Как сделать плавную анимацию в гиф? (GIf-формате). Сохраняем и конвертируем анимацию из Adobe After Effects в GIF — Милан Агмиоли на vc.ru
Как сделать плавную анимацию в гиф? (GIf-формате). Сохраняем и конвертируем анимацию из Adobe After Effects в GIF
1116 просмотров
Иногда встает вопрос, как сделать очень плавную и реалистичную анимацию в формате GIF, чтобы она смотрелась не как набор пролистываемых или сменяемых кадров/слайдов.
Есть один из вариантов с использованием программы Adobe After Effects.
1. Создаем анимацию в программе Adobe After Effects, в которой можно делать очень плавные анимации.
Как создавать анимации в этой программе , было подробно рассказано в статье:
https://pikabu.ru/story/kak_sdelat_animirovannyie_stikeryi_dlya_telegram_risuem_vcoreldraw__i_animiruem_vadobe_after_effects_9307631
2. Выбираем в верхнем меню «Composition» — «Add to Render Queue» ( Добавить в очередь рендеринга ).
Adobe After Effects. Композиция. Добавить в очередь рендеринга.
В настройках рендеринга(в нижней части программы):Возле надписи «Модуль вывода», выбираем пункт — «Без потерь», нажимаем на него.
Adobe After Effects. Рендеринг. Модуль вывода», «Без потерь».
В появившемся окне, в разделе «Формат», вместо формата AVI (который стоит по умолчанию), выбираем пункт «Photoshop Sequence» (Эпизод Photoshop).
Adobe After Effects. Рендеринг. Модуль вывода», «Photoshop Sequence» (Эпизод Photoshop).
Далее , возле надписи «Вывод в», нажимаете то, что справа будет написано, и попадаете в новое окно.
В окне сохранения, указываете, куда надо сохранить — это должна быть отдельная папка, т.к сохраненных файлов будет много (а не один файл, как в обычном случае).
Нажимаем кнопку Render.
Adobe After Effects. Рендеринг. «Вывод в».
3. Открываем Adobe Photoshop. В верхнем меню «Файл» выбираем — «Открыть как».
Заходим в папку с сохраненными ранее файлами-кадрами, выбираем самый последний файл (по нумерации в конце названия файла).
Ставим галочку «Последовательность изображений» и нажимаем кнопку «Открыть».
Открыть кадры из Adobe After Effects в GIF в Adobe Photoshop. «Последовательность изображений»
4. В появившемся окне устанавливаем нужную частоту кадров. Можно оставить как было в проекте After Effects.
Но можно и немного уменьшить значение частоты кадров.
Чем больше частота кадров, тем плавнее и качественнее будет выглядеть Gif-анимация, но она будет и больше весить, а значит- дольше грузиться в веб-браузере.
Нажимаем кнопку «ОК».
Adobe Photoshop в GIF. Частота кадров анимации.
5. Переключаем рабочую среду на пункт — «Движение», чтобы проиграть видео, если хотите проверить его.
Для этого надо найти стрелочку (смотрящую вниз)/птичку , в верхнем правом углу, под кнопкой закрытия/выхода из программы, чтобы появилось нужное меню.
Adobe Photoshop в GIF. Переключаем рабочую среду на пункт — «Движение».
Поле этого, в нижней левой части, можно найти шкалу проигрывания анимации
Анимация в Adobe Photoshop. Проиграть анимацию.
6. В верхнем меню выбираем пункт — «Файл» — «Экспортировать» — «Сохранить для Web».
Но не забудьте обратить на настройки в этом окне, чтобы формат стоял именно GIF.
Далее в появившемся окне выбираем формат «gif», и нажимаем на «Сохранить».
Adobe Photoshop в GIF. Сохранить для Web
Как здесь видно, в окне сохранения, немало разных параметров.
Adobe Photoshop в GIF. Сохранить для Web.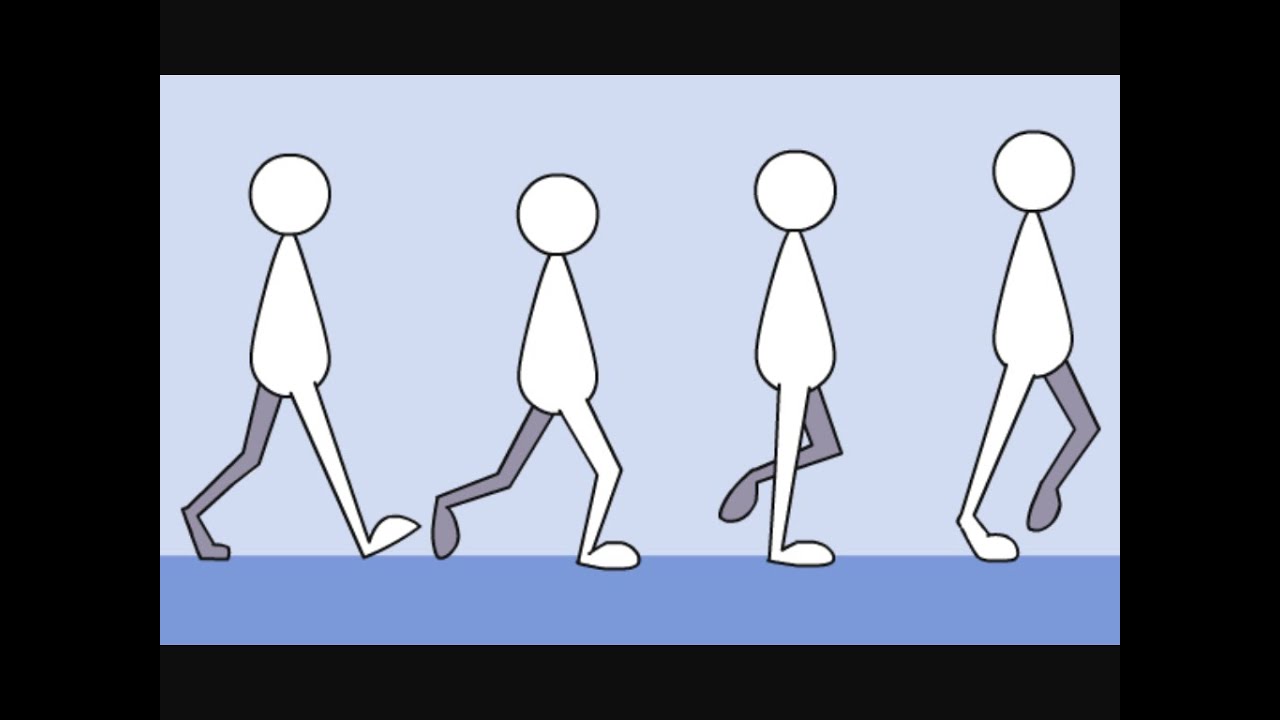 Параметры сохранения.
Параметры сохранения.
Итоги.
Данная инструкция ответила на такие частые вопросы как:
Создание GiF анимации в Adobe After Effects.
Как Сохранить GIF из Adobe After Effects?
Как сохранить анимацию After Effects в GIF?
Экспорт из Adobe After Effects в GIF-файл.
Как сделать GIF-анимацию в Adobe After Effects?
Как сделать плавную анимацию гифку?
Как создать плавную gif-анимацию?
Как сделать в GIF сделать плавную смену кадров?
Как сделать гифки более плавными?
Создание плавной веб-анимации.
Как создавать GIF-анимации в email рассылках?
Конструктор писем SendPulse позволяет конвертировать видео в GIF-анимацию, чтобы добавить предпросмотр видео в шаблон письма. Следуйте пошаговой видео-инструкции.
На втором этапе создания email рассылки существует 2 способа генерирования GIF-анимации:
- Выберите готовый шаблон письма, который был создан с помощью упрощённого редактора.

- Создайте свой собственный шаблон, используя упрощённый редактор.
Как конвертировать видео в GIF?
Нажмите Вставить видео
Вставьте ссылку на видео и нажмите Enter
После, выберите «Сгенерировать GIF».
Конвертируйте часть видео
Вы можете конвертировать часть видео, для этого нажмите «Часть видео». Потом добавьте «Время начала» и «Длительность» — до 5 секунд.
Если вы хотите, чтобы подписчики посмотрели полное видео, нажмите «Добавить наложение кнопки на изображение», и они будут перенаправлены на страницу с видео.
Также, вы можете добавить в анимацию длительность.
Выберите нужную ширину изображения.
Выберите предпросмотр и создайте GIF-изображение
Нажмите «Предпросмотр», чтобы узнать, как будет выглядеть анимация. Потом нажмите «Создать GIF-изображение». Подождите несколько секунд и добавьте GIF в шаблон.
Другой способ конвериторовать видео в GIF — использовать выбранные кадры
Используйте выбранные кадры
Выберите нужные кадры и задайте интервал между ними. Вы также можете добавить наложение кнопки на изображение и длительность.
Выберите предпросмотр и создайте GIF-изображение
Нажмите «Предпросмотр», чтобы узнать, как будет выглядеть анимация. Потом нажмите «Создать GIF-изображение». Подождите несколько секунд и добавьте GIF в шаблон.
Ваша GIF-анимация готова!
Вы когда-нибудь получали письмо с GIF-анимацией? Вы были заинтригованы его содержанием?
GIF ещё не успел стать трендом в email маркетинге, но стабильно и уверено набирает обороты.
Почему анимация привлекает ваше внимание?
У вас могут появиться такие ассоциации: загадка, любознательность, трепетное предвкушение чего-то. И это обсуловлено целью использования GIF-изображений в email маркетинге.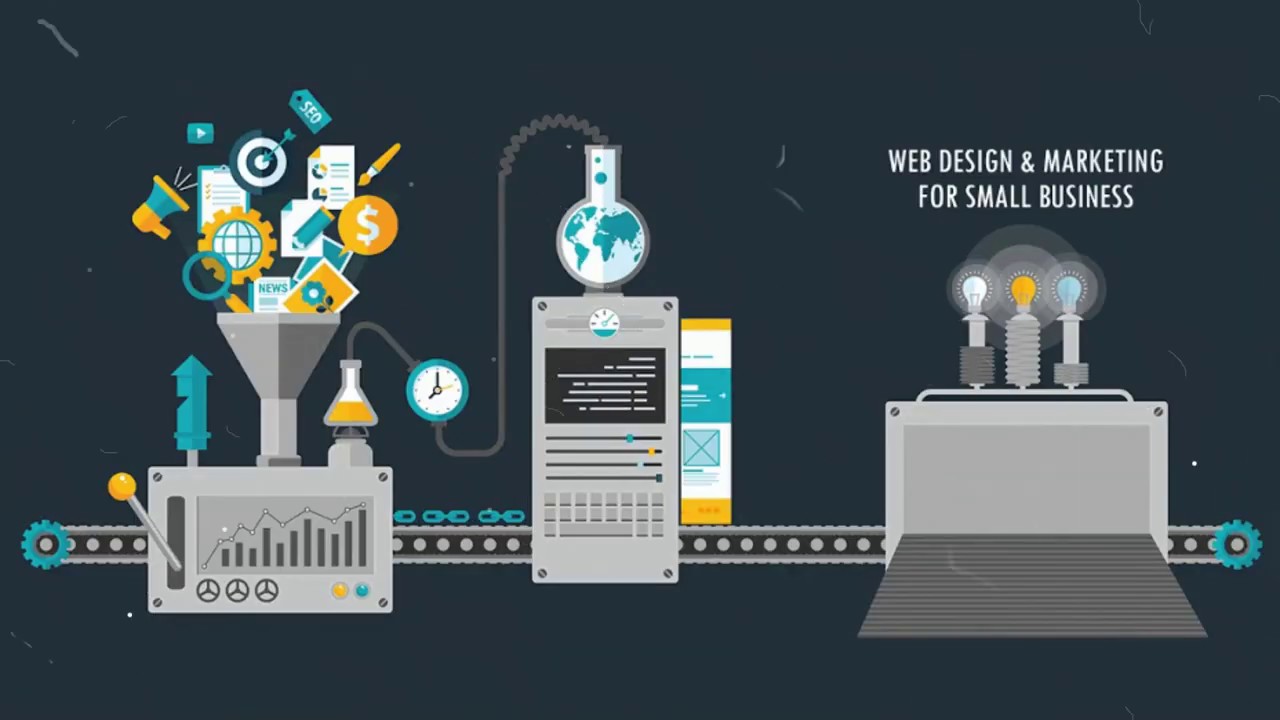
Зачастую мы проверяем почту в то время, как занимаемся другими вещами, или когда есть свободная минута, например, по пути на работу или на протяжении перерыва. В таком бешеном темпе мы не склонны читать длинные тексты и наслаждаться очень информативными письмами. Первое, на что мы обращаем внимание, — это картинка. Да, это определенно картинка. А если ещё и хорошо подобранная картинка, то она сможет дать представление о замысле отправителя креативным и захватывающим способом.
Функции GIF
- Информативная. Это главная цель, которую преследуют маркетологи. Им нужно продать, проинформировать, продвигать. GIF поможет вам продемонстрировать преимущества вашего продукта с разных сторон.
- Образовательная. Например, если ваш продукт это программное обеспечение или вы ведете блог, в котором регулярно публикуете полезные советы «как-сделать-то-или-это», анимация будет прекрасной идеей поделиться частью информации с вашей аудиторией, чтобы заинтересовать и пробудить желание узнать больше.

- Поздравительная. Разве GIF не хорошая идея поздравить ваших клиентов с днём рождения? Будьте креативны при их выборе. Вкусный торт с горящими свечами или милый котик с шариками и конфетти не оставят равнодушным никого. Более того, это позитивно отобразится на ваших отношениях с клиентами.
- Для дополнительного акцента. Вы можете акцентировать на чем угодно. Например, у вас бесплатная доставка для покупок выше $50 — пускай ваши подписчики знают об этом. Брошенный товар в корзине? Напомните клиенту об этом.
- Развлекательная. Почему бы и нет? Естественно, эта функция не может быть вашей целью, но почему бы однажды и не пошутить? Но, главное — GIF должна соответствовать теме письма, чтобы не засорять почту клиента.
Конечно же, существует больше причин, почему стоит использовать GIF-анимацию в email рассылках, но перечисленные выше — самые основные.
Вы уже знаете, почему GIF так привлекательны, давайте посмотрим на хорошие примеры их использования.
Как использовать GIF в разных сферах деятельности
В разных сферах деятельности GIF можно применить по-разному, но есть и нечто общее.
День рождения клиента
Wanderlust + Co отправляли эту анимацию в письме подписчикам, у которых был день рождения. Она яркая и красивая, к тому же, есть заметный призыв к действию, значит, у них есть специальное предложение для именинников.
Специальные предложения
Это письмо от Rozetka. Они сообщают клиентам о скидках, упоминая известный мультсериал «The Simpsons».
Новые коллекции
Fred Perry отправили это письмо с GIF своим подписчикам, чтобы проинформировать о появлении новых вещей. Им удалось хорошо «вживую» продемонстрировать свой товар.
Обучение
Teavana используют анимацию, чтобы продемострировать, как работает их товар, предлагают скидку и есть 2 заметных призыва к действию. Подобное можно применить и к программному обеспечению, гаджетам, инструкциям по использованию различных онлайн-ресурсов.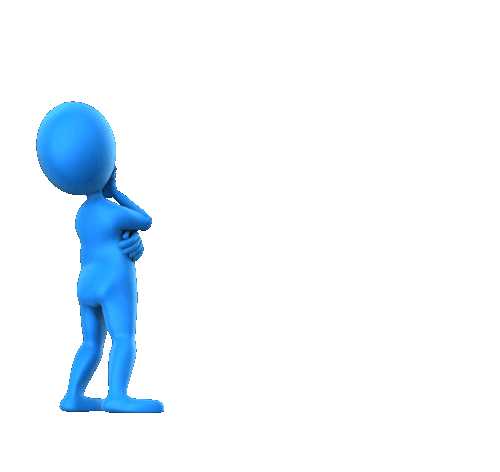
Событие
GIF — чудесный способ пригласить подписчиков на вечеринку, концерт, фестиваль. Вы можете передать атмосферу веселья с помощью анимации, как в примере ниже.
Подарок
Хотите заинтриговать, удивить и порадовать подписчиков? Такая подарочная коробка лучше любого призыва к действию.
Как правильно использовать GIF-изображения в рассылках
- Не используйте анимацию в каждой рассылке, иначе она станет для ваших подписчиков всего лишь обыденностью. Используйте её раз в месяц для разнообразия, например.
- Не используйте много GIF-изображений в одном письме, иначе они будут не только отвлекать внимание клиентов от вашего посыла, но и значительно повлияют на общий размер письма. Если он слишком большой, почтовый клиент подписчика не будет поддерживать его.
- Сделайте первый кадр самым информативным и интересным. Если почтовый клиент вашего подписчика не поддерживает GIF-анимацию, то отобразится только первый слайд.

- Избегайте ярких мигающих кадров и не делайте интервал между ними слишком коротким, иначе это вызовет раздражение и снизится информативность анимации.
Теперь вы знаете, как правильно использовать GIF, а чего стоит избегать. Будьте креативны и попробуйте применить анимацию прямо сейчас!
Обновлено: 10.08.2022
ИИ теперь может создавать надоедливые GIF-файлы из всего, что вам нравится
(Изображение предоставлено Picsart) гифки, что бы мы без них делали? Они находятся на пути к тому, чтобы стать первым на планете настоящим лингва-франка. На самом деле, я уже знаю людей, которые общаются исключительно с помощью GIF. Я отправляю им сообщение, чтобы спросить, где встретиться, или рассказать о проекте, а они отвечают только GIF-кой актера, которого я не знаю, корчащего лицо в телешоу, которое я никогда не видел.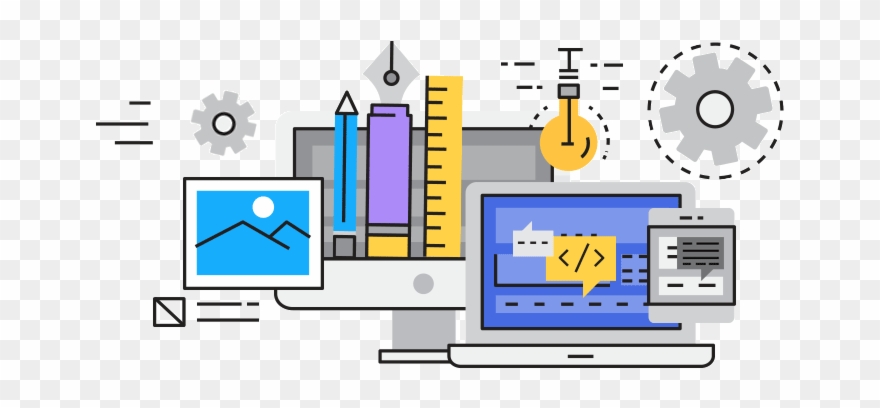
Такое положение дел требует срочных новых инструментов. Если мы собираемся общаться исключительно с помощью анимированных изображений, нам нужно уметь выражать нечто большее, чем недоверие, разочарование и «что угодно». Таким образом, мы можем порадоваться запуску того, что Picsart описывает как свой последний «бесконтрольный инструмент искусственного интеллекта».
Запущен генератор преобразования текста в GIF, который позволяет создавать GIF из всего, что вы можете себе представить (в соответствии с принципами сообщества). Взгляните на наши статьи о лучших генераторах изображений с искусственным интеллектом и лучшие учебные пособия по искусству искусственного интеллекта, если вам нужно освоить технологию преобразования текста в изображение.
Сгенерированный искусственным интеллектом GIF-файл с изображением танцующего кота… (Изображение предоставлено Picsart) Picsart уже имеет в своем портфолио ряд инструментов для создания изображений с помощью искусственного интеллекта, позволяющих пользователям создавать изображения в различных стилях с использованием текста.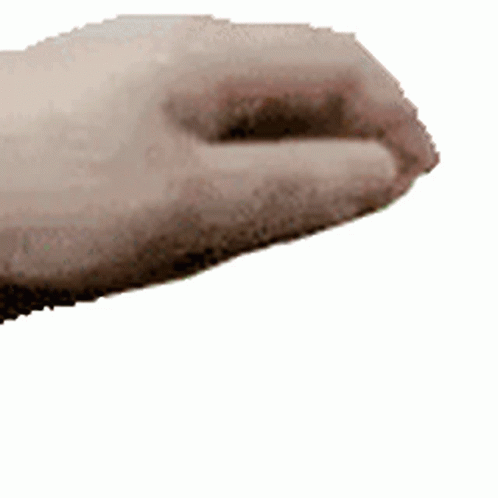 подсказки. Новый генератор GIF работает аналогичным образом. Вы вводите текстовое приглашение, например: «Губка Боб Квадратные Штаны выглядит унылым и плачет, спрятав голову в руках на высохшем морском дне, потому что он потерял всякую веру в человечество», и модель ИИ сгенерирует GIF-файл, который может напоминать или не напоминать этот концепция
подсказки. Новый генератор GIF работает аналогичным образом. Вы вводите текстовое приглашение, например: «Губка Боб Квадратные Штаны выглядит унылым и плачет, спрятав голову в руках на высохшем морском дне, потому что он потерял всякую веру в человечество», и модель ИИ сгенерирует GIF-файл, который может напоминать или не напоминать этот концепция
Picsart говорит: «Как платформа, которая гордится всеми видами редактирования — от полированного и профессионального до удивительно хаотичного и эксцентричного — мы рады этому следующему оружию инструменту, который вы можете принести в групповой чат».
Новый инструмент открывает мир неиспользованного потенциала GIF, а это означает, что нам больше не нужно полагаться на переработанный контент или тратить часы (хорошо, секунды) на поиск подходящего GIF для точного общения. как мы ошеломлены последними офисными сплетнями. Вместо этого мы можем быстро создавать новые собственные GIF-файлы.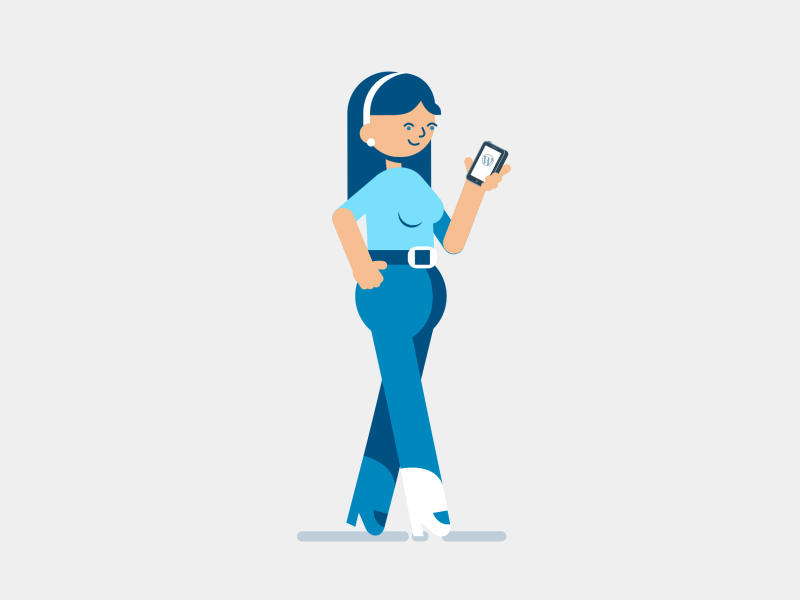 Вы можете выбрать стиль, от стимпанка до голографики, качество, цвет, настроение и даже имитировать стили известных художников.
Вы можете выбрать стиль, от стимпанка до голографики, качество, цвет, настроение и даже имитировать стили известных художников.
Конечно, ИИ-видео по-прежнему представляет собой сложную задачу, поэтому полученные GIF-файлы выглядят немного… нервно. Для анимации требуется несколько неподвижных кадров, и сложно заставить модели ИИ обеспечивать согласованность между ними, поэтому вы склонны находить объекты, появляющиеся в одних кадрах, но не в других. Но, учитывая качество изображения, которое мы ожидаем от GIF, это не так отвлекает, как в полномасштабном видео, а мерцание, возможно, делает GIF идеальным форматом для AI-видео, где он сегодня.
Браузерная версия генератора AI GIF Picsart (Изображение предоставлено Picsart)Как использовать генератор AI GIF?
Вы можете использовать новейший инструмент Picsart на его веб-сайте или в мобильном приложении Picsart для iOS или Android (если вы используете приложение, вам потребуется последняя версия (нажмите «+» внизу экрана и найдите « AI GIF Generator» в разделе «Дополнительные инструменты»).
Хотите узнать больше о новых художественных разработках ИИ? Ознакомьтесь с последней интеграцией Adobe Firefly в Photoshop.
Спасибо, что прочитали 5 статей в этом месяце* Присоединяйтесь сейчас, чтобы получить неограниченный доступ
Наслаждайтесь первым месяцем всего за 1 фунт стерлингов / 1 доллар США / 1 евро
У вас уже есть учетная запись? Войдите здесь*Читайте 5 бесплатных статей в месяц без подписки
Присоединяйтесь и получите неограниченный доступ
Попробуйте первый месяц всего за 1 фунт стерлингов / 1 доллар США / 1 евро
У вас уже есть аккаунт? Войдите здесь
Ежедневные новости дизайна, обзоры, практические советы и многое другое, выбранное редакторами.
Свяжитесь со мной, чтобы сообщить о новостях и предложениях от других брендов Future. Получайте электронные письма от нас от имени наших надежных партнеров или спонсоров.
Джо — постоянный журналист-фрилансер и редактор Creative Bloq. Он пишет новости и статьи, обновляет руководства по покупке и отслеживает лучшее оборудование для творчества, от мониторов до аксессуаров и канцелярских товаров. Писатель и переводчик, он также работает менеджером проектов в расположенном в Лондоне и Буэнос-Айресе агентстве дизайна и брендинга Hermana Creatives, где он руководит командой дизайнеров, фотографов и видеоредакторов, которые специализируются на производстве фотографий, видеоконтента, графического дизайна и обеспечение для гостиничного сектора. Он увлекается фотографией, особенно фотографией природы, велнесом и танцует аргентинское танго.
Как сделать GIF высокого разрешения в идеальном качестве
Это руководство проведет вас через процесс создания GIF в мгновение ока с помощью Photoshop или онлайн-инструментов. Вы также узнаете, как создавать высококачественные GIF-файлы с высоким разрешением с помощью Let’s Enhance.
Прежде чем начать: независимо от того, какой метод вы используете для компиляции анимированного GIF, убедитесь, что ваша картинка готова к работе. Ваши изображения будут выступать в качестве рамок для ваших анимированных GIF-файлов, если только вы не создаете GIF из видео.
Ваши изображения будут выступать в качестве рамок для ваших анимированных GIF-файлов, если только вы не создаете GIF из видео.
Как создать GIF в Photoshop?
1. Создайте новую папку на рабочем столе.
Выберите изображения, которые вы собираетесь использовать для создания анимированного GIF. Затем скопируйте и вставьте их в новую папку.
В конце концов, вы получите анимированный GIF-файл, состоящий из выбранных вами неподвижных изображений.
2. Откройте ваши файлы в Photoshop
Все, что вам нужно сделать, это выбрать «Файл» → «Сценарии» → «Загрузить файлы в стопку».
В появившемся окне нажмите «Обзор» и выберите недавно созданную папку GIF.
Когда вы открываете свои изображения в Photoshop, он создает новый файл со всеми изображениями, наложенными друг на друга.
3. Расположите файлы со слоями по порядку
После завершения ретуширования убедитесь, что заголовки файлов со слоями расположены в порядке номеров.
Изображения должны быть выровнены так, чтобы переход от кадра к кадру был плавным.
4. Создайте кадры в палитре анимации
Откройте палитру анимации: выберите «Окно» → «Анимация» (или «Окно» → «Временная шкала»), и в нижней части экрана появится окно анимации.
Затем выберите «Создать кадры из слоев» в правом верхнем раскрывающемся меню.
Затем убедитесь, что вы находитесь в режиме просмотра кадра, щелкнув значок в правом нижнем углу.
Примечание. Если кадры расположены в обратном порядке, щелкните меню «Временная шкала» > «Обратить кадры».
5. Отрегулируйте время каждого кадра
Для этого просто нажмите Выбрать все кадры в верхнем раскрывающемся меню. Если вам нужно установить время для каждого кадра, щелкните стрелку раскрывающегося списка в нижней части кадра.
Если вы хотите, чтобы один кадр отображался длиннее другого, вы можете отрегулировать скорость кадров отдельно для каждого кадра.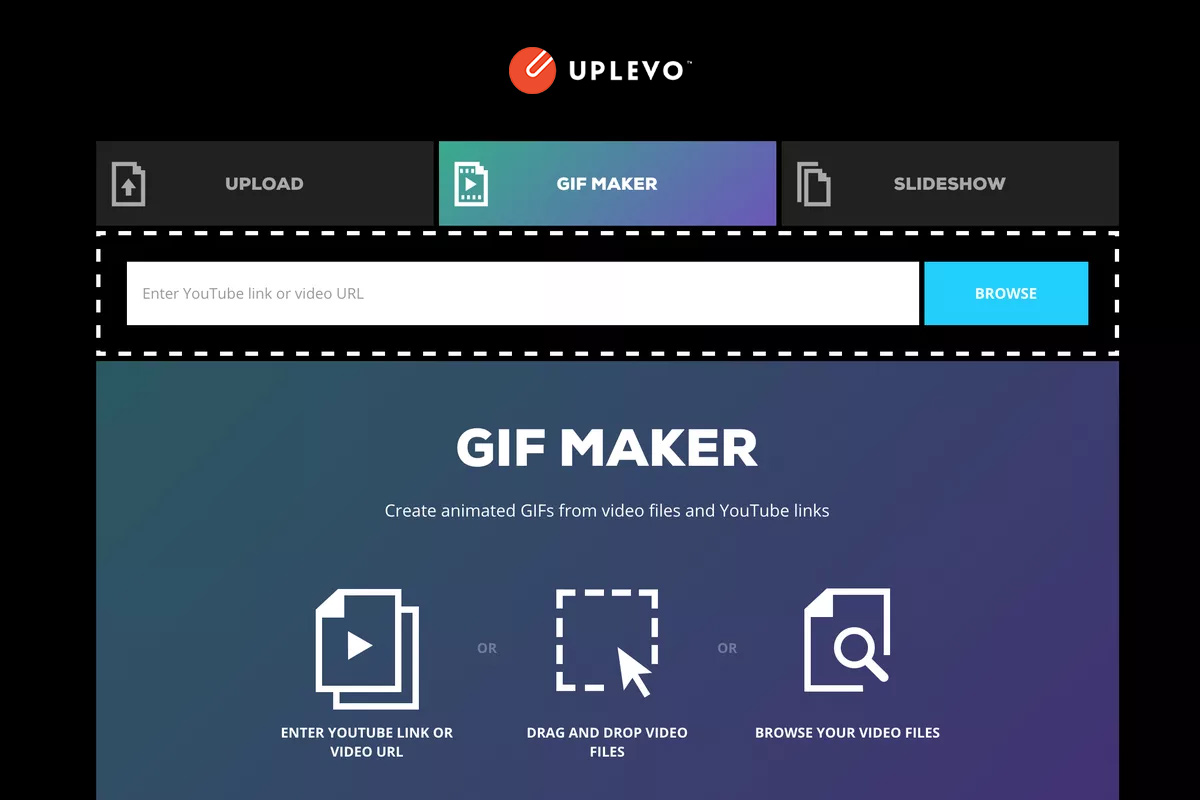
6. Сделать зацикленную анимацию
Выберите Forever в нижней части панели «Таймлайн».
Это зациклит вашу анимацию GIF.
Сохраните GIF-файл
Когда вы закончите настройку всех параметров, обязательно сохраните новый GIF-файл: «Файл» > «Экспорт» > «Сохранить для Интернета (старые версии)».
- Выберите GIF в качестве типа файла.
- Установить цвета 256 .
- Выберите Forever в параметрах цикла.
- Щелкните Preview , чтобы проверить результат.
- Нажмите Сохранить , чтобы сохранить новый GIF в папке GIF.
Примечание. Чтобы сжать GIF для более быстрой загрузки, выберите вкладку Optimized в окне экспорта. Чтобы сохранить анимацию в более высоком качестве, выберите Оригинал таб. Продолжайте читать, и вы узнаете, как сделать GIF еще лучше с помощью Let’s Enhance.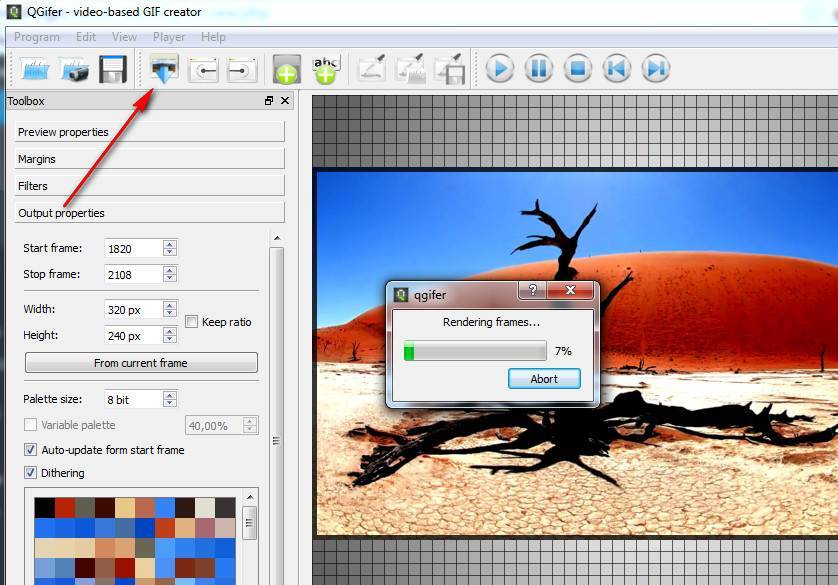
7. Проверьте свой GIF-файл
После того, как вы сохранили свой GIF-файл, перетащите его в интернет-браузер, чтобы проверить, все ли вы сделали правильно. Для этого нажмите на файл GIF и выберите «Открыть в интернет-браузере».
Хотите создавать GIF-файлы из неподвижных изображений онлайн? Легкий!
Вот список самых популярных программ для создания GIF, которые оживят ваши изображения.
- Сделать GIF. Создавайте GIF-файлы за считанные минуты и сохраняйте их в одном месте.
- Экран в GIF. Позволяет записывать экран и делать высококачественный GIF.
- Пикасион. Просто выберите изображения со своего ноутбука, чтобы загружать их и создавать GIF-файлы за считанные секунды.
- ЭЗГИФ. Один из самых простых редакторов GIF: изменение размера, обрезка, реверс и многое другое.
- Wondershare GIF Maker. Если вы ищете творческие способы создания GIF-файлов, этот ресурс может вам подойти.

- Imgflip. Создавайте GIF-файлы, мемы и диаграммы, используя свои изображения. Пусть ваше творчество сияет!
- Фотопейзаж. Используйте несколько изображений для создания анимированного GIF.
Вот еще один способ создать GIF из неподвижных изображений. GIPHY имеет инструмент GIFMaker для объединения ваших изображений. Просто используйте параметр «Слайд-шоу», чтобы создавать GIF-презентации или забавные мемы.
Шаг 1. Добавьте изображения, просто перетащив их или нажав синюю кнопку для просмотра файлов на своем ноутбуке, или просто вставьте URL-адреса изображений, чтобы добавить файлы в слайд-шоу.
Шаг 2 . Отрегулируйте порядок файлов, чтобы они отображались в GIF в правильной последовательности.
Шаг 3. Кроме того, отрегулируйте продолжительность каждого изображения, чтобы знать, как долго неподвижное изображение будет отображаться в слайд-шоу.
Шаг 4. Если вы хотите добавить какие-либо украшения в свой GIF, нажмите Продолжить украшать . Вы также можете добавить поле заголовка, если вам нужно.
Шаг 5. Как только вы нажмете Продолжить загрузку , вы можете добавлять теги к своим GIF-файлам. Просто разделите их запятыми и добавьте исходный URL.
Шаг 6. Наконец, нажмите кнопку Upload to GIPHY , и все готово. Как только GIF будет готов, вы будете перенаправлены на страницу.
Не стесняйтесь поделиться своим GIF в социальных сетях, с помощью текстового сообщения или электронной почты.
Как создавать GIF-файлы высокого разрешения и качества с помощью Let’s Enhance
Let’s Enhace — это не редактор GIF. Но он может улучшать отдельные кадры, с помощью которых вы можете создавать GIF-анимацию более высокого качества, используя такие приложения, как Giphy или Photoshop.
Процесс очень прост и займет всего минуту вашего времени.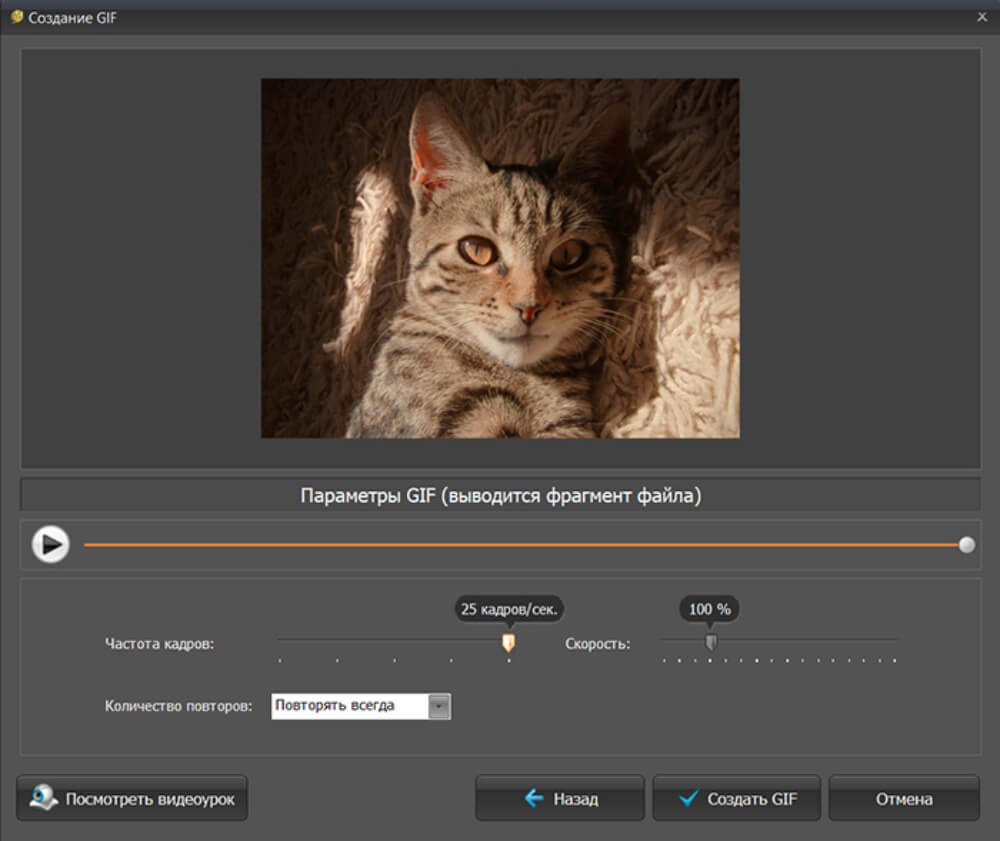
Шаг 1. Создайте учетную запись в несколько кликов по адресу https://letsenhance.io/signup
Вы можете войти в систему с помощью Google или создать учетную запись с помощью своей электронной почты. После создания учетной записи вы получите 10 бесплатных кредитов для обработки изображений.
Шаг 2: Просмотрите или перетащите все изображения, которые вы хотите использовать для создания GIF в форматах jpeg, png или webp.
Неважно, пиксельные они или нет, Let’s Enhance снова сделает их великолепными.
Кроме того, вы можете вносить любые коррективы, которые считаете нужными, включая улучшение тона и цвета.
Шаг 3. Немедленно запустите пакетную обработку и получите изображения с высоким разрешением.
Вуаля! Ваши кадры будут доступны для скачивания через несколько секунд.
Шаг 4: Используйте Photoshop или любой из онлайн-инструментов, упомянутых выше, чтобы создать GIF из этих улучшенных изображений.
Наслаждайтесь улучшенным анимированным GIF!
Let’s Enhance не только сделал GIF четким и четким, но и убрал артефакты сжатия.
Примечание: Из-за увеличенного разрешения файл расширенного GIF будет больше. Для меньшего размера файла выберите Custom > 1x в разделе Size .
В этом случае разрешение останется прежним и улучшения будут не такими явными, как при стандартном варианте 2х.
👉Если вам нужно улучшить тысячи изображений для анимированной рекламы и GIF-файлов продуктов, попробуйте автоматическое улучшение AI.
Как создать анимированный GIF из видеофайла?
Создание анимированного GIF из видеофайла — простой процесс, который занимает всего несколько минут:
- Загрузите любое видео (до часа) со своего устройства.
- Выберите размер файла для преобразования видео в соответствии с изображениями, которые вы хотите преобразовать в GIF.
- Загрузите свой новый GIF.
Готово, можно идти!
Как создать GIF из видео на YouTube?
- Сначала вам нужно зайти на сайт GIPHY.
 com и нажать Создать .
com и нажать Создать . - Вставьте URL-адрес видео, из которого вы хотите сделать GIF.
- Выберите часть видео, которую вы хотите создать в формате GIF, и выберите длину.
- Вы также можете украсить видео и добавить хэштеги.
- Загрузите свой GIF в GIPHY.
Часто задаваемые вопросы
GIF: что это?
Это формат изображения, который поддерживает статические и анимированные изображения. Обычно он используется для создания коротких анимаций для Интернета и мобильных устройств. Формат GIF также можно использовать для статических изображений. Он лучше всего подходит для изображений с большими областями сплошного цвета, мультфильмов и текста в виде графики. Этот формат поддерживает 8-битные изображения или до 256 цветов.
Что делает GIF-файлы такими популярными?
Кому не нравятся анимированные забавные гифки? Из-за своей популярности они являются отличным инструментом практически для любого вида маркетинговой деятельности, будь то маркетинговая кампания или публикация в социальных сетях. GIF-файлы удерживают внимание зрителей, формируют эмоциональную привязанность и безболезненны в производстве.
GIF-файлы удерживают внимание зрителей, формируют эмоциональную привязанность и безболезненны в производстве.
Как редактировать GIF?
Лучший способ редактировать GIF-файлы — обрабатывать каждый кадр отдельно, но для этого вам необходимо сохранить исходные кадры как изображения. Для обрезки, добавления текста и некоторых основных настроек вы можете использовать такие инструменты, как EZGIF.
Как сделать GIF на iPhone или Android?
Загрузите приложение GIPHY для iPhone или Android. С помощью этого приложения вы можете легко загружать свои изображения и мгновенно конвертировать их в формат GIF. В магазинах AppStore или Google Play есть несколько альтернативных приложений для преобразования изображений в GIF: GIF Maker и Image Converter.
Как сделать GIF на Mac или Windows?
Если вы хотите создать GIF на настольном компьютере или ноутбуке, вы можете использовать Photoshop или любой из онлайн-инструментов, упомянутых выше. Вы также можете попробовать Cyberlink или Filmora, которые отлично подходят как для Mac, так и для Windows.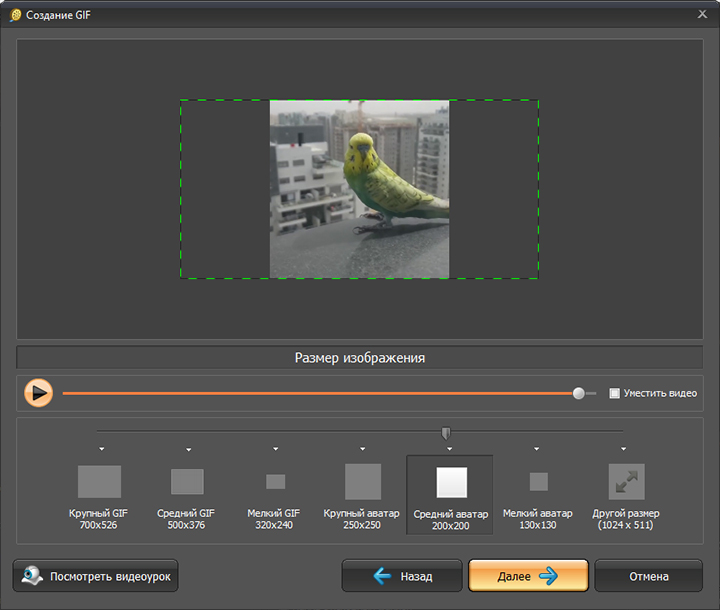

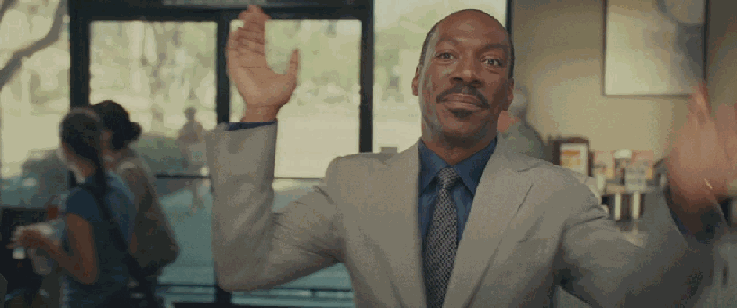
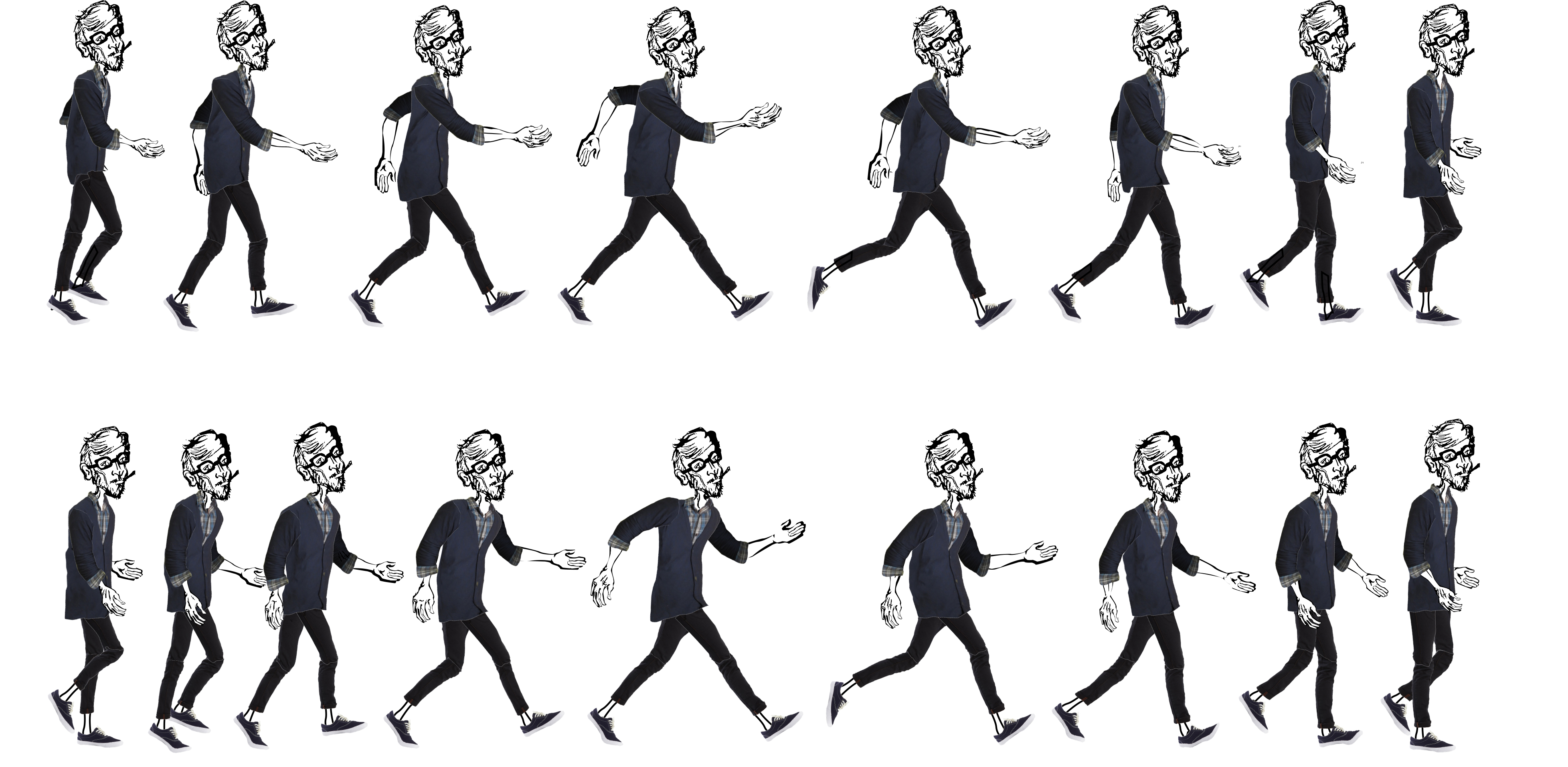

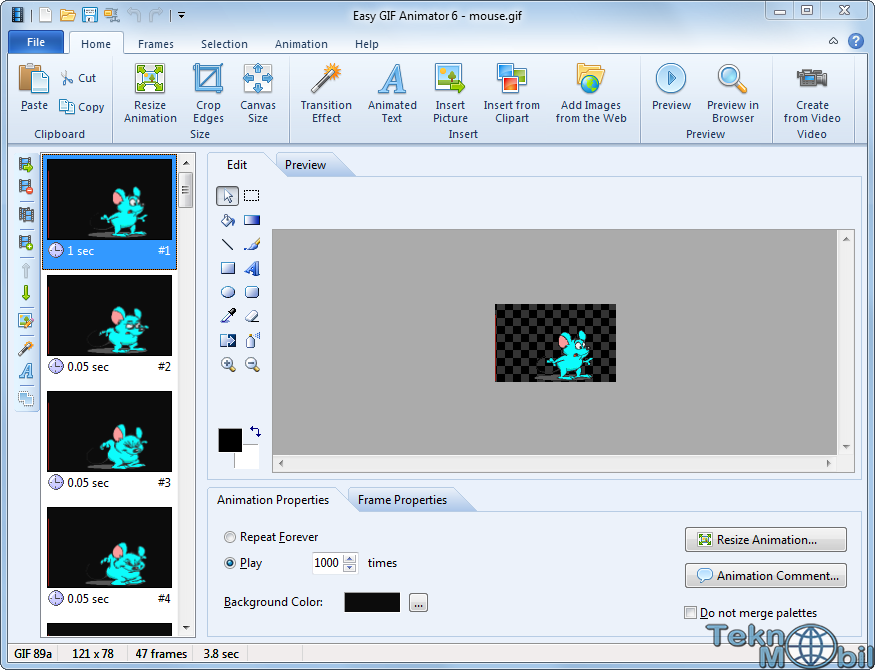
 com и нажать Создать .
com и нажать Создать .