Как обрезать изображение без потери качества бесплатно
Главная » Фото » Кадрирование
Просмотров 19.3к. Опубликовано Обновлено
Добрый день, дорогие друзья! При кадрировании фотографий часто теряется их качество. Заметно это становится при увеличении изображения. Порой качество снижается на измененном снимке и без его увеличения. Чтобы избежать предательского размытия, потери резкости рекомендуем использовать специальные фоторедакторы. Их можно установить на компьютер, смартфон. Есть версии, которые работают онлайн.
Содержание
- Как обрезать изображение без потери качества
- Кадрирование фото онлайн бесплатно без потери качества
- Выводы
- Видеообзор
Как обрезать изображение без потери качества
Основная проблема, с которой сталкиваются пользователи при изменении фотографий, — потеря качества.
Дело в том, что изменяя снимки, мы теряем некоторое количество пикселей и, тем самым, искажаем изображение. Заметно это становится при увеличении размера, попытке рассмотреть детали, а также при печати.
Решить проблему можно с помощью фоторедакторов, установленных на компьютерах:
- для работы с растровой графикой используют Photoshop. Чтобы сохранить качество снимка при заданном размере рекомендуется сначала кадрировать его, а уже потом устанавливать разрешение. При умелом пользовании программа даже позволяет улучшить качество оригинальной фотки. Бесплатно работает только тестовая версия;
- неплохой результат дает программа XnView. Работает она на Windows, поддерживает большое количество форматов;
- отлично справляются с задачей приложения для работы с векторной графикой. Отметим CorelDRAW, Adobe Illustrator. Проблема только в том, что бесплатно доступны только пробные версии.
Сохранить резкость на мобильных можно, используя такие приложения:
- XnView PhotoEx для iPhone;
- Resize Me! Используется для телефонов на андроид.

Приложения Aviary, Pixlr доступны для телефонов с Android и айфонов. Скачать их можно бесплатно.
Кадрирование фото онлайн бесплатно без потери качества
Необязательно устанавливать приложения на телефон и компьютер. Для многих программ существуют онлайн-версии, которые позволяют изменить размер фотографий в браузере.
Среди них:
- редактор фотошоп на online-fotoshop.ru. Обрезку изображения, не теряя его качества, можно сделать по контуру и по кругу. Возможно также настроить пропорции 4:3, 16:9;
- кадрирование доступно в редакторе на cropper.ru. Недостаток его в медленной работе;
- быстро работает cut-photo.ru. Преимущество его в том, что сразу виден результат и новые размеры изображения. Доступно только квадратно-прямоугольное кадрирование;
- онлайн-редактор на fotor.com позволяет загружать снимки со своего облачного сервера, компьютера, Facebook. Кадрирование доступно в свободной форме, квадрате, с сохранением оригинальной формы, формате 2:3, используемого для телефона, и с соблюдением правила золотого сечения.

Выводы
Кадрировать фото, не потеряв хорошее качество, позволяют онлайн-редакторы, приложения, созданные для работы на пк и смартфонах.
Видеообзор
Оцените автора
Обрезать фотографию онлайн — 6 сервисов
Для Инстаграма часто требуется обрезать фото до определенного формата для того чтобы не потерять детали при автоматической обрезке при загрузке, в других же случаях, наоборот хотелось бы от них избавиться.
В этом нам помогут следующие онлайн-сервисы. И делают это они без потери качества изображений.
1. https://photoredaktor-online.ru/old/
Сервис представляет собой простой фоторедактор с множеством полезных функций.
В нашем случае позволяет обрезать изображение как произвольно, так и по пикселям.
Загружаем фото.
Можно загружать по ссылке с сайтов или соцсетей.
Выбираем функцию «обрезать».
Вы можете задать размер в пикселях или обозначить границы вручную.
Жмем «обрезать».
Сохраняем готовое изображение.
В открывшемся окне можно выбрать формат, ввести название и задать желаемое качество изображения.
2. CroppOnline.com
Главная задача сервиса заключается именно в обрезке имеющегося на компьютере снимка. Для работы достаточно загрузить фотографию (фотографии), нажав кнопку «Загрузить изображения».
Если фотографий было загружено несколько, то вторым этапом необходимо выбрать снимок, с которым вы будете в данный момент работать, а чуть ниже приступить к его обрезке.
Сервис оснащен лишь функцией свободной обрезки, поэтому, если вам необходимо создать определенный формат изображения, то либо придется делать все на глаз, либо выбрать другой онлайн-сервис.
3. PhotoFaceFun
Многофункциональный сервис, у которого целый раздел посвящен обрезке снимков. Чтобы приступить к работе, нужно нажать кнопку «Загрузить фото» и выбрать снимок из коллекции на компьютере.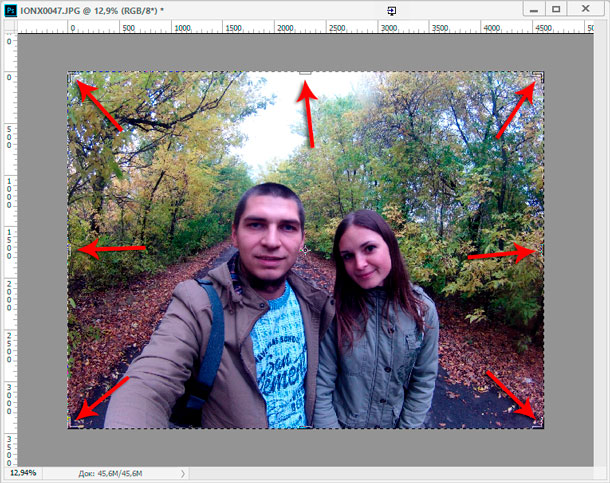
Как и во 2 случае, у вас откроется окно редактора, где нужно выбрать новые границы снимка, т.е. сервис поддерживает только свободную обрезку. После завершения работы с обрезкой, вам остается лишь скачать фото на компьютер.
4. Pho.to
Полноценный фоторедактор, оснащеный функцией обрезки фотографии. Для начала работы вам необходимо загрузить в фоторедактор снимок, у вас есть два пути: загрузить фотографию с компьютера или с профиля Facebook.
Когда фотография будет загружена, на экране появится окно редактора. В левой части окна среди инструментов фоторедактора выберите самый первый, который называется «Обрезка». По умолчанию вам предлагается обрезать снимок произвольно, но, при необходимости, вы сможете выбрать фиксированный формат или задать его самостоятельно, указав нужные параметры.
Для завершения работы в фоторедакторе вам остается лишь внести изменения, нажав кнопку «Применить», а затем выбрать кнопку «Сохранить и поделиться», чтобы загрузить фото на компьютер.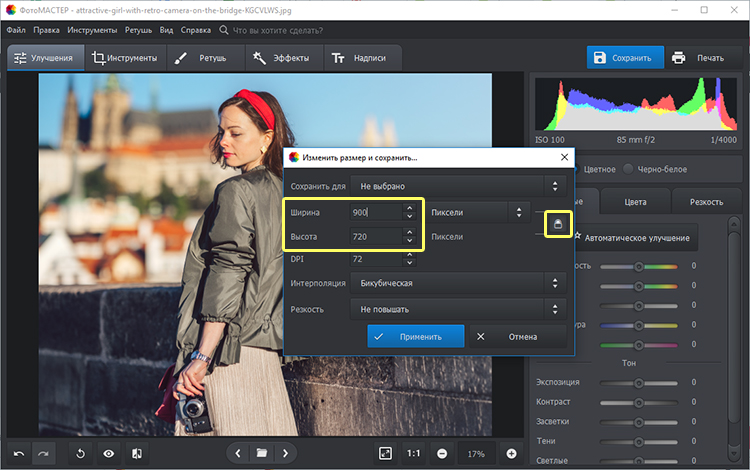
5. Avatan
Один из самых популярных онлайн-фоторедакторов, позволяющий производить разнообразные действия с фотографией.
Чтобы обрезать фотографию, перейдите в раздел «Редактировать», а затем загрузите фотографию из коллекции на компьютере.
На экране загрузится рабочее окно Avatan, в левой части которого нужно перейти к разделу «Обрезка». Как и в прошлом сервисе, вы сможете произвольно обрезать фотографию, использовать фиксированные параметры, например, для создания аватарки в ВК или публикации в Instagram квадратного снимка, или внести свои параметры самостоятельно, указав длину и ширину снимка.
Avatan позволяет не только сохранять фото на компьютер, а еще и сразу загрузить их в соцсети.
6. Croper
Очень простой сервис для обрезки фотографии без каких-либо лишних инструментов. Для начала работы с сервисом загрузите файлы, нажав соответствующую кнопку.
Если вы загрузили сразу несколько фотографий, то переместите мышь в левую часть окна, чтобы выбрать снимок, с которым будет производиться работа в данный момент, а затем щелкните по кнопке «Операции» и перейдите к пункту «Редактировать» – «Обрезать изображение».
Сервис поддерживает два пути обрезки: свободная обрезка, т.е. когда вы самостоятельно задаете границы изображению, или с помощью введения параметров ширины и высоты в верхней части окна.
Закончив работу с обрезкой, нажмите кнопку «Применить», а затем перейдите в меню «Файлы» – «Сохранить на диск», чтобы произвести сохранение файла на компьютер.
Данные онлайн-сервисы – прекрасные бесплатные инструменты для работы с фотографией. С их помощью вы сможете быстро внести необходимые изменения и опубликовать снимки в социальных сетях или отправить в печать.
Как обрезать и изменять размер фотографий без потери деталей
Учитесь на знаниях сообщества.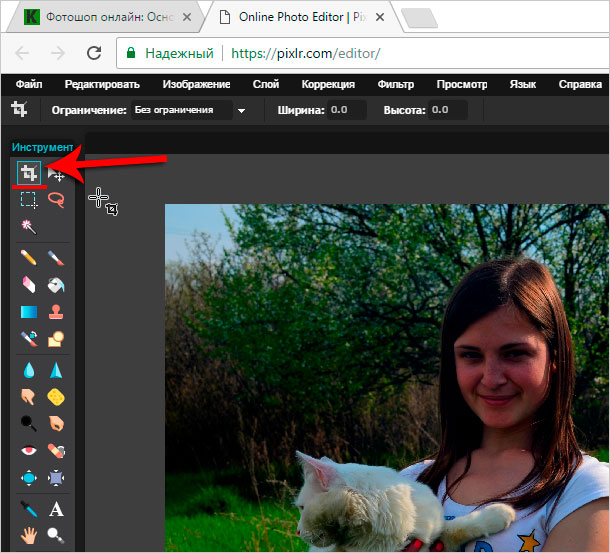 Эксперты добавляют свои идеи в эту совместную статью на основе ИИ, и вы тоже можете.
Эксперты добавляют свои идеи в эту совместную статью на основе ИИ, и вы тоже можете.
Это новый тип статьи, которую мы начали с помощью ИИ, и эксперты продвигают ее вперед, делясь своими мыслями непосредственно в каждом разделе.
Если вы хотите внести свой вклад, запросите приглашение, поставив лайк или ответив на эту статью. Узнать больше
— Команда LinkedIn
Последнее обновление: 22 июня 2023 г.
Обрезка фотографий и изменение их размера — распространенные задачи редактирования изображений, которые могут улучшить композицию, фокус и размеры ваших изображений. Однако при неправильном выполнении они также могут вызвать нежелательные искажения, пикселизацию или потерю деталей. Узнайте о некоторых передовых методах обрезки и изменения размера фотографий без потери деталей с использованием различных инструментов и методов.
Выберите правильный инструмент
Выберите правильный инструмент для обрезки и изменения размера. Существует множество программ для редактирования изображений и онлайн-инструментов, которые могут помочь вам в этом, но некоторые из них подходят больше, чем другие, в зависимости от ваших предпочтений. Чтобы обрезать фотографии и изменить их размер для использования в Интернете, используйте инструмент, который может оптимизировать ваши изображения для быстрой загрузки и SEO, например Photoshop, GIMP или TinyPNG. Чтобы обрезать и изменить размер фотографий для печати или отображения с высоким разрешением, используйте инструмент, который может сохранить качество и резкость ваших изображений, например Lightroom, Affinity Photo или IrfanView.
Существует множество программ для редактирования изображений и онлайн-инструментов, которые могут помочь вам в этом, но некоторые из них подходят больше, чем другие, в зависимости от ваших предпочтений. Чтобы обрезать фотографии и изменить их размер для использования в Интернете, используйте инструмент, который может оптимизировать ваши изображения для быстрой загрузки и SEO, например Photoshop, GIMP или TinyPNG. Чтобы обрезать и изменить размер фотографий для печати или отображения с высоким разрешением, используйте инструмент, который может сохранить качество и резкость ваших изображений, например Lightroom, Affinity Photo или IrfanView.
Кадрирование для композиции
Кадрирование — это процесс удаления нежелательных или ненужных частей изображения для улучшения его композиции, фокусировки и соотношения сторон. При кадрировании следуйте некоторым основным принципам фотографии, таким как правило третей, золотое сечение или направляющие линии. Эти принципы помогут вам создать более сбалансированные, гармоничные и динамичные изображения, привлекающие внимание зрителей.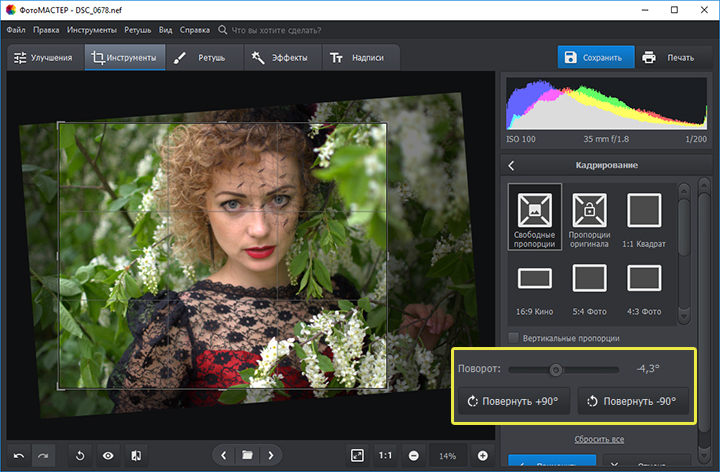 Избегайте обрезки слишком сильно или слишком близко к краям объекта, так как это может сделать изображение тесным, неуклюжим или неполным.
Избегайте обрезки слишком сильно или слишком близко к краям объекта, так как это может сделать изображение тесным, неуклюжим или неполным.
Изменение размера для разрешения
Изменение размера — это процесс изменения размеров изображения для соответствия определенному размеру или формату. При изменении размера обратите внимание на разрешение вашего изображения, которое представляет собой количество пикселей на дюйм (PPI) или количество точек на дюйм (DPI), которые определяют его качество и четкость. Чем выше разрешение, тем больше деталей и резкости будет у вашего изображения, но также больше размер файла и медленнее время загрузки. Чем ниже разрешение, тем меньше деталей и резкости будет у вашего изображения, но также меньше размер файла и быстрее время загрузки. Измените размер изображения в соответствии с предполагаемым использованием и платформой вашего изображения, например, в Интернете, для печати или в социальных сетях. Чтобы изменить размер изображения для использования в Интернете, стремитесь к разрешению 72 PPI и размеру файла менее 1 МБ. Чтобы изменить размер изображения для использования в печати, стремитесь к разрешению 300 точек на дюйм и размеру файла не менее 4 МБ.
Чтобы изменить размер изображения для использования в печати, стремитесь к разрешению 300 точек на дюйм и размеру файла не менее 4 МБ.
Использовать методы интерполяции
Интерполяция — это метод создания новых пикселей из существующих при изменении размера изображения. Существуют различные методы интерполяции, которые могут повлиять на качество и внешний вид изображения с измененным размером, например метод ближайшего соседа, билинейный, бикубический или метод Ланцоша. Каждый метод имеет свои преимущества и недостатки в зависимости от типа и направления изменения размера. Чтобы увеличить изображение без потери деталей, используйте метод, позволяющий сгладить края и избежать неровностей, например бикубический или ланцоша. Чтобы уменьшить изображение без потери деталей, используйте метод, который может сохранить контраст и резкость, например билинейный метод или метод ближайшего соседа.
Повышение резкости после изменения размера
Повышение резкости — это процесс улучшения краев и деталей изображения путем увеличения контраста между соседними пикселями.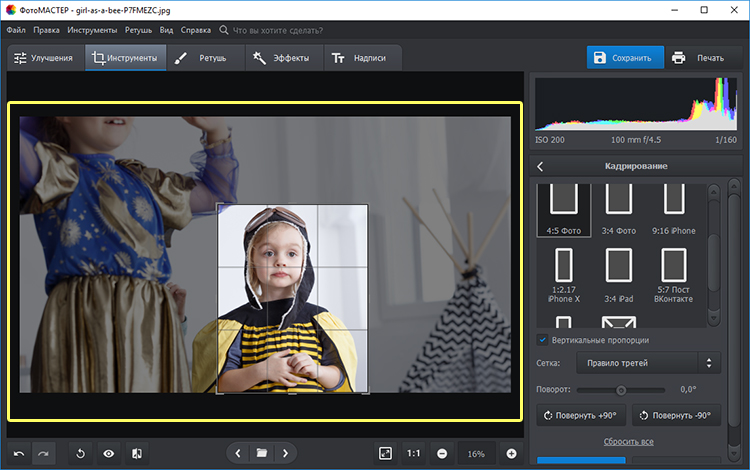 Это может помочь вам улучшить четкость и четкость изображения после изменения размера, особенно если вы увеличили или уменьшили его разрешение. Однако повышение резкости также может привести к шуму, артефактам или эффектам ореола, если его переусердствовать или применить неправильно. Тщательно и выборочно повышайте резкость изображения, используя различные инструменты и настройки в зависимости от вашего изображения и цели. Чтобы повысить резкость изображения для использования в Интернете, выберите инструмент, который может применить тонкую и равномерную резкость, например маску «Контурная резкость» или фильтры «Умная резкость» в Photoshop. Чтобы повысить резкость изображения для использования в печати, используйте инструмент, который может применить более точное и целенаправленное повышение резкости, например фильтр высоких частот или инструмент повышения резкости в Photoshop.
Это может помочь вам улучшить четкость и четкость изображения после изменения размера, особенно если вы увеличили или уменьшили его разрешение. Однако повышение резкости также может привести к шуму, артефактам или эффектам ореола, если его переусердствовать или применить неправильно. Тщательно и выборочно повышайте резкость изображения, используя различные инструменты и настройки в зависимости от вашего изображения и цели. Чтобы повысить резкость изображения для использования в Интернете, выберите инструмент, который может применить тонкую и равномерную резкость, например маску «Контурная резкость» или фильтры «Умная резкость» в Photoshop. Чтобы повысить резкость изображения для использования в печати, используйте инструмент, который может применить более точное и целенаправленное повышение резкости, например фильтр высоких частот или инструмент повышения резкости в Photoshop.
Сохранить в правильном формате
Наконец, сохраните обрезанное изображение с измененным размером в формате, подходящем для вашей цели и платформы.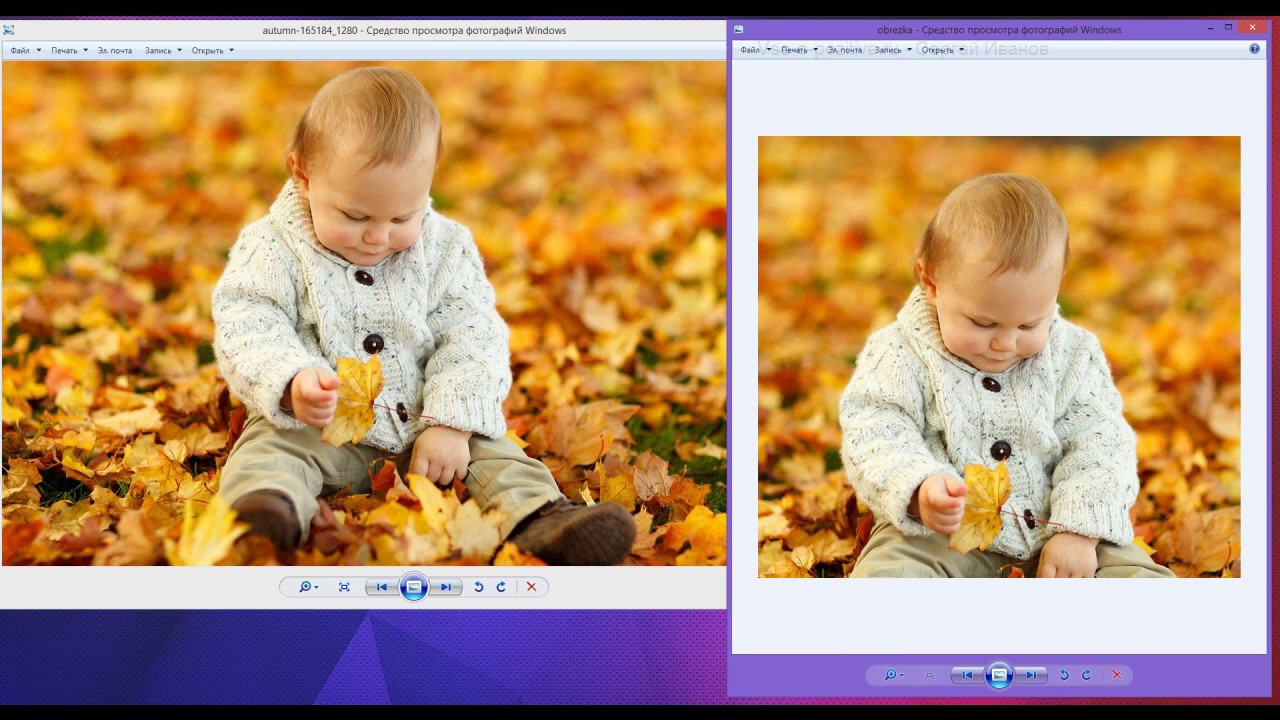 Существуют различные форматы файлов изображений, которые могут повлиять на качество, размер и совместимость вашего изображения, например JPEG, PNG, GIF, TIFF или RAW. Каждый формат имеет свои плюсы и минусы в зависимости от типа и содержания вашего изображения. Чтобы сохранить изображение для использования в Интернете, рассмотрите формат, который может сжимать изображение и уменьшать его размер без потери качества, например JPEG или PNG. Чтобы сохранить изображение для использования в печати, выберите формат, который может сохранить ваше изображение и сохранить его качество, например TIFF или RAW.
Существуют различные форматы файлов изображений, которые могут повлиять на качество, размер и совместимость вашего изображения, например JPEG, PNG, GIF, TIFF или RAW. Каждый формат имеет свои плюсы и минусы в зависимости от типа и содержания вашего изображения. Чтобы сохранить изображение для использования в Интернете, рассмотрите формат, который может сжимать изображение и уменьшать его размер без потери качества, например JPEG или PNG. Чтобы сохранить изображение для использования в печати, выберите формат, который может сохранить ваше изображение и сохранить его качество, например TIFF или RAW.
Вот что еще нужно учитывать
Здесь можно поделиться примерами, историями или идеями, которые не вписываются ни в один из предыдущих разделов. Что бы вы еще хотели добавить?
Оцените эту статью
Мы создали эту статью с помощью ИИ. Что вы думаете об этом?
Это здорово Это не так здорово
Спасибо за ваш отзыв
Ваш отзыв является частным. Поставьте лайк или отреагируйте, чтобы перенести разговор в свою сеть.
Поставьте лайк или отреагируйте, чтобы перенести разговор в свою сеть.
Image Cropper — Обрезка изображений JPG, PNG и GIF онлайн
Обрезка изображения онлайн за 3 простых шага! Используя наш онлайн-обрезчик изображений, вы можете обрезать фотографии JPEG, PNG и GIF (не анимированные) до нужного размера. Начните обрезку изображения прямо сейчас.
Ширина
Высота
Это предварительный просмотр вашего обрезанного изображения.
СКАЧАТЬ ОБРЕЗАННОЕ ИЗОБРАЖЕНИЕ ЕЩЕ РАЗ ОБРЕЗАТЬКак обрезать изображение онлайн?
Обрезка изображений теперь стала проще благодаря нашему онлайн-обрезчику изображений. Вы можете обрезать любое изображение, фотографию и картинку нужного размера всего за 3 шага.
- Просто загрузите свое изображение, нажав на кнопку выше
- Теперь выберите область изображения, которую вы хотите обрезать
- После этого нажмите кнопку обрезки изображения, все готово, теперь нажмите кнопку загрузки, чтобы получить обрезанное изображение
Функции онлайн-обрезчика изображений
- Пользовательский выбор обрезки:
После загрузки изображения вы можете выбрать область изображения, которую хотите обрезать, определив прямоугольник в пикселях.
 Выбор можно сделать с помощью функций простого перетаскивания и указателя.
Выбор можно сделать с помощью функций простого перетаскивания и указателя. - Предварительный просмотр размера выделения:
В нашем инструменте обрезки изображений вы также можете предварительно просмотреть ширину и высоту выделения обрезки. Это поможет в обрезке нестандартного размера.
- Функция повторной обрезки:
Эта функция является уникальной для нашего устройства обрезки изображений. Это позволит вам снова обрезать изображение после обрезки.
- Быстрая обработка:
Поскольку это онлайн-инструмент, он обрабатывает изображение очень быстро и показывает предварительный просмотр загруженного изображения в течение нескольких секунд.
- Обрезать изображение в высоком качестве:
Этот инструмент поддерживает качество обрезанного изображения. Это означает, что вы всегда получите результат в наилучшем качестве.
Отказ от ответственности: Мы не храним ваши изображения, все загруженные изображения будут автоматически удалены через 24 часа, и мы не просматриваем, не копируем, не делимся и не продаем ваши изображения.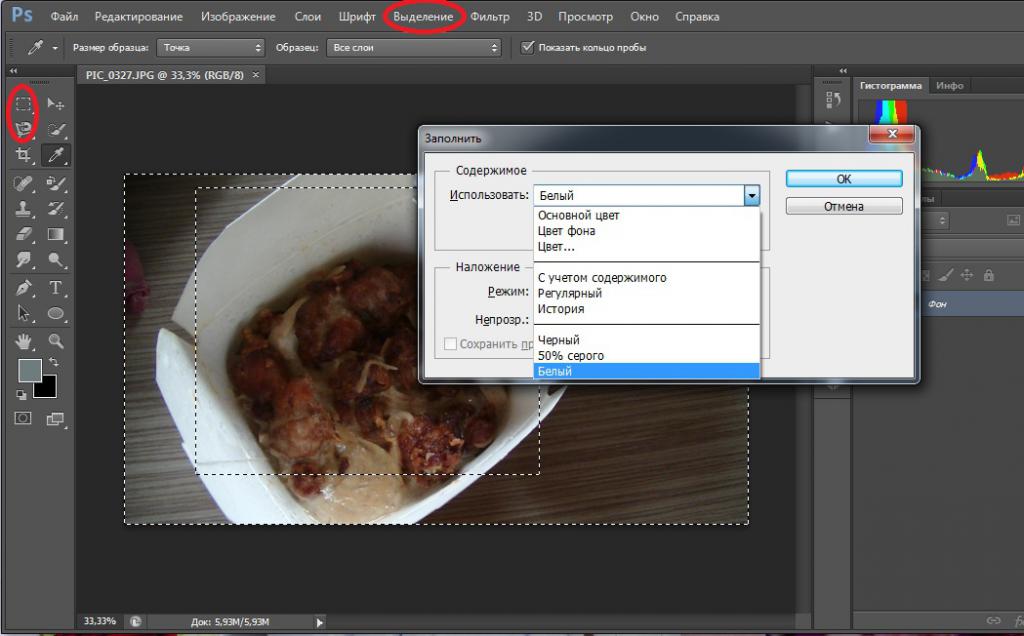
Инструменты для изменения размера и обрезки изображения
Средство изменения размера изображения онлайн
Средство изменения размера изображения онлайн для изменения размера изображений JPEG, PNG и GIF без ущерба для качества изображения.
Image Cropper Online
Попробуйте обрезать изображения JPG, PNG и GIF (неанимированные) до заданного размера.
Онлайн-компрессор изображений
Онлайн-компрессор изображений для уменьшения размера изображений JPG, PNG и GIF в килобайтах (КБ).
Средство выбора цвета изображения
Используя средство выбора цвета изображения, вы можете получить шестнадцатеричный код цвета из изображения в Интернете.
Инструменты преобразования изображений
Преобразование изображения в JPG
Преобразование изображения PNG или GIF в JPEG или JPG без ущерба для качества изображения.
Преобразование изображения в PNG
Преобразование изображения JPEG или GIF в формат PNG без ущерба для качества изображения.

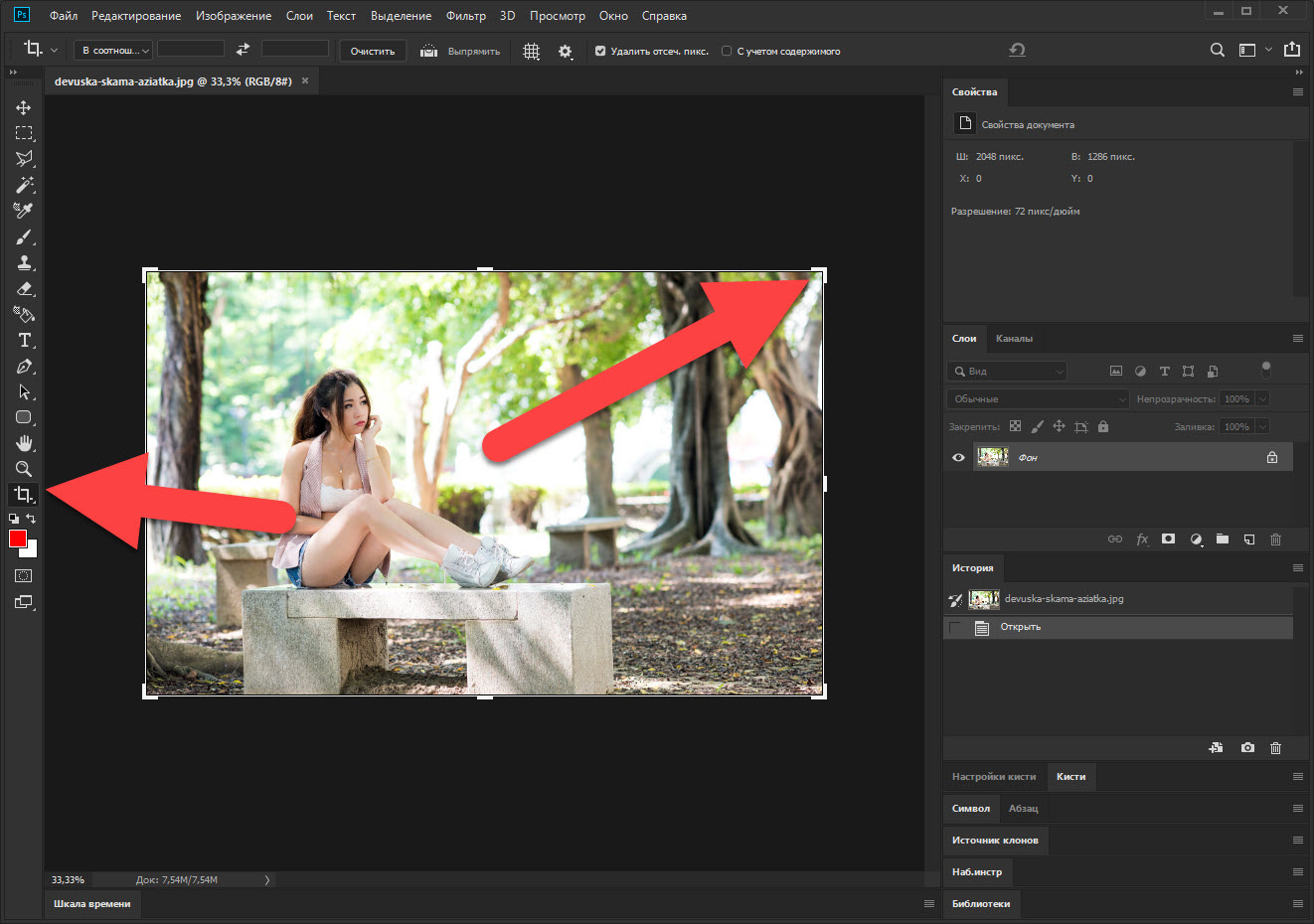

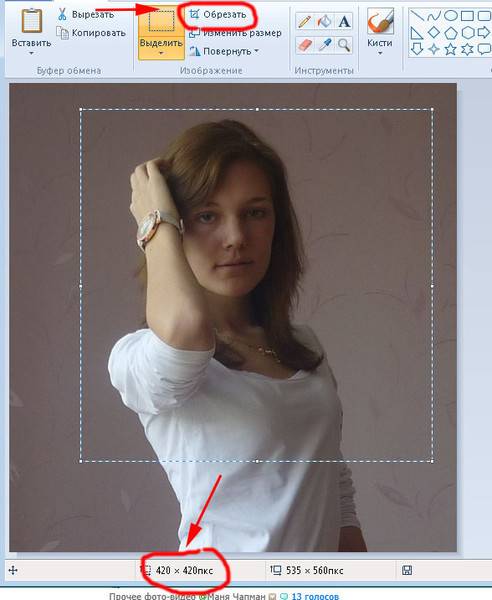 Выбор можно сделать с помощью функций простого перетаскивания и указателя.
Выбор можно сделать с помощью функций простого перетаскивания и указателя.