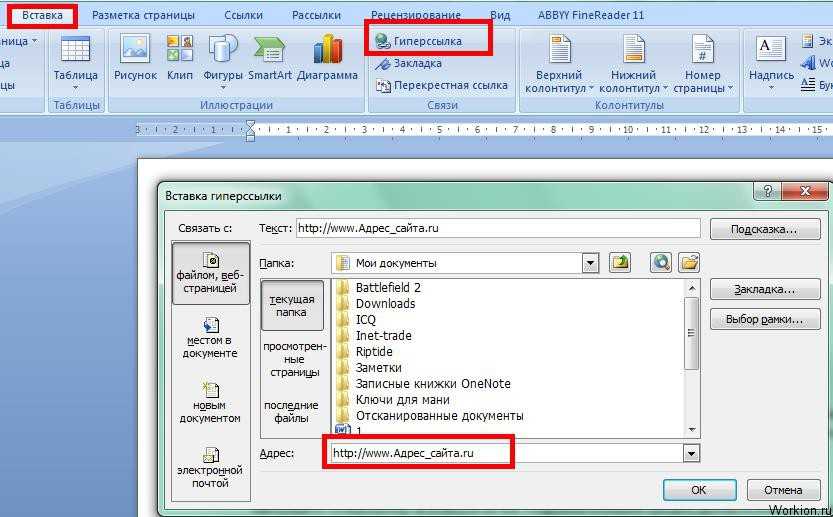Как использовать функцию гиперссылки в Microsoft Word • BUOM
8 апреля 2022 г.
Гиперссылки — это текст или изображения в документе, которые направляют читателей на другие носители. Добавление этих типов ссылок в ваш документ Microsoft Word позволяет вам ссылаться на другие тексты и материалы, чтобы помочь читателям лучше понять ваш контент. Знание того, как создавать гиперссылки в Word, является полезным инструментом при создании документов, в которых упоминаются другие тексты. В этой статье мы объясним, что такое гиперссылка, когда ее необходимо использовать, как сделать гиперссылку в Word и советы, которые вы можете использовать для этого.
Что такое гиперссылка в Word?
Гиперссылка в Word — это электронная ссылка на гипертекстовый файл, веб-сайт, запись или документ, который находится за пределами документа, который вы пишете. Текст, на который вы ссылаетесь, известный как якорный текст, представляет собой материал, относящийся к содержимому ссылки. Например, если вы ссылаетесь на учебное пособие в своем документе, вы можете включить гиперссылку, которая направляет читателя к файлу учебного пособия, и использовать первое упоминание учебного пособия в качестве анкорного текста.
Гиперссылки также могут вести к разным частям документа. Вы можете активировать гиперссылку, нажав на якорный текст или изображение.
Программы для Windows, мобильные приложения, игры — ВСЁ БЕСПЛАТНО, в нашем закрытом телеграмм канале — Подписывайтесь:)
Когда необходимо использовать гиперссылку в Word?
Вы можете использовать гиперссылки в Word по разным причинам. Это может быть необходимо, когда ваш текст ссылается на внешний источник, например на научную статью или другой документ. Это также полезно, потому что дает читателям доступные источники и внешние документы, чтобы узнать больше о предмете и получить контекст для вашего контента. Для некоторых юридических документов может также потребоваться гиперссылка на другие документы или юридические ресурсы.
Как сделать гиперссылку в Word
Вот шесть способов добавления гиперссылок в Word, включая шаги для каждого:
1. Как сделать гиперссылку на веб-адрес в Word
Самый простой способ создать гиперссылку в Word для прямого адреса веб-сайта — использовать клавиатуру. Вот как:
Вот как:
Перейдите к документу Word, в который вы хотите добавить гиперссылки, и откройте его.
Найдите область документа, где вы хотите разместить гиперссылку.
Введите адрес веб-сайта и нажмите «Ввод» или клавишу пробела на клавиатуре.
Попробуйте новую автоматически созданную и интерактивную гиперссылку для текста.
2. Как сделать гиперссылку на сайт в Word
Вы также можете добавить гиперссылки на определенные слова или фразы вместо адресов веб-сайтов. Вот как:
Откройте документ и выберите слово, изображение или фразу, к которым вы хотите прикрепить гиперссылку, и выделите их с помощью мыши или трекпада.
Нажмите Ctrl+K на клавиатуре или щелкните правой кнопкой мыши и выберите «Связать с» в появившемся меню.
Введите или вставьте адрес веб-сайта в поле «Адрес», когда откроется меню «Вставить гиперссылку».
Если поле «Адрес» недоступно, убедитесь, что вы установили флажок «Существующий файл или веб-страница», который находится в разделе «Ссылка на». Нажмите клавишу «Ввод» на клавиатуре, чтобы активировать гиперссылку.
Нажмите клавишу «Ввод» на клавиатуре, чтобы активировать гиперссылку.
3. Как сделать гиперссылку на другой файл в Word
Вы также можете использовать гиперссылки, чтобы направлять читателей к другим файлам Word. Откройте документ Word, выберите и выделите слово, фразу или изображение, к которым вы хотите привязать гиперссылку. Вот как:
Нажмите «Ctrl + K» или щелкните правой кнопкой мыши и выберите «Связать с» в появившемся меню.
Выберите параметр «Существующий файл» или «Веб-страница» и найдите файл либо в списке «Искать», либо в списке «Текущая папка».
Выберите файл двойным щелчком и выберите «ОК» в нижней части меню.
Связанный**: [How To Include Microsoft Office Skills on a Resume (With Examples)**](career-advice/resumes-cover-letters/microsoft-office-resume-skills)
4. Как сделать гиперссылку на новое электронное письмо в Word
Вы можете добавить гиперссылку в новое сообщение электронной почты в Word, открыв документ Word и выделив текст или содержимое, на которое хотите связать. Вот как:
Вот как:
Нажмите «Ctrl + K» на клавиатуре или щелкните правой кнопкой мыши и выберите «Связать с» в меню.
Выберите пункт меню «Адрес электронной почты» в меню «Связать с».
Введите адрес электронной почты, на который вы хотите, чтобы гиперссылка перенаправляла читателя, или перейдите к списку «Недавно использованные адреса электронной почты» и выберите его.
Введите тему письма в поле «Тема».
Вы также можете ввести адрес электронной почты непосредственно в документ, и если вы не отключили функцию автоматической гиперссылки программы, она автоматически создаст гиперссылку для адреса электронной почты.
5. Как сделать гиперссылку на другую часть документа в Word
Вы можете создать гиперссылку, которая направляет читателей к другой части документа, открыв документ и выделив содержимое, на которое вы хотите связать. Вот как:
Нажмите «Ctrl + K» на клавиатуре или щелкните правой кнопкой мыши и выберите «Связать с».

Выберите пункт меню «Поместить в этот документ», и появится список всех заголовков, слайдов, пользовательских показов, закладок и ссылок на ячейки, на которые можно ссылаться в документе.
Нажмите на нужный элемент и выберите «ОК» в нижней части меню, чтобы подтвердить настройки гиперссылки.
6. Как сделать гиперссылку на другое место в другом документе в Word
Вы также можете создать гиперссылку, которая направляет читателей к определенному месту или части другого документа. Вот как:
Откройте меню «Ссылка на», используя предыдущие шаги, и выберите «Существующий файл» или «Веб-страница».
Щелкните стрелку вниз, чтобы найти и выбрать файл в появившемся окне «Искать».
Нажмите на опцию «Закладка», выберите и выделите файл, затем нажмите «ОК» в нижней части меню.
Советы по гиперссылкам в Word
Существуют различные действия, которые можно предпринять, чтобы сделать использование гиперссылок в Word более эффективным, включая использование ярлыков, настройку гиперссылок и отключение автоматических функций. Учитывайте эти советы при создании гиперссылок в Word:
Учитывайте эти советы при создании гиперссылок в Word:
Отключить автоматическую гиперссылку
Отключение функции программы, которая автоматически создает гиперссылки по мере ввода, может быть полезно, если вы хотите, чтобы в вашем документе не появлялись ненужные ссылки. Вы можете отключить эту функцию, выбрав опцию «Файл» в верхней части программы и щелкнув пункт меню «Параметры», затем пункт меню «Правописание». Перейдите к пункту меню «Параметры автозамены» и щелкните вкладку «Автоформат при вводе». Найдите флажок рядом со словами «Очистить Интернет и сетевые пути с гиперссылками» и снимите его, чтобы программа больше не создавала автоматически гиперссылки при вводе.
Просмотр веб-сайтов в программе
Если вы не уверены в названии конкретного веб-сайта для веб-сайта, на который вы хотите сделать гиперссылку якорного текста, вы можете найти его в Word. В поле «Адрес» нажмите кнопку «Просмотреть Интернет». Введите то, что, по вашему мнению, является адресом веб-сайта, и появятся все соответствующие результаты. Выберите нужный URL-адрес и скопируйте его, удерживая «Ctrl+C». Вернитесь в поле «Адрес» и вставьте URL-адрес. Нажмите клавишу «Ввод» на клавиатуре, чтобы подтвердить гиперссылку.
Выберите нужный URL-адрес и скопируйте его, удерживая «Ctrl+C». Вернитесь в поле «Адрес» и вставьте URL-адрес. Нажмите клавишу «Ввод» на клавиатуре, чтобы подтвердить гиперссылку.
Изменить внешний вид гиперссылки
Вы можете редактировать внешний вид гиперссылки в визуальных, эстетических и дизайнерских целях. У вас есть возможность изменить размер текста привязки гиперссылки, шрифт для текста привязки гиперссылки и его цвет. Для этого вы можете перейти к конкретной гиперссылке, внешний вид которой вы хотите изменить, и выделить ее или щелкнуть правой кнопкой мыши с помощью мыши или трекпада. В появившемся меню нажмите пункт меню «Редактировать гиперссылку».
Появится мини-панель инструментов, и откроются инструменты выбора типа, цвета и размера шрифта. Внесите изменения и нажмите клавишу «Ввод» на клавиатуре, чтобы сохранить выбранные стили.
Обратите внимание, что ни один из продуктов, упомянутых в этой статье, не связан с компанией Indeed.
Как Удалить Гиперссылку в Word на Mac
Бывают случаи, когда у вас есть гиперссылки по всему документу, и это иногда неприятно, особенно когда это действительно не нужно. Независимо от того, используете ли вы систему Mac или Windows, есть способы удалить гиперссылки из вашего текстового документа. Однако, как удалить гиперссылку в Word на Mac может показаться сложным, но это не так. Хорошо то, что гиперссылку в word на mac легко удалить, если вы выполните правильные шаги. В этой статье будут показаны некоторые шаги по удалению всех гиперссылок в word на mac.
Независимо от того, используете ли вы систему Mac или Windows, есть способы удалить гиперссылки из вашего текстового документа. Однако, как удалить гиперссылку в Word на Mac может показаться сложным, но это не так. Хорошо то, что гиперссылку в word на mac легко удалить, если вы выполните правильные шаги. В этой статье будут показаны некоторые шаги по удалению всех гиперссылок в word на mac.
- Часть 1: Шаги по Удалению Гиперссылки в Word на Mac
- Часть 2: Преимущества Формата PDF
- Часть 3: Шаги по Удалению Гиперссылки в PDF на Mac
Шаги по Удалению Гиперссылки в Word на Mac
Как упоминалось ранее, на самом деле нетрудно удалить гиперссылку в word на mac, но важно, чтобы вы сделали правильный шаг, если вы хотите сделать это качественно. Из-за разных версий word шаги могут быть не одинаковыми для всех версий word. Однако варианты не так уж далеки друг от друга, и их легко понять. Давайте начнем с того, как удалить гиперссылки в Word на Mac для версии Word 2016.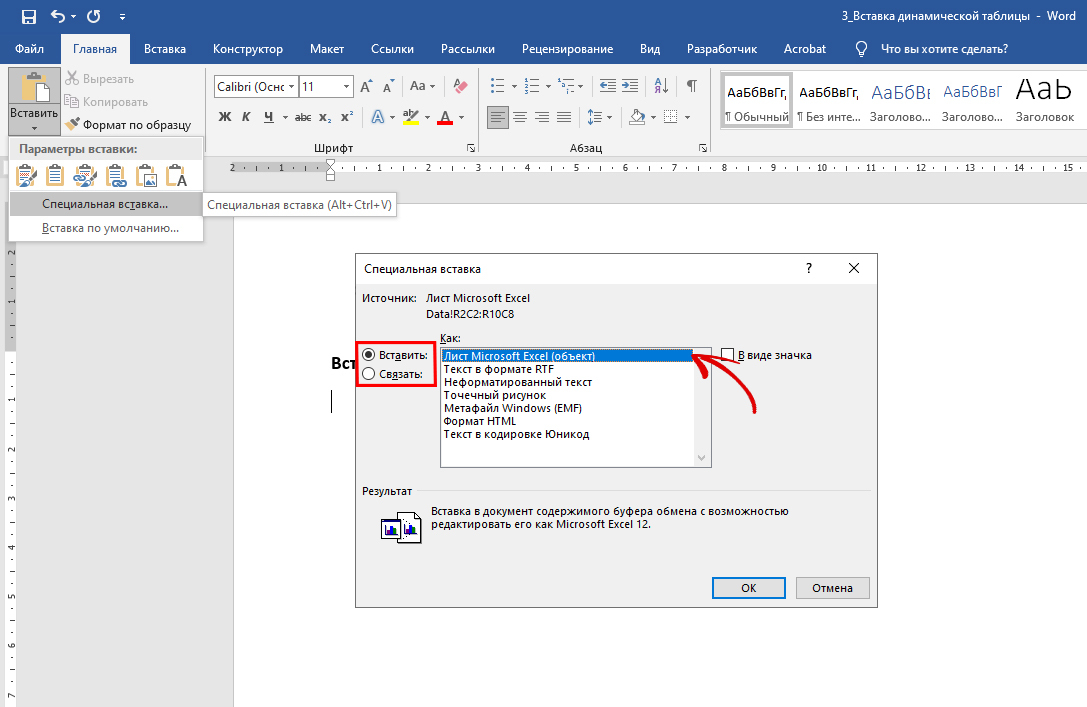
Шаг 1: Первое, что вам нужно сделать, это открыть файл, содержащий гиперссылку. В этом случае вы должны открыть свой файл Word.
Шаг 2: Щелкните правой кнопкой мыши ссылки. Затем выберите опцию «Гиперссылка».
Шаг 3: Выберите «Удалить Гиперссылку», чтобы удалить гиперссылку.
Таким образом, чтобы удалить гиперссылку в word на mac, просто Вставьте> Ссылки> Ссылка > Удалить Ссылку. Однако, если у вас есть текстовый документ, пронизанный гиперссылками, выделение и удаление каждой гиперссылки на странице может вызвать стресс, особенно если вы спешите закончить, так как это требует времени. По этой причине есть способы упростить задачу, и один из них — использовать комбинации клавиш. Фактически, комбинации клавиш экономят много времени, и вам не нужно беспокоиться о длине документа. Для Word на Mac выполните следующие действия для выбора комбинации клавиш.
Шаг 1: Используйте «COMMAND+A», и это выделит все содержимое вашего текста, в котором вы хотите удалить гиперссылки.
Шаг 2: «FN+COMMAND+SHIFT+F9» удалит все гиперссылки в текстовом документе.
Преимущества Формата PDF
В приведенных выше разделах рассказывается о том, как удалить гиперссылку в Word на Mac, но многие люди фактически не используют word документы все время, а используют документы PDF. По этой причине также важно понимать, как можно удалить гиперссылку в документах PDF, потому что это может вам понадобиться в какой-то момент.
Во-первых, PDF — очень популярный формат файлов, созданный Adobe. Фактически, он настолько популярен в наши дни, что почти каждый использует его в том или ином случае. Практически невозможно избежать использования PDF, если вы работаете в офисе или ведете официальные онлайн-коммуникации. Например, PDF — предпочтительный формат даже для правительств во всем мире. В Соединенных Штатах Америки налоговые формы IRS в формате PDF, а другие юридические лица используют PDF для обмена информацией через Интернет. Причину такой популярности невозможно переоценить, он на самом деле предлагает гораздо больше, чем другие форматы документов, такие как Word.
- Безопасность: Никакой другой формат файла не может быть более безопасным, чем PDF. Это потому, что он дает вам возможность защитить ваш документ с помощью пароля. Когда ваш PDF-файл заблокирован паролем, никто не может получить к нему доступ, поделиться им, отредактировать или распечатать. Следовательно, несанкционированный доступ к вашему конфиденциальному документу фактически невозможен с вашим PDF-файлом, если он защищен паролем.
- Компактность: PDF компактен в том смысле, что независимо от размера документа он может сжимать и уменьшать его без ущерба для качества. В ситуациях, когда есть нехватка места, это будет идеальный формат файла.
PDF можно редактировать только с помощью редактора PDF и Wondershare PDFelement — Редактор PDF-файлов остается лучшим для этой задачи. PDFelement может похвастаться множеством важных функций. Например, он может помочь вам создавать новые PDF-файлы, которые могут быть прочитаны всеми программами чтения PDF-файлов, он может помочь вам аннотировать документ, например, добавлять комментарии, легко редактировать, включая изменение шрифтов, размера, изображения и так далее, и даже редактировать отсканированный PDF-файл с помощью функций OCR .
Скачать Бесплатно Скачать Бесплатно КУПИТЬ СЕЙЧАС КУПИТЬ СЕЙЧАС
Шаги по Удалению Гиперссылки в PDF-документе
Шаг 1. Откройте PDF в PDFelement для Mac
Перейдите на Рабочий стол и запустите программу. Нажмите «Открыть Файл» в программе, чтобы просмотреть PDF-документ, который нужно открыть.
Шаг 2. Удалите Гиперссылку
Щелкните ссылку, которую вы хотите удалить, нажмите кнопку «Редактировать»> кнопку «Ссылка», а затем нажмите кнопку «Delete» на клавиатуре, и гиперссылка будет удалена. Узнайте больше здесь о том, как редактировать ссылки в PDF.
Как удалить гиперссылки в Word (также отключить гиперссылки)
Гиперссылки — это интерактивные ссылки, которые ведут на определенную веб-страницу или источник внутри или вне документа Word .
Как создать гиперссылку и закладку…
Пожалуйста, включите JavaScript
Как создать гиперссылку и закладку в Microsoft Word — Techtown текст). В некоторых случаях ссылки могут быть полезными, но они также могут выглядеть загроможденными, непрофессиональными или ненужными в печатном документе.
Вы можете добавлять или удалять гиперссылки в Word по мере необходимости в зависимости от требований вашего документа Word.
Когда вы вводите или копируете и вставляете URL-адреса в Word, гиперссылки добавляются автоматически в документ Word.
Чтобы перейти по ссылке в Word для Windows , удерживайте нажатой клавишу управления (ctrl) , нажав на нее. Чтобы перейти по ссылке в Word для Mac, нажмите и удерживайте клавишу ⌘ Command , нажимая на нее.
Трудно идти в ногу со всем, что делает Microsoft Word с таким количеством возможностей и функций.
Хотя полезные гиперссылки также могут раздражать , например, когда пользователь копирует информацию с веб-сайта (например, Википедия ) и вставляет ее в документ Word, гиперссылки следуют за ним. Эти гиперссылки бесполезны, потому что вы не хотите, чтобы они были в вашем документе.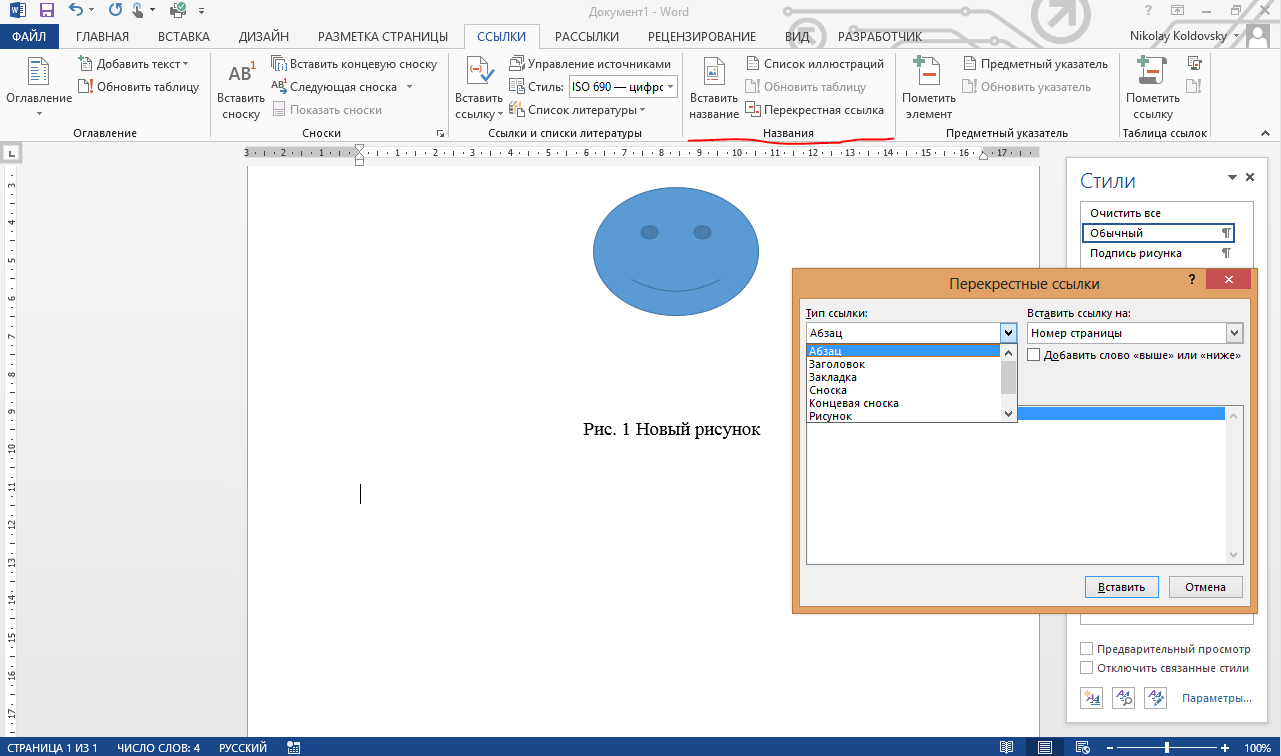
В этой статье рассказывается, как удалить гиперссылки из документа Word, чтобы вы могли вернуться к работе.
СВЯЗАННЫЕ: Как создать гиперссылку в Microsoft Word
Содержание
Как удалить гиперссылку в Word с помощью меню инструментов 900 57В меню инструментов Microsoft Word есть опция, позволяющая удалять гиперссылки из вашего документа. Вот как.
1. Выделите гиперссылку, которую хотите удалить, и « Щелкните правой кнопкой мыши ” на нем.
2. Нажмите « Удалить гиперссылку ».
3. Текст/символы вернутся к исходному цвету и будут отображаться как текст по умолчанию .
Кроме того, вы можете щелкнуть правой кнопкой мыши в любом месте ссылки и выбрать « Редактировать гиперссылку » в появившемся всплывающем меню. Эта опция отображает окно, показанное ниже. В этом окне нажмите « Удалить ссылку, », затем нажмите « OK », чтобы удалить гиперссылку в Word.
В этом окне нажмите « Удалить ссылку, », затем нажмите « OK », чтобы удалить гиперссылку в Word.
Горячие клавиши ускоряют и упрощают удаление гиперссылок в Word в первую очередь потому, что они удаляют несколько ссылок независимо от того, сколько их в документе.
В первом процессе метод правой кнопки мыши удаляет гиперссылки одну за другой. Вот как удалить все гиперссылки в Word .
Если на нескольких страницах много ссылок, удалите все гиперссылки из документа с помощью горячих клавиш.
Пользователи Windows могут использовать следующие горячие клавиши:Используйте следующие горячие клавиши Windows для удаления всех гиперссылок в Word.
- Нажмите « Ctrl + A », чтобы выделить весь текст в документе.

- Нажмите « Ctrl + Shift + F9 », чтобы удалить все гиперссылки.
Клавиши быстрого доступа для удаления всех гиперссылок в Word для Mac.
- Нажмите « Command + A », и выделяет весь текст документа, из которого нужно удалить гиперссылки.
- Нажмите « Command + fn + Shift + F9 », и все гиперссылки будут удалены из документа Word.
Удаление гиперссылок в Word с помощью макросов Macro Recorder – это полезный инструмент, включенный в Word, который позволяет записывать ряд предпочтительных параметров и воспроизводить макрос при необходимости.СВЯЗАННЫЕ: Как использовать Microsoft Word (пошаговое руководство)
Вы также можете вручную ввести код Visual Basic , чтобы создать макрос, удаляющий гиперссылки из всех открытых документов Word.
Для запуска одновременно нажмите горячую клавишу «Alt + F11 », чтобы запустить редактор Visual Basic . Чтобы открыть окно модуля для ввода кода макроса, выберите « Insert » и нажмите « Module ». Затем « Ctrl + C », чтобы скопировать и « Ctrl + V », чтобы вставить приведенный ниже код в окно модуля Word.
Действия по удалению гиперссылок в Word с помощью макросов:
1. Чтобы открыть редактор Visual Basic , одновременно нажмите горячую клавишу « Alt + F11 ».
2. Нажмите « Вставить » в окне « Microsoft Visual Basic для приложений ».
3. Выберите «Модуль » , чтобы открыть окно модуля, где вы можете ввести код макроса .
4. Выделите код ниже и нажмите « Ctrl + C », чтобы скопировать, и « Ctrl + V », чтобы вставить его в окно модуля MS Word .
Sub ClearHyperlinks()
Dim oField As Field
Для каждого oField в ActiveDocument.Fields
Если oField.Type = wdFieldHyperlink Then
oField.Unlink
End If
Next
Set oFi поле = Ничего
End Sub
После вставки приведенный выше код, используйте сочетание клавиш « Ctrl + S », чтобы сохранить макрос.
Чтобы запустить макрос , вернитесь в свой документ и выполните следующие действия.
1. Щелкните вкладку « File » вверху.
2. Нажмите « Опции » внизу.
3. В окне Параметры Word выберите « Настройка ленты ».
4. В разделе « Настройка ленты » найдите и установите флажок « Developer » и нажмите « OK ».
5. Затем выберите на ленте только что добавленную вкладку « Developer ».
6. Нажмите « Macros ».
7. Затем выберите « ClearHyperlinks » и нажмите « Run ».
Затем выберите « ClearHyperlinks » и нажмите « Run ».
Поздравляем! Вы одновременно удалили все гиперссылки в открытых документах Word.
Копирование и вставка гиперссылок в виде обычного текстаВы можете вставить скопированные ссылки в виде обычного текста для отображения полного веб-адреса.
1. Скопируйте ссылку на веб-сайт, который хотите использовать, нажав горячую клавишу « Ctrl + C ».
2. В MS Word щелкните правой кнопкой мыши и выберите « Сохранить только текст » в контекстном меню, но не нажимайте клавишу « Введите » после вставки веб-адреса, так как это преобразует URL в формат гиперссылки.
Примечание. « Сохранить только текст » появится только после копирования ссылки или веб-адреса, который вы хотите использовать.
Чтобы удалить формат гиперссылки из URL , щелкните его правой кнопкой мыши и выберите параметр Удалить гиперссылку .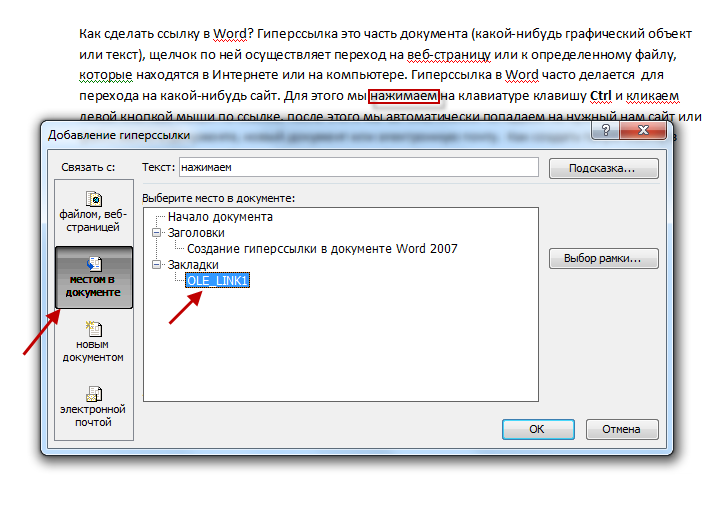 Он преобразует веб-адрес в виде простой текстовой гиперссылки.
Он преобразует веб-адрес в виде простой текстовой гиперссылки.
Word автоматически преобразует URL-адреса в гиперссылки , но вы можете предотвратить это. Вот как.
1. Перейдите на вкладку « Файл ».
2. Нажмите кнопку « Options » на левой панели, чтобы открыть окно « Word Options ».
3. Выберите « Proofing » в меню слева.
4. Нажмите « Параметры автозамены » кнопка.
5. Выберите вкладку « Автоформат при вводе ».
6. Снимите флажок « Интернет и сетевые пути с гиперссылками ».
7. Нажмите кнопку « OK » в окнах « AutoCorrect » и « Word Options », чтобы применить изменения. Это полностью отключит гиперссылки в Word.
Все URL-адреса, введенные в документы Word, теперь будут отображаться в виде обычного текста.
Существует несколько способов преобразования ссылок на документы Word в URL-адреса в виде простого текста . В Word есть горячих клавиши , параметра контекстного меню и макроса , которые можно использовать для удаления гиперссылок из документов Word.
СВЯЗАННЫЕ: Что такое Microsoft Word?
Как удалить гиперссылку в Word на Mac?
Чтобы удалить гиперссылку в Word на Mac : Запустить документ Word с гиперссылкой. Щелкните правой кнопкой мыши ссылку, которую хотите удалить. Щелкните параметр Hyperlink , а затем выберите Remove Hyperlink .
Ссылка:
- https://support.microsoft.com/en-us/office/remove-or-turn-off-hyperlinks-027b4e8c-38f8-432c-b57f-6c8b67ebe3b0
Пример гиперссылки в Microsoft Word Document
Всемирная паутина работает благодаря гиперссылкам. Интернет-бизнес зависит от качества изображений, продуктов, рекламы и т. д., на которые есть гиперссылки. Поисковая система Google предоставляет нам информацию благодаря гиперссылкам.
Интернет-бизнес зависит от качества изображений, продуктов, рекламы и т. д., на которые есть гиперссылки. Поисковая система Google предоставляет нам информацию благодаря гиперссылкам.
Маркетинг в социальных сетях осуществляется с использованием гиперссылок. Люди получают государственные и частные рабочие места благодаря силе гиперссылок.
Преступников можно поймать с помощью гиперссылок. Но в этом посте вы можете узнать основы того, что такое гиперссылка. Каковы виды использования гиперссылок на компьютерах и как создавать внутренние и внешние гиперссылки?
#hyperlink — самый важный элемент, который мы используем в информационных технологиях для установления связи между двумя вещами. Соединение осуществляется с использованием URL-адреса или исходного адреса.
«Гипер» означает дополнительный текст, например жирный, курсив, цветной и т. д., поэтому мы говорим «гипертекст». Гипертекст используется, чтобы позволить пользователям, компьютерам и поисковым системам находить перекрестные ссылки между связанными разделами.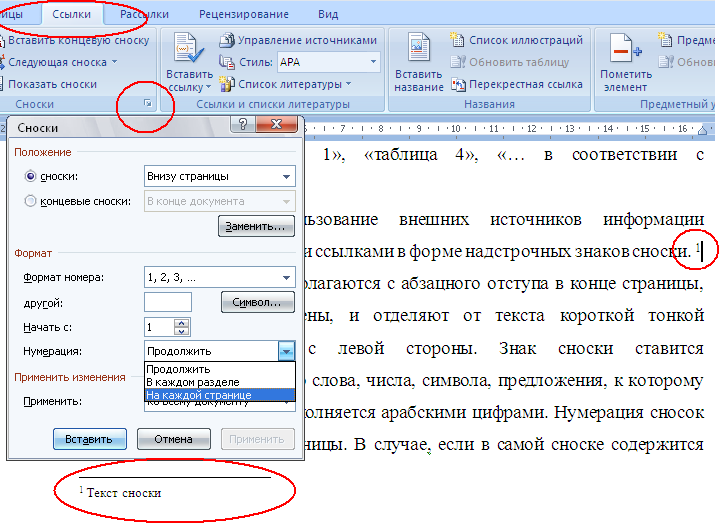
Термин «гипертекст» изобретен Тедом Нельсоном, американским пионером информационных технологий. И ссылка позволяет пользователям компьютеров и Интернета, а также поисковым системам Google или операционным системам находить отношения между двумя объектами.
Итак, гиперссылка — это связанный текст между другими объектами, отображаемый гипертекстом, за которым следуют пользователи компьютера/интернета.
По сути, существует два типа гиперссылок, по которым следуют пользователи компьютера или следуют естественному интеллекту.
Два типа гиперссылок
1) Внутренняя гиперссылка (2) Внешняя гиперссылка 1. Внутренние ссылки: Внутренние ссылки создаются на странице с использованием гипертекста. Например. Оглавление связано с главой в электронной книге.
См. приведенный ниже пример внутренней ссылки. Вы можете создать ссылку на страницу за 4 шага в Microsoft Word.
1-й шаг: Выберите текст, который вы хотите связать, и нажмите короткую клавишу «ctrl + Shift + F5», чтобы открыть закладку, а затем назовите ее (см. Пример ниже), после чего нажмите «Добавить». Но помните, что имя закладки должно состоять из одного слова без пробела, или вы можете использовать подчеркивание между словами.
Пример ниже), после чего нажмите «Добавить». Но помните, что имя закладки должно состоять из одного слова без пробела, или вы можете использовать подчеркивание между словами.
Имя закладки является местом назначения нашего гиперссылочного текста.
Например, я добавил в закладки «Смотрите в примере, как создать внешнюю гиперссылку», это абзац, но я выбрал только первое предложение для закладки. И я назвал его в закладке «external_hyperlink_example». См. изображение примера закладки ниже:
Вы замечаете три вещи. Во-первых, это текст для закладки. Название закладки и кнопка «Добавить». Помните, что добавленный в закладки текст является пунктом назначения. И имя закладки — это идентификация отмеченного закладки текста, который мы находим в опции вставки гиперссылки «поместить в этот документ».
2-й шаг: Выделите текст и нажмите Ctrl+K (горячая клавиша, чтобы открыть параметр вставки гиперссылки), в который вы хотите добавить ссылку.
Например, я выделил текст из верхнего абзаца «внешние гиперссылки».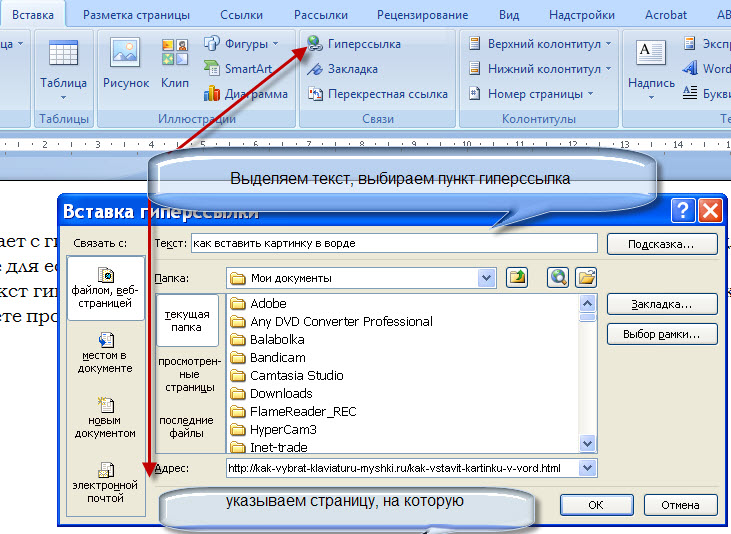
3-й шаг: После того, как вы открыли опцию вставки гиперссылки, она может быть похожа на картинку, которую вы видите ниже:
Вы заметили три вещи на приведенном выше примере изображения внутренней гиперссылки.
Текст для отображения: Это текст, выделенный синим цветом и указывающий, что я связан с другим источником. И в этом случае источником является наше имя или абзац с закладкой: как вы видите подчеркнутый текст под вкладкой с закладкой на изображении.
Внешняя_ гиперссылка_пример место в закладках. Куда пользователи заходят после того, как они нажимают на внешнюю гиперссылку, выделенную синим цветом.
Место в этом документе — это возможность вставить гиперссылку в Microsoft Word для создания внутренней ссылки на той же странице.
Таким образом, преимущества внутренних гиперссылок для читателей заключаются в том, что они могут посетить и найти нужный им источник. Внутренняя гиперссылка экономит время. Я знаю, что это сложно понять, но я просто хочу, чтобы вы знали, как создается гиперссылка.
Я знаю, что это сложно понять, но я просто хочу, чтобы вы знали, как создается гиперссылка.
2. Внешние ссылки: Внешние ссылки создаются из текущего документа на другой документ с использованием гипертекста. Для например. , как мы на Facebook, чтобы получать мгновенные новости о технологиях. Теперь текст, выделенный жирным шрифтом, является гипертекстом и связан с нашей страницей в Facebook, на которой мы публикуем обновления информационных технологий. Внешние ссылки или гиперссылки также используются поставщиками услуг SEO или владельцами веб-сайтов для получения обратных ссылок на веб-сайт. Когда вы нажмете на выделенный выше синий текст, вы попадете на нашу страницу в Facebook. В этом помогают внешние ссылки.
Посмотрите на изображение ниже, как я создаю внешнюю ссылку в Microsoft Word:
Вы заметили три вещи в этой опции гиперссылки в Microsoft Word.
1. Существующие файлы или веб-страницы — это параметры , которые мы должны щелкнуть и использовать в Microsoft Word для создания внешних ссылок.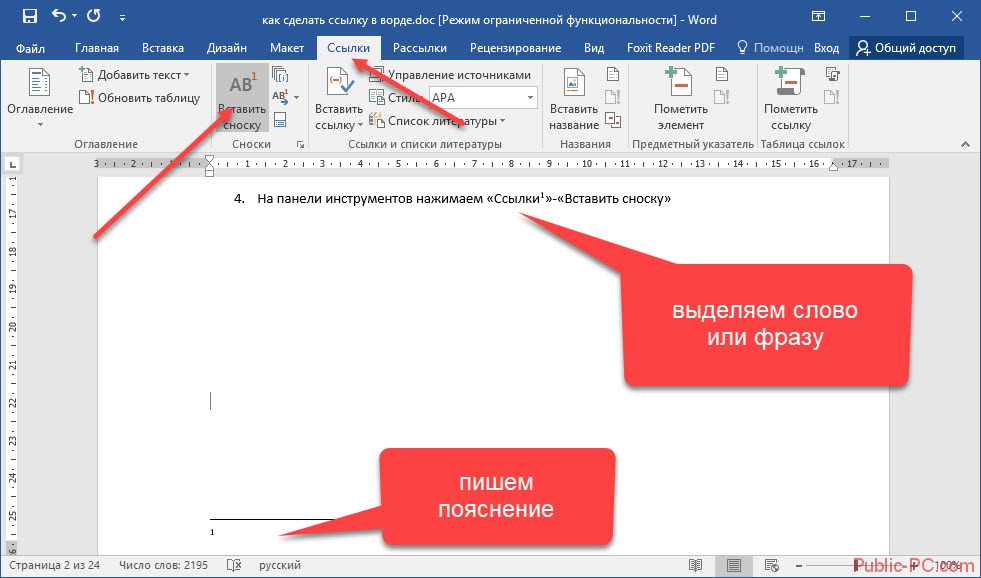 Существующие файлы означают уже сохраненные файлы или сохраненные в другой папке. Неважно, является ли это файлом Word, Excel или музыкальным файлом.
Существующие файлы означают уже сохраненные файлы или сохраненные в другой папке. Неважно, является ли это файлом Word, Excel или музыкальным файлом.
2. Отображаемый текст — это гипертекст, отображаемый на странице синим или другим цветом. Это покажет читателям, что текст связан и связан с другими источниками.
3. Адрес — это URL-адрес веб-страницы или файла, который мы используем для создания связи между гипертекстом и внешним файлом или веб-страницей.
См. несколько шагов ниже о том, как создать внешнюю гиперссылку: Вы можете создать внешнюю гиперссылку в Microsoft Word, выполнив три шага.
Шаг 1: Выберите текст, который вы хотите связать.
Шаг 2: Нажмите Ctrl+K на клавиатуре.
Шаг 3: Затем введите URL-адрес или исходный адрес в поле «Адрес».
См. приведенный выше пример изображения внешней гиперссылки.
Но искусственный интеллект или Google используют разные типы гиперссылок, чтобы узнать об отношениях между двумя объектами и данными.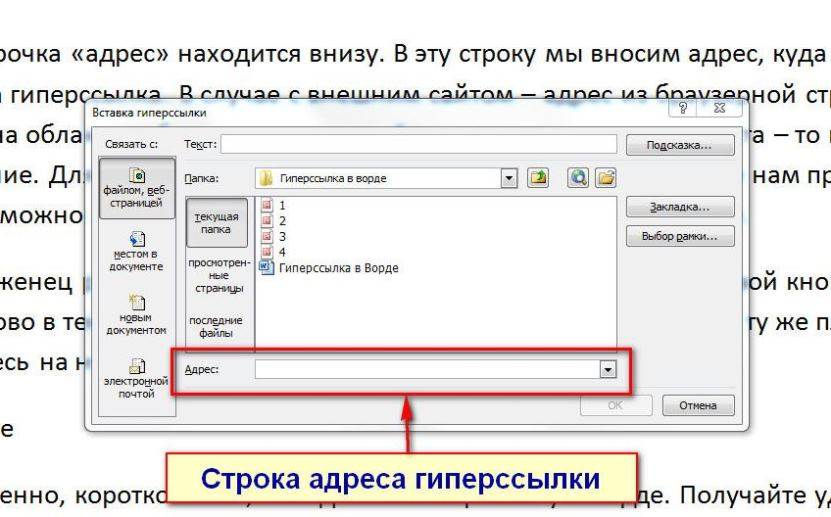
Гиперссылка является старейшим элементом информационных технологий, она была заявлена в 1965 году. До сегодняшнего дня она описывалась по-разному. Я упомянул в этом посте только два типа: внутренние гиперссылки и внешние гиперссылки. Но о видах использования и преимуществах написано больше, чем в этом посте. Это просто базовое понимание гиперссылок, которыми я поделился с вами.
Гиперссылки — это самое важное, чему мы должны научиться в компьютерах, особенно потому, что это очень важно для цифрового бизнеса. Каждое соединение строится с помощью ссылок в Интернете. Каждый сайт использует ссылки.
Эти ссылки создаются с использованием HTML (языка гипертекстовой разметки).
Веб-сайт Google — это поисковая система, которая отображает связанные результаты. Я имею в виду ссылки на сайты. Владельцы веб-сайтов отправляют свой веб-сайт в поиск Google в индекс для сканирования с помощью инструментов Google для веб-мастеров.
Вот почему боты Google или гипертекстовые элементы (запрограммированные ссылки) отправляют результаты сканирования в системы Google. Так Google находит информацию. Но если вы не отправляете сайт в Google, это не значит, что боты Google не знают о вашем сайте. Есть много сайтов, которые не проиндексированы в Google.
Но проще всего индексировать наши веб-сайты для результатов поиска Google. Эти результаты поиска являются гипертекстовыми ссылками на другой источник. А гиперссылки — это прямой доступ пользователей к другому источнику информации, связанному с текущим источником.
Почти все интернет-маркетологи используют ссылки для распространения информации о своих веб-сайтах и получения трафика на свои веб-сайты. Как вы знаете, есть 50 преимуществ использования Facebook для бизнеса. Вот почему вы видите ссылки с рекламой и ссылки на видео или связанный текст. Внешние гиперссылки распространяются внутренними маркетологами и пользователями социальных сетей для продвижения дела или вещи.
Это даст преимущества пользователям социальных сетей, которые используют что-то для получения знаний.
Например, если в группе цифрового маркетинга я опубликовал «Преимущества изучения и обновления набора навыков цифрового маркетинга» и «Если это полезно для пользователей группы», то они получат доступ к этой информации, перейдя по ссылке.
И когда они посещают или нажимают на ссылку, я получаю информацию об их посещениях через код отслеживания Google Analytics. Вы можете узнать здесь: Важность анализа данных в бизнесе
Веб-сайты Google, Facebook и Amazon являются крупными примерами, и такие люди, как я, используют Интернет для расширения своих знаний и доходов.
Гиперссылки используются в Microsoft Word, Microsoft Excel, Powerpoint и всех других видах профессиональных и официальных документов для различных целей, на сайтах блогов, веб-сайтах социальных сетей, поисковых системах или почти все пользователи Интернета ежедневно используют гиперссылки и нажимают на них.
Но люди должны знать о безопасности и конфиденциальности, прежде чем использовать гиперссылки или нажимать на них. А знание — лучший инструмент для избавления от боязни кликов.
Думаю, теперь вы понимаете, насколько полезно ежедневно и регулярно узнавать о компьютерах и Интернете. И по этой причине мы также пытаемся на этом веб-сайте делиться знаниями и знаниями о компьютерных технологиях и Интернете с людьми, которые хотят расширить свои знания и доход.
И вы можете подписаться на этот сайт и получать мгновенные обновления о наших новых статьях прямо на ваш почтовый ящик.
Надеюсь, вы узнали что-то новое из этой записи в блоге. Неважно, 10% это гиперссылки или 90%. Но вам нужно постоянно учиться, чтобы чего-то добиться в Интернете.
Итак, если вы поделитесь этой записью в блоге со своими друзьями и подписчиками, это будет практика внешней гиперссылки. А посещение ваших общих ссылок помогает другим людям узнать о гиперссылках и силе гиперссылок.