Как разрешить или заблокировать всплывающие окна в Chrome
Гайд в разделе Google Как разрешить или заблокировать всплывающие окна в Chrome содержит информацию, советы и подсказки, которые помогут изучить самые важные моменты и тонкости вопроса….
Google Chrome отлично блокирует всплывающие окна из коробки, но иногда предотвращает их появление, даже если вы ждете их с надежного сайта. Вот как вы можете взять на себя управление, разрешить или заблокировать всплывающие окна в Chrome.
По умолчанию Google Chrome автоматически отключает всплывающие окна в браузере, что легко упустить из виду, потому что именно так должен быть представлен Интернет. Не все всплывающие окна являются вредоносными или инвазивными. Некоторые веб-сайты используют их по законным причинам.
Как разрешить всплывающие окна с определенного сайта
Когда Chrome блокирует всплывающее окно с веб-сайта, он отображает значок с красным крестиком в углу омнибокса.
Если вы подозреваете, что это ошибка, и хотите видеть всплывающие окна с этого веб-сайта, щелкните значок, чтобы просмотреть параметры для конкретного сайта, выберите «Всегда. Разрешить всплывающие окна и перенаправления », а затем нажмите« Готово ».”
Разрешить всплывающие окна и перенаправления », а затем нажмите« Готово ».”
После того, как вы нажмете« Готово », обновите страницу, чтобы сохранить свой выбор и увидеть все предполагаемые всплывающие окна на этом веб-сайте.
В качестве альтернативы, если вы просто хотите увидеть всплывающее окно один раз, щелкните синюю ссылку в этом окне, и вы будете перенаправлены на всплывающее окно, которое было изначально заблокировано.
Как заблокировать всплывающие окна с определенного сайта
Chrome отлично блокирует большинство всплывающих окон, но иногда всплывающие окна скрипят — или вы случайно нажмете «Разрешить» вместо «Заблокировать» — и появится на вашем экране. Чтобы явно запретить веб-сайту показывать всплывающие окна, вы можете добавить его в черный список Chrome.
Щелкните значок меню, а затем выберите «Настройки». Кроме того, вы можете ввести chrome: // settings / в омнибокс, чтобы перейти прямо туда.
На вкладке «Настройки» прокрутите вниз и нажмите «Дополнительно».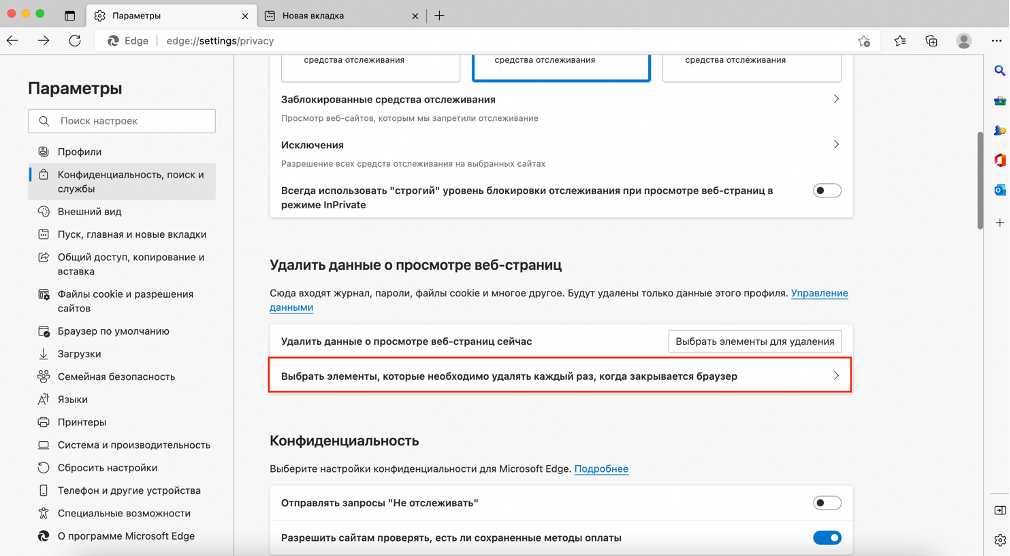
Прокрутите немного дальше до заголовка «Конфиденциальность и безопасность», и вы увидите параметр «Настройки содержимого». Щелкните по нему.
В списке настроек выберите опцию «Всплывающие окна и перенаправления».
Для веб-сайта, который вы случайно добавили в список разрешенных, вы можете сразу отозвать его разрешения, чтобы Chrome снова начал блокировать всплывающие окна. В противном случае вам придется вручную добавить проблемный URL в черный список. Ниже мы рассмотрим оба случая.
Под заголовком «Разрешить» найдите проблемный веб-сайт, нажмите «Еще» (три точки), затем нажмите «Заблокировать».”
Это перемещает URL-адрес из списка разрешенных в список заблокированных.
Если сайт не указан ни в одном из заголовков, нажмите кнопку «Добавить» справа от заголовка «Заблокировать».
В открывшемся запросе введите URL-адрес веб-сайта, который вы хотите заблокировать, и нажмите «Добавить».
Примечание. При указании веб-адреса, если вы хотите заблокировать все всплывающие окна по всему сайту, используйте [*. ], чтобы перехватить все поддомены с веб-сайта.
], чтобы перехватить все поддомены с веб-сайта.
Веб-адрес и все его поддомены теперь находятся в списке «Блокировка», и Chrome должен обрабатывать все будущие всплывающие запросы с этого сайта.
Как разрешить все всплывающие окна
Глобальное разрешение всплывающих окон не рекомендуется, поскольку они могут быть навязчивыми и раздражающими, но если по какой-то причине вам нужно разрешить все всплывающие окна сайт для отображения всплывающих окон, вот как вы можете обойти блокировку всплывающих окон Chrome. Если вам нужно разрешить конкретному веб-сайту показывать их, вы должны сначала добавить его в список «Разрешить», упомянутый в методе выше.
Откройте Chrome и вернитесь в Настройки & gt, Настройки контента & gt, Pop- ups и Redirects или введите chrome: // settings / content / popups в омнибокс и нажмите Enter.
Вверху переключите переключатель в положение «Блокировать (выкл.)» или «Разрешить (вкл.) всплывающие окна».
Как разрешить или заблокировать всплывающие окна в Chrome
Просмотров: 10
Теги: Chrome, Безопасность
Как разрешить всплывающие окна в Windows 11
Обычно всплывающие окна раздражают и всегда нарушают ход работы. Однако бывают случаи, когда вам нужно включить всплывающие окна в вашей системе. Будь то всплывающие окна для системных уведомлений или определенных веб-сайтов, иногда они имеют решающее значение. Многие веб-сайты, например банковские или тестовые веб-сайты, используют всплывающие окна для выполнения основных функций.
Однако бывают случаи, когда вам нужно включить всплывающие окна в вашей системе. Будь то всплывающие окна для системных уведомлений или определенных веб-сайтов, иногда они имеют решающее значение. Многие веб-сайты, например банковские или тестовые веб-сайты, используют всплывающие окна для выполнения основных функций.
К счастью, если вы отключили их на своем устройстве с Windows, включить их снова будет проще простого. При этом существует множество типов всплывающих уведомлений, которые можно включить в системе Windows. Давайте посмотрим на них.
Разрешить системные всплывающие окна из приложения «Настройки»
Есть много системных уведомлений, которые вы можете переключать прямо из приложения «Настройки». Хотя вам нужно перейти через несколько меню, чтобы найти опцию, как только вы освоите их, это будет так же просто, как пирог.
Сначала перейдите в меню «Пуск» и нажмите на плитку «Настройки», чтобы продолжить.
Затем убедитесь, что вы выбрали вкладку «Система» на левой боковой панели.
После этого нажмите на плитку «Уведомления» в правом разделе, чтобы продолжить.
Теперь вам нужно включить уведомления для всех системных приложений. Найдите плитку «Аудио» и нажмите на отдельный переключатель, присутствующий на плитке, чтобы включить его. Затем сделайте то же самое для автозапуска, экономии заряда аккумулятора, концентратора отзывов, уведомления о переключении входа, общего доступа, уведомления о печати, безопасности и обслуживания, настроек, уведомления о запуске приложения и беспроводной связи.
После этого щелкните плитку «Дополнительные настройки», чтобы развернуть раздел, и установите флажок перед пунктами «Получать советы и предложения при использовании Windows» и «Предлагать способы максимально использовать возможности Windows и завершить настройку этого устройства».
Включить уведомления поставщика синхронизации
Уведомления, отправленные непосредственно из Microsoft, которые отображаются на панели задач, называются уведомлениями «поставщика синхронизации» и могут быть легко включены из проводника.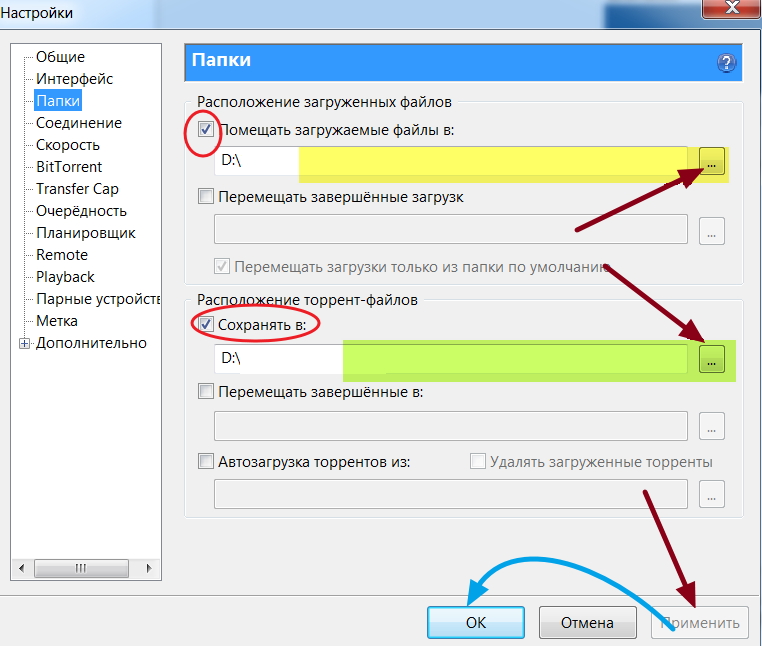
Сначала дважды щелкните значок «Этот компьютер» или одновременно нажмите клавиши «Windows+ E» на клавиатуре, чтобы открыть окно проводника.
После этого щелкните значок «многоточие» (три горизонтальные точки), а затем нажмите кнопку «Параметры». Это откроет отдельное окно на вашем экране.
Затем щелкните вкладку «Вид» и прокрутите вниз, чтобы найти параметр «Показать уведомления поставщика синхронизации», и установите флажок перед параметром. Затем нажмите кнопку «ОК», чтобы подтвердить и закрыть.
Разрешить всплывающие окна в браузере из индивидуальных настроек
Некоторые всплывающие окна появляются при работе в Интернете в браузерах, установленных в вашей системе. Поскольку разные браузеры имеют разные способы доступа к настройкам, для вашего удобства мы перечислили способы включения всплывающих окон во всех основных браузерах.
Для Microsoft Edge
Microsoft Edge — это предустановленный браузер в Windows. Браузер предлагает тесную интеграцию с операционной системой и обеспечивает уникальный в своем роде опыт.
Браузер предлагает тесную интеграцию с операционной системой и обеспечивает уникальный в своем роде опыт.
На главном экране Edge щелкните значок «многоточие» (три горизонтальные точки), а затем выберите параметр «Настройки».
После этого нажмите на вкладку «Файлы cookie и разрешения сайта» в левой части, чтобы продолжить.
Теперь в правом разделе нажмите на плитку «Всплывающие окна и перенаправления», чтобы продолжить.
Затем нажмите на переключатель рядом с параметром «Блокировать», чтобы отключить его.
Это разрешит всплывающие окна со всех веб-сайтов в браузере Edge. Вместо того, чтобы разрешать всплывающие окна со всех веб-сайтов, вы также можете разрешить их на определенных веб-сайтах. Сначала включите параметр «Блокировать», чтобы заблокировать всплывающие окна в другом месте. Затем перейдите в раздел «Разрешить» и нажмите «Добавить», чтобы добавить веб-сайты, для которых вы хотите разрешить всплывающие окна.
Введите URL-адрес сайта и нажмите «Добавить». Повторите этот шаг для всех веб-сайтов.
Повторите этот шаг для всех веб-сайтов.
Для Chrome
Включить всплывающие окна в Chrome настолько просто, насколько это возможно. Вы можете легко включить всплывающие окна в настройках браузера.
На главном экране Chrome щелкните меню «Кебаб», а затем выберите пункт «Настройки» в меню.
После этого нажмите на вкладку «Конфиденциальность и безопасность» на левой боковой панели, чтобы продолжить.
Затем нажмите плитку «Настройки сайта», чтобы продолжить.
Затем прокрутите вниз и нажмите на плитку «Всплывающие окна и перенаправления».
После этого нажмите переключатель перед опцией «Сайты могут отправлять всплывающие окна или использовать перенаправления».
Это разрешит всплывающие окна со всех веб-сайтов, которые вы открываете в браузере Chrome. Чтобы разрешить всплывающие окна только для избранных веб-сайтов, установите переключатель перед пунктом «Не разрешать сайтам отправлять всплывающие окна или использовать перенаправления». Затем нажмите кнопку «Добавить» рядом с «Разрешено отправлять всплывающие окна и использовать перенаправления».
Затем нажмите кнопку «Добавить» рядом с «Разрешено отправлять всплывающие окна и использовать перенаправления».
Введите URL-адрес сайта в указанное текстовое поле в появившемся диалоговом окне и нажмите кнопку «Добавить».
Для Мозилла Фаерфокс
На главном экране Firefox щелкните значок «Гамбургер» (три горизонтальные линии) и выберите «Настройки», чтобы продолжить.
После этого нажмите на вкладку «Конфиденциальность и безопасность» на левой боковой панели, чтобы продолжить.
Затем прокрутите вниз и установите флажок перед параметром «Блокировать всплывающие окна», чтобы снять его. Если вы хотите разрешить всплывающие окна только для определенных веб-сайтов, установите флажок «Блокировать всплывающие окна» и нажмите кнопку «Исключения». Затем введите URL-адреса сайта.
Ну вот, ребята. Используя упомянутые выше методы, вы можете легко включить всплывающие окна на своем компьютере с Windows 11.
Насколько публикация полезна?
Нажмите на звезду, чтобы оценить!
Средняя оценка / 5. Количество оценок:
Количество оценок:
Оценок пока нет. Поставьте оценку первым.
Статьи по теме:Удалить Нажмите разрешить, чтобы убедиться, что вы не робот страница
- 6 марта 2019 г.
Что такое Нажмите, чтобы подтвердить, что вы не робот Страница уведомлений?
Пропустите это и узнайте, как удалить Нажмите «Разрешить», чтобы подтвердить, что вы не робот Страница уведомлений!Если вы видите веб-сайт с надписью « Нажмите «Разрешить», чтобы подтвердить, что вы не робот », а затем предлагает разрешить уведомления, не нажимайте кнопку «Разрешить». Эти сайты пытаются обманом заставить вас подписаться на уведомления их браузера, чтобы они могли отправлять спам-уведомления прямо на ваш рабочий стол.
Если вы подпишетесь на уведомления сайта, вы начнете видеть всплывающие окна со спамом, похожие на изображение ниже, прямо на вашем рабочем столе, даже если браузер закрыт. Эти объявления предназначены для сайтов для взрослых, онлайн-игр, поддельных обновлений программного обеспечения и нежелательных программ.
Эти объявления предназначены для сайтов для взрослых, онлайн-игр, поддельных обновлений программного обеспечения и нежелательных программ.
Почему я вижу страницу
Нажмите «Разрешить», чтобы подтвердить, что вы не робот ?Вы видите эти объявления, потому что либо заражены рекламным ПО, либо другой веб-сайт перенаправляет вас на них. Если вы видите эти страницы, немедленно закройте браузер. Если вы по ошибке подписались на сайт, зайдите в настройки браузера и найдите Уведомления. Затем удалите подписанные сайты из списка.
Если вы видите эти типы страниц, вы можете просто закрыть страницу или браузер, чтобы избавиться от них. С другой стороны, если вы постоянно их видите или ваш браузер автоматически открывает их, то вы, скорее всего, заражены рекламным ПО. Чтобы проверить компьютер на наличие рекламного ПО и удалить его бесплатно, воспользуйтесь приведенным ниже руководством.
Нажмите «Разрешить», чтобы подтвердить, что вы не робот.
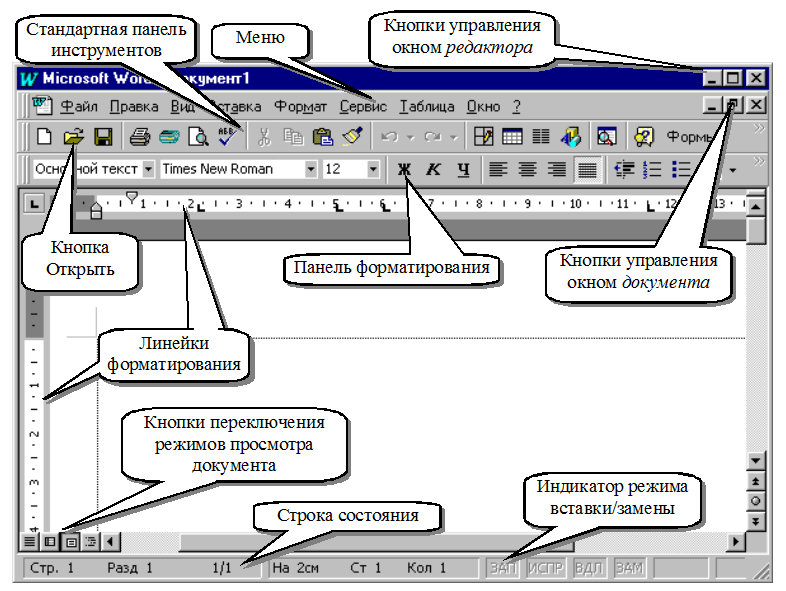 Параметры удаления страницы уведомлений
Параметры удаления страницы уведомленийРуководство по самостоятельному удалению (ниже)
Обратитесь за помощью на наш форум по безопасности
Самопомощь
Это руководство содержит расширенную информацию, но составлено таким образом, чтобы каждый мог следовать ему. Прежде чем продолжить, убедитесь, что ваши данные скопированы.Если вам неудобно вносить изменения в свой компьютер или выполнять следующие действия, не волнуйтесь! Вместо этого вы можете получить бесплатную индивидуальную помощь, задав вопрос на форумах.
Чтобы удалить Нажмите «Разрешить», чтобы подтвердить, что вы не робот Страница уведомлений, выполните следующие действия:
- ШАГ 1: Прежде чем мы начнем, распечатайте инструкции.
- ШАГ 2: Закройте приложение браузера с помощью диспетчера задач
- ШАГ 3: Используйте Rkill для завершения работы подозрительных программ.

- ШАГ 4: Используйте Malwarebytes AntiMalware для сканирования на наличие вредоносных и нежелательных программ
- ШАГ 5: Просканируйте и очистите компьютер с помощью Zemana AntiMalware.
- ШАГ 6: Используйте AdwCleaner для удаления рекламного ПО с компьютера.
- ШАГ 7: Сброс браузеров до настроек по умолчанию.
- ШАГ 8: Используйте HitmanPro для сканирования компьютера на наличие вредоносных программ
- ШАГ 9: Запустите Secunia PSI, чтобы найти устаревшие и уязвимые программы.
1
Это руководство по удалению может показаться сложным из-за большого количества шагов и многочисленных программ, которые будут использоваться. Это было написано только таким образом, чтобы предоставить четкие, подробные и простые для понимания инструкции, которые каждый может использовать для бесплатного удаления этой инфекции.
2
Чтобы закрыть мошенническую службу технической поддержки в браузере, сначала проверьте, можете ли вы закрыть вкладку, на которой она отображается, или сам браузер. Если вы не можете этого сделать, выполните следующие действия в зависимости от вашей операционной системы.
Чтобы закрыть Нажмите «Разрешить», чтобы подтвердить, что вы не робот Страница уведомления , вам необходимо завершить процесс для браузера, который в настоящее время отображает мошенничество с технической поддержкой на основе браузера. Для этого воспользуемся диспетчером задач Windows. Чтобы открыть диспетчер задач, нажмите Ctrl , Alt и Одновременно удалите клавиши , чтобы открыть экран безопасности Windows, показанный ниже.
Когда откроется указанный выше экран, щелкните ссылку диспетчера задач, как показано красной стрелкой на изображении выше.
Теперь откроется Диспетчер задач Windows со списком всех запущенных на компьютере приложений, как показано ниже.
Просмотрите список запущенных приложений и один раз щелкните левой кнопкой мыши задачу для своего веб-браузера. Имена запущенного браузера могут включать Microsoft Edge , Internet Explorer , Chrome и Firefox .
После того, как вы выбрали задачу браузера, нажмите кнопку
Вы должны закрыть все задачи браузера, пока не закроется окно, показывающее мошенничество с техподдержкой.
При следующем открытии браузера не разрешайте браузеру открывать последнюю открытую страницу. Теперь вы можете перейти к следующему шагу.
Теперь вы можете перейти к следующему шагу.
Чтобы закрыть Нажмите «Разрешить», чтобы подтвердить, что вы не робот Страница уведомлений , вам необходимо завершить процесс для браузера, который в настоящее время отображает мошенничество с технической поддержкой на основе браузера. Для этого воспользуемся диспетчером задач Windows. Чтобы открыть диспетчер задач, одновременно нажмите клавиши
На приведенном выше экране щелкните параметр «Диспетчер задач», чтобы запустить диспетчер задач Windows.
При запуске диспетчера задач вы окажетесь в разделе «Приложения», как показано ниже.
На этом этапе вы должны нажать на вкладку Процессы .
Теперь вы находитесь на экране, который показывает запущенные процессы на вашем компьютере.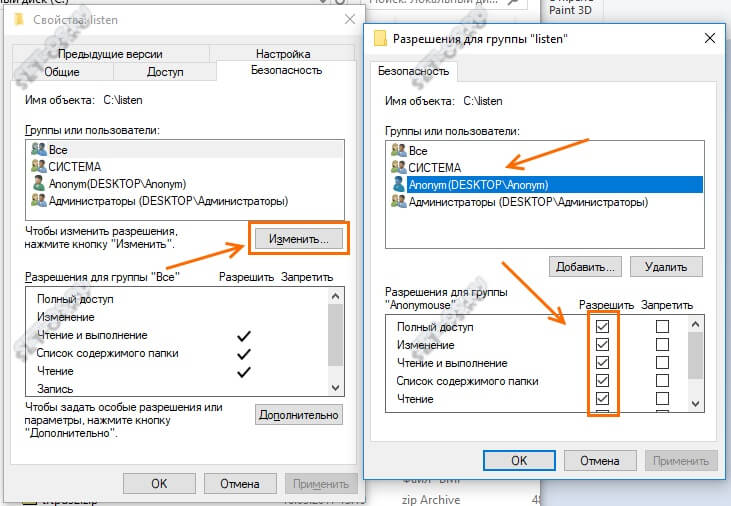
Затем прокрутите список, пока не увидите процесс вашего веб-браузера, и щелкните его левой кнопкой мыши один раз, чтобы он стал выделенным. После того, как вы выбрали процесс браузера, нажмите на кнопку Кнопка «Завершить процесс» , как показано красной стрелкой на рисунке выше. Если вы не уверены в имени процесса, который необходимо закрыть, см. таблицу ниже:
.| Если вы используете этот браузер: | Завершить этот процесс: |
|---|---|
| Internet Explorer | iexplore.exe |
| Хром | chrome.exe |
| Сафари | Safari.exe |
| Морская обезьяна | seamonkey.exe |
| Опера | опера. exe exe |
| Firefox | firefox.exe |
Когда вы нажмете кнопку «Завершить процесс», диспетчер задач попросит вас подтвердить, уверены ли вы, что хотите завершить его, как показано на рисунке ниже.
В этот момент вы должны нажать кнопку Да , чтобы убить процесс.
Теперь окно вашего браузера должно быть закрыто. В следующий раз, когда вы откроете браузер, не позволяйте браузеру открывать последнюю открытую страницу. Теперь вы можете перейти к следующему шагу.
3
Чтобы закрыть любые программы, которые могут помешать процессу удаления, мы должны сначала загрузить программу Rkill. Rkill выполнит поиск на вашем компьютере активных вредоносных программ и попытается остановить их, чтобы они не мешали процессу удаления. Для этого загрузите RKill на свой рабочий стол по следующей ссылке.
На странице загрузки нажмите кнопку Download Now с надписью iExplore.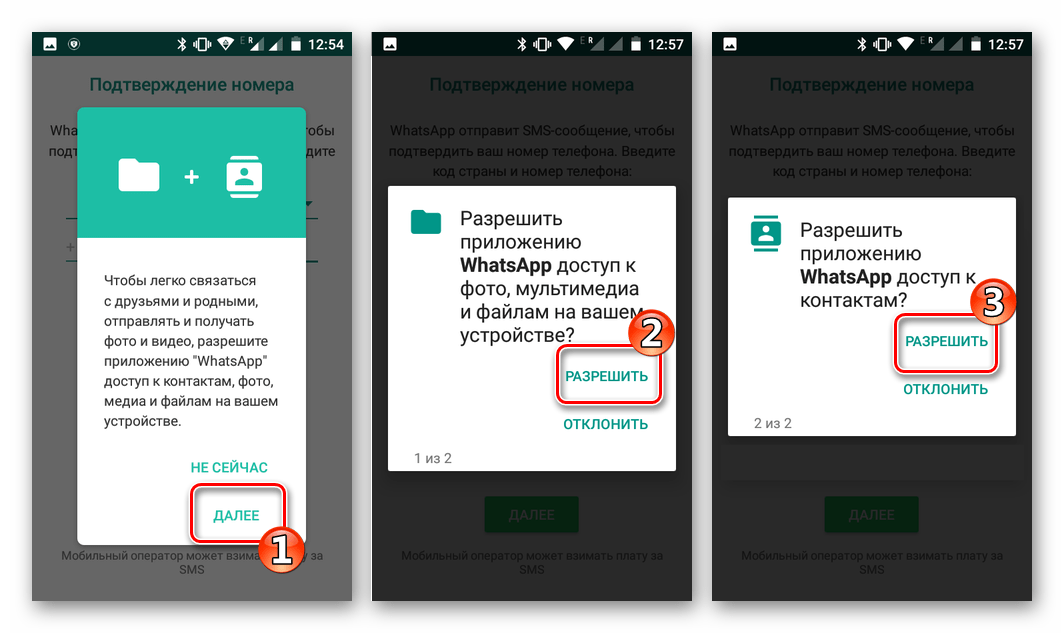 exe . Когда вам будет предложено, где сохранить его, пожалуйста, сохраните его на вашем рабочий стол .
exe . Когда вам будет предложено, где сохранить его, пожалуйста, сохраните его на вашем рабочий стол .
4
После загрузки дважды щелкните значок iExplore.exe , чтобы автоматически попытаться остановить любые процессы, связанные с . Нажмите «Разрешить», чтобы убедиться, что вы не робот Страница уведомлений и другие вредоносные программы. Пожалуйста, будьте терпеливы, пока программа ищет различные вредоносные программы и уничтожает их. По завершении черное окно автоматически закроется и откроется файл журнала. Просмотрите файл журнала и закройте его, чтобы перейти к следующему шагу. Если у вас возникли проблемы с запуском RKill, вы можете загрузить другие переименованные версии RKill со страницы загрузки rkill. Все файлы переименованы в копии RKill, которые вы можете попробовать вместо них. Обратите внимание, что страница загрузки откроется в новом окне или вкладке браузера.
Не перезагружайте компьютер после запуска RKill, так как вредоносные программы снова запустятся.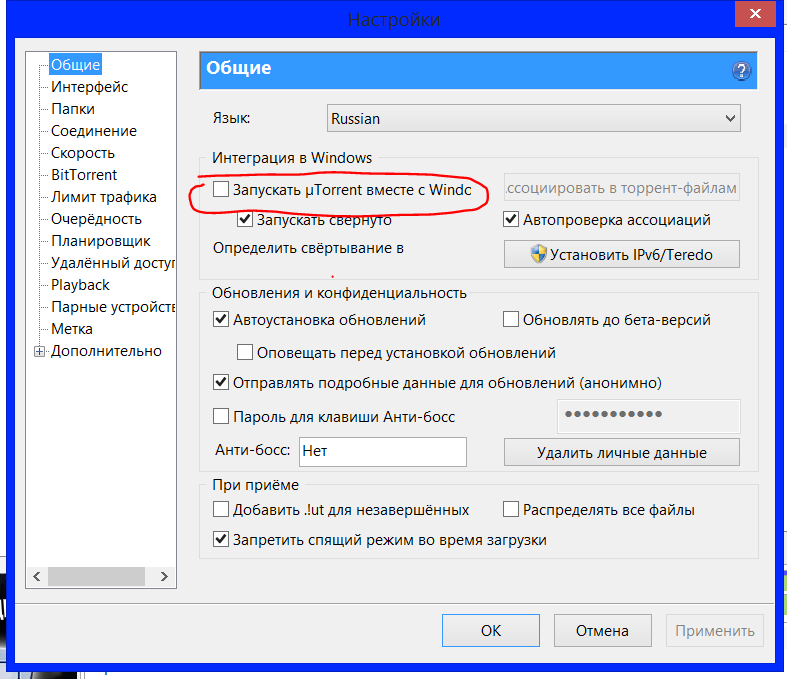
5
На этом этапе вам следует загрузить Malwarebytes Anti-Malware, или MBAM, для сканирования вашего компьютера на наличие инфекций, рекламного ПО или потенциально нежелательных программ, которые могут присутствовать. Пожалуйста, загрузите Malwarebytes из следующего места и сохраните его на рабочем столе:
6
После загрузки закройте все программы и Windows на вашем компьютере, включая эту.
7
Дважды щелкните значок на рабочем столе с именем MBSetup-1878.1878-4.0.exe . Это запустит установку MBAM на ваш компьютер.
8
После начала установки продолжайте следовать инструкциям, чтобы продолжить процесс установки. Не вносите никаких изменений в настройки по умолчанию, и когда программа завершит установку, отобразится экран приветствия.
На этом экране нажмите Начать работу , где вам будет предложено купить и активировать лицензию. Чтобы продолжить использовать его бесплатно, нажмите «Возможно позже», а затем выберите «Использовать Malwarebytes бесплатно».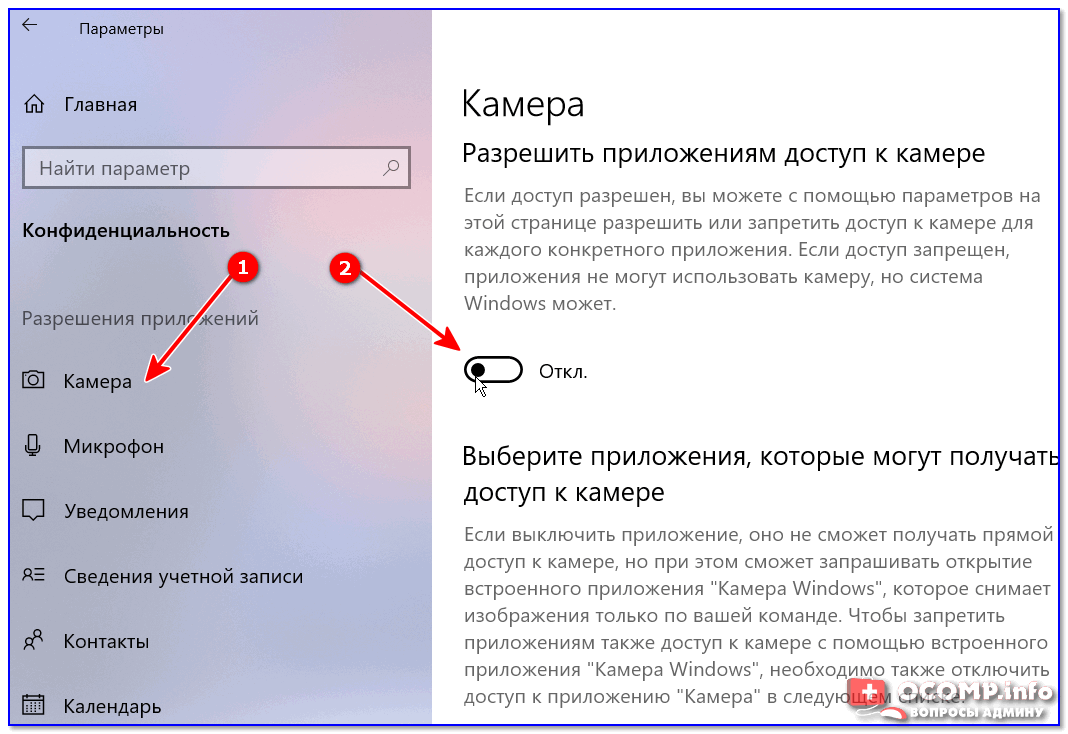
Следует отметить, что бесплатная версия будет сканировать и удалять вредоносное ПО, но не обеспечивает защиту в реальном времени от угроз, которые возникают, если сканирование не выполняется.
Наконец, вам будет показан экран с предложением подписаться на их информационный бюллетень. Просто нажмите «Открыть Malwarebytes Free», чтобы запустить программу.
9
Теперь запустится MBAM, и вы окажетесь на главном экране, как показано ниже.
Теперь нам нужно включить сканирование руткитов, чтобы обнаружить наибольшее количество вредоносных и нежелательных программ, которое возможно с помощью MalwareBytes. Для этого нажмите на шестеренку Settings в верхней левой части экрана, и вы попадете в раздел общих настроек.
Теперь нажмите на опцию Security в верхней части экрана. Теперь вам будут показаны настройки, которые MalwareBytes будет использовать при сканировании вашего компьютера.
Прокрутите вниз, пока не увидите опцию сканирования, как показано ниже.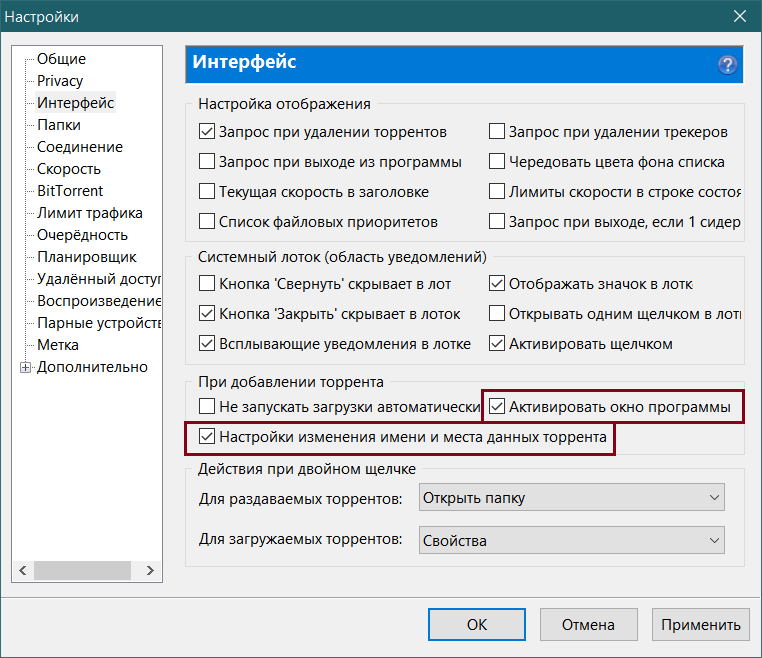
На этом экране включите параметр Сканирование на наличие руткитов , щелкнув тумблер, чтобы он стал синим.
Теперь, когда вы включили поиск руткитов, нажмите кнопку X , чтобы закрыть настройки и вернуться на главный экран.
10
Теперь нужно нажать кнопку Scan , чтобы начать сканирование компьютера на наличие вредоносных программ.
Этот процесс может занять довольно много времени, поэтому мы предлагаем вам сделать что-то еще и периодически проверять состояние сканирования, чтобы узнать, когда оно будет завершено.
11
После завершения сканирования MBAM отобразит экран, на котором будут показаны обнаруженные вредоносные программы, рекламное ПО или потенциально нежелательные программы. Обратите внимание, что изображение результатов сканирования в нашем руководстве может отличаться от того, которое вы видите в этой версии Malwarebytes, поскольку оно было создано в более старой версии.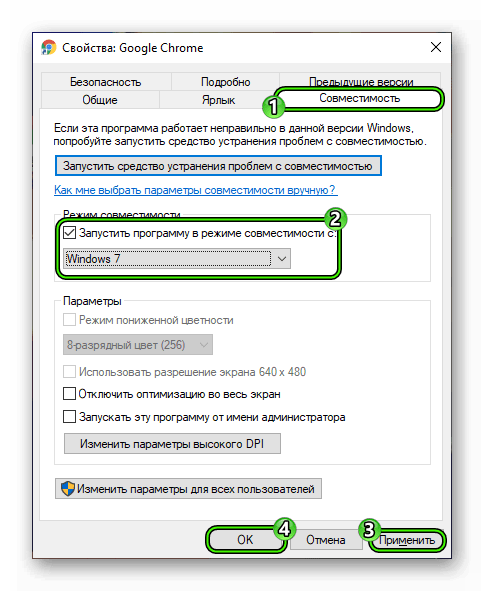
Теперь вы должны нажать кнопку Карантин , чтобы удалить все выбранные элементы. Теперь MBAM удалит все файлы и ключи реестра и добавит их в карантин программы.
При удалении файлов MBAM может потребоваться перезагрузка, чтобы удалить некоторые из них. Если он отображает сообщение о необходимости перезагрузки, разрешите ему это сделать. После перезагрузки компьютера и входа в систему выполните остальные шаги.
12
Теперь вы можете выйти из программы MBAM.
13
На этом этапе вам следует загрузить Zemana AntiMalware или ZAM, чтобы сканировать компьютер на наличие любых инфекций, рекламного ПО или потенциально нежелательных программ, которые могут присутствовать. Загрузите Zemana AntiMalware из следующего места и сохраните его на рабочем столе:
14
После загрузки закройте все программы и откройте окна на своем компьютере.
15
Теперь дважды щелкните значок 9 на рабочем столе.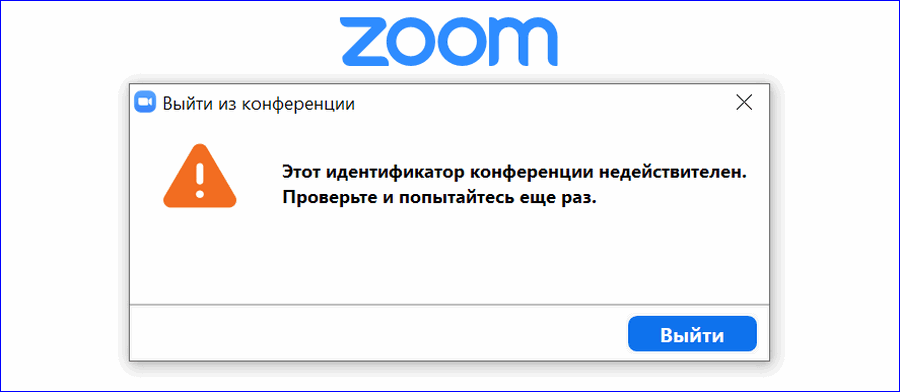 0011 Zemana.AntiMalware.Setup.exe . Это запустит установку Zemana AntiMalware на ваш компьютер.
0011 Zemana.AntiMalware.Setup.exe . Это запустит установку Zemana AntiMalware на ваш компьютер.
16
После начала установки продолжайте следовать инструкциям, чтобы продолжить процесс установки. Не вносите никаких изменений в настройки по умолчанию, и когда программа завершит установку, Zemana автоматически запустится и отобразит главный экран.
17
Теперь вы находитесь на главном экране Zemana AntiMalware, как показано ниже.
Над кнопкой «Сканировать» измените тип сканирования на Глубокое сканирование , а затем нажмите кнопку Сканировать , чтобы начать сканирование для удаления вредоносных программ.
18
Теперь Zemana AntiMalware начнет сканирование вашего компьютера на наличие вредоносного, рекламного и потенциально нежелательного ПО. Этот процесс может занять довольно много времени, поэтому мы предлагаем вам сделать что-то еще и периодически проверять состояние сканирования, чтобы узнать, когда оно будет завершено.
19
Когда Zemana закончит сканирование, он отобразит экран, на котором будут показаны все обнаруженные программы. Обратите внимание, что найденные предметы могут отличаться от того, что показано на изображении ниже.
Просмотрите результаты сканирования и, когда вы будете готовы продолжить процесс очистки, нажмите кнопку Далее , чтобы удалить или исправить все выбранные результаты. Как только вы нажмете кнопку «Далее», Zemana удалит все ненужные файлы и исправит любые измененные законные файлы. Если вы получили предупреждение о том, что Zemana должна закрыть ваши открытые браузеры, закройте все веб-браузеры, которые могут быть открыты, а затем нажмите кнопку 9.0011 OK кнопку для продолжения.
Теперь Zemana создаст точку восстановления системы, удалит обнаруженные файлы и восстановит все файлы, которые были изменены.
20
Когда процесс завершится, появится экран с надписью «Завершено». На этом экране вы можете закрыть экран Zemana AntiMalware и продолжить выполнение остальных инструкций.
На этом экране вы можете закрыть экран Zemana AntiMalware и продолжить выполнение остальных инструкций.
21
Теперь загрузите AdwCleaner и сохраните его на рабочем столе. AdwCleaner просканирует ваш компьютер на наличие рекламных программ, которые могли быть установлены на ваш компьютер без вашего ведома. Вы можете скачать AdwCleaner по следующему адресу:
22
После завершения загрузки AdwCleaner дважды щелкните значок AdwCleaner.exe , который появится на рабочем столе. После двойного щелчка по значку откроется программа AdwCleaner, и вам будет представлено лицензионное соглашение программы. После прочтения нажмите кнопку Я согласен , если хотите продолжить. В противном случае нажмите кнопку Я не согласен , чтобы закрыть программу. Если Windows спросит вас, хотите ли вы запустить AdwCleaner, разрешите ему запуститься.
Если вы решили продолжить, вам будет представлен начальный экран, как показано ниже.
23
Теперь нажмите кнопку Сканировать в AdwCleaner. Теперь программа начнет поиск известных рекламных программ, которые могут быть установлены на вашем компьютере. Когда он закончит, он отобразит все элементы, которые он нашел в разделе «Результаты» на экране выше. Пожалуйста, просмотрите результаты и попытайтесь определить, содержат ли перечисленные программы программы, которые вы не хотите устанавливать. Если вы найдете программы, которые вам нужно сохранить, снимите галочки со связанных с ними записей.
Многим может показаться запутанным содержимое раздела «Результаты». Если вы не видите имя программы, которое, как вы знаете, не следует удалять, перейдите к следующему шагу.
24
Чтобы удалить рекламные программы, обнаруженные на предыдущем этапе, нажмите кнопку Очистить на экране AdwCleaner. Теперь AdwCleaner предложит вам сохранить все открытые файлы или данные, так как перед началом очистки программа должна будет закрыть все открытые программы.
Пожалуйста, сохраните вашу работу, а затем нажмите кнопку OK . Теперь AdwCleaner удалит все обнаруженные рекламные программы с вашего компьютера. Когда это будет сделано, отобразится предупреждение, объясняющее, что такое ПНП (потенциально нежелательные программы) и рекламное ПО. Прочтите эту информацию и нажмите кнопку OK . Теперь вам будет представлено предупреждение о том, что AdwCleaner необходимо перезагрузить компьютер.
Нажмите кнопку OK , чтобы AdwCleaner перезагрузил компьютер.
25
Когда ваш компьютер перезагрузится и вы войдете в систему, AdwCleaner автоматически откроет файл журнала, содержащий файлы, ключи реестра и программы, которые были удалены с вашего компьютера.
Просмотрите этот файл журнала и закройте окно Блокнота.
26
Чтобы полностью удалить Нажмите «Разрешить», чтобы подтвердить, что вы не робот Страница уведомлений , вам нужно будет сбросить Chrome до его первоначальных настроек. Выполнение этих шагов приведет к удалению всей информации о конфигурации из Chrome, такой как ваша домашняя страница, настройки вкладок, сохраненная информация формы, история просмотров и файлы cookie. Этот процесс также отключит все установленные расширения. Однако все ваши закладки будут сохранены.
Выполнение этих шагов приведет к удалению всей информации о конфигурации из Chrome, такой как ваша домашняя страница, настройки вкладок, сохраненная информация формы, история просмотров и файлы cookie. Этот процесс также отключит все установленные расширения. Однако все ваши закладки будут сохранены.
Чтобы сбросить Chrome, откройте программу и нажмите кнопку меню Chrome () в правом верхнем углу окна. Откроется главное меню Chrome, как показано ниже.
Теперь щелкните пункт меню с надписью Настройки , как показано стрелкой на рисунке выше, что откроет экран основных настроек. Прокрутите вниз до самого низа, и вы увидите опцию Показать дополнительные настройки …, как показано на изображении ниже.
Нажмите на опцию Показать дополнительные настройки… , чтобы открыть экран дополнительных настроек. Прокрутите до самого низа, пока не увидите кнопку сброса, как показано на изображении ниже.
Теперь нажмите кнопку Сброс настроек , как показано на изображении выше. Теперь Chrome откроет диалоговое окно подтверждения с вопросом, уверены ли вы, что хотите сбросить настройки браузера.
Чтобы сбросить Chrome, нажмите кнопку Сбросить . Теперь Chrome удалит все ваши личные данные, историю посещенных страниц и отключит все установленные расширения. Однако ваши закладки останутся нетронутыми и по-прежнему будут доступны. Теперь вы можете закрыть вкладку «Настройки» и продолжить выполнение остальных инструкций.
Чтобы полностью удалить Нажмите «Разрешить», чтобы убедиться, что вы не робот Страница уведомлений , вам потребуется сбросить Internet Explorer до его первоначальных настроек. Выполнение этих действий приведет к удалению всей информации о конфигурации из Internet Explorer, такой как ваша домашняя страница, информация о сохраненных формах, история просмотров и файлы cookie.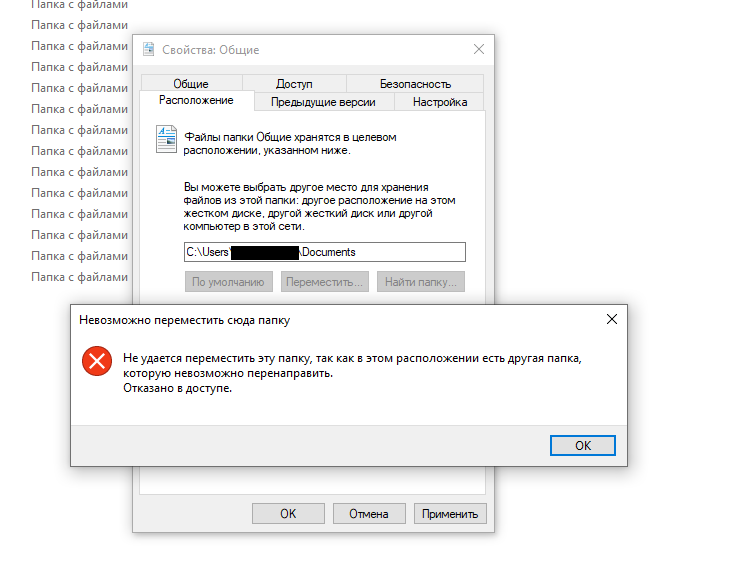 Этот процесс также отключит все установленные панели инструментов и надстройки. Однако все ваши закладки будут сохранены.
Этот процесс также отключит все установленные панели инструментов и надстройки. Однако все ваши закладки будут сохранены.
Чтобы перезагрузить Internet Explorer, откройте программу и нажмите кнопку меню Internet Explorer () в правом верхнем углу окна. Откроется главное меню Internet Explorer, как показано ниже.
Теперь щелкните пункт меню с надписью Свойства обозревателя , как показано стрелкой на рисунке выше, что откроет экран параметров обозревателя.
Теперь нажмите на вкладку Advanced , как показано на изображении выше. Откроется экран дополнительных настроек.
Теперь нажмите кнопку Reset… , как показано на изображении выше. Теперь Internet Explorer откроет диалоговое окно подтверждения, в котором вас попросят подтвердить, что вы хотите перезагрузить браузер.
В показанном выше диалоговом окне сброса установите флажок Удалить персональные настройки и нажмите кнопку Сброс . Теперь Internet Explorer удалит все ваши личные данные, историю посещенных страниц и отключит все надстройки и панели инструментов. Однако ваши избранные останутся нетронутыми и по-прежнему будут доступны.
Теперь Internet Explorer удалит все ваши личные данные, историю посещенных страниц и отключит все надстройки и панели инструментов. Однако ваши избранные останутся нетронутыми и по-прежнему будут доступны.
После завершения процесса сброса нажмите кнопку Close . Теперь вам будет предложено перезапустить Internet Explorer, чтобы завершить сброс. После перезапуска Internet Explorer вы можете продолжить выполнение остальных инструкций.
Чтобы полностью удалить Нажмите «Разрешить», чтобы убедиться, что вы не робот Страница уведомлений , вам нужно будет обновить Firefox до его первоначальных настроек. Это достигается путем удаления всех надстроек и персонализированных настроек конфигурации. Однако все ваши закладки будут сохранены.
Чтобы перезагрузить Firefox, откройте программу и нажмите кнопку меню Firefox
() в правом верхнем углу окна. Откроется главное меню Firefox, как показано ниже.
Теперь нажмите кнопку со знаком вопроса (), как показано стрелкой на изображении выше.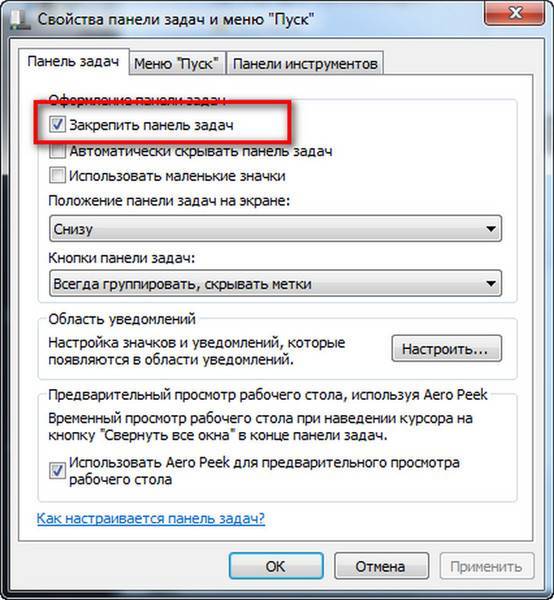 Это откроет меню справки Firefox.
Это откроет меню справки Firefox.
Затем щелкните параметр Информация об устранении неполадок , как показано стрелкой на изображении выше. Это приведет вас на страницу устранения неполадок.
Чтобы начать процесс обновления, нажмите кнопку Обновить Firefox.. . Когда вы сделаете это, появится подтверждение с вопросом, хотите ли вы выполнить обновление Firefox.
Чтобы обновить Firefox, нажмите кнопку Обновить Firefox . Когда процесс обновления завершится, вам будет показано окно импорта, которое автоматически закроется. Когда это закроется, Firefox будет открыт и сообщит, что он был обновлен.
Теперь вы можете нажать на кнопку Поехали! , чтобы снова начать использовать Firefox.
Чтобы полностью удалить Нажмите «Разрешить», чтобы подтвердить, что вы не робот. Уведомление Страница вам нужно будет сбросить Safari до его первоначальных настроек. Выполнение этих шагов приведет к удалению всей информации о конфигурации из Safari, такой как ваши популярные сайты, информация о сохраненных формах, история просмотров и файлы cookie. Этот процесс не удалит ваши закладки или расширения, которые останутся доступными после сброса Safari.
Выполнение этих шагов приведет к удалению всей информации о конфигурации из Safari, такой как ваши популярные сайты, информация о сохраненных формах, история просмотров и файлы cookie. Этот процесс не удалит ваши закладки или расширения, которые останутся доступными после сброса Safari.
Чтобы сбросить Safari, откройте программу и нажмите на шестеренку () в правом верхнем углу окна. Откроется главное меню Safari, как показано ниже.
Теперь щелкните пункт меню с надписью «Сбросить Safari », как показано стрелкой на рисунке выше. Откроется окно, в котором вы сможете выбрать все элементы, которые хотите сбросить.
Оставьте галочки в каждом параметре, а затем нажмите кнопку Сброс . Safari удалит все ваши личные данные, а затем откроет пустую страницу, что означает, что процесс завершен.
Важно отметить, что этот процесс не удаляет ваши закладки или какие-либо установленные расширения Safari.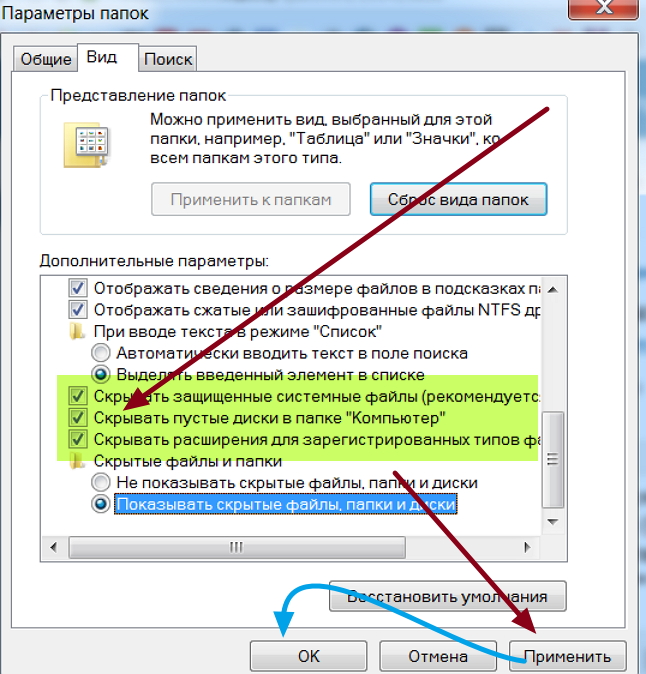 Если вы также хотите удалить свои расширения Safari, вы можете загрузить этот пакетный файл, который перезагрузит Safari и удалит все установленные расширения, сохраняя при этом ваши закладки.
Если вы также хотите удалить свои расширения Safari, вы можете загрузить этот пакетный файл, который перезагрузит Safari и удалит все установленные расширения, сохраняя при этом ваши закладки.
27
Теперь вы должны загрузить HitmanPro из следующего места и сохранить его на рабочем столе:
При посещении вышеуказанной страницы загрузите версию, которая соответствует битовому типу используемой вами версии Windows.
28
После загрузки дважды щелкните файл с именем HitmanPro.exe (для 32-разрядных версий Windows) или HitmanPro_x64.exe (для 64-разрядных версий Windows). Когда программа запустится, вы увидите начальный экран, как показано ниже.
Теперь нажмите кнопку Next , чтобы продолжить процесс сканирования.
29
Теперь вы находитесь на экране настройки HitmanPro. Если вы хотите установить 30-дневную пробную версию HitmanPro, выберите вариант Да, создайте копию HitmanPro, чтобы я мог регулярно сканировать этот компьютер (рекомендуется) . В противном случае, если вы хотите просканировать компьютер только один раз, выберите Нет, я хочу выполнить однократное сканирование, чтобы проверить этот компьютер 9вариант 0012.
В противном случае, если вы хотите просканировать компьютер только один раз, выберите Нет, я хочу выполнить однократное сканирование, чтобы проверить этот компьютер 9вариант 0012.
Выбрав один из вариантов, нажмите кнопку Далее .
30
Теперь HitmanPro начнет сканировать ваш компьютер на наличие инфекций, рекламного ПО и потенциально нежелательных программ. По завершении он отобразит список всех предметов, которые Hitman нашел, как показано на изображении ниже. Обратите внимание, что найденные предметы могут отличаться от представленных на изображении.
Теперь вы должны нажать на Кнопка «Далее» , чтобы HitmanPro удалил обнаруженные элементы. Когда это будет сделано, вам будет показан экран результатов удаления, который показывает состояние различных программ, которые были удалены. На этом экране вы должны нажать кнопку Next , а затем, если будет предложено, вы должны нажать кнопку Reboot . Если HitmanPro не предложит вам перезагрузиться, просто нажмите кнопку Close .
Если HitmanPro не предложит вам перезагрузиться, просто нажмите кнопку Close .
После перезагрузки компьютера или нажатия кнопки «Закрыть» вы должны оказаться на рабочем столе Windows.
31
Поскольку многие вредоносные и нежелательные программы устанавливаются через уязвимости, обнаруженные в устаревших и небезопасных программах, настоятельно рекомендуется использовать Secunia PSI для поиска уязвимых программ на вашем компьютере. Учебник о том, как использовать Secunia PSI для сканирования уязвимых программ, можно найти здесь:
Как обнаружить уязвимые и устаревшие программы с помощью Secunia Personal Software Inspector
Теперь на вашем компьютере не должно быть . Нажмите «Разрешить», чтобы убедиться, что вы не робот Уведомление Страница 9Программа 0012. Если ваше текущее решение для обеспечения безопасности позволяет использовать эту программу на вашем компьютере, вы можете рассмотреть возможность приобретения полнофункциональной версии Malwarebytes Anti-Malware для защиты от этих типов угроз в будущем.
Если у вас по-прежнему возникают проблемы с компьютером после выполнения этих инструкций, выполните действия, описанные в теме, ссылка на которую приведена ниже:
Руководство по подготовке Для использования перед использованием средств удаления вредоносных программ и запросом помощи
Вы защищены?
В то время как Malwarebytes Anti-Malware, Zemana AntiMalware и HitmanPro бесплатно сканируют и очищают компьютер, бесплатные версии не обеспечивают защиту в реальном времени. Если вы хотите всегда быть полностью защищенным, рекомендуется приобрести премиум-версию.
Malwarebytes Anti-Malware
Приобретите полнофункциональную версию Malwarebytes Anti-Malware , которая включает в себя защиту в реальном времени, сканирование по расписанию и фильтрацию веб-сайтов, чтобы защитить себя от подобных угроз в будущем!
Купите Premium
Zemana AntiMalware
Купите полнофункциональную версию Zemana AntiMalware , которая включает сканер второго мнения, когда другие решения не работают, облачное сканирование и сверхбыстрое время сканирования, чтобы защитить себя от эти типы угроз в будущем!
Приобрести Premium
HitmanPro
Приобрести полнофункциональную версию HitmanPro , которая включает обнаружение вирусов, троянов, руткитов, шпионского ПО и других вредоносных программ на современных и полностью защищенных компьютерах с использованием облачной защиты и поведенческого обнаружения. , чтобы защитить себя от подобных угроз в будущем!
, чтобы защитить себя от подобных угроз в будущем!
Покупка Премиум
Отказ от ответственности: хотя мы получаем комиссию от продажи вышеуказанных продуктов, будьте уверены, мы рекомендуем их только из-за их эффективности.
Это руководство по самопомощи. Используйте на свой риск.
BleepingComputer.com не несет ответственности за проблемы, которые могут возникнуть при использовании этой информации. Если вам нужна помощь с любым из этих исправлений, вы можете обратиться за помощью в удалении вредоносных программ на нашем форуме журналов удаления вирусов, троянов, шпионских и вредоносных программ.
Если у вас есть какие-либо вопросы об этом руководстве по самопомощи, задайте их в разделе Я заражен? Что мне делать? и кто-то поможет вам.
Удалите Пожалуйста, нажмите РАЗРЕШИТЬ, чтобы начать потоковую передачу/загрузку! Веб-страница
- 2 апреля 2018 г.
Что такое Пожалуйста, нажмите РАЗРЕШИТЬ, чтобы начать потоковую передачу/загрузку! Веб-страница?
Пропустите это и узнайте, как удалить Пожалуйста, нажмите РАЗРЕШИТЬ, чтобы начать потоковую передачу/загрузку! Веб-страница! «Пожалуйста, нажмите РАЗРЕШИТЬ, чтобы начать потоковую передачу/загрузку!» Страница — это реклама веб-браузера, в которой говорится, что посетитель должен нажать кнопку «Разрешить» при появлении запроса на подписку на веб-сайте, чтобы запустить видео. Когда пользователь сделает это, он будет подписан на сайт и будет получать спам-веб-уведомления прямо на свой рабочий стол.
Когда пользователь сделает это, он будет подписан на сайт и будет получать спам-веб-уведомления прямо на свой рабочий стол.
При появлении сообщения Нажмите РАЗРЕШИТЬ, чтобы начать потоковую передачу/загрузку! страница отображается в браузере, отображается предупреждение, содержащее текст, подобный следующему:
Пожалуйста, нажмите РАЗРЕШИТЬ, чтобы начать потоковую передачу/загрузку!
НЕТ Загрузок
НЕТ Регистрации
НЕТ рекламы
Этот метод представляет собой новую технику рассылки спама на рабочий стол пользователя продвигаемыми статьями с помощью веб-уведомлений.
Кроме того, если вы постоянно видите эти типы страниц или они открываются сами по себе, возможно, вы заражены рекламным ПО или другой нежелательной программой, которая их отображает. Еще раз, не беспокойтесь, так как эти инфекции довольно легко удалить, если вы будете следовать приведенному ниже руководству.
Почему я вижу сообщение Пожалуйста, нажмите РАЗРЕШИТЬ, чтобы начать потоковую передачу/загрузку! Страница ? Пожалуйста, нажмите РАЗРЕШИТЬ, чтобы начать потоковую передачу/загрузку! страница показывается через рекламу, которая перенаправляет вас на сайты, отображающие это предупреждение. Эти рекламные объявления могут отображаться установленными рекламными программами или через менее авторитетные сайты, которые отображают их для получения дохода от рекламы.
Эти рекламные объявления могут отображаться установленными рекламными программами или через менее авторитетные сайты, которые отображают их для получения дохода от рекламы.
В большинстве случаев, если вы видите веб-страницу, вы можете просто закрыть браузер и запустить его снова. С другой стороны, если вы постоянно сталкиваетесь с мошенническими действиями с такими предупреждениями, как «Пожалуйста, нажмите РАЗРЕШИТЬ, чтобы начать потоковую передачу/загрузку!», то вам следует сканировать компьютер на наличие рекламного ПО и удалять все найденное.
Пожалуйста, нажмите РАЗРЕШИТЬ, чтобы начать потоковую передачу/загрузку! Параметры удаления веб-страницы
Руководство по самостоятельному удалению (ниже)
Обратитесь за помощью на наш форум по безопасности
Самопомощь
Это руководство содержит расширенную информацию, но составлено таким образом, чтобы каждый мог следовать ему. Прежде чем продолжить, убедитесь, что ваши данные скопированы.
Если вам неудобно вносить изменения в свой компьютер или выполнять следующие действия, не волнуйтесь! Вместо этого вы можете получить бесплатную индивидуальную помощь, задав вопрос на форумах.
Чтобы удалить Нажмите РАЗРЕШИТЬ, чтобы начать потоковую передачу/загрузку! Web Page, выполните следующие действия:
- ШАГ 1: Распечатайте инструкции, прежде чем мы начнем.
- ШАГ 2: Закройте приложение браузера с помощью диспетчера задач
- ШАГ 3: Используйте Rkill для завершения работы подозрительных программ.
- ШАГ 4: Используйте Malwarebytes AntiMalware для сканирования на наличие вредоносных и нежелательных программ
- ШАГ 5: Используйте AdwCleaner для удаления рекламного ПО с компьютера.
- ШАГ 6: Сброс браузеров до настроек по умолчанию.
- ШАГ 7: Используйте HitmanPro для сканирования компьютера на наличие вредоносных программ
- ШАГ 8: Запустите Secunia PSI, чтобы найти устаревшие и уязвимые программы.

1
Это руководство по удалению может показаться сложным из-за большого количества шагов и многочисленных программ, которые будут использоваться. Это было написано только таким образом, чтобы предоставить четкие, подробные и простые для понимания инструкции, которые каждый может использовать для бесплатного удаления этой инфекции. Прежде чем использовать это руководство, мы предлагаем вам прочитать его один раз и загрузить все необходимые инструменты на свой рабочий стол. После этого распечатайте эту страницу, так как вам может потребоваться закрыть окно браузера или перезагрузить компьютер.
2
Чтобы закрыть мошенническую службу технической поддержки в браузере, сначала проверьте, можете ли вы закрыть вкладку, на которой она отображается, или сам браузер. Если вы не можете этого сделать, выполните следующие действия в зависимости от вашей операционной системы.
Чтобы закрыть Пожалуйста, нажмите РАЗРЕШИТЬ, чтобы начать потоковую передачу/загрузку! Веб-страница , вам необходимо завершить процесс для браузера, который в настоящее время отображает мошенничество с технической поддержкой на основе браузера.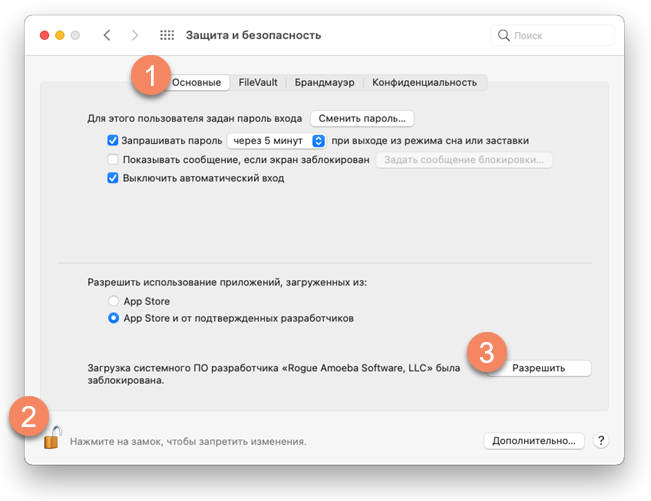 Для этого воспользуемся диспетчером задач Windows. Чтобы открыть диспетчер задач, нажмите Ctrl , Alt и Одновременно удалите клавиши , чтобы открыть экран безопасности Windows, показанный ниже.
Для этого воспользуемся диспетчером задач Windows. Чтобы открыть диспетчер задач, нажмите Ctrl , Alt и Одновременно удалите клавиши , чтобы открыть экран безопасности Windows, показанный ниже.
Когда откроется указанный выше экран, щелкните ссылку диспетчера задач, как показано красной стрелкой на изображении выше.
Теперь откроется Диспетчер задач Windows со списком всех запущенных на компьютере приложений, как показано ниже.
Просмотрите список запущенных приложений и один раз щелкните левой кнопкой мыши задачу для своего веб-браузера. Имена запущенного браузера могут включать Microsoft Edge , Internet Explorer , Chrome и Firefox .
После того, как вы выбрали задачу браузера, нажмите кнопку Завершить задачу , чтобы закрыть приложение и мошенничество с технической поддержкой браузера.
Вы должны закрыть все задачи браузера, пока не закроется окно, показывающее мошенничество с техподдержкой.
При следующем открытии браузера не разрешайте браузеру открывать последнюю открытую страницу. Теперь вы можете перейти к следующему шагу.
Чтобы закрыть Пожалуйста, нажмите РАЗРЕШИТЬ, чтобы начать потоковую передачу/загрузку! Веб-страница , вам необходимо завершить процесс для браузера, который в настоящее время отображает мошенничество с технической поддержкой на основе браузера. Для этого воспользуемся диспетчером задач Windows. Чтобы открыть диспетчер задач, одновременно нажмите клавиши Ctrl , Alt и Удалить , чтобы открыть экран безопасности Windows, показанный ниже.
На приведенном выше экране щелкните параметр «Диспетчер задач», чтобы запустить диспетчер задач Windows.
При запуске диспетчера задач вы окажетесь в разделе «Приложения», как показано ниже.
На этом этапе вы должны нажать на вкладку Процессы .
Теперь вы находитесь на экране, который показывает запущенные процессы на вашем компьютере. Нажмите на кнопку с надписью Показать процессы от всех пользователей , как показано на изображении ниже.
Затем прокрутите список, пока не увидите процесс вашего веб-браузера, и щелкните его левой кнопкой мыши один раз, чтобы он стал выделенным. После того, как вы выбрали процесс браузера, нажмите на кнопку Кнопка «Завершить процесс» , как показано красной стрелкой на рисунке выше. Если вы не уверены в имени процесса, который необходимо закрыть, см. таблицу ниже:
.| Если вы используете этот браузер: | Завершить этот процесс: |
|---|---|
| Internet Explorer | iexplore.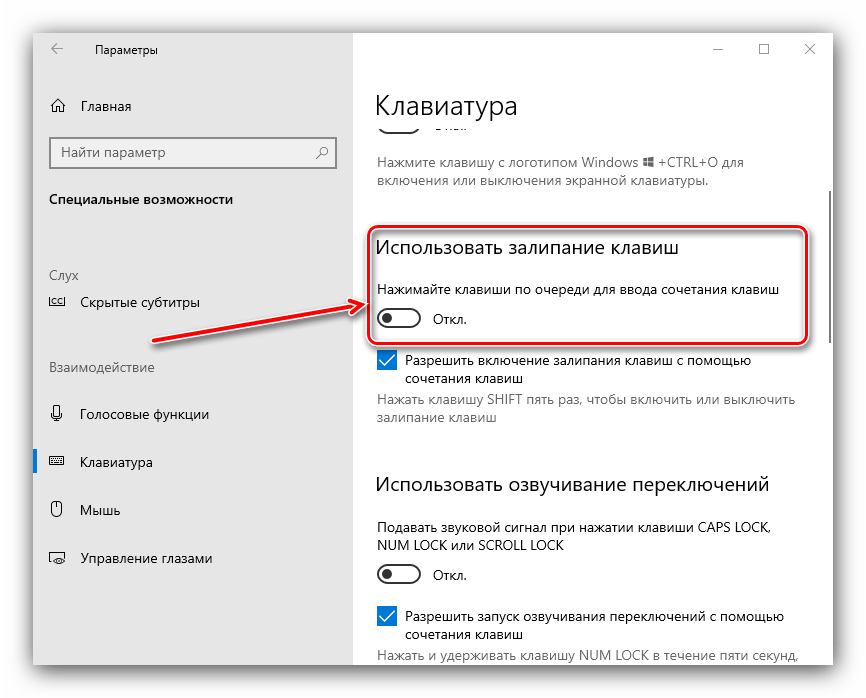 exe exe |
| Хром | chrome.exe |
| Сафари | Safari.exe |
| Морская обезьяна | seamonkey.exe |
| Опера | опера.exe |
| Firefox | firefox.exe |
Когда вы нажмете кнопку «Завершить процесс», диспетчер задач попросит вас подтвердить, уверены ли вы, что хотите завершить его, как показано на рисунке ниже.
В этот момент вы должны нажать кнопку Да , чтобы убить процесс.
Теперь окно вашего браузера должно быть закрыто. В следующий раз, когда вы откроете браузер, не позволяйте браузеру открывать последнюю открытую страницу. Теперь вы можете перейти к следующему шагу.
3
Чтобы закрыть любые программы, которые могут помешать процессу удаления, мы должны сначала загрузить программу Rkill. Rkill выполнит поиск на вашем компьютере активных вредоносных программ и попытается остановить их, чтобы они не мешали процессу удаления. Для этого загрузите RKill на свой рабочий стол по следующей ссылке.
Для этого загрузите RKill на свой рабочий стол по следующей ссылке.
На странице загрузки нажмите кнопку Download Now с надписью iExplore.exe . Когда вам будет предложено, где сохранить его, пожалуйста, сохраните его на вашем рабочий стол .
4
После загрузки дважды щелкните значок iExplore.exe , чтобы автоматически попытаться остановить любые процессы, связанные с . Нажмите РАЗРЕШИТЬ, чтобы начать потоковую передачу/загрузку! Веб-страница и другие вредоносные программы. Пожалуйста, будьте терпеливы, пока программа ищет различные вредоносные программы и уничтожает их. По завершении черное окно автоматически закроется и откроется файл журнала. Просмотрите файл журнала и закройте его, чтобы перейти к следующему шагу. Если у вас возникли проблемы с запуском RKill, вы можете загрузить другие переименованные версии RKill со страницы загрузки rkill. Все файлы переименованы в копии RKill, которые вы можете попробовать вместо них.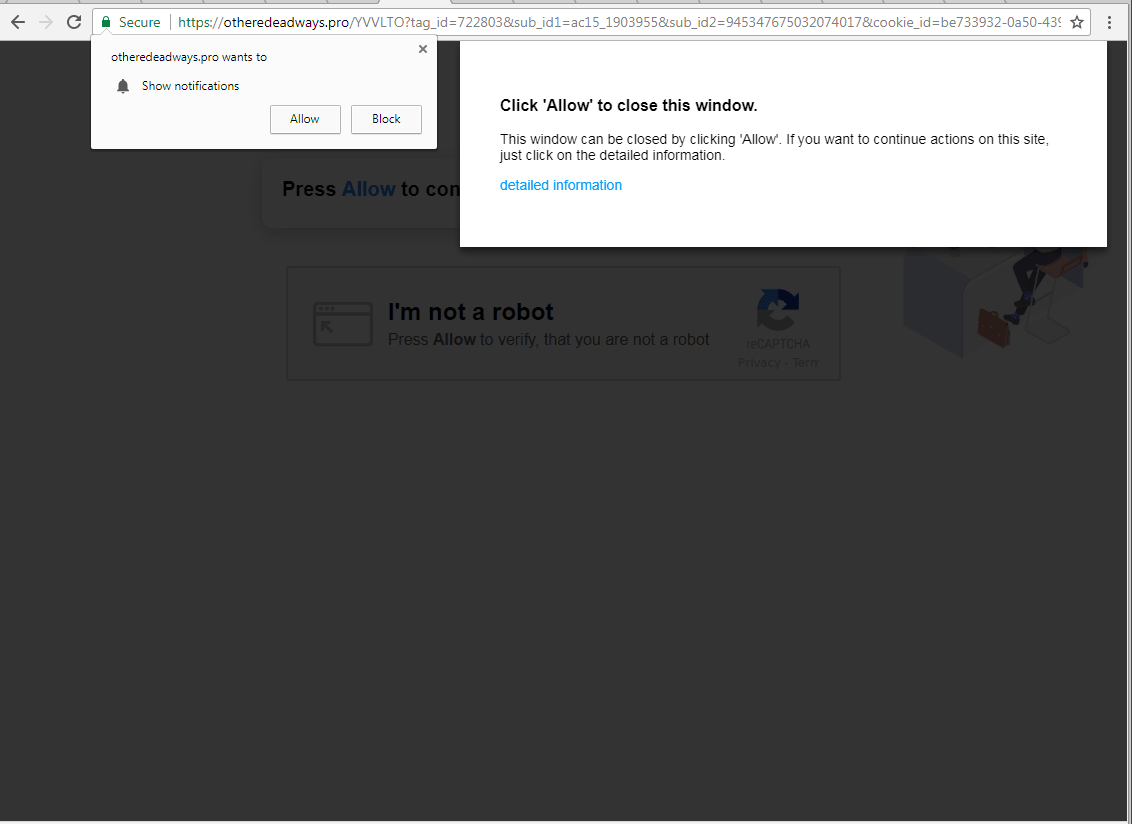 Обратите внимание, что страница загрузки откроется в новом окне или вкладке браузера.
Обратите внимание, что страница загрузки откроется в новом окне или вкладке браузера.
Не перезагружайте компьютер после запуска RKill, так как вредоносные программы снова запустятся.
5
На этом этапе вам следует загрузить Malwarebytes Anti-Malware, или MBAM, для сканирования вашего компьютера на наличие инфекций, рекламного ПО или потенциально нежелательных программ, которые могут присутствовать. Пожалуйста, загрузите Malwarebytes из следующего места и сохраните его на рабочем столе:
6
После загрузки закройте все программы и Windows на вашем компьютере, включая эту.
7
Дважды щелкните значок на рабочем столе с именем MBSetup-1878.1878-4.0.exe . Это запустит установку MBAM на ваш компьютер.
8
После начала установки продолжайте следовать инструкциям, чтобы продолжить процесс установки. Не вносите никаких изменений в настройки по умолчанию, и когда программа завершит установку, отобразится экран приветствия.
На этом экране нажмите Начать работу , где вам будет предложено купить и активировать лицензию. Чтобы продолжить использовать его бесплатно, нажмите «Возможно позже», а затем выберите «Использовать Malwarebytes бесплатно».
Следует отметить, что бесплатная версия будет сканировать и удалять вредоносное ПО, но не обеспечивает защиту в реальном времени от угроз, которые возникают, если сканирование не выполняется.
Наконец, вам будет показан экран с предложением подписаться на их информационный бюллетень. Просто нажмите «Открыть Malwarebytes Free», чтобы запустить программу.
9
Теперь запустится MBAM, и вы окажетесь на главном экране, как показано ниже.
Теперь нам нужно включить сканирование руткитов, чтобы обнаружить наибольшее количество вредоносных и нежелательных программ, которое возможно с помощью MalwareBytes. Для этого нажмите на шестеренку Settings в верхней левой части экрана, и вы попадете в раздел общих настроек.
Теперь нажмите на опцию Security в верхней части экрана. Теперь вам будут показаны настройки, которые MalwareBytes будет использовать при сканировании вашего компьютера.
Прокрутите вниз, пока не увидите опцию сканирования, как показано ниже.
На этом экране включите параметр Сканирование на наличие руткитов , щелкнув тумблер, чтобы он стал синим.
Теперь, когда вы включили поиск руткитов, нажмите кнопку X , чтобы закрыть настройки и вернуться на главный экран.
10
Теперь нужно нажать кнопку Scan , чтобы начать сканирование компьютера на наличие вредоносных программ.
Этот процесс может занять довольно много времени, поэтому мы предлагаем вам сделать что-то еще и периодически проверять состояние сканирования, чтобы узнать, когда оно будет завершено.
11
После завершения сканирования MBAM отобразит экран, на котором будут показаны обнаруженные вредоносные программы, рекламное ПО или потенциально нежелательные программы. Обратите внимание, что изображение результатов сканирования в нашем руководстве может отличаться от того, которое вы видите в этой версии Malwarebytes, поскольку оно было создано в более старой версии.
Обратите внимание, что изображение результатов сканирования в нашем руководстве может отличаться от того, которое вы видите в этой версии Malwarebytes, поскольку оно было создано в более старой версии.
Теперь вы должны нажать кнопку Карантин , чтобы удалить все выбранные элементы. Теперь MBAM удалит все файлы и ключи реестра и добавит их в карантин программы.
При удалении файлов MBAM может потребоваться перезагрузка, чтобы удалить некоторые из них. Если он отображает сообщение о необходимости перезагрузки, разрешите ему это сделать. После перезагрузки компьютера и входа в систему выполните остальные шаги.
12
Теперь вы можете выйти из программы MBAM.
13
Теперь загрузите AdwCleaner и сохраните его на рабочем столе. AdwCleaner просканирует ваш компьютер на наличие рекламных программ, которые могли быть установлены на ваш компьютер без вашего ведома. Вы можете загрузить AdwCleaner по следующему адресу:
14
Когда AdwCleaner завершит загрузку, дважды щелкните значок AdwCleaner. exe , который появится на рабочем столе. После двойного щелчка по значку откроется программа AdwCleaner, и вам будет представлено лицензионное соглашение программы. После прочтения нажмите на Я согласен кнопка, если вы хотите продолжить. В противном случае нажмите кнопку Я не согласен , чтобы закрыть программу. Если Windows спросит вас, хотите ли вы запустить AdwCleaner, разрешите ему запуститься.
exe , который появится на рабочем столе. После двойного щелчка по значку откроется программа AdwCleaner, и вам будет представлено лицензионное соглашение программы. После прочтения нажмите на Я согласен кнопка, если вы хотите продолжить. В противном случае нажмите кнопку Я не согласен , чтобы закрыть программу. Если Windows спросит вас, хотите ли вы запустить AdwCleaner, разрешите ему запуститься.
Если вы решили продолжить, вам будет представлен начальный экран, как показано ниже.
15
Теперь нажмите кнопку Сканировать в AdwCleaner. Теперь программа начнет поиск известных рекламных программ, которые могут быть установлены на вашем компьютере. Когда он закончит, он отобразит все элементы, которые он нашел в разделе «Результаты» на экране выше. Пожалуйста, просмотрите результаты и попытайтесь определить, содержат ли перечисленные программы программы, которые вы не хотите устанавливать. Если вы найдете программы, которые вам нужно сохранить, снимите галочки со связанных с ними записей.
Если вы найдете программы, которые вам нужно сохранить, снимите галочки со связанных с ними записей.
Многим может показаться запутанным содержимое раздела «Результаты». Если вы не видите имя программы, которое, как вы знаете, не следует удалять, перейдите к следующему шагу.
16
Чтобы удалить рекламные программы, обнаруженные на предыдущем шаге, нажмите кнопку Очистить на экране AdwCleaner. Теперь AdwCleaner предложит вам сохранить все открытые файлы или данные, так как перед началом очистки программа должна будет закрыть все открытые программы.
Пожалуйста, сохраните вашу работу, а затем нажмите кнопку OK . Теперь AdwCleaner удалит все обнаруженные рекламные программы с вашего компьютера. Когда это будет сделано, отобразится предупреждение, объясняющее, что такое ПНП (потенциально нежелательные программы) и рекламное ПО. Прочтите эту информацию и нажмите кнопку OK . Теперь вам будет представлено предупреждение о том, что AdwCleaner необходимо перезагрузить компьютер.
Нажмите кнопку OK , чтобы AdwCleaner перезагрузил компьютер.
17
Когда ваш компьютер перезагрузится и вы войдете в систему, AdwCleaner автоматически откроет файл журнала, содержащий файлы, разделы реестра и программы, которые были удалены с вашего компьютера.
Просмотрите этот файл журнала и закройте окно Блокнота.
18
Чтобы удалить , нажмите РАЗРЕШИТЬ, чтобы начать потоковую передачу/загрузку! Веб-страница полностью, вам нужно будет сбросить Chrome до его первоначальных настроек. Выполнение этих шагов приведет к удалению всей информации о конфигурации из Chrome, такой как ваша домашняя страница, настройки вкладок, сохраненная информация формы, история просмотров и файлы cookie. Этот процесс также отключит все установленные расширения. Однако все ваши закладки будут сохранены.
Чтобы сбросить Chrome, откройте программу и нажмите кнопку меню Chrome () в правом верхнем углу окна. Откроется главное меню Chrome, как показано ниже.
Откроется главное меню Chrome, как показано ниже.
Теперь щелкните пункт меню с надписью Настройки , как показано стрелкой на рисунке выше, что откроет экран основных настроек. Прокрутите вниз до самого низа, и вы увидите опцию Показать дополнительные настройки …, как показано на изображении ниже.
Нажмите на опцию Показать дополнительные настройки… , чтобы открыть экран дополнительных настроек. Прокрутите до самого низа, пока не увидите кнопку сброса, как показано на изображении ниже.
Теперь нажмите кнопку Сброс настроек , как показано на изображении выше. Теперь Chrome откроет диалоговое окно подтверждения с вопросом, уверены ли вы, что хотите сбросить настройки браузера.
Чтобы сбросить Chrome, нажмите кнопку Сбросить . Теперь Chrome удалит все ваши личные данные, историю посещенных страниц и отключит все установленные расширения.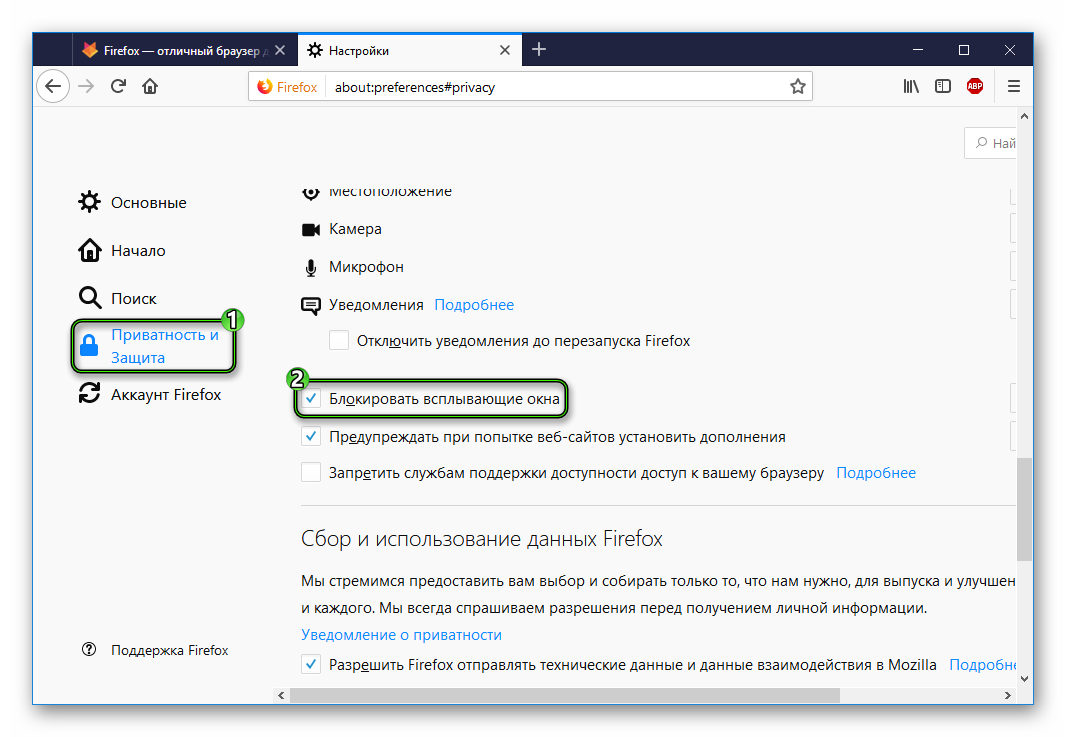 Однако ваши закладки останутся нетронутыми и по-прежнему будут доступны. Теперь вы можете закрыть вкладку «Настройки» и продолжить выполнение остальных инструкций.
Однако ваши закладки останутся нетронутыми и по-прежнему будут доступны. Теперь вы можете закрыть вкладку «Настройки» и продолжить выполнение остальных инструкций.
Чтобы удалить , нажмите РАЗРЕШИТЬ, чтобы начать потоковую передачу/загрузку! Веб-страница полностью, вам нужно будет сбросить Internet Explorer до его первоначальных настроек. Выполнение этих действий приведет к удалению всей информации о конфигурации из Internet Explorer, такой как ваша домашняя страница, информация о сохраненных формах, история просмотров и файлы cookie. Этот процесс также отключит все установленные панели инструментов и надстройки. Однако все ваши закладки будут сохранены.
Чтобы перезагрузить Internet Explorer, откройте программу и нажмите кнопку меню Internet Explorer () в правом верхнем углу окна. Откроется главное меню Internet Explorer, как показано ниже.
Теперь щелкните пункт меню с надписью Свойства обозревателя , как показано стрелкой на рисунке выше, что откроет экран параметров обозревателя.
Теперь нажмите на вкладку Advanced , как показано на изображении выше. Откроется экран дополнительных настроек.
Теперь нажмите кнопку Reset… , как показано на изображении выше. Теперь Internet Explorer откроет диалоговое окно подтверждения, в котором вас попросят подтвердить, что вы хотите перезагрузить браузер.
В показанном выше диалоговом окне сброса установите флажок Удалить персональные настройки и нажмите кнопку Сброс . Теперь Internet Explorer удалит все ваши личные данные, историю посещенных страниц и отключит все надстройки и панели инструментов. Однако ваши избранные останутся нетронутыми и по-прежнему будут доступны.
После завершения процесса сброса нажмите кнопку Close . Теперь вам будет предложено перезапустить Internet Explorer, чтобы завершить сброс.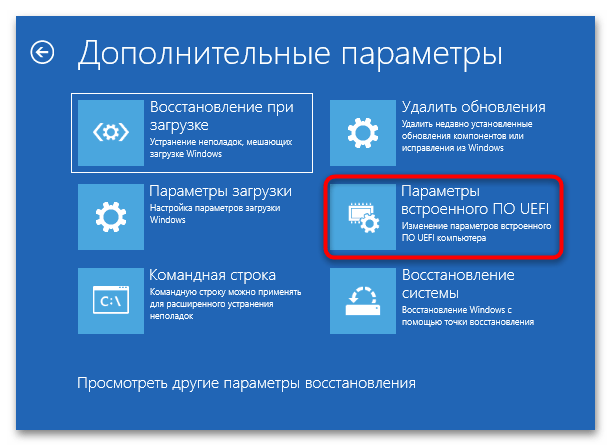 После перезапуска Internet Explorer вы можете продолжить выполнение остальных инструкций.
После перезапуска Internet Explorer вы можете продолжить выполнение остальных инструкций.
Чтобы удалить , нажмите РАЗРЕШИТЬ, чтобы начать потоковую передачу/загрузку! Веб-страница полностью, вам нужно будет обновить Firefox до его первоначальных настроек. Это достигается путем удаления всех надстроек и персонализированных настроек конфигурации. Однако все ваши закладки будут сохранены.
Чтобы перезагрузить Firefox, откройте программу и нажмите кнопку меню Firefox
() в правом верхнем углу окна. Откроется главное меню Firefox, как показано ниже.
Теперь нажмите кнопку со знаком вопроса (), как показано стрелкой на изображении выше. Это откроет меню справки Firefox.
Затем щелкните параметр Информация об устранении неполадок , как показано стрелкой на изображении выше. Это приведет вас на страницу устранения неполадок.
Чтобы начать процесс обновления, нажмите кнопку Обновить Firefox. . . Когда вы сделаете это, появится подтверждение с вопросом, хотите ли вы выполнить обновление Firefox.
. . Когда вы сделаете это, появится подтверждение с вопросом, хотите ли вы выполнить обновление Firefox.
Чтобы обновить Firefox, нажмите кнопку Обновить Firefox . Когда процесс обновления завершится, вам будет показано окно импорта, которое автоматически закроется. Когда это закроется, Firefox будет открыт и сообщит, что он был обновлен.
Теперь вы можете нажать на кнопку Поехали! , чтобы снова начать использовать Firefox.
Чтобы полностью удалить , нажмите РАЗРЕШИТЬ, чтобы начать потоковую передачу/загрузку! Веб-страница вам нужно будет сбросить Safari до его первоначальных настроек. Выполнение этих шагов приведет к удалению всей информации о конфигурации из Safari, такой как ваши популярные сайты, информация о сохраненных формах, история просмотров и файлы cookie. Этот процесс не удалит ваши закладки или расширения, которые останутся доступными после сброса Safari.
Чтобы сбросить Safari, откройте программу и нажмите на шестеренку () в правом верхнем углу окна. Откроется главное меню Safari, как показано ниже.
Теперь щелкните пункт меню с надписью «Сбросить Safari », как показано стрелкой на рисунке выше. Откроется окно, в котором вы сможете выбрать все элементы, которые хотите сбросить.
Оставьте галочки в каждом параметре, а затем нажмите кнопку Сброс . Safari удалит все ваши личные данные, а затем откроет пустую страницу, что означает, что процесс завершен.
Важно отметить, что этот процесс не удаляет ваши закладки или какие-либо установленные расширения Safari. Если вы также хотите удалить свои расширения Safari, вы можете загрузить этот пакетный файл, который перезагрузит Safari и удалит все установленные расширения, сохраняя при этом ваши закладки.
19
Теперь вы должны загрузить HitmanPro из следующего места и сохранить его на рабочем столе:
При посещении вышеуказанной страницы загрузите версию, которая соответствует битовому типу используемой вами версии Windows.
20
После загрузки дважды щелкните файл с именем HitmanPro.exe (для 32-разрядных версий Windows) или HitmanPro_x64.exe (для 64-разрядных версий Windows). Когда программа запустится, вы увидите начальный экран, как показано ниже.
Теперь нажмите кнопку Next , чтобы продолжить процесс сканирования.
21
Теперь вы находитесь на экране настройки HitmanPro. Если вы хотите установить 30-дневную пробную версию HitmanPro, выберите вариант Да, создайте копию HitmanPro, чтобы я мог регулярно сканировать этот компьютер (рекомендуется) . В противном случае, если вы хотите просканировать компьютер только один раз, выберите Нет, я хочу выполнить однократное сканирование, чтобы проверить этот компьютер 9вариант 0012.
Выбрав один из вариантов, нажмите кнопку Далее .
22
Теперь HitmanPro начнет сканировать ваш компьютер на наличие инфекций, рекламного ПО и потенциально нежелательных программ. По завершении он отобразит список всех предметов, которые Hitman нашел, как показано на изображении ниже. Обратите внимание, что найденные предметы могут отличаться от представленных на изображении.
По завершении он отобразит список всех предметов, которые Hitman нашел, как показано на изображении ниже. Обратите внимание, что найденные предметы могут отличаться от представленных на изображении.
Теперь вы должны нажать на Кнопка «Далее» , чтобы HitmanPro удалил обнаруженные элементы. Когда это будет сделано, вам будет показан экран результатов удаления, который показывает состояние различных программ, которые были удалены. На этом экране вы должны нажать кнопку Next , а затем, если будет предложено, вы должны нажать кнопку Reboot . Если HitmanPro не предложит вам перезагрузиться, просто нажмите кнопку Close .
После перезагрузки компьютера или нажатия кнопки «Закрыть» вы должны оказаться на рабочем столе Windows.
23
Поскольку многие вредоносные и нежелательные программы устанавливаются через уязвимости, обнаруженные в устаревших и небезопасных программах, настоятельно рекомендуется использовать Secunia PSI для поиска уязвимых программ на вашем компьютере. Учебник о том, как использовать Secunia PSI для сканирования уязвимых программ, можно найти здесь:
Учебник о том, как использовать Secunia PSI для сканирования уязвимых программ, можно найти здесь:
Как обнаружить уязвимые и устаревшие программы с помощью Secunia Personal Software Inspector
Ваш компьютер теперь должен быть свободен от Пожалуйста, нажмите РАЗРЕШИТЬ, чтобы начать потоковая передача / скачивание! Веб-страница 9Программа 0012. Если ваше текущее решение для обеспечения безопасности позволяет использовать эту программу на вашем компьютере, вы можете рассмотреть возможность приобретения полнофункциональной версии Malwarebytes Anti-Malware для защиты от этих типов угроз в будущем.
Если у вас по-прежнему возникают проблемы с компьютером после выполнения этих инструкций, выполните действия, описанные в теме, ссылка на которую приведена ниже:
Руководство по подготовке Для использования перед использованием средств удаления вредоносных программ и запросом помощи
Вы защищены?
Хотя Malwarebytes Anti-Malware и HitmanPro бесплатно сканируют и очищают компьютер, бесплатные версии не обеспечивают защиту в реальном времени.


