Гиперссылки в Word 2010 — Moyens I/O
Гиперссылки предоставляют простой способ ссылаться на данные или элемент, по которому нужно следовать. Используя гиперссылки в Word 2010, вы можете легко направить аудиторию вашего документа к определенному заголовку, файлу, странице, ссылке на веб-сайт и т. Д. В отличие от других текстовых редакторов, MS Word предоставляет пользователям широкий спектр функций, позволяющих легко создавать гиперссылки и управлять ими. Он поддерживает почти все типы гиперссылок, которые пользователи часто используют в документе. Помимо создания гиперссылок на закладки, вы можете легко выбрать заголовки в документе, на которые хотите создать ссылку; if показывает список заголовков, присутствующих в вашем документе, чтобы вы могли выбрать создание гиперссылки. Далее мы объясним, как создавать гиперссылки и управлять ими в Word 2010.
Оглавление
Ссылка на существующий файл или веб-страницу
Ссылка в документе
ССЫЛКА на создание нового документа
Ссылка на адрес электронной почты
Для начала откройте документ Word 2010, в котором мы хотим создать гиперссылки.
Щелкните правой кнопкой мыши нужное слово или часть документа и выберите Гиперссылка.
Ссылка на существующий файл или веб-страницу
Это вызовет Вставить гиперссылку диалоговое окно, на левой боковой панели выберите Существующий файл или веб-страница, на правой боковой панели выберите файл, для которого нужно создать гиперссылку, из Текст для отображения введите текст, который вы хотите отобразить, вместо пути к файлу. В разделе «Адрес» для создания гиперссылки на веб-страницу введите адрес веб-страницы. Нажмите В ПОРЯДКЕ продолжать.
Вы увидите, что гиперссылка создана, удерживайте Ctrl и щелкните ссылку, чтобы открыть ее.
Ссылка в документе
Перейти к Вставить гиперссылку диалоговое окно и на левой боковой панели выберите Поместить в этот документ, в главном диалоговом окне вы можете выбрать заголовки, закладки для создания гиперссылки, из Текст для отображения введите текст, который хотите отобразить.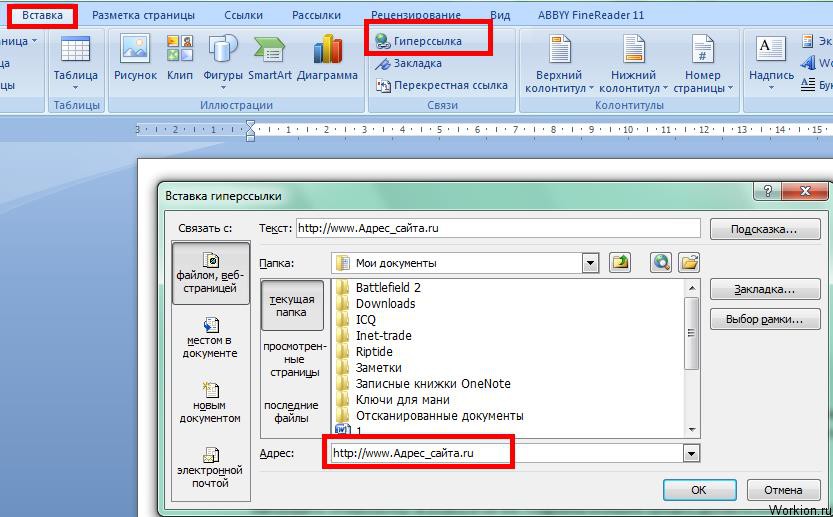 Нажмите В ПОРЯДКЕ продолжать.
Нажмите В ПОРЯДКЕ продолжать.
Поскольку мы связали заголовок в документе, то при нажатии он приведет нас к указанному заголовку.
ССЫЛКА на создание нового документа
Переместить в диалоговое окно «Вставить гиперссылку», на левой боковой панели выберите «Создать новый документ» и в главном диалоговом окне введите имя документа в разделе
Этот тип ссылки откроет новый документ с название указано.
Ссылка на адрес электронной почты
Чтобы связать содержимое с адресом электронной почты, откройте диалоговое окно «Вставить гиперссылку», на левой боковой панели выберите «Адрес электронной почты» и в главном окне введите адрес электронной почты получателя, в разделе «Тема» запишите тему сообщения электронной почты. Нажмите В ПОРЯДКЕ продолжать.
Эта ссылка откроет окно создания почты Outlook.
Вы также можете ознакомиться с ранее рассмотренными руководствами о том, как изменить настройки шрифта по умолчанию в Word 2010 и заполнить шрифт с помощью градиентного цветового узора в Word 2010.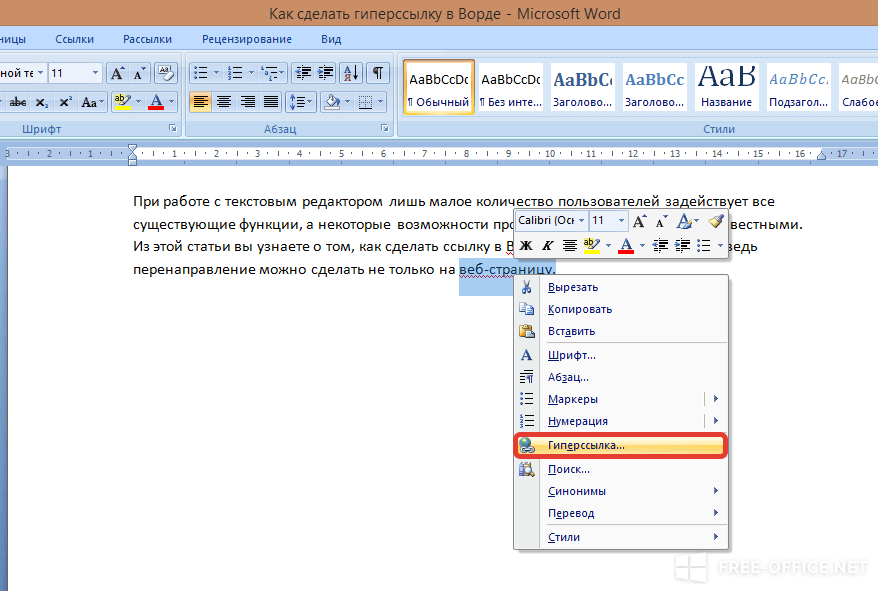
ms word — Python не видит гиперссылки в ворде
Вопрос задан
Изменён 1 год 1 месяц назад
Просмотрен 93 раза
Есть вордовский файл, в нем есть таблица на 4 строки 9 столбцов, в 6 столбце идут (начиная со второй строки) почты, и если почта не выделяется вордом как гиперссылка, то питон прекрасно все считывает и переводит в текст, но если выделяется, то мне выводит пустоту, как исправить?
import docx
doc = docx.Document('file.docx')
table = doc.tables[0]
print(table.cell(2,6).text)
- python
- ms-word
4
В общем и целом, если меня не подводят знания англ. языка, то github issues
здесь описана как раз та же проблема, и люди, покопавшись внутри самой библиотеки нашли проблему.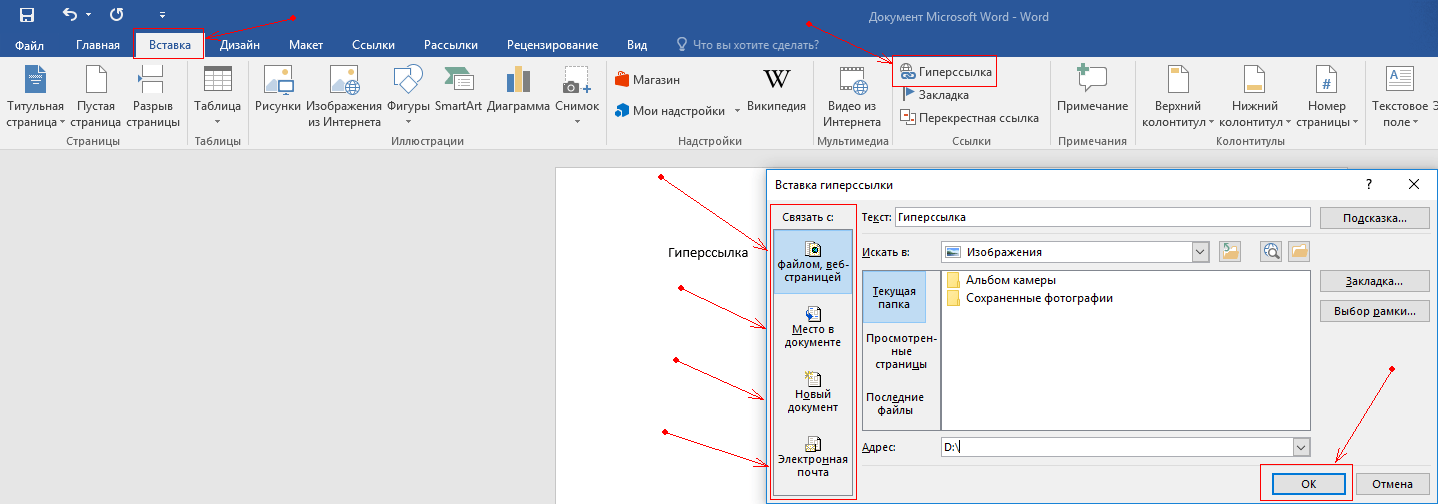
from docx.text.paragraph import Paragraph
import re
Paragraph.text = property(lambda self: GetParagraphText(self))
def GetParagraphText(paragraph):
def GetTag(element):
return "%s:%s" % (element.prefix, re.match("{.*}(.*)", element.tag).group(1))
text = ''
runCount = 0
for child in paragraph._p:
tag = GetTag(child)
if tag == "w:r":
text += paragraph.runs[runCount].text
runCount += 1
if tag == "w:hyperlink":
for subChild in child:
if GetTag(subChild) == "w:r":
text += subChild.text
return text
После этого опять import docx as ###, или просто import docx (как в моем случае)
и гипертекст внутри ячеек становится читабельным программой
1
Зарегистрируйтесь или войдите
Регистрация через Google
Регистрация через Facebook
Регистрация через почту
Отправить без регистрации
Почта
Необходима, но никому не показывается
Отправить без регистрации
Почта
Необходима, но никому не показывается
Нажимая на кнопку «Отправить ответ», вы соглашаетесь с нашими пользовательским соглашением, политикой конфиденциальности и политикой о куки
Как удалить все гиперссылки в документе Microsoft Word
Гиперссылки — это ссылки в документах или тексте, которые вы можете щелкнуть, если хотите перейти непосредственно на веб-страницу, содержащую дополнительную информацию.
Гиперссылки позволяют резюмировать содержание и добавлять ссылки, если читатель захочет прочитать больше. Гиперссылки легко идентифицировать в документе. Обычно они подчеркнуты и окрашены в синий цвет.
Если вы пишете документ и понимаете, что, возможно, вас просили не включать их, хорошая новость заключается в том, что их можно удалить: по отдельности и сразу.
Ниже приведены два метода удаления гиперссылок из документа.
Способ 1: Использование контекстного меню.
Этот метод подходит, если вы пытаетесь удалить одну или несколько гиперссылок, а не все.
- Перейдите по гиперссылке в документе.
- Щелкните гиперссылку правой кнопкой мыши.
- MS Word отображает контекстное меню.
- В меню выберите «Удалить гиперссылку».
- Ссылка теперь выглядит как остальная часть документа и не подчеркнута.
- В качестве альтернативы выберите «Редактировать гиперссылку» в контекстном меню.

- На вашем экране откроется новое окно.
- Выберите «Удалить гиперссылку» в левом нижнем углу экрана.
- Нажмите OK.
Способ 2: Использование сочетаний клавиш.
Удаление гиперссылок по одной может занять много времени и утомительно. Поэтому это быстрый и подходящий способ, только если вы хотите удалить все гиперссылки в документе.
- Нажмите Ctrl + A. Это выделит весь текст в документе.
- Затем нажмите Ctrl + Shift + F9, чтобы удалить все гиперссылки в документе.
Вам и вашим коллегам приходится регулярно работать над письменными проектами в команде?
Вы расстроены из-за сложности совместной работы из-за всех связанных с ней проблем? Например:
- Трудности с отслеживанием изменений
- Трудности с пониманием того, кто что редактировал и когда
- Сложность определения последней или более старой версии
- Вы не можете работать над проектом одновременно.
 Документ должен переходить от одного пользователя к другому.
Документ должен переходить от одного пользователя к другому.
У меня есть для вас идеальное решение! Simul Docs устраняет все эти препятствия и предлагает другие полезные функции, например, добавление комментариев.
Simul Docs — это решение для вас.
Первым шагом является загрузка Simul Docs, после чего можно приступать к работе.
После написания первого черновика в Microsoft Word загрузите его в Simul Docs. Это автоматически сделает его первой версией. Теперь другой коллега может открыть его и внести свои изменения. Это создаст другую версию, отличную от первой.
Всякий раз, когда другой человек открывает версию и вносит изменения, создается новая версия с последними изменениями, под другим именем и с четко выделенным редактором. Это отличный инструмент для преподавателей, которые хотят, чтобы все участвовали в написании и редактировании.
Иногда вы можете быть в спешке и забыть включить отслеживание изменений, чтобы ваши модификации могли быть обновлены.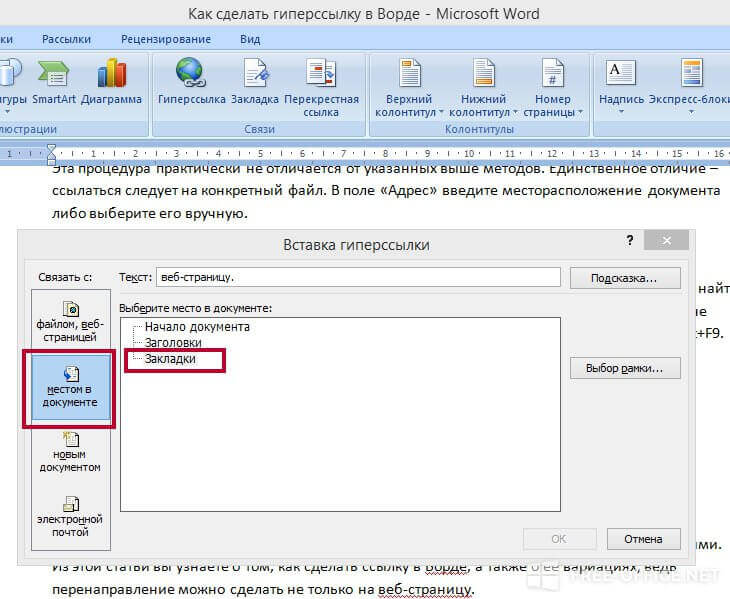 Вам не о чем беспокоиться. Simul Docs автоматически записывает эти изменения независимо от вашего онлайн- или офлайн-статуса.
Вам не о чем беспокоиться. Simul Docs автоматически записывает эти изменения независимо от вашего онлайн- или офлайн-статуса.
Поскольку это совместная работа, бонусной функцией является возможность добавления комментариев к документу. Если вы хотите, чтобы коллега рассмотрел изменения к определенному времени или какие-либо другие инструкции, вы можете сообщить им об этом в разделе комментариев. Позже эти комментарии можно будет удалить после того, как ваши одногруппники увидят и выполнят инструкции.
Кроме того, вы и ваши товарищи по группе можете работать над документом одновременно. Нет необходимости сидеть и ждать, пока кто-то внесет изменения. Вы можете выполнить свою часть работы вовремя, и последний человек в конечном итоге будет стоить групповому кредиту, потому что он работает медленно. Вы можете сэкономить время, работая над документом сразу, Simul Docs хранит каждую версию отдельно.
Предположим, что другой сотрудник должен внести свой вклад, но у него нет Simul Docs. Возможно, они не разбираются в технологиях. Все, что вам нужно сделать, это загрузить документ или отправить его по электронной почте.
Возможно, они не разбираются в технологиях. Все, что вам нужно сделать, это загрузить документ или отправить его по электронной почте.
Кроме того, вы можете загрузить его в любое программное обеспечение для хранения, например, на один диск, и после внесения изменений они могут переслать его вам еще раз, и вы сможете открыть его в Simul Docs.
После внесения всех необходимых правок вы можете сохранить окончательную версию, содержащую все изменения, одним щелчком мыши.
Simul — самый удобный инструмент для совместной работы. Централизация вашего письменного проекта позволяет избежать ошибок, таких как потеря вашей работы или потеря ее исходного формата.
Посетите сайт simuldocs.com и упростите групповое редактирование уже сегодня.
5 практических способов открыть гиперссылку в документе Word
В этой статье мы хотели бы представить вам 5 различных практических способов перехода по гиперссылке в документе Word.
Говоря об открытии гиперссылки в документе Word, возможно, каждый знает более одного способа выполнить эту задачу. Истинный. Перейти по гиперссылке, ведущей на веб-страницу, несложно. Сегодня мы собрали для вас 5 полезных способов. В конце концов, нам не помешает узнать больше.
Истинный. Перейти по гиперссылке, ведущей на веб-страницу, несложно. Сегодня мы собрали для вас 5 полезных способов. В конце концов, нам не помешает узнать больше.
В грядущем контенте есть 2 дела с разной направленностью.
Случай 1: следуйте подсказке на экране
Прежде всего, наиболее часто используемый традиционный способ открытия гиперссылки — это следовать подсказке на экране, которая по умолчанию предлагает вам выполнить «Ctrl+щелчок».
Случай 2: Открытие гиперссылки без нажатия «Ctrl»
Если вам просто не хочется нажимать «Ctrl» при открытии ссылки, вот 4 способа, к которым вы можете прибегнуть.
Способ 1: открыть гиперссылку в контекстном меню
- Во-первых, щелкните правой кнопкой мыши гиперссылку, которую хотите открыть.
- Затем выберите «Открыть гиперссылку» в контекстном меню.
Затем он приведет вас на веб-страницу, на которую он ссылается.
Способ 2: добавьте «Открыть гиперссылку» на «Панель быстрого доступа»
- Для начала щелкните вкладку «Файл», затем «Параметры», чтобы вызвать диалоговое окно «Параметры Word».

- Далее нажмите «Панель быстрого доступа».
- Затем выберите «Все команды».
- Найдите и выберите команду «Открыть гиперссылку».
- Затем нажмите кнопку «Добавить».
- Затем нажмите «ОК», чтобы сохранить изменения.
- Теперь щелкните, чтобы поместить курсор внутрь гиперссылки, и щелкните команду «Открыть гиперссылку».
Метод 3: Запустите макрос
- Прежде всего, поместите курсор внутрь гиперссылки.
- Перейдите на вкладку «Разработчик».
- Затем нажмите «Visual Basic», чтобы открыть редактор VBA.
- Затем нажмите «Обычный» и «Вставить» по порядку.
- И выберите в списке «Модуль».
- Затем дважды щелкните новый модуль, чтобы открыть пространство для кодирования.
- Вставьте туда следующие коды:
Sub OpenHyperlink() Selection.Range.Hyperlinks(1).Follow End Sub
- Затем нажмите кнопку «Выполнить».
Для последующего использования вы можете назначить макрос кнопке на ленте. Конкретные шаги описаны в этой статье: Как удалить форматирование вставленных текстов с помощью макросов и VBA в Word 9.0003
Конкретные шаги описаны в этой статье: Как удалить форматирование вставленных текстов с помощью макросов и VBA в Word 9.0003
Метод 4. Открытие одним щелчком мыши
В случае 1 мы упомянули, что по умолчанию для открытия гиперссылки в Word нужно нажать «Ctrl» и щелкнуть по ней. Теперь у вас есть возможность изменить настройку по умолчанию и открыть ссылку одним щелчком мыши.
- Прежде всего, откройте диалоговое окно «Параметры Word», используя инструкции из метода 2.
- На этот раз нажмите «Дополнительно».
- Затем на правой панели перейдите в раздел «Параметры редактирования» и снимите флажок «Использовать CTRL + Щелкните, чтобы перейти по гиперссылке».
- Наконец, нажмите «ОК».
Теперь наведите курсор на гиперссылку, и вы увидите изменения подсказки на экране.
Борьба с повреждением документов
Word не является надежным продуктом. Поэтому, как только он рухнет, ваши файлы также окажутся на линии. Чаще всего они оказываются сломанными.

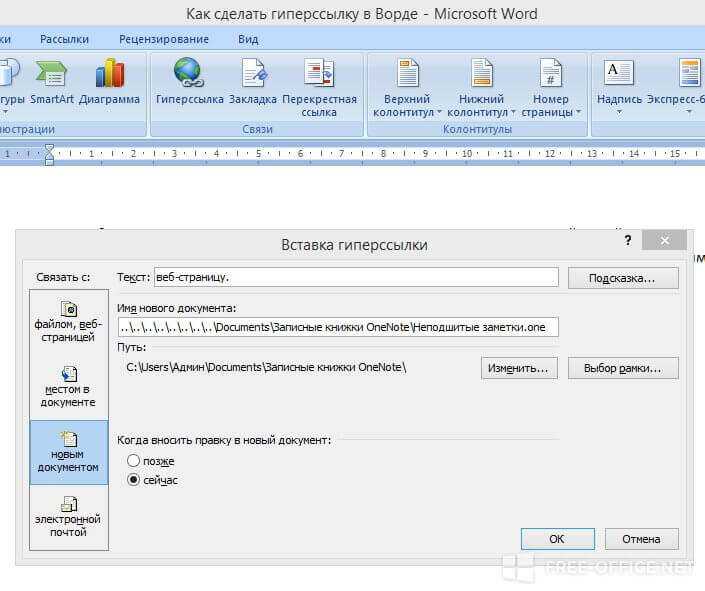
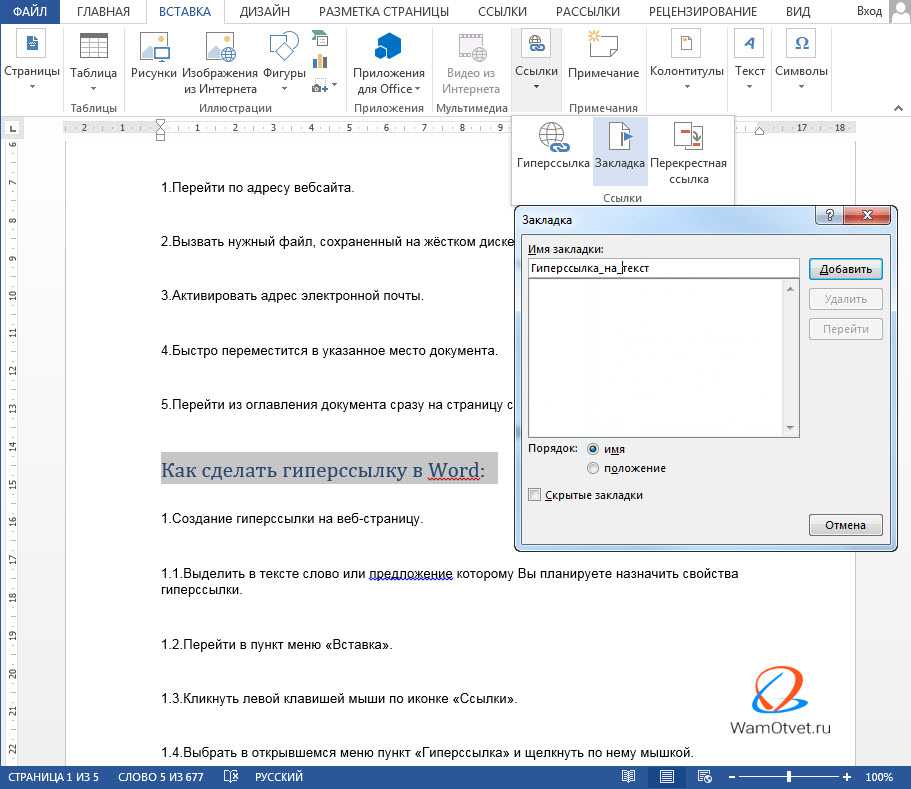 Документ должен переходить от одного пользователя к другому.
Документ должен переходить от одного пользователя к другому.