Как переименовать почтовый ящик на Яндексе?
Статьи › Яндекс Плюс › Как изменить почту в Яндекс Плюс?
Изменить имя, фамилию, пол и год рождения
- Перейдите в Яндекс ID.
- Нажмите ссылку Изменить персональные данные.
- Внесите необходимые изменения.
- Нажмите кнопку Сохранить.
- Как изменить имя почтового ящика?
- Можно ли изменить логин в Яндекс почте?
- Как изменить свой адрес электронной почты?
- Как изменить аккаунт в Яндексе?
- Как называется имя почтового ящика?
- Как назвать свою электронную почту?
- Какой должен быть логин в Яндекс почте?
- Какой логин нужен для Яндекс Почты?
- Как узнать свой логин в Яндекс почте?
- Можно ли изменить имя адреса электронной почты?
- Как изменить имя и фамилию в Яндекс почте?
- Как добавить адрес электронной почты в Яндекс?
- Как изменить свой профиль?
- Как удалить свой почтовый ящик на Яндексе?
- Что будет если удалить аккаунт Яндекс?
- Как узнать имя почтового ящика?
- Как изменить имя и фамилию в почте Mail?
- Что такое доменное имя почтового ящика?
- Как пишется адрес электронной почты Яндекс?
- Что случилось с Яндекс?
- Что такое ID в Яндекс почте?
- Как изменить имя почтового ящика в майл ру?
- Как изменить имя почтового ящика в Outlook?
- Можно ли изменить адрес электронной почты Gmail?
- Как изменить имя почтового ящика на айфоне?
Как изменить имя почтового ящика?
Можно ли изменить адрес почты? К сожалению, изменить адрес почты нельзя. Создайте новую почту с нужным именем и настройте в ней сборщик писем со старой почты. Все письма оттуда будут приходить на новый адрес.
Создайте новую почту с нужным именем и настройте в ней сборщик писем со старой почты. Все письма оттуда будут приходить на новый адрес.
Можно ли изменить логин в Яндекс почте?
Вы не можете изменить созданный при регистрации на Яндексе логин, но можете зарегистрировать новый. Для этого нажмите ссылку Добавить аккаунт в меню аккаунта в правом верхнем углу страницы, а затем на открывшейся странице ссылку Зарегистрироваться. Внимание.
Как изменить свой адрес электронной почты?
Шаг 1. Проверьте, можно ли изменить адрес:
- На телефоне или планшете Android откройте приложение «Настройки» Google. Управление аккаунтом Google.
- В верхней части экрана нажмите Личная информация.
- В разделе «Контактная информация» выберите Адрес электронной почты.
- Нажмите Адрес электронной почты аккаунта Google.
Как изменить аккаунт в Яндексе?
Изменить или удалить профиль:
- В личном кабинете на вкладке Мой профиль выберите блок, который хотите изменить: фото профиля, адреса, общую информацию о себе или специальности.

- Отредактируйте нужные поля.
- Нажмите кнопку Сохранить.
Как называется имя почтового ящика?
Имя почтового ящика (логин) — это уникальная комбинация букв, цифр и специальных символов, расположенная перед доменом: mail.ru, list.ru, bk.ru, internet.ru или inbox.ru. Если вы создаете почтовый ящик на домене internet.ru, нужно обязательно указать номер телефона.
Как назвать свою электронную почту?
Как придумать никнейм для почты:
- Используйте свои настоящие имя и фамилию, модифицировав их.
- Добавьте к имени вашу профессию, должность, квалификацию.
- Используйте в качестве части ника название вашего города или страны.
- Для уникализации можно добавить к имени ящика какое-то число, например, дату или год вашего рождения.
Какой должен быть логин в Яндекс почте?
Логин может состоять только из латинских букв, цифр, точек и дефисов. Если вы вводите адрес почты, указывайте его правильно: <ваш логин>@yandex.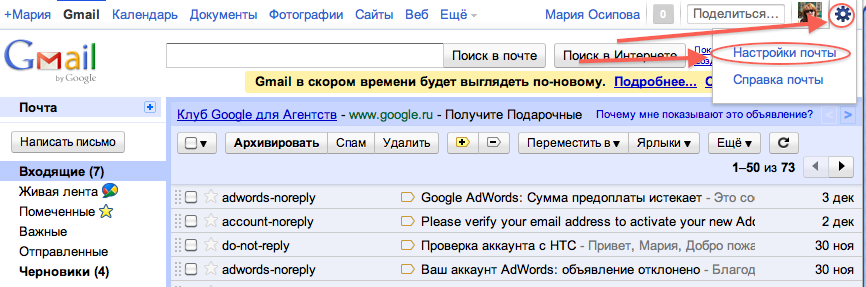 ru. Авторизоваться можно только с помощью адреса Яндекс Почты — адреса Gmail или Mail.ru точно не подойдут.
ru. Авторизоваться можно только с помощью адреса Яндекс Почты — адреса Gmail или Mail.ru точно не подойдут.
Какой логин нужен для Яндекс Почты?
Логин Логин — это уникальное имя вашего аккаунта на Яндексе, которое вам нужно будет вводить при каждом входе в аккаунт. Также логин определяет адрес вашей Яндекс Почты: если вы выберете логин ivanov2009, вашим адресом станет ivanov2009@yandex.ru.
Как узнать свой логин в Яндекс почте?
Если логин не находится, возможно, при регистрации вы указали другую фамилию или имя в другой форме (например, «Ира», а не «Ирина»). Зайдите на страницу Восстановление доступа. Если вы недавно заходили в свой аккаунт с этого же компьютера и браузера, под полем Логин или email появится подсказка с вашим логином.
Можно ли изменить имя адреса электронной почты?
Имя, связанное с вашим адресом электронной почты, не является вашим именем пользователя. Имя пользователя и адрес электронной почты изменить нельзя.
Как изменить имя и фамилию в Яндекс почте?
Изменение подписи и имени отправителя в письме:
- Нажмите ссылку настройки в правом нижнем углу экрана.

- Измените данные в соответствующих полях.
Как добавить адрес электронной почты в Яндекс?
Как добавить адрес почты
Перейдите на вкладку Безопасность. В разделе Способы восстановления нажмите Добавить запасную почту. Введите почту и нажмите Готово. Яндекс отправит на введенный адрес письмо с кодом подтверждения.
Как изменить свой профиль?
Как изменить личные данные:
- На телефоне или планшете Android откройте приложение «Настройки».
- Выберите Google. Управление аккаунтом Google.
- Вверху экрана выберите Личная информация.
- В разделе «Основная информация» или «Контактная информация» нажмите на сведения, которые хотите изменить.
- Внесите изменения.
Как удалить свой почтовый ящик на Яндексе?
Чтобы удалить почтовый ящик:
- Перейдите в раздел Все настройки.
- Нажмите ссылку удалить внизу страницы:
- Введите пароль от вашего Яндекс ID и подтвердите удаление одним из способов: введите код из SMS-сообщения, отправленного на ваш номер телефона; ответьте на контрольный вопрос.

Что будет если удалить аккаунт Яндекс?
Вместе с аккаунтом без возможности восстановления будут удалены все относящиеся к нему данные сервисов Яндекса (например, письма в Почте или файлы на Диске). Заново зарегистрировать аккаунт с удаленным логином можно будет только через 6 месяцев.
Как узнать имя почтового ящика?
«Google Контакты» Заходим в сервис «Google Контакты» по ссылке из под своего аккаунта в сервисе; Вводим адрес электронной почты в поиск; Получаем имя и фамилию владельца этой почты.
Изменить имя, фамилию, пол, дату рождения, город
, чтобы перейти в меню. Прокрутите список вниз и перейдите в «Настройки». Нажмите «Изменить личные данные». Внесите изменения и нажмите «Сохранить».
Что такое доменное имя почтового ящика?
Доменная почта — это почтовый ящик, созданный от имени сайта компании. Корпоративная почта нужна компаниям, чтобы они могли создавать служебные почтовые ящики, присваивать «красивые» именные электронные адреса сотрудникам и создавать рассылки, которые не попадают в спам.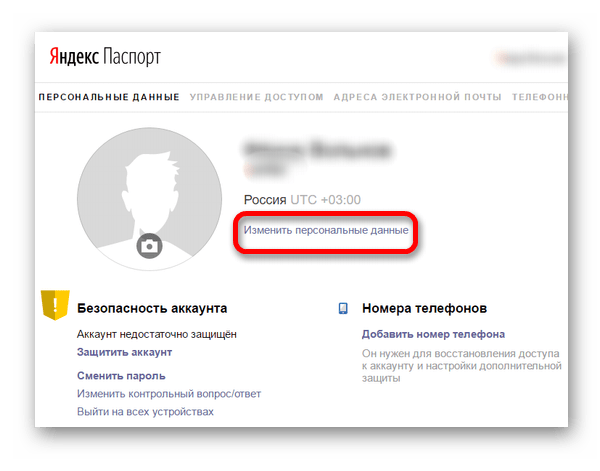
Как пишется адрес электронной почты Яндекс?
Я́ндекс По́чта — бесплатная служба электронной почты от компании Яндекс.
Что случилось с Яндекс?
Домен Yandex.ru перестал существовать. Теперь главная страница «Яндекса» находится по адресу Ya.ru. Оттуда можно зайти в свою почту, посмотреть погоду, пробки и курсы валют, а также воспользоваться поиском. Поиск по «Яндексу» и погода доступны и на «Дзене».
Что такое ID в Яндекс почте?
Яндекс ID — это единый аккаунт для Яндекса, мобильных приложений и сайтов, которые поддерживают его авторизацию. Если вы входили в Почту или регистрировались на других сервисах Яндекса, у вас уже есть ID. Яндекс ID заводится за пару минут — для этого хватит имени и телефона.
Как изменить имя почтового ящика в майл ру?
Можно ли изменить имя аккаунта? К сожалению, изменить имя аккаунта нельзя. Создайте новый аккаунт с нужным именем и настройте в нем сборщик писем со старой почты. Все письма оттуда будут приходить на новый адрес.
Как изменить имя почтового ящика в Outlook?
В Outlook выберите Файл > Настройка учетных записей > Настройка учетных записей. Выберите учетную запись электронной почты, которую вы хотите изменить, и нажмите кнопку Изменить. Вы можете изменить свое имя на экране Параметры учетной записи.
Можно ли изменить адрес электронной почты Gmail?
К сожалению, изменить адрес почты нельзя. Создайте новую почту с нужным именем и настройте в ней сборщик писем со старой почты. Все письма оттуда будут приходить на новый адрес.
Как изменить имя почтового ящика на айфоне?
Перейдите на страницу appleid.apple.com и войдите в систему. В разделе «Вход в учетную запись и безопасность» выберите «Apple ID». Укажите адрес электронной почты, который требуется использовать в качестве идентификатора Apple ID. Выберите «Изменить Apple ID».
Изменение отображаемого имени, которое видят получатели электронной почты
Outlook
Электронная почта
Отправка, сохранение и печать
Отправка, сохранение и печать
Изменение отображаемого имени, которое видят получатели электронной почты
Outlook для Microsoft 365 Outlook для Microsoft 365 для Mac Outlook 2021 Outlook 2021 for Mac Outlook 2019 Outlook 2019 для Mac Outlook 2016 Outlook 2016 для Mac Outlook 2013 Еще.
Если получателям электронной почты видна только часть вашего имени, например фамилия, а вы хотите использовать полное имя, можно легко внести нужные изменения. На дисплее может отображаться только часть имени, если вы не введите полное имя при первой настройке учетной записи электронной почты.
Примечание: Если вы используете учетную запись Microsoft Exchange, изменить отображаемое имя невозможно. Это может сделать только администратор Exchange.
В Outlook выберите Файл > Настройка учетных записей > Настройка учетных записей.
-
Выберите учетную запись электронной почты, которую вы хотите изменить, и нажмите кнопку Изменить.

Вы можете изменить свое имя на экране Параметры учетной записи. Чтобы изменить имя, отображаемое при отправке сообщения электронной почты, обновите поле «Имя «. Если вам не нужно изменять какие-либо другие поля, можно оставить значения по умолчанию. Когда все будет готово, нажмите кнопку «Далее». Затем можно нажми кнопку «Закрыть», чтобы вернуться Outlook.
-
- org/ListItem»>
Затем щелкните ссылку под именем и контактной информацией, и вы сможете изменить отображаемое имя.
Переименовать почтовые ящики в Mail на Mac
Искать в этом руководстве
- Добро пожаловать
- Что нового в почте
- Добавить учетные записи электронной почты
- Используйте собственный домен электронной почты
- Выйдите из учетной записи электронной почты или временно отключите ее
- Выйдите из или удалите учетные записи электронной почты
- Пишите, отправляйте и планируйте электронные письма
- Отменить отправку писем с помощью функции «Отменить отправку»
- Адрес электронной почты
- Форматировать текст в электронных письмах
- Добавляйте вложения в электронные письма
- Размечайте вложения электронной почты
- Создавайте и используйте подписи электронной почты
- Отвечайте, пересылайте или следите за электронными письмами
- Используйте функцию «Напомнить», чтобы вернуться к электронной почте позже
- Перенаправить электронные письма
- Читать электронные письма
- Просмотр разговоров по электронной почте
- Просмотр, сохранение или удаление вложений электронной почты
- Отключить разговоры
- Блокировать или разблокировать отправителей
- Отписаться от списков рассылки
- Уменьшить нежелательную почту
- Управление уведомлениями
- Используйте фильтры фокуса
- Используйте информацию, найденную в Почте, в других приложениях
- Удалить электронные письма
- Распечатать электронные письма
- Поиск писем
- Фильтровать электронные письма
- Сортировать электронные письма
- Отметить электронные письма
- Показать письма от VIP-отправителей
- Переместить или скопировать электронные письма
- Создание или удаление почтовых ящиков
- Используйте избранные почтовые ящики
- Используйте смарт-почтовые ящики
- Архивировать электронные письма
- Переместить или скопировать почтовые ящики
- Импорт или экспорт почтовых ящиков
- Изменить настройки
- Используйте защиту конфиденциальности почты
- Используйте скрыть мою электронную почту
- Используйте расширения почты
- Использовать макет столбца
- Показывать фотографии людей
- Используйте вкладки
- Использовать Почту в полноэкранном режиме
- Используйте правила для управления получаемыми электронными письмами
- Автоматизируйте почтовые задачи
- Подписывать или шифровать электронные письма
- Горячие клавиши
- Поиск неисправностей
- Авторские права
Максимальное количество символов: 250
Пожалуйста, не указывайте личную информацию в своем комментарии.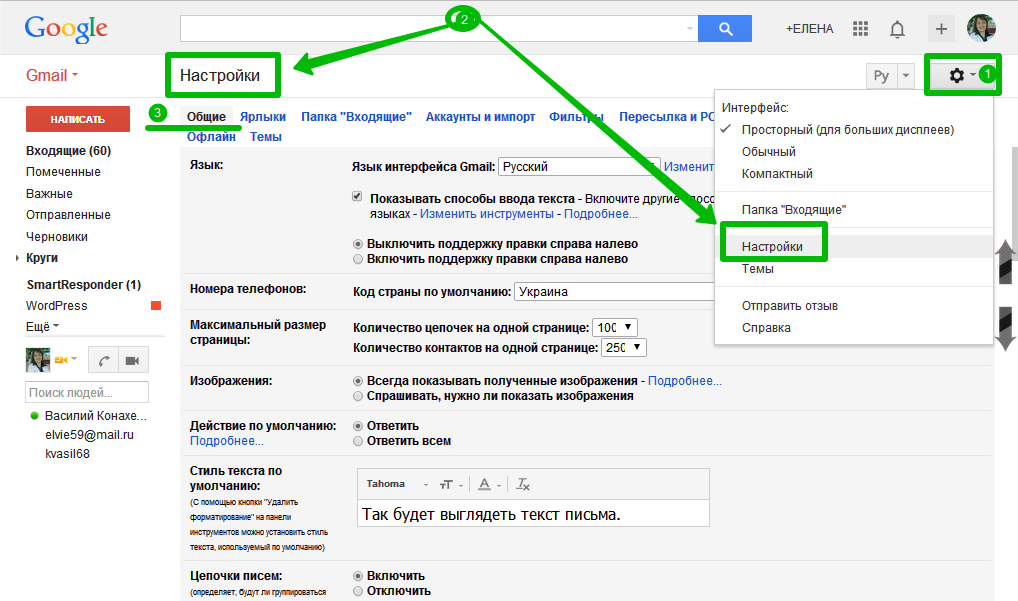
Максимальное количество символов — 250.
Спасибо за отзыв.
Как изменить отображаемое имя электронной почты
Когда вы отправляете кому-либо электронное письмо, оно обычно показывает имя, которое вы указали при создании учетной записи. Предположим, вы допустили опечатку при настройке электронной почты, или использовали свой псевдоним или вымышленное имя, и теперь каждое отправляемое вами электронное письмо содержит это имя, которое вам больше не нравится.
В этом руководстве мы покажем вам, как изменить имя, отображаемое в электронном письме, которое вы отправляете кому-либо с вашего iPhone, iPad, Mac или iCloud.
1) Как изменить отображаемое имя электронной почты на iPhone или iPad
2) Как изменить отображаемое имя электронной почты отправителя для приложения «Почта» на Mac
3) Как изменить имя, отображаемое в электронных письмах, отправленных из Интернета iCloud
4) Ограничения изменения имени в электронных письмах
Как изменить отображаемое имя электронной почты на iPhone или iPad
Чтобы отправлять электронные письма из вашей учетной записи iCloud или Gmail, вы можете использовать встроенное приложение Apple Mail, приложение Gmail или другое стороннее почтовое приложение (например, Электронная почта Эдисона).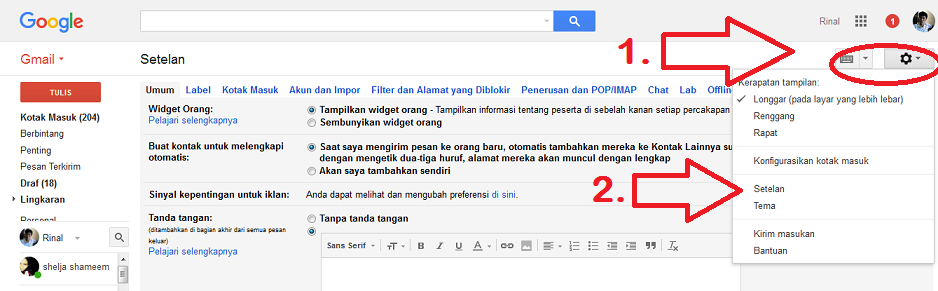
Интересно, что при тестировании нескольких разных учетных записей двух популярных почтовых служб (iCloud, Gmail) и трех известных почтовых приложений (Apple Mail, Gmail, Edison Email) я обнаружил, что изменение вашего имени зависит от приложения (подробнее об этом позже). Поэтому обязательно следуйте инструкциям почтового приложения, которое вы используете на своем iPhone или iPad.
Почтовое приложение
Вот как изменить отображаемое имя для электронных писем, которые вы отправляете через учетную запись электронной почты, добавленную в стандартное почтовое приложение:
1) На вашем iPhone или iPad перейдите в Настройки > Почта > Счета .
2) Выберите учетную запись электронной почты, которую вы хотите изменить.
3) Коснитесь адреса электронной почты , показанного рядом с учетной записью.
4) Удалить текущее имя и заменить его новым.
5) Нажмите Готово , чтобы сохранить изменения.
На приведенном ниже снимке экрана показано новое имя в действии:
Примечание . Чтобы изменить отображаемое имя для электронной почты iCloud, вам необходимо изменить свое имя в Apple ID или использовать веб-метод iCloud (который будет работать только для электронных писем, отправленных через Интернет iCloud или приложение Mac Mail и, что удивительно, не в приложении iPhone Mail).
Приложение Gmail
Для учетных записей электронной почты, добавленных в официальное приложение Gmail, вам потребуется изменить имя учетной записи Google (шаги ниже). Как только вы обновите имя там, то же самое отразится и на Gmail. А поскольку ваша учетная запись Google используется для различных сервисов, таких как YouTube, Drive и т. д., это новое имя будет отображаться везде. Если вы этого не хотите, вы можете добавить эту учетную запись Gmail на свой iPhone, выполнить описанные выше шаги, чтобы изменить отображаемое имя, и использовать эту учетную запись Gmail в приложении iOS Mail для отправки электронных писем.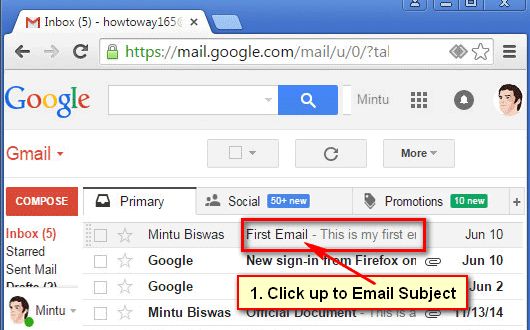
Если вы настаиваете на использовании официального приложения Gmail, вам придется изменить имя своей учетной записи Google. Выполните следующие действия, чтобы изменить отображаемое имя для сообщений электронной почты, которые вы отправляете с помощью учетных записей электронной почты, добавленных в официальное приложение Gmail:
1) В Gmail коснитесь изображения своего профиля в правом верхнем углу, а затем коснитесь Управление учетной записью Google. .
2) Нажмите Личная информация .
3) Нажмите Имя .
4) Введите новое имя и нажмите Сохранить .
Сторонние приложения электронной почты
Действия по изменению отображаемого имени электронной почты в других приложениях зависят от приложения. Но, скорее всего, вы найдете его в этом почтовом приложении настройки > имя учетной записи > Имя отправителя .
Примечание . Для некоторых типов учетных записей электронной почты, таких как Outlook или Exchange, может потребоваться использование их приложения или веб-сайта для внесения изменений.
Одно изменение имени электронной почты работает не везде
Я добавил свою учетную запись Gmail в:
- Официальное приложение Gmail
- Приложение электронной почты Edison
- Мой iPhone за использование во встроенном почтовом приложении
После этого:
- Я отправил электронное письмо из официального приложения Gmail, и отправленное электронное письмо отображало имя в соответствии с моей учетной записью Google ( Ankur Thakur )
- Я изменил имя отправителя для той же учетной записи в электронной почте Edison, и все электронные письма, отправленные через это приложение, использовали это другое имя ( Анкур Эдисон Почта )
- Наконец, я изменил имя электронной почты отправителя в приложении «Настройки iPhone», и все электронные письма, отправленные через встроенное приложение «Почта», отображали это новое имя ( Ankur Apple Mail )
Другими словами, эти отображаемые имена отправителей зависят от приложения.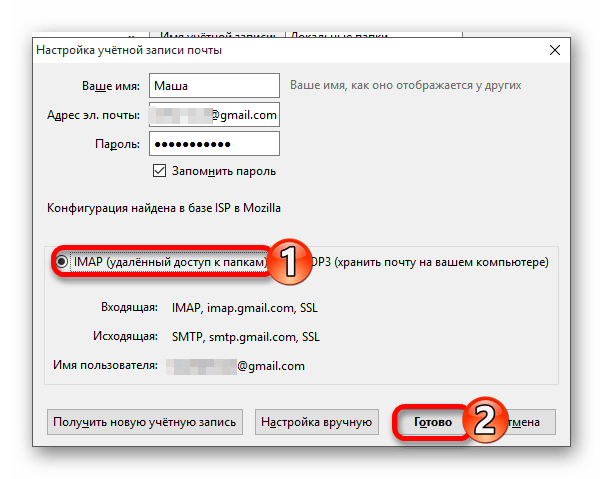 Поэтому убедитесь, что вы выполняете вышеуказанные шаги соответствующим образом. Это также означает, что вы можете использовать одну и ту же учетную запись электронной почты в разных приложениях с разными именами отправителей!
Поэтому убедитесь, что вы выполняете вышеуказанные шаги соответствующим образом. Это также означает, что вы можете использовать одну и ту же учетную запись электронной почты в разных приложениях с разными именами отправителей!
Как изменить отображаемое имя электронной почты отправителя для приложения «Почта» на Mac
1) На компьютере Mac откройте приложение «Почта» и нажмите Command + запятая (,). Вы также можете перейти к Mail > Preferences из строки меню.
2) Нажмите Учетные записи и выберите учетную запись электронной почты, которую хотите изменить.
- Для пользователей iCloud : если вы пытаетесь изменить имя учетной записи электронной почты iCloud, щелкните раскрывающееся меню «Адрес электронной почты» и выберите 9.
 0171 Редактировать адреса электронной почты . Это откроет iCloud.com в веб-браузере. Оттуда вы сможете редактировать свое имя.
0171 Редактировать адреса электронной почты . Это откроет iCloud.com в веб-браузере. Оттуда вы сможете редактировать свое имя. - Для пользователей Gmail и других служб электронной почты : щелкните адрес электронной почты, отображаемый в раскрывающемся списке Адрес электронной почты, а затем щелкните Изменить адреса электронной почты . Это откроет новое меню. Просто нажмите на существующее имя и измените его на любое другое.
Как изменить имя, отображаемое в электронных письмах, отправленных из iCloud web
1) Перейдите на iCloud.com и войдите в систему, используя имя пользователя и пароль Apple ID.
2) Щелкните значок приложения Почта .
3) Когда откроется приложение Почта, щелкните маленький значок шестеренки в верхней части экрана и выберите Настройки .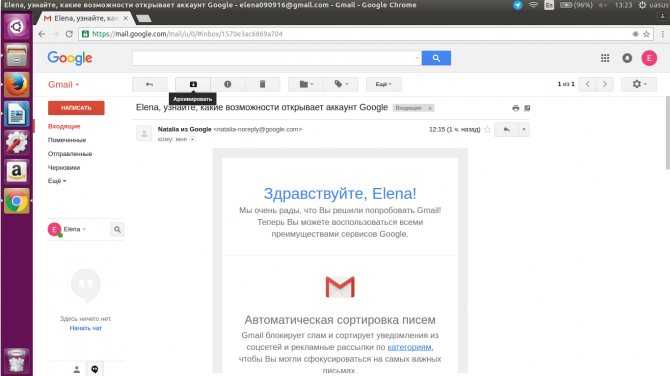

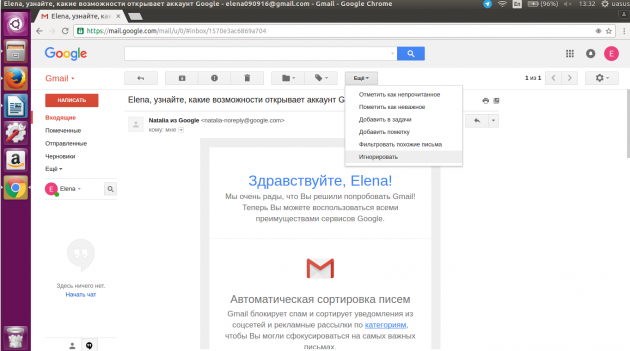
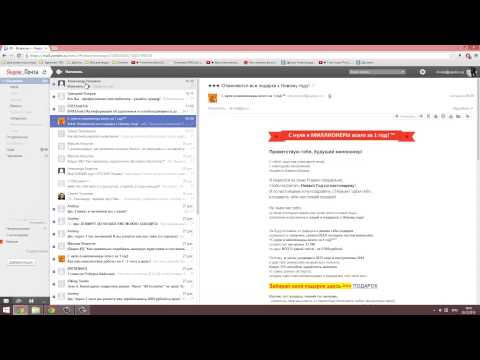

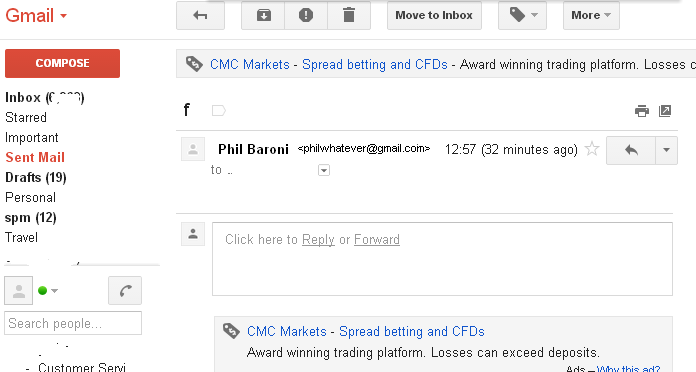
 0171 Редактировать адреса электронной почты . Это откроет iCloud.com в веб-браузере. Оттуда вы сможете редактировать свое имя.
0171 Редактировать адреса электронной почты . Это откроет iCloud.com в веб-браузере. Оттуда вы сможете редактировать свое имя.