Быстрый старт в GitLab | МИЭМ Wiki
Git — распределённая система контроля версий, которая даёт возможность разработчикам отслеживать изменения в файлах и работать совместно с другими разработчиками. Git выполняет все операции локально, что увеличивает его скорость. Кроме того, он локально сохраняет весь репозиторий в небольшой файл без потери качества данных.
GitLab — веб-приложение и система управления репозиториями программного кода для Git. Обычно GitLab используется вместе с Git и даёт разработчикам возможность сохранять их код онлайн, а затем взаимодействовать с другими разработчиками в разных проектах.
Перед началом работы с GitLab установите себе на устройство приложение Git по ссылке.
Найти подробную инструкцию по установке Git можно здесь.
Авторизуйтесь в сервисе GitLab через корпоративную почту @miem.hse.ru.
Затем выберите в верхней панели раздел «Groups».
Если после авторизации вы не видите группу своего проекта, то обратитесь в Техподдержку.
После авторизации нужно установить пароль для вашего аккаунта в GitLab.
Нажмите на вашу иконку в правом верхнем углу и перейдите в раздел «Настройки» (settings).
Затем перейдите во вкладку «Пароль» (password).
- Укажите ваш новый пароль и сохраните его.
Репозиторий (хранилище) — место, где хранятся и поддерживаются данные. Чаще всего данные в репозитории хранятся в виде файлов.
В GitLab используются проекты — структура, включающая в себя репозиторий Git, настройки, обсуждения и другие сопутствующие инструменты.
Узнать более подробную информацию можно перейдя по ссылке: что такое репозиторий?
Шаг 1.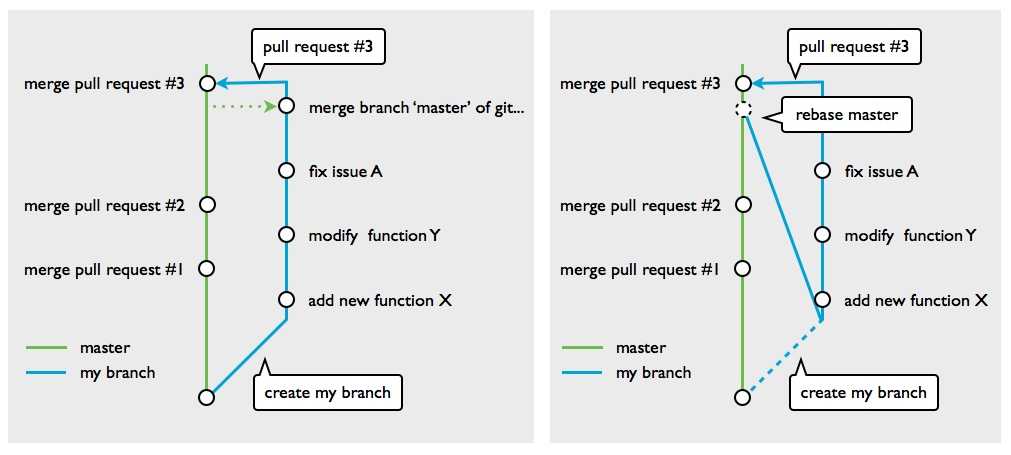 Зайдите в свой аккаунт на GitLab и нажмите на иконку «Groups» в верхней панели.
Зайдите в свой аккаунт на GitLab и нажмите на иконку «Groups» в верхней панели.
Шаг 2. Затем перейдите во вкладку «Your group».
Шаг 3. Выберите команду с названием вашего учебного проекта.
Если вы не видите в разделе «Your group» команду вашего проекта, то обратитесь в Техподдержку.
Шаг 4. Вы перешли на страницу своей команды. Теперь нужно создать репозиторий. Для этого нажмите на кнопку «New project».
Если у вас уже есть нужный вам репозиторий, то перейдите к шагу 6.
Шаг 5. Напишите название вашего репозитория и добавьте нужные данные. Готово!
Рекомендуем установить галочку напротив «Инициализировать репозиторий файлом README» — в репозитории появится документ «README. md», в котором можно описывать файлы, содержащиеся в этом репозитории.
Если вы хотите залить сюда файлы из уже существующего репозитория, то можеть не создавать новый «README. md».
Шаг 6.
Перенос существующего репозитория Если у вас уже есть репозиторий на MIEM GitLab, то его легко можно перенести:- Для этого зайдите на страницу нужного вам проекта. Далее перейдите в настройки.
- Опуститесь до раздела «Advanced
- Найдите внутри блок «Transfer project» и с помощью селектора выберите новое расположение.
Перенос существующего репозитория с другой платформыПереместить проект может человек только с ролью «Maintainer»(подробнее в разделе участники и роли)
Если проект был создан на другой платформе (Github, Bitbucket и т.д.), то при создании нового репозитория откройте вверху вкладку «Import project» вместо «Blank project«, а затем выберите » Repo by URL«.
Нужно обязательно выбрать «Repo by URL«, в остальных случаях импорт не всегда проходит успешно
Подробнее о миграции проектов.
При этом вся информация по коммитам будет перенесена. Однако, чтобы она корректно отображалась и учитывалась в статистике, необходимо, чтобы коммиты были сделаны с почты @miem.hse.ru. Если коммиты были сделаны с другой почты, то необходимо добавить ее адрес в личном кабинете в Git.miem.hse.ru (подробнее в блоке «Коммит»)
Откройте нужный репозиторий и нажмите на кнопку «Clone». Скопируйте ссылку.
Далее вам нужно перейти в консоль.
Как это сделать?
- Windows
- Нажмите на значок поиска на Панели задач или кнопку Пуск.
- Далее нажимите «Выполнить».
- В строке поиска напечатайте «cmd».

- В результате вы увидите окно консоли.
Не на всех видах Windows консоль открывается так, как указано выше. НО на всех можно нажать
Win+Rи ввестиcmd.
- Mac
- В строке поиска Spotlight введите слово «Терминал» и нажмите
Enter. - В результате вы увидите окно терминала.
- Linux
Для открытия консоли (терминала) нажмите сочитание следующих клавиш:Alt+Ctrl+F1.
Для получения копии существующего Git-репозитория необходимо ввести в терминале команду git clone.
То есть мы просим Git создать копию репозитория, который находится по ссылке (<ссылка на репозиторий>), и можем указать путь к директории, в которую Git скопирует репозиторий (<директория>). Если его не указать, директория создастся в каталоге, где вы находитесь, когда выполняете команду и будет называться так же, как и сам репозиторий.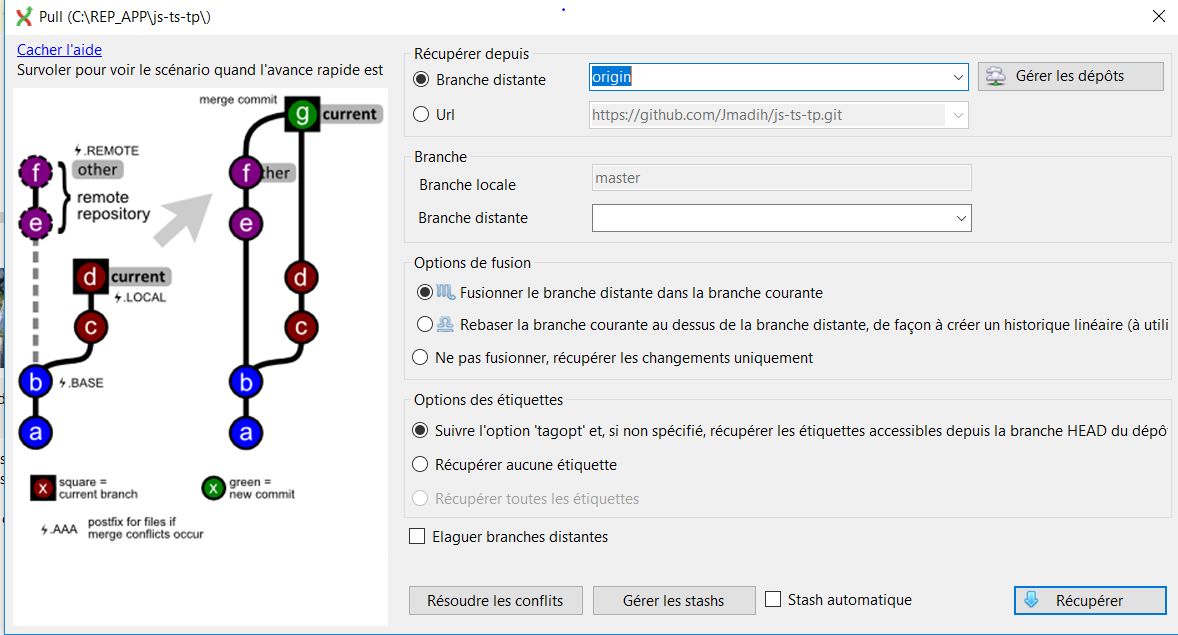
Клонирование репозитория осуществляется командой:git clone <ссылка на репозиторий> <путь к директории>
После вы должны ввести имя пользователя и пароль от своей учетной записи в GitLab.
Обратите внимание, что имя пользователя — это имя вашей корпоративной почты до символа «@», а пароль — это пароль, который мы ранее установили в GitLab.
Если у вас возникают ошибки авторизации, обязательно проверьте, какой у вас логин: нажмите на крайнюю кнопку справа сверху на главной странице GitLab и посмотрите, что указано под вашей фамилией.
Вы можете в любой момент перейти к папке с вашим репозиторием с помощью команды:cd путь/к/директории
Следующая команда показывает, что файл «README.md» скачался и лежит в нашей папке:dir (ls в Unix)
Первое, что вам следует сделать после установки Git — указать ваше имя и адрес электронной почты.
Используем следующие команды:
git config --global user.name "Иван Иванов"git config --global user.email ivivanov@miem.hse.ruЕсли указана опция --global, то эти настройки достаточно сделать только один раз, поскольку в этом случае Git будет использовать эти данные для всего, что вы делаете в этой системе. Если для каких-то отдельных проектов вы хотите указать другое имя или электронную почту, можно выполнить эту же команду без параметра --global в каталоге с нужным проектом
Если вы хотите проверить используемую конфигурацию, можете использовать команду git config --list, чтобы показать все настройки, которые Git найдёт:
Одной из важнейших команд является git status. Система отслеживает изменения, и с помощью этой команды мы узнаем о состоянии системы.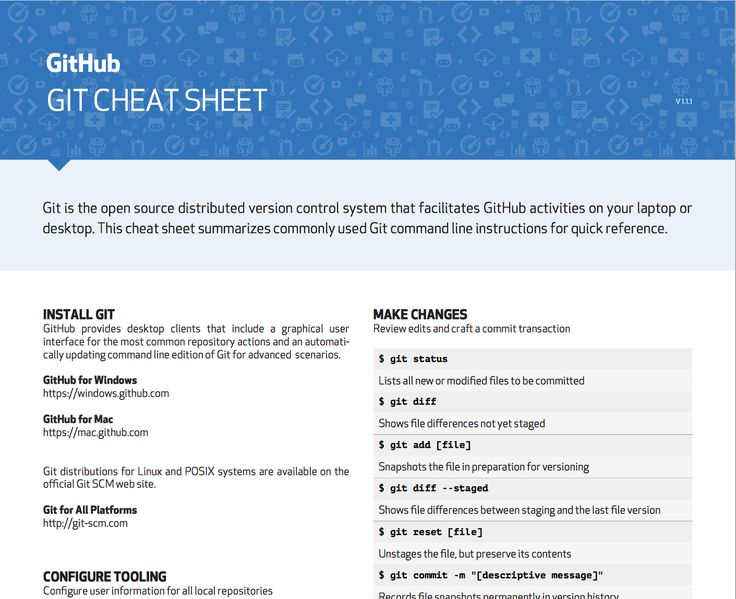 Если выполнить эту команду сразу после клонирования, то можно увидить что-то вроде этого:
Если выполнить эту команду сразу после клонирования, то можно увидить что-то вроде этого:
Это означает, что у вас чистый рабочий каталог. Другими словами, в нем нет отслеживаемых измененных файлов. Git также не обнаружил неотслеживаемых файлов, в противном случае они бы были перечислены здесь.
Если у вас уже есть некоторые файлы, которые нужно перенести в репозиторий, вы можете скопировать их в рабочий каталог.
GitLab предоставляет простой способ внести небольшие изменения в файлы проекта. Это среда разработки, встроенная в сайт GitLab. Чтобы её запустить, найдите файл, который нужно отредактировать и щелкните по его названию. На открывшейся странице вы увидите содержимое файла и две кнопки: Edit и Web IDE. Первая кнопка откроет файл для простого редактирования, вторая запустит встроенную среду разработки.
Также на сайте предусмотрена возможность создавать новые файлы. Для этого на странице репозитория нажмите на кнопку "+" и выберите "New file". В открывшемся редакторе введите имя файла и нужное содержимое. Не забудьте нажать на кнопку
В открывшемся редакторе введите имя файла и нужное содержимое. Не забудьте нажать на кнопку Commit changes по завершении редактирования.
Кроме того, для частых типов файлов предусмотрены отдельные кнопки. Вы найдёте их над списком файлов на странице репозитория. Так вы, например, сможете быстро добавить файл README.md в ваш проект. Просто нажмите на кнопку Add README.
Чтобы внести изменения в файл, который скопировался вместе с репозиторием, просто перейдите в папку с копией репозитория на компьютере и откройте этот файл. В нашем случае, это файл «README.md». Он должен содержать описание репозитория, отображаемое на его странице на сайте. Добавьте в него новую строку и сохраните:
Если вы выполните команду git status, то увидите свои неотслеживаемые изменения в файле:
Мы видим, что у нас есть недобавленные изменения.
Для добавления изменений используется команда git add <название файла>. Команда
Команда git add . добавляет все изменения в рабочей директории в индекс для последующего коммита.
Коммит — это сохранение, фиксация (в архиве, репозитарии и т.д.) изменений в программном коде.
Команда git commit берёт все данные, добавленные в индекс с помощью git add, и сохраняет их слепок во внутренней базе данных, а затем сдвигает указатель текущей ветки на этот слепок.
Более подробная информация о коммите.
При коммите данных их необходимо комментировать, чтобы в дальнейшем каждое изменение в проекте было с описанием действий. Для этого используется командаgit commit -m "комментарий"
Теперь все нужные изменения добавлены в наш локальный репозиторий.
Для того чтобы залить изменения в удаленный репозиторий, который находится на git.miem.hse.ru, нужно использовать команду git push.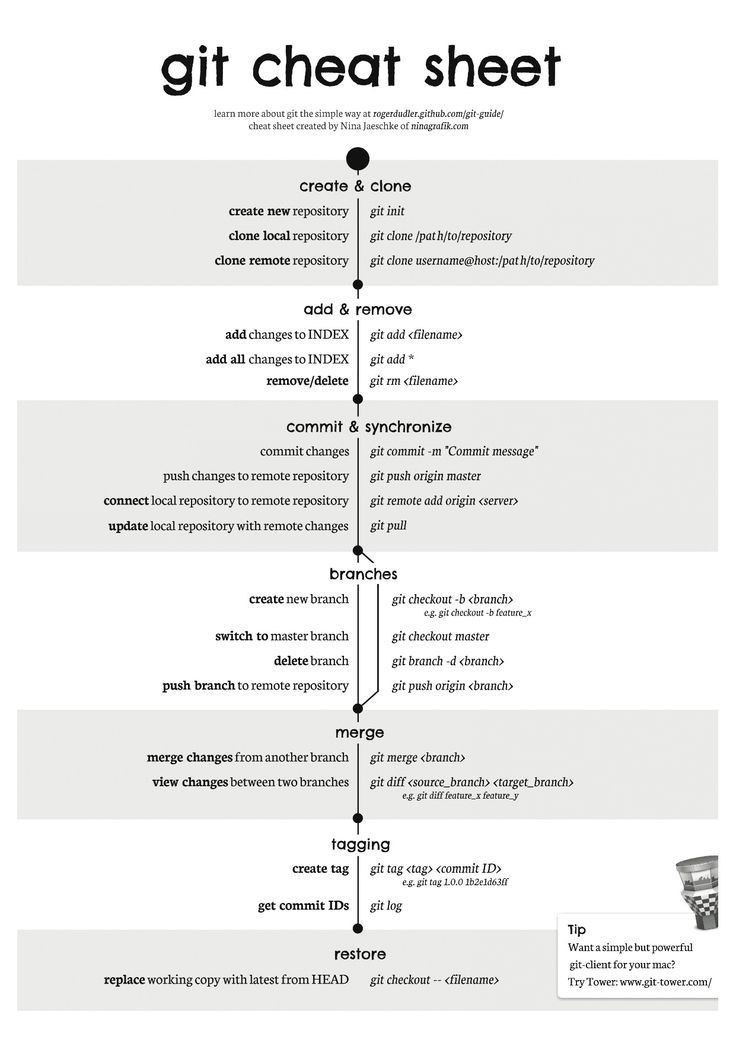
Рассмотрим пример:
Создадим новый файл «text.txt» в папке «main» и выполним следующие действия:
Шаг 1. Добавим файл в нашу папку main;
Шаг 2. Зафиксируем изменения и узнаем текущее состояние файла;
Шаг 3. Отправим изменения в локальное хранилище (то есть выполним коммит).
С помощью команды git push отправим данные локального репозитория на удаленный репозиторий (Origin — это наш репозиторий).
Заходим в GitLab и видим, что отправка данных прошла успешно.
Если вы добавили файлы в состояние ожидания, но передумали и не хотите добавлять некоторые из них, то нужно использовать команду:git rm --cached "название файла"
Укажите, какой файл необходимо удалить из ожидания на коммит.
Если вы ввели неправильно пароль (на Windows), а во второй раз ваши данные не запрашиваются, то вам нужно сделать следующие действия:
панель управления -> учетные записи -> диспетчер учетных данных -> удалить данные GitLab
После чего заново повторить первые шаги с вводом ваших данных.
Чтобы на устройствах Linux/Mac каждый раз не запрашивался пароль, нужно использовать следующую команду:
git config credential.helper store
- Основные понятия: Ветки
- Основные понятия: Зеркалирование репозитория
- Управление командой: Различия прав доступа
- Навигация: Уровень видимости проекта
Как пользоваться GitLab — База Знаний Timeweb Community
Сегодня поговорим об азах взаимодействия с одной из самых популярных git-систем.
Что такое GitLab
Сейчас почти никто не пишет код в одиночку. Команды инженеров и разработчиков растут, как на дрожжах. Работая в группах, программисты используют системы управления исходным кодом на базе git, специального инструмента, позволяющего хранить данные разрабатываемого проекта в сети и совместно редактировать его с учетом определенных правил и методик взаимодействия. Самый известный подобный сервис – GitHub. А GitLab – это его собрат, выполняющий те же функции, но устроенный несколько иначе.
GitLab позволяет управлять репозиториями с кодом, отслеживать ошибки в разрабатываемых программах, публиковать код и тестировать его. Это незаменимый инструмент для каждого, кто программирует не в одиночку.
Комьюнити теперь в Телеграм
Подпишитесь и будьте в курсе последних IT-новостей
Подписаться
Разница между GitLab и GitHub
Оба сервиса – системы управления репозиториями на базе git. Принципиальных отличий между ними нет. GitHub появился раньше и стал чуть ли не синонимом git, поэтому он популярнее и для многих является единственной системой для управления репозиториями.
Но GitLab есть что предложить с точки зрения функциональности, поэтому все чаще наблюдается переход пользователей с GitHub на GitLab. В частности, это касается разработчиков-новичков, которые пока еще не «приросли» к GitHub.
В связи с растущей популярностью GitLab я и решил познакомить вас с этим сервисом поближе.
Инструкция по использованию GitLab
Перед началом работы с сервисом, нужно создать учетную запись.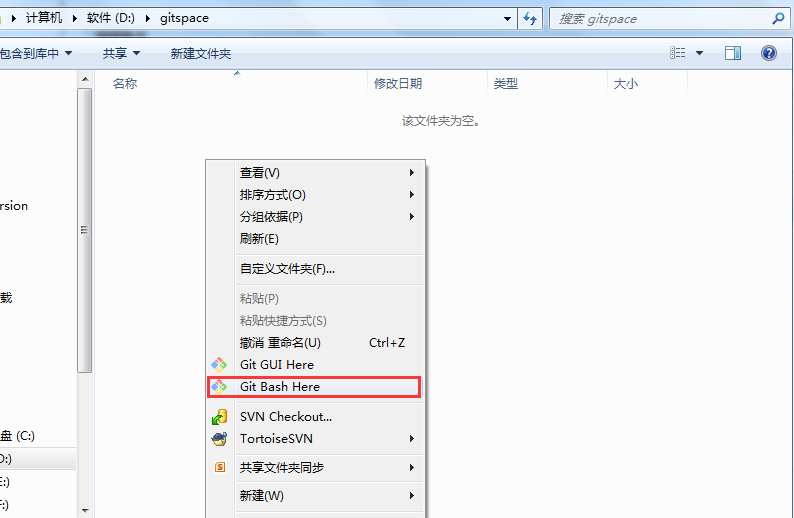 Процедура эта весьма тривиальна:
Процедура эта весьма тривиальна:
-
Заходим на официальный сайт GitLab.
-
В верхнем левом углу находим кнопку Login и жмем по ней.
-
Через пару секунд перед вам откроется форма входа в систему, а под ней будет ссылка на форму регистрации (Register now). Переходим по ней.
-
Заполняем данные для регистрации (классические данные: адрес электронной почты, пароль, логин и т.п.). Жмем на кнопку Register.
-
В течение пары минут на указанную при регистрации почту «упадет» сообщение со ссылкой для подтверждения создания аккаунта. Переходим по ней.
Учетная запись готова. Теперь можно переходить непосредственно к знакомству с GitLab.
Как создать проект
Проектом в GitLab считается глобальное рабочее пространство, в котором будет размещен репозиторий с файлами ваших сайтов и приложений.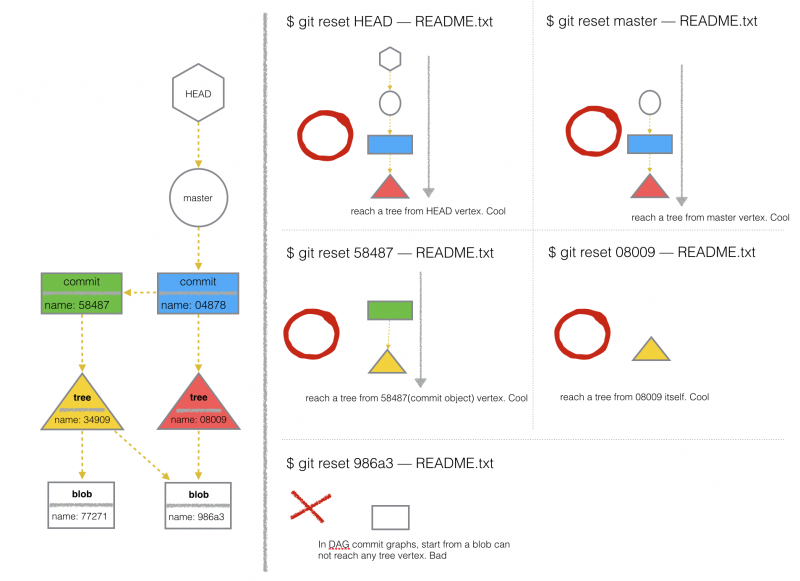 А также в нем можно взаимодействовать с коллегами и использовать другие возможности сервиса.
А также в нем можно взаимодействовать с коллегами и использовать другие возможности сервиса.
Поэтому при первом входе под своей учетной записью GitLab попросит вас указать род деятельности, наличие или отсутствие команды, имя рабочей группы и название проекта.
После формирования проекта можно переходить непосредственно к созданию репозиториев, загрузке программ в GitLab и т.п.
Как создать репозиторий
Чтобы воспользоваться репозиторием, нужно создать новый проект:
-
Кликаем по иконке со значком + в панели управления.
-
Выбираем пункт New project/repository.
-
Затем кликаем по Create blank project.
-
Указываем его имя и другие запрашиваемые параметры (можно указать, публичным будет репо или приватным) и нажимаем на кнопку Create Project.
Вместе с проектом сформируется новый git-репозиторий.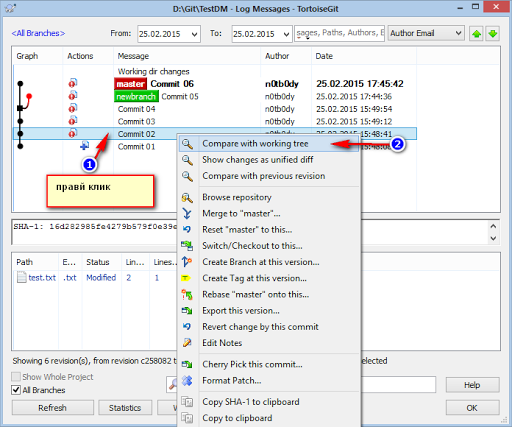 Теперь можно с ним взаимодействовать, то есть загружать файлы, делать коммиты, создавать различные ветки для разработки продукта и мерджить их при необходимости.
Теперь можно с ним взаимодействовать, то есть загружать файлы, делать коммиты, создавать различные ветки для разработки продукта и мерджить их при необходимости.
Как загрузить файлы сайта/приложения в GitLab
Тут есть 3 пути.
Первый – используем веб-интерфейс GitLab
-
На главной странице проекта ищем строку The repository for this project is empty, а под ней кнопку Upload File и нажимаем на нее.
-
GitLab предложит выбрать файлы проекта для загрузки и последующей работы с ними. Выбираем все файлы, что используем при разработке и выгружаем.
Также можно использовать WebIDE, встроенную в GitLab, чтобы прямо в браузере писать код и создавать файлы для своего приложения/сайта.
Второй – используем командную строку
Тут все сложнее, но на самом GitLab опубликована короткая и доходчивая инструкция по подключению к сервису через командную строку, используя классический git-клиент.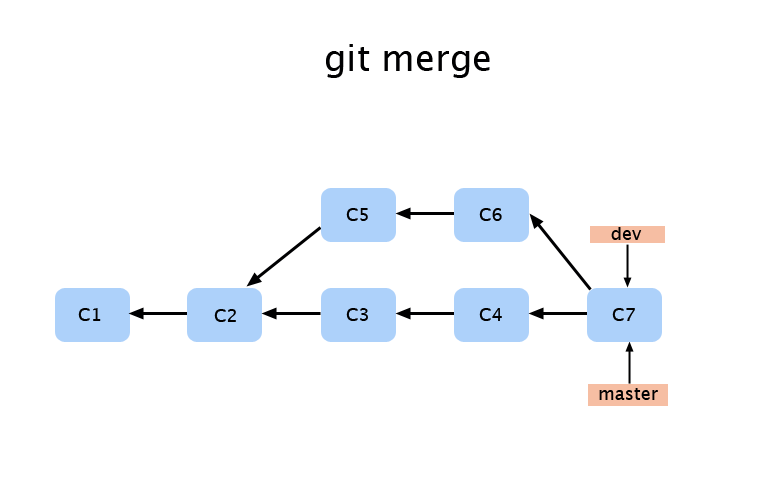
Третий – используем сторонний git-клиент
Существуют приложения в духе Tower и Sublime Merge, позволяющие управлять репозиториями, делать коммиты и пушить изменения в проекты при помощи удобного графического интерфейса. Можно подключиться к GitLab с помощью одной из таких программ.
Как добавить SSH-ключ для подключения к репозиторию
SSH-ключи можно использовать для авторизации в GitLab и для управления репозиториями по протоколу Secure Shell. Чтобы это сделать:
-
Генерируем ключ с помощью команды ssh-keygen (вводим ее в терминал).
-
Генератор предложит сохранить получившийся ключ. Менять директорию, куда сохраняется ключ, необязательно.
-
Затем утилита попросит ввести пароль. Его тоже можно не вводить. Просто жмем на Enter.
-
В указанной на втором этапе папке появится файл с ключом в формате .pub. В нем лежит ключ.
 Нужно скопировать его.
Нужно скопировать его. -
Возвращаемся на сайте GitLab. Открываем раздел SSH-keys, вставляем ключ в специально отведенное для этого поле и нажимаем на кнопку Add key.
Как работать с ветками
Ветки – это инструмент для создания дополнительных вариаций приложения/сайта, которые позволяют вести разработку новых функций, не затрагивая при этом основное приложение, доступное для пользователей.
По умолчанию в GitLab доступна только одна ветка – master. Но ее чаще используют не для разработки, а для публикации готовых сборок проекта, которые нестрашно превратить в релиз для масс.
Поэтому принято создавать новые ветки для разработки дополнительных функций, а уже потом объединять их с основной.
Как создавать ветки
Ветки – не уникальная для GitLab функция. Это часть git, поэтому, как и в случае с репозиториями, тут можно пойти тремя путями:
-
На сайте GitLab в окне управления репозиторием нажать на кнопку + справа от названия ветки, а потом выбрать пункт New branch в выпадающем меню.

-
Можно создать новую ветку через git-клиент в терминале с помощью команды git checkout -b [название новой ветки].
-
Или воспользоваться аналогичной функций в используем графическом git-клиенте (Tower, Sublime Merge, GitFox и т.п.).
Любой из способов позволит создавать новую ветку, в которую после этого можно будет отправлять коммиты и делать пуши.
Мерджинг веток
Мерджинг (или объединение) веток – это механизм слияния двух наборов функций одной программы, позволяющий переносить функции из дополнительных веток в основную ветку разработки, где лежит приложение. Результат увидят еще и пользователи, а не только разработчики.
Запрос на объединение веток будет появляться на сайте GitLab каждый раз, когда вы будете вносить изменения в код одной или нескольких веток.
Выглядит это следующим образом:
-
На сайте появляется большая синяя кнопка Create merge request.
 Кликаем по ней.
Кликаем по ней. -
Затем рассказываем о своем запросе (поясняем, для чего он делается).
-
Указываем автор запроса в поле Assignee.
-
Указываем человека, который будет проверять запрос в поле Reviewer.
-
Потом указываем Milestone (если используете их).
-
Ставим теги.
-
И нажимаем на Create merge request.
-
Если с запросом все ок, то проверяющий нажмет на кнопку Merge, и весь код перекочует в основную ветку проекта (ну или ту, которую указал автор запроса).
Как добавлять пользователей в проект
К разработке своего приложения/сайта всегда можно привлечь людей со стороны:
-
Для этого кликаем по кнопке Project information в боковой панели GitLab.

-
Выбираем пункт Members.
-
В графу GitLab member or Email address вписываем ник GitLab-пользователя или его email-адрес.
-
Выбираем для него роль (гость, наблюдатель, разработчик).
-
Также указываем время действия приглашения (в указанный день приглашенный будет исключен из проекта).
-
А потом кликаем на Invite.
Если выбранный человек согласится присоединиться, то ваша команда расширится.
Как создавать баг-репорты
В git-системах есть инструменты, помогающие оповещать разработчиков об ошибках и обсуждать их как с пользователями, так и с коллегами.
Речь идет о разделе Issues. Если возникла проблема, то нужно сообщить о ней тут. Для этого:
-
Открываем раздел Issues в боковой панели управления.

-
Затем нажимаем на кнопку New issue.
-
Даем имя обнаруженной проблеме, а затем подробно описываем ее в разделе Description.
-
Затем назначаем ответственного в пункте Assignee и срок, в течение которого нужно найти решение найденной проблемы.
-
А потом нажимаем на кнопку Create issue.
Как удалить проект
-
Открываем настройки проекта и переходим во вкладку General.
-
Листаем ее до пункта Advanced и справа от него ищем кнопку Expand, которая откроет доступ к дополнительным параметрам.
-
Вновь пролистываем появившееся меню до упора вниз, пока не наткнемся на кнопку Delete project.
-
Нажимаем на нее и вписываем название проекта, чтобы его удалить.

Вместо заключения
На этом все. Я рассмотрел базовые возможности GitLab и намеренно не затрагивал аналитические инструменты, интеграцию с Kubernetes и дополнительные функции, пытаясь сконцентрироваться на важнейших концептах GitLab и git. Это то, что вам необходимо для старта, независимо от того, пользовались вы ранее другими системами управлениями репозиториями или нет.
Начинаем работать с git — пошаговая инструкция
Первые шаги в освоении мира компьютерных технологий пройдены, ты знаешь, зачем сюда пришёл, к чему стремишься, и как этого добиться, упорно учишься, переходя от курса к курсу. За спиной первые написанные программы и отловленные баги, а впереди маячат светлые перспективы коммерческой разработки программного обеспечения.
Наверное, пора узнать…
Содержание
- Секреты командной разработки
- Шаг 1. Выбираем git-хостинг
- Шаг 2. Регистрация
- Шаг 3. Создание репозитория
- Шаг 4. Работа с репозиторием
- Шаг 5.
 Выбираем Гит-клиент
Выбираем Гит-клиент- SmartGit
- GitHub Desktop
- GitKraken
- SourceTree
- Шаг 6. Работа со SmartGit
- Основные операции для работы с git
- Clone
- Commit
- Push
- Pull
- Перенос информации из сторонних репозиториев на Гитхаб
- Заключение
Разработка – это почти всегда командная игра. Пора учиться работать в команде.
Даже если пока что в твоей команде только монитор, системник (или старенький ноутбук) и острое желание стать программистом, всё равно пора учиться.
Программисту проще стать своим среди своих, ведь за него говорят не дежурные улыбки, перекуры и чаепития с печеньками, а чёткие строки кода, элегантные функции и безупречная работа готовых приложений.
Чтобы эффективно работать в команде, мало знать синтаксис языка, ключевые библиотеки и уметь обращаться с базами данных. Необходимо уметь работать в удобной для команды системе контроля версий.
О системах контроля версий их преимуществах и недостатках можно почитать здесь.
В этой статье мы перейдём от теории к практике и расскажем, как работать с git’ом.
Git-хостинг на разных условиях предлагают десятки компаний.
Самые известные из них: Github, Sourceforge, Google Code, GitLab, Codebase. Выбери удобный интерфейс и регистрируйся на понравившемся хостинге.
В этой статье мы рассмотрим работу с git-хостингом на примере Github’а.
Процедура регистрации на Гитхабе простая и интуитивно понятная даже для тех, чей уровень английского далёк от Upper Intermediate.
Логин, пароль, почта –> подтверждение, и связь с мировым сообществом программистов налажена.
Шаг 3. Создание репозитория
Ты можешь создать любое количество репозиториев, у каждого из которых будет issue tracking, wiki, условия для проведения code review и многое другое.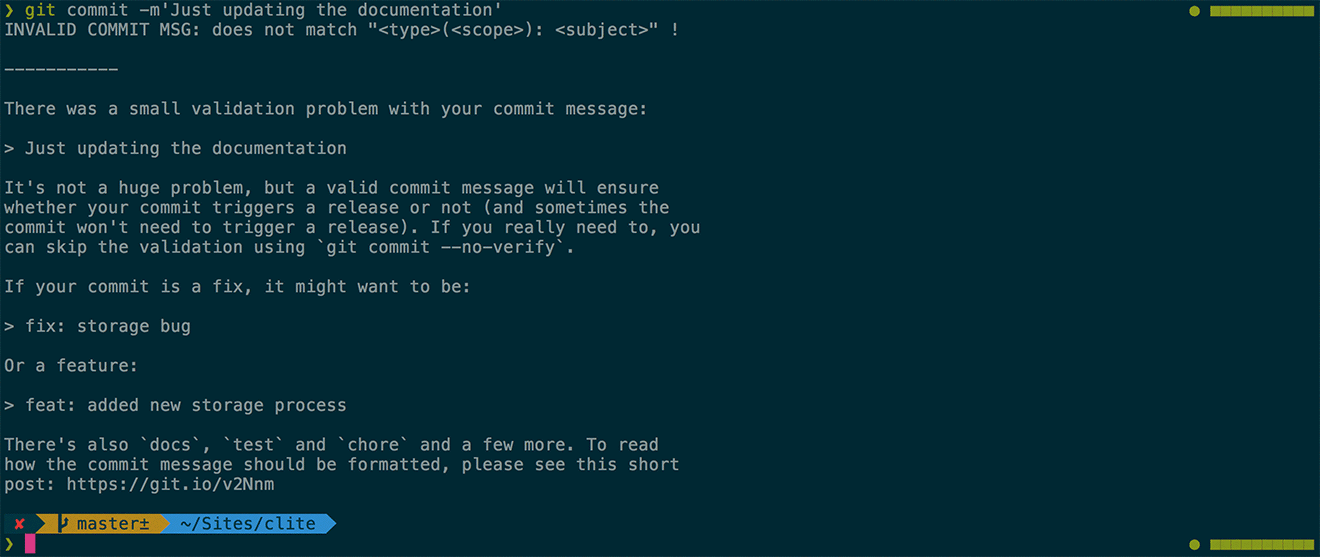
Политика разработчиков Github предполагает бесплатное использование хостинга для всех open-source проектов.
Чтобы создать новый репозиторий нажмём кнопку + в верхней части экрана и выберем New repository
Создание репозитория на Гитхабе
Многие разработчики рано или поздно сталкиваются с необходимостью создания приватного репозитория, код из которого доступен только их команде. Для этих случаев на Github’е есть определённый тарифный план.
Но пока острой необходимости в создании приватного репозитория у нас нет, создадим обычный.
Жмём волшебную кнопку Create внизу экрана, и репозиторий готов.
Работа с репозиторием может вестись из командной строки, напрямую из среды разработки или из графического интерфейса (git — клиент приложения).
Работа с графическим интерфейсом позволяет лучше понимать процессы, происходящие в локальном и удалённом репозитории.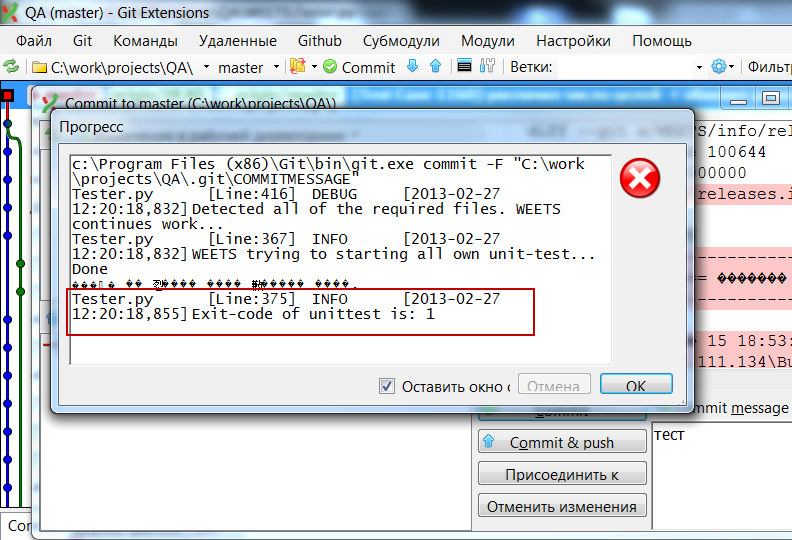 Поэтому я рекомендую начать работу с git с использованием графического интерфейса.
Поэтому я рекомендую начать работу с git с использованием графического интерфейса.
Шаг 5. Выбираем Гит-клиент
Потом, когда суть процессов изменения и обновления (восстановления) информации в репозитории станет для Вас очевидна, можно работать и через командную строку. В этом принципе работы есть немало своих преимуществ. Например, все новые опции Гитхаба реализуются сначала для использования в командной строке, и только потом адаптируются под графические интерфейсы.
Но вернёмся к git-клиентам.
Самыми популярными гит- клиентами на данный момент являются:
SmartGit
Удобное приложение гармонично сочетает все необходимые функции и доступную интуитивно понятную систему управления. SmartGit – один из самых удобных графических интерфейсов для профессиональной разработки. Некоммерческая разработка и разработка open-sourse проектов не требуют платной лицензии.
«Родной» графический интерфейс Гитхаба.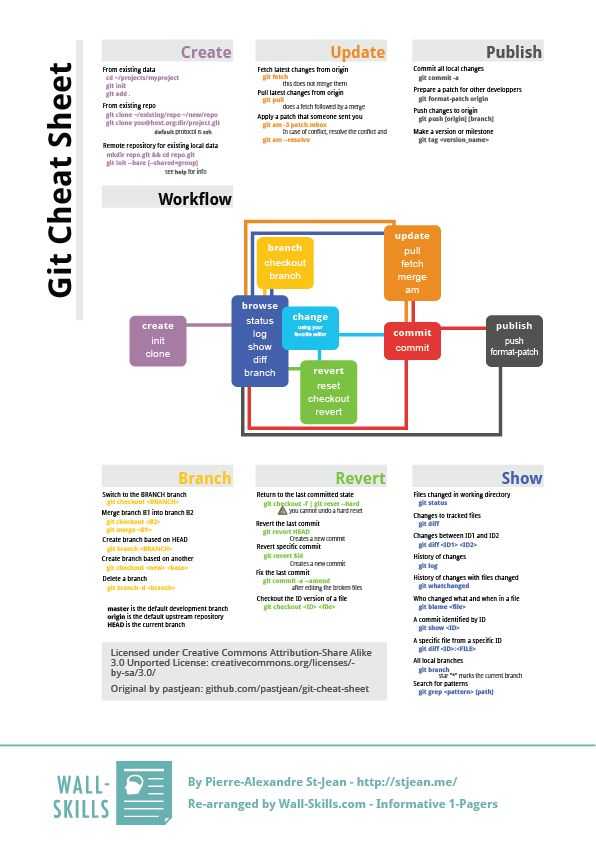 GitHub Desktop работает под Windows и Mac и практически полностью копирует функционал основного сайта. Работает под той же учётной записью.
GitHub Desktop работает под Windows и Mac и практически полностью копирует функционал основного сайта. Работает под той же учётной записью.
Правда, не всегда оперативно справляется с большими программами.
Зато отлично подходит для начала работы с git.
GitKraken
Поддерживает GitHub, Bitbucket и Gitlab.
Кракен очень любят программисты – фрилансеры, которым периодически приходится менять команды, а значит, и условия командной разработки. Возможность работы с разными git-хостингами через привычное приложение со знакомым интерфейсом в таких случаях играет важную роль.
SourceTree позволяет работать с Bitbucket и GitHub. В приложении довольно простой интерфейс, подходящий, как для опытных программистов, так и для новичков.
Шаг 6. Работа со SmartGit
В этой статье мы рассмотрим работу с SmartGit.
Скачать SmartGit можно, например, отсюда:
Устанавливаем и запускаем.
Clone
Первое, чему стоит научиться – это снимать копию проекта из удалённого репозитория в локальный.
Делается это довольно просто:
Затем копируем ссылку репозитория, созданного на Гитхабе (шаг 2)
Вставляем адрес удалённого репозитория в нужную ячейку в открывшемся окне, выбираем расположение нового локального репозитория у нас на компьютере, и получаем готовый локальный репозиторий.
К слову, аналогичным образом можно клонировать чужой открытый репозиторий и поближе познакомиться с чужим кодом.
CommitРепозиторий готов – пора приступать к работе.
Написанный код мы помещаем в локальный репозиторий — папку .git (путь к которой мы указали в операции clone).
Если всё прошло успешно, в окошке SmartGit’а появится скопированный файл.
Для того чтобы зафиксировать изменения в локальном репозитории, нажимаем кнопку Commit.
В открывшемся окне пишем пояснительный комментарий к сохраняемому файлу и снова нажимаем кнопку Commit
Пояснения к Commit’у
Файл сохранён, а изменения внесены в журнал.
Push
Теперь заглянем на Github.com в наш удалённый репозиторий. Там до сих пор нет ни одного файла. Нужно срочно менять ситуацию.
Чтобы перенести изменения, внесённые в локальный репозиторий, в удалённый репозиторий, необходимо нажать кнопку Push.
К слову, отправить изменения в удалённый репозиторий, нам предлагают ещё в точке Commit’а
Pull
Возникает резонный вопрос: как получат изменения остальные участники разработки, если они клонировали проект в самом начале?
Для этого существует команда Pull, передающая в локальный репозиторий все изменения, происходящие в удалённом.
К слову, для командной разработки на Гитхабе есть ещё несколько важных опций.
Когда нужно собрать разрозненные кусочки кода в один проект, используйте кнопку Import repository и работайте с файлами в удобном репозитории Гитхаба.
Импортировать репозиторийКнопка New gist на этой панели предназначена для мгновенного обмена информацией.
А кнопка New organization открывает массу возможностей для командной разработки.
Заключение
О git’е можно писать ещё долго, подробно рассматривая возможные конфликты, создание и слияние деревьев, работу с ветками, но для начала эффективной работы достаточно знания основных команд и острого желания стать программистом.
Благодаря своей политике (поддержка open-sourse проектов) Github предоставляет удивительную возможность детально рассматривать программы, написанные как новичками, так и признанными гениями – программистами.
Искренне советую посмотреть, как пишут программный код профессионалы. Возможно, однажды отточенная профессиональная стилистика кода, вошедшая в проекты после знакомства с Гитхабом, поможет найти в бурлящем море вакансий работу твоей мечты.
Работа с GitLab для начинающих – как пользоваться репозиторием
Марина Суворова
Редактор блога
Для начинающих
Время чтения
7 минут
GitLab для начинающих: как и для чего используется
В материале подробно разбираем, что такое GitLab, для чего используется, чем отличается от аналогов и как с ним работать.
Что такое GitLab
GitLab представляет собой веб-приложение и систему управления репозиториями программного кода для распределенной системы контроля версий Git.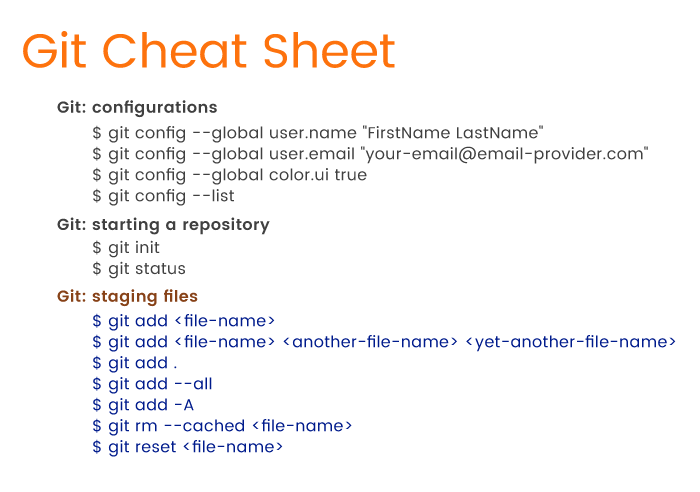 GitLab, как правило, используется с Git, что позволяет разработчикам сохранять написанный код в онлайн-формате и работать с другими разработчиками над разными проектами.
GitLab, как правило, используется с Git, что позволяет разработчикам сохранять написанный код в онлайн-формате и работать с другими разработчиками над разными проектами.
GitLab позволяет взаимодействовать с репозиториями, управлять правами доступа и пользователями, отслеживать ошибки, автоматизировать процессы и выполнять многие другие операции. Установить и использовать его можно на собственном сервере или же в облаке.
Для чего нужен GitLab
GitLab имеет множество возможностей, основные из них представлены ниже.
Планирование
GitLab способен эффективно поддерживать различные модели коллективной работы вне зависимости от выбранной методологии разработки. Гибкие инструменты управления проектами GitLab позволяют делать процесс разработки наглядным, координировать его, отслеживать и назначать приоритеты.
Создание
С Gitlab команда разработчиков может консолидировать исходный код в общей распределенной среде контроля версий. Веб-сервис позволяет управлять и поддерживать распределенную среду, не нарушая процессы разработки.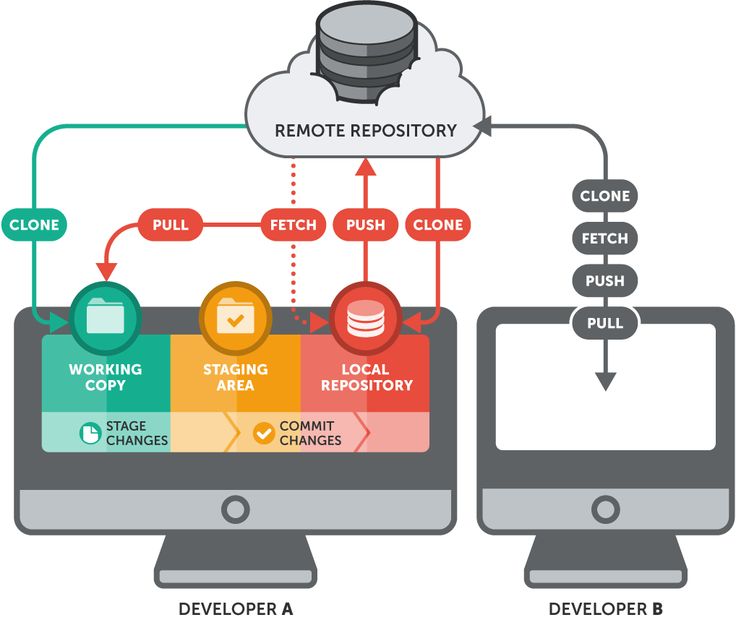
GitLab имеет целый арсенал инструментов для управления ветками и доступом к проектам, создавая общую достоверную среду для совместной работы команды разработчиков.
Тестирование
В GitLab реализованы инструменты ревью кода, его тестирования и оценки качества, что позволяет разработчикам быстрее находить ошибки и сокращать цикл их исправления.
Можно персонально настраивать модель приемки качества, тестировать код в автоматическим режиме и назначать изменения в среды тестирования для каждой версии кода.
Сборка
Репозиторий контейнеров GitLab дает возможность создавать безопасное хранилище кастомных образов контейнеров Docker. Причем для этого не придется задействовать дополнительные инструменты — возможности скачивания и загрузки образов внедрены в среду управления репозиторием Git по умолчанию.
Релиз
Компоненты поддержки технологий непрерывной доставки и развертывания позволяют эффективно автоматизировать операции, связанные со сборкой, автоматическим тестированием и установкой релизов.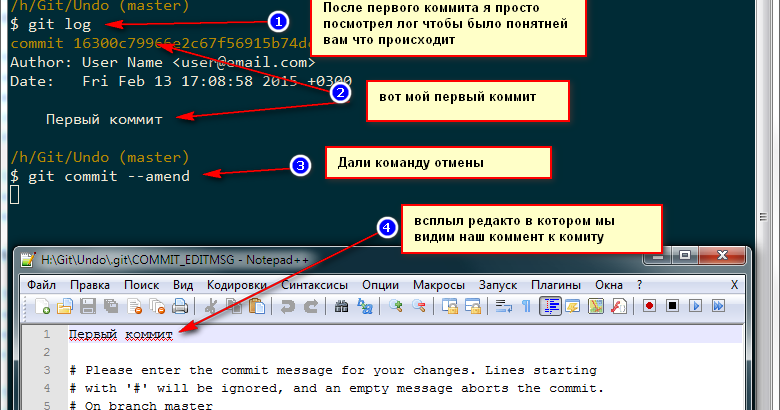 Установка релиза как на один сервер, так и на множество, будет занимать минимум времени.
Установка релиза как на один сервер, так и на множество, будет занимать минимум времени.
Конфигурирование
GitLab позволяет автоматизировать весь процесс разработки приложения. Для этого предоставляются готовые шаблоны моделей, с которыми начать работу можно без сложных предварительных настроек — достаточно добавить специфику приложения на каждом этапе сборки и развертывания.
В качестве сервиса с предварительно настроенными шаблонами приложений для разработки можно использовать GitLab CE Virtual Appliance.
Мониторинг
С GitLab можно отслеживать время, затраченное на каждый этап, проверять работоспособность приложения, собирать и просматривать метрики, а также анализировать, как изменения кода влияют на производительность среды.
Git, GitLab и GitHub
Каждому разработчику важно знать и понимать, чем отличаются и схожи Git, GitLab и GitHub.
Git представляет собой распределенную систему контроля версий. Она позволяет разработчикам контролировать изменения в файлах и работать совместно с другими специалистами. Git также локально сохраняет весь репозиторий в файл небольшого объема, не снижая качества данных.
Git также локально сохраняет весь репозиторий в файл небольшого объема, не снижая качества данных.
GitHub, как и GitLab, представляет собой онлайн-сервис для размещения репозиториев, удаленного управления ими и других задач разработки. В нем предусмотрены багтрекинг, вики для каждого проекта, история коммитов, графика, вложенные списки задач и многое другое.
Оба сервиса предназначены для использования группами разработчиков, поэтому многие функции и возможности GitHub и GitLab дублируются. Вместе с тем, есть и отличия:
- В GitLab реализована встроенная бесплатная непрерывная интеграция. В GitHub есть инструмент Actions. Он позволяет запускать бесплатные непрерывные интеграции в публичных репозиториях, а что касается частных репозиториев — стоимость указана здесь.
- GitLab задействует Kubernetes для беспроблемного развертывания. В GitHub встроенной платформы развертывания нет.
- В GitLab есть бесплатные репозитории частного формата для проектов, имеющих открытый исходный код.
 В GitHub такого нет.
В GitHub такого нет.
Подробнее о том, чем еще отличается GitLab, можно прочитать на официальном сайте веб-приложения.
Еще одним решением для разработки является Cloud Container Engine от SberCloud — сервис для автоматизации развертывания, масштабирования и управления приложениями в высокопроизводительных кластерах Kubernetes. Он обеспечивает высокую производительность, корпоративную надежность и безопасность, а также открытость и совместимость.
Калькулятор виртуальных машин
Виртуальная машина+диск от 96 копеек/час
Рассчитать
Как пользоваться GitLab
Рассмотрим основные этапы работы с GitLab:
Создание аккаунта
На GitLab простая процедура регистрации. На главной странице официального сайта есть форма входа, в которой надо ввести только имя пользователя или адрес электронной почты и придумать пароль. После отправки запроса остается только подтвердить регистрацию в письме, отправленном на указанную почту.
Для входа можно использовать аккаунты в других сервисах и социальных сетях.
Создание репозитория
Для создания нового проекта надо нажать на значок «+» по центру экрана и выбрать соответствующий пункт.
Страница создания проектаПри создании надо указать имя, описание репозитория и определить уровень доступа: приватный, доступный всем зарегистрированным или публичный.
После указания всех данных и нажатия на кнопку «Create repo», репозиторий будет создан, а на его странице будет доступен стартовый набор действий.
Также GitLab позволяет настроить работу удаленного репозитория. Это значит, что продвинутые пользователи смогут решать большинство рутинных задач через консольные команды или графических клиентов.
Загрузка файлов проекта
В интерфейсе предусмотрены удобные варианты загрузки проектов. На главной странице репозитория можно загрузить файл, создать новый файл, добавить лицензию и файл Readme. При этом загрузка файлов с компьютера выполняется быстро, не требует переформатирования или других операций.
SSH-ключи
Чтобы во время загрузки данных репозитория не приходилось вводить логин и пароль, для авторизации можно использовать SSH-ключи. Они создаются в несколько шагов:
- открывается терминал и выполняется «ssh-keygen»;
- указывается путь к файлу для сохранения ключа.
После этого создается два файла — закрытый и открытый. Для создания ключей нужен открытый. Его нужно открыть в текстовом редакторе и скопировать содержимое в буфер обмена. Затем нужно перейти в GitLab и выбрать «Настройки» (Settings). В меню настроек в пункте «SSH Keys» в поле «Key» надо вставить скопированный ранее текст и сохранить изменения. Далее нужно перейти в репозиторий и нажать на кнопку «Clone». После этого нужно вернуться к локальному репозиторию, удалить адрес https и добавить ssh. На этом настройка SSH-ключей будет завершена.
Ветки репозитория
По умолчанию в репозитории GitLab предусмотрена только одна ветка — master(main). При этом для реализации вспомогательных функций отдельные этапы разработки можно выносить в независимые ветки.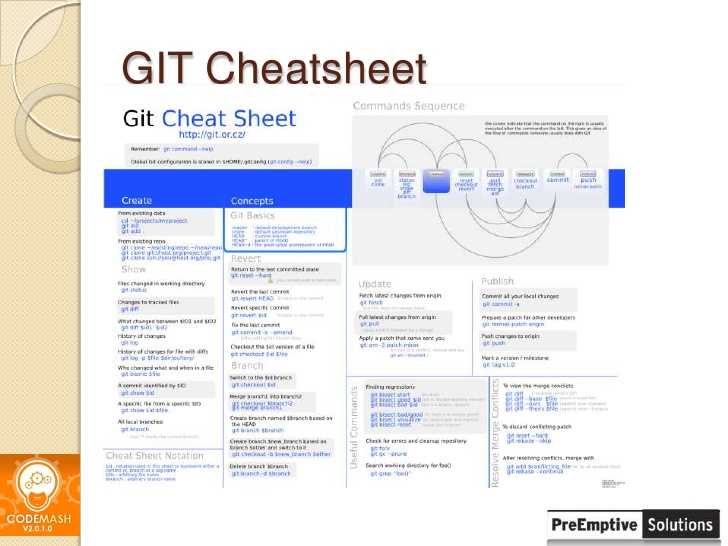 В веб-интерфейсе сервиса ветки отображаются слева, что упрощает переход между ними. Ветки создаются в пару кликов — нужно выбрать «+» по центру экрана и нажать «New branch». Кроме того, после обновления изменений в репозитории в GitLab отображаются и новые ветки, созданные в Git. Все операции с ветками можно выполнять через настройки.
В веб-интерфейсе сервиса ветки отображаются слева, что упрощает переход между ними. Ветки создаются в пару кликов — нужно выбрать «+» по центру экрана и нажать «New branch». Кроме того, после обновления изменений в репозитории в GitLab отображаются и новые ветки, созданные в Git. Все операции с ветками можно выполнять через настройки.
Слияние веток
В ветках разрабатывается функциональность, поэтому может потребоваться их перенос — для этого предназначены запросы слияния («Merge request gitlab»). Для использования этой возможности в интерфейсе GitLab нужно нажать кнопку «Create merge request», задать описание «Merge Request», выбрать исходную и целевые ветки. После одобрения запроса на слияние надо нажать на кнопку «Merge». В результате файлы ветки преемника будут заменены файлами из ветки источника.
Добавление пользователей
В GitLab можно добавлять неограниченное количество разработчиков даже к приватным репозиториям. Чтобы сделать это, надо перейти в меню «Настройки» (Settings) и выбрать пункт «Участники» (Members).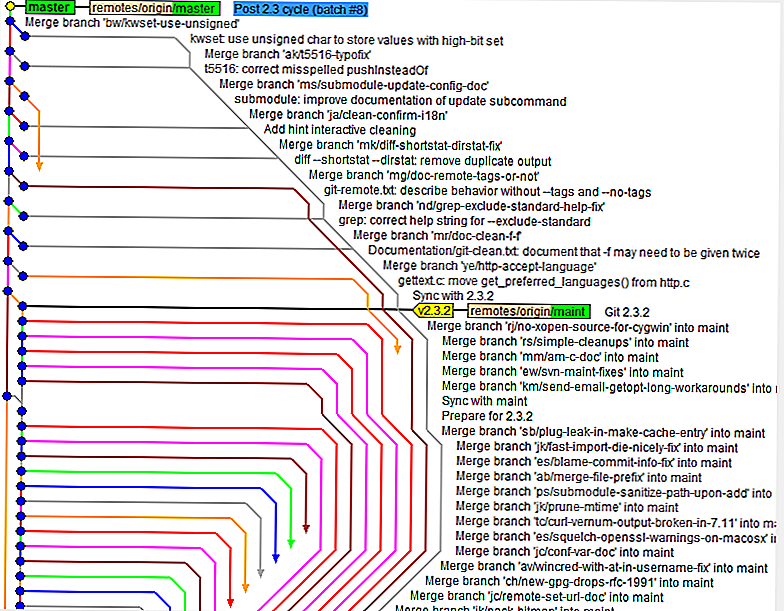 В этом пункте в поле «Выбрать участника для приглашения» (Select members to invite) надо указать адрес электронной почты пользователя или его никнейм. Перед отправкой приглашения также указывается уровень доступа. Для добавления надо нажать «Добавить в проект» (Add to project).
В этом пункте в поле «Выбрать участника для приглашения» (Select members to invite) надо указать адрес электронной почты пользователя или его никнейм. Перед отправкой приглашения также указывается уровень доступа. Для добавления надо нажать «Добавить в проект» (Add to project).
Удаление проекта
Для удаления проекта нужно перейти в «Настройки» (Settings) -> «Главные» (General) -> «Продвинутые» (Advanced) и выбрать пункт «Удалить проект» (Remove Project). Перед удалением проекта потребуется ввести его имя.
Возможные проблемы
При работе с GitLab могут возникать проблемы, для каждой из которых есть решение:
- Ошибка при выполнении pull-запросов. Причиной может быть длительная фаза SSH-аутентификации или низкая скорость обработки запросов. Решается перенастройкой репозиториев.
- Ошибка при входе. Может появляться после некорректного введения логина и пароля учетной записи. Решается удалением данных через панель управления.
- Ошибка при запуске.
 Система может указывать на отсутствие GitLab-серверов по заявленным IP-адресам. Причиной проблемы может быть неверное введение команды запуска, использование динамического IP или ошибки при назначении порта. Решается перенастройкой.
Система может указывать на отсутствие GitLab-серверов по заявленным IP-адресам. Причиной проблемы может быть неверное введение команды запуска, использование динамического IP или ошибки при назначении порта. Решается перенастройкой.
Итог
Веб-приложение GitLab является отличным решением для построения рабочих процессов CI/CD в облаке, в том числе если системы контроля и разработки надо установить на личном сервере.
GitLab имеет множество сфер применения и широкие возможности, что в сочетании с удобным инструментарием делает его удобным сервисом как для начинающих разработчиков, так и для профессионалов.
GitLab активно развивается как продукт, подстраиваясь под актуальные потребности разработчиков, поэтому его применение оправдано в проектах любого масштаба.
Gitlab — это великолепный веб-инструмент, который можно использовать для разработки проектов любого размера и сложности. Каждый разработчик или компания может найти в Gitlab для себя подход, который сделает разработку более надежной, качественной и быстрой.
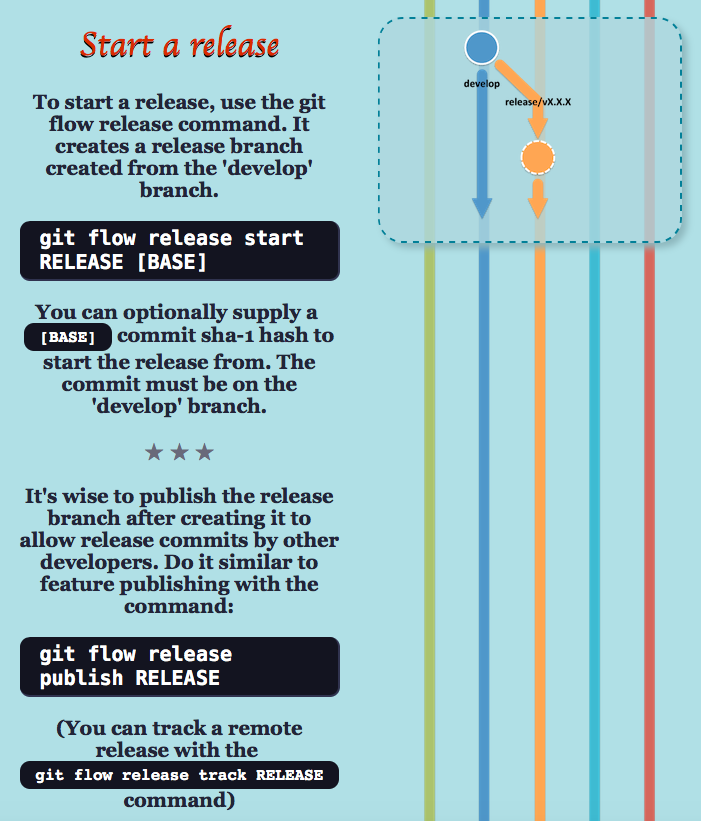 Я считаю, что Gitlab CI, разграничение ролей, автоматическое тестирование и мониторинг незаменимы для разработки в командах и оценки эффективностиКирилл ШеховцовТехнический лидер в SberCloud.
Я считаю, что Gitlab CI, разграничение ролей, автоматическое тестирование и мониторинг незаменимы для разработки в командах и оценки эффективностиКирилл ШеховцовТехнический лидер в SberCloud.
Источники
- Что такое GitLab, как и для чего он используется
- GitLab и GitHub: в чем различия?
- GitLab
- GitLab vs GitHub
Git —базовые настройка: инструкция для чайников
Привет. Что же такое Git? Система, которая помогает работать совместно над одним проектом, контроль версий. Когда, в какой момент времени, какой разработчик те или иные изменения.
Несколько разработчиков работают над одним проектом
Во общем крутая штука, для начинающих и профессиональных программистов. Все мы совершаем ошибки и в коде тоже, так вот гит может помочь произвести откат до работоспособной версии и помочь найти ошибки в коде путем сравнения.
Contents
- Установка Git
- Настройка
- Основные команды
- Репозиторий
- Создаем локальный репозиторий
- Настройка кракена
- Локальный репозиторий с помощью кракена
- Создаем репозиторий в самом GitHabe
- Коммиты
- Пустые папки
- Скрываем файлы
- История
- Отменить действие коммита
- Работа с ветками репозитория
- Ветвление веток
- Публикация в ГИТ
- Настройка SSH
- Загружаем из Гитхаба себе на локальный репозиторий
- Слияние веток
- Смена версий
- Создание pull-request
- Чеклист
Установка Git
Нам понадобится сам гит, его можно скачать на официально сайте.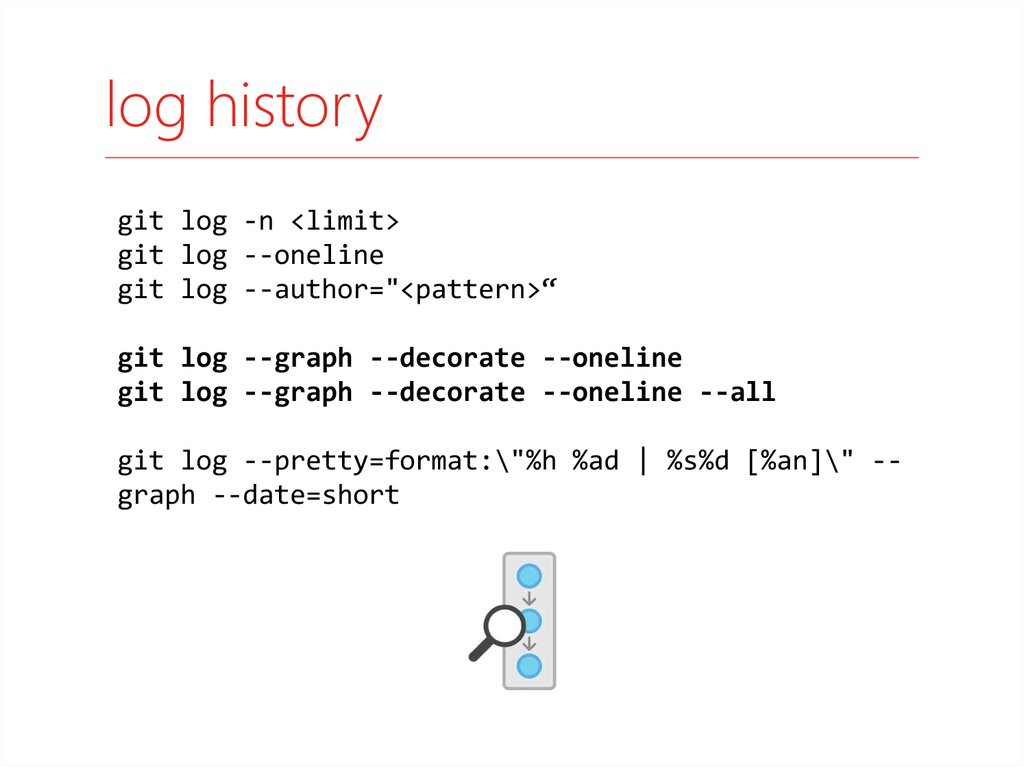 А также нам понадобится гуй Git Kraken — она бесплатная и поддерживается любой ОС.
А также нам понадобится гуй Git Kraken — она бесплатная и поддерживается любой ОС.
Полная документация по Git на русском языке.
Качаем гит, кракена и устанавливаем, в той же последовательности.
Все, жмем next и ждем окончания установки. Запускаем и убеждаемся, что все работает.
Теперь перейдем к установке кракена. Жмем на установщик, погнали. Заметили, как быстро установился =) Все регистрируйтесь в гите если у вас нет там еще аккаунта.
Настройка
Полезные ссылки:
- Введение – Установка Git
- Введение – Первоначальная настройка Git
- Команды Git – Настройка и конфигурация
- Настройка Git – Конфигурация Git
После установки нужно выполнить эти команды:
git config --global user.name "[name]" git config --global user.email "[email address]" git config --global color.ui.auto git config --global core.editor "[program]"
Первая команда устанавливает логин, который будет записываться за каждым изменение в будущих проектах. Это нужно, чтобы другие разработчики видели, кто сделал изменения и в какой момент времени.
Вторая команда устанавливает ваше мыло для связи, чтобы другие разработчики могли с вами связаться.
Третья команда включает подсветку при использовании терминала.
Четвертая команда, это установка редактора по умолчанию.
git config --list
Эта команда показывает список конфигураций, все что вы водили выше, должно отобразиться.
Основные команды
- ls – показать список файлов, в текущей активной директории.
- cd – переход в другую папку.
- cd .. – перейти в папку выше текущей. (,,/,,)
- mkdir – создает папку.
- touch – создать файл.
- cp [что][куда] – скопировать файл.
- mv [что][во что] – переименовать файл.

- echo “записываем команду или что-то еще в файл” > /c:/www/index.html – запись в файл.
- cat – посмотреть содержимое файла.
- rm – удалить файл.
- rm -R – удалить директорию и все что внутри.
Репозиторий
Репозиторий — хранилище файлов, ваш программный код. Хранит полноценные слепки всех ваших изменений, какой фаил был изменен, в какой момент они были сделаны и кем они были сделаны.
Существует два 2 типа репозиториев:
- локальный (local),
- удаленный (remote).
Создаем локальный репозиторий
Создаем локальный репозиторий на рабочем столе. Открываем Git Bash.
cd Desktop mkdir Repo cd Repo git init //создаем репозиторий ls -a //показ скрытых папок git status //текущие состояние репозитория
Настройка кракена
Теперь создаем репозиторий через кракена. Ну, собственно и выбирайте, что вам удобнее будет. Водим логин и пароль от гита в кракене, жмем на кнопку вверху гита, открывается сайт, разрешаем доступ, едем дальше.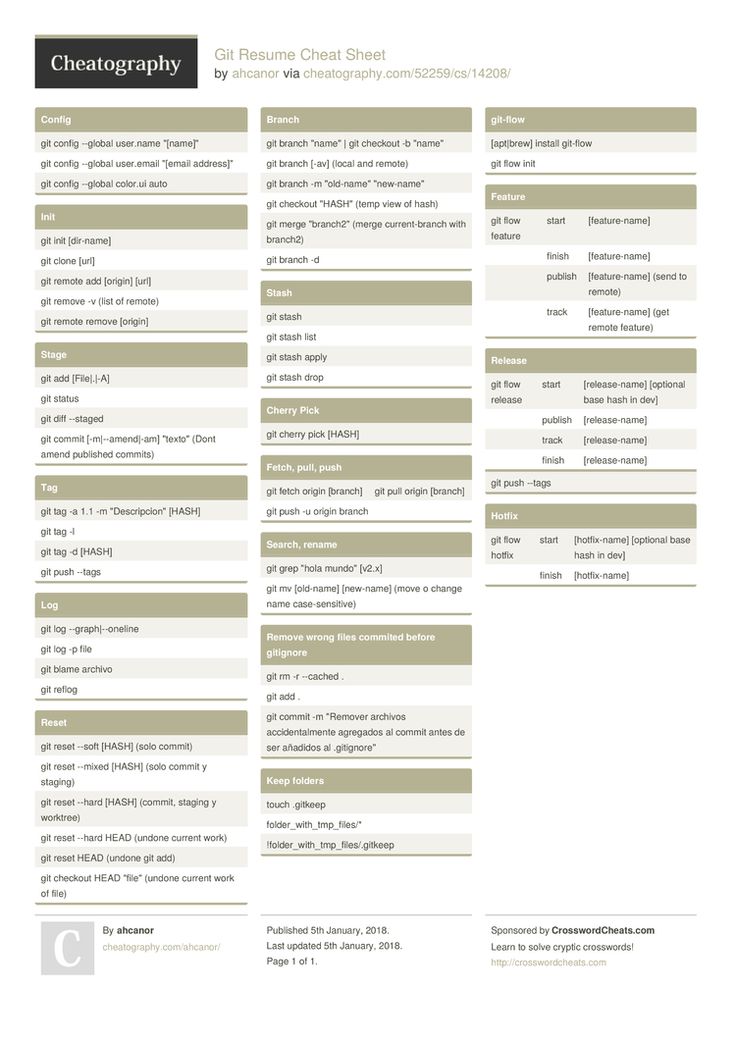 Выбирайте аватар и заполняйте профиль.
Выбирайте аватар и заполняйте профиль.
Not now, thanks.
Локальный репозиторий с помощью кракена
Жмем «Start a local repo», вводим название, выбираем каталог где будет наш локальный репозиторий и жмем зеленую кнопку.
Создаем репозиторий в самом GitHabe
Там все просто, если возникли трудности, смотрите на скриншоты и тыкайте тоже самое.
Так теперь нужно связать наш локальный репозиторий с гитом. Чтобы данные автоматически синхронизировались.
cd папка локального репозитория git remote add origin [ссылка вашего репозитория на гитхабе] git remote -v
Смотрите на скриншот ниже, если не знаете где брать ссылку.
Выше делали, с помощью командной строки, теперь с помощью кракена.
Можно просто нажать на иконку гитхаба и там по идеи он сам подхватит ваш удаленный репозиторий. Но так бывает не всегда, по этому я предпочитаю просто указывать ссылку на репу.
Коммиты
Как фиксировать репозитории и управлять нашими файлами.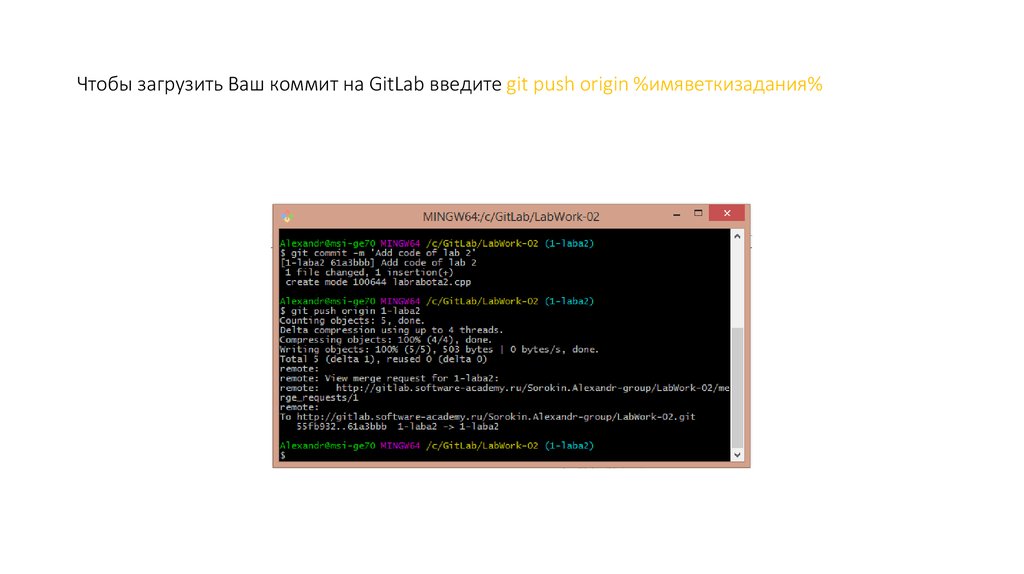 Погнали. Создайте файл в своем локальном репозитории, через консоль и обычными средствами виндовс. Зайдите в консоль и зайдите в свою локальную папку репозитория.
Погнали. Создайте файл в своем локальном репозитории, через консоль и обычными средствами виндовс. Зайдите в консоль и зайдите в свою локальную папку репозитория.
cd [путь к вашему локальному репозиторию] git status //видим название файла с красным начертанием git add [название файла] git status //файл стал светиться зеленым git commit //это будет сообщение к прикреплённому файлу, т.е. это и есть коммит //выйти из редактора :wq w - запись q - выйти git status //вы ничего не увидите, значит все сделано правильно
Пустые папки
Гит не будет заносить пустые папки в ваш удаленный репозиторий, чтобы его заставить это сделать, то нужно добавить в корень этой папки файл «.gitkeep».
Скрываем файлы
Допустим вам нужно скрыть файл в котором прописаны доступы для подключения к бд.
cd [ваш репозиторий] touch .gitignore //создаем файл git status git add .gitignore git status echo "connection.php" .gitignore //добавляем название файлов в гитигнор cat .gitignore //смотрим на содержимое гитигнора git status //видим красные файл .gitignore git commit -am 'ignore set up' //сокращённая версия добавления коммита
Создайте файл connection.php и запустите команду git status, чтобы убедиться, что ничего не появилось.
Теперь проделаем все то же самое, но с кракеном. Открываем кракена. Заходим в свой репозиторий.
Создаем новый файл, нажмите ПКМ в поле как показано на скрншоте.
Сверху появится поле в которое необходимо ввести название файла. После чего жмем ентер и откроется редактор этого файла. Внесите изменения в этот файл и сохраните его.
Дальше вносим описание коммита и жмем добавить.
Удобненько, да, с кракеном? =)
Единственный косяк, приватные репы платные через него. Дается 7 дней триала. А публичные можно использовать без ограничений.
История
Разбираем как работать с историей, как с ней работать и перемещаться внутри неё, до или после текущего коммита.
git log // получаем историю о каждом изменении git log --oneline //сокращенный вид
Все мы люди и нам свойственно ошибаться. Допустим вы создали ошибочный коммит, и вы хотите его удалить.
git reset [хеш коммита] //хеш коммита - это цифры с лева, если ввести git log --oneline
Но, это не значит, то что вы его удалили навсегда =)
git reflog
Его можно восстановить если выполнить предыдущею команду (git reset).
Отменить действие коммита
Эта команда не удаляет коммит, а просто отменяет его действие. Допустим вы добавили таки файл с подключение бд в общий доступ и опомнились…
git revert [хеш комита] //оменяет действие комита
Теперь все то же самое, но через кракен.
Выбираем тот комит, что нам нужен и совершаем над ним определённые действия.
Работа с ветками репозитория
Ветки, как правило, нужны, когда вы участвуете в большом проекте, чтобы ваш код не пересекался с другими.
git branch //все достпные ветки git branch dev // создаем новую ветку git checkout dev //переключаемся на новую ветку dev
Все, теперь вы создаете файлы и работаете с ними в ветки dev. Основная ветка master ничего не знает о ветки dev. т.е. можно разрабатывать параллельно два блока в одном файле с другим разработчиком. Ну, понятное, дело, что не один и тот же блок =)
Ваши файлы изолированы от ветки master, помните про это.
Ветвление веток
Вам понадобилось создать ветку и вы хотите, что она взяла свое начало от ветки master.
git branch dev-test master
Если ввести –oneline, то вы увидите, что присутствуют коммиты главной ветки master.
Теперь все то же самое в кракене.
А так можно переключатся между ветками.
git checkout master
Публикация в ГИТ
Загрузка на гитхаб и обновление версий.
Вы работаете с другом над одним проектом, у каждого из вас есть локальная копия у себя на компьютере, т.е. локальный репозиторий. Вы создали новую ветку и приступили к разработке какого-то блока, закончили. Теперь настало время поделится этим блоком, и чтобы у вашего друга этот блок тоже появился.
Настройка SSH
Это необходимо для синхронизации вашего локального репозитория с гитхабом.
ssh-keygen //создаем ключ
Путь где будет лежать ваш файл, жмем интер.
Дальше идет кодовая фраза, она не обязательна, так что просто жмем ентер.
Если указали кодовую фразу, то повторите её, если нет, то просто ентер. Дальше переходим на сайт гитхаб в настройки своего профиля, а там в SSH keys. Жмем new ssh key. Указываем любое название, в поле key вставляем содержимое сгенерированного ключа. Просто откройте сгенерированный файл в блокноте «id_rsa.pub». Жмем сохранить естественно, подтверждаем пароль от гита.
Жмем new ssh key. Указываем любое название, в поле key вставляем содержимое сгенерированного ключа. Просто откройте сгенерированный файл в блокноте «id_rsa.pub». Жмем сохранить естественно, подтверждаем пароль от гита.
Заходим в свой репозиторий на гитхабе и жмем ssh.
Теперь переходим в консоль.
git clone [ссылка, что скопировали в хабе] [путь до вашего репозитория на вашем компьютере]
Все, мы взяли репозиторий из гитхаба и перенесли его себе на компьютер.
Добавили в проект новый файл index.html и перенесем его на гитхаб. Создать файл можно обычными средствами виндовс. Дальше через консоль, добавляем его на гитхаб.
//переходим в папку локального репозитория git add index.html git status //проверяем git commit -m 'add index.html' git status //проверяем git push //переносим на гитхаб
Проверяем визуально на гитхабе.
Загружаем из Гитхаба себе на локальный репозиторий
git pull //загрузить себе на компьютер с гита
А теперь все то же самое на кракене.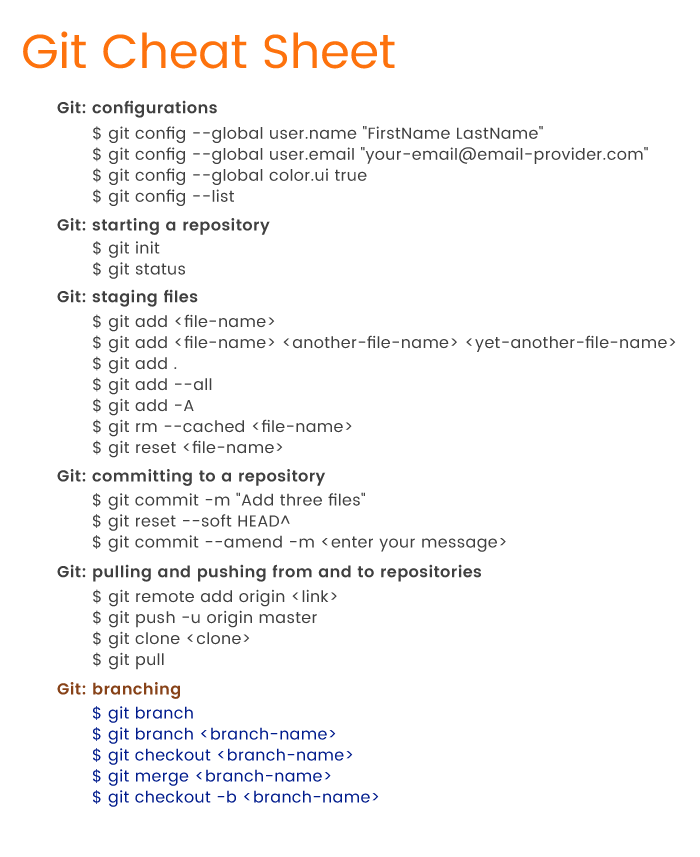
Открываем кракен и следуем инструкция на скриншоте.
Добавление фалов и скачивание осуществляется с помощью кнопок.
git fetch //подгрузить обновления
Слияние веток
Подошло время вам с другом объединить, все что вы навояли, путем слияния веток в одну.
git branch //смотрим какие ветки есть git merge [название ветки] // сольет эту ветку с основной веткой
Если видите сообщение «Already up to date», это значит, что в этой ветки нет изменений с последнего слияния.
Чтобы увидеть изменения в удалённом репозитории по слиянию, необходимо выполнить команду:
git push //загрузить все изменения на сервер
Удаляем не актуальные ветки:
git branch -d [ветка1 ветка2]
Но таким образом вы удаляете ветки только с локального репозитория. Чтобы удалить эти ветки с удалённо репозитория, нужно:
git push --delete origin [ветка1 ветка2]
В кракене делается все точно также, только мышкой. Я думаю разберетесь.
Я думаю разберетесь.
Смена версий
git tag 1.0.0 git tag //просмотреть версии git tag --list //аналогично git push --tags //загрузить версию на удаленый сервер git tag -d 1.0.0 //удалить тег локально git push --delete origin 1.0.0 //удалить тег с удаленного репозитория
Теперь через кракен. Добавляем тег. Выбираем нужный комит. Дальше смотрите на скриншоты и выполняйте теже действия.
Загружаем тег на сервер.
Создание pull-request
Это нужно для свместного обсуждения кода.
И тоже самое в кракене.
Создаем коммит, загружаем на сервер, дальше появится в меню в следующий пункт.
Заполняем поля и жмем зеленую кнопку =)
На этом пока поставлю точку. Понятное дело, что все охватить за раз не получится. Я буду дополнять эту статью, т.к. сам пользуюсь гитом и иногда забываешь что-то если не часто этим пользуешься.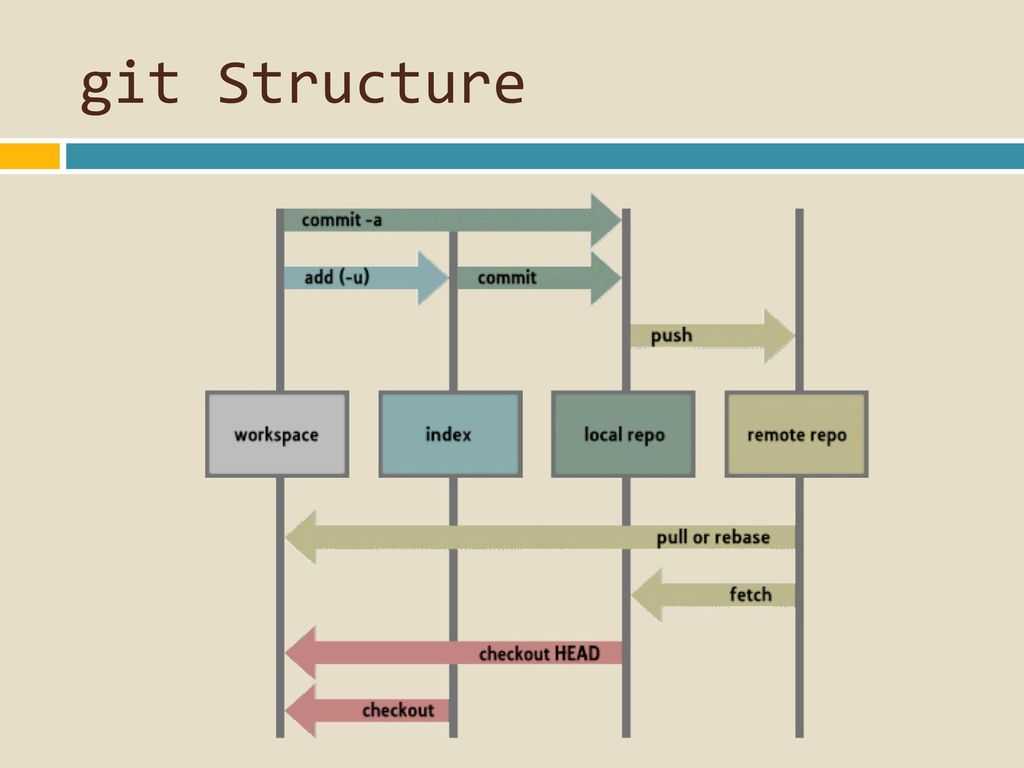 Всем удачи и хорошег кодинга.
Всем удачи и хорошег кодинга.
Чеклист
Создаем локальный репозиторий:
cd [папка] git init //создаем репозиторий
Создаем удаленый репозиторий:
- Заходим на гит и ручками создаем
Cвзяваем репозитории:
cd [папка локального репозитория] git remote add origin [ссылка вашего репозитория на гитхабе]
Заливаем в гит все из локально репозитория:
git commit -m ' ' //комент git add . //добавить все git push -u origin master //переносим на гитхаб
Тег – версия (опционально):
git tag 1.0.0 git push --tags
Создаем pull-request:
git checkout -b dispute //создаем новую ветку echoc '' > file.text //фаил бсуждения git add . git commit -m '' git push -u irigin dispute
Предыдущая
ПрограммированиеЯ программист
Следующая
ПрограммированиеНастройка Web сервера на Ubuntu 20.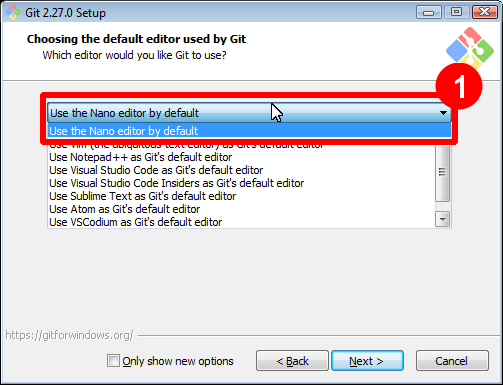 04
04
золотое правило и другие основы rebase
Популярное
Ликбез
Что такое озера данных и почему в них дешевле хранить big data
Тренды
Эволюция квантовых вычислений: от гипотез до реальных компьютеров
Разработка
Три уровня автомасштабирования в Kubernetes: как их эффективно использовать
Посмотрим, что происходит, когда вы выполняете git rebase и почему нужно быть внимательным.
Это вторая и третья части гайда по Git из блога Pierre de Wulf.
Суть rebase
Как именно происходит rebase:
Можно сказать, что rebase — это открепить ветку (branch), которую вы хотите переместить, и подключить ее к другой ветке. Такое определение соответствует действительности, но попробуем заглянуть чуть глубже. Если вы посмотрите документацию, вот что там написано относительно rebase: «Применить коммиты к другой ветке (Reapply commits on top of another base tip)».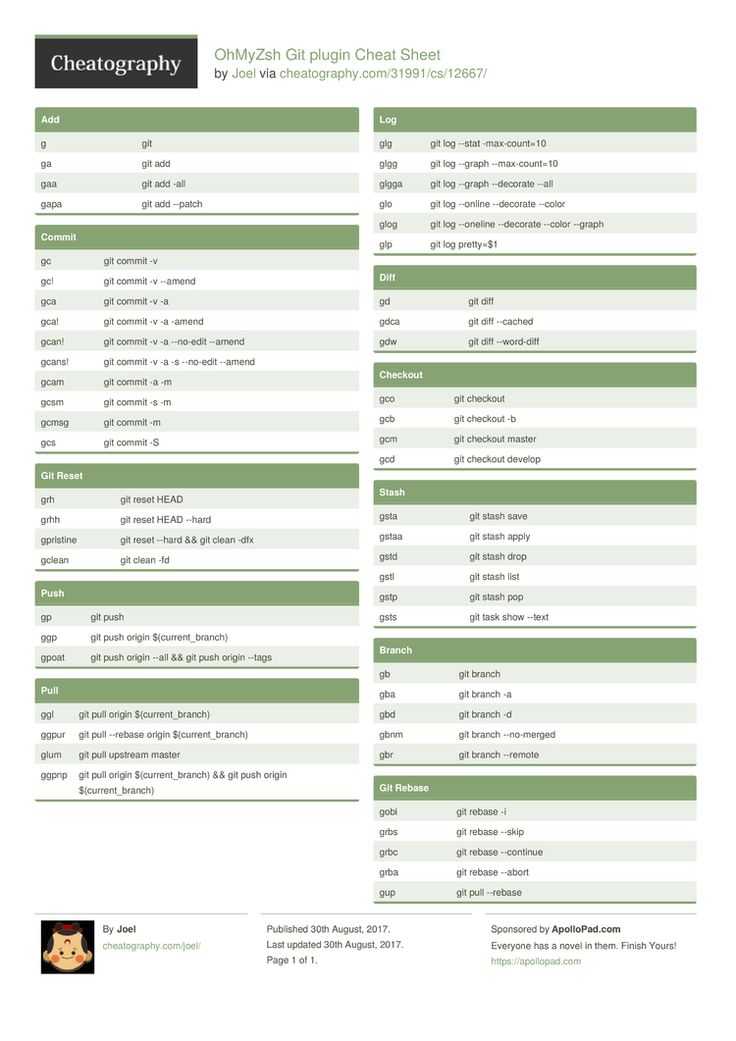
Главное слово здесь — применить, потому что rebase — это не просто копипаст ветки в другую ветку. Rebase последовательно берет все коммиты из выбранной ветки и заново применяет их к новой ветке.
Такое поведение приводит к двум моментам:
- Переприменяя коммиты, Git создает новые коммиты. Даже если они содержат те же изменения, то рассматриваются Git как новые и независимые коммиты.
- Git rebase переприменяет коммиты и не удаляет старые. Это значит, что после выполнения rebase ваши старые коммиты продолжат храниться в подпапке /оbjects папки .git. Если вы не до конца понимаете, как Git хранит и учитывает коммиты, почитайте первую часть этой статьи.
Вот более правильная интерпретация того, что происходит при rebase:
Как видите, ветка feature содержит абсолютно новые коммиты. Как было сказано ранее, тот же самый набор изменений, но абсолютно новые объекты с точки зрения Git.
Это также означает, что старые коммиты не уничтожаются. Они становятся просто недоступными напрямую.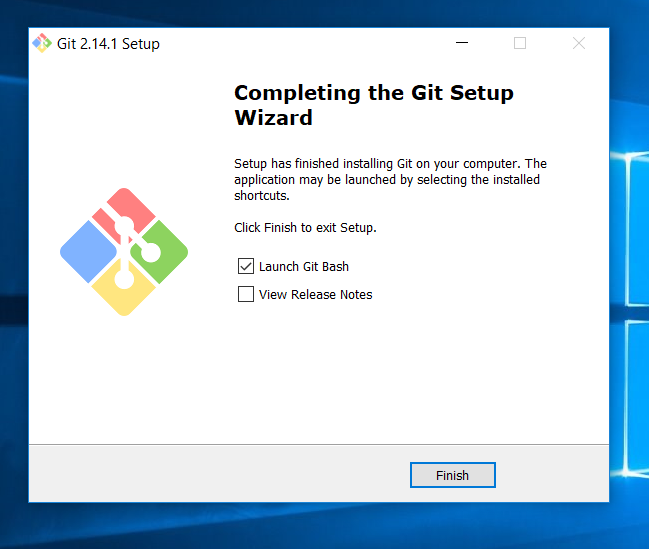 Если вы помните, ветка — всего лишь ссылка на коммит. Таким образом, если ни ветка, ни тег не ссылаются на коммит, к нему невозможно получить доступ средствами Git, хотя на диске он продолжает присутствовать.
Если вы помните, ветка — всего лишь ссылка на коммит. Таким образом, если ни ветка, ни тег не ссылаются на коммит, к нему невозможно получить доступ средствами Git, хотя на диске он продолжает присутствовать.
Теперь давайте обсудим «Золотое правило».
Золотое правило rebase
Золотое правило rebase звучит так — «НИКОГДА не выполняйте rebase расшаренной ветки!». Под расшаренной веткой понимается ветка, которая существует в сетевом репозитории и с которой могут работать другие люди, кроме вас.
Часто это правило применяют без должного понимания, поэтому разберем, почему оно появилось, тем более что это поможет лучше понять работу Git.
Давайте рассмотрим ситуацию, когда разработчик нарушает золотое правило, и что происходит в этом случае.
Предположим, Боб и Анна вместе работают над проектом. Ниже представлено, как выглядят репозитории Боба и Анны и исходный репозиторий на GitHub:
У всех пользователей репозитории синхронизируются с GitHub.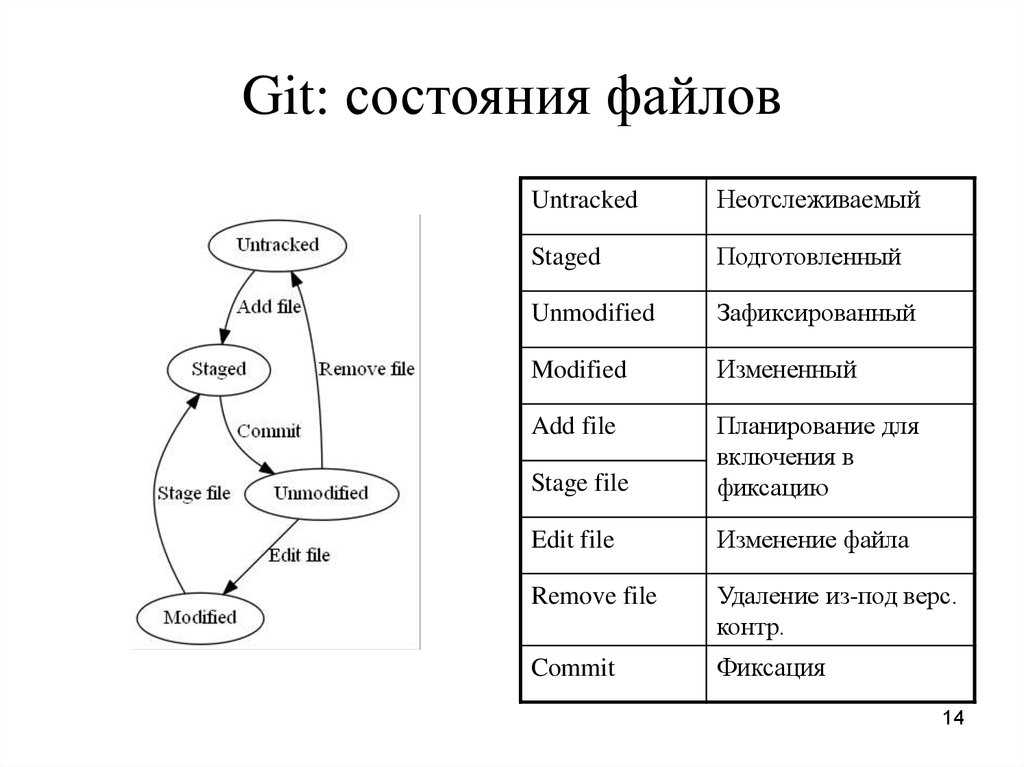
Теперь Боб, нарушая золотое правило, выполняет rebase, и в это же время Анна, работая в ветке feature, создает новый коммит:
Вы видите, что произойдет?
Боб пытается выполнить пуш коммита, ему приходит отказ примерно такого содержания:
Выполнение Git не было успешным, потому что Git не знает, как объединить feature ветку Боба с feature веткой GitHub.
Единственным решением, позволяющим Бобу выполнить push, станет использование ключа force, который говорит GitHub-репозиторию удалить у себя ветку feature и принять за эту ветку ту, которая пушится Бобом. После этого мы получим следующую ситуацию:
Теперь Анна хочет запушить свои изменения, и вот что будет:
Это нормально, Git сказал Анне, что у нее нет синхронизированной версии ветки feature, то есть ее версия ветки и версия ветки в GitHub — разные. Анна должна выполнить pull. Точно таким же образом, как Git сливает локальную ветку с веткой в репозитории, когда вы выполняете push, Git пытается слить ветку в репозитории с локальной веткой, когда вы выполняете pull.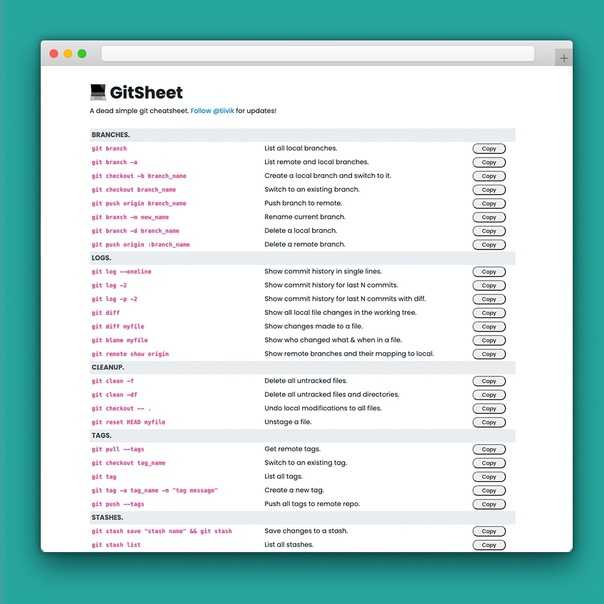
Перед выполнением pull коммиты в локальной и GitHub-ветках выглядят так:
A--B--C--D' origin/feature // GitHub A--B--D--E feature // Anna
Когда вы выполняете pull, Git выполняет слияние для устранения разности репозиториев. И вот, к чему это приводит:
Коммит M — это коммит слияния (merge commit). Наконец, ветки feature Анны и GitHub полностью объединены. Анна вздохнула с облегчением, все конфликты устранены, она может выполнить push.
Боб выполняет pull, теперь все синхронизированы:
Глядя на получившийся беспорядок, вы должны были убедиться в важности золотого правила. Также учтите, что подобный беспорядок был создан всего одним разработчиком и на ветке, которая расшарена всего между двумя людьми. Представьте, что будет в команде из десяти человек.
Одним из многочисленных достоинств Git является то, что можно без проблем откатиться на любое время назад. Но чем больше допущено ошибок, подобных описанной, тем сложнее это сделать.
Также учтите, что появляются дубликаты коммитов в сетевом репозитории.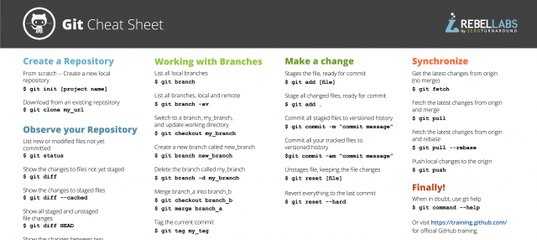 В нашем случае — D и D’, содержащие одни и те же данные. По сути, количество дублированных коммитов может быть таким же большим, как и количество коммитов в вашей rebased ветке.
В нашем случае — D и D’, содержащие одни и те же данные. По сути, количество дублированных коммитов может быть таким же большим, как и количество коммитов в вашей rebased ветке.
Если вы все еще не убеждены, давайте представим Эмму — третью разработчицу. Она работает в ветке feature перед тем, как Боб совершает свою ошибку, и в настоящий момент хочет выполнить push. Предположим, что к моменту ее push наш маленький предыдущий сценарий уже завершился. Вот что выйдет:
Ох уж этот Боб!!!!Этот текст мог заставить вас подумать, что rebase используют только для перемещения одной ветки на верхушку другой ветки. Это необязательно — вы можете выполнять rebase и на одной ветке.
Рассказываем об IT-бизнесе, технологиях и цифровой трансформации
Подпишитесь в соцсетях или по email
Красота pull rebase
Как вы видели выше, проблем Анны можно было избежать, если бы она использовала pull rebase. Рассмотрим этот вопрос подробнее.
Допустим, Боб работает в ветке, отходящей от мастера, тогда его история может выглядеть вот так:
Боб решает, что настало время выполнить pull, что, как вы уже поняли, приведет к некоторым неясностям. Поскольку репозиторий Боба отходил от GitHub, Git спросит делать ли объединение, и результат будет таким:
Поскольку репозиторий Боба отходил от GitHub, Git спросит делать ли объединение, и результат будет таким:
Это решение подходит и работает нормально, однако, вам может быть полезно знать, что есть другие варианты решения проблемы. Одним из них является pull-rebase.
Когда вы делаете pull-rebase, Git пытается выяснить, какие коммиты есть только в вашей ветке, а какие — в сетевом репозитории. Затем Git объединяет коммиты из сетевого репозитория с самым свежим коммитом, присутствующим и в локальном, и в сетевом репозитории. После чего выполняет rebase ваших локальных коммитов в конец ветки.
Звучит сложно, поэтому проиллюстрируем:
- Git обращает внимание только на коммиты, которые есть и в вашем, и в сетевом репозитории:
Это выглядит как локальный клон репозитория GitHub.
- Git выполняет rebase локальных коммитов:
Как вы помните, при rebase Git применяет коммиты один за одним, то есть в данном случаем применяет в конец ветки master коммит E, потом F.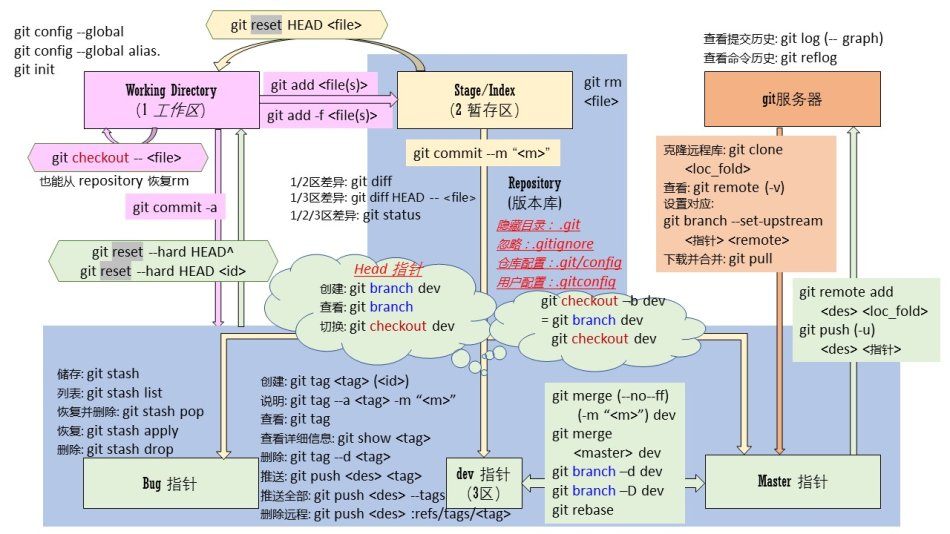 Получился rebase сам в себя. Выглядит неплохо, но возникает вопрос — зачем так делать?
Получился rebase сам в себя. Выглядит неплохо, но возникает вопрос — зачем так делать?
По моему мнению, самая большая проблема с объединением веток в том, что загрязняется история коммитов. Поэтому pull-rebase — более элегантное решение. Я бы даже пошел дальше и сказал, что когда нужно скачать последние изменения в вашу ветку, вы всегда должны использовать pull-rebase. Но нужно помнить: поскольку rebase применяет все коммиты по очереди, то когда вы делаете rebase 20 коммитов, вам, возможно, придется решать один за другим 20 конфликтов.
Как правило, можно использовать следующий подход: одно большое изменение, сделанное давно — merge, два маленьких изменения, сделанных недавно — pull-rebase.
Сила rebase onto
Предположим, история ваших коммитов выглядит так:
Итак, вы хотите выполнить rebase ветки feature 2 в ветку master. Если вы выполните обычный rebase в ветку master, получите это:
Нелогично выглядит то, что коммит D существует в обоих ветках: в feature 1 и feature 2.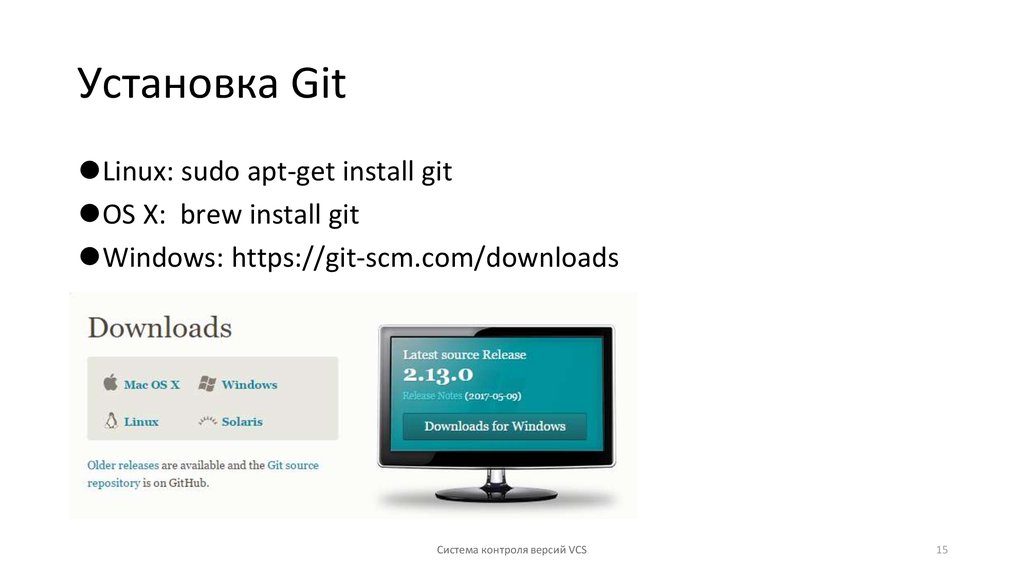 Если вы переместите ветку feature 1 в конец ветки мастер, получится, что коммит D будет применен два раза.
Если вы переместите ветку feature 1 в конец ветки мастер, получится, что коммит D будет применен два раза.
Предположим, что вам нужно получить другой результат:
Для реализации подобного сценария как раз и предназначен git rebase onto.
Сначала прочтем документацию:
SYNOPSIS
git rebase [-i | --interactive] [<options>] [--exec <cmd>]
[--onto <newbase> | --keep-base] [<upstream> [<branch>]]
git rebase [-i | --interactive] [<options>] [--exec <cmd>]
[--onto <newbase>]
--root [<branch>]
git rebase (--continue | --skip | --abort | --quit | --edit-todo
| --show-current-patch)Нас интересует вот это:
OPTIONS
--onto <newbase>
Starting point at which to create the new commits. If the
--onto option is not specified, the starting point is <upstream>. May be
any valid commit, and not just an existing branch name.С помощью этой опции указывается, в какой точке создавать новые коммиты.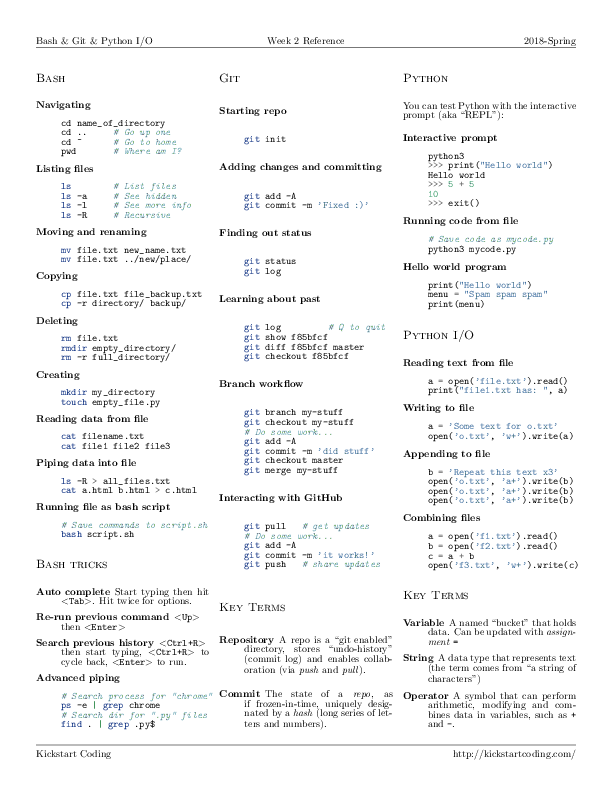
Если эта опция не указана, то стартовой точкой станет <upstream>.
Для понимания приведу еще один рисунок:
То есть ветка master — это <newbase>, а ветка feature 1 — <upstream>.
Таким образом, если вы хотите получить результат как на последнем рисунке, необходимо выполнить в ветке feature2 git rebase —onto master feature1.
Удачи!
Оригинал статьи на Habr.com.
branch commit git pull rebase
Введение в Git и GitHub
Об этом курсе
374 261 недавний просмотр
В этом курсе вы узнаете, как отслеживать различные версии кода и файлов конфигурации с помощью популярной системы контроля версий (VCS) под названием Гит. Мы также рассмотрим, как настроить учетную запись в службе под названием GitHub, чтобы вы могли создавать свои собственные удаленные репозитории для хранения своего кода и конфигурации.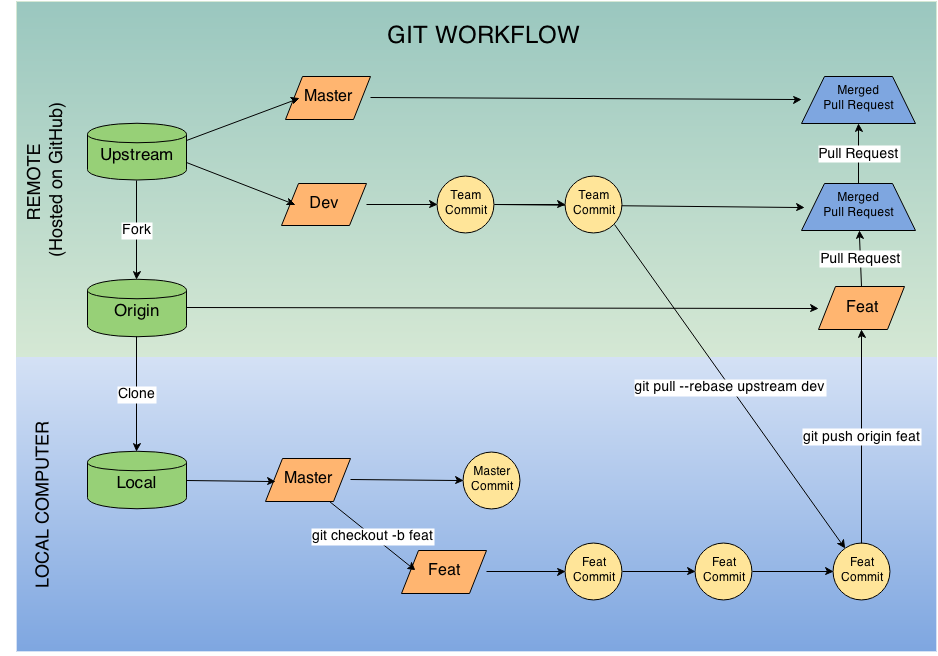
Гибкие сроки
Сброс сроков в соответствии с вашим графиком.
Общий сертификатОбщий сертификат
Получите сертификат по завершении
100% онлайн100% онлайн
Начните сразу и учитесь по собственному графику.
Курс 3 из 6 в
Google IT Automation с профессиональным сертификатом Python
Начальный уровеньНачальный уровень
Часов для завершенияПрибл. 16 часов, чтобы завершить
Доступные языкиАнглийский
Субтитры: арабский, французский, португальский (европейский), итальянский, вьетнамский, немецкий, русский, английский, испанский
Чему вы научитесь
сотрудничество
Установка и запуск Git на локальном компьютере
Использование и взаимодействие с GitHub
Сотрудничество с другими через удаленные репозитории
Навыки. Вы получите
- с использованием GIT
- Системы управления версиями
- Взаимодействие с GitHub
- Умерные изменения
- Создание запросов на тягу
Deadlines
. Insele Deadlines.
Общий сертификатОбщий сертификат
Получите сертификат по завершении
100% онлайн100% онлайн
Начните сразу и учитесь по собственному графику.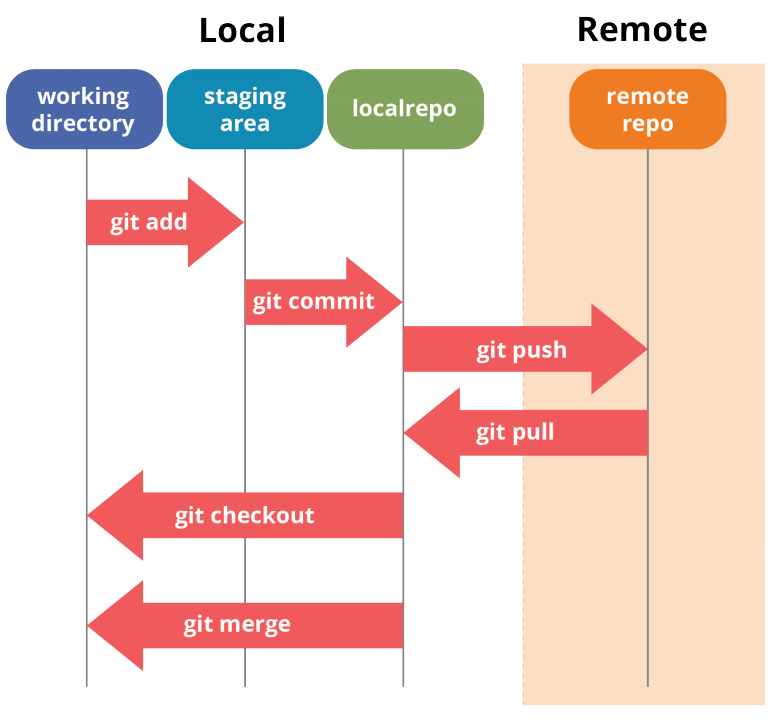
Курс 3 из 6 в
Google IT Automation с профессиональным сертификатом Python
Начальный уровеньНачальный уровень
Часов для завершенияПрибл. 16 часов
Доступные языкиАнглийский
Субтитры: арабский, французский, португальский (европейский), итальянский, вьетнамский, немецкий, русский, английский, испанский
Instructor
Карьерные сертификаты Google
Top Instructor
5
99 4 717 813 Учащиеся
222 Курсы
Предлагает
Карьерные сертификаты Google являются частью инициативы Grow with Google, основанной на 20-летнем опыте Google в создании продуктов, платформ и сервисов, помогающих людям. и бизнес растет. С помощью подобных программ мы стремимся помочь всем — тем, кто сегодня составляет рабочую силу, и студентам, которые будут управлять рабочей силой завтрашнего дня, — получить доступ к лучшим учебным материалам и инструментам Google для развития своих навыков, карьеры и бизнеса.
Reviews
4.8
Filled StarFilled StarFilled StarFilled StarFilled Star1402 reviews
5 stars
82.68%
4 stars
14.77%
3 stars
1.66%
2 зв.0004 от RRS 22 сентября 2020 г.
Отличное введение в Git и GitHub. Охватил все, что я хочу знать, чтобы копнуть глубже. Курс привел меня в восторг. Лабораторные работы могли бы быть немного сложнее, но ОК, учитывая количество студентов
Заполненные звездами Заполненные звездами Заполненные звездами Заполненные звездамиот AG 31 июля 2020 г.
Курс был очень хорошо структурирован, с короткими и конкретными видео. Единственная вещь, которую можно было бы улучшить, — это включить еще несколько упражнений, так как те, которые были в лаборатории, действительно легко решались 9.0005 Filled StarFilled StarFilled StarFilled StarStar
от AAA23 августа 2021 г.
Нужна еще демонстрация с практическими примерами.
Filled StarFilled StarFilled StarFilled StarFilled Star Но в целом это действительно потрясающий курс. Я многое узнал о git, github, vcs и т. д. Спасибо Google и Coursera за такой замечательный курс.
Но в целом это действительно потрясающий курс. Я многое узнал о git, github, vcs и т. д. Спасибо Google и Coursera за такой замечательный курс.от RDA 11 апреля 2021 г.
Хороший обзор Git/GitHub. Несмотря на то, что в Интернете есть множество руководств по Git/GitHub, многие из которых очень хороши, было приятно пройти этот курс, чтобы обеспечить пошаговое взаимодействие.
Просмотреть все отзывы
О Google IT Automation with Python Professional Certificate
Этот сертификат начального уровня из шести курсов, разработанный Google, предназначен для предоставления ИТ-специалистам востребованных навыков, включая Python, Git и автоматизация ИТ — это поможет вам продвинуться по карьерной лестнице.
Часто задаваемые вопросы
Когда я получу доступ к лекциям и заданиям?
Что я получу, если подпишусь на этот сертификат?
Есть вопросы? Посетите Справочный центр для учащихся.
Как клонировать репозиторий GitHub: краткое руководство
Как клонировать репозиторий GitHub: краткое руководство
Джек Уоллен показывает, как легко клонировать репозиторий с GitHub.
Изображение: prima91/Adobe StockGit — самая широко используемая распределенная система управления версиями на планете. Он бесплатный, с открытым исходным кодом и может работать с чем угодно, от небольших до крупных проектов. Git позволяет легко создавать новые репозитории проектов на локальном диске или клонировать их из удаленных репозиториев.

Одним из самых популярных удаленных репозиториев является GitHub. По состоянию на июнь 2022 года GitHub сообщает, что в сервисе можно найти более 83 миллионов разработчиков, 4 миллиона организаций и 200 миллионов репозиториев (как общедоступных, так и частных). Другими словами: он огромен.
Для тех, кто никогда не работал с Git и GitHub, это не так сложно, как вы думаете. И если вы работаете с платформами с открытым исходным кодом любого типа, велика вероятность, что вам в конечном итоге придется клонировать репозиторий с GitHub. К счастью, за этим процессом очень легко ухаживать.
Обязательная к прочтению информация для разработчиков
- Комплект для найма: Python-разработчик
- Как найти и установить новое обновление Windows 11 22h3
- Как интегрировать GitHub и Jira
- DevOps: шпаргалка
Позвольте мне показать вам, как это делается.

SEE: Набор для найма: Back-end Developer (TechRepublic Premium)
Что вам понадобится
Я собираюсь продемонстрировать, как это делается как из командной строки git, так и из клиента GitHub Desktop. Вы можете использовать один или другой (или оба), но я настоятельно рекомендую вам в конечном итоге научиться работать с интерфейсом командной строки Git, потому что он более универсален и может использоваться на серверах без графического интерфейса. Вы также захотите иметь учетную запись GitHub, потому что некоторые репозитории нельзя клонировать анонимно.
Итак, приступим к клонированию.
Как клонировать репозиторий из графического интерфейса
Если вы еще не установили официальный клиент GitHub Desktop, сделайте это сейчас. После установки клиента обязательно войдите в свою учетную запись GitHub. Это делается из Файл | Опции | Счета ( Рисунок A ).
Рисунок А
На вкладке «Учетные записи» вы можете войти в свою учетную запись GitHub.
Допустим, вы нашли классный репозиторий, который хотите клонировать, чтобы вы могли либо сотрудничать в проекте, либо просто установить его. Найдите этот проект на GitHub и щелкните раскрывающийся список «Код», где вы увидите URL-адрес репозитория ( Рисунок B ).
Рисунок В
URL-адрес репозитория.Скопируйте URL-адрес этого репозитория, а затем вернитесь к клиенту GitHub Desktop. Щелкните Файл | Клонировать репозиторий, а затем в появившемся окне ( Рисунок C ) щелкните вкладку URL-адрес и вставьте URL-адрес репозитория в поле URL-адрес.
Рисунок С
Добавление URL-адреса репозитория для клонирования в клиенте GitHub Desktop.Нажмите «Клонировать», и репозиторий будет клонирован в локальный каталог, указанный в поле «Локальный путь».
Как клонировать репозиторий из командной строки
Этот метод еще проще и предполагает, что на вашем компьютере установлен Git.
. Скопировав URL-адрес репозитория, откройте окно терминала и введите команду:
Скопировав URL-адрес репозитория, откройте окно терминала и введите команду:URL-адрес git-клонаГде URL — это URL репозитория, который вы хотите клонировать.
После завершения клонирования вы должны найти новый каталог, названный в честь проекта. Например, если вы клонируете docker-sync из GitHub, каталог будет называться docker-sync.
И это все, что нужно для клонирования репозитория GitHub. Предпочитаете ли вы делать это с помощью графического интерфейса или командной строки, у вас все готово.
Подпишитесь на канал TechRepublic How To Make Tech Work на YouTube, чтобы получать все последние технические советы для бизнес-профессионалов от Джека Уоллена.
Изучите все аспекты Git и GitHub с помощью этих курсов от Академии TechRepublic.
Джек Уоллен
Опубликовано: Изменено: Увидеть больше РазработчикСм. также
- Как стать разработчиком: шпаргалка (ТехРеспублика)
- Язык программирования Python: это обучение положит начало вашей карьере программиста (ТехРеспублика Премиум)
- 8 обязательных инструментов для разработчиков в Linux (Академия TechRepublic)
- Языки программирования и карьерные ресурсы разработчиков (TechRepublic на Flipboard)
- Разработчик
- Открытый исходный код
Выбор редактора
- Изображение: Rawpixel/Adobe Stock
ТехРеспублика Премиум
Редакционный календарь TechRepublic Premium: ИТ-политики, контрольные списки, наборы инструментов и исследования для загрузки
Контент TechRepublic Premium поможет вам решить самые сложные проблемы с ИТ и дать толчок вашей карьере или новому проекту.

Персонал TechRepublic
Опубликовано: Изменено: Читать далее Узнать больше - Изображение: diy13/Adobe Stock
Программного обеспечения
Виндовс 11 22х3 уже здесь
Windows 11 получает ежегодное обновление 20 сентября, а также ежемесячные дополнительные функции. На предприятиях ИТ-отдел может выбирать, когда их развертывать.
Мэри Бранскомб
Опубликовано: Изменено: Читать далее Увидеть больше Программное обеспечение - Изображение: Кто такой Дэнни/Adobe Stock
Край
ИИ на переднем крае: 5 трендов, за которыми стоит следить
Edge AI предлагает возможности для нескольких приложений. Посмотрите, что организации делают для его внедрения сегодня и в будущем.
Меган Краус
Опубликовано: Изменено: Читать далее Увидеть больше - Изображение: яблоко
Программного обеспечения
Шпаргалка по iPadOS: все, что вы должны знать
Это полное руководство по iPadOS от Apple.
 Узнайте больше об iPadOS 16, поддерживаемых устройствах, датах выпуска и основных функциях с помощью нашей памятки.
Узнайте больше об iPadOS 16, поддерживаемых устройствах, датах выпуска и основных функциях с помощью нашей памятки.Персонал TechRepublic
Опубликовано: Изменено: Читать далее Увидеть больше Программное обеспечение - Изображение: Worawut/Adobe Stock
- Изображение: Bumblee_Dee, iStock/Getty Images
Программного обеспечения
108 советов по Excel, которые должен усвоить каждый пользователь
Независимо от того, являетесь ли вы новичком в Microsoft Excel или опытным пользователем, эти пошаговые руководства принесут вам пользу.

Персонал TechRepublic
Опубликовано: Изменено: Читать далее Увидеть больше Программное обеспечение
Репозиторий кода — wxWidgets
Официальный репозиторий исходного кода wxWidgets управляется Гит. Git — это распределенная система контроля версий, которая позволяет основным разработчикам совместно работать над единой кодовой базой и любым еще, в любой точке мира, чтобы всегда просматривать последние источники, используя веб-интерфейс GitHub или ознакомьтесь с ними, следуя приведенным ниже инструкциям.
Программное обеспечение и документация Git
Приведенные здесь инструкции по Git очень кратки и охватывают только самые распространенные операции.
 Для получения дополнительной информации см. ссылки ниже:
Для получения дополнительной информации см. ссылки ниже:- См. BuildGit.txt файл в каталоге дистрибутива wxWidgets верхнего уровня.
- Книга Git: онлайн-книга Pro Git.
Клонирование wxWidgets с помощью Git
Вы можете клонировать wxWidgets из Git с помощью следующей команды:
git clone --recurse-submodules https://github.com/wxWidgets/wxWidgets.git
Чтобы ускорить первоначальное клонирование, рассмотрите возможность добавления
--jobs=5для клонирования подмодули параллельно.Если вы забыли использовать
--recurse-submodulesво время первоначального клонирования или с тех пор были добавлены новые подмодули, пожалуйста, используйтеобновление подмодуля git --init
Командадля инициализации подмодулей позже (можно снова использовать параметр
--jobsздесь).Приведенная выше команда проверяет главную ветку wxWidgets, соответствующую последняя версия разработки.
 Чтобы проверить другую ветку, вы можете использовать
Чтобы проверить другую ветку, вы можете использоватьпроверка git WX_3_0_BRANCH
Вы можете найти полный список всех филиалов здесь.
Обновление ваших файлов
Чтобы ваши файлы отражали то, что в данный момент находится в репозитории:
git pull --только для ff
Это добавит все коммиты с момента последнего извлечения (или клонирования, если это делается в первый раз) в вашу активную ветку, не создавая коммит слияния случайно.
Обратите внимание, что вы можете получать уведомления обо всех изменениях Git, подписавшись в список рассылки обновлений исходного кода.
Метки
ТегиGit дают вам возможность проверить любую конкретную версию wxWidgets которые были помечены либо для выпуска, либо в качестве идентификационных маркеров для существенное изменение. Они работают точно так же, как проверка веток.
Например, чтобы проверить wxWidgets 2.8.12 из Git, используйте следующую команду:
проверка git WX_2_8_12
Вы можете найти список всех тегов, доступных для оформления заказа здесь.

Внесение изменений
Если вы хотите внести свой вклад в wxWidgets, отправив сообщение об улучшении или ошибке исправить, пожалуйста, начните с публикации в списке рассылки wx-dev обсудить предлагаемые изменения. После грубого соглашения о том, что должно быть сделано, начните работать над своим вкладом, создав новую ветку за вашу работу:
git checkout -b происхождение/мастер моей работы
Затем внесите необходимые изменения и подготовьте их для фиксации с помощью
git addкоманда, напр. в простейшем случае, когда вы хотите зафиксировать все локальные изменения, всегоgit добавить --все
Выполнение следующей команды теперь покажет, какие изменения будут зафиксированы:
статус git
Теперь вы можете зафиксировать эти изменения, выполнив:
git совершить
Пожалуйста, найдите время, чтобы написать хорошее сообщение о коммите для всех ваших коммитов, по стандартным правилам.

Интеграция изменений в wxWidgets
Если у вас есть или вы готовы создать учетную запись GitHub, создайте собственную форк репозитория wxWidgets от с помощью кнопки «Вилка» по этой ссылке (это нужно сделать только один раз, поэтому пропустите этот шаг, если вы уже это сделали). Затем добавьте пульт, соответствующий вашему вилка, напр.
git remote add my-github [email protected]/YOUR_GITHUB_NAME/wxWidgets.git
и запихните туда свою ветку
git push my-github моя работа
(имя «my-github» для пульта совершенно произвольно, и вы можете использовать что угодно вместо него). Поскольку вы, вероятно, будете нажимать на эту ветку более одного раза, попробуйте добавить переключатель
--set-upstreamв git push команда, чтобы связать вашу локальную ветку my-work с веткой с тем же имя в вашем репозитории GitHub: если вы сделаете это, вы сможете использовать толькоgit push, без всяких аргументов, в следующий раз запушить туда эту ветку. Наконец, вы можете сделать запрос на вытягивание
в основной репозиторий wxWidgets. Обязательно ознакомьтесь с разницей между
ваши изменения и текущую версию, чтобы проверить, действительно ли она соответствует
что вы намеревались изменить и исправить любые проблемы, если вы их видите.
Наконец, вы можете сделать запрос на вытягивание
в основной репозиторий wxWidgets. Обязательно ознакомьтесь с разницей между
ваши изменения и текущую версию, чтобы проверить, действительно ли она соответствует
что вы намеревались изменить и исправить любые проблемы, если вы их видите.Если вы не используете GitHub и не хотите создавать учетную запись GitHub, вы можете еще сделать патч и отправьте его по электронной почте, но обратите внимание, что запросы на вытягивание предпочтительнее для любых нетривиальных изменений, поскольку они позволяют коду пройти непрерывные проверки интеграции.
Если вы часто отправляете запросы на включение и чувствуете, что имея доступ на запись к репозиторий облегчит вашу текущую работу над проектом, пожалуйста, спросите для него на wx-dev. Однако обратите внимание, что даже основные участники, которые имеют доступ для записи, по-прежнему настоятельно рекомендуется использовать рабочий процесс на основе PR выше за их вклад.
git: патч не применяется
Спросил
Изменено 4 месяца назад
Просмотрено 364k раз
У меня есть определенный патч, который называется my_pcc_branch.
 patch.
patch.Когда я пытаюсь применить его, я получаю следующее сообщение:
$ git apply --check my_pcc_branch.patch предупреждение: src/main/java/.../AbstractedPanel.java имеет тип 100644, ожидается 100755 ошибка: сбой исправления: src/main/java/.../AbstractedPanel.java:13 ошибка: src/main/java/.../AbstractedPanel.java: исправление не применяется
Что это значит?
Как решить эту проблему?
- git
- патч
- git-патч
3
git apply --reject --whitespace=fix mychanges.patchу меня сработало.Объяснение
Параметр
--rejectпредписывает git не сбой, если он не может определить, как применить исправление, а вместо этого применять отдельные фрагменты, которые он может применить, и создавать файлы отклонения (.rej) для ханков это неприменимо. Wiggle может «применять [эти] отклоненные исправления и выполнять пословные сравнения».
Кроме того,
--whitespace=fixпредупредит об ошибках с пробелами и попытается их исправить, а не откажется применить другой применимый фрагмент.Оба варианта вместе делают применение исправления более устойчивым к сбоям, но они требуют дополнительного внимания в отношении результата.
Полную документацию см. на странице https://git-scm.com/docs/git-apply.
8
Йоханнес Сикст из списка рассылки msysgit@googlegroups.com предложил использовать следующие аргументы командной строки:
git apply --ignore-space-change --ignore-whitespace mychanges.patch
Это решило мою проблему.
10
Когда ничего не помогает, попробуйте
git применить параметр--3way.git применить --3way patchFile.patch—3way
Если исправление не применяется корректно, используйте трехстороннее слияние, если patch записывает идентификатор больших двоичных объектов, к которым он должен применяться, и мы иметь эти большие двоичные объекты, доступные локально, возможно, оставив конфликт маркеры в файлах рабочего дерева для разрешения пользователем. Этот
подразумевает опцию —index и несовместима с
—reject и параметры —cached.
Этот
подразумевает опцию —index и несовместима с
—reject и параметры —cached.Типичный случай сбоя применяет столько исправлений, сколько может, и оставляет вам конфликты, которые нужно решать в git, как вы это обычно делаете. Вероятно, на один шаг проще, чем альтернатива
, отвергающая.8
Эта команда применит исправление, не разрешая его, оставляя плохие файлы как
*.rej:git apply --reject --whitespace=fix mypath.patch
Вам просто нужно решить их. После разрешения запустить:
git -решено
3
Попробуйте использовать решение, предложенное здесь: https://www.drupal.org/node/1129120
patch -p1 < example.patchМне это помогло.
4 " продвигается" уровнем POSIX msys на
rwx-r-xr-x(0755). git считает, что разница в режиме в основном совпадает с текстовой разницей в файле, поэтому ваш патч не применяется напрямую. Я думаю, что ваш единственный хороший вариант здесь — установить
git считает, что разница в режиме в основном совпадает с текстовой разницей в файле, поэтому ваш патч не применяется напрямую. Я думаю, что ваш единственный хороший вариант здесь — установить core.filemodeнаfalse(используяgit-config).Вот проблема msysgit с некоторой связанной информацией: http://code.google.com/p/msysgit/issues/detail?id=164 (перенаправлено на копию archive.org от 3 декабря 2013 г.)
3
В моем случае я был достаточно глуп, чтобы создать файл исправления неправильно, на самом деле неверный дифференциал . Я получил точно такие же сообщения об ошибках.
Если вы находитесь на мастере и делаете
git diff имя-ветви > имя-ветви.patch, это пытается удалить все дополнения, которые вы хотите, и наоборот (что было невозможно для git, поскольку, очевидно, никогда сделанные дополнения не могут быть удалены).Поэтому убедитесь, что вы перешли в свою ветку и выполнили
git diff master > branch-name. patch
patch 1
Просто используйте
git apply -v example.patch, чтобы узнать причины "патча не применяется". И тогда вы можете исправить их один за другим.git apply --reverse --reject example.patchКогда вы создали файл исправления с перевернутыми именами веток:
т.е.
git diff feature_branch..masterвместоgit diff master..feature_branchЯ нашел эту ссылку
Я понятия не имею, почему это работает, но я пробовал много обходных путей, и это единственный, который сработал для меня . Короче говоря, запустите три команды ниже:
git fsck --полный срок действия git reflog --expire=now --all git gc --prune=сейчас
1
Если патч применяется только частично, а не весь патч. Убедитесь, что вы находитесь в правильном каталоге при установке патча.
Например, я создал файл исправления в папке родительского проекта, содержащий файл
.. Однако я пытался применить патч на более низком уровне. Это было только применение изменений на этом уровне проекта. git
git 1
Моя проблема в том, что я запустил
git diff, затем запустилgit reset --hard HEAD, затем понял, что хочу отменить, поэтому я попытался скопировать вывод изgit diffв файл и использоватьgit apply, но у меня вылезла ошибка, что "патч не применяется". После перехода напатчи попытки его использования, я понял, что кусок диффа почему-то повторился, и после удаления дубликата ,патч(и предположительно такжеgit apply) сработало.1
На всякий случай я обнаружил, что это произошло со мной, когда изменения, которые я пытаюсь применить, уже существуют в файле.
То, что я искал, точно не указано здесь, в SO, я пишу для тех, кто может искать подобное.
 Я столкнулся с проблемой удаления одного файла (присутствующего в старом репо) в репо. И когда я применяю патч, он терпит неудачу, поскольку не может найти файл, который нужно применить. (поэтому в моем случае git patch терпит неудачу из-за удаления файла)
'#git apply --reject' определенно дал представление, но не совсем помог мне исправить. Я не мог использовать wiggle, так как он недоступен для нас на наших серверах сборки. В моем случае я решил эту проблему, удалив запись «файл, который был удален в репозитории» из файла исправления, который я пытался применить, поэтому все остальные изменения были применены без проблем (используя трехстороннее слияние, избегая пробельные ошибки), а затем вручную объединить содержимое удаленного файла в то место, куда он был перемещен.
Я столкнулся с проблемой удаления одного файла (присутствующего в старом репо) в репо. И когда я применяю патч, он терпит неудачу, поскольку не может найти файл, который нужно применить. (поэтому в моем случае git patch терпит неудачу из-за удаления файла)
'#git apply --reject' определенно дал представление, но не совсем помог мне исправить. Я не мог использовать wiggle, так как он недоступен для нас на наших серверах сборки. В моем случае я решил эту проблему, удалив запись «файл, который был удален в репозитории» из файла исправления, который я пытался применить, поэтому все остальные изменения были применены без проблем (используя трехстороннее слияние, избегая пробельные ошибки), а затем вручную объединить содержимое удаленного файла в то место, куда он был перемещен.Твой ответ
Зарегистрируйтесь или войдите в систему
Зарегистрируйтесь с помощью Google
Зарегистрироваться через Facebook
Зарегистрируйтесь, используя электронную почту и пароль
Опубликовать как гость
Электронная почта
Требуется, но никогда не отображается
Опубликовать как гость
Электронная почта
Требуется, но не отображается
Департамент налогообложения штата Нью-Джерси — Декларации по подоходному налогу за 2021 год
Декларации по подоходному налогу за 2021 год
Резидент – Возврат и инструкции
Номер возврата Вернуть имя тип документа NJ-1040 Декларация о подоходном налоге резидента Инструкции по возврату подоходного налога резидента Расписание NJ-HCC Медицинское страхование – требуется NJ-1040X Исправленная декларация о подоходном налоге резидента Инструкции по возврату подоходного налога резидента с внесенными поправками Резидент - Продление, предполагаемые платежи и платежные ваучеры
Обратный номер Вернуть имя тип документа NJ-630 Заявление о продлении срока подачи декларации о подоходном налоге NJ-1040-ES Ваучер на расчетный подоходный налог за 2022 год Инструкции по уплате расчетного подоходного налога НДж-1040-В Ваучер на оплату декларации о подоходном налоге резидента Нью-Джерси-2210 Недоплата расчетного налога физическими лицами и инструкции Резидент - График возврата
Номер возврата Вернуть имя тип документа ГИТ-317 Налоговый вычет за закрытую мастерскую ГИТ-327 Налоговый вычет по подоходному налогу на фильмы и цифровые медиа ГИТ-ДЕП Рабочий лист корректировки амортизации подоходного налога NJ-1040-O Форма запроса на отказ от отправки электронного файла Нью-Джерси-2440 Заявление в поддержку исключения сумм, полученных в рамках Плана страхования от несчастных случаев и медицинского страхования на случай телесных повреждений или болезни Нью-Джерси-2450 Заявление работника о возмещении излишне уплаченных взносов по программе WD/HC и по инвалидности за календарный год Приложение COJ Кредит на доходы от налога на заработную плату, уплаченного в другую юрисдикцию Расписание DOP и расписание NJ-WCC Чистая прибыль или доход от распоряжения имуществом и кредит на уход за ранеными воинами Расписание NJ-BUS-1 Сводная информация о доходах от бизнеса, Приложение Расписание NJ-BUS-2 Корректировка альтернативных бизнес-расчетов Резидент - Налоговый кредит на имущество
Номер декларации Вернуть имя тип документа NJ-1040-HW Заявление на получение налоговой льготы на имущество и заявление на получение кредита для ухода за ранеными воинами Заявление на налоговый кредит на имущество и инструкции по подаче заявления на получение кредита для ухода за ранеными воинами Резидент - Другие формы
Обратный номер Вернуть имя тип документа Форма ПА РЭВ-419 Свидетельство о неуплате налогов – только для резидентов Нерезидент - Возврат и инструкции
Обратный номер Имя возврата тип документа NJ-1040NR Декларация о подоходном налоге нерезидента Инструкции по декларации о подоходном налоге для нерезидентов Внесение поправок в налоговую декларацию нерезидента: Нерезиденты должны подать форму NJ-1040NR и написать жирным шрифтом слово «Изменено» в правом верхнем углу.

Нерезидент – Продление, предполагаемые платежи и платежные ваучеры
Номер возврата Имя возврата тип документа NJ-630 Заявление о продлении срока подачи декларации о подоходном налоге NJ-1040-ES Ваучер на расчетный подоходный налог за 2022 год Инструкции по уплате расчетного подоходного налога NJ-1040NR-V Ваучер об уплате подоходного налога нерезидента NJ-2210NR Недоплата расчетного налога физическими лицами-нерезидентами и инструкции Нерезидент - График возврата
Обратный номер Имя возврата тип документа ГИТ-ДЕП Рабочий лист корректировки амортизации подоходного налога ГИТ-317 Налоговый вычет за закрытую мастерскую ГИТ-327 Налоговый вычет по подоходному налогу на фильмы и цифровые медиа Нью-Джерси-2440 Заявление в поддержку исключения сумм, полученных в рамках Плана страхования от несчастных случаев и медицинского страхования на случай телесных повреждений или болезни Нью-Джерси-2450 Заявление работника о возмещении излишне уплаченных взносов по программе WD/HC и по инвалидности за календарный год Нью-Джерси-NR-A График распределения бизнеса и инструкции Расписание NJ-BUS-1 Сводная таблица доходов от бизнеса Расписание NJ-BUS-2 Корректировка альтернативных бизнес-расчетов Нерезидент - Другие формы
Номер возврата Имя возврата тип документа NJ-165 Свидетельство работника о нерезидентстве в Нью-Джерси Фидуциарное управление – отчеты и инструкции
Доверительное управление доверителя и уведомление о выборном доверительном управлении малого бизнеса
Номер возврата Имя возврата тип документа NJ-1041 Декларация о фидуциарном подоходном налоге Инструкции по декларации о фидуциарном подоходном налоге NJ-1041SB Декларация о фидуциарном подоходном налоге Выбор фонда малого бизнеса и инструкции Доверительное управление — Продление, предполагаемые платежи и платежные ваучеры
Номер возврата Имя возврата тип документа NJ-630 Заявление о продлении срока подачи декларации о подоходном налоге NJ-1040-ES Ваучер на расчетный подоходный налог за 2022 год Инструкции по уплате расчетного подоходного налога НДж-1041-В Ваучер об уплате налоговой декларации по фидуциарному подоходному налогу Доверенное лицо - Графики
Номер возврата Имя возврата тип документа Расписание NJ-BUS-1 Сводная таблица доходов от бизнеса Расписание NJ-BUS-2 Корректировка альтернативных бизнес-расчетов Композит - Возврат и инструкции
Номер возврата Имя возврата тип документа NJ-1080C Декларация о совокупном подоходном налоге нерезидента и Приложения A и B Составные инструкции по возврату и расписанию Кто имеет право подавать сводные налоговые декларации? NJ-1080E Выборы для участия в объединенном отчете Составной — продление, предполагаемые платежи и платежные ваучеры
Номер возврата Имя возврата тип документа NJ-1040-ES Ваучер на расчетный подоходный налог за 2022 год Инструкции по уплате расчетного подоходного налога NJ-1040NR-V Ваучер об уплате подоходного налога нерезидента Композит - Каталог спецификаций дискет
Возврат имени тип документа Общие характеристики дискет — Справочник участников и неучастников Макет записи и описание — таблица Excel Схема записи и описание – электронная таблица Lotus 1-2-3 Макет записи и описание — стандартный формат Другие формы
Эти формы могут использоваться резидентами, нерезидентами, фидуциарными или составными заявителями.

Номер возврата Имя возврата тип документа C-4267 Замещающий отчет работника о заработной плате и налогах DCC-1 Запрос копий ранее поданных налоговых деклараций NJ-W4 Свидетельство об удержании работника НДЖ-В-4П Свидетельство о добровольном удержании валового подоходного налога с пенсионных и аннуитетных платежей Расчетные налоговые формы для продавцов недвижимости-нерезидентов в Нью-Джерси
Номер возврата Имя возврата тип документа А-3128 Требование о возмещении предполагаемого платежа по налогу на валовой доход, необходимого при продаже недвижимости, расположенной в Нью-Джерси, в соответствии с положениями C.  55, PL 2004
55, PL 2004ГИТ/РЕП-1 Налоговая декларация продавца-нерезидента ГИТ/РЭП-2 Квитанция о предоплате налога продавца-нерезидента ГИТ/РЭП-3 Сертификат/освобождение от статуса продавца ГИТ/РЭП-4 Отказ от требования о подаче продавцом форм GIT/REP и оплаты ГИТ/РЕП-4А Отказ от требования о подаче продавцом форм GIT/REP и оплата исправленного акта без рассмотрения Знакомство с Git для оборудования с помощью Altium Designer | Блоги
Введение
Несколько лет назад я временно перешел с работы в модном стартапе с гиперкофеином на инженерную работу в более опытной и опытной компании.
 Затем я осознал биномиальную связь между технической культурой и инструментами. То, как мы думаем и как мы работаем, определяется доступными нам инструментами, поскольку наши потребности и обычаи влияют на инструменты, которые мы выбираем.
Затем я осознал биномиальную связь между технической культурой и инструментами. То, как мы думаем и как мы работаем, определяется доступными нам инструментами, поскольку наши потребности и обычаи влияют на инструменты, которые мы выбираем.Новая компания, в которой я работал, не привыкла ни к 3D-принтерам, ни к собственному программному обеспечению для отслеживания ошибок, ни даже к хорошей CMS. Все это было довольно старомодно. Это оказало значительное влияние на то, что я и мои коллеги создавали каждый день.
В качестве примера можно привести последние пару десятилетий, когда индустрия перешла от пакетов TO220 к D2PAK. В то же время инженеры оснастили себя паяльниками с высокой пиковой мощностью, например, производства JBC.
Стал бы молодой инженер, получивший доступ к хорошо оборудованной лаборатории, рассматривать какую-либо популярную ИС в TO220 в этом десятилетии? Я так не думаю. Гораздо проще работать с D2PAK и не возиться с винтами, шайбами и изолирующей фольгой, если у вас есть паяльник последнего поколения.
 Это простое изменение может подтолкнуть инженера к разработке более плоских плат, что часто может привести к более эстетичным продуктам по современным стандартам.
Это простое изменение может подтолкнуть инженера к разработке более плоских плат, что часто может привести к более эстетичным продуктам по современным стандартам.Git — редкий пример инструмента, который перевернул целую отрасль с ног на голову. Десять лет назад менеджеры по разработке программного обеспечения сочли бы сумасшедшими, если бы они приняли подход , двигайся быстро и ломай вещи . Git для проектирования оборудования и печатных плат сделал это возможным благодаря отслеживанию версий, контролю версий и откату изменений конструкции. Разработчики теперь уверены, что их усилия по проектам с открытым исходным кодом всегда можно отнести и проверить благодаря функции под названием Git виноват 9.0278 . Десять лет назад признание вашего вклада в проекты с открытым исходным кодом было уделом политики. Это все примеры изменений, за которые мы можем поблагодарить Git.
Хотя по своей природе электронная промышленность развивается медленнее, чем программное обеспечение, многие инновации проникают в нашу повседневную работу.
 Altium Designer®, представив в этом году как Altium 365®, так и Concord Pro™, стал лидером в отрасли, а другие важные игроки изо всех сил пытаются не отставать, иногда с функциями, выпущенными более десяти лет назад. Git для проектирования оборудования и печатных плат — одна из технологий, обеспечивающих эти изменения.
Altium Designer®, представив в этом году как Altium 365®, так и Concord Pro™, стал лидером в отрасли, а другие важные игроки изо всех сил пытаются не отставать, иногда с функциями, выпущенными более десяти лет назад. Git для проектирования оборудования и печатных плат — одна из технологий, обеспечивающих эти изменения.Что такое Git?
Проще говоря, Git — это система контроля версий (VCS). Это часть программного обеспечения (включая базовые протоколы и форматы данных), используемая разработчиками программного обеспечения для отслеживания и управления изменениями кода. Если вы разработчик программного обеспечения, работающий в этом десятилетии, вы не дублируете папки на рабочем столе, чтобы попробовать что-то новое, вы, скорее всего, используете систему контроля версий на основе Git.
Хотя Git очень популярен для отслеживания изменений кода при разработке программного обеспечения, его можно использовать для отслеживания изменений в любом наборе файлов. Эти файлы не обязательно должны содержать код, они могут быть вашими файлами проектирования печатных плат, проектной документацией, файлами изготовления печатных плат и любыми другими файлами, которые вам понадобятся для вашего проекта.
 Git для аппаратного обеспечения — это естественное расширение экосистемы Git для механического проектирования, проектирования печатных плат, микропрограмм и многого другого.
Git для аппаратного обеспечения — это естественное расширение экосистемы Git для механического проектирования, проектирования печатных плат, микропрограмм и многого другого.Git находится в свободном доступе для коммерческого использования. Он имеет открытый исходный код и распространяется под лицензией GNU General public. Каждый каталог Git представляет собой отдельный объект и сам по себе является репозиторием, содержащим полную историю своих элементов. Каждый файл, помещенный в репозиторий Git, полностью отслеживается до каждого бита, кем и когда. Репозитории Git не требуют доступа к сети, при этом каждый репозиторий полностью независим от серверов, которые берут имя удаленного(ых).
Неудивительно, что в настоящее время это самая популярная в мире система контроля версий. Большинство анализов доли рынка показывают, что Git занимает более 75%, а самая популярная альтернатива, SVN, с 2012 года сокращается. Количество вакансий, требующих SVN (устаревшая система контроля версий, также поддерживаемая Altium Designer), также снижается, в то время как Git набирал популярность.

История Git
Git был создан и написан в 2005 году Линусом Торвальдсом, человеком, легендой, создателем и разработчиком ядра Linux, для отслеживания собственной разработки ядра. Сообществу Linux было предоставлено бесплатное использование коммерческого программного обеспечения под названием BitKeeper. В апреле 2005 года автор Bitkeeper отозвал лицензию после того, как видный член команды Linux и изобретатель файлового сервера Samba Эндрю Триджелл начал работу над клиентом с открытым исходным кодом, основанным на (предположительно) реконструированном протоколе BitKeeper. Лицензия BitKeeper прямо запрещает обратный инжиниринг.
Таким образом, Линус Торвальдс решил создать свою собственную систему контроля версий, не слишком вдохновленную BitKeeper, поскольку ни одна из оставшихся альтернатив не соответствовала его требованиям.
Торвальдс решил, что новое программное обеспечение будет сильно отличаться от популярных в то время систем CVS (Concurrent Version Systems).
 Он понял, что в текущих системах установка исправлений может занять много времени, а поскольку ему нужно было применять сотни исправлений одновременно при синхронизации с командой, их производительность была далека от приемлемой. Он выдвинул ряд требований:
Он понял, что в текущих системах установка исправлений может занять много времени, а поскольку ему нужно было применять сотни исправлений одновременно при синхронизации с командой, их производительность была далека от приемлемой. Он выдвинул ряд требований:- Распределенный рабочий процесс, аналогичный тому, что включен BitKeeper. Пользователь должен иметь возможность работать в автономном режиме и синхронизироваться позже.
- Защита от несчастных случаев, таких как повреждение данных
- Защита от вредоносных атак
- Возможность вычисления патчей менее чем за две секунды
Работа над написанием Git началась в начале апреля 2005 года. 16 июня 2005 года была выпущена версия 2.6.12 ядра Linux, из-за которой программное обеспечение понадобилось в спешке. Затем разработка и обслуживание Git были переданы Хунио Амано, который внес и продолжает вносить свой вклад в его разработку, и широко известен тем, что сделал программное обеспечение простым в использовании; Git 1.
 0 был выпущен в декабре 2005 г.
0 был выпущен в декабре 2005 г.Соглашение об именах
Почему Git? Странное имя, мягко говоря! Как известно большинству людей в Великобритании, этот термин часто дается кому-то, кто немного нахальный или, согласно Оксфордскому онлайн-словарю, «неприятный или презренный человек». Дополнительно сообщаемые значения: «дурак» (сленг 18–19 веков (Великобритания)) или «незаконнорожденный ребенок» (сленг середины 18–19 веков (США)), оба из которых весьма поэтично вписываются в его миф об одиноком гении. отшельник прячется, чтобы создать произведение искусства, которое изменит мир.
Торвальдс привел несколько причин для того, чтобы назвать свою систему "Git", чтобы выбрать ее на основе того, что пользователь чувствовал в течение дня, или, возможно, как он чувствовал себя в разное время при написании системы! Он часто описывает его как «тупой трекер контента» в официальной документации, а определение Git таково:
- «Случайная комбинация из 3 букв, которую нельзя произнести».

- Неправильное произношение слова "получить"!
- Глобальный информационный трекер, если он работает по плану
- Глупый, презренный и презренный, когда это не так.
О, программистский юмор.
Недостатки
Однако Git не идеален и имеет некоторые недостатки. Среди них, без сомнения, трудная для понимания структура данных и странная номенклатура. Это включает в себя Git для аппаратных проектов, где применяется одна и та же файловая структура и операции.
Cherry-picking, Checkout, Index, Clone, Push, Stash, Pull/Pull Request, Tag, Upstream, Fork, Rebase, Origin, Fetch и HEAD (всегда пишется заглавными буквами, я понятия не имею, почему) входят в число некоторые из самых странных терминов, которые вы можете ожидать найти в мире программного обеспечения.
Может быть трудно понять, как настроить репозиторий как программное обеспечение на стороне сервера, а также понять взаимосвязь между локальным и удаленным репозиториями, а также операции по их синхронизации.
 Git, как правило, намного сложнее в изучении и использовании, чем SVN, отчасти из-за того, что он намного мощнее и эффективнее.
Git, как правило, намного сложнее в изучении и использовании, чем SVN, отчасти из-за того, что он намного мощнее и эффективнее.К счастью, Altium Designer и Concord Pro решают большинство этих проблем. В то время как у нас есть полный доступ к возможностям Git через командную строку, а пользовательский интерфейс и строгая интеграция Concord Pro делают работу простой и интуитивно понятной. При этом Altium 365 берет на себя все заботы на стороне сервера.
Как работает Git для оборудования?
Git может показаться... очень странным! Номенклатура, в основном, отражает рабочий процесс, который существенно отличается от классического копирования-вставки, архивирования и электронных писем, к которым привыкли многие инженеры.
Ветвление (и слияние)
Модель ветвления, пожалуй, самая популярная функция, которая отличает Git от других систем контроля версий, таких как SVN. Git может иметь несколько веток, как локальных, так и удаленных. Подобно тому, как ветки дерева расходятся от ствола или друг от друга, так и ветви Git прорастают из других ветвей.
 «Ствол» дерева, или главная ветвь, называется мастером. Ветви можно легко создавать, объединять и удалять. Вот как работают эти операции:
«Ствол» дерева, или главная ветвь, называется мастером. Ветви можно легко создавать, объединять и удалять. Вот как работают эти операции:- Каждый филиал независим, и при удаленной работе не нужно никому наступать на ноги. У вас даже может быть несколько веток, каждая из которых содержит немного отличающуюся вариацию вашего собственного программного или аппаратного обеспечения, и их можно переключать в одном и том же каталоге без необходимости закрывать и повторно открывать файлы вручную.
- В мире программного обеспечения эмпирическое правило состоит в том, чтобы иметь производственную ветвь, называемую главной, и вторую незавершенную ветвь, называемую разработкой, и столько небольших ветвей, сколько необходимо для новых функций и исправлений. Тот же подход можно использовать с аппаратными проектами. На самом деле существует множество репозиториев GitHub с проектами печатных плат и другими проектами, специально предназначенными для аппаратного обеспечения.
- Не все ветки нужно объединять в главную ветку.
 Часто разработчики выясняют, что новая функция не совсем гениальна, и ветку можно просто удалить, когда она больше не нужна.
Часто разработчики выясняют, что новая функция не совсем гениальна, и ветку можно просто удалить, когда она больше не нужна.
[Режим ботаника включен]
Так как же работает эта умная функция? Ветвь по сути является указателем на коммит. Коммит — это набор изменений, добавлений или удалений файлов, помещенных в репозиторий. Коммит имеет 40-символьную криптографическую контрольную сумму SHA-1, которая записывается в файл. Каждая фиксация также включает указатель на родительскую фиксацию, из которой она возникла.
Существует много дополнительных промежуточных шагов, например, файлы преобразуются в двоичные BLOB-объекты с контрольной суммой и организуются в каталоги с помощью двоичного дерева. Также вычисляется контрольная сумма дерева. Поскольку все хэшируется криптографически, невозможно изменить (или испортить) данные или историю, не изменив хэш последней фиксации. Криптографическое хеширование делает историю Git несколько постоянной, поэтому будьте вежливы при написании сообщений о коммитах!
[Режим ботаника ВЫКЛ]
Рабочие процессы в Git для оборудования
Благодаря распределенному характеру Git для оборудования и расширенной системе ветвления, а также множеству других функций пользователи могут свободно применять любой рабочий процесс.

Среди наиболее популярных моделей *Централизованный рабочий процесс* часто используется, когда люди, имеющие опыт работы с централизованной системой контроля версий, впервые начинают использовать Git (который *децентрализован*). *Централизованный рабочий процесс* полагается почти исключительно на основную ветку, где все коммиты передал , а извлек , заставив Git имитировать поведение SVN и удаленных файловых систем.
Рабочий процесс Feature Branching является развитием *централизованного рабочего процесса*. Работа по разработке выполняется в отдельных ветках, которые затем объединяются в мастер. Я являюсь активным сторонником этой модели в электронной инженерии и с нетерпением жду, когда Altium объявит о своей поддержке филиалов, чтобы воспользоваться ею. Примерами ветвей функций могут быть «fix_current_generator_oscillation», «upgrade_microcontroller», «lower_power_consumption» или «reduce_thermal_drift».
Рисунок 1. Altium дразнит будущий Git поддержкой аппаратных ветвей в пользовательском интерфейсе.
В рабочем процессе GitFlow, возможно, самом сложном среди популярных рабочих процессов, ветка master содержит только полные выпуски дизайна, вы можете думать о ней как о board_v_1.0, board_v_1.1 и т. д. Разработка выполняется в отдельной ветке, называемой develop , а функции и исправления происходят из ветки разработки. Только разработка может быть объединена с мастером, как только она будет готова.
Децентрализация и скорость
Git работает быстрее других систем контроля версий по нескольким причинам. Каждый пользователь может клонировать исходный репозиторий, а коммиты можно регулярно делать в локальные ветки и реже отправлять на удаленные. Другие СКВ, которые не так децентрализованы, ограничены возможностями удаленного сервера, который должен значительно замедлиться, чтобы удовлетворить все их запросы.
Этот локальный подход особенно важен в электронной промышленности, поскольку файлы могут быть довольно большими. Нередко проект печатной платы имеет размер в десятки мегабайт, особенно с сотнями трехмерных тел.
 Файлы исходного кода, с другой стороны, как правило, весят не более нескольких сотен килобайт.
Файлы исходного кода, с другой стороны, как правило, весят не более нескольких сотен килобайт.В последней компании, в которой я работал, у нас был репозиторий SVN, размещенный в главном офисе, доступный через VPN, где мы хранили файлы проекта и документацию. Выполнение любой операции занимало целую вечность, а наше ограниченное интернет-соединение часто забивалось всеми запросами на управление тысячами файлов.
Git также написан на языке C, что означает, что его накладные расходы минимальны по сравнению с другими языками высокого уровня. В зависимости от операции Git может быть от нескольких до сотен раз быстрее, чем SVN.
Децентрализованный подход, ориентированный прежде всего на автономный режим, также значительно упрощает использование Git в сети. Даже если ваша компания не имеет доступа к широкополосной связи, вы можете передавать данные в обеденное время или после работы без потери производительности в повседневной работе.
В Concord Pro вы можете пользоваться всеми преимуществами Altium 365, когда у вас есть доступ к Интернету, а затем перемещать свою лицензию Altium Designer и продолжать работать в автономном режиме.

Промежуточные области
При работе с Git важно понимать, что файлы проходят три этапа, прежде чем они действительно могут считаться находящимися под контролем версий:
- Неотслеживаемый
- Постановка
- Совершено
Неотслеживаемый — это когда файл существует на диске, но вне системы контроля версий. Затем неотслеживаемый файл может быть промежуточным , что означает, что он был добавлен в систему контроля версий, но еще не зафиксирован. На этом этапе поэтапные изменения могут быть зафиксированы. Промежуточная система используется для подготовки к фиксации, но эта функция в основном используется в командной строке.
При использовании Git через Altium благодаря графическому пользовательскому интерфейсу, упрощающему работу, промежуточный подход применяется автоматически в фоновом режиме при сохранении изменений на сервере.
Рис. 2. Промежуточное размещение файлов выполняется автоматически как часть процесса фиксации.
Создание репозитория
Репозитории автоматически создаются на стороне сервера при создании нового проекта. В окне ниже я создаю новый проект платы из шаблона в моем рабочем пространстве Fermium LTD. Как только я создам проект, он станет доступен в моем рабочем пространстве Altium 365, и платформа автоматически создаст репозиторий Git для нового проекта.
Рис. 3. Окно нового проекта.Исходная конфигурация репозитория
Репозитории, созданные с помощью Concord Pro, настраиваются автоматически, поэтому в репозиторий Git проекта уже фиксируются только основные файлы, а локальные резервные копии и файлы LOG — нет. Обычно необходимо как правильно настроить файл с именем «.Gitignore», так и позаботиться о том, чтобы не зафиксировать ненужные файлы, но Concord Pro позаботится об этом.
Рисунок 4. Во время первой фиксации мы видим, что репозиторий уже настроен.Настройка учетных данных
Для доступа к репозиториям Git обычно требуется настроить ключи SSH и учетные данные пользователя как на стороне сервера, так и на стороне клиента.
Рисунок 5. Добавление нового пользователя в административном интерфейсе. Concord Pro позаботится об этом автоматически при добавлении нового пользователя.
Concord Pro позаботится об этом автоматически при добавлении нового пользователя.Клонирование репозиториев
Клонирование — это процесс, посредством которого Git реплицирует удаленный репозиторий в локальную копию. Ручное клонирование больших репозиториев с двоичными файлами, такими как файлы PcbDoc и SchDoc, обычно требует использования командной строки Git на уровне эксперта. Altium Designer и Concord Pro автоматически клонируют репозиторий на локальный компьютер в фоновом режиме, когда вы открываете удаленный проект.
Разрешение конфликтов и сравнение изменений
Concord pro позволяет сравнивать изменения между различными версиями, как локальными, так и удаленными, с помощью панели управления хранилищем. В следующем примере я добавил объект текстовой заметки и зафиксировал изменения локально, но не отправил их на удаленный сервер.
Рисунок 6. Сравнение текущей версии документа с удаленной версией.

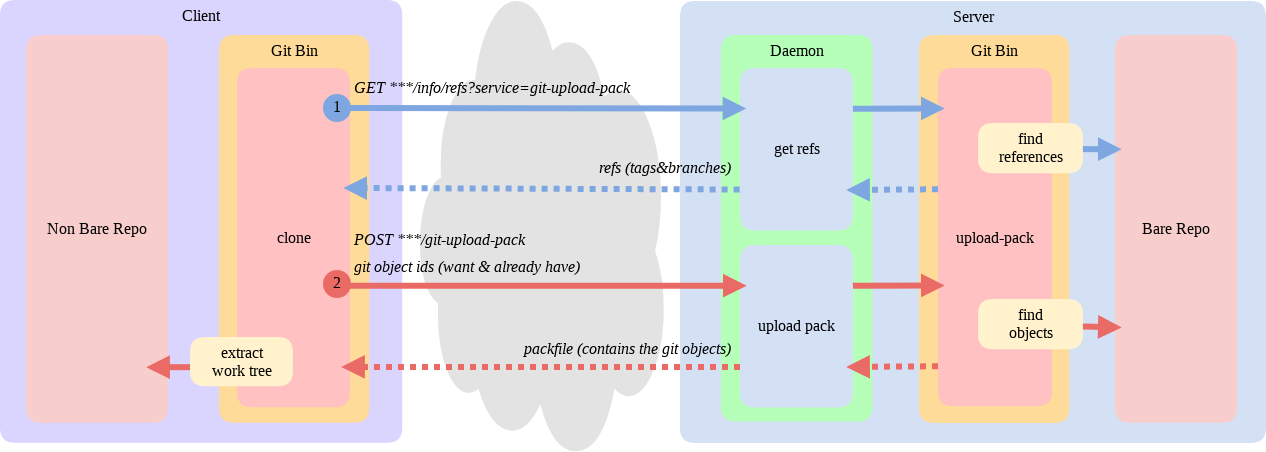
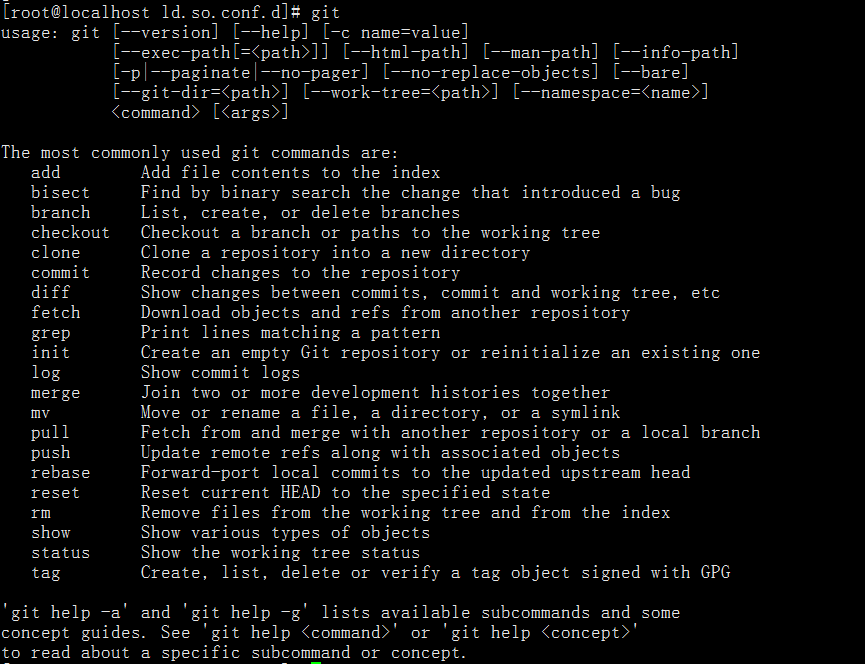
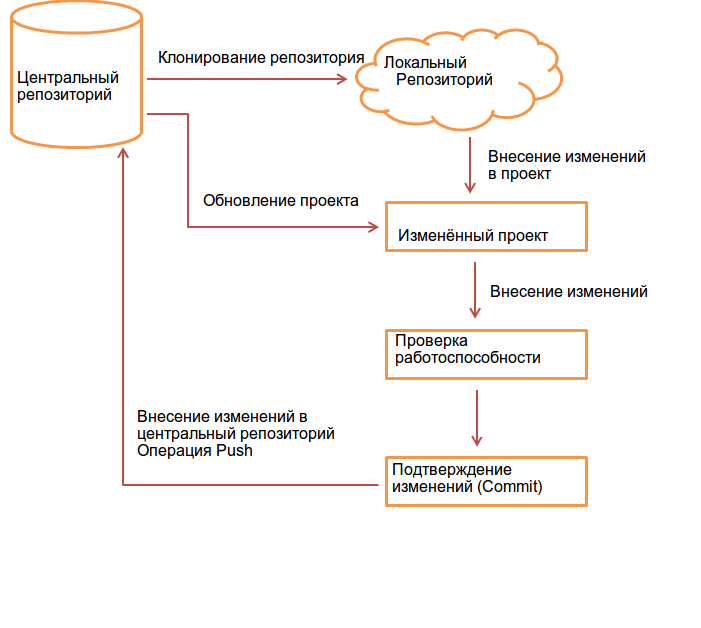
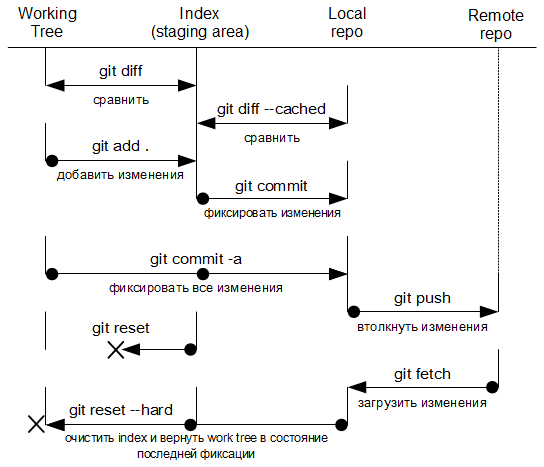 Нужно скопировать его.
Нужно скопировать его.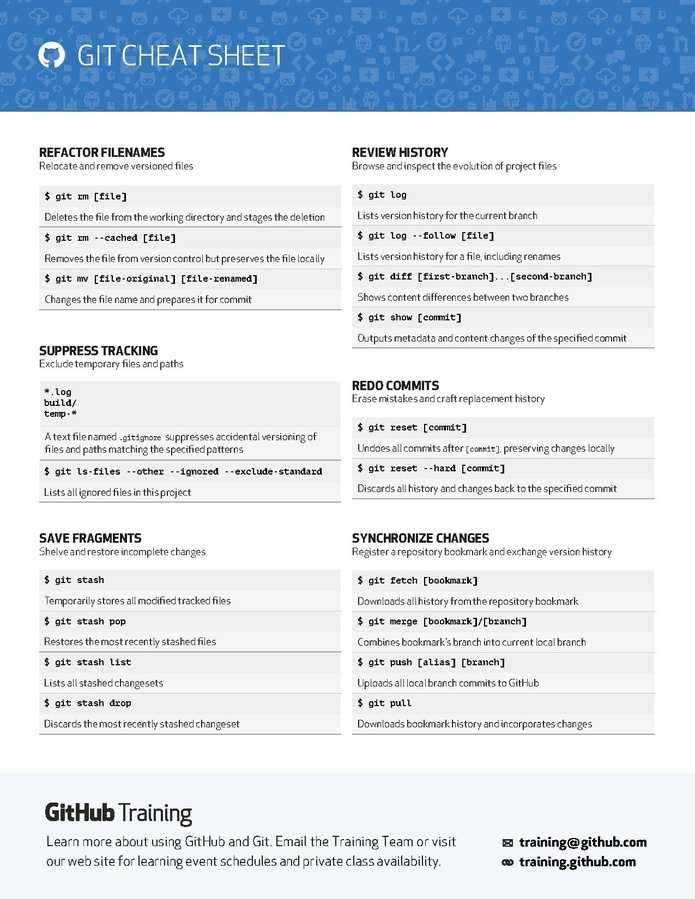
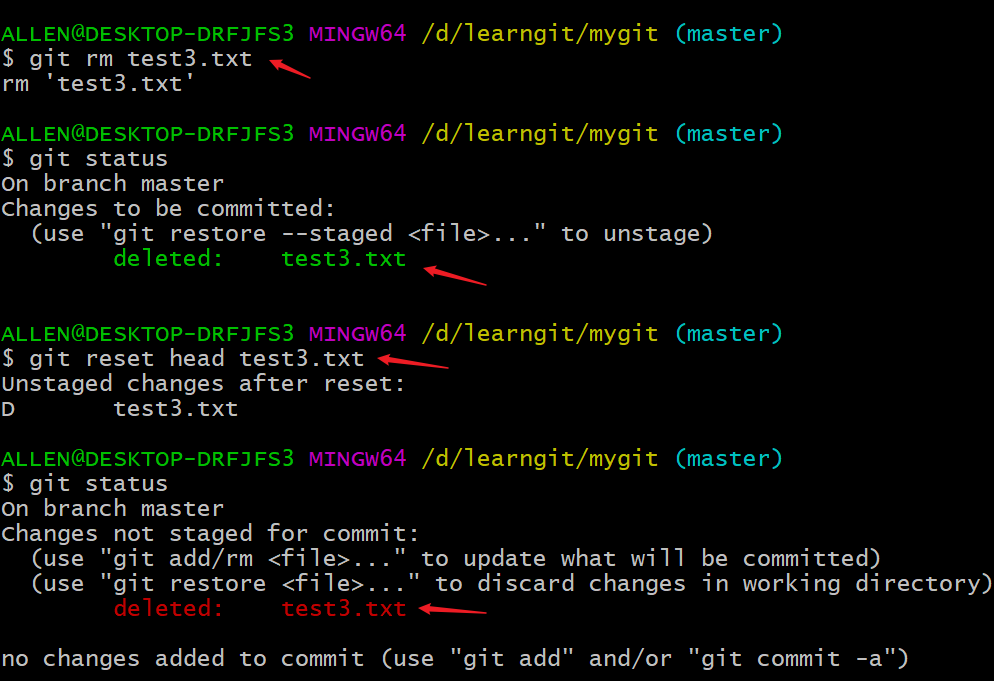 Кликаем по ней.
Кликаем по ней. 
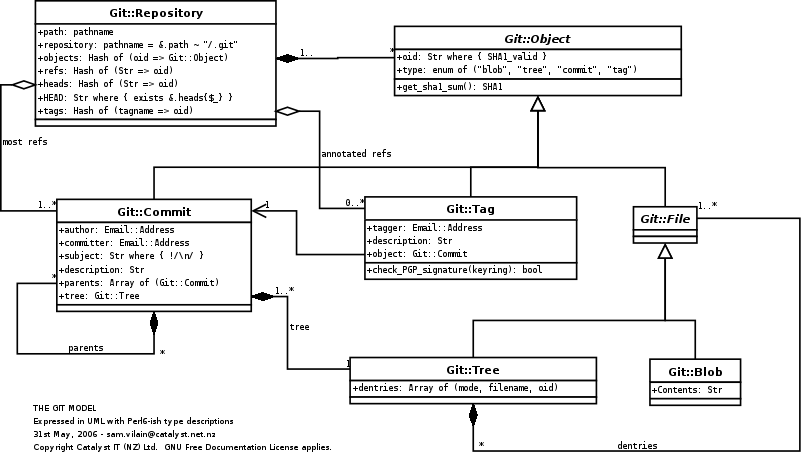

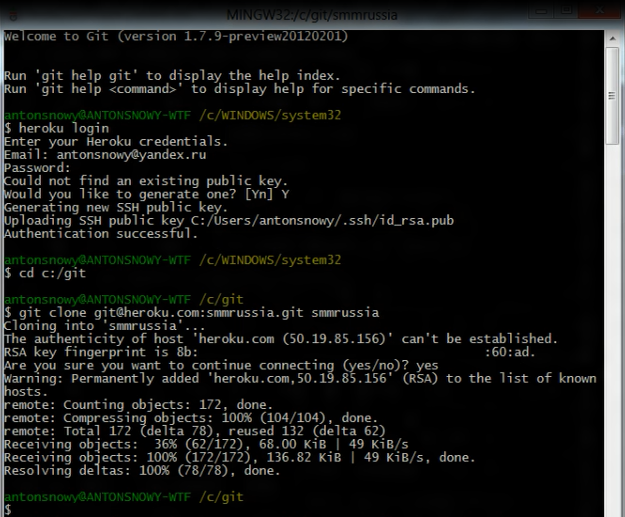 Выбираем Гит-клиент
Выбираем Гит-клиент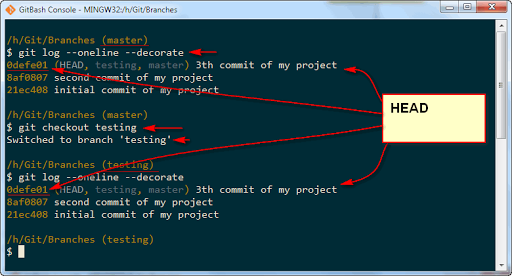 В GitHub такого нет.
В GitHub такого нет.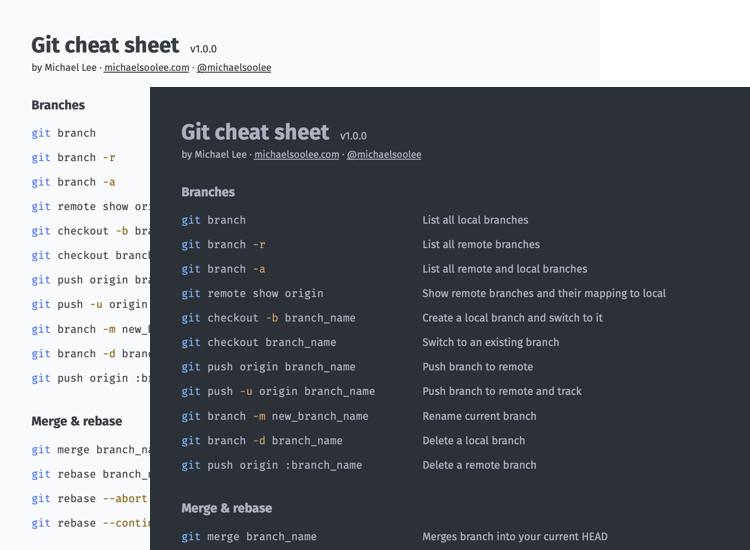 Система может указывать на отсутствие GitLab-серверов по заявленным IP-адресам. Причиной проблемы может быть неверное введение команды запуска, использование динамического IP или ошибки при назначении порта. Решается перенастройкой.
Система может указывать на отсутствие GitLab-серверов по заявленным IP-адресам. Причиной проблемы может быть неверное введение команды запуска, использование динамического IP или ошибки при назначении порта. Решается перенастройкой.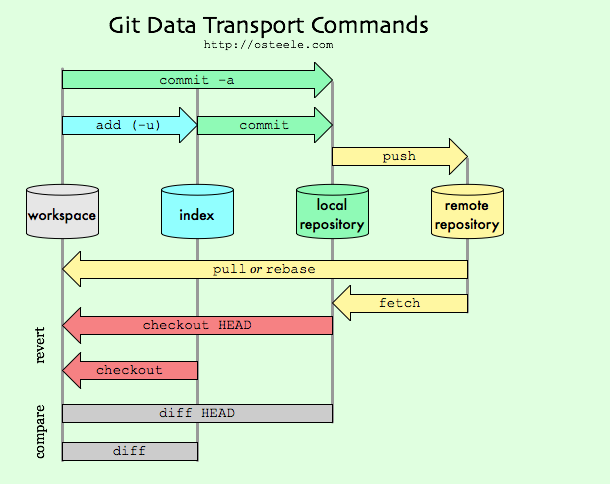 ui.auto
git config --global core.editor "[program]"
ui.auto
git config --global core.editor "[program]"
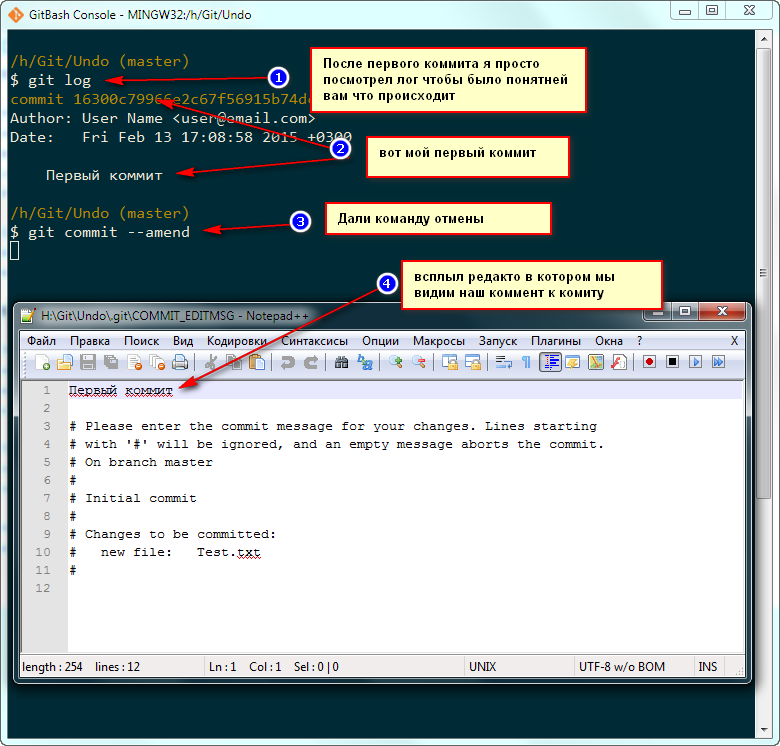
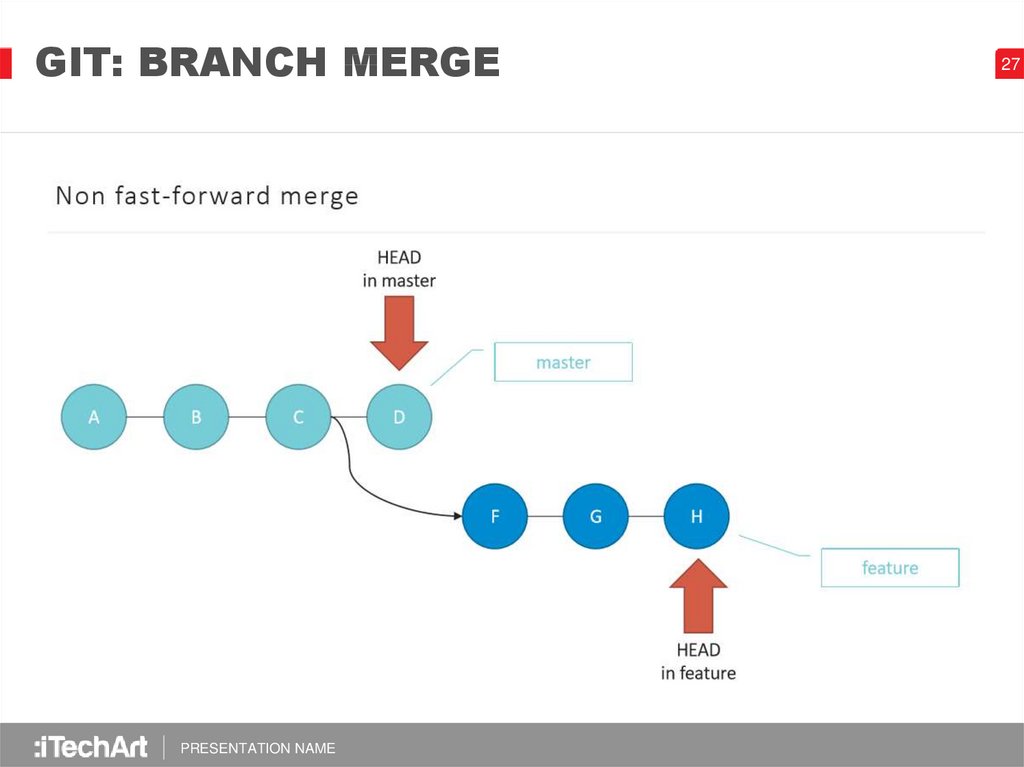 gitignore
git status
echo "connection.php" .gitignore //добавляем название файлов в гитигнор
cat .gitignore //смотрим на содержимое гитигнора
git status //видим красные файл .gitignore
git commit -am 'ignore set up' //сокращённая версия добавления коммита
gitignore
git status
echo "connection.php" .gitignore //добавляем название файлов в гитигнор
cat .gitignore //смотрим на содержимое гитигнора
git status //видим красные файл .gitignore
git commit -am 'ignore set up' //сокращённая версия добавления коммита
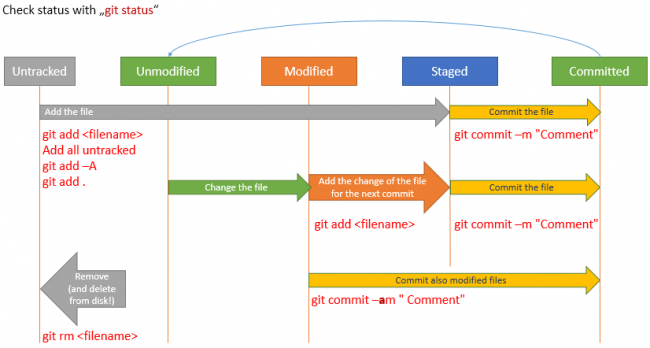
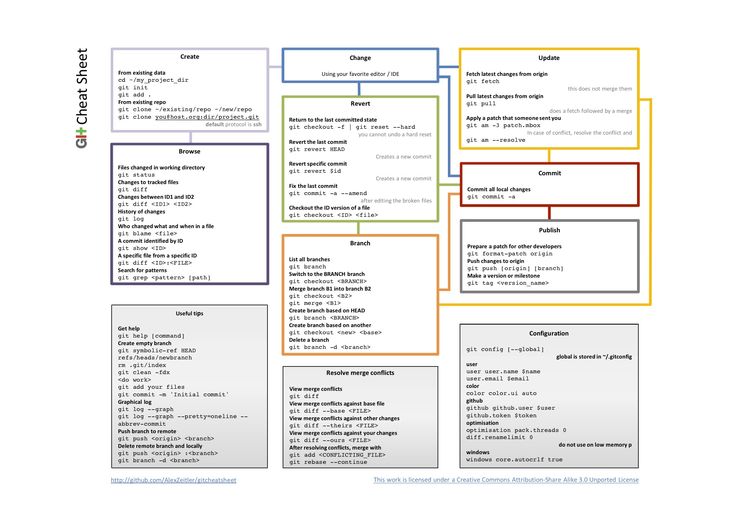 Но в целом это действительно потрясающий курс. Я многое узнал о git, github, vcs и т. д. Спасибо Google и Coursera за такой замечательный курс.
Но в целом это действительно потрясающий курс. Я многое узнал о git, github, vcs и т. д. Спасибо Google и Coursera за такой замечательный курс.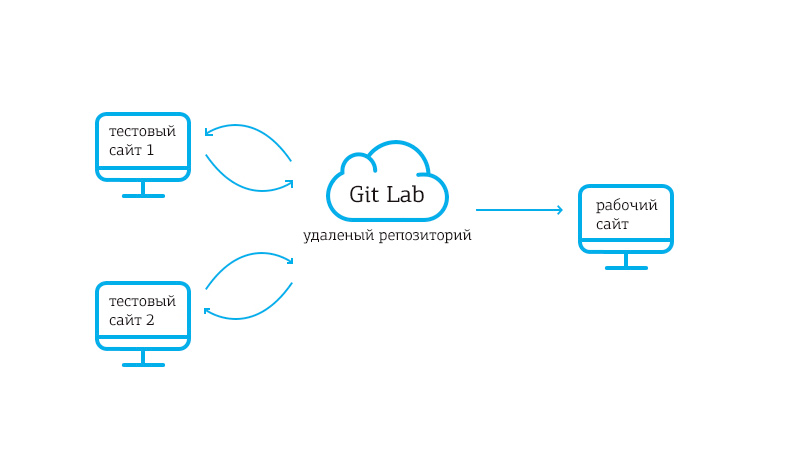 Эта программа основывается на ваших основах ИТ, чтобы помочь вам поднять свою карьеру на новый уровень. Он предназначен для того, чтобы научить вас программировать на Python и использовать Python для автоматизации общих задач системного администрирования. Вы также научитесь использовать Git и GitHub, устранять неполадки и отлаживать сложные проблемы, а также применять масштабируемую автоматизацию с помощью управления конфигурацией и облака.
Этот сертификат можно получить примерно за 6 месяцев, и он предназначен для подготовки вас к различным ролям в ИТ, например к более продвинутым позициям специалиста по ИТ-поддержке или младшего системного администратора. По завершении вы можете поделиться своей информацией с потенциальными работодателями, такими как Walmart, Sprint, Hulu, Bank of America, Google (конечно!) и другими.
Мы рекомендуем, чтобы на вашем компьютере был установлен Python. Для некоторых курсов вам понадобится компьютер, на котором вы можете установить Git или попросить администратора установить его для вас.
Эта программа основывается на ваших основах ИТ, чтобы помочь вам поднять свою карьеру на новый уровень. Он предназначен для того, чтобы научить вас программировать на Python и использовать Python для автоматизации общих задач системного администрирования. Вы также научитесь использовать Git и GitHub, устранять неполадки и отлаживать сложные проблемы, а также применять масштабируемую автоматизацию с помощью управления конфигурацией и облака.
Этот сертификат можно получить примерно за 6 месяцев, и он предназначен для подготовки вас к различным ролям в ИТ, например к более продвинутым позициям специалиста по ИТ-поддержке или младшего системного администратора. По завершении вы можете поделиться своей информацией с потенциальными работодателями, такими как Walmart, Sprint, Hulu, Bank of America, Google (конечно!) и другими.
Мы рекомендуем, чтобы на вашем компьютере был установлен Python. Для некоторых курсов вам понадобится компьютер, на котором вы можете установить Git или попросить администратора установить его для вас.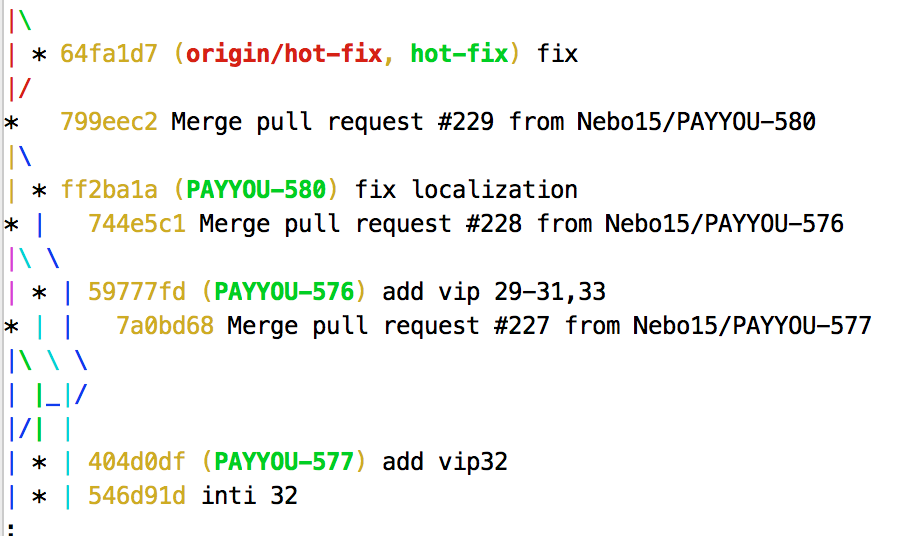 Если вы хотите изучить основы ИТ-поддержки, ознакомьтесь с сертификатом Google IT Support Professional для начинающих.
Ознакомьтесь со всеми карьерными сертификатами Google здесь.
Если вы хотите изучить основы ИТ-поддержки, ознакомьтесь с сертификатом Google IT Support Professional для начинающих.
Ознакомьтесь со всеми карьерными сертификатами Google здесь.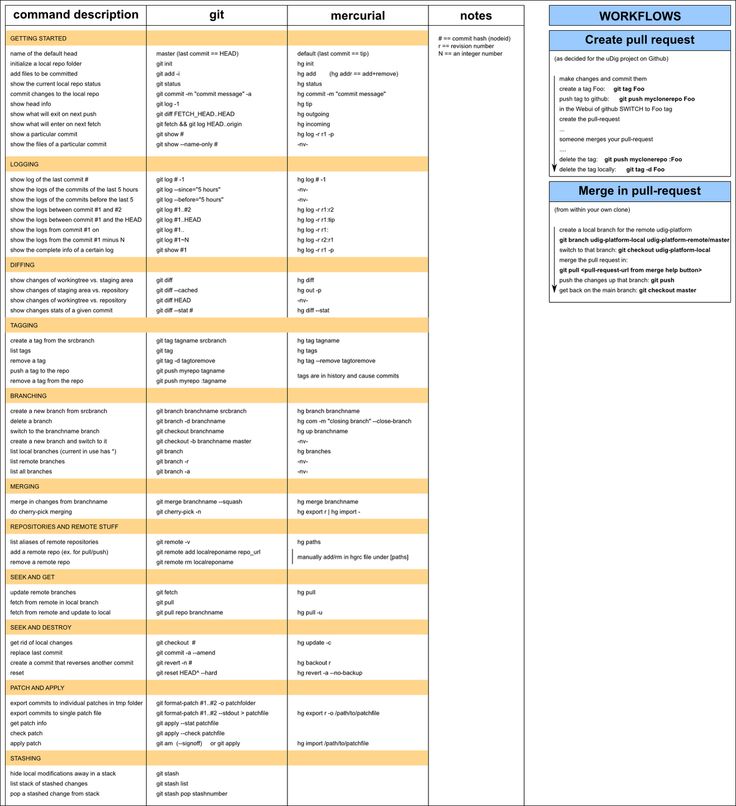
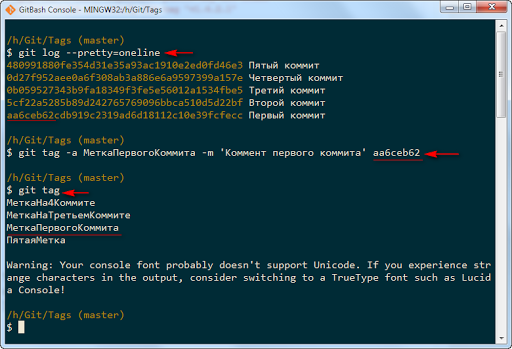
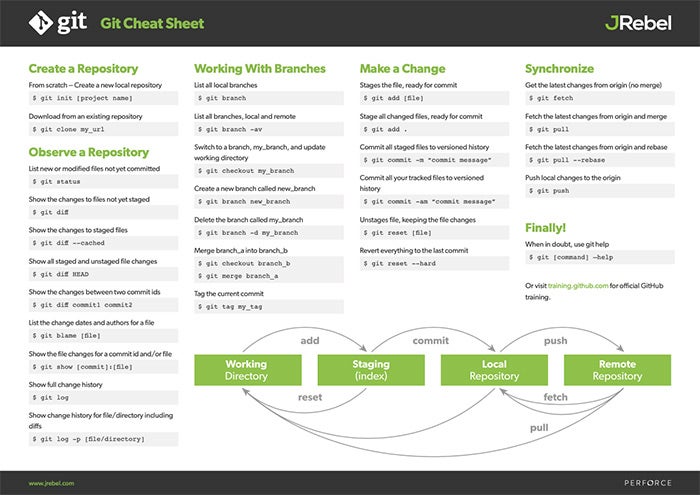
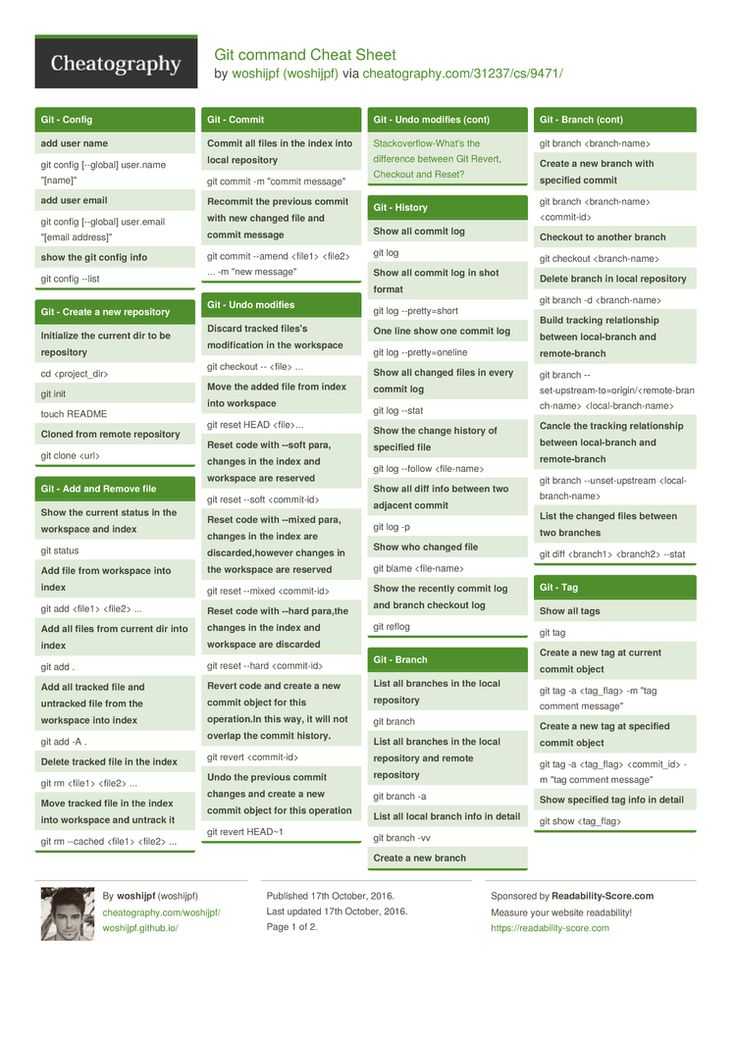 Скопировав URL-адрес репозитория, откройте окно терминала и введите команду:
Скопировав URL-адрес репозитория, откройте окно терминала и введите команду: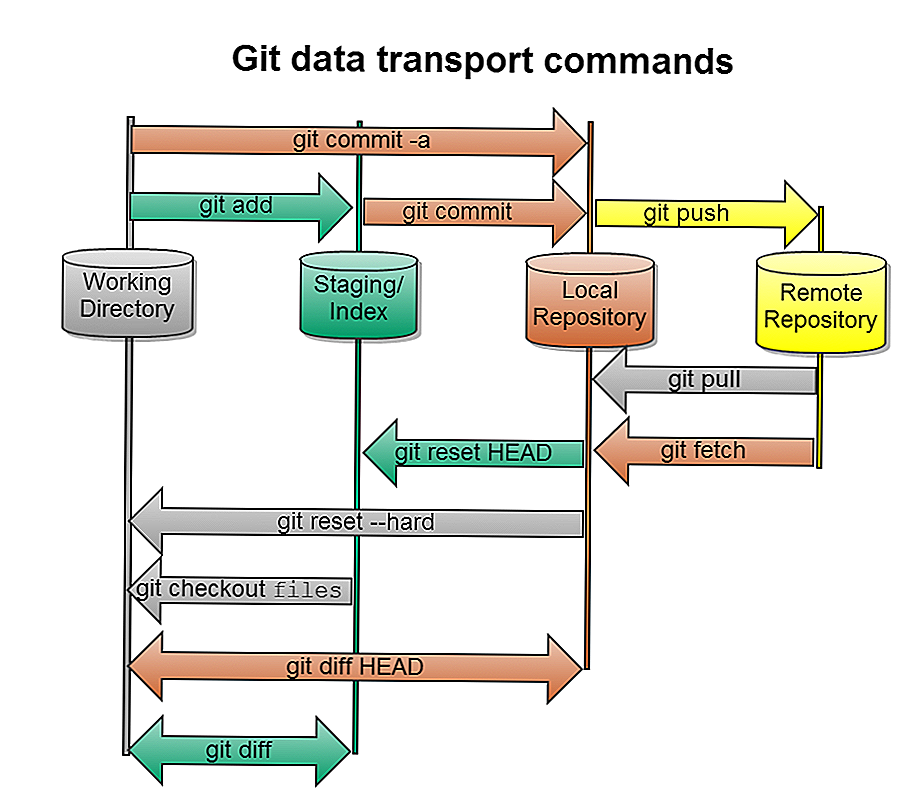
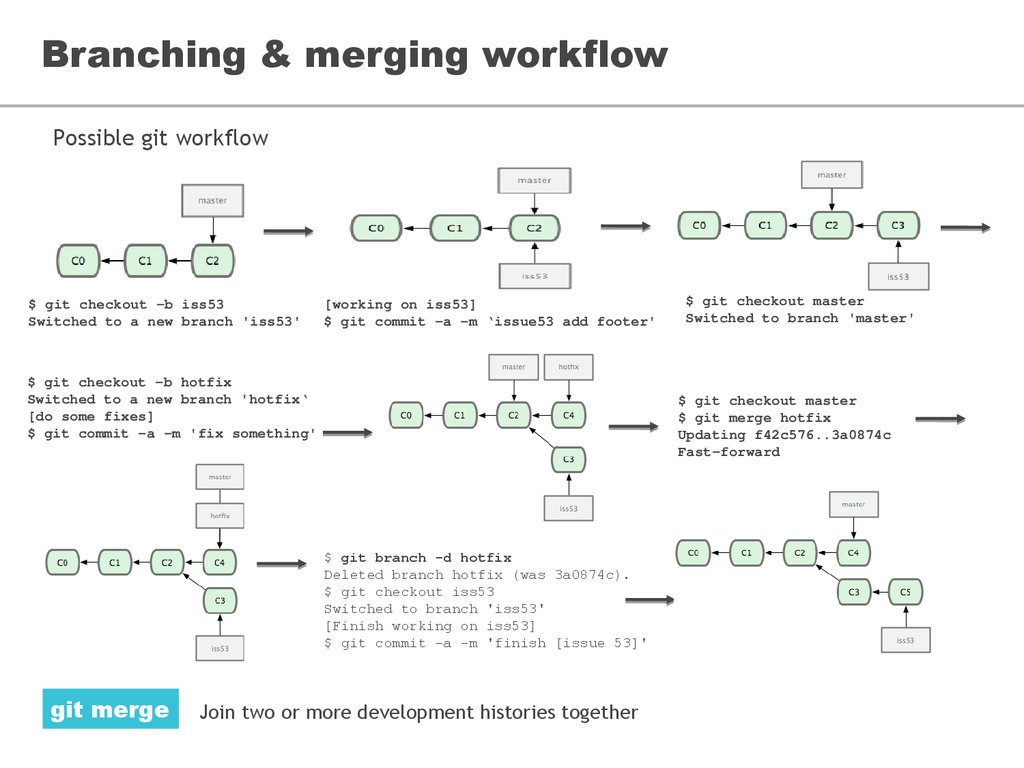 Узнайте больше об iPadOS 16, поддерживаемых устройствах, датах выпуска и основных функциях с помощью нашей памятки.
Узнайте больше об iPadOS 16, поддерживаемых устройствах, датах выпуска и основных функциях с помощью нашей памятки.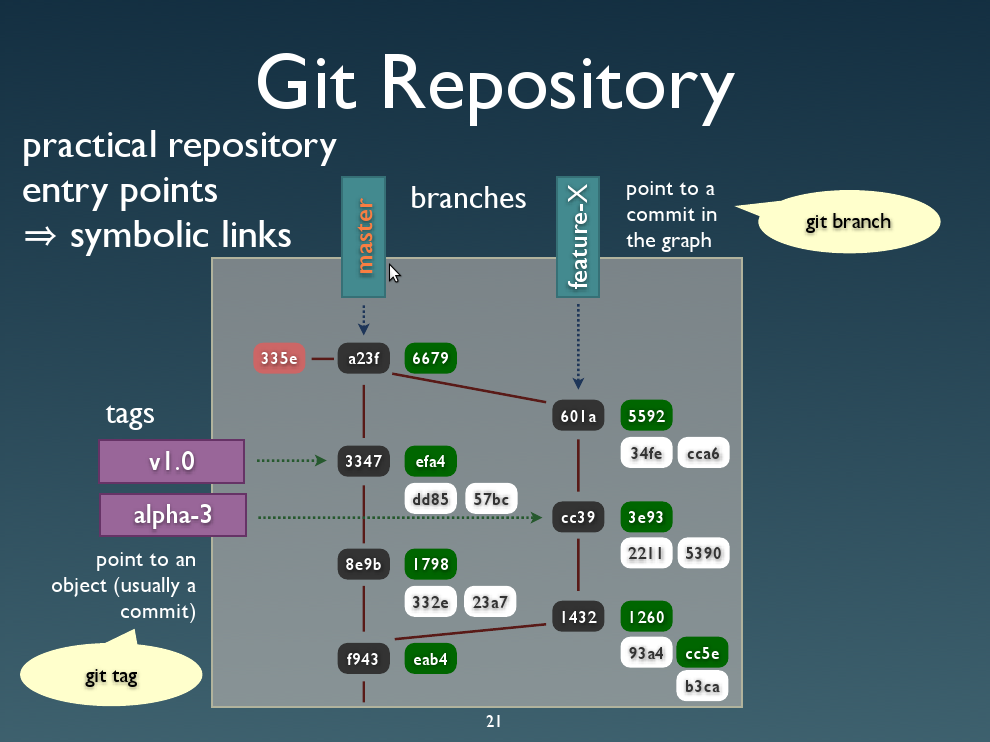
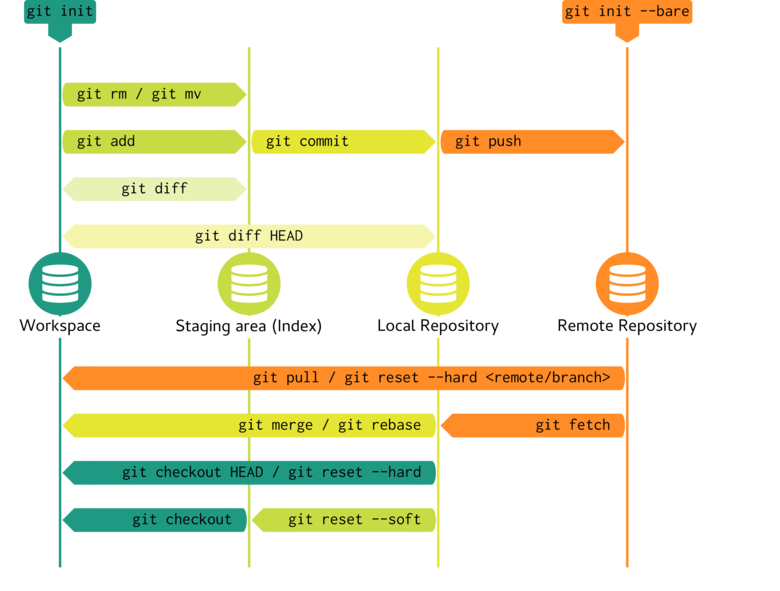 Для получения дополнительной информации см. ссылки ниже:
Для получения дополнительной информации см. ссылки ниже: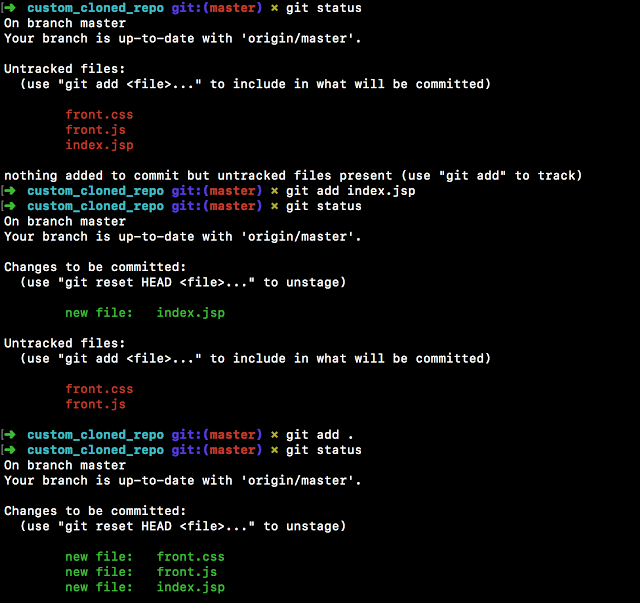 Чтобы проверить другую ветку, вы можете использовать
Чтобы проверить другую ветку, вы можете использовать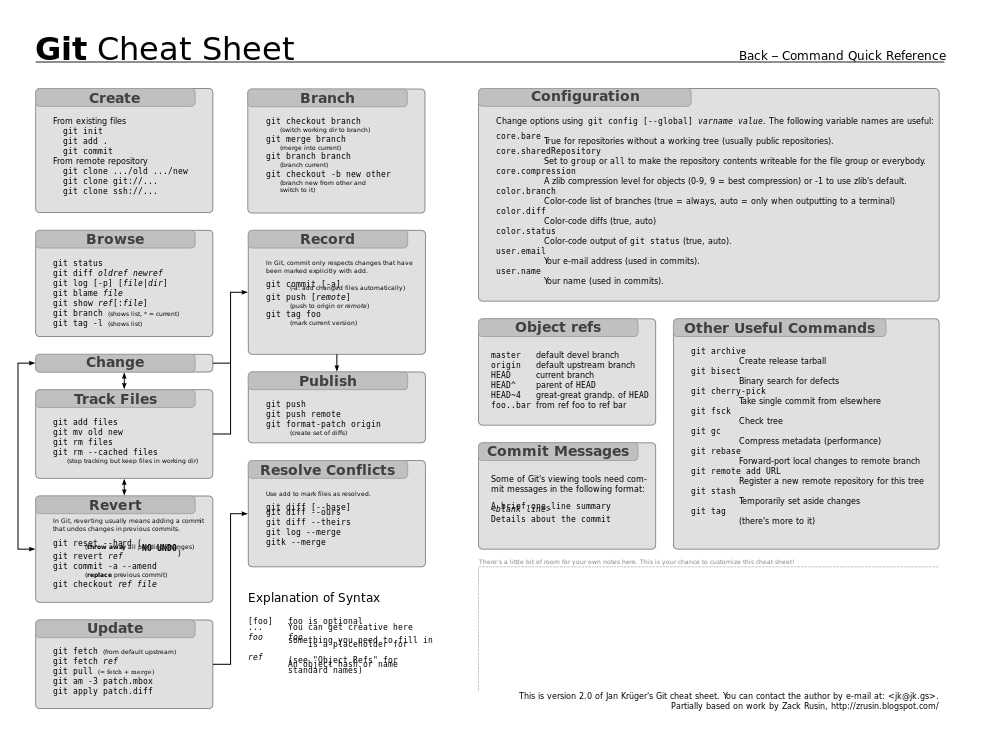
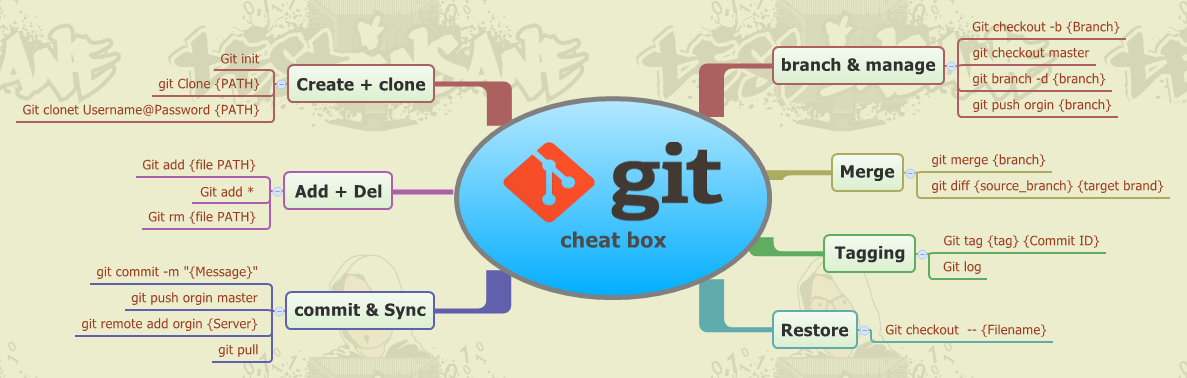
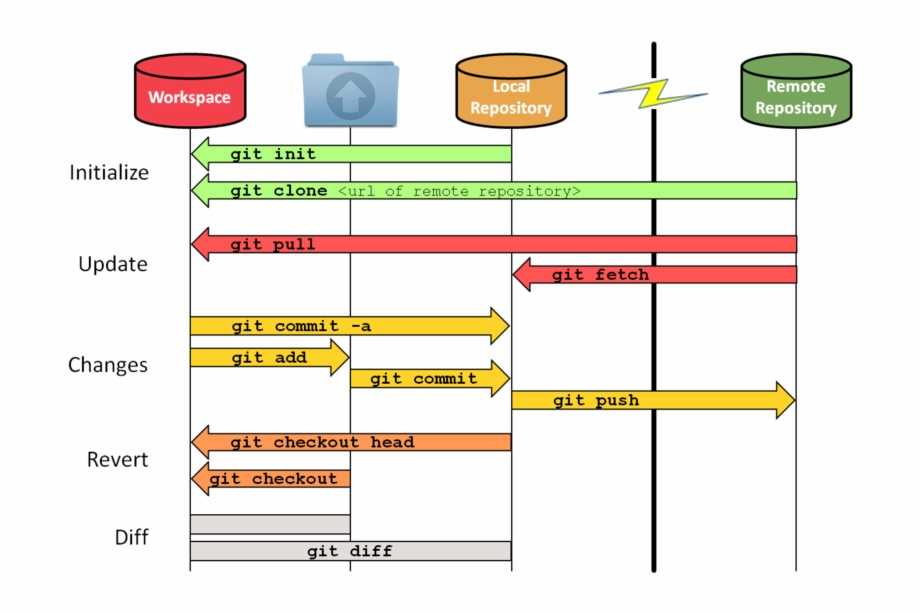 Наконец, вы можете сделать запрос на вытягивание
в основной репозиторий wxWidgets. Обязательно ознакомьтесь с разницей между
ваши изменения и текущую версию, чтобы проверить, действительно ли она соответствует
что вы намеревались изменить и исправить любые проблемы, если вы их видите.
Наконец, вы можете сделать запрос на вытягивание
в основной репозиторий wxWidgets. Обязательно ознакомьтесь с разницей между
ваши изменения и текущую версию, чтобы проверить, действительно ли она соответствует
что вы намеревались изменить и исправить любые проблемы, если вы их видите.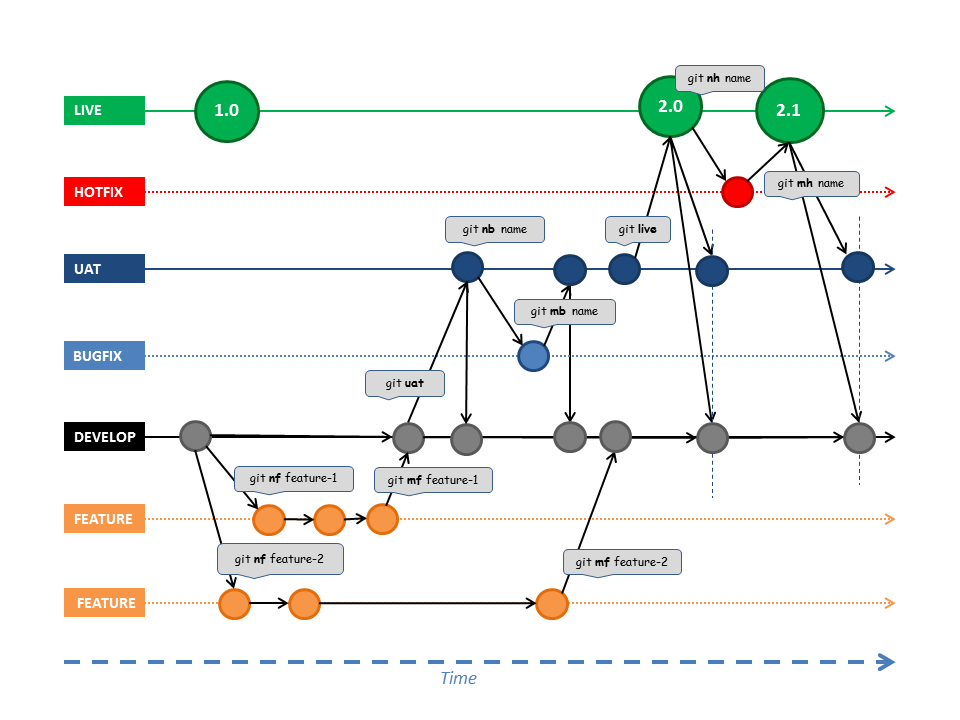 patch.
patch.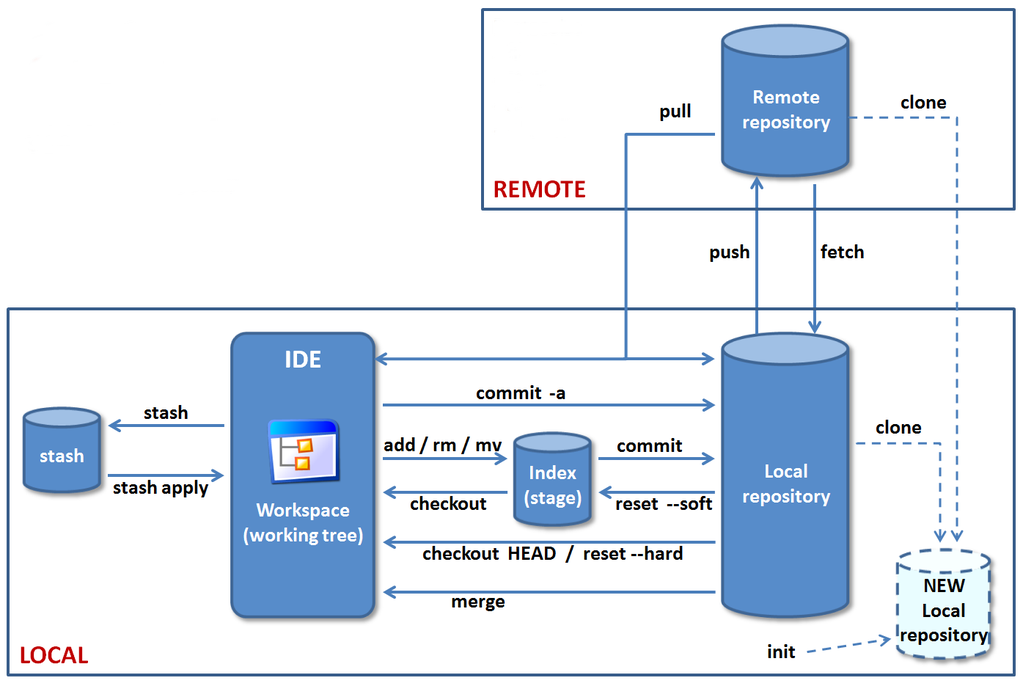
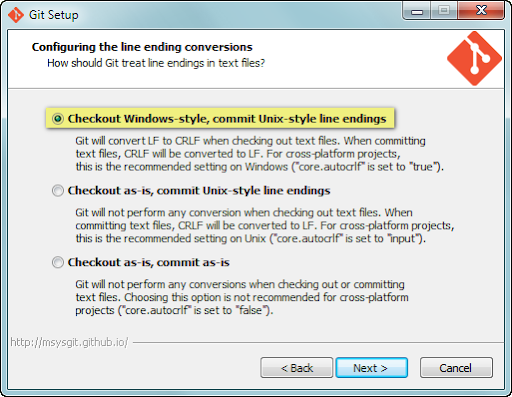 Этот
подразумевает опцию —index и несовместима с
—reject и параметры —cached.
Этот
подразумевает опцию —index и несовместима с
—reject и параметры —cached.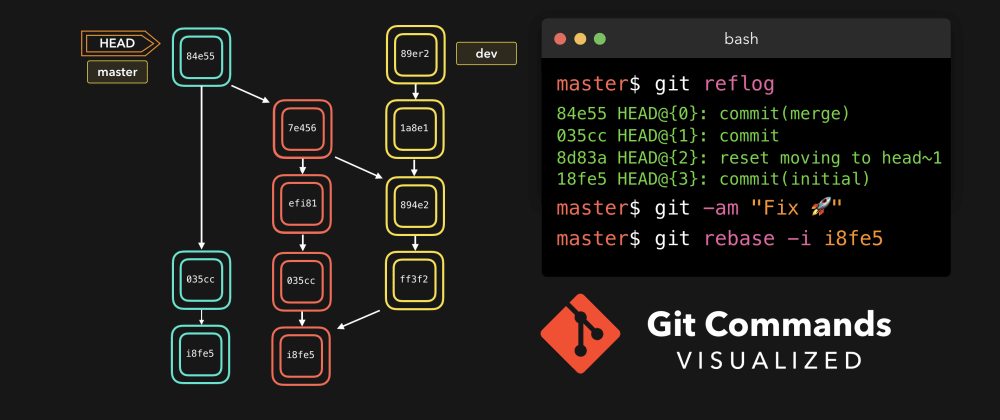 git считает, что разница в режиме в основном совпадает с текстовой разницей в файле, поэтому ваш патч не применяется напрямую. Я думаю, что ваш единственный хороший вариант здесь — установить
git считает, что разница в режиме в основном совпадает с текстовой разницей в файле, поэтому ваш патч не применяется напрямую. Я думаю, что ваш единственный хороший вариант здесь — установить 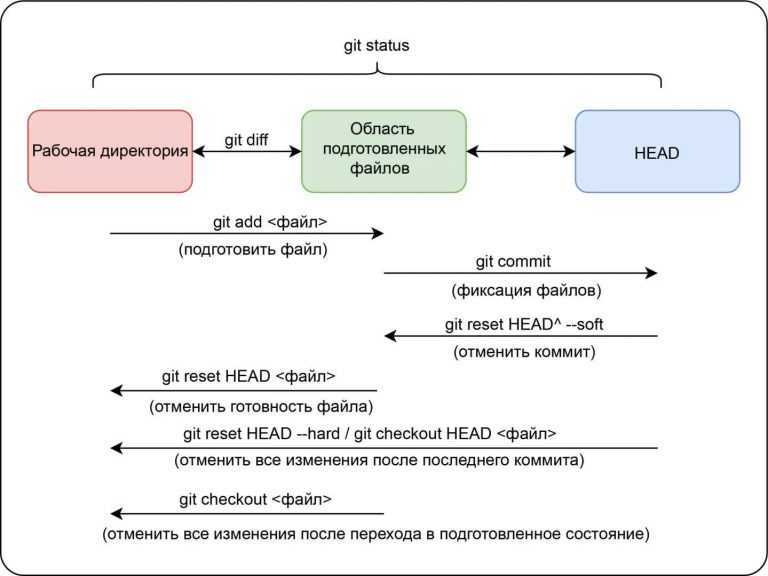 patch
patch 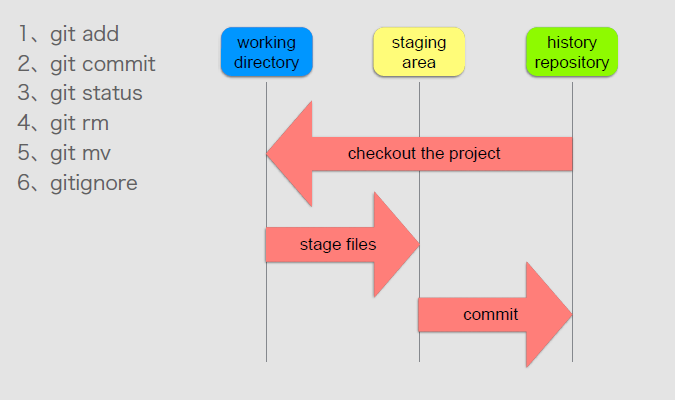 git
git  Я столкнулся с проблемой удаления одного файла (присутствующего в старом репо) в репо. И когда я применяю патч, он терпит неудачу, поскольку не может найти файл, который нужно применить. (поэтому в моем случае git patch терпит неудачу из-за удаления файла)
'#git apply --reject' определенно дал представление, но не совсем помог мне исправить. Я не мог использовать wiggle, так как он недоступен для нас на наших серверах сборки. В моем случае я решил эту проблему, удалив запись «файл, который был удален в репозитории» из файла исправления, который я пытался применить, поэтому все остальные изменения были применены без проблем (используя трехстороннее слияние, избегая пробельные ошибки), а затем вручную объединить содержимое удаленного файла в то место, куда он был перемещен.
Я столкнулся с проблемой удаления одного файла (присутствующего в старом репо) в репо. И когда я применяю патч, он терпит неудачу, поскольку не может найти файл, который нужно применить. (поэтому в моем случае git patch терпит неудачу из-за удаления файла)
'#git apply --reject' определенно дал представление, но не совсем помог мне исправить. Я не мог использовать wiggle, так как он недоступен для нас на наших серверах сборки. В моем случае я решил эту проблему, удалив запись «файл, который был удален в репозитории» из файла исправления, который я пытался применить, поэтому все остальные изменения были применены без проблем (используя трехстороннее слияние, избегая пробельные ошибки), а затем вручную объединить содержимое удаленного файла в то место, куда он был перемещен.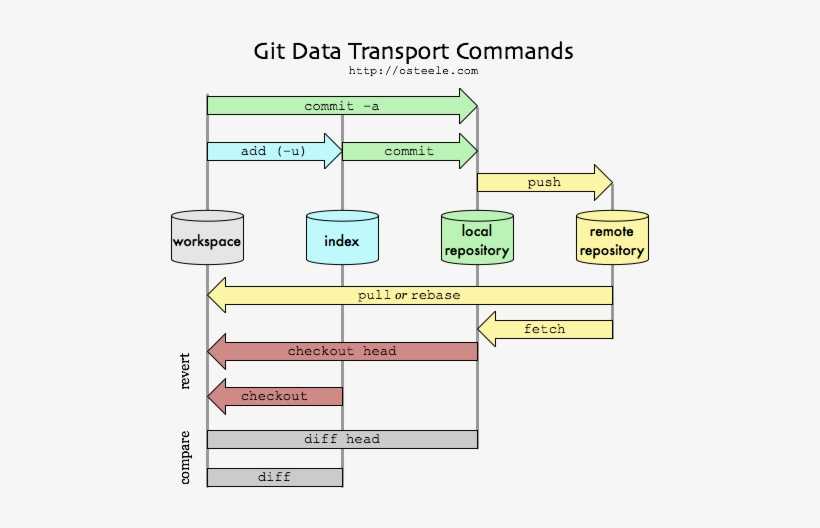

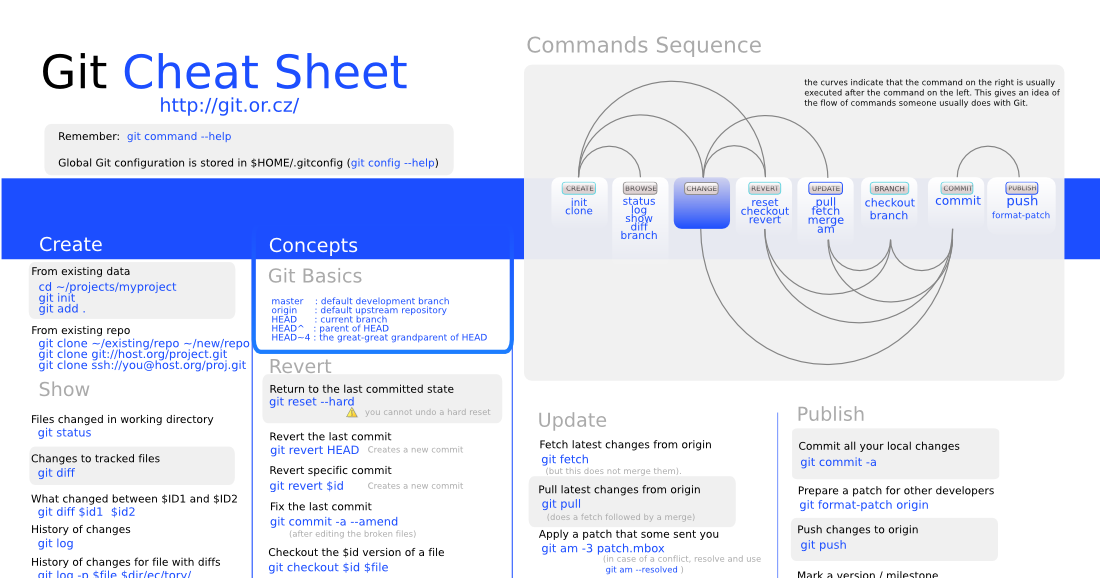 55, PL 2004
55, PL 2004 Затем я осознал биномиальную связь между технической культурой и инструментами. То, как мы думаем и как мы работаем, определяется доступными нам инструментами, поскольку наши потребности и обычаи влияют на инструменты, которые мы выбираем.
Затем я осознал биномиальную связь между технической культурой и инструментами. То, как мы думаем и как мы работаем, определяется доступными нам инструментами, поскольку наши потребности и обычаи влияют на инструменты, которые мы выбираем. Это простое изменение может подтолкнуть инженера к разработке более плоских плат, что часто может привести к более эстетичным продуктам по современным стандартам.
Это простое изменение может подтолкнуть инженера к разработке более плоских плат, что часто может привести к более эстетичным продуктам по современным стандартам. Altium Designer®, представив в этом году как Altium 365®, так и Concord Pro™, стал лидером в отрасли, а другие важные игроки изо всех сил пытаются не отставать, иногда с функциями, выпущенными более десяти лет назад. Git для проектирования оборудования и печатных плат — одна из технологий, обеспечивающих эти изменения.
Altium Designer®, представив в этом году как Altium 365®, так и Concord Pro™, стал лидером в отрасли, а другие важные игроки изо всех сил пытаются не отставать, иногда с функциями, выпущенными более десяти лет назад. Git для проектирования оборудования и печатных плат — одна из технологий, обеспечивающих эти изменения.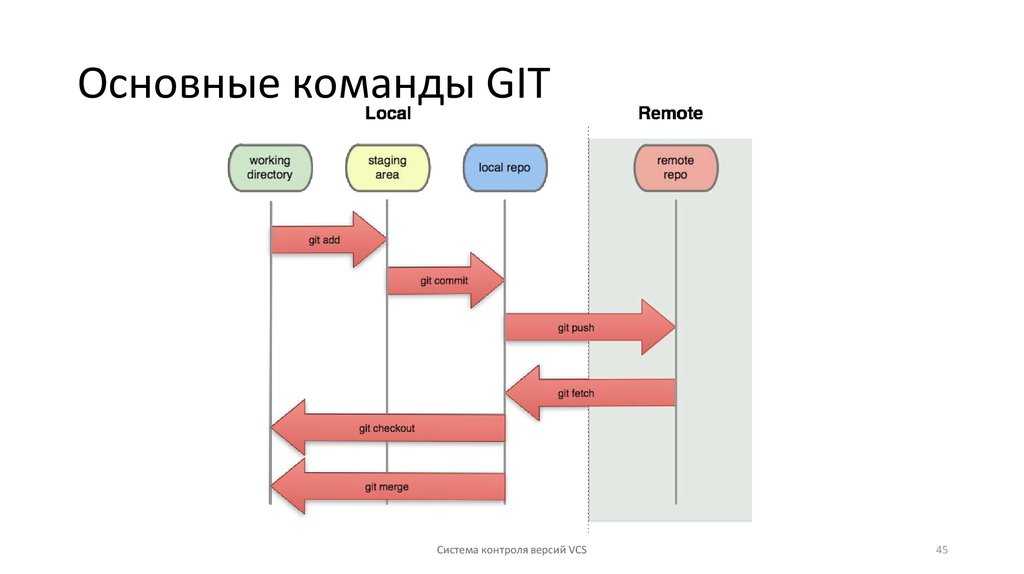 Git для аппаратного обеспечения — это естественное расширение экосистемы Git для механического проектирования, проектирования печатных плат, микропрограмм и многого другого.
Git для аппаратного обеспечения — это естественное расширение экосистемы Git для механического проектирования, проектирования печатных плат, микропрограмм и многого другого.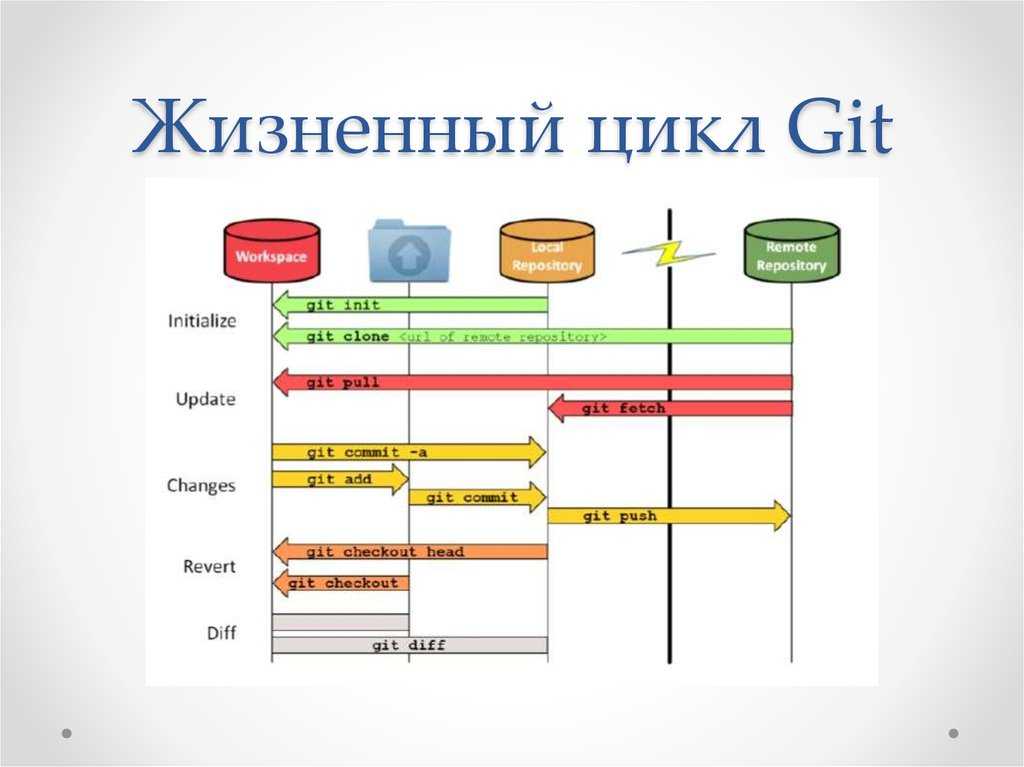
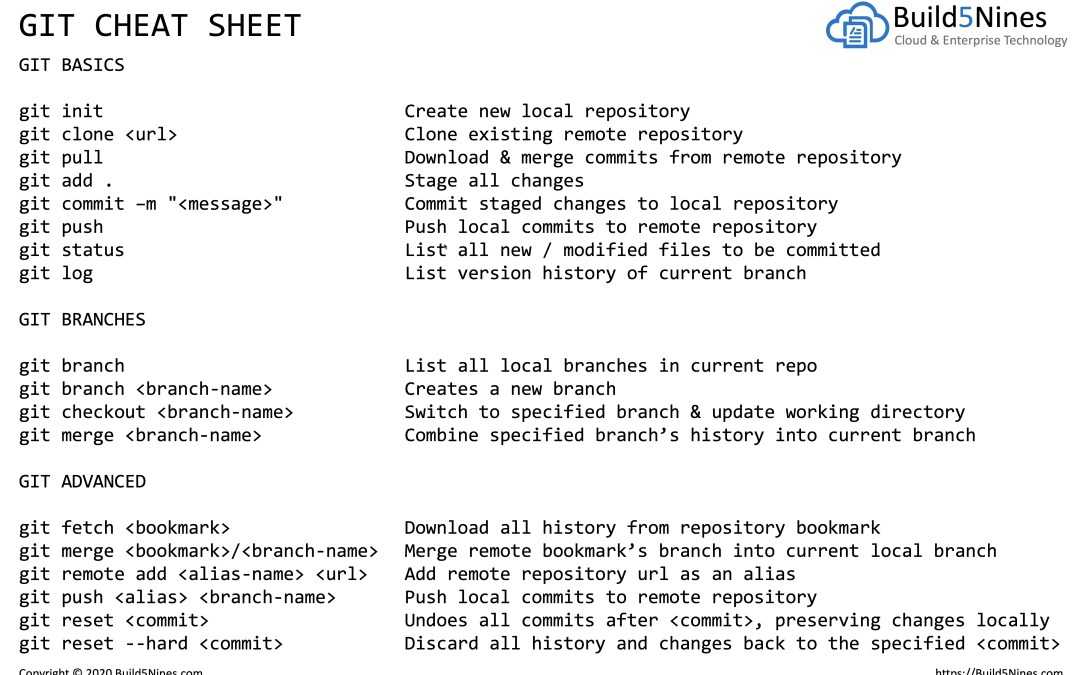 Он понял, что в текущих системах установка исправлений может занять много времени, а поскольку ему нужно было применять сотни исправлений одновременно при синхронизации с командой, их производительность была далека от приемлемой. Он выдвинул ряд требований:
Он понял, что в текущих системах установка исправлений может занять много времени, а поскольку ему нужно было применять сотни исправлений одновременно при синхронизации с командой, их производительность была далека от приемлемой. Он выдвинул ряд требований: 0 был выпущен в декабре 2005 г.
0 был выпущен в декабре 2005 г.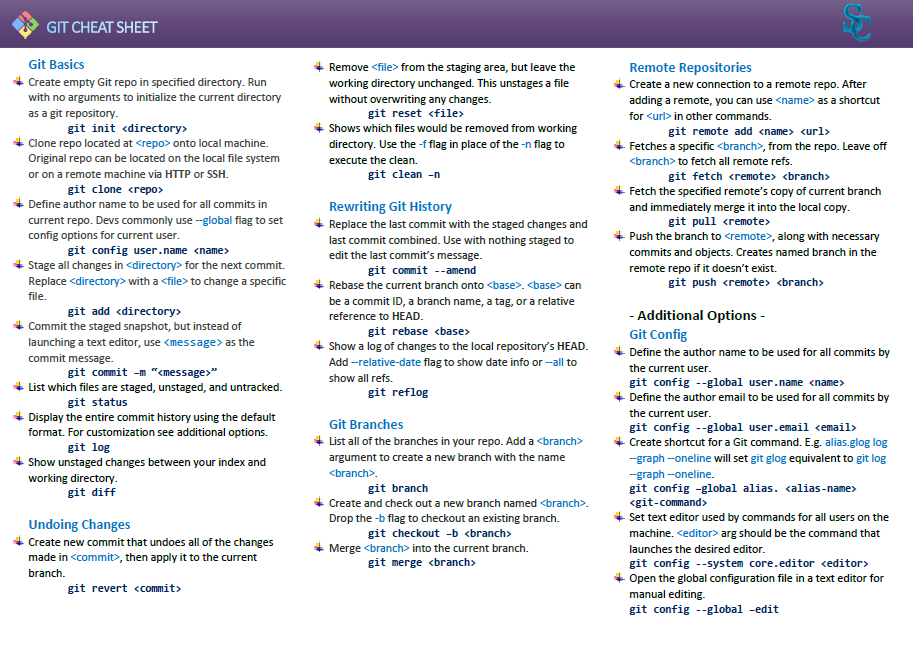
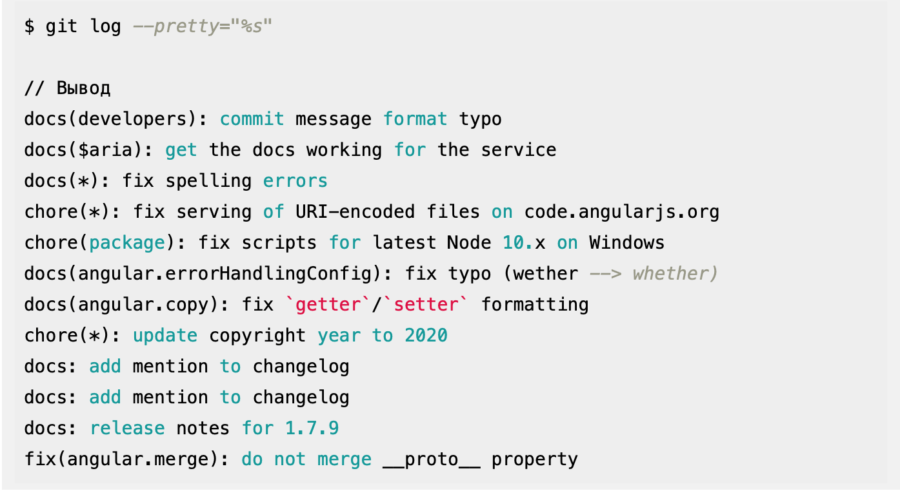 Git, как правило, намного сложнее в изучении и использовании, чем SVN, отчасти из-за того, что он намного мощнее и эффективнее.
Git, как правило, намного сложнее в изучении и использовании, чем SVN, отчасти из-за того, что он намного мощнее и эффективнее.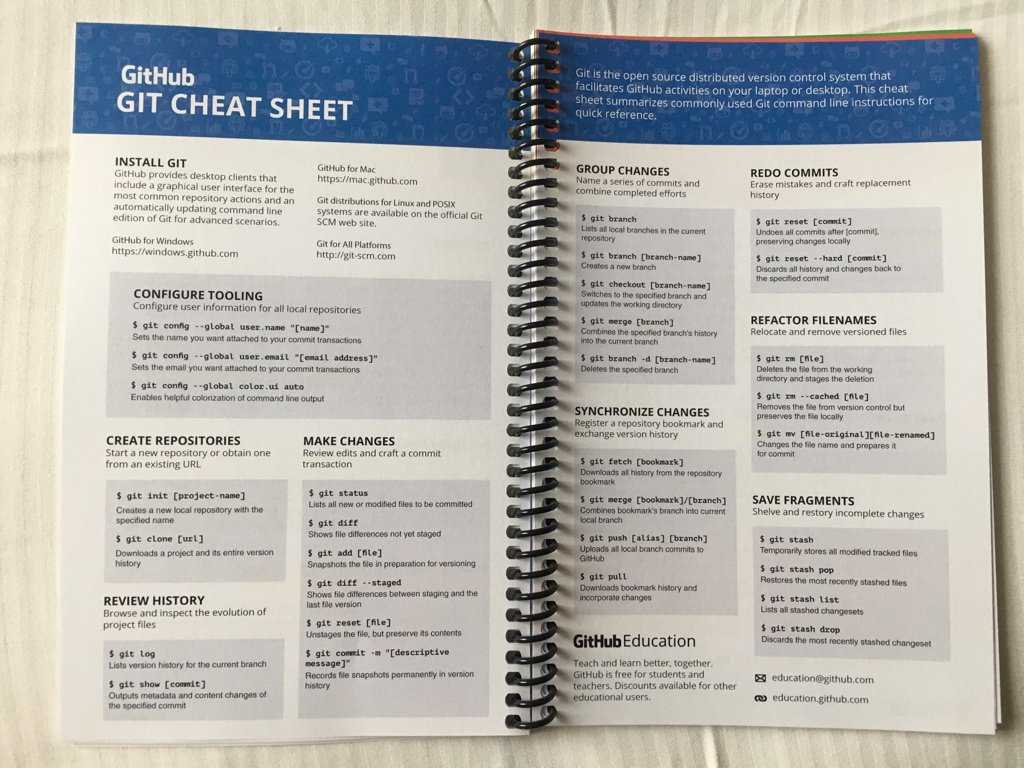 «Ствол» дерева, или главная ветвь, называется мастером. Ветви можно легко создавать, объединять и удалять. Вот как работают эти операции:
«Ствол» дерева, или главная ветвь, называется мастером. Ветви можно легко создавать, объединять и удалять. Вот как работают эти операции: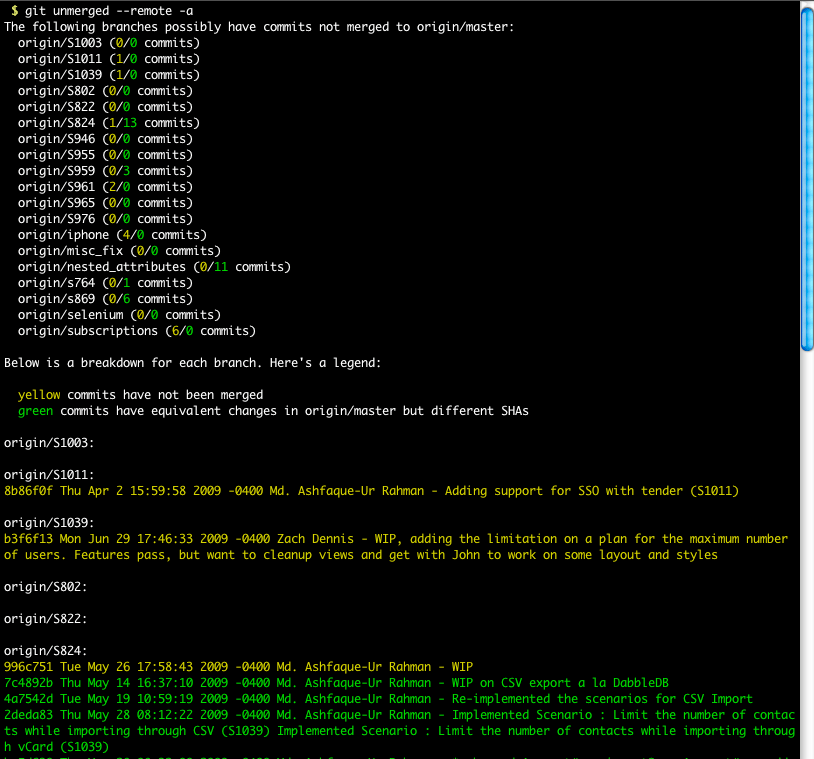 Часто разработчики выясняют, что новая функция не совсем гениальна, и ветку можно просто удалить, когда она больше не нужна.
Часто разработчики выясняют, что новая функция не совсем гениальна, и ветку можно просто удалить, когда она больше не нужна.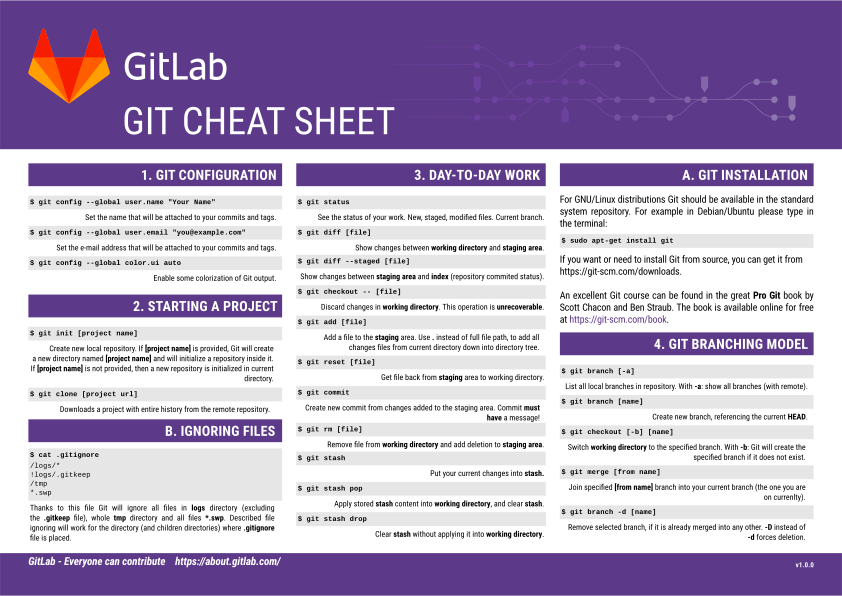

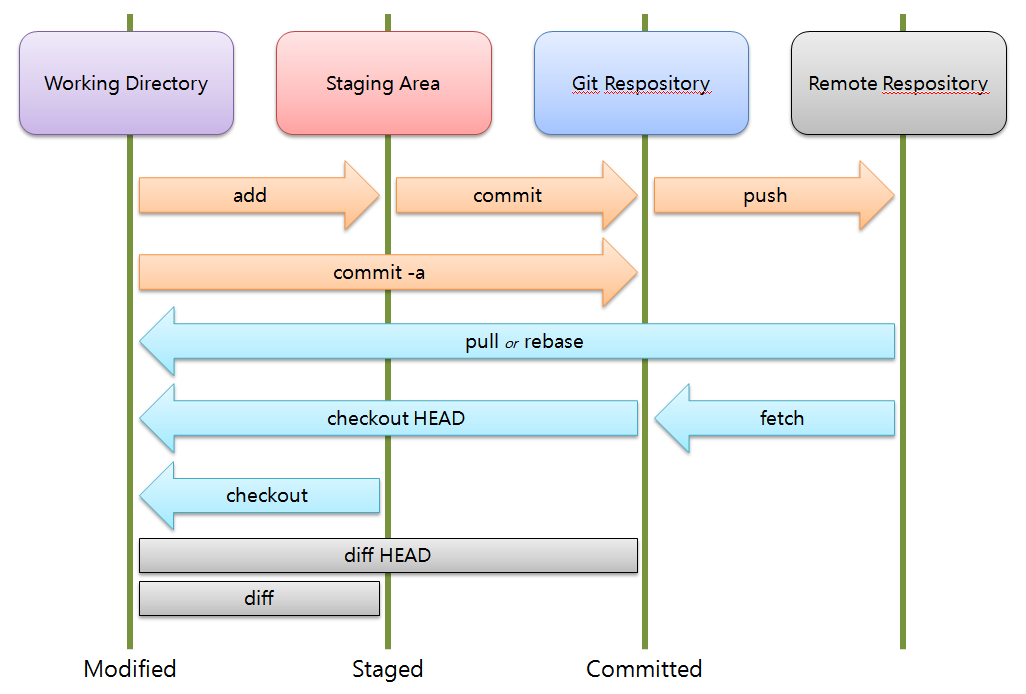 Файлы исходного кода, с другой стороны, как правило, весят не более нескольких сотен килобайт.
Файлы исходного кода, с другой стороны, как правило, весят не более нескольких сотен килобайт.
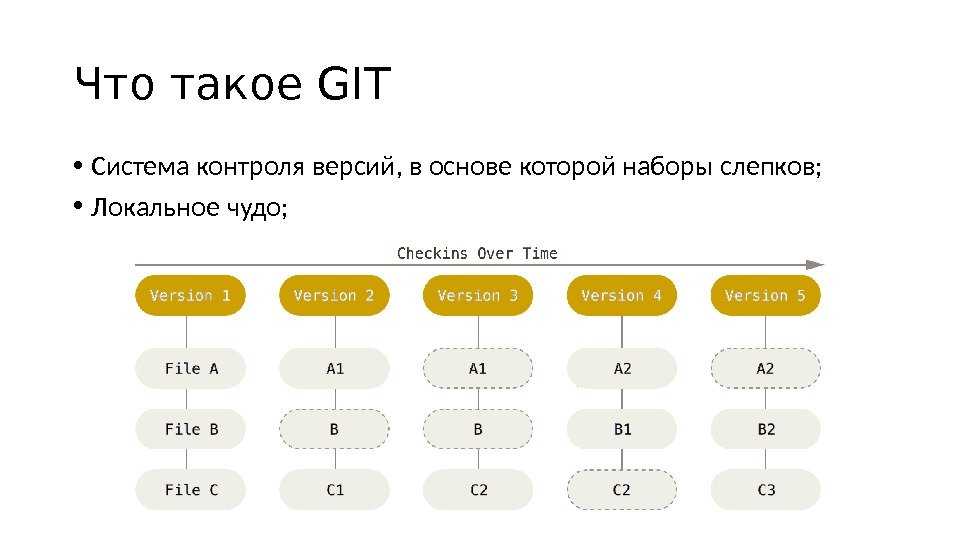
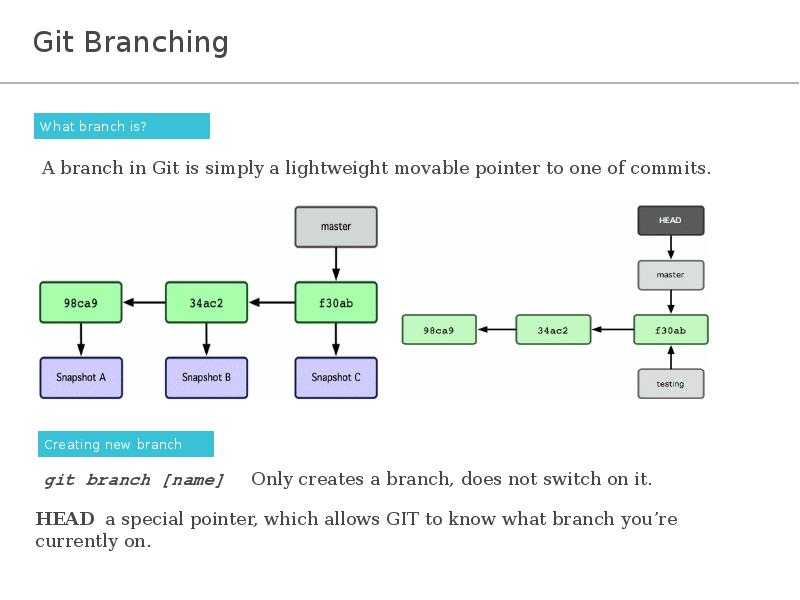 Concord Pro позаботится об этом автоматически при добавлении нового пользователя.
Concord Pro позаботится об этом автоматически при добавлении нового пользователя.