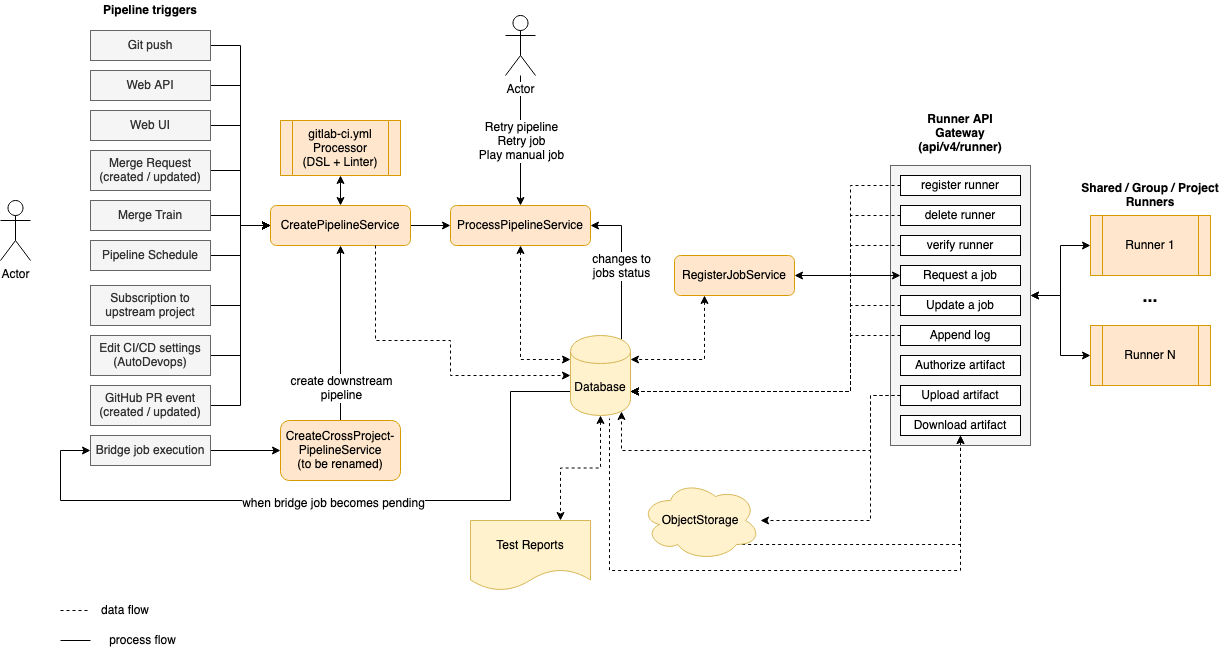Как пользоваться GitLab — База Знаний Timeweb Community
Сегодня поговорим об азах взаимодействия с одной из самых популярных git-систем.
Что такое GitLab
Сейчас почти никто не пишет код в одиночку. Команды инженеров и разработчиков растут, как на дрожжах. Работая в группах, программисты используют системы управления исходным кодом на базе git, специального инструмента, позволяющего хранить данные разрабатываемого проекта в сети и совместно редактировать его с учетом определенных правил и методик взаимодействия. Самый известный подобный сервис – GitHub. А GitLab – это его собрат, выполняющий те же функции, но устроенный несколько иначе.
GitLab позволяет управлять репозиториями с кодом, отслеживать ошибки в разрабатываемых программах, публиковать код и тестировать его. Это незаменимый инструмент для каждого, кто программирует не в одиночку.
Комьюнити теперь в Телеграм
Подпишитесь и будьте в курсе последних IT-новостей
ПодписатьсяРазница между GitLab и GitHub
Оба сервиса – системы управления репозиториями на базе git. Принципиальных отличий между ними нет. GitHub появился раньше и стал чуть ли не синонимом git, поэтому он популярнее и для многих является единственной системой для управления репозиториями.
Принципиальных отличий между ними нет. GitHub появился раньше и стал чуть ли не синонимом git, поэтому он популярнее и для многих является единственной системой для управления репозиториями.
Но GitLab есть что предложить с точки зрения функциональности, поэтому все чаще наблюдается переход пользователей с GitHub на GitLab. В частности, это касается разработчиков-новичков, которые пока еще не «приросли» к GitHub.
В связи с растущей популярностью GitLab я и решил познакомить вас с этим сервисом поближе.
Инструкция по использованию GitLab
Перед началом работы с сервисом, нужно создать учетную запись. Процедура эта весьма тривиальна:
Заходим на официальный сайт GitLab.
В верхнем левом углу находим кнопку Login и жмем по ней.
Через пару секунд перед вам откроется форма входа в систему, а под ней будет ссылка на форму регистрации (Register now). Переходим по ней.
Заполняем данные для регистрации (классические данные: адрес электронной почты, пароль, логин и т.
 п.). Жмем на кнопку Register.
п.). Жмем на кнопку Register.В течение пары минут на указанную при регистрации почту «упадет» сообщение со ссылкой для подтверждения создания аккаунта. Переходим по ней.
Учетная запись готова. Теперь можно переходить непосредственно к знакомству с GitLab.
Как создать проект
Проектом в GitLab считается глобальное рабочее пространство, в котором будет размещен репозиторий с файлами ваших сайтов и приложений. А также в нем можно взаимодействовать с коллегами и использовать другие возможности сервиса.
Поэтому при первом входе под своей учетной записью GitLab попросит вас указать род деятельности, наличие или отсутствие команды, имя рабочей группы и название проекта.
После формирования проекта можно переходить непосредственно к созданию репозиториев, загрузке программ в GitLab и т.п.
Как создать репозиторий
Кликаем по иконке со значком + в панели управления.

Выбираем пункт New project/repository.
Затем кликаем по Create blank project.
Указываем его имя и другие запрашиваемые параметры (можно указать, публичным будет репо или приватным) и нажимаем на кнопку Create Project.
Вместе с проектом сформируется новый git-репозиторий. Теперь можно с ним взаимодействовать, то есть загружать файлы, делать коммиты, создавать различные ветки для разработки продукта и мерджить их при необходимости.
Как загрузить файлы сайта/приложения в GitLab
Тут есть 3 пути.
Первый – используем веб-интерфейс GitLab
На главной странице проекта ищем строку The repository for this project is empty, а под ней кнопку Upload File и нажимаем на нее.
GitLab предложит выбрать файлы проекта для загрузки и последующей работы с ними. Выбираем все файлы, что используем при разработке и выгружаем.

Также можно использовать WebIDE, встроенную в GitLab, чтобы прямо в браузере писать код и создавать файлы для своего приложения/сайта.
Второй – используем командную строку
Тут все сложнее, но на самом GitLab опубликована короткая и доходчивая инструкция по подключению к сервису через командную строку, используя классический git-клиент.
Третий – используем сторонний git-клиент
Существуют приложения в духе Tower и Sublime Merge, позволяющие управлять репозиториями, делать коммиты и пушить изменения в проекты при помощи удобного графического интерфейса. Можно подключиться к GitLab с помощью одной из таких программ.
Как добавить SSH-ключ для подключения к репозиторию
SSH-ключи можно использовать для авторизации в GitLab и для управления репозиториями по протоколу Secure Shell. Чтобы это сделать:
Генерируем ключ с помощью команды ssh-keygen (вводим ее в терминал).

Генератор предложит сохранить получившийся ключ. Менять директорию, куда сохраняется ключ, необязательно.
Затем утилита попросит ввести пароль. Его тоже можно не вводить. Просто жмем на Enter.
В указанной на втором этапе папке появится файл с ключом в формате .pub. В нем лежит ключ. Нужно скопировать его.
Возвращаемся на сайте GitLab. Открываем раздел SSH-keys, вставляем ключ в специально отведенное для этого поле и нажимаем на кнопку Add key.
Как работать с ветками
Ветки – это инструмент для создания дополнительных вариаций приложения/сайта, которые позволяют вести разработку новых функций, не затрагивая при этом основное приложение, доступное для пользователей.
По умолчанию в GitLab доступна только одна ветка – master. Но ее чаще используют не для разработки, а для публикации готовых сборок проекта, которые нестрашно превратить в релиз для масс.
Поэтому принято создавать новые ветки для разработки дополнительных функций, а уже потом объединять их с основной.
Как создавать ветки
Ветки – не уникальная для GitLab функция. Это часть git, поэтому, как и в случае с репозиториями, тут можно пойти тремя путями:
На сайте GitLab в окне управления репозиторием нажать на кнопку + справа от названия ветки, а потом выбрать пункт New branch в выпадающем меню.
Можно создать новую ветку через git-клиент в терминале с помощью команды
Или воспользоваться аналогичной функций в используем графическом git-клиенте (Tower, Sublime Merge, GitFox и т.п.).
Любой из способов позволит создавать новую ветку, в которую после этого можно будет отправлять коммиты и делать пуши.
Мерджинг веток
Мерджинг (или объединение) веток – это механизм слияния двух наборов функций одной программы, позволяющий переносить функции из дополнительных веток в основную ветку разработки, где лежит приложение.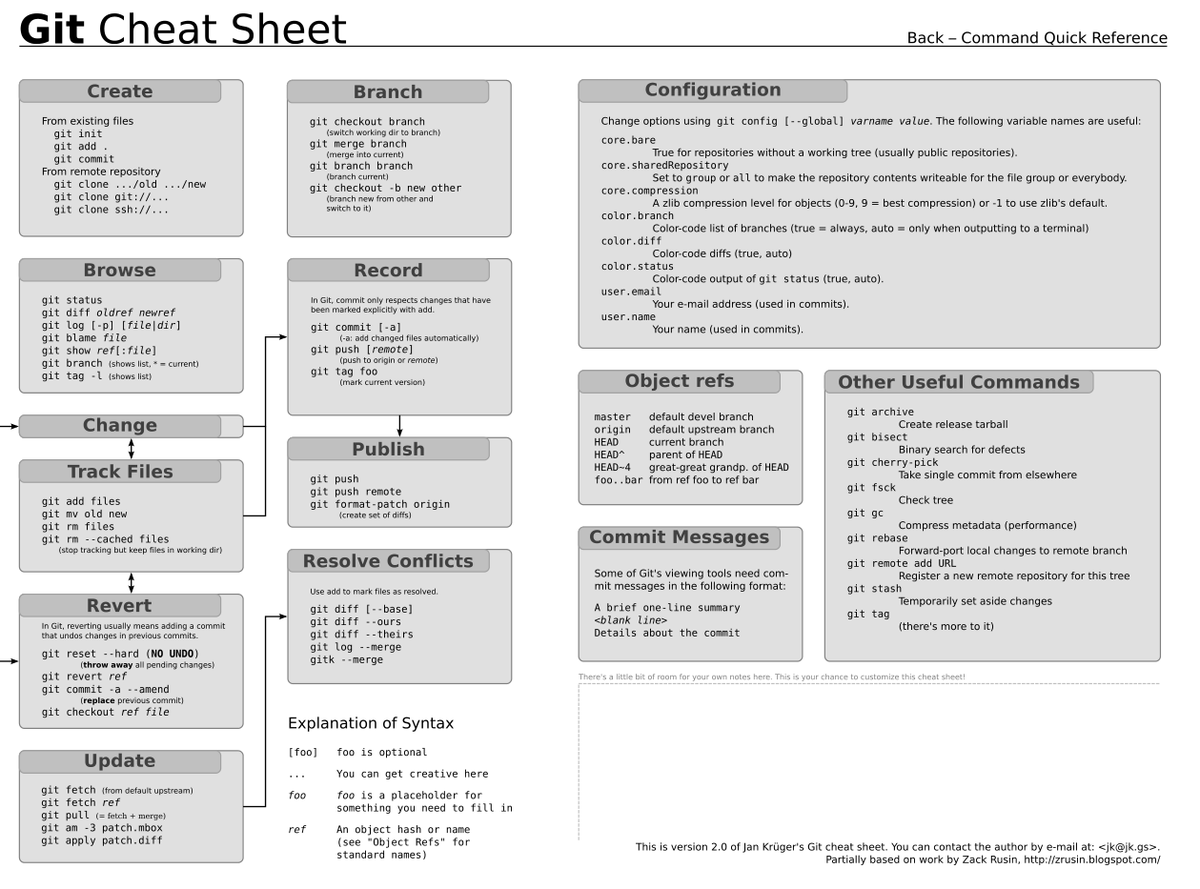 Результат увидят еще и пользователи, а не только разработчики.
Результат увидят еще и пользователи, а не только разработчики.
Запрос на объединение веток будет появляться на сайте GitLab каждый раз, когда вы будете вносить изменения в код одной или нескольких веток.
Выглядит это следующим образом:
На сайте появляется большая синяя кнопка Create merge request. Кликаем по ней.
Затем рассказываем о своем запросе (поясняем, для чего он делается).
Указываем автор запроса в поле Assignee.
Указываем человека, который будет проверять запрос в поле Reviewer.
Потом указываем Milestone (если используете их).
Ставим теги.
И нажимаем на Create merge request.
Если с запросом все ок, то проверяющий нажмет на кнопку Merge, и весь код перекочует в основную ветку проекта (ну или ту, которую указал автор запроса).

Как добавлять пользователей в проект
К разработке своего приложения/сайта всегда можно привлечь людей со стороны:
Для этого кликаем по кнопке Project information в боковой панели GitLab.
Выбираем пункт Members.
В графу GitLab member or Email address вписываем ник GitLab-пользователя или его email-адрес.
Выбираем для него роль (гость, наблюдатель, разработчик).
Также указываем время действия приглашения (в указанный день приглашенный будет исключен из проекта).
А потом кликаем на Invite.
Если выбранный человек согласится присоединиться, то ваша команда расширится.
Как создавать баг-репорты
В git-системах есть инструменты, помогающие оповещать разработчиков об ошибках и обсуждать их как с пользователями, так и с коллегами.
Речь идет о разделе Issues.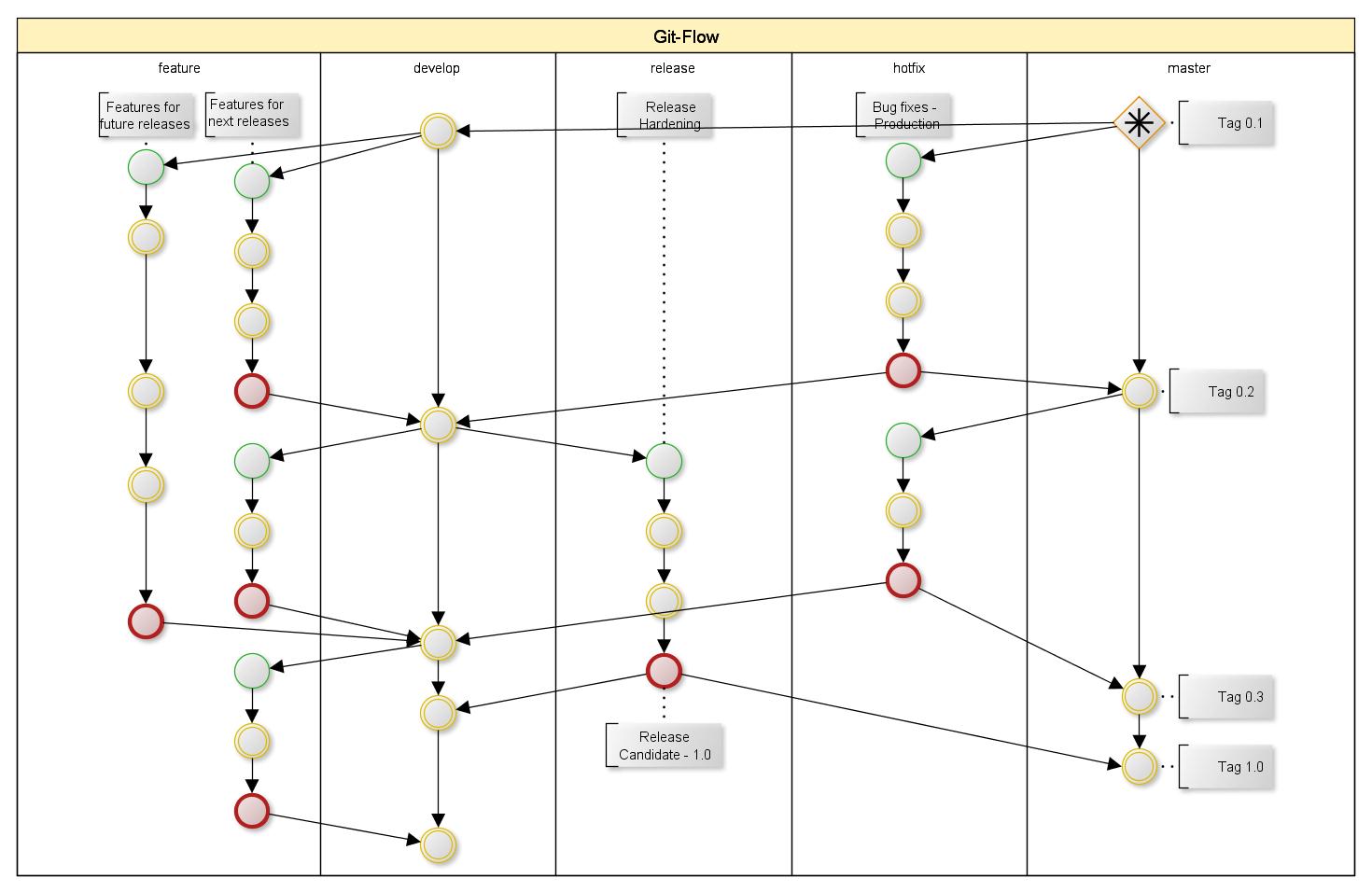 Если возникла проблема, то нужно сообщить о ней тут. Для этого:
Если возникла проблема, то нужно сообщить о ней тут. Для этого:
Открываем раздел Issues в боковой панели управления.
Затем нажимаем на кнопку New issue.
Даем имя обнаруженной проблеме, а затем подробно описываем ее в разделе Description.
Затем назначаем ответственного в пункте Assignee и срок, в течение которого нужно найти решение найденной проблемы.
А потом нажимаем на кнопку Create issue.
Как удалить проект
Открываем настройки проекта и переходим во вкладку General.
Листаем ее до пункта Advanced
Вновь пролистываем появившееся меню до упора вниз, пока не наткнемся на кнопку Delete project.

Нажимаем на нее и вписываем название проекта, чтобы его удалить.
Вместо заключения
На этом все. Я рассмотрел базовые возможности GitLab и намеренно не затрагивал аналитические инструменты, интеграцию с Kubernetes и дополнительные функции, пытаясь сконцентрироваться на важнейших концептах GitLab и git. Это то, что вам необходимо для старта, независимо от того, пользовались вы ранее другими системами управлениями репозиториями или нет.
Git — Документация git-help
help.format
Если параметр командной строки не передан, конфигурация help.format переменная будет проверена. Для этого поддерживаются следующие значения
переменная; они заставляют git help вести себя как соответствующая им команда-
вариант линии:
«человек» соответствует
«информация» соответствует -i|—info ,
«web» или «html» соответствуют -w|—веб .

help.browser, web.browser и browser.
help.browser , web.browser и browser. также
быть проверено, если выбран формат web (либо с помощью командной строки
опция или переменная конфигурации). См. -w|—web в ВАРИАНТАХ
раздел выше и git-web—browse[1].
man.viewer
Переменная конфигурации man.viewer будет проверяться, если человек
«человек»: используйте программу man как обычно,
«женщина»: используйте emacsclient для запуска режима «женщина» в emacs (работает только начиная с версии emacsclient 22),
«konqueror»: используйте kfmclient , чтобы открыть справочную страницу в новом konqueror. (см. примечание о konqueror ниже).
Можно использовать значения для других инструментов, если имеется соответствующий man.
<инструмент>.cmd запись конфигурации (см. ниже). Конфигурация man.viewer может иметь несколько значений
переменная. Соответствующие им программы будут опробованы в порядке
указан в конфигурационном файле.
Например, эта конфигурация:
[мужской] зритель = завоеватель viewer = woman
сначала попытается использовать konqueror. Но это может не сработать (например, если DISPLAY не установлен), и в этом случае будет опробован женский режим emacs.
Если ничего не помогает или если программа просмотра не настроена, указанная программа просмотра
в переменной среды GIT_MAN_VIEWER будет опробована. Если это
тоже не получится, программа man все равно будет опробована.
man.
Вы можете явно указать полный путь к предпочтительному средству просмотра man,
установка переменной конфигурации man. . Например, вы
можно настроить абсолютный путь к konqueror, установив man.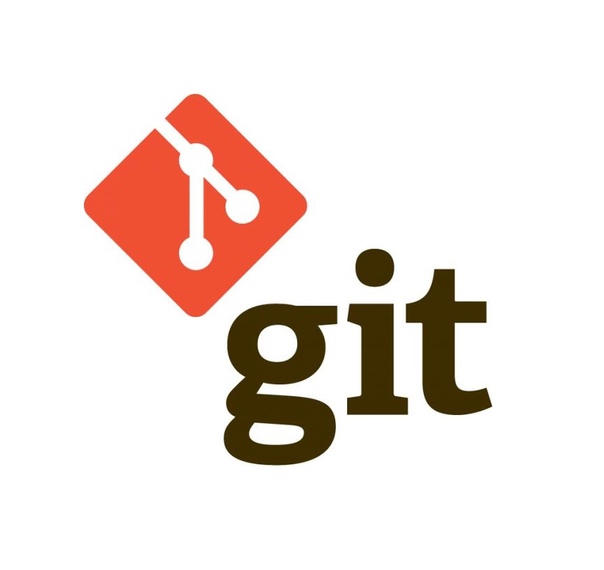 konqueror.path . В противном случае git help предполагает, что инструмент
доступны в PATH.
konqueror.path . В противном случае git help предполагает, что инструмент
доступны в PATH.
man.
При просмотре man, указанном в конфигурации man.viewer переменных, нет среди поддерживаемых, то соответствующий man. Переменная конфигурации будет найдена. Если это
существует, то указанный инструмент будет рассматриваться как пользовательский
команда, и eval оболочки будет использоваться для запуска команды с человеком
страница передается в качестве аргументов.
Примечание о konqueror
Когда konqueror указан в конфигурации man.viewer переменная, мы запускаем kfmclient , чтобы попытаться открыть справочную страницу на
уже открыл konqueror в новой вкладке, если это возможно.
Для согласованности также пробуем такой трюк, если man.konqueror.path есть
установите что-то вроде A_PATH_TO/konqueror . значит будем стараться
вместо этого запустите A_PATH_TO/kfmclient .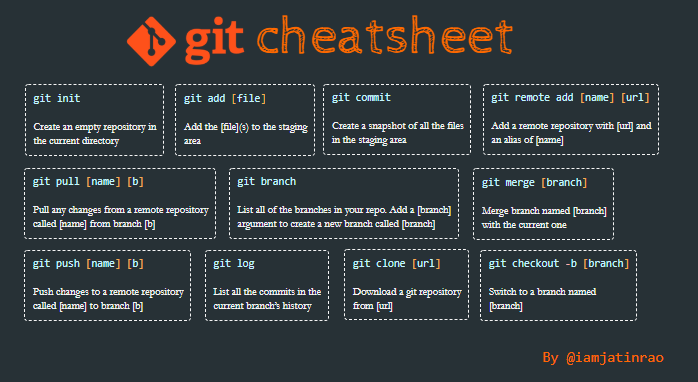
Если вы действительно хотите использовать konqueror , тогда вы можете использовать что-то вроде следующее:
[мужской] зритель = конк [человек "конк"] cmd = A_PATH_TO/konqueror
Примечание о git config —global
Обратите внимание, что все эти переменные конфигурации, вероятно, должны быть установлены
используя флаг --global , например так:
$ git config --global help.format web $ git config --global web.browser firefox
, поскольку они, вероятно, больше зависят от пользователя, чем от репозитория. См. git-config[1] для получения дополнительной информации об этом.
Учебное пособие. Сделайте свой первый коммит в Git
- Что вам нужно
- Что такое Git?
- Шаги
- Создайте пример проекта
- Клонируйте репозиторий
- Создайте ветку и внесите изменения
- Зафиксируйте и отправьте ваши изменения
- Слейте ваши изменения
- Просмотрите свои изменения в GitLab
- Дополнительные учебные ресурсы по Git
Этот туториал расскажет вам немного о том, как работает Git. Он ходит
пройти этапы создания собственного проекта, редактирования файла и
внесение изменений в репозиторий Git из командной строки.
Он ходит
пройти этапы создания собственного проекта, редактирования файла и
внесение изменений в репозиторий Git из командной строки.
Когда вы закончите, у вас будет проект, в котором вы сможете попрактиковаться в использовании Git.
Что вам нужно
Прежде чем начать:
- Установите Git на свой локальный компьютер.
- Убедитесь, что вы можете войти в экземпляр GitLab. Если ваша организация не иметь GitLab, создайте учетную запись на GitLab.com.
- Создайте ключи SSH и добавьте их в GitLab. Ключи SSH — это то, как вы безопасно обмениваться данными между вашим компьютером и GitLab.
Что такое Git?
Прежде чем перейти к шагам, давайте рассмотрим некоторые основные концепции Git.
Git — это система контроля версий. Он используется для отслеживания изменений в файлах.
Вы храните файлы, такие как код или документы, в репозитории Git . Когда вы хотите редактировать файлы, вы клонируйте репозиторий на свой компьютер, внесите изменения и отправьте ваши изменения
вернуться в репозиторий. В GitLab репозиторий Git находится в
проект .
В GitLab репозиторий Git находится в
проект .
Каждый раз, когда вы отправляете изменение, Git записывает его как уникальный совершить . Эти коммиты составляют история того, когда и как изменился файл, и кто его изменил.
граф LR
subgraph История фиксации репозитория
направление LR
A(Автор: Alex
Дата: 3 января в 13:00
Сообщение фиксации: Добавлены данные о продажах
Идентификатор фиксации: 123abc12) —> B
B(Автор: Сэм
Дата: 4 января в 10:00
Сообщение фиксации: Удалена старая информация
Идентификатор фиксации: aabb1122) —> C
C(Автор: Чжан
Дата: 5 января в 15:00
Сообщение фиксации: Добавлены счета
Идентификатор фиксации: ddee4455)
конец
Когда вы работаете с репозиторием Git, вы работаете с ветками . По умолчанию содержимое репозитория находятся в дефолтной ветке. Чтобы внести изменения, вы:
- Создайте собственную ветку, которая является снимком ветки по умолчанию на момент
вы создаете его.

- Внесите изменения и отправьте их в свою ветку. Каждое нажатие создает коммит.
- Когда вы будете готовы, объедините вашу ветку с веткой по умолчанию.
блок-схема LR подграф Ветвь по умолчанию A[фиксация] —> B[фиксация] —> C[фиксация] —> D[фиксация] конец подграф Моя ветка Б —1. Создать мою ветку—> E(Commit) Э —2. Добавить мою фиксацию -> F (фиксация) Ф — 3. Объединить мою ветку с дефолтной —> D конец
Если все это кажется немного ошеломляющим, держитесь. Вы скоро увидите эти концепции в действии.
шагов
Вот краткий обзор того, что мы собираемся сделать:
- Создайте пример проекта.
- Клонируйте репозиторий.
- Создайте ветку и внесите свои изменения.
- Зафиксируйте и отправьте свои изменения.
- Объедините ваши изменения.
- Просмотрите свои изменения в GitLab.
Создать пример проекта
Для начала создайте образец проекта в GitLab.
- В GitLab на верхней панели выберите Главное меню > Проекты > Просмотреть все проекты .
- В правой части страницы выберите Новый проект .
- Для имени проекта введите
Мой образец проекта. Слаг проекта генерируется для вас. Этот ярлык — это URL-адрес, который вы можете использовать для доступа к проекту после его создания. - Убедитесь, что выбран параметр Инициализировать репозиторий с помощью файла README . Как вы заполните другие поля, зависит от вас.
- Выберите Создать проект .
Клонировать репозиторий
Теперь вы можете клонировать репозиторий в свой проект. Клонирование репозитория означает, что вы создаете копию на свой компьютер или в другое место, где вы хотите хранить файлы и работать с ними.
На странице проекта выберите Clone . Скопируйте URL-адрес .
 Клонируйте с помощью SSH .
Клонируйте с помощью SSH .Откройте терминал на своем компьютере и перейдите в каталог куда вы хотите клонировать файлы.
Введите
git cloneи вставьте URL-адрес:git clone git@gitlab.com:gitlab-example/my-sample-project.git
Перейдите в каталог:
cd my-sample-project
По умолчанию вы клонировали ветку по умолчанию для репозитория. Обычно это филиал
основной. Чтобы быть уверенным, получите имя ветки по умолчанию:ветка git
Ветка, на которой вы находитесь, отмечена звездочкой. Нажмите
Qна клавиатуре, чтобы вернуться к основному терминалу окно.
Создать ветку и внести изменения
Теперь, когда у вас есть копия репозитория, создайте собственную ветку, чтобы вы могли работать над своими изменениями самостоятельно.
Создайте новую ветку с именем
example-tutorial-branch.
git checkout -b пример-учебник-ветвь
В текстовом редакторе, таком как Visual Studio Code, Sublime,
viили любом другом редакторе, откройте файл README.md и добавьте этот текст:Привет, мир! Я использую Git!
Сохраните файл.
Git отслеживает измененные файлы. Чтобы подтвердить, какие файлы были изменены, получите статус.
статус git
Вы должны получить вывод, аналогичный следующему:
На ветке example-tutorial-branch Изменения, не подготовленные для фиксации: (используйте "git add
...", чтобы обновить то, что будет зафиксировано) (используйте «git restore ...», чтобы отменить изменения в рабочем каталоге) изменено: README.md в фиксацию не добавлено никаких изменений (используйте «git add» и/или «git commit -a»)
Зафиксируйте и отправьте изменения
Вы внесли изменения в файл в своем репозитории. Теперь пришло время записать
эти изменения, сделав свой первый коммит.
Добавьте файл
README.mdв промежуточную область . Площадка — это место, где вы поместите файлы, прежде чем вы их зафиксируете.git добавить README.md
Подтвердите, что файл подготовлен:
статус git
Вы должны получить вывод, подобный следующему, и имя файла должно быть в зеленый текст.
На ветке пример-учебник-ветка Изменения, которые необходимо зафиксировать: (используйте "git restore --staged
...", чтобы отменить постановку) изменено: README.md Теперь зафиксируйте промежуточный файл и включите сообщение который описывает изменение, которое вы сделали. Убедитесь, что вы окружили сообщение двойным кавычки («).
git commit -m «Я добавил текст в файл README»
Изменение было зафиксировано в вашей ветке, но ваша ветка и ее коммиты по-прежнему доступны только на вашем компьютере. Доступа к ним пока нет ни у кого. Отправьте свою ветку в GitLab:
git push origin пример-учебник-ветвь
Теперь ваша ветка доступна на GitLab и видна другим пользователям вашего проекта.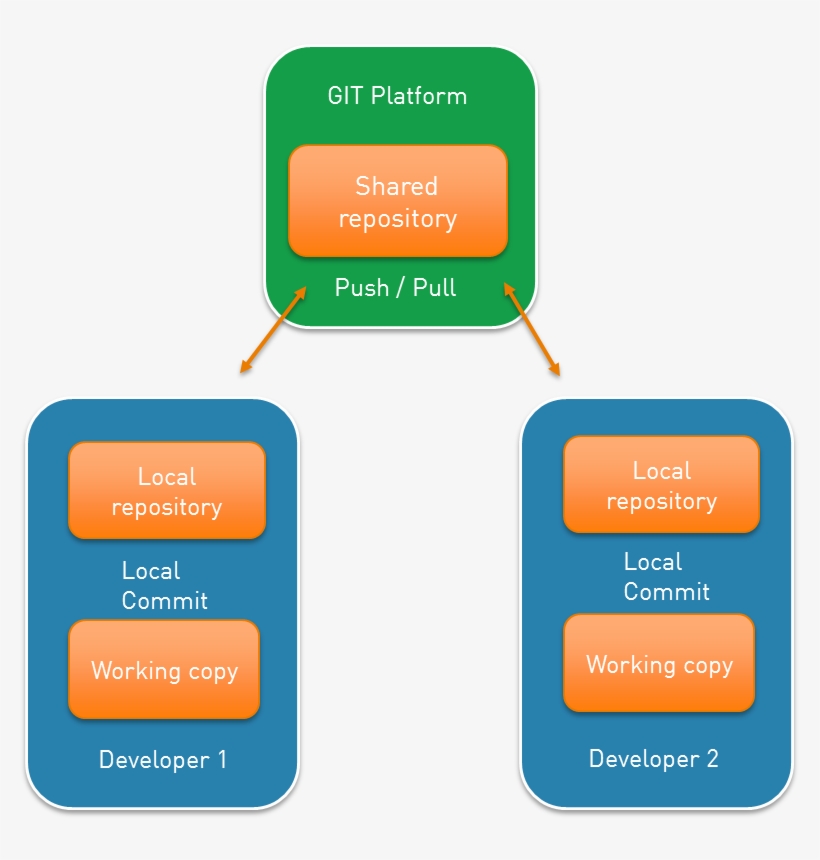
Объедините ваши изменения
Теперь вы готовы объединить изменения из ветки example-tutorial-branch в ветку по умолчанию ( main ).
Проверьте ветку по умолчанию для вашего репозитория.
git checkout основной
Объединить вашу ветку с веткой по умолчанию.
git merge пример-учебник-ветка
Отправьте изменения.
git push
В этом руководстве вы объединяете свою ветку непосредственно с веткой по умолчанию для вашего репозиторий. В GitLab вы обычно используете запрос на слияние чтобы объединить вашу ветку.
Просмотрите свои изменения в GitLab
Ты сделал это! Вы обновили файл README.md в своей ветке и объединили эти изменения
в основную ветку .
Давайте заглянем в пользовательский интерфейс и подтвердим ваши изменения. Зайдите в свой проект.
Теперь вы можете вернуться в командную строку и вернуться в свою личную ветку
( git checkout example-tutorial-branch ).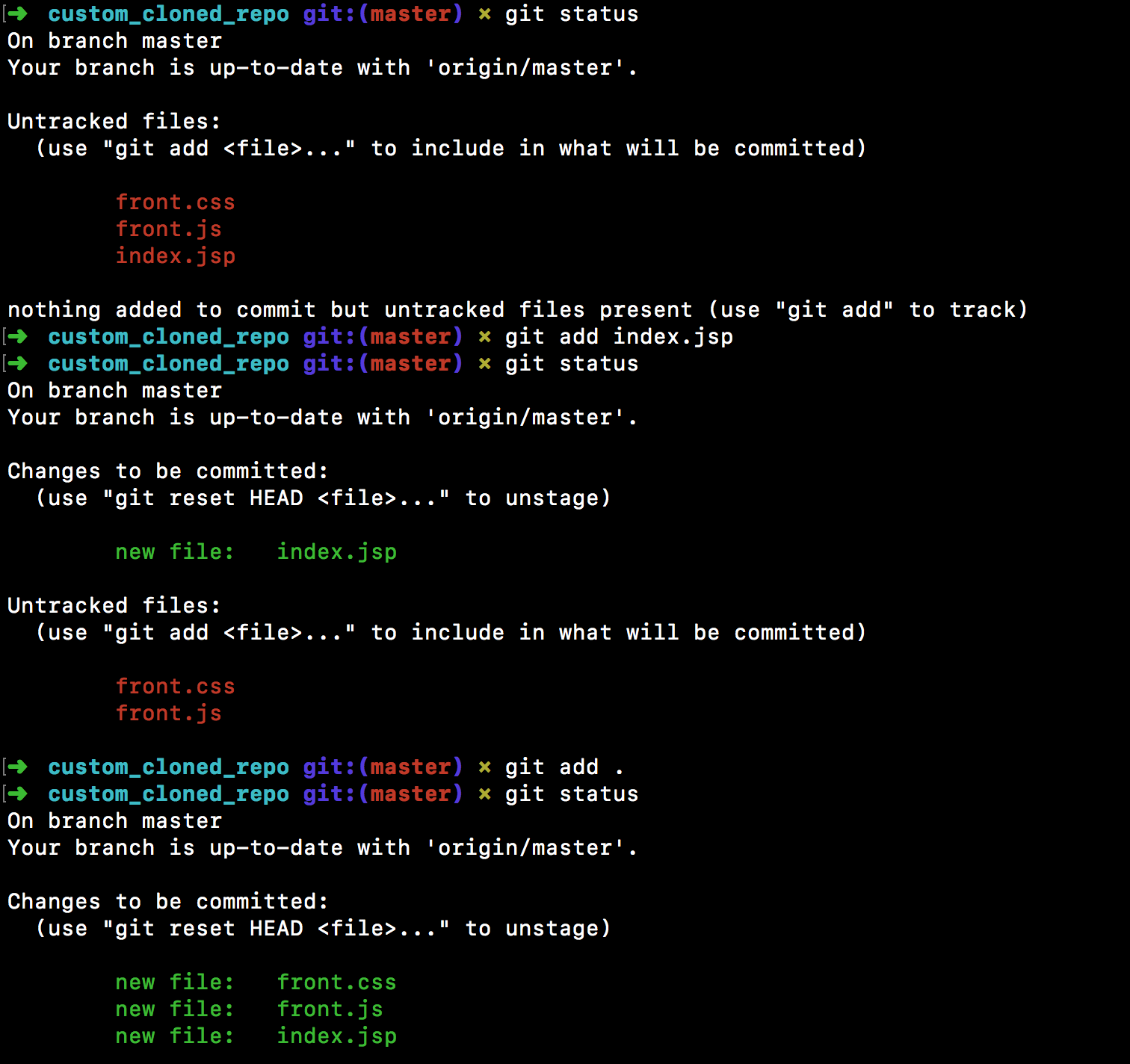

 п.). Жмем на кнопку Register.
п.). Жмем на кнопку Register.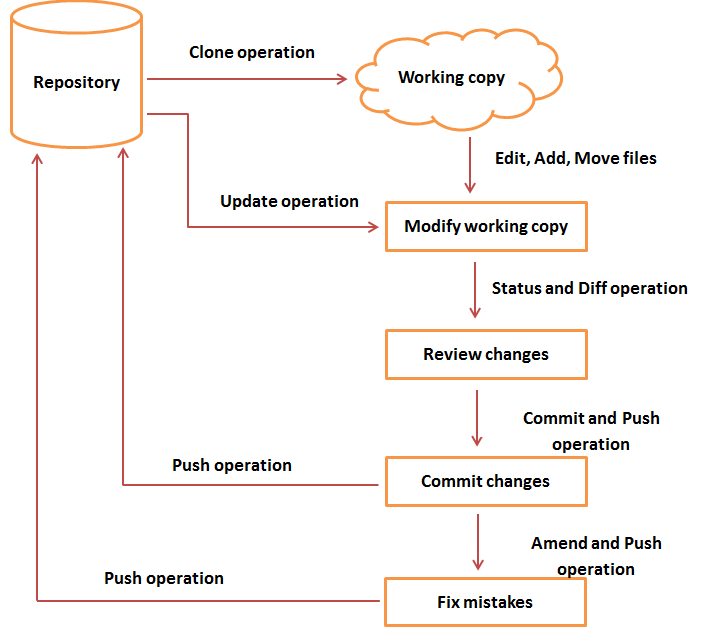



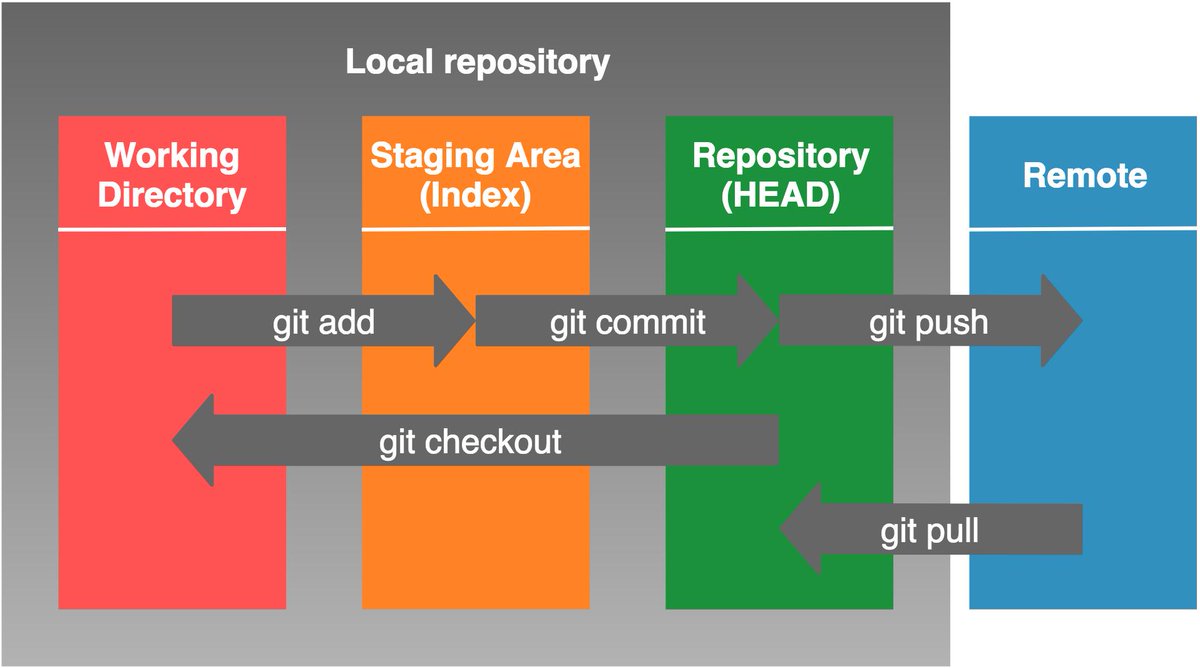
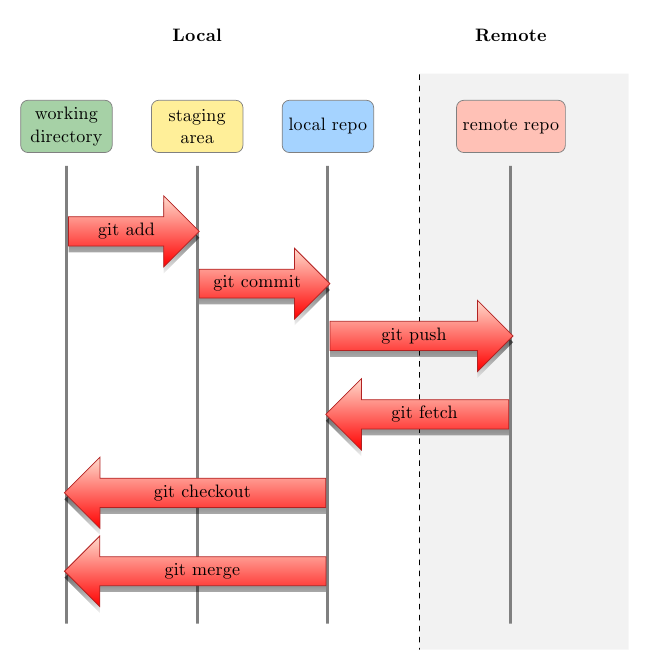

 Клонируйте с помощью SSH .
Клонируйте с помощью SSH .