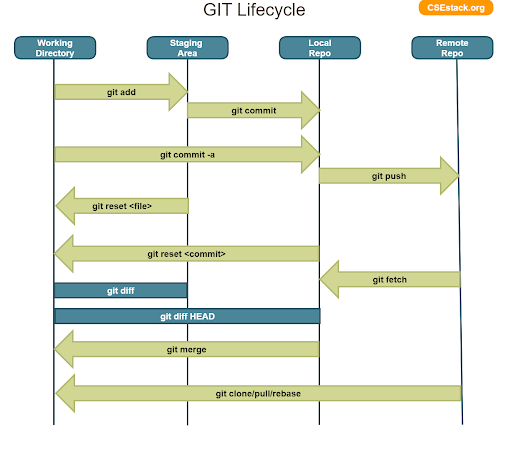Учебник по Git для начинающих: просто о сложном
Многих пользователей, впервые столкнувшихся с Git, пугает сложность этой системы. Поэтому они начинают искать самоучитель или учебник по Git, чтобы облегчить свои проблемы. На самом деле, Git-система известна своей сложностью, но ее прелесть в том, что не нужно сразу изучать все об этой системе. Для того чтобы начать с ней работать, будет достаточно изучить основные команды, а потом постепенно «наращивать» свои знания о Git.
Git — это система управления версиями программы. Фактически Git — это набор специальных утилит, которые осуществляют контроль за файлами разрабатываемой программы. Не нужно путать Git и GitHub. Обе эти площадки выполняют похожие задачи, но Git инсталлируется и используется на вашем компьютере, а GitHub — это веб-площадка и «облачный» Git. К Git у вас есть доступ только с компьютера, где вы развернули эту систему, а к GitHub у вас будет доступ с любого устройства.
Git-системы необходимы для осуществления контроля за изменениями в вашем программном коде.
Допустим, вы внесли изменения, которые вас не удовлетворили. При помощи Git-системы вы сможете «откатить» проект до заданной точки и продолжить его изменять. Git и GitHub — не единственные системы контроля версий. Есть и другие представители, например:
SVN,
Mercurial,
Perforce,
CVS,
Bitkeeper,
и др.
Git-учебник
Git-учебник — это инструкция по тому, как начать пользоваться Git-системами. Первые шаги с Git мы опишем в данной статье. Для более глубокого изучения этой системы в конце статьи вы найдете список полезных учебных материалов, где будет полноценный Git-учебник, Git-самоучитель, онлайн-тесты и многое другое. Чтобы начать пользоваться Git, для начала нужно установить специальные утилиты на свой компьютер.
Установка Git на компьютер
Инсталлировать Git на свое устройство несложно:
Установка на Linux. На Линукс-системах легче всего установить Git через терминал. Для этого в окне терминала нужно ввести: «sudo apt-get install git».
Установка на Windows. Нужно скачать программу «Git for Windows», которая устанавливается как обычная программа в этой операционной системе.
Установка на MacOS. Простой путь установки — использовать терминал. Для этого нужно вписать команду: «brew install git».
Если установить Git описанным выше способом, тогда дальнейшее взаимодействие с Git-системой будет проходить только через терминал. Основные команды для взаимодействия с Git через терминал мы опишем чуть ниже. Те, кому трудно дается работа с командами терминала, могут воспользоваться Git-клиентом с графическим интерфейсом — GitHub Desktop, который доступен для каждой известной операционной системы.
Git-учебник: основные команды для работы с Git-клиентом
После инсталляции Git на устройстве им можно начинать пользоваться. Если вы выбрали клиента с графическим интерфейсом, тогда вам будет немного полегче. Для тех, кто решил управлять Git-клиентом через терминал, будут полезными описанные ниже основные команды.
Чтобы настроить ваше имя пользователя и подключить к Git email, нужно воспользоваться следующими командами:
Git будет хранить файлы вашего проекта на жестком диске вашего компьютера. Когда вы используете облачный Git типа GitHub, тогда файлы хранятся на серверах этого ресурса, а не на вашем компьютере. Папка, где хранятся файлы проекта, называется «репозиторий». Обычно на компьютере создают папку с Git-проектами, где будут храниться репозитории. Допустим, вы создали на рабочем столе папку «git_project». Теперь, чтобы в ней создать новый репозиторий, необходимо воспользоваться следующими командами, вписав их в терминал:
Репозиторий создан, но он пока пустой.
Поэтому создайте любой файл, например first.txt, и сохраните его в git_project. Теперь самое время познакомиться с одной значимой командой в Git — status. При помощи этой команды можно узнать статус вашего репозитория, то есть отслеживается ли он Git-клиентом или нет. Если вы сейчас впишите эту команду, тогда получите следующее:
$ git status
On branch master
Initial commit
Untracked files:
(use «git add …» to include in what will be committed)
first.txt
Здесь сказано, что документ first.txt пока не отслеживается Git-клиентом. Чтобы Git стал его отслеживать, этот документ необходимо представить. Представление файлов в Git делается при помощи команды «add». То есть у нас это будет так:
$ git add first.txt
либо $ git add -A
Первая команда представляет конкретный документ, а вторая команда представляет все файлы, которые располагаются в директории.
Общее представление документов удобно, если вы создаете новый репозиторий и в нем сразу создаете несколько документов для своего будущего проекта.
Еще одним важным действием при работе с Git-клиентом является фиксация изменений в проекте или создание коммита, если говорить на программистском языке. В нашем случае мы добавили документ first.txt в репозиторий, но не зафиксировали это изменение. Чтобы создать коммит, необходимо вписать в терминале следующую команду:
Команда для сохранения изменений выглядит так «$ git commit -m», а все остальное — это комментарий к коммиту. В комментариях принято описывать, какие изменения были внесены и фиксируются в проекте. Подобный комментарий помогает быстро ориентироваться в коммитах, чтобы понимать, когда и что было сделано. Частоту создания коммитов вы выбираете самостоятельно либо по договоренности с командой.
Материалы для обучения: Git-учебник и Git-самоучитель
Как начать работу с Git — мы описали.
Чтобы изучить Git-клиент более подробно, нужно изучить следующие материалы:
Git-учебник «Pro Git»;
Git-самоучитель «Волшебство Git»;
интерактивный курс «GitHowTo»;
онлайн-тестирование по знанию Git на веб-ресурсе gitexercises.fracz.com;
видео-курс «Git для начинающих» от devcolibri.com;
курс «Введение в Git» от hexlet.io;
и др.
Заключение
Минус локального Git-клиента в том, что все файлы проекта находятся на вашем компьютере, а это значит, что ими довольно сложно поделиться с друзьями, а также работать совместно над одним проектом. Такая проблема локального Git решается при помощи слияния с облачным Git, например с GitHub.
Любой Git-учебник или курс подскажет, как это можно сделать.
Интерфейс GIT в Visual Studio | Microsoft Learn
Twitter LinkedIn Facebook Адрес электронной почты
- Статья
- Чтение занимает 13 мин
Область применения:Visual StudioVisual Studio для Mac Visual Studio Code
Вам когда-нибудь хотелось, чтобы можно было вернуться к ранее работающей версии кода? Вы вручную храните резервные копии кода в разных местах? Здесь вам поможет управление версиями.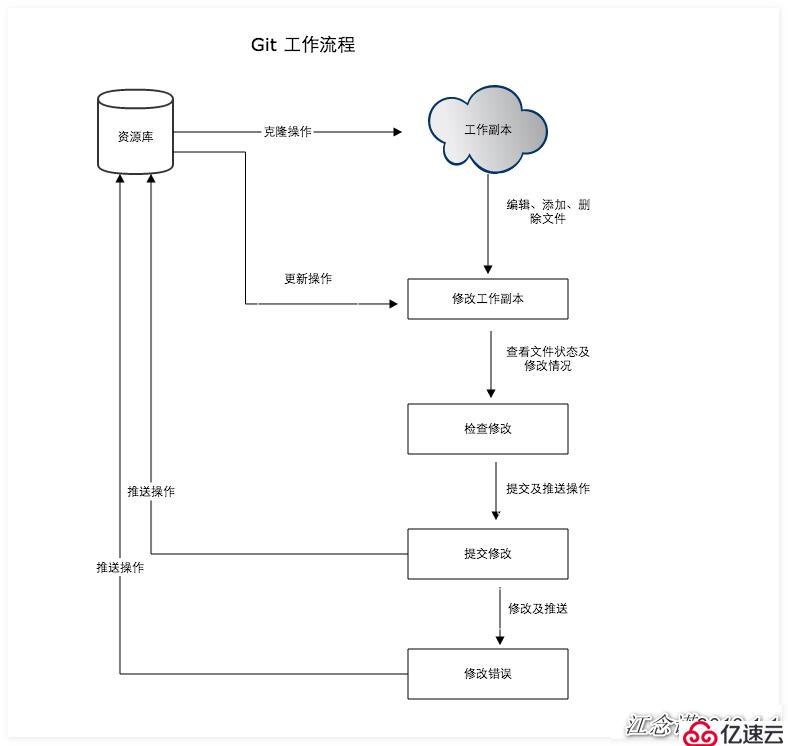
Git — это самая широко используемая система управления версиями в современном мире. С помощью Git вы можете отслеживать изменения, вносимые в код с течением времени, и выполнять откат к определенным версиям. Возможности Git в Visual Studio могут принести большую пользу и новичкам, и профессиональным разработчикам.
Совет
Чтобы узнать об использовании Git и GitHub в Visual Studio, зарегистрируйтесь для прохождения серии курсов Git Learning Series.
Начало работы с Git GitHub & в Visual Studio
С помощью Git можно легко управлять версиями в Visual Studio. Работайте так, как вам удобно: удаленно через выбранного поставщика Git, такого как GitHub или Azure DevOps, или локально без каких-либо поставщиков.
Чтобы начать работу с Git в Visual Studio, сделайте следующее:
Если у вас есть Git-репозиторий, размещенный у поставщика, например в GitHub, клонируйте репозиторий на свой локальный компьютер.
Либо вы можете легко создать репозиторий Git и добавить свой код.
 Если у вас еще нет поставщика Git, рекомендуем начать с GitHub, так как именно под этого поставщика оптимизирован интерфейс Git в Visual Studio. GitHub предоставляет бесплатное и защищенное облачное хранилище кода, в котором вы можете хранить код и обращаться к нему с любого устройства и в любом месте.
Если у вас еще нет поставщика Git, рекомендуем начать с GitHub, так как именно под этого поставщика оптимизирован интерфейс Git в Visual Studio. GitHub предоставляет бесплатное и защищенное облачное хранилище кода, в котором вы можете хранить код и обращаться к нему с любого устройства и в любом месте.
Вы можете добавить учетные записи GitHub и GitHub Enterprise в свою цепочку ключей и использовать их так же, как учетные записи Майкрософт. Если у вас нет учетной записи GitHub, воспользуйтесь инструкциями, чтобы создать учетную запись GitHub для использования с Visual Studio прямо сейчас.
Если вы новичок в Git, вы можете начать с сайта https://git-scm.com/.
Просмотр файлов в обозревателе решений
При клонировании репозитория или открытии локального репозитория Visual Studio переключается на контекст Git. Обозреватель решений загружает папку в корне репозитория Git и проверяет дерево каталогов на наличие просматриваемых файлов, например CMakeLists. или файлов с расширением 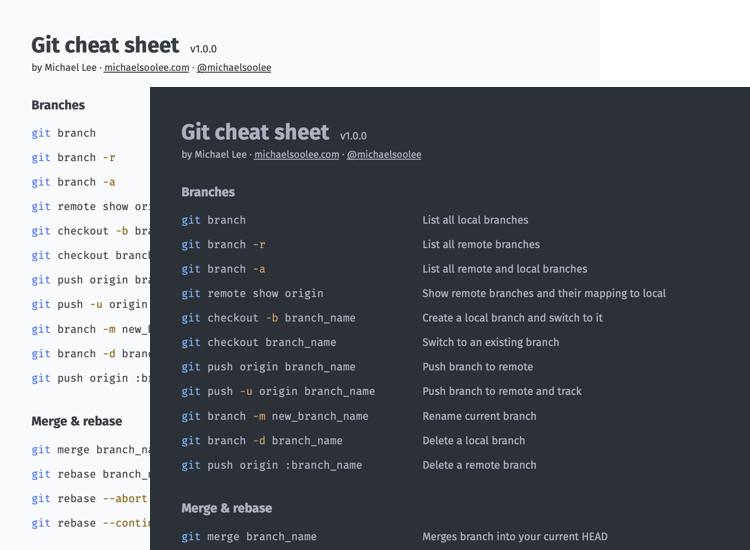 txt
txt.sln. Дополнительные сведения см. в разделе Просмотр файлов в Обозревателе решений.
Интуитивный повседневный рабочий процесс
Для повседневного рабочего процесса Git Visual Studio предоставляет простой способ взаимодействия с Git при написании кода без необходимости покидать свой код.
Вы можете выполнять несколько задач и экспериментировать с кодом с помощью ветвей. Если вы или ваша команда работаете с несколькими компонентами одновременно или хотите опробовать какие-то идеи, не затрагивая рабочий код, ветвление оказывается очень полезным. Рекомендуемый рабочий процесс Git использует новую ветвь для каждого компонента или исправления, над которым вы работаете. Узнайте, как создать ветвь из Visual Studio.
После создания новой ветви и переключения на нее можно начать работу, изменив существующие файлы или добавив новые, а затем зафиксировав свою работу в репозитории. Чтобы узнать больше о фиксации в Visual Studio и состоянии файлов в Git см. страницу Фиксация кода.
страницу Фиксация кода.
Git — это распределенная система управления версиями, то есть все изменения, которые мы уже внесли, существуют только локально. Чтобы внести эти изменения в удаленный репозиторий, необходимо отправить локальные фиксации на удаленный узел.
Если вы работаете в команде или используете разные компьютеры, вам также потребуется постоянно получать новые изменения из удаленного репозитория. Дополнительные сведения об управлении сетевыми операциями Git в Visual Studio см. на странице Получение, вытягивание, отправка и синхронизация.
Совместная работа с репозиториями &
Однако бывают случаи, когда лучше сосредоточиться на репозитории Git. Например, вы хотите понять, над чем работает команда, скопировать фиксацию из другой ветви или просто очистить исходящие фиксации. Visual Studio включает мощные функции для просмотра репозиториев и совместной работы, благодаря которым использовать другие средства не требуется.
Чтобы вы могли сосредоточиться на репозитории Git, в Visual Studio есть окно Репозиторий Git, в котором представлены все сведения о репозитории, включая локальные и удаленные ветви и журналы фиксации.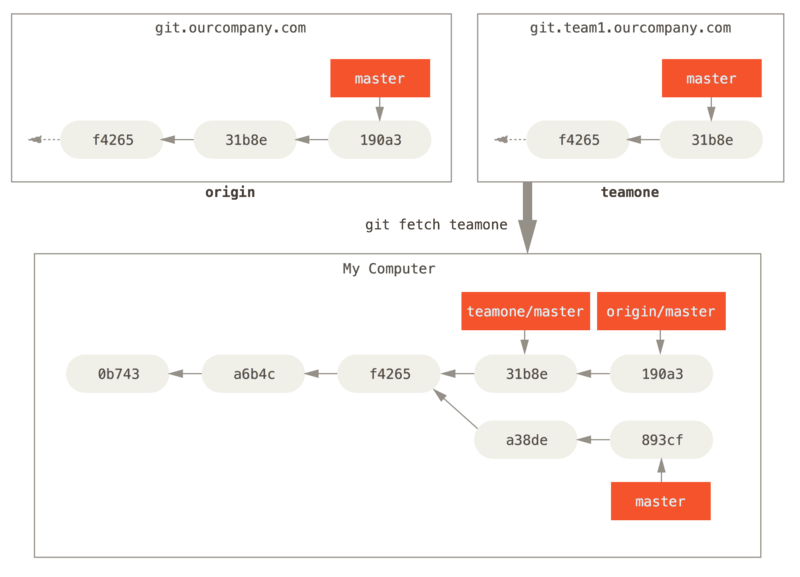 Открыть это окно можно из меню GIT или Вид либо непосредственно из строки состояния.
Открыть это окно можно из меню GIT или Вид либо непосредственно из строки состояния.
Просмотр репозиториев Git и управление ими
Дополнительные сведения об использовании окна репозитория Git в Visual Studio для просмотра репозитория Git и управления им см. на следующих страницах:
- Просмотр репозиториев
- Управление репозиторием
Разрешение конфликтов слияния
Во время слияния могут возникать конфликты, если два разработчика изменяют одни и те же строки в файле и Git неизвестно, какой вариант правильный. В этом случае GIT прерывает слияние и сообщает о конфликтном состоянии. Дополнительные сведения см. в статье о разрешении конфликтов слияния.
Настройка параметров GIT
Чтобы настроить параметры Git на уровне репозитория, а также на глобальном уровне, выполните приведенные ниже действия.
- Перейдите к параметрам Git> в строке меню или>> впараметрахсистемы управления версиями>Git Global Settings
- Затем выберите нужные параметры.

Отзывы о расширенном интерфейсе &
Мы продолжаем добавлять новые функции для расширения возможностей Git. Дополнительные сведения о недавно появившихся функциях, а также опрос, в котором можно поделиться отзывом, доступны в записи блога Multi-repo support in Visual Studio (Поддержка множества репозиториев в Visual Studio). Если у вас есть предложение, отправьте его нам. Мы будем рады вашему участию в работе над решением на портале Сообщества разработчиков.
Чтобы попробовать более новые обновления функций Git и обновления из выпуска предварительной версии, скачайте и установите его со страницы Visual Studio 2022 Preview. Сведения о каждом выпуске см. в Заметках о выпуске Visual Studio 2022.
Теперь Git является интерфейсом системы управления версиями по умолчанию в Visual Studio 2019. Начиная с версии 16.6 мы работаем над созданием набора функций на основе ваших отзывов. В версии 16.8 Git стал интерфейсом управления версиями по умолчанию для всех.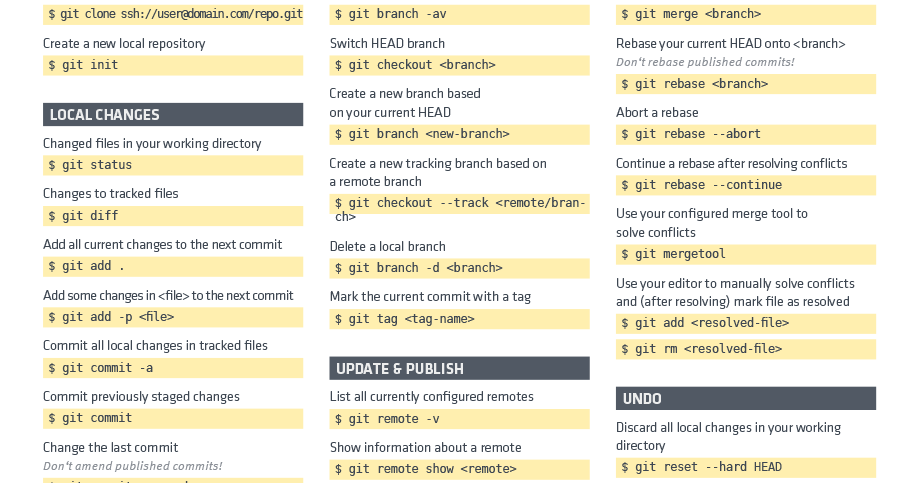
Примечание
Мы продолжаем расширять набор возможностей Git в Visual Studio 2022. Дополнительные сведения о последнем обновлении компонентов см. в записи блога Поддержка нескольких репозиториев в Visual Studio.
Дополнительные сведения о Git
Git — это наиболее широко используемая современная система управления версиями, которая может быть полезна как профессиональным разработчикам, так и только начинающим изучать программирование. Если вы новичок в Git, вы можете начать с сайта https://git-scm.com/. Там вы найдете памятки, популярную электронную книгу и видеоматериалы по основам Git.
Начало работы с Git в Visual Studio 2019
Мы подробно расскажем вам о том, как использовать новый интерфейс Git в Visual Studio. Однако если вы хотите сначала ознакомиться с кратким обзором, посмотрите следующее видео:
Длительность видео: 05:27 мин.
Существует три способа начать использование Git в Visual Studio для повышения производительности:
- Создание нового репозитория GIT.
 Если у вас уже есть код и он не связан с Git, можно начать с создания нового репозитория Git.
Если у вас уже есть код и он не связан с Git, можно начать с создания нового репозитория Git. - Клонирование существующего репозитория GIT. Если код, с которым вы хотите работать, не находится на вашем компьютере, можно клонировать любые существующие удаленные репозитории.
- Открытие существующего репозитория GIT. Если у вас уже есть код на компьютере, его можно открыть с помощью пункта меню Файл>Открыть>Решение/проект (или Папка). Visual Studio автоматически определяет, имеется ли инициализированный репозиторий GIT.
Примечание
Начиная с версии 16.8 Visual Studio 2019 включает полностью интегрированный интерфейс для работы с учетными записями GitHub. Теперь вы можете добавить в цепочку ключей учетные записи GitHub и GitHub Enterprise. Вы сможете добавлять и использовать их так же, как и учетные записи Майкрософт. Это позволит упростить доступ к ресурсам GitHub в Visual Studio. Дополнительные сведения см.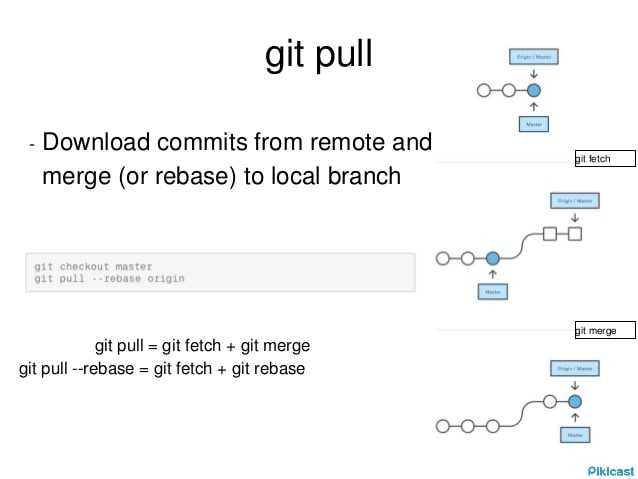 на странице Работа с учетными записями GitHub в Visual Studio.
на странице Работа с учетными записями GitHub в Visual Studio.
Совет
Если у вас нет учетной записи GitHub, можно начать с выполнения действий, описанных в разделе Создание учетной записи GitHub для использования с Visual Studio.
Создание нового репозитория Git в Visual Studio 2019
Если ваш код не связан с GIT, можно начать с создания нового репозитория GIT. Для этого в строке меню выберите GIT>Создать репозиторий GIT. Затем в диалоговом окне Создание репозитория GIT введите свои данные.
С помощью диалогового окна Создание репозитория GIT можно легко отправить новый репозиторий в GitHub. По умолчанию новый репозиторий является частным. Это означает, что доступ к нему есть только у вас. Если снять соответствующий флажок, репозиторий будет общедоступным. Это означает, что любой пользователь в GitHub сможет его просмотреть.
Совет
Независимо от того, является ли репозиторий общедоступным или частным, лучше создать удаленную резервную копию кода, которая будет безопасно храниться в GitHub, даже если вы работаете сами по себе.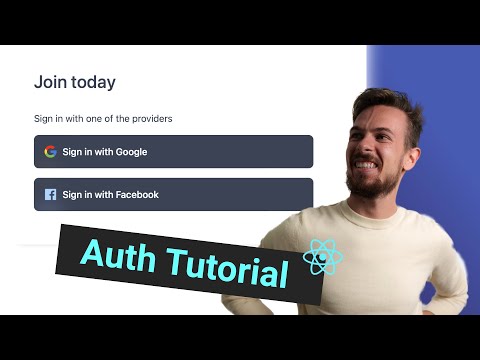 Это также позволит вам получать доступ к коду с любого компьютера.
Это также позволит вам получать доступ к коду с любого компьютера.
Вы можете создать исключительно локальный репозиторий GIT, выбрав параметр Только локальный. Вы также можете связать локальный проект с любым существующим пустым удаленным репозиторием, размещенным в Azure DevOps или у любого другого поставщика Git, с помощью параметра Существующий удаленный репозиторий.
Клонирование существующего репозитория Git в Visual Studio 2019
В Visual Studio процесс клонирования прост. Если вы знаете URL-адрес репозитория, который нужно клонировать, можно вставить его в разделе Расположение репозитория, а затем выбрать место на диске, в которое будет клонирован репозиторий.
Если вы не знаете URL-адрес репозитория, в Visual Studio можно легко перейти к существующему репозиторию GitHub или Azure DevOps и выбрать его.
Открытие существующего локального репозитория в Visual Studio 2019
После клонирования или создания репозитория GIT Visual Studio обнаружит его и добавит в список Локальные репозитории в меню GIT.
В нем можно быстро открывать репозитории GIT и переключаться между ними.
Просмотр файлов в Обозревателе решений в Visual Studio 2019
При клонировании репозитория или открытии локального репозитория Visual Studio переключается в этот контекст GIT, сохраняя и закрывая все ранее открытые решения и проекты. Обозреватель решений загружает папку в корне репозитория Git и проверяет дерево каталогов на наличие просматриваемых файлов. К ним относятся такие файлы, как CMakeLists.txt или файлы с расширением SLN.
Visual Studio настраивает представление в зависимости от файла, загруженного в обозреватель решений:
- При клонировании репозитория, содержащего один SLN-файл, обозреватель решений напрямую загружает это решение.
- Если обозреватель решений не обнаруживает файлов SLN в репозитории, по умолчанию он загружает представление папки.
- Если репозиторий содержит несколько файлов SLN, то обозреватель решений выводит список доступных представлений для выбора.

Переключаться между текущим представлением и списком представлений можно с помощью кнопки Переключить представления на панели инструментов обозревателя решений.
Дополнительные сведения см. в разделе Просмотр файлов в обозревателе решений учебника Открытие проекта из репозитория.
Окно «Изменения Git» в Visual Studio 2019
GIT отслеживает изменения файлов в репозитории в процессе работы и разделяет файлы на три категории. Это те же изменения, которые отображаются при вводе команды git status в командной строке.
- Файлы без изменений: эти файлы не были изменены с момента последней фиксации.
- Измененные файлы: эти файлы изменились с момента последней фиксации, но еще не были подготовлены для следующей фиксации.
- Промежуточные файлы: эти файлы содержат изменения, которые будут добавлены в следующую фиксацию.
В процессе работы Visual Studio отслеживает изменения в файлах проекта в разделе Изменения окна Изменения GIT.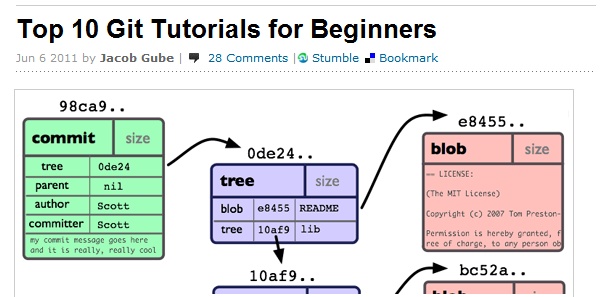
Когда вы будете готовы подготовить изменения, нажмите кнопку + (плюс) для каждого из файлов, которые необходимо подготовить, или щелкните файл правой кнопкой мыши и выберите пункт Промежуточно сохранить. Можно также подготовить все измененные файлы одним щелчком мыши, используя кнопку «Промежуточно сохранить все» ( + ) в верхней части раздела Изменения.
При подготовке изменения Visual Studio создает раздел Подготовленные изменения. Только изменения из раздела Подготовленные изменения добавляются к следующей фиксации, которую можно выполнить, выбрав команду Зафиксировать промежуточные. Эквивалентная команда для этого действия — git commit -m "Your commit message". Можно также отменить подготовку изменений, нажав кнопку – (минус). Эквивалентная команда для этого действия — git reset <file_path> для отмены размещения одного файла или git reset <directory_path> для отмены размещения всех файлов в каталоге.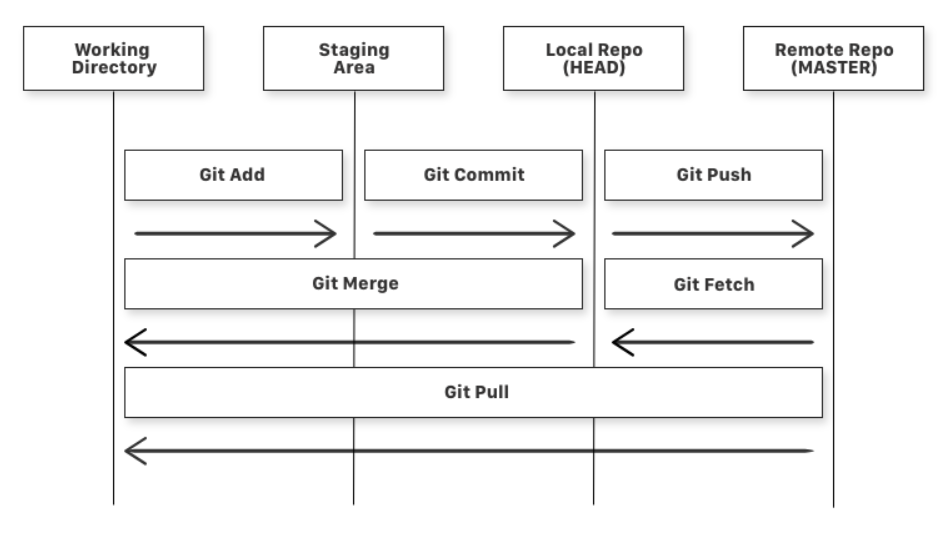
Кроме того, можно отказаться от подготовки измененных файлов, пропустив область подготовки. В этом случае Visual Studio позволяет зафиксировать изменения напрямую без предварительной подготовки. Просто введите сообщение о фиксации и выберите Зафиксировать все. Эквивалентная команда для этого действия — git commit -a.
Visual Studio также позволяет выполнить фиксацию и синхронизацию одним щелчком мыши с помощью ярлыков Зафиксировать все и отправить и Зафиксировать все и синхронизировать. Если дважды щелкнуть любой файл в разделе Изменения или Подготовленные изменения, то можно построчно сравнить измененную версию файла с неизмененной.
Совет
Если вы подключены к репозиторию Azure DevOps, вы можете связать рабочий элемент Azure DevOps с фиксацией, используя символ #. Чтобы подключить репозиторий Azure DevOps, выберите Team Explorer>Управление подключениями.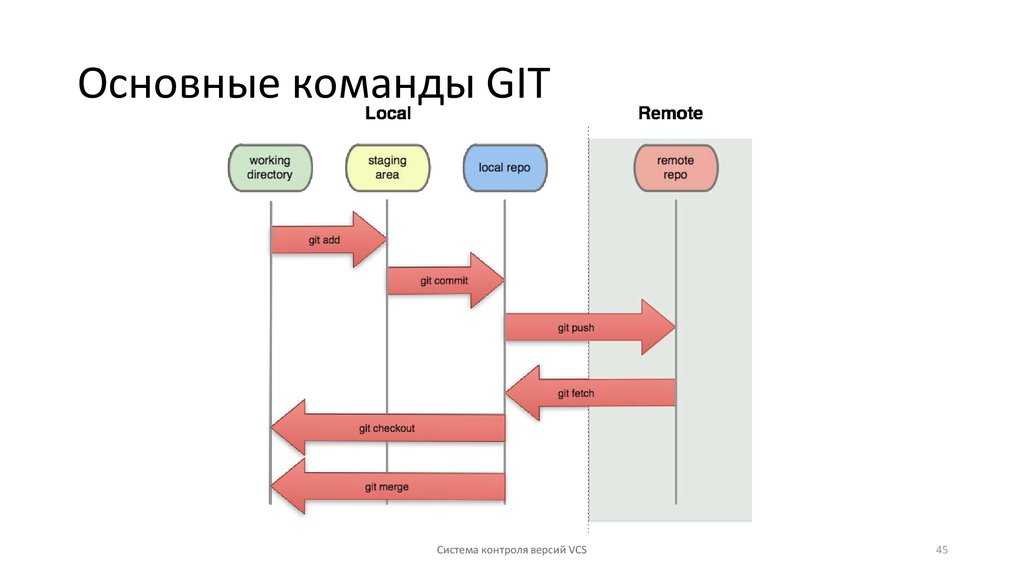
Выбор существующей ветви в Visual Studio 2019
В Visual Studio текущая ветвь отображается в селекторе в верхней части окна Изменения GIT.
Текущая ветвь также доступна в строке состояния в правом нижнем углу интегрированной среды разработки Visual Studio.
В обоих местах можно переключаться между имеющимися ветвями.
Создание новой ветви в Visual Studio 2019
Можно также создать новую ветвь. Эквивалентная команда для этого действия — git checkout -b <branchname>.
Чтобы создать ветвь, достаточно ввести ее имя и указать существующую ветвь, на основе которой будет создана данная.
В качестве базовой можно выбрать существующую локальную или удаленную ветвь. Если флажок Извлечь ветвь установлен, вы автоматически переключитесь на новую ветвь после ее создания. Эквивалентная команда для этого действия — git checkout -b <new-branch><existing-branch>.
Окно репозитория Git в Visual Studio 2019
В Visual Studio имеется новое окно Репозиторий GIT, в котором представлены все сведения о репозитории, включая все ветви, удаленные репозитории и журналы фиксации.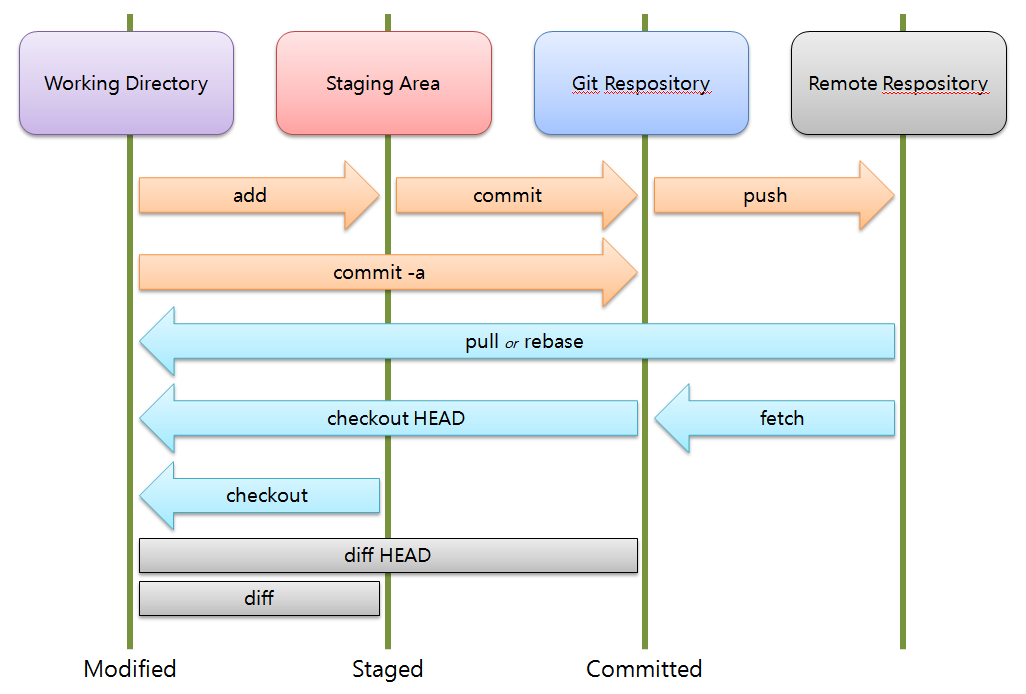 Открыть это окно можно из меню GIT или Вид либо непосредственно из строки состояния.
Открыть это окно можно из меню GIT или Вид либо непосредственно из строки состояния.
Управления ветвями в Visual Studio 2019
При выборе в меню GIT пункта Управление ветвями отображается древовидное представление ветвей в окне Репозиторий GIT. В левой области можно использовать контекстное меню для извлечения, создания, объединения ветвей, перемещения изменений из одной ветви в другую, отбора изменений и других действий. Щелкнув ветвь, можно просмотреть ее журнал фиксаций в правой области.
Входящие и исходящие фиксации в Visual Studio 2019
При принесении ветви в окне Изменения GIT под раскрывающемся списком ветвей отображается индикатор, который показывает количество фиксаций, которые не были вытянуты из удаленной ветви. Он также показывает число локальных фиксаций, которые не были отправлены.
Индикатор также является ссылкой, по которой можно перейти к журналу фиксаций этой ветви в окне Репозиторий GIT.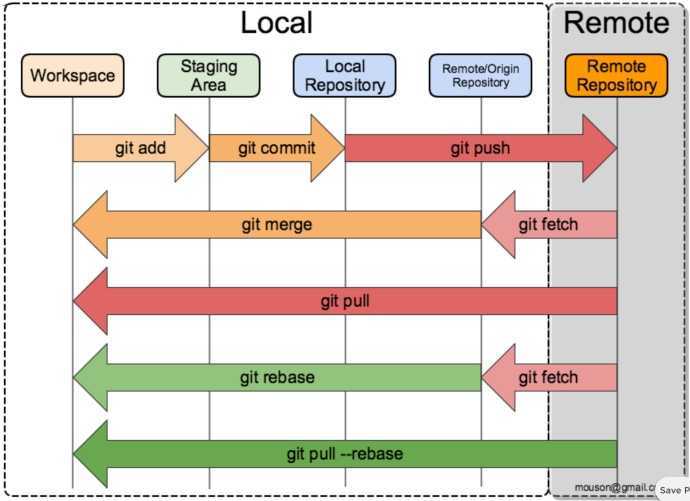 В начале журнала теперь отображаются сведения об этих входящих и исходящих фиксациях. Здесь можно также вытянуть или отправить фиксации.
В начале журнала теперь отображаются сведения об этих входящих и исходящих фиксациях. Здесь можно также вытянуть или отправить фиксации.
Сведения о фиксации в Visual Studio 2019
Если дважды щелкнуть фиксацию, в Visual Studio откроются сведения о ней в отдельном окне инструментов. Здесь можно отменить фиксацию, сбросить ее, исправить сообщение о фиксации или создать тег для нее. Если щелкнуть измененный файл в фиксации, в Visual Studio откроется инструмент сравнения, в котором рядом друг с другом показаны фиксация и ее предок.
Обработка конфликтов слияния в Visual Studio 2019
Во время слияния могут возникать конфликты, если два разработчика изменяют одни и те же строки в файле и GIT неизвестно, какой вариант правильный. В этом случае GIT прерывает слияние и сообщает о конфликтном состоянии.
В Visual Studio можно легко выявлять и устранять конфликты слияния. Во-первых, в верхней части окна Репозиторий GIT имеется золотистая информационная панель.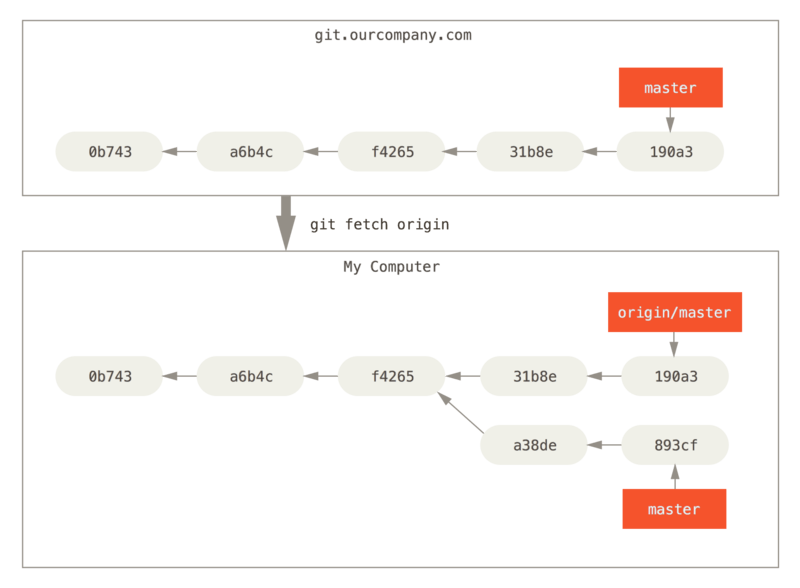
В окне Изменения GIT также выводится сообщение Слияние выполняется с конфликтами, под которым в отдельном разделе указываются файлы, слияние которых не было выполнено.
Но если ни одно из этих окон не открыто и вы переходите к файлу с конфликтами слияния, вам не придется искать следующий текст:
<<<<<<< HEAD
=======
>>>>>>> main
Вместо этого в верхней части страницы в Visual Studio отображается золотистая информационная панель с сообщением о наличии конфликтов в открытом файле. Щелкните ссылку, чтобы открыть редактор слияния.
Редактор слияния в Visual Studio 2019
Редактор слияния в Visual Studio позволяет выполнять трехстороннее сравнение: в нем приводятся входящие изменения, текущие изменения и результат слияния. С помощью панели инструментов вверху редактора слияния можно переходить между конфликтами и просматривать результаты автоматического слияния в файле.
Можно также использовать переключатели для отображения и скрытия различий, отображения и скрытия различий в словах и настройки макета. Вверху с каждой стороны есть флажки, с помощью которых можно перенести все изменения с одной стороны на другую. Чтобы перенести отдельные изменения, можно установить флажки слева от конфликтующих строк с любой стороны. Завершив разрешение конфликтов, нажмите в редакторе слияния кнопку Принять слияние. После этого нужно ввести сообщение о фиксации и зафиксировать изменения, чтобы завершить процесс разрешения.
Персонализация параметров Git в Visual Studio 2019
Чтобы настроить параметры GIT на уровне репозитория, а также на глобальном уровне, выберите в строке меню пункты GIT>Параметры или Сервис>Параметры>Управление исходным кодом. Затем выберите нужные параметры.
Использование всех возможностей Team Explorer в Visual Studio 2019
Новый интерфейс GIT — это система контроля версий по умолчанию в Visual Studio 2019 начиная с версии 16. 8. Однако при желании этот интерфейс можно отключить. Чтобы вернуться в Team Explorer для Git, выберите Средства>Параметры>Среда>Функции предварительной версии и снимите флажок Новый пользовательский интерфейс Git.
8. Однако при желании этот интерфейс можно отключить. Чтобы вернуться в Team Explorer для Git, выберите Средства>Параметры>Среда>Функции предварительной версии и снимите флажок Новый пользовательский интерфейс Git.
См. также
- Новый интерфейс Git в Visual Studio 2019
- Наглядное сравнение Git и Team Explorer в Visual Studio 2019
- Работа с учетными записями GitHub в Visual Studio
- Заметки о выпуске Visual Studio 2019
- Дополнительные сведения об использовании Git и GitHub в Visual Studio 2019 см. в видеоролике Getting started with Git in Visual Studio (Начало работы с Git в Visual Studio) на YouTube.
Основы Git — Старый сайт
О Git
Система контроля версий (Version Control System, VCS):
- отслеживает изменения в файлах
- хранит несколько версий одного файла
- позволяет откатить изменения
- знает кто и когда сделал изменения
Git:
- распределенная система контроля версий
- широко используется
- выпущен под лицензией GNU GPL v2
Git хранит изменения как snapshot всего репозитория.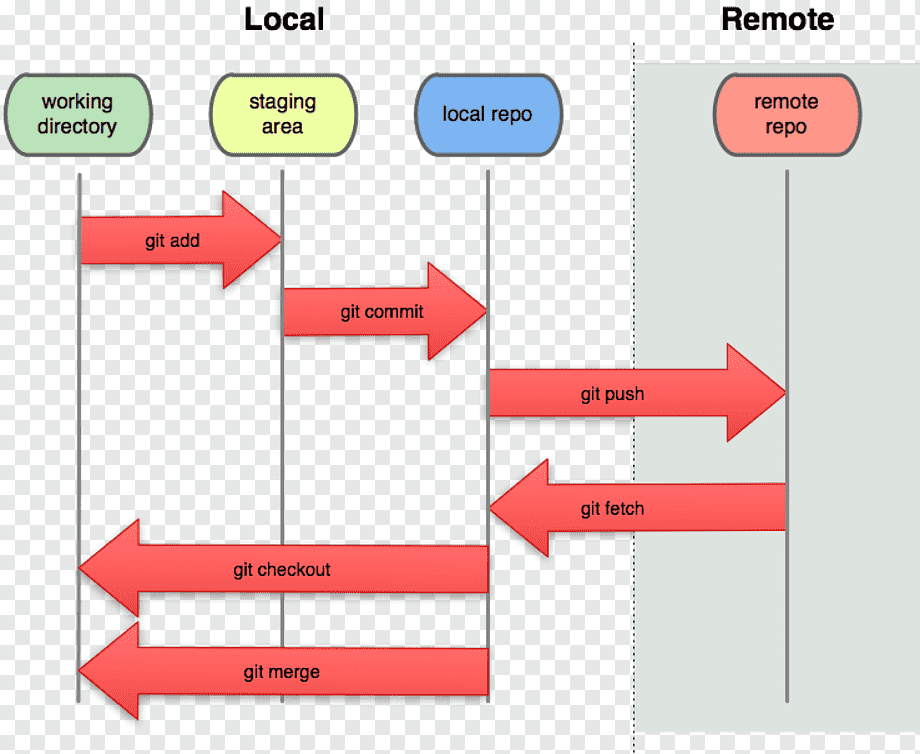 Этот snapshot выполняется после каждого commit.
Этот snapshot выполняется после каждого commit.
Файл в Git может быть в таких состояниях:
- committed — файл сохранен в локальной базе
- modified — файл был изменен, но еще не сохранен в локальной базе
- staged — файл отмечен на добавление в следующий commit
Соответственно, есть три основные части проекта Git:
- каталог Git (.git) — тут хранятся метаданные и база данных объектов проект
- рабочий каталог — копия определённой версии проекта
- область подготовленных файлов (staging area) — информация о том, что должно попасть в следующий commit
Первичная настройка Git
Для начала работы с Git необходимо указать имя и email пользователя, которые будут использоваться в commit:
$ git config --global user.name "pyneng" $ git config --global user.email "[email protected]"
Посмотреть настройки можно таким образом:
$ git config --list
Инициализация репозитория
Создадим с нуля репозиторий Git.
Для начала, надо создать каталог, в котором будет находиться репозиторий:
[~/tools] $ mkdir first_repo
И перейти в него:
[~/tools] $ cd first_repo
Теперь, в новом каталоге необходимо дать команду git init:
[~/tools/first_repo] $ git init Initialized empty Git repository in /home/vagrant/tools/first_repo/.git/
После этой команды, в каталоге создается каталог .git, в котором содержится вся информация, которая необходима для работы Git.
Работа с Git
Прежде чем мы начнем добавлять файлы в репозиторий, посмотрим информацию о текущем состоянии репозитория.
git status
Для этого в Git есть команда git status:
Git сообщает, что мы находимся в ветке main (эта ветка создается сама и используется по умолчанию) и что ему нечего добавлять в commit.
Кроме этого, git предлагает создать или скопировать файлы и после этого воспользоваться командой git add, чтобы git начал за ними следить.
Создадим первый файл README и добавим в него пару произвольных строк текста:
После этого приглашение выглядит таким образом:
Почему-то в приглашении показано, что есть два файла, за которыми git еще не следит. Посмотрим в git status откуда взялся второй файл:
Git сообщает, что есть файлы за которыми он не следит, подсказывает какой командой это сделать.
Два файла получились из-за того, что у меня настроены undo файлы для vim. Это специальные файлы, благодаря которым, можно отменять изменения не только в текущем открытии файла, но и прошлые.
.gitignore
.README.un~ — это служебный файл, который не нужно добавлять в репозиторий.
В git есть возможность сказать, что какие-то файлы или каталоги нужно игнорировать. Для этого, надо указать соответствующие шаблоны в файле .gitignore в текущем каталоге:
Для того чтобы git игнорировал undo файлы vim, можно добавить, например, такую строку в файл . gitignore:
gitignore:
Это значит, что Git должен игнорировать все файлы, которые заканчиваются на .un~.
После этого, git status показывает:
Обратите внимание, что теперь в выводе нет файла .README.un~. Как только в репозитории добавлен файл .gitignore, файлы, которые указаны в нем, игнорируются.
git add
Для того чтобы Git начал следить за файлами, используется команда git add.
Можно указать, что надо следить за конкретным файлом:
Или за всеми файлами:
Проверим как теперь выглядит вывод git status:
Теперь файлы находятся в секции “Changes to be committed”.
git commit
После того как все нужные файлы были добавлены в staging, можно закоммитить изменения.
У команды git commit есть только один обязательный параметр — флаг -m.
Он позволяет указать сообщение для этого коммита:
После этого, git status отображает:
Фраза “working directory clean” обозначает, что нет изменений, которые нужно добавить в Git или закоммитить.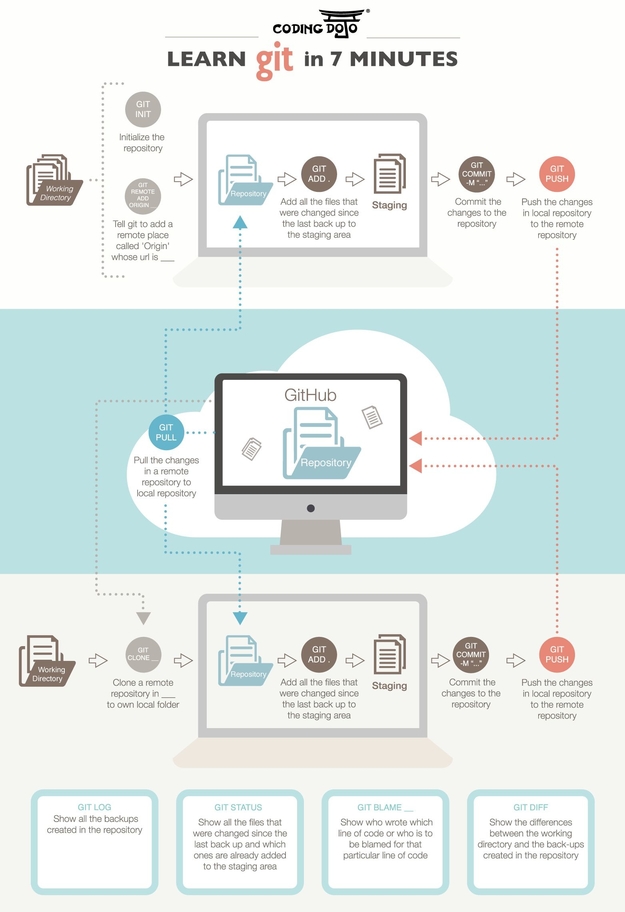
Дополнительные возможности git
git diff
Команда git diff позволяет просмотреть разницу между различными состояниями.
Например, внесем изменения в файл README и .gitignore, но не будем добавлять их в репозиторий. Команда git status показывает, что оба файла изменены:
Если дать команду git diff, она покажет внесенные изменения:
То есть, команда git diff показывает какие изменения были внесены с последнего коммита.
Если теперь добавить изменения в файлах, и ещё раз выполнить команду git diff, она ничего не покажет:
Чтобы показать отличия между staging и последним коммитом, надо добавить параметр –staged:
Закоммитим изменения:
git log
Иногда нужно посмотреть когда были выполнены последние изменения. В этом поможет команда git log:
По умолчанию команда показывает все коммиты, начиная с самого свежего.
С помощью дополнительных параметров, можно не только посмотреть информацию о коммитах, но и какие изменения были внесены.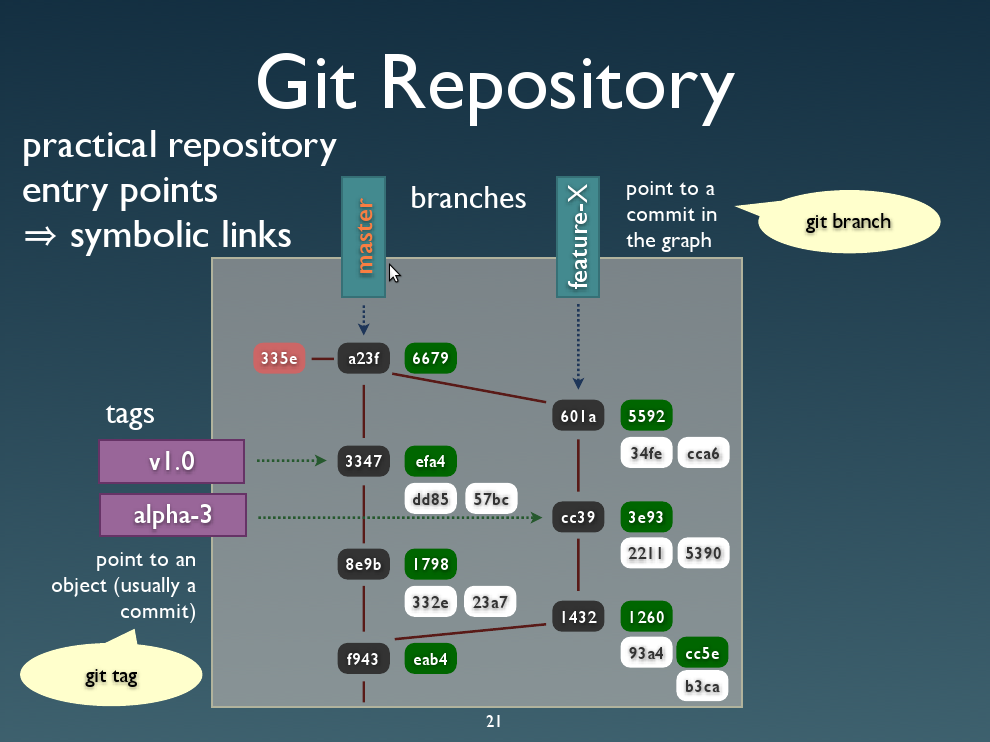 Флаг -p позволяет отобразить отличия, которые были внесены каждым коммитом:
Флаг -p позволяет отобразить отличия, которые были внесены каждым коммитом:
Более короткий вариант вывода можно вывести с флагом --stat:
Мы рассмотрели далеко не все возможности Git. Это лишь базовый минимум, который позволит начать с ним работать.
Дополнительные ресурсы, которые позволят глубже познакомиться с Git:
- GitHowTo — интерактивный howto на русском
- git/github guide. a minimal tutorial — минимально необходимые знания для работы с Git и GitHub
- Pro Git book. Эта же книга на русском
Изучение Git и GitHub Online Class
- Все темы
- Технологии
- Разработка программного обеспечения
- Инструменты разработки программного обеспечения
С Рэем Виллалобосом Нравится 3468 пользователям
Продолжительность: 1ч 52м
Уровень мастерства: Начинающий
Релиз: 27.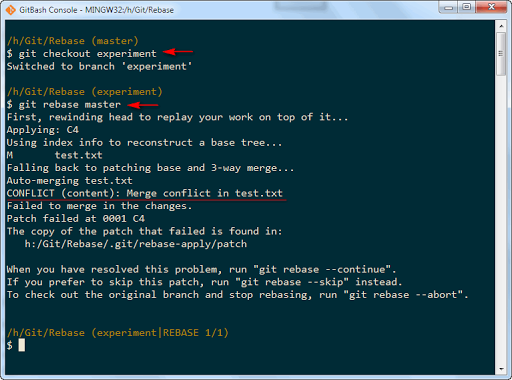 08.2021
08.2021
Начать бесплатную пробную версию на 1 месяц
Детали курса
Просмотреть информационный бюллетень Рэя LinkedIn
Управление версиями позволяет вам управлять изменениями, которые вы вносите в файлы с течением времени, и является важным навыком для разработчиков. Git на сегодняшний день является самой популярной системой контроля версий в Интернете. В этом динамичном курсе Рэй Вильялобос покажет вам основные команды, необходимые для работы с большинством проектов Git. Он объясняет, как использовать контрольные точки, называемые коммитами, которые позволяют вам оставлять сообщения, документирующие то, что произошло в каждой контрольной точке, а также как создавать ветки, являющиеся альтернативными версиями вашего проекта, над которыми вы можете работать, не изменяя оригинал.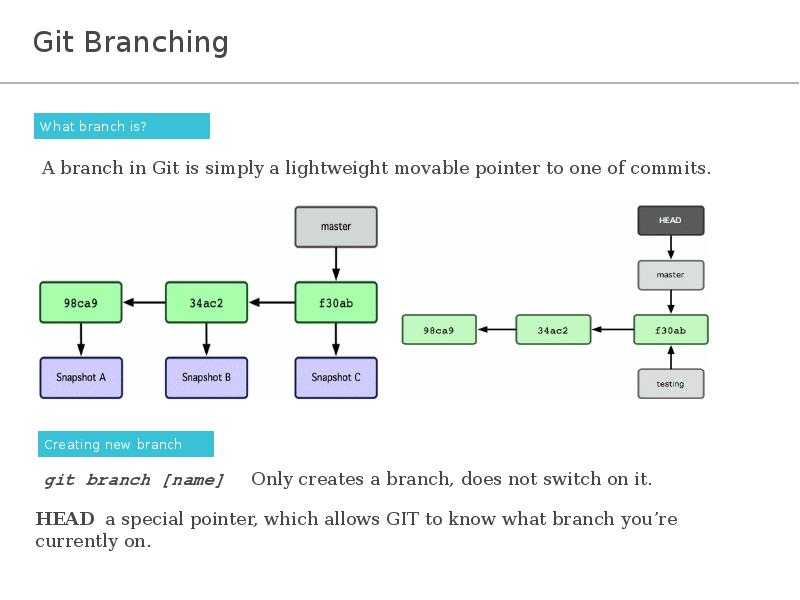 Кроме того, он показывает, как работать с популярным веб-сайтом GitHub, чтобы исследовать существующие проекты, клонировать их на локальный жесткий диск и использовать в качестве шаблонов для новых проектов.
Кроме того, он показывает, как работать с популярным веб-сайтом GitHub, чтобы исследовать существующие проекты, клонировать их на локальный жесткий диск и использовать в качестве шаблонов для новых проектов.
Навыки, которые вы приобретете
- Гит
- Гитхаб
Получите общий сертификат
Поделитесь тем, что вы узнали, и станьте выдающимся профессионалом в желаемой отрасли с сертификатом, демонстрирующим ваши знания, полученные на курсе.
Обучение LinkedIn Обучение
Сертификат об окончанииДемонстрация в вашем профиле LinkedIn в разделе «Лицензии и сертификаты»
Загрузите или распечатайте в формате PDF, чтобы поделиться с другими
Поделитесь изображением в Интернете, чтобы продемонстрировать свое мастерство
Познакомьтесь с инструктором
Рэй Виллалобос
Подпишитесь на меня, чтобы узнать о новых фреймворках JavaScript/CSS, инструментах, GitHub, разработке полного стека и веб-дизайне.

Отзывы учащихся
1073 оценки
Общий рейтинг рассчитывается на основе среднего значения представленных оценок. Оценки и обзоры могут быть отправлены только тогда, когда неанонимные учащиеся завершат не менее 40% курса. Это помогает нам избежать поддельных отзывов и спама.
- 5 звезд Текущее значение: 801 74%
- 4 звезды Текущее значение: 221 20%
- 3 звезды Текущее значение: 37 3%
- 2 звезды Текущее значение: 6 <1%
- 1 звезда Текущее значение: 8 <1%
Райан Кристи
Специалист по информационным технологиям в Work on Fire (Южная Африка)
5/5
28 сентября 2022 г.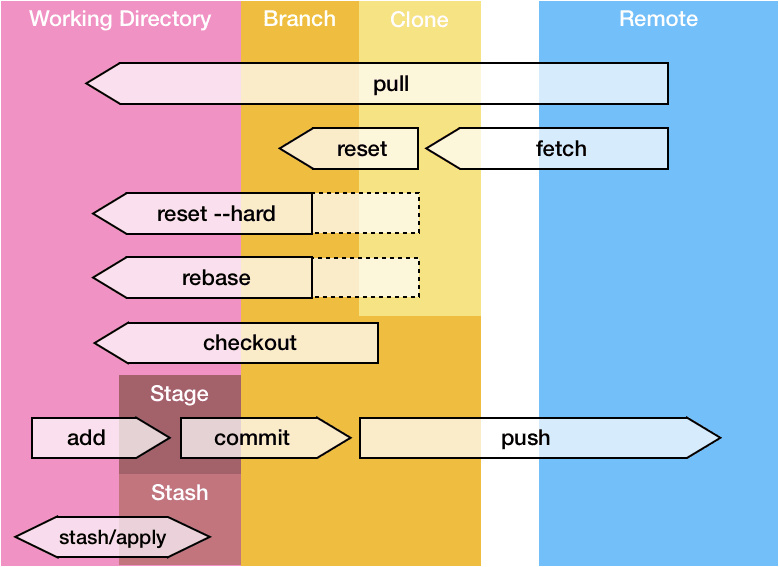
Отличное открытие для мира Git!
Полезный · Отчет
Дхармбир Прасад СониДхармбир Прасад Сони
АМС | ЛИНУКС | ЖКТ | ДЖЕНКИНС | АНСИБЛ | ДОКЕР | КУБЕРНЕТ | НАГИОС | СЦЕНАРИЙ ОБОЛОЧКИ
4/5 28 сентября 2022 г.
Очень информативный курс.
Полезный · Отчет
Джагадиш ДупатиДжагадиш Дупати
Студент Технологического института Вишну (автономный)
Содержание
Что включено
- Проверьте свои знания 2 викторины
- Учитесь на ходу Доступ на планшете и телефоне
Похожие курсы
Скачать курсы
Используйте приложение LinkedIn Learning для iOS или Android и смотрите курсы на своем мобильном устройстве без подключения к Интернету.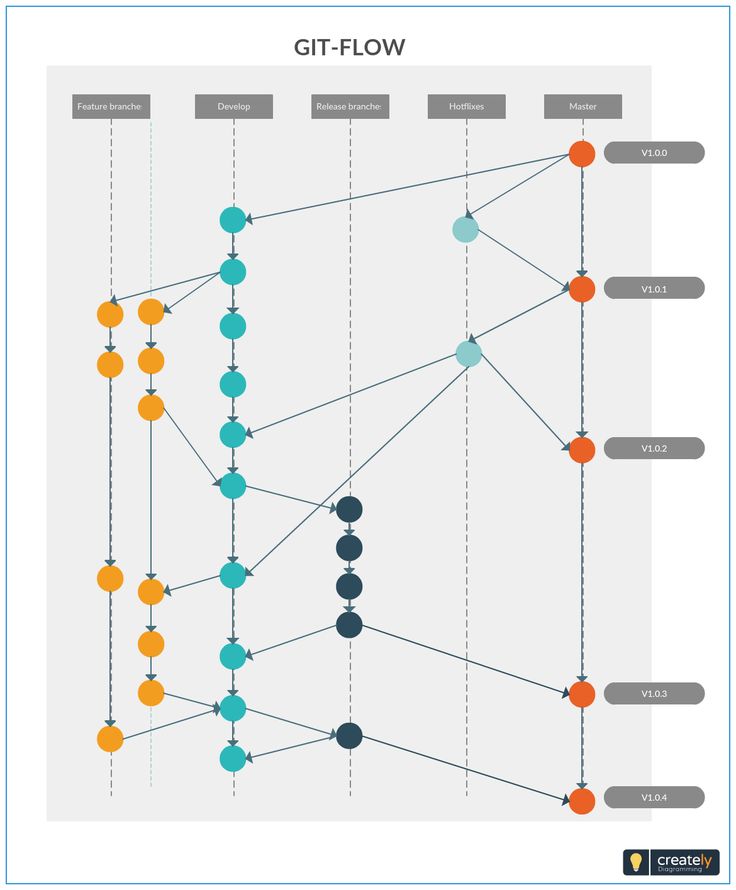
Учебник: Git с Eclipse | MCU на Eclipse
Есть вещи, которые меняют правила игры в мире разработки программного обеспечения: одним из таких событий было, когда я начал использовать VCS (систему контроля версий): для меня это изменило то, как я храню свои проекты и настройки. Это даже изменило то, как я работаю с элементами, не связанными с программным обеспечением, такими как документы или другие ценные вещи: я также начал хранить их в системе контроля версий.
EGit с Eclipse
В двух словах: VCS — это база данных или система, которая позволяет мне хранить и извлекать файлы. Он хранит историю, и я могу вернуться в прошлое, чтобы получить более раннее состояние или сравнить разные состояния. Он «версирует» элементы или файлы в своего рода базе данных. В большинстве случаев такая база данных используется несколькими пользователями или разработчиками, и при этом система способна «сливать» изменения разных разработчиков: она ведет аудит и резервирует все изменения.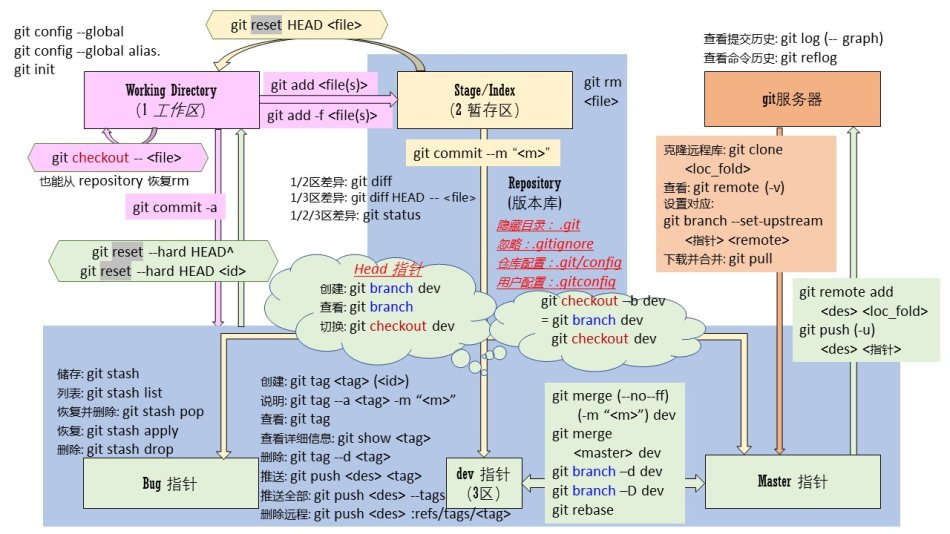 Отказ от использования VCS для любого проекта среднего или крупного масштаба, особенно с несколькими сотрудничающими разработчиками, звучит для меня как самоубийство. Если вы никогда не использовали систему контроля версий, вы, вероятно, захотите начать ее использовать. Я использовал разные системы контроля версий (cvs, svn, git), и хотя по историческим причинам я все еще храню проекты в vcs и svn, я использую git для всех своих новых вещей.
Отказ от использования VCS для любого проекта среднего или крупного масштаба, особенно с несколькими сотрудничающими разработчиками, звучит для меня как самоубийство. Если вы никогда не использовали систему контроля версий, вы, вероятно, захотите начать ее использовать. Я использовал разные системы контроля версий (cvs, svn, git), и хотя по историческим причинам я все еще храню проекты в vcs и svn, я использую git для всех своих новых вещей.
Если VCS или git для вас новы, рекомендую посмотреть это обучающее видео: https://git-scm.com/video/what-is-version-control
Проект git запущен знаменитым Линусом Торвальдсом. Это современная и распределенная система контроля версий. Для установки git перейдите по ссылкам и туториалу на https://git-scm.com/downloads
С git есть несколько основных действий:
- add : добавление файлов в список изменений
- commit : введите изменение в (локальный) репозиторий
- push : перенести изменения из локального репозитория в удаленный
- pull : получить изменения из удаленного репозитория
По умолчанию всегда есть локальный репозиторий.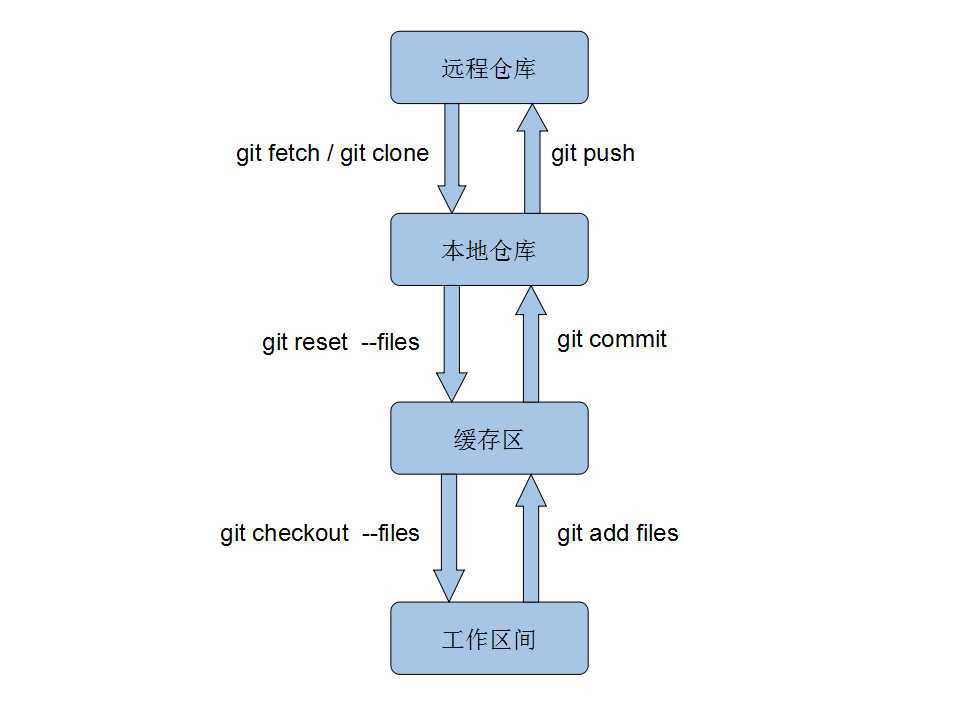 Удаленный репозиторий необходим для обмена чем-либо, например. на Гитхабе.
Удаленный репозиторий необходим для обмена чем-либо, например. на Гитхабе.
В оболочке Git Bash сначала настройте имя пользователя и адрес электронной почты по умолчанию:
git config --global user.name "John Doe" git config --global user.email "[email protected]"
Конфигурация Git
Это все, что нам нужно для настройки.
Чтобы создать новый репозиторий git, я использую
git init myGitRepo
, который создает репозиторий с этим именем после «init».
Затем я создаю файл readme.txt в созданной папке (ниже я использую nano, вы можете использовать любой текстовый редактор):
cd myGitRepo nano readme.txt
Чтобы добавить этот файл в репозиторий, я использую:
git add readme.txt
, а затем передайте его в репозиторий с помощью:
git commit -m"initial version of readme"
добавлен файл в репозиторий
Вместо выполнения действий в командной строке вы можете использовать графические клиенты, см.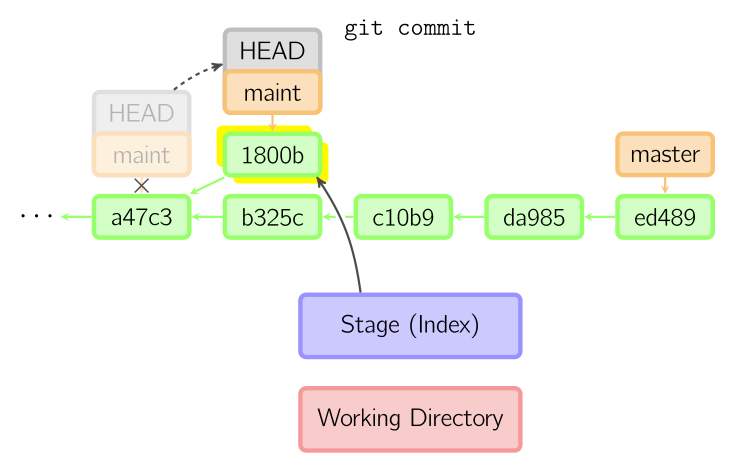 https://git-scm.com/downloads/guis
https://git-scm.com/downloads/guis
У меня всегда установлен клиент с графическим интерфейсом, помимо версии для командной строки и подключаемого модуля Eclipse. У каждого клиента есть свои плюсы и минусы, и я использую бесплатный SourceTree. Моя модель:
- Использование клиента с графическим интерфейсом, такого как SourceTree, для нормальной работы с git
- Использование версии командной строки для более сложных задач или автоматизации
- Использование подключаемого модуля Eclipse для работы с проектами Eclipse
Я предпочитаю плагин Eclipse «EGit», для которого я написал статью, как установить его в CodeWarrior. Многие дистрибутивы Eclipse уже поставляются с предустановленным клиентом git, а среда разработки NXP MCUXpresso IDE также поставляется с EGit.
В противном случае используйте (или обновите) со следующего сайта обновлений Eclipse (Справка > Установить новое программное обеспечение):
http://download.eclipse.org/egit/updates
В дальнейшем я покажу, как использовать Eclipse (NXP MCUXpresso IDE 10.2) с EGit.
В Eclipse я переключаюсь на перспективу Git:
Перспектива Open Git
С точки зрения git я могу добавить существующий репозиторий (например, тот, который я создал выше с помощью оболочки):
Добавить существующий репозиторий
Затем перейдите в папку репозитория и добавьте ее:
Добавление существующего репо
Вместо использования оболочки я также могу использовать ее для создания нового репозитория:
Создать новый репозиторий
Затем он запрашивает имя папки репозитория:
новый репозиторий eclipse git
и добавляет его в доступные репозитории :
Список репозиториев
Или я могу клонировать из существующего репозитория, например. с Гитхаба. Для этого я использую «клон»:
Клонировать репозиторий
Например, я могу клонировать и использовать репозиторий McuOnEclipse на GitHub:
https://github.com/ErichStyger/mcuoneclipse.git
💡 У вас не будет прав доступа для отправки в этот репозиторий на GitHub. Если вы хотите внести изменения в репозиторий GitHub: клонируйте его на GitHub в свой собственный список репозиториев и используйте URL-адрес вашего репозитория.
Клонирование McuOnEclipse
Нажмите далее и выберите нужную ветку (если есть).
Выберите ветку
Затем укажите имя каталога (нового/пустого), куда клонировать репозиторий:
Локальный пункт назначения
Нажмите «Готово», и он загрузит содержимое репозитория, что может занять некоторое время в зависимости от данных в репозитории.
После настройки репозитория я могу добавить существующий проект в репозиторий. Щелкните проект правой кнопкой мыши и выберите Team > Share Project…
Общий доступ к проекту
Выберите VCS для использования:
Выберите VCS
Выберите репозиторий для использования и нажмите Готово:
Выбранный репозиторий
Git использует файл . gitignore для фильтрации (скрытия) файлов или папок, которые не должны попадать в репозиторий.
gitignore для фильтрации (скрытия) файлов или папок, которые не должны попадать в репозиторий.
Git сохраняет список файлов и папок, которые следует игнорировать, в файл с именем .gitignore . По умолчанию представление Project Explorer скрывает все файлы, начинающиеся с точки. Чтобы отобразить их, используйте меню «Фильтры и настройка»:
Фильтры и настройка
Затем снимите флажок с параметра *.resources:
Фильтры
С помощью этого я могу отредактировать файл .gitignore внутри Eclipse:
Файл .gitignore по умолчанию
Файл обрабатывается сверху вниз, символ # используется для начала строки комментария.
Общее правило: игнорировать все, что является производным или сгенерированным, так как это может легко создать конфликты в репозитории.
💡 Список вещей, которые следует игнорировать для CodeWarrior и Processor Expert, см. https://mcuoneclipse.com/2013/03/29/version-control-with-processor-expert-projects/.
Обновление: рекомендуется игнорировать .settings папка проекта (см. обсуждения в разделе комментариев к этой статье). Папка .settings содержит XML-файлы с локальными настройками плагина, специфичными для пользователя. В общем, я , а не помещаю эту папку в систему контроля версий. Тем не менее, для некоторых файлов, таких как языковые настройки, все еще можно поделиться ими. Это зависит от используемых плагинов и может также зависеть от версии Eclipse.
Для проектов MCUXpresso IDE и SDK это очень просто: нужно игнорировать только выходную папку с сгенерированными make и объектными файлами, которая обычно называется ‘ Отладка ’ и/или ‘ Выпуск ’. Как видно из приведенного выше .gitignore , Eclipse уже добавил это в список, так что все в порядке :-).
На предыдущем шаге я добавил проект в список изменений. Но он еще не хранится в репозитории. Для этого мне нужно сделать коммит. После добавления проекта в меню Team стало доступно гораздо больше действий:
После добавления проекта в меню Team стало доступно гораздо больше действий:
Расширенное меню Team
С помощью пункта меню «Commit…» я получаю представление Git Staging:
Git Staging
В левой верхней области показаны все изменения. Я должен поместить их в нижнюю левую область с помощью перетаскивания или с помощью значков «+» и «++» на этой панели инструментов и добавить сообщение фиксации:
Готов к фиксации
Затем я могу зафиксировать (внести изменения в локальный репозиторий и отправить позже) или сделать фиксацию с отправкой в удаленный репозиторий.
💡 Я предпочитаю делать небольшие коммиты, а затем отправлять их позже. С локальным (не общим) репозиторием отправка не требуется/возможна, так как отправка в удаленный репозиторий.
Действие push доступно в меню Team:
Push
В этом же меню я нахожу действия pull (чтобы получить изменения из репозитория.
Чтобы сравнить изменения, дважды щелкните файл и он открывает представление Eclipse diff:
Сравнить изменения
Еще одна интересная вещь — я могу импортировать проекты из git в свое рабочее пространство.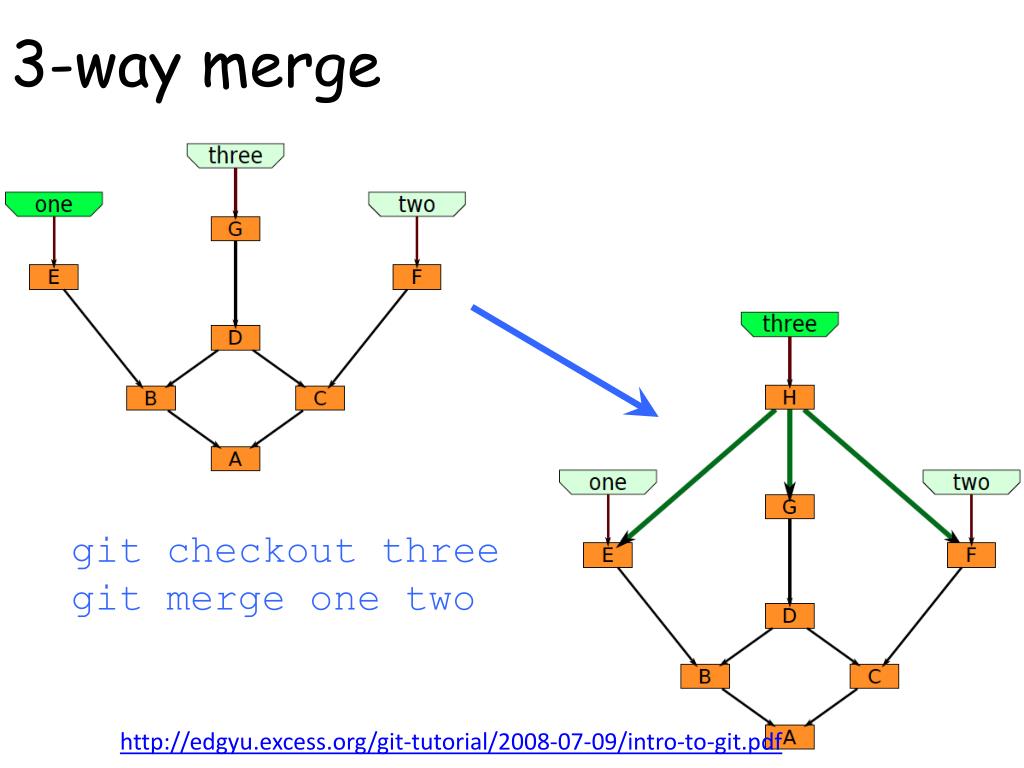 0014
0014
Импорт проектов из Git
Выберите источник репозитория:
Выберите источник репозитория
Если вы клонировали репозиторий McuOnEclipse, вы можете выбрать этот или любой из ваших репозиториев:
Выберите репозиторий git
Затем выберите папку с проектами для импорта:
Выберите проект для импорта
Таким образом, я могу легко импортировать проекты из любого репозитория :-).
Как всегда в Eclipse, есть много способов сделать одну вещь. Другой способ импорта проектов — из представления Git Repositories:
Импорт проектов Git
Не стесняйтесь исследовать больше функций EGit в Eclipse. Я рекомендую использовать представления Git по умолчанию. Например, просмотр истории
Просмотр истории Git
История Git
Eclipse с подключаемым модулем EGit упрощает работу с системой контроля версий git. Если вы не знакомы с системами контроля версий, потребуется немного практики, но научиться этому легко, а в Интернете полно учебных пособий и видеороликов. Продолжайте учиться 🙂
Продолжайте учиться 🙂
Happy Gitting:-)
Ссылки
- Программное обеспечение системы контроля версий git: https://git-scm.com/
- Subversion (svn): https://subversion.apache.org/
- Система параллельных версий (cvs): https://en.wikipedia.org/wiki/Concurrent_Versions_System
- Управление версиями с помощью проектов Processor Expert: https://mcuoneclipse.com/2013/03/29/version-control-with-processor-expert-projects/
Нравится:
Нравится Загрузка…
Тонни, Python IDE для начинающих
Thonny 4 посвящен борьбе Украины с российским вторжением.
🇺🇦 Пожалуйста, поддержите Украину! 🇺🇦
| Скачать версию 4.0.1 для | |
Окна Официальные загрузки для Windows Установщик с 64-разрядной версией Python 3. Установщик с 32-битным Python 3.8 , подходит для всех версий Windows начиная с 7 NB! Установщики были подписаны новым сертификатом, который еще не заработал репутацию Портативный вариант с 64-битным Python 3.10 Портативный вариант с 32-битным Python 3.8 Re -используя существующую установку Python (для опытных пользователей) Мак Официальные загрузки для macOS Установщик с Python 3. Повторное использование существующей установки Python (для опытных пользователей) Сторонние дистрибутивы (могут иметь более раннюю версию)Загрузка и запуск установщика с помощью Homebrew installer onny •Линукс Официальные загрузки для Linux Установщик (устанавливает частный Python 3.10 на x86_64, использует существующий python3 в другом месте) Повторное использование существующей установки Python (для опытных пользователей) 3-й party distributions (may have older version) Flatpak Debian , Raspbian , Ubuntu , Mint and others Fedora |
Python IDE для начинающих
Характеристики
Легко начать. | |
Удобные переменные. Когда вы закончите с hello-worlds, выберите View → Variables и посмотрите, как ваши программы и команды оболочки влияют на переменные Python. | |
Простой отладчик. Просто нажмите Ctrl+F5 вместо F5, и вы сможете запускать свои программы шаг за шагом, без использования точек останова. Нажмите F6 для большого шага и F7 для маленького шага. Шаги следуют структуре программы, а не только строкам кода. | |
Пошаговое выполнение выражения. Если вы используете небольшие шаги, вы даже можете увидеть, как Python оценивает ваши выражения. | |
Точное представление вызовов функций. При переходе к вызову функции открывается новое окно с отдельной таблицей локальных переменных и кодом. указатель. Хорошее понимание того, как работают вызовы функций, особенно важно для понимания рекурсии. | |
Подсвечивает синтаксические ошибки. Незакрытые кавычки и круглые скобки являются наиболее распространенными синтаксическими ошибками начинающих. Редактор Тонни позволяет их легко обнаружить. | |
Объясняет области применения. Выделение вхождений переменных напоминает вам, что одно и то же имя не всегда означает одну и ту же переменную, и помогает обнаружить опечатки. Локальные переменные визуально отличаются от глобальных. | |
Режим пояснения ссылок. | |
Завершение кода. Учащиеся могут изучать API с помощью автодополнения кода. | |
Удобная для начинающих системная оболочка. Выберите Инструменты → Открыть системную оболочку , чтобы установить дополнительные пакеты или научиться работать с Python в командной строке. PATH и конфликты с другими интерпретаторами Python позаботятся Тонни. | |
Простой и понятный графический интерфейс. Выберите Инструменты → Управление пакетами для еще более простой установки сторонних пакетов. |
Демонстрация
Кредиты
С 2014 по 2018 год основная разработка Thonny проходила в Институте компьютерных наук Тартуского университета, Эстония.
С сентября 2018 года разработка Thonny частично поддерживается Cybernetica AS.
Разработка нескольких функций в Thonny 3.0 и 3.3 была предложена и поддержана Raspberry Pi Foundation.
Мы также благодарны за помощь нескольким участникам сообщества открытого исходного кода по всему миру.
Инструкции и файлы для загрузки
- Инструкции по установке
- для Windows
- для Mac
- для Linux
-
пип установить Тонни - Часто задаваемые вопросы
- Вики
Ссылки на последние стабильные выпуски находятся в окне загрузки в верхней части этой страницы. Старые выпуски и предварительные выпуски можно найти по адресу https://github.com/thonny/thonny/releases.
Плагины
Thonny имеет простую инфраструктуру для расширений.
Вот некоторые известные плагины Thonny:
- thonny-gitonic добавляет команду для открытия gitonic
-
тонкий черный формат(заброшенный) - thonny-black-formatter добавляет команду для форматирования текущего файла с помощью Black
- thonny-ev3dev позволяет загружать код в EV3 (и многое другое)
- thonny-error-explainer расширяет Assistant новыми средствами проверки ошибок
- thonny-lahendus позволяет загружать упражнения с lahendus.




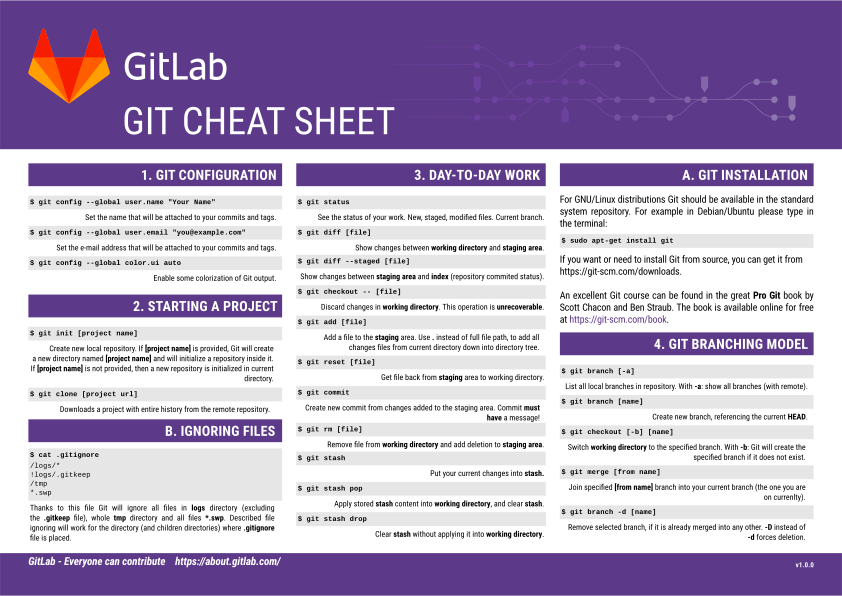
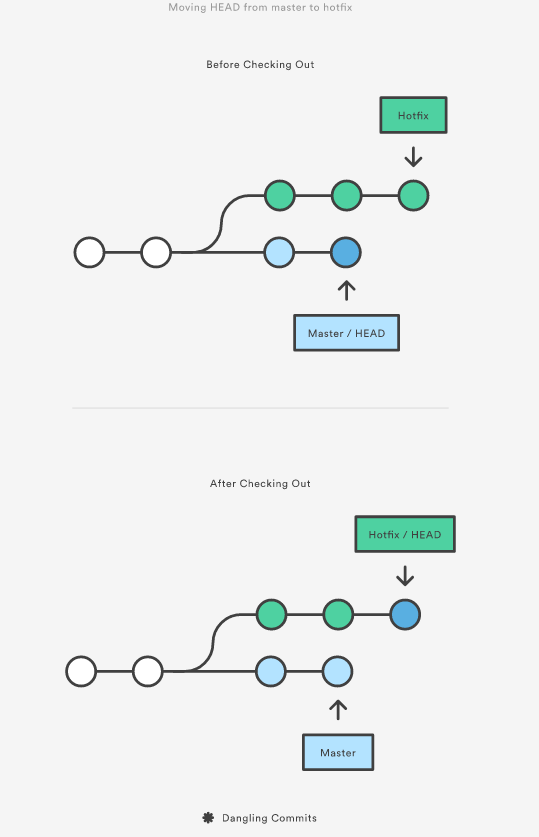
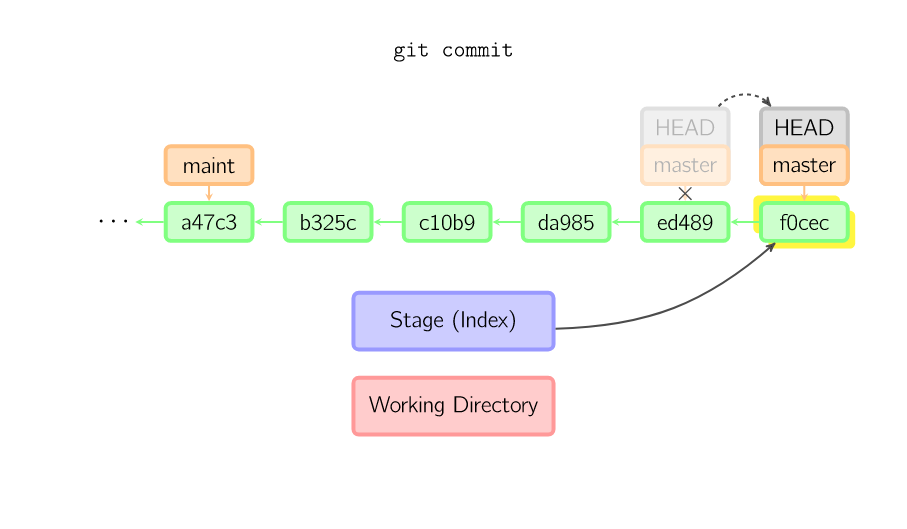 Общее представление документов удобно, если вы создаете новый репозиторий и в нем сразу создаете несколько документов для своего будущего проекта.
Общее представление документов удобно, если вы создаете новый репозиторий и в нем сразу создаете несколько документов для своего будущего проекта.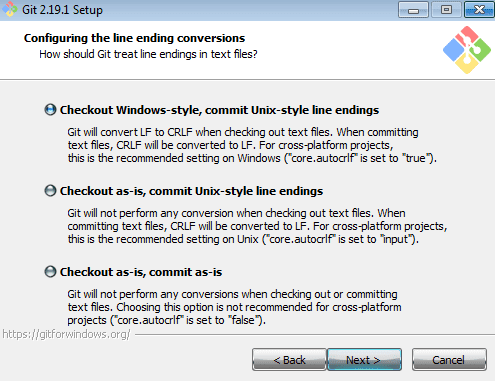 Чтобы изучить Git-клиент более подробно, нужно изучить следующие материалы:
Чтобы изучить Git-клиент более подробно, нужно изучить следующие материалы:
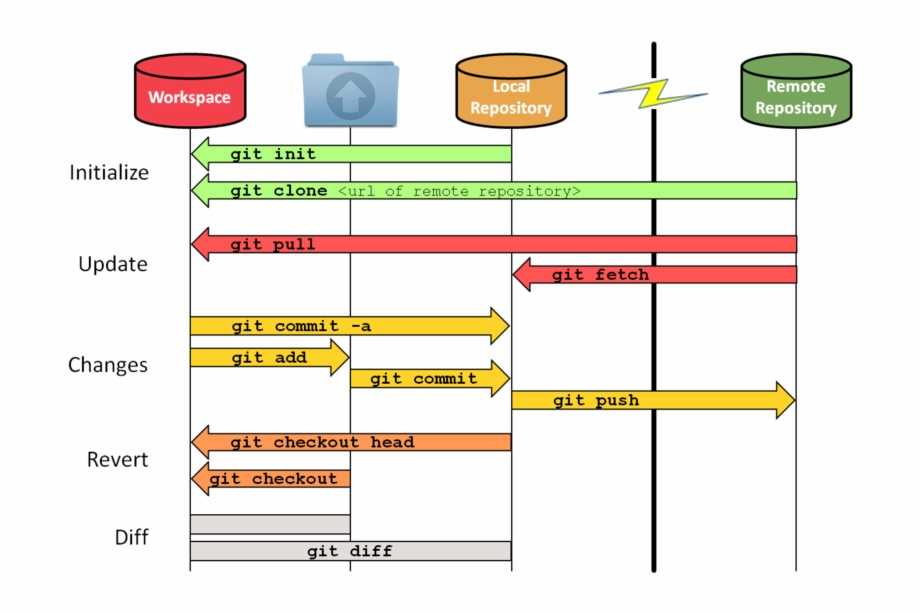 Если у вас еще нет поставщика Git, рекомендуем начать с GitHub, так как именно под этого поставщика оптимизирован интерфейс Git в Visual Studio. GitHub предоставляет бесплатное и защищенное облачное хранилище кода, в котором вы можете хранить код и обращаться к нему с любого устройства и в любом месте.
Если у вас еще нет поставщика Git, рекомендуем начать с GitHub, так как именно под этого поставщика оптимизирован интерфейс Git в Visual Studio. GitHub предоставляет бесплатное и защищенное облачное хранилище кода, в котором вы можете хранить код и обращаться к нему с любого устройства и в любом месте.
 Если у вас уже есть код и он не связан с Git, можно начать с создания нового репозитория Git.
Если у вас уже есть код и он не связан с Git, можно начать с создания нового репозитория Git.

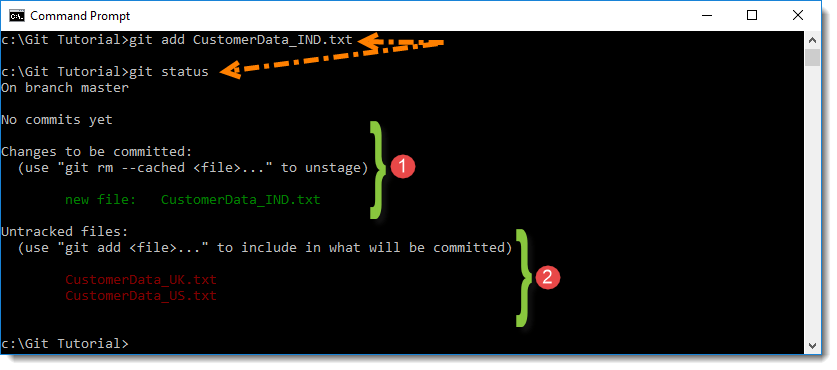 org/egit/updates
org/egit/updates 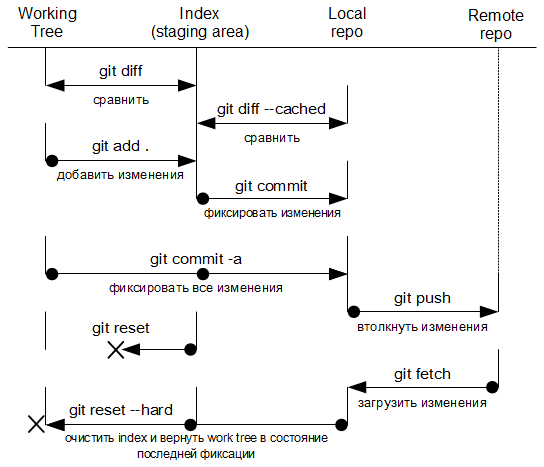 com/ErichStyger/mcuoneclipse.git
com/ErichStyger/mcuoneclipse.git 
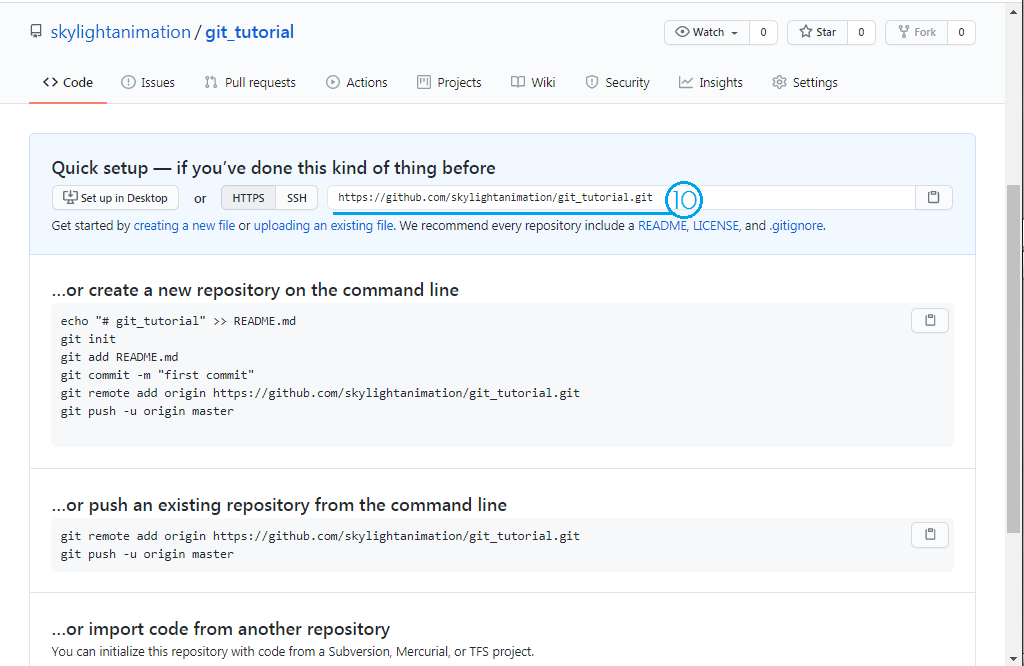 10 , требуется 64-разрядная версия Windows 8.1 / 10 / 11
10 , требуется 64-разрядная версия Windows 8.1 / 10 / 11 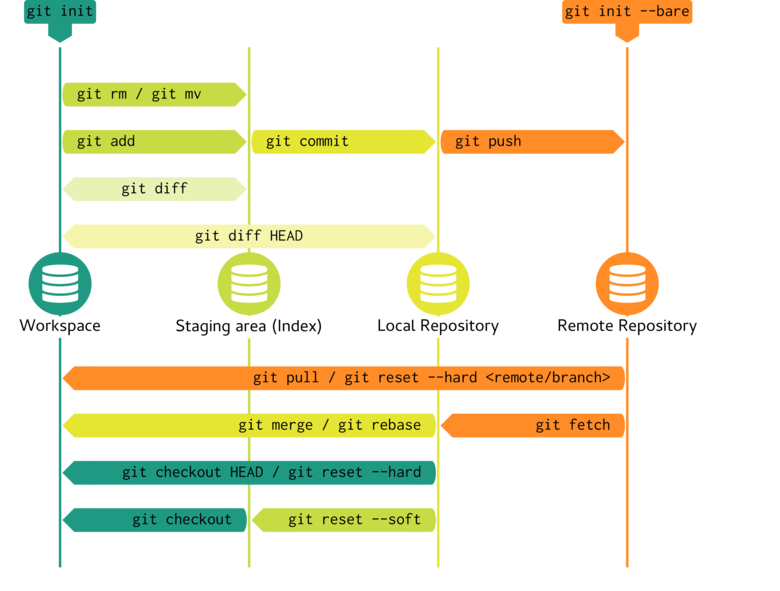 10 (универсальный2)
10 (универсальный2) 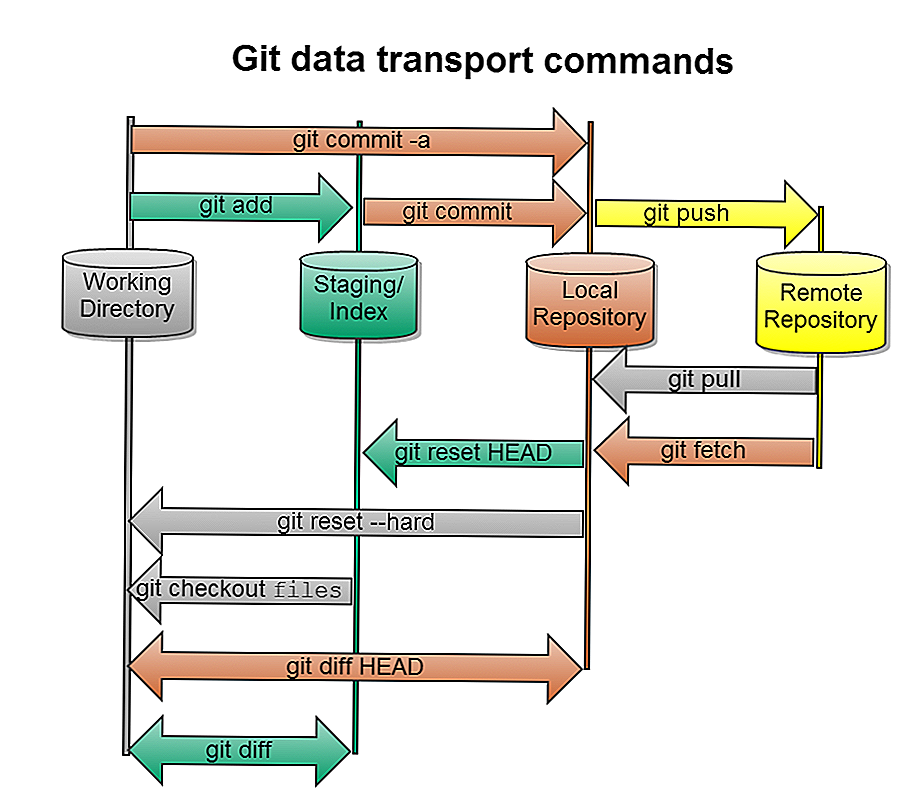 Thonny поставляется со встроенным Python 3.10, поэтому требуется всего один простой установщик, и вы готовы изучать программирование. (При необходимости вы также можете использовать отдельную установку Python.) Начальный пользовательский интерфейс лишен всех функций, которые могут отвлекать новичков.
Thonny поставляется со встроенным Python 3.10, поэтому требуется всего один простой установщик, и вы готовы изучать программирование. (При необходимости вы также можете использовать отдельную установку Python.) Начальный пользовательский интерфейс лишен всех функций, которые могут отвлекать новичков. Вы можете думать об этом голубом прямоугольнике как о листе бумаги, на котором Python заменяет подвыражения их значениями по частям.
Вы можете думать об этом голубом прямоугольнике как о листе бумаги, на котором Python заменяет подвыражения их значениями по частям.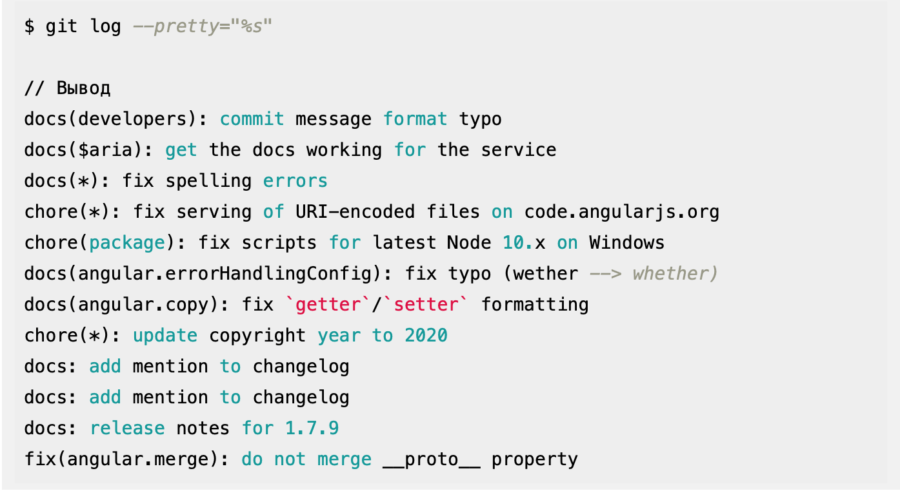 Переменные изначально представлены по упрощенной модели (название →
значение), но вы можете переключиться на более реалистичную модель (имя → адрес/идентификатор → значение).
Переменные изначально представлены по упрощенной модели (название →
значение), но вы можете переключиться на более реалистичную модель (имя → адрес/идентификатор → значение).