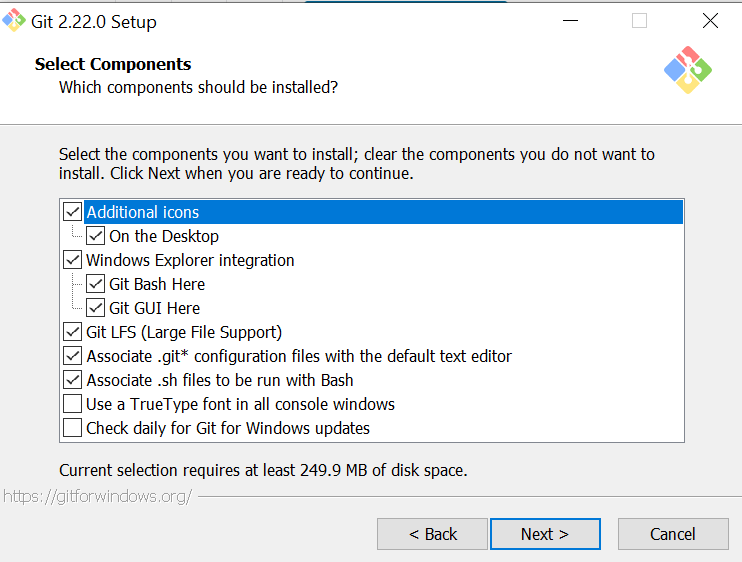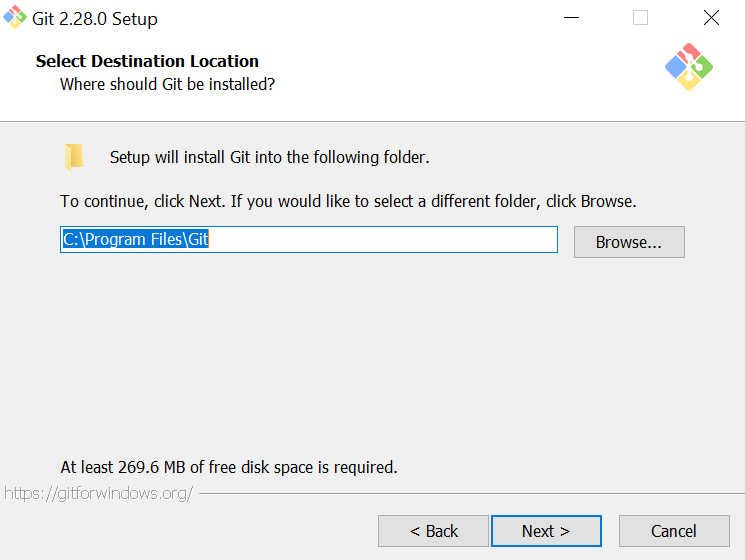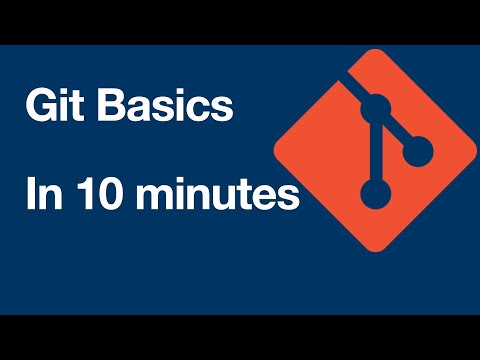Установка Git на Windows — компоненты, настройка Bash, создание репозитория, эмулятор терминала
Введение
В этой инструкции покажем, как установить Git на Windows, и поможем выбрать правильные параметры при установке. Затем создадим репозиторий и зафиксируем в нем изменения. Все это поможет вам сделать первые шаги в освоении Git.
Что такое Git и зачем он нужен
Git — это одна из самых популярных систем контроля версий (VCS). Такие системы помогают разработчикам хранить и версионировать исходный код приложений, настройки систем и другие текстовые файлы. И хотя ничего не мешает использовать VCS в других областях, чаще всего они применяются именно в IT.
Каждое состояние файлов в Git можно зафиксировать (сделать коммит), причем это навсегда останется в истории репозитория. Поэтому можно в любой момент посмотреть историю изменений файлов, сравнить различные версии и отменить отдельные изменения.
Также Git упрощает ведение параллельной разработки несколькими членами команды. Для этого используется ветвление. Условно можно сказать, что в Git-репозитории есть одна основная ветка, в которой хранится текущая стабильная версия исходного кода. Когда разработчик хочет изменить этот код, он «откалывает» себе отдельную ветку от основной и работает в ней. Когда работа закончена, он «вливает» изменения в основную ветку, чтобы его доработками смогли воспользоваться другие члены команды.
Для этого используется ветвление. Условно можно сказать, что в Git-репозитории есть одна основная ветка, в которой хранится текущая стабильная версия исходного кода. Когда разработчик хочет изменить этот код, он «откалывает» себе отдельную ветку от основной и работает в ней. Когда работа закончена, он «вливает» изменения в основную ветку, чтобы его доработками смогли воспользоваться другие члены команды.
На самом деле все это описание довольно грубое, и по работе с Git можно написать не одну статью. На официальном сайте Git есть бесплатная электронная книга, в том числе она переведена на русский язык. А в этой статье мы сосредоточимся на установке Git в Windows и его первоначальной настройке.
Установка Git в Windows
Переходим на официальный сайт Git, в раздел загрузок. Мы увидим несколько вариантов установки: разные разрядности, портативная версия и даже установка из исходников. Мы выберем Standalone-версию, для этого проще всего нажать ссылку Click here to download, она всегда ведет на самую актуальную версию. Запускаем скачанный файл.
Запускаем скачанный файл.
Выбор компонентов. Первый экран — выбор компонентов для установки. Если вам нужны дополнительные иконки на рабочем столе, или если вы хотите, чтобы Git ежедневно проверял наличие новой версии, — отметьте соответствующие опции. Остальные параметры лучше оставить по умолчанию.
Текстовый редактор по умолчанию. Необходимо выбрать редактор, который будет использовать Git — например, когда вы будете писать сообщение для коммита. Это не обязательно должен быть редактор, в котором вы планируете писать исходный код.
По умолчанию в установщике выбран Vim — консольный текстовый редактор, который для многих может показаться сложным в освоении. Если вы не знакомы с Vim и при этом хотите именно консольный редактор — выберите nano. Если у вас уже установлен какой-нибудь текстовый редактор — выбирайте его. Мы для примера будем использовать VSCode.
Название первой ветки. Тут нужно выбрать, как Git будет называть первую ветку в каждом репозитории.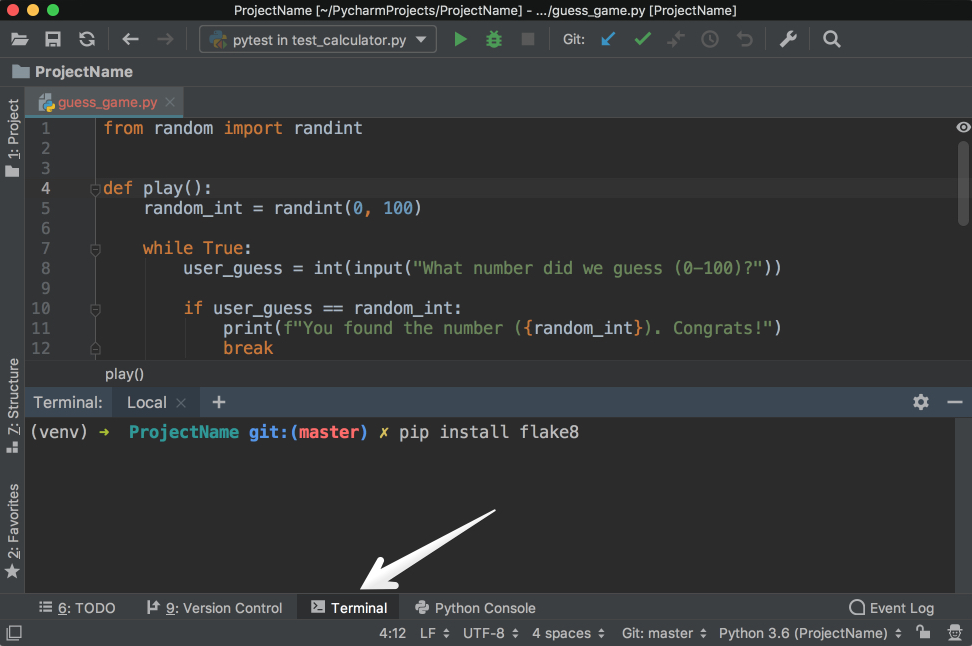 Раньше такая ветка всегда называлась master, но со временем это стало напоминать о временах рабства, и многие проекты и компании стали переименовывать ветки в своих репозиториях. Поэтому разработчики Git добавили эту опцию, чтобы название первой ветки можно было изменить. Мы будем придерживаться старого поведения и оставим название master.
Раньше такая ветка всегда называлась master, но со временем это стало напоминать о временах рабства, и многие проекты и компании стали переименовывать ветки в своих репозиториях. Поэтому разработчики Git добавили эту опцию, чтобы название первой ветки можно было изменить. Мы будем придерживаться старого поведения и оставим название master.
Способ использования Git. Первая опция сделает Git доступным только из командной строки Git Bash. Это не очень удобно, потому что не позволит пользоваться Git-ом из других оболочек или интегрировать его с редактором кода. Вторая опция самая оптимальная (ее мы и выберем) — она позволяет работать с Git-ом из разных оболочек и интегрировать его с другими приложениями. Третья опция кроме установки Git также «перезапишет» некоторые системные команды Windows аналогами из Unix, и эту опцию нужно выбирать только если вы точно понимаете, что делаете.
Выбор SSH-клиента. Изначально Git поставлялся со встроенным SSH-клиентом, но недавно появилась опция, где можно использовать внешний клиент. Если у вас уже что-то установлено на компьютере — можете выбрать вторую опцию. Мы же остановимся на первой, так как предварительно ничего не устанавливали.
Если у вас уже что-то установлено на компьютере — можете выбрать вторую опцию. Мы же остановимся на первой, так как предварительно ничего не устанавливали.
Выбор SSL/TLS библиотеки. По умолчанию Git будет использовать свою OpenSSL библиотеку с заранее определенным списком корневых сертификатов. Обычно этого достаточно, но если вам нужно работать со внутренними репозиториям внутри компании, которые используют самоподписанные сертификаты, выберите вторую опцию. Тогда Git будет использовать библиотеку и сертификаты из вашей операционной системы.
Символы перевода строки. Существует два основных способа формирования конца строки в файлах — CRLF и LF. Первый используется в Windows, второй — в Unix-like системах. Первая опция позволяет извлекать файлы из репозитория в Windows-стиле, при этом отправлять файлы в репозиторий в Unix-стиле. Мы рекомендуем использовать этот вариант, потому что он лучше всего подходит для кросс-платформенной команды, когда над одним кодом могут работать разработчики на разных ОС.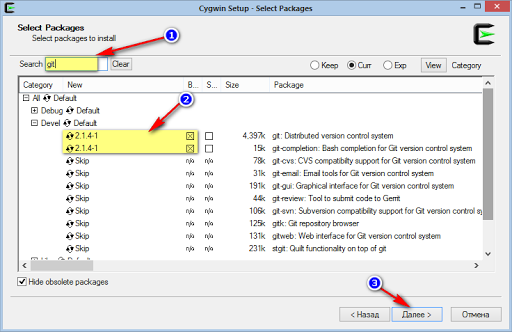
Эмулятор терминала. Эмулятор, который будет использоваться в командной строке Git Bash. MinTTY — удобный вариант, поэтому он выбран по умолчанию. Встроенный эмулятор CMD не очень удобен, у него есть некоторые ограничения, поэтому выбирайте его, только если делаете это осознанно.
Стратегия git pull. Первая опция будет пытаться обновить историю коммитов без создания коммитов слияния. Это самый оптимальный и часто используемый вариант, оставим его.
Credential Manager. Установка этого параметра позволит Git запоминать логины и пароли для подключения к удаленным репозиториям (например, GitHub, GitLab или корпоративное хранилище) и не вводить их постоянно.
Дополнительные настройки. Кэширование позволит ускорить работу Git, эту опцию рекомендуем оставить. А вот символические ссылки нам не нужны.
Экспериментальные настройки. Эти опции еще не переведены в стабильную стадию, поэтому их использование рекомендуется, только если вы точно понимаете, что делаете. Мы не будем ничего отмечать.
Мы не будем ничего отмечать.
Git установлен и готов к работе.
Установка в различные дистрибутивы Linux
Также коротко покажем, как можно установить Git в различные дистрибутивы Linux. Как правило, самостоятельно скачивать ничего не нужно, достаточно воспользоваться встроенным в дистрибутив пакетным менеджером.
Debian
pt-get install git
Ubuntu
add-apt-repository ppa:git-core/ppa # apt update; apt install gitFedora 21
yum install git
Fedora 22+
dnf install gitGentoo
emerge --ask --verbose dev-vcs/gitArch Linux
man -S git
OpenSUSE
ypper install git
Mageia
rpmi git
FreeBSD
pkg install git
OpenBSD
g_add git
RHEL, CentOS, Oracle Linux и др.
Как правило, пакетный установит довольно старую версию Git, поэтому рекомендуется собирать Git из исходных кодов, или воспользоваться сторонним репозиторием IUS Community.
Первоначальная настройка и создание репозитория
Перед началом работы с Git нужно указать свое имя и email, которые в дальнейшем будут записываться в историю изменений при каждом коммите. В будущем это позволит понять, кто именно внес те или иные изменения.
Откроем любое из приложений — Git Bash или Git CMD. Первое — это командная строка в стиле Linux, второе — командная строка в стиле Windows. Выбирайте то, что вам ближе. Мы выберем Git Bash и выполним две команды:
git config --global user.email "[email protected]" git config --global user.name "Selectel Git User"
Теперь Git полностью готов к работе. Давайте создадим репозиторий и зафиксируем в нем первое изменение (сделаем коммит). Для начала создадим каталог для будущего репозитория и сразу перейдем в него:
mkdir first-repo && cd first-repo
Создаем новый репозиторий в этом каталоге:
git init
Увидим ответ:
Initialized empty Git repository in C:/Users/git_user/first-repo/.git/.
Это означает, что в директории создан новый репозиторий. Далее создадим текстовый файл, назовем его README.md, и напишем в нем любой текст. Но сам по себе этот файл не попадет в следующий коммит. Мы должны проиндексировать изменения, то есть явно сказать Git-у, что этот файл нужно учитывать в следующем коммите:
git add README.md
Далее введем команду:
git commit
Откроется текстовый редактор, который мы выбирали на этапе установки Git. Тут нам нужно ввести комментарий для коммита, то есть кратко описать изменение, которое мы сделали. Мы напишем такой комментарий:
Обратите внимание, что Git автоматически добавил небольшую подсказку в это окно. При этом она не войдет в коммит, потому что в начале строки стоит символ решетки, и Git проигнорирует ее. Но она может быть полезна для дополнительной проверки: мы видим название текущей ветки и список файлов, которые войдут в коммит.
Сохраним файл и закроем редактор. Увидим примерно следующее сообщение:
[master (root-commit) 2b8f7a5] Add readme file 1 file changed, 3 insertions(+) create mode 100644 README.md
Мы успешно сделали первый коммит.
Работа с Git в визуальном интерфейсе
Сам по себе Git — это утилита командной строки. Но не всем может быть удобно запоминать и писать команды в терминале, поэтому часто разработчики пользуются графическим интерфейсом. Есть несколько вариантов:
- Встроенный GUI. В базовой установке Git есть две простые утилиты: gitk и git gui. Но у них довольно старый интерфейс и пользоваться ими не всегда удобно.
- Отдельные графические утилиты. Они могут быть понятны и красивы, но неудобны тем, что код нужно писать в одной программе, а для работы с Git нужно переключаться в другую. Примеры таких программ: GitKraken, Sourcetree, GitAtomic. Большой список таких клиентов есть на официальном сайте Git.
- Встроенные в IDE или текстовый редактор. В большинстве популярных редакторов кода или IDE уже есть поддержка Git. Как правило, ничего дополнительно настраивать не нужно. Мы рассмотрим именно такой вариант на примере редактора VSCode.

Откроем директорию с репозиторием в редакторе VSCode. Внесите любое изменение в файл README.md и сохраните изменения. Обратите внимание, что в левой части редактора кое-что изменилось:
- Файл README.md подсветился желтым цветом, а рядом с ним появилась буква M (означает Modified — изменен).
- На панели Source Code появилась цифра 1, означающая, что есть одно изменение, которое можно зафиксировать.
Перейдем на панель Source Code. Слева находится список файлов, которые были изменены. Если кликнем на файл, то увидим какие именно изменения мы внесли: в этом случае добавили новую строчку This is the second commit.
Теперь давайте зафиксируем наши изменения. Рядом с названием файла нажмем на «плюс», чтобы проиндексировать его. Это аналогично команде git add, которую мы выполняли ранее. Затем в поле Message внесем комментарий и нажмем кнопку Commit. Это аналогично команде git commit.
Поздравляем, вы сделали уже два коммита в свой репозиторий!
Заключение
Итак, мы рассмотрели процесс установки Git под Windows, рассказали об основных параметрах установки и последующей настройки.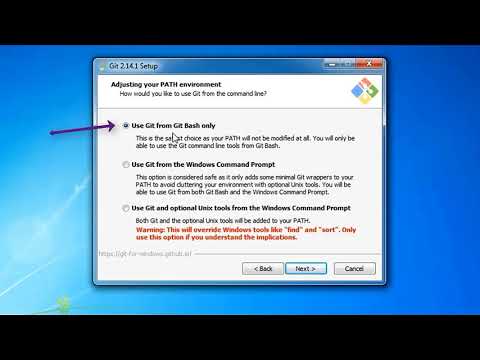 Увидели, как репозиторий и внести в него первый коммит. Познакомились с работой в командной строке и с помощью графического интерфейса.
Увидели, как репозиторий и внести в него первый коммит. Познакомились с работой в командной строке и с помощью графического интерфейса.
Установка и настройка Git — Azure DevOps
Twitter LinkedIn Facebook Адрес электронной почты
- Статья
- Чтение занимает 2 мин
Git еще не является параметром по умолчанию на компьютерах, поэтому его необходимо установить и настроить вручную. И, как и другое программное обеспечение, важно поддерживать Git в актуальном состоянии. Обновления защититься от уязвимостей системы безопасности, исправить ошибки и предоставить доступ к новым функциям.
И, как и другое программное обеспечение, важно поддерживать Git в актуальном состоянии. Обновления защититься от уязвимостей системы безопасности, исправить ошибки и предоставить доступ к новым функциям.
В следующих разделах описывается установка и обслуживание Git для трех основных платформ.
Установка Git для Windows
Загрузите и установите Git для Windows. После установки Git доступен из командной строки или PowerShell. Рекомендуется выбрать значения по умолчанию во время установки, если не есть веские основания для их изменения.
Git для Windows не обновляется автоматически. Чтобы обновить Git для Windows, скачайте новую версию установщика, которая обновляет Git для Windows и сохраняет все параметры.
Установка Git для macOS
macOS 10.9 (Mavericks) и более поздних версий устанавливает Git при первой попытке запустить его из терминала. Хотя этот метод является простым способом получения Git в системе, он не позволяет контролировать частоту применения обновлений или исправлений безопасности.
Вместо этого рекомендуется установить Git через Homebrew и использовать средства Homebrew для поддержания актуальности Git. Homebrew — отличный способ установки средств разработки открытый код и управления ими на компьютере Mac из командной строки.
Установите Homebrew и выполните следующую команду, чтобы установить последнюю версию Git на компьютере Mac:
> brew install git
Чтобы обновить установку Git, используйте параметр обновления Homebrew:
> brew upgrade git
Графический установщик для Git в macOS также доступен на официальном веб-сайте Git.
Установка Git для Linux
Используйте собственную систему управления пакетами дистрибутива Linux для установки и обновления Git. Например, в Ubuntu:
> sudo apt-get install git
Настройка Git в Linux
Настройте имя и адрес электронной почты перед началом работы с Git. Git присоединяет эти сведения к изменениям и позволяет другим пользователям определить, какие изменения принадлежат к каким авторам.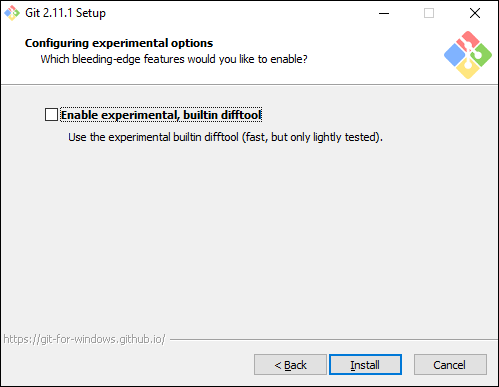
Выполните следующие команды из командной строки после установки Git, чтобы настроить эти сведения:
> git config --global user.name "<First_name> <Last_name>"
> git config --global user.email "<user_email_address>"
Visual Studio предлагает отличный встроенный интерфейс Git без дополнительных инструментов. Дополнительные сведения см. в этом руководстве по Visual Studio Git.
Git — клиенты с графическим интерфейсом
Git поставляется со встроенными инструментами с графическим интерфейсом для фиксации (git-gui) и просмотра (gitk), но есть несколько сторонних инструментов для пользователей, которым нужны возможности для конкретной платформы.
Если вы хотите добавить в этот список еще один инструмент с графическим интерфейсом, просто следуйте инструкциям.
Все Окна Мак линукс Андроид iOS
0 линукс Графические интерфейсы показаны ниже ↓
Рабочий стол GitHub
Платформы : Mac, Windows Цена: Бесплатно Лицензия: MIT
Исходное дерево
Платформы : Mac, Windows Цена: Бесплатно Лицензия: Частная
ЧерепахаGit
Платформы : Windows
Git-расширения
Платформы : Linux, Mac, Windows Цена: Бесплатно Лицензия: GNU GPL
GitKraken
Платформы : Linux, Mac, Windows Цена: бесплатно / $59+/пользователь в год Лицензия: Частная
Магит
Платформы : Linux, Mac, Windows Цена: Бесплатно Лицензия: GNU GPL
СмартГит
Платформы : Linux, Mac, Windows Цена: Бесплатно для некоммерческого использования / 59 долларов США за пользователя в год Лицензия: Частная
Платформы : Mac, Windows Цена: $69+/пользователь в год (бесплатная 30-дневная пробная версия) Лицензия: Частная
MeGit (на основе EGit)
Платформы : Linux, Mac, Windows Цена: Бесплатно Лицензия: EPL2.
 0
0Возвышенное слияние
Платформы : Linux, Mac, Windows Цена: 99 долларов США за пользователя / 75 долларов США за пользователя в год (бесплатная пробная версия) Лицензия: Частная
GitUp
Платформы : Mac Цена: Бесплатно Лицензия: GNU GPL
Вилка
Платформы : Mac, Windows
GitAhead (больше не находится в активной разработке)
Платформы: Linux, Mac, Windows Цена: Бесплатно Лицензия: MIT
гит
Платформы: Linux, Windows Цена: Бесплатно Лицензия:
негит
Платформы : Linux, Mac, Windows Цена: Бесплатно Лицензия: MIT
Беглец
Платформы : Linux, Mac, Windows Цена: Бесплатно Лицензия: Vim
LazyGit
Платформы : Linux, Mac, Windows Цена: Бесплатно Лицензия: MIT
Гитара
Платформы : Linux, Mac, Windows Цена: Бесплатно Лицензия: GNU GPL
Карманный Гит
Платформы: Android Цена: 2,49 €/$1,99 Лицензия: Частная
Анкорпойнт
Платформы : Mac, Windows Цена: Бесплатно / 20 € Лицензия: Частная
Рабочая копия
Платформы: iOS Цена: Бесплатно / $19,99 Лицензия: Частная
Гитфокс
Платформы : Mac Цена: 39,99 евро за пользователя в год / 79,99 евро (бесплатная 30-дневная пробная версия) Лицензия: Собственность
гит-кола
Платформы : Linux, Mac, Windows Цена: Бесплатно Лицензия: GNU GPL
GitUI
Платформы : Linux, Mac, Windows Цена: Бесплатно, но приветствуются пожертвования Лицензия: MIT
хихикать
Платформы: Linux Цена: Бесплатно Лицензия: GNU GPL
Золото
Платформ: Linux, Mac, Windows Цена: Бесплатно Лицензия: Частная
SnailGit
Платформы : Mac Цена: Бесплатно (ограничено) / $9,99 Лицензия: Частная
RepoZ
Платформы : Mac, Windows Цена: Бесплатно Лицензия: MIT
Конг
Платформы : Windows Цена: Бесплатно Лицензия: Частная
ГитДрайв
Платформы: iOS Цена: Бесплатно / $6,99 Лицензия: Частная
GitFiend
Платформы : Linux, Mac, Windows Цена: Бесплатно Лицензия: Частная
GitAtomic
Платформы : Windows Цена: $17,99+/пользователь в год (бесплатная 30-дневная пробная версия) Лицензия: Частная
НитроГит
Платформы : Windows Цена: Бесплатно для некоммерческого использования / 20€/пользователь Лицензия: Собственный
GitFinder
Платформы : Mac Цена: бесплатно (ограничено) / 29,95 долларов США (бесплатная 30-дневная пробная версия) Лицензия: Частная
Вершд
Платформы : Linux, Mac, Windows Цена: Бесплатно для некоммерческого использования / 37 долларов США на пользователя в год Лицензия: Частная
GitVine
Платформы : Linux, Mac, Windows Цена: Бесплатно Лицензия: Частная
ПолиГит
Платформы: iOS Цена: бесплатно (ограничено) / 11,99 долларов США в год / 39,99 долларов США.
 Лицензия: Частная
Лицензия: ЧастнаяГитгуи
Платформы : Linux, Mac, Windows Цена: Бесплатно Лицензия: MIT
Гиттюп
Платформы : Linux, Mac, Windows Цена: Бесплатно Лицензия: MIT
Git-клиент
Платформы: Linux Цена: Бесплатно Лицензия: GNU GPL
GitViewer
Платформы: Mac, iOS Цена: бесплатно / 6,99 долл.
 США (бесплатная 7-дневная пробная версия) Лицензия: Частная
США (бесплатная 7-дневная пробная версия) Лицензия: ЧастнаяCommandGit
Платформы : Windows Цена: $5,99/месяц (бесплатная 14-дневная пробная версия) Лицензия: Собственность
гитонический
Платформы : Linux, Mac, Windows Цена: Бесплатно Лицензия: AGPL-3.0 или выше
Гитнуро
Платформы : Linux, Mac, Windows Цена: Бесплатно Лицензия: GNU GPL
Блеск
Платформы : Linux, Mac, Windows Цена: бесплатно / 35 долларов США за пользователя в год.
 Лицензия: Частная
Лицензия: Частная
Есть и другие отличные инструменты с графическим интерфейсом. Взгляните на список интерфейсов, интерфейсов и инструментов в Git Wiki.
Руководства по Git — установка git · GitHub
Руководства по Git
Git Установить В этом Клон Добавлять Совершить Удаленный Положение дел Тянуть Нажмите
ЗарегистрироватьсяКак установить Git на любую ОС
Git можно установить на самые распространенные операционные системы, такие как Windows, Mac и Linux. Фактически, Git установлен по умолчанию на большинстве компьютеров Mac и Linux!
Проверка Git
Чтобы узнать, установлен ли уже Git, откройте приложение терминала.
- Если вы работаете на Mac, найдите приложение командной строки под названием «Терминал».

- Если вы работаете на компьютере с Windows, откройте командную строку Windows или «Git Bash».
Открыв терминальное приложение, введите git version . Вывод либо сообщит вам, какая версия Git установлена, либо предупредит вас, что git — неизвестная команда. Если это неизвестная команда, читайте дальше и узнайте, как установить Git.
Установка Git с помощью GitHub Desktop
При установке GitHub Desktop также будет установлена последняя версия Git, если она еще не установлена. С GitHub Desktop вы получаете версию Git для командной строки с надежным графическим интерфейсом. Независимо от того, установлен ли у вас Git или нет, GitHub Desktop предлагает простой инструмент для совместной работы с Git. Вы можете узнать больше здесь.
Установка Git в Windows
- Перейдите к последнему установщику Git для Windows и загрузите последнюю версию.
- После запуска программы установки следуйте инструкциям на экране мастера Git Setup , пока установка не будет завершена.

- Откройте командную строку Windows (или Git Bash , если вы решили не использовать стандартную командную строку Git Windows во время установки Git).
- Введите
git version, чтобы убедиться, что Git установлен.
Примечание. git-scm — популярный и рекомендуемый ресурс для загрузки Git для Windows. Преимущество загрузки Git из git-scm заключается в том, что ваша загрузка автоматически начинается с последней версии Git, включенной в рекомендуемую командную строку, Git Bash . Источником загрузки является тот же установщик Git для Windows, который упоминался в шагах выше.
Установка Git на Mac
В большинстве версий MacOS уже установлен Git , и вы можете активировать его через терминал с помощью git версии . Однако, если у вас по какой-либо причине не установлен Git, вы можете установить последнюю версию Git, используя один из нескольких популярных способов, перечисленных ниже:
Установите Git из установщика
- Перейдите к последнему установщику macOS Git и загрузите последнюю версию.

- После запуска программы установки следуйте предоставленным инструкциям, пока установка не будет завершена.
- Откройте командную строку «терминал» и введите
git version, чтобы убедиться, что Git установлен.
Примечание. git-scm — популярный и рекомендуемый ресурс для загрузки Git на Mac. Преимущество загрузки Git из git-scm заключается в том, что ваша загрузка автоматически начинается с последней версии Git. Источником загрузки является тот же установщик macOS Git, на который ссылались в шагах выше.
Установите Git из Homebrew
Homebrew — популярный менеджер пакетов для macOS. Если у вас уже установлен Homwbrew, вы можете выполнить следующие шаги для установки Git:
- Откройте окно терминала и установите Git с помощью следующей команды:
brew install git. - После завершения вывода команды вы можете проверить установку, введя:
git version.
Установка Git на Linux
Забавный факт: изначально Git был разработан для версии операционной системы Linux! Таким образом, имеет смысл только то, что его легко настроить для работы в Linux.
Вы можете установить Git в Linux с помощью инструмента управления пакетами, который входит в ваш дистрибутив.
Debian/Ubuntu
- Пакеты Git доступны через
кв. - Рекомендуется убедиться, что вы используете последнюю версию. Для этого перейдите в оболочку командной строки и выполните следующую команду, чтобы убедиться, что все обновлено:
sudo apt-get update. - Чтобы установить Git, выполните следующую команду:
sudo apt-get install git-all. - После завершения вывода команды вы можете проверить установку, введя:
git version.
Федора
- Пакеты Git доступны с использованием
dnf. - Чтобы установить Git, перейдите в оболочку командной строки и выполните следующую команду:
sudo dnf install git-all.

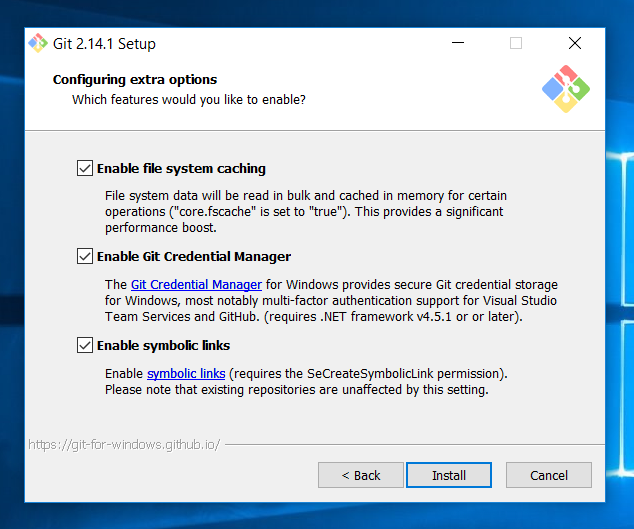
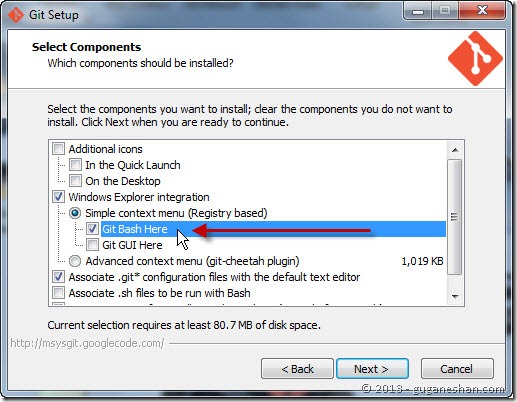 md
md

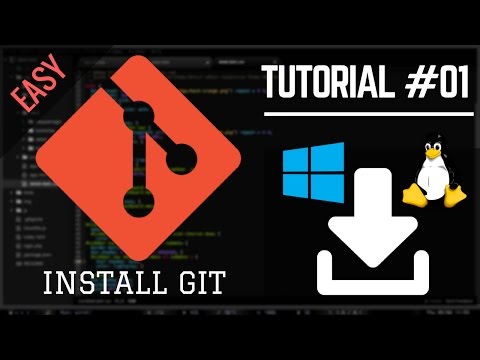 0
0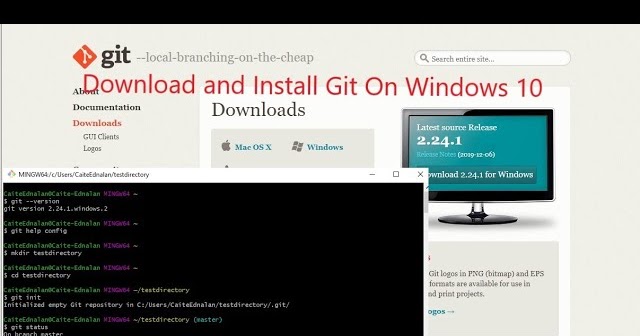 Лицензия: Частная
Лицензия: Частная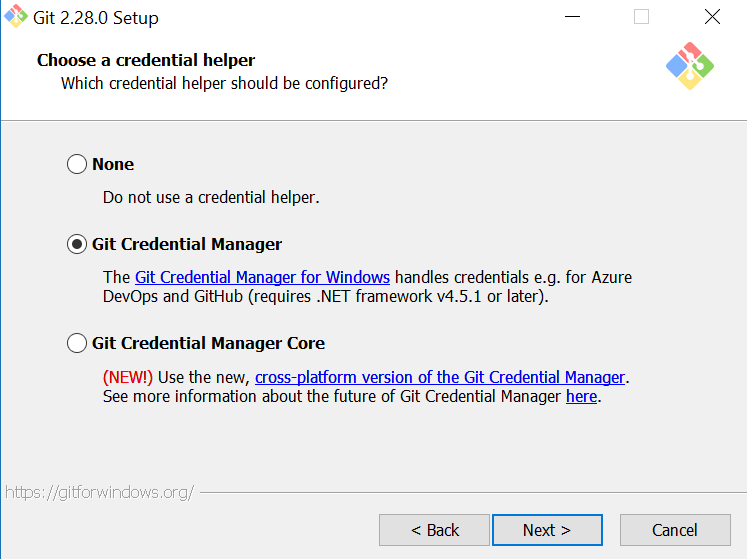 США (бесплатная 7-дневная пробная версия) Лицензия: Частная
США (бесплатная 7-дневная пробная версия) Лицензия: Частная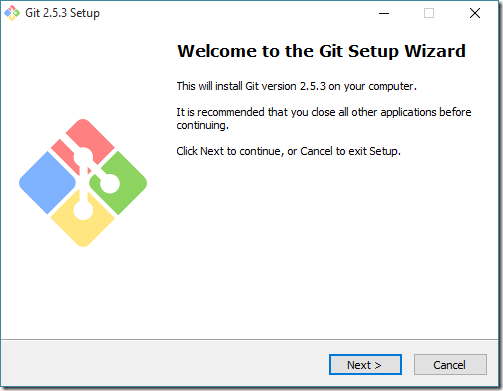 Лицензия: Частная
Лицензия: Частная