Как пользоваться GitLab | Losst
GitLab — это онлайн сервис для работы с git репозиториями, у которого есть Open Source версия, которую можно установить и развернуть на своем сервере. Разработчики позиционируют свой сервис как альтернативу GitHub и с этой задачей он полностью справляется. Здесь есть все то же самое, что и на GitHub, плюс бесплатные неограниченные частные репозитории, создание команд, редактирование кода прямо в браузере и многое другое.
В этой статье мы поговорим о том, как пользоваться GitLab для разработки своих проектов. Как создавать репозитории и взаимодействовать с ними. Если вам нужна информация по Git, то лучше смотрите статью как пользоваться git.
Содержание статьи:
Как пользоваться GitLab
1. Создание аккаунта
Зарегистрироваться на GitLab очень просто. Откройте главную страницу GitLab найдите в правой части экрана форму входа и перейдите на вкладку Register. Здесь вам нужно ввести ваше имя, логин, адрес электронной почты, согласится с условиями использования и нажать кнопку
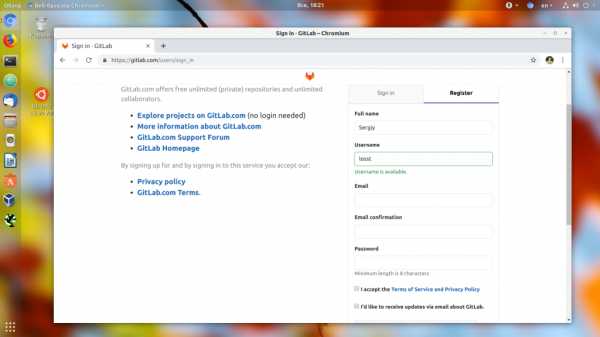
После этого вам на почту придет сообщение со ссылкой для подтверждения аккаунта, перейдите по ней:
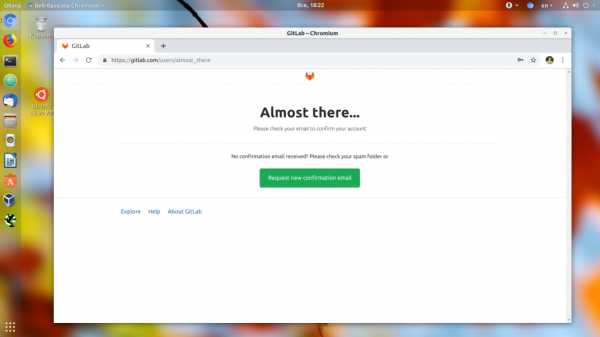
Теперь ваш аккаунт подтвержден и вы можете в нём авторизоваться:
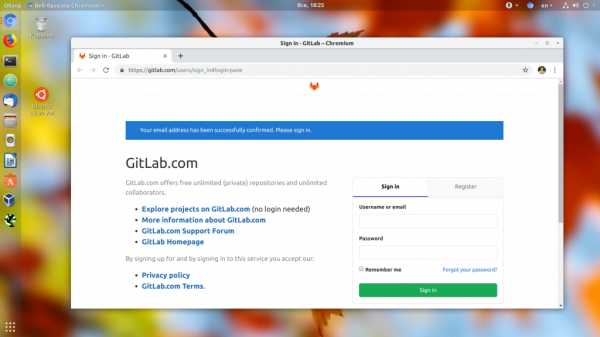
После ввода логина и пароля вы попадете на главную страницу профиля. Сейчас здесь страница приветствия, но позже тут будет список ваших репозиториев:
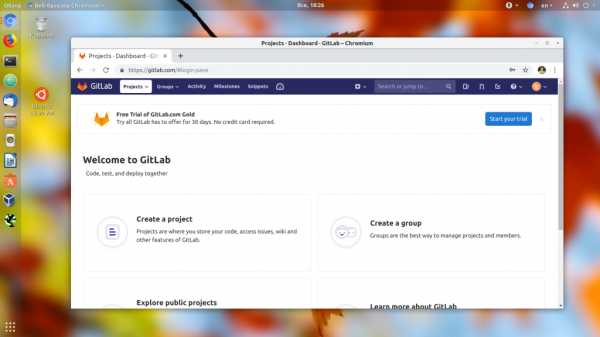
2. Создание репозитория
Чтобы добавить проект GitLab кликните по значку
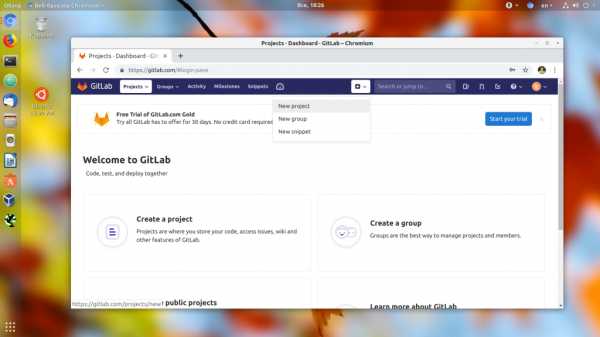
Здесь вам нужно ввести имя репозитория, его описание, а также выбрать уровень доступа:
- Private — доступен только вам;
- Internal — доступен всем зарегистрированным пользователям;
- Public — доступен абсолютно всем.
Ещё вы можете установить галочку напротив Инициализировать репозиторий файлом README, но если вы хотите залить сюда файлы из уже существующего репозитория, делать этого не следует:
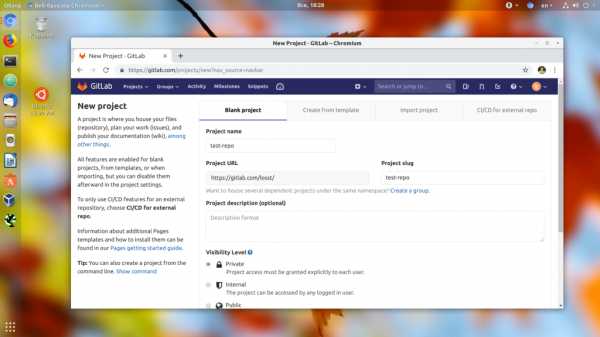
После нажатия на кнопку Create repo вы попадаете на страницу репозитория. Здесь GitLab уже предлагает первоначальный набор действий, чтобы проиниализировать ваш репозиторий. Например, вы можете создать здесь файлы или загрузить сюда файлы из вашего компьютера.
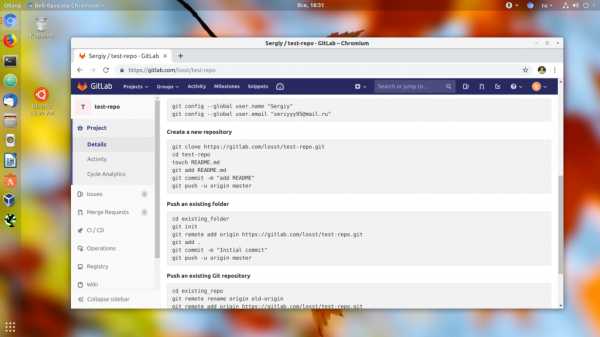
4. Загрузка файлов проекта
Давайте создадим новый локальный репозиторий на компьютере и загрузим его содержимое на GitLab. Для этого создайте папку репозитория, например, test-repo и инициализируйте в ней новый репозиторий командой git:
mkdir test-repo && cd test-repo
git init
Затем давайте создадим файл test.txt:
vi test.txt
This is test losst repo
И зафиксируем изменения:
git add test.txtgit commit -m "Inital commit"

Дальше нам нужно добавить наш удаленный репозиторий с GitLab к нашему локальному. Для этого выполните:
git remote add origin https://gitlab.com/losst/test-repo.git
Затем отправляем изменения в удаленный репозиторий:
git push origin master
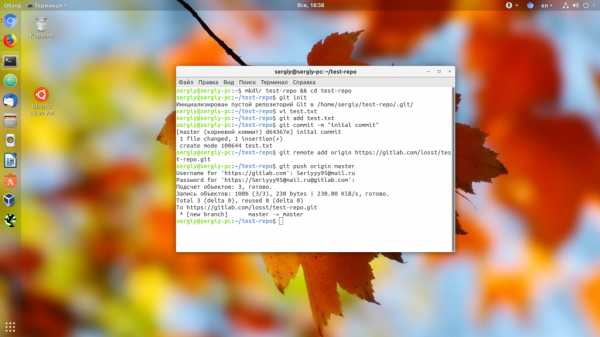
Для отправки данных нужно ввести ваш логин и пароль на GitHub. Теперь, если вы обновите страницу репозитория на GitHub, то увидите там наш файл:
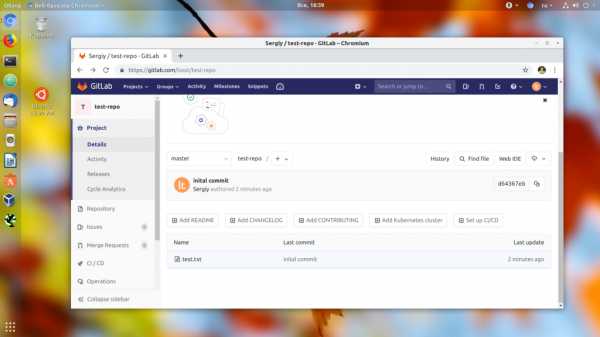
Важно отметить, что если удаленный репозиторий не пуст, то у вас не получиться так сделать. Вам нужно будет сначала скачать удаленный репозиторий, слить локальные изменения с ним, а потом уже отправить всё назад.
5. SSH ключи
Во время загрузки данных репозитория на GitLab нам нужно было ввести логин и пароль на сервере. Чтобы этого избежать можно использовать SSH ключи для авторизации. Сначала вам нужно создать такой ключ. Для этого откройте терминал и выполните:
ssh-keygen
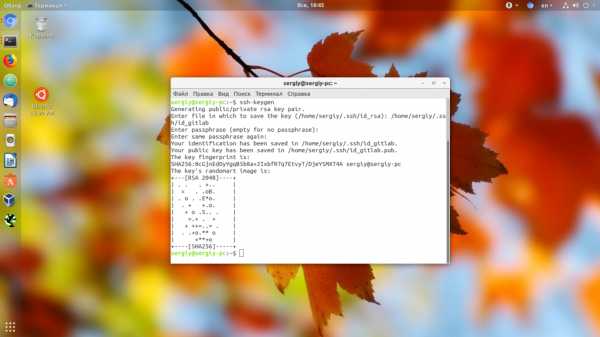
Введите путь к файлу, куда нужно сохранить ключ, а пароль оставьте пустым. Будут созданы два файла — открытый ключ с расширением .pub и закрытый. Вам нужен открытый. Откройте его в текстовом редакторе и скопируйте его содержимое в буфер обмена:
vi /home/sergiy/.ssh/id-gitlab
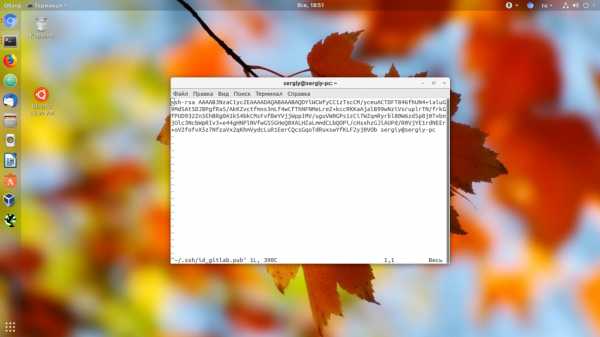
Далее возвращайтесь к интерфейсу GitLab кликните по иконке профиля и выберите Settings:
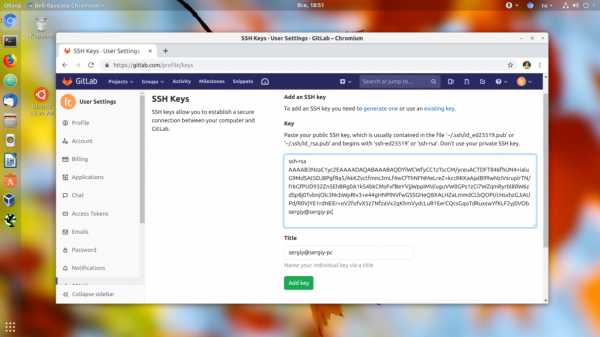
Здесь на левой панели найдите пункт SSH Keys. В этом окне найдите поле Key и вставьте туда скопированный ключ. Далее сохраните изменения. Теперь ваш ключ добавлен:
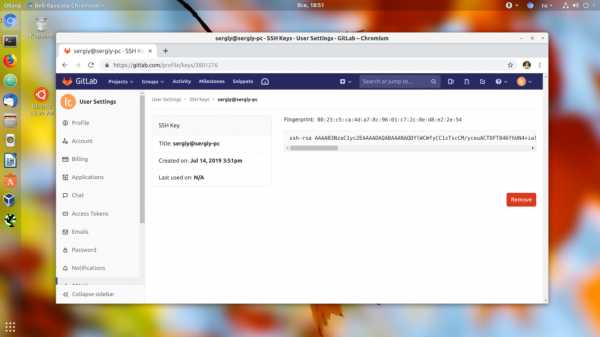
Далее вернитесь в ваш репозиторий, найдите в правом верхнем углу кнопку Clone и кликните по ней. Нас интересует адрес Clone with SSH:
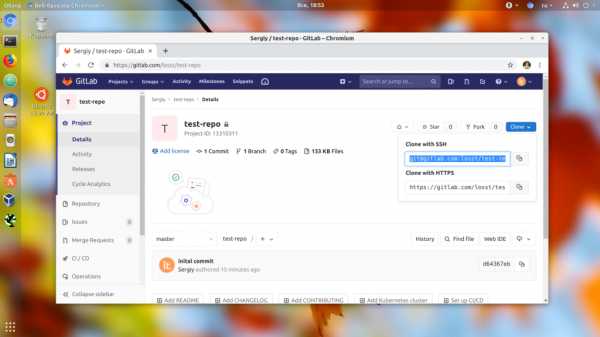
Возвращаемся к нашему локальному репозиторию, удаляем адрес https и добавляем ssh:
git remote remove origin
git remote add origin git@gitlab.com:losst/test-repo.git
Настройка ssh GitLab завершена. Теперь все действия будут выполняться по SSH и у вас не будет необходимости вводить логин и пароль.
6. Ветки репозитория
Разберем использование gitlab для работы с ветками. По умолчанию у репозитория есть только одна ветка — это master. Но для реализации дополнительных функций разработку можно выносить в отдельные ветки. В интерфейсе GitLab ветки отображаются слева. Здесь можно выбрать нужную ветку:
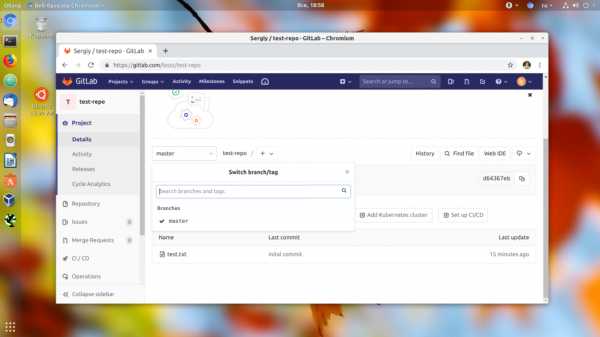
Создать новую ветку можно кликнув по значку плюс и выбрав New branch. Но это не обязательно, так как если вы создадите ветку в git и зальете изменения в репозиторий, то ветка появится там автоматически.
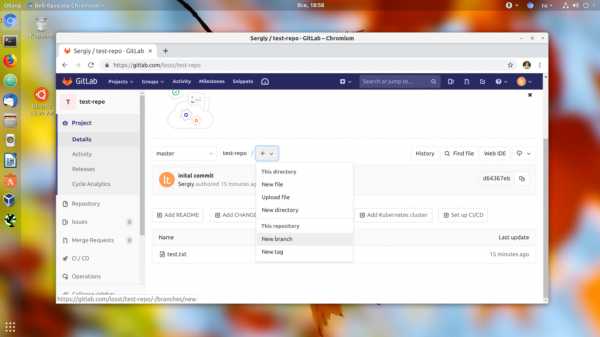
Чтобы изменить ветку по умолчанию откройте Settings -> Repository, а потом просто выберите нужную ветку в разделе Default branch:
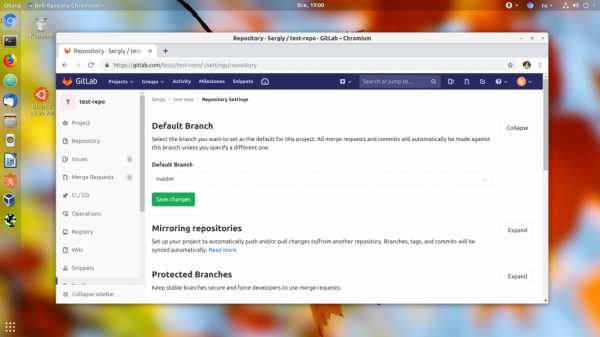
6. Слияние веток
Поскольку у нас есть ветки и в них разрабатывается функциональность может возникнуть необходимость перенести её из одной ветки в другую. Для этого используются запросы слияния (Merge request gitlab). Давайте добавим ветку new-feature, а в ней создадим файл new-feature с текстом:
git checkout -b new-feature
vi new-feature.txt
New feature with change
git add new-feature.txtgit commit -m "add feature"git push --set-upstream origin new-feature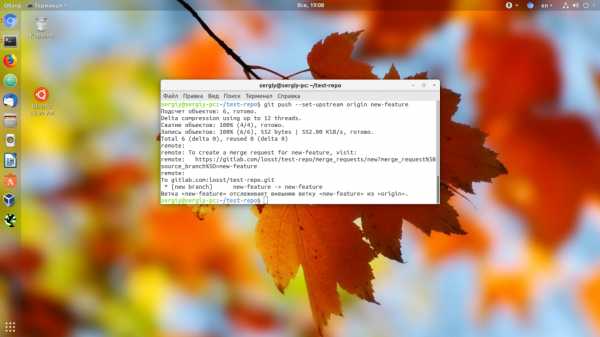
Теперь, когда мы перейдем в новую ветку через интерфейс GitLab появится кнопка Create merge request. Нажмите на неё:
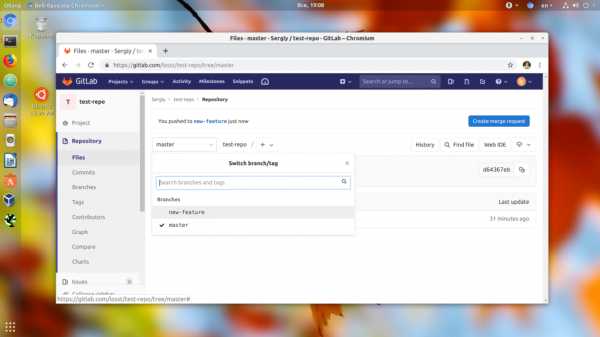
Здесь нужно написать описание Merge Request, который вы создаете, выбрать ветку источник и ветку цель. Также можно выбрать пользователя, которому будет оправлено уведомление о созданном запросе:
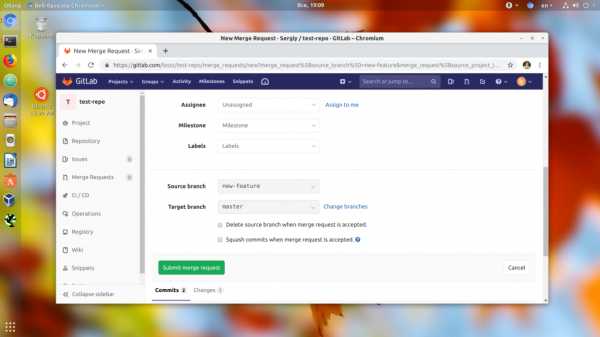
Далее запрос на слияние нужно одобрить. Вы можете посмотреть изменения нажав кнопку
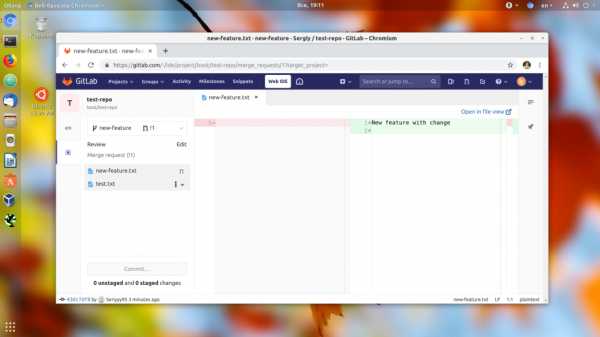
Далее просто нажмите кнопку Merge, если хотите слить ветки. Файлы ветки источника заменят файлы в ветке преемника, поэтому будьте осторожны, чтобы не потерять важные данные.
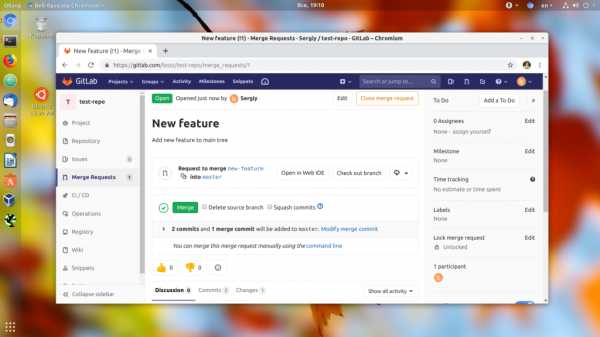
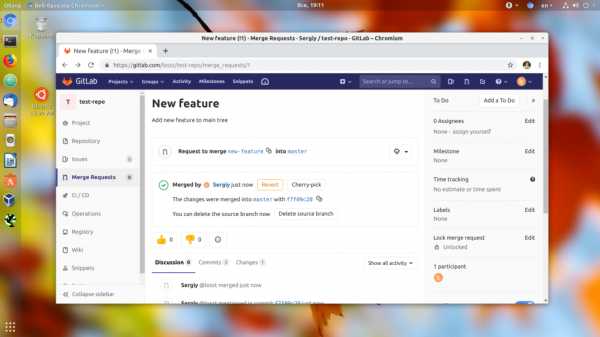
8. Добавление пользователей
Несмотря на то, что репозитории приватные, возможна работа с gitlab командой. Вы можете добавить к ним неограниченное количество разработчиков. Для этого откройте пункт Settings -> Members
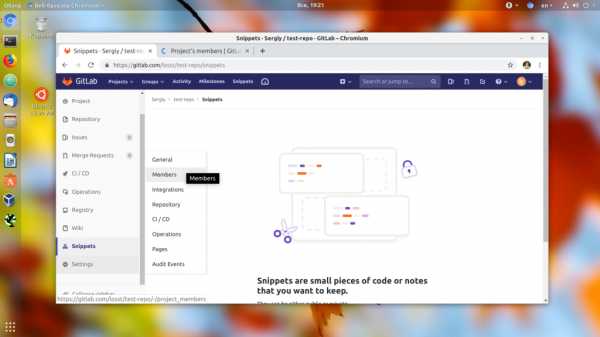
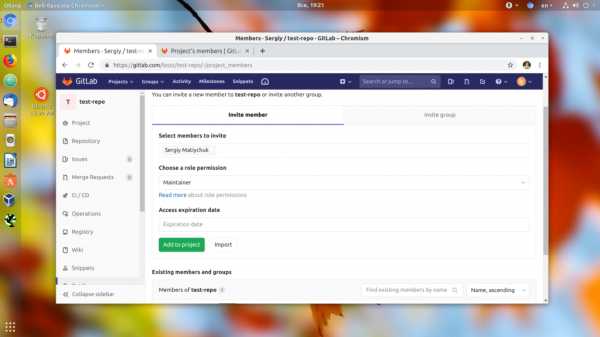
Затем нажмите кнопку Add to project.
9. Удаление проекта
Чтобы удалить проект с Gitlab надо открыть Settings -> General -> Advanced и выбрать Remove Project в самом низу страницы:
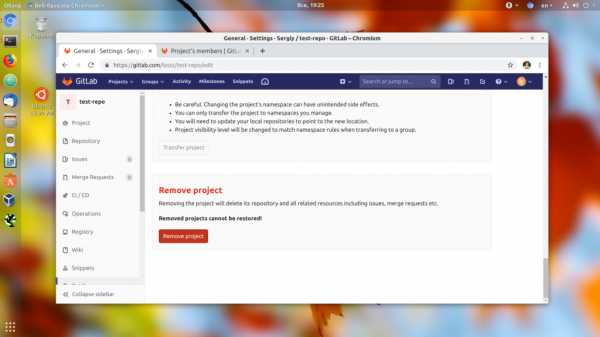
После нажатия на кнопку вам нужно будет ввести имя проекта, после чего он будет удален:
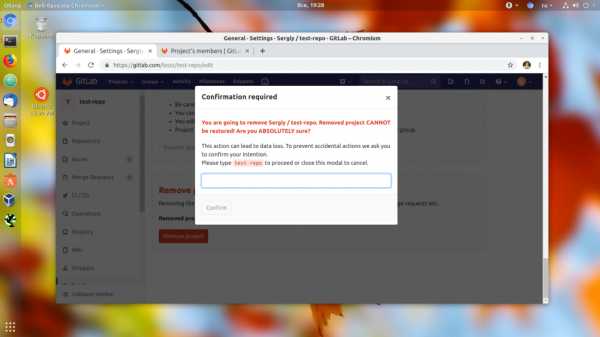
Выводы
В этой статье мы кратко разобрали как пользоваться GitLab для разработки программного обеспечения. Это далеко не все возможности GitLab, которые заслуживают внимания, там ещё есть релизы, сообщения об ошибках, инструменты автоматизации и тестирования, удобный редактор кода и многое другое. В общем это полноценная альтернатива для GitHub если тот сервис больше вам не нравится. А что вы предпочитаете, GitHub или GitLab? Напишите в комментариях!
losst.ru
Как пользоваться Git для начинающих
Git — это очень популярная система контроля версий и совместной разработки проектов с открытым исходным кодом. С помощью Git вы можете отслеживать изменения в исходном коде своих проектов, возвращать предыдущие версии в случае критических ошибок, а также делиться своим кодом со всеми желающими и принимать от них исправления.
Это мощная система, которая позволяет оптимизировать работу над вашими проектами. Здесь нет каких-либо требований к языку или структуре файлов, поэтому у разработчиков полная свобода действий. В этой статье мы рассмотрим как пользоваться git для начинающих пользователей. Рассмотрим все очень подробно, начиная от настройки, и до ветвей проектов.
Содержание статьи:
Команда git
Уже по традиции, перед тем, как перейти к примерам и работе с командой давайте рассмотрим ее основные опции и параметры. Синтаксис git очень прост:
$ git опции команда аргументы
Сначала рассмотрим опции, они влияют на работу всей утилиты:
- -C — использовать указанную папку репозитория вместо текущей папки;
- -c параметр=значение — использовать указанное значение параметра конфигурации;
- -p — прокручивать весь вывод с помощью less;
Теперь рассмотрим команды git, их немного больше и именно с помощью них вы будете выполнять все основные действия:
- add — добавить файл или папку в репозиторий git;
- am — применить все патчи из email;
- archive — создать архив файлов;
- bisect — использовать бинарный поиск для поиска нужного коммита;
- branch — управление ветками проекта;
- bundle — перемещение объектов и ссылок в архиве;
- checkout — переключение между ветками;
- cherry-pick — внести изменения в уже существующие коммиты;
- clean — удалить все неотслеживаемые файлы и папки проекта;
- clone — создать копию удаленного репозитория в папку;
- commit — сохранить изменения в репозиторий;
- diff — посмотреть изменения между коммитами;
- fetch — скачать удаленный репозиторий;
- init — создать репозиторий;
- merge — объединить две ветви;
- pull — интегрировать удаленный репозиторий с локальным;
- push — отправить изменения в удаленный репозиторий;
- tag — управление тегами;
- worktree — управление деревями разработки.
Аргументы зависят от используемой команды, поэтому более подробно мы будем разбирать их в примерах.
Как работает git?
Перед тем как идти дальше и рассматривать использование git для управления своими проектами, я бы хотел сказать несколько слов о том, как же работает эта технология, так сказать, основы работы git.
Итак, из всего выше перечисленного, вы, наверное, уже поняли, что контроль версий позволяет вам посмотреть изменения на любом этапе разработки, а также вернуться к любому моменту. Но это не совсем так. Изменения сохраняются в виде коммитов. По-русски — фиксация. Вы делаете начальный коммит, чтобы сохранить начальное состояние проекта, а затем для каждого изменения. Это работает как снимки состояния.
Кроме того, git позволяет отправлять данные на удаленный сервер. Отправляются не только готовая версия, но и все снимки, таким образом, любой человек из команды может посмотреть историю изменений. К каждому снимку нужно делать комментарий, так работа с git будет проще и понятнее.
Как пользоваться Git?
Дальше я буду предполагать, что вы выполнили установку и базовую настройку git. Кроме установки, вам нужно указать правильный адрес электронной почты и имя пользователя для доступа к серверу Git, например, на GitHub. Если вы этого еще не сделали смотрите инструкцию установка Git в Ubuntu 16.04.
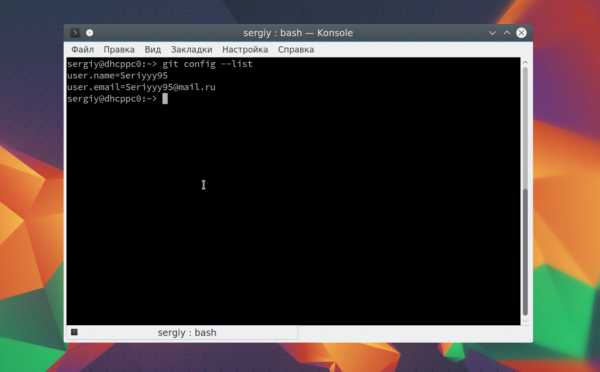
Обычно, структура проекта в Git будет зависеть от масштаба и сложности вашей программы. Но для начала мы будем использовать проект, состоящий только из одной ветви. Каждый проект содержит одну ветку по умолчанию, она называется master. Наш первый проект будет называться test.
Создание проекта
Когда настройка git завершена перейдем к вашему проекту. В самом начале вам достаточно создать папку для файлов проекта. Если вы собираетесь работать над несколькими проектами, создайте папку git в вашем домашнем каталоге, а уже туда поместите папки ваших проектов:
mkdir -p ~/git/testing ; cd ~/git/testing
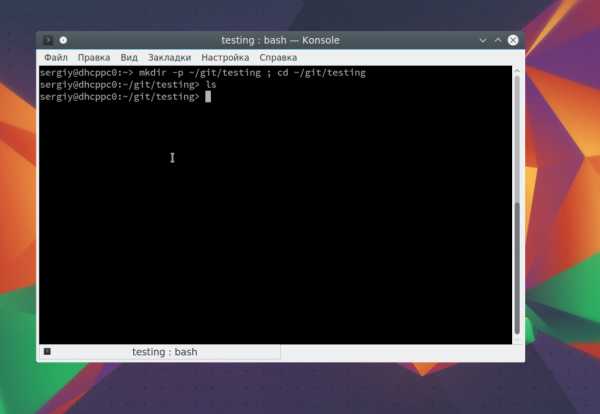 Эта команда создаст нужную структуру папок и переводит текущий каталог в только что созданный. Теперь создадим первый файл нашего проекта:
Эта команда создаст нужную структуру папок и переводит текущий каталог в только что созданный. Теперь создадим первый файл нашего проекта:
touch file
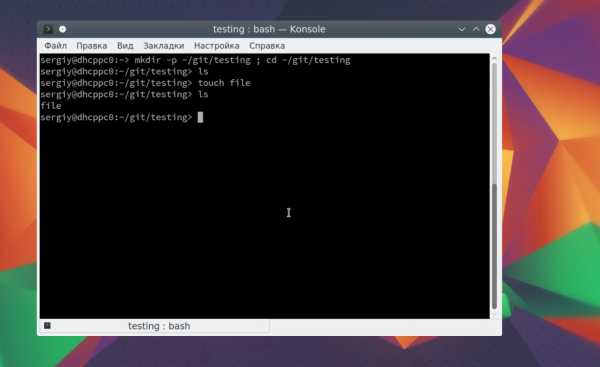
Проект готов, но система контроля версий git еще не знает об этом.
Настройка проекта в git
Перед тем как git начнет отслеживать изменения, нужно подготовить все необходимые конфигурационные файлы. Сначала инициализируем пустой репозиторий в нашей папке:
git init
После того как репозиторий будет создан, вам нужно добавить свои файлы в него. Каждый файл нужно добавлять отдельно или сказать утилите, что необходимо добавить все файлы явно. Пока вы не добавите файл сам он не будет отслеживаться. Новые файлы в будущем тоже нужно добавлять, они не добавляются автоматически. Сначала добавим текущую папку:
git add .
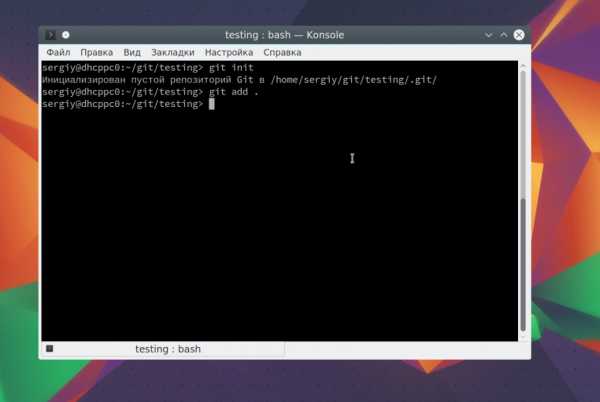
Если все прошло хорошо, то команда ничего не выведет.
Фиксация изменений
Изменения тоже автоматически не отслеживаются. Фиксация изменений выполняется с помощью команды commit. Вам нужно указать что было изменено с помощью небольшого комментария, буквально в несколько предложений. Хорошая практика выполнять фиксацию перед каждым серьезным изменением.
Таким образом, вы будете хранить все версии проекта, от самой первой и до текущей, а также сможете знать что, когда и где было изменено. Чтобы создать свой первый коммит выполните:
git commit -m "Initial Commit" -a
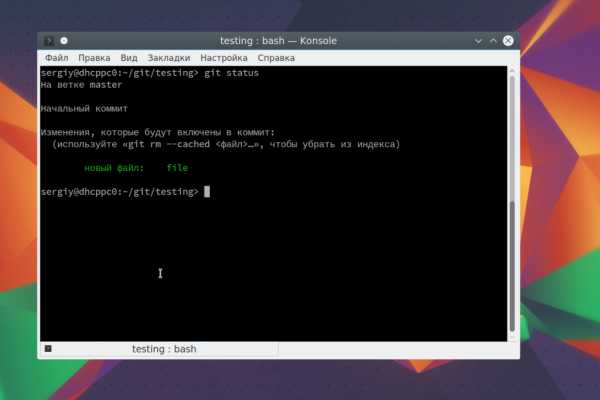
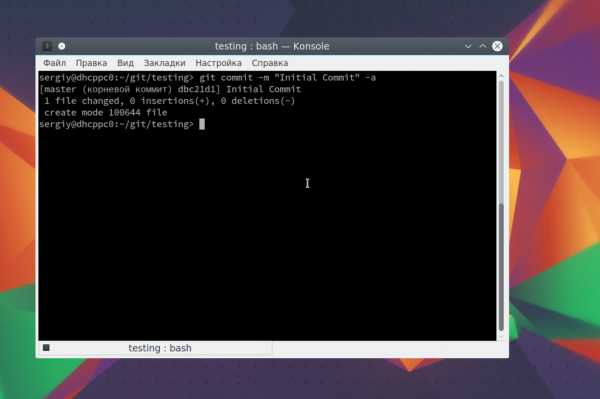
Команде необходимо передать два параметра, первый — это -m, ваш комментарий, второй -a, означает, что нужно применить действие ко всем измененным файлам. Для первого раза используется этот параметр, но обычно вам нужно указать измененные файлы или каталоги. Например, можно делать так:
git commit -m "Changed file" file
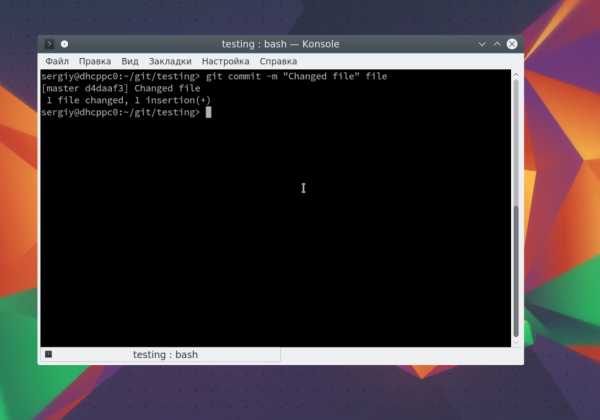
Отправка изменений
До этого момента мы делали все в локальном репозитории. Вы можете использовать git локально, если нужен только контроль версий, но иногда нужно обменяться информацией с другими разработчиками и отправить данные в удаленный репозиторий.
Сначала нужно добавить удаленный репозиторий с помощью команды remote. Для этого нужно передать ей URL:
git remote add origin https://github.com/Seriyyy95/testing.git
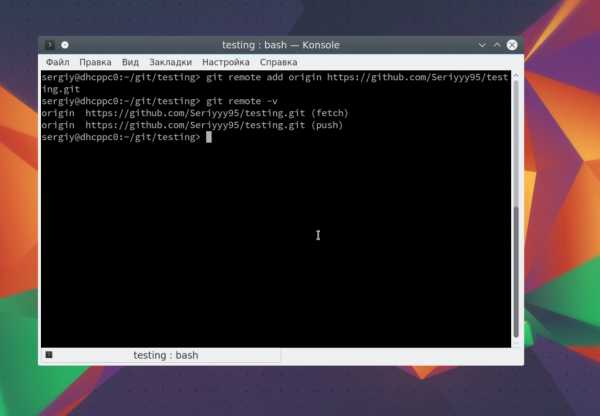
Затем можно посмотреть список удаленных репозиториев:
git remote -v
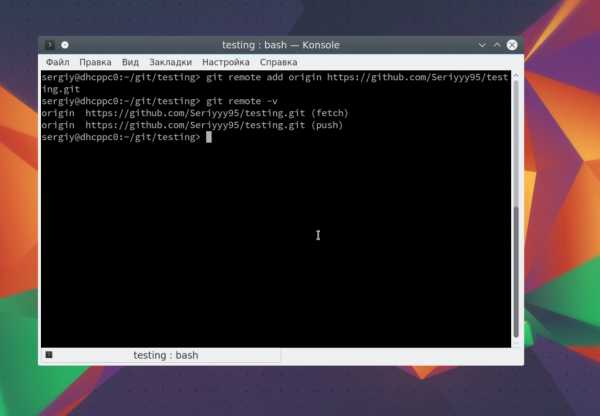
Вы можете использовать не только github сервера, но и любые другие. Теперь для отправки ваших изменений используйте такую команду:
git push origin master
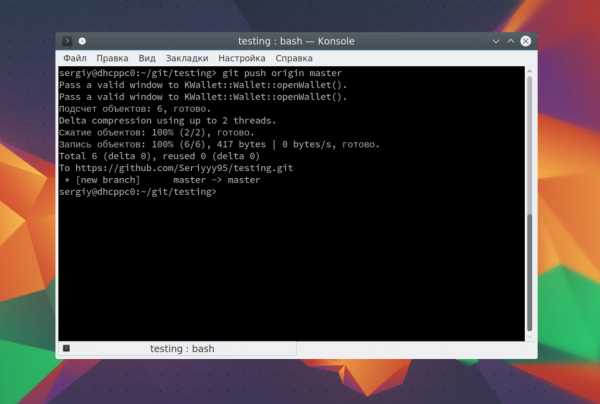
Команда push указывает, что нужно отправить данные в удаленный репозиторий, origin — наш настроенный репозиторий, а master — ветвь.
Управление ветвями
Для простых проектов достаточно одной ветви. Но если проект большой и он имеет несколько версий, в том числе тестовую, то может понадобиться создать для каждой из них отдельную ветвь. Сначала смотрим доступные ветви:
git branch -a
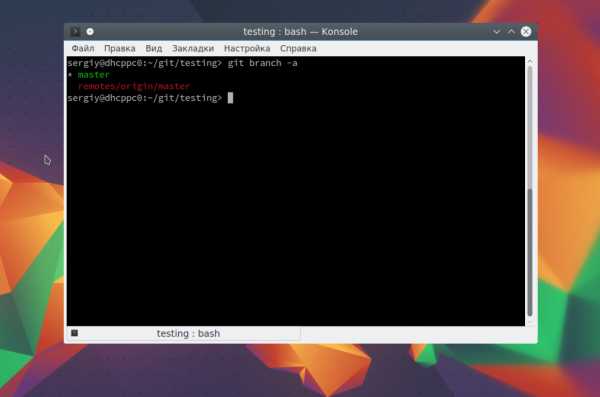
Опция -a указывает что нужно вывести все ветви, даже не синхронизированные. Звездочка указывает на активную ветвь. Теперь создадим ветвь для разработки с помощью команды checkout:
git checkout -b develop
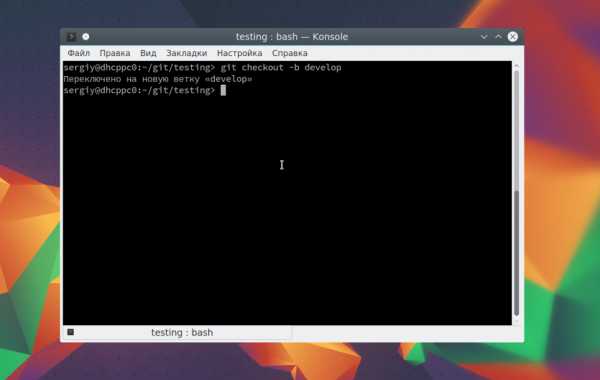
Переключаться между ветвями можно тоже с помощью той же команды:
git checkout master
$ git checkout develop
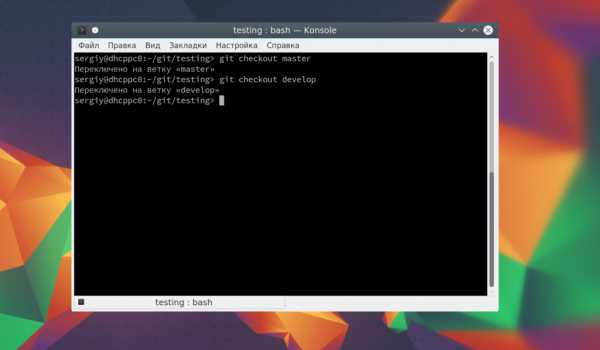
Теперь создадим еще один файл:
touch develop
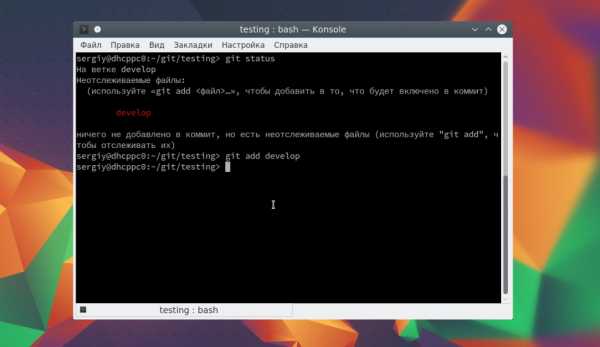
И добавим его в нашу новую ветвь develop:
git add develop
Сделаем коммит для внесенных изменений:
git commit -m "develop file" develop
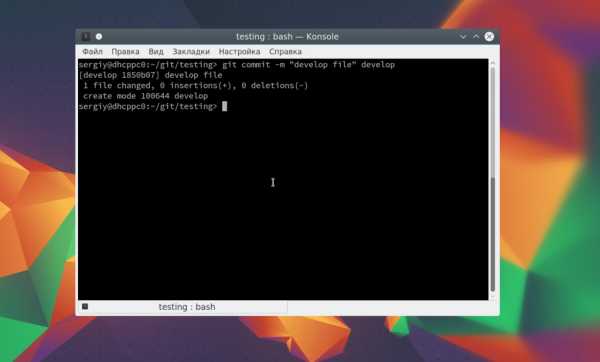
Дальше проверим существует ли этот файл в основной ветке master или только в дополнительной. Смотрим текущую ветку:
git branch
$ ls
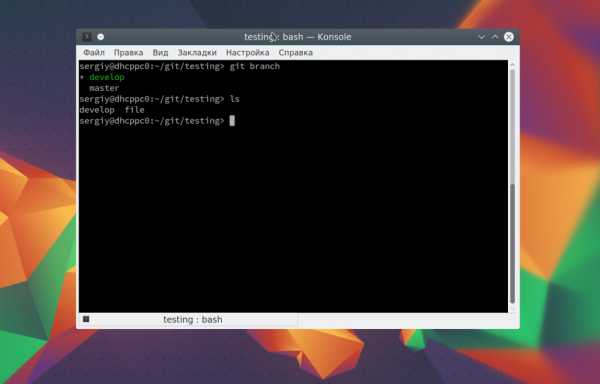 Затем переключаемся на ветку master и снова смотрим:
Затем переключаемся на ветку master и снова смотрим:
git checkout master
$ git branch
$ ls
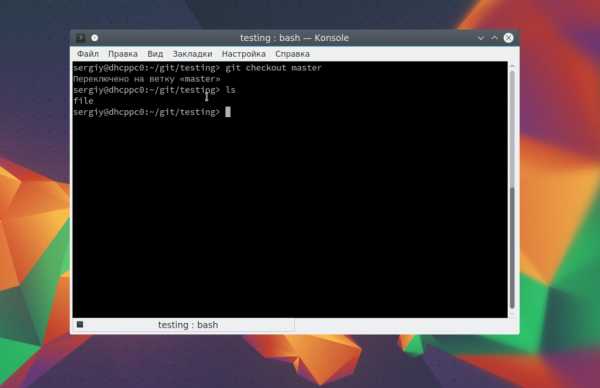
Здесь файла нет, так и должно быть. В git есть такая полезная вещь, как слияние. С помощью нее вы можете объединить две ветви. Например, переместить код из рабочей ветки в стабильную. Для этого достаточно выполнить команду merge:
git merge develop --no-ff
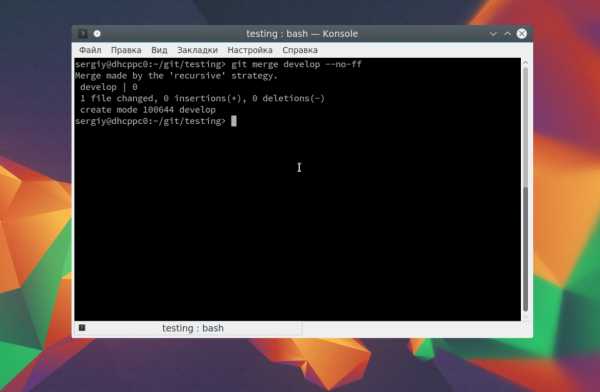
Перед тем как будет выполнено слияние вам нужно ввести комментарий, зачем это нужно. Затем если вы еще раз выполните ls, то увидите, что здесь уже есть нужный файл. Наши примеры git подошли к концу.
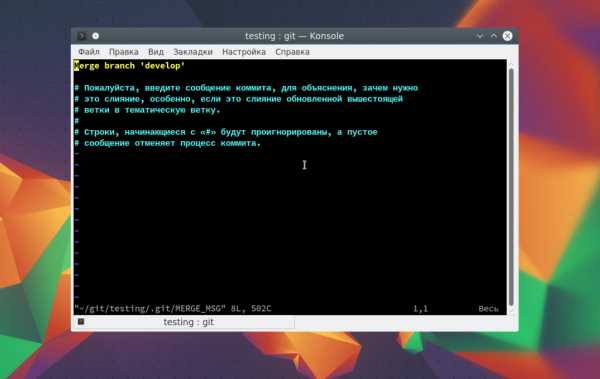
Выводы
В этой статье мы рассмотрели как пользоваться git для управления версиями своих проектов. Это только самая основная информация, и система контроля версий git может еще очень многое, но рассмотрение его дополнительных возможностей выходит за рамки данной статьи. Надеюсь, эта статья была вам полезной.
losst.ru
Введение в GitLab CI / Softmart corporate blog / Habr
Публикую перевод моей статьи из блога ГитЛаба про то как начать использовать CI. Остальные переводы гитлабовских постов можно найти в блоге компании Softmart.
Представим на секунду, что вы не знаете ничего о концепции непрерывной интеграции (Continuous Integration — CI) и для чего она нужна. Или вы всё это забыли. В любом случае, начнем с основ.
Представьте, что вы работаете над проектом, в котором вся кодовая база состоит из двух текстовых файлов. Более того, очень важно, чтобы при конкатенации этих файлов в результате всегда получалась фраза «Hello world.» Если это условие не выполняется, вся команда лишается месячной зарплаты. Да, все настолько серьезно.
Один ответственный разработчик написал небольшой скрипт, который нужно запускать перед каждой отправкой кода заказчикам. Скрипт нетривиален:
cat file1.txt file2.txt | grep -q "Hello world"Проблема в том, что в команде десять разработчиков, а человеческий фактор еще никто не отменял.
Неделю назад один новичок забыл запустить скрипт перед отправкой кода, в результате чего трое заказчиков получили поломанные сборки. Хотелось бы в дальнейшем избежать подобного, так что вы решаете положить конец этой проблеме раз и навсегда. К счастью, ваш код уже находится на GitLab, а вы помните про встроенную CI-систему. К тому же, на конференции вы слышали, что CI используется для тестирования…
Запуск первого теста в CI
После пары минут, потраченных на поиск и чтение документации, оказывается, что все что нужно сделать — это добавить две строчки кода в файл .gitlab-ci.yml:
test:
script: cat file1.txt file2.txt | grep -q 'Hello world'Добавляем, коммитим — и ура! Сборка успешна!
Поменяем во втором файле «world» на «Africa» и посмотрим, что получится:
Сборка неудачна, как и ожидалось.
Итак, у нас теперь есть автоматизированные тесты. GitLab CI будет запускать наш тестовый скрипт при каждом пуше нового кода в репозиторий.
Возможность загрузки результатов сборки
Следующим бизнес-требованием является архивация кода перед отправкой заказчикам. Почему бы не автоматизировать и его?
Все, что для этого нужно сделать — определить еще одну задачу для CI. Назовем ее «package»:
test:
script: cat file1.txt file2.txt | grep -q 'Hello world'
package:
script: cat file1.txt file2.txt | gzip > package.gzВ результате появляется вторая вкладка
Однако мы забыли уточнить, что новый файл является артефактом сборки, что позволит его скачивать. Это легко поправить, добавив раздел artifacts:
test:
script: cat file1.txt file2.txt | grep -q 'Hello world'
package:
script: cat file1.txt file2.txt | gzip > packaged.gz
artifacts:
paths:
- packaged.gzПроверяем… Все на месте:
Отлично! Однако, осталась одна проблема: задачи выполняются параллельно, а нам не нужно архивировать наше приложение в случаях, когда тест не пройден.
Последовательное выполнение задач
Задача ‘package’ должна выполняться только при успешном прохождении тестов. Определим порядок выполнения задач путем введения стадий (stages):
stages:
- test
- package
test:
stage: test
script: cat file1.txt file2.txt | grep -q 'Hello world'
package:
stage: package
script: cat file1.txt file2.txt | gzip > packaged.gz
artifacts:
paths:
- packaged.gzДолжно сработать.
Также не стоит забывать о том, что компиляция (которой в нашем случае является конкатенация файлов) занимает время, поэтому не стоит проводить ее дважды. Введем отдельную стадию для компиляции:
stages:
- compile
- test
- package
compile:
stage: compile
script: cat file1.txt file2.txt > compiled.txt
artifacts:
paths:
- compiled.txt
test:
stage: test
script: cat compiled.txt | grep -q 'Hello world'
package:
stage: package
script: cat compiled.txt | gzip > packaged.gz
artifacts:
paths:
- packaged.gzПосмотрим на получившиеся артефакты:
Скачивание файла «compile» нам ни к чему, поэтому ограничим длительность жизни временных артефактов 20 минутами:
compile:
stage: compile
script: cat file1.txt file2.txt > compiled.txt
artifacts:
paths:
- compiled.txt
expire_in: 20 minutesИтоговая функциональность конфига впечатляет:
- Есть три последовательных стадии: компиляция, тестирование и архивация приложения.
- Результат стадии компиляции передается на последующие стадии, то есть приложение компилируется только однажды (что ускоряет рабочий процесс).
- Архивированная версия приложения хранится в артефактах сборки для дальнейшего использования.
Какие образы Docker лучше использовать
Прогресс налицо. Однако, несмотря на наши усилия, сборка до сих пор проходит медленно. Взглянем на логи:
Что, простите? Ruby 2.1?
Зачем тут вообще Ruby? А затем, что GitLab.com использует образы Docker для запуска сборок, а по умолчанию для этого используется образ ruby:2.1. Само собой, в этом образе содержится множество пакетов, которые нам ни к чему. Спросив помощи у гугла, узнаем, что существует образ alpine, который представляет собой практически «голый» образ Linux.
Для того, чтобы использовать этот образ, добавим image: alpine в .gitlab-ci.yml.
Благодаря этому время сборки сокращается почти на три минуты:
А вообще, в свободном доступе находится довольно много разных образов, так что можно без проблем подобрать один для нашего стека. Главное — помнить о том, что лучше подходят образы, не содержащие дополнительной функциональности — такой подход минимизирует время скачивания.
Работа со сложными сценариями
Теперь представим, что у нас появился новый заказчик, который хочет, чтобы вместо .gz архива наше приложение поставлялось в виде образа .iso. Поскольку весь процесс сборки реализован через CI, все, что нам нужно сделать — добавить еще одну задачу. Образы ISO создаются с помощью команды mkisofs. В итоге конфигурационный файл должен выглядеть следующим образом:
image: alpine
stages:
- compile
- test
- package
# ... задания "compile" и "test" в данном примере пропущены ради краткости
pack-gz:
stage: package
script: cat compiled.txt | gzip > packaged.gz
artifacts:
paths:
- packaged.gz
pack-iso:
stage: package
script:
- mkisofs -o ./packaged.iso ./compiled.txt
artifacts:
paths:
- packaged.isoОбратите внимание на то, что названия задач не обязательно должны быть одинаковыми. Более того, в таком случае параллельное выполнение задач на одной стадии было бы невозможным. Так что относитесь к одинаковым названиям задач и стадий как к совпадению.
А тем временем сборка не удалась:
Проблема в том, что конманда mkisofs не входит в состав образа alpine, так что нужно установить ее отдельно.
Установка дполнительного ПО
На сайте Alpine Linux указано, что mkisofs входит в состав пакетов xorriso и cdrkit. Для установки пакета нужно выполнить следующие команды:
echo "ipv6" >> /etc/modules # включить поддержку сети
apk update # обновить список пакетов
apk add xorriso # установить пакетВсе это — тоже валидные команды CI. Полный список команд в разделе script должен выглядеть следующим образом:
script:
- echo "ipv6" >> /etc/modules
- apk update
- apk add xorriso
- mkisofs -o ./packaged.iso ./compiled.txtС другой стороны, семантически более корректно выполнять команды, ответственные за установку пакетов до раздела script, а именно в разделе before_script. При размещении этого раздела в верхнем уровне файла конфигурации, его команды будут выполнены раньше всех задач. Однако в нашем случае достаточно выполнить before_script раньше одной определенной задачи.
Итоговая версия .gitlab-ci.yml:
image: alpine
stages:
- compile
- test
- package
compile:
stage: compile
script: cat file1.txt file2.txt > compiled.txt
artifacts:
paths:
- compiled.txt
expire_in: 20 minutes
test:
stage: test
script: cat compiled.txt | grep -q 'Hello world'
pack-gz:
stage: package
script: cat compiled.txt | gzip > packaged.gz
artifacts:
paths:
- packaged.gz
pack-iso:
stage: package
before_script:
- echo "ipv6" >> /etc/modules
- apk update
- apk add xorriso
script:
- mkisofs -o ./packaged.iso ./compiled.txt
artifacts:
paths:
- packaged.isoА ведь мы только что создали конвейер! У нас есть три последовательные стадии, при этом задачи pack-gz и pack-iso стадии package выполняются параллельно:
Подводя итоги
В этой статье приведены далеко не все возможности GitLab CI, однако пока что остановимся на этом. Надеемся вам понравился этот небольшой рассказ. Приведенные в нем примеры были намеренно тривиальными — это было сделано для того, чтобы наглядно показать принципы работы CI не отвлекаясь на незнакомые технологии. Давайте подытожим изученное:
- Для того, чтобы передать выполнение определенной работы в GitLab CI, нужно определить одну или более задач в
.gitlab-ci.yml. - Задачам должны быть присвоены названия, советуем делать их осмысленными, чтобы потом самим не запутаться.
- В каждой задаче содержится набор правил и инструкций для GitLab CI, определяющийся ключевыми словами.
- Задачи могут выполняться последовательно, параллельно, либо вы можете задать свой собственный порядок выполнения, создав конвейер.
- Существует возможность передавать файлы между заданиями и сохранять их как артефакты сборки для последующего скачивания через интерфейс.
В последнем разделе этой статьи приведен более формализованный список терминов и ключевых слов, использованных в данном примере, а также ссылки на подробные описания функциональности GitLab CI.
Описания ключевых слов и ссылки на документацию
| Ключевое слово/термин | Описание |
|---|---|
| .gitlab-ci.yml | Конфигурационный файл, в котором содержатся все определения сборки проекта |
| script | Определяет исполняемый shell-скрипт |
| before_script | Определяет команды, которые выполняются перед всеми заданиями |
| image | Определяет используемый Docker-образ |
| stage | Определяет стадию конвейера (test по умолчанию) |
| artifacts | Определяет список артефактов сборки |
| artifacts:expire_in | Используется для удаления загруженных артефактов по истечению определенного промежутка времени |
| pipeline | Конвейер — набор сборок, которые выполняются стадиями |
Также обратите внимание на другие примеры работы с GitLab CI:
(Автор перевода — sgnl_05)
habr.com
Как начать работать с GitHub: быстрый старт / Habr

Распределенные системы контроля версий (DVCS) постепенно замещают собой централизованные. Если вы еще не используете одну из них — самое время попробовать.
В статье я постараюсь показать, как можно быстро начать экспериментировать с git, используя сайт github.com.
В статье не будут рассмотрены различия между разными DVCS. Также не будет детально рассматриваться работа с git, по этой теме есть множество хороших источников, которые я приведу в конце статьи.
Итак, сайт github.com позиционируется как веб-сервис хостинга проектов с использованием системы контроля версий git, а также как социальная сеть для разработчиков. Пользователи могут создавать неограниченное число репозиториев, для каждого из которых предоставляется wiki, система issue tracking-а, есть возможность проводить code review и многое другое. GitHub на данный момент является самым популярным сервисом такого рода, обогнав Sourceforge и Google Code.
Для open-souce проектов использование сайта бесплатно. При необходимости иметь приватные репозитории, есть возможность перейти на платный тарифный план: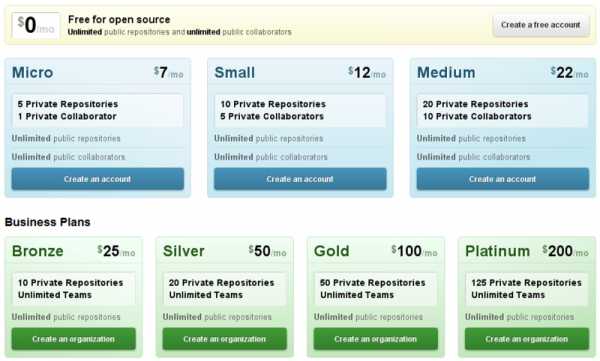
Начнем с регистрации. Идем по ссылке github.com/signup/free и вводим свои данные.
После регистрации мы попадаем на Dashboard нашего аккаунта: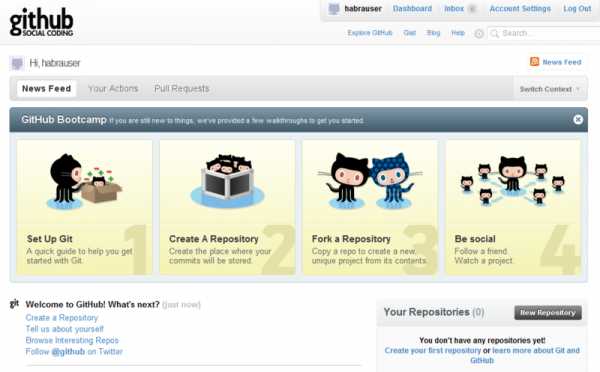
Сейчас у нас нет ни одного репозитория, и мы можем либо создать новый репозиторий, либо ответвиться (fork) от уже существующего чужого репозитория и вести собственную ветку разработки. Затем, при желании, свои изменения можно предложить автору исходного репозитория (Pull request).
Но для начала установим git и настроим его для работы с сайтом.
Если вы работаете в Windows, качаем и устанавливаем msysgit. Это консольная версия git для Windows (далее расказ будет вестись на примере этой ОС).
Инструкция для MacOS X (eng)
Инструкция для Linux (eng)
Проблем возникнуть не должно, просто везде жмем Next. После установки выбираем в контекстном меню Проводника Git Bash:
или через Git Bash.lnk в папке с установленой программой: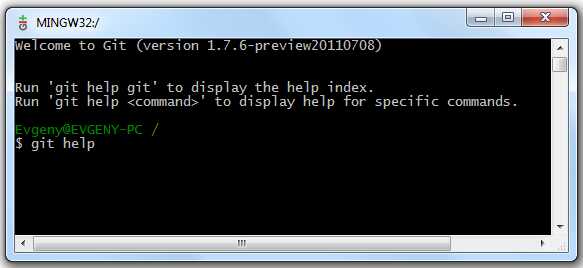
Прописываем в консоли свои данные и настройки переносов строк:git config --global user.name "ваше имя"
git config --global user.email "ваша почта"
git config --global core.autocrlf true
git config --global core.safecrlf true
Кстати, рекомендую пройти неплохой интерактивный курс по использованию git из консоли. Курс проходится за несколько часов и дает необходимые базовые навыки.
Для тех, кто предпочитает gui — для Windows существует несколько таких инструментов для работы с git. Два основных — это SmartGit (кроссплатформенный) и TortoiseGit. Оба неплохие, и какой использовать — дело вкуса. Я опишу работу с TortoiseGit.
Для маков выбор giu тоже имеется.
- официальный клиент от GitHub — на мой взгляд пока достаточно сыроват.
- GitX — лично мне не приглянулся
- GitBox — наиболее следует mac-way, очень рекомендую попробовать именно его
Качаем по ссылке code.google.com/p/tortoisegit/downloads/list. При установке везде жмем Next.
Теперь возвращаемся к github и создадим новый репозиторий. Находясь на Dashboard, жмем New Repository (https://github.com/repositories/new), вводим данные и жмем Create Repository.
GitHub позволяет работать с репозиториями тремя способами: SSH, HTTP и Git Read-Only, соответственно предоставляя ссылки трех видов для нашего репозитория:1. git@github.com:habrauser/Hello-world.git
2. habrauser@github.com/habrauser/Hello-world.git
3. git://github.com/habrauser/Hello-world.git
Для того, чтобы просто забрать репозиторий на локальную машину, достаточно внутреннего протокола git (третья ссылка). Это наиболее быстрый и эффективный способ, который обеспечивает анонимный доступ только для чтения.
Если же мы захотим внести изменения в репозиторий на github, нужно пользоваться HTTP или SSH.
Работа по http никаких трудностей не вызывает, в нужный момент просто используется пароль учетной записи на github.
Чтобы использовать SSH, нам нужно создать специальную пару ключей: публичный и приватный. Публичный будет размещен в настройках аккаунта на github, а приватный сохранен на локальной машине.
Для генерации ключей, можно воспользоваться инструментом ssh-keygen, который идет в комплекте с git (описание этого способа можно почитать тут). Мы же будем использовать PuTTY (а точнее небольшую программку puttygen, входящую в его состав). PuTTY — это такой клиент для удаленного доступа, в том числе и с использованием SSH.
Качаем последнюю версию с официального сайта (http://www.chiark.greenend.org.uk/~sgtatham/putty/download.html). Кстати, puttygen более старой версии (2007 год) идет в составе TortoiseGit.
После установки PuTTY, запускаем puttygen из папки с установленной программой: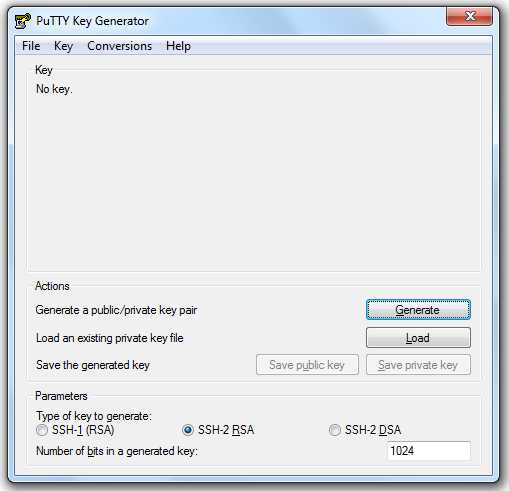
Жмем Generate, двигаем некоторое время курсором мыши, для получения случайных данных, необходимых алгоритму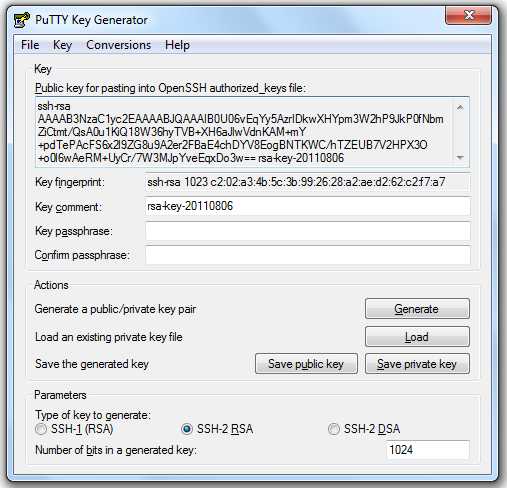
Вводим пароль, защищающий наш приватный ключ в поле Key passphrase, вводим подтверждение, жмем Save private key, сохраняем.
Далее копируем публичный ключ в формате OpenSSH из текстовой области «Public key for pasting…» и идем в настройки нашего аккаунта на github (Account Settings) в раздел SSH Public Keys: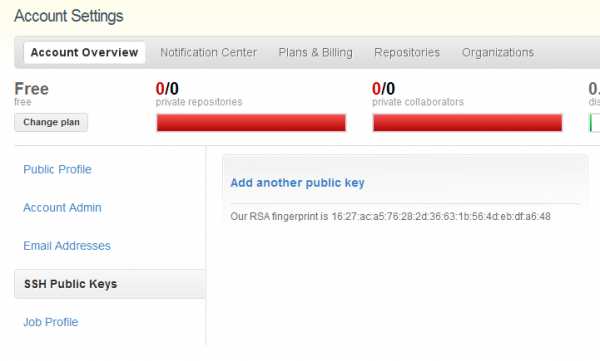
жмем Add another public Key, вставляем наш публичный ключ: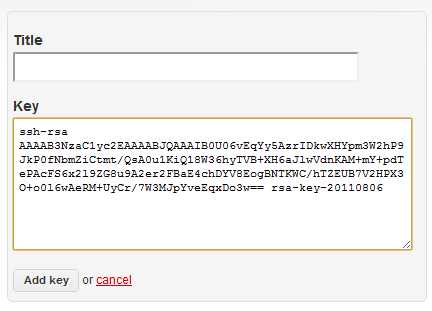
нажимаем Add key. Все, теперь мы готовы работать с github по ssh. Попробуем забрать наш пустой рерозиторий на локальную машину с использованием TortioшseGit. В контекстном меню проводника выбираем Git Clone…
В поле Url вставляем SSH-адрес нашего репозитория, в поле Load Putty Key указываем путь к нашему приватному ключу, жмем OK.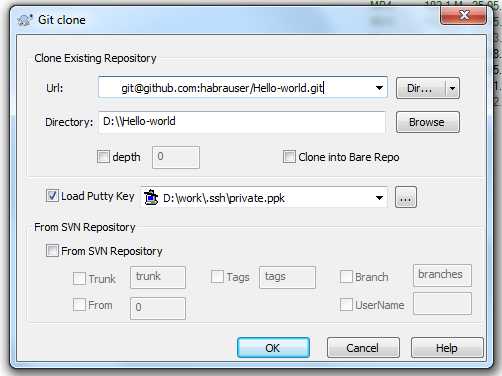
Pageant запросит у наc пароль для приватного ключа (потом этого делать не потребуется)
Pageant — это агент SSH-аутентификации в составе PuTTY, он позволяет управлять закрытыми ключами.
В трее висит его значек:
Репозиторий успешно склонирован на локальную машину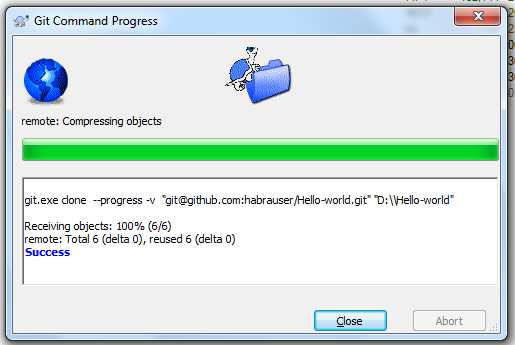
Теперь попробуем изменить локальный репозиторий и отправить изменения на github. Добавим в локальный репозиторий файл README (файл с именем README обрабатывается github специальным образом — его содержимое будет отображаться в качестве описания репозитория на соответствующей странице) 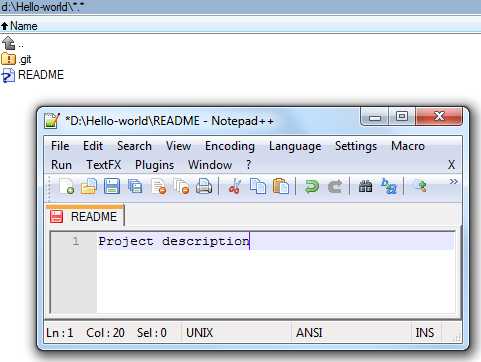
Закоммитим изменения в локальный репозиторий
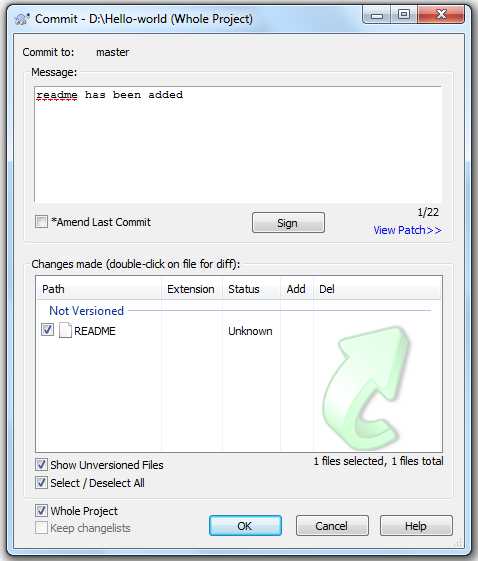
и синхронизируем его с репозиторием на github:
нажимаем Push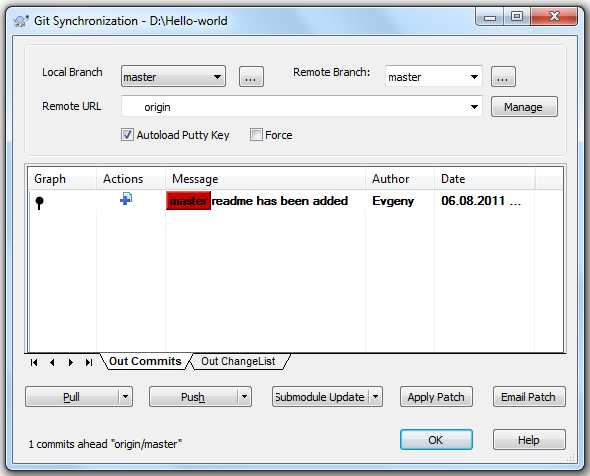
Теперь зайдя на страницу нашего репозитория мы увидим следующее: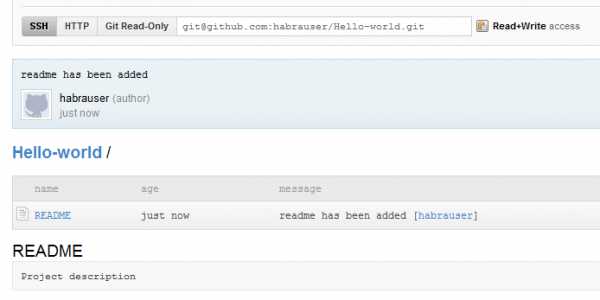
Для каждого репозитория сайт предлагает wiki:
а также простую систему issue tracking-a: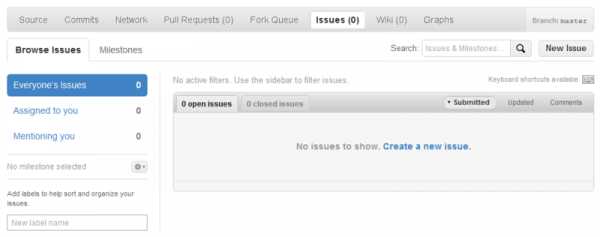
кстати, для тех, кто использует в работе Eclipсe — есть соответствующий mylyn-коннектор для github: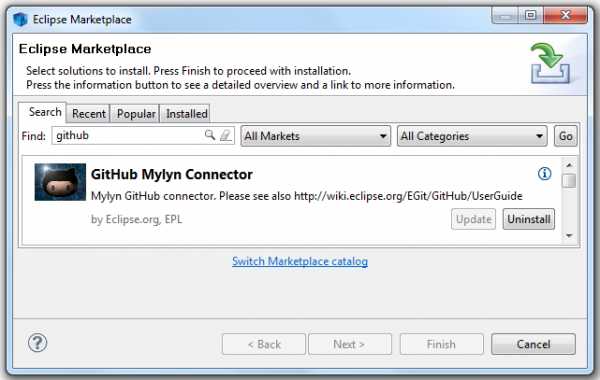
и плагин EGit: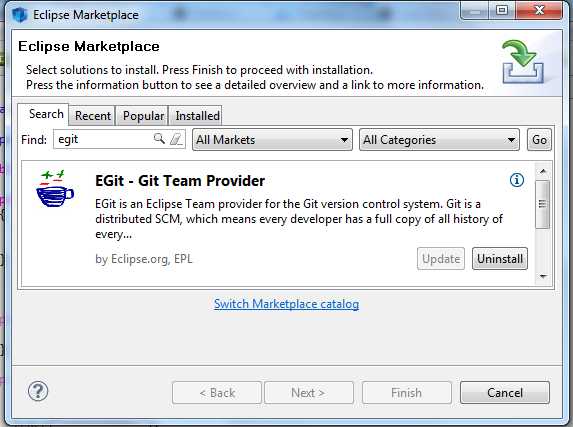
По ссылке Explore GitHub открывается каталог репозиториев, в котором можно искать по множеству других критериев, в том числе по языкам программирования, популярности и т.п.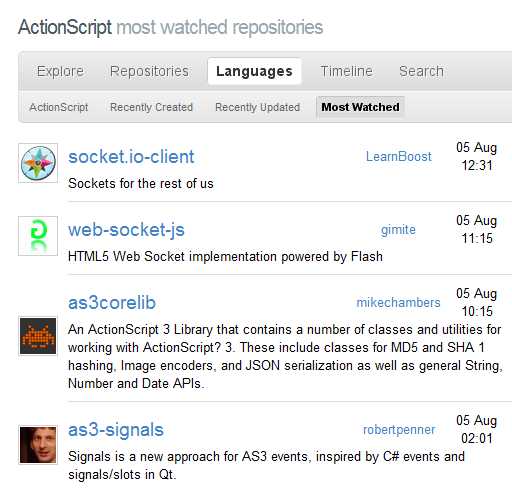
Резюмируя хочется сказать, что если вы начинающий разработчик, планирующий начать пользоваться системами контроля версий, или же более опытный и присматривающийся к распределенным VCS, но не знающий как начать, то есть смысл попробовать git, используя такой замечательный инструмент как github.com.
Полезные ссылки
Для работы с git:
code.google.com/p/msysgit git для windows
www.syntevo.com/smartgit/index.html SmartGit
code.google.com/p/tortoisegit TortoiseGit
http://www.chiark.greenend.org.uk/~sgtatham/putty/ PuTTY
Про git на русском:
habrahabr.ru/blogs/Git/106912 «Удачная модель ветвления для git» — перевод хорошей англоязычной статьи
githowto.com интерактивный курс по работе с git из консоли
habrahabr.ru/blogs/Git/106912 «Почему git» + обсуждение
habrahabr.ru/blogs/development/68341 «Git для переходящих с SVN» + обсуждение
habrahabr.ru/blogs/Git/75990 «Командная работа в git» + обсуждение
progit.org/book/ru русский перевод книги «Pro Git» (переведено не до конца)
habrahabr.ru/blogs/Git/123111 инструкция-шпаргалка для начинающих
los-t.livejournal.com/tag/git%20guts цикл постов «внутренности git»
lib.custis.ru/%D0%9B%D0%B8%D0%BD%D1%83%D1%81_%D0%A2%D0%BE%D1%80%D0%B2%D0%B0%D0%BB%D1%8C%D0%B4%D1%81_%D0%BE_GIT_%D0%BD%D0%B0_Google_Talks Линус Торвальдс о git
habrahabr.ru/blogs/Git/80909 книга «Волшебство git»
Про git на английском:
книги
видео
другое
habr.com
Как пользоваться Git (на примере Gitlab) — KAZARIN OnLine
kirill@xxx:test$ git status
На ветке master
Ваша ветка обновлена в соответствии с «origin/master».
Неотслеживаемые файлы:
(используйте «git add <файл>…», чтобы добавить в то, что будет включено в коммит)
README.md
ничего не добавлено в коммит, но есть неотслеживаемые файлы (используйте «git add», чтобы отслеживать их)
kirill@xxx:test$ git checkout -b «add_readme»
Переключено на новую ветку «add_readme»
kirill@xxx:test$ git status
На ветке add_readme
Неотслеживаемые файлы:
(используйте «git add <файл>…», чтобы добавить в то, что будет включено в коммит)
README.md
ничего не добавлено в коммит, но есть неотслеживаемые файлы (используйте «git add», чтобы отслеживать их)
kirill@xxx:test$ git add README.md
kirill@xxx:test$ git commit -m «README file was added»
[add_readme a0747f1] README file was added
1 file changed, 30 insertions(+)
create mode 100644 README.md
kirill@xxx:test$ git push
fatal: Текущая ветка add_readme не имеет вышестоящей ветки.
Чтобы отправить текущую ветку и установить внешнюю ветку как вышестоящую для этой ветки, используйте
git push —set-upstream origin add_readme
kirill@xxx:test$ git push —set-upstream origin add_readme
Подсчет объектов: 3, готово.
Delta compression using up to 4 threads.
Сжатие объектов: 100% (3/3), готово.
Запись объектов: 100% (3/3), 1.16 KiB | 1.16 MiB/s, готово.
Total 3 (delta 0), reused 0 (delta 0)
remote:
remote: To create a merge request for add_readme, visit:
remote: http://гит-сервер/OPS/backups/file-backup-scripts/merge_requests/new?merge_request%5Bsource_branch%5D=add_readme
remote:
To гит-сервер:OPS/backups/file-backup-scripts.git
* [new branch] add_readme -> add_readme
Ветка «add_readme» отслеживает внешнюю ветку «add_readme» из «origin».
kazarin.online
Учимся деплоить / Softmart corporate blog / Habr
В данной статье речь пойдет об истории успеха воображаемого новостного портала, счастливым владельцем которого являетесь вы. К счастью, вы уже храните код проекта на GitLab.com и знаете, что для тестирования можно использовать GitLab CI.
Теперь вам интересно, можно ли пойти дальше и использовать CI еще и для развертывания проекта, и если да, то какие возможности при этом открываются.
Чтобы не привязываться к какой-либо конкретной технологии, предположим, что ваше приложение является простым набором HTML-файлов, никакого выполнения кода на сервере, никакой компиляции JS assets. Деплоить будем на Amazon S3.
У автора нет цели дать рецепты для конкретной технологии в этой статье. Наоборот, примеры кода максимально примитивны, чтобы слишком на них не зацикливаться. Смысл в том чтобы вы посмотрели на фичи и принципы работы GitLab CI в действии, а потом применили их для вашей технологии.
Начнем с начала: в вашем вымышленном приложении пока еще нет поддержки CI.
Начало
Развертывание: в данном примере результатом развертывания должно быть появление набора HTML-файлов в вашем бакетe (bucket) S3, который уже настроен для хостинга статических вебсайтов).
Добиться этого можно множеством различных способов. Мы будем использовать библиотеку
awscli от Amazon.
Полностью команда развертывания выглядит следующим образом:
aws s3 cp ./ s3://yourbucket/ --recursive --exclude "*" --include "*.html"Пуш кода в репозиторий и развертывание — это два разных процесса
Важно: эта команда ожидает, что вы передадите ей переменные окружения AWS_ACCESS_KEY_ID и AWS_SECRET_ACCESS_KEY. Также от вас может потребоваться указать AWS_DEFAULT_REGION.
Попробуем автоматизировать этот процесс с использованием GitLab CI.
Первое автоматическое развертывание
При работе с GitLab используются все те же команды, что и при работе на локальном терминале. Вы можете настроить GitLab CI в соответствии с вашими требованиями так же, как вы настраиваете ваш локальный терминал. Все команды, которые можно выполнить на вашем компьютере, можно выполнить и в GitLab, передав их в CI. Просто добавьте ваш скрипт в файл .gitlab-ci.yml и сделайте пуш — вот и все, CI запускает задачу (job) и выполняет ваши команды.
Добавим деталей в нашу историю: ваш веб-сайт небольшой — 20-30 посетителей в день, а в репозитории есть только одна ветка — master.
Начнем с того, что добавим задачу с командой aws в .gitlab-ci.yml:
deploy:
script: aws s3 cp ./ s3://yourbucket/ --recursive --exclude "*" --include "*.html"Неудача:
Нам нужно удостовериться в наличии исполняемого файла aws. Для установки awscli требуется pip — инструмент для установки пакетов Python. Укажем образ Docker с предустановленным Python, в котором также должен содержаться pip:
deploy:
image: python:latest
script:
- pip install awscli
- aws s3 cp ./ s3://yourbucket/ --recursive --exclude "*" --include "*.html"При пуше на GitLab код автоматически развертывается с помощью CI
Установка awscli увеличивает время выполнения задачи, но сейчас нас это не особенно волнует. Если вы все же хотите ускорить процесс, можете поискать образ Docker с предустановленным awscli, или же создать такой своими силами.
Также, не стоит забывать о переменных окружения, полученных из AWS Console:
variables:
AWS_ACCESS_KEY_ID: "AKIAIOSFODNN7EXAMPLE"
AWS_SECRET_ACCESS_KEY: “wJalrXUtnFEMI/K7MDENG/bPxRfiCYEXAMPLEKEY”
deploy:
image: python:latest
script:
- pip install awscli
- aws s3 cp ./ s3://yourbucket/ --recursive --exclude "*" --include "*.html"Должно сработать, однако держать секретные ключи в открытом виде (даже в приватном репозитории) — не самая лучшая идея. Посмотрим, что с этим можно сделать.
Сохранение секретов
В GitLab есть специальный раздел для секретных переменных: Settings > Variables
Все данные, помещенные в этот раздел станут переменными окружения. Доступ к этому разделу есть только у администратора проекта.
Раздел variables можно удалить из настроек CI, но лучше давайте воспользуемся им для другой цели.
Создание и использование публичных переменных
С увеличением размера файла конфигурации становится удобнее хранить некоторые параметры в его начале в качестве переменных. Такой подход особенно актуален в случае, когда эти параметры используются в нескольких местах. Хоть в нашем случае до такого пока что не дошло, в демонстрационных целях создадим переменную для названия бакета S3:
variables:
S3_BUCKET_NAME: "yourbucket"
deploy:
image: python:latest
script:
- pip install awscli
- aws s3 cp ./ s3://$S3_BUCKET_NAME/ --recursive --exclude "*" --include "*.html"Сборка успешна:
Тем временем посещаемость вашего сайта повысилась, и вы наняли разработчика, чтобы он вам помогал. Теперь у вас есть команда. Посмотрим как работа в команде влияет на рабочий процесс.
Работа в команде
Теперь в одном и том же репозитории работают два человека, и использовать ветку master для разработки более не целесообразно. Поэтому вы принимаете решение использовать различные ветки для разработки новых фич и написания статей и мержить их в master по мере готовности.
Проблема в том, что при текущей настройке CI не поддерживает работу с ветками — при пуше в любую ветку на GitLab происходит развертывание текущего состояния master на S3.
К счастью, это легко исправить — просто добавьте only: master в задачу deploy.
Мы хотим избежать развертывания каждой ветки на сайте
С другой стороны, было бы неплохо иметь возможность предпросмотра изменений, внесенных из веток для выделенной функциональности (feature-веток).
Создание отдельного пространства для тестирования
Патрик (разработчик, которого вы недавно наняли) напоминает вам, что существует такая функциональность, как
GitLab Pages. Как раз то, что нужно — место для предпросмотра новых изменений.
Для размещения вебсайта на GitLab Pages ваша конфигурация CI должна удовлетворять трем простым требованиям:
- Задача должна иметь имя
pages - Должен присутствовать раздел
artifacts, а в нем содержаться папкаpublic - В этой самой папке
publicдолжно находиться все, что вы хотите разместить на сайте
Содержимое папки public будет размещено по адресу http://<username>.gitlab.io/<projectname>/
После добавления кода из примера для сайтов на чистом HTML файл настройки CI выглядит следующим образом:
variables:
S3_BUCKET_NAME: "yourbucket"
deploy:
image: python:latest
script:
- pip install awscli
- aws s3 cp ./ s3://$S3_BUCKET_NAME/ --recursive --exclude "*" --include "*.html"
only:
- master
pages:
image: alpine:latest
script:
- mkdir -p ./public
- cp ./*.html ./public/
artifacts:
paths:
- public
except:
- masterВсего в нем содержатся две задачи: одна (deploy) проводит развертывание сайта на S3 для ваших читателей, а другая (pages) на GitLab Pages. Назовем их соответственно «Production environment» и «Staging environment».
Развертывание всех веток, кроме master, будет проводиться на GitLab Pages
Среды развертывания
GitLab поддерживает работу со средами развертывания. Все, что вам нужно сделать, это назначить соответствующую среду для каждой задачи развертывания:
variables:
S3_BUCKET_NAME: "yourbucket"
deploy to production:
environment: production
image: python:latest
script:
- pip install awscli
- aws s3 cp ./ s3://$S3_BUCKET_NAME/ --recursive --exclude "*" --include "*.html"
only:
- master
pages:
image: alpine:latest
environment: staging
script:
- mkdir -p ./public
- cp ./*.html ./public/
artifacts:
paths:
- public
except:
- masterGitLab отслеживает все ваши процессы развертывания, так что вы всегда можете увидеть, что в текущий момент развертывается на ваших серверах:
Также, GitLab хранит полную историю всех развертываний для каждой среды:
Итак, мы оптимизировали и настроили все, что только могли, и готовы к новым вызовам, которые не заставят себя долго ждать.
Работа в команде, часть 2
Опять. Это опять произошло. Стоило вам только запушить свою feature-ветку для превью, как спустя минуту Патрик сделал то же самое и тем самым перезаписал содержимое staging. #$@! Третий раз за сегодня!
Идея! Используем Slack для оповещений о развертываниях, чтобы никто не пушил новые изменения, пока старые не закончили развертываться.
Оповещения Slack
Настроить оповещения Slack несложно. Надо лишь взять из Slack URL входящего вебхука…
… и передать его в Settings > Services > Slack вместе с вашим логином Slack:
Поскольку вы хотите получать уведомления только о развертываниях, в показанных выше настройках можно убрать галочки на всех пунктах, кроме “Build”. Вот и все, теперь вы будете получать оповещения о каждом развертывании:
Работа в большой команде
Со временем ваш сайт стал очень популярным, а ваша команда выросла с двух до восьми человек. Разработка происходит параллельно, и людям все чаще приходится ждать в очереди для превью на Staging. Подход “Проводите развертывание каждой ветки на Staging” больше не работает.
Пришло время вновь модифицировать рабочий процесс. Вы и ваша команда пришли к соглашению, что для выкатывания изменений на staging-сервер нужно сначала сделать мерж этих изменений в ветку “staging”.
Для добавления этой функциональности нужно внести лишь небольшие изменения в файл .gitlab-ci.yml:
except:
- masterстановится
only:
- stagingРазработчики проводят мерж своих feature-веток перед превью на Staging
Само собой, при таком подходе на мерж тратятся дополнительное время и силы, но все в команде согласны, что это лучше, чем ждать в очереди.
Непредвиденные обстоятельства
Невозможно все контролировать, и неприятности имеют свойство случаться. К примеру, кто-то неправильно смержил ветки и запушил результат прямо в production как раз когда ваш сайт находился в топе HackerNews. В результате тысячи человек увидели кривую версию сайта вместо вашей шикарной главной страницы.
К счастью, нашелся человек, который знал про кнопку Rollback, так что уже через минуту после обнаружения проблемы сайт принял прежний вид.
Rollback перезапускает более раннюю задачу, порожденную в прошлом каким-то другим коммитом
Чтобы избежать подобного в дальнейшем, вы решили отключить автоматическое развертывание в production и перейти на развертывание вручную. Для этого в задачу нужно добавить when: manual.
Для того, чтобы запустить развертывание вручную, перейдите на вкладку Pipelines > Builds и нажмите на вот эту кнопку:
И вот ваша компания превратилась в корпорацию. Над сайтом работают сотни человек, и некоторые из предыдущих рабочих практик уже не очень подходят к новым обстоятельствам.
Ревью приложений
Следующим логическим шагом является добавление возможности развертывания временного инстанса приложения каждой feature-ветки для ревью.
В нашем случае для этого надо настроить еще один бакет S3, с той лишь разницей, что в этом случае содержимое сайта копируется в “папку” с названием ветки. Поэтому URL выглядит следующим образом:
http://<REVIEW_S3_BUCKET_NAME>.s3-website-us-east-1.amazonaws.com/<branchname>/
А так будет выглядеть код, замещающий задачу pages:
review apps:
variables:
S3_BUCKET_NAME: "reviewbucket"
image: python:latest
environment: review
script:
- pip install awscli
- mkdir -p ./$CI_BUILD_REF_NAME
- cp ./*.html ./$CI_BUILD_REF_NAME/
- aws s3 cp ./ s3://$S3_BUCKET_NAME/ --recursive --exclude "*" --include "*.html"Стоит объяснить откуда у нас появилась переменная $CI_BUILD_REF_NAME — из списка предопределенных переменных окружения GitLab, которые вы можете использовать для любой своей задачи.
Обратите внимание на то, что переменная S3_BUCKET_NAME определена внутри задачи — таким образом можно переписывать определения более высокого уровня.
Визуальная интерпретация такой конфигурации:
Технические детали реализации такого подхода сильно разнятся в зависимости от используемых в вашем стеке технологий и от того, как устроен ваш процесс развертывания, что выходит за рамки этой статьи.
Реальные проекты, как правило, значительно сложнее, чем наш пример с сайтом на статическом HTML. К примеру, поскольку инстансы временные, это сильно усложняет их автоматическую загрузку со всеми требуемыми сервисами и софтом “на лету”. Однако это выполнимо, особенно, если вы используете Docker или хотя бы Chef или Ansible.
Про развертывание при помощи Docker будет рассказано в другой статье. Честно говоря, я чувствую себя немного виноватым за то, что упростил процесс развартывания до простого копирования HTML-файлов, совершенно упуская более хардкорные сценарии. Если вам это интересно, рекомендую почитать статью «Building an Elixir Release into a Docker image using GitLab CI».
А пока что давайте обсудим еще одну, последнюю проблему.
Развертывание на различные платформы
В реальности мы не ограничены S3 и GitLab Pages; приложения разворачиваются на различные сервисы.
Более того, в какой-то момент вы можете решить переехать на другую платформу, а для этого вам нужно будет переписать все скрипты развертывания. В такой ситуации использование gem’а dpl сильно упрощает жизнь.
В приведенных в этой статье примерах мы использовали awscli в качестве инструмента для доставки кода на сервис Amazon S3. На самом деле, неважно, какой инструмент вы используете и куда вы доставляете код — принцип остается тот же: запускается команда с определенными параметрами и в нее каким-то образом передается секретный ключ для идентификации.
Инструмент для развертывания dbl придерживается этого принципа и предоставляет унифицированный интерфейс для определенного списка плагинов (providers), предназначенных для развертывания вашего кода на разных хостинговых площадках.
Задача для развертывания в production с использованием dpl будет выглядеть вот так:
variables:
S3_BUCKET_NAME: "yourbucket"
deploy to production:
environment: production
image: ruby:latest
script:
- gem install dpl
- dpl --provider=s3 --bucket=$S3_BUCKET_NAME
only:
- masterТак что если вы проводите развертывание на различные хостинговые площадки или часто меняете целевые платформы, подумайте над использованием dpl в скриптах развертывания — это способствует их единообразию.
Подводя итоги
- Развертывание происходит при помощи регулярного выполнения выполнения команды (или набора команд), так что оно может запускаться в рамках GiLab CI
- В большинстве случаев этим командам нужно передавать различные секретные ключи. Храните эти ключи в разделе Settings > Variables
- С помощью GitLab CI вы можете выбирать ветки для развертывания
- GitLab сохраняет историю развертываний, что позволяет делать откат на любую предыдущую версию
- Существует возможность включения развертывания вручную (а не автоматически) для наиболее важных частей инфраструктуры проекта
Перевод с английского выполнен переводческой артелью «Надмозг и партнеры», http://nadmosq.ru. Над переводом работал sgnl_05.
habr.com
Работа с Git через консоль — Блог Академии — HTML Academy
Итак, вы получили задание: сделать форк вашего репозитория в GitHub, создать ветку и начать работу.
 Когда получил непонятное задание.
Когда получил непонятное задание.Что за GitHub, какие команды, зачем, а главное, как всем этим пользоваться? Давайте разбираться.
Система контроля версий Git
Для начала определим, что такое система контроля версий.
Так называют программу, которая позволяет хранить разные версии одного и того же документа, легко переключаться между ранними и поздними вариантами, вносить и отслеживать изменения.
Систем контроля версий много и все они работают по принципу компьютерной игры, где вы можете вернуться к месту сохранения, если что-то пошло не так.
Одна из самых популярных систем называется Git. Её отличие от других программ — отсутствие графической версии. Поэтому работа с Git ведётся через командную строку. В разных операционных системах свои программы для взаимодействия с Git.
В Windows их две: PowerShell и cmd.exe. В Ubuntu это Terminal. Самая популярная программа на macOS тоже называется Terminal. Если вам не подходит встроенная в систему программа для работы с командной строкой, вы можете поставить свою. Например, написанную на JavaScript программу Hyper, которая работает на любой операционной системе. На Windows популярны программы Cmder и Git Bash, а на macOS — iTerm.
В мире разработки такие программы называют «терминал» или «консоль». А работает это так: мы вводим команду и получаем реакцию машины: сообщение об ошибке, запрос на подтверждение информации, результат выполненных действий.
Устанавливаем Git
Если раньше вы не работали с Git, сперва его нужно установить. Способы зависят от операционной системы вашего компьютера.
Установка в Linux
Используйте обычный менеджер пакетов вашего дистрибутива. Откройте терминал и введите подходящие команды.
- Если у вас 21 или более ранняя версия Fedora, используйте
yum install git. - Для 22 и последующих версий Fedora вводите
dnf install git. - Для дистрибутивов, основанных на Debian, например, Ubuntu, используйте
apt-get: sudo apt-get install git.
Полный список команд для различных дистрибутивов можно посмотреть здесь.
Установка на macOS
- Скачиваем Git со страницы проекта.
- Запускаем загруженный файл.
- Система может показать окно с ошибкой, где будет написано, что файл скачан с неавторизованного сайта и инсталлятор не может быть запущен. В таком случае нужно зайти в «Системные настройки» — «Безопасность» (Security and Privacy), в появившемся окне будет сообщение об ошибке и кнопка Open anyway (Всё равно открыть). Нажимаем.
- Система покажет окно, уточняющее хотите ли вы запустить установку. Подтверждаем действие.
- Установщик проведёт через все необходимые шаги.
Установка в Windows
Скачайте exe-файл инсталлятора с сайта Git и запустите его. Это Git для Windows, он называется msysGit. Установщик спросит добавлять ли в меню проводника возможность запуска файлов с помощью Git Bash (консольная версия) и GUI (графическая версия). Подтвердите действие, чтобы далее вести работу через консоль в Git Bash. Остальные пункты можно оставить по умолчанию.
Проверим, что Git установлен
После того, как все действия по установке завершены, убедимся, что Git появился в системе компьютера. Откройте терминал и введите git --version, должна появиться текущая версия программы на вашей машине. Эта проверка подходит для всех операционных систем.
Настройка Git
После того как Git появился на компьютере, нужно ввести свои данные, а именно имя и адрес электронной почты. Ваши действия в Git будут содержать эту информацию.
Откройте терминал и используйте следующую команду, чтобы добавить своё имя:
git config --global user.name "ваше имя"
Для добавления почтового адреса вводите:
git config --global user.email адрес
Обратите внимание, что в командах, указанных выше, есть опция --global. Это значит, что такие данные будут сохранены для всех ваших действий в Git и вводить их больше не надо. Если вы хотите менять эту информацию для разных проектов, то в директории проекта вводите эти же команды, только без опции --global.
Регистрация на GitHub
Что такое GitHub?
GitHub — веб-сервис, который основан на системе Git. Это такая социальная сеть для разработчиков, которая помогает удобно вести коллективную разработку IT-проектов. Здесь можно публиковать и редактировать свой код, комментировать чужие наработки, следить за новостями других пользователей. Именно в GitHub работаем мы, команда Академии, и студенты интенсивов.
Чтобы начать работу с GitHub, нужно зарегистрироваться на сайте, если вы ещё этого не сделали. За дело.
- Переходим на сайт GitHub.
![Cтартовая страница GitHub]()
 Cтартовая страница GitHub.
Cтартовая страница GitHub. - Есть два варианта начала регистрации:
- Нажимаем кнопку Sign up (зарегистрироваться), попадаем на страницу регистрации, где вводим обязательные данные: имя пользователя, адрес электронной почты и пароль. После заполнения полей нажимаем Create an account (создать аккаунт).
- Cразу вводим имя, почту и пароль на главной странице GitHub и нажимаем Sign up for GitHub (зарегистрироваться на GitHub).
![Первый шаг регистрации профиля на стартовой странице GitHub]()
 Первый шаг регистрации профиля на стартовой странице GitHub.
Первый шаг регистрации профиля на стартовой странице GitHub. - На втором этапе нужно выбрать тарифный план. GitHub — бесплатный сервис, но предоставляет некоторые платные возможности. Выбираем тарифный план и продолжаем регистрацию.
![Выбор тарифа на втором шаге регистрации]()
 Выбор тарифа на втором шаге регистрации.
Выбор тарифа на втором шаге регистрации. - Третий шаг — небольшой опрос от GitHub, который вы можете пройти, заполнив все поля и нажать Submit или пропустить, нажав skip this step.
![Опрос на третьем шаге регистрации]()
 Опрос на третьем шаге регистрации.
Опрос на третьем шаге регистрации. - После прохождения всех этапов на сайте, на указанный при регистрации ящик вам придёт письмо от GitHub. Откройте его и подтвердите свой почтовый адрес, нажав Verify email address (подтвердить электронный адрес) или скопируйте вспомогательную ссылку из письма и вставьте её в адресную строку браузера.
![Переход в ваш профиль]()
 Переход в ваш профиль.
Переход в ваш профиль.

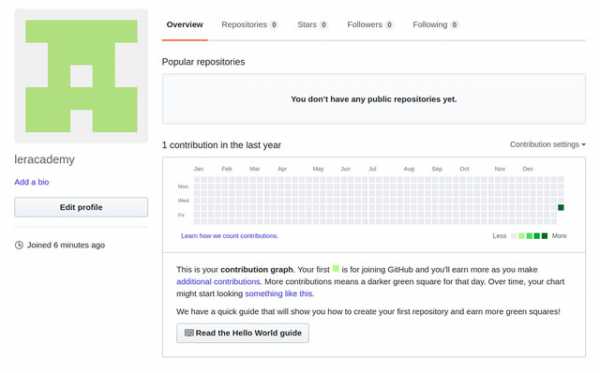 Так выглядит ваш профиль после регистрации.
Так выглядит ваш профиль после регистрации.Теперь у вас есть профиль на GitHub.
Устанавливаем SSH-ключи
Git установлен, профиль на GitHub создан. Осталось добавить SSH-ключ и можно приступать к работе с проектом.
Что такое SSH-ключ и зачем он нужен?
Чтобы работать со своего компьютера с GitHub, иметь доступ к проектам, хранящимся на сервисе, выполнять команды в консоли без постоянного подтверждения пароля, нужно пройти авторизацию у сервера. В этом помогают SSH-ключи.
Каждый SSH-ключ содержит пару: открытый (публичный) и закрытый (приватный) ключ. Открытый ключ отправляется на сервер, его можно не прятать от всех и не переживать, что кто-то его увидит и украдёт. Он бесполезен без своей пары — закрытого ключа. А вот закрытый ключ — секретная часть. Доступ к нему должен быть только у вас.
Вы отправляете какую-то информацию на сервер, где хранится ваш публичный ключ, сервер понимает, что вы это вы, то есть идентифицирует именно вас, и даёт вам какой-то ответ. И только вы можете расшифровать этот ответ, потому что только у вас есть подходящий закрытый ключ. Получается что-то вроде связки логин-пароль только намного безопасней. Ваш пароль кто-то может узнать или подобрать, а чтобы получить ваш приватный SSH-ключ, злоумышленнику придётся взломать ваш компьютер.
Чтобы пройти авторизацию по SSH-ключу, его надо сгенерировать или найти уже ранее созданный ключ на своём компьютере.
Сначала проверим, есть ли уже на компьютере ключ. По умолчанию SSH-ключи хранятся в каталоге ~/.ssh, поэтому нужно проверить содержимое этого каталога.
- Открываем консоль.
- Вводим
cd ~/.ssh, чтобы перейти в нужный каталог.![Переходим в нужную директорию]() Переходим в нужную директорию.
Переходим в нужную директорию. - Используем
ls, чтобы увидеть список всех файлов в каталоге.![Открываем список файлов в директории]() Открываем список файлов в директории.
Ищем пару файлов с названиями вида
Открываем список файлов в директории.
Ищем пару файлов с названиями вида имяиимя.pub. Обычно имя —id_rsa,id_dsa,id_ecdsaилиid_ed25519. Файл с расширением.pub— ваш публичный ключ, а второй — ваш приватный, секретный ключ. Если таких файлов или даже каталога.sshу вас нет, вы можете их сгенерировать. Для этого делаем следующее. - Добавляем ключ в
ssh-agent(сгенерированный или уже существующий). Проверяем доступность ключа командойeval "$(ssh-agent -s)"и добавляем с помощьюssh-add ~/.ssh/your_key_name, где указываем верный путь до файла с ключом и его имя.![Добавляем ключ в shh-agent]() Добавляем ключ в shh-agent. Несколько важных примечаний:
Добавляем ключ в shh-agent. Несколько важных примечаний:- Если вы захотите переименовать ключ, могут возникнуть проблемы. Их можно решить, добавив в
~/.ssh/configсвязь ключа с доменом. - Если у вас Windows и вы пользуетесь программой Cmder, возможны проблемы с командой
eval "$(ssh-agent -s)". Может появиться такое сообщение об ошибке: «eval не является внутренней или внешней командой, исполняемой программой или пакетным файлом».В Сmder для запуска
ssh-agentможно использовать командуstart-ssh-agent.Если проблема осталась, рекомендуем работать в Git Bash.
- Если у вас macOS Sierra версии 10.12.2 и выше, нужно изменить ваш
~/.ssh/configфайл, чтобы автоматически загрузить ключи вssh-agentи хранить пароли.Host * AddKeysToAgent yes UseKeychain yes IdentityFile ~/.ssh/id_rsa
Вы можете добавить свой приватный ключ в
ssh-agentи сохранить пароль к нему с помощью командыssh-add -K ~/.ssh/id_rsa. Если у вашего ключа другое имя, не забудьте заменитьid_rsaв команде на правильное название. - Если у вас Linux, может понадобится переназначить для ~/.ssh права доступа командой
chmod 700 ~/.ssh/
- Если вы захотите переименовать ключ, могут возникнуть проблемы. Их можно решить, добавив в
- После того как создан ключ, его нужно добавить на GitHub. Для этого копируем его содержимое с помощью одной из следующих команд:
- Если вы на Windows
clip . - Для пользователей macOS
pbcopy . - На Linux используйте
sudo apt-get install xclip, чтобы установить необходимый для копирования пакетxclip, а затем введитеxclip -sel clip . Или введите командуcat ~/.ssh/id_rsa.pub, контент документа появится прямо в консоли и вы сможете скопировать ключ оттуда.
Можно пойти другим путём, открыть файл
id_rsa.pubпрямо в папке и просто скопировать содержимое оттуда. - Если вы на Windows
- Переходим на страницу для работы с ключами в вашем профиле на GitHub.
![Страница с настройками ключей в вашем профиле]()
 Страница с настройками ключей в вашем профиле.
Страница с настройками ключей в вашем профиле.Нажимаем кнопку New SSH key (новый SSH-ключ). Вводим имя ключа (можно придумать абсолютно любое) в поле Title (название), а в Key (ключ) вставляем сам ключ из буфера обмена. Теперь нажимаем Add SSH key (добавить SSH-ключ).
![Добавляем в свой профиль SSH-ключ]()
 Добавляем в свой профиль SSH-ключ.
Добавляем в свой профиль SSH-ключ.Если всё сделано верно, в списке появится новый ключ.
![Успешно добавленный ключ]()
 Успешно добавленный ключ.
Успешно добавленный ключ.
Теперь, наконец-то, мы можем начать работу с самим проектом.
Работа с репозиториями
Для начала определим, что такое репозиторий. Это рабочая директория с вашим проектом. По сути, это та же папка с HTML, CSS, JavaScript и прочими файлами, что хранится у вас на компьютере, но находится на сервере GitHub. Поэтому вы можете работать с проектом удалённо на любой машине, не переживая, что какие-то из ваших файлов потеряются — все данные будут в репозитории при условии, что вы их туда отправите. Но об этом позже.
Если над проектом трудится команда разработчиков, как правило, создаётся общий репозиторий, в котором находится рабочая версия проекта (назовём его мастер-репозиторий). При этом каждый пользователь клонирует себе в профиль оригинальный репозиторий и работает именно с копией. Такая копия называется форком. Так как форк — ваша персональная версия мастер-репозитория, в нём вы можете пробовать разные решения, менять код и не бояться что-то сломать в основной версии проекта.
Как сделать форк мастер-репозитория?
Заходим в нужный репозиторий, нажимаем на «вилку» с надписью fork. Форк репозитория создан и находится в вашем профиле на GitHub.
Теперь нужно склонировать форк себе на компьютер, чтобы вести работу с кодом локально. Тут нам и пригодится SSH.
Открываем консоль, переходим в директорию, где хотим сохранить папку с проектом, и вводим команду:
git clone git@github.com:your-nickname/your-project.git
Если вы правильно настроили SSH-ключи, Git начнёт процесс копирования репозитория на ваш компьютер. Если вы видите ошибку, в которой написано Error: Permission denied (publickey), скорее всего, вы ошиблись где-то при выполнении инструкции по настройке SSH-ключа. Вернитесь на несколько абзацев ранее и попробуйте повторить процесс настройки.
Если вы не хотите вручную вводить адрес репозитория, вы можете зайти на страницу проекта, нажать зелёную кнопку Clone or download (клонировать или скачать), выбрать Clone with SSH (клонировать по SSH) и скопировать адрес, который находится в текстовом поле. Этот адрес вы можете вставить в команду git clone.
Кстати, если вы хотите, чтобы название папки с проектом у вас на компьютере отличалось от имени репозитория, можете дополнить команду клонирования, добавив в конце другое название:
git clone git@github.com:_your-nickname_/_your-project_.git folder_name
Теперь, на вашем компьютере, в папке your_project или в той, название которой вы указали самостоятельно, находится полная копия репозитория c GitHub.
Чтобы начать работу с проектом, надо оказаться в его директории. Для этого используем команду cd, после которой указываем название проекта на вашем компьютере: cd your-project
 Сделали копию репозитория.
Сделали копию репозитория.Работу над проектом принято вести в ветках. В каждом репозитории есть как минимум одна ветка. Это основная ветка, которую создаёт сам Git, она называется master . Обычно в ней находится стабильная версия программы без ошибок. Если вы хотите исправить баг, добавить новую функциональность в проект, попробовать какую-то технологию, но не хотите сломать код в основной ветке, вы ответвляетесь из master и трудитесь в своей новой ветке. Здесь вы можете реализовывать свои идеи, не переживая, что рабочий код сломается. Каждая ветка — что-то вроде второстепенной дороги, которая затем снова соединяется с основной.
Создадим новую ветку. Открываем терминал, вводим команду git branch. Она показывает список веток, с которыми мы работаем в проекте, и выделяет текущую. Если мы находимся в master создаём новую ветку:
git checkout -b имя-новой-ветки.
 Новая ветка.
Новая ветка.Если текущая ветка не master, сначала переключимся в основную ветку: git checkout master. Мы делаем это, чтобы новая ветка содержала свежую, на момент создания, рабочую версию проекта.
Эта команда позволяет переключаться между существующими ветками в проекте, после git checkout надо указать название нужной ветки.
 Переключаемся между ветками.
Переключаемся между ветками.Если вы ошиблись в названии, например, допустили опечатку, вы можете изменить название ветки с помощью команды: git branch -m старое-имя-ветки новое-имя-ветки.
После того как вы создали ветку, поработали в ней у себя локально — нужно сохранить результат, чтобы он не пропал и в итоге оказался в репозитории.
Если вы хотите сохранить изменения не во всех файлах, для начала можно ввести команду git status. Она покажет текущее состояние в вашей ветке, а именно список с названиями изменённых файлов, если они есть, и укажет на те, которые ожидают записи и сохранения (обычно они выделены красным цветом).
 Состояние ветки.
Состояние ветки.Перед тем, как зафиксировать изменения отдельных файлов, нужно добавить файлы в набор этих изменений. Воспользуйтесь командой git add имя-файла. Если название очень длинное, вы можете начать его писать, затем нажать Tab и консоль сама предложит вам продолжение пути к файлу.
Если вы хотите сохранить все изменения разом, вводите git add -A.
Теперь мы можем сделать коммит, то есть зафиксировать все сохранённые изменения и дать им название. Это делается с помощью команды git commit -m "ваше сообщение". Текст сообщения должен быть лаконичным и в то же время сообщать о том, что делает коммит (внесённые изменения). Например, «добавляет имя наставника в Readme», «вводит функцию сортировки изображений», «правит ошибку в поиске городов на карте».
 Делаем коммит.
Делаем коммит.Сохранения зафиксированы, всё? Они теперь в репозитории и видны коллегам? Пока нет. Те изменения, которые мы внести и сохранили, пока локальны. Их нужно послать на GitHub.
Чтобы отправить свои изменения (коммиты) в репозиторий на GitHub, введите команду git push origin название-текущей-ветки, где origin означает репозиторий, который был склонирован на компьютер, то есть ваш форк.

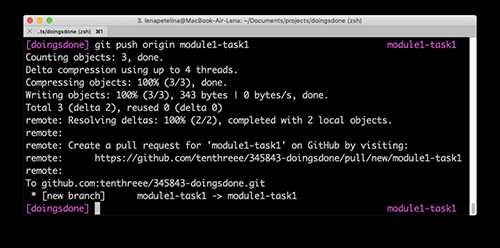 Отправляем изменения.
Отправляем изменения.Теперь заходим на страницу нашего форка и создаём пулреквест, чтобы слить свой код с данными в мастер-репозитории. Что такое пулреквест? Это предложение изменить код в репозитории.
Любое предложение можно принять или отвергнуть. Так же и с пулреквестом. После его создания, он должен получить ревью и одобрение так называемого коллаборатора — пользователя GitHub, который имеет права администратора в мастер-репозитории. Им может быть ваш коллега-разработчик, техлид, наставник. Если к вашему коду нет вопросов, пулреквест принимается и изменения из вашей ветки попадают в master главного репозитория. Если в код нужно внести изменения, пулреквест отклоняется, и вам нужно снова пройти по цепочке локальные изменения — сохранение — коммит — пуш, только пулреквест заново делать не нужно. Если вы продолжаете вести работу в той же ветке и пулреквест ещё не принят, все ваши изменения автоматически добавятся в пулреквест, созданный из этой ветки после команды git push origin название-текущей-ветки.
Вы исправили код, наставник или техлид одобрил ваши правки и принял пулреквест. Теперь код в мастер-репозитории обновился, а в вашем форке нет, вы ведь не обновляли свою версию репозитория с тех пор, как клонировали её себе на компьютер. Приведём форк в актуальное состояние.
- В локальном репозитории вводим команду
git checkout master, переходим вmaster. -
Теперь забираем (подтягиваем) изменения из ветки
masterмастер-репозиторияgit pull academy master.Academyздесь — сокращённое название мастер-репозитория, такое имя используется в проектах студентов Академии, вы можете выбрать любое другое название.![Забираем изменения из мастер-репозитория]()
 Забираем изменения из мастер-репозитория.
Если консоль выдаёт ошибку и говорит, что не знает директории с таким именем, нужно добавить ссылку на этот репозиторий:
Забираем изменения из мастер-репозитория.
Если консоль выдаёт ошибку и говорит, что не знает директории с таким именем, нужно добавить ссылку на этот репозиторий:git remote add academy git@github.com:your-repo.git
Вместоacademyуказывайте своё название и оно закрепится за этим репозиторием. - Теперь отправьте изменения уже из своей ветки
masterв ваш форк на GitHub с помощью командыgit push origin master.![Отправляем изменения в форк]() Отправляем изменения в форк.
Отправляем изменения в форк.
Готово, теперь форк и оригинальный репозиторий находятся в актуальном состоянии.
htmlacademy.ru


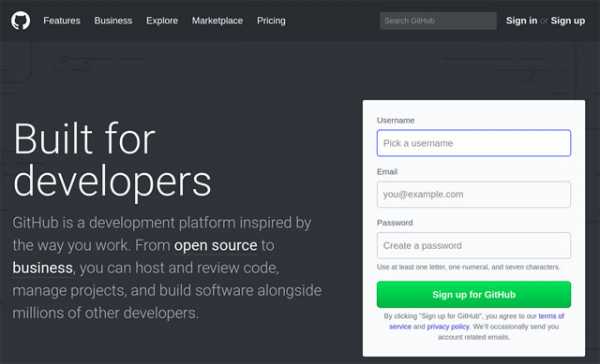 Cтартовая страница GitHub.
Cтартовая страница GitHub.
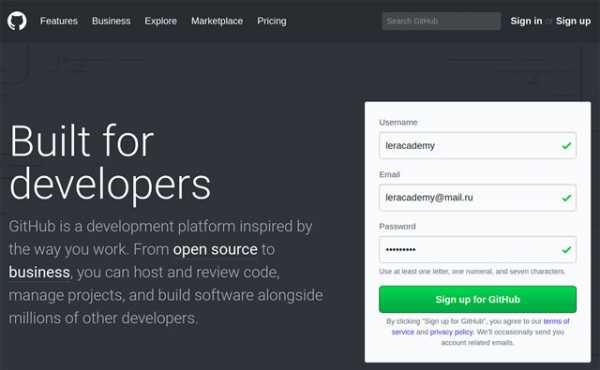 Первый шаг регистрации профиля на стартовой странице GitHub.
Первый шаг регистрации профиля на стартовой странице GitHub.
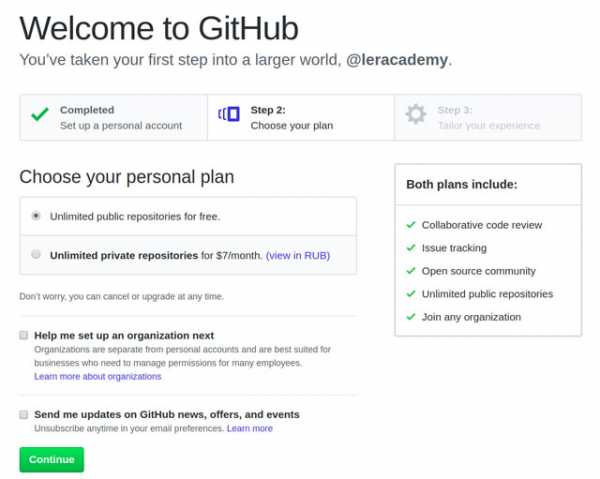 Выбор тарифа на втором шаге регистрации.
Выбор тарифа на втором шаге регистрации.
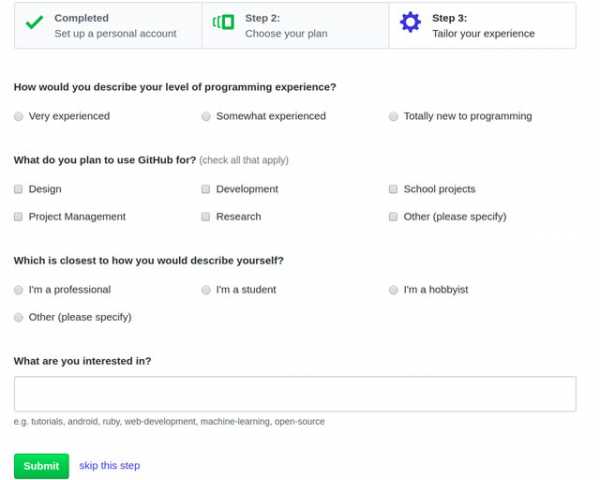 Опрос на третьем шаге регистрации.
Опрос на третьем шаге регистрации.
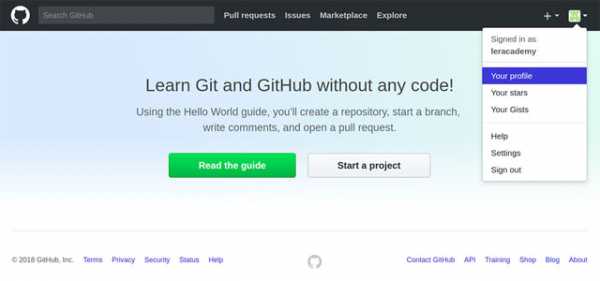 Переход в ваш профиль.
Переход в ваш профиль. Переходим в нужную директорию.
Переходим в нужную директорию. Открываем список файлов в директории.
Ищем пару файлов с названиями вида
Открываем список файлов в директории.
Ищем пару файлов с названиями вида  Добавляем ключ в shh-agent. Несколько важных примечаний:
Добавляем ключ в shh-agent. Несколько важных примечаний:
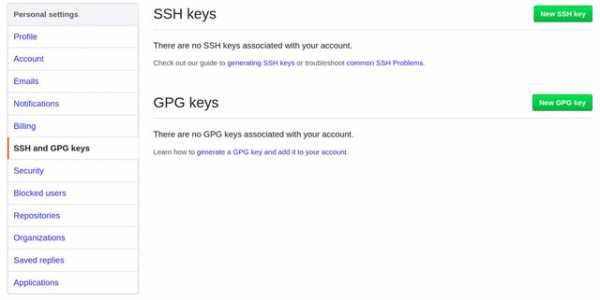 Страница с настройками ключей в вашем профиле.
Страница с настройками ключей в вашем профиле.
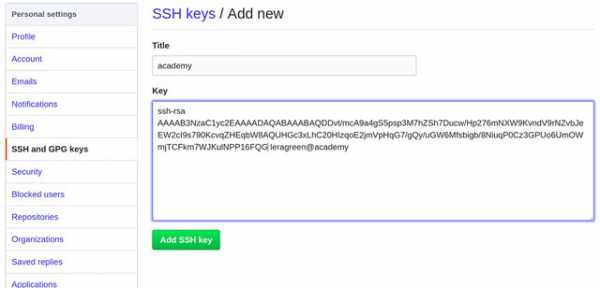 Добавляем в свой профиль SSH-ключ.
Добавляем в свой профиль SSH-ключ.
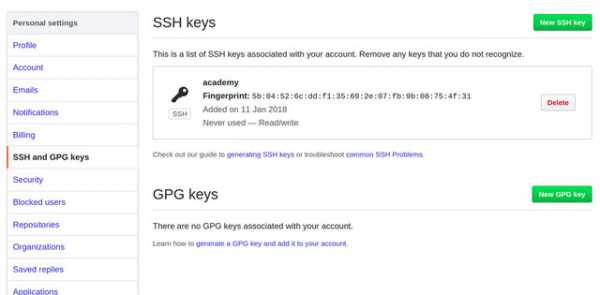 Успешно добавленный ключ.
Успешно добавленный ключ.
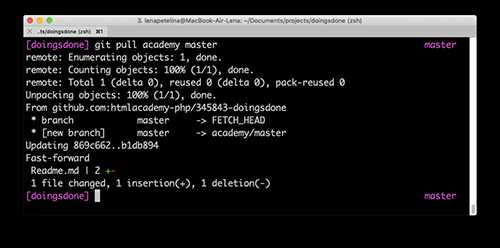 Забираем изменения из мастер-репозитория.
Если консоль выдаёт ошибку и говорит, что не знает директории с таким именем, нужно добавить ссылку на этот репозиторий:
Забираем изменения из мастер-репозитория.
Если консоль выдаёт ошибку и говорит, что не знает директории с таким именем, нужно добавить ссылку на этот репозиторий: Отправляем изменения в форк.
Отправляем изменения в форк.