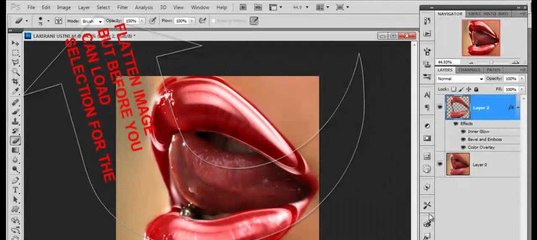Опции и применение стиля слоя Глянец
Дизайн и графика » Photoshop
Автор Дмитрий Евсеенков На чтение 3 мин Просмотров 5к. Обновлено
Содержание
- Применение стиля слоя «Глянец» (Satin)
- Опции и настройки
- Диалоговое окно
- Режим наложения (Blend Mode)
- Непрозрачность (Opacity)
- Угол (Angle)
- Смещение (Distance)
- Размер (Size)
- Контур (Contour)
Применение стиля слоя «Глянец» (Satin)
Работа с этим стилем является наиболее трудно понимаемой из всех стилей слоя в Photoshop, но если Вы всё-таки разберётесь с его использованием, то сможете создавать самые различные эффекта, а именно шёлковую ткань, атлас, стеклянные и металлические эффекты, придавать глубину, металлический блеск и рельеф объёмному тиснению и многое другое.
Вот что можно получить,применив «Глянец» к тексту:
Далее мы подробно рассмотрим управление настройками и применение «Глянца» на практическом примере.
Опции и настройки
Диалоговое окно
Ниже я привожу диалоговые окна этого стиля в русскоязычном и англоязычном Photoshop`е.
Принцип работы этого стиля прост — «Глянец» создаёт две копии слоя,к которому он применяется, затем смещает, размывает и масштабирует их в зависимости от заданных настроек.
В диалоговом окне стиля не так много настроек и большинство их используется в других стилях. Важно понять взаимодействие этих настроек с другими стилями и слоями.
Режим наложения (Blend Mode)
Эта опция позволяет установить режим наложения тени, по аналогии с режимами наложения слоёв. Рядом с режимом наложения находится чёрный прямоугольник, нажав по которому, Вы можете установить цвет глянца, чаще всего используется чёрный и белый. Для чёрного цвета обычно используется режим наложения Линейный затемнитель (Linear Burn), а для белого — Линейный осветлитель (Linear Dodge):
На примере ниже показано, как эффект затемняет и освещает текст в зависимости от режима наложения:
Непрозрачность (Opacity)
Как и в других стилях слоя, этот параметр задаёт прозрачность эффекта.
Угол (Angle)
Этот параметр задает угол, под которым эффект смещается относительно первоначальной формы. Для его изменения Вы можете ввести число в поле или перетащите луч в круге с помощью мыши.
Следующий пример показывает, как изменение угла меняет вид атласа на тексте:
Смещение (Distance)
Данный параметр изменяет расстояние, на которое глянец смещается от первоначальной форме. Эта опция полезна, когда вы создаёте стекло с отражением или бликом:
Пример разных значений смещения:
Размер (Size)
Этот параметр устанавливает степень размытия глянца. Чем больше его значение, тем сильнее размытие. Небольшое значения «Размера», как правило, даёт наиболее реалистичные результаты:
Пример с разными значениями «Размера»:
Контур (Contour)
Этот параметр изменяет спад и затухание глянцевого эффекта. Линейная или слегка изогнутая S- образная форма кривой являются оптимальной для простых, однородных бликов.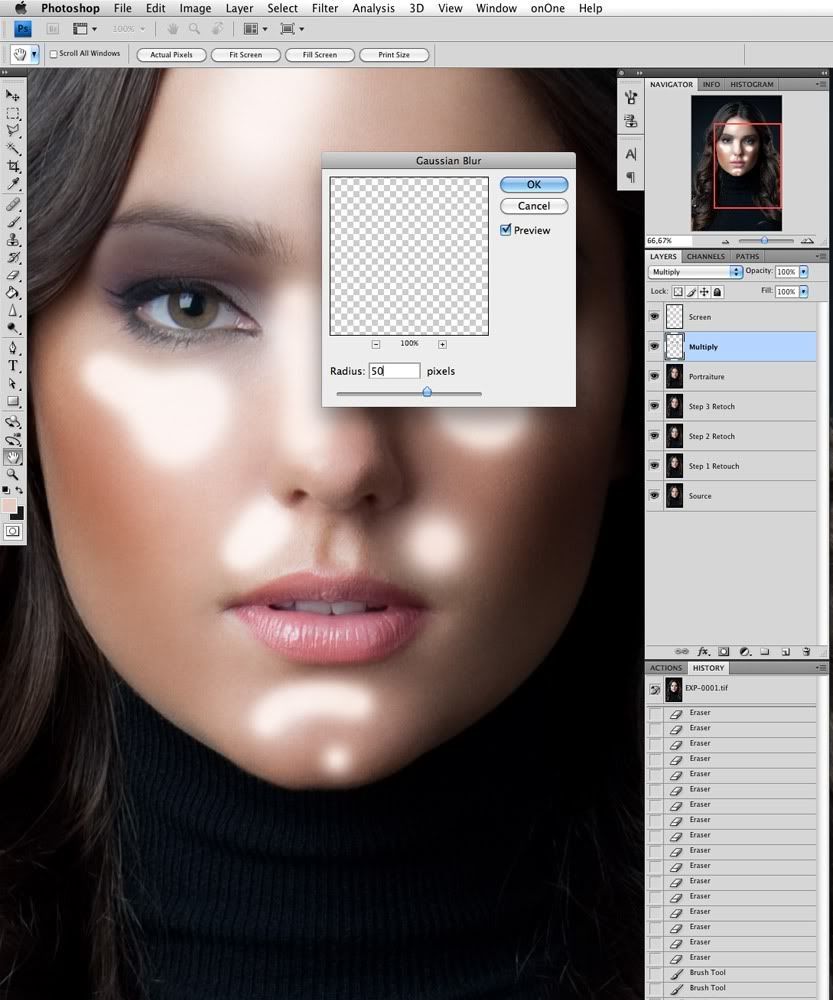 Более динамичные формы кривой помогут вам получить более интересный эффект отражения.
Более динамичные формы кривой помогут вам получить более интересный эффект отражения.
Флажок «Сглаживание» (Anti-aliased) сгладит любые острые углы блика, а флажок «Инвертирование» (Invert) развернёт контур.
В примере я показал блик с разными формами кривой:
Оцените автора
( 37 оценок, среднее 5 из 5 )Фотошоп: гламурный глянец — это просто!
ДОРОГИЕ ДРУЗЬЯ !
Позвольте представить Вам мой первый авторский МК на Ярмарке.
Скоро моему магазинчику на ЯМ исполняется год и я начинаю потихоньку делиться накопленным опытом.
Подписывайтесь на мой блог — самое интересное еще впереди!
Сегодня я хочу рассказать, как всего за 5 шагов в фотошопе можно преобразить лицо человека на фото таким образом, что оно станет похоже на лицо модели из модного глянцевого журнала. Не пугайтесь большого кол-ва фотографий в МК — я старался сделать его как можно более подробным, чтобы было как можно проще разобраться!
Не пугайтесь большого кол-ва фотографий в МК — я старался сделать его как можно более подробным, чтобы было как можно проще разобраться!
Прелесть метода состоит в том, что
— НЕ НУЖНО пользоваться большим кол-вом разнообразных инструментов
— НЕ НУЖНО заниматься детальной ретушью
Повторив последовательно 5 шагов, которые я изложу здесь, Вы успешно сможете отредактировать свои фото и получить более привлекательные фотографии Ваших работ, не потратив на это слишком много времени.
Время работы для первого раза не более 15 мин.,
впоследствии Вы будете легко укладываться в 5 минут на одно фото !
Сразу отмечу, что метод лучше всего работает для фото, сделанных в помещении (искусственное освещение). Лица, на которых есть солнечные блики, при обработке этим методом, выглядят несколько неестесственно.
Также хочу ометить, что в задачи МК не входит исправление «дефектов» отдельно выбранного мной фото. Мы не будем удалять лишние тени, разглаживать мимические складки, удялать лишние волоски и т.д. Наша задача — увидеть, как просто и быстро не профессионалу улучшить свои фото.
Мы не будем удалять лишние тени, разглаживать мимические складки, удялать лишние волоски и т.д. Наша задача — увидеть, как просто и быстро не профессионалу улучшить свои фото.
Итак, начнем!
Вот фотография, которую мы будем обрабатывать.
Выражаю признательность автору фото — Мастерице Наталье, магазин Теплые штучки, которая согласилась предоставить это фото для моего МК.
Я выбрал именно это фото на просторах Ярмарки, т.к. мне очень понравилось харизматичная модель, яркая работа Мастера (валяная шапочка «Страсть)» и освещение, которое наиболее удачно отразит результат обработки.
Перед началом работы открываем фотографию в програме Adobe Photoshop. Я пользуюсь английской версией, поэтому все фото в МК будут сделаны принтскрином из английской версии программы.
ШАГ 1. «Дублируем слой»
Работаем на вкладке Layers (слои).
Нам надо продублировать (создать копию) слоя с фотографией. Для этого нажимаем правой кнопочкой мышки на слой с фото (у меня в примере слой называется фото 1). Появляется выпадающее меню, где мы должны выбрать пункт Duplicate Layer (продублировать слой).
Для этого нажимаем правой кнопочкой мышки на слой с фото (у меня в примере слой называется фото 1). Появляется выпадающее меню, где мы должны выбрать пункт Duplicate Layer (продублировать слой).
В результате получаем продублированный слой — у меня в примере он назван «копия слоя фото 1». Для простоты указал на него синей стрелочкой — смотрите следующее фото.
ШАГ 2. «Фиксируем прозрачность»
Работаем на вкладке Layers (слои).
Нам надо зафиксировать прозрачность у вновь полученного слоя. Для этого оставаясь на слое надо кликнуть левой кнопкой мышки на значек Lock пустой квадратик (при наведении на него в англ. версии Вы увидете надпись «Lock transparent pixels»). На следующем фото стрелочкой показано, куда надо нажать.
Если Вы все сделали правильно, то на слое появится замочек — см. синюю стрелочку на фото ниже.
ШАГ 3. «Размытие по Гауссу»
Работаем в основном меню программы
Находясь на новом слое (см. Шаг 1), в меню выбираем раздел Filter > Blue > Gaussian Blue
Шаг 1), в меню выбираем раздел Filter > Blue > Gaussian Blue
На фото ниже одна синяя стрелочка показывает куда надо нажать левой кнопкой мышки, а вторая обращает Ваше внимание, что слой должен быть именно верхний (новый).
На следющем фото видно, что при нажатии в меню Gaussian Blue появится новое окошечко. В нем, путем перемещения позунка надо добиться, чтобы в окошечке Radius появилась цифра 2,5.
!!! Здесь надо сделать ОЧЕНЬ важное замечание !!!
От той цифры, которую Вы выберете в качестве значания Radius будет сильно зависить конечный результат. Из моей практики могу сказать, что как правило достаточно значений 2,5-3,5. Но в любом случае Вы сами очень быстро набьете руку и будете подбирать этот параметр оптимально, в засивимости от того, что хотите получить в итоге.
Для выбранной фотографии я счел значение размытия 2,5 вполне достаточным, большее значание давало в итоге слишком сильную, не естесственную «глянцевость». Результат ШАГА 3 на следующем фото
Результат ШАГА 3 на следующем фото
ШАГ 4. «Перекрытие»
Работаем на вкладке Layers (слои).
По прежнему находясь на верхнем (новом) слое, выбираем в выпадающем меню значение Overlay. На фото ниже подсказываю Вам синей стрелочкой, где это надо делать.
Результат должен выглядеть вот так:
Конечно, такой глянец для нас неприемлем — он ОЧЕНЬ сильный. Следующим шагом мы его немного убавим и станет гораздо интереснее 🙂
ШАГ 5. «Уменьшение плотности»
Работаем на вкладке Layers (слои).
Уменьшаем при помощи ползунка значение Opacity (прозрачности) для нашего нового слоя. По умолчанию значение всегда стоит 100%. В моем случае я остановился на значении 40% (см. следующее фото). Когда Вы начнеть играть ползунком, Вы сами почувствуете, какого значения Вам достаточно, для получения необходимого эффекта на конкретном фото. По моему опыту значение Opacity от 40% до 65% подходят для большинства случаев.
По моему опыту значение Opacity от 40% до 65% подходят для большинства случаев.
Теперь, если Вам не надо, чтобы цвет самой работы (в нашем пример Красной кляпки) был несколько искажен, можно пройтись по ней инструментом Ластик (по-прежнему работаем с новым слоем). На следующих двух фото ниже виден результат. Таким образом надо обработать всю поверхность, цвет которой должен остаться, как у исходного фото. Подбираем разного размера ластики, чтобы аккуратно пройти всю поверхность, не зацепив лицо и другие детали, которые должны остаться глянцевыми.
Нам нужен глянец на лице, но не всегда нужен глянец на наших работах — он несколько искажает цвет.
Это особенно важно в тех случаях, когда не хочется
вводить Заказчика в заблуждение относительно цвета самой работы!
Увидев конечный результат, я вернулся к ШАГУ 5 и поставил значение Opacity вместо 40% — 50% (см. следующее фото). Так мне больше нравится в данном случае. Этим я хочу Вам показать, что в конце работы, Вы можете поменять некотрые промежуточные параметры, глядя на итог. Т.е. в целом работа довольно творческая — каждый раз подбираете параметры, как Вам больше нравится на конкретном фото.
Так мне больше нравится в данном случае. Этим я хочу Вам показать, что в конце работы, Вы можете поменять некотрые промежуточные параметры, глядя на итог. Т.е. в целом работа довольно творческая — каждый раз подбираете параметры, как Вам больше нравится на конкретном фото.
На этом можно было бы и закончить! Но, я же говорю — процесс творческий 🙂 Захотелось добавить последний штрих — немного оживить блики иа глазах и веках модели, добавить немного четкости ее прекрасным бровям и сделать губы чуть более блестящими. И все это, что называется, одним махом — т.е. одним инструментом.
Поэтому делюсь с Вами еще одним секретиком 🙂
Итак -последний штрих!
В панели инструментов выбираем треугольничек — Sharpen Tool (проще говоря резкость). Форму берем с размытыми краями, размер кисти должен соответствовать тому месту, которое Вы хотите обработать. В моем случае я взял размер 16px — вполне достаточно, чтобы охватить зрачок и блик на веке. Strenght я поставил 85% (можно и 50% в некоторых случаях, чтобы не было очень резко!). Инструментом, настроенным таким образом, надо коснуться 1-2 раза тех мест, которые Вы хотите «оживить», или другими словами, придать блеск.
Strenght я поставил 85% (можно и 50% в некоторых случаях, чтобы не было очень резко!). Инструментом, настроенным таким образом, надо коснуться 1-2 раза тех мест, которые Вы хотите «оживить», или другими словами, придать блеск.
Таким образом на любой фотографии можно придать блеск на губах, глазах и волосах.
Только не переусердствуйте 🙂
А вот что получилось в итоге всех манипуляций 🙂
Надеюсь, Вам понравился результат 🙂
Все мы прекрасно знаем, что для успешных продаж через интернет просто необходимо иметь качественные фотографии наших работ! Труднее всего приходится тем Мастерам и Мастерицам, чьи работы должны быть представлены при помощи фотомодели. Надеюсь, я немного помог тем, кто не заказывает профессиональные фотосессии в фотостудии, а пытается подручными средствами сотворить продающее фото!
Самое приятное для меня будет, если Вы попробуете обработать так фотографии своих близких людей (например, фото деток шикарно обрабатываются) и поделитесь результатами в комментариях к этому МК. Будет полезно и интересно!
Будет полезно и интересно!
Буду рад Вашим вопросам и комментариям.
Михаил Силаев
Как добавить эффект блеска в Photoshop
Дженн МишраА- А+
Скачать как PDFПодпишитесь ниже, чтобы скачать статью немедленно
Вы также можете выбрать свои интересы для бесплатного доступа к нашему обучению премиум-класса:
Основы бизнеса
Шпаргалки
Детская фотография
Красочные городские пейзажи
Состав
Творческая фотография
Креативные концепции портрета
Цифровые фотоколлажи
Сказочная портретная фотография
Фотография еды
Интерьерная фотография
Редактирование ландшафта
Пейзажная фотография
Обработка Lightroom
Пресеты Lightroom
Длинная выдержка
Макрофотография
Фотография Млечного Пути
Моя камера и фотография
Органический маркетинг
Домашние животные
Фотография товара
Фотография неба
Социальные сети
Натюрморт
Туристическая фотография
Городская фотография
Фотография дикой природы
Ваша конфиденциальность в безопасности. Я никогда не поделюсь вашей информацией.
Я никогда не поделюсь вашей информацией.Легко добавить эффект блеска в Photoshop. В этом уроке мы покажем вам, как создать эффект мерцания в Photoshop, используя всего несколько простых шагов.
Сначала откройте фотографию, которую хотите отредактировать, в Photoshop. Затем выберите область, в которую вы хотите добавить блеск, и создайте новый слой. Затем выберите нужный цвет и закрасьте выделенную область.
Наконец, установите режим слоя «Экран» и отрегулируйте непрозрачность, пока не будете довольны результатом. Вы также можете добавить больше блеска, продублировав слой и изменив его режим наложения на «Наложение».
Мастерство Photoshop
Digital Dreamworlds
Хотите добавить эффект блеска в Photoshop? Наша электронная книга и шпаргалки содержат пошаговые инструкции по созданию фантастических сцен, включая 30 уникальных проектов и простые в использовании тематические исследования.
Магазин Предложения Проверить цену наКупить у
НедоступноСоздание эффекта блеска в Photoshop: создание текстуры блеска
Шаг 1.
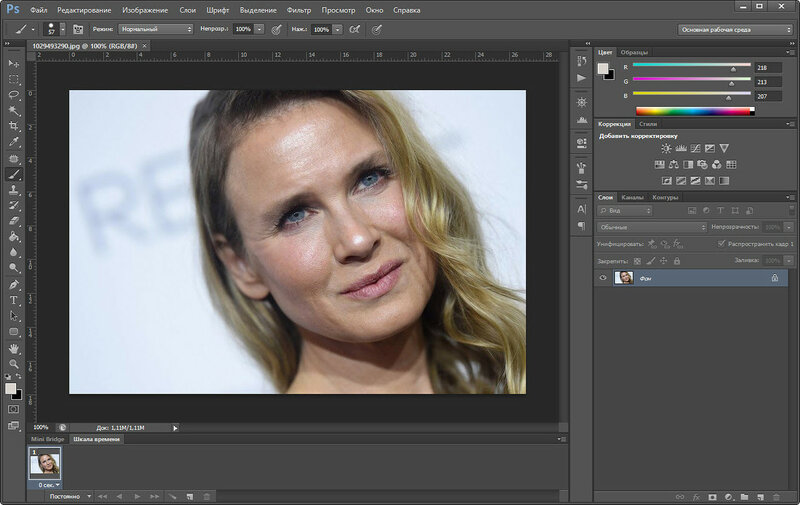 Откройте новый документ
Откройте новый документНачните с открытия нового документа в Photoshop. Перейдите в раскрывающееся меню «Файл» и выберите «Файл» > «Новый ». Ваш документ может быть любого размера. Выберите белый фон.
Нажмите «Создать».
Шаг 2: Добавьте шум
Добавьте шум к фоновому слою, перейдя в раскрывающееся меню «Фильтр». Выберите Фильтр > Шум > Добавить шум . В окне «Добавить шум» установите значение 50% и выберите «Равномерный». Установите флажок Монохроматический.
Нажмите OK.
Шаг 3. Добавьте фильтр «Кристаллизация»
Добавьте фильтр «Кристаллизация» к шумовому слою, перейдя в раскрывающееся меню «Фильтр». Выберите Filter > Pixelate > Crystallize . В окне Crystallize установите размер ячейки равным 5.
Нажмите OK.
Шаг 4. Скопируйте и поверните текстуру
Чтобы добавить полноты текстуре, скопируйте фоновый слой. Откройте раскрывающееся меню «Слой» и выберите «Слой » > «Дублировать » (Ctrl или ⌘J).
Выделите дублированный слой. Перейдите к Edit> Transform> Rotate 180 .
Шаг 5: Измените режим наложения
Дважды щелкните дубликат слоя. В окне Layer Style измените режим наложения на Multiply. Вы можете поэкспериментировать с другими режимами наложения, такими как Color Burn или Overlay.
Нажмите ОК.
Шаг 6. Добавьте больше блесток (необязательно)
Если вы хотите, чтобы текстура блесток была более плотной, снова скопируйте исходный слой. Перейдите к Фильтр > Шум > Добавить шум . Установите сумму от 10% до 25%.
Перейдите к Правка > Трансформация > Повернуть на 90 по часовой стрелке .
Установите режим наложения «Умножение» или «Затемнение цвета».
Как сохранить паттерн блестящей текстуры
Вот и все! Вы создали блестящую текстуру. Мы добавим цвет через мгновение.
Но сначала давайте сохраним текстуру как узор с блестками в Photoshop. Сохранение вашей текстуры блеска в качестве шаблона позволит вам получить к ней доступ в любое время.
Сохранение вашей текстуры блеска в качестве шаблона позволит вам получить к ней доступ в любое время.
Шаг 1: Объедините слои
Выделите все слои ((удерживая Ctrl или ⌘) и перейдите в раскрывающееся меню Слой. Выберите Слой > Объединить слои (Ctrl или ⌘E). Слои свернутся в один.
Шаг 2: Определите (имя) шаблон
Перейдите в раскрывающееся меню «Правка» Выберите Правка > Определить шаблон . Дайте вашему шаблону имя и нажмите OK.
Шаг 3: Примените узор к новому слою
Ваш узор с блестками в Photoshop готов к использованию. Откройте новый файл или новый слой. Перейдите в раскрывающееся меню «Правка». Выберите Правка > Заполнить . В окне «Заливка» установите для параметра «Содержимое» значение «Узор». Откройте меню «Пользовательский шаблон». Ваш новый образец блеска должен быть внизу.
Нажмите OK.
Вы можете добавить блеск в любое время! Вы также можете получить доступ к своему шаблону из других инструментов, таких как кисть и ведро с краской. Теперь давайте добавим немного цвета.
Теперь давайте добавим немного цвета.
Как добавить цвет к текстуре с блестками
Шаг 1. Добавьте слой-заливку
Чтобы добавить цвет к текстуре с блестками, откройте раскрывающееся меню «Слой». Выберите Слой > Новый слой-заливка > Сплошной цвет . Назовите свой цветной слой.
Нажмите OK.
В окне Color Picker (Solid Color) выберите цвет, который вы хотите использовать в качестве основы для ваших блесток. Чтобы сделать золотой блеск, введите FFD700 рядом с символом #. Но вы можете использовать любой цвет.
Нажмите OK.
Шаг 2: Измените режим наложения
Выделите слой Color Fill. Измените режим наложения на Color Burn или Soft Light. Мягкий свет даст вам более светлый эффект.
Дважды щелкните слой Color Fill, чтобы изменить цвет.
Текстура с золотыми блесткамиКак добавить блестки к тексту или символам
Шаг 1. Объедините слои
Чтобы применить текстуру с блестками к тексту или символу, объедините слои «Заливка цветом» и «Текстура». Выделите оба слоя и перейдите в раскрывающееся меню «Слой». Выберите Слой > Объединить слои (Ctrl или ⌘E).
Выделите оба слоя и перейдите в раскрывающееся меню «Слой». Выберите Слой > Объединить слои (Ctrl или ⌘E).
Шаг 2. Добавьте текст или символы
Используйте инструмент «Текст» для ввода текста. Или откройте меню инструмента «Форма» и выберите инструмент «Пользовательская форма». Выберите фигуру в меню параметров (больше фигур можно загрузить в Интернете). Объедините слои с текстом и символами в один.
Шаг 3: Перетащите слой «Цветовая заливка» наверх
Перетащите слой «Цветовая заливка» наверх панели «Слои». Это применяет цвет к слоям ниже.
Шаг 4. Создайте обтравочную маску
Чтобы текст был виден, выделите слой «Заливка цветом» и перейдите в раскрывающееся меню «Слой». Выберите «Слой » > «Создать обтравочную маску ».
Как создать эффект омбре с блестками
В Photoshop можно создать градиент с блестками, используя маску слоя. Текстура исчезает, создавая эффект омбре (цвета и тона переходят друг в друга).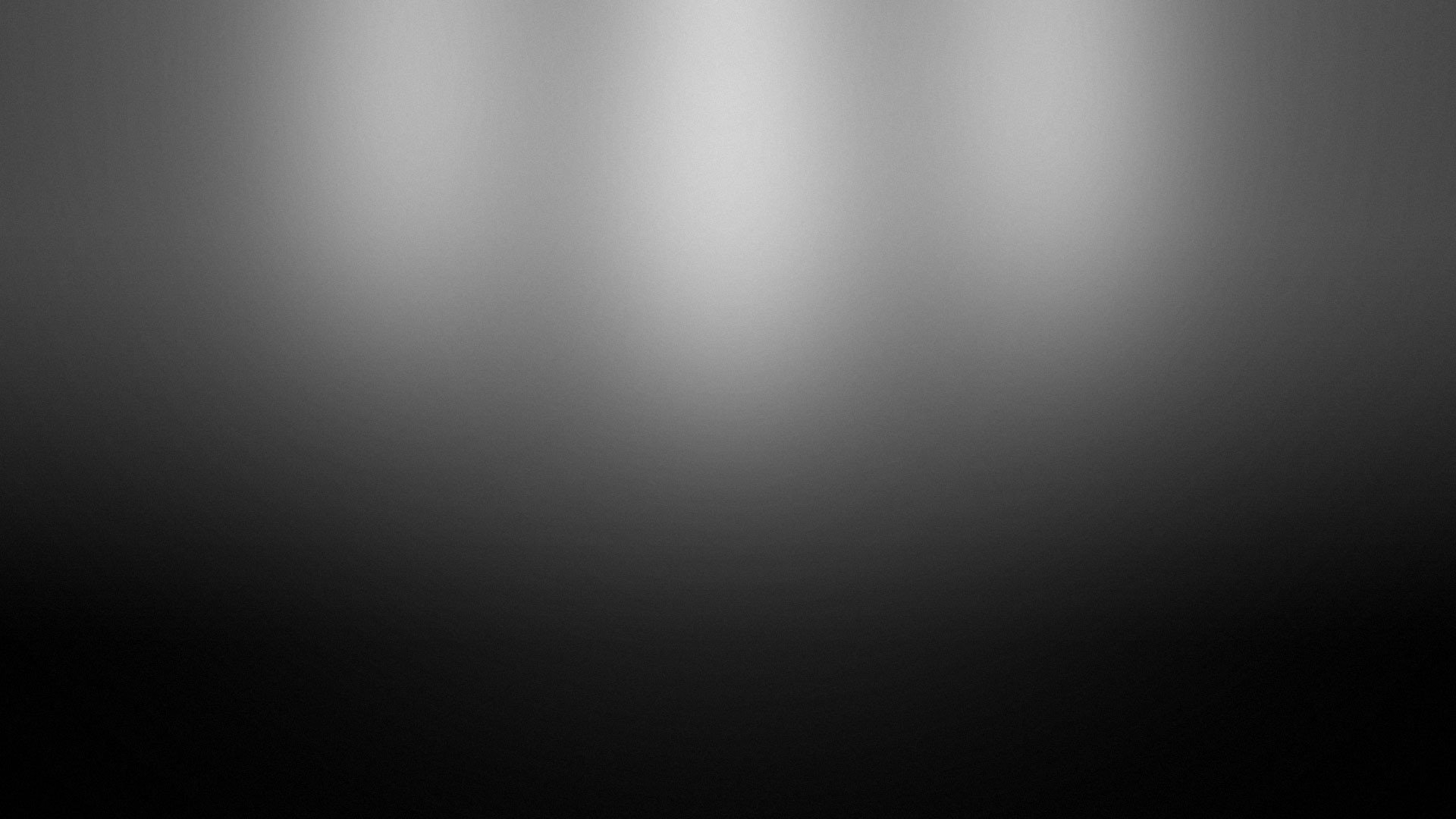
Шаг 1. Объединение слоев и добавление маски слоя
Объедините слои текста и текстуры. Выберите Слой > Объединить слои (Ctrl или ⌘E). В нижней части панели «Слои» щелкните значок «Маска слоя». Или перейдите в раскрывающееся меню «Слой» и выберите «Слой » > «Маска слоя» > «Показать все ».
Шаг 2. Добавьте градиент к маске слоя
Добавьте градиент к маске слоя, выбрав инструмент «Градиент» на панели инструментов.
Выделите маску слоя. Перетащите на холсте вверх, чтобы применить градиент. Поэкспериментируйте с тем, где вы начинаете и заканчиваете градиент. Это определяет, насколько текстура будет исчезать.
Заключение
Создать блестящую текстуру в Photoshop очень просто. Добавление цвета к текстуре и применение его к тексту или символам занимает всего несколько дополнительных кликов. После того, как вы создали текстуру блеска и сохранили ее как шаблон, вы можете применить ее к новым файлам любого цвета!
Хотите улучшить свои фотографии одним нажатием кнопки? Вы должны проверить Коллекцию пресетов, чтобы быстро добраться до совершенства!
Photoshop Expertise
Digital Dreamworlds
Хотите добавить эффект блеска в Photoshop? Наша электронная книга и шпаргалки содержат пошаговые инструкции по созданию фантастических сцен, включая 30 уникальных проектов и простые в использовании тематические исследования.
Купить у
НедоступноКак создать блестящую текстуру в Photoshop
Если вы создаете графику, которая будет сочетаться с любым из ваших узоров на поверхности, или хотите добавить немного блеска к своим узорам на поверхности, задумывались ли вы о добавлении блесток? Создать свою собственную текстуру блеска с нуля на самом деле очень просто. Итак, вот краткий урок о том, как создать блестящую текстуру в Photoshop.
Я создал видео для вас, чтобы вы могли смотреть его шаг за шагом, а также включил письменное руководство ниже.
Создать новый холст.
Я создал свой 1000 x 1000 пикселей, 300 точек на дюйм, RGB, белый фон, но вы можете создать свой любой размер.
Залейте холст цветом, который вам нужен. Я создал свой цвет с шестнадцатеричным значением #cbac58
Есть много разных способов заполнить ваш холст цветом, вот 2 варианта:
Edit > Fill или вы можете использовать сочетание клавиш Option + Delete (MAC) / Alt + Backspace (PC)
Перейдите в нижнюю часть панели слоев и нажмите «Создать новый слой»
Выбрав новый слой, перейдите в Edit > Fill > Pattern > Custom Pattern.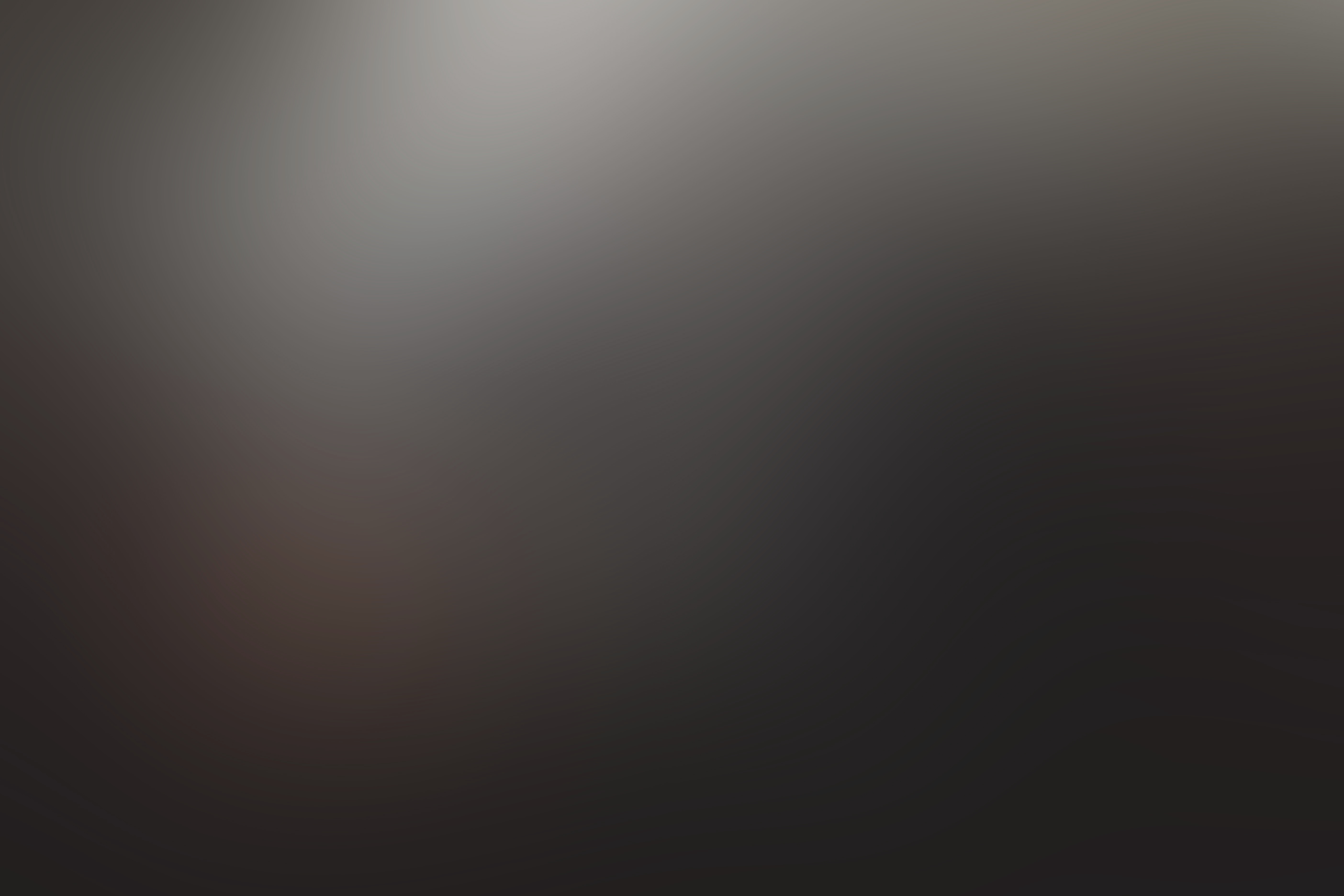 Выберите шестеренку в правом верхнем углу, затем выберите «Заливка текстурой 2» и добавьте.
Выберите шестеренку в правом верхнем углу, затем выберите «Заливка текстурой 2» и добавьте.
Выберите текстуру под названием «Полотенце».
Вернитесь к слою. Дважды щелкните слой, чтобы вызвать стиль слоя.
В раскрывающемся меню режима наложения выберите наложение. Кроме того, вы также можете изменить режим наложения в раскрывающемся меню в левом верхнем углу панели слоев с надписью «нормальный»
Дублируйте этот слой, выбрав Command + J (MAC)/Control + J (ПК), затем выберите Command + T (MAC)/Control + T (ПК), чтобы вызвать инструмент преобразования. Щелкните правой кнопкой мыши и выберите поворот на 90 градусов.
Создайте новый слой. Перейдите в «Правка» >
Вернитесь к панели слоев, откройте панель стилей слоев и измените режим наложения на мягкий свет.