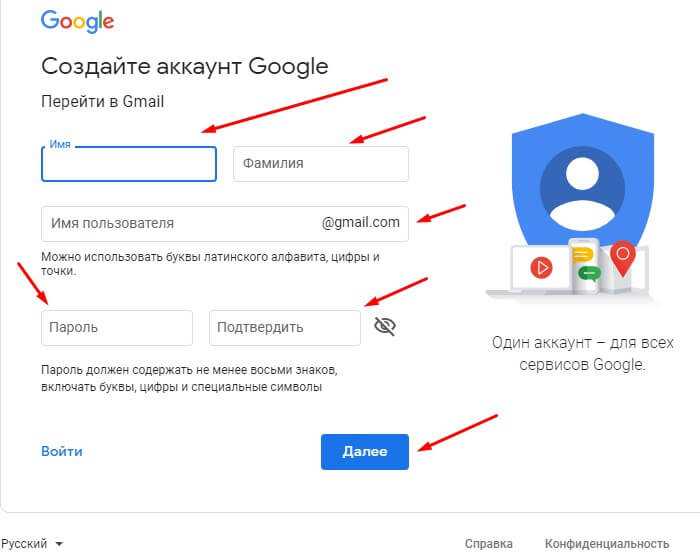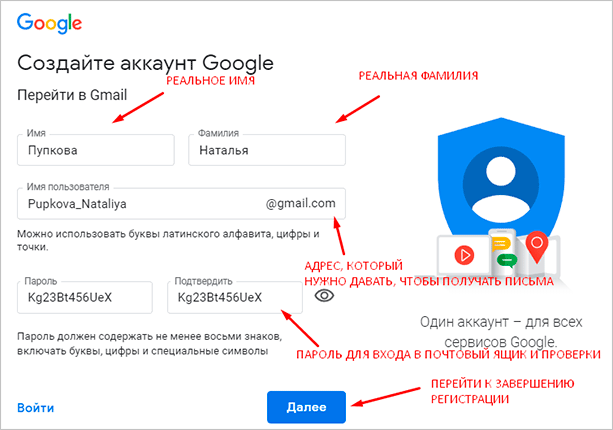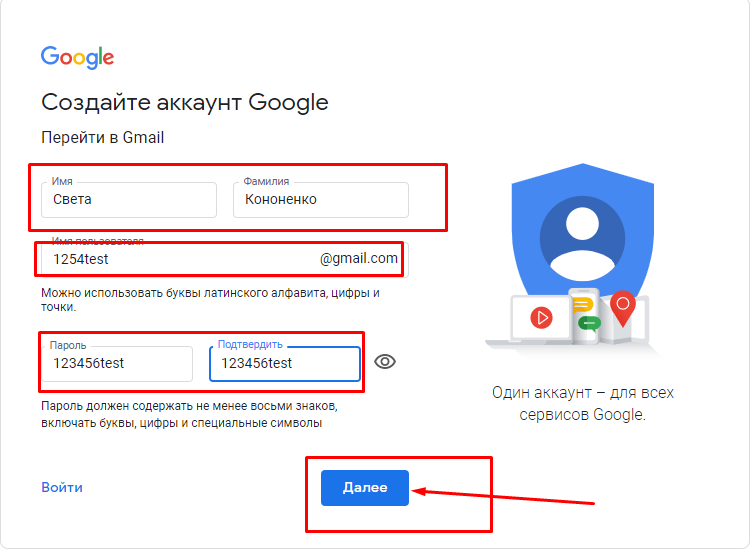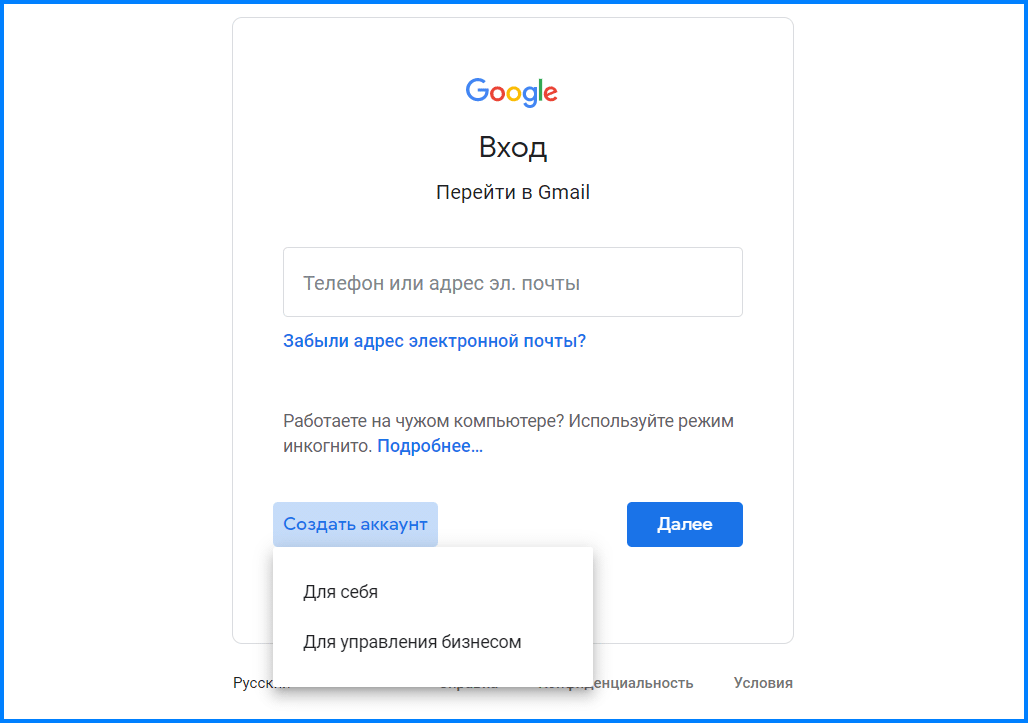Gmail – почта от Google
Описание
Установите официальное приложение на iPhone или iPad и пользуйтесь всеми преимуществами Gmail, среди которых мгновенные уведомления, поддержка нескольких аккаунтов и поиск писем.
Что вам доступно в приложении Gmail:
• Возможность назначить Gmail почтовым приложением по умолчанию на устройстве iOS.
• Автоматическая блокировка более 99,9 % спама, фишинга и писем с вредоносным ПО и подозрительными ссылками.
• Отмена отправки: у вас есть время, если вы передумаете.
• Google Chat, чтобы всегда быть на связи и работать сообща.
• Чат-группы – специальное пространство для работы в командах, обсуждения отдельных тем и проектов.
• Google Meet – выдеовызовы в высоком качестве.
• Функция «Быстрый ответ», чтобы тратить меньше времени на переписку.
• Переключение между разными аккаунтами.
• Уведомления о новых письмах в центре уведомлений, на значке приложения и заблокированном экране.
• Быстрый поиск писем с мгновенными результатами, подсказками по мере ввода и исправлением опечаток.
• Систематизация писем: архивирование, присвоение ярлыков и пометок, удаление и перенос в спам.
• Быстрое архивирование или удаление писем жестом пролистывания.
• Объединение переписок в цепочки.
• Автозаполнение имен получателей из контактов Google или адресной книги устройства.
• Возможность отвечать на приглашения Google Календаря прямо в приложении.
Входящий в пакет Google Workspace, сервис Gmail поможет вам всегда быть на связи с коллегами, создавать что-то новое и работать в команде. Вы можете:
• Общаться в Google Meet или Google Chat, отправлять приглашения на мероприятия, пополнять список задач и решать другие рабочие вопросы – всё это в едином окне Gmail.
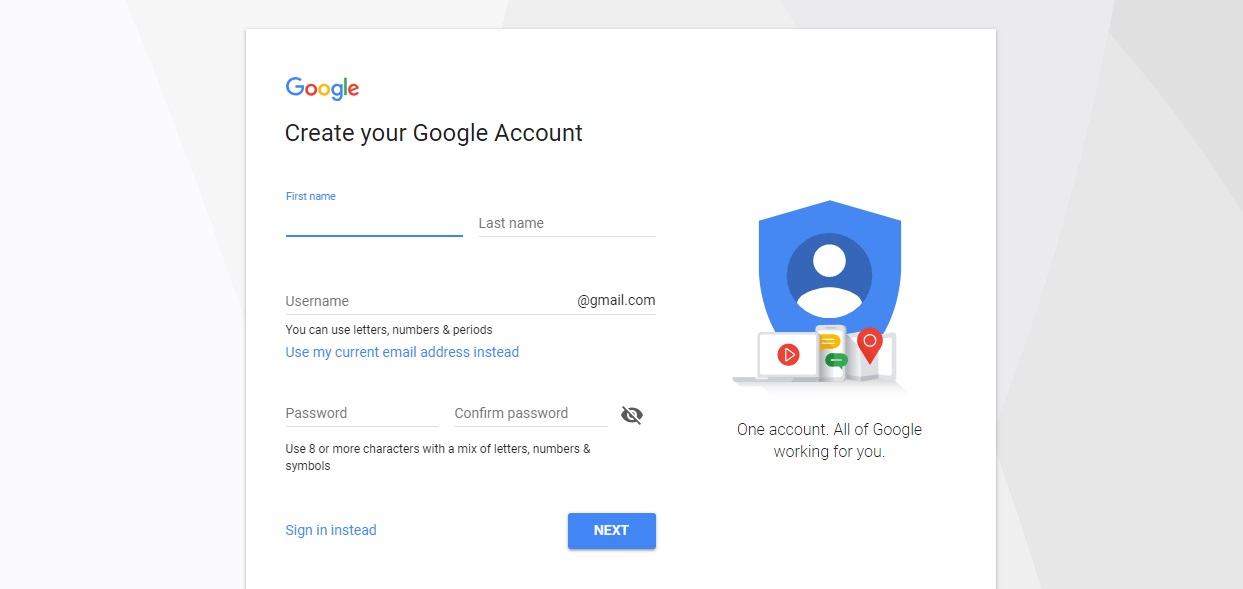
• Не беспокоиться о защите данных. Система безопасности с машинным обучением блокирует более 99,9 % спама, фишинга и вредоносного ПО.
Версия 6.0.230219
Благодарим за выбор Gmail! В этом выпуске мы обновили интерфейс настроек, сделав его более удобным.
Оценки и отзывы
Оценок: 21,3 тыс.
❗️Уведомления
Пока не откроешь приложение невозможно узнать о новых письмах.
пс. Это только у меня?
Работает отлично
Жаль нет push уведомлений для обычного почтового клиента iOS
Удаляю безвозвратно
После ужасной кончины inbox вновь пришлось пользоваться этим ненавистным мне чудом.
Забыв как страшный сон Gmail лет 5 назад, я надеялся, что приложение избавится от надоедливых багов. Но теперь их стало в разы больше. Сортировка по папкам…. поиск…. спам….. Базовые функции любого почтового клиента выглядят и реализуются на критически низком уровне. И бонусом РЕКЛАМА финансовых пирамид, онлайн-казино, таблеток для похудения. Вы там вообще в себе? Терпел это целый месяц, но сейчас точно попрощаюсь навсегда. Потому что письмо с пометкой «ВАЖНО» и интеграцией в календарь айфона о (внимание) перекупке золотых украшений — полный финиш. Позор.
Разработчик Google LLC указал, что в соответствии с политикой конфиденциальности приложения данные могут обрабатываться так, как описано ниже. Подробные сведения доступны в политике конфиденциальности разработчика.
Связанные с пользователем данные
Может вестись сбор следующих данных, которые связаны с личностью пользователя:
- Покупки
- Геопозиция
- Контактные данные
- Контакты
- Пользовательский контент
- История поиска
- Идентификаторы
- Данные об использовании
- Другие данные
Конфиденциальные данные могут использоваться по-разному в зависимости от вашего возраста, задействованных функций или других факторов.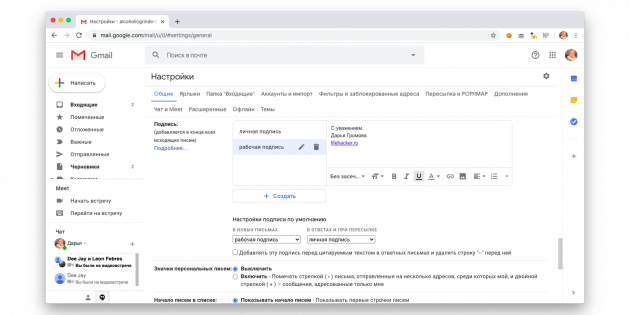 Подробнее
Подробнее
Информация
- Провайдер
- Google LLC
- Размер
- 446,1 МБ
- Категория
- Производительность
- Возраст
- 4+
- Copyright
- © Google LLC
- Цена
- Бесплатно
- Сайт разработчика
- Поддержка приложения
- Политика конфиденциальности
Поддерживается
Другие приложения этого разработчика
Вам может понравиться
Gmail – безопасная корпоративная почта для бизнеса
Защищенная корпоративная электронная почта и многое другое
- Gmail – ваш верный помощник в работе.
 В
последней версии вы получаете не только защищенную корпоративную почту без
рекламы, но и удобный чат, а также возможность совершать голосовые и видеозвонки,
делиться файлами и задачами.
В
последней версии вы получаете не только защищенную корпоративную почту без
рекламы, но и удобный чат, а также возможность совершать голосовые и видеозвонки,
делиться файлами и задачами.
Начать здесь
Связаться с представителем отдела продажПерсонализированный адрес в вашем домене
Используйте корпоративные адреса электронной почты, которые легко запоминаются и положительно влияют на имидж компании. Вы также можете создавать списки рассылки.
Надежная интеграция
Общайтесь с коллегами в Google Meet и Google Chat, отправляйте приглашения в
Календаре, добавляйте задачи в список – и все это прямо в Gmail. Кроме
того, благодаря дополнениям Google Workspace вы можете разместить на боковой
панели свои любимые сторонние приложения.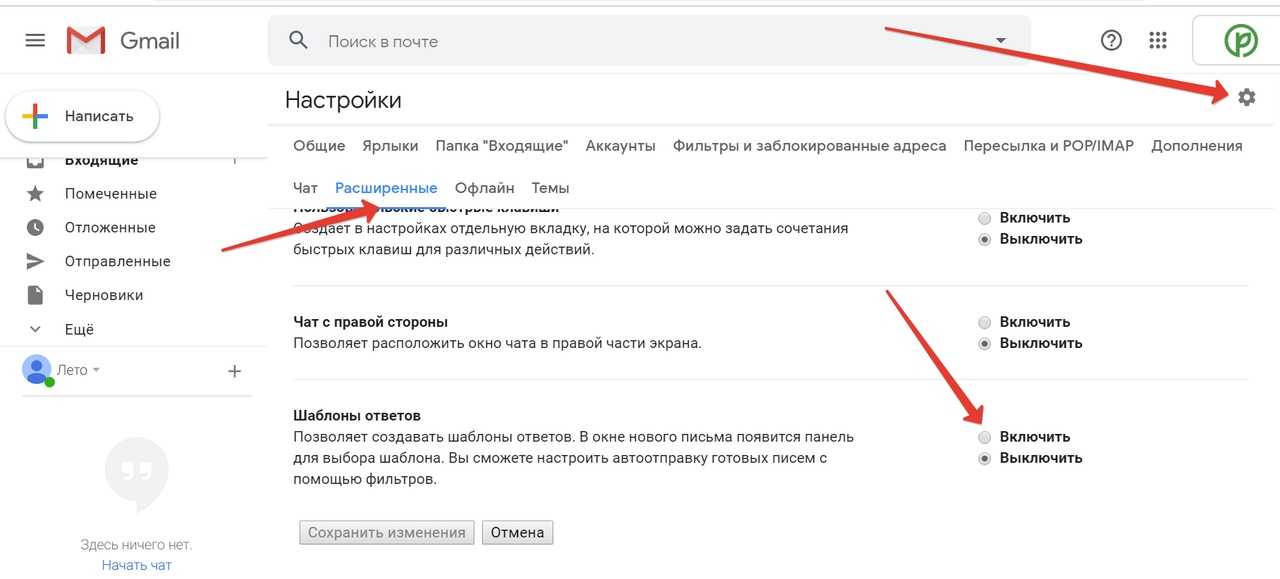
Защита от угроз
Gmail заботится о вашей безопасности. С помощью моделей машинного обучения мы блокируем более 99,9 % спама, фишинговых и других вредоносных сообщений.
Совместимость
Gmail отлично работает с такими почтовыми клиентами, как Microsoft Outlook, Apple Mail и Mozilla Thunderbird. Пользователи Outlook могут синхронизировать сообщения, мероприятия и контакты с Google Workspace.
Простой переход с Outlook и других сервисов
Специальные инструменты помогут без труда перенести все важные письма из Outlook, Exchange или Lotus.
Бесперебойная работа
Надежные серверы Google обеспечивают доступность сервисов в течение 99,9 %
времени и без плановых простоев, а резервное копирование, спам-фильтры и
передовые функции безопасности надежно защищают ваши данные.
Каковы преимущества платной версии Gmail?
Платная версия Gmail обладает множеством преимуществ, таких как адрес электронной почты в домене вашей компании, неограниченное количество групповых адресов, гарантия безотказной работы сервисов в течение 99,9% времени, в два раза больше места для хранения, чем в бесплатной версии Gmail, отсутствие рекламы, круглосуточная поддержка, возможность использования инструмента Google Workspace Sync for Microsoft Outlook и многие другие.
Может ли у одного пользователя быть несколько адресов электронной почты?
Да. Для этого необходимо добавить псевдонимы электронной почты. У пользователя может быть до 30 псевдонимов.
Можно ли перенести в Google Workspace почту из другой среды?
Да. Можно импортировать почту из старых систем, таких как Microsoft®, IBM® Notes®
и других. Подробнее о переносе
данных в Google Workspace…
Можно импортировать почту из старых систем, таких как Microsoft®, IBM® Notes®
и других. Подробнее о переносе
данных в Google Workspace…
Пока не готовы переносить почту? Возможно, вам подойдет Google Workspace Essentials.
Зарегистрируйтесь уже сегодня — это легко
Вы можете обращаться за помощью к нашим специалистам службы поддержки по телефону, электронной почте и в чате в любое время суток.
Начать здесьProfessionelle Firmen-E-Mail-Addresse erstellen | Рабочая область Google
Убедитесь, что Google Workspace 14 Tage lang kostenlos testen. Аншлиссенд zahlen Sie 5,20 € за Nutzer*in und Monat. *
Агентство одежды, Google Workspace-Kunde
альтернативный_адрес электронной почты
Адрес электронной почты: @yourcompany
Mit benutzerdefinierten E-Mail-Adressen under der Domain Ihres Unternehmens
treten Sie Professionalell auf. Sie können personalisierte E-Mail-Adressen für Ihr
gesamtes Team erstellen, zum Beispiel max.mustermann@yourcompany.
Sie können personalisierte E-Mail-Adressen für Ihr
gesamtes Team erstellen, zum Beispiel max.mustermann@yourcompany.
предприятие
Mehr als nur Электронная почта
Für nur 5,20 € за Nutzer*in und Monat profitieren Sie von 30 ГБ Cloud-Speicher, Dateifreigabe, Videokonferenzen, Support rund um die Uhr und vielen weiteren Vorzügen. Бей Бедарф Коннен Sie auch ganz einfach auf unbegrenzten Speicherplatz upgraden.
проверенный_пользователь
Schutz und Sicherheit
Dank der extrem zuverlässigen Server von Google Profitieren Sie von einer
garantierten E-Mail-Verfügbarkeit von 99,9 %. Ihre Unternehmensdaten sind
автоматические резервные копии, Spamschutz und Branchenführende Sicherheitsmaßnahmen
rund um die Uhr geschützt.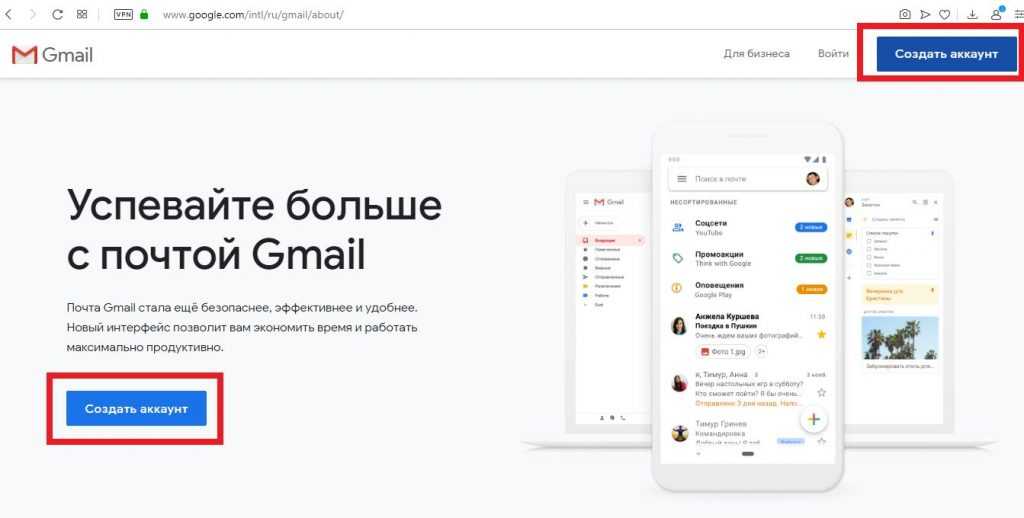
1
Для регистрации Google Workspace
Geben Sie bei der Registrierung die gewünschte Domain für Ihre geschäftlichen E-Mail-Адрес ан. Водопад Sie noch nicht Inhaber*in der Domain sind, können Sie sie gegen eine zusätzliche Gebühr von Google erwerben.
2
Конто Эйнрихтен
Während der Einrichtung werden Sie aufgefordert, Ihre Domain zu bestätigen. Данн Коннен Зи
das Konto personalisieren, indem Sie Ihr Unternehmenslogo hochladen,
E-Mail-псевдоним wie
Vertrieb@IhrUnternehmen.de erstellen und weitere Konten für Personen einrichten,
die eine E-Mail-Adresse benötigen.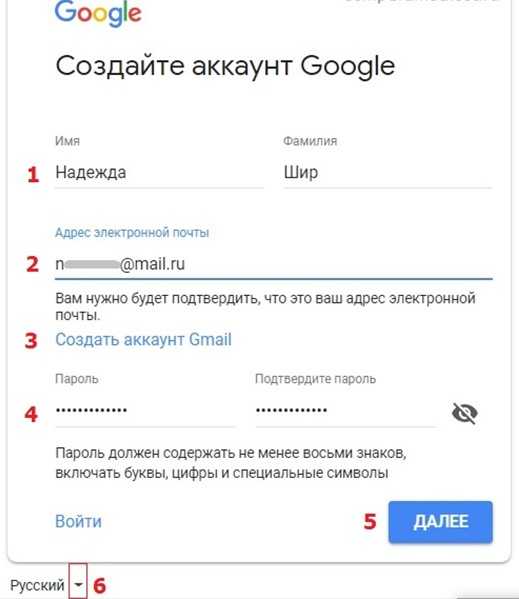
3
Электронная почта отправляется и просматривается больше
Sie können Google Workspace 14 Tage lang nutzen und u. а. Электронная почта отправлено, видеоконференции в HD-качестве, которые были сняты с документами, в der Cloud speichern und freigeben. Sie haben jederzeit die Möglichkeit, умри Abrechnung einzurichten, um Google Workspace nach Ende des Testzeitraums weiter цу verwenden.
Джецт старт
Водопад Sie noch Fragen haben oder Hilfe benötigen, wenden Sie sich einfach an без
* Nur für Google Workspace-Neukunden. Der Einstiegpreis ist 12 Monate
lang für die ersten 20 hinzugefügten Nutzer gültig.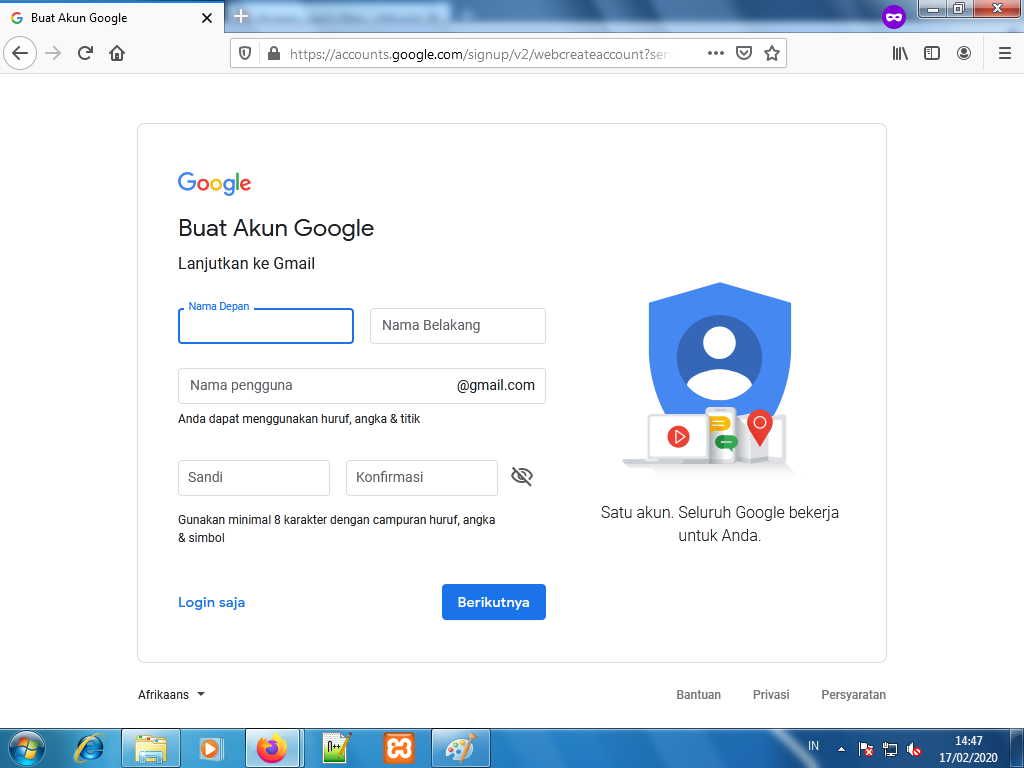 Anschließend zahlen Sie für alle
Nutzer die Standardpreise. Sie können selbstverständlich jederzeit kündigen.
Anschließend zahlen Sie für alle
Nutzer die Standardpreise. Sie können selbstverständlich jederzeit kündigen.
Как создать подпись в Gmail, Outlook, Yahoo и др.
Настроив подпись электронной почты, вам не нужно вводить свое имя, контактную информацию или веб-сайт в нижней части каждого отправляемого вами электронного письма. Вместо этого вы можете создать подпись электронной почты и автоматически вставить ее или добавить ее в отдельные электронные письма.
Мы покажем вам, как создать подпись в Gmail, Outlook, Hotmail, Yahoo и iCloud Mail. Независимо от того, указываете ли вы свое имя и должность или добавляете закрытие, например «Спасибо», предварительная настройка подписи электронной почты сэкономит ваше время на ввод ее вручную позже. Думайте об этом как о шаблоне, который вы можете использовать снова и снова.
Содержание
- Откройте приложение Gmail и коснитесь значка меню (три линии) в левом верхнем углу.
- Перейдите вниз и выберите «Настройки» в меню.
- Выберите Настройки подписи в разделе «Написать и ответить».
- Включите переключатель вверху, чтобы включить мобильную подпись.
- Установите флажок ниже и введите подпись, которую хотите использовать.
- Когда закончите, нажмите Готово.
- Выберите значок шестеренки в правом верхнем углу и выберите Просмотреть все настройки на отображаемой боковой панели.
- Перейдите на вкладку «Общие» и перейдите в раздел «Подпись».
- Выберите Создать новый.
- Дайте вашей подписи имя и выберите «Создать».
- Введите текст своей подписи в поле и используйте параметры форматирования на панели инструментов, чтобы выбрать стиль шрифта, полужирный, курсив или вставить изображение, например снимок головы.

- Если вы хотите установить новую подпись по умолчанию для новых электронных писем и/или ответов и пересылаемых сообщений, выберите ее в раскрывающемся списке под пунктом «Подпись по умолчанию».
- При необходимости установите флажок для вставки подписи перед цитируемым текстом в ответах.
- Когда закончите, выберите Сохранить изменения в нижней части экрана.
- Откройте приложение Outlook на Android или iPhone и коснитесь значка «Домой» в левом верхнем углу.
- Выберите значок шестеренки в левом нижнем углу, чтобы открыть экран настроек.
- Выберите Подпись в разделе Почта.
- Если вы хотите создать отдельную подпись для каждой учетной записи, включите переключатель Подпись для каждой учетной записи. Если вы не включите эту функцию, для всех учетных записей будет использоваться одна и та же подпись.
- Выберите поле (поля) под переключателем, а затем введите свою подпись в появившемся редакторе. Нажмите на галочку в правом верхнем углу, когда закончите.

- Щелкните значок шестеренки в правом верхнем углу и выберите Просмотреть все параметры Outlook на боковой панели.
- Во всплывающем окне выберите «Почта» в крайнем левом углу, а затем «Написать и ответить» справа.
- Вверху вы увидите раздел Подпись электронной почты.
- Назовите свою подпись и введите текст в поле ниже. Как и в Gmail, вы можете отформатировать подпись с помощью панели инструментов в редакторе. Выделите номер телефона полужирным шрифтом или подчеркните его, добавьте изображение или логотип компании или вставьте ссылки на социальные сети.
- Выберите Сохранить в правом нижнем углу.

- Если вы хотите установить новую подпись по умолчанию для новых электронных писем и/или ответов и переадресаций, выберите ее имя в раскрывающемся списке ниже Выберите подписи по умолчанию. Обязательно сначала сохраните подпись, иначе она не будет отображаться как опция.
- Когда вы закончите, выберите Сохранить в правом нижнем углу, а затем X, чтобы закрыть окно.
- Откройте приложение Yahoo Mail на Android или iPhone и коснитесь значка своего профиля в левом верхнем углу.
- Перейдите вниз и выберите «Настройки» в меню.
- Нажмите «Подпись» в разделе «Общие».
- Включите переключатель вверху для подписи.
- Введите текст своей подписи в поле ниже.
- Выберите «Настройки» справа, а затем «Дополнительные настройки» на боковой панели.

- Выберите Написание электронной почты слева.
- Справа включите переключатель под подписью рядом с вашим адресом электронной почты.
- Введите данные подписи в поле ниже и отформатируйте их с помощью панели инструментов под редактором. Когда вы создадите и отформатируете свою подпись, вы увидите ее предварительный просмотр справа.
- Откройте приложение «Настройки» на iPhone или iPad и выберите «Почта».
- Коснитесь «Подпись» в разделе «Составление».

- Затем вы можете создать одну подпись для всех учетных записей или каждой отдельной учетной записи.
- Включите переключатель для всех учетных записей, чтобы использовать одну и ту же подпись для каждой подключенной учетной записи. Затем введите подпись в поле ниже.
- Включите переключатель «На учетную запись», чтобы использовать разные подписи для каждой подключенной учетной записи. Затем введите подпись в поле каждой учетной записи.
- Выберите значок шестеренки в верхней части левой боковой панели и выберите «Настройки».
- Выбрать композицию в левой части всплывающего окна.

- Перейдите вниз с правой стороны и установите флажок Добавить подпись.
- Введите свою подпись в поле ниже.
- Когда вы закончите, выберите Готово в правом верхнем углу.
Как создать подпись в Gmail
Вы можете легко создать подпись электронной почты, если у вас есть учетная запись Gmail. Кроме того, вы можете настроить несколько подписей с помощью Gmail в Интернете. Это позволяет вам использовать профессиональную подпись электронной почты для бизнеса и личную подпись электронной почты для обычных электронных писем.
Кроме того, вы можете настроить несколько подписей с помощью Gmail в Интернете. Это позволяет вам использовать профессиональную подпись электронной почты для бизнеса и личную подпись электронной почты для обычных электронных писем.
В мобильном приложении Gmail
Вы можете настроить подпись всего за несколько минут, используя мобильное приложение Gmail на Android или iPhone.
Если у вас несколько учетных записей Gmail, вы также можете создавать подписи в мобильном приложении для них. Сначала на главном экране Gmail коснитесь значка своего профиля в правом верхнем углу и выберите учетную запись. Затем выполните описанные выше шаги, чтобы создать подпись электронной почты.
Затем выполните описанные выше шаги, чтобы создать подпись электронной почты.
В настоящее время вы можете установить только одну подпись для каждой учетной записи в мобильном приложении Gmail, и подпись автоматически добавляется ко всем исходящим электронным письмам.
На сайте Gmail
Посетите Gmail в Интернете и войдите в систему. Затем выполните следующие действия, чтобы создать подпись электронной почты.
Если вы хотите настроить другие подписи для разных типов электронных писем, просто выполните те же действия, что и выше. Обратите внимание, что вы можете выбрать только одну подпись по умолчанию для новых электронных писем или ответов и пересылок.
Выберите подпись на сайте Gmail
Если вы решили не устанавливать подпись по умолчанию или хотите выбрать другую подпись для своей электронной почты, это легко сделать.
На панели инструментов в нижней части окна создания сообщения электронной почты выберите значок «Вставить подпись» (ручка).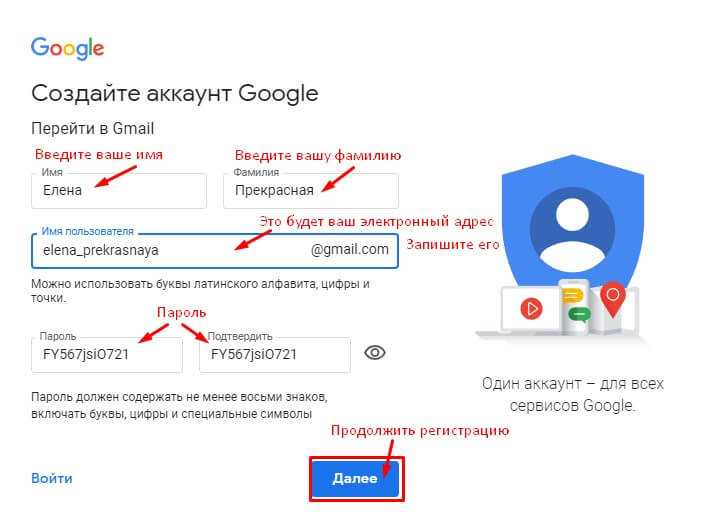 Затем выберите подпись, которую хотите вставить, во всплывающем меню.
Затем выберите подпись, которую хотите вставить, во всплывающем меню.
Как создать подпись в Outlook и Hotmail
Если у вас есть адрес электронной почты outlook.com или hotmail.com, вы можете создать свою подпись в мобильном приложении Outlook или на веб-сайте Microsoft Outlook.
В мобильном приложении Outlook
Нажмите стрелку назад в левом верхнем углу, чтобы выйти, и X, чтобы закрыть настройки. Ваши изменения сохраняются автоматически.
На веб-сайте Outlook
Посетите Outlook в Интернете и войдите в систему. Затем выполните следующие действия, чтобы создать подпись электронной почты.
Чтобы настроить дополнительные подписи, выполните шаги с 1 по 3, описанные выше. Затем выберите Новая подпись и выполните оставшиеся шаги.
Если вы также используете Outlook в Windows или Mac, узнайте, как добавить подпись в Outlook на этих платформах.
Выберите подпись на веб-сайте Outlook
Если вы не выбираете подпись по умолчанию в Outlook или хотите выбрать другую для текущего электронного письма, это очень просто.
На панели инструментов в нижней части окна Новая почта выберите три точки справа. Перейдите к Вставить подпись и выберите подпись во всплывающем меню.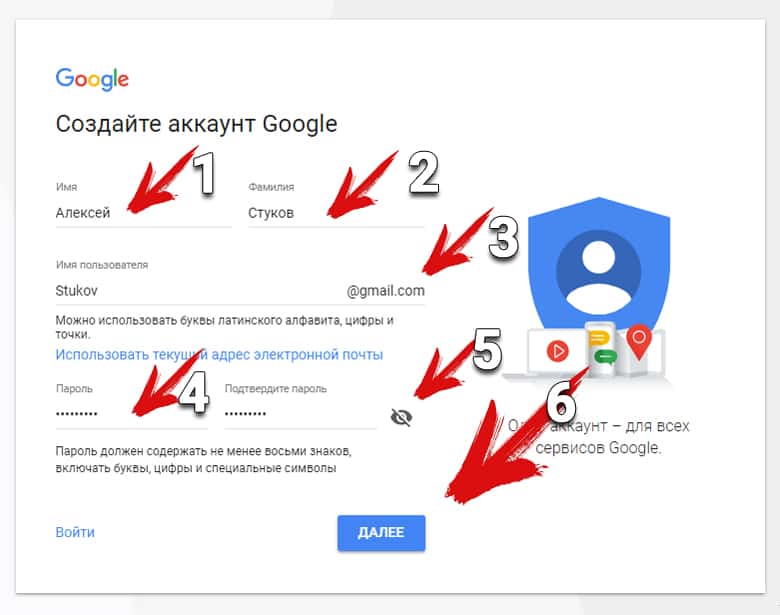
Как создать подпись в Yahoo Mail
Вы все еще используете Yahoo для своей электронной почты? Если это так, вы можете создать подпись в мобильном приложении или на веб-сайте, как и в других почтовых службах, перечисленных здесь.
В мобильном приложении Yahoo Mail
Нажмите стрелку назад в левом верхнем углу, чтобы выйти, и X, чтобы закрыть эти настройки. Ваши изменения сохраняются автоматически.
На веб-сайте Yahoo Mail
Посетите Yahoo Mail в Интернете и войдите в систему. Затем выполните следующие действия, чтобы создать подпись электронной почты.
Когда вы закончите, вы можете использовать ссылку Back to Inbox в левом верхнем углу. Ваша подпись сохраняется и автоматически добавляется к вашим исходящим электронным письмам.
Как создать подпись в iCloud Mail
Если вы используете iCloud Mail в качестве предпочитаемой службы электронной почты, вы можете создать подпись в Интернете или на своем iPhone или iPad так же легко, как и другие вышеперечисленные.
В мобильном приложении Apple Mail
Нажмите стрелку назад в левом верхнем углу, чтобы выйти. Ваши подписи будут автоматически добавлены к вашим исходящим электронным письмам.
На сайте iCloud
Посетите iCloud Mail в Интернете и войдите в систему. Затем выполните следующие действия, чтобы создать подпись электронной почты.
Ваша новая подпись автоматически добавляется ко всем электронным письмам, которые вы отправляете из iCloud Mail в Интернете.
Экономьте время с подписью
Электронная подпись позволяет быстро и легко предоставить свои контактные данные, ссылки на социальные сети или даже отказ от ответственности, если это требуется вашей компании. Не вводя эту информацию каждый раз вручную, просто создайте подпись, и все готово.
Чтобы узнать больше, узнайте, как использовать HTML-подписи электронной почты для своих сообщений.
‘;document.getElementsByClassName(«post-ad-top»)[0].outerHTML=»;tocEl.outerHTML=tocHTML+newHTML;}}catch(e){console.log(e)}
Сэнди Риттенхаус — писатель-фрилансер, бывший руководитель проекта, отдела и программы.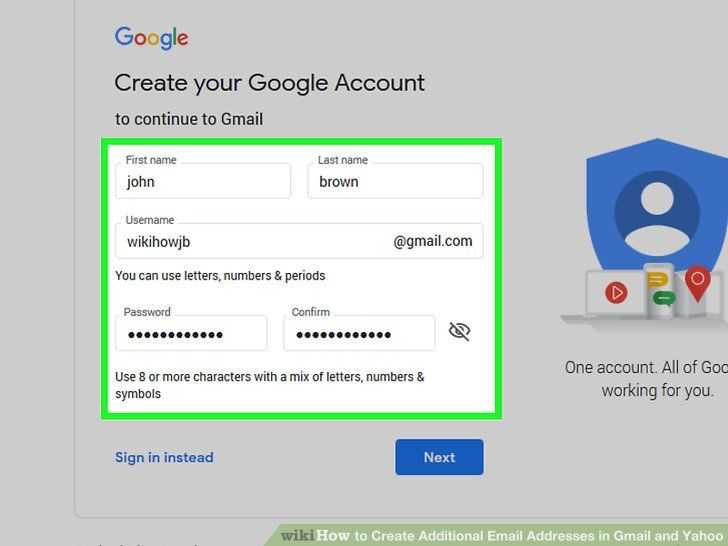

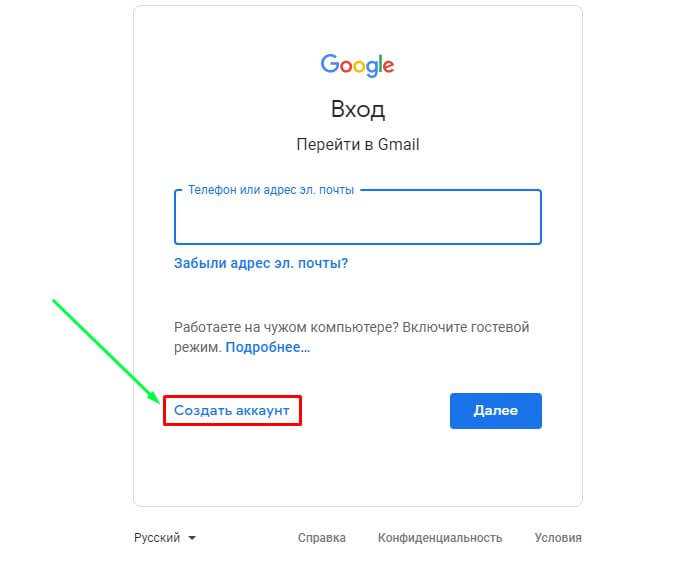 Забыв как страшный сон Gmail лет 5 назад, я надеялся, что приложение избавится от надоедливых багов. Но теперь их стало в разы больше. Сортировка по папкам…. поиск…. спам….. Базовые функции любого почтового клиента выглядят и реализуются на критически низком уровне. И бонусом РЕКЛАМА финансовых пирамид, онлайн-казино, таблеток для похудения. Вы там вообще в себе? Терпел это целый месяц, но сейчас точно попрощаюсь навсегда. Потому что письмо с пометкой «ВАЖНО» и интеграцией в календарь айфона о (внимание) перекупке золотых украшений — полный финиш. Позор.
Забыв как страшный сон Gmail лет 5 назад, я надеялся, что приложение избавится от надоедливых багов. Но теперь их стало в разы больше. Сортировка по папкам…. поиск…. спам….. Базовые функции любого почтового клиента выглядят и реализуются на критически низком уровне. И бонусом РЕКЛАМА финансовых пирамид, онлайн-казино, таблеток для похудения. Вы там вообще в себе? Терпел это целый месяц, но сейчас точно попрощаюсь навсегда. Потому что письмо с пометкой «ВАЖНО» и интеграцией в календарь айфона о (внимание) перекупке золотых украшений — полный финиш. Позор. В
последней версии вы получаете не только защищенную корпоративную почту без
рекламы, но и удобный чат, а также возможность совершать голосовые и видеозвонки,
делиться файлами и задачами.
В
последней версии вы получаете не только защищенную корпоративную почту без
рекламы, но и удобный чат, а также возможность совершать голосовые и видеозвонки,
делиться файлами и задачами.