Обзор Gmail.com — вход и регистрация в 2023 году с нуля
Автор Евгений Волик На чтение 14 мин Просмотров 510 Обновлено
Привет всем, друзья! 🏆 Сегодня рассмотрим Gmail.com — сервис от гугла, чтобы вы смогли зарегистрироваться, абсолютно без нервов. Вы получите полную информацию о сервисе.
Что будет в статье
Что даст регистрация почтового ящика Гмаил
Почтовый ящик Gmail — гугл почта поможет вам получать письма с разных адресов безопасно и комфортно, а безопасность обережёт от спама и вредоносных сообщений. Также есть возможность общаться в удобном чате, совершать голосовые и видеозвонки и делиться файлами и задачами.
После регистрации аккаунта вы получаете доступ ко многим сервисам Google: диску, календарю, документам и др.
Регистрация и создание почтового ящика в Gmail
Чтобы создать электронную почту Gmail, первое, что нужно сделать, это перейти на сайт Gmail и нажать синюю кнопку «Создать аккаунт».
После нажатия на кнопку, у вас откроется форма, где вы сможете спокойно и без боли заполнить простые поля: имя, фамилия, имя пользователя и пароль. К созданию имя пользователя (ваш ник и почта) отнеситесь серъёзно — ведь лучше выбрать легко запоминающий ник, нежели написать абракадабру.
Сложный Пароль вы сможете создать на сервисе генератора паролей.
После того как заполните форму, жмите на ДАЛЕЕ и вы увидите, что вам необходимо заполнить номер телефона и подтвердить его. Заполняем его и жмякаем на ПОДТВЕРДИТЬ. Далее вы сможете продолжить регистрацию своего почтового адреса.
Лайфхак: при регистрации с смартфона, вы сможете регистрировать новый аккаунт Google без привязки номера телефона!
Следующее что нужно заполнить — резервный адрес электронной почты и указать данные для восстановления — дату рождения и пол. После заполнения формы, вы должны нажать на кнопку ДАЛЕЕ и ознакомиться с Политикой конфиденциальность и Условиями использования Google (можем не читать) и в самом внизу (делаем скролл страницы) нужно отметить галочкой «Я согласен».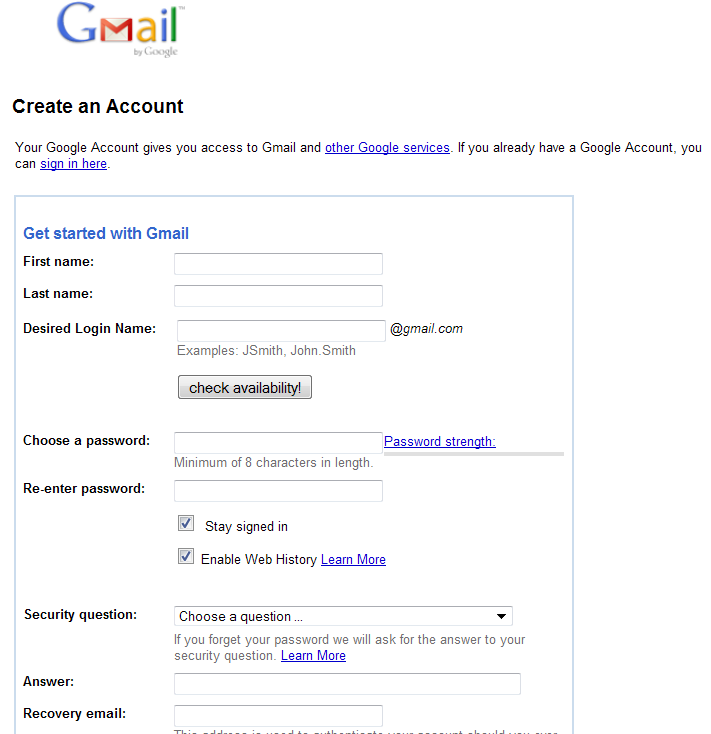
Всё сделано! Теперь мы можем пользоваться почтовым ящиком Gmail и сервисами аккаунта Google.
Гайд: как создать почтовый ящик Gmail:
- Жмите на веб-сайт почты Gmail и кликните на «Создать аккаунт».
- Перед вами откроется форма (имя, пароль и др), заполняете её, жмите на «Далее».
- Подтвердите свой номер телефона (придёт SMS с кодом).
- Добавьте информацию для восстановления (резервный адрес, дату рождения и пол) и жмите на «
- Кликните стрелку вниз и выберите вариант «Я согласен».
- Ваш аккаунт и почта успешно создалась!
Регистрация почты с вашего компьютера не отличается от мобильных устройств. Поэтому с большой лёгкостью вы сможете установить мобильное приложение и просто следуете инструкциям, чтобы получить заветный Gmail почту.
Вход и первое знакомство Gmail
Вход и первое знакомствоЧтобы зайти в личный кабинет почты Gmail, жмём на главную страницу на кнопку «Войти». Перед нами откроется форма (имя пользователя и пароль), которую нам нужно заполнить. Как заполнили данные, вы сможете попасть в личный кабинет почты.
Перед нами откроется форма (имя пользователя и пароль), которую нам нужно заполнить. Как заполнили данные, вы сможете попасть в личный кабинет почты.
Интерфейс почты Gmail: первое знакомство
Интерфейс почты Gmail: первое знакомствоПерейдём к интерфейсу почты. При первом входе вам необходимо пропустить настройки (будет подсказка) и вы получите похожий кабинет что на скрине выше. Перед нами есть 3 блока с информацией — Основное рабочее окно с письмами, левая колонка с разделами + кнопкой «Написать» и правая колонка с сервисами от Google.
Левая колонка Gmail
Левая колонка GmailВ данном блоке вы сможете написать сообщение и отправить его адресату (для этого жмите на кнопку «Написать». Здесь есть интересные фичи:
- Вкладка «Входящие» — здесь поступают новые письма на ваш почтовый адрес.
- Вкладка

- Вкладка «Отложенные» — отложенная отправка письма на нужную дату и время.
- Вкладка «Отправленные» — список всех писем, которые вы отправлял с вашего аккаунта.
- Вкладка «Черновики» — это письма, которые еще не отправлены и были сохранены на случай.
- Вкладка «Важные» — на любом письме можно поставить значок как «Важное» и тем самым отображаться будет тут.
- Вкладка
- Вкладка «Запланированные» — письма, которые отправляются через определённое время.
- Вкладка «Вся почта» — тут отображается почта со всех вкладок включая спам и социальные сети.
- Вкладка «Спам» — письма, которые алгоритмы Google распознают как нежелательные и опасными для юзера.
- Вкладка «Корзина» — письма, которые вы удаляете из основной почты.
- Вкладка «Категории» — тут письма распределяются по категориям (социальные сети, форумы и тд).

- Вкладка «Ярлыки» — создание папок для ваших писем.
Правая колонка Gmail
Правая колонка GmailВ основном тут сможем найти следующие фичи: поддержка, настройки самой почты, сервисы Google и управление аккаунтом Google.
Как настроить оформление и подписи
Как настроить оформление и подписиОформление настраивается так:
- Шаг 1. Нажмите кнопку «Настройте внешний вид»:
- Шаг 2. Выберите раздел «Тема»:
- Шаг 3. Откроется окно, которое позволяет выбрать оформление. Вы можете использовать один из стандартных вариантов гугла или загрузить собственное фото:
Подписи настраиваются так:
- Шаг 1. В разделе быстрых настроек нажмите кнопку «Все настройки»:
- Шаг 2. Прокрутите страницу вниз, найдите строку «Подпись» и нажмите «Создать»:
- Шаг 3. Придумайте и введите название подписи и нажмите «Создать»:
- Шаг 4.
 Справа откроется встроенный текстовый редактор. Введите текст подписи, выберите вид и размер шрифта:
Справа откроется встроенный текстовый редактор. Введите текст подписи, выберите вид и размер шрифта: - Шаг 5. Выберите, где будет отображаться подпись — в новых письмах или в ответах и при пересылке:
- Шаг 6. Прокрутите страницу вниз и нажмите кнопку «Сохранить изменения»:
Ярлыки (папки) и их настройка в Гугл почте
Ярлыки (папки) и их настройка в Гугл почтеДля сортировки корреспонденции в Гмайле используются ярлыки и фильтры. Последние позволяют в автоматическом режиме по заданным признакам раскидывать письма по различным папкам (ярлыкам). Ярлык, по сути, очень близок к привычному понятию папки, но имеет более широкие возможности. По умолчанию Google вам предлагает определенный набор ярлыков и папок, которые расположены в левом столбце. Но мы вольны все настроить под свои потребности.
Как создать ярлык
Сначала, наверное, нужно будет зайти в настройки (Шестеренка — Настройки) и на второй вкладке с помощью активации «да» или «нет» настроить показ пунктов левого меню (некоторые ярлыки можно не только отключить, но и удалить).
Как их настроить и эффективно использовать
Созданные ярлыки следует наблюдать в левом меню (появятся как бы дополнительные каталоги с названиями ярлыков), а их настройку или удаление легко осуществить, нажав на кнопку стрелочку, появляющуюся справа (левая стрелочка раскрывает список вложенных ярлычков, если таковые имели место быть) при наведении курсора мыши на какой-либо из них в вашем почтовом ящике.
Как получить почту и контакты со старых ящиков
Как получить почту и контакты со старых ящиковКроме, собственно, полного переезда со всем имуществом на Gmail, этот сервис электронной почты позволит вам использовать все ваши накопившиеся за долгое время ящики в полной мере, и ваши оппоненты, которые будут слать сообщения на них, даже не заметят, что вы там уже не живете (ответы на их письма будут приходить с тем же обратным адресом, на который они и писали). На самом деле замечательная штука, которая к тому же еще и замечательно работает.
Импорт контактов
- Все настройки осуществляются на вкладке «Аккаунты и импорт».

- Поддерживается импорт с огромного числа почтовых сервисов, список которых вы можете посмотреть на этой странице. На первом шаге мастера вас попросят ввести Емейл адрес, где Гугл будет забирать контакты и сообщения, а на втором шаге с вас потребуют ввести пароль от того ящика.
- Далее вам предложат выбрать, что именно вы хотите импортировать, а также хотите ли продолжить импорт писем, пришедших в последующий месяц и хотите ли создать ярлычок для хранения сообщений с этого ящика.o
- После нажатия кнопки «Импорт» вас уведомят о том, что дело это не быстрое. Убедиться в окончании процесса вы сможете в настройках почты Гугла по указанному на скриншоте пути:
- Идем дальше. Теперь давайте настроим сбор почты со всех наших ящиков и ее отправку с указанием именно их Емейлов в качестве обратного адреса (если это вам критично и нужно). Тут есть один нюансик.
Можно научить Гугл письма в Гмаил с других ваших почтовых сервисов, но при этом сбор будет осуществляться не в реальном времени, а эпизодически с интервалом в один час.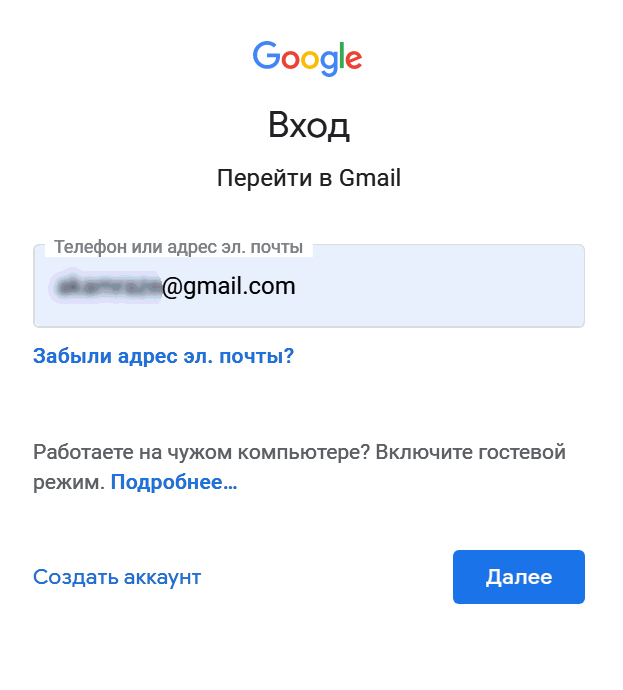 Если для вас критична именно скорость сбора корреспонденции, то лучше
Если для вас критична именно скорость сбора корреспонденции, то лучше
Пересылка почты
В почте Яндекса, например, это делается через «Настройки» — «Правила обработки почты» — «Создать правило».
Ставите галочку в поле «Переслать по адресу» (пересылаемую корреспонденцию можно оставлять или же удалять на самом Яндексе) и прописываете, собственно, ваш новый адрес на Gmail.com. Вам придет на новый Гугловский ящик письмо с кодом, который потребуется ввести в сервисе Яндекса для подтверждения пересылки. Все, теперь сообщения оттуда будут мгновенно перелетать на Джимаил по мере их поступления.
В почте на майле пересылка настраивается в разделе настроек «Фильтры и пересылка», где нужно выбрать вариант «Создать пересылку».
В открывшемся окне указываете Емайл, куда хотите пересылать, и жмете на «Сохранить». Все это хозяйство будет не задействовано до тех пор, пока вы не перейдете по ссылке «Подтвердить» и не введете пришедший на Гмэйловский ящик код подтверждения пересылки.
Все это хозяйство будет не задействовано до тех пор, пока вы не перейдете по ссылке «Подтвердить» и не введете пришедший на Гмэйловский ящик код подтверждения пересылки.
Как собирать почту с других ящиков
- Однако, никто вам не мешает настроить сбор почты в самом Gmail, если возникающий временной лаг в один час вас не слишком заботит. Для этого в области «Проверить почту из других аккаунтов» (с помощью POP3) нажимаете на ссылку для добавления нового почтового аккаунта.
- Как видно из скриншота, у меня уже добавлены три аккаунта для сбора корреспонденции и напротив них расположен ряд ссылок, позволяющих вручную начать проверку, внести изменения в настройки или же вообще удалить с таким трудом настроенное правило.
- Понятно, что нужно указать пароль для доступа к стороннему аккаунту, а также подумать, нужно ли оставлять там копии писем и будете ли вы кидать их под созданный здесь же ярлык и удалять из входящих уже на самом Гмаиле.

- На следующем шаге вам предложат настроить отправку сообщений в ответ на полученные с этого стороннего ящика именно через него (маскироваться).
- Безусловно, удобно. На следующих шагах вас попросят скорректировать поле от кого отправляется корреспонденция, ну и затем отправить и получить код подтверждения о принадлежности того Емайла именно вам. Все то же самое (
Зачем заводить почтовый ящик Gmail
Gmail – бесплатный, многофункциональный и безопасный почтовый сервис от Google. Вместе с электронным адресом вы получаете доступ ко всем онлайн-продуктам:
- Гугл Диску. Сохраняйте, загружайте любые файлы. Копируйте ссылку и делитесь со всеми. Каждому пользователю бесплатно дают 15 Гб, дополнительное место нужно покупать.
- Документам и таблицам. Пишите резюме, статьи, составляйте отчеты, списки, бюджет прямо в режиме онлайн.

- Google Play. Каталог приложений, игр со всего мира. Есть платные и бесплатные варианты.
- Blogger. Здесь можно завести блог без знаний программирования.
- Google Keep. Сохраняйте важные данные одним кликом.
- Календарь. Записи важных дел синхронизируются на любом устройстве.
- Google Hangouts. Звонки коллегам, друзьям, заказчикам.
- Google Translate. Перевод более чем с 30 языков мира.
- Google Search Console. Узнавайте информацию о ранжировании вашего сайта в поисковике.
- AdWords. Привлекайте трафик и клиентов с помощью контекстной рекламы.
Как установить Gmail на мобильные устройства
Как открыть Gmail:
- В любом браузере: откройте страницу mail.google.com.
- На большинстве страниц Google: в правом верхнем углу нажмите на значок и выберите Gmail.
- На устройствах Android: установите и откройте приложение Gmail.
- На устройствах iOS: установите и откройте приложение Gmail.
Как обезопасить почтовый ящик от взлома
Что делать если вас взломали:
- 1. Не меняйте пароли в соцсетях: уведомление об этом придет на взломанный ящик, что может привести к взлому аккаунта в соцсети.
- 2. Не поддавайтесь на шантаж, не шлите SMS, не переходите ни по каким ссылкам, не вступайте в переговоры со взломщиком.
- 3. Проверьте компьютер на вирусы и троянские программы, потому что пока он заражен вредоносной программой, нет смысла восстанавливать доступ и менять пароль.
- 4. Попробуйте восстановить доступ к ящику, обратившись в службу поддержки.

- 5. Поменяйте пароль от службы поддержки, как только вам удалось восстановить его и получить доступ к почте. И измените секретный вопрос (и ответ на него).
Советы по защите аккаунта Gmail от взлома
Советы по защите аккаунта Gmail от взломаСуществует множество способов обезопасить свой аккаунт Gmail, и мы расскажем вам, как это сделать. Вот несколько советов и защитных мер, которые помогут уберечь ваш аккаунт Gmail от взлома. Большинство хакеров, увидев все эти уровни защиты, перейдут к более легким целям.
Проверьте URL-адрес
Некоторые хакеры делают поддельные страницы входа в систему для известных сайтов электронной почты. Если вы хотите сэкономить время и убедиться, что находитесь в нужном месте, вы можете ввести URL-адрес.
Придумайте что-нибудь вроде вопроса безопасности
Если вам нужно дать ответ на «вопрос безопасности», а вы используете компьютер, которым никогда раньше не пользовались, придумайте его. Например, используйте кличку вашего домашнего животного в качестве второго имени вашей матери.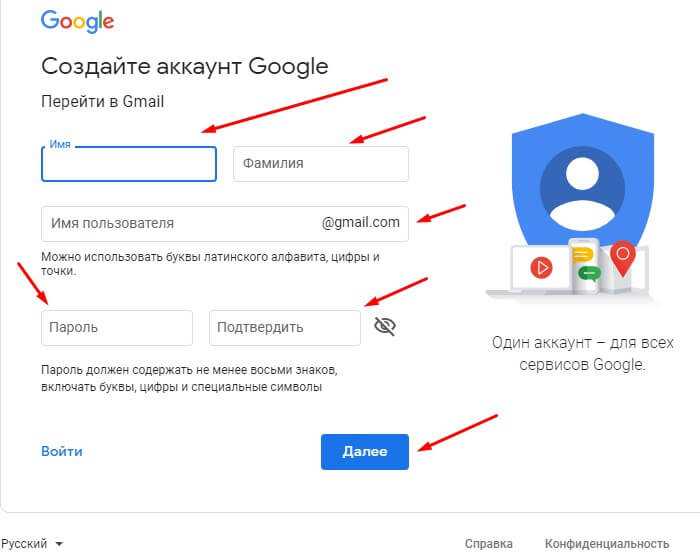
Переадресация сообщений электронной почты на вторичную учетную запись
Эй, как у супергероя, у вас есть секретная личность! Искренне говоря, наличие второго аккаунта означает, что если кто-то взломает его, он не получит ваш настоящий пароль или список контактов.
Проверьте свои фильтры и правила
С помощью правил и фильтров ваше письмо может быть отправлено кому-то другому, или вы можете дать этому человеку право изменить ваш пароль. Если вы не создавали правило или фильтр или если он кажется странным, самое безопасное — избавиться от него.
Контролируйте свой аккаунт Gmail
Важно следить за своим аккаунтом gmail. В большинстве писем указывается, когда вы последний раз входили в систему. Часто упускаемая из виду информация может дать вам знать, если кто-то подсматривает за вами.
Следите за ссылками
Письма, в которых вас просят изменить пароль, скорее всего, содержат ссылки, которые могут нанести вам вред. Сайт для обновления пароля был бы поддельным, даже если бы он не устанавливал автоматически вредоносное ПО.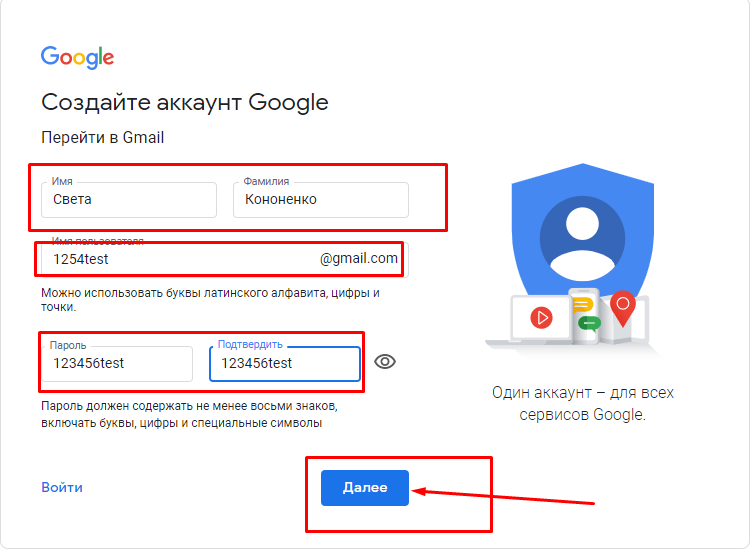 Вы только что облегчили хакеру задачу по получению вашей информации.
Вы только что облегчили хакеру задачу по получению вашей информации.
Не будьте последовательны
Используйте отдельные электронные письма для разных сайтов. Если один из них будет взломан, вы будете открыты лишь частично.
Чем отличается корпоративная почта от обычной?
Чем отличается корпоративная почта от обычной?Корпоративная почта – это платные e-mail адреса со своим доменом вместо привычного @gmail.com. Например, [email protected].
Вот еще какие фишки есть у рабочего почтового ящика:
- в два раза больше места;
- восстановление данных при потере;
- подключение до 50 аккаунтов к общей сети;
- доступ всех электронных адресов к Гугл Документам, таблицам, презентациям;
- видеочат и звонки прямо в почте;
- круглосуточная техподдержка;
- доступ к перепискам без интернета.
- Пакет “Basic” стоит 5 $ в месяц, а “Enterprise” – 25 $. Если оплатить на год вперед, можно получить неплохую скидку.
Чтобы завести корпоративный почтовый ящик, не нужно регистрировать новый, переделайте старый в настройках.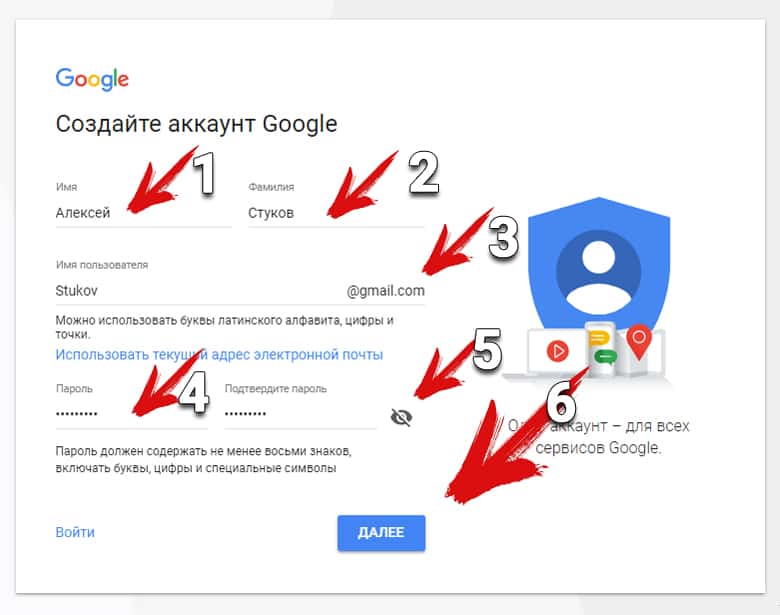 Ищите: Аккаунты и импорт → Используете для работы?
Ищите: Аккаунты и импорт → Используете для работы?
Выбираем правильное название для электронного адреса
Если они заняты, как в моем случае, то используйте нижний интервал, точку, тире или цифры (год рождения, месяц и т. д.) Примеры хороших адресов: [email protected] или [email protected].
Узнать, как имя и фамилия пишутся правильно английскими буквами, поможет сервис Транслит-онлайн.
Ютуберам советую называть электронный адрес креативно и кратко, чтобы легко запоминался. Примеры: Snailkick, YuraReshaet и в подобном духе.
Заключение
электронная почта Google: регистрация почтового ящика, вход в аккаунт
Gmail – один из самых популярных email-сервисов в мире, разработанный компанией Google.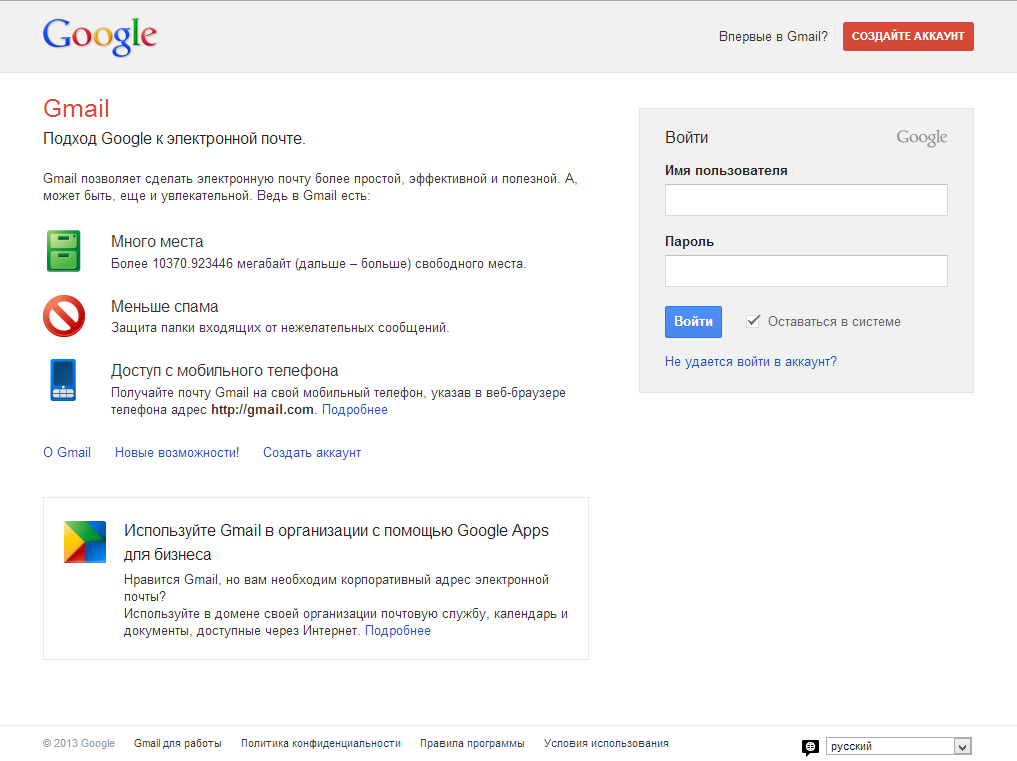
Сервис был запущен в 2004 году, в режиме закрытого бета-тестирования. В 2007 году Google Gmail стал доступен всем пользователям. Благодаря большому объему почтового ящика аудитория сервиса быстро росла – в 2012 году количество пользователей, у которых есть Gmail-почта превысило 420 млн, а сервис признали самым популярным в мире.
Как создать почтовый ящик на Gmail.comЭлектронная почта Gmail бесплатна для всех пользователей. Чтобы создать почтовый ящик на Gmail.com, необходимо создать профиль в Google.
Созданный аккаунт пригодится не только для электронной почты Gmail.com, его можно использовать для всех сервисов Google.
Gmail: вход через имеющийся аккаунтЕсли у пользователя уже есть аккаунт Google, его можно использовать для входа в Gmail-почту.
Как создать письмо в GmailЧтобы написать новое письмо, нужно зайти в Гугл Gmail и выбрать кнопку «Написать»:
После этого в правом нижнем углу появляется небольшое окно, в котором можно писать сообщение. Окно также можно развернуть на весь экран.
Окно также можно развернуть на весь экран.
Чтобы отправить письмо, в поле «Кому» нужно указать электронный адрес получателя сообщения. В поле «Тема» можно кратко описать суть письма.
В нижней панели окна расположен текстовый редактор, а также функционал для добавления картинок, файлов и смайликов.
Чтобы отправить сообщение, нужно нажать «Отправить».
Как работать с письмами в GmailКогда пользователь открывает Gmail, по умолчанию всегда открывается страница с письмами из папки «Входящие».
Также в почте Гугл Gmail доступны следующие папки:
- Помеченные,
- Важные,
- Отправленные,
- Черновики,
- Спам,
- Корзина,
- Чаты Hangouts,
- Тематические папки для писем, которые может создать сам пользователь.
Для каждого письма доступен ряд действий. Чтобы открыть меню, письмо нужно выделить – отметить галочкой в столбце слева либо просто щелкнуть по нему мышкой.
Чтобы открыть меню, письмо нужно выделить – отметить галочкой в столбце слева либо просто щелкнуть по нему мышкой.
Для каждого выделенного письма доступны следующие действия:
- Архивировать,
- Отправить в спам,
- Удалить,
- Переместить в другую папку,
- Добавить ярлык,
- Отметить как прочитанное/ важное,
- Фильтровать,
- Игнорировать.
Пользователям Google Gmail доступны следующие настройки почтового ящика:
- Общие настройки (язык, изображения, стиль текста, быстрые клавиши, ярлыки и т.д.)
- Ярлыки,
- Папка Входящие,
- Аккаунты и импорт почты из других почтовых ящиков,
- Фильтры и заблокированные адреса,
- Пересылка писем Gmail и их получение через сторонние почтовые сервисы,
- Чат Hangouts,
- Лаборатория, где можно включить/выключить функционал, который тестируется,
- Темы оформления.

Чтобы удалить электронную почту Gmail, нужно перейти в аккаунт пользователя и в разделе Настройки аккаунта выбрать «Отключение сервисов и удаление аккаунта»:
В появившемся окне нужно выбрать «Удалить сервисы»:
После введения пароля появится список сервисов, которые можно отключить:
Чтобы восстановить удаленный почтовый ящик, нужно ввести логин от электронной почты и следовать инструкции системы на главной странице Gmail.
Как создать учетную запись Google без Gmail
Опубликовано Элис Килер
Если ваша электронная почта заканчивается на @gmail.com, у вас автоматически появляется учетная запись Google. У вас также будет учетная запись Google, если ваша школа использует Google Workspace (или как они ее называют в наши дни).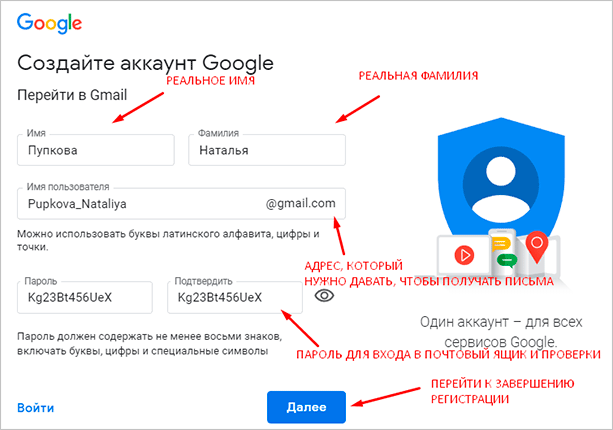 Электронная почта вашего округа похожа на Gmail, но не заканчивается на @gmail.com? Это учетная запись Google Workspace. Что делать, если у вас нет ни того, ни другого? Вы можете задаться вопросом, как создать учетную запись Google без Gmail?
Электронная почта вашего округа похожа на Gmail, но не заканчивается на @gmail.com? Это учетная запись Google Workspace. Что делать, если у вас нет ни того, ни другого? Вы можете задаться вопросом, как создать учетную запись Google без Gmail?
В вашей школе используется Microsoft Office. В настоящее время я преподаю в школе Microsoft. Мне многое нравится в Office, но у меня много ресурсов в Google. Особенно мои Google Jamboards. Что мне удалось сделать, так это создать учетную запись Google для моей школьной учетной записи.
Создать учетную запись Google
При попытке создать учетную запись Gmail есть возможность НЕ иметь Gmail и иметь только учетную запись Google.
Создайте свою учетную запись Google
При попытке зарегистрировать учетную запись Google вы можете создать имя пользователя, но @gmail.com. Не заполняйте это! Вместо этого нажмите «Использовать вместо этого мой текущий адрес электронной почты».
Вы установите пароль и подтвердите свой адрес электронной почты из своей учетной записи Outlook. Пароль, который вы создаете, НЕ обязательно должен совпадать с вашим паролем Outlook.
Перейти на Google Диск
После подтверждения адреса электронной почты у вас теперь есть доступ ко всему, что предлагает Google, кроме Gmail. Перейдите на drive.google.com и войдите в систему, используя свой обычный адрес электронной почты и пароль, который вы создали (опять же, он может не совпадать с вашим паролем Outlook.)
Перейти на Google Диск
Опубликовано в Документах Google
Если пользователи Google предоставляют доступ к Документу Google, Google Jamboard или другому документу Google, вы можете войти в систему с зарегистрированным адресом электронной почты. Вам будет казаться, что ваша электронная почта Office (или AOL, Yahoo, Hotmail или что-то еще) — это Gmail… но это не так.
Создание учетной записи Google для адреса электронной почты, отличного от Google, значительно упрощает обмен информацией с вами. Это бесплатно, и теперь вы получаете преимущества Office (если вы пользователь Office) И Google. Выиграй, выиграй!
Нужна дополнительная помощь? Стать Премиум-членом
Глупо пытаться сравнивать графики зарплат учителей. 30 лет в 10 столбцах, и как вы видите, как вы сравниваете штат с таким разным уровнем жизни? Я создал электронную таблицу, чтобы попытаться провести эти сравнения, чтобы мы действительно могли понять, почему оплата труда учителей — это глупо.
Используйте игру Farkle, игру в кости, чтобы научить учащихся сообщать о своих стратегиях. Это позволит вам сосредоточиться на развитии критического мышления в классе.
Станет ли ИИ концом обучения и школы? Нет никаких сомнений в том, что есть вещи, которые ИИ может делать лучше, чем человек.
 Так что же станет списком школьников или ИИ сделает школу устаревшей?
Так что же станет списком школьников или ИИ сделает школу устаревшей?
Нравится:
Нравится Загрузка…
Создайте учетную запись Gmail с помощью простой настройки Edison Mail — Edison Mail
Полное руководство по созданию учетной записи Gmail
Создание учетной записи Gmail — это простой и понятный процесс, который можно выполнить всего за несколько шагов. Вот как создать учетную запись Gmail в 2023 году:
Откройте веб-браузер и перейдите на веб-сайт Google Gmail по адресу gmail.com.
Нажмите кнопку «Создать учетную запись» в правом верхнем углу страницы.
Заполните необходимую информацию в форме «Создайте учетную запись Google», включая свое имя и фамилию, желаемый адрес электронной почты (который станет вашим адресом Gmail), пароль и номер телефона (необязательно).
Прочтите и примите условия обслуживания и политику конфиденциальности.

Завершите процесс проверки, либо подтвердив свой номер телефона, либо ответив на ряд контрольных вопросов.
После того, как вы завершите процесс проверки, будет создана ваша учетная запись Gmail, и вы автоматически войдете в нее.
Создать учетную запись Gmail легко и быстро, и вы получите доступ к целому ряду мощных и полезных сервисов Google, включая Google Диск, Календарь Google и другие.
Вы также можете связать свою учетную запись со службой электронной почты, такой как Yahoo или Outlook, это позволит вам видеть все ваши электронные письма в одном месте, это
Загрузите Edison Mail сегодня.
Аккаунт Gmail готов? Теперь попробуйте Edison Mail
Поздравляем! Итак, вы создали учетную запись Gmail, теперь пришло время интегрировать Edison Mail. Интегрировав Gmail с Edison Mail, вы можете управлять всей своей электронной почтой в одном месте, что упрощает отслеживание ваших сообщений и их организацию, а также делает Gmail намного лучше! (Доверьтесь нам!) Вот пошаговое руководство по интеграции Gmail с Edison Mail:
Загрузите и установите приложение Edison Mail на свое устройство.

Откройте приложение Edison Mail на своем устройстве.
Нажмите на кнопку «Добавить учетную запись» в разделе «Учетные записи».
Выберите «Google» в качестве поставщика электронной почты.
Введите адрес электронной почты и пароль Gmail.
Нажмите кнопку «Войти», чтобы предоставить Edison Mail доступ к вашей учетной записи Gmail.
После входа в систему вам будет предложено выбрать, какие папки Gmail вы хотите синхронизировать с Edison Mail.
Выбрав нужные папки, нажмите кнопку «Сохранить», чтобы завершить процесс установки.
Интегрировав Gmail с Edison Mail, вы сможете легко управлять всей своей электронной почтой в одном месте. Вы можете использовать функции приложения, такие как очистка, фильтры, расписание, отмена отправки и метки, чтобы поддерживать порядок в папке «Входящие» и добиться нулевого уровня входящих сообщений. Вы также можете связать свою учетную запись с другими почтовыми службами, такими как Yahoo или Outlook, и использовать приложение для управления всеми своими учетными записями электронной почты в одном месте.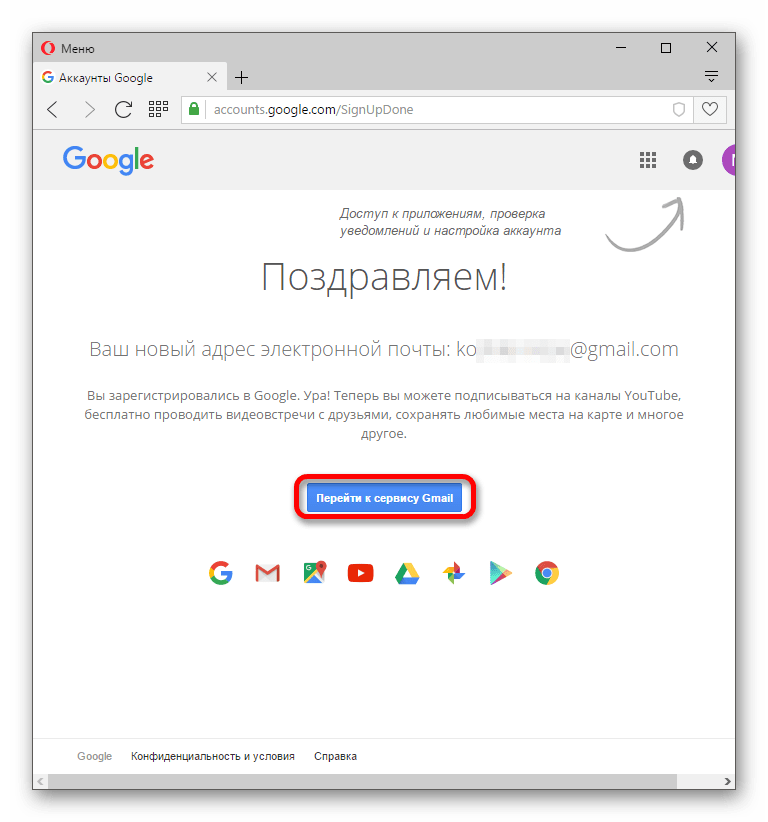
Вы устали от проблем с
Gmail?
От переполненных почтовых ящиков до забытых паролей — наша команда экспертов по электронной почте собрала все ресурсы, необходимые для контроля над почтовым ящиком Gmail. Устраните проблемы с Gmail и вернитесь к работе с электронной почтой без стресса.
Как заблокировать отправителя в Gmail
Нужно заблокировать надоедливого отправителя? Узнайте, как быстро освободиться и заблокировать отправителя в Gmail.
Как фильтровать электронную почту в Gmail
Фильтрация электронной почты Gmail — лучший способ повысить производительность, уменьшить беспорядок и повысить организованность.
Обеспечьте нулевой почтовый ящик в Gmail
Продуктивная жизнь = меньше электронных писем, а для достижения свободы входящих сообщений почему бы не узнать, как добиться нулевого почтового ящика в Gmail.
Узнайте, как оптимизировать папку «Входящие» GmailЗагрузите Edison Mail сегодня.
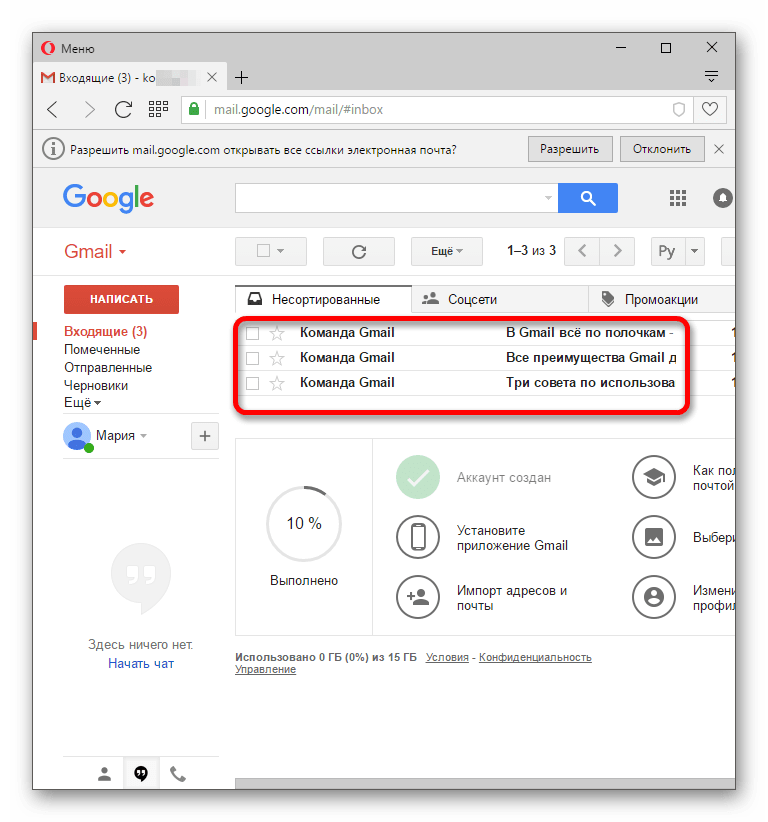


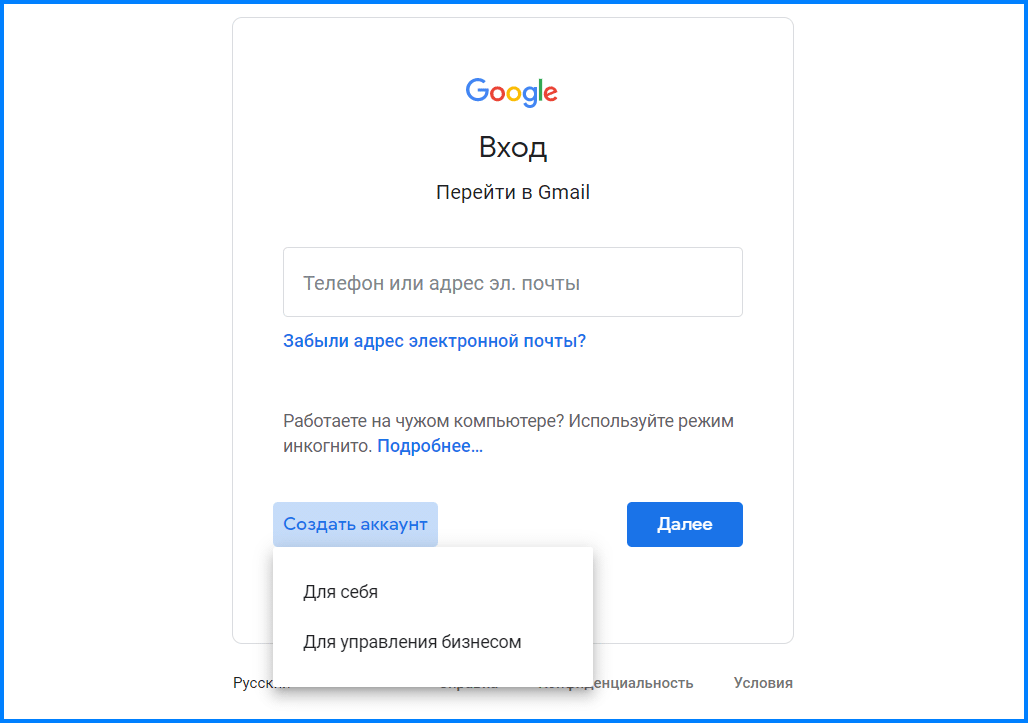
 Справа откроется встроенный текстовый редактор. Введите текст подписи, выберите вид и размер шрифта:
Справа откроется встроенный текстовый редактор. Введите текст подписи, выберите вид и размер шрифта: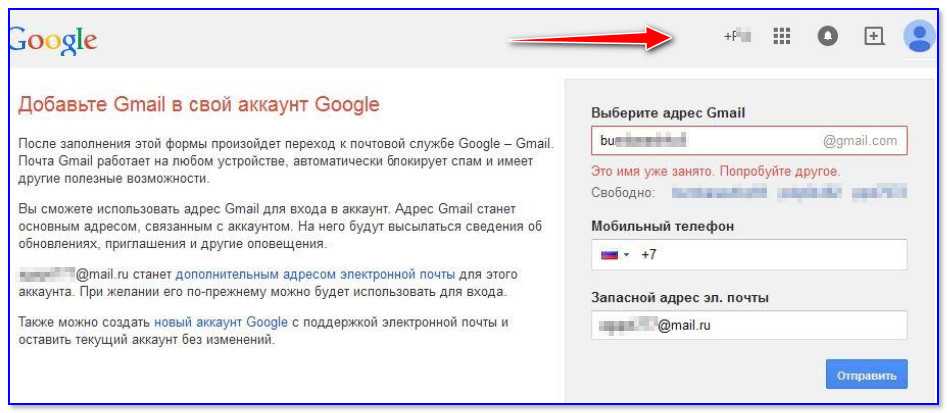

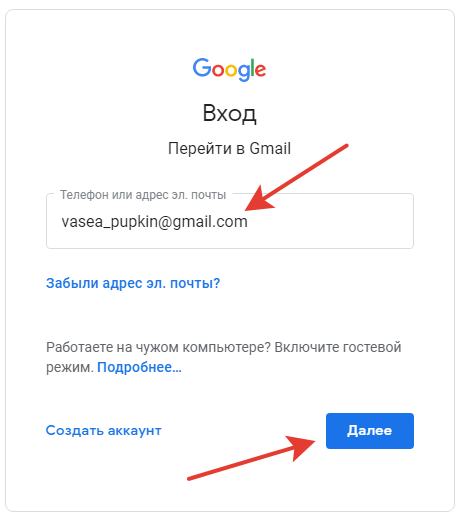

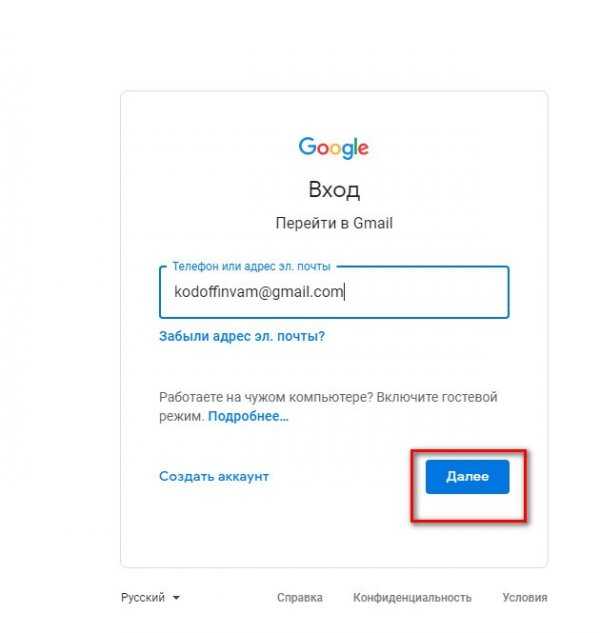

 Так что же станет списком школьников или ИИ сделает школу устаревшей?
Так что же станет списком школьников или ИИ сделает школу устаревшей?
