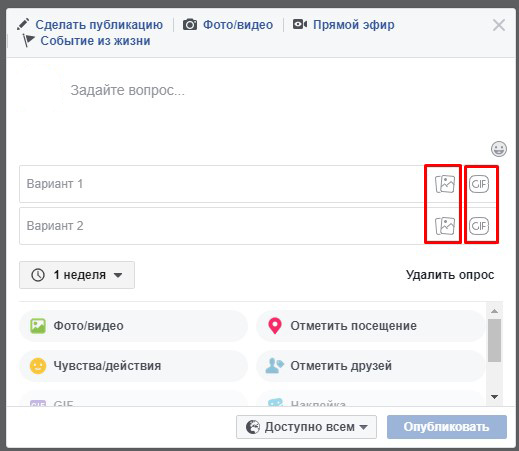Как создать опрос: 7 лучших онлайн-сервисов
Каждая компания время от времени нуждается в маркетинговых исследованиях. Но если за глубоким анализом рынка лучше идти в агентства, то для быстрого среза данных можно использовать анкеты.
Вот несколько онлайн-сервисов, чтобы сделать опрос.
Инструмент идеально подходит, чтобы собрать данные один раз, но в нем нет функции повторного анкетирования и сравнения результатов нескольких опросов. Работает в браузере и в мобильном приложении.
Функционал бесплатной версии ограничен 10 вопросами и 100 респондентами. Минимальный платный аккаунт стоит 30€ за одного пользователя в месяц и позволяет создавать неограниченное количество опросов без лимита на вопросы.
Преимущества премиум-плана Survey Monkey
- Есть возможность выбирать темы шаблонов и настраивать внешний вид опросов: фон, шрифты и макет, загружать свой логотип.
- Если ввести запрос по теме, сервис выдаст уже готовые опросники, которые можно адаптировать к вашему бизнесу.

- В конструкторе можно выбрать тип опроса: с ранжированием, передачей файлов от респондентов, открытыми комментариями и другим.
- Есть статистика ответов, над которой можно работать коллективно. Результатам можно задавать значения в баллах.
- Сервис может определять показатель лояльности клиентов и дает подсказки по проведению А/Б тестирования текстового контента и изображений.
- На основе собранных сведений сервис автоматически формирует отчёты и графики. Также он фильтрует ответы и сравнивает их по ряду заданных параметров.
- Survey Monkey автоматически собирает контактную информацию респондентов.
- Данные можно экспортировать в PPT, PDF, XLS, CSV, Google Sheets и SPSS.
- Опросы удобно размещать в соцсетях, встраивать на веб-сайт или в свое мобильное приложение, а также делать рассылку по e-mail.
- Сервис синхронизируется с MailChimp и HootSuite.
Компании, которые пользуются Survey Monkey: Johnson&Johnson, Cisco, Intuit.
Самый популярный сервис для опросов без ограничений. Но ответы придется собирать самостоятельно через прямую ссылку, поскольку форму нельзя встроить на сайт.
Все функции сервиса бесплатные.
Преимущества Google Forms
- Результаты автоматически отправляются в Google Sheets.
- Есть выбор часто используемых шаблонов: форм заказов, запросов на работу, обратной связи, регистрации событий. За пару минут каждый легко настроить под свой бизнес.
- Пользователи могут вносить изменения, предложения и добавлять комментарии в режиме реального времени.
- Подключение к полной экосистеме Google. Если вы уже используете G Suite для своего бизнеса, можно избавиться от необходимости запоминать новый логин и переключаться между разными инструментами.
Компании, которые пользуются Google Forms: Forbes, Dropbox, Sony.
Инструмент помогает оценить удовлетворенность пользователей. Опросы удобно проходить с любого девайса.
В бесплатной подписке есть лимит на анализ отзывов — доступны только первые 100. Платная версия обойдется от 17$ в месяц.
Платная версия обойдется от 17$ в месяц.
Преимущества платной версии Survio
- В сервисе 19 типов опросов, около 70 макетов дизайна и 100 готовых шаблонов вопросов.
- Шаблоны отсортированы по темам, среди них легко найти подходящую. Каждая тема включает с десяток подтем (например, в теме «Услуги» есть анкеты для оценки аквапарка, кафе, служб такси, спортивного центра и других).
- В настройках можно задать параметры периода, когда анкета будет доступна. Есть возможность возвращаться к предыдущим ответам и подключить Google Analytics.
- Все вопросы могут быть сразу видны на странице, но есть функция постраничных ответов.
- Данные анкет проходят через 2048-bit шифрование, которое подтверждено SSL-сертификатом.
- В анкеты можно добавлять логотип компании, видео и иллюстрации.
- Сервис встраивает опросы на ваш веб-сайт, но может ограничить доступ к ним по ссылке, паролю или IP.
- Финальные отчеты можно экспортировать в PDF, DOCX, XLSX, CSV, HTML, XML.

Компании, которые пользуются Survio: MasterCard, Oriflame.
Сервис, на котором можно создать неограниченное количество опросов. Есть расширение и техподдержка на украинском языке.
Бесплатной версии нет, минимальная стоимость аккаунта — 30€ в месяц с 7-дневным пробным периодом.
Преимущества Examinare
- Можно использовать разные каналы коммуникации: опросы и голосования по электронной почте и в соцсетях, всплывающие окна, SMS- и телефонные опросы.
- В анкете есть функция «условного ветвления». Следующий вопрос отображается в зависимости от полученного ответа.
- Внутрь опроса можно добавлять инструкции, изображения и звуковые файлы.
- Если респондент случайно обновит страницу анкеты, его ответы не потеряются.
- Есть услуга измерения CSAT и NPS.
- Сервис хорошо защищает данные респондентов.
 Использует SSL-шифрование, анонимные cookies, блокирует подозрительные IP-адреса и автоматически делает резервную копию данных.
Использует SSL-шифрование, анонимные cookies, блокирует подозрительные IP-адреса и автоматически делает резервную копию данных.
Компании, которые пользуются Examinare: Ford, Tesco.
Главное преимущество сервиса — это его простота и универсальность. Анкеты можно использовать на любом устройстве. Сервис поддерживает украинский язык.
Бесплатной версии нет, цены за месяц пользования стартуют от $35.
Преимущества Typeform
- Опросы можно разместить тремя способами: на специальной веб-странице, в поп-ап окне, которое всплывает при нажатии на ссылку, или встроить на свой веб-сайт.
- Сервис анализирует ответы и может сгенерировать публичную страницу с результатами опроса.
- В анкете можно использовать графику, добавлять неограниченное количество вопросов и ответов.
- Есть возможность редактировать HTML опроса.
- Сервис автоматически делает очень наглядные отчеты. Они отформатированы таким образом, что вы можете сделать снимок экрана и быстро вставить его в презентацию.

- Typeform интегрируется с более чем 200 сервисами, включая Canva, Slack, Mailchimp, Google Sheets и Airtable.
Компании, которые пользуются Typeform: Slack, Superhuman.
Конструктор опросов, форм заказов и викторин. По сравнению с другими сервисами, у stepFORM не такой большой выбор шаблонов.
Сервис бесплатный, но с ограничениями. Можно создавать только до 50 форм ежемесячно. Цены на платные аккаунты стартуют от $4,8 в месяц.
Преимущества stepFORM
- Есть калькуляция, которая помогает рассчитывать стоимость товара или услуги. Клиенты заполняют анкету и понимают, во сколько приблизительно им обойдутся услуги компании. Это удобно для коммерческих компаний, у которых цена складывается из разных элементов.
- Сервис поддерживает технологию drag&drop и этим упрощает взаимодействие пользователей с графическим редактором.
- У каждого аккаунта есть облако для хранения файлов от 100 до 300 Мб. Все данные хранятся в CRM-системе.

- Когда кто-то заполняет форму, администратору приходит оповещение на почту. В рассылку можно добавить до 5 адресатов. Такой функции нет, например, в Google Forms, где нужно вручную проверять статистику заполняемости опросов.
- Можно вставлять в форму свой HTML-код.
- Внешний вид опросов кастомизируется.
- Если вы хотите разместить форму во всплывающем окне, есть возможность установить алгоритм открытия такого опроса.
- Сервис синхронизируется с Google Analytics и CRM-платформами, среди которых Bitrix24 и amoCRM. В платном аккаунте есть интеграция с платежной системой PayPal.
- Есть защита от спама.
Компании, которые пользуются stepFORM: Shopify, Opencart, Joomla.
У этого ПО для онлайн-опросов не очень удобный интерфейс — неопытные пользователи могут запутаться в параметрах конфигурации. Зато сервис предлагает 100+ типов готовых вопросов.
В бесплатном аккаунте активный только 1 опрос с 15 вопросами, в котором можно обрабатывать до 10 тыс.
Преимущества Qualtrics
- Пользователи могут выбирать из более чем 30 различных типов графиков для отчетов и экспортировать результаты в CSV или SPSS.
- Поддерживает варианты замаскированных ответов или ответов с переносом. Например, респондента могут попросить дать оценку удовлетворенности по множеству критериев. Используя Qualtrics, вы можете взять те критерии, по которым респонденты дали наивысшую оценку, и в следующем вопросе попросить их ранжировать с точки зрения важности только эти критерии.
- Сервис может перемещать диаграммы в презентации, не прибегая к экспорту в Microsoft Excel.
Компании, которые пользуются Qualtrics: Ferrari, Adidas, IBM.
Весь бизнес-контент в удобном формате. Интервью, кейсы, лайфхаки корп. мира — в нашем телеграм-канале. Присоединяйтесь!
Подписывайтесь на нашу рассылку
Спасибо за подписку!
Последние материалы
7 лекций Стэнфордского университета, которые заменят бизнес-образование Профессора и лидеры компаний дают простые, честные бизнес-советы.
Выпуск о том, как адаптироваться к переменам.
Криптовалюта — новый вид инвестиций — Олег КурченкоСЕО биржи цифровых активов Binaryx о том, как не потерять деньги на криптовалюте.
Как создать опрос или голосование на сайте: лучшие инструменты
В примере будем создавать с нуля, соответственно, выбираем интересующий пункт в меню. При желании можно воспользоваться готовым шаблоном.
Переходим на вкладку «Сбор ответов»
Выбираем нужное
Выбираем тип
Выбираем параметры для вставки
Копируем полученный код
Как создать опрос на сайте с помощью виджета «ВКонтакте»?
Большинство из русскоязычной аудитории имеют профили в социальной сети «ВКонтакте», которая позволяет проводить различные опросы, в том числе с помощью виджета устанавливаемого на сайты. Для этого:
Для этого:
1. Переходим на страницу создания опросов.
Виджет опросов Вконтакте
2. Заполняем форму, указав адрес сайта и его тематику.
3. После сохранения информации, будет предложен к заполнению заголовок опроса. Сюда пишем то, о чем будет голосование. Добавляем необходимое количество вариантов ответов, а если пролистать страницу ниже, то система покажет, как будет выглядеть виджет на сайте.
Заполняем форму для создания опроса
Как будет выглядеть созданный опрос
4. По умолчанию ширина виджета равна 100%, но это значение можно поменять на произвольное в пикселях.
5. Далее генерируем код путем нажатия на одноименную кнопку «Получить код». Из поля «Код для вставки» копируем его и добавляем на сайте.
Нажимаем кнопку «Получить код»
Копируем готовый код
Немного о возможностях виджета опросов «ВКонтакте»:
- Позволяет зарегистрированным пользователям соц.
 сети в один клик участвовать в голосовании на стороннем ресурсе.
сети в один клик участвовать в голосовании на стороннем ресурсе. - Голосование проходит в анонимном режиме, т.е. сторонние пользователи не могут видеть профили других участников.
- Голос можно отозвать.
- Опросом можно поделиться как на своей странице, так и на другом ресурсе.
Список возможных действий
Как сделать опрос с помощью Google Форм?
Google Формы – бесплатный сервис, позволяющий проводить опросы аудитории, а также собирать ее контактные данные. Сам опрос можно оформить в соответствии со стилистикой своего бренда.
Сервис Google Формы
Для того, чтобы сделать опрос необходимо перейти на главную страницу сервиса, предварительно, если требуется, зарегистрировав аккаунт Google. Найти Google Формы можно также через Google Диск.
Заходим в Google Формы через Google Диск — шаг 1
Заходим в Google Формы через Google Диск — шаг 2
Заходим в Google Формы через Google Диск — шаг 3
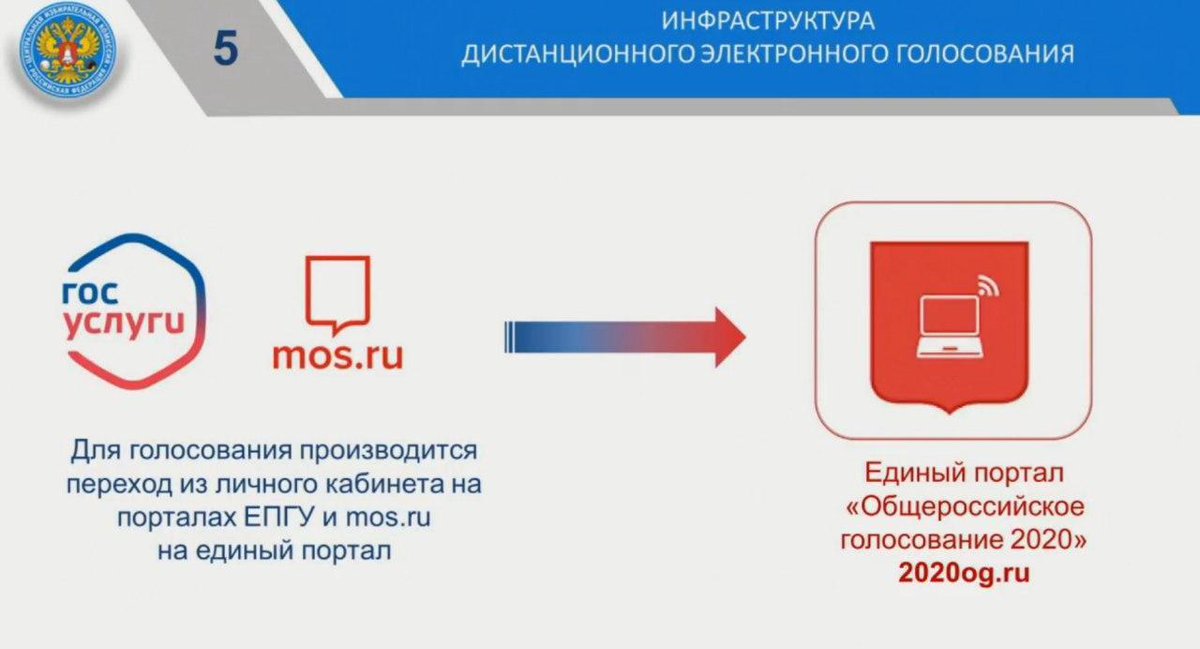 Для стандартного голосования подойдет режим «Один из списка», таким образом любой из посетителей может выбрать лишь один вариант.
Для стандартного голосования подойдет режим «Один из списка», таким образом любой из посетителей может выбрать лишь один вариант.
Заполнение базовой информации
Варианты сценария опроса
Добавляем вопросы в форму опроса
Удаление ответов в опросе
После создания опроса, жмем кнопку «Отправить», выбираем «Произвольный код», устанавливаем желаемые размеры формы и копируем готовый код. Далее его можно вставить в произвольное место на сайте.
Жмем кнопку «Отправить»
Устанавливаем размеры и копируем готовый код
Просмотр результатов
Кроме всего вышеперечисленного, в Google Формах имеются готовые шаблоны, которые легко правятся под необходимый стиль.
Готовые шаблоны в Google Формах
Плагины опросов для WordPress
Если сайт выполнен на CMS WordPress, то не привлекая сторонние сервисы, организовать проведение интернет-голосований можно путем установки специального плагина. Мы подобрали наиболее популярные.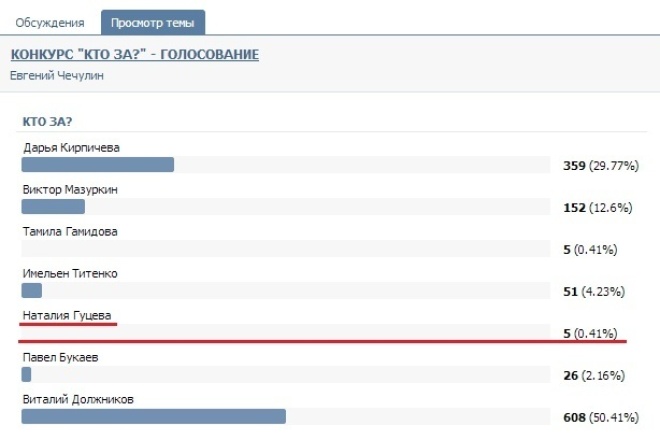
Democracy Poll
Плагин с хорошим рейтингом в репозитории WordPress. По умолчанию имеет несколько шаблонов для опросов, но их можно кастомизировать с помощью верстки CSS. Есть три настраиваемых режима голосования: выбор пользователем одного или нескольких из предложенных вариантов, либо ввод собственного ответа.
Плагин опросов Democracy Poll
Poll & Quiz Tools by OpinionStage
Плагин разрабатывался профессиональной командой с привлечением маркетологов. Имеет множество настроек, удобную панель для управления, позволяет проводить верификацию пользователей по E-mail, либо профилю Facebook (в таком случае, собирается статистика относительно геоданных участников) и многое другое.
Тарифные планы: бесплатный и платные от 19$/мес.
Плагин Poll & Quiz Tools by OpinionStage
WP-Polls
Если не требуется большого количества настроек для создаваемых форм, то рекомендуется обратить внимание на WP-Polls. Плагин регулярно обновляется, бесплатен, имеет открытый исходный код и обладает всем необходимым функционалом. Для организации простых опросов подходит как нельзя лучше.
Плагин регулярно обновляется, бесплатен, имеет открытый исходный код и обладает всем необходимым функционалом. Для организации простых опросов подходит как нельзя лучше.
Плагин WP-Polls
Как сделать опрос на основе WP-Polls?
После установки и активации плагина, в левом меню WordPress появится вкладка «Опросы». Переходим на нее.
Нажимаем вкладку «Опросы»
Заполнение формы опроса в WP-Polls
Пример шорткода
Пример опубликованного опроса
Подходить к выбору сервиса или плагина для проведения онлайн-голосований на сайте нужно с точки зрения целесообразности. Нет смысла переплачивать за не используемые функции. Большинство сервисов предоставляет примерно одинаковый набор инструментов на бесплатном тарифе, чтобы понять какой удобнее и больше подходит именно вам, нужны эксперименты, советуем всегда тестировать несколько сервисов.
Нет смысла переплачивать за не используемые функции. Большинство сервисов предоставляет примерно одинаковый набор инструментов на бесплатном тарифе, чтобы понять какой удобнее и больше подходит именно вам, нужны эксперименты, советуем всегда тестировать несколько сервисов.
Создание формы голосования или опроса для привлечения посетителей на свой сайт
Ни для кого не секрет, что опросы и голосования на сайтах являются не только дополнительным способом общения с читателями, возможностью узнать их мнение и пожелания, но и еще одним вариантом для привлечения посетителей.
Люди довольно часто принимают участие в различных опросах. При этом совершенно неважно платные они или бесплатные. Если читателя заинтересовала тема голосования, то он обязательно поучаствует в нем, так как ему будет интересен конечный результат, который в некоторых случаях оказывается совершенно неожиданным! Как правило, опросы состоят из одного хорошо сформулированного вопроса и нескольких вариантов ответа. А после того, как голос пользователя будет засчитан, выводится средний рейтинг каждого варианта. Таким образом, лидер голосования будет виден сразу.
А после того, как голос пользователя будет засчитан, выводится средний рейтинг каждого варианта. Таким образом, лидер голосования будет виден сразу.
В маркетинговых целях владельцы сайтов и блогов используют скрипт голосования для того, чтобы лучше понять предпочтение аудитории, например, что именно хотят видеть читатели, и в каком виде это лучше подавать. В некоторых случаях как бы старательно автор не писал статьи, читательской аудитории они кажутся неинтересными, а это в значительной мере сказывается на посещаемости ресурса. Здесь, как нельзя кстати, придутся опросы и голосования. Ведь таким образом владелец сайта может без труда узнать, какая информация наиболее интересна посетителям, и на что необходимо обратить особое внимание.
Наибольшую активность в различных голосованиях проявляют женщины, поэтому блоги и сайты на тему кулинарии, моды, красоты, психологии, рукоделия, то есть всего, что интересно прекрасной половине человечества, просто обязаны иметь подобные опросы. Это значительно повысит интерес к ресурсу.
Это значительно повысит интерес к ресурсу.
В наше время нет необходимости ломать голову над тем, как создать форму голосования. Достаточно пройти несложную процедуру регистрации на сайте FormDesigner.ru, после чего всего несколько кликов будут отделять вас от удобной формы опроса для вашей площадки.
Для начала, в личном кабинете на главной странице, выбираем нужную форму, кликнув на кнопку «Создать форму»:
В нашем случае — выбрать из списка строку «Форма голосования«:
Далее введите название формы и нажмите кнопку «Создать»:
Далее можно увидеть семь разделов, в первом из которых настраиваются основные параметры формы голосования. В пункте «Основные параметры» вы можете ввести название формы, описание формы, настроить действие при успешном заполнении формы и включить онлайн валидацию формы:
Чтобы пользователь сразу смог увидеть результаты голосования, необходимо в «Действии при успешном заполнении формы», выбрать из списка предложенных действий — показывать результаты формы.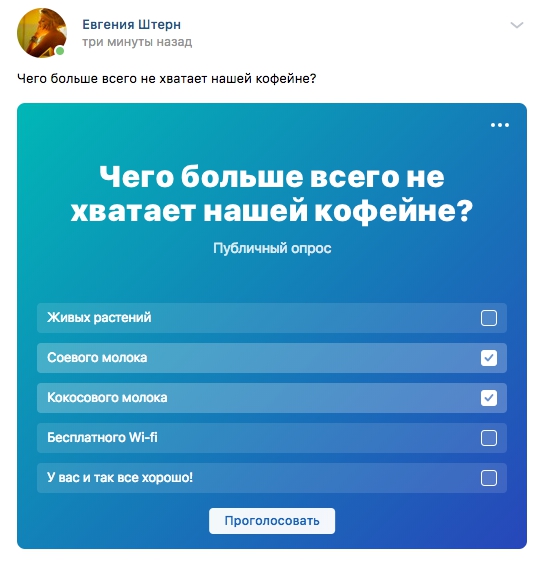
В пункте «Защита» во вкладке «Настройки», вы можете настроить защиту формы, выбрав математическую или невидимую капчу в «Анти-спам защита», и настроить защиту от повторного заполнения формы, чтобы защитить форму голосования от накруток:
А также можно включить социальный замок. Т.е. пользователю формы, чтобы пройти голосование или опрос, необходимо сначала пройти авторизацию в одном из предложенных сервисов:
Во вкладке «Элементы» изначально будет предложен пример формы для голосования. Но вы можете создавать свои опросы, добавляя чекбоксы (для множественного выбора), либо переключатели (для единичного выбора), а также отредактировать их, нажав на значок с карандашом.
Не забываем все сохранить и переходим к получению кода, который и будет добавлен на сайт. Помимо этого, можно использовать его для продвижения ресурса в социальных сетях либо добавить к почтовой рассылке. Во вкладке «Получить код» выберите подходящий код для вставки на свой сайт:
Во вкладке «Получить код» выберите подходящий код для вставки на свой сайт:
При этом все ответы будут сохранены в системе, а адреса проголосовавших пользователей без труда экспортируются из системы, что поможет в создании базы данных. Зайдите во вкладку «Статистику», по умолчанию откроется «Таблица», где показан каждый голос из формы:
Кроме этого, вы в любой момент времени можете посмотреть суммарный рейтинг любого вопроса в вашем голосовании или опросе, открыв пункт «Гистограмма» во вкладке «Статистика»:
Также, вы можете во вкладке «Статистика», посмотреть результаты голосования в виде «Диаграммы»:
Во вкладке «Тема оформления», вы можете выбрать тему оформления из предложенных тем оформления или, скопировав любую тему, отредактировать её по своему усмотрению. Нажмите кнопку «Выбрать тему»:
Во вкладке «Модули», вы можете настроить интеграцию с различными почтовыми сервисами, CRM системами, Telegram и др.
Во вкладке «Логика», вы можете настроить набор уникальных правил, которые будут определять действия пользователя при выборе заданного элемента.
Пройдя эти несложные шаги, вы создадите такую полезную вещь для своего ресурса, как форма для голосования. Стоит отметить и то, что готовый шаблон можно легко изменить. Поэтому, если вдруг вы захотите сменить варианты ответа либо сам вопрос, сделать это можно в любое время и достаточно просто.
Помимо всех описанных достоинств опросов и голосований, они ко всему прочему делают сайты и блоги более живыми. Помните, что без живой аудитории ресурс развиваться не будет! Зная, а главное, учитывая мнение читателей, вы сможете сделать свою площадку более популярной и посещаемой!
Сервис для онлайн-голосований и опросов
Текст вопросаВарианты ответа |
Вы можете перейти на созданное голосование с помощью прямой ссылки: Либо встроить его с помощью iframe: Так будут выглядеть вопросыТекст вопроса ПроголосоватьА так – результатыТекст вопросаВам нужно знать, чтоЦветовая гамма настраивается Все остальное – в «Опциях». |
Создание опроса | Microsoft Docs
- Чтение занимает 2 мин
В этой статье
Опрос создается автоматически при создании проекта (либо из готовых шаблонов, либо из пустого). Вы также можете создать опрос внутри проекта. После его создания вы можете добавлять —или редактировать — вопросы и настраивать опрос так, как хотите. Дополнительные сведения: Создание проекта
Создание опроса внутри проекта
Откройте проект, в котором нужно создать опрос.
В левой области выберите Создать опрос.
Выберите заголовок опроса по умолчанию, затем введите заголовок для своего опроса. Можно также ввести дополнительное описание для него.
Продолжайте добавлять вопросы в свой опрос.
Добавление или изменение вопросов
В конструкторе опросов выберите Добавить новый для просмотра типов вопросов, которые можно добавить в опрос. Вы также можете выбрать Больше типов вопросов и выбрать тип вопроса.
Дополнительная информация о доступных типах вопросов: Доступные типы вопросов
Выберите тип вопроса, который вы хотите добавить. Например, Выбор.
Введите текст вопроса и варианты ответа на него.
Повторите шаги с 1 по 3, чтобы добавить еще вопросы. Опрос сохраняется автоматически.
Для изменения порядка вопросов в опросе выберите вопрос, затем выберите стрелку вверх или стрелку вниз справа от каждого вопроса, чтобы переместить его вверх или вниз.
Чтобы скопировать вопрос, выберите его, затем выберите Копировать вопрос .
Чтобы удалить вопрос, выберите его, затем выберите Удалить вопрос .
Задание видимости вопроса
По умолчанию респондентам виден каждый вопрос в опросе. Вы можете скрыть вопрос по умолчанию, затем показать его на основе логики, которую вы определяете, создавая правило ветвления. Чтобы скрыть вопрос, чтобы он не отображался в опросе, выберите вопрос, затем выключите выключатель Видимый.
Отметка вопроса как обязательного
По умолчанию респонденты не обязаны отвечать на вопрос. Если вы хотите, чтобы на вопрос был дан ответ, выберите его, а затем включите выключатель Обязательный.
Добавление изображения в заголовок опроса
Вы можете добавить изображение, например логотип, в заголовок вашего опроса. Когда вы добавляете изображение в заголовок опроса, оно отображается в верхнем левом углу опроса. Изображение должно соответствовать следующим параметрам:
- Максимальный размер файла: 5 МБ.
- Поддерживаемые форматы: BMP, GIF, JPEG и PNG.
- Максимальное разрешение: 800 x 600 (ширина x высота)
- Пропорции: 4:3
Чтобы добавить изображение в заголовок опроса
Откройте опрос, в который вы хотите добавить изображение, затем выберите заголовок опроса.
Выберите Вставить изображение в правой части заголовка.
На панели Вставить логотип выберите Отправить.
Найдите и выберите изображение с помощью файлового браузера, затем отправьте его.
Вы можете добавить изображение или видео к вопросу в своем опросе. Это поможет вашим респондентам понять контекст и ответить соответствующим образом.
Откройте опрос, в котором вы хотите добавить в вопрос изображение или видео, затем выберите вопрос.
Выберите Вставить мультимедиа в правой части вопроса.
Отображается панель Вставить мультимедиа.
Чтобы добавить изображение, выберите Изображение.
Выберите Отправить.
Найдите и выберите изображение с помощью файлового браузера, затем отправьте его.
Чтобы добавить видео, выберите Видео.
Введите URL-адрес видео, размещенного на Microsoft Stream или YouTube.
Выберите Добавить.
Настройка опроса
Можно настроить опрос следующими способами:
См. также
Создать проект
Управление опросами
Управление проектами
Как быстро создать опрос в ВКонтакте: пошаговая инструкция и возможности
Создание опроса ВКонтакте — эффективная форма стимулирования активности среди подписчиков. Из-за того, что опрос, как правило, привлекает больше внимания, чем стандартный пост, стоит подходить к его созданию более ответственно: если повод для опроса или обсуждения покажется читателям скучным, вряд ли это можно будет назвать удачным ходом.
Как создать опрос в ВКонтакте
Техническая реализация достаточно проста:
- Вы создаете новую запись, при желании прописываете в ней вводную информацию
- Затем в меню “Еще” выбираете “Опрос”, далее записываете сам вопрос и заполняете варианты ответов: их может быть от 1 до 10.
Создание опроса в группе ВКонтакте
Как создать опрос в группе ВКонтакте? Точно так же, как и на личной страничке!
Интереснее вопрос, как можно использовать опросы при продвижении группы.
- Выяснить, какой контент интересен пользователям.
- Предложить подписчикам поучаствовать в выборе новых товаров или услуг для вашего проекта и сразу выявить заинтересованную в них аудиторию.
- Совместно выбрать, какой приз в конкурсе был бы интересен подписчикам.
- Получить обратную связь о нововведениях.
- Подробнее узнать о результатах конкурсов и промо-акций.
- Сегментировать аудиторию для последующей таргетированной рекламы.
- Понять реальную вовлеченность пользователей.
Создание опроса в беседе ВКонтакте
Создать тематическую беседу ВКонтакте, в которую пригласить наиболее заинтересованных в вас клиентов и лидеров мнений в вашей тематике – это простое, но при этом очень эффективное решение. С помощью такого диалога можно быстро получить обратную связь или собрать группу на тематическое мероприятие. Кроме того, наблюдая за разворачивающимся диалогом со стороны, можно почерпнуть много новых идей. Безусловно, опрос в подобной беседе – один из важнейших инструментов.
Итак, как же создать опрос в беседе ВКонтакте?
Напрямую сделать это в текущей версии сайта невозможно, но обходной путь все-таки есть: вы можете поделиться с участниками беседы опросом, размещенным на личной страничке или в группе. При регулярном использовании опросов в беседах рекомендуем создать для этого отдельную, «черновую» группу, на стене которой вы сможете размещать опросы.
Комьюнити-менеджмент
Прямая коммуникация с подписчиками на дружественной для них территории
Любой вопрос потребители направляют вам, оставаясь на комфортной для себя территории
Ответ на свой вопрос подписчики получают сразу в тот же день
Подписчики ждут ваших постов, потому что влияют на контент и привыкли получать самую существенную информацию от вас
Упоминание бренда вызывает эффект узнавания и положительные коннотации
Подписчики знают друг друга в лицо
Вас рекомендуют друзьям, потому что уверены, что вы рядом и всегда поможете с профильном вопросе
Какие опросы можно создавать
Чтобы понять оптимальный для вас и вашего сообщества формат опросов, рекомендуем попробовать различные вариации из предлагаемых социальной сетью. Опросы ВКонтакте поддерживают разнообразные функции, позволяющие использовать этот сервис не только в рамках паблика, но и на своем сайте, используя виджет-опрос. Какой можно создать опрос ВКонтакте, чтобы он максимально полно отвечал вашим нуждам? Для ответа на этот вопрос стоит изучить возможности сервиса.
Возможности, доступные при создании опроса
1. Прикрепление файлов. При необходимости к опросу можно прикрепить различные медиафайлы — фотографии, аудио- и видеозаписи, карты, документы, ссылки на товары в группе. Учтите, что общее количество файлов (включая сам опрос), прикрепленных к записи, не может быть больше 10.
2. Анонимное голосование. Эта функция позволяет скрывать профили участников опроса и показывать только их количество по вариантам ответов. В противном случае, любой участник после голосования может увидеть остальных и даже сделать выборку по вариантам ответа, полу, возрасту, а также просмотреть статистику ответов в виде графика.
3. Виджет опроса для сайта. По кнопке “Получить код”, вы открываете небольшое окно с html-кодом, который можно вставить на свой сайт. В соответствующем месте страницы сайта будет располагаться опрос, который увидят все ваши клиенты и смогут принять в нем участие.
4. Опрос в качестве закрепленного поста (в верхней части профиля группы). Для того чтобы ваш опрос фиксировался вверху группы, его можно сделать “закрепленным”. Для этого создайте запись на стене, прикрепите к ней опрос, опубликуйте и откройте на весь экран. В настройках в нижней части поста, перед комментариями, будет кнопка “закрепить пост”. Нажмите.
Как создать эффективный опрос
Чтобы понять, как создать опрос в ВКонтакте, чтобы он был эффективным (то есть отвечал вашим целям), нужно немного углубиться в цели ведения сообщества.
1. Для начала рассмотрите причины, по которым вам необходим опрос.
- Вам необходимо узнать мнение пользователей по какому-либо вопросу?
- Читатели сообщества забыли о вас?
- Вас читают, но не комментируют?
- Пользователи не проявляют активность?
2. После того, как ответ на первый вопрос сформулирован достаточно четко, можно переходить к созданию инфоповода. Присмотритесь к своей аудитории: к интересам, сфере деятельности, возрасту и другим статистическим показателям. Проверьте их активность в группе и темы, которые они обсуждают. Обратите внимание на количество откликов на ваши предыдущие сообщения.
На основании такой информации сформируйте повод, затрагивающий интересы пользователей, животрепещущие для них темы и определитесь со стилистикой подачи.
3. Создайте пост. Добавьте иллюстрацию, опишите суть вопроса, предложите интересные варианты ответов и постарайтесь сделать так, чтобы каждый человек смог подобрать подходящий вариант ответа.
Опрос клиентов для маркетингового исследования
Организации и агентства используют опросы для того, чтобы корректировать политику, разрабатывать маркетинговые стратегии или системы обмена мнениями и для лучшего понимания нужд населения и принятия лучших решений. Традиционно опросы проводились посредством телефонных звонков или заполнения бумажных форм, и обработка полученных результатов требовала много времени. Франчайзинговый магазин Super Tech Now нанял вас для разработки маркетинговой кампании, ориентированной на потенциальных клиентов с помощью Survey123 for ArcGIS. Он позволит быстро создавать, опубликовать и проанализировать результаты опросов, которые могут быть легко скомпилированы и распространены в пределах организации в реальном времени.
Сначала вы загрузите Survey123 Connect for ArcGIS, чтобы построить цифровой опрос для франшизы магазина технологий. Survey123 for ArcGIS содержит три компонента, которые работают вместе, чтобы вы могли создать, провести и проанализировать ваш опрос.
- Survey123 Connect – программа на вашем компьютере, которая используется для создания опроса
- Мобильное приложение Survey123 – мобильное приложение для телефонов и планшетов, чтобы проводить опрос
- Survey123 website – интернет-портал, который компилирует ваши результаты и предоставляет аналитический отчёт
Франшиза Super Tech Now заказала электронный опрос для получения информации об их клиентской базе. Особенно их интересует возраст постоянных покупателей и их любимые интернет-сайты. Они надеются собрать информацию о большей части своей целевой аудитории, чтобы максимизировать выгоду от будущих вложений в маркетинговые кампании.
Главный приоритет компании Super Tech Now – определить наиболее частный возраст своих покупателей. Затем они хотят выяснить, какие из пяти наиболее популярных социальных сетей посещают их покупатели. Для покупателей, кто не пользуется социальными сетями, необходимо узнать к какой из трёх общеизвестных поисковых сетей они обращаются чаще всего. Эта информация поможет отделу маркетинга принять решение, где размещать рекламу.
Чтобы увидеть вопросы, которая компания запланировала задать, вы можете скачать документ Word, в котором содержится полный список вопросов для опроса. (Шаги уроков также содержат эту информацию).
Загрузка Survey123 Connect for ArcGIS
Сначала вы загрузите и установите Survey123 Connect for ArcGIS. Если у вас уже установлена программа на компьютере, вы можете пропустить эту секцию.
- Перейдите на сайт Survey123 for ArcGIS.
Чтобы создать формы в Survey123 Connect, вам нужна учётная запись организации ArcGIS с правами издателя. Если у вас нет учётной записи организации, можно подписаться на бесплатную пробную версию ArcGIS.
- Войдите под своей учетной записью организации ArcGIS Online.
Как только вы войдете, вебсайт Survey123 отобразит страницу галереи со всеми опросами, созданными вами или другими членами вашей организации. Если вы впервые используете Survey123, галерея может быть пустой.
- Щелкните Создать новый опрос.
Откроется окно Создание нового опроса. В этом окне вы выберете использовать ли веб-дизайнера или Survey123 Connect.
- Под Использовать Survey123 Connect щелкните Начало работы.
Откроется окно Создать опросы с помощью Survey123 Connect for ArcGIS. Здесь иллюстрируется работа по созданию опроса. Этот рабочий процесс включает загрузку Survey123 Connect, разработку опроса при помощи таблицы XLSForm и публикацию опроса на Survey123 for ArcGIS.
- Щелкните Загрузить Survey123 Connect (Windows | Mac | Linux).
Открывается окно с инструкциями по загрузке опроса.
- Под Survey123 Connect щелкните загрузку, соответствующую вашей операционной системе.
В зависимости от настроек браузера, вам может быть предложено выбрать место для сохранения загружаемого файла. Большинство браузеров по умолчанию скачивают все в папку Загрузки.
- По завершении загрузки укажите местоположение, где был сохранён файл загрузки. Дважды щелкните файл Survey123Connect.exe.
В зависимости от вашей операционной системы вам может потребоваться или нет подтвердить запуск файла.
- Если необходимо, щелкните Запустить.
Откроется мастер Survey123 Connect for ArcGIS. Следуйте указаниям мастера для установки программы.
- Когда установка будет завершена, нажмите Готово.
Начало составления опроса
Далее вы начнёте создавать опрос. Сначала вы откроете Survey123 Connect for ArcGIS и ознакомитесь со встроенной таблицей Excel, которая называется таблица XLSForm. Она будет служить основой для вашего опроса. Далее в таблицу XLS вы добавите вопросы опроса и ответы.
- На вашем компьютере откройте Survey123 Connect for ArcGIS.
- Щёлкните Новый опрос.
Откроется окно Новый опрос. В этом окне вы можете дать имя опроса и выбрать шаблон оформления, основной или расширенный. Расширенный шаблон даёт значительно больше опций настройки вашего опроса о потребительских предпочтениях. Основной опрос позволяет настроить вопросы и ответы, но опций оформления и поведения опроса будет меньше.
- В Названии введите Super Tech Now Customer Survey (опрос клиентов компании Super Tech Now).
- Под графой Выберите исходный дизайн XLSForm выберите Расширенный (он может быть выбран по умолчанию).
- Щелкните Создать опрос.
Окно Survey123 Connect for ArcGIS изменяется, в нем появляется пустая страница предварительного просмотра опроса. Дополнительно открывается предварительно отформатированная таблица XLS.
Если таблица не открылась или случайно была закрыта, вы можете открыть её снова. На панели инструментов в левой части окна Survey123 Connect for ArcGIS щелкните кнопку XLSForm.
Основная работа по созданию опроса будет выполняться в таблице XLS. Первые три столбца в опросе используются для создания вопросов. Эти столбцы зафиксированы и будут появляться в таблице в любой позиции прокрутки. По умолчанию эти зафиксированные столбцы можно сконвертировать в другие столбцы на листе. Вы можете увидеть другие столбцы, передвинув горизонтальный бегунок в нижней части страницы.
- В столбце type вы выбираете свои вопросы и форматы ответов. Каждый вопрос может привести к разным типам ответов. Например вопрос может быть определён по времени, дате, местоположению, номеру, тексту, примечаниям, вычислениям, считыванию штрих-кода, подписи, электронной почте или списку вариантов.
- В столбце name вы определяете уникальное название поля для каждого вопроса, чтобы хранить ответы на этот вопрос в базе данных опроса. Чтобы различать разные вопросы в опросе, эти названия полей должны быть уникальными и не содержать пробелов.
- В столбце label вы предоставляете вопрос, как он будет выглядеть в опросе.
Вы можете использовать оставшиеся столбцы, чтобы изменить интерфейс опроса, внешний вид вопросов и ответов, вычисления, ограничения ответов и т.д. Вы также можете добавлять аудио и изображения. Четыре вкладки внизу таблицы дают вам дополнительную функциональность и вспомогательную информацию при создании опроса.
- Во вкладке survey добавляете вопросы и настройки опроса.
- Во вкладке choices вы определяете возможные ответы на вопросы опроса. Когда вы впервые открываете эту вкладку, на ее странице содержится пример по умолчанию, как эта страница работает. Записи на этой странице это связь между вопросами на странице опроса и потенциальными ответами, требующими больше одного варианта ответа.
- Во вкладке settings вы изменяете заголовок, ID и привязанный URL опроса.
- Вкладка Типысодержит описание различных типов вопросов и объекты, которые вы можете добавлять в свой опрос. Более подробно см. Справку по Survey123 for ArcGIS.
Ваш клиент дал вам бумажную версию их маркетингового опроса, который вы рассматривали в начале этого урока. Далее вы заново создадите опрос в таблице XLSForm.
Создание вопросов опроса
Теперь, когда вы ознакомились с таблицей XLS, вы начнете добавлять вопросы, которые будете задавать в своем опросе. Вы будете просматривать свой опрос по мере добавления вопросов, примечаний и параметров.
- В таблице XLS перейдите на вкладку survey, если необходимо. Удалите пример текста из ячейки.
- В первых двух строках столбца label напишите следующие вопросы:
- What is the date? (сегодняшнее число)
- What is your age? (ваш возраст)
- В столбце name напишите следующие идентификаторы в первых двух строках (используя нижний регистр):
Далее вы выберете тип формы вопроса из списка вариантов. Например, когда для вопроса о дате вы выберете тип вопроса, который хранит ответы в формате даты.
- В столбце type в ряду, содержащем вопрос про дату, выберите форму date из списка возможных значений.
Для вопроса про возраст вы можете выбрать тип вопроса, который хранит ответы в числовом формате. Однако ваш клиент просил, чтобы ответы хранились как набор возрастных диапазонов. Вы выберете вариант select_one [list_name], который позволяет участнику опроса выбрать один из нескольких предложенных вариантов (в отличии от варианта select_multiple [list_name], который позволяет опрашиваемому выбрать несколько вариантов).
- В строке, содержащей вопрос про возраст, щелкните по стрелочке ниспадающего списка и выберите select_one [list_name].
Значение ячейки select_one [list_name] также отобразилось в строке формул над таблицей (значение формулы показывает содержимое выделенной ячейки). Вы отредактируете строку формул, чтобы изменить общее [list_name] на более понятное имя, которое будет описывать список вариантов ответа.
- В строке формул измените select_one [list_name] на select_one age.
Каждый раз, когда вы вносите изменения в вариант select_one [list_name], появляется предупреждение. Предупреждение появляется потому, что каждый раз, когда используется этот тип, вам необходимо создавать множество ссылок на вкладку choices. Если вы не создадите ссылок, то опрос не будет работать. Удостоверьтесь в том, что каждый раз щелкаете да в ответ на это предупреждение.
- В окне Not a valid XLSForm Type нажмите Да.
Далее вы создадите список вариантов возраста, чтобы участникам опроса было из чего выбирать. Для создания списка вы будете использовать вкладку choices.
- Снизу от таблицы щелкните вкладку choices.
На вкладке choices есть несколько вариантов по умолчанию. Вы замените эти примеры возрастными группами по 10 лет.
- Для того чтобы начать свой список, выделите и удалите примеры по умолчанию так, чтобы перед вами оказался чистый лист.
Вкладки choices и survey имеют несколько заголовков столбцов с похожими или одинаковыми именами. Однако эти столбцы по большому счету привязаны к разным вещам на каждой из вкладок. Например, на вкладке survey столбец name- это уникальный ID вопроса, в то время как на вкладке choices столбец name – это уникальный ID ответа. Аналогично, на вкладке choices столбец label является ответом, предоставленным участнику опроса. Последняя важный столбец — это list_name, который привязан к уникальному ID вопроса, на который надо ответить. Вам нужны ответы для вопроса про возраст, поэтому вы будете использовать его ID (который вы можете найти во вкладке survey в столбце name).
- В столбце list_name в первой строке напишите age.
Далее вы добавите первый вариант ответа на вопрос про возраст.
- В столбце name в первой строке напишите under_10 (нижним регистром и через нижнее подчеркивание).
- В столбце label в первой строке напишите Under 10.
Остальные ответы на этот вопрос представляют временные интервалы по 10 лет.
- В строках под первым ответом добавьте следующие оставшиеся ответы:
list_name name label age
under_10
Under 10
age
11_20
11 to 20
age
21_30
21 to 30
age
31_40
31 to 40
age
41_50
41 to 50
age
51_60
51 to 60
age
61_70
61 to 70
age
over_70
Over 70
- На ленте щёлкните Файл и Сохранить.
Просмотр опроса
Вы добавили первые два вопроса в ваш опрос. Прежде чем продолжить, вы проверите как выглядит опрос, чтобы определить, нужно ли внести какие-нибудь изменения.
- Сверните или закройте таблицу XLS.
- Если необходимо, вернитесь к окну Survey123 Connect.
Окно Survey123 Connect автоматически обновилось, чтобы показать просмотр опроса на данный момент. Он выглядит довольно хорошо, но вы можете отрегулировать несколько элементов внешнего вида и поведения опроса. Вопрос про дату появляется, как календарь с возможностью выбрать день. Однако для экономии времени вы можете автоматически заполнить ответ датой проведения опроса. Вопрос про возраст появляется как список ответов, из которого опрашиваемый выбирает один. Ответы про возраст отображаются вертикальным списком, но это создает много пустого пространства в вашем опросе. Чтобы увеличить место на экране, вы можете изменить параметры возможных ответов так, чтобы они отображались горизонтально.
Изменение отображения и поведения вопросов
Теперь, когда у вас есть первые вопросы и ответы в опросе, вы будете изменять их поведение и формат отображения в интерфейсе опроса.
- Если необходимо, откройте вашу таблицу Super Tech Now XLSForm.
- Щёлкните вкладку survey. В строке даты прокрутите направо, пока не найдете заголовок default. Введите today().
Столбец default позволяет вам иметь уже заполненное ответом поле. Так как вы можете предположить, что опрос проводится в тот же день, нет нужды опрашиваемому выбирать другую дату.
Столбец appearance настраивает то, как вопрос и ответы будут появляться перед опрашиваемым. Чтобы увеличить место на экране, вы измените отображение вопроса о возрасте на горизонтальное.
- В строке с возрастом в столбце appearance щелкните по ниспадающему списку и выберите horizontal.
- Сохраните таблицу.
- Сверните таблицу и снова пред просмотрите опрос.
Вопрос про дату автоматически показывает текущую дату, а ответы про возраст расположены горизонтально.
Ранее вы добавили в опрос некоторые базовые вопросы, а также возможные варианты ответов, которые может выбрать участник опроса. Ваш клиент хочет узнать, сколько времени каждая из возрастных групп проводит за работой на своих компьютерах или в мобильных устройствах. Эта информация поможет им определить, в какую рекламу им вложить деньги для наибольшего охвата населения. Чтобы сделать это, вы спросите, сколько времени в день респонденты проводят за этими устройствами. Опрос подсчитает общее время в день, которое респонденты проводят перед экраном.
Добавление примечаний к вашему опросу
Прежде чем респондент ответит на вопросы о том, сколько времени в день он проводит за компьютером или в мобильном устройстве, вы добавите заголовок и краткое описание ежедневного времени. Для этой задачи вы добавите примечание, которое предоставит респонденту некоторые сведения для следующего набора вопросов. Сначала вы добавите строку для заголовка примечания. Затем вы добавите ещё одну строку для текста примечания.
- Если требуется, откройте Super Tech Now Customer Survey.
- В таблице Super Tech Now XLSForm щелкните вкладку survey.
- В следующей пустой строке, в столбце type щелкните клетку, чтобы открыть список, и выберите note.
- В качестве имени введите screen_time_note_name.
Чтобы примечание отображалось как заголовок в следующем наборе вопросов опроса, вы измените выравнивание текста и цвет шрифта. Чтобы изменить ярлыки объектов в опросе, вы будете использовать теги HTML.
- В той же строке в столбце подпись введите следующие теги HTML:
<center><font color = ‘green’>Daily Screen Time</font></center>
Далее вы добавите короткое объяснение для этой серии вопросов.
- В следующей пустой строке, в столбце тип щелкните клетку, чтобы открыть список, и выберите примечание. В столбце имя введите screen_time_note.
- В столбце подпись скопируйте и вставьте следующий текст (который содержит теги HTML для изменения шрифта):
<font size=1><i>»Screen time» is a term used for the total number of hours spent on your computer and mobile device in a typical day.</i></font>
- Выберите строку screen_time_note_name. Дважды щёлкните линию под номером строки. На ленте на вкладке Главная, нажмите кнопку Перенос текста, чтобы увидеть полностью тег HTML.
- Растяните строку и перенесите текст для строки screen_time_note.
- Сохраните и сверните таблицу.
- Просмотр примечания в Survey123 Connect for ArcGIS.
Серия вопросов про проведенное перед экраном время теперь сопровождается примечанием, чтобы помочь опрашиваемому понять, какую именно информацию у него спрашивают.
Запрос численных ответов
Далее вы введете несколько дополнительных вопросов, спрашивающих сколько времени опрашиваемый проводит перед компьютером или мобильным устройством.
- В следующих пустых строках таблицы XLS введите следующую информацию:
- подпись: Сколько часов вы проводите за компьютером?
- имя: компьютер
- тип: целое
- подпись: Сколько часов вы проводите за мобильным устройством?
- имя: mobile_device
- тип: целое
- Настройте строки так, чтобы вы могли видеть вопросы целиком.
Очень маловероятно, если не невозможно, что сумма этих двух вопросов будет больше чем 48 (ответ 24 на оба вопроса). Вы ограничите ответы до двух знаков. Поле bind::esri:fieldLength – это столбец, в котором вы можете ограничить число цифр, введенных в качестве ответа.
- Прокрутите вправо до столбца bind::esri:fieldLength. Для обоих вопросов введите 2.
Теперь у вас есть вопросы, чтобы собрать данные о числе часов в день, проводимых опрошенным за использованием его компьютера или мобильных устройств.
Добавление вычислений в общее экранное время
Далее вы добавите вычисление, которое суммирует общее время перед экраном, основываясь на ответах на два вопроса. Общее время перед экраном отобразится при отправлении опрашиваемым его ответов.
- В новой строке добавьте следующие заголовок, название и тип:
- подпись: Общее время за экраном
- имя: total_screen_time
- тип: целое
- Прокрутите до столбца вычисление и скопируйте, а затем вставьте следующее выражение:
int(${computer}) + int(${mobile_device})
Формула содержит значки доллара, чтобы сослаться на численные ответы на вопросы про время перед компьютером и с мобильным устройством. Затем она складывает числа вместе, чтобы вычислить общее время перед экраном.
- Сохраните и сверните таблицу.
- Просмотр опроса в Survey123 Connect.
- Протестируйте свой опрос, заполнив ответы так, как будто вы опрашиваемый.
Сумма экранного времени автоматически обновляется, когда добавляется время в тех двух вопросах.
Вы добавили еще одну серию вопросов, которые глубже изучают предпочтения клиентов вашего заказчика. Super Tech Now может использовать эту информацию, чтобы определить, какая из возрастных категорий чаще посещает их магазины и сколько времени они обычно проводят онлайн. Эти вопросы – первый шаг к составлению портрета их основных клиентов, на которых должна быть ориентирована маркетинговая стратегия.
Ранее вы создали серию вопросов, где ответы были использованы в вычислениях. Последний вопрос в опросе определит, есть ли у опрашиваемого активная учетная запись в социальных сетях. Если ответ да, то откроется актуальный вопрос, какую именно социальную сеть опрашиваемый наиболее часто использует. Если ответ нет, то откроется вопрос, какой поисковой системой он пользуется наиболее часто.
Вопросы с зависимыми от ответа вариантами отклика
Ваш клиент хочет вложить большую часть своего рекламного бюджета в наиболее популярный у целевой аудитории сайт социальной сети. Оставшаяся часть денег будет отдана в поисковую систему, которую наиболее часто используют те, у кого нет аккаунта в социальной сети. Чтобы найти подходящие сайты социальной сети и поисковые системы, следующим в исследовании будет вопрос, есть ли у участников исследования аккаунт в социальных сетях. Когда один из вариантов ответа выбран, появится последующий вопрос, содержание которого зависит от ответа. Чтобы включить это действие, вы введете выражение в связанном столбце.
- Если требуется, откройте Super Tech Now Customer Survey. В таблице XLS щелкните вкладку survey в нижней части окна и добавьте подобную информацию в следующую пустую строку (вы можете сделать строку шире, чтобы видеть весь вопрос, если он не вмещается):
- label: Do you currently maintain an account on a social media site or app?
- name: social_media_account
- type: select_one account
- appearance: minimal
Параметр minimal отображает варианты ответов в раскрывающемся меню.
- В нижней части окна щелкните вкладку choices. Добавьте следующую информацию в указанные строки:
- Строка 11
- list_name: account
- name: yes
- label: Yes
- Строка 12
- list_name: account
- name: no
- label: No
- Строка 11
- Сохраните таблицу.
- Выполните предварительный просмотр.
Если опрашиваемый выбирает Да, то вам нужно узнать, какую именно социальную сеть он предпочитает. Если опрашиваемый выбирает Нет, то вам нужно узнать, какой поисковой системой он пользуется чаще всего. Также вы добавите иконки для выбора каждой социальной сети и поисковой системы.
- На листе XLS вернитесь ко вкладке survey. В следующую пустую строку добавьте новый вопрос (расширьте строку, если необходимо):
- type: select_one yes
- name: social_media_yes
- label: Which of the following social media websites or apps do you visit most often?
- appearance: horizontal
- relevant: ${social_media_account}=’yes’
Выражение в столбце relevant содержит значок доллара, чтобы включить этот сопровождающий вопрос при выборе ответа Yes.
Добавление иконок социальных сетей
В следующий набор вариантов вы добавите иконки социальных сетей и сайтов поисковых систем. Дополнительно вы добавите вопрос о почтовом индексе участника.
- Загрузите папку с иконками.
- Извлеките данные из архива в желаемую директорию. Выберите все восемь изображений из папки.
- Щелкните правой кнопкой мыши на выбранных изображениях и нажмите Копировать.
- Перейдите в папку My Survey Designs на вашем компьютере (в зависимости от вашей операционной системы эта папка может быть в директории ArcGIS или Users). Откройте папку Super Tech Now Customer Survey и далее папку media. Вставьте иконки в папку media.
Если вы не можете найти папку My Survey Designs, используйте встроенную функцию поиска файлов на компьютере.
- Если требуется, откройте лист таблицы XLS. В нижней части окна щелкните вкладку choices.
- Добавьте следующую информацию в строки с 14 по 18:
list_name name label image yes
facebook
Facebook
Facebook.png
yes
youtube
YouTube
Youtube.png
yes
twitter
Twitter
Twitter.png
yes
linkedin
LinkedIn
LinkedIn.png
yes
pinterest
Pinterest
Pinterest.png
Имя файла, которое вы поместили в столбец image должно точно совпадать с именем файла, сохраненного в папке проекта media. У всех файлов должно быть расширение .png.
Далее вы добавите варианты для поисковых систем, они откроются, если пользователи ответят, что у них нет аккаунта в социальных сетях.
- Щелкните вкладку survey в нижней части окна и добавьте информацию, указанную ниже, в следующую пустую строку (расширьте строку при необходимости):
- type: select_one no
- name: social_media_no
- label: Which of the following search engine websites do you visit most often?
- appearance: horizontal
- relevant: ${social_media_account}=’no’
- Щелкните вкладку choices внизу страницы и добавьте следующую информацию в строки с 20 по 22:
list_name name label image no
google
Google
Google.png
no
bing
Bing
Bing.png
no
yahoo
Yahoo
Yahoo.png
Наконец, вам потребуется добавить вопрос о почтовом индексе участника. Ответ на этот вопрос даст необходимую географическую информацию об участнике. Она будет использоваться для определения пространственных и региональных трендов.
- Щелкните вкладку survey и добавьте информацию, указанную ниже, в следующую пустую строку:
- type: integer
- name: zipcode
- label: What is your ZIP code?
- Сохраните таблицу.
- Просмотрите опрос. Ответьте Yes в вопросе об аккаунте в социальных сетях.
- Измените ответ в вопросе о социальных сетях на No.
Вы создали опрос, который может использовать Super Tech Now, чтобы построить профили своих потребителей и направить стратегию маркетинга.
Ранее вы внесли все вопросы в свой опрос. Ваш опрос почти готов, но в данный момент он называется My Survey. Вам требуется изменить его название и добавить изображение образца, представляющие опрос в мобильном приложении. Также рекомендуется предоставить небольшую описательную информацию и более подробный текст, описывающий цели опроса и почему участники должны в нём участвовать. Добавив эти финальные элементы, можете опубликовать опрос.
Добавление заголовка
Название, которое вы написали в самом начале урока, относится ко всему проекту. Но вы наверно заметили, что в верхней части вашего опроса до сих пор написано My Survey. Этот заголовок участники увидят в интерфейсе опроса, поэтому его надо заменить на что-нибудь более приемлемое.
- Если требуется, откройте свой опрос. В таблице XLS откройте вкладку settings.
- Под form_title измените My Survey на Super Tech Now Customer Survey.
- В строке form_id введите customer_survey.
- Сохраните таблицу.
- Просмотрите опрос.
Теперь в верхней части опроса вы видите более соответствующее название.
Добавление образца
Далее надо добавить изображение образца, представляющего опрос.
- Скачайте этот рисунок как файл PNG.
Назовите изображение Super Tech Now Customer Survey и сохраните у себя на компьютере, чтобы потом его было легко найти.
Название изображения должно быть точно таким же, как название опроса Survey123 Connect for ArcGIS, а размеры 200 x 133 пикселов.
- В Survey123 Connect, над опросом щелкните Настройки.
- На вкладке Общие дважды щёлкните образец по умолчанию (бумажный планшет).
Откроется окно Выбор изображения, в котором вы можете выбрать свой файл изображения для использования в качестве образца.
- Перейдите к изображению Super Tech Now Customer Survey.png и дважды щёлкните, чтобы добавить его в качестве образца.
Далее вы добавите информацию и краткое описание опроса.
Добавление краткой информации и описания
Рекомендуется описывать ваши продукты как можно более подробной информацией. Добавление краткой информации и описания поможет участникам опроса понять, что это такое и зачем проводится опрос.
- В качестве Краткой информации скопируйте и вставьте следующий текст:
This is a marketing survey for collecting information about our customers.
- В качестве Описания скопируйте и вставьте следующий текст:
This survey helps us to better understand the online preferences of our customer base. The information will assist us in making the most efficient decisions for where we should focus our marketing efforts.
- На вертикальной панели инструментов слева от настроек щёлкните кнопку Обновить.
Теперь в вашем опросе есть все вопросы, которые хотел задать клиент, и все параметры, необходимые для того, чтобы опрос выглядел должным образом. Опрос готов к публикации для мобильных приложений, чтобы вы могли начать проводить опросы.
Публикация опроса
Теперь, когда опрос готов, вы можете его опубликовать для мобильного приложения Survey123 for ArcGIS и передать клиенту.
- В окне Survey123 Connect на вертикальной панели инструментов слева от просмотра опроса, щёлкните кнопку Публикация.
Откроется окно с предложением войти под учётной записью ArcGIS Online.
- Войдите из-под учетной записи организации ArcGIS Online.
Откроется окно с предупреждением, что вы не сможете изменить опрос после публикации, не потеряв при этом данные. Вы уже просмотрели опрос и убедились, что он выглядит как надо, поэтому можно не обращать внимание на это предупреждение.
- Щелкните Опубликовать опрос.
Откроется окно. Через несколько секунд публикация опроса будет завершена.
- Щелкните Ok, чтобы завершить публикацию.
Теперь опрос готов; можно приступить к сбору данных. Вам потребуется настроить опрашиваемую группу в вашей организации ArcGIS Online, открыть общий доступ к опросу для этой группы и добавить участников группы, которые будут проводить опрос и получать данные об опросе.
Создание группы для опроса
Чтобы дать возможность сотрудникам открыть, провести и получить результаты опроса, вы создадите группу, в которую вы добавите сотрудников вашей организации ArcGIS Online. Вы откроете доступ к опросу для группы и добавите участников, которые будут собирать данные и которым потребуется загрузить опрос. Все участники, задействованные в опросе, должны иметь учетную запись организации ArcGIS Online. При использовании группы ArcGIS Online в опросе вы можете приглашать участников из вашей организации или других пользователей.
- Откройте ArcGIS Online и войдите под учётной записью вашей организации ArcGIS Online.
- На ленте в верхней части страницы щёлкните Группы.
- Щелкните Создать группу.
- Для Имени группы введите Super Tech Now Customer Sentiment Survey.
- Щелкните Выгрузить образец и Выбрать файл. Найдите и загрузите изображение образца, которое вы использовали для опроса.
Рекомендуемый размер изображения – 400 на 400 пикселов, для образца опросной группы этого размера достаточно.
- Нажмите OK.
- В качестве Краткой информации скопируйте и вставьте следующий текст:
This is a marketing survey for collecting information about our customers.
- Добавьте сопровождающие Теги (нажмите Enter после каждого тега для их добавления):
Super Tech Now, Survey123, Customer Sentiment
- Для Кто может видеть эту группу?, щелкните Только участники группы.
- Щелкните Создать группу.
Новая группа создана.
- Для Описания щелкните Редактировать. Скопируйте и вставьте следующий текст:
Customer sentiment survey to gather data about technology and social media behaviors and preferences, in order to develop a marketing campaign that most effectively serves and targets our customer base.
- Нажмите Сохранить.
- На ленте щелкните вкладку Участники. Щелкните Пригласить пользователей.
Откроется окно Пригласить пользователей.
- Найдите и пригласите пользователей, которые будут проводить опрос.
- После приглашения всех пользователей закройте окно Пригласить пользователей. В верхней части страницы щелкните Ресурсы.
В левой части страницы Ресурсы создается новая папка. Имя папки Super Tech Now Customer Survey.
- Щёлкните папку опроса.
В папке опроса автоматически создаются три элемента: веб-карта, форма и векторный слой.
Форма – это опрос, созданный вами, и векторный слой, который будет содержать все результаты опроса. Далее вы откроете доступ к опросу для группы, которую вы создали, так чтобы участники группы могли открыть опрос и загрузить его на свои устройства.
Публикация опроса для группы
Далее вы опубликуете опрос для доступа к нему участников группы.
- В списке ресурсов установите отметки рядом со всеми тремя элементами Super Tech Now Customer Survey.
- Щёлкните Общий доступ.
Откроется окно Общий доступ, где необходимо выбрать группы, для которых открывается доступ к выбранным элементам.
- Щелкните настройки публикации для групп и отметьте группу Super Tech Now Customer Sentiment Survey.
- Щелкните ОК, затем Сохранить.
- В верхней части страницы щелкните Группы. Откройте группу для опроса.
Веб-карта, векторный слой и форма опроса появятся в списке ресурсов группы. Теперь опрос доступен для всех участников группы, и они могут загрузить его на свои мобильные устройства.
Ранее вы внесли завершающие штрихи в свой опрос и опубликовали его. Теперь вы приступите к сбору данных. Сначала вам потребуется загрузить опрос на мобильное устройство с помощью мобильного приложения Survey123 for ArcGIS. Далее вы проведёте тестовое анкетирование и проанализируете результаты, чтобы найти тенденции в ответах.
Загрузка приложения и опроса на устройство
Чтобы провести опрос вам или другому участнику опроса, имеющего доступ к нему (добавленного в группу на предыдущем уроке), необходимо загрузить мобильное приложение Survey123 for ArcGIS.
- На мобильном устройстве перейдите в магазин приложений.
- Найдите и загрузите бесплатное мобильное приложение Survey123 for ArcGIS.
- Откройте приложение и войдите под учётной записью организации ArcGIS Online.
Откроется галерея Мои опросы.
На некоторых устройствах вы можете уже видеть список опросов. Если так и есть, перейдите к шагу 6.
- Щелкните Загрузить опросы.
Загрузка опроса на устройство позволяет провести опрос в офлайн-режиме, а затем при следующем подключении отправить результаты.
- Рядом с Super Tech Now Customer Survey щелкните кнопку загрузки.
- После завершения загрузки опроса нажмите стрелку назад.
Вы вернулись на страницу Мои опросы и теперь опрос отображается в галерее.
- Вернуться к
Теперь опрос отображается в галерее.
В зависимости от настроек устройства, вам может быть предложено запросить разрешение для Survey123 получить доступ к текущему местоположению. Если вы отказались, то позже вас могут опять попросить это разрешение. В любом случае вы можете приступить к проведению опроса.
Проведение нескольких опросов
Получив опрос на устройство, можно в офлайн или онлайн режиме проводить анкетирование, где бы вы ни оказались. Теперь вы соберёте данные, чтобы их можно было скомпилировать, а их результаты проанализировать.
- В Галерее щёлкните Super Tech Now Customer Survey.
- Щелкните кнопку Собрать.
Откроется ваш опросник.
- Если вы обучаетесь самостоятельно, можете сами провести опрос. Если вы занимаетесь в классе, попросите других учеников ответить на вопросы анкеты.
- Проведите как минимум пять опросов. По завершении каждого опроса щелкайте отметку в правом нижнем углу экрана.
Появится окно Опрос завершён с вопросом отправлять информацию сейчас или позже.
- Если вы подключены к Интернету, щёлкните Отправить сейчас. Если вы не в сети, щелкните Сохранить опрос в Исходящих.
Приложение вернется к экрану с кнопкой Собрать. Можете провести ещё один опрос или просмотреть данные, отправленные в организацию. Возле значка отправки отображается количество отправленных опросов.
- Когда завершите пять опросов, закройте приложение.
Просмотр данных
Все данные, которые вы отправили в организацию, собраны и доступны через Survey123. Далее вы будете использовать этот сайт для просмотра и изучения результатов опроса.
- Перейдите на сайт Survey123 for ArcGIS.
- Войдите с помощью вашей учётной записи организации ArcGIS.
В галерее на главной странице Мои опросы вы увидите Super Tech Now Customer Survey.
- Щелкните карточку Super Tech Now Customer Survey.
Если вы не собрали и не отправили никаких опросов, откроется страница с сообщением, что там нечего просматривать.
Если вы провели несколько опросов, откроется обзорная страница. В правом верхнем углу страницы есть панель с опциями для анализа, публикации и визуализации данных опроса.
Страница Обзор содержит краткую информацию ваших результатов верхнего уровня. На этой странице показано общее количество записей (проведённых опросов), участников (количество устройств, на которых проводился опрос), время начала и время окончания. Вы можете отфильтровать записи по диапазону дат. Появится диаграмма с количеством опросов за указанный период времени.
- Щелкните вкладку Совместная работа.
На странице Совместная работа есть настройки для публикации результатов вашего опроса в пределах организации.
- Поставьте отметку для участников организации.
- Щелкните Сохранить.
- Щелкните вкладку Анализ.
Вкладка Анализ содержит диаграммы и таблицы, показывающие результаты ответов на вопросы вашего опроса.
- Прокрутите страницу, чтобы увидеть результаты опросов.
- Перейдите на вкладку Данные.
Вкладка Данные содержит карту с местоположениями где проводились опросы. Если вы проводили всё опросы в одном месте, там будет только одно местоположение. Но если опросы проводились в разных магазинах Super Tech Now, там будет несколько местоположений точек исследований. На этой странице также есть таблица с результатами каждого опроса.
На странице Данные над картой вы можете щелкнуть Экспорт и выбрать для загрузки данных формат CSV, шейп-файл или базу геоданных. Загруженные данные можно открыть в ArcGIS Online, ArcMap или ArcGIS Pro для дальнейшего анализа с помощью инструментов геообработки и дополнительных данных из ArcGIS Living Atlas of the World, а также общедоступных данных из ArcGIS Online или из ресурсов вашей организации.
- Над картой щелкните Открыть в Map Viewer.
- Приблизьтесь к точкам опроса, чтобы увидеть результаты и данные.
Теперь с помощью инструмента Изменить стиль вы можете изменить символы и визуализировать различные аспекты результатов данных. Для точек данных можно выполнить анализ, чтобы увидеть, как данные взаимосвязаны и есть ли в них закономерности. Вы можете добавить другие данные для использования в анализе или для улучшения представления данных. Собранные в ходе опроса почтовые индексы помогают увидеть географию потребителей, а также подсказать в какой области необходимо провести маркетинговые мероприятия.
На этом уроке вы построили с чистого листа опрос клиентов. Франшиза Super Tech Now теперь сможет больше узнать о своих потребителях, используя карты, полученные в ходе опроса, и результаты анализа. А также будут приниматься обоснованные решения о том, на каких социальных сетях и в каких поисковых системах размещать рекламу.
Еще больше уроков вы найдете в Галерее уроков Learn ArcGIS.
Воспользуйтесь этой системой онлайн-голосования и создавайте опросы быстро — бесплатно!
Независимо от того, используется ли опрос для планирования групповых встреч, делового администрирования или сбора мнений в образовательных целях, во многих случаях опрос может оказаться полезным инструментом. Возможно, вам нужно получить отзывы по теме вашего последнего корпоративного мероприятия или вам нужно настроить опрос, чтобы найти лучшее время для еженедельного обеда с клиентом — независимо от причины, Doodle делает весь процесс чрезвычайно простым.Начни сегодня.
Создать опрос Doodle
Попробуйте систему онлайн-голосования Doodle — проста в использовании
Онлайн-опросы с Doodle проходят быстро и легко. Всего за несколько минут вы можете создать опрос по любому поводу, а затем поделиться им со своими коллегами или друзьями. После завершения вы можете легко просмотреть результаты своей бесплатной системы онлайн-голосования, чтобы внести какие-либо дополнения или отредактировать исходный контент.
Как создать опрос Doodle?
Во-первых, вы можете начать свой опрос по дудлу, выбрав «создать дудл» вверху страницы.С Doodle вы можете найти лучшее для встречи за считанные минуты. На первом шаге укажите название встречи, место встречи и любые примечания, важные для этой встречи. Мы будем использовать для этого «заседание совета директоров». Местоположение — «наши офисы», и мы добавили небольшую заметку, чтобы заранее просмотреть повестку дня. Дополнительные советы о том, как проводить отличные встречи, можно найти в блоге Doodle.
Если вы хотите организовать опрос общественного мнения, вы можете добавить здесь название этого опроса.
Во-вторых, вы можете добавить все возможные варианты времени для встречи. Это то, за что будут голосовать ваши гости. Включите несколько, чтобы наши гости или участники могли найти лучшее время для встречи. Для этого вы можете выбрать просмотр по месяцам или по неделям. В режиме просмотра недели отображается вся неделя, и если вы подключили свой календарь к Doodle, вы сможете видеть свои встречи прямо рядом с настройками времени, чтобы убедиться, что вы не записываете дважды или не слишком много времени. забронируйте себя.Если вы выберете режим просмотра по месяцам, вы сможете увидеть весь месяц для более широкого обзора выбора даты.
Если вы проводите опрос общественного мнения, вы можете добавить сюда различные варианты текста. Обязательно выберите «текст» вместо «неделя» или «месяц». Добавьте столько вариантов, сколько хотите, чтобы участники могли голосовать. Это также полезный способ планировать повторяющиеся встречи, просто добавьте такие параметры, как «Вторник в 5» или «Понедельник в 12:00».
В-третьих, вы начинаете добавлять в свой опрос всевозможные отличные бонусные функции.Выберите да, нет, при необходимости, ограниченные варианты или сделайте его скрытым, чтобы ответы оставались анонимными. Здесь вы также можете увидеть несколько вариантов Premium Doodle, таких как крайние сроки опроса и запросы дополнительной информации.
Наконец, все, что вам нужно сделать, это добавить свое имя и адрес электронной почты, чтобы мы могли отправить вам ссылку администратора, а затем разослать ее вашим гостям или участникам. Вы можете добавить их адреса электронной почты в поле на странице опроса или просто поделиться ссылкой по своему усмотрению. Через несколько минут вы получите ответы и уже воспользовались системой онлайн-голосования Doodle.Довольно круто!
Бесплатная система онлайн-голосования Doodle также может использоваться для организации встреч.
Имейте в виду, что Doodle также отлично подходит для организации встреч и других мероприятий. Легко интегрируйте свои календари с Doodle для еще большего контроля и убедитесь, что вы больше никогда не пропустите еще одну важную встречу. Просто следуйте интуитивно понятному пошаговому процессу Doodle, и вы сможете насладиться бесплатным онлайн-голосованием и организацией встреч, как никогда раньше.
Голосовать онлайн
Используйте эту систему онлайн-голосования и быстро создавайте опросы
Хотите создать онлайн-опрос общественного мнения? Пытаетесь организовать встречу или мероприятие и узнать, когда ваш коллега или друзья доступны? Или просто хотите создать опрос, чтобы поделиться с друзьями? Тогда не ищите ничего, кроме Doodle!
Создать опрос Doodle
С Doodle не только легко и просто создать собственный опрос для голосования, которым можно поделиться со своими контактами, но и совершенно бесплатно! Избавьтесь от длинных бесед в чате или групповых писем и получите быстрые, четкие и краткие результаты с помощью Doodle.
Начните работу с бесплатной программой для онлайн-голосования от Doodle
Для создания онлайн-голосования с помощью Doodle требуется всего несколько простых шагов. Вот как это сделать:
Чтобы создать учетную запись, все, что вам нужно сделать, это ввести свой адрес электронной почты и пароль по вашему выбору, подождать пару секунд, пока вам не будет отправлено электронное письмо с активацией учетной записи, а затем активировать свою учетную запись. Для еще более быстрого и мгновенного доступа вы можете просто войти в систему, используя свои учетные записи Facebook или Google.Однако можно создавать опросы без регистрации учетной записи, однако мы рекомендуем отслеживать все ваши опросы.
Создайте свой первый опрос
Во-первых, начните свой опрос Doodle, выбрав «создать Doodle» вверху страницы. В первой форме вы увидите поля, содержащие название встречи, место встречи и любые заметки, которые вам нравятся. Здесь мы будем использовать «заседание совета директоров». Местоположение — «наш офис», и мы добавили небольшую заметку, в которой нужно заранее просмотреть повестку дня.Это всегда хорошая идея!
Если вы хотите создать опрос или разослать анкету, вы можете выбрать «текст» на втором шаге и добавить любые вопросы, которые вам нравятся. Для собрания совета директоров в феврале давайте обязательно добавим несколько вариантов времени, чтобы наши участники могли убедиться, что они могут найти лучшее время. Вы также можете добавить варианты встреч на целый день, если вам это нужно.
На шаге 3 вы можете найти все важные настройки для создания опроса Doodle.Выберите «да», «нет», «при необходимости», ограниченные варианты или, например, сделайте опрос Doodle скрытым. Здесь вы также можете увидеть несколько вариантов Premium Doodle, например крайние сроки опроса и запросы дополнительной информации. У премиальных аккаунтов Doodle также есть опции брендинга, поэтому вы можете включать свой логотип и цвета компании во все свои приглашения.
Добавьте свое имя для шага 4, свой адрес электронной почты, а затем отправьте созданный вами дудл своим гостям. Просто добавьте их адреса электронной почты в поле, чтобы разослать приглашения.Они могут проголосовать за те даты, которые им нравятся, и в считанные минуты, когда вы нашли лучшее время для встречи. Выберите дату окончания и закройте опрос, чтобы сообщить всем. Doodle — лучший способ планировать встречи!
Опросы Doodle бесплатны?
Создание опросов Doodle совершенно бесплатно. Если вы создаете много опросов или опросов с помощью Doodle, мы, безусловно, рекомендуем создать учетную запись. После создания учетной записи вы можете синхронизировать свой календарь и адресные книги, чтобы лучше управлять своим расписанием и приглашениями.Создавая опросы и участвуя в них, вы можете одновременно просматривать свой календарь, чтобы не перегружать себя. Мы также отслеживаем все ваши дудлы на удобной панели инструментов.
Создать голосование
Fast Poll — Создавайте мгновенные опросы в реальном времени бесплатно!
Великолепные результаты в реальном времени
Создан для идеального пикселя и максимального взаимодействия и результатов.
Мгновенное взаимодействие со своей аудиторией
Создайте опрос, и вам сразу же будет предоставлен URL-адрес вашего опроса. Поделитесь URL-адресом с кем угодно и соберите голоса за секунды.
Больше гибкости и контроля над вашими опросами
Создайте учетную запись, чтобы получить доступ к расширенным возможностям управления вашими опросами.
Идеально подходит для обмена на мероприятиях
Просто поделитесь QR-кодом в презентации и позвольте всем в комнате получить доступ к опросу и проголосовать за него всего несколькими нажатиями.
Что выделяет нас из толпы …
Потрясающий дизайн
С помощью Fast Poll вы можете мгновенно создать потрясающий опрос и поделиться им со всем миром.
Безопасность опроса
Получайте четкие и точные результаты опроса с включенной проверкой безопасности сеансов или файлов cookie.
Профиль быстрого опроса
Получите себе профиль Fast Poll, где вы можете сохранять свои опросы, чтобы весь мир мог проголосовать за них.
Общественные опросы
Вы можете мгновенно просматривать все публичные опросы, созданные участниками Fast Poll.
Совместное использование
Делитесь опросами в частном порядке или со всем миром. Совместное использование частного опроса позволит любому, кому вы предоставите URL-адрес, возможность голосовать.
Больше контроля
Создайте учетную запись и получите мгновенный доступ к большему количеству функций, это на 100% бесплатно.
Комментарии к опросу
Разрешить участникам комментировать и подробно обсуждать опрос с помощью цепочек комментариев.
Закрытое голосование
Участникимогут открывать и закрывать голосование в опросе, что дает вам больше контроля над голосованием.
Доступ по QR-коду
Разрешить собраниям или крупномасштабным мероприятиям делиться QR-кодом, который дает доступ к опросу одним щелчком мыши.
Быстрый опрос
Pro
Добавить изображения в опросы
Установить автоматическую дату окончания опроса
Сохранить как черновик вариант
Убрать рекламу
ЗначокPro в вашем профиле
Откройте для себя ProНачать
Создайте бесплатную учетную запись и мгновенно начните создавать опросы.
ЗарегистрироватьсяFast Poll — Поддержка
Опросы
Общие
Вы можете создавать опросы двух типов: частные или публичные. Приватные опросы может создавать любой, кто использует Fast Poll. Если вы хотите создать публичный опрос, вам нужно сначала создать учетную запись.
Любой, у кого есть доступ к URL-адресу опроса, сможет проголосовать, независимо от того, является ли опрос частным или публичным.
Опросы могут быть закрыты для голосования только в том случае, если создатель был зарегистрированным участником при создании опроса. Закрытие опроса для голосования немедленно прекращает подачу любых дальнейших голосов. Будет показано уведомление, чтобы проинформировать об этом пользователя.
По умолчанию опросы проводятся только с одним голосом. Это можно изменить на несколько голосов при создании опроса. Этот параметр можно включить только при первом создании опроса.
Комментарии можно включить при создании опроса, однако они могут быть включены или отключены только в любое время, если опрос был создан зарегистрированным участником.
Частные опросы
Частные опросы будут скрыты из вашего профиля (при условии, что вы создали учетную запись Fast Poll) и общедоступной ленты. Он также не будет индексироваться / обнаруживаться через поисковые системы и будет доступен только по предоставленному URL-адресу.
Общественные опросы
Общедоступные опросы будут видны в вашем профиле, а также в нашей общедоступной ленте опросов, а также будут проиндексированы и доступны для поиска через поисковые системы.
Публикация опросов
Вам будет предоставлен URL-адрес сразу после создания опроса. Все опросы имеют уникальный QR-код, которым можно поделиться или использовать на публичном мероприятии или конференции, чтобы позволить большим группам людей легко получить доступ к опросу.
Как выиграть или обмануть ЛЮБОЙ конкурс онлайн-голосования
Ни для кого не секрет, что я не фанат соревнований по голосованию, особенно тех, которые построены безответственно.Вот почему я решил создать исчерпывающее руководство по взлому (/ мошенничеству) плохо спроектированных некоммерческих соревнований по голосованию .
Проблема с соревнованиями по голосованию заключается в том, что они противопоставляют некоммерческие организации друг другу за приз, который обычно не приближается к истинной стоимости голосов, которые эти организации стремятся получить. Более того, они рискуют сжечь сторонников этих великих организаций.
В худшем случае одна организация решает обмануть, потому что система спроектирована с недостатками какой-то маркетинговой фирмой, и они видят способ легко обмануть систему, чтобы выиграть деньги для своего великого дела.Я не оправдываю и не поддерживаю читерство — я действительно считаю, что единственный способ выиграть эти соревнования — не играть. Однако, чтобы напугать людей, создающих эти конкурсы, я решил создать это руководство.
ПРИМЕЧАНИЕ Whole Whale не обманывает своих клиентов. Это не услуга, которую WW предлагает и никогда не будет предлагать.
Ух ты! @WholeWhale только что написал руководство о том, как победить в большинстве некоммерческих конкурсов онлайн-голосования. Нажмите, чтобы написать в Твиттере
Шаг 1. Разберитесь, как он построен
В соревнованиях по онлайн-голосованию будут использоваться различные способы отслеживания голосов через веб-сайт.Вот самые распространенные строительно-технические:
Веб-форма, созданная методом GET Этот метод (низкий уровень безопасности) означает, что форма помещает данные в URL-адрес, и вы их увидите. например Wholewhale.com/thanks.asp?orgname=charity&vote=true
Как сломать: Найдите этот URL и нажмите кнопку обновления. Скрыть файлы cookie и IP-адрес, если они отслеживаются. Разместите эту ссылку где угодно, и каждый клик будет приравниваться к голосу. Честно говоря, ни один уважаемый конкурс не будет построен таким образом, потому что сейчас не 2006 год, но эй, как знать…
Этот метод (средний уровень безопасности) означает, что форма будет проталкивать данные через тело запроса и не будет отображаться в URL-адресе.
Как сломать: вы можете использовать кнопку «Назад», если файлы cookie не устанавливаются. Если они установлены, вы можете скрыть файлы cookie с помощью браузера, такого как Chrome, с отключенными файлами cookie. Если они построили его правильно, вам понадобится более продвинутый технический подход с участием человека (см. Шаг 2 ниже).
- Файлы cookie — конкурсы, не требующие входа в систему и позволяющие анонимное голосование, зависят от файлов cookie, которые в некоторых случаях могут иметь таймеры. Чтобы сломать: очистите файлы cookie, проголосуйте, повторите. Используйте Chrome и средство для удаления файлов cookie, чтобы заблокировать файлы cookie на сайте. Если он по-прежнему позволяет вам проголосовать, вы готовы нажать на кнопку.Браузер Brave.com имеет очень хорошую защиту конфиденциальности, которая блокирует этот тип отслеживания.
- Cookie и IP на мобильном устройстве — если вы используете мобильное устройство, вы можете попробовать переключиться в режим полета и использовать сеть Wi-Fi, чтобы запутать отслеживание IP.
- IP — Некоторые используют IP для определения местоположения голосования. Вы можете использовать прокси-сервер или локальный VPN, например Hotspot Shield.
- Онлайн-счет — для этого потребуется несколько учетных записей и более продвинутый подход, чтобы получить достаточно голосов.В зависимости от того, как аутентифицируется учетная запись, автоматизация массового голосования может оказаться невозможной.
- Подтверждение по электронной почте — это наиболее распространенная система, которую я вижу, она требует подтверждения электронной почты из почтового ящика со ссылкой для записи голосования.
Шаг 2: Автоматизация с участием человека
Ниже приведены различные тактики, которые можно комбинировать для взлома большинства систем голосования с небольшой помощью сторонних инструментов. Чтобы не выглядеть подозрительно, важно не показывать подозрительно большое количество голосов — я могу сразу сказать, является ли распределение голосов неестественным и нарушающим ожидаемый степенной закон (20% участников получают 80% от общего числа голосов).В одном случае мы заметили это в конкурсе, который рассматривал один из наших клиентов, и посоветовали им не участвовать — позже мы нашли несколько статей о произошедшем мошенничестве.
ПРИМЕЧАНИЕ Whole Whale не обманывает своих клиентов. Это не услуга, которую WW предлагает и никогда не будет предлагать.
Макрос — это программа, которую вы можете установить на компьютере, которая выполняет серию щелчков и нажатий на клавиатуре с заданным интервалом.Если система голосования не требует ввода капчи или другого человеческого теста, можно создать макрос, чтобы непрерывно проходить цикл голосования. Сочетание этих инструментов с защитой точки доступа и отключенными файлами cookie на компьютере может нарушить большинство процессов проверки, не связанных с электронной почтой. Некоторые инструменты:
- Macro Express — загружаемое программное обеспечение, которое позволит вам превратить ваш компьютер в бота, который при необходимости нажимает и вводит информацию.
- AutoHotkey — загружаемое программное обеспечение, которое позволит вам щелкать любые кнопки или загружать страницы.
Для безопасных систем голосования, в которых нет строгих подтверждений электронной почты, есть способы быстрого создания электронных писем. Эти взломы электронной почты также можно использовать для создания учетных записей в системах, требующих входа в систему.
- Любой адрес электронной почты Gmail, Hotmail, Yahoo или обычного домена можно превратить в тысячи электронных писем, добавив «+» или «.» после имени и перед знаком «@». Например, yourname@gmail.com может быть yourname + anyword @ gmail.com, и письмо по-прежнему будет доставлено на ваш адрес.
- Если у вас есть собственный домен, вы можете создать несколько псевдонимов для одной учетной записи электронной почты.
- Mailinator — это сайт, который будет генерировать для вас электронные письма по запросу и предоставлять вам быстрый почтовый ящик, на который будет отправлена ссылка для подтверждения. Использование различных доменов электронной почты может помочь сделать это менее спамерским. Это список временных почтовых доменов, размещаемых через mailinator: http://torvpn.com/ Contemporaryemail.html
За символическую сумму денег организация может покупать голоса или электронные письма через «брокеров голосования».Эти группы будут делать ваши ставки так же, как они переводят аудио в текст или выполняют другие простые аутсорсинговые задачи для компаний. Технически политика Amazon Turk — платить рабочим за голосование — и это здорово. Однако вы все равно можете нанять кого-нибудь на таком сайте, как UpWork, для создания сценария, который мог бы использовать указанную выше тактику.
Голосование по доверенности Голосование по доверенности традиционно означает, что избиратель передает свое право голоса третьей стороне. Один человек может управлять огромными списками прокси-аккаунтов, просто входя в систему один за другим и голосуя.Представьте себе, если бы политические сотрудники могли собирать разрешение на голосование от имени избирателей в округе на неограниченный срок — не совсем по воле или действиям толпы, но очень эффективно.
Лучший способ выиграть некоммерческое голосование — это не участвовать. Нажмите, чтобы написать в Твиттере
Наконец, для создателей конкурса
Этот пост предназначен для того, чтобы испортить плохо спланированные соревнования по голосованию и напугать всех, кто думает о проведении некоммерческих соревнований по голосованию. Я ненавижу обманывать некоммерческие организации и думаю, что это начинается, когда в конкурсе не используется ответственный дизайн.
Ответственные вопросы по дизайну конкурса- Может ли ваша онлайн-система быть быстро обработана с помощью описанных выше эксплойтов? (Прошу вас не использовать запросы GET или анонимное голосование)
- Можете ли вы использовать стороннюю аутентификацию, чтобы остановить взлом электронной почты?
- Достаточно ли велик призовой фонд, чтобы уравнение ожидаемого значения имело смысл для всех участников?
Ожидаемое значение для голосования в конкурсе = сумма приза * (всего # победителей / всего # благотворительных организаций)
- Могут ли участвующие некоммерческие организации хранить данные об избирателях, относящиеся к их организации? В случае электронных писем они их получают?
- Есть ли способ построить это так, чтобы каждый участник каким-то образом выигрывал?
- Ограничены ли временные рамки, поэтому остается лишь небольшое окно бессмысленных запросов на голосование?
- Есть ли умный способ спроектировать процесс голосования так, чтобы он действительно оказывал положительное влияние на некоммерческую организацию? е.грамм. Избиратели должны представить сделанные ими фотографии дела, к которым некоммерческая организация может получить доступ позже для своей базы данных фотографий. Или они должны представить 1 идею, которая, по их мнению, улучшит их работу. и т. д.
- Не могли бы вы использовать пороговое голосование, когда некоммерческие организации должны набрать X голосов, чтобы их рассмотрела комиссия? Это устраняет бессмыслицу голосования, но при этом дает небольшой сетевой эффект, на который вы рассчитываете для своего бренда. Это хорошо сочетается с социальной интеграцией.
Я надеюсь, что эти вопросы побудят к более творческому подходу к дизайну конкурса и принесут больше пользы участвующим некоммерческим организациям.
ПРИМЕЧАНИЕ Whole Whale не обманывает своих клиентов. Это не услуга, которую WW предлагает и никогда не будет предлагать. Кроме того, не обращайтесь к нам, чтобы проголосовать за ваш конкурс.
Итак, вот оно — наше руководство по предотвращению конкурсов онлайн-голосования, чтобы ваша некоммерческая организация могла выиграть. И что еще более важно, чтобы сделать эту одностороннюю маркетинговую тактику прозрачной.
Еще больше удивительных ресурсов
Чтобы по-настоящему использовать возможности фандрайзеров Facebook, вам и вашей команде необходимо четкое и легко читаемое представление данных.Похоже, много работы? К счастью, Whole Whale уже проделал эту работу за вас с помощью панели инструментов Facebook Google Data Studio! Проверьте это!
Шаблон
Шаблон панели сбора средств Facebook
Plus, загрузите этот бесплатный простой контрольный список, чтобы убедиться, что вы охватываете все свои базы при настройке следующей некоммерческой кампании!
Программное обеспечение системы онлайн-голосования Избирательные бюллетени
Кто пользуется ezVote?
Церкви
Школы
Корпорации
Выборы в ГЗО
Общественные организации
Общественные общества
Инвестиционные клубы
Благотворительные организации
ПТС
Обслуживающие организации
Кондо-ассоциации
НПО
Управление организацией — тяжелая работа.
Провести выборы должно быть легко.
ezVote — надежный поставщик решений для безопасного онлайн-голосования для членства организации, клубы и предприятия. От опросов по одному вопросу до полностью управляемые выборы, ezVote дает организациям ресурсы, необходимые для проводите более качественные исследования и уверенно выбирайте своих лидеров.
Сейф. Быстрый. Легкий. Это ezVote.
Собственная структура ezVote была разработана с помощью информационных технологий и эксперт по сетевой безопасности.Бюллетени напрямую связаны с уникальными учетными данными предоставлено вашими членами, обеспечивая честность вашего избрания обеспечение одного бюллетеня на каждого избирателя. ezVote записывает бюллетени и подсчитывает голоса как они брошены. Наша панель управления выборами дает администраторам доступ к информации в реальном времени. показатели, которые упрощают отслеживание участия избирателей и анализ результатов. Наши электронные бюллетени легко читаются и полностью адаптируются к мобильным устройствам. Избиратели могут голосовать с любого устройства с безопасным подключением к Интернету.
Секретные избирательные бюллетени, которые действительно являются секретными
Самый надежный и точный способ избрания должностных лиц — тайное голосование, но насколько секретным является ваше тайное голосование? Чем крупнее организация, тем больше Бумажные бюллетени становятся дорогими и уязвимыми для подделки. Торговля и профессиональная ассоциации по всей стране доверяют ezVote в устранении отходов, сокращении затрат, и обеспечить немедленные и надежные результаты выборов. И ezVote предлагает вариант аутентификации пользователей через наши серверы или ваши собственные, предоставляя вашим участникам с максимальным уровнем защиты от угроз интернет-безопасности.
Для общественных групп, таких как ассоциации домовладельцев (ТСЖ), загородные клубы и ассоциации родителей и учителей, необходимость прозрачности и справедливости голосования может перевесить желание удобства. К счастью, ezVote предлагает как легкость электронного голосования и честности выборов, проводимых третьей стороной. Безопасные онлайн-выборы практически защищены от несанкционированного доступа, что вселяет уверенность в депутатов в точности результатов. И с предвыборными пакетами от 99 долларов. для 100 голосующих у ezVote есть решение для онлайн-голосования для каждого бюджет.
Повышение вовлеченности пользователей с помощью онлайн-голосования
Участие в членских организациях неуклонно снижалось за последние две декады. Но организации по всей Америке воспринимают технологии как означает обратить вспять этот спад. ezVote дает клубам и ассоциациям эффективные инструменты для вовлечения своих участников. Уведомления по электронной почте, электронные бюллетени и Голосование в одно касание с настольного компьютера или мобильного устройства упрощает получение участников вовлеченный. Онлайн-голосование означает более активное участие в голосовании, меньшее количество пропущенных голосов и больше уверенности в демократическом процессе.И интерфейсы ezVote с приложениями социальных сетей, такими как Facebook и Twitter, чтобы избиратели могли продвигать их участие в ваших выборах одним щелчком мыши после того, как они бюллетени.
Лучшее исследование для более сильных организаций
Пакеты подписки от ezVote
Участие членов выходит за рамки простого голосования на выборах должностных лиц. Сильный организации протягивают руку и проверяют свое членство несколько раз год. Программы годовой подписки от ezVote позволяют проводить подробные исследование общественного мнения по безграничному кругу тем, от поправок до организационные положения к меню ежегодного пикника ТСЖ.Вы получаете безлимитный выборы, неограниченное количество опросов, неограниченное количество опросов за фиксированную годовую плату. ezVote пакеты подписки адаптированы к вашей организации. Свяжитесь с нами напрямую, ответьте на несколько вопросов о вашем членстве с правом голоса, и мы разработаем план в соответствии с вашими потребностями.
БЕСПЛАТНАЯ электронная книга: как провести успешные выборы
Всеобъемлющее руководство по лучшему голосованию
Практические советы для администраторов и специалистов управления по всем аспектам избирательного процесса:
- Номинации
- Планирование и переписка
- Макет бюллетеня и обеспечение
- Подсчет голосов
- Опыт избирателя
Инновации в семье: история ezVote
ezVote — это семейный бизнес, которым мы гордимся.
В 2012 году основатель и серийный предприниматель Джим Келли искал лучший способ избрать ежегодный список офицеры для своего гольф-клуба и загородного клуба. Он заручился помощью своего сына Майка, ИТ-специалиста с 25-летним опытом. Вместе они разработали платформу для онлайн-голосования, настолько практичную и интуитивно понятную, что другие клубы и организации в Об этом стали спрашивать метро Вашингтона, округ Колумбия. Прежде чем они узнали об этом, они были в бизнесе, и на свет появился ezVote.
С тех пор Джим и Майк помогали общественным и торговым ассоциациям по всем Соединенным Штатам расти быстрее, более экономные выборы, проводить более разумные исследования и с легкостью устанавливать политику.Но все возвращается к семье: отец и сын работают вместе, занимаются любимым делом и делятся своим опытом с профессионалами в области управления.
Помимо семейного бизнеса, и Джим, и Майк активно участвуют в собственных членских организациях. Джим — заядлый игрок в гольф и член своего местного загородного клуба. Майк является главой и офисами округа в крупнейшая в мире организация мужской хоровой музыки. Другие их хобби и интересы включают хоккей, путешествия, видеосъемка и, конечно же, вычислительная техника.
Участники опроса во время собрания команд
Создайте опрос, а затем запустите его до, во время или после собрания
Чтобы создать опрос для собрания на мобильном устройстве, вам необходимо сначала получить доступ к собранию в настольном приложении Teams или в Teams в Интернете. Это добавит к собранию вкладку Опросы , которую вы затем сможете увидеть в Teams на своем мобильном устройстве.
В классическом приложении Teams или в веб-командах выберите Календарь .
Найдите собрание, которое вы запланировали, для которого вы хотите добавить опросы, и щелкните или коснитесь его.
Выберите Чат с участниками .
Выбрать Добавьте вкладку , найдите и выберите Формы , а затем щелкните или коснитесь Добавить .
Выберите Сохранить . К вашей встрече будет добавлена новая вкладка Опросы .
На мобильном устройстве коснитесь вкладки Еще , выберите Опросы , а затем коснитесь Создать новый .
Выбрать Создайте новый опрос , а затем выберите один из следующих вариантов:
Опрос с множественным выбором — Создайте свой вопрос или утверждение, а затем предоставьте варианты ответов, из которых ваша аудитория может выбрать.
Тест с несколькими вариантами ответов — Отметьте правильный ответ в тесте с несколькими вариантами ответов. У вас может быть один вариант правильного ответа или несколько, если вы выберете Несколько ответов .
Открытый текстовый опрос — Задайте открытый вопрос, и пусть ваша аудитория ответит своими словами.
Примечание: Опрос с множественным выбором , Опрос с множественным выбором , и Открытый текстовый опрос Варианты медленно развертываются и скоро будут доступны для подписчиков Microsoft 365.
Примечание: Опрос с несколькими вариантами ответов , Викторина с несколькими вариантами ответов , и Открытый текстовый опрос Параметры еще не будут доступны для сред GCC, GCC High и DoD.
Добавьте свой вопрос и варианты ответа.
В зависимости от вашего собрания выберите Публикация результатов автоматически после голосования и / или Сохранять анонимность ответов .
Выберите Сохранить .Это сохранит ваш опрос как черновик, пока вы не будете готовы запустить его во время встречи.
Примечание: Вы увидите DRAFT , отмеченный зеленым в верхнем левом углу вашего опроса, чтобы указать, что он еще не запущен.
Чтобы создать дополнительные опросы для собрания, выберите Создать новый .
Примечание. Чтобы изменить порядок опросов, щелкните или коснитесь и удерживайте опрос, а затем перетащите его в нужное место.
Чтобы запустить опрос, коснитесь значка чата в верхней части экрана (коснитесь экрана, если вы его не видите).
Выберите вкладку Еще > Опросы , а затем выберите опрос, который хотите запустить.
Примечания:
Когда вы запускаете опрос, участники встречи будут видеть ваши варианты вопросов и ответов в уведомлении об опросе, которое появляется в середине экрана их встречи.
Как только участники выберут свой ответ, они выберут Отправить , и вы сразу сможете увидеть их ответы.
Посетители собрания также могут не участвовать в опросе, закрыв уведомление об опросе, которое появляется в середине экрана собрания, не выбирая ответ и не выбирая Отправить .
Примечания:
Если ваше собрание было перенаправлено кому-то за пределами вашей команды или организации, он не сможет создавать или редактировать опросы и видеть уведомление об опросе, которое появляется в середине экрана их собрания.Однако они могут получить доступ к опросу в Чате во время собрания.
Только владельцы собрания и докладчики могут создавать, управлять и запускать опросы. Участники собрания могут отвечать на опросы, но не могут их редактировать.
Перейдите на вкладку Опросы или панель Опросы , чтобы увидеть в реальном времени результаты опросов, на которые собираются ответы.
Советы:
Опросы, которые были запущены и на которые принимаются ответы, будут отмечены красным цветом: LIVE в верхнем левом углу опроса.
Опросы, которые были закрыты и больше не принимают ответы, будут отмечены темно-серым цветом с ЗАКРЫТО в верхнем левом углу опроса.

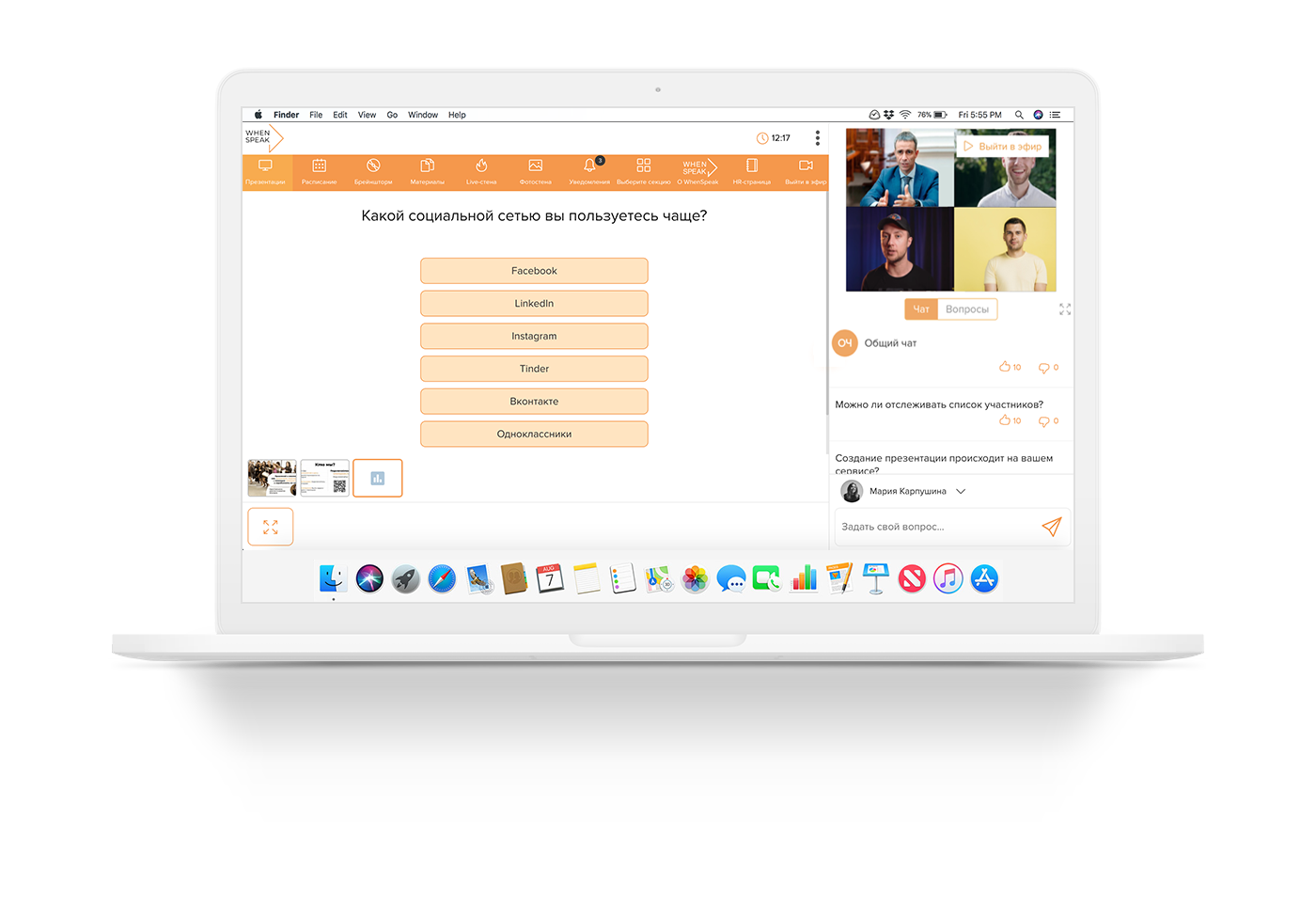

.png) Использует SSL-шифрование, анонимные cookies, блокирует подозрительные IP-адреса и автоматически делает резервную копию данных.
Использует SSL-шифрование, анонимные cookies, блокирует подозрительные IP-адреса и автоматически делает резервную копию данных.
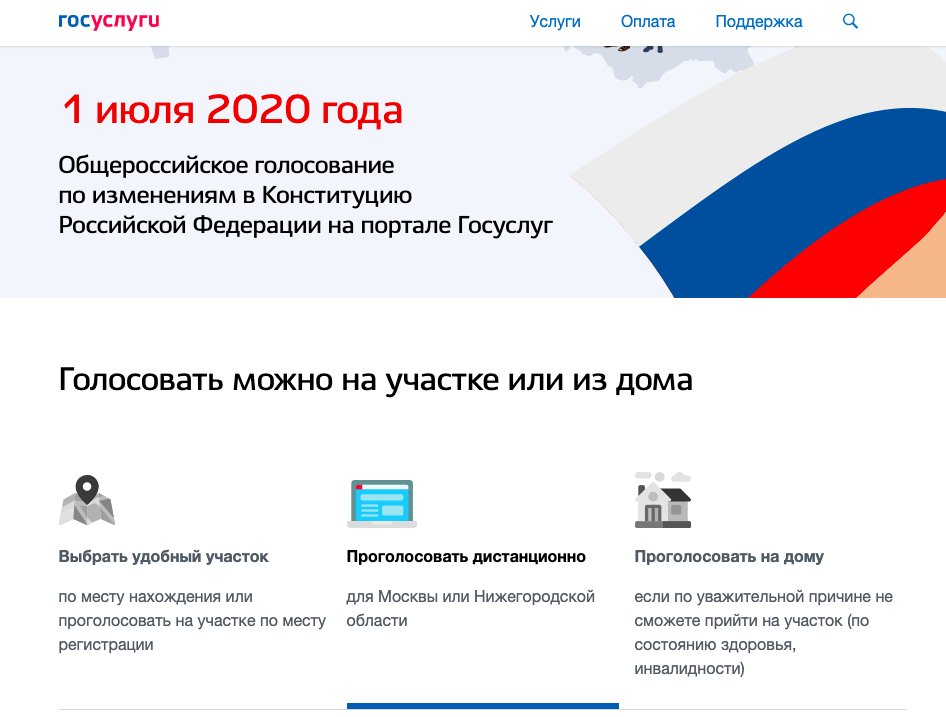
 сети в один клик участвовать в голосовании на стороннем ресурсе.
сети в один клик участвовать в голосовании на стороннем ресурсе.