что это и для кого? — android.mobile-review.com
15 марта 2015
Константин Иванов
Вконтакте
По материалам androidcentral.com
Планы Google по захвату мирового сетевого господства вылились в создание простой, но мощной социальной сети, у которой есть ряд безусловных преимуществ.
Социальное поведение – это неотъемлемая часть того Интернета, который мы знаем сегодня и которым пользуемся. Во многих смыслах это было так и с самого начала. Доски объявлений, IRC, хостинги изображений и электронная почта всегда были важными социальными составляющими Интернета. Во многом таким же образом смартфоны увязали множество технологий, заточенных каждая под одну цель, и социальные сети стали глобальными центрами коммуникации, которые служат многим в Интернете их домашней страницей.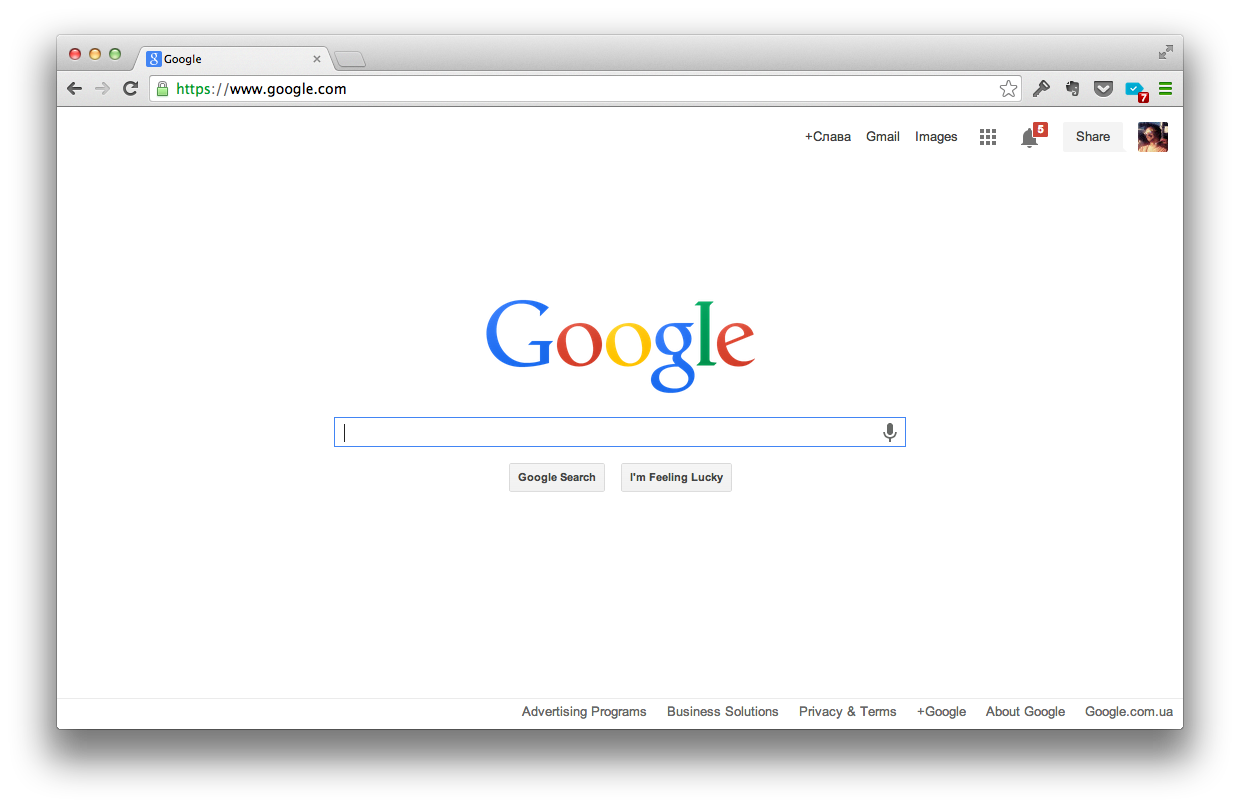
В Google предпринимали огромные усилия в сфере социальных сетей. Далеко не все они достигли такого же успеха, как поиск от Google, видео и почтовый сервис, однако самые последние их действия на этом поприще послужили развитию рынка нетривиальным образом. В самую первую очередь, Google+ — это способ увязать вместе все, что может предложить Google, так, чтобы пользователю было действительно удобно. А уж воспринимать ли это как социальную сеть, это личное дело каждого.
И как часто происходит с продуктами Google, эти последние разработки в социальной области начались с системы приглашений. Это привело к тому, что в самом начале развитие сети определяла кучка нердов, которые расставляли флаги и провозглашали этот кусочек Интернета своим. Когда же Google открыл двери для всех желающих, то это было сделано путем внедрения платформы буквально во все продукты. И оказалось, что не каждый владелец телефона на Android, почтового аккаунта Gmail или канала YouTube хотел приглашения в Google+, что повлекло закономерное брюзжание, сопровождающее любую попытку привлечь больше внимания к социальной сети.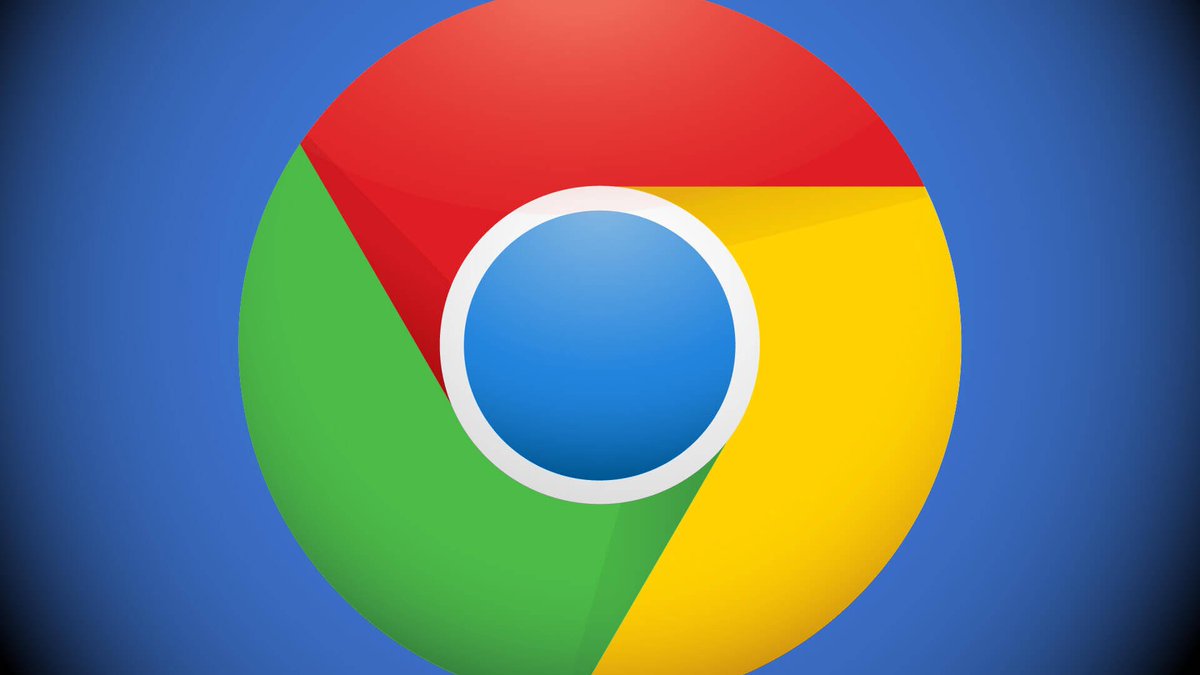
Google обладает большими силами для продвижения этой социальной сети, но что делает ее особенной, так это то, что она предлагает в области фото и видео. Google+ разработан так, что каждый может загружать фото в большом разрешении без вреда для качества изображения. Вскоре после запуска компания начала внедрять возможность редактирования изображений в высоком качестве, так что фотографы-любители и те, у кого в руках был смартфон, а в голове – блогерские амбиции, могли превратить более-менее приличное фото в нечто из ряда вон выходящее.
В области видео у Google+ есть Hangouts. Это видеочат, который позволяет одновременное бесплатное участие до 10 пользователей в разговоре и во многих случаях – передачу и запись чата через канал YouTube. Бесплатной альтернативы Google Hangouts и Hangouts on Air по-прежнему нет, и они продолжают совершенствоваться.
Возможно, лучшая часть Google+ – это одноименное приложение.:max_bytes(150000):strip_icc()/google-search-home-page-8f50dfc564fb4ac0bceb0d0f98f7b119.png) Оно отлично выглядит и работает как на iOS, так и на Android, было разработано с нуля до того состояния, когда пользователям удобнее пользоваться не веб-сайтом, а мобильной версией. Это отличный опыт на мобильном устройстве, который включает в себя такие же возможности редактирования фото и работы с видеочатом. Если большая часть ваших друзей и семья пользуется Google+ , возможность делиться местоположением – отличный способ узнать, как далеко находится, к примеру, тот, с кем предстоит встретиться. И если вы используете сервис для работы или для общения в определенной группе людей, для вас будет важно то, что возможность переключения между аккаунтами реализована здесь ощутимо лучше, чем в других соцсетях.
Оно отлично выглядит и работает как на iOS, так и на Android, было разработано с нуля до того состояния, когда пользователям удобнее пользоваться не веб-сайтом, а мобильной версией. Это отличный опыт на мобильном устройстве, который включает в себя такие же возможности редактирования фото и работы с видеочатом. Если большая часть ваших друзей и семья пользуется Google+ , возможность делиться местоположением – отличный способ узнать, как далеко находится, к примеру, тот, с кем предстоит встретиться. И если вы используете сервис для работы или для общения в определенной группе людей, для вас будет важно то, что возможность переключения между аккаунтами реализована здесь ощутимо лучше, чем в других соцсетях.
Так кто они, пользователи Google+? Да кто угодно. Или ими может быть кто угодно. Далеко не все используют эту возможность, и потому иногда всплывают статьи, в которых эта сеть сравнивается с городом-призраком или называется соцсетью исключительно для гиков. Но на самом деле, люди в ней не отличаются от пользователей Facebook, Twitter, Pinterest или Instagram.
Можно много говорить об этой сети, но правда в том, что все это только начало. В дальнейшем будут анонсироваться новые фишки, которые позволят получить максимум от использования сервиса. А теперь время спросить у наших читателей: а вы пользуетесь Google+? И если да, то что вас привлекает в этом сервисе?
«Я отказался от всех сервисов компании»
12 Июля, 2018, 16:00
102466
Журналист Нитхин Кока решил полностью отказаться от Google и всех его сервисов.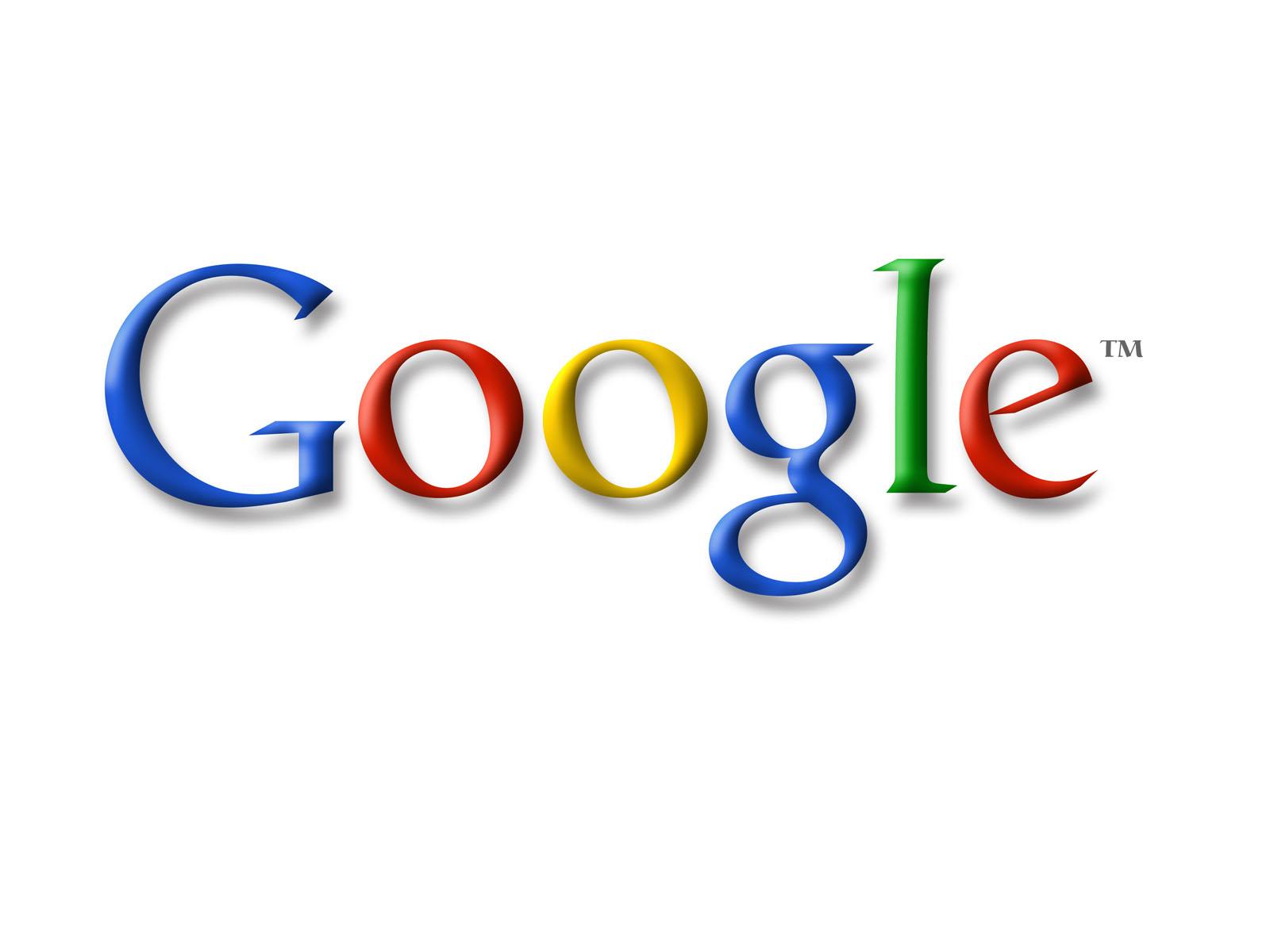 Чтобы их заменить, ему пришлось полгода искать и тестировать достойные альтернативы Google. О том, почему он пошел на такой шаг и как в итоге добился полной независимости от Google, взяв под контроль собственные персональные данные, Нитхин описал в колонке на Medium. Редакция AIN.UA приводит адаптированный перевод.
Чтобы их заменить, ему пришлось полгода искать и тестировать достойные альтернативы Google. О том, почему он пошел на такой шаг и как в итоге добился полной независимости от Google, взяв под контроль собственные персональные данные, Нитхин описал в колонке на Medium. Редакция AIN.UA приводит адаптированный перевод.
Последние 6 месяцев у меня выдались нелегкими, потому что в этот период я делал все, чтобы полностью отказаться от услуг всего одной компании — Google. То, что должно было стать простейшей задачей, в реальности занимало бесконечное количество часов на исследования и тестирование. Но я это сделал — сегодня я полностью освободился от Google и стал частью «гугл-фри»-меньшинства западного цифрового мира. Facebook я, кстати, тоже не использую.
Я написал гайд для всех, кому интересно, как я избавился от Google-зависимости и какими альтернативными сервисами его заменил. Я не технарь и не программист, но моя работа журналистом требует приватности и серьезного отношения к проблемам безопасности в интернете.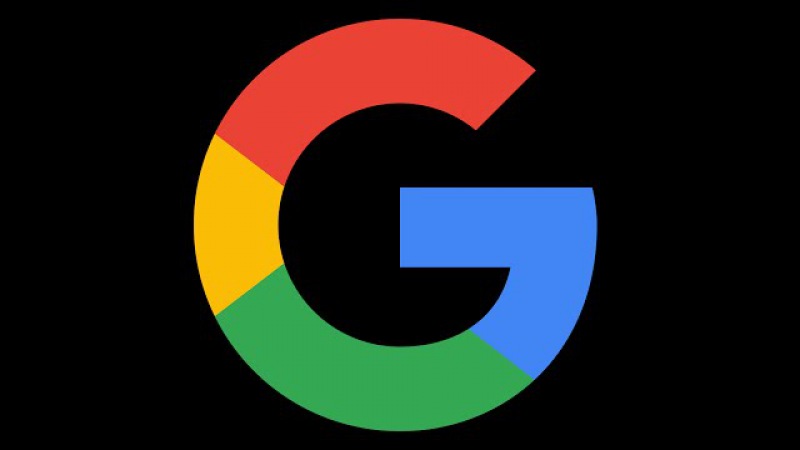
Подчеркну, что мой выбор — субъективен, при выборе альтернатив я ориентировался на собственные нужды и предпочтения, финансовые возможности и восприятие юзабилити. Представители ниже перечисленных программ мне не платили.
Но для начала, я хотел бы разъяснить причины, которые привели меня к отказу и поиску альтернативы Google.
Зачем это все?
Я не ненавижу Google. Не так давно я мог бы даже назвать себя его фанатом. Впервые я открыл для себя этот потрясающий поисковик в 90-х, когда еще учился в школе. Google был приятной альтернативой Yahoo, Altavista, Ask Jeeves. Сервис реально помогал людям находить то, что им нужно в те далекие времена беспорядка в сети и говенной индексации.
Вскоре Google перестал быть просто поисковиком и превратился в поставщика услуг, многие из которых мне нравились. Я был одним из первых пользователей Gmail в 2005 году, когда присоединиться можно было только по инвайтам. Когда Google представил инструмент Calendar в 2006-м, он был революционно прост и удобен.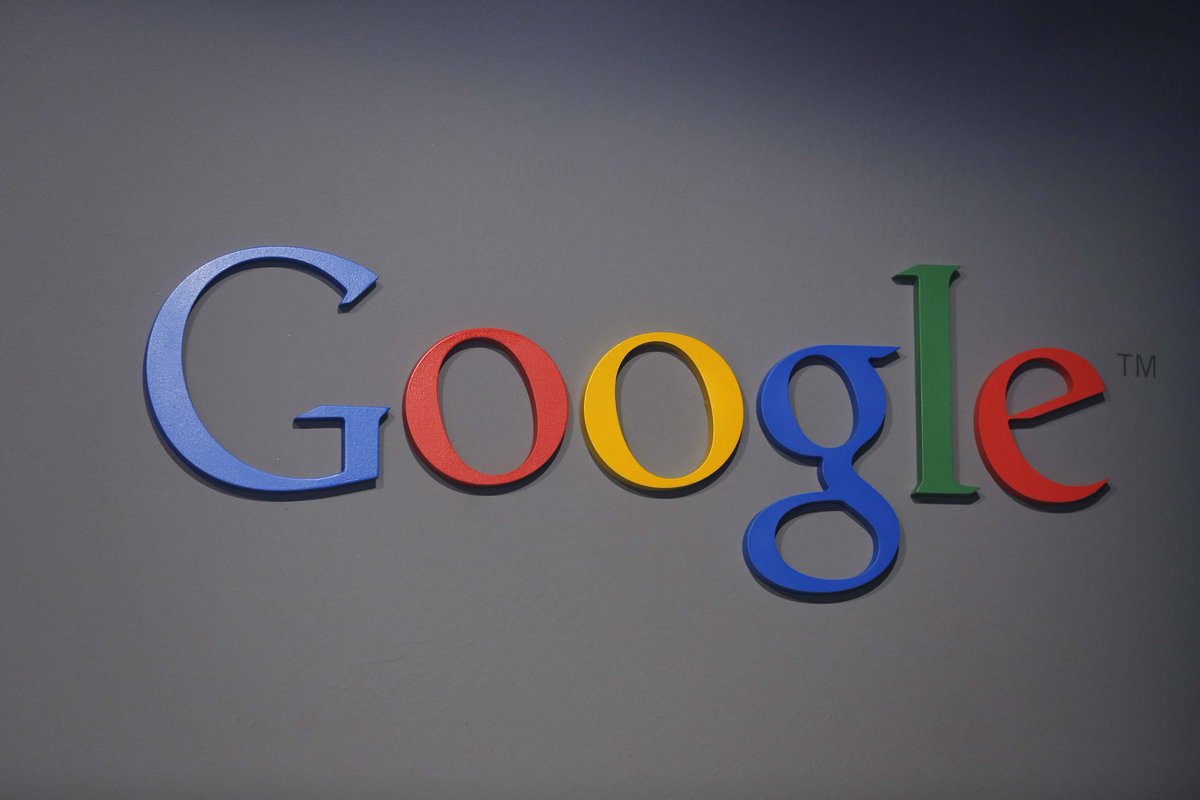 Запущенные в 2007-м Google Docs тоже были великолепны. На своей первой работе я поощрял коллег все делать с помощью Google — его таблиц, документов, презентаций и т.д.
Запущенные в 2007-м Google Docs тоже были великолепны. На своей первой работе я поощрял коллег все делать с помощью Google — его таблиц, документов, презентаций и т.д.
Как и многие другие, я пал жертвой вездесущести Google. Из поиска родилась почта, потом документы, за ними аналитика, фотографии и десятки других сервисов, связанных между собой. Из компании, которая предоставляет услуги, Google превратился в капкан, который отлавливает интернет-пользователей и делает на них деньги.
Google укоренилась в нашу жизнь, как ни одна другая корпорация в истории. Перестать использовать сервисы других технологических гигантов не так уж сложно. Достаточно просто покинуть платформы Apple, Amazon, Facebook и перестать пользоваться рядом их продуктов — и все, ты свободен.
С Google намного сложнее. Google встроен везде. Не важно, что у вас в руках — смартфон, ноутбук или планшет — скорей всего прямо сейчас на устройстве запущен как минимум один сервис Google.:max_bytes(150000):strip_icc()/GooglePatents-1-5724018e3df78ced1fde1085.png) Google стал синонимом поиска, карт, почты, интернет-серфинга, операционной системы на смартфонах. Он также предоставляет свои сервисы другим компаниям. Например, Uber использует Google Maps. Сегодня Google — это одно слово на многих языках, которое понятно всем. И сим ознаменовалось его мировое господство.
Google стал синонимом поиска, карт, почты, интернет-серфинга, операционной системы на смартфонах. Он также предоставляет свои сервисы другим компаниям. Например, Uber использует Google Maps. Сегодня Google — это одно слово на многих языках, которое понятно всем. И сим ознаменовалось его мировое господство.
Мы все начали использовать Google, потому что так или иначе компания облегчала нашу жизнь. Но теперь мы не можем уйти, потому что Google стала «программой по-умолчанию».
Но правда в том, что альтернативы Google есть. За полгода поисков, проб и исследований, я подобрал ряд приложений и сервисов, которые могут заменить все продукты Google, которые я использовал, не вторгаясь при этом в мою частную жизнь. К моему удивлению, некоторые из них оказались даже лучше.
Вы можете загрузить все свои данные через Google Takeout: переписку за последние 10 лет, события из календаря, документы. А потом залить все это в облако ваших альтернативных сервисов — и вуа-ля — вся ваша цифровая жизнь снова с вами, несмотря на то, что вы больше не дружите с Google.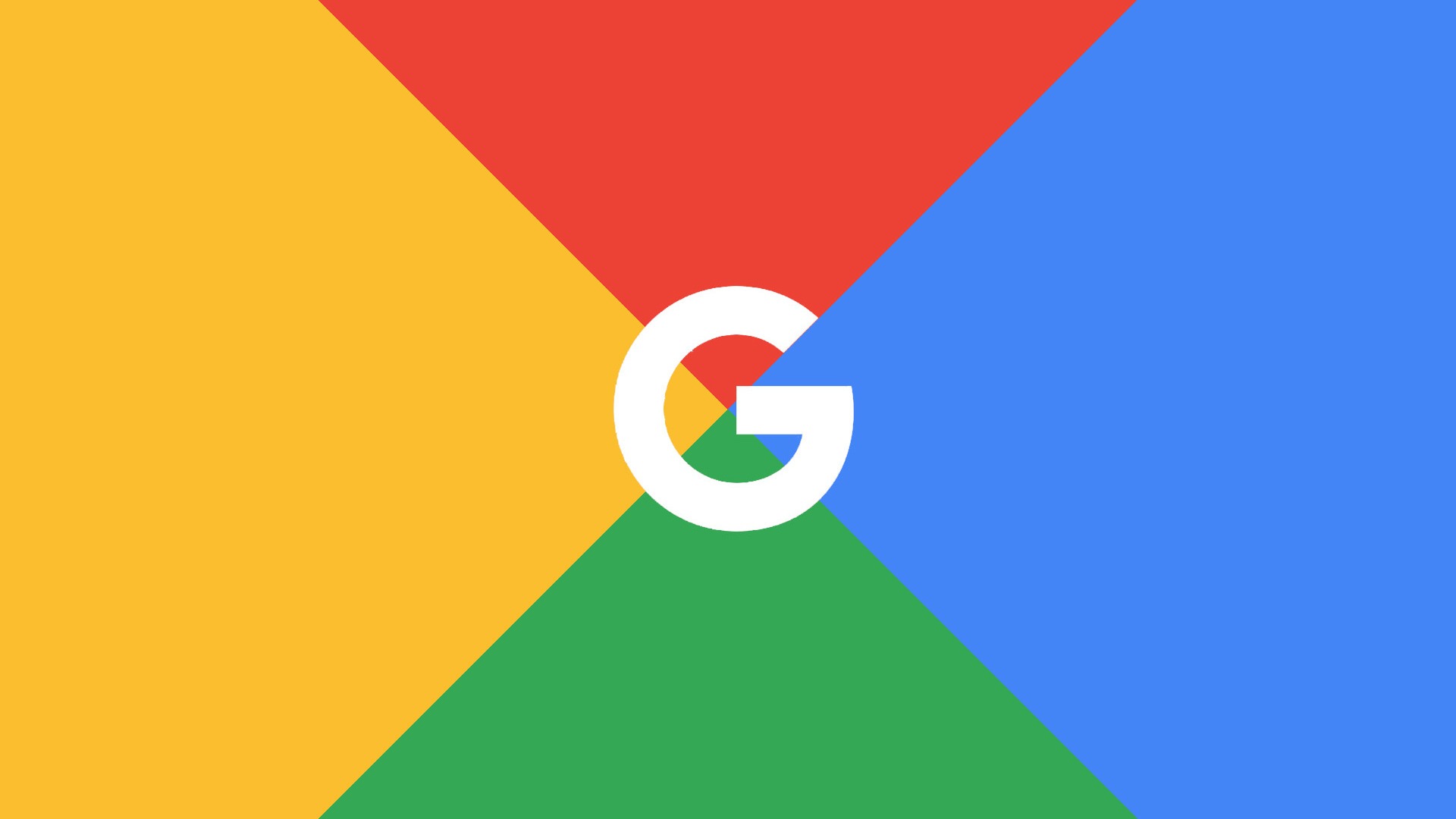
Бесплатные альтернативы Google
Проблема большинства бесплатных альтернативных сервисов в том, что они недостаточно интуитивные. Я не гик. У меня есть сайт, я понимаю, как работать в WordPress и вообще «опытный пользователь ПК», но я не использую командную строку и не умею программно прописывать запросы. Я выбрал самые доступные.
Поиск
DuckDuckGo и Startpage — два поисковика, которые не собирают личные данные пользователей и информацию о запросах. Сегодня они заменили мне Google-поиск.
Другие альтернативы: их немного, учитывая, что Google отвоевал 74% мирового поискового рынка. Есть еще Ask.com, Bing в конце концов…
Браузер
Недавно Mozilla Firefox серьезно обновился и стал сильно лучше ранней версии. Это продукт неприбыльной организации, который работает таким образом, чтобы не нарушать приватность пользователей. Не вижу причин пользоваться Chrome.
Другие альтернативы: Opera и Vivaldi лучше избегать, поскольку они используют Chrome как основу.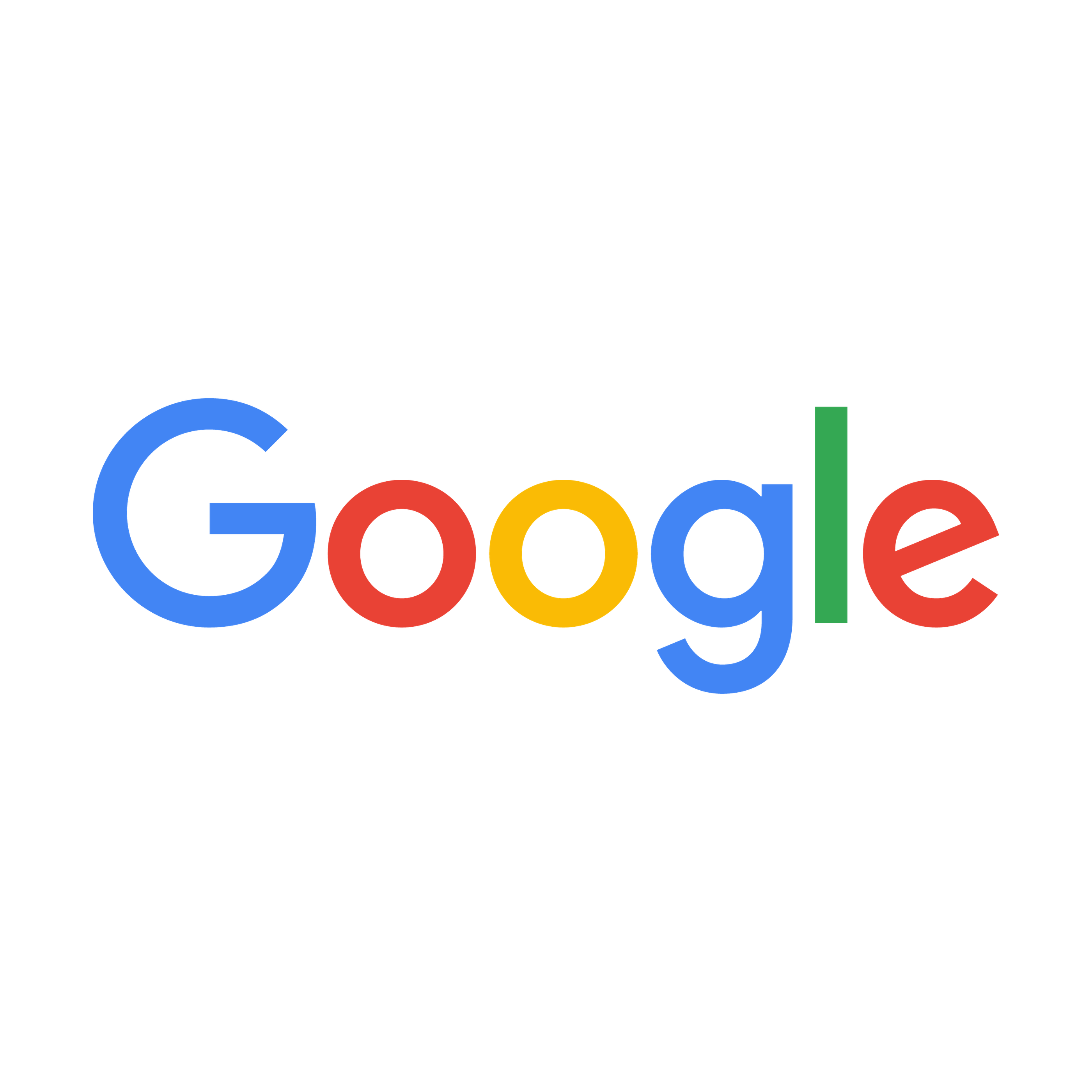 Мой второй браузер — Brave.
Мой второй браузер — Brave.
Чаты
Jitsi Meet — опенсорсная альтернатива Google Hangouts. Его можно использовать прямо в браузере или загрузить приложение. Он быстрый, безопасный и работает почти на любых ОС.
Другие альтернативы: Zoom стал популярен среди IT-профессионалов, но большинство возможностей в нем платные. Еще одно опенсорсное приложение с хорошей защитой — Signal, с него также можно звонить. А вот Skype пользоваться не рекомендую — ужасный интерфейс и непрозрачные условия по данным.
Карты
Here WeGo — быстрее загружается и найдет почти все то же, что и Google Maps. Есть недостатки с покрытием по некоторым странам, например, Японии.
Другие альтернативы: OpenStreetMap, классный проект, но есть пробелы в функциональности. У меня как-то не получилось найти в нем адрес в Окленде.
Классные, но платные альтернативы Google
Не стоит забывать, что большинство сервисов Google бесплатные потому, что компания монетизирует их через ваши данные.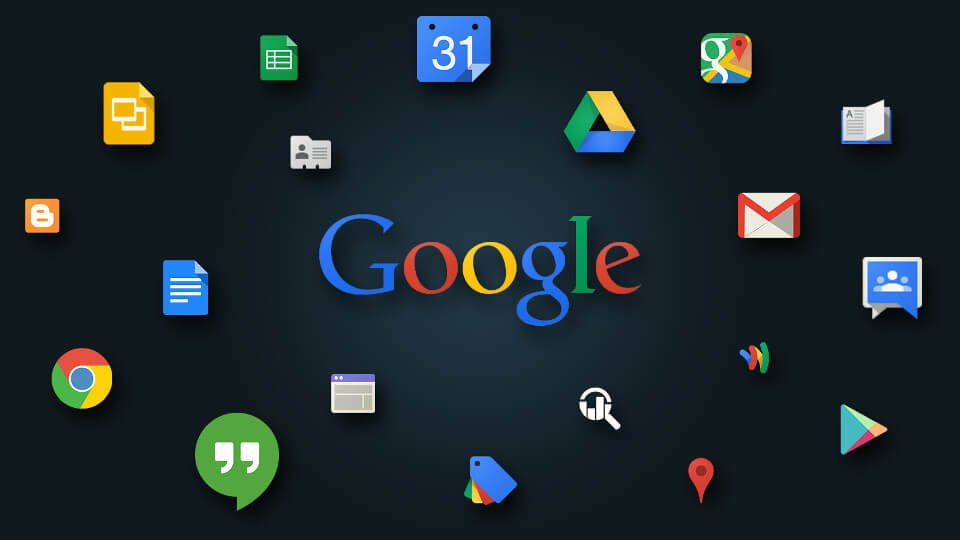 Для сервисов, которые этого не делают, единственный способ выжить — взимать плату с пользователей. И я готов платить за свою приватность, хотя понимаю, что этот выбор — не для всех. Ниже представлены альтернативы Google.
Для сервисов, которые этого не делают, единственный способ выжить — взимать плату с пользователей. И я готов платить за свою приватность, хотя понимаю, что этот выбор — не для всех. Ниже представлены альтернативы Google.
Я вижу это так: раньше, чтобы послать письмо, нужно было заплатить за марку. Это не так уж дорого, зато на почте никто не прочитает твое письмо.
Почта
ProtonMail разработал экс-ученый из CERN в Швейцарии — стране, в которой очень высоко ценится приватность каждого человека. Больше всего в ProtonMail меня подкупает интуитивность, которой нет в других почтовых сервисах, которые не собирают пользовательские данные. Интерфейс похож на Gmail, с ярлыками, папками и этим всем. И переживать за свои данные не нужно.
Есть и бесплатная версия, но там маленький объем хранилища — всего 500 МБ. Я купил 5 ГБ с VPN-надстройкой.
Другие альтернативы: Fastmail не так сильно заточен на приватность, но интерфейс у него крутой.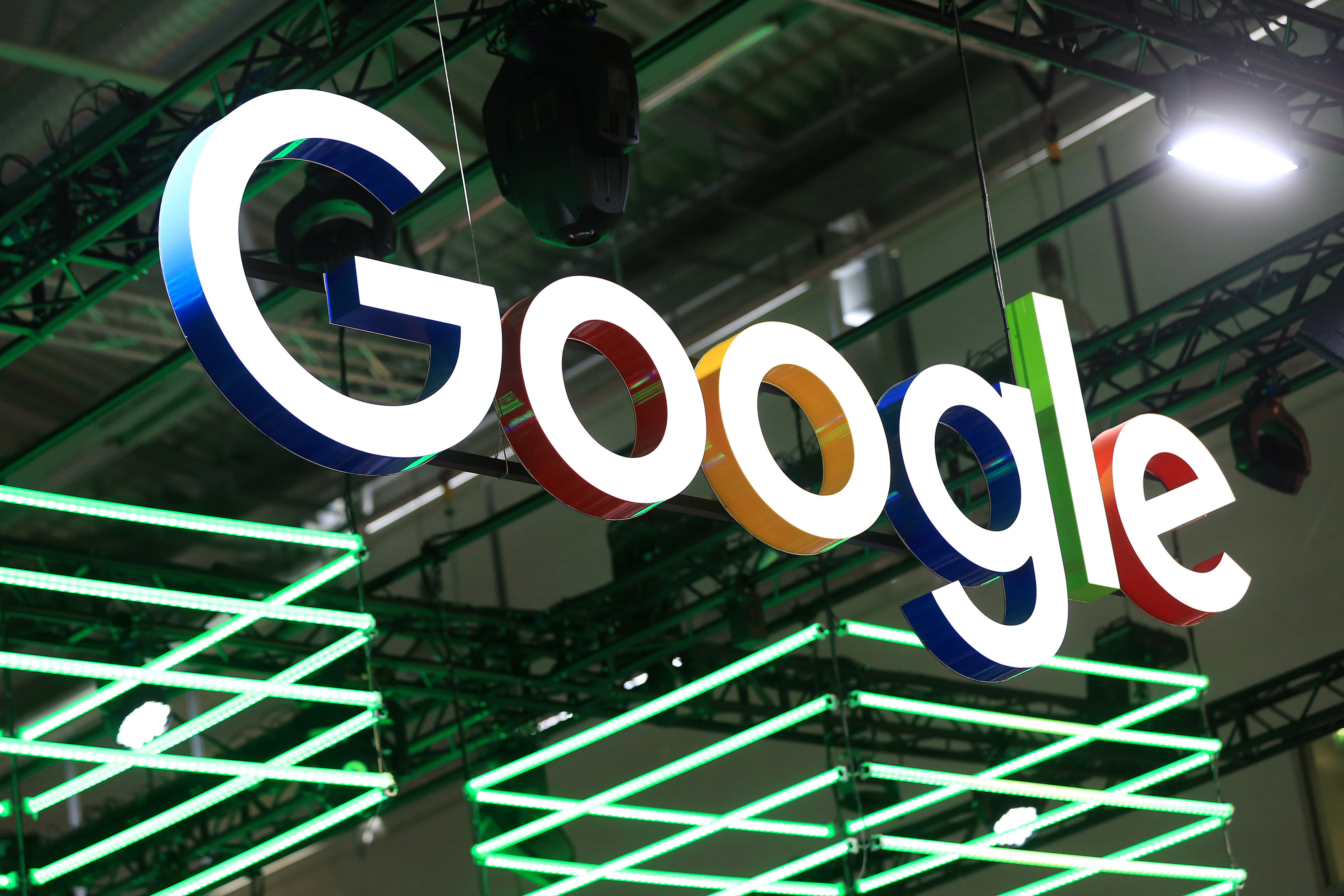 Еще есть Hushmail и Tutanota, похожие на ProtonMail.
Еще есть Hushmail и Tutanota, похожие на ProtonMail.
Самая большая проблема при переходе на альтернативу с Google у меня возникла именно с электронной почтой. До того, как осесть на Gmail в 2004 году, я регулярно менял почту на разных сервисах, таких как Hotmail, Mail.com, Yahoo Mail и давно забытый Bigfoot. Потому что иначе я бы утонул в спаме. Gmail эту проблему решил, внедрив инновацию, навсегда изменившую подход к электронной почте — спам-фильтры!
Сегодня email — это ключ к интернету. Чтобы открыть Facebook, банкинг и вообще любое приложение, нужно указать свою электронную почту. И когда ты меняешь почтовый клиент, нужно апдейтить свой электронный адрес в каждом сервисе.
Тут-то меня и поджидал сюрприз. Сегодня не во всех сервисах можно так просто сменить привязанную почту. В некоторых мне пришлось закрыть старый акаунт и завести новый, а потом вручную перенести в него свои данные. Другие заставили меня общаться с техподдержкой и делать запрос на смену email, а это куча бездарно потраченного времени.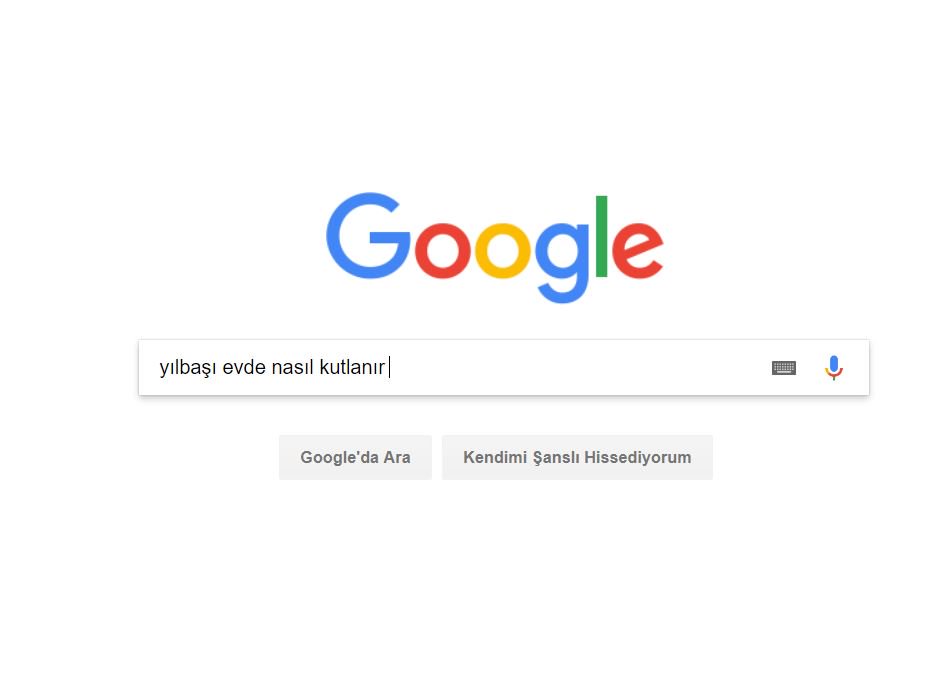 Но что самое смешное, некоторые приняли изменения, а потом продолжили слать сообщения на мою старую почту на Gmail. Мне пришлось звонить и объясняться с ними.
Но что самое смешное, некоторые приняли изменения, а потом продолжили слать сообщения на мою старую почту на Gmail. Мне пришлось звонить и объясняться с ними.
В итоге мне пришлось держать незакрытым мой Gmail-аккаунт, параллельно используя новый на ProtonMail, просто чтобы убедиться, что важная почта не теряется. Это и стало основной причиной, почему переход занял у меня целых 6 месяцев.
Печально, что в 2002 году сменить почту было проще, чем в 2018-м. Не всегда технологии шагают вперед.
Календарь
Fastmail Calendar на удивление крутой. В его поисках я сделал неожиданное открытие: продукты Google настолько вездесущи, что стартаперы перестали создавать им альтернативы. Протестировав парочку средненьких календарей, которые мне удалось найти, я пришел к выводу, что встроенный в Fastmail — самый нормальный.
Более «технические»
Здесь понадобится немного технических знаний или доступ к собственному хостингу.
Google Docs, Drive, Photos и Contacts
NextCloud — полнофункциональное, надежное опенсорсное приложение с интуитивным интерфейсом.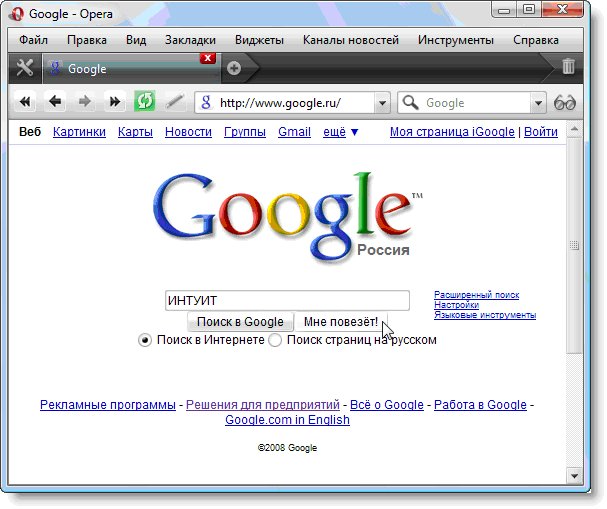 Но для его установки понадобится свой хостинг. У меня он есть — для сайта. Так что я быстро установил NextCloud, используя Softaculous на панели C-Panel моего хоста. Вам понадобится HTTPS-сертификат, который я получил бесплатно на Let’s Encrypt. Конечно, не так просто, как открыть Google Drive на своем аккаунте, но и не так сложно, чтобы уж совсем.
Но для его установки понадобится свой хостинг. У меня он есть — для сайта. Так что я быстро установил NextCloud, используя Softaculous на панели C-Panel моего хоста. Вам понадобится HTTPS-сертификат, который я получил бесплатно на Let’s Encrypt. Конечно, не так просто, как открыть Google Drive на своем аккаунте, но и не так сложно, чтобы уж совсем.
Я также использую Nextcloud как альтернативу Google хранилищу фотографий и контактов, синхронизируя его с моим телефоном через CalDev.
Другие альтернативы: OwnCloud и Openstack тоже опенсорсные. Есть еще платные Dropbox и Box, независимые хранилища, которые не монетизируют ваши личные данные.
Google Analytics
Matomo — другое название Piwic — аналитическая платформа на собственном хостинге. Не столь функциональна, как Google Analytics, но дает хорошее базовое понимание о потоках трафика на сайт с приятным бонусом: данные об этом трафике вы не дарите Google.
Другие альтернативы: Честно говоря, их очень мало.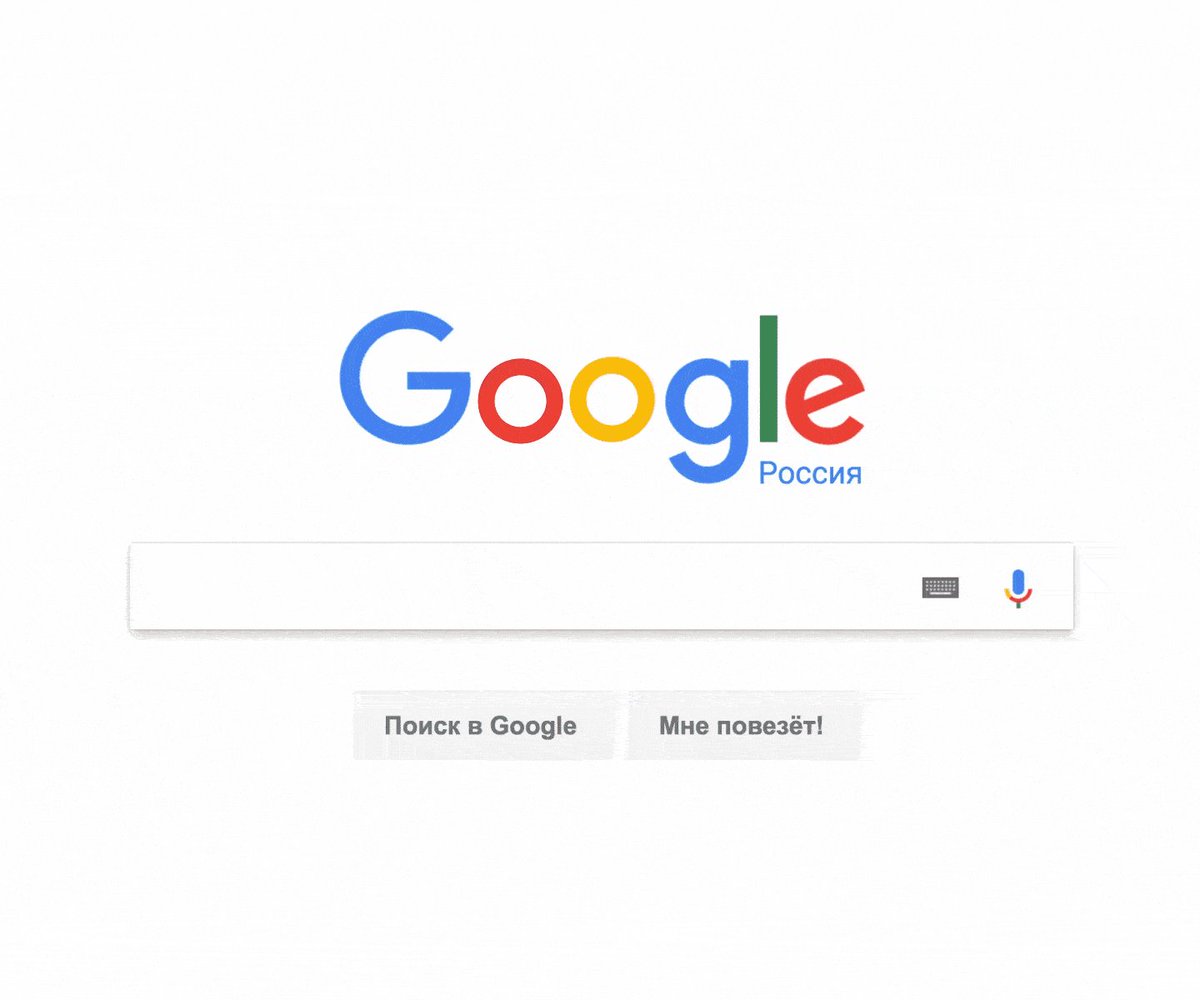 OpenWebAnalytics — еще один опенсорсный проект, есть и парочка платных, таких как GoStats и Clicky.
OpenWebAnalytics — еще один опенсорсный проект, есть и парочка платных, таких как GoStats и Clicky.
Android
LineageOS + F-Droid App Store.
Как ни прискорбно, но мир смартфонов буквально разделился на два лагеря: Google Android и Apple iOS. Парочка вменяемых альтернатив, таких как Blackberry OS и Mozilla Firefox OS, больше не существуют.
Так что единственная опция — Lineage OS: опенсорсная версия Android, которая с уважением относится к персональным данным пользователей. Установить ее можно в обход сервисов и приложений Google. Для установки понадобится немного технических навыков, поскольку процесс инсталляции немного с переподвыподвертом, но работает система хорошо и вирусов, которые приходят вслед за Android, в ней нет.
Другие альтернативы: PureOS выглядит многообещающе, как и UbuntuTouch.
Итак, достаточно ли хороши эти альтернативы Google?
Некоторые даже лучше. Jitsi Meet работает мягче, пропускная способность у него больше и она лучше уживается на альтернативных платформах, чем Hangouts. Firefox более стабильный и менее ресурсоемкий, чем Chrome. В календаре Fastmail лучше реализована интеграция по часовым поясам.
Firefox более стабильный и менее ресурсоемкий, чем Chrome. В календаре Fastmail лучше реализована интеграция по часовым поясам.
Другие — просто адекватная замена. У ProtonMail есть большинство функций, которые нравились мне в Gmail, но не хватает полезных интеграций, например, планировщика для писем Boomerang, который я раньше использовал. Также в нем нет книги контактов, но для этого я пользуюсь Nextcloud, которая отлично справляется с хранением контактов, файлов и заметок. Но у Nextcloud нет того богатого функционала для редактирования, как у Google Docs. Пока я не нашел ему полноценную замену, которая была бы мне по-карману. Есть Collabora Office, но для нее мне нужно апгрейдить свой сервер, чего я пока сделать не могу.
Некоторые заставляют идти на жертву. Piwic — это Google Analytics для бедных, в нем нет множества детальных отчетов и других функций. DuckDuckGo в целом хорош, но для специфических поисковых запросов часто выдает нерелевантные результаты.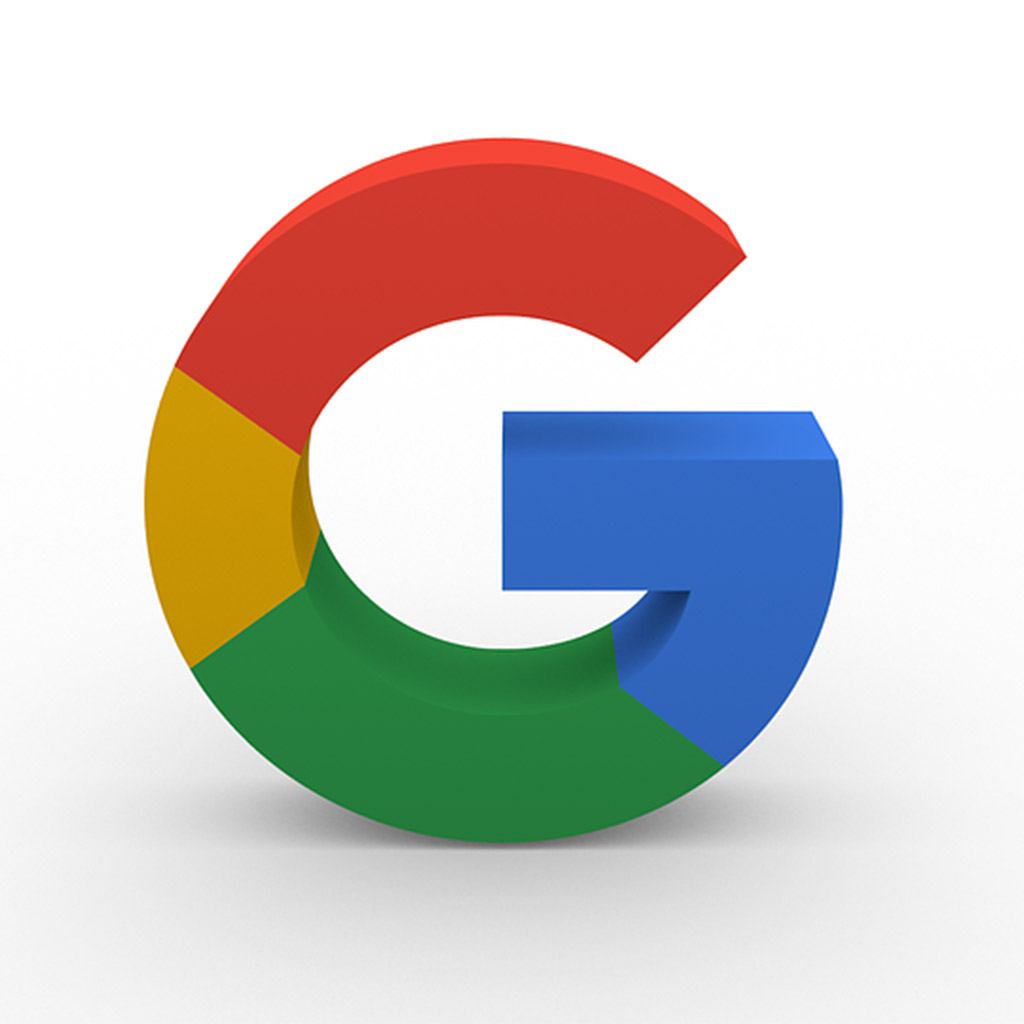 StartPage иногда не воспринимает запросы на не англоязычный контент.
StartPage иногда не воспринимает запросы на не англоязычный контент.
Несколько ресурсов, которые не подошли мне, но могут понравиться вам
Некоторые для меня слишком сложные, а на некоторые не хватило терпения и времени.
- Localization Lab — детальный список опенсорсных или заточенных на анонимность проектов.
- Framasoft — полный набор преимущественно опенсорсных альтернатив Google, но большинство из них на французском.
- Restore Privacy — тоже неплохой список альтернатив.
Я не скучаю по Google
Более того, я чувствую себя свободным. Есть нечто особенное в осознании того, что ты сам контролируешь свои личные данные.
Если мы не сможем отказаться от продуктов Google, значит, мы утратили ту маленькую супер-силу, которая была у нас, как у потребителей.
Я бы хотел, что бы Google, Facebook, Apple и другие техногиганты перестали воспринимать пользователей как должное. А еще я хочу, чтобы новые игроки могли появляться и конкурировать так же, как однажды Google вышла на рынок со своим поисковым инструментом, конкурируя с Altavista и Yahoo.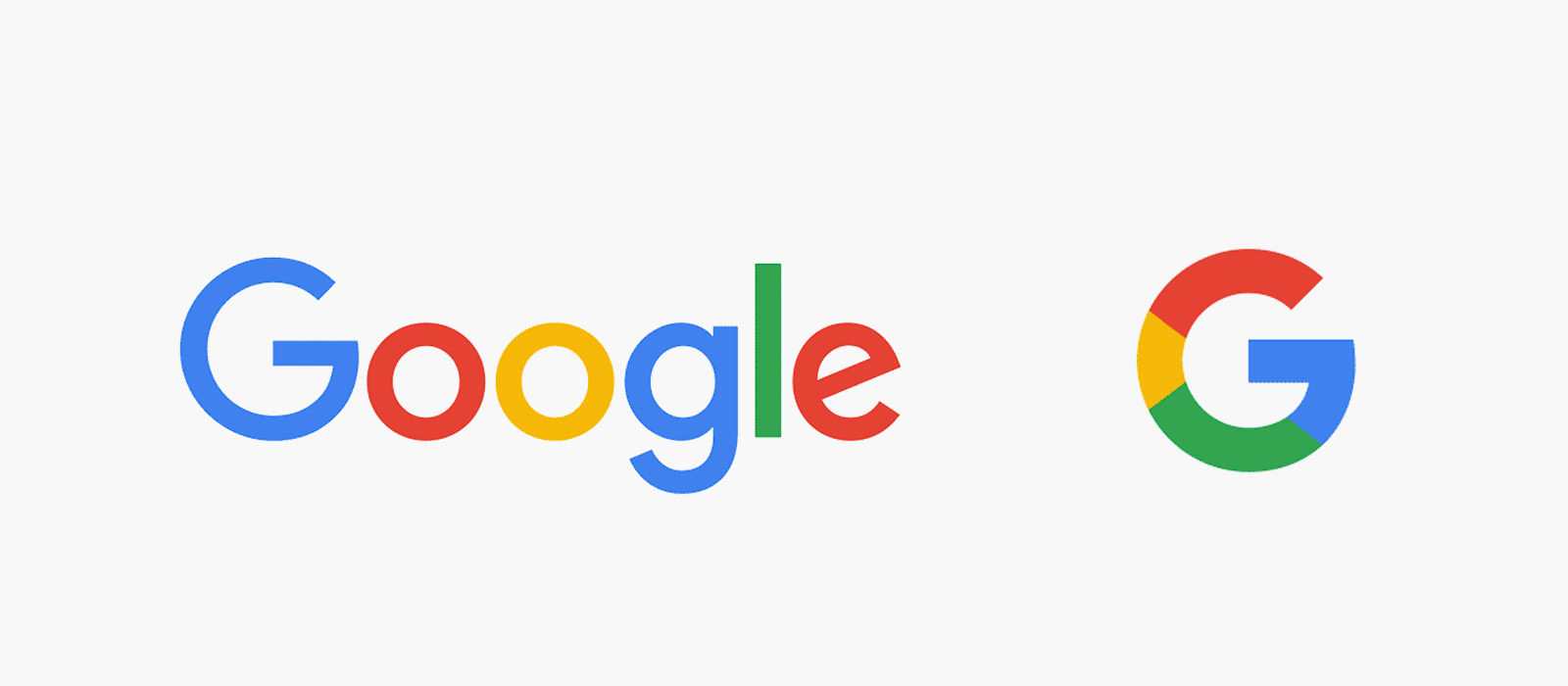 Или Facebook — противопоставив свою социальную сеть MySpace и Friendster. Интернет был лучшим местом тогда, потому что у нас был выбор.
Или Facebook — противопоставив свою социальную сеть MySpace и Friendster. Интернет был лучшим местом тогда, потому что у нас был выбор.
Сегодня очень немногие хотя бы пытаются пробовать альтернативные продукты, потому что мы привыкли «гуглить». Мы не меняем почту, потому что это так сложно. Мы даже не пробуем альтернативы Facebook, потому что здесь все наши друзья. Я понимаю это.
Не обязательно полностью отказываться от Google, но можно дать хотя бы шанс альтернативным продуктам. Они могут вас приятно удивить и напомнить, почему вы так любили интернет в нулевых.
G Suite стал лучше. Теперь это Google Workspace
Что такое бесплатный аккаунт Gmail, знают многие. Про G Suite знают уже меньше. А кто использует этот пакет для работы – тех совсем немного. Это если сравнивать с пользователями бесплатных аккаунтов, конечно.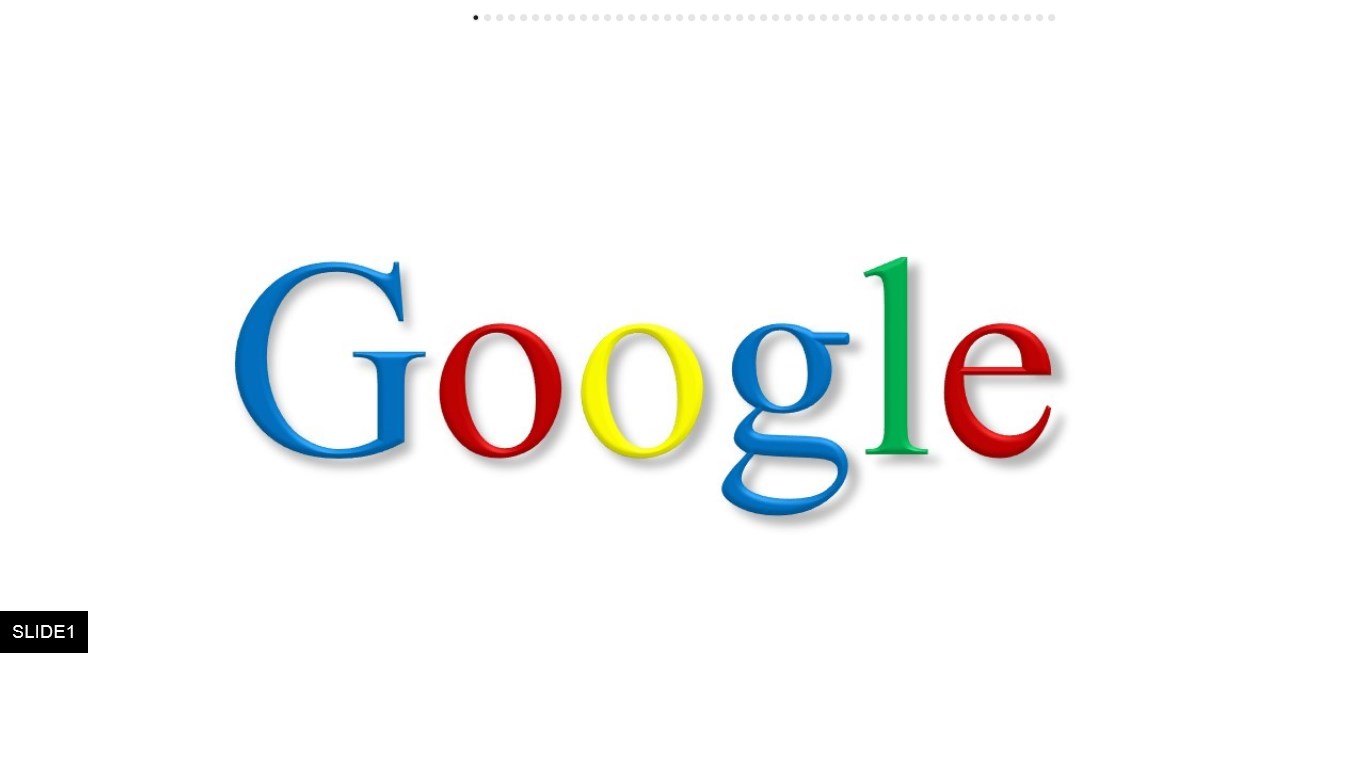 Тем не менее Google Workspace (а именно так теперь называется G Suite) – это очень мощный помощник в командной работе. Что это, зачем и для чего – сейчас и посмотрим. Обязательно дочитайте эту статью до конца и узнаете, как НКО может получить бесплатный доступ к Google Workspace.
Тем не менее Google Workspace (а именно так теперь называется G Suite) – это очень мощный помощник в командной работе. Что это, зачем и для чего – сейчас и посмотрим. Обязательно дочитайте эту статью до конца и узнаете, как НКО может получить бесплатный доступ к Google Workspace.
Возможности сервиса
Основной набор приложений в пакете тот же, что и для бесплатного аккаунта. Внутри есть Gmail, офисная коллекция (в виде Документов, Таблиц, Слайдов и Форм), Календарь, Диск, приложения Meet и Chat. Отличия кроются в другом. Возможности каждого приложения по отдельности и всего сервиса в целом значительно круче, чем у бесплатного аккаунта.
Почта
Самое известное и востребованное приложение – это Gmail. Корпоративная почта – очень нужный инструмент в работе. И главное отличие от бесплатного аккаунта – это возможность создавать корпоративные адреса почты.
Gmail почта.То есть если бесплатный почтовый ящик имеет вид [email protected], то версия от Google Workspace уже будет формата [email protected] При этом внутри это будет все тот же привычный интерфейс почты Gmail.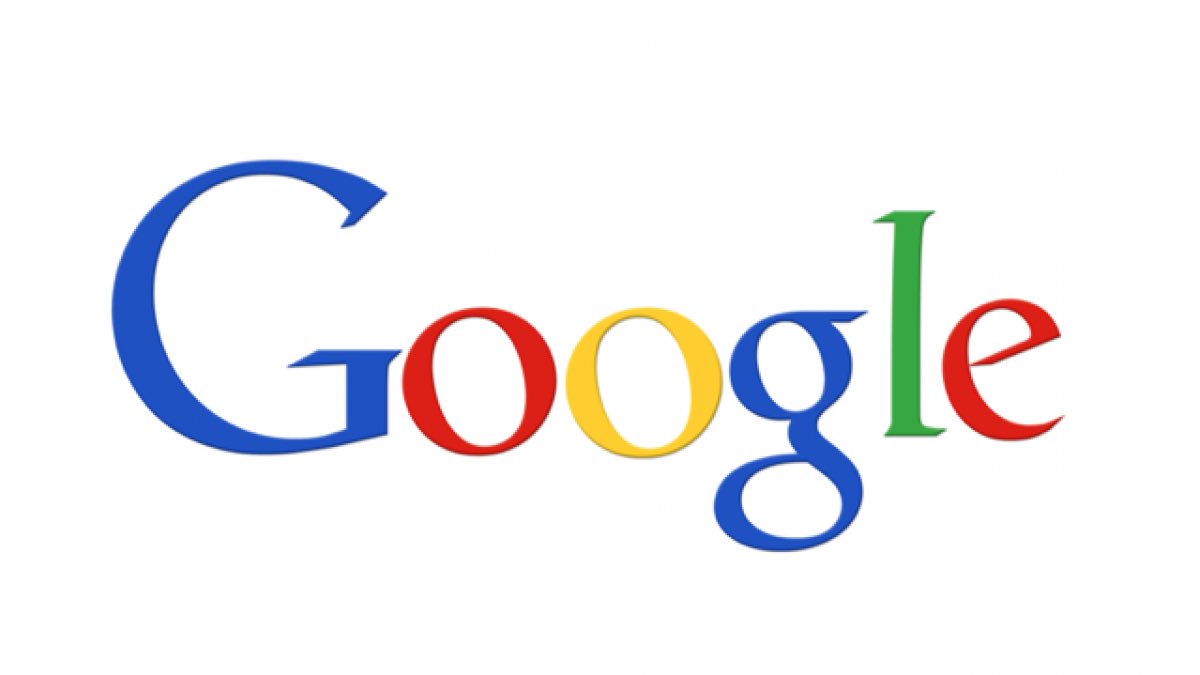 Так можно каждому сотруднику завести именную почту, но на домене вашего сайта. Это сразу +100 баллов к уровню доверия клиентов и партнеров. Просто потому что такие адреса выглядят солиднее и представительнее. И это правда.
Так можно каждому сотруднику завести именную почту, но на домене вашего сайта. Это сразу +100 баллов к уровню доверия клиентов и партнеров. Просто потому что такие адреса выглядят солиднее и представительнее. И это правда.
Диск
Хранить файлы в облачном хранилище на сегодня уже такая обыденность, что на это удобство многие уже и внимания не обращают. Функции этого приложения те же, что и в бесплатной версии. Отличие в объеме диска. Если на обычном аккаунте это 15 гигабайт, то в версии от Google Workspace – минимум 30 гигабайт (на каждого человека).
Google диск.Также помимо личного хранилища есть и общий диск для обмена файлами с коллегами. Помещенные в эту область документы становятся видны всем членам команды. Уже не нужно отдельно создавать ссылки доступа и отправлять их.
Календарь
Один общий календарь на всю команду, и этим все сказано. Кроме того, все приложения очень тесно связаны между собой.
Google календарь.Из календаря можно создавать встречи, приглашать на них коллег и планировать мероприятия. Опять же без необходимости создания отдельных общих календарей и приглашения туда участников (а именно так это работает в бесплатной версии).
Опять же без необходимости создания отдельных общих календарей и приглашения туда участников (а именно так это работает в бесплатной версии).
Документы
Это не одно приложение, это компания из четырех удобнейших сервисов. Внутри есть Документы, Таблицы, Слайды (они же презентации) и Формы. Самый известный инструмент – это Документы. Создавать и редактировать документы совместно с коллегами – приятное занятие.
Google документы.Представьте только, что одновременно редактировать документ можно командой до 100 человек. При этом изменения, сделанные каждым, сразу видны всем участникам. Другая крутая особенность – это неограниченное количество ревизий документа. То есть можно сколько угодно долго отменять сделанные изменения. Не так, что сохраняется только несколько последних изменений, которые можно вернуть.
Как управлять всем сервисом
На этом моменте начинаются существенные отличия. Даже не столько отличия (от бесплатного аккаунта), сколько совсем новые элементы управления.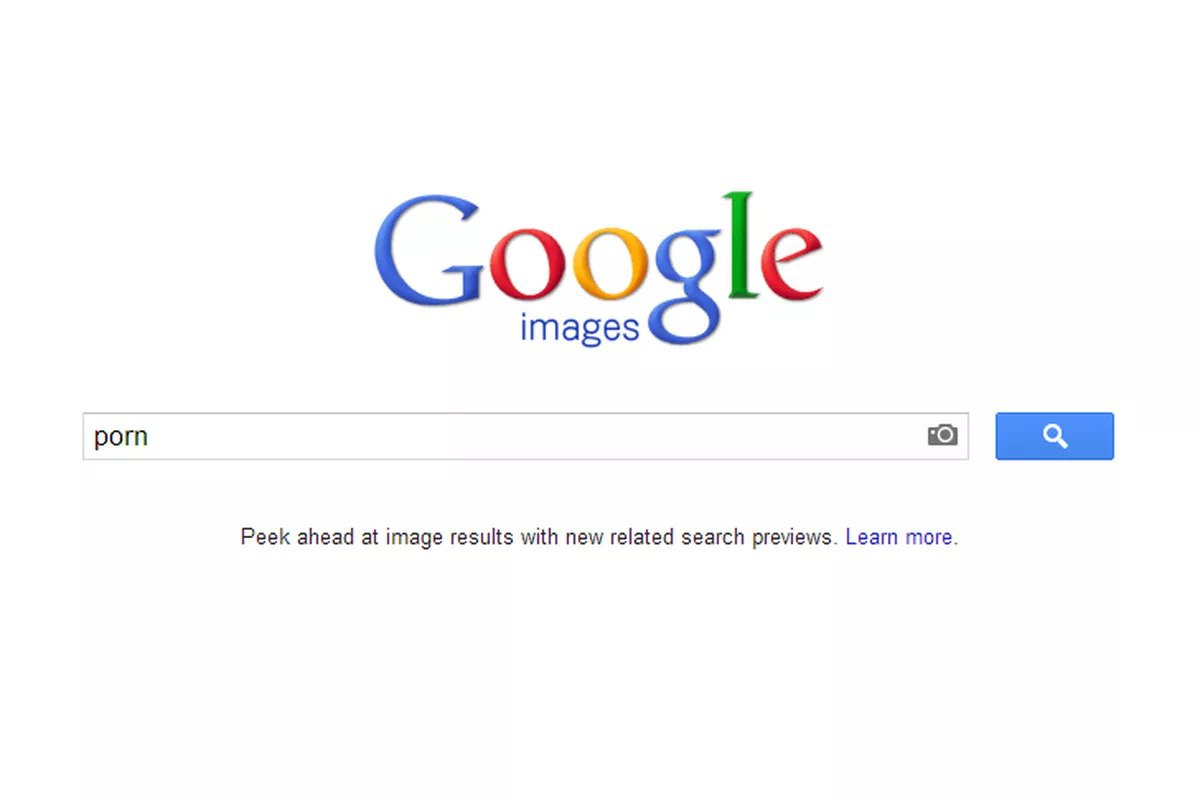 И в первую очередь – это панель управления всеми сервисами.
И в первую очередь – это панель управления всеми сервисами.
Именно отсюда, из консоли, администратор управляет всеми пользователями и всеми настройками (например, доступа). Здесь же видны отчеты, статистика, подключенные домены. Важный момент в управлении пользователями – раздел Users. Если сотрудник увольняется, то администратору достаточно зайти в раздел и удалить учетную запись этого человека.
После этого сотрудник (теперь уже бывший) автоматически потеряет доступ ко всем сервисам организации. В иной ситуации, как если бы мы работали с обычными аккаунтами Gmail (или любыми другими), пришлось бы вручную удалять доступы уволенного из всех сервисов и групп, где он состоял. Это весьма важный момент, кстати. Касается, в первую очередь, безопасности.
Администратор видит всю статистику:
- сколько создано документов, таблиц, слайдов;
- виден объем переписки в почте;
- в настройках безопасности видно, кто использует (а кто нет) двухфакторную аутентификацию.

Если сотрудник потерял смартфон (который был привязан как корпоративное устройство), то администратор может удалить этот телефон из списка, чтобы уберечь в целости остальную информацию. Или можно отследить местоположение телефона, тоже может пригодиться.
Бонус дочитавшим до конца
Теперь поговорим о цифрах. Цены на Google Workspace для НКО (или где-то еще встречается упоминание G Suite) начинаются от 0 долларов в месяц за одного пользователя. Обратите внимание, что есть и платные тарифы для НКО.
Тарифные планы G Suite для НКО.Самый простой бесплатный G Suite для НКО покрывает возможности небольшой организации. А 30 ГБ Диска на каждого – тоже вполне достаточно. Конечно, средним и крупным НКО, работающим с большим объемом данных или с большим количеством сотрудников, его может быть мало. Но большинству небольших и/или молодых – более чем достаточно.
Есть отличная возможность заполучить весь этот набор сервисов бесплатно. И этим точно стоит воспользоваться.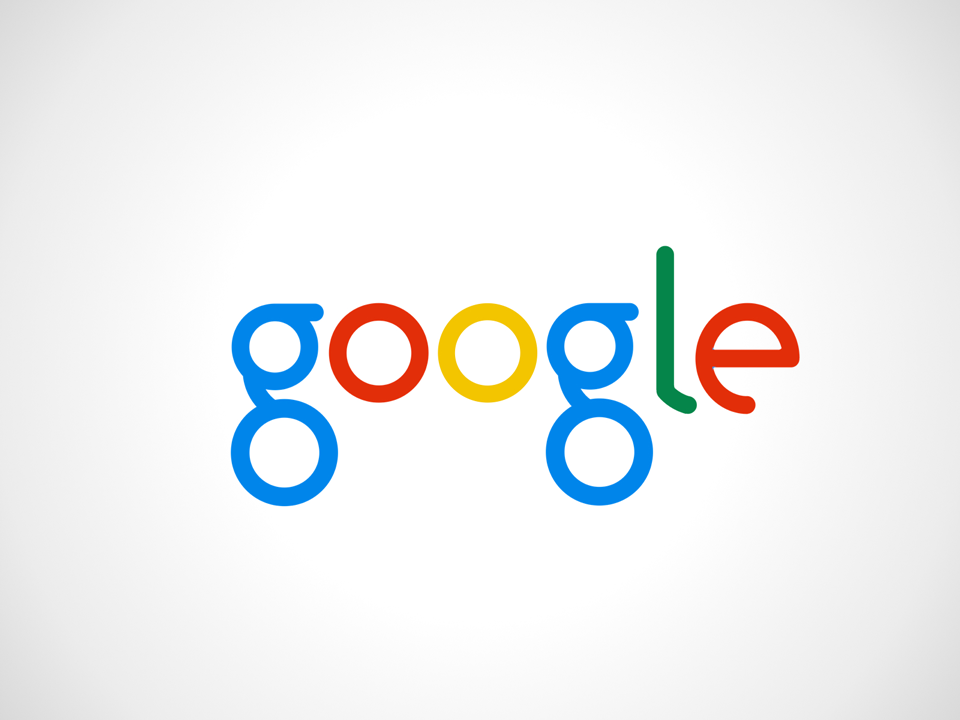 Для этого переходим на сайт программы TeploDigital и читаем условия. Не смотрите, что сервис там упоминается под именем G Suite. На сайте Google есть пояснение, что все в силе и сейчас просто некий переходный период от G Suite до Google Workspace. Вообще, есть специальный сайт Google с предложениями для некоммерческих организаций.
Для этого переходим на сайт программы TeploDigital и читаем условия. Не смотрите, что сервис там упоминается под именем G Suite. На сайте Google есть пояснение, что все в силе и сейчас просто некий переходный период от G Suite до Google Workspace. Вообще, есть специальный сайт Google с предложениями для некоммерческих организаций.
Как получить G Suite для НКО?
Чтобы претендовать на получение G Suite для НКО, организация должна быть правомочным участником программы TeploDigital. К участию в TeploDigital принимаются негосударственные некоммерческие организации, работающие на благо общества. Если ваша НКО еще не является участником, нужно пройти процедуру регистрации и проверку на сайте программы.
После того как ваша организация прошла проверку и была признана правомочным участником программы TeploDigital, вам нужно:
- войти в личный кабинет на сайте TeploDigital;
- перейти во вкладку «Ключ валидации»;
- скопировать валидационный токен. Это уникальный ключ в формате [email protected];
- подать заявку на сайте Google для НКО;
- в заявке в нужной графе указать скопированный ранее из TeploDigital токен.

После того как вы заполните заявку, Google проведет ее модерацию и известит вас о результатах. Если ваша организация соответствует требованиям Google, вы получите доступ к G Suite. Новым пользователям рекомендуем использовать Справочный центр и другие ресурсы Google.
Взгляд со стороны
Ок, а что говорят сами пользователи сервиса? В таких случаях хорошо узнать мнение тех, кто напрямую работает с G Suite.
Мы начали пользоваться G Suite для НКО, потому что, как и для всех организаций, нам нужны брендированные email – у нас много внешних коммуникаций как с партнерами и коллегами из других организаций, так и с теми, кому нужна наша помощь. Облачное хранилище и совместное использование файлов упростило жизнь нашей команде, особенно во время удаленного режима весной 2020 года.
София Сидорова,
координатор Центра «Насилию.нет»
Итак, итоги
Если ваша команда активно пользуется облачными сервисами Google, то G Suite (то есть уже Workspace) вам будет весьма кстати.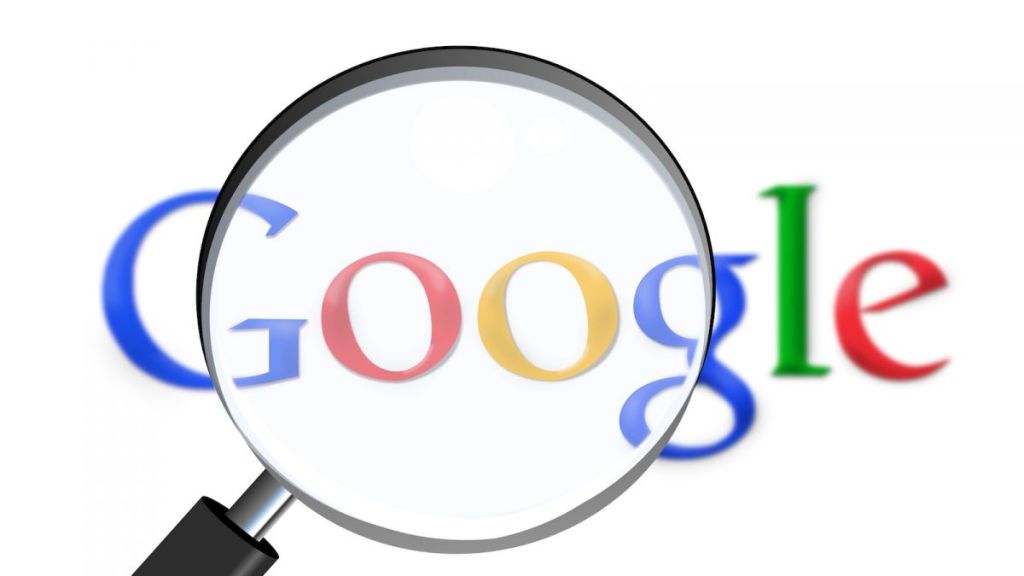 К тому же если ваша организация некоммерческая, то еще лучше. Есть возможность работать с сервисом бесплатно. А возможность – потому что только вы решаете, воспользоваться ею или нет. От себя лично точно рекомендую.
К тому же если ваша организация некоммерческая, то еще лучше. Есть возможность работать с сервисом бесплатно. А возможность – потому что только вы решаете, воспользоваться ею или нет. От себя лично точно рекомендую.
Глобальный сбой в сервисах Google продлился меньше часа, но многих это встревожило
Автор фото, YouTube
В сервисах Google произошел глобальный сбой, который продолжался около часа. При попытке открыть некоторые сайты компании, включая Gmail, YouTube и Google Drive, в браузере и в приложениях появлялось сообщение об ошибке.
Проблемы с доступом начались около полудня по лондонскому времени. В панели инструментов Google сначала появилось сообщение о проблемах с доступам к сервисам, а спустя примерно полчаса — информация о том, что основные программы частично возобновили нормальную работу. Также спустя примерно полчаса начала открываться главная страница YouTube.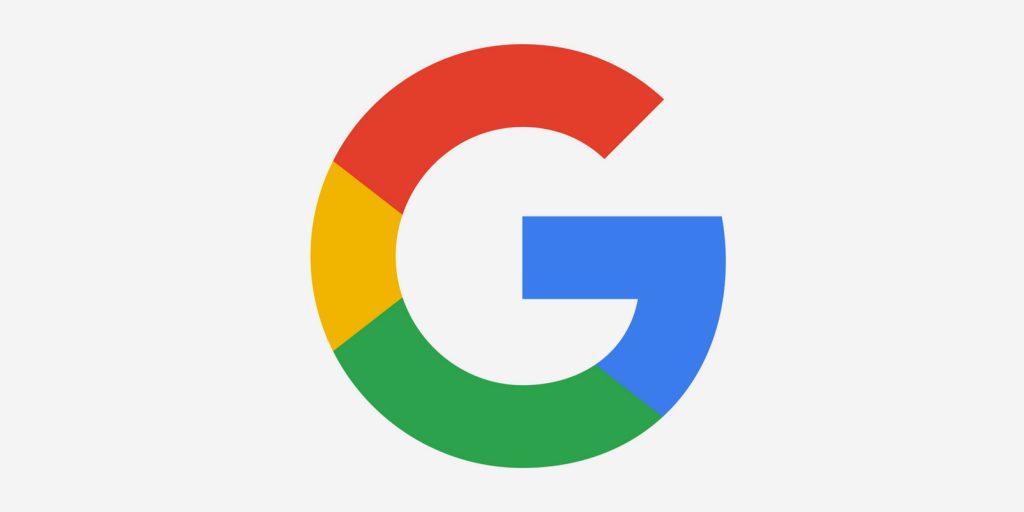
На самом поисковике Google сбой в работе, судя по всему, не отразился.
Проблемы с доступом к сервисам компании сказались на пользователях по всему миру, которые среди прочего используют в работе электронную почту и календарь Google. Во время сбоя было невозможно работать с документами, хранящимися в облаке Google Docs.
Также сбой повлиял на «умные» устройства, подключенные к Google. Некоторые пользователи колонок жаловались в соцсетях, что они не могут включить свет в доме. Также проблемы с сервисом повлияли на другие приложения и программы. Например, пользователи онлайн-игры Pokemon Go не могли войти в свои аккаунты.
Компания написала в «Твиттере», что причиной сбоя стала система аутентификации. «Сегодня, в 3.47 утра по тихоокеанскому времени (США), в Google примерно на 45 минут произошел сбой системы аутентификации из-за проблемы с квотами внутренней памяти. Проблема была устранена в 4:32, и теперь все службы восстановлены», — говорится в сообщении.
Примечательно, что, когда случился сбой, пользователи могли зайти на главные страницы сервисов в режиме инкогнито, в котором браузер не сохраняет историю посещений пользователя.
Анализ
Рори Кетлан-Джонс, Би-би-си
Хотя проблемы с сервисами Google были недолгими, не продлившись и часа, они напомнили, насколько сильно миллионы людей зависят от облачных услуг в интернете.
Любой, кто пытался открыть документ в Google Document или ответить на срочное сообщение в Gmail, получал сообщение: «Попробуйте перезагрузить эту страницу или вернуться к ней через несколько минут. Приносим извинения за неудобство».
Во время пандемии стало очевидно, насколько важны онлайн-сервисы, вроде Google Cloud, позволяющие сотрудникам работать из дома.
Но сегодняшний инцидент наверняка встревожил компании, использующие Google Cloud, каким бы коротким он ни был. Они очень хотели бы выяснить, что именно стало его причиной, и получить заверения, что подобное больше не повторится.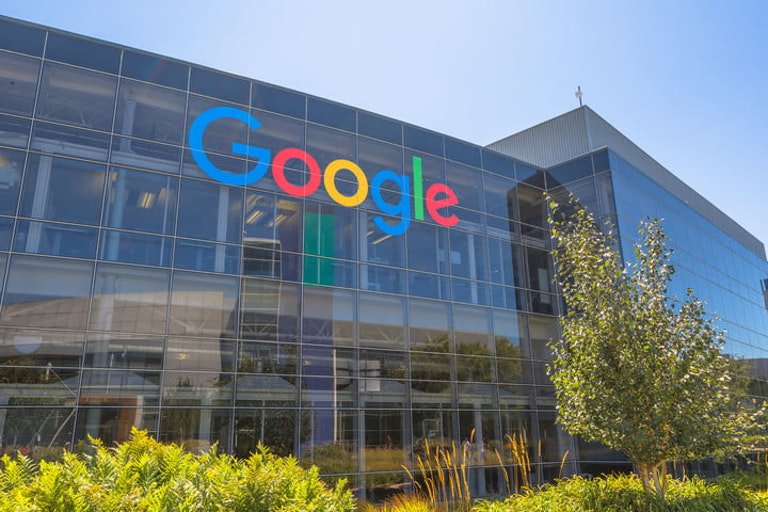
Компания Alphabet Inc, в которую входят эти сервисы, пока не прокомментировала ситуацию.
В момент, когда перебои продолжались, Би-би-си связалась с Google с просьбой о комментарии, но представитель компании сообщил, что не может зайти в свой почтовый ящик. Google Россия написала в «Твиттере», что компания разбирается с ситуацией.
Проблемы столь крупного масштаба — крайне редкое явление для сервисов Google. В июне 2019 года пользователи в США столкнулись с проблемами, связанными с несколькими серверами.
Тогда причиной сбоя стали изменения в установках, которые были внесены не на несколько серверов, как планировалось, а на целый комплекс.
App Store: Google Фото
Google Фото – это удобный сервис для хранения фотографий и видеороликов.
Лучшее фотоприложение на Земле. – The Verge
Google Фото – новое приложение для управления фото и видео, без которого невозможно обойтись.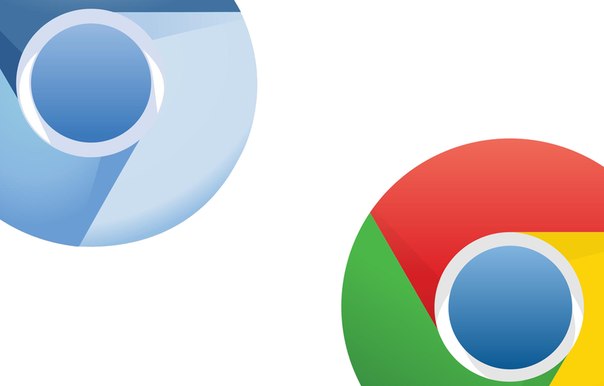 – Wired
– Wired
Просто загрузите изображения, а Google Фото сделает за вас все остальное. – The New York Times
• ЭКОНОМИЯ ПРОСТРАНСТВА НА УСТРОЙСТВЕ. Заканчивается свободное место? Вы можете быстро удалить с устройства снимки, уже загруженные в Google Фото, не опасаясь их потерять.
• ВИЗУАЛЬНЫЙ ПОИСК. Теперь вы можете искать фотографии по изображенным на них людям, местам и объектам, даже если на снимках нет отметок.
• ФИЛЬМЫ И АНИМАЦИИ ИЗ ВАШИХ ФОТОГРАФИЙ И ВИДЕО. Google Фото автоматически создает фильмы, коллажи, анимации и многое другое на основе ваших снимков. Вы также можете делать это сами.
• СОВРЕМЕННЫЕ ИНСТРУМЕНТЫ РЕДАКТИРОВАНИЯ. Преображайте фотографии одним касанием: применяйте фильтры, распознающие, что изображено на снимке; настраивайте освещение или используйте другие эффективные инструменты для обработки.
• АВТОМАТИЧЕСКИ СОЗДАВАЕМЫЕ АЛЬБОМЫ. Сделайте свои истории ещё интереснее. Google Фото автоматически соберет ваши лучшие фотографии с прошедшего события в новый альбом, а вы сможете пригласить других пользователей добавлять в него свои снимки.
• ЖИВЫЕ АЛЬБОМЫ. Благодаря живым альбомам делиться снимками стало ещё проще. Google Фото может сразу после съемки автоматически добавлять в альбом фотографии, на которых есть выбранные вами люди или животные. Эти снимки сразу становятся доступны тем, у кого есть доступ к альбому, и вам не придется делиться ими вручную.
• ОБЩИЕ БИБЛИОТЕКИ. Вы можете предоставить выбранному пользователю доступ ко всем своим фотографиям.
• ТРОГАТЕЛЬНЫЕ ВОСПОМИНАНИЯ. Google Фото автоматически создает коллажи из старых фотографий, снятых в этот день год назад.
• ПОДДЕРЖКА CHROMECAST. С помощью Chromecast можно смотреть фотографии и видео на телевизоре.
• НЕОГРАНИЧЕННОЕ И БЕСПЛАТНОЕ ПРОСТРАНСТВО ДЛЯ ХРАНЕНИЯ. Вы можете загружать любое количество фотографий и видео совершенно бесплатно. Единственное ограничение: разрешение видео не должно превышать 1080p HD, а снимков – 16 Мпикс. Ваши фото и видео доступны только вам с любого устройства, подключенного к Интернету, а также на сайте photos.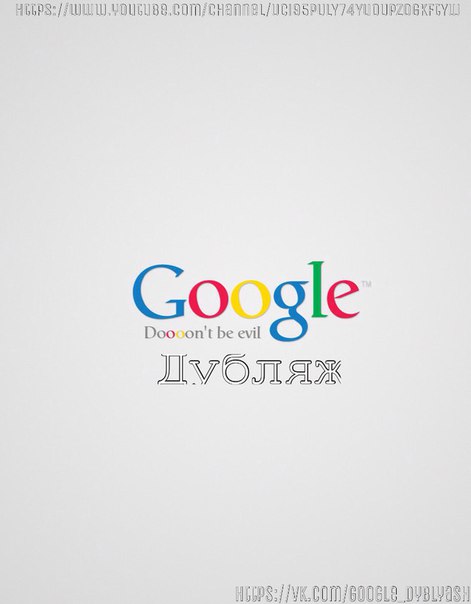 google.com.
google.com.
Вы можете приобрести дополнительное пространство в хранилище аккаунта Google для файлов Google Диска и Gmail (если вы храните фотографии и видео в исходном качестве), оформив подписку Google One. Ее стоимость начинается от 1,99 доллара США в месяц за 100 ГБ (в США). Цены и доступность подписки зависят от страны.
Если вы приобрели один из тарифных планов в приложении Google One, плата за него будет списана со счета вашего аккаунта iTunes. Подписка будет продлеваться автоматически, пока вы не отключите эту функцию по меньшей мере за 24 часа до окончания очередного расчетного периода. Чтобы настроить параметры подписки и автоматического продления, откройте настройки аккаунта iTunes после покупки тарифного плана.
Политика конфиденциальности Google: https://google.com/intl/ru_RU/policies/privacy.
Условия использования Google One: https://one.google.com/terms-of-service.
Учтите, что группировка по лицам доступна не во всех странах.
Если GPS долгое время работает в фоновом режиме, это может существенно уменьшить время работы устройства от аккумулятора.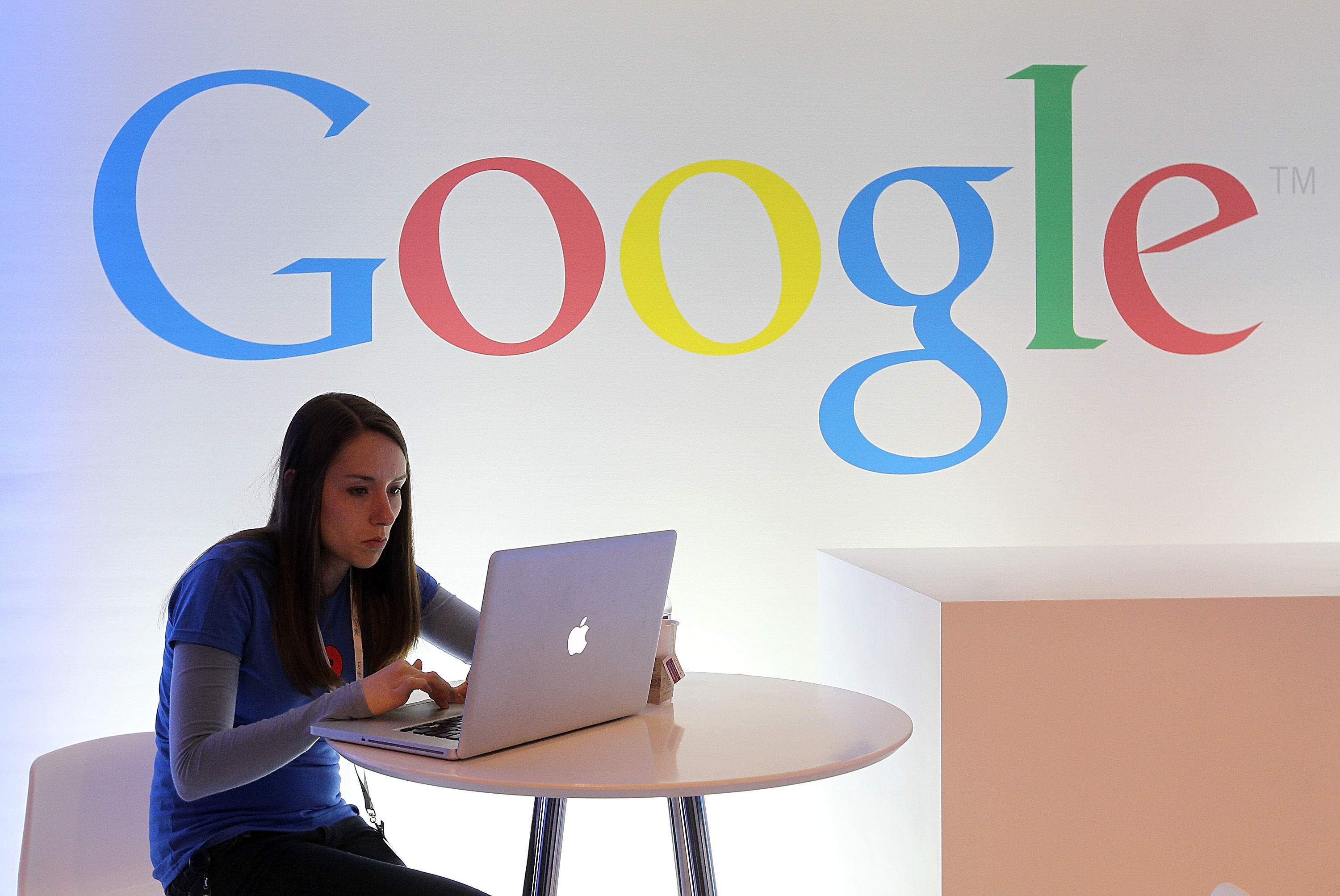 Приложение Google Фото не использует GPS в фоновом режиме, пока пользователь не включит соответствующую функцию в настройках.
Приложение Google Фото не использует GPS в фоновом режиме, пока пользователь не включит соответствующую функцию в настройках.
Google Keep — что это такое и как им пользоваться?
Иногда нет времени искать записную книжку, но всегда под рукой есть умный помощник – смартфон с кучей разнообразных приложений. Среди множества программ есть одна весьма интересная и полезная – Google Keep. Это простое приложение с интуитивно понятным интерфейсом, доступный для устройств под управлением операционной системы Android. Приложение предоставляет возможность создавать и упорядочивать заметки, записывать важные вещи оперативно и всегда иметь их под рукой..
Устанавливать его, приложение со схожим функционалом, или же остановиться на традиционной записной книжке, решать вам. А мы расскажем некоторые секреты работы Google Keep, которые помогут сделать работу с ним удобной и комфортной.
Cодержание:
1. Как авторизоваться в приложении.
2.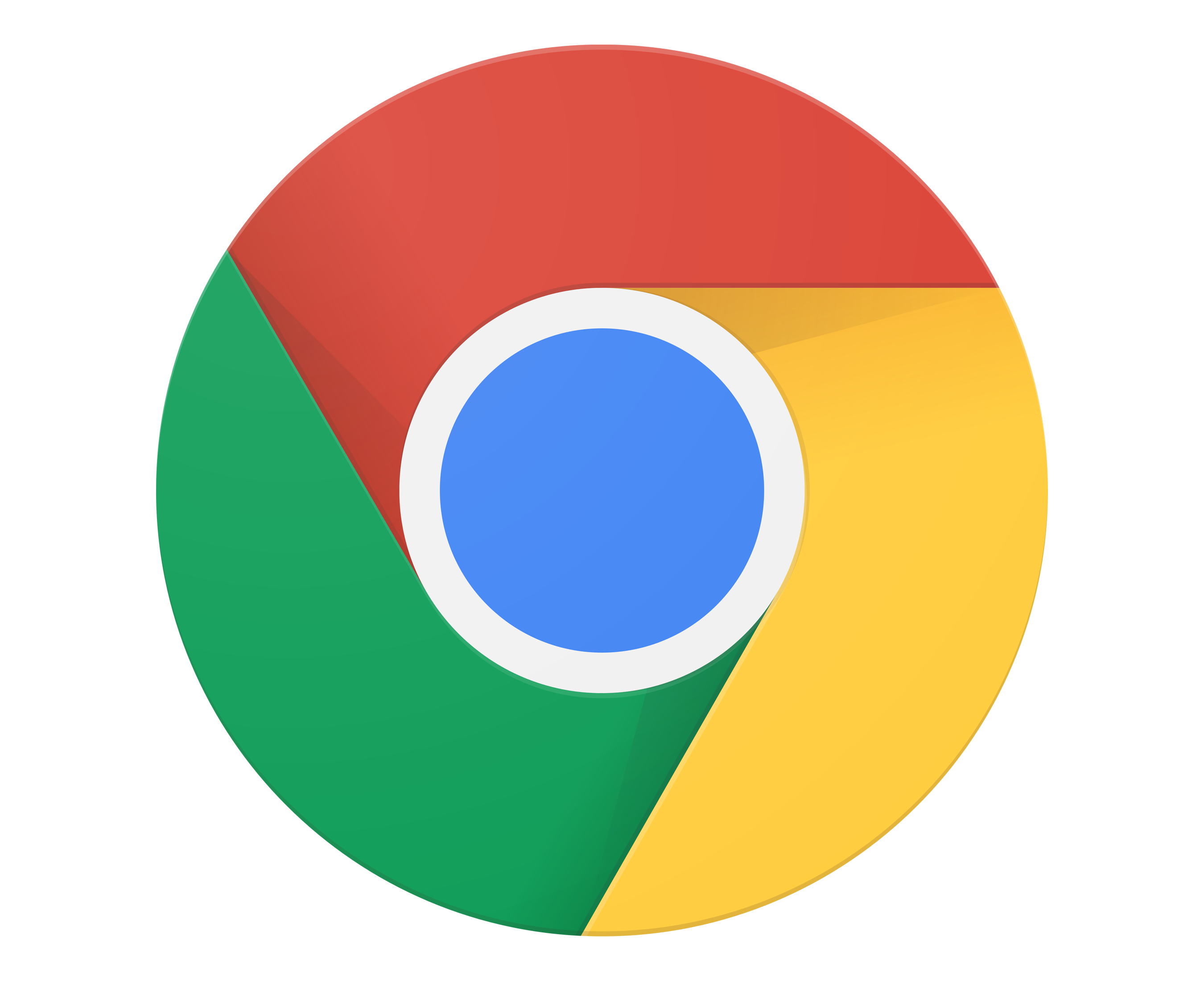 Для изменения заметку.
Для изменения заметку.
3. Как управлять списками в Google Keep.
4. Как делится заметками и добавлять соавтора.
5. Как создать заметку с помощью голоса.
6. Настройка напоминаний.
7. Как упорядочивать и обозначать заметки.
Как авторизоваться в приложении
В первую очередь нужно установить Google Keep если, конечно, вы этого еще не сделали.
Для этого:
1. Заходим в Play Маркет и устанавливаем программу. Сделать это можно здесь: https://play.google.com/store/apps/details?id=com.google.android.keep
2. Нажимаем «Установить».
Чтобы авторизоваться необходимо:
1. Открыть Google Keep и нажать «Начать».
2. Объединить приложение с учетной записью.
Вот и все! Ничего сложного вы установили и авторизировали приложение.
Как отредактировать заметку.
Главной фишкой и особенностью Google Keep является простота. Создать и отредактировать заметку под силу даже новичку.
Создать и отредактировать заметку под силу даже новичку.
1. Открываем приложение.
2. Выбираем «Заметки».
3. Вводим название заметки и текст.
4. Сохраняем заметки. Сделать это просто: в верхней части экрана нажимаем на стрелочку Вверх.
5. Тапаем на выбранную заметки для ее редактирования.
6. Вносим изменения и сохраняем, с помощью той же стрелочки Вверх.
Как управлять списками в Google Keep.
С помощью Google Keep можно легко создавать список дел и управлять им. Для этого достаточно выполнить несколько несложных действий:
1. Открываем Google Keep.
2. Открываем список дел. Он находится в нижней части экрана.
3. Вводим название списка и добавляем в него необходимые пункты.
Чтобы удалить ненужное, воспользуйтесь значком справа.
Любую заметку можно превратить в список дел. Как это сделать?
1. Внизу экрана нажмите на «+».![]()
2. В открывшемся списке, выберите необходимое.
Если же вас не устраивают подобные изменения, их легко можно обратить вспять в заметку.
1. Тапаем на изображение в виде трех вертикальных точек.
2. Выбираем пункт «Обычный текст».
Как делится заметками и добавлять соавтора.
В Google Keep можно работать совместно и с другими владельцами аккаунтов. Вы легко можете обмениваться информацией (список дел, заметки).
1. Выберите заметку в Google Keep, которой вы хотите поделиться.
2. Тапните на горизонтальные три точки внизу страницы.
3. В появившемся окне, выберите «Соавтор».
4. Позвольте приложению получить доступ к списку контактов.
5. Введите имя адресата, адрес электронной почты лица, которому вы хотите отправить информацию.
6. После чего подтвердите свои действия, нажав кнопку «Сохранить».
Как создать заметку с помощью голоса.
Не всегда удобно писать заметку, нажимая на клавиши, ведь потребность записать что-то может возникнуть, например, в транспорте, за рулем, во время уборки или телефонного разговора. Для удобства своих пользователей разработчики Google Keep «позволили» приложению распознавать человеческую речь для удобного и компромиссного создания списка дел с помощью голосового управления.
1. Ищем кнопку с изображением микрофона и нажимаем на нее.
2. Диктуем заметку.
После завершения вашего спича, вы увидите текстовое оформление записи. Если все устраивает, можно приступать к следующим действиям.
1. Выбираем нужную заметку.
2. Затем тапаем «+».
3. Нажимаем «Аудиозапись». Говорите!
То, что продиктовали, появится в текстовом формате, а ниже будет расположена запись.
Чтобы удалить аудиозапись, нажмите на кнопку справа от него.
Настройка напоминаний
Наиболее полезна фишка Google Keep – напоминание. Эта функция работает по тому же принципу, что и ее коллега Google Now. Пользователь может создать напоминание, которое активируется в определенное время и в зависимости от местоположения.
Эта функция работает по тому же принципу, что и ее коллега Google Now. Пользователь может создать напоминание, которое активируется в определенное время и в зависимости от местоположения.
1. Выбираем заметку, которая требует напоминания.
2. Ищем кнопку с изображением указательного пальца.
3. В открытом окошке устанавливаем критерии «Время» и «Место».
Также, можно воспользоваться напоминанием, которое будет информировать пользователя утром, днем или вечером.
1. Нажимаем на кнопку с изображением трех горизонтальных линий.
2. Заходим в раздел «Настройки».
3. Выполняем необходимые действия.
Как упорядочить и обозначать заметки.
Здесь все просто и легко.
1. По стандартной схеме, запускаем Google Keep.
2. Выбираем необходимую заметку.
3. В нижнем правом углу ищем кнопку с изображением трех точек.
4. Выбираем «Ярлыки».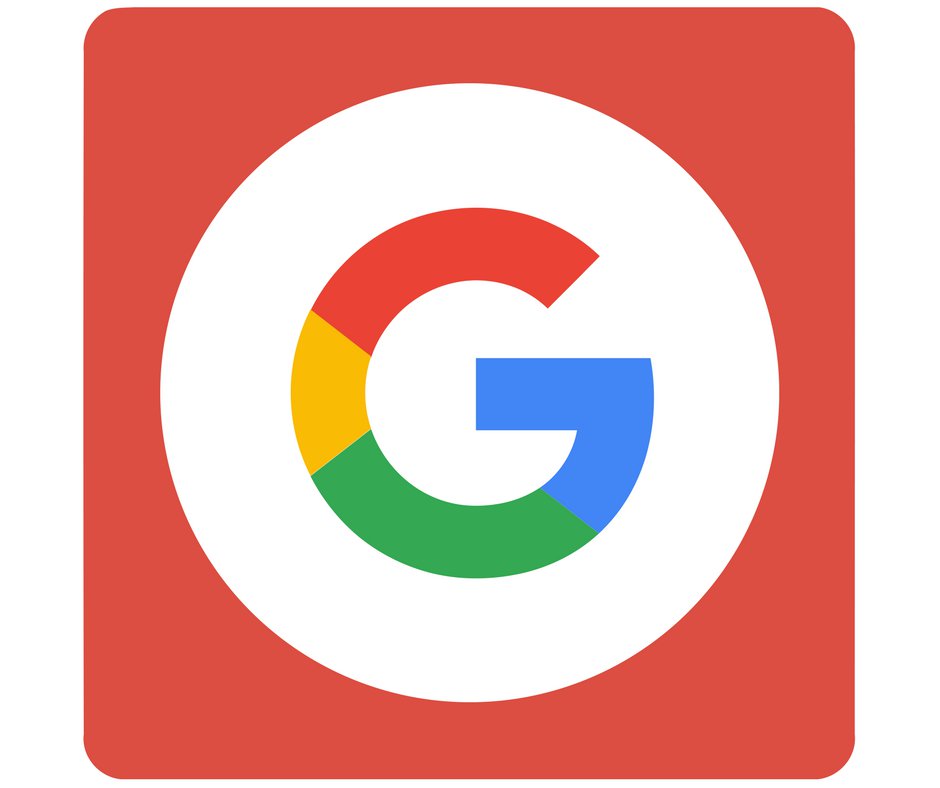
5. Добавляем желтую метку.
Заметку можно обозначить хэштегом «#»:
1. Открываем заметку.
2. В нижнем правом углу ищем кнопку с изображением трех точек.
3. Выбираем «Ярлыки».
4. Вводим «#» и ставим желтую метку.
Для упорядочения сообщений:
1. В нижнем правом углу ищем кнопку с изображением трех точек.
2. Заходим в раздел «Ярлыки», выбираем необходимую отметку. Вы увидите заметки, которые им обозначены.
3. Для изменения меток, нажимаем «Изменить».
4. Воспользовавшись кнопкой в виде синего карандаша, редактируем избранное.
5. Чтобы добавить новый тег выбираем «+».
Колдунщики Яндекса и Google: что это и как влияет на вашу репутацию – статьи про интернет-маркетинг
Время прочтения: 8 минут
Тэги: Яндекс, Google, управление репутацией
О чем статья?
- Можно ли контролировать поисковую выдачу и как-то повлиять на отображаемые в ней сервисы?
- Колдунщики Яндекса и Google: секреты работы с ними в рамках ORM;
- Практические советы по работе с Яндекс.
 Дзен, Кью, Карты.
Дзен, Кью, Карты.
Кому полезна эта статья?
- Для маркетологов, аналитиков, оптимизаторов;
- Для копирайтеров, SEO-копирайтеров;
- Для владельцев бизнеса и руководителей отделов маркетинга.
Поисковые системы всегда стремились давать быстрые, простые и максимально релевантные ответы на вопросы пользователей. С этой целью создавались разные алгоритмы и инструменты. Так в поисковиках появились колдунщики. Еще в 2005 году Google представил специальные элементы поиска One-Box, а в 2006 году появился первый колдунщик Яндекса – модуль для работы с цветом. Планировалось, что с ними поиск станет проще.
Однако, возникла проблема: ответы колдунщиков начали влиять на репутацию компании, а значит – и на покупателя, на его решение о покупке услуги или товара. Так, например, подмешивая в выдачу сервисы карт, они отображают отзывы пользователей прямо в выдаче. Сниппеты колдунщиков к тому же визуально отличаются от других ссылок и бросаются в глаза. Пользователь меньше смотрит органическую выдачу и теряет мотивацию переходить на сайты самих брендов.
На сегодня в поисковых системах есть около десятка колдунщиков. Можно ли на них повлиять и как контролировать репутацию бизнеса в онлайне? Подробнее об этом мы расскажем ниже.
Какая связь между колдунщиками и управлением репутацией?
Возьмем стандартный репутационный запрос «бренд + отзывы». В типичной выдаче по нему из 4 первых позиций 2 занимают колдунщики Яндекс.Дзен и Яндекс.Кью. Также на первой странице появляются Яндекс.Район и Яндекс.Карты.
Обратите внимание, что нашем примере Яндекс.Карты подтягивают негативный отзыв, поэтому опасно не работать с репутацией в этом сервисе. И, конечно, на первом экране выдачи мы видим сниппет Яндекс.Видео с контентом по запросу.
Становится понятно, что игнорировать колдунщиков в выдаче ни в коем случае нельзя. Надо научиться их отслеживать и влиять на них, и тем самым контролировать выдачу.
Мнение эксперта
Владислав Синчугов, руководитель департамента SMM & ORM «Ашманов и партнёры»:
Хотите мониторить выдачу по вашим брендовым запросам? Не забудьте включить режим инкогнито, чтобы поисковая выдача не искажалась. Иначе результаты проверки будут некорректно интерпретирована, ведь выдача поисковика персонифицирована. Сайты, которые вы посещаете чаще остальных, в вашей выдаче будут находиться на более высокой позиции, а у других он может и вовсе не появиться. Поэтому всегда используйте режим инкогнито или специализированные инструменты, например, Promo Pult.
Как мониторить колдунщиков и влиять на них в Яндексе?
Чтобы ответить на эти вопросы, надо понимать, кто решает, что попадет в выдачу, и кто управляет колдунщиками. У Яндекса, например, есть технология «Блендер». Она обеспечивает ранжирование и встраивание блоков с вертикальными поисками – картинкам, видео, товарными предложениями – в поисковую выдачу. Блендер определяет, какой колдунщик попадет в выдачу. Пример: запрос «синий цвет».
Блендер оценивает показатель запроса: он может показать сразу 3 колдунщика подряд, а может вывести их только на 5-6-7 позиции. Какой из них популярнее по показателю запроса с точки зрения Яндекса, тот и будет выше. На самом деле Яндекс не крадет позиции, в чем его регулярно обвиняют, а добавляет новые, в виде сниппетов. Безусловно, это увеличивает соблазн для пользователя прямо из поиска уйти на сервисы Яндекса. Но колдунщики не забирают позиции у вашего сайта, хотя, возможно, делают его менее привлекательным для перехода.
Мнение эксперта
Владислав Синчугов, руководитель департамента SMM & ORM «Ашманов и партнёры»:
Негодуя на колдунщики Яндекса, вы можете не заметить их сути. Благодаря ним поисковая выдача становится более контролируемой: в нее подмешиваются подвластные вам площадки. Чего нельзя сказать о сайтах-отзовиках и форумах, на которых копится негатив, на который вы повлиять не можете. Развенчивайте мифы на Яндекс.Кью, пишите опровержения с доказательствами на Яндекс.Дзене, обрабатывайте негатив на Яндекс.Картах – возможностей не мало. Создавайте и контролируйте свою репутацию собственными руками.
Работа с репутацией в Яндекс.Кью
Этот сервис поможет организации создать себе репутацию эксперта. Рекомендуем вам завести карточку своей компании на этом колдунщике. Для этого достаточно перейти в Кью, нажать кнопку «Организациям» и заполнить свой профиль.
Обязательно сделайте красивую обложку, укажите всю информацию о компании по максимуму. И создайте профиль официального представителя, который будет отвечать на вопросы по тематике вашей компании. Он может быть реальным человеком или собирательным образом — неважно. Но у него должны быть указаны имя и фамилия, так как это вызывает доверие.
Мнение эксперта
Владислав Синчугов, руководитель департамента SMM & ORM «Ашманов и партнёры»:
Для работы с репутацией в Кью бизнес может привлечь агентство, фрилансера или любого другого подрядчика. Подрядчик должен оформить и заполнить профиль, а также мониторить подходящие вопросы. Это удобно делать с помощью бота в Telegram: туда будут приходить сообщения каждый раз, когда зададут вопрос по вашей теме. В зависимости от сложности на эти вопросы отвечает либо подрядчик, либо сам клиент с профиля официального представителя.
Кью также дает возможность работать с негативом, если он вдруг появляется по брендовым вопросам. Официальный представитель может внести ясность в спорную ситуацию, донести свой взгляд на ситуацию и попробовать повлиять на мнение человека. В Кью можно отвечать не только на сам вопрос, но и на ответы к нему, это следует использовать, чтобы развеять мифы и неверные преставления о компании.
На Кью можно размещать ссылки, которые помогают проиллюстрировать ответ или содержат дополнительную информацию. Грамотное использование ссылок создаст компании репутацию эксперта с большой базой информации. Но нельзя размещать ссылки на сам ответ или его прямое продолжение, нежелательно пользоваться сокращателем ссылок — Яндекс хочет, чтобы пользователь видел, куда его приглашают. Более подробно о Кью и продвижении в нем мы рассказывали в отдельной статье.
Работа с репутацией в Яндекс.Дзене
Дзен выдается и по брендовым, и по репутационным запросам. На этой площадке высокая вовлеченность – пользователи переходят из ленты в каналы, комментируют, ставят лайки. В основном это жители крупных городов старше 25 лет: 52% женщины, 48% мужчины.
Среди интересов аудитории на первом месте строительство и ремонт. Если ваша ниша в целом вписывается в интересы аудитории Дзен, заводите канал и рассказывайте на нем то, в чем вы специалист. Через канал можно развенчивать мифы и слухи, создавать репутацию эксперта.
Для примера расскажем кейс «Ашманов и партнеры» (бренд не разглашается по причине NDA). Компания — крупный производитель спецтехники — ведет канал на Дзене. Казалось бы, кто будет про это читать? Но здесь есть и узкоспециализированная аудитория: водители погрузчиков, крупногабаритной техники и т.п. Был сделан цикл статей конкретно под эту аудиторию: чем отличаются гидравлические системы с открытым и закрытым центром, как обслужить элементы воздушного фильтра. Люди реагировали, задавали вопросы по теме, благодарили за полезную информацию. Уважение к компании как к эксперту возросло.
При создании репутационных статей лучше всего в заголовках указывать на проблемы, а в текстах помогать их решить. Включайте слово «отзывы» в название статьи, если хотите отработать негатив, который появился в сети о вас.
Работа с репутацией в Яндекс.Картах
В Картах ваш бизнес как на ладони. Здесь есть все про вас: фото, отзывы, оценки — и все это влияет на мнение о вас. Поэтому необходимо регистрироваться в Картах и следить за репутацией в их поисковом пространстве.
Кому рекомендуется регистрироваться на Картах?
В целом у Карт огромная аудитория: ими пользуется более 50 млн человек в месяц, 46% из Москвы и области, 47% в возрасте 25-34 лет. При этом почти половина пользователей поисковых систем выбирает компанию для покупки товаров/услуг из картографических сервисов (Яндекс. Карты, Google Maps, 2 GIS). Работа с репутацией здесь имеет явный акцент на B2C. Карты публикуют отзывы простых пользователей, не требуя подтверждения, что они действительно воспользовались услугами данного бизнеса.
Карты появляются в поиске не только, когда люди ищут адрес организации, но и при запросах «где купить стальные трубы оптом», «где купить цветы в Строгино» и так далее. В таком случае в выдачу попадают карточки компаний. После заполнения профиля на 100% и прохождения проверки модерацией в вашем сниппете появится знак «информация подтверждена владельцем», что вызывает доверие у пользователей.
Типичные ошибки при работе с репутацией в геосервисах
Рейтинг компании в Яндекс.Картах — отнюдь не простое среднеарифметическое из оценок пользователей: на него влияет более 800 параметров. Более подробно о рейтинге в Яндекс.Картах и способах его повышения читайте здесь.
Мнение эксперта
Владислав Синчугов, руководитель департамента SMM & ORM «Ашманов и партнёры»:
Не забывайте отвечать на негативные отзывы — это важный фактор рейтинга, даже если негатив устарел. Ответы на позитивные отзывы на рейтинг пока не влияют, но советуем реагировать и на них. Заполнение всех полей карточки компании так же положительно влияет на рейтинг. И обязательно подтвердите права на организацию, чтобы никто, кроме вас, не мог редактировать карточку, иначе этим могут воспользоваться конкуренты. Правила размещения карточки организаций и процедура подтверждения прав подробно описана в официальной справке Яндекса.
Общие рекомендации по работе с колдунщиками Яндекса
Итак, важно зарегистрироваться везде, актуализировать карточки, указать все филиалы и максимум информации. Рекомендуем настроить автоматический мониторинг и медиаанализ при помощи инструментов Brand Аnalytics, YouScan и др., которые помогают отслеживать и анализировать упоминания в социальных сетях и СМИ. Дополнительно следует вести ручной мониторинг или отдельный автоматический мониторинг геосервисов при помощи инструментов Тoweco или Repometr, которые позволяют работать с отзывами на основных площадках.
Обязательно взаимодействуйте с администрацией площадок по вопросам удаления негативных отзывов. Существует утвержденная процедура для коммуникации с Яндексом, благодаря которой можно добиться удаления негатива. О том, как избавиться от фальшивых негативных отзывов, читайте здесь.
Как можно быстрее реагируйте на негатив с профиля официального представителя или аккаунта компании согласно правилам площадки. Не забывайте благодарить за позитивные отзывы.
Учимся работать с репутацией в колдунщиках Google
Здесь ситуация иная. Колдунщики Google менее навязчивы, в поисковой выдаче их меньше, чем у Яндекса. При этом поиск Google любит конкурентов! Например, часто бывает, что в выдаче Google показаны Яндекс.Карты или 2GIS, а GoogleМарs нет.Важно, что колдунщиков Google гораздо меньше, чем у Яндекса, хотя в целом и их немало. С одной стороны, это плюс – поисковая выдача более чистая и честная. Но есть и минус: у вас меньше контролируемы позиций, вы не можете сделать свой Кью или Дзен и через них влиять на выдачу.
Сниппет GoogleMyBusiness – по сути карточка компании. Здесь много информации (адрес, режим работы, сайт), сюда же подтягиваются отзывы. Организация создает свой профиль GoogleMyBusiness, который автоматически попадает в поиск Google и GoogleMaps. Обязательно надо полностью заполнить профиль и получить доступ ко всем своим точкам (филиалам). Не забудьте разместить фотографии! В профиле GoogleMyBusiness вы получите статистику по звонкам, поиску маршрутов, переходам на сайт и другим действиям пользователей в профиле вашей компании. Важно, что здесь также есть отзывы, на которые необходимо отвечать. Прямо в профиле можно размещать события, обновления, спецпредложения, формируя у пользователей положительное впечатление о своей деятельности.
Параллельно с Google My Business существуют геосервисы GoogleMaps (аналог Яндекс.Карт, где можно отмечать компании, прокладывать маршруты) и Local Pack. Последний представляет собой колдунщик с картой над результатами органического поиска. Его формирует поисковый алгоритм Google, распознавая локальные намерения по запросу, при том пользователь может не обозначать географию поиска.
Общие рекомендации по работе с колдунщиками Google
Google не так активно продвигает свои стандартные колдунщики, как Яндекс. При этом из видеоколдунщика, в отличие от Яндекса, можно сразу перейти на YouTube, потому что YouTube, как известно, тесно связан с Google. Общие принципы работы с колдунщиками Google аналогичны Яндексу: создаем профиль организации, формируем позитивное впечатление при помощи контента, информации и фотографий в профиле, мотивируем клиентов писать позитивные отзывы, оперативно реагируем на негатив.
Выводы:
- Бояться колдунщиков не надо — надо с ними работать. Это инструмент влияния на репутацию, с которым нужно учиться работать
-
С помощью колдунщиков можно работать с негативом, подтягивать отзывы и привлекать специализированную аудиторию.
-
Необходимо регистрировать официального представителя и активно общаться с пользователями сервисов, которые предполагают такое общение.
-
Не оставляйте негатив без реакции! Объясняйте ситуацию, старайтесь убедить если не автора отзыва, то аудиторию сменить мнение. Фальшивые отзывы постарайтесь удалить через администрацию площадки.
7 интересных вещей, которые можно делать с Google Lens
Google Lens может рассказать вам, помимо прочего, о картинах.
Эрик Франклин / CNETGoogle Lens готов к крупному плану, так сказать.
«Будущее поиска» использует камеру вашего телефона для идентификации объектов, а затем предоставляет вам информацию об этих объектах — в основном своего рода обратный поиск изображений в реальном времени или, если вы предпочитаете, дополненную реальность (AR) Google .
Как бы вы это ни описали, Google Lens может выполнять несколько интересных трюков. Давайте рассмотрим лучшие из них, начиная с того, как на самом деле использовать эту функцию.
Сейчас играет: Смотри: Как использовать Google Lens, чтобы найти то, что вы ищете
2:36
Начало работы с Google Lens
Объектив работает по-разному в зависимости от вашего устройства.И на Android, и на iOS он работает из приложения Google Фото: выберите любую фотографию, затем коснитесь значка объектива.
Конечно, поскольку Google Фото не может делать снимки сам по себе, вы должны выполнить дополнительный шаг: сначала загрузить приложение камеры, сделать снимок, а затем переключиться на «Фотографии». (Это намного проще в Android, потому что это приложение просто смахните, после того как вы сделаете снимок.)
К счастью, Lens попал в Google Assistant на многих телефонах, что фактически дает вам больше возможностей AR.На совместимых моделях при вызове Ассистента вы увидите значок объектива в правом нижнем углу; коснитесь его, чтобы оживить Объектив для поиска в реальном времени.
Это определенно самый крутой и эффективный способ использования инструмента. Но даже если вам нужно пойти по пути «сделать снимок / запустить Google-фото», вы можете сделать кое-что интересное. Начиная с …
Сканирование визитных карточек в адресную книгу
Помните визитки? Оказывается, они все еще существуют. И если вы регулярно получаете их, вы оцените способность Lens сканировать карточку и превращать данные в новую запись адресной книги.
На данный момент работает только в Android. Версия для iOS может идентифицировать соответствующий текст на карточке — адрес электронной почты, номер телефона — но не может создать на его основе контакт. (Это ограничение iOS.)
На Android у вас будет возможность настроить контактную информацию перед ее сохранением, на случай, если Lens что-то пропустил или неправильно прочитал. (На одной пробной карточке, которую я пробовал, имя Рэй было опознано как «Ра».)
Судите о книге по ее обложке
Google Lens может многое рассказать о книге по ее обложке, но не всегда это правильно.
Скриншот Рика Бройда / CNETЯ наслаждаюсь любой возможностью прогуляться по книжному магазину, потому что просмотр приводит к открытиям, которых покупка книг в Интернете просто невозможна.
Конечно, я избалован желанием получить мгновенную информацию о любой книге, которую я беру. Google Lens предоставляет это: сводку, обзоры (при их наличии) и быструю ссылку на полный поиск в Google. Сделать фотографию обложки книги определенно быстрее, чем ввести название книги в поле поиска.
Совершите самостоятельную экскурсию по архитектуре
Хотите узнать больше о здании? Или ориентир? Во время недавнего визита в Чикаго мне стало любопытно узнать о многих архитектурных чудесах этого города. С помощью Google Lens вы просто делаете снимок и готово! У вас есть подробности. И это своего рода вещь, состоящая из двух зайцев и одного камня, потому что вы создаете фотоархив своего визита, одновременно узнавая о том, что вы посещаете.
Да, и если вам случится остановиться в музее, Lens также может предоставить информацию о картинах.Не все из них, но, безусловно, самые известные.
Сейчас играет: Смотри: Google Lens достаточно умен, чтобы определять виды цветов
1:32
Стань ботаником
О, вот что это за цветок.Спасибо, Google Lens!
GoogleЧто это за дерево? Какой цветок? Тем, кто любит ботанику, больше не нужно удивляться: Google Lens может идентифицировать многие, если не большую часть растений. Это работает и с фауной, поэтому в следующий раз, когда вы возьмете своих детей в зоопарк, и они захотят узнать больше, скажем, о ящерицах в доме рептилий, включите Lens.
Добавьте события в свой календарь
Итак, вы гуляете по городу, когда видите листовку о предстоящем концерте, фермерском рынке, пробеге на 5 км или тому подобном.Вы делаете снимок, чтобы записать все детали. А потом быстро забываешь об этом.
С помощью Google Lens вы можете автоматически добавлять это событие в свой календарь. После сканирования флаера вы должны увидеть множество вариантов действий с различными данными: Chrome (для URL), Карты (для адреса) и, конечно, Календарь, если есть дата и время.
Читайте отзывы о ресторанах
Не уверены, модный ли этот дайв-бар или просто место для дайвинга? Направьте на это объектив — так же, как вы можете получить информацию о зданиях, вы можете сразу перейти к обзорам ресторанов и других торговых точек.
Итог: если в мире есть физический объект, Google Lens может помочь вам найти информацию о нем — и, возможно, даже действовать в соответствии с этой информацией.
Копировать текст из реального мира
Только что из Google I / O 2018 (где мы увидели много интересных вещей), Lens добавил AR-поворот к старой функции сканирования документов: вместо того, чтобы делать снимки, скажем, страницу журнала, а затем запустив на ней оптическое распознавание символов, Lens теперь может захватывать текст в реальном времени.
Другими словами, наведите камеру на текст, и вы сразу сможете скопировать этот текст в буфер обмена телефона. Вы также можете выполнить поиск по нему или, если он на иностранном языке, перевести его.
Вы нашли какие-нибудь другие интересные способы использования Lens? Расскажите о них в комментариях!
Первоначально опубликовано 26 марта 2018 г.
Обновление , 24 мая: Добавлена новая функция, объявленная на Google I / O.
Duplex, Android P и Assistant: все самое важное от Google I / O.
Что такое Google+ и почему я должен его использовать?
Часть социальной сети, часть бета-системы
Google+ — это что-то вроде паршивой овцы в мире социальных сетей. Даже будучи молодой трехлетней сетью, которая росла быстрее, чем многие из нынешних лидеров, большая часть общественности осуждала и избегала Google+ за действия, которые Google сделал с ним. Google+ давно требует, чтобы пользователи использовали свое настоящее имя в качестве псевдонима, и этот шаг стал еще более непопулярным, когда Google объявил, что комментарии на YouTube будут размещаться через Google+.Теперь это требование отменено, к большому удовольствию SamsungKnight1134.Недавно уход публичного лица Google+, Вика Гундотры, заставил многих назвать сеть мертвой. Эти скептики утверждают, что Google+ не работает, не имеет смысла и что это город-призрак. Я здесь, чтобы сказать вам, что они ошибаются. Он живой, он абсолютно работает, и вам почти наверняка стоит его использовать. Откуда мне знать?
VPN-предложения: пожизненная лицензия за 16 долларов, ежемесячные планы за 1 доллар и более
Потому что без него я бы здесь не писал.
Google+ был моей основной платформой для ведения блогов с самого начала и моей основной социальной платформой более года. Каждую неделю я встречался с еще несколькими людьми, которым нравились мои работы и которые хотели поговорить о технологиях. Я бы поделился своими сообщениями в любом сообществе, на которое осмелился, в надежде, что более авторитетные писатели помогут направить мое письмо, сформировать его к лучшему. Благодаря своевременному сообщению о рутировании мне удалось привлечь внимание некоторых очень авторитетных авторов, и они решили рискнуть на меня здесь, в Android Central.Так что для меня Google+ — это немного больше, чем просто социальная сеть, и я хотел бы поделиться с вами своими наградами.
Что такое Google+?
Google+ не полагается на ваши существующие связи — он помогает вам заводить новые.
Google+ — это социальная сеть, созданная на основе вашей учетной записи Google. Если у вас есть учетная запись Google, вы можете активировать свою учетную запись Google+ так же легко, как и Google Now. Поначалу это похоже на Facebook или Twitter: импорт контактов и назначение их кругам — версия списков Google +.После этого вы можете добавлять избранные круги для ваших конкретных интересов, развлечений, новостей, спорта и т. Д. Тем не менее, первое большое отличие состоит в том, что Google+ не зависит от каких-либо реальных контактов, которые вы импортируете. Я вошел в Google+, и никто из членов моей семьи или друзей не использовал этот сайт. Правильно, нет. И это было прекрасно, потому что моя лента не забита детскими фотографиями и объявлениями о помолвке, как в Facebook. Он наполнен Android, кулинарией и Диснеем. Потому что это мои интересы и мои увлечения, и это большая часть того, для чего нужен Google+: соединить вас с другими людьми, которым интересны ваши увлечения.
Сообщества и круги: место для всего, и все на своих местах
Google+ помогает вам общаться с другими людьми с вашей страстью с помощью сообществ и помогает разделять эти интересы с помощью кругов. Точно так же, как вы не хотите делиться своими фотографиями с вечеринки в Facebook со своими родителями (и, возможно, вам действительно не стоит никуда делиться ими), вы не хотите отправлять свой рецепт тыквенных семечек другим энтузиастам Android. У меня есть отдельные круги для работы, новостей и технологий, и я делюсь напрямую с сообществами, а не кругами для нишевого контента.Я также могу контролировать объем контента, который я вижу от каждого сообщества в моем ленте, в настройках каждого сообщества. Если я хочу увидеть много Android и не много картинок о садоводстве, я это вижу.
Для этого есть сообщество.
Сообщества могут достигать 380000, как сообщество Android, созданное Android Central, или быть такими маленькими, как пара друзей, которые делятся гифками-мемами. Они могут удовлетворить любой фандом, хобби и политическую принадлежность. Существуют десятки сообществ тем, ПЗУ, модов и приложений для Android.Эти сообщества являются одним из наиболее ценных инструментов для пользователей, поскольку в сообществах всегда есть люди, готовые ответить на вопросы. Кроме того, некоторые устройства, такие как Moto X, получают дополнительную помощь от менеджеров по продуктам и сотрудников Motorola. Еще одна причина, по которой Moto X и его производитель по прошествии года по-прежнему великолепны.
Бета-тестирование: Google+ объединяет разработчиков и тестировщиков
Google+ особенно полезен для тех, кто увлечен Android, потому что это больше, чем место для разговоров об Android и приложениях: это место, которое помогает сделать их лучше.Бета-тестирование многих популярных приложений, включая Nova Launcher, CCleaner и Beautiful Widgets, проводится через Google+ из-за его интеграции с Play Store. Вся эта штука «Одна учетная запись, весь Google» имеет свои преимущества.
Теперь в эти бета-версии довольно легко попасть. После того, как вы присоединитесь к сообществу, вы можете использовать ссылку для подписки на странице сообщества, чтобы присоединиться к бета-версии, и эта версия будет загружена на ваши устройства Android через несколько часов. А отзывы, которые они дают разработчикам, помогают формировать приложение для будущих пользователей.Я участвую в бета-тестировании клавиатуры TouchPal X, и мне вместе с другими пользователями бета-версии удалось добавить поддержку эмодзи Kit Kat после наших постоянных просьб.
Google+ — это Google: объединение сервисов и людей, которые ими пользуются.
Google+ рекомендует вам продвигать для них услуги Google.
Google называет Google+ «социальным слоем» своих сервисов, дополняя многие другие сервисы, такие как Play Store, Gmail и, конечно же, Search. При поиске в Google (например, обзоров Chromebook) в результатах поиска будут появляться соответствующие сообщения из ваших кругов.Подобно тому, как интеграция с вашей учетной записью Google упрощает бета-тестирование через Google+, она позволяет вам легко обмениваться документами с Диска или песнями из Play Music с помощью функции общего доступа Google+ в экосистемах Android и Google. Google+ помогает объединить различные сервисы, чтобы помочь своим пользователям. Вы можете видеть, какие приложения нравятся вашим друзьям, в Play Маркете, а их отзывы могут помочь вам избежать плохого контента.
Я уже не говорю о фантастической интеграции между Google+ и YouTube, которая представляет собой Hangouts в прямом эфире, которую мы в Android Central используем для наших еженедельных подкастов.Мероприятие публикуется и продвигается через Google+, а затем видео автоматически сохраняется на YouTube для последующего просмотра. Hangouts в прямом эфире — это не только для подкастов и ток-шоу, их можно использовать для обучения, деловых презентаций и даже семейных встреч.
В Google+ нет рекламы, но она ее подает.
Google+ имеет преимущество перед другими социальными сетями, поскольку в нем никогда не будет рекламы. Это просто не нужно. В обмен на эту сеть и удобства, которые она приносит экосистемам Google и Android, Google+ получает прибыль не за счет рекламы, а за счет информации, которую он может использовать для их подпитки.Большинство сайтов социальных сетей собирают информацию о пользователях для рекламы и часто продают эти данные после их использования. Однако для других это начинается с размещения рекламы на их собственных сайтах, а Google+ в этом не нуждается. Пользователи Google будут проводить достаточно времени в поиске и на других веб-сайтах, где AdSense может связаться с ними, чтобы им не нужно было загромождать им их социальные сети. Да, это компромисс, но это тот же компромисс, на который идут пользователи, когда регистрируются в любой другой социальной сети.
Возможно, это не самая популярная сеть на планете, но Google+ определенно живая и полезная.От бета-тестирования до #Caturday Google+ — это гораздо больше, чем предмет для шуток, и на него стоит хотя бы взглянуть. Посетите Android Central в Google+, чтобы начать работу!
😓 💦Защитите свой Oculus Quest 2 от пота и грязи с помощью этих масок для лица.
Интерфейс для лица Oculus Quest 2 по умолчанию имеет много поролоновых прокладок, но этот материал является магнитом для пота, бактерий и грязи, вызывающей прыщи. Фу! Вот почему мы рекомендуем приобрести одну из этих кожаных, силиконовых или фланелевых лицевых накладок, которые легко снимаются и чистятся, чтобы ваши VR-игры были безопасными и гигиеничными.
Что такое Google и что это означает?
Все знают, что такое Google, но что это значит? Взгляд в историю Google показывает происхождение названия компании.
Эта статья о компании Google LLC, а также о поисковой системе Google.
Что означает Google?
Google — компания, занимающаяся интернет-технологиями, которая управляет самой популярной в мире поисковой системой, также называемой Google. Помимо предоставления десятков веб-приложений и сервисов, Google также владеет YouTube и Blogger.
«Google» — это альтернативное написание слова googol, или числа 1, за которым следуют 100 нулей. Название — это ссылка на огромное количество ссылок, которые поисковая система может вернуть. Google часто используется как глагол, означающий «поиск чего-либо в поисковой системе Google».
Google также является владельцем платформы Android, самой популярной мобильной операционной системы для смартфонов и планшетов. На веб-сайте Google Developers есть бесплатные инструменты и ресурсы, которые каждый может использовать для разработки приложений для Android и Интернета.
Когда был создан Google?
День рождения Google — 4 сентября 1998 года, но его истоки восходят к 1996 году, когда компьютерные ученые Ларри Пейдж и Сергей Брин начали работать над поисковой системой BackRub. В то время результаты поисковой системы основывались на том, как часто слова появлялись на веб-странице. Это означало, что веб-дизайнеры могли просто использовать одни и те же ключевые слова снова и снова, чтобы улучшить свой рейтинг в результатах поиска.
Новый алгоритм поиска BackRub, известный как PageRank, использовал анализ обратных ссылок для ранжирования сайтов на основе их релевантности ключевым словам.В результате на первое место вышли более качественные веб-сайты. BackRub был в конечном итоге переименован в Google, что также стало названием компании Пейджа и Брина.
Алгоритм Google PageRank постоянно совершенствовался. В результате возникла новая отрасль, известная как поисковая оптимизация (SEO), чтобы помочь веб-разработчикам улучшить свои позиции в результатах поиска.
Где Google?
Изначально Google базировался в гараже своих разработчиков. Спустя десятилетия Google — это компания с тысячами сотрудников по всему миру, включая команду экспертов по контролю качества, которые обеспечивают точность алгоритма поисковой системы.
В 2015 году Google Inc. была разделена на несколько организаций, включая Google LLC и холдинговую компанию Alphabet Inc. Головные офисы обеих компаний находятся в Маунтин-Вью, Калифорния. Помимо офисов в более чем 50 странах, Google управляет центрами обработки данных по всему миру, чтобы обеспечить доступ к своим услугам на всех континентах.
Список программного обеспечения Google
К наиболее популярным веб-приложениям Google для повышения производительности относятся:
Продукты Google
Помимо программного обеспечения, Google также разрабатывает такое оборудование, как:
Службы Google
Google предлагает ряд услуг для потребителей и бизнеса, в том числе:
Спасибо, что сообщили нам об этом!
Расскажите, почему!
Другой Недостаточно подробностей Сложно понять
|
Google: что это такое и для чего он нужен? | Файлы cookie и веб-отслеживание
Мы много видели с google.com в наших краудсорсинговых данных, но все еще есть некоторая путаница относительно того, почему это могло быть там. Скорее всего, это будет одно из двух: Google Analytics и Google+. Оба они также имеют высокий рейтинг на сайте Evidon KnowYourElements, где перечислены некоторые из наиболее эффективных трекеров, используемых в сети.
Что такое Google Analytics и Google +1?
Google Analytics — это инструмент, который могут использовать издатели веб-сайтов, чтобы лучше понять, как люди используют их веб-сайт. Он также используется Google, чтобы лучше понять производительность собственных веб-сайтов.
Кнопка Google +1 — это инструмент социального обмена, который владельцы веб-сайтов устанавливают на свои страницы, чтобы людям было проще делиться своим контентом в социальной сети Google+.
Какую информацию они отслеживают?
Google Analytics
Файл cookie Google Analytics будет хранить уникальный идентификатор, чтобы веб-сайт мог узнать вас, если вы снова посетите его, а также информацию о страницах, которые посещает браузер; когда браузер виден на сайте; как долго браузер был виден на сайте; IP-адрес (который может позволить Google Analytics определить местоположение браузера) и какой сайт браузер просматривал до перехода на сайт (ссылающийся URL).
По умолчанию эта информация показывается издателям веб-сайтов с помощью инструментов Google Analytics и никому не передается. Это основной файл cookie.
Однако владелец веб-сайта может также разрешить обмен аналитическими данными с Google. Эта информация помогает Google больше узнать о рекламном рынке, и, в свою очередь, веб-сайты, которые делятся своими данными, получают доступ к инструментам, которые повышают эффективность любой рекламы или платных поисковых запросов, которые они покупают у Google.
Владельцы веб-сайтов также могут добавлять свои анонимные аналитические данные в принадлежащий Google пул информации на сайтах в аналогичных отраслях.Если они решат это сделать, Google отправит им сравнительный отчет.
Google+
Если браузер посещает веб-сайт, на котором используется кнопка Google +1, устанавливается cookie Google (независимо от того, нажата кнопка Google+ или нет). По словам Google, это «куки-файл настроек Google», который устанавливается, даже если пользователь не вошел в учетную запись Google. Обычно его используют для запоминания настроек, связанных со службами Google, таких как ваш язык и уровень безопасного поиска, который вы можете использовать.
Google сообщает, что этот файл cookie теперь также используется для записи, когда и где загружается кнопка +1, чтобы «поддерживать и отлаживать свои системы». Срок действия этого файла cookie истекает примерно через две недели.
Сопоставляются ли когда-либо данные с информацией, позволяющей установить личность?
Нет, говорит Google. Но если вы нажмете кнопку +1, это, конечно же, будет связано с вашим идентификатором Google+. В этом случае Google+ будет использовать идентификатор вашего профиля Google (полученный из файла cookie, в котором хранится идентификатор вашей учетной записи Google), URL-адрес, который вы добавили, ваш IP-адрес и «другую информацию, относящуюся к браузеру».
В зависимости от ваших настроек персонализации Google+ может использовать это, чтобы показать другим людям в ваших кругах, что вы нажали эту кнопку.
Продаются или передаются данные третьим лицам?
Веб-сайты могут делиться анонимными аналитическими данными с Google и другими компаниями (см. Выше). По словам Google, никакие данные из Google+ не продаются и не передаются третьим лицам.
Дополнительная литература:
Что это такое, как его использовать, советы и рекомендации и многое другое
Google Assistant был анонсирован на конференции разработчиков ввода-вывода Google в 2016 году и официально дебютировал на телефонах Pixel в октябре этого года. В том же году.Он доступен на всех телефонах под управлением Android 5.0+ и не менее 1 ГБ ОЗУ или Android 6.0+ и не менее 1,5 ГБ ОЗУ. На поддерживаемых телефонах также должны быть установлены сервисы Google Play и быть дисплеем с разрешением не менее 720 пикселей.
Ассистент будет работать, только если на вашем устройстве установлен язык, который он поддерживает. В смартфонах и планшетах это английский, испанский, немецкий, французский, итальянский, португальский, японский, китайский, голландский, русский и многие другие языки. Хотя Google Assistant не поддерживает столько языков, сколько его конкуренты, список постоянно растет.Единственная проблема в том, что не все устройства с Google Assistant поддерживают все языки. Вы можете узнать больше о языковой поддержке здесь.
Основы работы с Google Assistant легко понять, но есть еще много всего, о чем вы, возможно, не подозреваете. Этот пост охватывает большую часть этого — от объяснения того, что такое Ассистент и как его использовать, до устройств, которыми он управляет, и команд, которые он понимает. Итак, независимо от того, впервые ли вы работаете с Google Ассистентом или уже знакомы с ним, вы должны узнать несколько вещей из этого поста.Давайте углубимся.
Также: Вот список лучших продуктов Google, которые вы можете купить.
Что такое Google Assistant?
Кредит: Лили Кац / Android Authority
Google Ассистент — это виртуальный помощник Google. Это позволяет выполнять работу быстрее. Вы можете использовать голосовые команды вместо того, чтобы выполнять задачи вручную, нажимая пальцем на экран миллионы раз.
Google Ассистент умный и очень хорошо интегрирован с Android. Он может открывать приложения, отправлять сообщения, совершать звонки, воспроизводить определенную песню на YouTube Music, проверять погоду, управлять интеллектуальными устройствами, устанавливать таймеры, собирать общую информацию и многое другое.
Конечно, Ассистент доступен не только на телефонах. Вы также можете найти его на умных колонках, умных часах, наушниках и многих других продуктах — подробнее об этом позже.
Как настроить и использовать Google Assistant
Кредит: Оливер Крэгг / Android Authority
Чтобы использовать Google Assistant на своем смартфоне Android, сначала необходимо включить его. Не волнуйтесь — процесс настолько прост, что даже ваша бабушка может это сделать, и он не займет больше минуты или двух вашего времени.
Пошаговые инструкции по включению Ассистента:
- Запустите приложение Google.
- Коснитесь опции Еще в правом нижнем углу.
- Зайдите в настройки > Google Ассистент .
- Выберите Общие .
- Включите опцию Google Assistant .
Теперь, когда Ассистент включен, пора попробовать его. Вы можете сделать это, сказав «Окей, Google» или «Привет, Google», а затем произнеся свою команду.Примером этого может быть: «Окей, Google. Включи смешное видео про котиков на YouTube ».
Имейте в виду, что некоторые телефоны должны быть разблокированы, чтобы это работало. Если экран выключается, когда вы произносите команду, Google Ассистент слышит ее, но может попросить вас разблокировать телефон, прежде чем он сможет выполнить запрошенную задачу. Это раздражающая функция, которая добавлена из соображений безопасности.
Есть несколько альтернативных методов вызова Google Assistant. Главный из них — нажать и удерживать кнопку «Домой» на устройстве и дождаться появления Ассистента.Если вы используете жесты на Android 10 и / или у вас нет кнопки «Домой», вам придется провести вверх от левого или правого нижнего края. Некоторые телефоны таких брендов, как Nokia и LG, также оснащены специальной кнопкой Google Assistant.
Имейте в виду, что вы также можете писать Ассистенту, а не разговаривать с ним. Это удобно, когда вы находитесь на публике и не хотите, чтобы люди думали, что вы сумасшедший из-за того, что предъявляете требования к телефону. Чтобы попробовать это, вызовите Ассистента, коснитесь значка клавиатуры внизу и введите свой запрос.
Устройства
Кредит: Эдгар Сервантес / Android Authority
Есть два типа устройств Google Assistant, о которых вы должны знать. Один из них имеет встроенный Google Assistant, а другой работает только с Assistant. Это означает, что в них нет встроенного Ассистента, но ими можно управлять с помощью голосовых команд с помощью смартфонов, интеллектуального дисплея и других устройств. Ниже мы подробнее рассмотрим два варианта.
Устройства со встроенным Google Ассистентом
Смартфоны и планшеты: Google Ассистент находится на борту всех новых телефонов и планшетов, а также множества старых, работающих под управлением как минимум Android 5.0. В этом случае есть еще несколько требований, которые вы можете проверить во вступлении к этому посту.
Умные колонки / дисплеи: Приобретение умного динамика или умного дисплея — один из первых шагов, которые нужно предпринять, если вы хотите создать умный дом. Умная колонка может воспроизводить музыку, которую вы хотите, ответит на любые ваши вопросы и может использоваться для управления другими умными устройствами в вашем доме. Умный дисплей в основном делает то же самое, но также позволяет вам смотреть видео на YouTube, совершать звонки через Google Duo и видеть, кто находится у входной двери, когда устройство подключено к умному дверному звонку.Вы можете проверить лучшие умные дисплеи, если хотите их приобрести.
Chromebook: Ассистент доступен на большинстве Chromebook, но сначала вам нужно включить его. Вы можете выполнить эту работу, открыв настройки, выбрав «Google Ассистент» в разделе «Поиск и помощник», а затем включив его. Как только это будет сделано, вы можете вызвать его горячим словом, а затем заявить о своих требованиях. Если вы хотите купить новый Chromebook, у нас есть список лучших, на которые можно потратить деньги.
Телевизоры и потоковые устройства : Google Assistant изначально работает на Google TV и Android TV box, таких как Nvidia Shield TV и Xiaomi Mi Box S. Все, что вам нужно сделать, это нажать специальную кнопку Assistant на пульте дистанционного управления и произнести команду.
Устройства, работающие с Google Assistant
Кредит: Эдгар Сервантес / Android Authority
Смарт-камеры: Хотя некоторые камеры имеют встроенный Google Assistant, например Nest Cam IQ, большинство из них лучше всего работают в паре со смартфоном или умное устройство отображения.Так вы сможете увидеть, что происходит у вас на заднем дворе или на кухне. Желающие могут ознакомиться с лучшими камерами видеонаблюдения по ссылке.
Лампы и лампочки: Если вы только начинаете настраивать свой умный дом, приобретение лампы или нескольких лампочек, которые работают с Ассистентом, — разумный и доступный шаг. Вы сможете включать и выключать свет с помощью голосовых команд, даже когда вы находитесь в дороге. Это позволяет вам создать впечатление, что кто-то находится дома, пока дом пуст, чтобы отпугнуть плохих парней.Это отличный трюк, хотя лучше завести большую и страшную собаку.
Наушники: Доступно несколько наушников, которые работают с Ассистентом, в том числе новейшие наушники Google Pixel Buds и популярные WH-1000XM4 от Sony. Вы можете вызвать Ассистента одним касанием / нажатием кнопки и сказать ему пропустить песню, увеличить громкость и т. Д. Вы можете ознакомиться с лучшими наушниками с Google Ассистентом здесь.
Умные часы: Умные часы под управлением Google WearOS работают с Google Ассистентом.Он пригодится, среди прочего, для проверки погоды, отслеживания пробежек или установки напоминаний. Умные часы не так популярны, как некоторые ожидали, но у них все еще есть преданные поклонники — ознакомьтесь с лучшими моделями здесь.
Это лишь некоторые из наиболее популярных устройств, которые имеют встроенный помощник или работают с ним. Есть много других, включая умные розетки, термостаты и открыватели гаражных ворот, и это лишь некоторые из них.
Также: Лучшие устройства Google Assistant для вашего дома
Лучшие команды по категориям
Теперь, когда вы настроили свои устройства, пришло время выполнить несколько полезных голосовых команд.Большинство команд применяются независимо от оборудования, с которым вы разговариваете, но есть некоторые исключения, например, попытка просмотра видео Netflix через динамик!
Вы можете найти полную разбивку постоянно растущего списка команд в официальном каталоге Google, но мы рассмотрели некоторые из наиболее полезных ниже.
Общие запросы
- «Доброе утро» — Эта команда является универсальным средством для вашей утренней рутины. Ассистент может предоставить вам прогноз погоды, подробную информацию о вашем маршруте на работу и прочитать последние сводки новостей.
- «Разбуди меня в…» — Помощник может использоваться как ваш личный будильник.
- «Открыть…» — Откройте любое приложение на своем телефоне, просто произнеся его имя.
- «Установить напоминание на…» — Добавьте напоминания в свой календарь с указанием времени и места, чтобы больше не пропустить свидание.
- «Установите таймер для…» — Медленное приготовление курицы или выпечка кексов? Настройка таймера Ассистента полезна для точного определения времени рецепта.
- «Включите Bluetooth» — Переключайте Bluetooth, Wi-Fi, фонарик вашего телефона и почти все другие параметры оборудования, не открывая меню настроек.
- «Добавить… в мой список покупок» — Google может хранить для вас списки покупок в Интернете, а при подключении к Ассистенту вы можете быстро добавлять и удалять товары с помощью голоса.
Музыка
- «Воспроизвести классическую музыку» — Вместо воспроизведения музыки по песне, исполнителю или альбому выбор жанра может стать отличным способом открыть для себя новую музыку.
- «Воспроизвести… радио» — Вам не нужно выполнять потоковую передачу из таких сервисов, как Spotify. Ассистент также может воспроизводить онлайн-радиостанции.
- «Пропустить песню» — Помимо воспроизведения, паузы и остановки, вы можете пропустить.
- «Что играет?» — Ассистент может предоставить вам информацию об исполнителе и песне для всего, что сейчас транслируется.
- «Увеличь» — Громкость можно увеличивать и уменьшать с шагом 10% или устанавливать определенный уровень.
Изображения и видео
- «Покажи мои фотографии…» — Если вы используете Google Фото, Ассистент может выбирать фотографии людей, мест и дат по запросу.
- «Play… on TV» — свяжите свои потоковые учетные записи на Smart TV или Chromecast, и Ассистент сможет воспроизводить шоу прямо на вашем телевизоре.
- «Стрим… с Youtube» — Смотрите свои любимые шоу на YouTube.
- «Включить субтитры» — Быстро включать и выключать субтитры и даже выбирать нужный язык, не дотрагиваясь до пульта дистанционного управления.То же самое касается и перезаписи.
Советы, уловки и развлечения
- «Найди мой телефон» — Мы все потеряли наш телефон, но если вы подключили свой умный динамик к своей учетной записи Google, попросите его найти ваш телефон и Если у вашего телефона есть соединение для передачи данных, он зазвонит.
- Проверить время просмотра фильмов — Ассистент неплохо умеет находить локализованные результаты, поэтому при запросе «во сколько идет [фильм]» отобразит результаты локального кино.Фактически, вы можете проверить время работы и подробную информацию о многих местных компаниях, перечисленных в Google.
- Задать дополнительные вопросы — Это немного сложнее, но Ассистент часто понимает дополнительные вопросы. Продолжая предыдущий пример, вы можете спросить «что играет в [кинотеатре]» , а затем «во сколько они показывают [фильм]» , и Ассистент вспомнит, что вы говорите об этом же кинотеатре.
- «Битбокс!» — Делает то, что говорит.Наслаждаться.
- Настройте инструмент — Спросите конкретную заметку, и Ассистент может предоставить. Удобен для настройки гитар и других инструментов.
- «Расскажи анекдот» — Библиотека хрипов, которые обязательно поднимут настроение любому.
- «Прочтите стихотворение» — Ассистент предлагает подборку классических стихов, которые помогут вам расслабиться.
- «Тебе нравится« Звездный путь »или« Звездные войны »?» — Будьте готовы к целому ряду сбивающих с толку ответов о кроссоверах, которые в равной степени порадуют и приведут в ярость поклонников.
Остальное мы дадим вам открыть самостоятельно:
- «Сделайте бочку».
- «Какой самый одинокий номер?».
- «Сделай мне бутерброд».
- «Когда я?».
- «Просни меня, Скотти».
- «Как можно перевернуть энтропию?».
- «Расскажи анекдот».
- «Вверх вверх вниз вниз влево вправо влево вправо B A начало».
- «Кто первый?».
- «Я твой отец».
- «Установить фазеры на уничтожение».
- «Ты пердела?».
- «У меня день рождения».
- «У меня не день рождения».
- «Кто выпустил собак?».
- «Хочешь слепить снеговика?».
- «Сколько дорог должен пройти человек?».
- «Кто на самом деле Слим Шейди?».
- «Кому ты собираешься позвонить?».
- «Где в мире Кармен Сандиего?».
- «Где Уолдо?».
- «Вечеринка, Уэйн».
Также: Вот руководство по всем командам Google Home и Assistant
Действия Google Assistant
Кредит: Адам Молина / Android Authority
Google Assistant основан на действиях, которые представляют собой небольшие разговоры, которые у вас есть с Ассистентом, чтобы сделать что угодно.Хотя Google предоставляет множество действий по умолчанию, дополнительные команды для взаимодействия со сторонним оборудованием и программным обеспечением могут быть добавлены в Ассистент через приложения Ассистента.
Пользователи могут находить сторонние приложения для Ассистента через каталог приложений Actions в Интернете и на мобильных устройствах. Каталог предназначен для того, чтобы пользователи могли находить новые приложения и настраивать свою экосистему помощников. Он включает в себя самые разные продукты, от викторины до инструментов для фитнеса и телевидения, предназначенных для работы с внешним оборудованием.
Вот несколько примеров сторонних действий для Google Assistant:
- «Спросите у CNN последние новости» — CNN
- «Спросите Train Track, если поезд L задерживается» — Train Track
- «Отправить сообщение WhatsApp» — WhatsApp
- «Покажи мне простые рецепты» — Рецепты по курсу
- «Play Panda Show Radio» — TuneIn
Есть многообещающая сторонняя экосистема инструменты и приложения, теперь доступно более миллиона действий.Разработчики могут создавать свои приложения-помощники и действия, используя Dialogflow или Actions SDK. Dialogflow — это «диалоговая платформа», которая предлагает простые в использовании IDE, машинное обучение и другие инструменты, в то же время объединяя функциональность Action SDK.
Подпрограммы Google Assistant
Кредит: Адам Молина / Android Authority
Подпрограммы Google Assistant позволяют запускать несколько действий с помощью одной фразы. Например, вы можете получить прогноз погоды, включить Bluetooth и запустить приложение Netflix, сказав Google Ассистенту «Поехали».
Помимо создания собственных, доступны шесть готовых подпрограмм, которые вы можете настроить по своему вкусу. Один из них называется «доброе утро». Когда вы говорите «Доброе утро» или «Расскажите о моем дне», Ассистент может:
- Отключить беззвучный режим.
- Отрегулируйте освещение, розетки, термостат и другие интеллектуальные устройства (если они у вас есть).
- Расскажу про погоду.
- Расскажите о поездках на работу.
- Расскажите о ваших сегодняшних событиях в календаре.
- Сообщите вам сегодняшние напоминания.
- Отрегулируйте громкость мультимедиа.
- Воспроизведение музыки, новостей, радио, подкастов или аудиокниг.
У нас есть специальный пост по этой теме. Ознакомьтесь с ним, чтобы узнать о других пяти подпрограммах или о том, как вы можете настроить свои собственные.
Здесь: Узнайте все, что нужно знать о процедурах Google Assistant
Советы по умному дому
Кредит: Адам Молина / Android Authority
Одной из самых мощных функций Google Assistant является его способность действовать как концентратор для вашего подключенного умного дома.Помощник можно использовать для управления широким спектром устройств, начиная с Chromecast или телевизора и заканчивая чем-то таким, казалось бы, банальным, как лампочка. Все эти устройства можно настраивать и контролировать через приложение Google Home.
Google Assistant совместим с более чем 10 000 продуктов для умного дома от более чем 1000 брендов. Каталог, в котором перечислены все поддерживаемые платформы, доступен здесь. Категории продукции включают:
- Освещение, вилки, розетки и другое электрическое оборудование.
- Стиральные машины, сушилки, холодильники, пылесосы, кондиционеры и другая бытовая техника.
- Камеры, замки и системы безопасности.
- Динамики, интернет-радио и другое звуковое оборудование.
Сначала вам нужно подключить свои устройства. Каждое устройство проведет вас через необходимую настройку, для которой обычно требуется немного больше, чем просто стоять рядом с устройством с включенным Wi-Fi и местоположением, нажимать кнопку и давать имя устройству. Чтобы добавить новые устройства в свой умный дом, зайдите в приложение Google Home, коснитесь значка плюса в верхнем левом углу, а затем нажмите Настроить устройство .Затем следуйте инструкциям по установке.
Далее: Что такое умный дом и зачем он нужен
Если вы этого не сделали во время настройки, вы получите большую гибкость по сравнению с умным домом, используя псевдоним и комнату Google Ассистента. Это позволит вам обращаться к определенным устройствам или комнатам при выдаче голосовых команд, чтобы лучше направлять ваши запросы. Чтобы добавить, изменить и удалить имена и комнаты, зайдите в меню «Настройки» и нажмите «Управление домом» в приложении Google Home.
Например, присвоение освещения комнате, которую вы назвали спальней, означает, что вы можете сказать: «Окей, Google, выключи свет в спальне». Точно так же вы можете настроить свой дом так, чтобы «Окей, Google, включи музыку на динамике в моей гостиной» работало, даже если вы разговариваете с другим интеллектуальным динамиком или с телефоном на кухне.
Если вы планируете создать умный дом, приобретение умного динамика или дисплея просто необходимо. Причина в том, что управлять умными продуктами с помощью телефона не так уж и хорошо.Вам часто приходится разблокировать телефон, прежде чем Ассистент выполнит запрошенное действие. Это убивает весь шарм умного дома. Для умных динамиков и дисплеев таких ограничений нет.
Умный динамик будет действовать как концентратор для управления каждым интеллектуальным устройством в вашем доме, включая лампочки, жалюзи и т. Д. Ниже вы можете ознакомиться с некоторыми из самых популярных команд умного дома Google Ассистента, чтобы понять, насколько они могут быть полезны для вас.
- «Включите [название светильника]» или «Выключите [название светильника]» — Включите или выключите свет.
- «Уменьшите [название источника света]» или «Увеличьте яркость [название источника света]» — Уменьшите или увеличьте яркость света.
- «Установите [название источника света] на 50%» — Установите яркость света на определенный процент.
- «Уменьшить / увеличить [название источника света] на 50%» — Уменьшить или увеличить яркость света на определенный процент.
- «Включите [название источника света] в зеленый цвет]» — Измените цвет света.
- «Включите свет в [название комнаты]» или «Выключите свет в [название комнаты]» — Включение или выключение всего света в комнате.
- «Включить все огни» или «Выключить все огни» — Включить или выключить все огни.
- «Сделайте теплее / прохладнее», «Увеличьте / понизьте температуру», «Увеличьте / уменьшите температуру на два градуса» или «Установите температуру на 72 градуса» — Отрегулируйте температуру.
- «Включите обогрев / охлаждение», «Установите термостат на охлаждение / обогрев» или «Переведите термостат в режим обогрева / охлаждения» — Переключитесь в режимы обогрева или охлаждения.
- «Установите нагрев на 68», «Установите кондиционер на 70» или «Установите термостат [название комнаты] на 72» — Установите режим и температуру.
- «Выключить термостат» — Выключить термостат.
«Включить охлаждение / обогрев», «Включить обогрев / охлаждение», «Установить обогрев на 68», «Установить кондиционер на 70» и т. Д. — Снова включите термостат. - «Какая температура внутри?» — Проверить температуру окружающей среды на термостате.
- «Окей, Google, на что установлен термостат? ”- Проверьте температуру термостата.
Google Assistant против Alexa
Ближайшим конкурентом Google в экосистеме помощника и умного дома являются Alexa Amazon и динамики Echo ритейлера.
На первый взгляд, Google Assistant и Amazon Alexa очень похожи. Оба позволяют пользователям взаимодействовать с простыми голосовыми командами. Существует множество видов типичных действий — или навыков, как их называет Amazon, — которые могут быть выполнены, от прогнозов погоды до потоковой передачи музыки.
С точки зрения дизайна, динамики последнего поколения начинают выглядеть иначе. Amazon выбрала сферический дизайн для своих новых устройств Echo и Echo Dot. Между тем, новый Nest Audio от Google выше и уже, а Nest Mini круглый и плоский, как хоккейная шайба.
Как и Google, Amazon позиционирует Alexa в качестве опции для сторонних производителей динамиков и умных дисплеев. У Alexa уже есть большая аппаратная экосистема, которая включает в себя динамики, телевизоры, информационно-развлекательные системы автомобилей и даже интеллектуальные зеркала и ванны.На самом деле Google играет в догонялки по размеру продуктового портфеля и поддержке партнеров, но компания сокращает разрыв.
Подробнее: Все, что вам нужно знать об Amazon Alexa
Однако есть некоторые существенные различия между тем, как работают две экосистемы, и типом функций, которые они пытаются предложить. В частности, Google может работать на смартфонах и дома, в то время как Alexa в основном привязан к продуктам для умного дома. Помощник в первую очередь предназначен для использования на телефоне, отслеживая ваш календарь, маршрут на работу и другую небольшую информацию.Вы можете загрузить Alexa на свой телефон из Play Store, но это не так уж и хорошо.
Лучший способ подумать о различиях — это то, что Alexa является главным центром умного дома и взаимодействует с другими сервисами. С другой стороны, Google Assistant намного ближе к PA, отслеживая мелкие детали, которые могут вам понадобиться в течение дня. Хотя линии действительно размываются, когда вы начинаете использовать Assistant в продуктах для умного дома, и все же больше сходства, чем различий между тем, что они могут делать.
Что такое Google Ассистент? Руководство для начинающих по виртуальному помощнику Google
Google Assistant — голосовой помощник Google на базе искусственного интеллекта, который вырос из Google Now. Он доступен на устройствах Android, устройствах Apple и Google Home. Вы можете использовать Google Assistant, чтобы запускать приложения и устройства, задавать всевозможные вопросы, строить планы и выполнять множество полезных задач, не говоря уже об играх. Благодаря поддержке 30 языков вы можете выбирать из 11 различных голосов, включая «камео» знаменитостей, таких как Исса Рэй.
Если вы никогда раньше не использовали голосового помощника (например, Siri от Apple или Bixby от Samsung), может быть сложно понять, как он работает. К счастью для вас, мы можем помочь! Если вы сейчас задаетесь вопросом: «Что такое Google Ассистент и как им пользоваться?» затем прочтите, чтобы начать.
Начало работы с Google Assistant
Все телефоны Android теперь поставляются либо с уже установленным приложением Google Assistant, либо оно встроено в операционную систему, как на телефонах Pixel.В обоих случаях пользователей обычно просят отправить свой голос в службы Google при первой настройке телефона. Это позволяет вам отдавать устные команды Google Assistant независимо от того, какое устройство вы используете, даже на продуктах Apple.
Непоследовательный опыт
- 1. Пиксель 3
- 2. Samsung Galaxy
- 3. iPhone 12
Проблема с Google Assistant в том, что его интерфейс несовместим. Например, приложение для Android не обновлялось три года, оставаясь на уровне v1.1879. Более того, версия, встроенная в Android 11, не имеет такого же расположения кнопок, как приложение для Android или iOS.
На устройствах Apple приложение Google Assistant было обновлено в декабре 2020 года до версии 1.19.12. Похоже на приложение для Android, только компонент Google Lens заменен инструментом истории запросов. Кроме того, приложение для iOS добавляет навигатор запросов (значок компаса), который объединяет популярные запросы в группы, например What’s Trending и What’s New .
Информация о погоде также различается на устройствах Apple и Android, хотя обе платформы извлекают информацию из погоды.com.
Кнопки и жесты
На телефоне Android по умолчанию для доступа к Google Ассистенту необходимо долгое нажатие кнопки «Домой». На стандартном Android вы также можете долго нажимать на строку «Дом» (двухкнопочная навигация) или смахивать вверх по диагонали от нижнего левого или нижнего правого угла (навигация только с помощью жестов).
Вы можете долго нажимать кнопку «Домой» на телефонах Samsung, чтобы активировать Google Assistant, если вместо этого по умолчанию используется Bixby. Например, на Galaxy S21 Google Assistant задержится на несколько секунд, ожидая вашего запроса.Если ты ничего не скажешь, все возьмет на себя Биксби.
Вы также можете активировать Google Assistant, сказав «Привет, Google». Телефоны Pixel будут слушать, пока экран выключен. Телефоны Samsung (по крайней мере, те, которые мы тестировали) должны просыпаться на экране блокировки.
Если ни один из этих входов не работает, убедитесь, что Google Assistant даже включен. Если на вашем телефоне Android не установлен Google Ассистент, вы можете скачать его в Play Маркете.
Включение и выключение Google Ассистента на стандартном Android 11
Шаг 1: Проведите пальцем сверху вниз, чтобы развернуть панель уведомлений, а затем коснитесь значка шестеренки.
Шаг 2: Нажмите Приложения и уведомления .
Шаг 3: Коснитесь Помощник .
Шаг 4: Прокрутите вниз и коснитесь Общие в списке Все настройки .
Шаг 5: Коснитесь переключателя рядом с Google Assistant .
Шаг 6: Вернитесь на экран Все настройки и коснитесь Voice Match в верхней части под Популярные настройки .
Шаг 7: Убедитесь, что переключатель рядом с Hey Google включен. Это переведет ваш телефон в режим прослушивания.
Добавить «Окей, Google» в Siri
Для мобильных устройств Apple необходимо установить приложение Google Assistant. После этого вы можете добавить к Siri ярлык «Окей, Google». Вот как это сделать:
Шаг 1: Нажмите, чтобы открыть приложение «Ярлыки».
Шаг 2: Вкладка Все ярлыки открывается по умолчанию.Коснитесь значка «+» в правом верхнем углу.
Шаг 3: В строке поиска внизу нажмите «Ассистент», а затем нажмите на приложение «Ассистент», отображаемое в результатах.
Шаг 4: Нажмите Привет, Google .
Шаг 5: Коснитесь трехточечного значка рядом с текущим именем ярлыка (вероятно, это Новый ярлык 1 ), введите название ярлыка и нажмите Готово .
Шаг 6: Снова нажмите Готово в правом верхнем углу.
Этот метод в некоторой степени удобен, если не немного неуклюже. Сначала вы говорите «Привет, Siri», а затем «Привет, Google». Затем Siri спрашивает: «Что вы хотите спросить у Google?» На этом этапе вам лучше просто открыть приложение Google Ассистент.
Пользователи, впервые использующие устройства Android и Apple, должны увидеть окно с надписью «Познакомьтесь со своим личным помощником Google» или чем-то подобным. После этого они должны нажать Продолжить , чтобы предоставить Google Assistant доступ к своей электронной почте и приложениям.После этого они пройдут короткий процесс настройки голоса.
Имейте в виду, что Google Assistant уникален для каждой учетной записи Google. Если ваш телефон используется несколькими учетными записями Google, убедитесь, что вы используете свою учетную запись, прежде чем продолжить. Вы можете изменить учетную запись в любое время, выполнив следующие действия:
Шаг 1: Откройте Google Assistant.
Шаг 2: Нажмите на значок профиля своей учетной записи Google в правом верхнем углу.
Шаг 3: Нажмите Учетные записи .
Узнайте, как задавать вопросы
С фразой «Окей, Google» в качестве активационной фразы пора опробовать несколько основных голосовых команд. Google Assistant отвечает как устными ответами, так и текстом на экране. Если вы не хотите задавать вопросы вслух, вы можете нажать значок Keyboard на панели инструментов внизу приложения, чтобы ввести запрос.
Вот несколько примеров запросов после начала разговора с «Окей, Google»:
- Какая сегодня погода?
- Как далеко до Сиэтла?
- Какие последние новости бизнеса?
- Какие последние спортивные результаты сегодня?
- Сколько тебе лет?
- Торт — ложь?
- Кто был вашей первой любовью?
- Вам нравится «Звездный путь» или «Звездные войны»?
- Вы Скайнет?
- Вы знаете дорогу в Сан-Хосе?
Google Assistant особенно хорош при ответе на вопросы и улавливании контекста.Вы можете спросить: «Кто пел Рожденный в США ?» а затем продолжите словами: «В каком году он выпустил ее?» и Google узнает, что вы все еще говорите о Брюсе Спрингстине. Необязательно уточнять формулировку, поэтому не бойтесь говорить небрежно.
Для получения дополнительной информации о том, что может делать виртуальный помощник, ознакомьтесь с нашим обзором некоторых из лучших команд Google Assistant и забавных вещей, которые нужно задать Google Assistant.
Посмотрите, как Google Assistant подключается к вашим приложениям
Задавать вопросы Google Assistant — это весело, но Assistant действительно становится полезным, когда вы исследуете способы, которыми он подключается к приложениям и службам.Google Assistant хорошо интегрируется с различными службами, позволяя выполнять множество задач с помощью голосовых команд, например:
- Попросите Ассистента «Установить напоминание» на определенный день и время.
- «Показывать фотографии» определенных мест или людей с геотегами.
- «Показывать электронные письма» на определенные темы, поездки, встречи, сообщения в социальных сетях или что-либо еще, что может храниться в вашем Gmail.
- Спросите: «Что планируется на завтра?» или «Что происходит сегодня?» , чтобы вызвать события вашего календаря.
- Подключайте различные устройства умного дома.
- Воспроизведение музыки из таких сервисов, как Spotify или хранилище.
- Задавайте различные вопросы по карте / направлению.
- Откройте определенное приложение.
- Создавайте ярлыки для более сложных задач.
- Запуск, остановка или поиск голосовых записей.
- Вы можете устно отрегулировать температуру, если у вас установлен интеллектуальный термостат, например термостат Nest Learning.
Настройка подпрограмм
Google Assistant предлагает вам ряд готовых подпрограмм с определенными действиями, которые запускаются, когда вы произносите команду.Вы можете — и, вероятно, должны — настроить эти процедуры в соответствии со своими потребностями. Порядок «доброго утра», который в основном сводится к разговору о новостях, погоде и событиях на день, — хорошее место для начала.
Доброе утро, рутина
Чтобы настроить программу «Доброе утро», выполните следующие действия:
Шаг 1: Открыв Google Assistant, нажмите на значок профиля своей учетной записи Google в правом верхнем углу.
Шаг 2: Нажмите Подпрограммы на следующем экране.
Шаг 3: Нажмите Доброе утро .
Вы можете увидеть или не увидеть список из пяти уже настроенных действий, таких как предоставление вам погоды, сегодняшнего календаря, напоминаний и т. Д.
Шаг 4: Нажмите Когда я говорю своему помощнику , чтобы при необходимости изменить способ устной активации этой процедуры.
Шаг 5: Коснитесь значка карандаша в правом верхнем углу, если вы хотите установить приоритет или удалить любое из действий, перечисленных на экране в данный момент.
Шаг 6: Нажмите кнопку Добавить действие , нажмите на одну из шести категорий, а затем нажмите на квадрат рядом с действием, которое вы хотите добавить. Нажмите кнопку Готово , чтобы вернуться к основному экрану программы «Доброе утро».
Шаг 7: Нажмите Сохранить , чтобы завершить изменение.
Примечание. Вы увидите категорию с надписью Попробуйте добавить свой . Если вы нажмете это, вы можете ввести пользовательские действия, например «установить громкость на 75%».”
Персонализировать Google AssistantВы можете настроить Google Assistant разными способами, например, изменить голос, переключить источники новостей, поменять псевдоним и так далее. Чтобы получить доступ к панели настроек, просто нажмите на значок профиля своей учетной записи Google в Google Assistant и прокрутите вниз до раздела Все настройки .
Вот несколько примеров:
- Голос помощника — Выберите один из 10 голосов — также есть эпизодический голос.
- Основная информация — Измените свой ник и день рождения.
- Продолжение разговора — Этот переключатель удерживает микрофон включенным в течение нескольких секунд, чтобы услышать следующий вопрос.
- Финансы — Добавление и удаление финансовых служб, таких как American Express и Fidelity.
- Общие — Включение или выключение Google Ассистента.
- Музыка — выберите музыкальную службу по умолчанию.
- Новости — Добавление и удаление источников новостей.
- Ярлыки — Добавьте ярлыки, например отправьте электронное письмо, поделитесь своим местоположением и т. Д.
Изучите Google Assistant
Google Assistant постоянно развивается, и в него регулярно добавляются новые функции Life Assistant на базе искусственного интеллекта. Вот некоторые из функций, которые нам больше всего нравятся — почему бы не попробовать их?
Дуплекс
Google Duplex — это платформа на базе искусственного интеллекта, представленная в 2018 году для бронирования встреч по телефону с помощью Google Assistant.Он использует естественный голос для естественных разговоров. Услуга доступна в 48 штатах (извините, Кентукки и Луизиана) и недавно расширилась на Австралию, Канаду, Новую Зеландию и Великобританию.
Как показано выше, мы просто сказали: «Окей, Google, зарезервируй столик на ужин в Атланте». Google Assistant извлек нужную информацию, поместив рестораны с лучшими отзывами на первое место. После этого Google Assistant попросил нас выбрать ресторан, а затем проверить следующую информацию: количество посетителей, день, когда мы хотим поесть, и в какое время.Затем Google Ассистент проверил расписание ресторана. Если в это время забронирован ресторан, вам будет предложено выбрать другой слот.
После того, как данные будут введены и вы укажете имя и номер для обратного звонка, Google Assistant сначала попытается использовать одного из своих партнеров по онлайн-бронированию (людей), а затем вернется к звонку в компанию напрямую с помощью Google Duplex, если партнер по бронированию недоступен. Вы получите обновление в течение 15 минут по электронной почте.
Вы можете забронировать столик в ресторане, записаться на прием в салон, узнать часы работы ветеринара с Duplex и многое другое.Согласно Google, запись на прием возможна только в Соединенных Штатах.
Экран вызова
Call Screen — удобный способ отображать звонки и отвечать на них — отлично подходит для тех, кто занимается телемаркетингом, которые не оставят вас в покое или постоянно звонят роботы. Google Assistant может отвечать на звонки за вас и даже предоставлять вам стенограмму разговора в реальном времени — и вы можете в любой момент ответить или отклонить звонок.
Экран вызовав настоящее время доступен только на телефонах Pixel в США.S., но в будущем его следует развернуть на других телефонах Android. Эта услуга недоступна на Android 11.
Для настройки фильтрации звонков выполните следующие действия:
Шаг 1: Нажмите, чтобы открыть приложение «Телефон».
Шаг 2: Коснитесь трехточечного значка меню в правом верхнем углу.
Шаг 3: Нажмите Настройки в раскрывающемся меню.
Шаг 4: Нажмите Экран спама и вызовов .
Шаг 5: Нажмите Экран вызова .
Шаг 6: Нажмите Спам и выберите вариант.
Шаг 7: Нажмите Возможно поддельные номера и выберите вариант.
Шаг 8: Нажмите Абоненты, впервые звонящие в первый раз, и выберите нужный вариант.
Шаг 9: Нажмите Частный или Скрытый и выберите вариант.
Когда кто-то звонит, вы получаете беззвучное уведомление и возможность ответить или отклонить. Если вы ничего не сделаете, Google Ассистент ответит: «Привет, человек, которому вы звоните, использует службу проверки от Google и получит копию этого разговора.Скажите, как вас зовут и почему вы звоните ». Если он определяет звонок робота / спам, он вешает трубку. Если это не так, ваш телефон зазвонит, и Google Ассистент покажет вам, как ответил звонящий.
Вы также можете вручную отображать вызовы или настроить экран вызова для сохранения стенограмм проверенных вызовов.
Заказать поездку
LyftНужно быстро куда-нибудь добраться? Google Assistant может заказать вам поездку в различных приложениях для совместного использования, таких как Uber, Grab, Lyft и Ola. Он также сравнивает цены, так что вы можете добраться до места назначения, имея достаточно денег, чтобы получить приличные чаевые.
Чтобы заказать поездку с помощью Google Ассистента, просто скажите: «Окей, Google, закажи мне поездку». Затем ИИ запросит пункт назначения и выведет список сервисов поездок с их расчетным временем и тарифами. Нажмите на нужного провайдера, и откроется приложение, в котором вы сможете подтвердить свое бронирование.
Рекордер и Google Ассистент
Приложение Google Recorder для телефонов Pixel 4 и новее использует преобразование речи в текст в реальном времени.



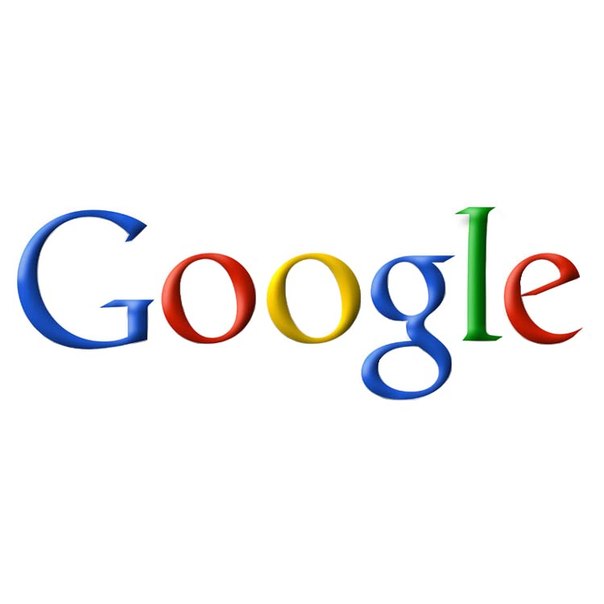 Дзен, Кью, Карты.
Дзен, Кью, Карты.