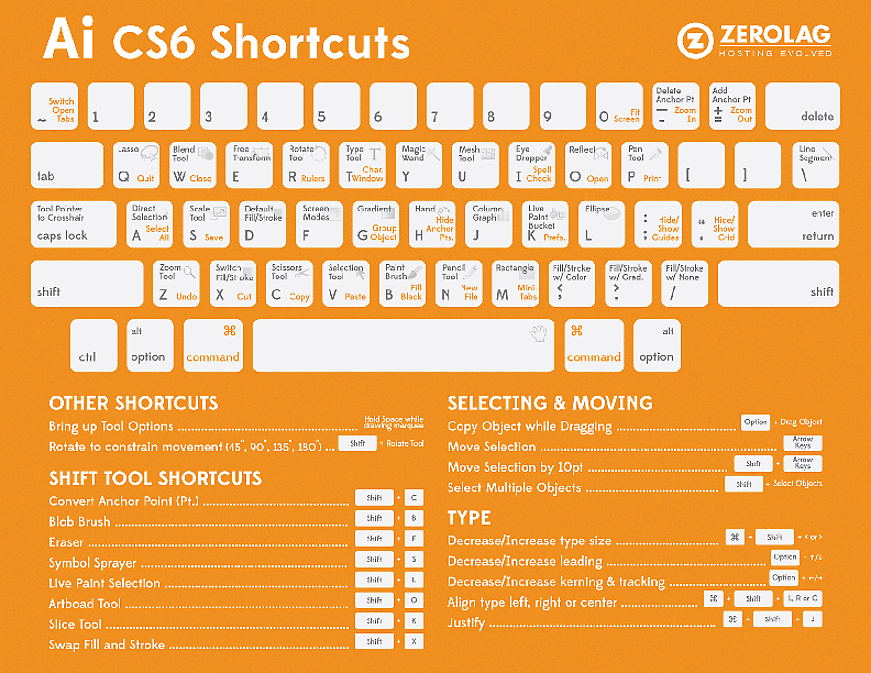Горячие клавиши в Фотошоп CS6 и CC
При работе на компьютере или ноутбуке можно использовать комбинацию кнопок, с помощью которой можно выполнить одну из команд. Её называют “горячие клавиши”. В различных программах, как правило, эти комбинации повторяют часто используемые функции. Их еще можно найти в меню.
Горячие клавиши помогают всем пользователям без труда выполнять часто повторяющиеся команды и не тратить при этом много времени.
Для того, чтобы всем было удобно работать в Фотошоп (Adobe Photoshop), там существует очень много подобных горячих клавиш. Практически у каждой функции есть своя соответствующая комбинация.
Вам не нужно пытаться запомнить абсолютно все такие клавиши. Можно просто ознакомится со всеми, и выбрать для себя те, которые будут необходимы для Вас. Ниже опишу самые популярные из них, а как найти другие, расскажу немного позже.
Комбинации, которые наиболее востребованы, при нажатии CTRL одновременно с:
- S – сохранить изменения в файле.

- SHIFT и S – открывает функцию «Сохранить как».
- N – создать новый документ.
- O – открыть документ.
- SHIFT и N – сделать новый слой.
- J – сделать копию слоя, копировать необходимую часть на новый слой.
- G – переместить выделенные слои в определенную группу.
- T – простое трансформирование – удобная функция, которая дает возможность масштабировать, крутить и деформировать объекты.
- D –удалить выделенное.
- SHIFT и I – преобразовать выделенное.
- + (Плюс) или -(Минус) – изменить масштаб в большую или меньшую сторону соответственно.
- A, C, V – выделить полностью весь активный слой, копировать выделенную часть содержимого и вставить его соответственно.
- 0 (Ноль) – подобрать масштаб картинки соответствующий размеру рабочей поверхности.

- Немного отличается от предыдущих, но все же … [ и ] меняют размер диаметра кисточки или какого-либо иного инструмента с диаметром.
Этот набор горячих клавиш необходим для того, чтобы экономить больше времени при работе опытного мастера в Фотошоп. Бывают ситуации, когда Вам нужна определенная функция, а какая комбинация ей подходит Вы не знаете. Тогда есть возможность найти ее во всплывающем меню данной программы.
Но не всем необходимым для Вас функциям подобраны определенные комбинации клавиш. Создатели Photoshop учли и этот факт. Они сделали так, что горячие клавиши можно менять или создавать свои, которые нужны именно для Вашей работы.
Изменить, а также присвоить комбинации можно с помощью раздела под названием «Редактирование – Клавиатурные сокращения», который находится в меню.
Здесь также можно найти все горячие клавиши, которые предусмотрены в данной программе.
Для создания новых горячих клавиш надо выполнить такие действия: кликнуть по необходимому пункту и в строку, которая открылась, ввести комбинацию таким образом, как будто мы ее уже используем, последовательно и при этом удерживая.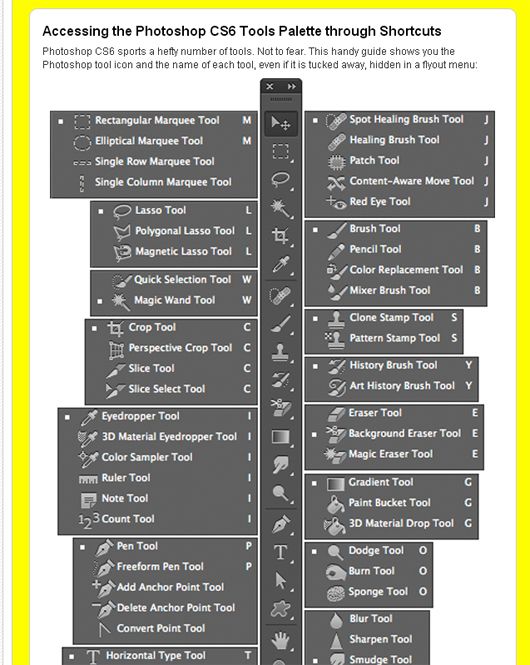
Если созданная комбинация клавиш уже существует, то программа обязательно сообщит про это, выдав соответствующее сообщение. Необходимо будет создавать новую, а если изменяли ту, которая уже есть, нажать соответственно кнопку «Отменить изменения».
Когда работа по созданию новых клавиш будет завершена, необходимо нажать кнопку «Принять», а потом кнопку «ОК».
Здесь описано все, чтоб требуется знать для работы с горячими клавишами обычному пользователю. Изучив их, пользоваться программой будет намного проще, ведь это позволяет выполнять необходимые функции намного быстрее. Это очень удобно и позволит сэкономить много времени.
Горячие клавиши фотошоп Cs6 | Как сделать..
При изучении Фотошоп’а многие настоятельно рекомендуют совместно с основами изучать и горячие клавиши программы, что бы в скором времени довести их до автоматизации. Не которые постоянно задаются вопросом зачем они? а некоторые пользователи и вовсе не представляют что это такое и с чем это едят :).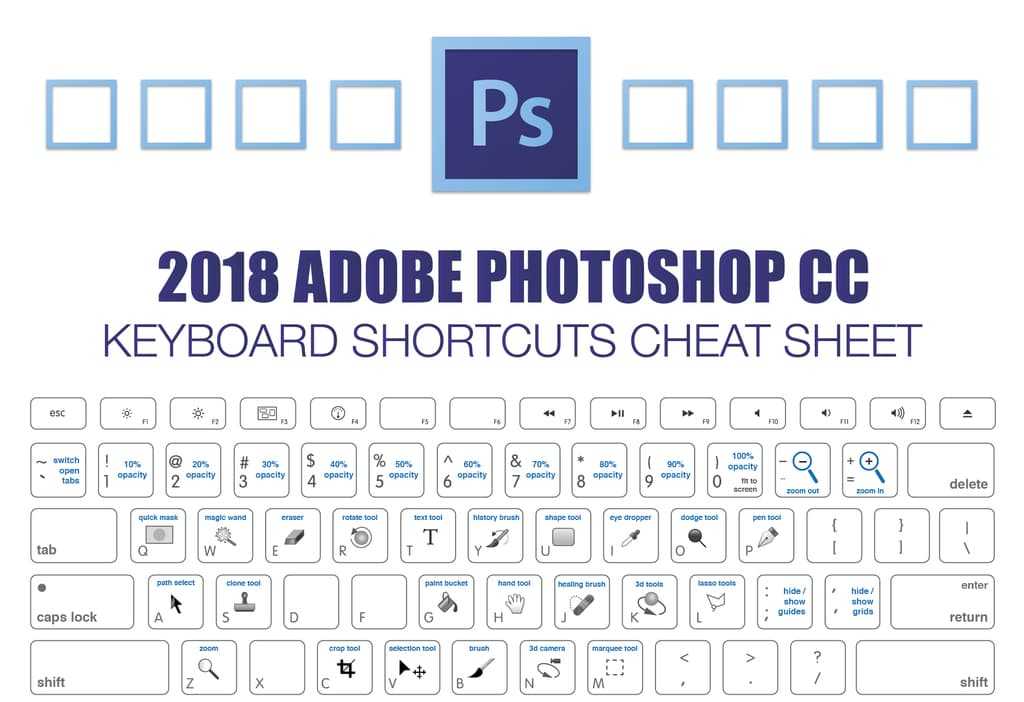 В сегодняшнем уроке мы рассмотрим эти клавиши и ответим на вопросы что? зачем? для чего?. В полной статье я покажу Вам основные горячие клавиши которыми пользуются все, независимо от направления работы в Photoshop. В начале использования программы фотошоп вам может показаться, что быстрые горячие клавиши вам просто не понадобиться! Но, если же вы планируете в дальнейшем работать с photoshop, вы просто обязаны использовать хотябы основные наборы горячих клавиш Фотошоп’а. Они помогают, не побоюсь этой цифры 50% ускорить процесс работы, да да! я считаю именно на половину.
В сегодняшнем уроке мы рассмотрим эти клавиши и ответим на вопросы что? зачем? для чего?. В полной статье я покажу Вам основные горячие клавиши которыми пользуются все, независимо от направления работы в Photoshop. В начале использования программы фотошоп вам может показаться, что быстрые горячие клавиши вам просто не понадобиться! Но, если же вы планируете в дальнейшем работать с photoshop, вы просто обязаны использовать хотябы основные наборы горячих клавиш Фотошоп’а. Они помогают, не побоюсь этой цифры 50% ускорить процесс работы, да да! я считаю именно на половину.
Подготовка к ОГЭ
Что такое горячие клавиши?
Горячие клавиши — это сочетание клавиш на клавиатуре, используя которые можно выполнить определенное действие в рамках программы, без помощи мыши.
Их еще называют:
сочетания клавиш, комбинации клавиш, быстрые клавиши, клавиши быстрого доступа, клавиши быстрого вызова, секретные клавиши, клавиатурный ускоритель.

Для чего горячие клавиши?
Горячие клавиши намного значительней ускоряют работу, и увеличивают количество выполняемых действий в Photoshop. В итоге с помощью клавиатурных сокращений можно сохранить документ, открыть, отправить на печать или закрыть программу.
Для более быстрого изучения клавиш быстрого доступа в Adobe Photoshop, пользователи разработали специальные картинки с изображением клавиш на которых изображен инструмент или действие. Например:
Топ 30 набор горячих клавиш
Ctrl+N в adobe photoshop откроется окошко для создания нового документа.
Ctrl+O в adobe photoshop откроется окошко для открытия изображения на вашем компьютере.
Ctrl+S в adobe photoshop откроется окошко для сохранения активного документа.
Ctrl+W в adobe photoshop закроется активный документ.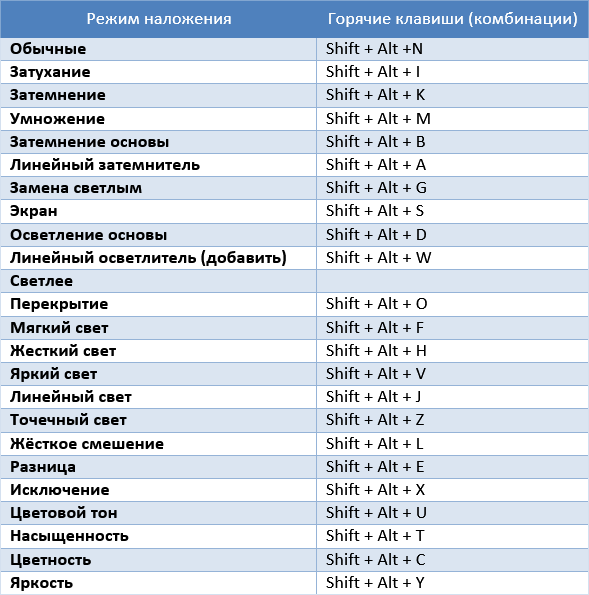
Alt+Ctrl+W в adobe photoshop закроются все открытые документы.
Ctrl+Q произойдет выход из adobe photoshop.
Ctrl+P то в adobe photoshop откроется окошко для печати данного документа.
Ctrl+J в adobe photoshop будет создана копия данного документа.
Ctrl+A в adobe photoshop будет выделен весь документ.
Ctrl+D выделенная область будет отменена.
Ctrl+Shift+D в adobe photoshop последняя отмененная область снова выделится.
Ctrl+C в adobe photoshop будет скопирована выделенная область.
Ctrl+X в adobe photoshop будет вырезана выделенная область.
Ctrl+V в adobe photoshop будет вставлена выделенная область.
Ctrl+Alt+Z в adobe photoshop будет отменено последние действие.
Ctrl+Shift+Z в adobe photoshop будет восстановлено последние отмененное действие.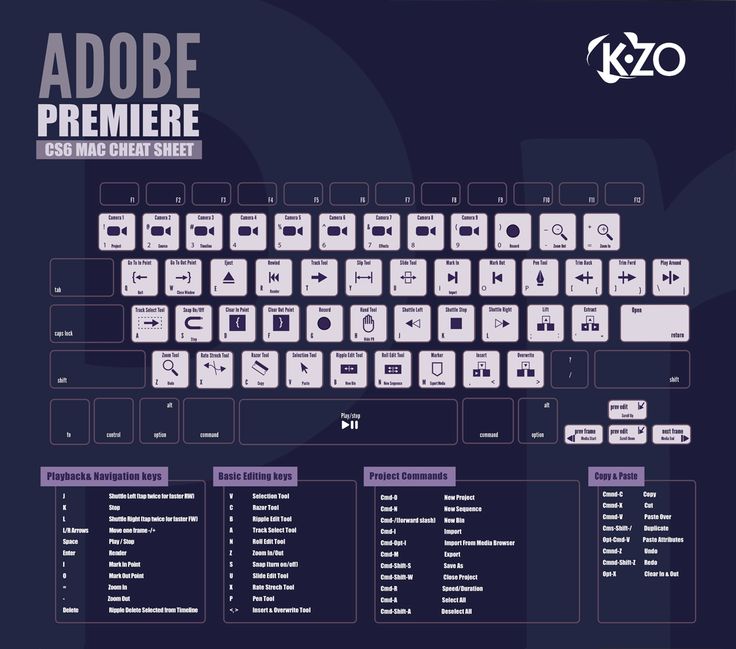
Ctrl+Alt+I в adobe photoshop откроется окошко для изменения размера изображения.
Ctrl+U в adobe photoshop откроется окошка для изменения цветового тона и насыщенности для данного изображения.
Ctrl+T в adobe photoshop будет произведено свободное трансформирование.
Ctrl+Shift+K в adobe photoshop откроется окошко для загрузки и настройки цветов.
Alt+Shift+Ctrl+M в adobe photoshop откроется окошко для изменения меню в фотошопе.
Ctrl+Shift+N в adobe photoshop откроется окошко для создания нового слоя.
Del активный слой в adobe photoshop будет удален.
Ctrl+Shift+E то в adobe photoshop сольются все слои в один.
Ctrl+E активный слой объединится с предыдущим слоем.
Если нажать и удерживать клавишу Alt затем покрутить колесико вверх, то масштаб данного изображения увеличится, если покрутить колесико вниз, то масштаб данного изображения уменьшится.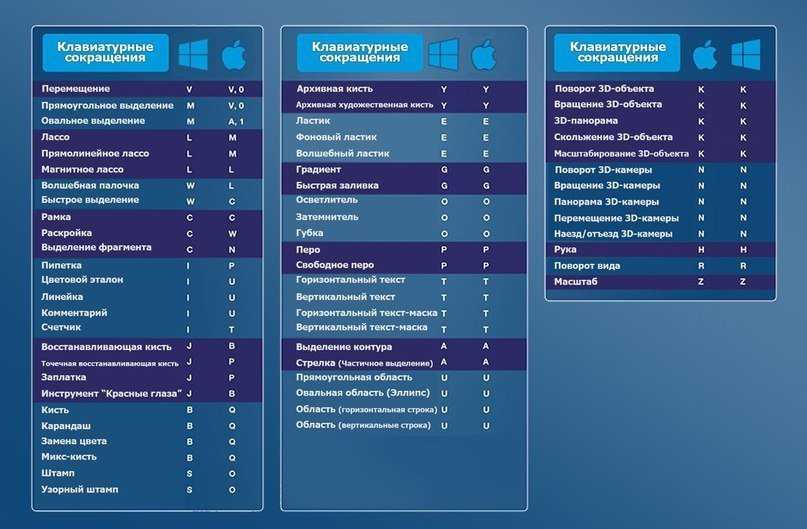
Ctrl+1 изображение в adobe photoshop примет свой естественный размер.
Ctrl+0 изображение в adobe photoshop увеличится во весь экран.
F то в adobe photoshop будет меняться вид просмотра изображения.
1. Стандартный просмотр.
2. Режим просмотра с главным меню.
3. Режим просмотра во весь экран.
Ctrl+R в adobe photoshop отобразится инструмент линейка, при повторном нажатии клавиш Ctrl+R инструмент линейка скроется.
Shift+F5 в adobe photoshop откроется окошко для заливки активного слоя.
Мы надеемся, что вы начнете изучать клавиши для быстрого доступа и ускорения работы в Фотошопе. Это действительно одна из немногих полезных функций, которой пользуются все и везде, даже за рамками Photoshop.
Всем пока… До встречи в новых уроках.. и описаниях полезных штучек! 🙂
| Выбор | |
| Нарисовать бегущую область от центра | Альтернативная бегущая строка |
| Добавить к выбору | Смена |
| Вычесть из выделения | Альт.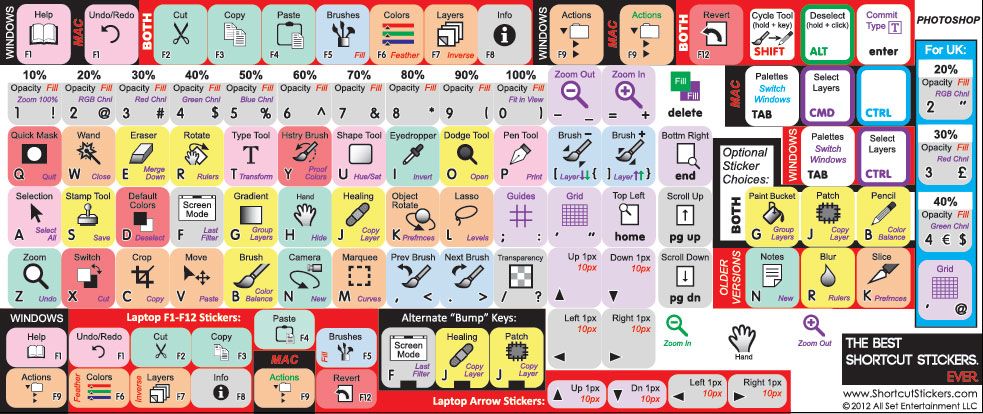 |
| Пересечение с выделением | Shift-Alt |
| Создать копию выделенного с помощью инструмента «Переместить» | Alt-Перетаскивание Выбор |
| Сделать копию выделения, когда он не используется в инструменте «Перемещение» | Выбор Ctrl-Alt-Drag |
| Переместить выделение (с шагом 1 пиксель) | Клавиши со стрелками |
| Переместить выделение (с шагом 10 пикселей) | Клавиши со стрелками Shift |
| Выбрать все непрозрачные пиксели на слое | Удерживая нажатой клавишу Ctrl, щелкните миниатюру слоя (на панели «Слои») |
| Восстановить последний выбор | Ctrl-Shift-D |
| Выбор перьев | Shift-F6 |
| Переместить область выделения при рисовании выделения | Удерживайте пробел при рисовании бегущей строки |
| По размеру экрана | Дважды щелкните инструмент «Рука» или Ctrl-0 |
| Уровень просмотра 100% (фактические пиксели) | Дважды щелкните инструмент масштабирования или Ctrl-Alt-0 |
| Увеличить | Ctrl-Пробел-щелчок или Ctrl-плюс (+) |
| Уменьшить | Alt-Пробел-Щелчок или Ctrl-Минус (-) |
| Скрыть все инструменты и панели | Вкладка |
| Скрыть все панели, кроме панели инструментов и панели параметров | Shift-Tab |
| Поворот в полноэкранном режиме | Ф |
| Прокрутка изображения влево или вправо в окне | Ctrl-Shift-страница вверх/вниз |
| Перейти/Увеличить часть изображения | Ctrl-перетаскивание в панели навигации |
| Включает/выключает маску слоя как рубиллит | \ |
| Ярлыки слоев | |
| Создать новый слой | Ctrl-Shift-N |
| Выбрать несмежные слои | Ctrl-клик по слоям |
| Выбор смежных слоев | Щелкните один слой, затем, удерживая клавишу Shift, щелкните другой слой |
| Удалить слой | Клавиша удаления (в инструменте «Перемещение») |
| Просмотр содержимого маски слоя | Значок маски слоя с нажатой клавишей Alt |
| Щелкните значок маски слоя, удерживая нажатой клавишу Shift | |
| Клонирование слоя при его перемещении | Alt-перетаскивание |
| Найти/выбрать слой, содержащий объект | Щелкните правой кнопкой мыши объект с помощью инструмента «Перемещение» |
| Изменить непрозрачность слоя | Клавиши цифровой клавиатуры (с выбранным инструментом перемещения) |
| Переход вниз или вверх по режимам наложения | Shift-плюс(+) или минус(-) |
| Переход к определенному режиму наложения | (с инструментом «Перемещение») Shift-Alt-буква (т. |
| Переключиться на слой ниже/выше текущего слоя | Alt-[ или Alt-] |
| Переместить слой ниже/выше текущего слоя | Ctrl-[ или Ctrl-] |
| Ярлыки ввода | |
| Выделить весь текст на слое | Дважды щелкните миниатюру T на панели «Слои» |
| Увеличение/уменьшение размера выделенного текста на 2 пункта | Ctrl-Shift->/< |
| Увеличение/уменьшение размера выделенного текста на 10 пунктов | Ctrl-Shift-Alt->/< |
| Увеличение/уменьшение кернинга/трекинга | Alt-стрелка вправо/влево |
| Выровнять текст по левому/центру/справа | Ctrl-Shift-Л/К/П |
| Окраска | |
| Заливка выделения фоновым цветом | Ctrl-Backspace |
| Заливка выделения цветом переднего плана | Alt-Backspace |
| Залейте выделение цветом переднего плана с помощью блокировки прозрачных пикселей | Shift-Alt-Backspace |
| Заполнить выделение исходным состоянием на панели «История» | Ctrl-Alt-Backspace |
| Показать диалоговое окно «Заливка» | Shift-Backspace |
| Образец в качестве фонового цвета | Alt-щелчок с инструментом «Пипетка» |
| Чтобы получить инструмент перемещения | Находясь в любом инструменте рисования/редактирования, удерживайте Ctrl |
| Чтобы получить Пипетку с инструментами для рисования | Альт. |
| Изменение непрозрачности краски (с выключенной аэрографом) | Цифровые клавиши |
| Изменение непрозрачности краски (с включенной аэрографом) | Shift-цифровые клавиши |
| Изменение расхода аэрографа (при включенном аэрографе) | Цифровые клавиши |
| Изменить поток аэрографа (с выключенным аэрографом) | Shift-цифровые клавиши |
| Перекрестный курсор | Любой инструмент для рисования/редактирования с включенным Caps Lock |
| Уменьшить/Увеличить размер кисти | [ или ] |
| Уменьшение/увеличение жесткости кисти | Shift-[ или Shift-] |
| Переключение между предустановленными кистями | < или > |
| Всплывающая панель «Открыть кисти» | Щелкните правой кнопкой мыши в окне изображения |
| Стереть до исходного состояния панели истории | Alt-Ластик |
| Переход вниз или вверх по режимам наложения | Shift-плюс(+) или минус(-) |
| Переход к определенному режиму наложения | Shift-Alt-letter (т. е.: N=Нормальный, M=Умножить и т.д.) е.: N=Нормальный, M=Умножить и т.д.) |
| Создание цели фиксированного цвета из диалогового окна | Щелкните, удерживая клавишу Shift, в окне изображения |
| Удалить цель фиксированного цвета | Удерживая нажатой клавишу Alt, щелкните цель с помощью инструмента Color Sampler |
| Создать новый канал плашечного цвета из текущего выделения | Удерживая нажатой клавишу Ctrl, нажмите кнопку «Новый канал» на панели «Каналы» |
| Сочетания клавиш инструмента «Перо» | |
| Чтобы получить инструмент «Прямой выбор» при использовании пера | Контрол |
| Переключение между инструментами «Добавить-привязку» и «Удалить-привязку» | Альт. |
| Переключиться с инструмента «Выбор пути» на инструмент «Преобразовать точку», когда указатель находится над точкой привязки | Ctrl-Alt |
| Чтобы выбрать весь путь с помощью инструмента «Прямой выбор» | Alt-щелчок |
| Преобразование пути в выделение | Удерживая нажатой клавишу Ctrl, щелкните имя пути (на панели «Пути») |
| Ярлыки панели | |
| Показать/скрыть панель «Кисти» | Ф5 |
| Показать/скрыть цветовую панель | Ф6 |
| Показать/скрыть панель слоев | Ф7 |
| Показать/скрыть информационную панель | Ф8 |
| Показать/скрыть панель действий | Alt-F9 |
| Открыть Adobe Bridge | Ctrl-Alt-O |
| Другие ярлыки | |
| Переключение между открытыми документами | Ctrl-Tab |
| Отменить или повторить операции после последней | Ctrl-Alt-Z/Ctrl-Shift-Z |
| Применить последний фильтр | Ctrl-F |
| Открывает диалоговое окно последнего фильтра | Ctrl-Alt-F |
| Ручной инструмент | Пробел |
| Диалоговое окно сброса | Удерживая Alt, Отмена превращается в кнопку сброса, нажмите ее |
| Увеличение/уменьшение значения (в любом поле параметров) на 1 единицу | Стрелка вверх/вниз |
| Увеличение/уменьшение значения (в любом поле параметров) на 10 единиц | Shift-стрелка вверх/вниз |
| Повтор последней трансформации | Ctrl-Shift-T |
| Измерение угла между линиями (функция транспортира) | После того, как линейка нарисована, перетащите конец линии, удерживая нажатой клавишу Alt, с помощью инструмента «Линейка» |
| Переместить область обрезки при создании | Удерживать пробел при рисовании |
| Snap Guide для делений линейки | Удерживайте Shift при перетаскивании |
| Поля выделения на панели параметров (нет данных для всех инструментов) | Введите |
| Не привязывать край объекта при перемещении | Удерживайте Control при перетаскивании |
Adobe Photoshop CS6, расположение ярлыка
Я настроил установку Photoshop CS6, и она устанавливается нормально. Единственное, что я не могу настроить, это расположение ярлыка. Все иконки по умолчанию попадают в StartMenu\Programs. Я хочу сгруппировать их в другую папку. Можно ли это настроить.
Единственное, что я не могу настроить, это расположение ярлыка. Все иконки по умолчанию попадают в StartMenu\Programs. Я хочу сгруппировать их в другую папку. Можно ли это настроить.
Вопрос задан 10 лет назад 7294 просмотра
Развертывание программного обеспечения Adobe Настройки установщика Windows (MSI) Адоб Фотошоп
Ответы (5)
Сортировать поСамые популярныеПоследниеПо дате
Пожалуйста, войдите, чтобы ответить
Автор: Пжгойтьенс 10 лет назад
Не уверен, что это сработает, так как здесь я работаю по памяти..
Если я правильно помню, приложения CS использовали файл ABCPY. ini, в котором хранятся параметры установки, и в MSI есть ЦС для чтения значений. Теперь небольшой поиск в Интернете показал мне, что вы можете попробовать добавить в файл следующее:
ini, в котором хранятся параметры установки, и в MSI есть ЦС для чтения значений. Теперь небольшой поиск в Интернете показал мне, что вы можете попробовать добавить в файл следующее:
[Установка OEM]
ProgGroupName=Adobe Acrobat
и измените по желанию. Повторяю, однако, это не проверено.
Другим вариантом может быть добавление следующего в файл OptionXML, который был передан в двоичную таблицу MSI:
C:\Documents and settings\All Users\ Меню «Пуск»\Программы\Adobe\Illustrator CS4
Автор: андематы 10 лет назад
Я почти уверен, что Пиюшнаса использовал инструмент настройки, и, насколько я понимаю, в инструменте нет возможности изменить расположение значков.
Я знаю, что вы опытный упаковщик и, вероятно, уже проверили это, но есть ли у MSI какие-либо свойства, которые вы могли бы добавить в строку установки?
Я знаю, что в предыдущих версиях был файл ответов (xml-файл, если я правильно помню), который можно было использовать для установки продуктов Adobe, если вы не использовали этот инструмент.