Multi Text Finder — множественный поиск слов в файлах
Описание:
Данная программа осуществляет поиск по содержимому файла, ищет сразу несколько слов в документах. Бывают ситуации, когда нужно найти документы, но нет точного параметра для поиска, например, толи ООО «Сервис», толи ООО «Сервер» или «Север», или документы, в которых есть слово «зарплата», или слово «удержание», или «начисление». Данная программа найдет все документы, в которых есть заданные слова/словосочетания, укажет что нашла и покажет в каком контексте они используются.
Инструкция:
- Укажите места поиска, можно сразу указать несколько папок
- Выберите в каких документах осуществлять поиск
- Укажите одно, или несколько слов поиска через запятую (регистр не важен)
Multi Text Finder найдет все документы, в которых есть данные слова. Вы можете посмотреть содержимое документов (найденые слова будут помечены), открыть, скопировать, или удалить их.
Вы можете посмотреть содержимое документов (найденые слова будут помечены), открыть, скопировать, или удалить их.
Достоинства программы:
- Одновременный поиск нескольких слов
- Поддержка основных форматов документов
- Интеграция с проводником Windows
- Предпросмотр найденого
- Высокая скорость поиска
- Простота и удобство
Текущая версия 2.1
- Возможность вставки любого количества скопированных слов для поиска (через запятую)
- Выбор нескольких папок для поиска
- Авто сохранение всех необходимых параметров и истории поиска
- Информация о количестве вхождений слова в тексте документа и сумма вхождений во всех документах
- Удобная навигация по найденному тексту
- Ограничения по дате и размеру файлов
- Поиск в любых файлах по маскам (например *.

- Сортировка списка и необходимые манипуляции с найденными файлами (Открыть расположение, копировать, удалить и тд)
- Современный и удобный интерфейс
- Поддержка всех версий Windows, начиная с XP(SP3)
- Переработанные алгоритмы и увеличенная скорость поиска
- Специальная редакция для разработчиков 1С, которая дополнительно позволяет вести поиск в файлах внешних обработок и конфигурациях (epf, erf и cf). Найти нужный кусок кода теперь просто и удобно. —
youtube.com/embed/Wvj_sfnFbTk?rel=0″ frameborder=»0″ allowfullscreen=»»/>Получить PRO версию
Скачать FREE версию
Скачать PORTABLE версию
Регистратор рабочего времени
Отмечайте приход/уход сотрудников, оперативно смотрите кто на месте, а кто отсутствует, или сверяйте посетителей по фотографиям для контроля доступа.
Бесплатная FREE версия
Как найти файл по содержимому
Привет, друзья. В этой публикации рассмотрим такой вопрос: как найти файл по содержимому. Т.е. по каким-то отдельным ключевым словам или словосочетаниям. Если вам нужно найти на своём компьютере какой-то документ или текстовый файл, при этом вы не помните его название, но вам чётко врезались в память отдельные слова или фразы с этого документа, вы найдёте этот документ. Правда, поиск в проводнике Windows для этих целей не годится, его лучше использовать только для поиска данных по ключевым фразам в названиях файлов. Для поиска по текстовому содержимому файлов необходимо прибегнуть к различным сторонним программам. И мы рассмотрим несколько таких — Total Commander, Everything, Archivarius 3000.
Правда, поиск в проводнике Windows для этих целей не годится, его лучше использовать только для поиска данных по ключевым фразам в названиях файлов. Для поиска по текстовому содержимому файлов необходимо прибегнуть к различным сторонним программам. И мы рассмотрим несколько таких — Total Commander, Everything, Archivarius 3000.
***
Друзья, к рассмотрению темы, как найти файл по содержимому, меня подтолкнула просьба о помощи одного читателя сайта:
Здравствуйте, админ. Проблема такая: срочно нужно найти файл по его содержимому среди целой кучи других похожих файлов, находящихся на жёстком диске моего компьютера. У меня на диске D находится много папок с файлами, и среди них есть текстовый файл с решением одной математической задачи. Но я помню только часть исходных данных y0= (4*2-22)/4=1, более ничего не помню. Расширение файла тоже не помню, это может быть «.txt», «.doc», «.xlsx», «.ttf» и даже «.phtml» или «.php3». Пробовал применить программу Multi Text Finder, но она ничего не нашла.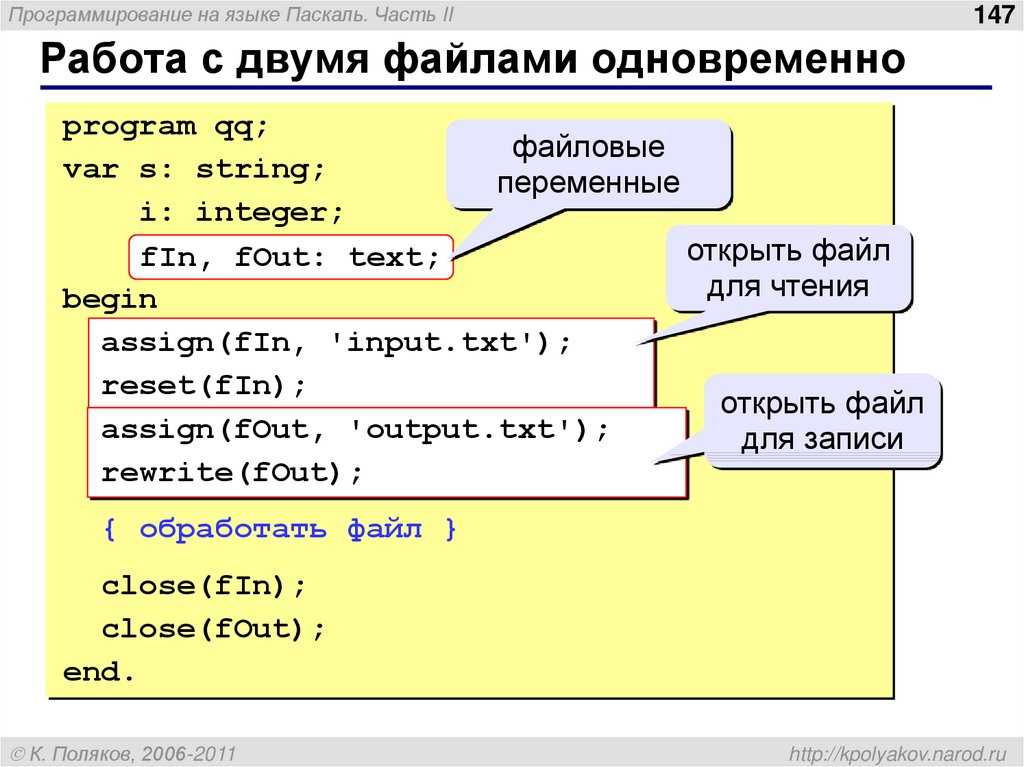
Программа Multi Text Finder, друзья, с виду вроде бы серьёзная, в ней можно выбирать типы документов для поиска, ключевые слова для поиска по содержимому документов, можно использовать маски поиска. Но, увы, это программа совершено бесполезна, найти файлы, содержащие текст, она не может. Возможно, в какой-то части случаев она и работает, но мой тест показал её полную непригодность. Я указал место поиска, ввёл ключевое слово, запустил поиск. Но поиск ничего не обнаружил.
Хотя по указанному пути документ не то, что с ключевым словом внутри, с ключевым словом в названии есть.
Увы, так бывает. Эту программу мы, друзья, отправим в топку. И давайте посмотрим на эффективные программы, которые реально помогут нам найти нужный файл, содержащий текст, какой мы помним.
Примечание: друзья, проводник Windows не ищет файлы по их внутреннему содержимому, но у него есть иные критерии поиска, с помощью которых вы можете сузить область поиска нужного вам файла. Как работать с поиском в системном проводнике, смотрите в статье «Как найти файл на компьютере».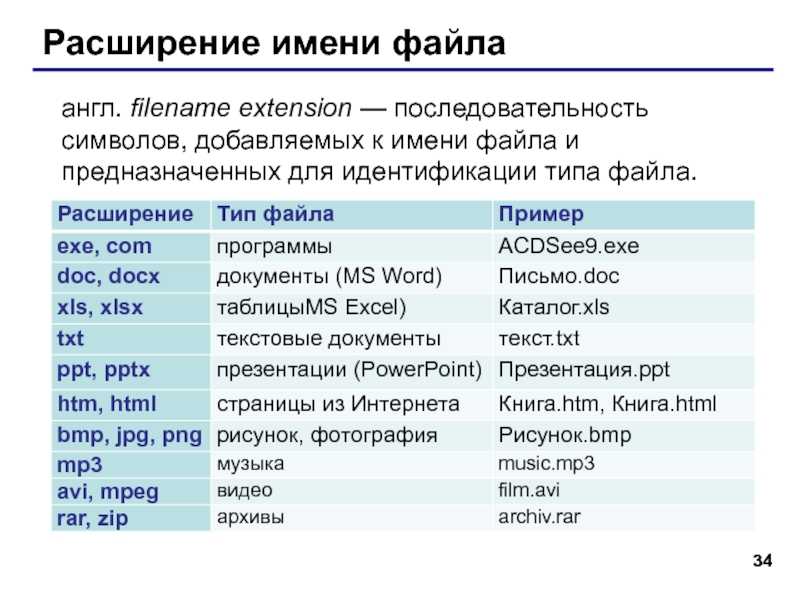
Total Commander
Поиск файлов по ключевым словам в их тексте предусматривает функциональный файловый менеджер Total Commander. Эта программа сможет найти исчезнувший на вашем компьютере файл и по содержащемуся тексту, и по названию, и по расширению, и по дате создания, и по различным атрибутам. Ну и также у Total Commander много прочих интересных возможностей для опытных пользователей, так что если вы никогда не пользовались этим файловым менеджером, решение вашей проблемы может стать идеальным поводом для знакомства с ним и исследования прочих его возможностей.
Как найти файл по содержимому в Total Commander? На его панели инструментов есть кнопка поиска файлов, кликаем её. Или можем использовать горячие клавиши Alt+F7.
В форме поиска выбираем место поиска, можем указать весь раздел диска, на котором предположительно хранится нужный нам файл. И вводим ключевой запрос. Если мы его введём в графу «Искать файлы», поиск будет выполнен по названиям файлов. Если же мы активируем графу «С текстом» и в неё впишем ключевой запрос, то поиск будет выполняться по содержимому файлов.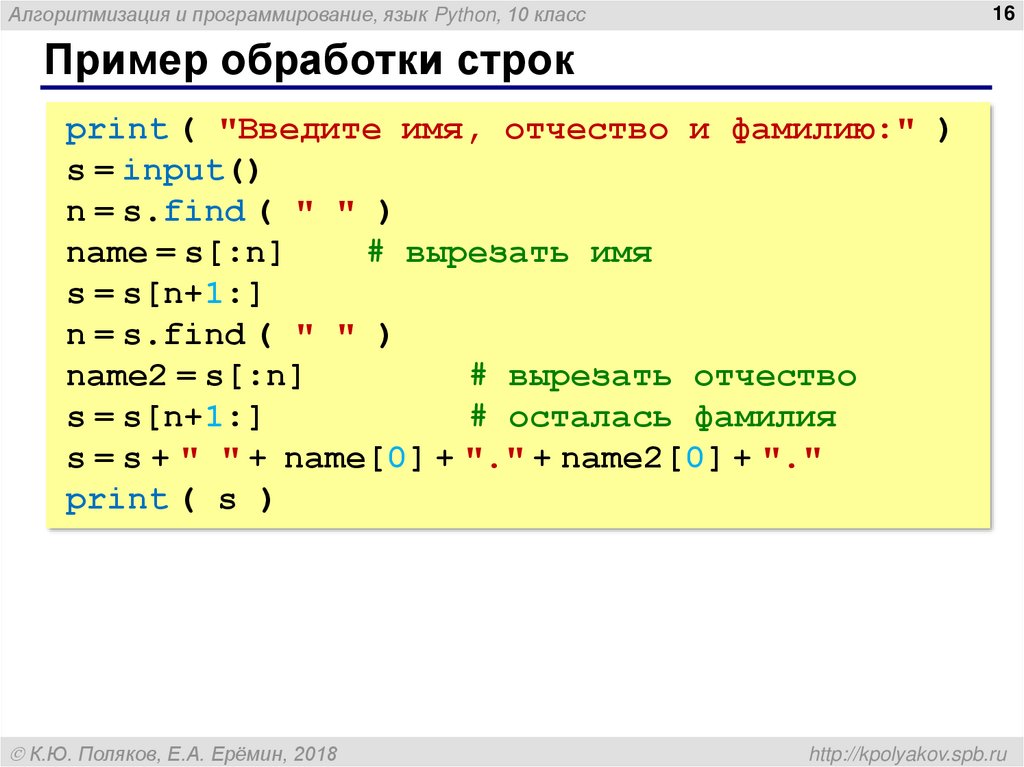 Что, собственно, и нужно нам. Вписываем в графу «С текстом» те слова или фразы, которые мы помним. И жмём «Начать поиск».
Что, собственно, и нужно нам. Вписываем в графу «С текстом» те слова или фразы, которые мы помним. И жмём «Начать поиск».
И далее по мере выполнения поиска на нижней панели окошка мы получим результаты поиска. И вот нам удалось найти файл, содержащий текст, который мы помним.
А вот и сам файл.
Чтобы поиск выполнялся быстрее, нужно максимально сузить его область, т.е. указать более точный путь нахождения файла. И тогда процедура поиска займёт меньше времени.
Everything
Друзья, для поиска файлов на Windows-компьютере есть специальные программы. Одна из них – бесплатная Everything. Очень простая и удобная, может работать обычно с установкой в Windows, и также может работать портативно. Ищет файлы по именам и содержимому, предусматривает расширенный поиск с разными настройками и фильтрами. Программа изначально выполняет индексацию содержимого компьютера, и благодаря этому поиск файлов выполняется мгновенно, гораздо быстрее, чем в проводнике Windows. Но индексация проводится только по именам файлов и, соответственно, мгновенный поиск возможен, если мы вводим ключевое слово в названии документа. Внутреннее содержимое файлов программа не индексирует, и, соответственно, если нам понадобится найти файлы, содержащие текст, придётся подождать, этот процесс может быть небыстрым.
Внутреннее содержимое файлов программа не индексирует, и, соответственно, если нам понадобится найти файлы, содержащие текст, придётся подождать, этот процесс может быть небыстрым.
Итак, программа Everything. Дабы искать в ней файлы по названиям, вводим ключевое слово из названия в поле программы в её главном окне.
Если же мы хотим найти файл, содержащий текст, в меню «Поиск» запускаем «Расширенный поиск».
Указываем ключевые слово или фразу. И желательно указать местоположение искомого файла, хотя бы примерное, хотя бы просто раздел диска. Если хотите, можете использовать другие фильтры и настройки расширенного поиска.
И, вуаля – файл найден.
FileSearchy
Аналог Everything – программа FileSearchy, у неё такие же возможности, она рассмотрена у нас на сайте в отдельной публикации «Эффективный поиск внутри компьютера вместе с программой FileSearchy».
Archivarius 3000
И ещё одну программу, друзья, рассмотрим, которая может найти файлы, содержащие текст, какой мы помним – это программа Archivarius 3000.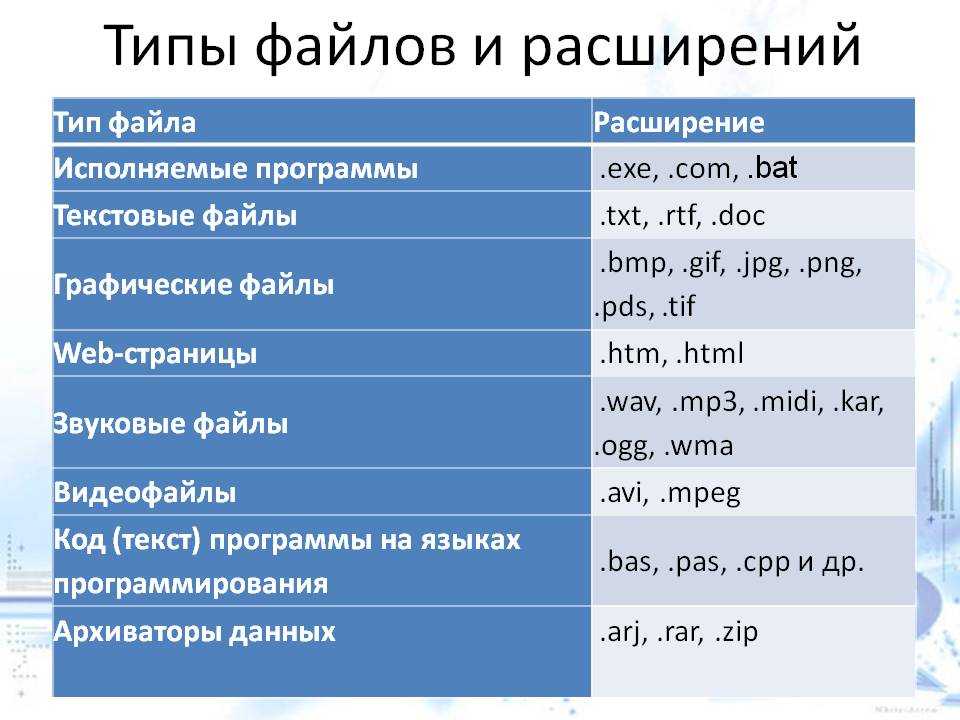 Но это программа максимум-уровня, это суперфункциональный внутрисистемный поисковик файлов, включающий возможность поиска документов по их содержимому. И такой поиск программа выполнят мгновенно за счёт индексации содержимого указанных нами областей компьютера. Это не программа-однодневка, она платная, нужна она не всем, а только тем, кто постоянно работает с документами, у кого на компьютере хранятся большие их базы, и кому принципиально нужна оперативность и эффективность при поиске данных. Archivarius 3000 изначально индексирует указанные нами пути хранения документов, и впоследствии периодически также выполняет индексацию, чтобы в индексе всегда были актуальные сведения.
Но это программа максимум-уровня, это суперфункциональный внутрисистемный поисковик файлов, включающий возможность поиска документов по их содержимому. И такой поиск программа выполнят мгновенно за счёт индексации содержимого указанных нами областей компьютера. Это не программа-однодневка, она платная, нужна она не всем, а только тем, кто постоянно работает с документами, у кого на компьютере хранятся большие их базы, и кому принципиально нужна оперативность и эффективность при поиске данных. Archivarius 3000 изначально индексирует указанные нами пути хранения документов, и впоследствии периодически также выполняет индексацию, чтобы в индексе всегда были актуальные сведения.
Механизм поиска у Archivarius 3000 такой, как у поисковых систем: программный поисковик ищет файлы не только с прямым вхождением наших ключевых запросов, но также с изменёнными словоформами, т.е. с разными падежами существительных и прилагательных имён, с разными временами глаголов и прочими морфологическими изменениями. И также при поиске учитывается плотность ключевых слов, а результаты поиска выстраиваются по релевантности. Друзья, программа очень серьёзная, у неё настраиваемый механизм индексации, собственный просмотрщик документов. Более того, программа даже может обеспечивать удалённый доступ к нашей базе документов по принципу сервера, и мы сможем искать файлы на нашем компьютере, будучи далеко от него, по сути, из любой точки мира. Так что в нескольких словах об этой программе не расскажешь, она достойна отдельного обзора. Покажу лишь, как пользоваться настроенной программой.
И также при поиске учитывается плотность ключевых слов, а результаты поиска выстраиваются по релевантности. Друзья, программа очень серьёзная, у неё настраиваемый механизм индексации, собственный просмотрщик документов. Более того, программа даже может обеспечивать удалённый доступ к нашей базе документов по принципу сервера, и мы сможем искать файлы на нашем компьютере, будучи далеко от него, по сути, из любой точки мира. Так что в нескольких словах об этой программе не расскажешь, она достойна отдельного обзора. Покажу лишь, как пользоваться настроенной программой.
Как найти файл по содержимому с использованием Archivarius 3000? Вводим ключевой запрос, будь это слова из названия, будь это слова в тексте документа. И отсматриваем результаты поиска. Смотрим, где встречается все слова из нашего запроса.
При необходимости можем задействовать фильтры поиска — атрибуты в терминологии самой программы.
Поиск и замена текста в файле
Вы можете быстро найти и заменить текстовые строки в текущем документе.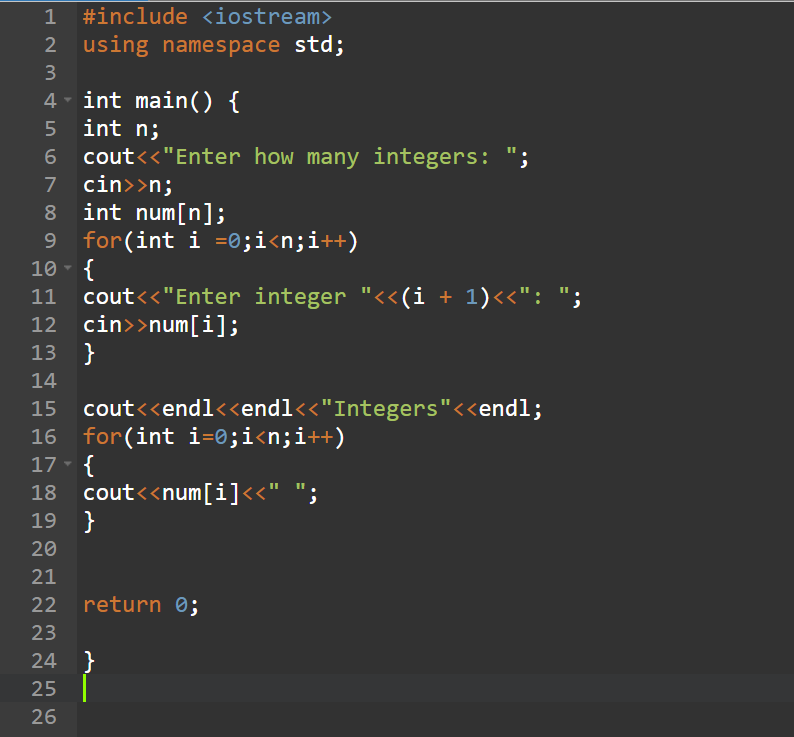 Используя различные параметры, вы можете сузить процесс поиска, использовать в поиске регулярные выражения и управлять результатами поиска.
Используя различные параметры, вы можете сузить процесс поиска, использовать в поиске регулярные выражения и управлять результатами поиска.
Откройте файл в редакторе.
Нажмите Ctrl+F или выберите Правка | Найти | Найдите в главном меню.
Если вы хотите расширить поиск вашей цели за пределы текущего файла, нажмите Ctrl+Shift+F .
 Дополнительные сведения см. в разделе Поиск цели в проекте.
Дополнительные сведения см. в разделе Поиск цели в проекте.В открывшемся поле поиска введите строку поиска. PhpStorm выделяет результаты вашего поиска в файле. Либо в редакторе выделите строку, которую хотите найти, и нажмите Ctrl+F . PhpStorm помещает выделенную строку в поле поиска.
Поместите курсор на любую строку в файле и нажмите Ctrl+F , чтобы найти ее вхождения, или в главном меню выберите Правка | Найти | Следующее Появление слова в карет.

Найти в выделении
Вы можете искать текстовую строку внутри многострочного выделения.
PhpStorm обрабатывает замену в многострочном выделении таким же образом.
Выберите многострочный фрагмент и нажмите Ctrl+F .
Щелкните и введите строку поиска. PhpStorm сначала будет искать цель внутри выбранного фрагмента.
Если вы отпустите , PhpStorm переключит процесс поиска обратно на весь файл.
Если вы хотите найти сам многострочный фрагмент, выделите его и нажмите Ctrl+F .

Управление поиском
PhpStorm позволяет настраивать процесс поиска и выполнять различные действия с отображаемыми результатами поиска.
Если вы хотите просмотреть список предыдущих поисков, нажмите ⌥↓ в поле поиска.
Если вы хотите ввести многострочную строку, щелкните значок в поле поиска для новой строки.
Если выбрано, PhpStorm автоматически экранирует специальные символы регулярных выражений с обратной косой чертой
\при поиске текстовой строки, которая их содержит.Имейте в виду, что если вы сначала скопируете ( Ctrl+C ) строку, а затем вставите ( Ctrl+V ) ее в поле поиска, символы регулярного выражения не будут учитываться.
 H» data-primary_windows=»Ctrl+R» data-secondary_sublime_text_macos=»⌘ ⌥ F» data-primary_netbeans=»Ctrl+H» data-primary_sublime_text=»Ctrl+H» data-primary_emacs=»Alt+Shift+5″ data-primary_eclipse=»Ctrl+F» data-secondary_eclipse_macos=»N/A» data-primary_visual_studio=»Ctrl+H» data-secondary_intellij_idea_classic_macos=»⌘ R»> Ctrl+R или выберите Правка | Найти | Заменить из главного меню, чтобы открыть окно «Заменить в файле».
H» data-primary_windows=»Ctrl+R» data-secondary_sublime_text_macos=»⌘ ⌥ F» data-primary_netbeans=»Ctrl+H» data-primary_sublime_text=»Ctrl+H» data-primary_emacs=»Alt+Shift+5″ data-primary_eclipse=»Ctrl+F» data-secondary_eclipse_macos=»N/A» data-primary_visual_studio=»Ctrl+H» data-secondary_intellij_idea_classic_macos=»⌘ R»> Ctrl+R или выберите Правка | Найти | Заменить из главного меню, чтобы открыть окно «Заменить в файле».В верхнем поле введите строку поиска. В нижнем поле введите строку замены. Если вам нужно сохранить дело, нажмите кнопку, расположенную в поле замены.
Нажмите, чтобы заменить несколько строк. Например, если вы хотите заменить запятую запятой и новой строкой, введите запятую в поле поиска и запятую и новую строку в поле замены.
Щелкните Заменить, чтобы заменить элементы по одному, Заменить все, чтобы заменить все элементы в файле, и Исключить, чтобы исключить некоторые элементы из замены.
Параметры, которые появляются в окне «Заменить», аналогичны окну «Найти», и вы можете обратиться к разделу управления результатами поиска.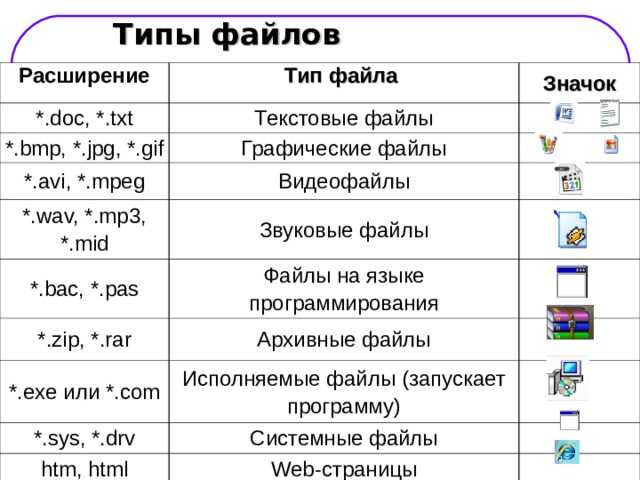
Последнее изменение: 08 ноября 2022 г.
Закладки Поиск цели в проекте
Поиск и поиск текста в файлах с помощью UltraFinder
1. Определите места поиска (где вы хотите искать)
Первый шаг к поиску текст в файлах, чтобы определить, где вы хотите искать. Вы можете выполнить поиск в одной папке или на одном диске или в нескольких папках/дисках. Вы даже можете сузить поиск до конкретного файла. Все это возможно с UltraFinder.
Чтобы добавить в поиск папку или весь диск
Чтобы добавить в поиск отдельных файлов или файлов , либо введите полный путь к файлу (например, «C:\temp\test.txt») в адресную строку и нажмите клавишу ввода, либо щелкните значок файла, чтобы найти и выбрать файл, который вы хотите добавить.
Примечание: Для поиска текста на FTP-сайте см. Совет по поиску и поиску текста в FTP-файлах.
Под списком местоположений поиска есть два дополнительных параметра:
[ ] Искать в подкаталогах
Если этот флажок установлен, UltraFinder будет выполнять рекурсивный поиск текста во всех подкаталогах, содержащихся в местах поиска.
[ ] Игнорировать скрытые подкаталоги
Если флажок установлен, UltraFinder не будет искать текст в подкаталогах, скрытых в вашей ОС.
2. Укажите текст для поиска
Вы можете указать UltraFinder, какой текст искать, просто набрав или вставив искомый текст в поле Найти .
Примечание: вы можете добавить разрыв строки (CR/LF) к тексту поиска, нажав Ctrl + Enter.
3. Установите параметры фильтрации
Вы можете выполнить поиск сейчас, если хотите, но что, если вы хотите отфильтровать поиск, чтобы игнорировать определенные подкаталоги или определенные типы файлов?
Например, если вы хотите выполнять текстовый поиск только в веб-файлах, вы можете добавить следующее в поле UltraFinder В файлах/типах : *.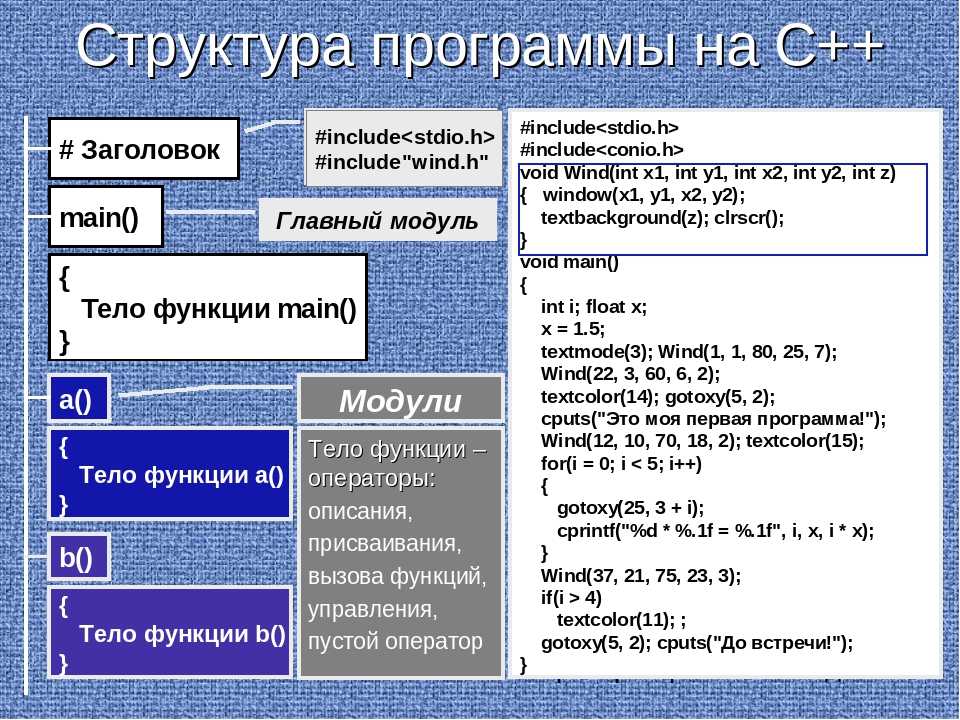 htm;*.html;*.css;*.js;*. php
htm;*.html;*.css;*.js;*. php
Для поиска файлов, содержащих только определенную строку в имени, независимо от расширения, используйте строку и звездочку в качестве подстановочного знака. Например, добавление *index* в это поле заставит UltraFinder выполнять поиск только в файлах со словом «index» в имени файла.
Или предположим, что у вас также есть подкаталог с именем «logs», который содержит очень большие файлы журналов, которые вы не хотите искать. Вы можете ввести это имя папки в поле «Игнорировать подкаталоги», и любые папки с именем «журналы», которые встретит UltraFinder во время поиска, будут пропущены. Вы также можете указать полный путь к папке в этом поле.
Наконец, предположим, что вы хотите искать текст во всех файлах, кроме файлов с расширением .log. Вы можете указать UltraFinder игнорировать файлы .log, добавив *.log в поля «Игнорировать файлы/типы».
Вы можете использовать комбинацию вышеперечисленного для точной настройки поиска текста. Чем точнее вы сделаете свои фильтры, тем меньше времени потребуется для выполнения поиска!
4.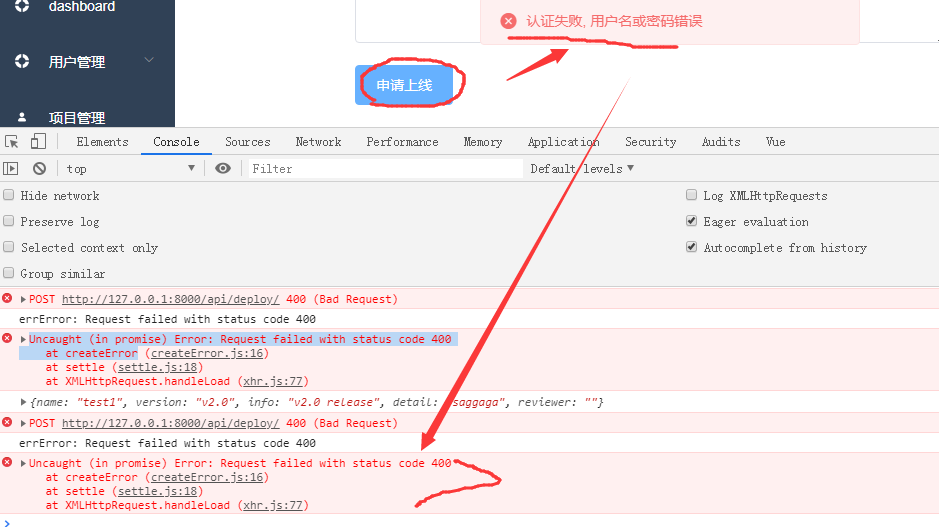 Установите параметры поиска
Установите параметры поиска
В правой части приложения есть несколько дополнительных параметров поиска, которые можно включить для поиска текста в файлах с помощью UltraFinder.
[ ] Поиск совпадений по содержимому файла или имени файла
Этот параметр определяет, ищете ли вы текст в файле или текст в имени файла. Для текстового поиска убедитесь, что установлено значение
[ ] Регулярные выражения
Это позволяет использовать регулярные выражения в тексте поиска. Используя несколько специальных символов, регулярные выражения соответствуют шаблону текста, а не конкретной строке текста. Вы можете узнать больше о регулярных выражениях в стиле UltraEdit и Unix здесь и о регулярных выражениях Perl здесь.
[ ] Сопоставить целое слово
Если этот флажок установлен, UltraFinder будет сопоставлять искомую строку только в том случае, если она заключена в границы слова (пробел, запятая, точка и т.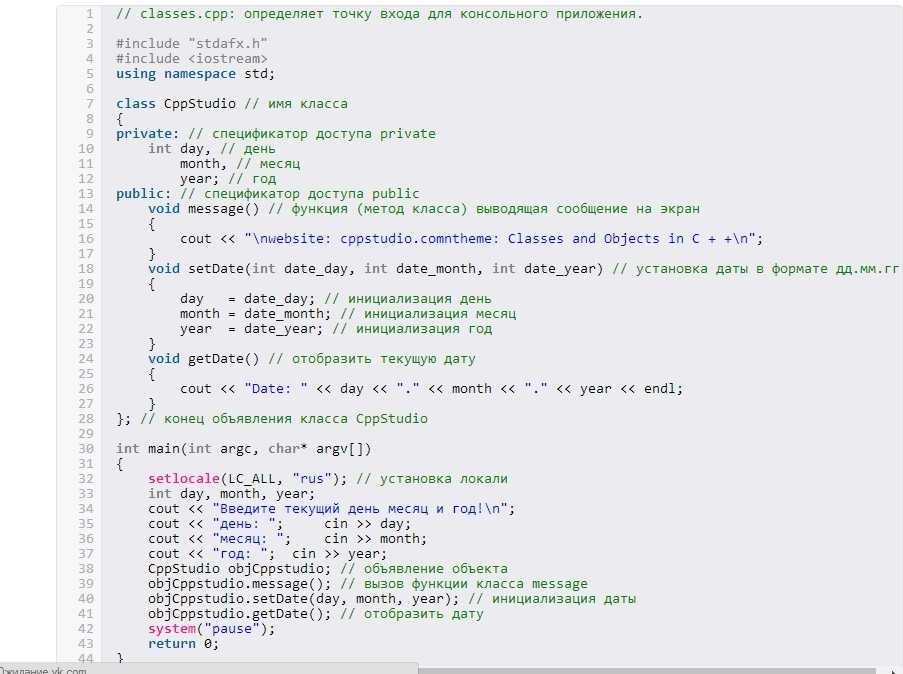
[ ] Учитывать регистр
Если флажок установлен, UltraFinder будет выполнять поиск текста в файлах с учетом регистра.
[ ] Найти несоответствующие строки
Если флажок установлен, UltraFinder будет находить строки в файлах, которые НЕ содержат искомый текст, и возвращать их в результатах. Это иногда называют обратным поиском или отрицательным поиском.
[ ] Совпадение, если строка не найдена
Если этот флажок установлен, UltraFinder вернет список файлов, не содержащих искомый текст. Разница между этим параметром и параметром
[ ] Фильтр по дате изменения/создания
Этот параметр позволяет ограничить поиск определенным диапазоном дат.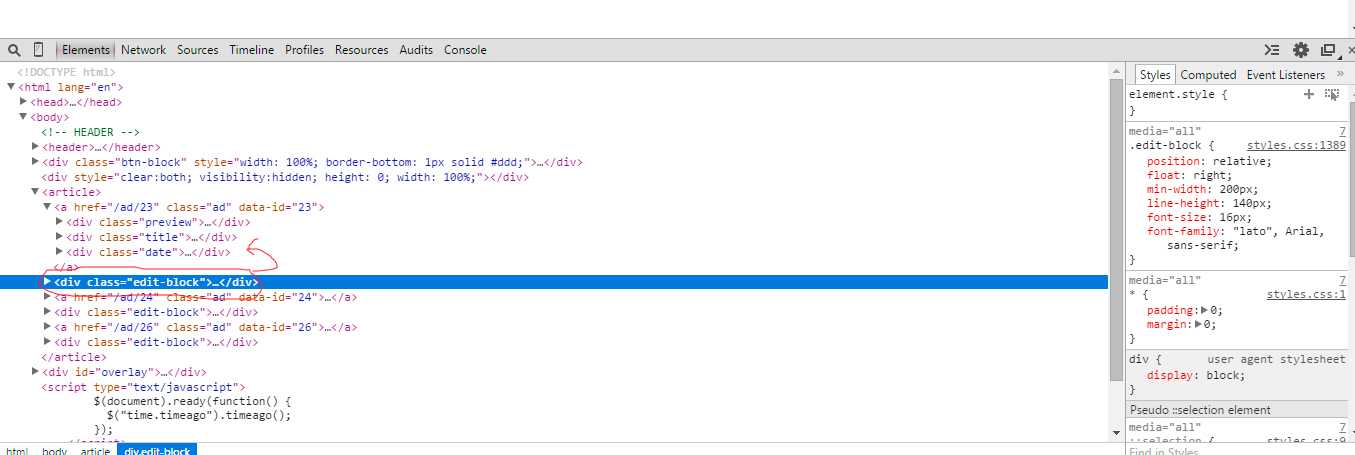 Например, вы можете искать только те файлы, которые были изменены в течение последних 7 дней.
Например, вы можете искать только те файлы, которые были изменены в течение последних 7 дней.
[ ] Фильтр по размеру
Эти настройки позволяют ограничить поиск файлами в пределах указанного диапазона размеров.
[ ] Фильтр по атрибуту
Эти настройки позволяют ограничить поиск файлами с определенными атрибутами.
5. Выполнить поиск и изучить результаты
Теперь, когда ваш поиск настроен, запустите его, нажав Пуск . После завершения поиска вы увидите результаты поиска, записанные в окне результатов.
Каждый файл, содержащий искомый текст, отображается в окне результатов на светло-сером фоне. Вы можете отсортировать файлы, содержащие искомый текст, нажав на заголовки столбцов. Например, щелкнув заголовок столбца Created , вы отсортируете файлы от самых старых до самых новых. Нажав Created во второй раз, вы отсортируете файлы от самых новых до самых старых.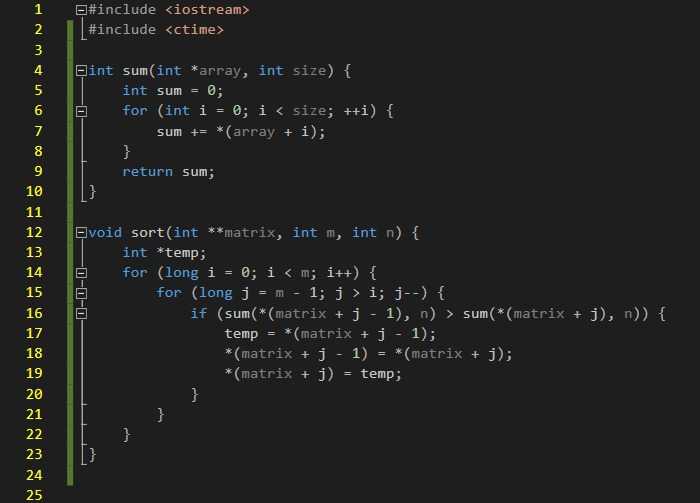


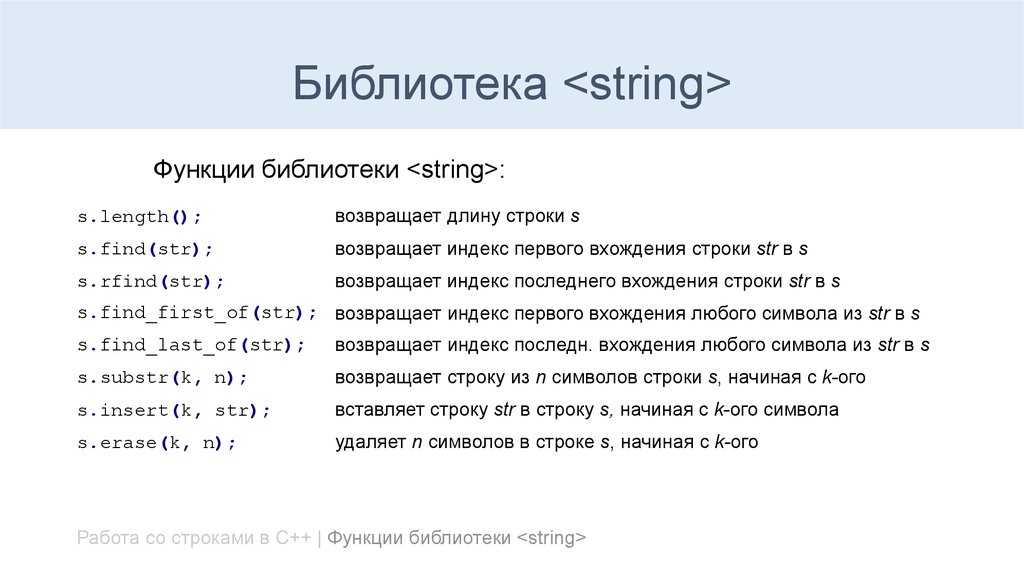 Дополнительные сведения см. в разделе Поиск цели в проекте.
Дополнительные сведения см. в разделе Поиск цели в проекте.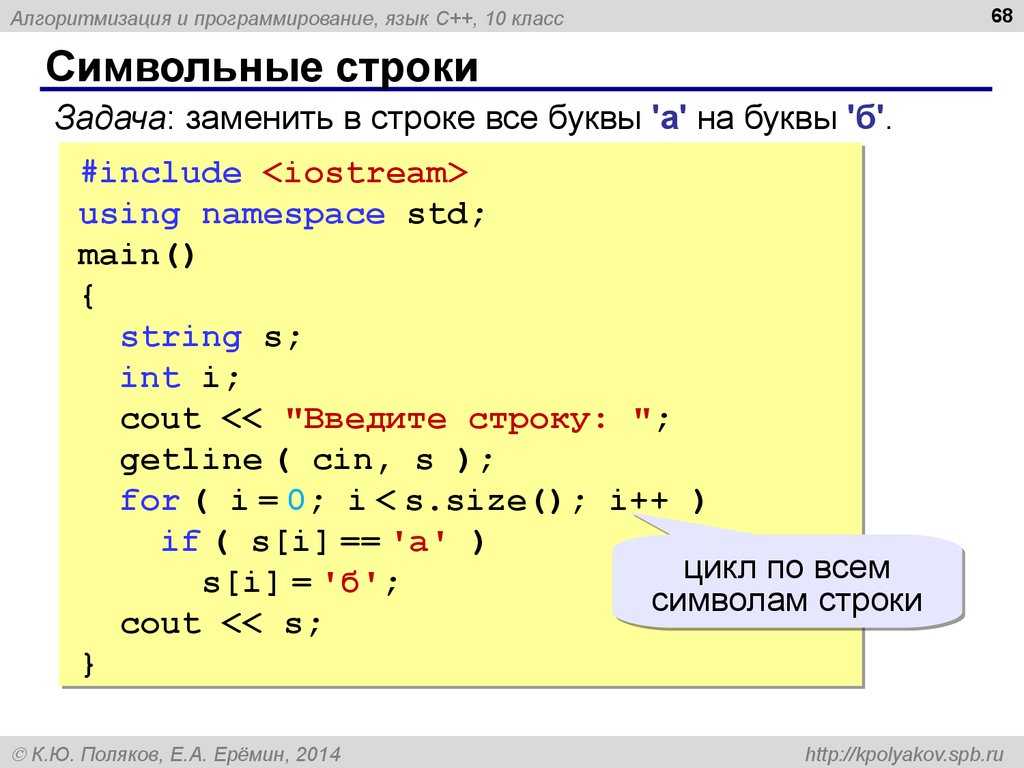
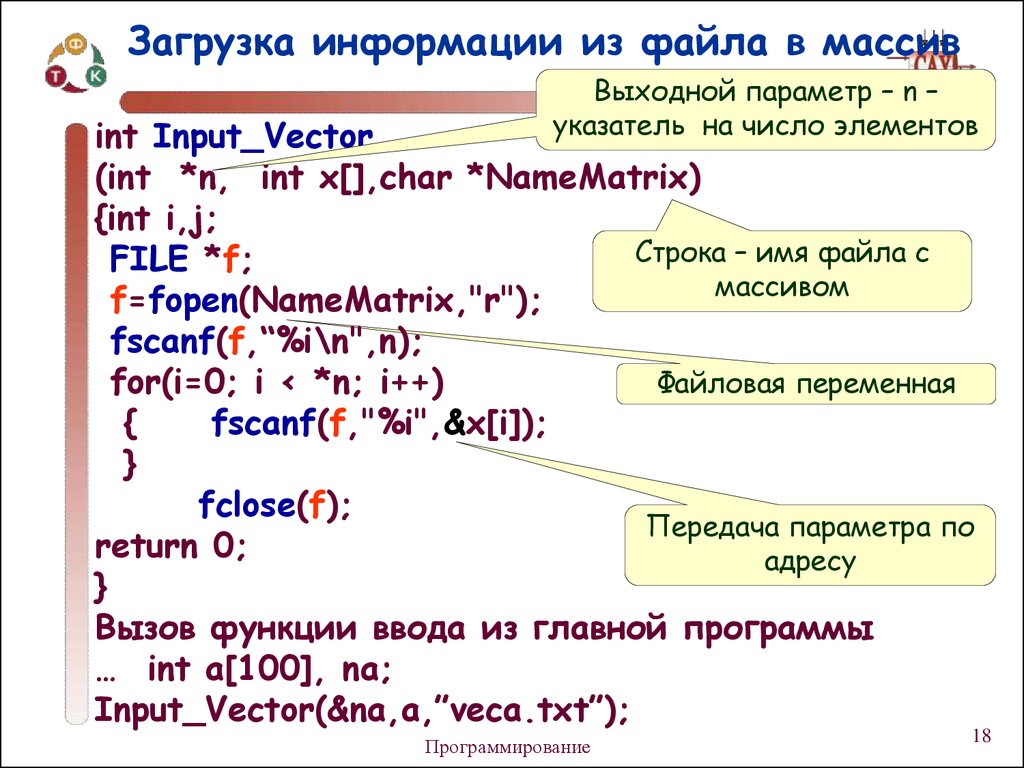
 H» data-primary_windows=»Ctrl+R» data-secondary_sublime_text_macos=»⌘ ⌥ F» data-primary_netbeans=»Ctrl+H» data-primary_sublime_text=»Ctrl+H» data-primary_emacs=»Alt+Shift+5″ data-primary_eclipse=»Ctrl+F» data-secondary_eclipse_macos=»N/A» data-primary_visual_studio=»Ctrl+H» data-secondary_intellij_idea_classic_macos=»⌘ R»> Ctrl+R или выберите Правка | Найти | Заменить из главного меню, чтобы открыть окно «Заменить в файле».
H» data-primary_windows=»Ctrl+R» data-secondary_sublime_text_macos=»⌘ ⌥ F» data-primary_netbeans=»Ctrl+H» data-primary_sublime_text=»Ctrl+H» data-primary_emacs=»Alt+Shift+5″ data-primary_eclipse=»Ctrl+F» data-secondary_eclipse_macos=»N/A» data-primary_visual_studio=»Ctrl+H» data-secondary_intellij_idea_classic_macos=»⌘ R»> Ctrl+R или выберите Правка | Найти | Заменить из главного меню, чтобы открыть окно «Заменить в файле».