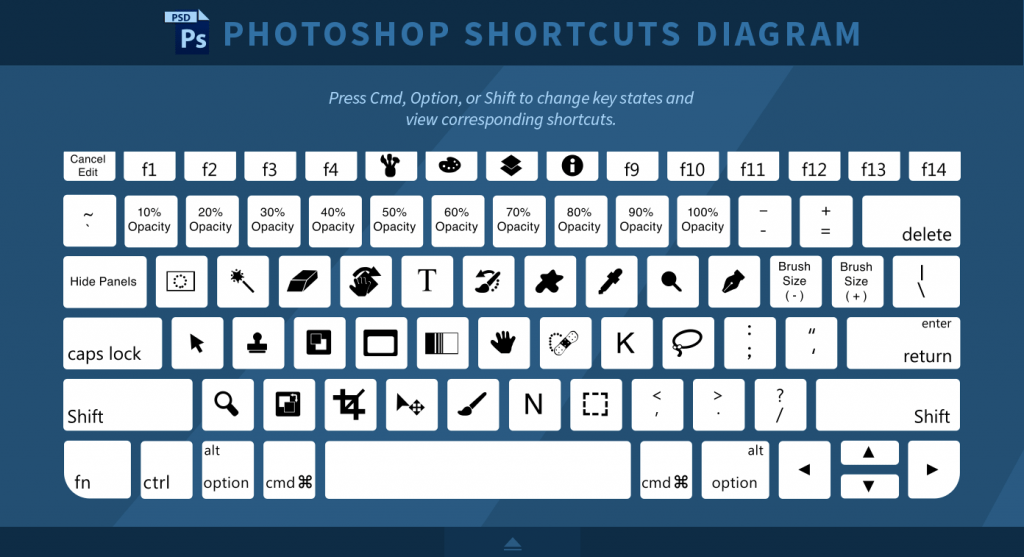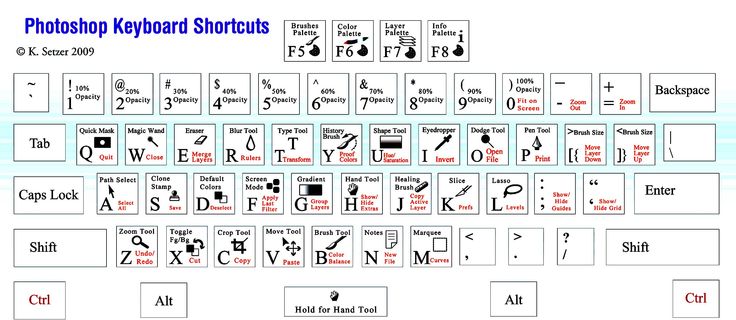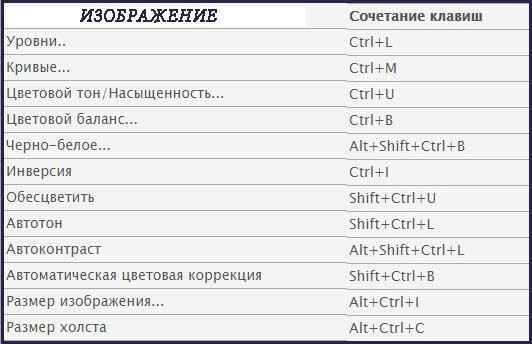Просмотр изображений в Photoshop
Руководство пользователя Отмена
Поиск
Последнее обновление Jun 25, 2020 06:31:04 PM GMT
- Руководство пользователя Photoshop
- Введение в Photoshop
- Мечтайте об этом. Сделайте это.
- Новые возможности Photoshop
- Редактирование первой фотографии
- Создание документов
- Photoshop | Часто задаваемые вопросы
- Системные требования Photoshop
- Перенос наборов настроек, операций и настроек
- Знакомство с Photoshop
- Photoshop и другие продукты и услуги Adobe
- Работа с графическим объектом Illustrator в Photoshop
- Работа с файлами Photoshop в InDesign
- Материалы Substance 3D для Photoshop
- Photoshop и Adobe Stock
- Работа со встроенным расширением Capture в Photoshop
- Библиотеки Creative Cloud Libraries
- Библиотеки Creative Cloud в Photoshop
- Работа в Photoshop с использованием Touch Bar
- Сетка и направляющие
- Создание операций
- Отмена и история операций
- Photoshop на iPad
- Photoshop на iPad | Общие вопросы
- Знакомство с рабочей средой
- Системные требования | Photoshop на iPad
- Создание, открытие и экспорт документов
- Добавление фотографий
- Работа со слоями
- Рисование и раскрашивание кистями
- Выделение участков и добавление масок
- Ретуширование композиций
- Работа с корректирующими слоями
- Настройка тональности композиции с помощью слоя «Кривые»
- Применение операций трансформирования
- Обрезка и поворот композиций
- Поворот, панорамирование, масштабирование и восстановление холста
- Работа с текстовыми слоями
- Работа с Photoshop и Lightroom
- Получение отсутствующих шрифтов в Photoshop на iPad
- Японский текст в Photoshop на iPad
- Управление параметрами приложения
- Сенсорные ярлыки и жесты
- Комбинации клавиш
- Изменение размера изображения
- Прямая трансляция творческого процесса в Photoshop на iPad
- Исправление недостатков с помощью восстанавливающей кисти
- Создание кистей в Capture и их использование в Photoshop
- Работа с файлами Camera Raw
- Создание и использование смарт-объектов
- Коррекция экспозиции изображений с помощью инструментов «Осветлитель» и «Затемнитель»
- Бета-версия веб-приложения Photoshop
- Часто задаваемые вопросы | Бета-версия веб-приложения Photoshop
- Общие сведения о рабочей среде
- Системные требования | Бета-версия веб-приложения Photoshop
- Комбинации клавиш | Бета-версия веб-приложения Photoshop
- Поддерживаемые форматы файлов | Бета-вервия веб-приложения Photoshop
- Открытие облачных документов и работа с ними
- Совместная работа с заинтересованными сторонами
- Ограниченные возможности редактирования облачных документов
- Облачные документы
- Облачные документы Photoshop | Часто задаваемые вопросы
- Облачные документы Photoshop | Вопросы о рабочем процессе
- Работа с облачными документами и управление ими в Photoshop
- Обновление облачного хранилища для Photoshop
- Не удается создать или сохранить облачный документ
- Устранение ошибок с облачными документами Photoshop
- Сбор журналов синхронизации облачных документов
- Общий доступ к облачным документам и их редактирование
- Общий доступ к файлам и комментирование в приложении
- Рабочая среда
- Основные сведения о рабочей среде
- Более быстрое обучение благодаря панели «Новые возможности» в Photoshop
- Создание документов
- Работа в Photoshop с использованием Touch Bar
- Галерея инструментов
- Установки производительности
- Использование инструментов
- Сенсорные жесты
- Возможности работы с сенсорными жестами и настраиваемые рабочие среды
- Обзорные версии технологии
- Метаданные и комментарии
- Комбинации клавиш по умолчанию
- Возможности работы с сенсорными жестами и настраиваемые рабочие среды
- Помещение изображений Photoshop в другие приложения
- Установки
- Комбинации клавиш по умолчанию
- Линейки
- Отображение или скрытие непечатных вспомогательных элементов
- Указание колонок для изображения
- Отмена и история операций
- Панели и меню
- Помещение файлов
- Позиционирование с помощью инструмента «Линейка»
- Наборы настроек
- Настройка комбинаций клавиш
- Сетка и направляющие
- Разработка содержимого для Интернета, экрана и приложений
- Photoshop для дизайна
- Монтажные области
- Просмотр на устройстве
- Копирование CSS из слоев
- Разделение веб-страниц на фрагменты
- Параметры HTML для фрагментов
- Изменение компоновки фрагментов
- Работа с веб-графикой
- Создание веб-фотогалерей
- Основные сведения об изображениях и работе с цветом
- Изменение размера изображений
- Работа с растровыми и векторными изображениями
- Размер и разрешение изображения
- Импорт изображений из камер и сканеров
- Создание, открытие и импорт изображений
- Просмотр изображений
- Ошибка «Недопустимый маркер JPEG» | Открытие изображений
- Просмотр нескольких изображений
- Настройка палитр цветов и образцов цвета
- HDR-изображения
- Подбор цветов на изображении
- Преобразование между цветовыми режимами
- Цветовые режимы
- Стирание фрагментов изображения
- Режимы наложения
- Выбор цветов
- Внесение изменений в таблицы индексированных цветов
- Информация об изображениях
- Фильтры искажения недоступны
- Сведения о цвете
- Цветные и монохромные коррекции с помощью каналов
- Выбор цветов на панелях «Цвет» и «Образцы»
- Образец
- Цветовой режим (или режим изображения)
- Цветовой оттенок
- Добавление изменения цветового режима в операцию
- Добавление образцов из CSS- и SVG-файлов HTML
- Битовая глубина и установки
- Слои
- Основные сведения о слоях
- Обратимое редактирование
- Создание слоев и групп и управление ими
- Выделение, группировка и связывание слоев
- Помещение изображений в кадры
- Непрозрачность и наложение слоев
- Слои-маски
- Применение смарт-фильтров
- Композиции слоев
- Перемещение, упорядочение и блокировка слоев
- Маскирование слоев при помощи векторных масок
- Управление слоями и группами
- Эффекты и стили слоев
- Редактирование слоев-масок
- Извлечение ресурсов
- Отображение слоев с помощью обтравочных масок
- Формирование графических ресурсов из слоев
- Работа со смарт-объектами
- Режимы наложения
- Объединение нескольких фрагментов в одно изображение
- Объединение изображений с помощью функции «Автоналожение слоев»
- Выравнивание и распределение слоев
- Копирование CSS из слоев
- Загрузка выделенных областей на основе границ слоя или слоя-маски
- Просвечивание для отображения содержимого других слоев
- Слой
- Сведение
- Совмещенные изображения
- Фон
- Выделения
- Рабочая среда «Выделение и маска»
- Быстрое выделение областей
- Начало работы с выделениями
- Выделение при помощи группы инструментов «Область»
- Выделение при помощи инструментов группы «Лассо»
- Выбор цветового диапазона в изображении
- Настройка выделения пикселей
- Преобразование между контурами и границами выделенной области
- Основы работы с каналами
- Перемещение, копирование и удаление выделенных пикселей
- Создание временной быстрой маски
- Сохранение выделенных областей и масок альфа-каналов
- Выбор областей фокусировки в изображении
- Дублирование, разделение и объединение каналов
- Вычисление каналов
- Выделение
- Ограничительная рамка
- Коррекции изображений
- Деформация перспективы
- Уменьшение размытия в результате движения камеры
- Примеры использования инструмента «Восстанавливающая кисть»
- Экспорт таблиц поиска цвета
- Корректировка резкости и размытия изображения
- Общие сведения о цветокоррекции
- Применение настройки «Яркость/Контрастность»
- Коррекция деталей в тенях и на светлых участках
- Корректировка «Уровни»
- Коррекция тона и насыщенности
- Коррекция сочности
- Настройка насыщенности цвета в областях изображения
- Быстрая коррекция тона
- Применение специальных цветовых эффектов к изображениям
- Улучшение изображения при помощи корректировки цветового баланса
- HDR-изображения
- Просмотр гистограмм и значений пикселей
- Подбор цветов на изображении
- Кадрирование и выпрямление фотографий
- Преобразование цветного изображения в черно-белое
- Корректирующие слои и слои-заливки
- Корректировка «Кривые»
- Режимы наложения
- Целевая подготовка изображений для печатной машины
- Коррекция цвета и тона с помощью пипеток «Уровни» и «Кривые»
- Коррекция экспозиции и тонирования HDR
- Фильтр
- Размытие
- Осветление или затемнение областей изображения
- Избирательная корректировка цвета
- Замена цветов объекта
- Adobe Camera Raw
- Системные требования Camera Raw
- Новые возможности Camera Raw
- Введение в Camera Raw
- Создание панорам
- Поддерживаемые объективы
- Виньетирование, зернистость и удаление дымки в Camera Raw
- Комбинации клавиш по умолчанию
- Автоматическая коррекция перспективы в Camera Raw
- Обратимое редактирование в Camera Raw
- Инструмент «Радиальный фильтр» в Camera Raw
- Управление настройками Camera Raw
- Обработка, сохранение и открытие изображений в Camera Raw
- Совершенствование изображений с улучшенным инструментом «Удаление точек» в Camera Raw
- Поворот, обрезка и изменение изображений
- Корректировка цветопередачи в Camera Raw
- Краткий обзор функций | Adobe Camera Raw | Выпуски за 2018 г.

- Обзор новых возможностей
- Версии обработки в Camera Raw
- Внесение локальных корректировок в Camera Raw
- Исправление и восстановление изображений
- Удаление объектов с фотографий с помощью функции «Заливка с учетом содержимого»
- Заплатка и перемещение с учетом содержимого
- Ретуширование и исправление фотографий
- Коррекция искажений изображения и шума
- Основные этапы устранения неполадок для решения большинства проблем
- Преобразование изображений
- Трансформирование объектов
- Настройка кадрирования, поворотов и холста
- Кадрирование и выпрямление фотографий
- Создание и редактирование панорамных изображений
- Деформация изображений, фигур и контуров
- Перспектива
- Использование фильтра «Пластика»
- Масштаб с учетом содержимого
- Трансформирование изображений, фигур и контуров
- Деформация
- Трансформирование
- Панорама
- Рисование и живопись
- Рисование симметричных орнаментов
- Варианты рисования прямоугольника и изменения обводки
- Сведения о рисовании
- Рисование и редактирование фигур
- Инструменты рисования красками
- Создание и изменение кистей
- Режимы наложения
- Добавление цвета в контуры
- Редактирование контуров
- Рисование с помощью микс-кисти
- Наборы настроек кистей
- Градиенты
- Градиентная интерполяция
- Заливка и обводка выделенных областей, слоев и контуров
- Рисование с помощью группы инструментов «Перо»
- Создание узоров
- Создание узора с помощью фильтра «Конструктор узоров»
- Управление контурами
- Управление библиотеками узоров и наборами настроек
- Рисование при помощи графического планшета
- Создание текстурированных кистей
- Добавление динамических элементов к кистям
- Градиент
- Рисование стилизованных обводок с помощью архивной художественной кисти
- Рисование с помощью узора
- Синхронизация наборов настроек на нескольких устройствах
- Текст
- Добавление и редактирование текста
- Универсальный текстовый редактор
- Работа со шрифтами OpenType SVG
- Форматирование символов
- Форматирование абзацев
- Создание эффектов текста
- Редактирование текста
- Интерлиньяж и межбуквенные интервалы
- Шрифт для арабского языка и иврита
- Шрифты
- Поиск и устранение неполадок, связанных со шрифтами
- Азиатский текст
- Создание текста
- Ошибка Text Engine при использовании инструмента «Текст» в Photoshop | Windows 8
- Добавление и редактирование текста
- Видео и анимация
- Видеомонтаж в Photoshop
- Редактирование слоев видео и анимации
- Общие сведения о видео и анимации
- Предварительный просмотр видео и анимации
- Рисование кадров в видеослоях
- Импорт видеофайлов и последовательностей изображений
- Создание анимации кадров
- 3D-анимация Creative Cloud (предварительная версия)
- Создание анимаций по временной шкале
- Создание изображений для видео
- Фильтры и эффекты
- Использование фильтра «Пластика»
- Использование эффектов группы «Галерея размытия»
- Основные сведения о фильтрах
- Справочник по эффектам фильтров
- Добавление эффектов освещения
- Использование фильтра «Адаптивный широкий угол»
- Фильтр «Масляная краска»
- Эффекты и стили слоев
- Применение определенных фильтров
- Растушевка областей изображения
- Сохранение и экспорт
- Сохранение файлов в Photoshop
- Экспорт файлов в Photoshop
- Поддерживаемые форматы файлов
- Сохранение файлов в других графических форматах
- Перемещение проектов между Photoshop и Illustrator
- Сохранение и экспорт видео и анимации
- Сохранение файлов PDF
- Защита авторских прав Digimarc
- Сохранение файлов в Photoshop
- Печать
- Печать 3D-объектов
- Печать через Photoshop
- Печать и управление цветом
- Контрольные листы и PDF-презентации
- Печать фотографий в новом макете раскладки изображений
- Печать плашечных цветов
- Дуплексы
- Печать изображений на печатной машине
- Улучшение цветной печати в Photoshop
- Устранение неполадок при печати | Photoshop
- Автоматизация
- Создание операций
- Создание изображений, управляемых данными
- Сценарии
- Обработка пакета файлов
- Воспроизведение операций и управление ими
- Добавление условных операций
- Сведения об операциях и панели «Операции»
- Запись инструментов в операциях
- Добавление изменения цветового режима в операцию
- Набор средств разработки пользовательского интерфейса Photoshop для внешних модулей и сценариев
- Управление цветом
- Основные сведения об управлении цветом
- Обеспечение точной цветопередачи
- Настройки цвета
- Работа с цветовыми профилями
- Управление цветом документов для просмотра в Интернете
- Управление цветом при печати документов
- Управление цветом импортированных изображений
- Выполнение цветопробы
- Подлинность контента
- Подробнее об учетных данных для содержимого
- Идентичность и происхождение токенов NFT
- Подключение учетных записей для творческой атрибуции
- 3D-объекты и технические изображения
- 3D в Photoshop | Распространенные вопросы об упраздненных 3D-функциях
- 3D-анимация Creative Cloud (предварительная версия)
- Печать 3D-объектов
- 3D-рисование
- Усовершенствование панели «3D» | Photoshop
- Основные понятия и инструменты для работы с 3D-графикой
- Рендеринг и сохранение 3D-объектов
- Создание 3D-объектов и анимаций
- Стеки изображений
- Процесс работы с 3D-графикой
- Измерения
- Файлы формата DICOM
- Photoshop и MATLAB
- Подсчет объектов на изображении
- Объединение и преобразование 3D-объектов
- Редактирование 3D-текстур
- Коррекция экспозиции и тонирования HDR
- Настройки панели «3D»
Для просмотра изображений во весь экран можно использовать параметры режима экрана.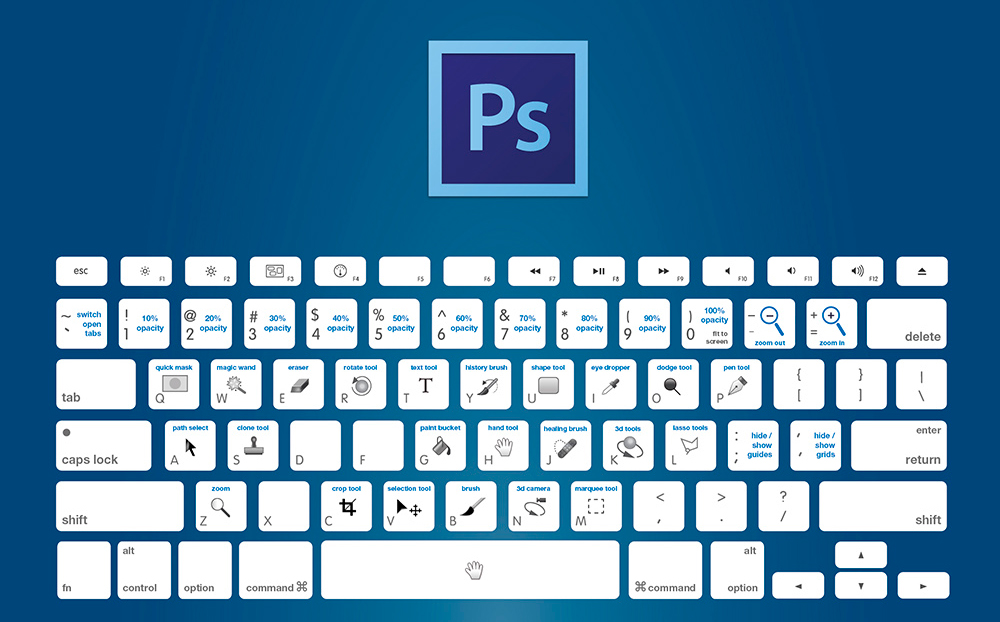 Можно отображать или скрывать панель меню, панель заголовка и полосы прокрутки.
Можно отображать или скрывать панель меню, панель заголовка и полосы прокрутки.
Нажмите клавишу «F» для быстрого переключения режимов экрана.
Выполните одно из следующих действий.
Чтобы перейти к режиму по умолчанию (строка меню сверху и полосы прокрутки по бокам), выберите «Вид» > «Режим экрана» > «Стандартный режим экрана». Можно также нажать кнопку «Режим экрана» в строке «Приложение» и выбрать «Стандартный режим экрана» во всплывающем меню.
Чтобы развернуть окно на весь экран, оставив строку меню и серый фон без строки заголовка и полос прокрутки, выберите «Вид» > «Режим экрана» > «Режим «Целый экран с главным меню». Можно также нажать кнопку «Режим экрана» в строке «Приложение» и выбрать «Режим «Целый экран с главным меню» во всплывающем меню.
Чтобы в полноэкранном окне отображался только черный фон (без строки заголовка, строки меню или полос прокрутки), выберите «Вид» > «Режим экрана» > «Режим «Целый экран».
 Можно также нажать кнопку «Режим экрана» в строке «Приложение» и выбрать «Режим «Целый экран» во всплывающем меню.
Можно также нажать кнопку «Режим экрана» в строке «Приложение» и выбрать «Режим «Целый экран» во всплывающем меню.
Выполните одно из следующих действий.
Используйте полосы прокрутки окна.
Выберите инструмент «Рука» и перетащите его для панорамирования изображения. Чтобы воспользоваться инструментом «Рука», когда активен другой инструмент, удерживайте клавишу «Пробел» при перетаскивании изображения.
Если компьютер поддерживает OpenGL, можно выполнить быстрое панорамирование в желаемом направлении обзора с помощью инструмента «Рука». После быстрого движения мышью изображение будет смещаться, как будто вы перетаскиваете его. Эту функцию можно включить, выбрав меню «Редактирование» > «Установки» > «Общие» (Windows) или Photoshop > «Установки» > «Общие» (Mac OS) и выбрав параметр «Включить быстрое панорамирование».
Перетаскивание инструмента «Рука» для просмотра другой области изображения
Для поворота холста без внесения необратимых изменений используйте инструмент «Поворот вида»; этот инструмент не трансформирует изображение.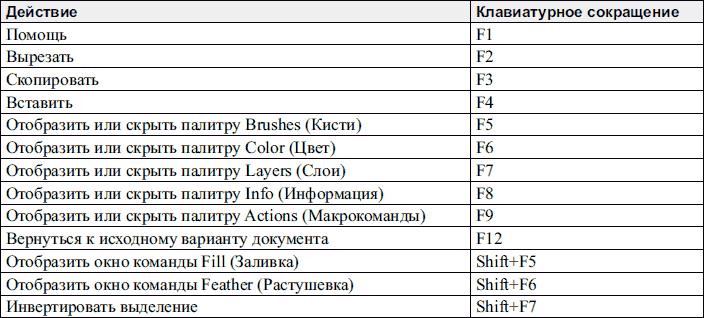 Вращение холста может потребоваться по многим причинам, например для облегчения рисования и раскрашивания. (Требуется OpenGL.)
Вращение холста может потребоваться по многим причинам, например для облегчения рисования и раскрашивания. (Требуется OpenGL.)
Также можно использовать жесты поворота на компьютерах MacBook, оснащенных мультисенсорными трекпадами.
На панели инструментов выберите инструмент «Поворот вида» . (Если этот инструмент не отображается, нажмите и удерживайте инструмент «Рука».)
Выполните одно из следующих действий.
Перетащите его на изображение. Компас будет указывать «северное» направление на изображении, несмотря на текущий угол поворота.
На панели параметров в поле «Угол поворота» введите значение угла в градусах.
Щелкните или перетащите круглый элемент управления «Установка угла поворота».
Для восстановления первоначального угла поворота холста щелкните «Восстановить вид».
Видео с инструкцией по использованию инструмента «Поворот вида» и прочими советами по использованию рабочей среды см.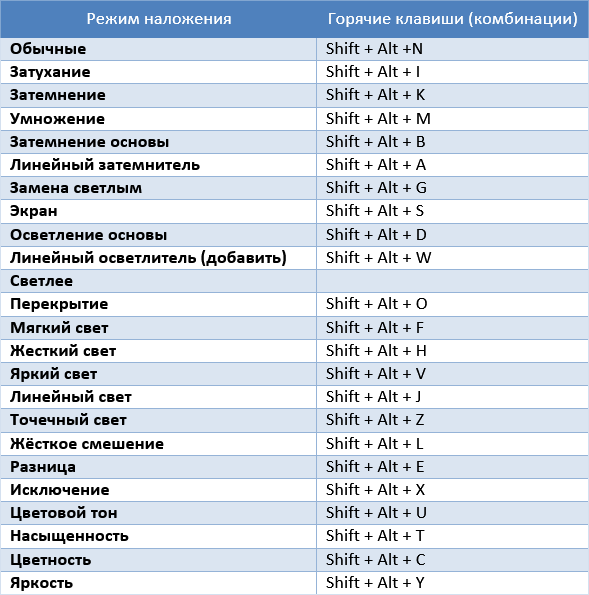 по адресу www.adobe.com/go/lrvid4001_ps_ru. (Обсуждение инструмента «Поворот вида» начинается с метки 5:10.)
по адресу www.adobe.com/go/lrvid4001_ps_ru. (Обсуждение инструмента «Поворот вида» начинается с метки 5:10.)
Если компьютер MacBook оснащен мультисенсорным трекпадом, то его можно использовать для пролистывания, поворота и изменения масштаба изображений. Эта функция может значительно повысить производительность, однако ее можно отключить в случае появления непредвиденных изменений.
Выберите Photoshop > «Установки» > «Интерфейс» (Mac OS).
В разделе «Основные» снимите флажок «Включить жесты».
Используйте панель «Навигатор» для быстрого изменения области просмотра изображения с помощью миниатюры. Цветная рамка в палитре «Навигатор» (называемая областью просмотра) соответствует области изображения, в данный момент видимой в окне.
Выполните одно или несколько следующих действий.
Чтобы открыть панель «Навигатор», выберите команду меню «Окно» > «Навигатор».
Чтобы изменить масштаб просмотра, введите соответствующее значение в текстовом поле, нажмите кнопку «Уменьшение» или «Увеличение» или передвиньте регулятор масштаба.

Чтобы переместить просматриваемую область изображения, перетащите область просмотра по миниатюре изображения. Также можно щелкнуть миниатюру изображения, чтобы задать видимую область.
Совет. Чтобы одновременно задать размер и позицию области просмотра, перетащите миниатюру изображения, удерживая клавишу «Ctrl» (Windows) или «Command» (Mac OS).
Чтобы изменить цвет области просмотра, выберите в меню панели пункт «Параметры панели». Выберите цвет из всплывающего меню «Цвет» или щелкните поле цвета, чтобы выбрать заказной цвет.
A. Кнопка меню панели B. Миниатюра графического объекта C. Область предварительного просмотра D. Текстовое поле «Масштаб» E. Кнопка «Уменьшение» F. Ползунок масштаба G. Кнопка «Увеличение»
С помощью инструмента «Масштаб» или команд меню «Вид» изображение можно увеличить или уменьшить.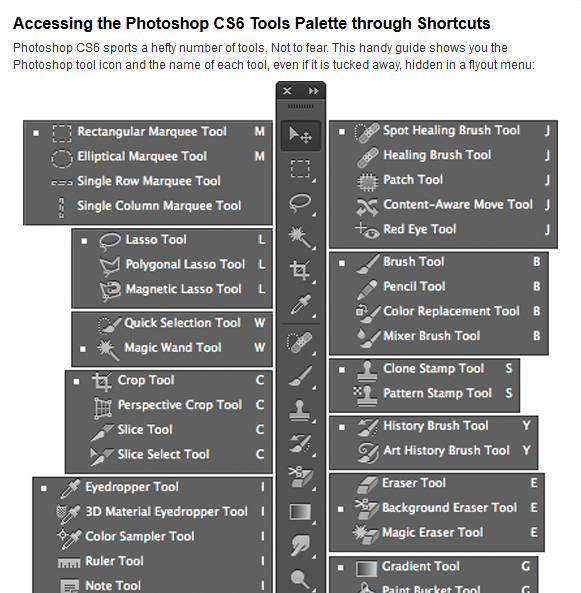 При использовании инструмента «Масштаб» при каждом щелчке изображение увеличивается или уменьшается до следующего предопределенного значения в процентах и центрируется относительно точки, в которой произведен щелчок. Если изображение увеличено до максимального значения 3200 % или уменьшено до минимального размера 1 пиксел, значок лупы становится пустым.
При использовании инструмента «Масштаб» при каждом щелчке изображение увеличивается или уменьшается до следующего предопределенного значения в процентах и центрируется относительно точки, в которой произведен щелчок. Если изображение увеличено до максимального значения 3200 % или уменьшено до минимального размера 1 пиксел, значок лупы становится пустым.
Чтобы просмотреть изображения с наиболее точной демонстрацией резкости, эффектов слоев и других коррекций, см. раздел Вывод изображений на экран при масштабе 100 %.
Задание установок инструмента «Масштаб»
Выберите меню «Редактирование» > «Установки» > «Производительность» (Windows) или Photoshop > «Установки» > «Производительность» (Mac OS). В разделе «Настройки граф. процессора» выберите «Включить отрисовку OpenGL».
Для использования некоторых настроек инструмента «Масштаб» требуется OpenGL. Если параметр «Включить отрисовку OpenGL» недоступен, используемая видеокарта не поддерживает эту технологию.

В окне «Основные установки» выберите любой из следующих параметров.
Масштабирование с анимацией
Обеспечивает непрерывное изменение масштаба изображения, пока удерживается инструмент «Масштаб».
Инструмент «Масштаб» изменяет размер окон
См. раздел Автоматическое изменение размера окна документа при масштабировании.
Масштабировать колесиком мыши
Позволяет изменять масштаб с помощью колеса прокрутки мыши.
Масш. нажатый объект и поместить курсор в центр
Переносит центр масштабируемой области в точку щелчка.
Масштабирование с заданным шагом
Выполните одно из следующих действий.
Выберите инструмент «Масштаб» и нажмите кнопку «Увеличение» или «Уменьшение» на панели параметров. Затем щелкните область, масштаб которой надо изменить.

Совет. Чтобы быстро переключиться в режим уменьшения, удерживайте клавишу «Alt» (Windows) или «Option» (Mac OS).
Выберите команду «Просмотр» > «Увеличение» или «Просмотр» > «Уменьшение». При достижении максимально возможных значений приближения или удаления изображения команды «Увеличение» или «Уменьшение» становятся недоступными.
Задайте уровень масштаба в левом нижнем углу окна документа или на панели «Навигатор».
Вывод изображений на экран при масштабе 100 %
Настройка масштаба на уровне 100 % обеспечивает самый точный вид, так как каждый пиксел изображения соответствует одному пикселу монитора. (При других параметрах масштаба пикселы изображения распределены для другого объема пикселов монитора.)
Выполните одно из следующих действий.
Дважды щелкните инструмент «Масштаб» на палитре инструментов.
(Creative Cloud) Выберите «Вид» 100 % или щелкните 100 % на панели параметров инструмента «Масштаб» либо инструмента «Рука».

Выберите «Вид» > «Реальный размер» или щелкните пункт «Реальный размер» на панели параметров инструмента «Масштаб» либо инструмента «Рука».
Введите значение 100% в полосе состояния и нажмите клавишу «Ввод» (в Windows) или «Return» (в Mac OS).
Масштаб 100 % обеспечивает вывод изображения на экран, соответствующий представлению в веб-браузере (при текущем разрешении).
Непрерывное масштабирование
Для непрерывного масштабирования видеокарта должна поддерживать OpenGL, и в окне «Основные установки» необходимо установить флажок «Масштабирование с анимацией».
Выберите инструмент «Масштаб» и выполните одно из следующих действий.
Чтобы увеличить изображение, щелкните по нему и удерживайте кнопку мыши. Чтобы уменьшить изображение, нажмите клавишу «Alt» (Windows) или «Option» (Mac OS).
На панели параметров выберите «Масштабирование перетаскиванием». Затем в изображении перетащите курсор влево для уменьшения масштаба или вправо для увеличения.

Увеличение определенной области
Выберите инструмент «Масштаб» .
Обведите курсором часть изображения, которую нужно увеличить.
Перетаскивание инструмента «Масштаб» для увеличения масштаба просмотра изображенияОбласть увеличения отображается в максимально возможном масштабе. Чтобы перетащить область вокруг изображения в Photoshop, начните перетаскивать область и при этом нажмите клавишу «Пробел».
Временное увеличение масштаба изображения
Нажмите и удерживайте клавишу «H», затем щелкните изображение и не отпускайте кнопку мыши.
Текущий инструмент сменится инструментом «Рука», а масштаб изображения увеличится следующим образом.
Если все изображение изначально помещается в пределах окна документа, изображение увеличивается до размеров окна.
Если изначально видна лишь часть изображения, оно уменьшается.
 Перетащите маркер области масштабирования для увеличения другой части изображения.
Перетащите маркер области масштабирования для увеличения другой части изображения.
Отпустите сначала кнопку мыши, а затем клавишу «H».
Масштаб изображения вернется к предыдущему значению, и станет активным прежний инструмент.
Автоматическое изменение размера окна документа при масштабировании
При активном инструменте «Масштаб» установите на панели параметров флажок «Настраивать размер окон». Размер окна будет меняться при увеличении или уменьшении масштаба просмотра изображения.
Если флажок «Настраивать размер окон» снят (по умолчанию), размер окна остается неизменным независимо от масштаба изображения. Это может быть полезно при использовании маленьких мониторов или при работе с изображениями, упорядоченными мозаикой.
Чтобы автоматически изменять размер окна при масштабировании с помощью клавиатурных сокращений, выберите «Редактирование» > «Установки» > «Основные» (Windows) или «Photoshop» > «Установки» > «Основные» (Mac OS).
 Затем выберите параметр «Инструмент Масштаб изменяет размер окон».
Затем выберите параметр «Инструмент Масштаб изменяет размер окон».
Отображение изображения во весь экран
Выполните одно из следующих действий.
Дважды щелкните инструмент «Рука» на палитре инструментов.
Выберите команду «Просмотр» > «Показать во весь экран».
Выберите инструмент масштабирования или инструмент «Рука» и нажмите кнопку «Показать во весь экран» на панели параметров.
Эти параметры изменяют уровень масштабирования и размер окна, чтобы изображение заняло все доступное пространство экрана.
Скрытие пиксельной сетки
По умолчанию при приближении более 500 % становится видна пиксельная решетка. Чтобы скрыть сетку, сделайте следующее.
Выберите «Просмотр» > «Показать», затем снимите флажок «Пиксельная сетка».
Справки по другим продуктам
- Просмотр нескольких изображений
- Подбор масштаба и расположения нескольких изображений
Вход в учетную запись
Войти
Управление учетной записью
Горячие клавиши в Фотошоп CS6 и CC
MyPhotoshop.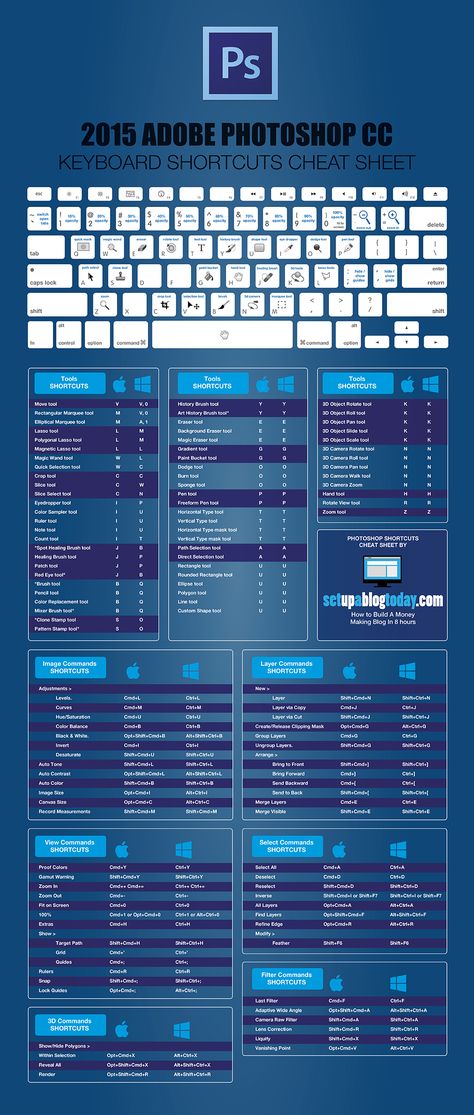 ru Полезно Горячие клавиши в Photoshop
ru Полезно Горячие клавиши в Photoshop
При работе на компьютере или ноутбуке можно использовать комбинацию кнопок, с помощью которой можно выполнить одну из команд. Её называют “горячие клавиши”. В различных программах, как правило, эти комбинации повторяют часто используемые функции. Их еще можно найти в меню.
Горячие клавиши помогают всем пользователям без труда выполнять часто повторяющиеся команды и не тратить при этом много времени.
Для того, чтобы всем было удобно работать в Фотошоп (Adobe Photoshop), там существует очень много подобных горячих клавиш. Практически у каждой функции есть своя соответствующая комбинация.
Вам не нужно пытаться запомнить абсолютно все такие клавиши. Можно просто ознакомится со всеми, и выбрать для себя те, которые будут необходимы для Вас. Ниже опишу самые популярные из них, а как найти другие, расскажу немного позже.
Комбинации, которые наиболее востребованы, при нажатии CTRL одновременно с:
- S – сохранить изменения в файле.

- SHIFT и S – открывает функцию «Сохранить как».
- N – создать новый документ.
- O – открыть документ.
- SHIFT и N – сделать новый слой.
- J – сделать копию слоя, копировать необходимую часть на новый слой.
- G – переместить выделенные слои в определенную группу.
- T – простое трансформирование – удобная функция, которая дает возможность масштабировать, крутить и деформировать объекты.
- D –удалить выделенное.
- SHIFT и I – преобразовать выделенное.
- + (Плюс) или -(Минус) – изменить масштаб в большую или меньшую сторону соответственно.
- A, C, V – выделить полностью весь активный слой, копировать выделенную часть содержимого и вставить его соответственно.
- 0 (Ноль) – подобрать масштаб картинки соответствующий размеру рабочей поверхности.

- Немного отличается от предыдущих, но все же … [ и ] меняют размер диаметра кисточки или какого-либо иного инструмента с диаметром.
Этот набор горячих клавиш необходим для того, чтобы экономить больше времени при работе опытного мастера в Фотошоп. Бывают ситуации, когда Вам нужна определенная функция, а какая комбинация ей подходит Вы не знаете. Тогда есть возможность найти ее во всплывающем меню данной программы.
Но не всем необходимым для Вас функциям подобраны определенные комбинации клавиш. Создатели Photoshop учли и этот факт. Они сделали так, что горячие клавиши можно менять или создавать свои, которые нужны именно для Вашей работы.
Изменить, а также присвоить комбинации можно с помощью раздела под названием «Редактирование – Клавиатурные сокращения», который находится в меню.
Здесь также можно найти все горячие клавиши, которые предусмотрены в данной программе.
Для создания новых горячих клавиш надо выполнить такие действия: кликнуть по необходимому пункту и в строку, которая открылась, ввести комбинацию таким образом, как будто мы ее уже используем, последовательно и при этом удерживая.
Если созданная комбинация клавиш уже существует, то программа обязательно сообщит про это, выдав соответствующее сообщение. Необходимо будет создавать новую, а если изменяли ту, которая уже есть, нажать соответственно кнопку «Отменить изменения».
Когда работа по созданию новых клавиш будет завершена, необходимо нажать кнопку «Принять», а потом кнопку «ОК».
Здесь описано все, чтоб требуется знать для работы с горячими клавишами обычному пользователю. Изучив их, пользоваться программой будет намного проще, ведь это позволяет выполнять необходимые функции намного быстрее. Это очень удобно и позволит сэкономить много времени.
КУРСЫ:
СМОТРИТЕ ТАКЖЕ
Горячие клавиши в Photoshop
Фоны для Фотошопа: Лес
Фоны для Фотошопа: Черные
Как удалить фон с изображения в Photoshop
Как вырезать объект в Photoshop
Рамки для Фотошопа: Школьные
Урок создания анимации в Фотошопе
Изменяем размер изображения в Photoshop
Урок объединения слоев в Фотошопе
Улучшение качества фото в Фотошопе
Фоны для Фотошопа: Небо
Как рисовать прямые линии в Фотошопе
Замена цвета объекта/изображения в Photoshop на другой
Вставка фотографии в рамку в Photoshop
Наборы кистей для Фотошопа: Текстурные
Урок ретуши лица в Фотошопе для начинающих и не только
Инструмент “Заливка” в Фотошопе: как пользоваться
Двойная экспозиция в Фотошопе
Как создать документ формата А4 в Фотошопе
Замена фона на фотографии в Фотошопе
Уменьшение размера объекта в Фотошопе
Выделение слоя в Фотошопе: как сделать
Рамки для Фотошопа: С днем рождения
Градиент в Фотошопе: как сделать
Включение и настройка сетки в Photoshop
Создание афиши своим руками в Фотошопе
Фоны для Фотошопа: Рамки
Создание контура в Photoshop
Рисование треугольника в Фотошопе: 2 метода
Создание коллажей в Фотошопе: подробное руководство
Как создать слой в Photoshop
Кадрирование фото в Фотошопе
Заливка слоя в Фотошопе
Вставка изображения в Фотошоп: пошаговое руководство
Ретуширование фотографий с помощью частотного разложения в Фотошопе
Как нарисовать прямоугольник в Фотошопе
Вставка лица на фото-шаблон в Фотошопе
Изменение прозрачности слоя в Фотошопе
Отмена выделения в Фотошопе
Как сделать виньетирование фотографий в Photoshop
Наложение текстуры гранита на текст в Фотошопе
Отмена действий в Фотошопе
CS6 Сочетания горячих клавиш для Windows и Mac
Наверняка, для многих из вас, кто только начинает осваивать Photoshop, использование клавиш является не основным, чаще используется мышка. Если вы хотите стать профессионалом, который работает в Photoshop по 8 часов в день, просто необходимо знать сочетание горячих клавиш, чтобы работать еще быстрее. Советуем к прочтению урок установка горячих клавиш для кистей в Photoshop.
Если вы хотите стать профессионалом, который работает в Photoshop по 8 часов в день, просто необходимо знать сочетание горячих клавиш, чтобы работать еще быстрее. Советуем к прочтению урок установка горячих клавиш для кистей в Photoshop.
Photoshop CS6 Windows, сочетание горячих клавиш
Сочетание клавиш в Photoshop CS6 на ОС Windows очень похожи на сочетание в предыдущих версиях. Давайте посмотрим, какие из них являются наиболее важными.
- Открыть файл – Открываем картинку. Для этого нажмите Ctrl + O.
- Создать документ — Если у вас нет фото, чтобы открыть, создаем новый документ, нажав Ctrl + N.
- Увеличение и уменьшение — Вы можете сделать это, нажав на кнопку Ctrl и плюс и минус клавиши. Можно также нажать клавишу Ctrl и использовать прокрутку мыши для увеличения в обоих направлениях.
- Сохранить для веб — это одно из ключевых клавиш используется чаще всего. Alt + Ctrl + Shirt + S всегда будет вам «Сохранить для Web».
 Имейте в виду, что вы можете нажать на первые три клавиши в любом порядке — сочетание будет работать.
Имейте в виду, что вы можете нажать на первые три клавиши в любом порядке — сочетание будет работать. - Преобразование слоя — Если вы хотите преобразовать активный слой, все что вам нужно сделать, это нажать Ctrl + T.
- Изменить горячие клавиши — Если вы хотите, чтобы настроить горячие клавиши, так как вам нужно, нажмите Alt + Shift + Ctrl + K.
- Preferences — Ctrl + K всегда будет у вас в меню Preferences.
- Levels — Если вы редактируете фотографии, доступ к уровням – окно, которе вы открываете чаще всего. Отныне сделать это можно легко, нажав Ctrl + L.
- Curves — Ctrl + M позволит вам быстро редактировать Curves.
- Hue / Saturation — Чтобы изменить это, нажмите Ctrl + U.
- Color Balance — Цветовой баланс еще одна вещь, очень полезная для работы с фотографиями. используем Ctrl + B для этого.
- Desaturate — Если вы хотите быстро обесцветить, нажмите Ctrl + Shift + U.
- Размер изображения — Ctrl + Alt + I.

- Новый слой — Создание нового слоя можно просто сделать, нажав Shift + Ctrl + N.
- Liquify — Если вы используете Liquify часто, Shift + Ctrl + X должно стать вашим лучшим другом.
- Invert — Инверсия цвета в Photoshop на Windows, можно просто сделать с помощью Ctrl + I.
- Установите на экране — Установка изображения на экране просто сделать, нажав Ctrl + 0.
- Линейка — Вы не всегда хотели бы видеть на экране линейку, особенно если у вас есть небольшой экран, поэтому иметь в виду, Ctrl + R может быть полезно.
- Показать сетку — Вы можете показать или скрыть сетку, нажав Ctrl + ‘
- Показать направляющие — Если вы хотите, чтобы быстро показать или скрыть направляющие, просто нажмите Ctrl +;
- Блокировка направляющих — Если вы работаете с направляющими и хотите заблокировать их, Alt + Ctrl +; будет делать эту работу.
- Размер кисти — Если вы хотите увеличить или уменьшить размер кисти, [ и ] будет делать эту работу очень быстро.

- Жесткость кисти — Если вы хотите изменить жесткость кисти, Shift + [и Shift +] будет делать трюк.
Различные инструменты
(где стоит звездочка, это означает, нужно нажать кнопку «Shift» и соответствующую клавишу)
- Move Tool — V
- Marquee Tool — M *
- Lasso Tool — L *
- Crop Tool — C *
- Quick Selection / Magic Wand — W *
- Исправление кисти — J *
- Eraser — E *
- Gradient Tool / Paint Bucket — G *
- Pen Tool — P *
- Type Tool — T *
- Переключить Foreground / Background цвета — X
- Default Foreground / Background цвета — D
- Line / Polygon / Ellipse инструменты — U *
- Sponge / Dodge / Burn инструменты — O *
- Кисть истории — Y *
- Повернуть вид инструмента — R
- Ручной инструмент – H
Photoshop CS6 Mac горячее сочетание клавиш
Большая часть клавиш, более или менее то же самое, кое-где вы только должны заменить ключ Ctrl команды с Mac.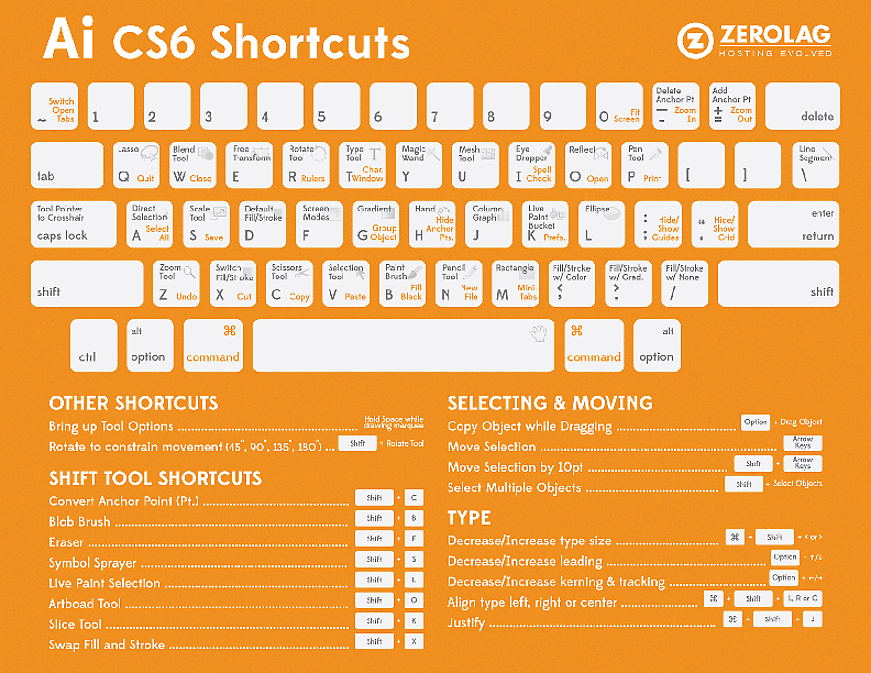 Иногда вы также должны заменить Alt Windows опцией Mac
Иногда вы также должны заменить Alt Windows опцией Mac
- Открыть файл — Ctrl + O
- Создать документ — Если нет ничего, чтобы открыть, Command + N создаст новый документ.
- Увеличение и уменьшение — Ctrl + плюс и минус
- Сохранить для веб — Command + Option + Shift + S является вариантом для Mac.
- Преобразование слоя — Преобразование активного слоя происходит при нажатии Ctrl + T.
- Изменить горячие клавиши — Настройка горячих клавиш можно сделать, нажав Alt + Ctrl + Shift + K.
- Предпочтения — Command + K берет вас в настройках.
- Уровни (Levels) — Уровни похожи на клавиши Windows, Ctrl + L.
- Кривые(Curves) — Command + M позволит вам быстро редактировать Curves.
- Hue / Saturation — Чтобы изменить это, нажмите Ctrl + U.
- Color Balance — Чтобы изменить цветовой баланс изображения, просто Pless Ctrl + B.
- Desaturate — обесцвечивания можно сделать, нажав Ctrl + Shift + U.

- Размер изображения — Узнав, размер изображения картины прост: просто нажмите Command + Option + I.
- Новый слой — Создайте новый слой в активном документе, нажав Ctrl + Shift + N.
- Пластика(Liquify) — Ctrl + Shift + X
- Invert — Инверсия цвета в Photoshop на Mac можно сделать с помощью Command + I клавиш.
- Установите на экране — Command + 0 будет соответствовать документа на экране.
- Линейка — Как на Windows, нажав Ctrl + R будет скрывать или показывать линейку.
- Показать сетку — Вы можете показать или скрыть сетку, нажав Ctrl + ‘
- Показать Направляющие — Вы можете быстро показать или скрыть направляющие, нажав Ctrl +;
- Блокировка Направляющих — Если вы хотите, чтобы заблокировать направляющие, просто используйте Option + Command +;
- Размер кисти — Игра с размером кисти легко делается с помощью [ и ].
- Жесткость кисти — жесткость кисти могут быть изменены с помощью клавиатуры, используя { и } — которое в основном означает Shift + [и Shift +].

(где звездочка, это означает, нажать кнопку «Shift)
- Move Tool — V
- Marquee Tool — M *
- Lasso Tool — L *
- Crop Tool — C *
- Quick Selection / Magic Wand — W *
- Исправление кисти — J *
- Eraser — E *
- Gradient Tool / Paint Bucket — G *
- Pen Tool — P *
- Type Tool — T *
- Переключить Foreground / Background цвета — X
- Default Foreground / Background цвета — D
- Line / Polygon / Ellipse инструменты — U *
- Sponge / Dodge / Burn инструменты — O *
- Кисть истории — Y *
- Повернуть вид инструмента — R
- Ручной инструмент – H
Теперь они у вас есть, самые важные и, вероятно, самые полезные горячие клавиши для Adobe Photoshop CS6 как на Windows, и Mac. Различия между текущими сочетаниями и теми из предыдущих версий не очень большие, поэтому если у вас CS5, вы определенно сможете использовать их в последней версии Photoshop также.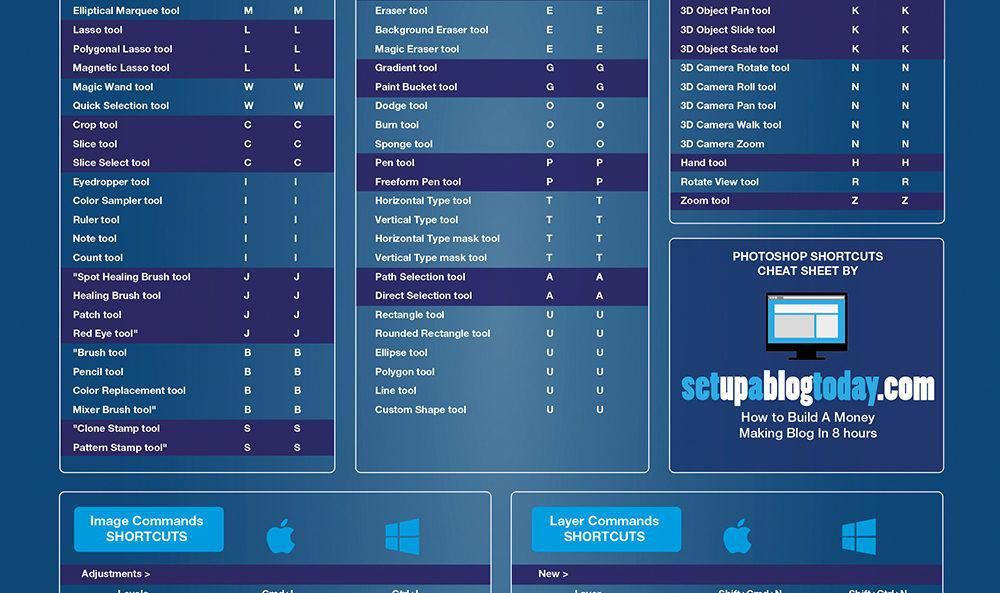
Имейте в виду, что использование сочетаний клавиш в разных программах (не только в коллекции Adobe) ускорит рабочий процесс и поможет вам закончить работу быстрее, чем другие, давая вам преимущество перед другими конкурентами.
И если клавиши в Photoshop на клавиатуре не подходят для ваших пальцев, вы всегда можете настроить их самостоятельно и сделать лучше с использованием клавиатуры в программе, чем новички только с помощью мыши.
Сочетания клавиш Adobe Premiere Pro CS6 CC // Web Carpenter
Найдите сочетания клавиш для инструмента, кнопки или команды меню, выполнив любое из следующих действий:
- Для инструмента или кнопки удерживайте указатель над инструментом или кнопкой, пока не появится подсказка. Если доступно, сочетание клавиш отображается во всплывающей подсказке после описания инструмента.
- Для команд меню ищите сочетание клавиш справа от команды.
- Наиболее часто используемые сочетания клавиш, не отображаемые во всплывающих подсказках или меню, см.
 в таблицах в этой статье. Чтобы просмотреть полный список стандартных и текущих сочетаний клавиш, выберите «Правка» > «Сочетания клавиш» (Windows) или Premiere Pro > «Сочетания клавиш» (Mac OS) .
в таблицах в этой статье. Чтобы просмотреть полный список стандартных и текущих сочетаний клавиш, выберите «Правка» > «Сочетания клавиш» (Windows) или Premiere Pro > «Сочетания клавиш» (Mac OS) . - Используйте поле поиска в диалоговом окне «Настройка клавиатуры», чтобы быстро найти нужные команды.
| Результаты | Окна | Mac OS |
|---|---|---|
| Файл | ||
| Проект/Производство… | Ctrl+Alt+N | Опция+Cmd+N |
| Последовательность… | Ctrl+N | Cmd+N |
| Ящик | Команд+/ | |
| Название… | Ctrl+T | Cmd+T |
| Открыть проект/производство… | Ctrl+O | Cmd+O |
Просмотр в Adobe Bridge.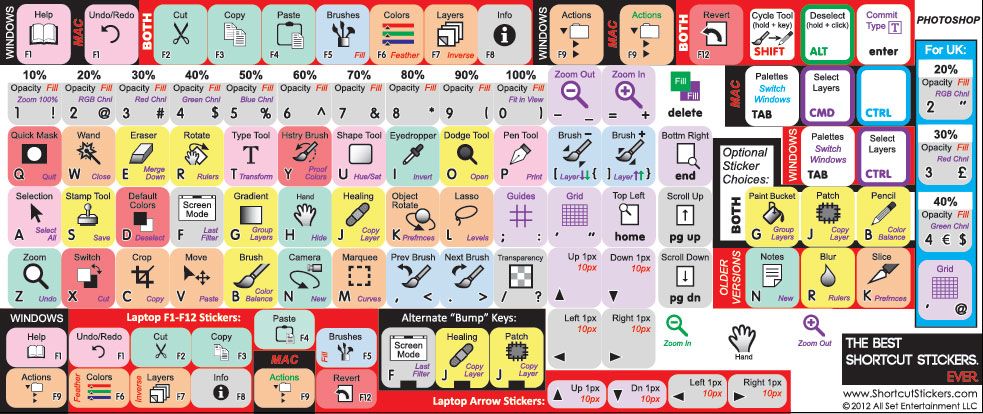 .. .. | Ctrl+Alt+O | Опция+Cmd+O |
| Закрыть проект | Ctrl+Shift+W | Shift+Cmd+W |
| Закрыть | Ctrl+W | Cmd+W |
| Сохранить | Ctrl+S | Cmd+S |
| Сохранить как… | Ctrl+Shift+S | Shift+Cmd+S |
| Сохранить копию… | Ctrl+Alt+S | Опция+Cmd+S |
| Захват… | Ф5 | Ф5 |
| Пакетный захват… | Ф6 | Ф6 |
| Импорт из медиабраузера | Ctrl+Alt+I | Опция+Cmd+I |
| Импорт… | Ctrl+I | Cmd+I |
| Экспорт | ||
| Носитель… | Ctrl+M | Cmd+M |
| Получить свойства для | ||
Выбор.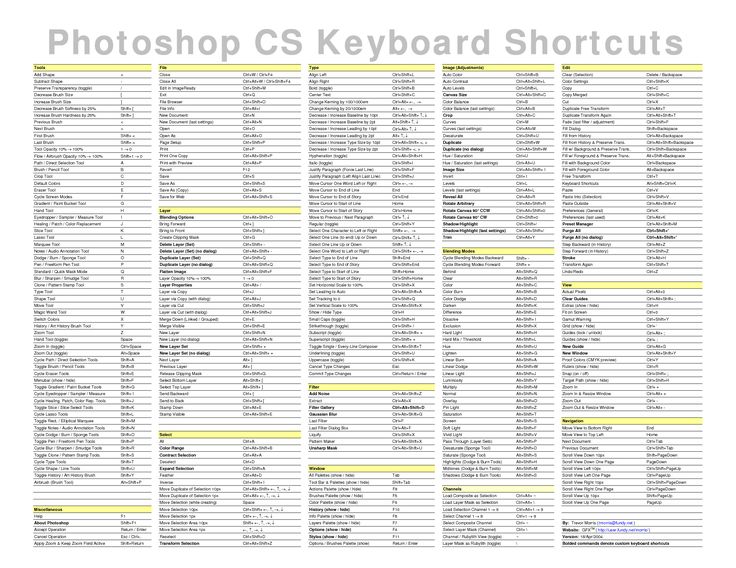 .. .. | Ctrl+Shift+H | Shift+Cmd+H |
| Выход | Ctrl+Q | |
| Изменить | ||
| Отменить | Ctrl+Z | Cmd+Z |
| Повторить | Ctrl+Shift+Z | Shift+Cmd+Z |
| Вырезать | Ctrl+X | Cmd+X |
| Копия | Ctrl+C | Cmd+C |
| Вставить | Ctrl+V | Cmd+V |
| Вставить Вставить | Ctrl+Shift+V | Shift+Cmd+V |
| Вставить атрибуты | Ctrl+Alt+V | Опция+Cmd+V |
| Очистить | Удалить | Вперед Удалить |
| Удалить пульсацию | Shift+Delete | Shift+Вперед Удалить |
| Дубликат | Ctrl+Shift+/ | Shift+Cmd+/ |
| Выбрать все | Ctrl+A | Cmd+A |
| Отменить выбор всех | Ctrl+Shift+A | Shift+Cmd+A |
Найти.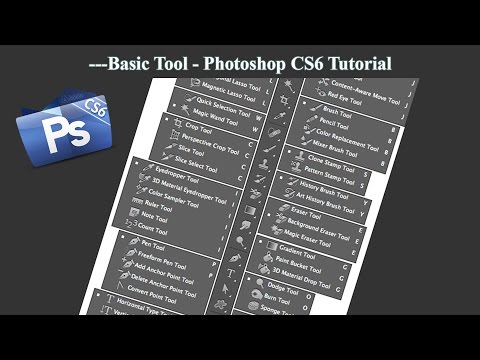 .. .. | Ctrl+F | Cmd+F |
| Редактировать оригинал | Ctrl+E | Cmd+E |
Сочетания клавиш | Ctrl+Alt+K | Cmd+Опт+K |
| Зажим | ||
| Сделать подклип… | Ctrl+U | Cmd+U |
| Аудиоканалы… | Shift+G | Shift+G |
| Скорость/длительность… | Ctrl+R | Cmd+R |
| Вставить | , | , |
| Перезаписать | . | . |
| Включить | Shift+E | Shift+Cmd+E |
| Ссылка | Ctrl+l | Cmd+l |
| Группа | Ctrl+G | Cmd+G |
| Разгруппировать | Ctrl+Shift+G | Shift+Cmd+G |
| Последовательность | ||
| Эффекты рендеринга в работе Область/от входа к выходу | Введите | Возврат |
| Матч Рамка | Ф | Ф |
| Обратная рамка соответствия | Shift+R | Shift+R |
| Добавить Редактировать | Ctrl+K | Cmd+K |
| Добавить редактирование ко всем дорожкам | Ctrl+Shift+K | Shift+Cmd+K |
| Обрезать Edit | Т | Т |
| Расширить выбранное редактирование до Указатель воспроизведения | Е | Е |
| Применить видеопереход | Ctrl+D | Cmd+D |
| Применить переход аудио | Ctrl+Shift+D | Shift+Cmd+D |
| Применить переходы по умолчанию к выделению | Shift+D | Shift+D |
| Подъемник | ; | ; |
| Извлечение | ‘ | ‘ |
| Увеличить | = | = |
| Уменьшить масштаб | — | — |
| Перейти к пробелу | ||
| Следующий в последовательности | Shift+; | Shift+; |
| Предыдущий в последовательности | Ctrl+Shift+; | Опция+; |
| Защелка | С | С |
| Маркер | ||
| Отметить В | я | я |
| Выделить | О | О |
| Маркировочный зажим | х | х |
| Отметить выбор | / | / |
| Перейти к In | Shift+I | Shift+I |
| Перейти к выходу | Shift+O | Shift+O |
| Очистить В | Ctrl+Shift+I | Опция+I |
| Очистить | Ctrl+Shift+O | Опц+О |
| Очистка входа и выхода | Ctrl+Shift+X | Опция+X |
| Добавить маркер | М | М |
| Перейти к следующему маркеру | Shift+M | Shift+M |
| Перейти к предыдущему маркеру | Ctrl+Shift+M | Shift+Cmd+M |
| Очистить текущий маркер | Ctrl+Alt+M | Опция+М |
| Очистить все маркеры | Ctrl+Alt+Shift+M | Опция+Cmd+M |
| Выравнивание типов | ||
| Левый | Ctrl+Shift+L | Shift+Cmd+L |
| Центр | Ctrl+Shift+C | Shift+Cmd+C |
| Справа | Ctrl+Shift+R | Shift+Cmd+R |
Табуляторы. .. .. | Ctrl+Shift+T | Shift+Cmd+T |
| Шаблоны… | Ctrl+J | Cmd+J |
| Выберите | ||
| Следующий объект выше | Ctrl+Alt+] | Оп+Cmd+] |
| Следующий объект ниже | Ctrl+Alt+[ | Опция+Cmd+[ |
| Упорядочить | ||
| На передний план | Ctrl+Shift+] | Shift+Cmd+] |
| Переместить вперед | Ctrl+] | Cmd+] |
| Отправить на задний план | Ctrl+Shift+[ | Shift+Cmd+[ |
| Отправить назад | Ctrl+[ | Cmd+[ |
| Окно | ||
| Рабочая область | ||
| Сбросить текущую Рабочее пространство. 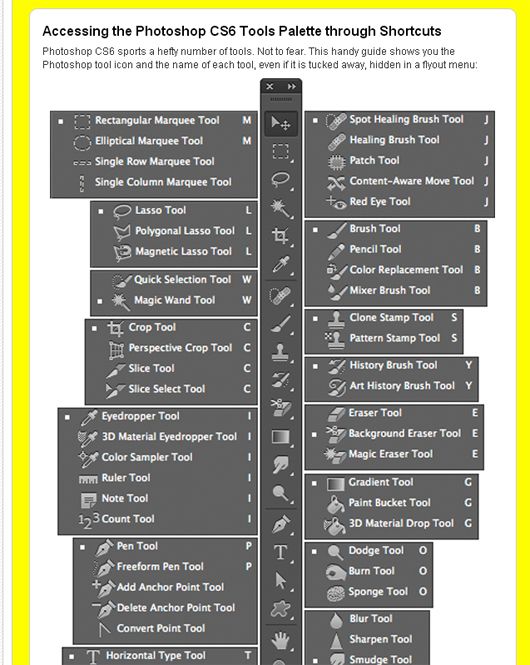 .. .. | Alt+Shift +0 | Оп+Shift +0 |
| Микшер аудиоклипов | Shift+9 | Shift+9 |
| Микшер аудиодорожек | Shift+6 | Shift+6 |
| Элементы управления эффектами | Shift+5 | Shift+5 |
| Эффекты | Shift+7 | Shift+7 |
| Медиабраузер | Shift+8 | Shift+8 |
| Программный монитор | Shift+4 | Shift+4 |
| Проект | Shift+1 | Shift+1 |
| Исходный монитор | Shift+2 | Shift+2 |
| Сроки | Shift+3 | Shift+3 |
Показать/скрыть название приложения | Ctrl+ | Cmd+ |
| Справка | ||
| Adobe Premiere Pro Справка.  .. .. | Ф1 | Ф1 |
| Клавиатура… | ||
| Добавить треки для соответствия Источник | ||
| Прозрачная рамка для плаката | Ctrl+Shift+P | Опция+P |
| Вырезать на камеру 1 | Ctrl+1 | Ctrl+1 |
| Переход к камере 2 | Ctrl+2 | Ctrl+2 |
| Переход к камере 3 | Ctrl+3 | Ctrl+3 |
| Переход к камере 4 | Ctrl+4 | Ctrl+4 |
| Переход к камере 5 | Ctrl+5 | Ctrl+5 |
| Переход к камере 6 | Ctrl+6 | Ctrl+6 |
| Переход к камере 7 | Ctrl+7 | Ctrl+7 |
| Переход к камере 8 | Ctrl+8 | Ctrl+8 |
| Переход к камере 9 | Ctrl+9 | |
| Уменьшить громкость клипа | [ | [ |
| Уменьшить громкость клипа Многие | Shift+[ | Shift+[ |
| Развернуть все дорожки | Shift+= | Shift+= |
| Экспорт кадра | Ctrl+Shift+E | Shift+E |
| Расширить следующее редактирование до Наконечник воспроизведения | Shift+W | Shift+W |
| Расширить предыдущее редактирование до Наконечник воспроизведения | Shift+Q | Shift+Q |
| Панели | ||
| Меню панели аудиомикшера | ||
Показать/скрыть треки. .. .. | Ctrl+Alt+T | Опция+Cmd+T |
| Петля | Ctrl+L | Cmd+L |
| Только вход(ы) счетчика | Ctrl+Shift+I | Ctrl+Shift+I |
| Панель захвата | ||
| Запись видео | В | В |
| Аудиозапись | А | А |
| Извлечь | Е | Е |
| Быстрая перемотка вперед | Ф | Ф |
| Перейти к точке входа | В | В |
| Перейти к точке выхода | Вт | Вт |
| Запись | Г | Г |
| Перемотка назад | Р | Р |
| Шаг назад | Левый | Левый |
| Шаг вперед | справа | справа |
| Стоп | С | С |
| Панель управления эффектами Меню | ||
| Удалить выбранный эффект | Возврат | Удалить |
| Меню панели эффектов | ||
| Новая пользовательская корзина | Ctrl+/ | Cmd+/ |
| Удалить пользовательский элемент | Возврат | Удалить |
| Меню панели истории | ||
| Шаг назад | Левый | Левый |
| Шаг вперед | справа | справа |
| Удалить | Возврат | Удалить |
| Открыть в Source Monitor | Shift+O | Shift+O |
| Родительский каталог | Ctrl+Вверх | Ctrl+Вверх |
| Выберите список каталогов | Shift+Влево | Shift+Влево |
| Выберите список мультимедиа | Shift+Вправо | Shift+Вправо |
| Цикл | Ctrl+L | Cmd+L |
| Играть | Космос | Космос |
| Перейти к следующей точке редактирования | Вниз | Вниз |
| Перейти к предыдущей точке редактирования | Вверх | Вверх |
| Переключатель воспроизведения/остановки | Космос | Космос |
| Переключатель включения/выключения записи | 0 | 0 |
| Шаг назад | Левый | Левый |
| Шаг вперед | справа | справа |
| Петля | Ctrl+L | Cmd+L |
| Инструменты | ||
| Инструмент выделения | В | В |
| Инструмент выбора дорожки | А | А |
| Инструмент редактирования Ripple | Б | Б |
| Инструмент непрерывного редактирования | Н | Н |
| Инструмент «Растянуть скорость» | Р | Р |
| Инструмент для бритвы | С | С |
| Инструмент для скольжения | Д | Д |
| Инструмент для слайдов | У | У |
| Инструмент «Перо» | Р | Р |
| Ручной инструмент | Х | Х |
| Инструмент масштабирования | З | З |
| Результат | Окна | Mac OS |
|---|---|---|
Перейти к следующей точке редактирования | Вниз | Вниз |
Перейти к следующей точке редактирования на любой дорожке | Shift+Вниз | Shift+Вниз |
Перейти к предыдущей точке редактирования | Вверх | Вверх |
Перейти к предыдущей точке редактирования на любой дорожке | Shift+Вверх | Shift+Вверх |
Перейти к концу выбранного клипа | Shift+Конец | Shift+Конец |
Перейти к началу выбранного клипа | Shift+Home | Shift+Home |
Перейти к концу клипа последовательности | Конец | Конец |
Перейти к началу клипа последовательности | Дом | Дом |
Увеличить громкость клипа | ] | ] |
Увеличить громкость клипа Многие | Shift+] | Shift+] |
Развернуть или восстановить активный кадр | Shift+` | Shift+` |
Развернуть или восстановить кадр под курсором | ` | ` |
Свернуть все дорожки | Shift+- | Shift+- |
Поиграйте с | Shift+К | Shift+К |
Играть от начала до конца | Ctrl+Shift+Пробел | Опция+K |
Игра от начала до конца с прероллом/построллом | Shift+Пробел | Shift+Пробел |
Воспроизведение от точки воспроизведения до точки выхода | Ctrl+Пробел | Ctrl+Пробел |
Переключатель Play-Stop | Космос | Голос за кадром SpaceRecord |
Показать вложенную последовательность | Ctrl+Shift+F | Shift+T |
Обрезка рябью Следующее редактирование до указателя воспроизведения | Вт | Вт |
Обрезка рябью Предыдущее редактирование до указателя воспроизведения | В | В |
Выберите камеру 1 | 1 | 1 |
Выберите камеру 2 | 2 | 2 |
Выберите камеру 3 | 3 | 3 |
Выберите камеру 4 | 4 | 4 |
Выберите камеру 5 | 5 | 5 |
Выберите камеру 6 | 6 | 6 |
Выберите камеру 7 | 7 | 7 |
Выберите камеру 8 | 8 | 8 |
Выберите камеру 9 | 9 | 9 |
Выберите «Найти ящик» | Shift+F | Shift+F |
Выберите клип в точке воспроизведения | Д | Д |
Выбрать следующий клип | Ctrl+Вниз | Cmd+Вниз |
Выберите следующую панель | Ctrl+Shift+. | Ctrl+Shift+. |
Выбрать предыдущий клип | Ctrl+Вверх | Ctrl+Вверх |
Выбрать предыдущую панель | Ctrl+Shift+, | Ctrl+Shift+, |
Установить рамку для постера | Shift+P | Cmd+P |
Шаттл влево | Дж | Дж |
Шаттл вправо | л | л |
Шаттл медленный влево | Shift+J | Shift+J |
Шаттл медленный вправо | Shift+L | Shift+L |
Автобусная остановка | К | К |
Шаг назад | Левый | Левый |
Шаг назад на пять кадров – единицы | Shift+Влево | Shift+Влево |
Шаг вперед | справа | справа |
Шаг вперед на пять кадров — единицы | Shift+Вправо | Shift+Вправо |
Переключить все цели аудио | Ctrl+9 | Cmd+9 |
Переключить все исходные аудиосигналы | Ctrl+Alt+9 | Опция+Cmd+9 |
Переключить все исходное видео | Ctrl+Alt+0 | Опция+Cmd+0 |
Переключить все цели видео | Ctrl+0 | Cmd+0 |
Переключение звука во время очистки | Shift+S | Shift+S |
Переключение режима микширования клипов на поверхности управления | ||
Включить полноэкранный режим | Ctrl+` | Ctrl+` |
Переключить многокамерный просмотр | Shift+0 | Shift+0 |
Переключение типа обрезки | Shift+T | Ctrl+T |
Обрезать назад | Ctrl+Влево | Опция+Влево |
Обрезать назад Многие | Ctrl+Shift+Влево | Опция+Shift+Влево |
Обрезать вперед | Ctrl+Вправо | Опция+Право |
Многократная обрезка вперед | Ctrl+Shift+Вправо | Опция+Shift+Вправо |
Обрезать следующее редактирование до указателя воспроизведения | Ctrl+Alt+W | Опция+W |
Обрезать предыдущее редактирование до указателя воспроизведения | Ctrl+Alt+Q | Опция+Q |
| Результат | Windows | Mac OS |
|---|---|---|
Рабочая область 1 | Alt+Shift+1 | Опция+Shift+1 |
Рабочая область 2 | Alt+Shift+2 | Опция+Shift+2 |
Рабочая область 3 | Alt+Shift+3 | Опция+Shift+3 |
Рабочая область 4 | Alt+Shift+4 | Опция+Shift+4 |
Рабочая область 5 | Alt+Shift+5 | Опция+Shift+5 |
Рабочая область 6 | Alt+Shift+6 | Опция+Shift+6 |
Рабочая область 7 | Alt+Shift+7 | Опция+Shift+7 |
Рабочая область 8 | Alt+Shift+8 | Опция+Shift+8 |
Рабочая область 9 | Alt+Shift+9 | Опция+Shift+9 |
Увеличить до последовательности | ||
Расширить выделение вверх | Shift+Вверх | Shift+Вверх |
Переместить выделение вниз | Вниз | Вниз |
Переместить выделение в конец | Конец | Конец |
Переместить выделение домой | Дом | Дом |
Переместить выделение влево | Левый | Левый |
Переместить выбранную страницу вниз | Страница вниз | Страница вниз |
Переместить выбранную страницу вверх | Страница вверх | Страница вверх |
Переместить выделение вправо | справа | справа |
Переместить выделение вверх | Вверх | Вверх |
Поле следующего столбца | Вкладка | Вкладка |
Поле следующей строки | Введите | Возврат |
Открыть в Source Monitor | Shift+O | Shift+O |
Поле предыдущего столбца | Shift+Tab | Shift+Tab |
Поле предыдущей строки | Shift+Ввод | Shift+Return |
Размер эскиза Далее | Shift+] | Shift+] |
Размер эскиза Предыдущий | Shift+[ | Shift+[ |
Переключить вид | Shift+ | Shift+ |
Результат | Windows | Mac OS |
|---|---|---|
Добавить маркер клипа | Ctrl+1 | |
Очистить выделение | Возврат | Удалить |
Уменьшить высоту звуковых дорожек | Alt+- | Опция+- |
Уменьшить высоту видеодорожек | Ctrl+- | Команд+- |
Увеличить высоту звуковых дорожек | Alt+= | Доп+= |
Увеличение высоты дорожек видео | Ctrl+= | Команда+= |
Сдвинуть выделенный клип влево на пять кадров | Alt+Shift+Влево | Shift+Cmd+Влево |
Сдвинуть выделенный клип влево на один кадр | Alt+Влево | Cmd+Влево |
Сдвинуть выделение клипа вправо на пять кадров | Alt+Shift+Вправо | Shift+Cmd+Вправо |
Сдвинуть выделенный клип вправо на один кадр | Alt+Вправо | Cmd+Вправо |
Рябь Удалить | Alt+Backspace | Выбрать+Удалить |
Установить панель рабочей области в точке | Alt+[ | Доп+[ |
Установить точку выхода панели рабочей области | Alt+] | Опция+] |
Показать следующий экран | Страница вниз | Страница вниз |
Показать предыдущий экран | Страница вверх | Страница вверх |
Выбор фрагмента слайда влево, пять кадров | Alt+Shift+, | Опция+Shift+, |
Выбор клипа слайда влево на один кадр | Alt+, | Опция+, |
Сдвиньте выбранный клип вправо на пять кадров | Alt+Shift+. | Опция+Shift+. |
Сдвиньте выбранный клип вправо на один кадр | Альт+. | Опция+. |
Сдвинуть выбор клипа влево на пять кадров | Ctrl+Alt+Shift+Влево | Оп+Shift+Cmd+Влево |
Сдвинуть выбор клипа влево на один кадр | Ctrl+Alt+Влево | Опция+Cmd+Влево |
Сдвинуть выбор клипа вправо на пять кадров | Ctrl+Alt+Shift+Вправо | Опция+Shift+Cmd+Вправо |
Сдвинуть выбор клипа вправо на один кадр | Ctrl+Alt+Вправо | Опция+Cmd+Вправо |
| Результат | Окна | Mac OS |
|---|---|---|
Дуговой инструмент | А | А |
Жирный | Ctrl+B | Cmd+B |
Уменьшить кернинг на пять единиц | Alt+Shift+Влево | Опция+Shift+Влево |
Уменьшить кернинг на одну единицу | Alt+Влево | Опция+Влево |
Уменьшить интерлиньяж на пять единиц | Alt+Shift+Down | Опция+Shift+Вниз |
Уменьшение опережения на одну единицу | Alt+Вниз | Выбрать+Вниз |
Уменьшить размер текста на пять пунктов | Ctrl+Alt+Shift+Влево | Оп+Shift+Cmd+Влево |
Уменьшить размер текста на один пункт | Ctrl+Alt+Влево | Опция+Cmd+Влево |
Инструмент «Эллипс» | Е | Е |
Увеличение кернинга на пять единиц | Alt+Shift+Вправо | Опция+Shift+Вправо |
Увеличение кернинга на одну единицу | Alt+Вправо | Опция+Право |
Увеличить интерлиньяж на пять единиц | Alt+Shift+Вверх | Опция+Shift+Вверх |
Увеличить интерлиньяж на одну единицу | Alt+Вверх | Опция+Вверх |
Увеличить размер текста на пять пунктов | Ctrl+Alt+Shift+Вправо | Опция+Shift+Cmd+Вправо |
Увеличить размер текста на один пункт | Ctrl+Alt+Вправо | Опция+Cmd+Вправо |
Вставить символ авторского права | Ctrl+Alt+Shift+C | Оп+Shift+Cmd+C |
Вставить зарегистрированный символ | Ctrl+Alt+Shift+R | Опция+Shift+Cmd+R |
Курсив | Ctrl+I | Cmd+I |
Инструмент линии | л | л |
Сдвинуть выбранный объект вниз на пять пикселей | Shift+Вниз | Shift+Вниз |
Сдвинуть выбранный объект вниз на один пиксель | Вниз | Вниз |
Сдвинуть выбранный объект влево на пять пикселей | Shift+Влево | Shift+Влево |
Сдвинуть выбранный объект влево на один пиксель | Левый | Левый |
Сдвинуть выбранный объект вправо на пять пикселей | Shift+Вправо | Shift+Вправо |
Сдвинуть выбранный объект вправо на один пиксель | справа | справа |
Сдвинуть выбранный объект вверх на пять пикселей | Shift+Вверх | Shift+Вверх |
Сдвинуть выбранный объект вверх на один пиксель | Вверх | До |
Инструмент типа пути | ||
Инструмент «Перо» | Р | Р |
Поместить объект(ы) в нижнее безопасное поле заголовка | Ctrl+Shift+D | Shift+Cmd+D |
Поместить объект(ы) слева от безопасного поля заголовка | Ctrl+Shift+F | Shift+Cmd+F |
Поместить объект(ы) в верхнее безопасное поле заголовка | Ctrl+Shift+O | Shift+Cmd+O |
Инструмент «Прямоугольник» | Р | Р |
Инструмент вращения | О | О |
Инструмент выделения | В | В |
Инструмент для ввода текста | Т | Т |
Подчеркнуть | Ctrl+U | Cmd+U |
Инструмент вертикального текста | С | С |
Инструмент для клина | Вт | Вт |
| Результат | Окна | Mac OS |
|---|---|---|
Фокус исходящих и входящих | Alt+1 | Доп+1 |
Фокус на входящей стороне | Alt+3 | Доп+3 |
Фокус на исходящей стороне | Alt+2 | Опция+2 |
Цикл | Ctrl+L | Cmd+L |
Обрезка назад по большому смещению обрезки | Alt+Shift+Влево | Опция+Shift+Влево |
Обрезать назад на один кадр | Alt+Влево | Опция+Влево |
Обрезка вперед по большому смещению обрезки | Alt+Shift+Вправо | Опция+Shift+Вправо |
Обрезка вперед на один кадр | Alt+Вправо | Опция+Право |
Вы можете вставить списки сочетаний клавиш из диалогового окна «Настройка клавиатуры» в текстовый документ, например электронную таблицу, из которой можно распечатать. Преимущество метода копирования и вставки заключается в том, что вы также можете просматривать свои собственные сочетания клавиш. Если вы выберете Final Cut Pro, Avid Media Composer или Пользовательские сочетания клавиш, то распечатываются именно эти сочетания клавиш.
Преимущество метода копирования и вставки заключается в том, что вы также можете просматривать свои собственные сочетания клавиш. Если вы выберете Final Cut Pro, Avid Media Composer или Пользовательские сочетания клавиш, то распечатываются именно эти сочетания клавиш.
- Выполните одно из следующих действий:
- Нажмите Ctrl+Shift, а затем выберите «Правка» > «Сочетания клавиш» (Windows).
- Нажмите Command+Shift, а затем выберите Premiere Pro > «Сочетания клавиш» (Mac OS).
- Нажмите кнопку «Буфер обмена».
- Создайте новый документ в текстовом редакторе или программе для работы с электронными таблицами.
- Вставьте содержимое буфера обмена в документ.
- Сохраните документ и распечатайте его.
Вы можете распечатать PDF-файл с существующими сочетаниями клавиш в следующих справочных статьях:
Premiere Pro CC (Windows)
Premiere Pro CC (Mac)
Откройте статью о сочетаниях клавиш в веб-браузере и распечатайте ее.
Источник Adobe.com
Adobe Photoshop CS6 Расширенные сочетания клавиш
Переключение между инструментами с помощью одной и той же клавиши быстрого доступа ⇧
Перебор скрытых инструментов ⌥
Инструмент перемещения V
Прямоугольное выделение, Эллиптическое выделение M
Инструмент «Лассо», Инструмент «Многоугольное лассо», Инструмент «Магнитное лассо» L
Инструмент «Волшебная палочка», инструмент «Быстрое выделение» W
Инструмент «Кадрирование», инструмент «Срез», инструмент «Выбор фрагмента» C
Инструмент «Пипетка», инструмент «Цветовой образец», инструмент «Линейка», инструмент «Заметка», инструмент «Счетчик» I
Инструмент «Точечная восстанавливающая кисть», инструмент «Восстанавливающая кисть», инструмент «Заплатка», инструмент «Красные глаза» J
Инструмент «Кисть», инструмент «Карандаш», инструмент «Замена цвета», инструмент «Микс-кисть» B
Инструмент «Штамп», инструмент «Штамп» S
Инструмент «Историческая кисть», инструмент «Историческая кисть» Y
Ластик, Фоновый ластик, Волшебный ластик E
Инструмент «Градиент», инструмент «Заливка» G
Инструмент Dodge, Burn tool, Sponge tool O
Инструмент «Перо», инструмент «Перо произвольной формы» P
Инструмент «Горизонтальный текст», инструмент «Вертикальный текст», инструмент «Маска горизонтального текста», инструмент «Маска вертикального текста» T
Инструмент выбора пути, инструмент прямого выбора A
Инструмент «Прямоугольник», инструмент «Прямоугольник со скругленными углами», инструмент «Эллипс», инструмент «Многоугольник», инструмент «Линия», инструмент «Пользовательская фигура» U
Инструмент «Поворот 3D-объекта», инструмент «Прокрутка 3D-объекта», инструмент «Панорамирование 3D-объекта», инструмент «Скольжение 3D-объекта», инструмент «Масштаб 3D-объекта» K
Инструмент «Поворот 3D-камеры», инструмент «Прокрутка 3D-камеры», инструмент «Панорамирование 3D-камеры», инструмент «Обход 3D-камеры», масштабирование 3D-камеры N
Ручной инструмент H
Инструмент «Повернуть вид» R
Инструмент масштабирования Z
Циклический просмотр открытых документов ⌃ ⇥
Перейти к предыдущему документу ⇧ ⌘ `
Закройте файл в Photoshop и откройте Bridge ⇧ ⌘ W
Переключение между стандартным режимом и режимом быстрой маски Q
Переключение (вперед) между стандартным режимом экрана, полноэкранным режимом со строкой меню и полноэкранным режимом F
Переключение (назад) между стандартным режимом экрана, полноэкранным режимом со строкой меню и полноэкранным режимом ⇧ F
Переключить (вперед) цвет холста ␣ F
Переключить (назад) цвет холста ␣ ⇧ F
Вписать изображение в окно 2x
Увеличение 100% 2x
Переключение на ручной инструмент (если не в режиме редактирования текста) ␣
Одновременное панорамирование нескольких документов одновременно с помощью ручного инструмента ⇧ перетащите
Переключиться на инструмент увеличения ⌘ ␣
Переключиться на инструмент уменьшения ⌥ ␣
Перемещение рамки масштабирования при перетаскивании с помощью инструмента «Масштаб» ␣ перетащите
Применить масштабирование в процентах и оставить активным поле процентного соотношения масштабирования ⇧ ↩
Увеличение указанной области изображения ⌘ перетащить
Временно увеличить изображение H
Прокрутка изображения с помощью ручного инструмента ␣ перетащить
Прокрутить вверх или вниз на 1 экран fn ↑ / ↓
Прокрутка вверх или вниз на 10 единиц ⇧ fn ↑ / ↓
Переместить вид в левый верхний или правый нижний угол fn ← / →
Включить/выключить маску слоя как рубиллит (необходимо выбрать маску слоя) \
Полностью отменить Esc
Отменить последнюю регулировку штифта ⌘ Z
Выбрать все контакты ⌘ А
Отменить выбор всех контактов ⌘ D
Выбор нескольких контактов ⇧
Переместить несколько выбранных контактов ⇧ перетащить
Временно скрыть булавки H
Открытие диалогового окна «Уточнить край» ⌘ ⌥ R
Переключение (вперед) по режимам предварительного просмотра F
Переключение (назад) по режимам предварительного просмотра ⇧ F
Переключение между исходным изображением и предварительным просмотром выбора х
Переключение между исходным выбором и уточненной версией P
Включение и выключение предварительного просмотра радиуса J
Переключение между инструментами «Уточнить радиус» и «Стереть уточнения» ⇧ E
Применить новый фильтр поверх выбранного ⌥
Открыть/закрыть все раскрывающиеся треугольники ⌥
Изменить кнопку отмены на значение по умолчанию ⌘
Изменить кнопку отмены на сброс ⌥
Отменить/Повторить ⌘ Z
Шаг вперед ⌘ ⇧ Z
Шаг назад ⌘ ⌥ Z
Инструмент «Деформация вперед» W
Инструмент для реконструкции R
Инструмент для вращения по часовой стрелке C
Инструмент для стягивания S
Инструмент для вздутия B
Инструмент «Нажать влево» O
Зеркальный инструмент M
Инструмент турбулентности T
Инструмент Freeze Mask F
Инструмент Thaw Mask D
Обратное направление для инструментов Bloat, Pucker, Push Left и Mirror ⌥
Непрерывная выборка искажения ⌥ перетаскивание
Уменьшение/увеличение размера кисти на 2 или плотности, давления, скорости или турбулентного дрожания на 1 ↓ / ↑
Уменьшение/увеличение размера кисти на 2 или плотности, давления, скорости или турбулентного дрожания на 1 ← / →
Переключение элементов управления справа сверху ⇥
Циклическое переключение элементов управления справа снизу ⇧ ⇥
Изменить Отмена на Сброс ⌥
Увеличение 2x (временно) X
Увеличить ⌘ +
Уменьшить ⌘ -
Подходит для просмотра ⌘ 0
Приблизить к центру на 100% 2x
Увеличение размера кисти (инструменты «Кисть», «Штамп») ]
Уменьшить размер кисти (инструменты «Кисть», «Штамп») [
Увеличение жесткости кисти (инструменты «Кисть», «Штамп») ⇧ ]
Уменьшить жесткость кисти (инструменты «Кисть», «Штамп») ⇧ [
Отменить последнее действие ⌘ Z
Повторить последнее действие ⌘ ⇧ Z
Отменить все ⌘ D
Скрыть выделение и плоскости ⌘ H
Переместить выделение на 1 пиксель ←→ ↑↓
Переместить выделение 10 пикселей ⇧ ←→ ↑↓
Копировать ⌘ C
Паста ⌘ V
Повторить последний дубликат и переместить ⌘ ⇧ T
Заполнить выделение изображением под указателем ⌘ перетащить
Создать дубликат выделения как плавающее выделение ⌘ ⌥ перетащить
Ограничение выбора поворотом на 15° ⌥ ⇧
Выберите плоскость под другой выбранной плоскостью ⌘
Создать плоскость под углом 90 градусов относительно родительской плоскости ⌘ перетащить
Удалить последний узел при создании плоскости Удалить
Сделать полную плоскость холста, перпендикулярную камере 2x
Показать/скрыть измерения (только Photoshop Extended) ⌘ ⇧ H
Экспорт в файл DFX (только Photoshop Extended) ⌘ E
Экспорт в файл 3DS (только Photoshop Extended) ⌘ ⇧ Е
Инструмент масштабирования Z
Ручной инструмент H
Инструмент баланса белого I
Инструмент Color Sampler S
Инструмент для обрезки C
Инструмент для выпрямления A
Инструмент для удаления пятен B
Средство для удаления красных глаз E
Основная панель ⌘ ⌥ 1
Панель кривой тона ⌘ ⌥ 2
Детальная панель ⌘ ⌥ 3
Панель HSL/оттенки серого ⌘ ⌥ 4
Раздельная тонирующая панель ⌘ ⌥ 5
Панель коррекции объектива ⌘ ⌥ 6
Панель калибровки камеры ⌘ ⌥ 7
Панель пресетов ⌘ ⌥ 8
Открыть панель снимков ⌘ ⌥ 9
Инструмент целевой настройки параметрической кривой ⌘ ⌥ ⇧ T
Инструмент целевой настройки оттенка ⌘ ⌥ ⇧ Н
Инструмент целевой настройки насыщенности ⌘ ⌥ ⇧ S
Инструмент целевой регулировки яркости ⌘ ⌥ ⇧ L
Инструмент целевой настройки смешивания оттенков серого ⌘ ⌥ ⇧ G
Последний использовавшийся инструмент целевой регулировки T
Инструмент «Кисть настройки» K
Градуированный фильтр G
Увеличение/уменьшение размера кисти ] [
Увеличение/уменьшение пера кисти ⇧ ] [
Увеличение/уменьшение расхода инструмента «Кисть настройки» с шагом 10 = / -
Временное переключение из режима «Добавить» в режим «Стирание» для инструмента «Корректирующая кисть» или из режима «Стереть» в режим «Добавить» ⌥
Временное увеличение/уменьшение Размер кисти для регулировки ⌥ ] / [
Временное увеличение/уменьшение Регулировка Перо кисти ⌥ ⇧ ] / [
Временное увеличение/уменьшение потока Adjustment Brushtool с шагом 10 ⌥ = / -
Переключение в новый режим из режима добавления или стирания инструмента «Корректирующая кисть» или градуированного фильтра N
Переключить автоматическую маску для инструмента «Кисть настройки» M
Включение/выключение отображения маски для инструмента «Кисть настройки» Y
Переключатели для инструмента «Кисть настройки» V
Переключение наложения для градуированного фильтра, инструмента для удаления пятен или инструмента для удаления эффекта красных глаз. V
V
Повернуть изображение влево L / ⌘ ]
Повернуть изображение вправо R / ⌘ [
Увеличить ⌘ +
Уменьшить ⌘ -
Временно переключиться на инструмент увеличения ⌘
Временно переключиться на Уменьшение ⌥
Включить предварительный просмотр P
Полноэкранный режим F
Временно активируйте инструмент «Баланс белого» и измените кнопку «Открыть изображение» на «Открыть объект». ⇧
Выбор нескольких точек на панели «Кривые»
Добавить точку на кривую на панели Кривые ⌘-
Переместить выбранную точку на панели «Кривые» (1 шт.) ←→↑↓
Переместить выделенную точку на панели Кривые (10 единиц) ⇧ ←→↑↓
Открыть выбранные изображения в диалоговом окне Camera Raw из Bridge ⌘ R
Открытие выбранных изображений из Bridge в обход диалогового окна Camera Raw ⇧ 2x
Показать блики, которые будут обрезаны в предварительном просмотре ⌥-перетаскивание
Предупреждение об отсечении выделения O
Предупреждение об обрезании теней U
(режим диафильма) Добавить рейтинг от 1 до 5 звезд ⌘ 1–5
(режим киноленты) Увеличение/уменьшение рейтинга ⌘ .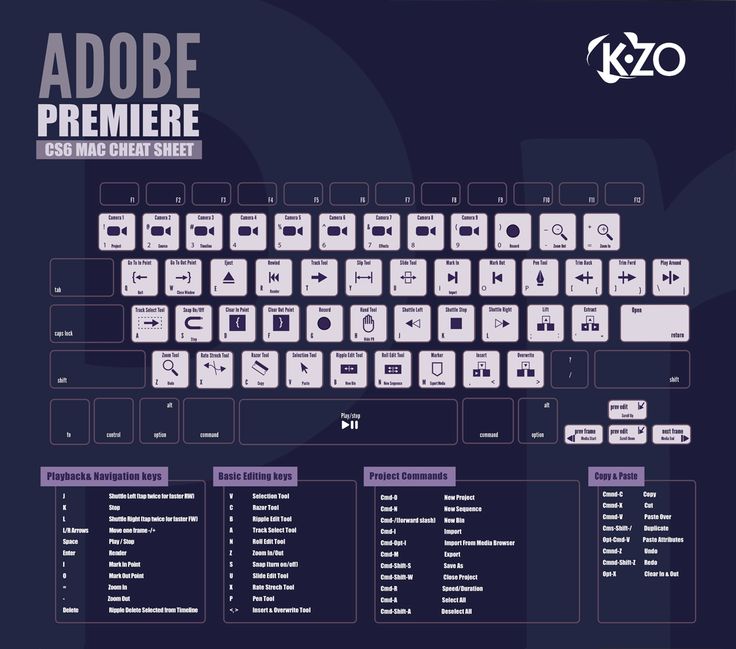 / ,
/ ,
(режим киноленты) Добавить красную метку ⌘ 6
(режим кинопленки) Добавить желтую метку ⌘ 7
(режим киноленты) Добавить зеленую метку ⌘ 8
(режим киноленты) Добавить синюю метку ⌘ 9
(режим киноленты) Добавить фиолетовую метку ⌘ ⇧ 0
Настройки Camera Raw ⌘ K
Удаляет настройки Adobe Camera Raw ⌥ ⇧
Открытие диалогового окна «Черно-белое» ⇧ ⌘ ⌥ B
Увеличение/уменьшение выбранного значения на 1% ↑ / ↓
Увеличение/уменьшение выбранного значения на 10 % ⇧ ↑ / ↓
Изменить значения ближайшего ползунка цвета перетащить
Открыть диалоговое окно Кривые ⌘ M
Выбор следующей точки на кривой +
Выбор предыдущей точки на кривой -
Выбор нескольких точек на кривой ⇧
Отменить выбор точки ⌘ D
Удаление точки на кривой удалить
Переместить выбранную точку на 1 единицу ↑↓ ←→
Переместить выбранную точку на 10 единиц ⇧ ↑↓ ←→
Отображение бликов и теней, которые будут обрезаны ⌥ перетащить
Установить точку на составной кривой ⌘
Установить точку на кривых канала ⇧ ⌘
Переключить размер сетки ⌥
Перемещение выделения при выборе ␣ перетащить
Добавить к выбору ⇧ перетащить
Вычитание из выбора ⌥ перетащить
Пересечение выделения ⇧ ⌥ перетащить
Ограничить выделение квадратом или кругом (если другие варианты выбора не активны) ⇧ перетащите
Нарисуйте рамку из центра (если никакие другие выделения не активны) ⌥ перетащить
Ограничить форму и нарисовать область выделения из центра ⇧ ⌥ перетащить
Переключиться на инструмент перемещения ⌘
Переключение с инструмента «Магнитное лассо» на инструмент «Лассо» ⌥ перетащите
Переключение с инструмента «Магнитное лассо» на инструмент «Многоугольное лассо» ⌥
Применить/отменить действие магнитного лассо ↩ ⎋ / ⌘ .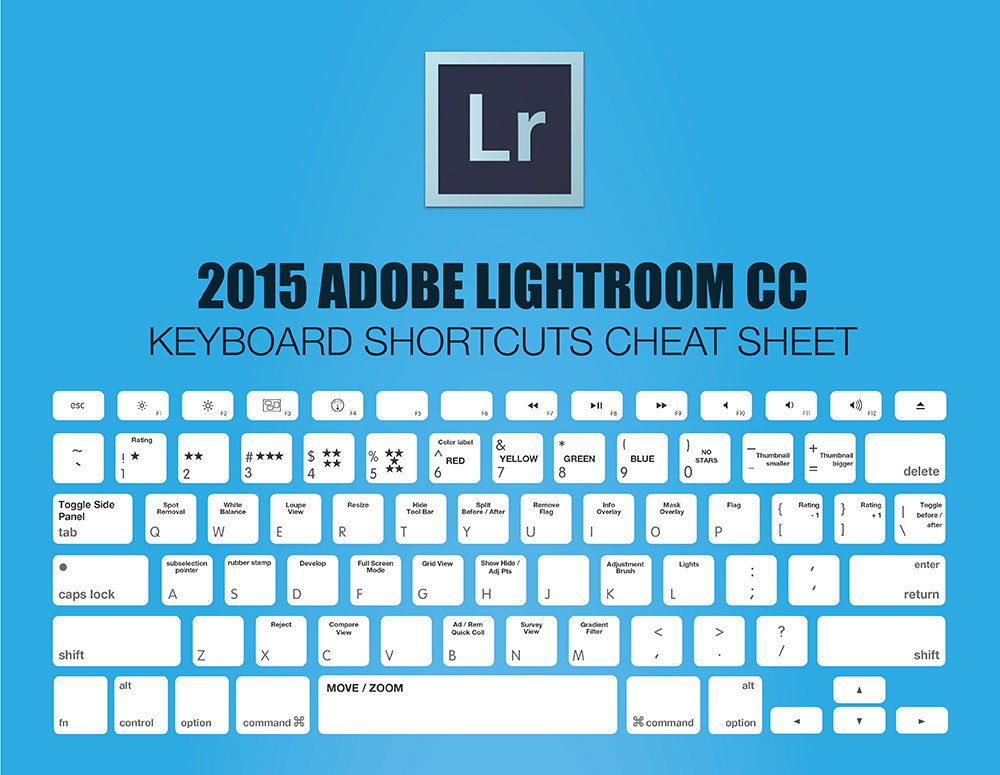
Переместить копию выбранного ⌥ перетащить
Переместить область выделения на 1 пиксель ←→ ↑↓
Переместить выделение на 1 пиксель ←→ ↑↓
Переместить слой на 1 пиксель, если на слое ничего не выделено ⌘ ←→ ↑↓
Увеличение/уменьшение ширины обнаружения [ / ]
Принять кадрирование или выйти из кадрирования ↩ / ⎋
Включение и выключение защиты урожая /
Изготовить транспортир ⌥ перетащите
Привязать направляющую к делениям линейки (кроме случаев, когда флажок Вид > Привязка не установлен) ⇧ перетаскивание
Преобразование между горизонтальной и вертикальной направляющими ⌥ перетащить
Преобразовать из центра или отразить ⌥
Ограничение ⇧
Искажение ⌘
Подать заявку ↩
Отменить ⌘ . / ⎋
Свободное преобразование с повторяющимися данными ⌘ ⌥ T
Повторное преобразование с повторяющимися данными ⌘ ⇧ ⌥ T
Выбор нескольких опорных точек ⇧
Выбрать весь путь ⌥
Дублировать путь ⌘ ⌥ перетащите
Переключиться с инструментов «Выделение контура», «Перо», «Добавить опорную точку», «Удалить опорную точку» или «Преобразовать точку» на инструмент «Прямой выбор» ⌘
Переключиться с инструмента «Перо» или «Перо произвольной формы» на инструмент «Преобразовать точку», когда указатель находится над опорной точкой или точкой направления ⌥
Закрыть путь 2x
Замкнутый путь с прямолинейным сегментом ⌥ 2x
Выберите основной цвет из палитры цветов ⌥ ⌘ перетащите
Выберите основной цвет изображения с помощью инструмента «Пипетка» ⌥
Выберите цвет фона ⌥
Инструмент для выборки цветов ⇧
Удаляет образец цвета ⌥
Устанавливает непрозрачность, допуск, силу или экспозицию для режима рисования 0-9
Устанавливает поток для режима рисования ⇧ 0-9
Mixer Brush изменяет настройки Mix ⌥ ⇧ 0–9
Mixer Brush (Микс-кисть) изменяет настройку Wet 0-9
Mixer Brush изменяет Wet и Mix на ноль 00
Переключение между режимами наложения ⇧ / -
Открыть диалоговое окно «Заливка» на фоновом или стандартном слое ⇧ Удалить
Залить основным или фоновым цветом ⌘ Удалить
Заполнить из истории ⌘ ⌥ Удалить
Отображает диалоговое окно «Заливка» ⇧ Удалить
Включение/выключение блокировки прозрачных пикселей /
Соединяет точки прямой линией ⇧
Переключение режимов наложения ⇧ +/-
Обычный ⇧ ⌥ N
Растворение ⇧ ⌥ I
Сзади (только инструмент «Кисть») ⇧ ⌥ Q
Очистить (только инструмент «Кисть») ⇧ ⌥ R
Затемнить ⇧ ⌥ К
Умножить ⇧ ⌥ M
Цветной затемненный ⇧ ⌥ B
Линейный прожиг ⇧ ⌥ A
Светлее ⇧ ⌥ G
Экран ⇧ ⌥ S
Цвет Dodge ⇧ ⌥ D
Линейный Додж ⇧ ⌥ W
Наложение ⇧ ⌥ O
Мягкий свет ⇧ ⌥ F
Жесткий свет ⇧ ⌥ H
Яркий свет ⇧ ⌥ V
Линейный свет ⇧ ⌥ J
Штыревой светильник ⇧ ⌥ Z
Жесткий микс ⇧ ⌥ L
Разница ⇧ ⌥ E
Исключение ⇧ ⌥ X
Оттенок ⇧ ⌥ У
Насыщенность ⇧ ⌥ T
Цвет ⇧ ⌥ C
Светимость ⇧ ⌥ Y
Обесцвечивание ⇧ ⌥ D
Насыщенный ⇧ ⌥ S
Осветление/осветление теней ⇧ ⌥ S
Осветление/осветление полутонов ⇧ ⌥ M
Осветление/затемнение ⇧ ⌥ H
Установите режим наложения «Порог» для растровых изображений, «Нормальный» для всех остальных изображений. ⇧ ⌥ N
⇧ ⌥ N
Тип перемещения в изображении ⌘ перетащите
Выберите 1 символ влево/вправо или 1 строку вниз/вверх, 1 слово влево/вправо ⇧ ←→ ↑↓
Выбор символов от точки вставки до точки щелчка мыши ⇧
Перемещение на 1 символ влево/вправо, на 1 строку вниз/вверх или на 1 слово влево/вправо ←→ ↑↓
Создать новый текстовый слой, когда текстовый слой выбран на панели «Слои» ⇧
Выберите слово, строку, абзац или историю 2-5x
Показать/скрыть выделение для выбранного типа ⌘ H
Отображение ограничивающей рамки для преобразования текста при редактировании текста или активация инструмента «Перемещение», если курсор находится внутри ограничивающей рамки ⌘
Масштабирование текста в ограничивающей рамке при изменении размера ограничивающей рамки ⌘ перетащить
Переместить текстовое поле при создании текстового поля ␣ перетаскивание
Выравнивание по левому краю, по центру или по правому краю ⌘ ⇧ Л,К,П
Выровнять по верхнему, центральному или нижнему краю ⌘ ⇧ L,C,R
Выберите масштаб 100% по горизонтали ⌘ ⇧ X
Выберите 100% масштаб по вертикали ⌘ ⇧ ⌥ X
Выбрать Авто интерлиньяж ⌘ ⇧ ⌥ A
Выберите 0 для отслеживания ⌘ ⌃ ⇧ Q
Выровнять абзац по ширине, последняя строка выравнивается по левому краю ⌘ ⇧ J
Выровнять абзац, выровнять все ⌘ ⇧ F
Включить/выключить перенос абзаца ⌘ ⌃ ⇧ ⌥ H
Включение/выключение композитора каждой строки ⌘ ⇧ ⌥ T
Уменьшить или увеличить размер шрифта выделенного текста 2 пункта или пикселя ⌘ ⇧
Уменьшить или увеличить начальные 2 пункта или пикселя ⌥ ↓ ↑
Уменьшить или увеличить сдвиг базовой линии на 2 пункта или пикселя ⇧ ⌥ ↓ ↑
Уменьшить или увеличить кернинг/трекинг 20/1000 ems ⌥ ← / →
Переключение между инструментом «Фрагмент» и инструментом «Выделение фрагмента» ⌘
Нарисовать квадратный срез ⇧ перетащить
Рисовать от центра наружу ⌥ перетащите
Нарисуйте квадратный срез из центра наружу ⇧ ⌥ перетащить
Изменение положения среза при создании среза ␣ перетащить
Открыть контекстно-зависимое меню ⌃
Установка параметров для новых элементов (кроме панелей «Действия», «Анимация», «Стили», «Кисти», «Наборы инструментов» и «Композиции слоев») ⌥
Удалить без подтверждения (кроме панели «Кисть») ⌥
Применить значение и оставить текстовое поле активным ⇧ ↩
Показать/скрыть все панели ⇥
Показать/скрыть все панели, кроме панели инструментов и панели параметров ⇧ ⇥
Панель параметров выделения ↩
Увеличение/уменьшение выбранных значений на 10 ⇧ ↑ ↓
Включить команду и выключить все остальные или включить все команды ⌥
Включить текущий модальный элемент управления и переключить все остальные модальные элементы управления ⌥
Изменить действие или параметры набора действий ⌥ 2x
Диалоговое окно параметров отображения для записанной команды 2x
Воспроизведение всего действия ⌘ 2x
Свернуть/развернуть все компоненты действия ⌥
Воспроизвести команду ⌘
Создать новое действие и начать запись без подтверждения ⌥
Выберите смежные элементы одного типа ⇧
Выберите несмежные элементы одного вида ⌘
Выберите конкретный канал для настройки ⌥ 3,4,5
Выберите композитный канал для настройки ⌥ 2
Удалить корректирующий слой Удалить
Определить автоматические параметры для уровней или кривых ⌥
Выбор/отмена выбора нескольких смежных кадров ⇧
Выбор/отмена выбора нескольких несмежных кадров ⌘
Вставить с использованием предыдущих настроек без отображения диалогового окна ⌥
Начать воспроизведение временной шкалы или панели анимации ␣
Переключение между временным кодом и номерами кадров (просмотр текущего времени) ⌥
Развернуть и свернуть список слоев ⌥
Перейти к следующей/предыдущей целой секунде на временной шкале ⇧
Увеличить скорость воспроизведения ⇧
Уменьшить скорость воспроизведения ⌘ перетащите
Привязать объект (ключевой кадр, текущее время, точку слоя и т. д.) к ближайшему объекту на временной шкале ⇧ перетащите
д.) к ближайшему объекту на временной шкале ⇧ перетащите
Масштабирование (равномерное распределение до сжатой или увеличенной длины) выбранной группы из нескольких ключевых кадров ⌥ перетащить
Назад на один кадр ← / fn ↑
Вперед на один кадр → / сн ↓
Десять задних рамок ⇧ ← / ⇧ fn ↑
Десять кадров вперед ⇧ → / ⇧ fn ↓
Перейти к началу временной шкалы Главная
Перейти в конец временной шкалы End
Перейти к началу рабочей области ⇧ Home
Перейти в конец рабочей области ⇧ Конец
Перейти к точке входа текущего слоя ↑
Перейти к точке выхода текущего слоя ↓
Назад 1 секунда ⇧ ↑
Вперед 1 секунда ⇧ ↓
Вернуть повернутый документ в исходное положение ⎋
Удалить кисть ⌥
Переименовать кисть 2x
Изменить размер кисти ⌃ ⌥ перетаскивание
Уменьшение/увеличение мягкости/жесткости кисти ⌃ ⌥ перетаскивание
Выбор предыдущего/следующего размера кисти , / .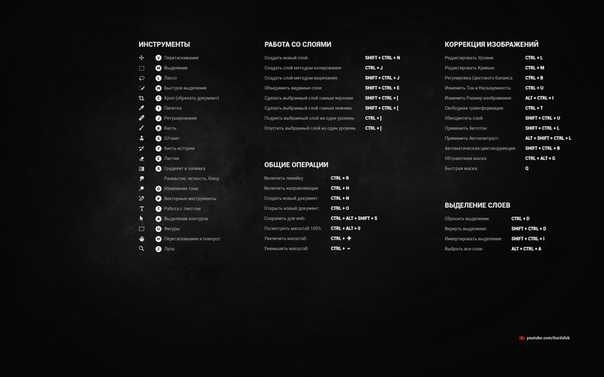
Выбор первой/последней кисти ⇧ , / .
Отображение точного перекрестия для кистей ⇪
Переключить опцию аэрографа ⇧ ⌥ P
Выбор отдельных каналов ⌘ 3,4,5
Выбрать композитный канал ⌘ 2
Загрузить канал по выбору ⌘-
Добавить к текущему выбору ⌘ ⇧
Вычесть из текущего выбора ⌘ ⌥
Пересечение с текущим выбором ⌘⇧⌥
Установить параметры для кнопки «Сохранить выбор как канал» ⌥
Создать новый спот-канал ⌘
Выбор/отмена выбора нескольких цветовых каналов ⇧
Выбрать/отменить выбор альфа-канала и показать/скрыть как наложение рубилита ⇧
Отображение параметров канала 2x
Переключить композитную маску и маску в градациях серого в режиме быстрой маски ~
Показать исходный код клона (наложение изображения) ⌥ ⇧
Подтолкнуть источник клона ⌥ ⇧ ↑↓ ←→
Повернуть источник клонирования ⌥ ⇧
Масштаб (увеличение или уменьшение размера) Источник клонирования ⌥ ⇧ [ / ]
Выбор цвета фона ⌥
Отображение меню цветовой полосы ⌃
Циклический выбор цвета ⇧
Создать новый снимок ⌥
Переименовать снимок 2x
Переход вперед по состояниям изображения ⌘ ⇧ Z
Шаг назад по состояниям изображения ⌘ ⌥ Z
Дублировать любое состояние изображения, кроме текущего состояния ⌥
Окончательно очистить историю (без отмены) ⌥
Загрузить прозрачность слоя как выделение ⌘
Добавить к текущему выбору ⌘ ⇧
Вычесть из текущего выбора ⌘ ⌥
Пересечение с текущим выбором ⌘ ⇧ ⌥
Загрузить маску фильтра как выбор ⌘
Групповые слои ⌘ G
Разгруппировать слои ⌘ ⇧ G
Создать/снять обтравочную маску ⌘ ⌥ G
Выделить все слои ⌘ ⌥ А
Объединить видимые слои ⌘ ⇧ E
Создать новый пустой слой с диалоговым окном ⌥
Создать новый слой ниже целевого слоя ⌘
Выбрать верхний слой ⌥ .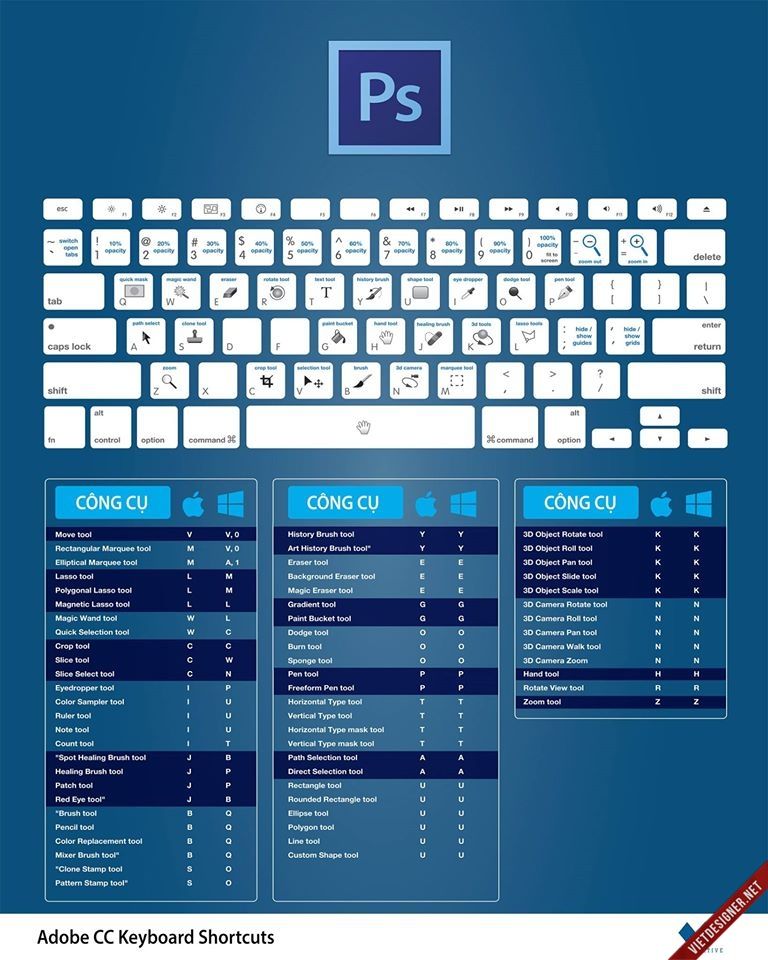
Выбрать нижний слой ⌥ ,
Добавить к выделению слоя на панели «Слои» ⇧ ⌥ [ / ]
Выбрать следующий слой вниз/вверх ⌥ [ / ]
Перемещение целевого слоя вниз/вверх ⌘ [ / ]
Объединить копию всех видимых слоев с целевым слоем ⌘ ⇧ ⌥ E
Объединить слои ⌘ E
Переместить слой вниз или вверх ⌘ ⇧ [ / ]
Копировать текущий слой в слой ниже ⌥
Объединить все видимые слои в новый слой над текущим выбранным слоем ⌥
Показать/скрыть только этот слой/группу слоев или все слои/группы слоев ⌃
Показать/скрыть все другие видимые в данный момент слои ⌥
Переключить прозрачность блокировки для целевого слоя или последней примененной блокировки /
Редактировать эффект/стиль слоя, параметры 2x
Скрыть эффект/стиль слоя ⌥ 2x
Изменить стиль слоя 2x
Отключение/включение векторной маски ⇧
Открыть диалоговое окно «Параметры отображения маски слоя» 2x
Включить/выключить маску слоя ⇧
Включить/выключить маску фильтра ⇧
Переключение между маской слоя и составным изображением ⌥
Переключение между маской фильтра и составным изображением ⌥
Включение/выключение режима рубилита для маски слоя ⇧ ⌥
Выбрать все типы; временно выберите инструмент «Текст» 2x
Создание обтравочной маски ⌥
Переименовать слой 2x
Изменить настройки фильтра 2x
Изменить параметры наложения фильтра 2x
Создать новую группу слоев ниже текущего слоя/набора слоев ⌘
Создать новую группу слоев с диалоговым окном ⌥
Создать маску слоя, которая скрывает все/выделение ⌥
Создать векторную маску, показывающую всю область пути ⌘
Создать векторную маску, которая скрывает всю или отображает область контура ⌘ ⌥
Показать свойства группы слоев ⌃
Выбор/отмена выбора нескольких смежных слоев ⇧
Выбор/отмена выбора нескольких несмежных слоев ⌘
Создать новую композицию слоев без поля Новая композиция слоев ⌥
Диалоговое окно «Открыть параметры композиции слоя» 2x
Переименовать в строке 2x
Выбор/отмена выбора нескольких композиций смежных слоев ⇧
Выбор/отмена выбора нескольких несмежных композиций слоев ⌘
Путь загрузки по выбору ⌘
Добавить путь к выбору ⌘ ⇧
Вычесть путь из выделения ⌘ ⌥
Сохранить пересечение пути в качестве выбора ⌘⇧⌥
Скрыть путь ⌘ ⇧ H
Установите параметры для кнопки «Заливка контура цветом переднего плана», «Обводка контура с помощью кнопки «Кисть», «Загрузить контур как выделенный фрагмент», «Создать рабочий контур из выделенного» и «Создать новый контур» ⌥
Создать новый образец из цвета переднего плана
Установить цвет образца в качестве цвета фона ⌘
Удалить образец ⌥
Включить инструменты 3D-объектов К
Включить инструменты 3D-камеры N
Скрыть ближайшую поверхность ⌥ ⌘ X
Показать все поверхности ⌥ ⇧ ⌘ X
Запись измерения ⇧ ⌘ M
Отменяет выбор всех измерений ⌘ D
Выбирает все измерения ⌘ A
Скрыть/показать все размеры ⇧ ⌘ H
Удаление измерения Удалить
Сдвинуть измерение ↑↓ ←→
Сдвиг измерения с шагом ⇧ ↑↓ ←→
Расширить/укоротить выбранное измерение ⌘ ← →
Увеличение/уменьшение выбранного измерения с шагом ⇧ ⌘ ← →
Повернуть выбранное измерение ⌘ ↑ ↓
Вращение выбранного измерения с шагом ⇧ ⌘ ↑ ↓
Масштаб Z
Ручной инструмент H
Инструмент уровня окна Вт
Выбрать все кадры ⌘ A
Отменить выбор всех кадров, кроме текущего кадра ⌘ D
Навигация по кадрам ↑↓ ←→
Отменить/Повторить F1
Вырезать F2
Копия F3
Паста F4
Показать/скрыть панель кистей F5
Показать/скрыть цветовую панель F6
Показать/скрыть панель слоев F7
Показать/скрыть информационную панель F8
Показать/скрыть панель действий ⌥ F9
Возврат F12
Заполнение ⇧ F5
Выбор растушевки ⇧ F6
Обратный выбор ⇧ F7
Сочетания клавиш Adobe Photoshop CC для Windows и Mac
Поделиться
- Доля
- Твитнуть
- Поделиться
- Закрепить
Adobe Photoshop • Учебные пособия Кристиан Василе • 23 августа 2012 г.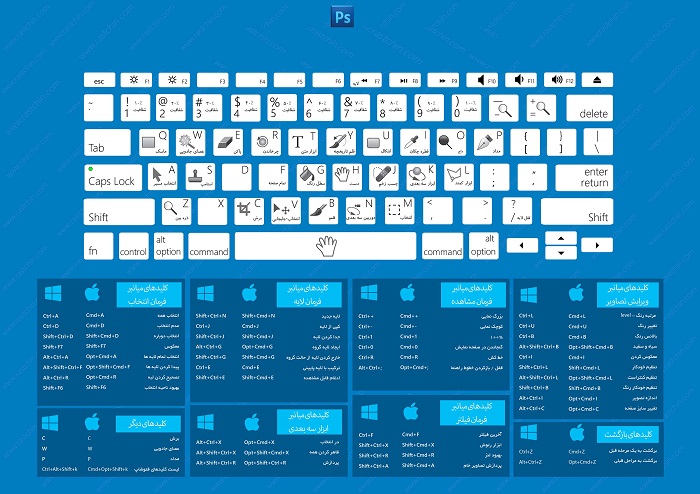 • 5 минут ПРОЧИТАТЬ
• 5 минут ПРОЧИТАТЬ
Когда я начал использовать Photoshop, доступные сочетания клавиш были для меня чем-то новым. Я слишком много использовал мышь, и я могу сказать, что это всегда замедляло процессы, которые я проходил.
Я действительно научился использовать ярлыки за короткий период в две недели, когда сломалась моя долгожданная мышь IBM. В ожидании прибытия моей новой мыши мне пришлось использовать свой трекпад, который, скажем прямо, не такой впечатляющий и плавный на ноутбуке HP. Поэтому я решил просмотреть в Интернете наиболее часто используемые сочетания клавиш и запомнить их — и через две недели, когда прибыла моя новая мышь, я уже был быстрее, чем раньше, потому что научился быстро перемещаться по программе.
Знание сочетаний клавиш в Photoshop — это очень хороший и эффективный способ сэкономить несколько секунд практически для каждой команды. И если вы собираетесь стать профессионалом, работая по 8 часов в день с лучшим инструментом редактирования Adobe, подумайте, сколько времени вы могли бы сэкономить, научившись быстро перемещаться.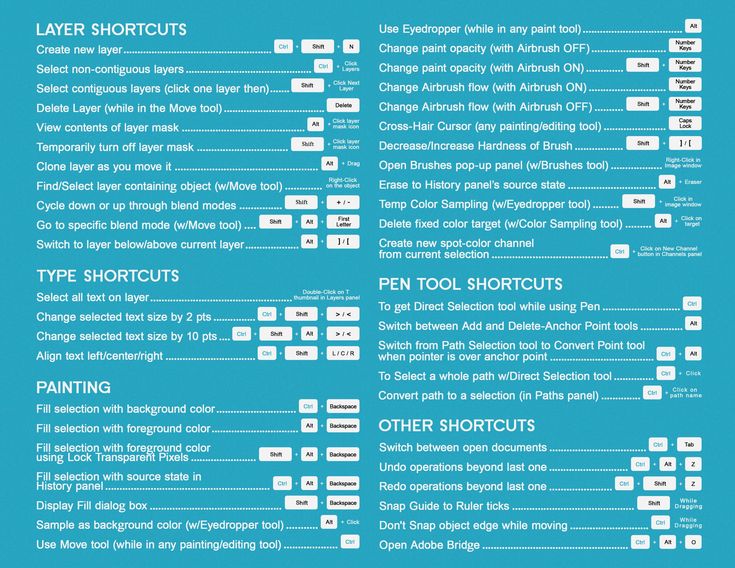
Ярлыки Photoshop CC для Windows
Хотя я использовал Photoshop CC для Windows только в течение короткого периода времени, к счастью, ярлыки очень похожи на те, что были в предыдущих версиях. Давайте посмотрим, какие из них самые важные.
- Открыть файл — Здесь все начинается — открытие картинки. Сделайте это, нажав Ctrl + O.
- Создать документ — Если у вас нет изображения для открытия, создайте новый документ, нажав Ctrl + N.
- Увеличение и уменьшение масштаба — Вы делаете это, нажимая кнопку Ctrl и клавиши плюс и минус . Вы также можете нажать Ctrl и использовать прокрутку щелчок мышью для увеличения в обоих направлениях.
- Сохранить для Интернета — это одно из сочетаний клавиш, которое я использую чаще всего. Alt + Ctrl + Shirt + S всегда приведет вас к полю «Сохранить для Интернета». Имейте в виду, что вы можете нажимать первые три клавиши в любом порядке — ярлык все равно будет работать.

- Преобразование слоя – Если вы хотите преобразовать активный слой, все, что вам нужно сделать, это нажать Ctrl + T.
- Редактировать сочетания клавиш — Если вы хотите настроить сочетания клавиш, все, что вам нужно сделать, это нажать Alt + Shift + Ctrl + K.
- Настройки — Ctrl + K всегда будет открывать меню настроек.
- Уровни – Если вы редактируете изображения, вам часто приходится обращаться к окну уровней. Отныне делайте это, нажимая Ctrl+L.
- Кривые — Ctrl + M позволит вам быстро редактировать Кривые.
- Цветовой тон/Насыщенность — Чтобы отредактировать это, нажмите Ctrl + U.
- Цветовой баланс — Цветовой баланс — еще одна вещь, очень полезная для обработки фотографий. Ctrl + B — это ярлык для этого.
- Обесцвечивание — Если вы хотите быстро обесцветить, нажмите Ctrl + Shift + U.

- Размер изображения — еще один из моих любимых — Ctrl + Alt + I.
- Новый слой — Создать новый слой можно просто нажав Shift + Ctrl + N.
- Liquify — Если вы часто используете инструменты Liquify, Shift + Ctrl + X должны быть вашим лучшим другом.
- Инвертировать . Инвертировать цвета в Photoshop в Windows можно просто с помощью сочетания клавиш Ctrl + I.
- Поместиться на экране – Подгонка изображения на экране выполняется простым нажатием Ctrl + 0.
- Линейка . Линейка может быть не всегда включена, особенно если у вас маленький экран, поэтому полезно помнить о Ctrl + R.
- Показать сетку — Вы можете показать или скрыть сетку, нажав Ctrl + ‘
- Показать направляющие — Если вы хотите быстро показать или скрыть направляющие, просто нажмите Ctrl + ;
- Фиксирующие направляющие — Если вы работаете с направляющими и хотите их заблокировать, Alt+Ctrl+; сделает работу.

- Размер кисти — Если вы хотите увеличить или уменьшить размер кисти, [ и ] сделает эту работу очень быстро.
- Жесткость кисти — Если вы хотите изменить жесткость кисти, Shift + [ и Shift + ] добьется цели.
- Различные инструменты (где помечено звездочкой, это означает нажатие «Shift», и соответствующая клавиша поможет вам переключаться между различными инструментами одного типа)
- Инструмент перемещения – V
- Инструмент для выделения – M*
- Инструмент для лассо – L*
- Инструмент для обрезки – C*
- Быстрый выбор / Волшебная палочка — W*
- Щетки для ремонта – J*
- Ластик – E*
- Инструмент «Градиент» / ведро с краской — G*
- Инструмент «Перо» – P*
- Тип инструмента – T*
- Переключение цветов переднего плана/фона — Х
- Цвета переднего плана/фона по умолчанию – D
- Инструменты линии/многоугольника/эллипса – U*
- Инструменты для губки / Dodge / Burn — O*
- История щеток – Y*
- Инструмент «Повернуть вид» – R
- Ручной инструмент – H
Photoshop CC Сочетания клавиш для Mac
Теперь большинство сочетаний клавиш более или менее одинаковы, вы только заменяете клавишу Ctrl на команду Mac. Иногда вам также нужно заменить Alt Windows на Mac Option.
Иногда вам также нужно заменить Alt Windows на Mac Option.
- Открыть файл — На этот раз вы начнете с Command + O.
- Создать документ — Если нечего открывать, Command + N создаст новый документ.
- Увеличение и уменьшение масштаба — Хотя Command + плюс и минус работают и на Mac, я серьезно думаю, что увеличение и уменьшение масштаба с помощью трекпада выполняется быстрее, как только вы привыкнете к нему.
- Сохранить для Интернета — Command + Option + Shift + S — это сочетание клавиш для компьютеров Mac.
- Transform layer — Трансформация активного слоя происходит при нажатии Command + T.
- Редактировать сочетания клавиш — Настроить сочетания клавиш можно, нажав Option + Command + Shift + K.
- Настройки — Command + K открывает настройки.
- Уровни — доступ к окну уровней аналогичен ярлыку Windows, Command + L.

- Кривые — Command + M позволит вам быстро редактировать кривые.
- Оттенок/Насыщенность — Чтобы отредактировать это, нажмите Command + U.
- Цветовой баланс — Чтобы отредактировать цветовой баланс изображения, просто нажмите Command + B.
- Desaturate — Обесцвечивание можно выполнить, нажав Command + Shift + U.
- Размер изображения . Узнать размер изображения изображения очень просто: просто нажмите Command + Option + I.
- Новый слой — Создайте новый слой в активном документе, нажав Command + Shift + N.
- Жидкость – Нужно сделать жидким? Тогда Command + Shift + X быстро переместит вас туда.
- Инвертировать . Инверсию цветов в Photoshop на Mac можно выполнить с помощью сочетания клавиш Command + I.
- По размеру экрана — Command + 0 уместит документ на экране.

- Линейка — Как и в Windows, нажатие Command + R скрывает или показывает линейку.
- Показать сетку — Вы можете показать или скрыть сетку, нажав Command + ‘
- Показать направляющие — Вы можете быстро показать или скрыть направляющие, нажав Command + ;
- Блокировка направляющих — Если вы хотите заблокировать направляющие, просто используйте Option + Command + ;
- Размер кисти — теперь очень легко играть с размером кисти с [ и ].
- Жесткость кисти — жесткость кисти можно изменить с клавиатуры с помощью { и } — что в основном означает Shift + [ и Shift + ].
- Различные инструменты (где помечено звездочкой, это означает нажатие «Shift», и соответствующая клавиша поможет вам переключаться между различными инструментами одного типа)
- Инструмент перемещения – V
- Инструмент для выделения – M*
- Инструмент для лассо – L*
- Инструмент для обрезки – C*
- Быстрый выбор / Волшебная палочка — Вт*
- Щетки для ремонта – J*
- Ластик – E*
- Инструмент «Градиент» / «Ведро с краской» — G*
- Инструмент «Перо» – P*
- Тип инструмента – T*
- Переключение цветов переднего плана/фона – X
- Цвета переднего плана/фона по умолчанию – D
- Инструменты линии/многоугольника/эллипса – U*
- Инструменты для губки / Dodge / Burn — O*
- История щеток – Y*
- Инструмент «Повернуть вид» — R
- Ручной инструмент – H
Вот они, самые важные и, возможно, самые полезные сочетания клавиш для Adobe Photoshop CS6 как на Windows, так и на Mac.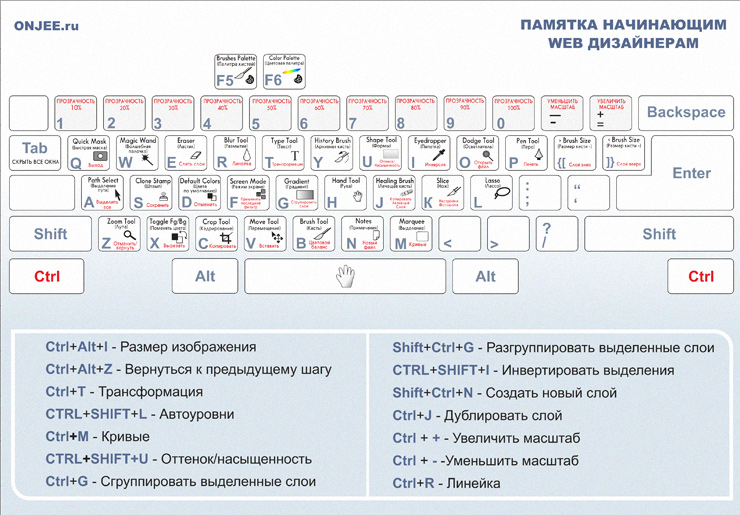

 Можно также нажать кнопку «Режим экрана» в строке «Приложение» и выбрать «Режим «Целый экран» во всплывающем меню.
Можно также нажать кнопку «Режим экрана» в строке «Приложение» и выбрать «Режим «Целый экран» во всплывающем меню.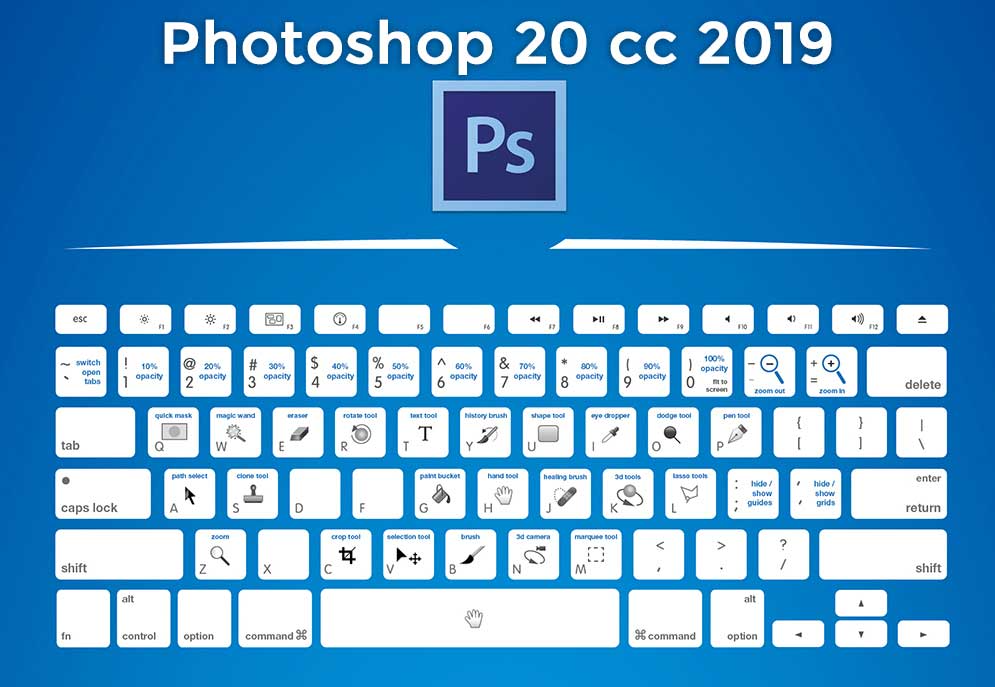
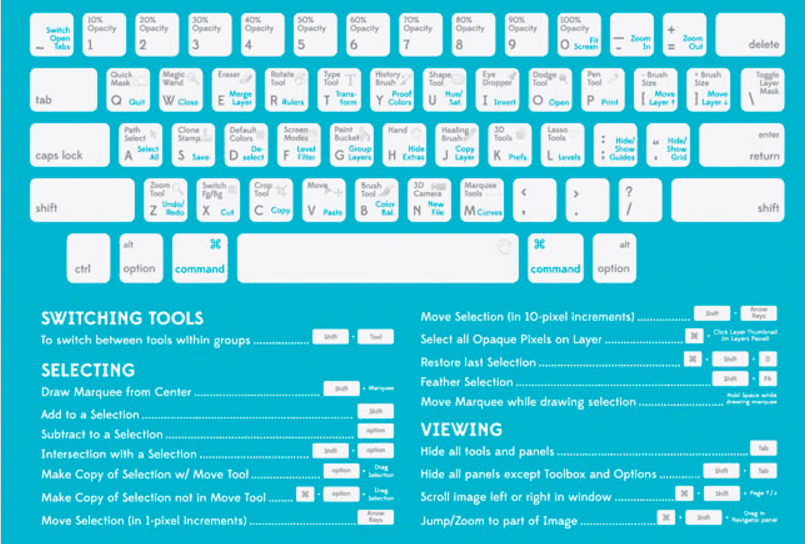



 Перетащите маркер области масштабирования для увеличения другой части изображения.
Перетащите маркер области масштабирования для увеличения другой части изображения. Затем выберите параметр «Инструмент Масштаб изменяет размер окон».
Затем выберите параметр «Инструмент Масштаб изменяет размер окон».
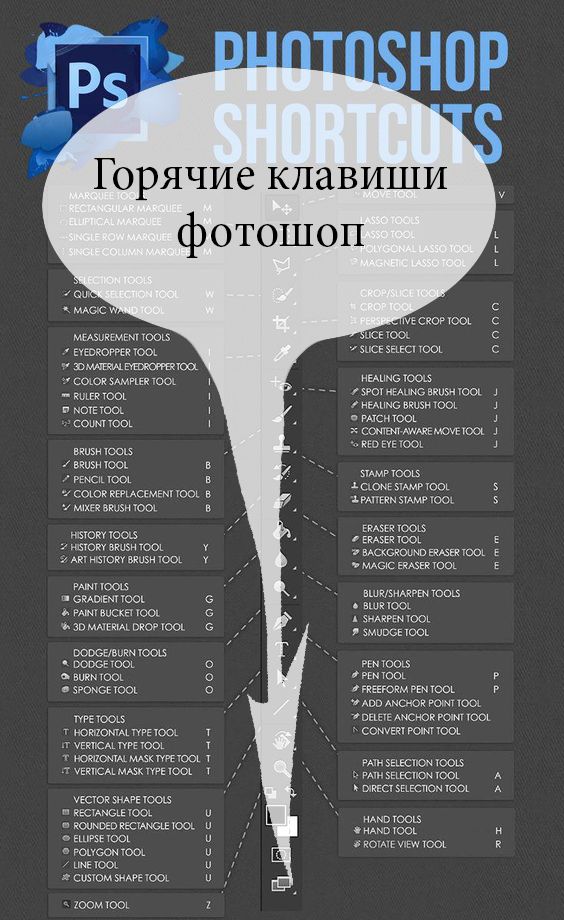
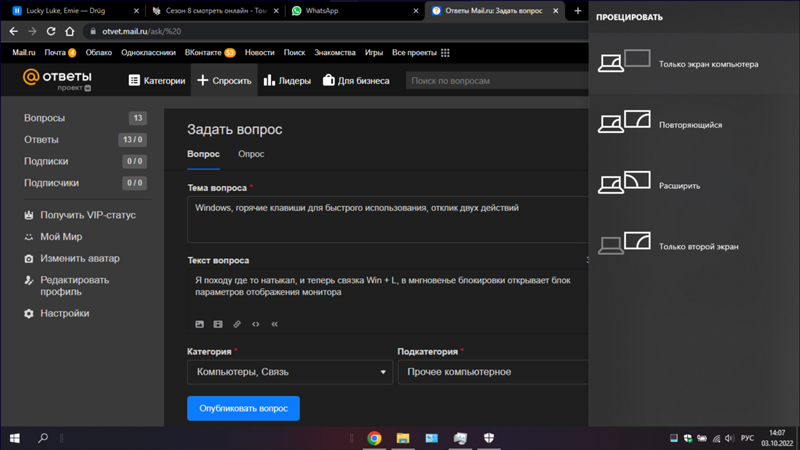 Имейте в виду, что вы можете нажать на первые три клавиши в любом порядке — сочетание будет работать.
Имейте в виду, что вы можете нажать на первые три клавиши в любом порядке — сочетание будет работать.


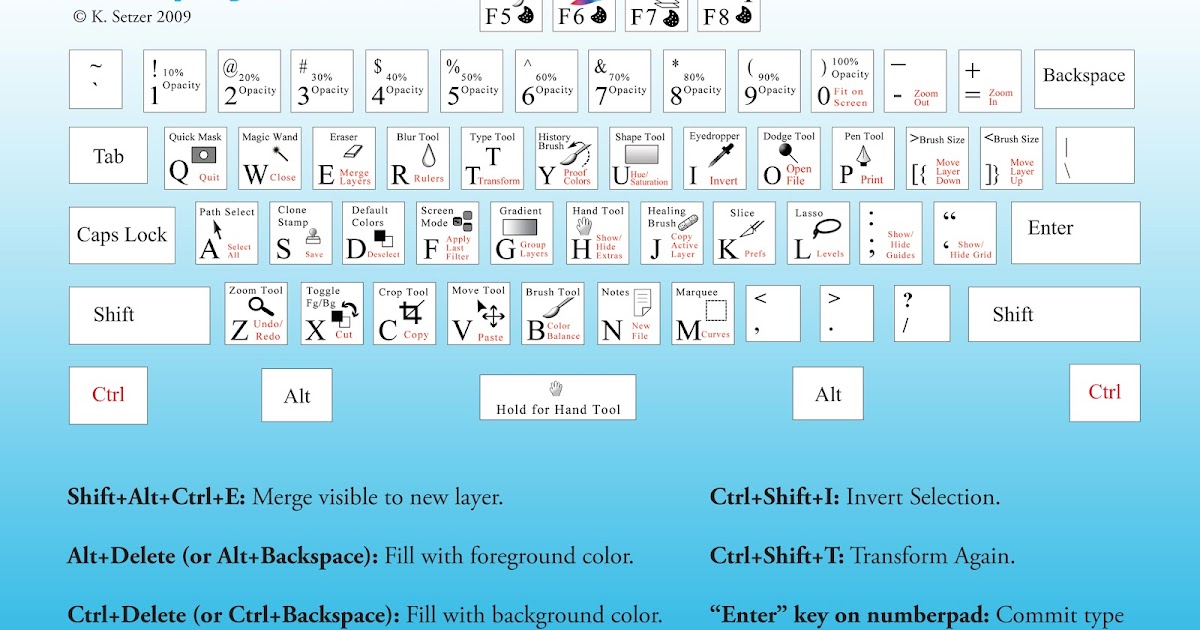
 в таблицах в этой статье. Чтобы просмотреть полный список стандартных и текущих сочетаний клавиш, выберите «Правка» > «Сочетания клавиш» (Windows) или Premiere Pro > «Сочетания клавиш» (Mac OS)
в таблицах в этой статье. Чтобы просмотреть полный список стандартных и текущих сочетаний клавиш, выберите «Правка» > «Сочетания клавиш» (Windows) или Premiere Pro > «Сочетания клавиш» (Mac OS)