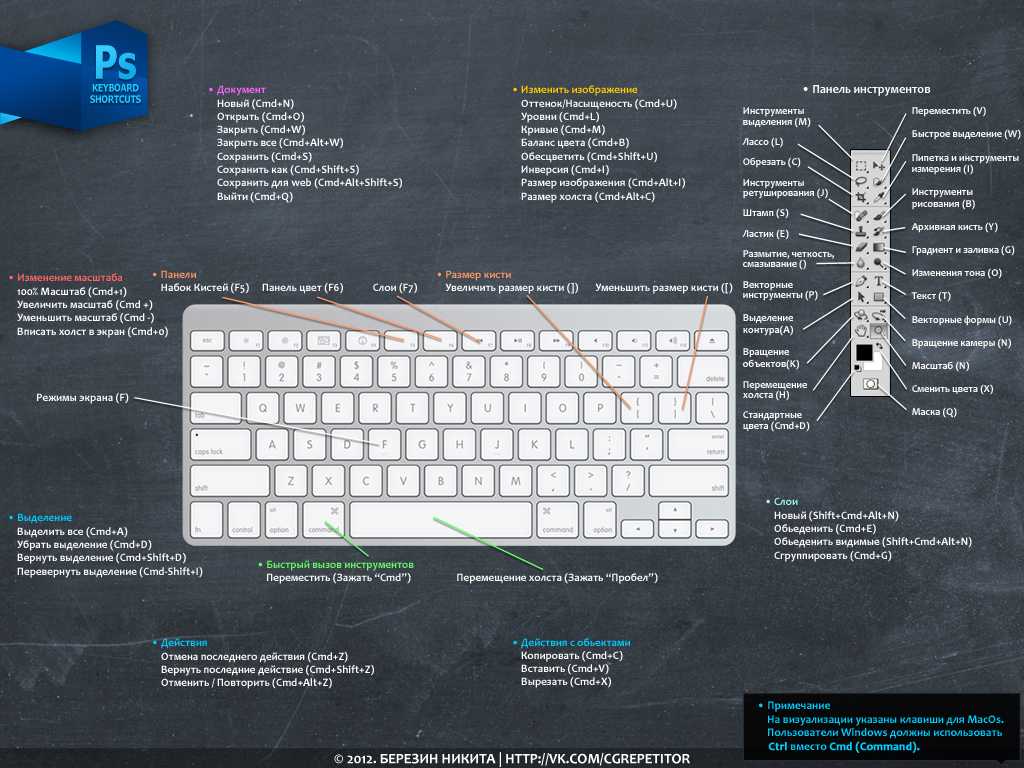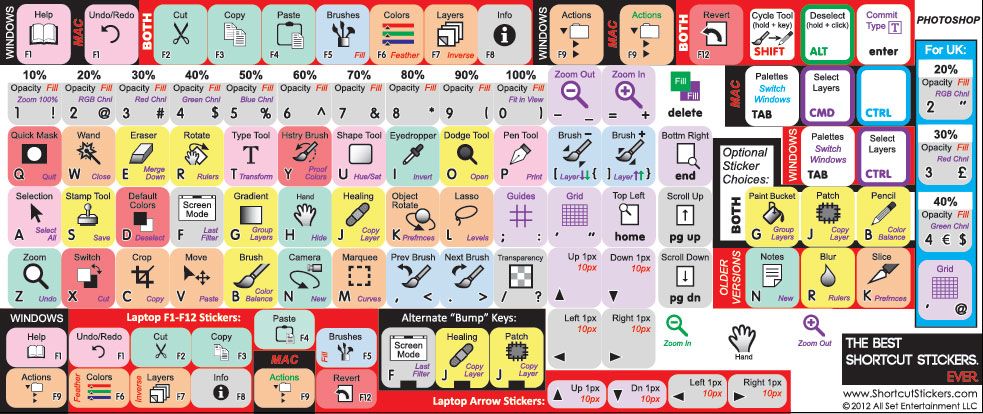7 &
8 *
9 (
0 )
—
+ =
∖ |
⇦
Tab
Q
W
E
R
T
Y
U
I
O
P
{ [
} ]
Enter
Caps
A
S
D
F
G
H
J
K
L
: ;
‘ «
Shift
Z
X
C
V
B
N
M
< ,
> .
? ∕
Shift
Ctrl
Win
Alt
Alt
Win
Ctrl
Print
Scr
Scr
Lock
Pause
Break
Ins
Home
PgUp
Del
End
PgDn
Num
Lock
/
*
—
1
2
3
Enter
Полный список
Часто используемые
Фильтр:
| 1 | 2 | 3 | 5 |
Горячие клавиши в Фотошопе, как и в других графических редакторах, дают несколько большее преимущество, чем просто ускорение работы. В отличие от обычных программ, здесь речь идёт о работе с использованием одновременно двух инструментов ввода (каждый в своей руке),
В отличие от обычных программ, здесь речь идёт о работе с использованием одновременно двух инструментов ввода (каждый в своей руке),
правой рукой вы держите мышь (или перо графического планшета) и непосредственно рисуете, и одновременно, левой рукой, на клавиатуре, меняете размер кисти, переключаете цвета или задаёте прозрачность и т.д. Тем самым вы не только быстрее справляетесь с задачей, но и достигаете более высокого качество рисования. Но это эффективно только тогда, когда вы хорошо ориентируетесь в горячих клавишах, и вам не нужно тратить время на то чтобы каждый раз отыскивать нужные сочетания, в противном случае они только замедляют процесс работы. Больше практикуйтесь и старайтесь не поддаваться соблазну всё делать мышью, со временем, часто используемые клавиши закрепятся в памяти и пальцы уже сами будут тянуться к нужному месту на клавиатуре.
Поддержать проект
«Adobe Photoshop. Базовый уровень». Занятие 1. Версия 2019
Конспект к первому занятию курса «Adobe Photoshop.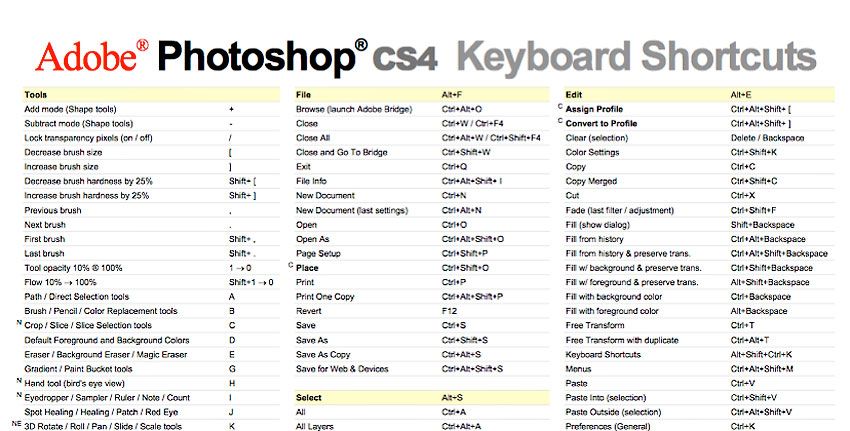 Базовый уровень» в его гибридной версии, стартовавшей в 2019 году. Курс состоит из 8 видоезанятий и 7 онлайн занятий. Конспекты сделаны только для видеозанятий, поскольку на онлайн занятиях идет разбор пройденной темы и домашних заданий. Здесь можно посмотреть полное описание и программу курса.
Базовый уровень» в его гибридной версии, стартовавшей в 2019 году. Курс состоит из 8 видоезанятий и 7 онлайн занятий. Конспекты сделаны только для видеозанятий, поскольку на онлайн занятиях идет разбор пройденной темы и домашних заданий. Здесь можно посмотреть полное описание и программу курса.
Перед записью на любой курс по Adobe Photoshop очень рекомендую прйти тест на знание программы. Как показывает опыт, самостоятельная оценка собственных знаний не всегда адекватно отражает их действительный уровень.
Конспекты к старой версии курса, состоявшей из 12 онлайн занятий и проходившей с 2012 по 2019 год можно найти здесь.
Дополнительные материалы — материалы, рекомендованные к изучению в процессе прохождения курса.
Для самостоятельного изучения — материалы, рассчитанные на самостоятельное освоение не только в процессе, но и по окончании курса.
Для стандартизации внешнего вида, обеспечения стабильности и удобства доступа, данные материалы представлены в виде документов Evernote с упрощенным форматированием. Чтобы перейти к оригиналу статьи, кликните по адресу сайта непосредственно под ее названием.
Чтобы перейти к оригиналу статьи, кликните по адресу сайта непосредственно под ее названием.
Для лучшей связи конспекта и занятия в соответствующих местах помещены миниатюры разбираемых в этот момент изображений.
Задачи на занятие
1. Познакомиться с интерфейсом Adobe Photoshop
2. Произвести необходимые настройки программы
3. Научиться ориентироваться в одном и нескольких изображениях
4. Разобраться в форматах файлов и способах их сохранения
Для самостоятельного изучения:
Liveclasses. Adobe Photoshop: подготовка компьютера и установка программы
Тема 1. Adobe Photoshop, первое знакомство.
1.1 Интерфейс программы.
- Родители программы: Джон и Томас Нолл. Дата рождения программы: февраль 1990.
- Последняя версия на сегодня 2020 (21)
- При скачивании программы с русской страницы сайта Adobe она автоматически устанавливается с русским интерфейсом
- Расположение палитр в англоязычной и локализованной версии совпадает, за исключением меню Window (Окно)
- Чтобы в MacOS отключить режим работы фотошоп в отдельном окне нужно дективировать команду Window > Aplication Frame (Окно > Рамка приложений)
- Основными органами управления в фотошоп являются: командное меню; палитры; палитры Tools (Инструменты) и Options (Параметры)
- В командное меню собраны все команды, которые может выполнять фотошоп
- Если рядом с командой находится стрелка, это не отдельная команда, а подраздел, включающий в себя несколько команд
- Палитры содержат как информационные поля, так и графические органы управления, работающие по принципу drag’n’drop (подхватил и перенес)
- Кнопка со удвоенной стрелкой в верхнем правом углу палитры позволяет свернуть ее до состояния маленькой иконки или развернуть в полный размер
- Каждая палитра содержит свое выпадающее меню, которе вызывается при нажатии на кнопку в правом верхнем углу палитры
- При клике правой клавишей по элементам палитр или по изображению выпадают контекстные меню, позволяющие быстрее добраться до различных команд
- Палитры Tools (Инструменты) и Options (Параметры) стоят немного особняком от остальных палитр
- В палитру Tools (Инструменты) собраны все инструменты ручного редактирования
- В палитре Options (Параметры) отображаются настройки выбранного в данный момент инструмента
- Если на иконке инструмента есть треугольник в правом нижнем углу, значит в одной ячейке находится несколько инструментов
- Чтобы переключиться на другой инструмент, нужно нажать на пиктограмму, подержать кнопку мышки и в появившемся списке выбрать нужный инструмент
Дополнительные материалы:
Легендарный Фотошоп — история в сплешскринах
Как превратить русскую версию Photoshop в английскую
Словарь терминов русской версии Photoshop
1. 2 Командное меню.
2 Командное меню.
- Меню Photoshop — содержит общие команды работы с программой, есть только на Mac’e, на PC команды из этого меню находятся в меню File (Файл) и Edit (Редактирование)
- Меню File (Файл) — содержит команды работы с накопителям и принтерами
- Меню Edit (Редактирование) — команды общего редактирования, не попавшие в другие разделы меню
- В версии CC2019 команда Edit > Undo (Редактирование > Отмена) стала многоуровневой, чтобы вернуться к классической одноуровневой отмене нужно поставить ключ Use Legacy Undo Shortcuts (Использовать старые клавиши отмены) в настройках Window > Workspace > Keyboard Shortcuts & Menus… (Окно > Рабочая среда > Клавиатурные сокращения и меню…)
- При этом многоуровневая отмена по прежнему доступна при помощи команды Edit > Step Backward (Редактирование > Шаг назад) или выбором состояния картинки в палитре History (История)
- Меню Image (Изображение) — содержит команды прямой коррекции, которая сразу внедряется в изображение
- Меню Layer (Слои) — содержит команды работы со слоями
- Слои делятся на два вида: корректирующие и пиксельные
- Корректирующий слой — виртуальный аналог волшебного стекла, позволяет накладывать на изображение коррекцию, не внедряя ее в картинку
- Растровый (пиксельный) слой — виртуальный аналог прозрачной кальки на части которой может быть нанесено изображение
- Меню Type (Текст) — содержит команды работы с текстом
- Меню Select (Выделение) — содержит команды создания и доработки выделений
- Меню Filter (Фильтр) — содержит список дополнительно подключаемых модулей, расширяющих функционал программы
- Меню 3D — содержит команды работы с трехмерными объектами, как импортированными, так и созданными собственными средствами
- Меню View (Просмотр) — содержит команды не меняющие саму картинку, но изменяющие ее отображение на экране
- Меню Window (Окно) — обеспечивает доступ к палитрам и организует размещение на экране открытых документов
- Названия палитр в меню Window (Окно) располагаются по алфавиту локализации
- Меню Help (Справка) — команды справки и онлайн поддержки
Для самостоятельного изучения:
Liveclasses.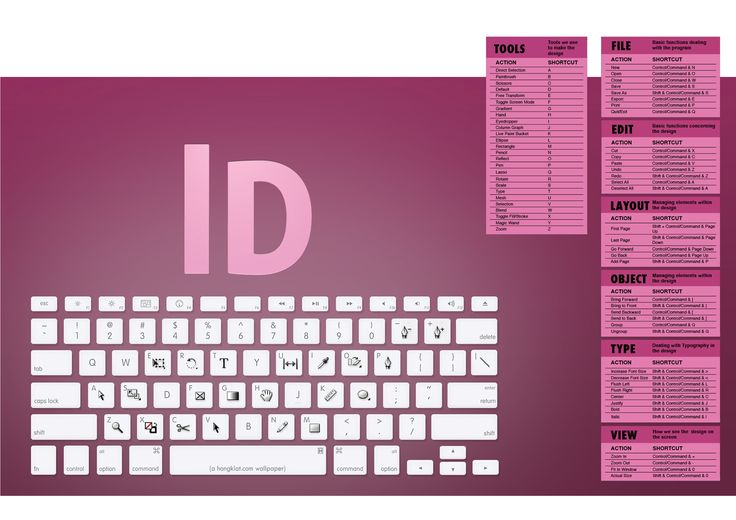 Adobe Photoshop: интерфейс и настройки
Adobe Photoshop: интерфейс и настройки
1.3 Рабочие пространства и операции с палитрами.
- Полный список палитр содержится в меню Window (Окно)
- Названия палитр в меню Window (Окно) располагаются по алфавиту локализации
- Если напротив названия палитры стоит галочка, это значит, что она открыта и видна на экране
- После клика по названию палитры она откроется, если была закрыта, и закроется, если была открыта
- Палитра переносится по экрану за закладку с названием
- Для уменьшения размера палитры Info (Инфо) нужно из выпадающего меню палитры вызвать команду Panel Options (Параметры панели) и отключить все ключи напротив команд в нижней половине появившегося окна
- Чтобы «приклеить» палитры друг к другу, нужно поднести одну из них к краю другой до появления голубой полоски и отпустить
- Чтобы «приклеить» связку палитр к краю экрана, нужно подхватить ее за верхнюю плашку и поднести к краю экрана до появления голубой полоски
- Чтобы разместить палитры в одном окне, нужно поднести одну из них к области названия второй до появления голубой рамки и отпустить
- Переключение между палитрами осуществляется кликом по закладке с названием
- Если палитра допускает масштабирование, ее можно растянуть.
 подхватив курсором за нижний или боковые края
подхватив курсором за нижний или боковые края - При двойном клике по этой закладке палитра сворачивается (исчезает ее активное поле), освобождая место для соседей
- Чтобы отвязать палитру от остальных, нужно подхватить ее за закладку с названием и вынести на свободное пространство
- Если нажать на расположенную в правом верхнем углу связки кнопку Collapse to Icons (Свернуть в пиктограммы), палитры уменьшатся до размера иконок
- Развернуть и свернуть отдельную панель можно прост кликнув по ее иконке
- Клавиатурные сокращения (горячие клавиши) — набор клавиш, нажатие которых на клавиатуре быстро вызывает команду
- Рядом с названиями команд в меню всегда подписаны актуальные на данный момент клавиатурные сокращения
- Настройка горячих клавиш и меню производится командой Window > Workspace > Keyboard Shortcuts & Menus… (Окно > Рабочая среда > Клавиатурные сокращения и меню…)
- В версии CC2019 команда Edit > Undo (Редактирование > Отмена) стала многоуровневой, чтобы вернуться к классической одноуровневой отмене нужно поставить ключ Use Legacy Undo Shortcuts (Использовать старые клавиши отмены) в настройках Window > Workspace > Keyboard Shortcuts & Menus… (Окно > Рабочая среда > Клавиатурные сокращения и меню…)
- Чтобы присвоить клавиатурное сокращение какой-либо команде, нужно выбрать ее в окне Keyboard Shortcuts (Клавиатурные сокращения), кликнуть в поле рядом с названием команды и нажать на клавиатуре желаемую комбинацию клавиш
- Если такая комбинация уже используется, Photoshop выдаст предупреждение
- В окне Menus… (Меню…) можно отключить видимость ненужных команд и пометить цветом нужные
- Настройка палитры Tools (Инструменты) вызывается самой нижней кнопкой инструментов из самой палитры Tools (кнопка с тремя точками)
- Изменение положения инструментов происходит по системе drag’n’drop (подхватил и перенес) в появляющемся окне Customize Toolbar (Настроить панель инструментов)
- Рабочее пространство (Workspace) — запомненное фотошопом расположение палитр и дополнительных настроек интерфейса
- Рабочее пространство создается командой командой Window > Workspace > New Workspace… (Окно > Рабояая среда > Новая рабочая среда…)
- По-умолчанию запоминается только расположение палитр, при желании в рабочем пространстве можно запомнить настройки горячих клавиш, командного меню и палитры инструментов
- Для возврата расположения палитр к начальному состоянию применяют команду Window > Workspace > Reset [название рабочего пространства] (Окно > Рабояая среда > Сбросить [название рабочего пространства])
- Чтобы отключить всплывающие анимарованные подсказки инструментов, нужно зайти в меню Photoshop CC > Preferences > Tools (Photoshop CC > Настройки > Инструменты) и снять ключ Use Rich Tooltips (Включить жесты)
Для самостоятельного изучения:
88 советов по фотошопу
Liveclasses.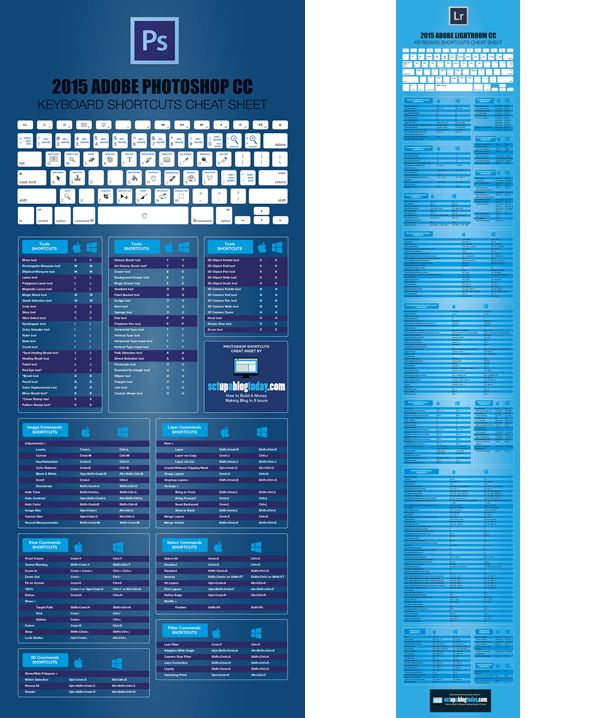 Adobe Photoshop: все палитры и инструменты (All Palettes & Tools)
Adobe Photoshop: все палитры и инструменты (All Palettes & Tools)
1.4 Preferences — настройки работы программы.
- Основные настройки программы вызываются командой Photoshop > Preferences >… (Photoshop > Настройки >…)
- На компьютерах под управлением Windows данная команда находится в меню Edit (Редактирование)
- Чтобы цвет интерфейса не сбивал восприятие картинки, в настройках Interface (Интерфейс) в разделе Appearance (Внешний вид) выберите средний по яркости цвет интерфейса
- В этом же разделе в выпадающих списках Color (Цвет) выберите цвет фона для всех четырех режимах экрана Medium Gray (Средне серый)
- В настройках Performance (Производительность) в разделе Memory Usage (Использование памяти) можно настроить количество оперативной памяти, доступное для работы Photoshop. Чем больше будет это значение, тем быстрее будет работать программа
- В настройках Cursors (Курсоры).
 В разделе Painting Cursors (Курсоры для рисования) выберите вариант Normal Brush Tip (Нормальный кончик кисти), а в разделе Other Cursors (Другие курсоры) настройку Precise (Точный)
В разделе Painting Cursors (Курсоры для рисования) выберите вариант Normal Brush Tip (Нормальный кончик кисти), а в разделе Other Cursors (Другие курсоры) настройку Precise (Точный) - Проверьте, что в настройках Units & Rullers (Единицы измерения и линейки) в разделе Units > Rulers (Единицы измерения > Линейки) выбраны миллиметры
Для самостоятельного изучения:
Liveclasses. Adobe Photoshop: все настройки (All Preferences)
1.5 Color Settings — настройки системы управления цветом.
- Основная задача Системы управления цветом (Color Management System) обеспечить одинаковое отображение цветов на разных устройствах (в соответствии с возможностями конкретного устройства)
- Чтобы правильно оценить цвет, CMS пересчитывает аппаратно-зависимые данные полученные от конкретного устройства (RGB) к своему внутреннему представлению цвета — цветовым координатами в цветовом пространстве сопряжения (Profile Connection Space)
- При регистрации цвета камерой (сканером) цветовые координаты вычисляются из значений RGB, которые выдала камера (сканер), при помощи профиля камера (сканера)
- Чтобы правильно передать цвет на мониторе (принтере) из цветовых координат, в соответствии с профилем монитора (принтера) вычисляются значения RGB, необходимые для данного монитора (принтера)
- Пересчет аппаратных данных в цветовые координаты и обратно осуществляется при помощи профиля устройства
- Кроме профилей конкретных устройств, созданы универсальные профили, описывающие некоторые абстрактные мониторы и являющиеся общепринятым стандартом
- К самым известным абстрактным профилям RGB относятся: sRGB IEC61966-2.
 1, Adobe RGB (1998) и ProPhoto RGB
1, Adobe RGB (1998) и ProPhoto RGB - sRGB IEC61966-2.1 — это профиль (описание) усредненного Windows-монитора, данный профиль будет использоваться до тех пор, пока Вы не обоснуете сами себе, зачем Вам нужен расширенный цветовой охват
- Настройки CMS вызываются командой Edit > Color Settings (Редактирование > Настройки цветов)
- Для быстрого приведения настроек к подходящим для начала работы значениям, в выпадающем меню Settings (Настройки) выберите вариант Europe General Purpouse 3 (Универсальные настройки для Европы 3)
- Немного измените их, выбрав в разделе Working Spaces > Gray (Рабочие пространства > Градации серого) профиль Generic Gray Gamma 2.2 Profile (Общая серая гамма 2,2-профиль)
- Это необходимо, чтобы монохромное изображение в модели RGB в композитном и любом из трихроматических каналов выглядели одинаково
- При сохранении изображения в него обязательно нужно внедрять профиль. В отсутствии профиля в файле CMS на принимающей стороне не сработает, поскольку не сможет вычислить цветовые координаты из заложенных в файле значений RGB
Дополнительные материалы:
Основы системы управления цветом (Color Management System)
Тестовое изображение для проверки мониторов и принтеров
Для самостоятельного изучения:
Color Management System (CMS) в логике цветовых координатных систем
Онлайн курс «Adobe Photoshop.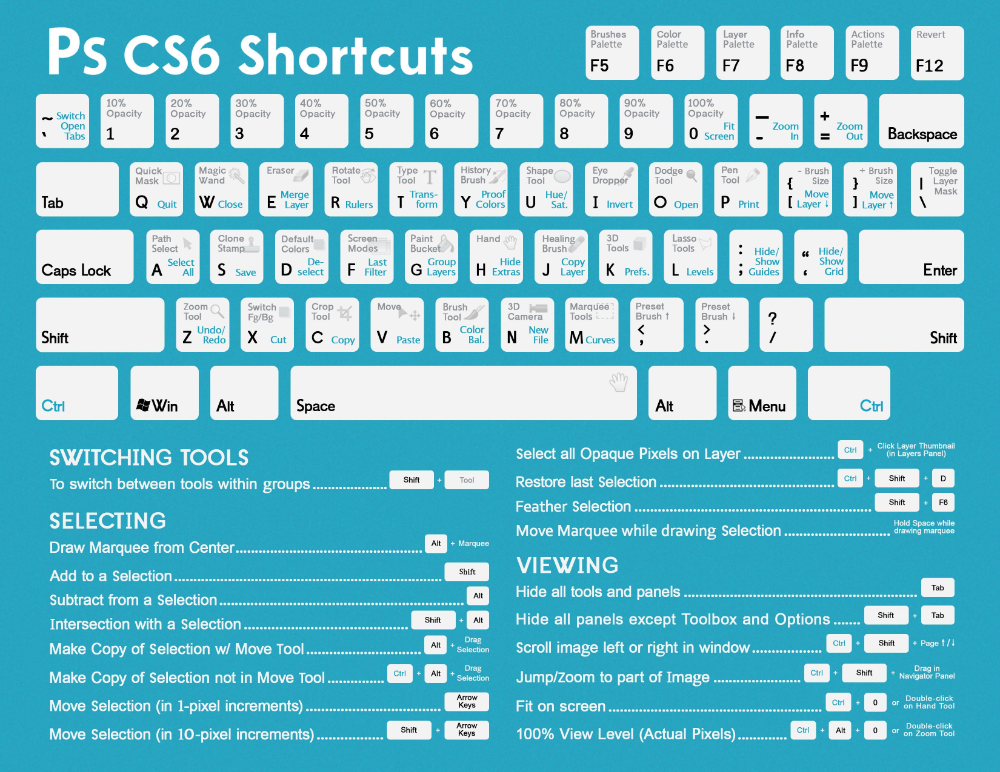 Допечатная подготовка изображений». Калибровка монитора
Допечатная подготовка изображений». Калибровка монитора
Liveclasses. Система управления цветом (Color Management System)
Тема 2. Работа с файлами.
2.1 Открывание файлов.
- Самый простой способ открыть файл — два раза кликнуть по его иконке мышкой
- Если файл открывается не в Photoshop, необходимо в операционной системе вызвать свойства и выбрать в качестве программы по умолчанию Photoshop
- Такую операцию нужно проделать для всех типов (расширений) файлов, которые Вы хотите открывать в Photoshop
- Команда File > Open (Файл > Открыть) позволяет открыть любой файл поддерживаемого формата
- Команда File > Open Recent (Файл > Последние документы) выдает список недавно открывавшихся файлов и позволяет быстро открыть любой из них
- Тот же набор последних открывавшихся изображений, только в более наглядном графическом представлении, можно увидеть на домашней странице
- Чтобы быстро открыть домашнюю страницу, нужно кликнуть по кнопке с пиктограммой домика в левой части палитры Options (Параметры)
- Чтобы отключить отображение домашней страницы нужно вызвать команду Photoshop > Preferences >General (Photoshop > Настройки > Основные), активировать ключ Disable the Home Screen (Отключить домашнюю страницу) и перезагрузить программу
2. 2 Универсальный броузер Adobe Bridge.
2 Универсальный броузер Adobe Bridge.
- Команда File > Browse in Bridge (Файл > Обзор в Bridge) запускает универсальный файловый броузер Adobe Bridge
- Adobe Bridge — универсальная просмотровая утилита для всех типов документов, создаваемых программами из пакета Creative Cloud
- Основное преимущество Adobe Bridge — это способность корректно отображать все типы документов (с учетом настроек)
- Из предустановленных наиболее удобными для первичного отбора фото являются пространства Essentials и Filmstrip
- В панели Content (Содержимое) выводится содержимое выбранной папки
- Панель Folders (Папки) содержит каталог папок аналогичный файловому броузеру
- Размер иконок можно менять при помощи расположенного внизу справа регулятора
- Цвет изображений в Adobe Brodge выводится правильно, для raw-файлов превью выводятся в виде, соответствующем конвертации с текущими настройками
- В панель Favorites (Избранное) простым драг-анд-дропом можно занести наиболее часто используемые папки, при этом не происходит копирование папки, а в окно Favorites (Избранное) помещается ссылка на папку
- В окне Collection (Коллекция) можно создать виртуальную папку, куда подобрать файлы из разных папок
- При составлении коллекций файлы не копируются и не перемещаются на диске, коллекция — это набор ссылок на оригинальные файлы
- Rating (Рейтинг) — показатель качества картинки присваиваемый пользователем для облегчения сортировки
- Рейтинг измеряется в звездах и может быть присвоен как непосредственно, так и поднят/опущен на одну ступень командами Increase/Decrease Rating (Повысить/Понизить рейтинг)
- Label (Метка) — бирка, относящая файл к одной из определенных для себя пользователем групп изображений, для облегчения ориентации бирки обозначаются различными цветами
- Рейтинги и бирки являются независимыми параметрами и могут быть использованы одновременно для упрощения сортировки изображений
- В панели Filter (Фильтр) можно задать критерии для вывода на экран изображения по различным параметрам
- Однотипные параметры собраны в группы, раскрыть группу можно щелкнув по расположенному слева от их названия треугольнику
- Внутри одной группы действует правило логического или: то есть, изображение будет выводится на экран, если оно удовлетворяет хотя бы одному из заданных условий.

- Если ни один из параметров в группе не выбран фильтрация по этому признаку не осуществляется
- Если задать параметры в разных группах, действует правило логического и: то есть, отображаются только файлы соответствующие всем условиям одновременно
- В панели Keywords (Ключевые слова) содержится перечень приписанных к файлу ключевых слов
- Ключевые слова кратко описывают сюжет и объекты присутствующие в кадре и служат для поиска изображений в больших массивах данных (например, в фотобанках)
- В панели Metadata (Метаданные) выводится вся сопроводительная информация, содержащаяся в файле
Дополнительные материалы:
Онлайн мастер-класс «Adobe Bridge»
Для самостоятельного изучения:
Liveclasses. Adobe Photoshop: хранение данных и каталогизация архива
2.3 Отображение отдельного изображения.
- Для изменения масштаба отображения картинки на экране используются команды Zoom In (Увеличить) и Zoom Out (Уменьшить) и Fit on Screen (Показать во весь экран)
- Основной командной клавишей на Mac’e является «Cmd», ее аналогом на PC — «Ctrl»
- Увеличить / уменьшить изображение на один шаг можно горячими клавишами «Cmd»+«+» / «Cmd»+«–», а вывести все изображение на экран можно нажав «Cmd»+«0»
- Для увеличения/уменьшения изображения можно использовать Zoom Tool (Инструмент Масштаб), временно переключиться на него можно зажав клавиши «Cmd»+«Space»
- Увеличить интересующий фрагмент изображения можно обведя его увеличительным стеклом Zoom Tool (Инструмент Масштаб)
- Чтобы инструмент Zoom Tool (Инструмент Масштаб) работал в таком режиме, в палитре Options (Параметры) для данного инструмента снимите ключ Scrubby Zoom (Масшт.
 перетаскиванием)
перетаскиванием) - Для лучшего качества отображения картинки на экране после этого рекомендуется увеличить или уменьшить на один шаг масштаб отображения горячими клавишами «Cmd»+«+» / «Cmd»+«–»
- Для перемещения области отображения можно использовать инструмент Hand Tool (Инструмент Рука), временно переключиться на него можно зажав клавиши «Space»
- Чтобы отключить перемещение картинки после того, как закончился сдвиг курсора, нужно отдать команду Photoshop > Preferences > Tools (Photoshop > Настройки > Инструменты) и деактивировать ключ Enable Flick Panning (Продолжение панаромирования)
- Если изображения открыты в режиме закладок, можно разнести их в отдельные окна, подхватив закладки с названиями картинок и растянув их на разные участки экрана
- Чтобы отключить открывание изображений в режиме закладок, вызываем команду Photoshop > Preferences > Workspace (Photoshop > Настройки >Рабочая среда) и отключаем опцию Open Documents as Tabs (Открывать документы во вкладках)
- Переключение режимов отображения картинки производится через команду View > Screen Mode >… (Просмотр > Режимы экрана > …)
- Быстро переключать эти режимы экрана по кругу можно нажимая клавишу «F»
- Standart Screen Mode (Стандартное окно) — картинка отображается в отдельном окне поверх интерфейса операционной системы.
 Используется в том случае, когда нужно просматривать одновременно несколько изображений
Используется в том случае, когда нужно просматривать одновременно несколько изображений - Full Screen Mode with Menu Bar (Во весь экран с главным меню) — картинка отображается на сером фоне совместно с палитрами и командным меню. Используется для работы с отдельным изображением
- Full Screen Mode (Во весь экран) — картинка отображается на сером фоне без остальных элементов интерфейса. Используется для оценки изображений и показа их заказчику
- Быстро убрать / вывести палитры можно нажимая клавишу «Tab»
Для самостоятельного изучения:
Liveclasses. Adobe Photoshop: навигация в изображениях
2.4 Команды Save (Сохранить) и Save As (Сохранить как).
- Команда Save (Сохранить) сохраняет изображение в тот же файл и с теми же настройками
- Применяется для сохранения в текущем файле изменений, произведенных в результат коррекции
- Команда Save As (Сохранить как) позволяет в процессе сохранения изменить имя, расширение и другие настройки файла при сохранении
- Обычно используется для сохранения в другом формате или с другим названием файла
2.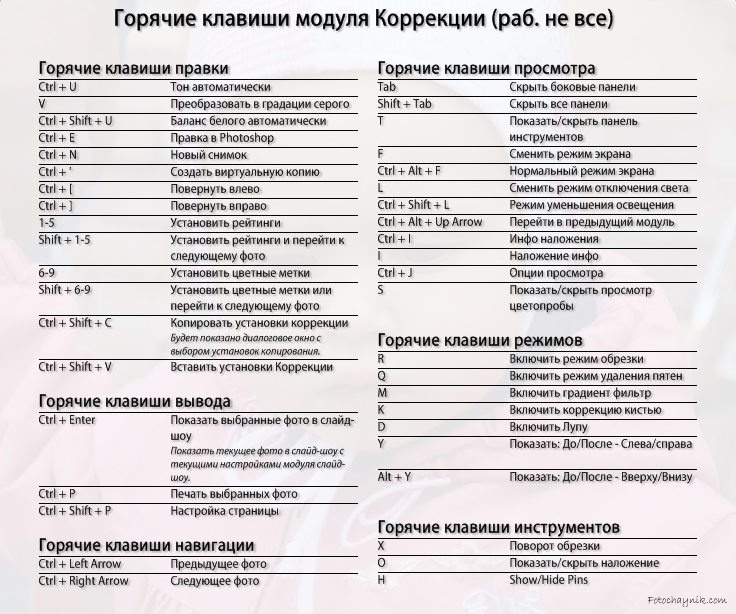 5 Сохранение для интернета: Save for Web & Devices.
5 Сохранение для интернета: Save for Web & Devices.
- Команда Save for Web (Сохранить для Web) сохраняет копию изображения в один из форматов пригодных для использования в Интеренте, одновременно оптимизируя его (убирая лишние данные)
- При этом в фотошопе остается открытым исходное не доработанное изображение, ассоциирующееся с файлом из которого оно было открыто
- Основным практически значимым отличием этой команды от Save As (Сохранить как) является то, что она позволяет доработать изображение перед сохранением (уменьшить размер, свести вместе слои, конвертировать в sRGB)
- Для корректного отображения цветов в процессе сохранения необходимо в разделе Preview (Просмотр) выбрать настройку Use Document Profile (Использовать профиль документа)
- Закрыть открытое изображение можно используя команду Close (Закрыть) («Cmd+W»)
- Быстро закрыть все открытые изображения можно используя команду Close All (Закрыть все) («Cmd+Alt+W»)
2. 6 Форматы файлов psd, tif, jpg
6 Форматы файлов psd, tif, jpg
- PSD (Photoshop Document) — растровый формат хранения графической информации, использующий сжатие без потерь информации, созданный специально для программы Adobe Photoshop и поддерживающий все ее возможности
- Плюс PSD — в этом формате сохраняться все созданные в Photoshop элементы и структуры изображения
- Минус PSD — низкая универсальность, его понимают только программы Adobe
- Для сохранения очень больших картинок (размер по любому измерению больше 30.000 пикселей) или очень больших файлов (больше 1Гб) применяется Lafge Document Format (PSB), являющейся одной из разновидностей PSD
- TIFF (Tagged Image File Format) — наиболее универсальный формат хранения и обмена графическими данными
- Изначально формат TIFF поддерживал сжатие без потерь, впоследствии формат был дополнен для поддержки сжатия с потерями в формате JPEG
- Плюс TIFF — универсальность, особенно ценно при передаче файлов сторонним лицам
- Минус TIFF — большой размер файлов
- JPEG (Joint Photographic Experts Group) — один из популярных форматов хранения графических данных широко применяемый в Интернете
- В формате JPEG используется сжатие информации с потерей данных
- Не рекомендуется многократно сохранять изображение в JPEG, поскольку накапливающиеся потери качества могут стать заметными
- Степень сжатия и потери детализации зависит от содержания изображения, чем более однородной является картинка, тем сильнее она будет сжиматься
- Степень сжатия определяется параметром Image Options > Quality (Параметры изображения > Качество), чем он больше, тем выше качество и меньше сжатие
- При Quality=12 изображение практически неотличимо от оригинала
- Максимально возможное сжатие при разумном сохранении качества достигается при Quality=8
Для самостоятельного изучения:
Как избавиться от жутких артефактов JPG?
Михаил Борисов.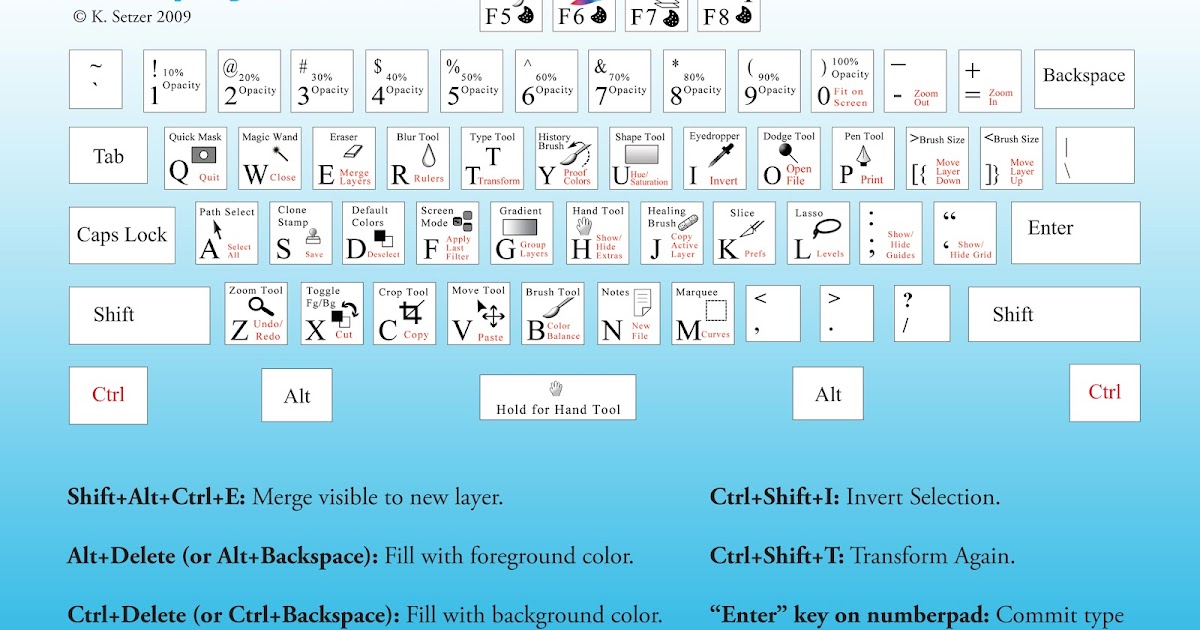 «Сжатие изображений: JPEG и JPEG2000»
«Сжатие изображений: JPEG и JPEG2000»
© Андрей Журавлев (aka zhur74), 2012 г.
Редакция третья (2019 г.) переработанная и дополненная.
Первая публикаци https://zhur74.livejournal.com/95026.html
Поместите файлы в Photoshop
Руководство пользователя Отмена
Поиск
- Руководство пользователя Photoshop
- Знакомство с Photoshop
- Мечтай. Сделай это.
- Что нового в Photoshop
- Отредактируйте свою первую фотографию
- Создание документов
- Фотошоп | Общие вопросы
- Системные требования Photoshop
- Перенос предустановок, действий и настроек
- Знакомство с Photoshop
- Photoshop и другие продукты и услуги Adobe
- Работа с иллюстрациями Illustrator в Photoshop
- Работа с файлами Photoshop в InDesign
- Материалы Substance 3D для Photoshop
- Photoshop и Adobe Stock
- Использование встроенного расширения Capture в Photoshop
- Библиотеки Creative Cloud
- Библиотеки Creative Cloud в Photoshop
- Сетка и направляющие
- Создание действий
- Отмена и история
- Photoshop на iPad
- Photoshop на iPad | Общие вопросы
- Знакомство с рабочим пространством
- Системные требования | Фотошоп на iPad
- Создание, открытие и экспорт документов
- Добавить фото
- Работа со слоями
- Рисовать и раскрашивать кистями
- Сделать выделение и добавить маски
- Ретушь ваших композитов
- Работа с корректирующими слоями
- Отрегулируйте тональность композиции с помощью Кривых
- Применить операции преобразования
- Обрезка и поворот композитов
- Поворот, панорамирование, масштабирование и сброс холста
- Работа с текстовыми слоями
- Работа с Photoshop и Lightroom
- Получить отсутствующие шрифты в Photoshop на iPad
- Японский текст в Photoshop на iPad
- Управление настройками приложения
- Сенсорные клавиши и жесты
- Сочетания клавиш
- Измените размер изображения
- Прямая трансляция во время создания в Photoshop на iPad
- Исправление недостатков с помощью Восстанавливающей кисти
- Создание кистей в Capture и использование их в Photoshop
- Работа с файлами Camera Raw
- Создание смарт-объектов и работа с ними
- Отрегулируйте экспозицию ваших изображений с помощью Dodge and Burn
- Photoshop в Интернете, бета-версия
- Общие вопросы | Photoshop в Интернете, бета-версия
- Введение в рабочее пространство
- Системные требования | Photoshop в Интернете, бета-версия
- Сочетания клавиш | Photoshop в Интернете, бета-версия
- Поддерживаемые типы файлов | Photoshop в Интернете, бета-версия
- Открытие и работа с облачными документами
- Применение ограниченных правок к вашим облачным документам
- Сотрудничать с заинтересованными сторонами
- Облачные документы
- Облачные документы Photoshop | Общие вопросы
- Облачные документы Photoshop | Вопросы рабочего процесса
- Управление и работа с облачными документами в Photoshop
- Обновление облачного хранилища для Photoshop
- Невозможно создать или сохранить облачный документ
- Устранение ошибок облачного документа Photoshop
- Сбор журналов синхронизации облачных документов
- Делитесь доступом и редактируйте свои облачные документы
- Делитесь файлами и комментируйте в приложении
- Рабочее пространство
- Основы рабочего пространства
- Настройки
- Учитесь быстрее с помощью Photoshop Discover Panel
- Создание документов
- Разместить файлы
- Сочетания клавиш по умолчанию
- Настройка сочетаний клавиш
- Инструментальные галереи
- Параметры производительности
- Использовать инструменты
- Предустановки
- Сетка и направляющие
- Сенсорные жесты
- Используйте сенсорную панель с Photoshop
- Сенсорные возможности и настраиваемые рабочие области
- Превью технологий
- Метаданные и примечания
- Сенсорные возможности и настраиваемые рабочие области
- Поместите изображения Photoshop в другие приложения
- Линейки
- Показать или скрыть непечатаемые дополнения
- Укажите столбцы для изображения
- Отмена и история
- Панели и меню
- Позиционные элементы с привязкой
- Положение с помощью инструмента «Линейка»
- Дизайн веб-сайтов, экранов и приложений
- Photoshop для дизайна
- Артборды
- Предварительный просмотр устройства
- Копировать CSS из слоев
- Разделение веб-страниц
- Опции HTML для фрагментов
- Изменить расположение фрагментов
- Работа с веб-графикой
- Создание фотогалерей в Интернете
- Основы изображения и цвета
- Как изменить размер изображения
- Работа с растровыми и векторными изображениями
- Размер изображения и разрешение
- Получение изображений с камер и сканеров
- Создание, открытие и импорт изображений
- Просмотр изображений
- Недопустимая ошибка маркера JPEG | Открытие изображений
- Просмотр нескольких изображений
- Настройка палитр цветов и образцов
- Изображения с высоким динамическим диапазоном
- Подберите цвета на изображении
- Преобразование между цветовыми режимами
- Цветовые режимы
- Стереть части изображения
- Режимы наложения
- Выберите цвет
- Настройка индексированных таблиц цветов
- Информация об изображении
- Фильтры искажения недоступны
- О цвете
- Цветовые и монохромные настройки с использованием каналов
- Выберите цвета на панелях «Цвет» и «Образцы»
- Образец
- Цветовой режим или Режим изображения
- Цветной оттенок
- Добавить условное изменение режима к действию
- Добавить образцы из HTML CSS и SVG
- Битовая глубина и настройки
- Слои
- Основы слоев
- Неразрушающий монтаж
- Создание и управление слоями и группами
- Выбрать, сгруппировать и связать слои
- Поместите изображения в рамки
- Непрозрачность слоя и смешивание
- Слои маски
- Применение смарт-фильтров
- Композиции слоев
- Переместить, сложить и заблокировать слои
- Слои-маски с векторными масками
- Управление слоями и группами
- Эффекты слоя и стили
- Редактировать маски слоя
- Извлечение активов
- Отображение слоев с помощью обтравочных масок
- Создание ресурсов изображения из слоев
- Работа со смарт-объектами
- Режимы наложения
- Объединение нескольких изображений в групповой портрет
- Объединение изображений с помощью Auto-Blend Layers
- Выравнивание и распределение слоев
- Копировать CSS из слоев
- Загрузить выделение из границ слоя или маски слоя
- Knockout для отображения содержимого других слоев
- Выборки
- Начало работы с выборками
- Сделайте выбор в композите
- Рабочая область выбора и маски
- Выберите с помощью инструментов выделения
- Выберите с помощью инструментов лассо
- Настройка выбора пикселей
- Перемещение, копирование и удаление выбранных пикселей
- Создать временную быструю маску
- Выберите диапазон цветов в изображении
- Преобразование между путями и границами выделения
- Основы канала
- Сохранить выделения и маски альфа-канала
- Выберите области изображения в фокусе
- Дублировать, разделять и объединять каналы
- Расчет канала
- Начало работы с выборками
- Настройки изображения
- Замена цветов объекта
- Деформация перспективы
- Уменьшить размытие изображения при дрожании камеры
- Примеры лечебных кистей
- Экспорт таблиц поиска цветов
- Настройка резкости и размытия изображения
- Понимание настроек цвета
- Применение регулировки яркости/контрастности
- Настройка деталей теней и светлых участков
- Регулировка уровней
- Настройка оттенка и насыщенности
- Настройка вибрации
- Настройка насыщенности цвета в областях изображения
- Быстрая настройка тона
- Применение специальных цветовых эффектов к изображениям
- Улучшите изображение с помощью настройки цветового баланса
- Изображения с высоким динамическим диапазоном
- Просмотр гистограмм и значений пикселей
- Подберите цвета на изображении
- Обрезка и выравнивание фотографий
- Преобразование цветного изображения в черно-белое
- Корректирующие слои и слои-заливки
- Регулировка кривых
- Режимы наложения
- Целевые изображения для прессы
- Настройка цвета и тона с помощью пипеток «Уровни» и «Кривые»
- Настройка экспозиции и тонирования HDR
- Осветлить или затемнить области изображения
- Выборочная настройка цвета
- Adobe Camera Raw
- Системные требования Camera Raw
- Что нового в Camera Raw
- Введение в Camera Raw
- Создание панорам
- Поддерживаемые объективы
- Эффекты виньетирования, зернистости и удаления дымки в Camera Raw
- Сочетания клавиш по умолчанию
- Автоматическая коррекция перспективы в Camera Raw
- Радиальный фильтр в Camera Raw
- Управление настройками Camera Raw
- Открытие, обработка и сохранение изображений в Camera Raw
- Исправление изображений с помощью инструмента Enhanced Spot Removal Tool в Camera Raw
- Поворот, обрезка и настройка изображений
- Настройка цветопередачи в Camera Raw
- Версии процесса в Camera Raw
- Внесение локальных корректировок в Camera Raw
- Исправление и восстановление изображений
- Удаление объектов с фотографий с помощью Content-Aware Fill
- Content-Aware Patch and Move
- Ретушь и исправление фотографий
- Исправить искажение изображения и шум
- Основные действия по устранению неполадок для устранения большинства проблем
- Улучшение изображения и трансформация
- Заменить небо на изображениях
- Преобразование объектов
- Настройка кадрирования, поворота и размера холста
- Как обрезать и выпрямить фотографии
- Создание и редактирование панорамных изображений
- Деформация изображений, форм и путей
- Точка схода
- Контентно-зависимое масштабирование
- Преобразование изображений, форм и контуров
- Рисунок и живопись
- Симметричные узоры красками
- Рисование прямоугольников и изменение параметров обводки
- О чертеже
- Рисование и редактирование фигур
- Малярные инструменты
- Создание и изменение кистей
- Режимы наложения
- Добавить цвет к путям
- Редактировать пути
- Краска с помощью кисти-миксера
- Наборы кистей
- Градиенты
- Градиентная интерполяция
- Выбор заливки и обводки, слоев и контуров
- Рисование с помощью инструментов «Перо»
- Создание шаблонов
- Создание узора с помощью Pattern Maker
- Управление путями
- Управление библиотеками шаблонов и пресетами
- Рисовать или рисовать на графическом планшете
- Создание текстурированных кистей
- Добавление динамических элементов к кистям
- Градиент
- Нарисуйте стилизованные мазки с помощью Art History Brush
- Краска с рисунком
- Синхронизация пресетов на нескольких устройствах
- Текст
- Добавить и отредактировать текст
- Единый текстовый движок
- Работа со шрифтами OpenType SVG
- Символы формата
- Формат абзацев
- Как создавать текстовые эффекты
- Редактировать текст
- Интервал между строками и символами
- Арабский и еврейский шрифт
- Шрифты
- Устранение неполадок со шрифтами
- Азиатский тип
- Создать тип
- Ошибка Text Engine при использовании инструмента «Текст» в Photoshop | Виндовс 8
- Добавить и отредактировать текст
- Фильтры и эффекты
- Использование фильтра «Пластика»
- Использовать галерею размытия
- Основы фильтра
- Ссылка на эффекты фильтра
- Добавить световые эффекты
- Используйте адаптивный широкоугольный фильтр
- Используйте фильтр масляной краски
- Используйте фильтр «Пластика»
- Эффекты слоя и стили
- Применить определенные фильтры
- Размазать области изображения
- Использование фильтра «Пластика»
- Сохранение и экспорт
- Сохранение файлов в Photoshop
- Экспорт файлов в Photoshop
- Поддерживаемые форматы файлов
- Сохранять файлы в графических форматах
- Перемещение дизайнов между Photoshop и Illustrator
- Сохранение и экспорт видео и анимации
- Сохранение файлов PDF
- Защита авторских прав Digimarc
- Сохранение файлов в Photoshop
- Управление цветом
- Понимание управления цветом
- Поддержание согласованности цветов
- Настройки цвета
- Дуотоны
- Работа с цветовыми профилями
- Документы с управлением цветом для онлайн-просмотра
- Управление цветом документов при печати
- Импортированные изображения с управлением цветом
- Пробные цвета
- Дизайн веб-сайтов, экранов и приложений
- Photoshop для дизайна
- Артборды
- Предварительный просмотр устройства
- Копировать CSS из слоев
- Разделение веб-страниц
- Опции HTML для фрагментов
- Изменить расположение фрагментов
- Работа с веб-графикой
- Создание фотогалерей в Интернете
- Видео и анимация
- Видеомонтаж в Photoshop
- Редактировать слои видео и анимации
- Обзор видео и анимации
- Предварительный просмотр видео и анимации
- Красить кадры в слоях видео
- Импорт видеофайлов и последовательностей изображений
- Создать анимацию кадра
- Creative Cloud 3D-анимация (предварительная версия)
- Создание анимации временной шкалы
- Создание изображений для видео
- Печать
- Печать 3D-объектов
- Печать из фотошопа
- Печать с управлением цветом
- Контактные листы и презентации в формате PDF
- Печать фотографий в макете пакета изображений
- Плашечные цвета для печати
- Печать изображений на коммерческой типографии
- Улучшение цветных отпечатков из Photoshop
- Устранение проблем с печатью | Фотошоп
- Автоматизация
- Создание действий
- Создание графики, управляемой данными
- Сценарий
- Обработать пакет файлов
- Воспроизведение и управление действиями
- Добавить условные действия
- О действиях и панели действий
- Инструменты записи в действиях
- Добавить условное изменение режима к действию
- Набор инструментов пользовательского интерфейса Photoshop для подключаемых модулей и сценариев
- Подлинность контента
- Узнайте об учетных данных контента
- Идентичность и происхождение для NFT
- Подключить учетные записи для атрибуции креативов
- Фотошоп 3D
- Фотошоп 3D | Общие вопросы о снятых с производства 3D-функциях
Команда «Поместить» добавляет фотографию, иллюстрацию или любой другой объект, поддерживаемый Photoshop. файл в качестве смарт-объекта в ваш документ. Смарт-объекты можно масштабировать,
размещены, перекошены, повернуты или деформированы без ухудшения качества изображения.
файл в качестве смарт-объекта в ваш документ. Смарт-объекты можно масштабировать,
размещены, перекошены, повернуты или деформированы без ухудшения качества изображения.
Поместить файл в Photoshop
Откройте документ Photoshop, который место назначения для размещенного искусства или фотографии.
Выполните одно из следующих действий:
Вы также можете перетащить файл из Windows или Mac OS на открытое изображение Photoshop.
- (Мост) Выберите файл и выберите Файл > Место > В Photoshop.
Если вы размещаете файл PDF или Illustrator (AI), Появится диалоговое окно «Поместить PDF». Выберите нужную страницу или изображение для размещения, задайте параметры кадрирования и нажмите ОК. Для большего информацию о параметрах диалогового окна «Поместить PDF» см. в разделе «Поместить». Файлы PDF или Illustrator в Photoshop.
Размещенное изображение отображается внутри ограничивающей рамки в центре изображения Photoshop.
 Художественное произведение сохраняет исходное соотношение сторон; однако, если рисунок больше, чем изображение в Photoshop, его размер изменяется до .
Художественное произведение сохраняет исходное соотношение сторон; однако, если рисунок больше, чем изображение в Photoshop, его размер изменяется до . В дополнение к команде «Поместить» вы также можете добавить иллюстрацию Adobe Illustrator в качестве смарт-объекта, скопировав и вставив иллюстрацию из Illustrator в документ Photoshop. См. раздел Вставка изображений Adobe Illustrator в Photoshop.
(Необязательно) Переместите или трансформируйте размещенную иллюстрацию выполнив любое из следующих действий:
указатель внутри ограничивающей рамки размещенного изображения и перетащите его, или на панели параметров введите значение для X, чтобы указать расстояние между центральной точкой размещенного изображения и левым краем Изображение. Введите значение Y, чтобы указать расстояние между центральную точку размещенной иллюстрации и верхний край изображения.
Чтобы масштабировать размещенную иллюстрацию, перетащите один из углов ручки ограничивающей рамки или введите значения для W и H в параметрах бар.
 При перетаскивании удерживайте клавишу Shift, чтобы сохранить пропорции.
При перетаскивании удерживайте клавишу Shift, чтобы сохранить пропорции.Чтобы повернуть размещенную иллюстрацию, поместите указатель вне ограничивающую рамку (указатель превратится в изогнутую стрелку) и перетащите, или введите значение (в градусах) для параметра «Поворот» в панель параметров. Произведение вращается вокруг центральной точки размещенное художественное произведение. Чтобы настроить центральную точку, перетащите ее в новое место, или нажмите на маркер на значке центральной точки в панель параметров.
Чтобы наклонить размещенную иллюстрацию, удерживайте нажатой клавишу Ctrl (Windows) или Command (Mac OS) и перетащите боковой маркер ограничивающего коробка.
Чтобы деформировать размещенное изображение, выберите «Правка» > Преобразование > Деформация, а затем выберите деформацию в меню Деформация. Всплывающее меню стиля на панели параметров.
Если выбрать Пользовательский во всплывающем меню «Стиль деформации» перетащите контрольные точки, сегмент ограничивающей рамки или сетки, или области внутри сетки для деформации Изображение.

Если вы размещаете файл PDF, EPS или Adobe Illustrator, установите параметр «Сглаживание» на панели параметров по желанию. Смешать крайних пикселях во время растеризации выберите параметр «Сглаживание». Чтобы создать резкий переход между краевыми пикселями во время растеризации, снимите флажок «Сглаживание».
. Выполните одно из следующих действий:
Нажмите «Подтвердить» в на панели параметров или нажмите Enter (Windows) или Return (Mac OS). чтобы зафиксировать размещенную иллюстрацию на новом слое.
Нажмите кнопку «Отмена» в на панели параметров или нажмите клавишу ESC, чтобы отменить размещение.
Размещение файлов PDF или Illustrator в Photoshop
При размещении файла PDF или Adobe Illustrator
файла, используйте диалоговое окно «Поместить PDF», чтобы задать параметры размещения
произведение искусства.
При открытом целевом документе Photoshop, поместите файл PDF или Adobe Illustrator.
В диалоговом окне «Поместить PDF» в разделе «Выбор» выберите «Страница». или Изображение, в зависимости от того, какие элементы документа PDF вы хотите импортировать. Если файл PDF содержит несколько страниц или изображений, щелкните значок эскиз страницы или файла, который вы хотите поместить.
Используйте меню «Размер миниатюры» для настройки миниатюры. просмотреть в окне предварительного просмотра. Параметр «Подогнать страницу» подходит для одного эскиза. в окне предварительного просмотра. Полоса прокрутки появляется, если их несколько. предметы.
В разделе «Параметры» выберите в меню «Обрезать до», чтобы указать какую часть документа PDF или Illustrator (AI) включить:
Ограничительная рамка
Посевы до наименьшей прямоугольной области, включающей весь текст и графика страницы.
 Эта опция исключает посторонние
белое пространство.
Эта опция исключает посторонние
белое пространство.Медиабокс
Обрезка до исходного размера страницы.
Коробка обрезки
Обрезка области отсечения (поля обрезки) PDF файл.
Коробка кровотечения
Обрезка области, указанной в файле PDF, для учета ограничений присущие производственным процессам, таким как резка, складывание и обрезка.
Коробка обрезки
Посевы в район, указанный для предполагаемого завершения размер страницы.
Художественная коробка
Обрезка области, указанной в файле PDF для размещения данные PDF в другое приложение.
Нажмите кнопку «ОК», чтобы закрыть диалоговое окно «Поместить PDF».
При необходимости задайте любое позиционирование, масштабирование, наклон, параметры поворота, деформации или сглаживания на панели параметров.

Нажмите Подтвердить , чтобы поместите обложку как смарт-объект на новый слой назначения документ.
Вставка изображения Adobe Illustrator в Фотошоп
Вы можете копировать изображения из Adobe Illustrator и вставьте его в документ Photoshop.
В Adobe Illustrator укажите настройки для поведение копирования и вставки:
Для автоматического растрирования изображения при вставив его в документ Photoshop, отключите PDF и AICB (без поддержки прозрачности) в разделе «Обработка файлов и буфер обмена» предпочтения.
Чтобы вставить рисунок как смарт-объект, растровое изображение, путь или слой формы, включите PDF и AICB (без прозрачности). Поддержка) в настройках «Обработка файлов и буфер обмена».
Откройте файл в Adobe Illustrator, выберите изображение, которое вы хотите скопировать, и выберите «Правка» > «Копировать».

В Photoshop откройте документ, который вы хотите вставить обложку Adobe Illustrator, а затем выберите «Редактировать» > Вставить.
Если PDF и AICB (без поддержки прозрачности) параметры отключены в настройках «Обработка файлов и буфер обмена». Adobe Illustrator изображение автоматически растрируется по мере его вставлен в документ Photoshop. Вы можете пропустить остальные шаги в этой процедуре.
В диалоговом окне «Вставить» выберите способ вставки. обложку Adobe Illustrator, а затем нажмите ОК:
. Смарт-объект
Вставляет рисунок как векторный смарт-объект, который можно масштабировать, преобразованы или перемещены без ухудшения качества изображения. Как искусство размещены, его файловые данные встраиваются в документ Photoshop на отдельный слой.
Пиксели
Вставляет изображение в виде пикселей, которые можно масштабировать, преобразовывать, или перемещается перед растрированием и размещением на отдельном слое в документ фотошопа.

Путь
Вставляет рисунок как путь, который можно редактировать с помощью инструменты пера, инструмент «Выделение контура» или инструмент «Прямой выбор». Путь вставляется в слой, выбранный на панели «Слои».
Слой формы
Вставляет рисунок как новый слой формы (слой, содержащий путь, заполненный цветом переднего плана).
Если вы выбрали смарт-объект или пиксели в диалоговом окне «Вставить» поле, внесите необходимые изменения, а затем нажмите Enter или Вернитесь на место искусства.
Больше похоже на это
- Adobe Bridge
- Масштабирование, поворот, наклон, искажение, применение перспективы или деформация
- Деформация объекта
- Размещение файлов
- О создании компонентов Smart Objects
8
- сегментов и точек пути, фигура на слое фигуры
Войдите в свою учетную запись
Войти
Управление учетной записью
| Выбор | |
| Нарисовать шатер из центра | Альтернативная бегущая строка |
| Добавить к выбору | Смена |
| Вычитание из выделения | Альт. |
| Пересечение с выделением | Shift-Alt |
| Создать копию выделенного с помощью инструмента «Перемещение» | Alt-Перетаскивание Выбор |
| Сделать копию выделенного, когда он не используется в инструменте «Перемещение» | Выбор Ctrl-Alt-перетаскивание |
| Переместить выделение (с шагом 1 пиксель) | Клавиши со стрелками |
| Переместить выделение (с шагом 10 пикселей) | Клавиши со стрелками Shift |
| Выбрать все непрозрачные пиксели на слое | Щелкните миниатюру слоя, удерживая нажатой клавишу Ctrl (на панели «Слои») |
| Восстановить последний выбор | Ctrl-Shift-D |
| Выбор перьев | Shift-F6 |
| Переместить область выделения при рисовании выделения | Удерживать пробел при рисовании бегущей строки |
| Просмотр | |
| Подходит для экрана | Дважды щелкните инструмент «Рука» или Ctrl-0 |
| Уровень просмотра 100% (фактические пиксели) | Дважды щелкните инструмент «Масштаб» или Ctrl-Alt-0 |
| Увеличить | Ctrl-Пробел-щелчок или Ctrl-плюс (+) |
| Уменьшить | Alt-Пробел-Щелчок или Ctrl-Минус (-) |
| Скрыть все инструменты и панели | Вкладка |
| Скрыть все панели, кроме панели инструментов и панели параметров | Shift-Tab |
| Поворот в полноэкранном режиме | Ф |
| Прокрутка изображения влево или вправо в окне | Ctrl-Shift-Page Up/Down |
| Перейти/Увеличить часть изображения | Ctrl-перетаскивание в панели навигации |
| Включает/отключает маску слоя как rubylith | \ |
| Ярлыки слоев | |
| Создать новый слой | Ctrl-Shift-N |
| Выбор несмежных слоев | Ctrl-Click слои |
| Выбор смежных слоев | Щелкните один слой, затем, удерживая клавишу Shift, щелкните другой слой |
| Удалить слой | Клавиша удаления (в инструменте «Перемещение») |
| Просмотр содержимого маски слоя | Удерживая нажатой клавишу «Alt», значок маски слоя |
| Временно отключить маску слоя | Щелкните значок маски слоя, удерживая нажатой клавишу «Shift» |
| Клонирование слоя при его перемещении | Альтернативное перетаскивание |
| Найти/выбрать слой, содержащий объект | Щелкните правой кнопкой мыши объект с помощью инструмента «Перемещение» |
| Изменить непрозрачность слоя | Клавиши цифровой клавиатуры (с выбранным инструментом перемещения) |
| Циклический переход вниз или вверх по режимам наложения | Shift-плюс(+) или минус(-) |
| Переход к определенному режиму наложения | (с инструментом «Перемещение») Shift-Alt-буква (т. е.: N = обычный, M = умножение и т. д.) е.: N = обычный, M = умножение и т. д.) |
| Переключиться на слой ниже/выше текущего слоя | Alt-[ или Alt-] |
| Переместить слой ниже/выше текущего слоя | Ctrl-[ или Ctrl-] |
| Ярлыки ввода | |
| Выделить весь текст на слое | Дважды щелкните миниатюру T на панели «Слои» |
| Увеличение/уменьшение размера выделенного текста на 2 пункта | Ctrl-Shift->/< |
| Увеличение/уменьшение размера выделенного текста на 10 пунктов | Ctrl-Shift-Alt->/< |
| Увеличение/уменьшение кернинга/трекинга | Alt-стрелка вправо/влево |
| Выровнять текст по левому/центру/справа | Ctrl-Shift-Л/К/П |
| Окраска | |
| Заливка выделения фоновым цветом | Ctrl-Backspace |
| Заливка выделения цветом переднего плана | Alt-Backspace |
| Заливка выделения цветом переднего плана с помощью блокировки прозрачных пикселей | Shift-Alt-Backspace |
| Заполнить выделение исходным состоянием на панели «История» | Ctrl-Alt-Backspace |
| Отображение диалогового окна «Заливка» | Shift-Backspace |
| Образец в качестве фонового цвета | Alt-щелчок с инструментом «Пипетка» |
| Чтобы получить инструмент перемещения | Находясь в любом инструменте рисования/редактирования, удерживайте Ctrl |
| Чтобы получить Пипетку с инструментами для рисования | Альт. |
| Изменение непрозрачности краски (с выключенным аэрографом) | Цифровые клавиши |
| Изменение непрозрачности краски (с включенным аэрографом) | Shift-цифровые клавиши |
| Изменение расхода аэрографа (при включенном аэрографе) | Цифровые клавиши |
| Изменение расхода аэрографа (при выключенном аэрографе) | Shift-цифровые клавиши |
| Курсор-перекрестие | Любой инструмент для рисования/редактирования с включенным Caps Lock |
| Уменьшение/увеличение размера кисти | [ или ] |
| Уменьшение/увеличение жесткости кисти | Shift-[ или Shift-] |
| Переключение между предустановленными кистями | < или > |
| Всплывающая панель Open Brushes | Щелкните правой кнопкой мыши в окне изображения |
| Стереть до исходного состояния панели истории | Альтернативный ластик |
| Переход вниз или вверх по режимам наложения | Shift-плюс(+) или минус(-) |
| Переход к определенному режиму наложения | Shift-Alt-letter (т.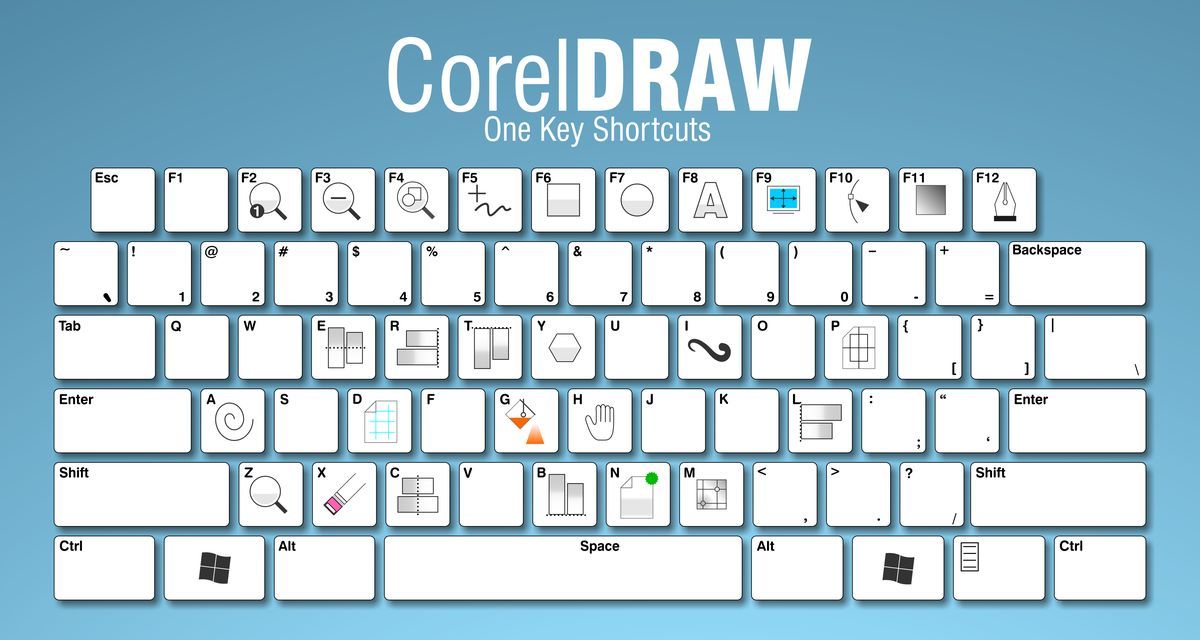 |

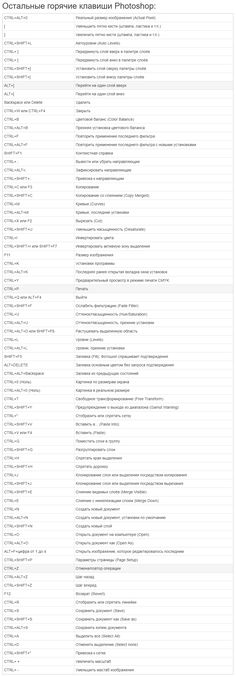 подхватив курсором за нижний или боковые края
подхватив курсором за нижний или боковые края В разделе Painting Cursors (Курсоры для рисования) выберите вариант Normal Brush Tip (Нормальный кончик кисти), а в разделе Other Cursors (Другие курсоры) настройку Precise (Точный)
В разделе Painting Cursors (Курсоры для рисования) выберите вариант Normal Brush Tip (Нормальный кончик кисти), а в разделе Other Cursors (Другие курсоры) настройку Precise (Точный) 1, Adobe RGB (1998) и ProPhoto RGB
1, Adobe RGB (1998) и ProPhoto RGB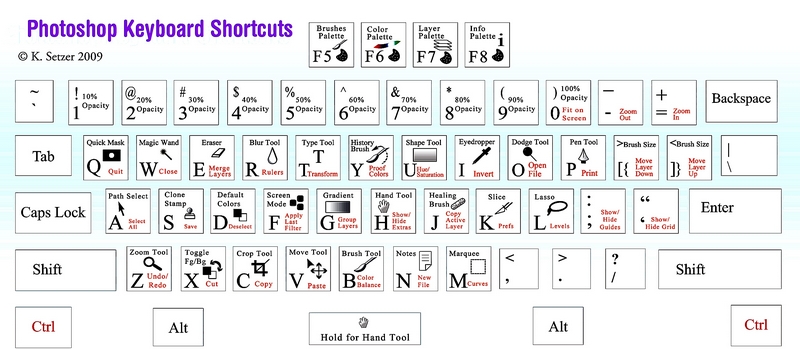
 перетаскиванием)
перетаскиванием)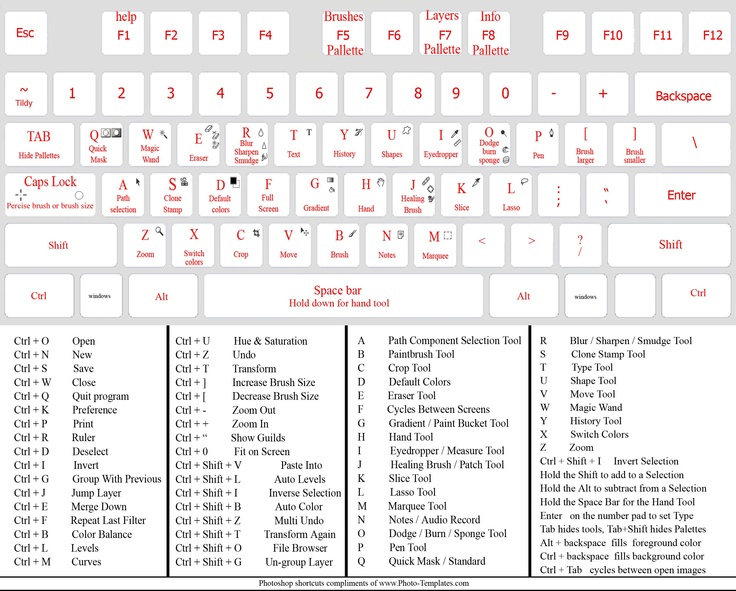 Используется в том случае, когда нужно просматривать одновременно несколько изображений
Используется в том случае, когда нужно просматривать одновременно несколько изображений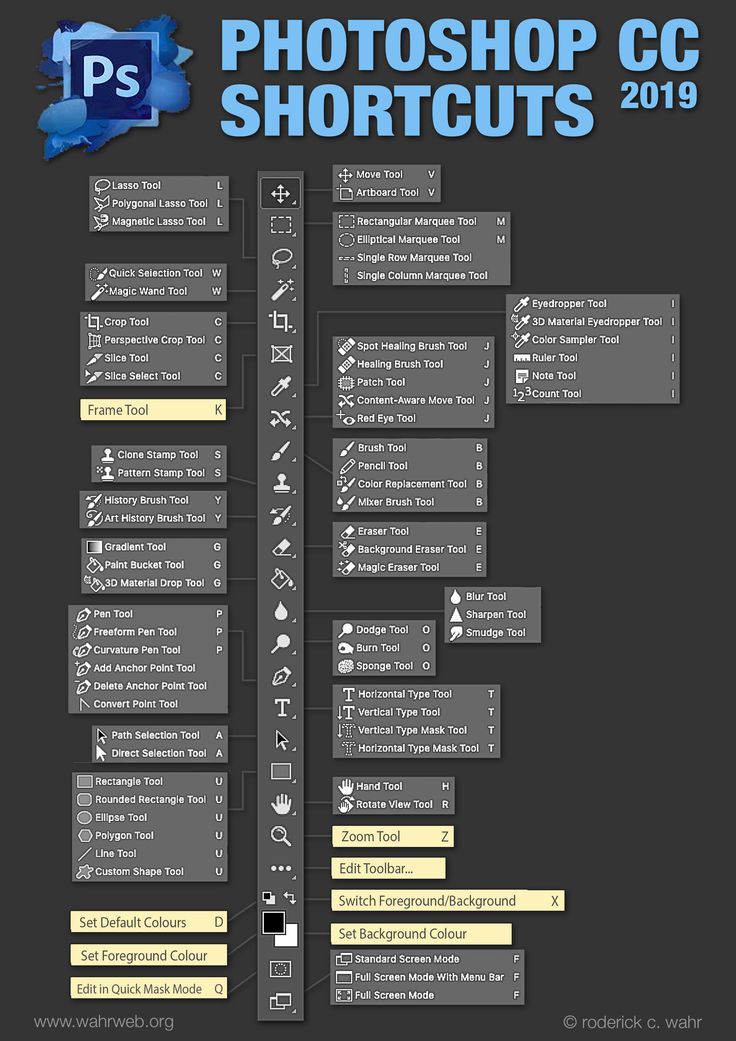 Художественное произведение сохраняет исходное соотношение сторон; однако, если рисунок больше, чем изображение в Photoshop, его размер изменяется до .
Художественное произведение сохраняет исходное соотношение сторон; однако, если рисунок больше, чем изображение в Photoshop, его размер изменяется до .  При перетаскивании удерживайте клавишу Shift, чтобы сохранить пропорции.
При перетаскивании удерживайте клавишу Shift, чтобы сохранить пропорции.
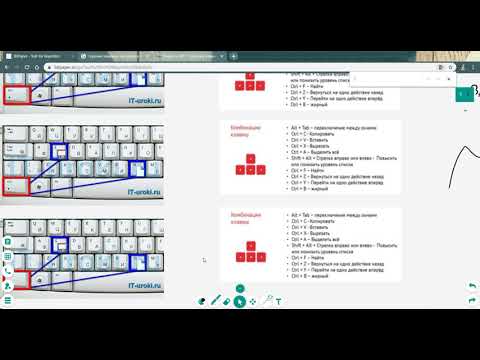 Эта опция исключает посторонние
белое пространство.
Эта опция исключает посторонние
белое пространство.