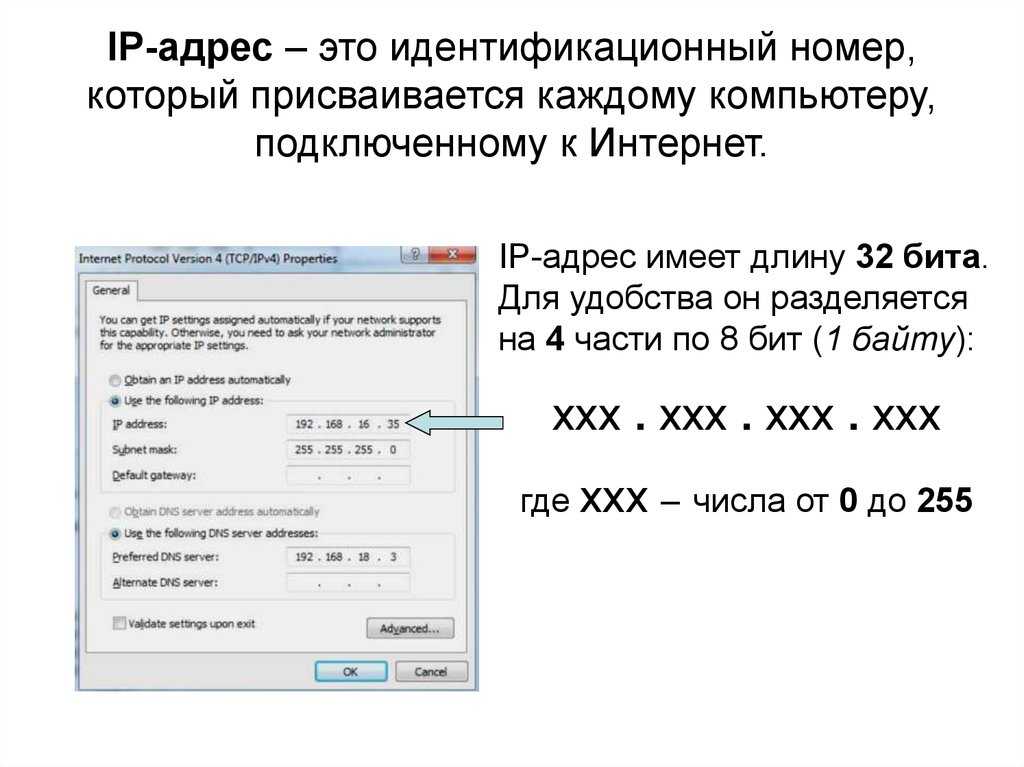Как узнать, является ли IP-адрес статическим или динамическим в Linux
В Интернете пользователя узнают по отличительному идентификатору, называемому IP-адресом. Этот 32-битный адрес динамически назначается протоколом динамической конфигурации хоста (DHCP). Адреса, назначенные DHCP, можно изменить после перезагрузки системы, тогда как статический IP-адрес не изменится.
Так почему люди используют статический IP-адрес? Статический IP-адрес имеет решающее значение, если вы запускаете сервер на своем устройстве для обмена файлами и другими службами. Вы можете заплатить своему интернет-провайдеру, чтобы получить статический IP-адрес, или вы также можете настроить свой динамический IP-адрес и сделать статический в своей системе.
Хотя обе конфигурации IP имеют свои собственные цели и не идеальны, статические IP-адреса легко взломать, и это будет стоить вам. В то время как динамические IP-адреса не подходят для услуг хостинга, они могут вызывать прерывание соединения и менее точное географическое местоположение.
Для вас очень важно знать тип своего IP-адреса по ряду причин. Есть много способов проверить тип выделенного вами IP-адреса. В этой статье будут упомянуты некоторые подходы к изучению типа IP-адреса вашей системы. Итак, приступим.
Как проверить, является ли IP-адрес статическим или динамическим в Linux
Нет прямого способа проверить, является ли ваш IP-адрес динамическим или статическим в Linux. Большинство пользователей, вероятно, будут иметь IP-адрес, назначенный DHCP. Чтобы проверить это, используйте команду, указанную ниже:
$ ip r
На выходе четко указывается IP и его тип. Но если ваш IP-адрес статический, эта команда не будет отображать » DHCP » в выходных данных, как показано на изображении ниже:
Другая утилита, называемая » Текстовый пользовательский интерфейс Network Manager «, также известная как » nmtui «, может помочь в поиске типа IP-адреса. Эта утилита весьма полезна для определения типа IP и настройки сети. Чтобы проверить тип вашего IP-адреса, откройте терминал и выполните команду, указанную ниже:
Чтобы проверить тип вашего IP-адреса, откройте терминал и выполните команду, указанную ниже:
$ nmtui
В терминале откроется интерфейс сетевого менеджера. Перейдите к » Редактировать соединение » и нажмите » Ввод «:
Другой интерфейс откроется с сетевыми интерфейсами. Выберите сетевой интерфейс и нажмите » Enter «:
Откроется окно » Редактировать соединение «. Вы можете увидеть IP-конфигурацию как IPv4, так и IPv6. Это указывает на то, что моя IP-конфигурация — » <Автоматическая> «, что означает, что DHCP назначает мое соединение и является динамическим.
Теперь, если мой IP-адрес статический, в этом окне будет отображаться » вместо «, как показано на изображении ниже:
Заключение
Нет явного способа проверить, является ли ваш IP статическим или динамическим в Linux. Есть несколько косвенных методов определения того, является ли ваш IP-адрес динамическим или статическим. Самый прагматичный подход — контролировать свой IP каждый раз, когда вы перезагружаете систему. Если он меняется, то ваш IP-адрес динамический, в противном случае — статический.
Если он меняется, то ваш IP-адрес динамический, в противном случае — статический.
В этом руководстве упоминается несколько методов определения типа IP-адреса в Linux, один — с помощью команды » ip r «, а второй — с помощью утилиты » nmtui «. Статические и динамические конфигурации IP имеют свои преимущества. Вы должны знать тип своего IP-адреса, потому что статические IP-адреса подвержены взлому, тогда как динамические IP-адреса не подходят для запуска сервера на вашем компьютере.
Что такое статический IP? | NordVPN
Содержание
- Что такое статический IP-адрес
- Как найти свой статический IP-адрес
- Публичные и частные IP-адреса
- Зачем использовать статический IP-адрес
- Отличие статических от динамических IP-адресов
- Как получить статический IP-адрес
- Преимущества статических IP-адресов
- Недостатки статического IP-адреса
- Как защитить свой IP-адрес, будь то статический или динамический
Что такое статический IP-адрес
Статический IP-адрес – это IP-адрес, не меняющийся со временем.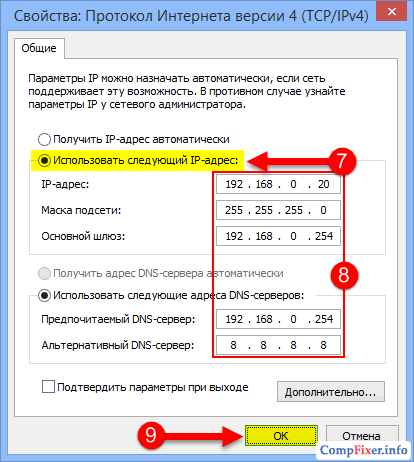 IP-адреса (интернет-протокол) – это числовые обозначения, которые позволяют отправлять и получать пакеты данных из сетей и устройств.
IP-адреса (интернет-протокол) – это числовые обозначения, которые позволяют отправлять и получать пакеты данных из сетей и устройств.
Большинство IP-адресов являются динамическими, то есть время от времени они меняются. Статический же IP-адрес всегда представляет собой одну и ту же последовательность чисел.
Как найти свой статический IP-адрес
Свой статический IP-адрес можно узнать несколькими способами. Предполагая, что у вас есть статический IP-адрес, вы можете воспользоваться нашим поисковиком IP-адресов или ввести запрос «какой у меня IP-адрес» в любой популярной поисковой системе.
Так можно выяснить свой IP-адрес в настоящее время, но программа не скажет, есть ли у вас статический IP-адрес.
Публичные и частные IP-адреса
Прежде чем идти дальше, давайте поговорим о разновидностях IP-адресов. Существует два типа IP-адресов: публичный и частный. Статические и динамические IP-адреса также могут быть как публичными, так и частными.
Публичный IP-адрес связан с интернет-шлюзом (например, домашний маршрутизатор) и позволяет данным из остальной части Интернета найти путь обратно к вам.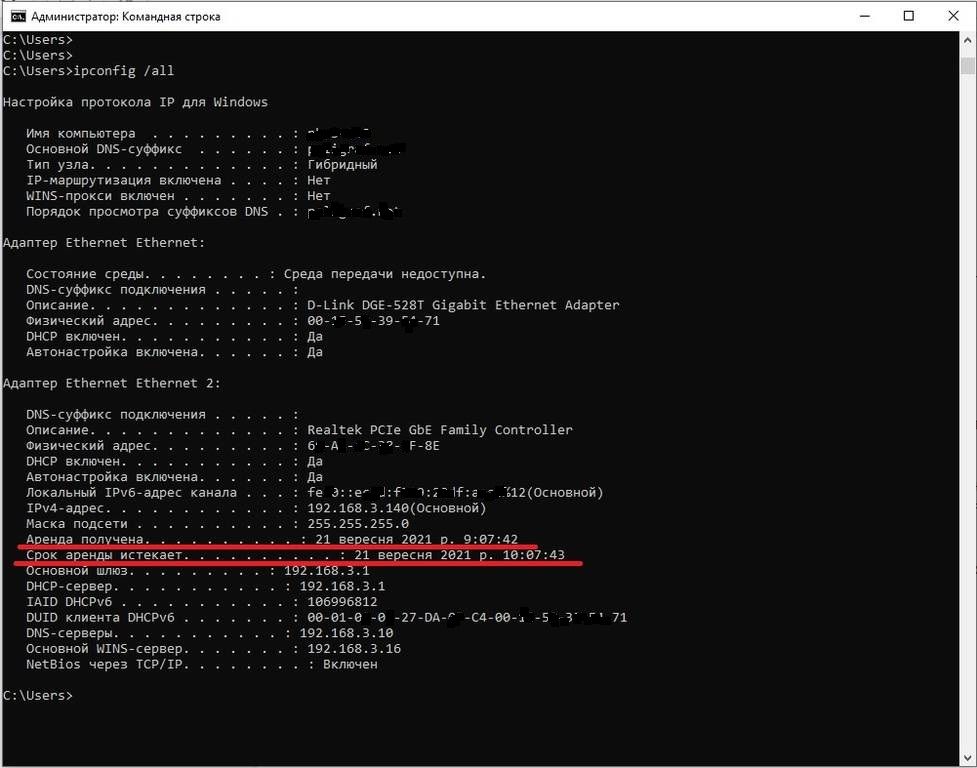 Достигнув сначала маршрутизатора, данные отправляются далее на устройство, которое вы используете (например, смартфон). А вот уже устройство имеет частный IP-адрес, назначенный маршрутизатором для использования в локальной сети.
Достигнув сначала маршрутизатора, данные отправляются далее на устройство, которое вы используете (например, смартфон). А вот уже устройство имеет частный IP-адрес, назначенный маршрутизатором для использования в локальной сети.
Зачем использовать статический IP-адрес
Статические IP-адреса могут выполнять ряд полезных функций.
- Решения для удаленного доступа. Наиболее распространенным вариантом использования статического IP-адреса являются системы удаленного доступа, такие как VPN. Компания может предоставить доступ к своим ресурсам и базам данных только пользователям с определенным IP-адресом. Чтобы получить доступ к корпоративному серверу, пользователь будет использовать на своем устройстве VPN-приложение со статическим IP (адрес, необходимый для привилегированного доступа), что позволит ему подключиться к сети компании и получить доступ к файлам.
- Хостинг серверов. Если вы устанавливаете и настраиваете сервер, использование статического IP-адреса может облегчить устройствам поиск и быстрое к нему подключение.

- Передача данных с интернет-шлюза на большей скорости. Если настроить устройство на использование статического частного IP-адреса, данные с интернет-шлюза (обычно маршрутизатора или модема) на это устройство будут передаваться немного быстрее.
Отличие статических от динамических IP-адресов
Единственная разница между статическим и динамическим IP-адресом заключается в том, как часто они меняются. Статический IP-адрес остается неизменным, а динамический меняется с полурегулярными интервалами.
На заре эры Интернета, когда коммутируемые соединения все еще широко использовались, динамические IP-адреса менялись каждый раз, когда вы подключались к Интернету. Сегодня у большинства людей интернет-шлюз (модем, роутер) включен практически постоянно. В результате динамические IP-адреса теперь не меняются так часто, как раньше. Если не перезагружать маршрутизатор, IP-адрес может меняться всего лишь один или два раза в год.
Статический IP-адрес, будь то публичный или частный, не меняется вовсе.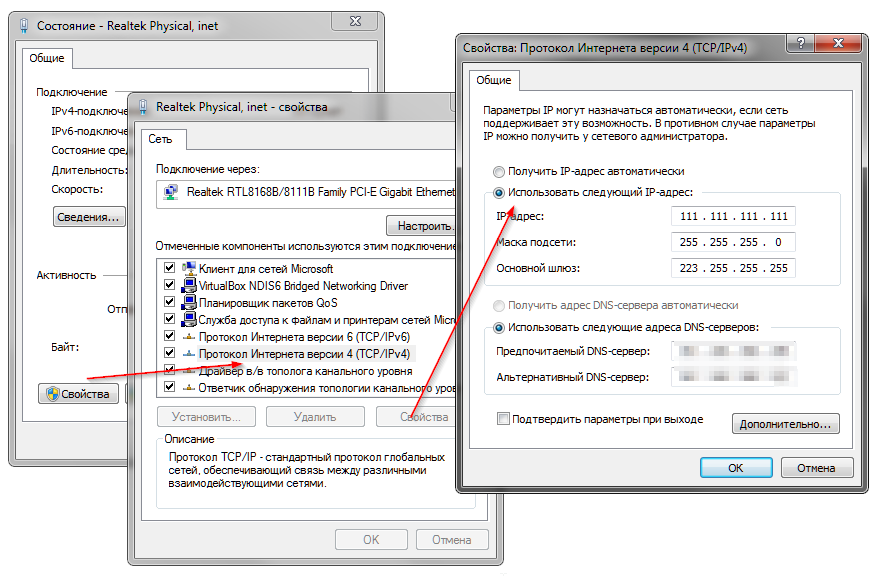 Связанное с ним устройство настроено на постоянное подключение к Интернету с использованием одного и того же IP-адреса. Как правило, его можно изменить вручную. Например, если у вас возникли конфликты IP-адресов в Windows, можно изменить свой статический IP-адрес или переключиться на динамический.
Связанное с ним устройство настроено на постоянное подключение к Интернету с использованием одного и того же IP-адреса. Как правило, его можно изменить вручную. Например, если у вас возникли конфликты IP-адресов в Windows, можно изменить свой статический IP-адрес или переключиться на динамический.
Похожие статьи
Как получить статический IP-адрес
Получить статический IP-адрес на большинстве устройств можно через интерфейс настроек. Нужно просто переключить IP-адрес с динамического на статический, в некоторых системах вас могут запросить ввести предпочтительный IP-адреса.
Маршрутизатору также можно присвоить статический IP-адрес. Обычно для этого нужно войти в панель управления маршрутизатором и внести изменения в настройки по умолчанию.
Статический IP-адрес также можно получить через NordVPN, он предлагает статические выделенные IP-адреса в различных местах, включая Соединенные Штаты, Великобританию, Нидерланды, Францию и Германию.
Онлайн-безопасность в один клик.
Оставайтесь в безопасности с ведущим VPN в мире
Купить NordVPN
Подробнее
Преимущества статических IP-адресов
Основное преимущество статических IP-адресов связано с удаленным доступом, как уже было сказано выше. Возможность создать список разрешенных IP-адресов, которые затем устанавливаются в качестве статических IP-адресов на корпоративных шлюзах или VPN-серверах, – хороший способ повысить безопасность компании.
Однако для отдельных пользователей Интернета наличие выделенного IP-адреса имеет мало преимуществ. Для повседневных нужд в большинстве случаев использование динамических IP-адресов на устройстве или маршрутизаторе вполне достаточно.
Недостатки статического IP-адреса
Статические IP-адреса не имеют серьезных недостатков. Теоретически наличие статического IP-адреса может облегчить хакерам работу по выслеживанию пользователя, предполагая, что они смогут узнать его IP-адрес. Однако динамический IP-адрес на маршрутизаторе пользователя в наши дни меняется так редко, что переход на статический практически не повышает риск.
Основным недостатком статического IP-адреса является то, что для большинства обычных пользователей Интернета он предлагает мало преимуществ. Если, конечно, на данный момент вы, например, не курируете сервером, менять свой динамический IP-адрес на что-либо другое не имеет смысла.
Как защитить свой IP-адрес, будь то статический или динамический
И статический, и динамический IP-адрес можно обезопасить от угроз с помощью VPN. Сервис VPN скрывает реальный IP-адрес пользователя от посещаемых им веб-сайтов и серверов, а вместо него присваивает адрес VPN-сервера.
Чем опасно раскрывать свой IP-адрес? На самом деле, многим. Из самого безобидного, его могут использовать для демонстрации вам таргетинговой надоедливой рекламы, ну а что похуже – для DDoS-атак и даже для выяснения информации о вашем местоположении.
Чтобы защитить свой IP-адрес, воспользуйтесь премиум-сервисом, например NordVPN. Одной учетной записью NordVPN можно обезопасить до шести устройств, включая маршрутизатор. Подключившись к VPN, ваши данные будут направляться через VPN-сервер. Это означает, что посещаемые вами веб-сайты смогут видеть только IP-адрес VPN-сервера, а не вашей сети. Ваша онлайн-деятельность станет приватной, так что даже интернет-провайдер не сможет отследить ваши привычки просмотра.
Подключившись к VPN, ваши данные будут направляться через VPN-сервер. Это означает, что посещаемые вами веб-сайты смогут видеть только IP-адрес VPN-сервера, а не вашей сети. Ваша онлайн-деятельность станет приватной, так что даже интернет-провайдер не сможет отследить ваши привычки просмотра.
NordVPN также обеспечивает дополнительную безопасность и конфиденциальность с помощью Threat Protection. Эта мощная функция ограничивает риски от вредоносных программ, останавливает навязчивые онлайн-трекеры и блокирует надоедливую рекламу.
Онлайн-безопасность в один клик.
Оставайтесь в безопасности с ведущим VPN в мире
Купить NordVPN
Подробнее
Как настроить статический IP-адрес
Статический IP-адрес — это адрес, уникальный для компьютера или устройства в сети. В отличие от динамических IP-адресов, которые назначаются сетью и могут меняться со временем, статический IP-адрес является фиксированным. Статический IP-адрес удобен для пользователей, которым необходим удаленный доступ к своему компьютеру или устройству, поскольку он гарантирует, что адрес не изменится и соединение останется безопасным. Настройка статического IP-адреса — простой процесс, но конкретные шаги могут различаться в зависимости от конфигурации вашей сети.
Настройка статического IP-адреса — простой процесс, но конкретные шаги могут различаться в зависимости от конфигурации вашей сети.
Объявление
Статический IP-адрес — это адрес, который постоянно назначается устройству в сети. Этот адрес не зависит от физического местоположения устройства и используется при подключении к сети. Адрес обычно присваивается устройству и никогда не меняется, если только его не изменить вручную.
Статические IP-адреса полезны при работе сервера в сети, поскольку они гарантируют, что другие устройства всегда имеют доступ к серверу. Они также облегчают сетевым администраторам удаленный доступ, поскольку адрес всегда один и тот же.
Реклама
Обычно статический IP-адрес нельзя купить в магазине. Вы можете получить статический/выделенный IP-адрес только у интернет-провайдера (ISP), который предлагает выделенные подключения, однако не все интернет-провайдеры предлагают статический/выделенный доступ в Интернет. Ниже я покажу вам, как настроить статический IP-адрес в разных операционных системах.
Установка статического IP-адреса на вашем Mac — довольно простой процесс. В зависимости от операционной системы вашего Mac вы можете использовать либо страницу «Сеть» в «Системных настройках», либо команду «networksetup» в Терминале.
Выполните следующие действия, чтобы установить статический IP-адрес на вашем Mac:
- Запустите Системные настройки .
- Щелкните Сеть .
- Выберите сетевое подключение, которое вы хотите настроить, из списка в правой части окна, например Wi-Fi или Thunderbolt Bridge .
- После выбора сети нажмите кнопку Подробности .
- Перейдите на вкладку TCP/IP .
- Установите для параметра Настройка IPv4 значение Вручную .
- Введите статический IP-адрес , предоставленный вашим интернет-провайдером/сетевым администратором.
- Введите маску подсети .

- Введите маршрутизатор .
- Щелкните DNS на левой боковой панели, затем щелкните значок + и введите номер DNS .
- Щелкните OK , а затем Применить .
После того, как вы применили настройки, вы сможете получить доступ в Интернет, используя статический IP-адрес. Если вы используете Mac с macOS Sierra или более поздней версии, вы также можете использовать команду «networksetup» в Терминале, чтобы установить статический IP-адрес:
Реклама
- Откройте терминал и введите следующую команду: networksetup -listallnetworkservices
- Следующая команда: 192.168.1.2 255.255.255.0 192.168.1.1 )
После того, как вы ввели команды, вы сможете получить доступ к Интернету, используя статический IP-адрес.
Настройка статического IP-адреса в Windows — это простой процесс. Для этого требуется доступ к панели управления Windows, доступ к которой можно получить через меню «Пуск».
Для этого требуется доступ к панели управления Windows, доступ к которой можно получить через меню «Пуск».
- Начните с открытия панели управления . Для этого нажмите кнопку «Пуск» , найдите «Панель управления» и откройте ее. Теперь выберите Network and Sharing Center из списка.
- В разделе View Your Active Networks выберите сетевое подключение, которое вы хотите изменить. Это будет либо проводное соединение (кабель Ethernet), либо беспроводное соединение (Wi-Fi).
- Выберите Изменить параметры адаптера .
- Найдите сетевой адаптер, которому вы хотите задать статический IP-адрес, щелкните его правой кнопкой мыши и выберите Свойства .
- Щелкните параметр Интернет-протокол версии 4 (TCP/IPv4) и выберите Свойства .
- На вкладке Общие выберите параметр Использовать следующий IP-адрес .

- Здесь введите IP-адрес , маску подсети и шлюз по умолчанию для вашей сети.
- Нажмите OK , чтобы сохранить новые настройки и закрыть окно.
- Перезагрузите компьютер , чтобы применить новые настройки статического IP-адреса.
Теперь ваш статический IP-адрес установлен. Вы можете проверить новые настройки, открыв окно командной строки и введя «ipconfig». Теперь IP-адрес должен быть тем, который вы ввели на предыдущем шаге.
Настройка статического IP-адреса на iOS — это простой и понятный процесс. Вот основные шаги, которые необходимо выполнить, чтобы настроить статический IP-адрес на iPhone или iPad:
- Откройте приложение «Настройки» на своем устройстве и нажмите на опцию Wi-Fi .
- Нажмите на информационный значок (i) рядом с сетью Wi-Fi, к которой вы подключены.
- Прокрутите вниз до раздела «IP-адрес» и коснитесь параметра «Настроить IP ».

- Выберите параметр Ручной .
- Введите IP-адрес , маску подсети и сведения о маршрутизаторе , которые вы получили от поставщика услуг Интернета или администратора сети.
- Нажмите кнопку Сохранить , чтобы сохранить изменения.
- Нажмите на кнопку Wi-Fi , чтобы снова включить Wi-Fi.
Теперь вы должны быть подключены к Интернету, используя статический IP-адрес, который вы настроили. Если у вас возникли какие-либо проблемы с подключением, вы всегда можете вернуться и изменить настройки по мере необходимости.
Наконец, вот как настроить статический IP-адрес на устройстве Android:
- Откройте приложение Settings на Android-устройстве и нажмите Сеть и Интернет .
- Нажмите на Wi-Fi , чтобы получить доступ к настройкам Wi-Fi.
- Нажмите кнопку настройки сети Wi-Fi , для которой вы хотите настроить статический IP-адрес.

- Прокрутите вниз и нажмите Дополнительно , чтобы получить доступ к расширенным настройкам Wi-Fi.
- Коснитесь раздела Настройки IP и выберите Статический .
- Здесь раскрывающийся список покажет, где вы можете ввести IP-адрес , шлюз , маска сети и DNS информация, предоставленная вам вашим сетевым администратором.
- Нажмите Сохранить , чтобы сохранить настройки.
- Перезагрузите устройство , чтобы применить изменения.
Теперь ваше устройство Android должно использовать статический IP-адрес, который вы настроили. Если у вас возникли проблемы с подключением к Интернету, вы можете проверить настройки маршрутизатора, чтобы убедиться, что статическому IP-адресу разрешен доступ в Интернет.
Реклама
Связанные термины
- Точка доступа к сети
- Блокировка IP-адреса
- Виртуальный IP-адрес
- IP-адрес класса А
- Сетевой адаптер
- Сетевой архитектор
- ОС BlackBerry
- Джоли ОС
- Виртуальный провайдер
- Служба имен Интернета Windows
Поделиться этой статьей
Заявление об отказе от ответственности: Эта информация предназначена для того, чтобы помочь вам настроить вашу систему, чтобы вы могли использовать hotComm, IM-Live и ezPeer. Корпорация 1stWorks не несет ответственности за любые изменения, которые вы вносите в свою сеть или маршрутизатор с помощью этих инструкций, или за ошибки в этих инструкциях. Перед внесением каких-либо изменений настоятельно рекомендуется проконсультироваться с администраторами сети и маршрутизатора. Каждый компьютер в сети имеет свой внутренний IP-адрес. Этот IP-адрес может быть статическим , что означает, что он никогда не меняется. Или, что вероятно, если вы используете подключение к Интернету совместно с другими компьютерами, внутренний IP-адрес может быть назначен динамически и может время от времени меняться. Примечание: в сетевой конфигурации внутренний IP-адрес не совпадает с IP-адресом, назначенным вашим провайдером. Когда вы открываете порты для разрешения входящих подключений к вашему компьютеру, вашему компьютеру должен быть назначен статический внутренний IP-адрес, чтобы гарантировать, что входящие подключения всегда идут к правильному компьютеру. Есть несколько шагов:
Текущий IP-адресНайдите свой текущий IP-адрес и является ли он статический или динамический :
Выберите IP-адресВыберите IP-адрес и соберите другую информацию, необходимую для назначения статического IP-адреса вашему компьютеру.
Назначение IP-адресаЧтобы установить статический IP-адрес:
|







 IP-адрес, назначенный вашим провайдером, может быть как статическим, так и динамическим.
IP-адрес, назначенный вашим провайдером, может быть как статическим, так и динамическим.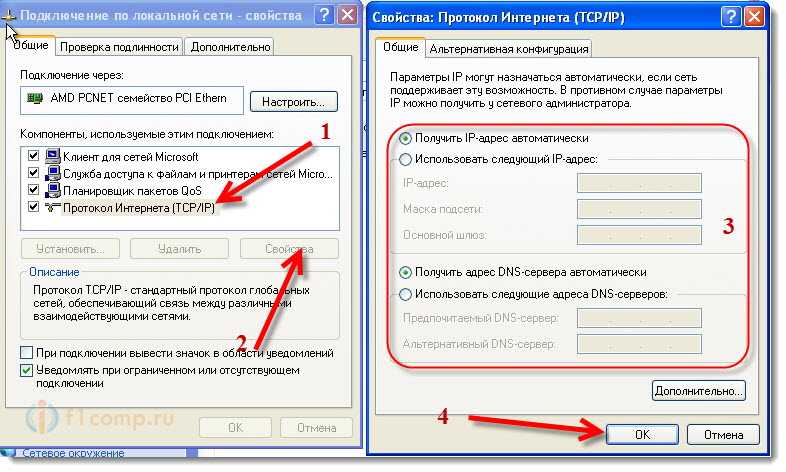 Да означает, что он динамический.
Да означает, что он динамический.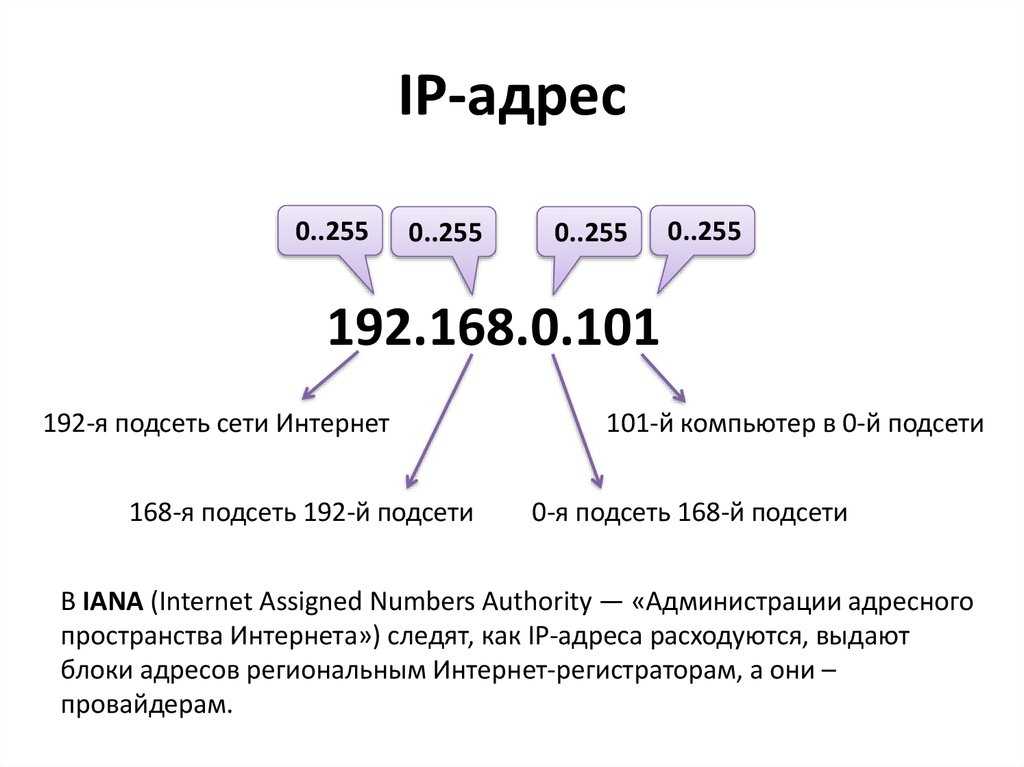 Адрес:
Адрес: