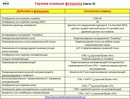Управление слоями в панели слоёв и горячие клавиши
Если Вы хотите получать наибольшие результаты от Photoshop, затрачивая при этом наименьшее количество усилий и времени, есть два момента, которые Вам необходимо знать в первую очередь — это как использовать слои и какими сочетаниями клавиш пользоваться при работе с ними. Знание горячих клавиш для управления слоями позволит не только увеличить производительность, но также повысят вашу уверенность в своём собственном мастерстве.
Содержание
Открытие и закрытие Панели слоёв
Чтобы открыть палитру слоёв, если она еще не открыта в рабочем окне Photoshop, нажмите клавишу F7. Вы также можете нажать F7, чтобы закрыть палитру слоёв.
Создать новый слой
Чтобы создать новый слой, нажмите комбинацию клавиш Shift+Ctrl+N. Это вызовет диалоговое окно, в котором Вы можете назвать слой и установить некоторые другие параметры:
Чтобы создать новый слой сразу, минуя появление диалогового окна, нажмите Shift+Ctrl+Alt+N, в этом случае Photoshop задаст имя слоя автоматически.
Создать новый слой ниже текущего выделенного слоя
По умолчанию, Photoshop добавляет новый слой выше слоя, выбранного на данный момент в панели слоёв. Если Вы хотите добавить новый слой ниже выбранного слоя, то зажмите клавишу Ctrl и кликните по иконке создания нового слоя:
После чего новый слой добавится ниже выделенного, но после добавления выделенным станет уже новый слой:
Заметим, что это не работает с фоновым слоем, так как Photoshop не позволяет размещать слои под фоновым.
Дублирование слоя и копирование выделения на новый слой
Чтобы дублировать слой целиком(при этом в документе не должно быть выделения), или скопировать выделение на новый слой, нажмите Ctrl+J
Если Вы хотите скопировать выделение на новый слой с тем, чтобы эта область была вырезана на слое, с которого производится копирование, нажмите Ctrl+Shift+J. Эта операция также не работает с фоновым слоем:
Выбор всех слоёв сразу
Чтобы выбрать все слои сразу, нажмите Ctrl+Alt+A. Заметим, что это действие выбирает все слои, кроме фонового.
Заметим, что это действие выбирает все слои, кроме фонового.
Выбор всех похожих слоёв одновременно (кроме Photoshop CS6 и выше)
Чтобы выбрать все слои похожи сразу, например, все текстовые слои или корректирующие слои или слои-фигуры, щелкните правой кнопкой мыши (Win) на одном из слоёв, затем выберите в появившемся меню пункт «Выбрать все похожие слои» (Select Similar Layers).
Примечание. Эта опция отсутствует в версии CS6 и будет отсутствовать в следующих версиях, т.к. начиная с CS6 в Панели слоёв Photoshop появился поиск по слоям.
Выбор несколько слоёв
Для выбора нескольких слоёв, которые расположены непосредственно выше или ниже друг друга, кликните по верхнему слою для его выделения, а затем, нажав и удерживая клавишу Shift, кликните по нижнему слою (или наоборот). Это позволит выбрать верхний слой, нижний слой и все слои между ними:
Имеется ещё один способ выбора нескольких слоёв, которые расположены непосредственно выше или ниже друг друга. Для этого надо кликнуть по нужному слою, нажать и удерживать клавиши Shift+Alt и нажимать на одну из квадратных скобок ( [ или ] ). Нажатие на левую скобку ( [ ) будет добавлять к выбору слой, расположенный ниже выделенного слоя, и при повторных нажатиях будет добавлять следующие слои, расположенный вниз по стеку, нажатие же на правую квадратную скобку ( ] ) будет точно так же добавлять слои, но уже вверх по стеку.
Для этого надо кликнуть по нужному слою, нажать и удерживать клавиши Shift+Alt и нажимать на одну из квадратных скобок ( [ или ] ). Нажатие на левую скобку ( [ ) будет добавлять к выбору слой, расположенный ниже выделенного слоя, и при повторных нажатиях будет добавлять следующие слои, расположенный вниз по стеку, нажатие же на правую квадратную скобку ( ] ) будет точно так же добавлять слои, но уже вверх по стеку.
Для выбора нескольких слоёв, которые не прилегают непосредственно друг к другу, зажмите клавишу Ctrl и кликайте поочерёдно по каждому слою, который вы хотите выбрать:
Быстрый выбор верхнего или нижнего слоя
Для быстрого выбора верхнего слоя в палитре слоёв нажмите Shift+Alt+].
Для быстрого выбора нижнего слоя (в том числе фонового), нажмите Shift+Alt+[.
Перемещение выделения (активности) слоя вверх или вниз по стеку
Для перемещения выделения удерживайте клавишу Alt (Win) и нажимайте левую и правую клавишу квадратных скобок ( [ или ] ). Левая квадратная скобка перемещает выделение вниз, правая — вверх.
Левая квадратная скобка перемещает выделение вниз, правая — вверх.
Перемещение выделенного слоя вверх или вниз по стеку
Чтобы переместить выделенный слой вниз по стеку, зажмите клавишу Ctrl и нажмите клавишу «левая квадратная скобка» ( [ ).
Для перемещения выделенного слоя вверх используйте правую квадратную скобку ( [ ) при зажатой Ctrl.
Заметим, что это не работает с фоновым слоем, так он заблокирован от перемещений по стеку. Кроме того, вы не сможете перемещать любые другие слои ниже фонового слоя.
Перемещение выделенного слоя моментально вверх или вниз
Чтобы выделенный слой оказался моментально верху в стеке, нажмите Shift + Ctrl +], соответственно, чтобы он оказался внизу, нажмите Shift + Ctrl +].
Опять же, ни одна из этих комбинаций не работает с фоновым слоем.
Включение/отключение видимости слоёв
Большинство пользователей Photoshop для отключения/включения видимости слоя используют нажатия на соответствующий значок, находящийся слева в панели слоёв (иконка глаза):
Но не все знают, что можно отключить все слои, кроме того, на значок которого Вы нажимаете, если перед кликом по «глазу» зажать клавишу Alt:
Таким же образом можно включить все слои.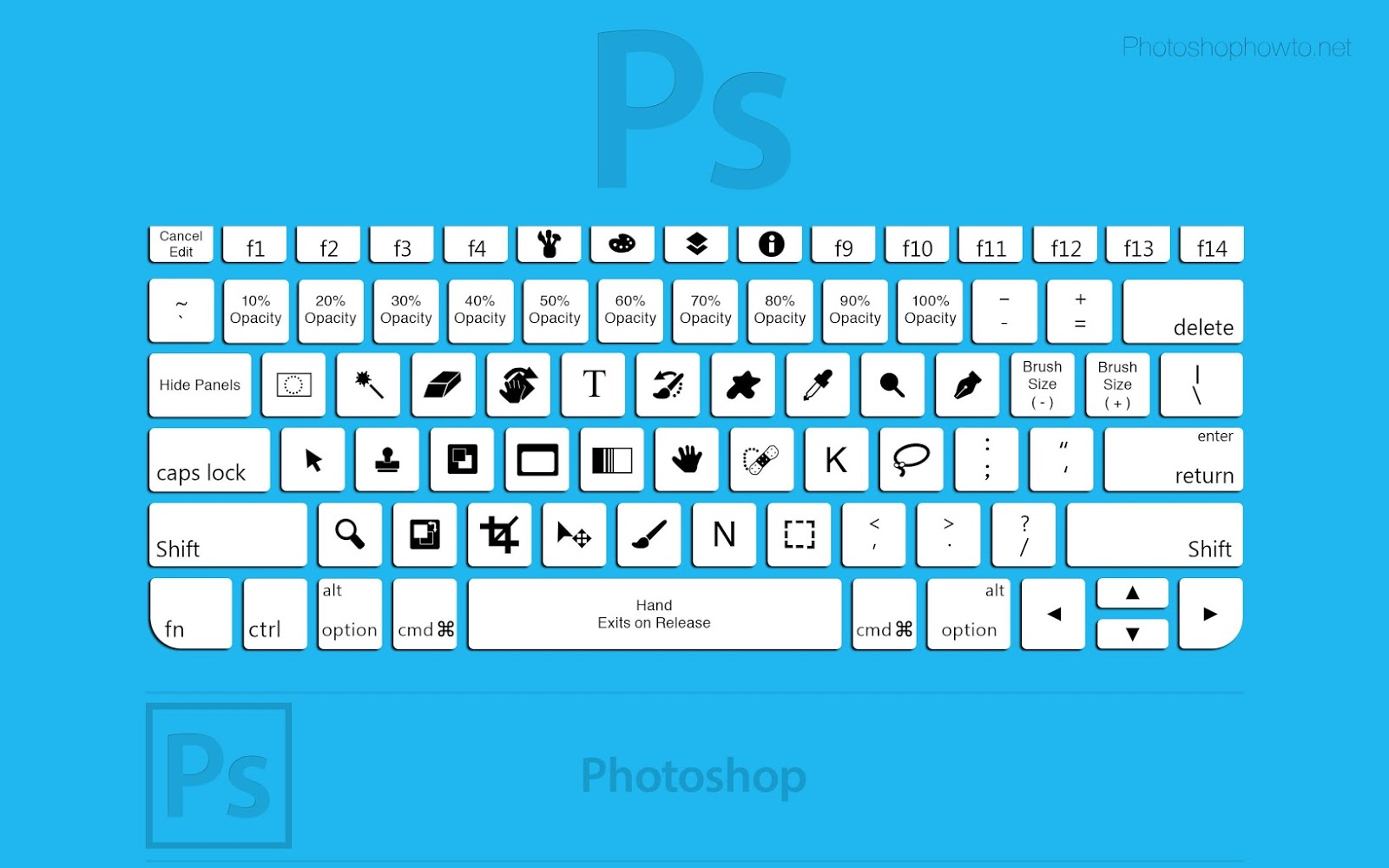
Ещё одна маленькая хитрость, незнакомая большинству пользователей Photoshop. Если в стеке слоёв видимость включена только у одного слоя, то перемещать видимость вверх или вниз можно с помощью сочетаний клавиш Alt+] и Alt+[ соответственно.
Это отличный способ, чтобы увидеть именно то, что находится на каждом отдельном слое в документе.
И ещё один интересный момент. Видимость слоёв можно включать/отключать друг за другом. Для этого надо навести курсор на «глаз» нужного слоя, зажать левую клавишу мыши, а затем тащить курсор вверх или вниз в зависимости от необходимости, при этом слои, по значкам которых был протащен курсор, включатся/отключатся:
Выбор всего слоя
Чтобы выбрать весь слой, а не только пиксели, содержащиеся в нём, нажмите Ctrl+A.
Выбор всех пикселей, содержащихся в слое
Для этого зажмите Ctrl и кликните по иконке предпросмотра слоя.
Создание новой группы из слоёв
Выберите нужные слои и затем нажмите Ctrl+G
Для раз группировки выберите нужную группу и нажмите Shift+Ctrl+G.
Слияние слоёв
Чтобы объединить слой со слоем, расположенным непосредственно под ним, нажмите Ctrl+E.
Чтобы объединить несколько слоёв, сначала выберите те слои, которые вы хотите объединить и затем нажмите Ctrl+E.
И ещё дна интересная полезность, о которой мало кто знает. Вы можете объединить два или более слоя в новый слой, сохранив при этом оригинальные слои, а вновь созданный появится над выделенными.
Для этого сначала выберите слои, которые вы хотите объединить, а затем нажмите Ctrl+Alt+E:
Примечание. Это действие не работает для фонового слоя
Чтобы объединить все слои в палитре, нажмите Shift+Ctrl+E.
Чтобы объединить все слои на отдельном слое и при этом сохранить оригиналы, сначала создайте новый пустой слой выше всех других слоёв в палитре, а затем нажмите Shift+Ctrl+Alt+E. Пиксели всех слоёв объединятся в этом пустом слое, а сами слои останутся нетронутыми.
Создать обтравочную маску
Для этого нажмите комбинацию Ctrl+Alt+G.
Изменение режимов наложения
Изменение режимов наложения с помощью клавиш клавиатуры и мыши подробно описано здесь.
Изменение непрозрачности слоя
Для быстрого изменить непрозрачности слоя, сначала убедитесь, что у вас выбран инструмент «Перемещение» (Move Tool), для его выбора можно просто нажать букву V на клавиатуре, а затем нажмите на цифровую клавишу. Цифра «5» будет соответствовать 50% непрозрачности, «8» будет соответствовать 80% и т.д. Если вам нужны более точные значение непрозрачности, например, 25%, просто быстро наберите «25». Для значения непрозрачности в 100%, просто наберите «0».
Удаление слоя
Удалять слои можно двумя способами.
Первый — просто кликните мышкой на нужный слой для его выбора и нажмите клавишу Delete
Второй — перетащите слой на значок корзины в правом нижнем углу панели:
Ну вот, вроде пока всё.
Как создать новый слой в Фотошопе: 6 способов добавления
Дизайн и графика » Photoshop » Руководство по слоям в Photoshop
Автор Дмитрий Евсеенков На чтение 3 мин Просмотров 908 Обновлено
Adobe Photoshop – это мощный инструмент для работы с изображениями, и одна из ключевых возможностей этой программы – работа со слоями. Слои позволяют выполнять разнообразные задачи, такие как редактирование, корректировка, добавление эффектов и масок, без влияния на исходное изображение. В этой статье мы рассмотрим, как создать новый слой в Фотошопе, используя горячие клавиши и меню программы.
Содержание
Как добавить пустой слой
Чтобы создать новый пустой слой:
- В меню «Слой» (Layer) выберите «Создать» (New) > «Слой» (Layer)
- Горячая клавиша: нажмите сочетание клавиш Ctrl + Shift + N (Cmd + Shift + N на Mac)
- Новый слой создается поверх активного слоя и становится непрозрачным и серого цвета по умолчанию.
Как создать копию слоя
Для создания дубликата существующего слоя:
- В меню «Слой» (Layer) выберите «Дублировать слой» (Duplicate Layer)
- Горячая клавиша: нажмите сочетание клавиш Ctrl + J (Cmd + J на Mac)
- Копия активного слоя создается поверх исходного слоя.

Как создать слой из выделенного фрагмента
Для создания нового слоя из выделенной области изображения:
- Скопировать выделенное: нажмите сочетание клавиш Ctrl + C (Cmd + C на Mac)
- Вставить скопированный фрагмент: нажмите сочетание клавиш Ctrl + V (Cmd + V на Mac)
- Выделенный фрагмент вставляется как отдельный слой.
Как создать корректирующий слой
Корректирующие слои позволяют вносить изменения в цвета, контрастность и яркость изображения, не затрагивая исходные пиксели.
Чтобы сделать корректирующий слой:
- В панели «Слои» (Layers) выберите иконку «Создать корректирующий слой» (Create new fill or adjustment layer) и выберите тип коррекции, который вам необходим
- Корректирующий слой создается поверх активного слоя, и вы можете вносить изменения с помощью свойств корректирующего слоя.
Как создать слой-маску
Маски слоя позволяют скрыть или показать определенные области слоя, не затрагивая самого слоя.
Чтобы добавить маску слоя:
- Выберите слой, к которому хотите добавить маску
- В панели «Слои» (Layers) нажмите иконку «Добавить маску слоя» (Add layer mask)
- Маска слоя будет создана, и вы сможете ее редактировать с помощью инструментов Фотошопа.
Как создать группу слоев
Группировка слоев упрощает организацию слоев и управление ими.
Чтобы создать группу слоев:
- Выделите слои, которые хотите объединить в группу (используйте Shift или Ctrl/Cmd для выбора нескольких слоев)
- В меню «Слой» (Layer) выберите «Новая» (New) > «Группа из слоев» (Group from Layers)
- Горячая клавиша: нажмите сочетание клавиш Ctrl + G (Cmd + G на Mac).
В заключение
Создание новых слоев в Фотошопе – это важный навык, который помогает максимально использовать возможности программы. Освоив работу со слоями, вы сможете легко и быстро редактировать, корректировать и комбинировать изображения, создавая качественные и профессиональные работы. Не забывайте о горячих клавишах, которые ускоряют процесс работы в Фотошопе и делают его более удобным. Удачи вам в освоении Adobe Photoshop!
Не забывайте о горячих клавишах, которые ускоряют процесс работы в Фотошопе и делают его более удобным. Удачи вам в освоении Adobe Photoshop!
Оцените автора
Рыбное кафе-клоун: ярлыки GIMP 2.8
Горячие клавиши GIMP позволяет вам использовать клавиши клавиатуры или комбинации клавиш для быстрого выбора или выполнения различных часто используемых операций без необходимости выбирать что-либо с помощью мыши. Вы можете изменить свои сочетания клавиш через Edit > Keyboard Shortcuts . Существует огромное количество операций, которым можно назначить ярлыки. Какие из них вы решите установить, будет зависеть от того, какие операции вы используете чаще всего.В следующих таблицах показаны сочетания клавиш, классифицированные по меню.
| Файл | |
|---|---|
| Ctrl+E | Экспорт изображения в ранее экспортированный файл.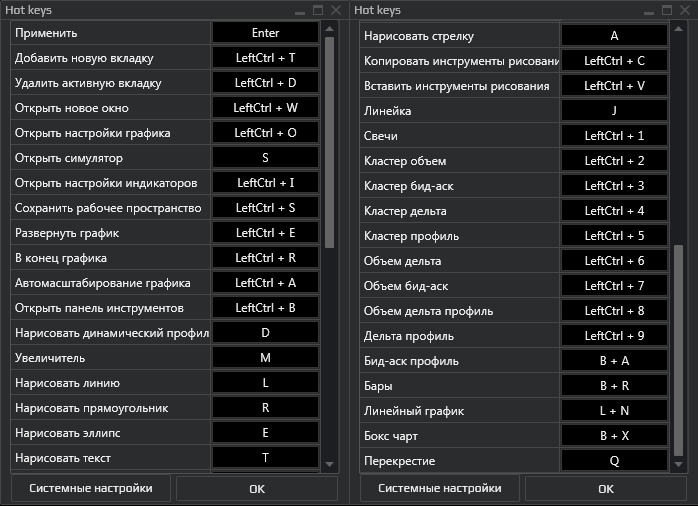 Если предыдущий экспорт не был выполнен, будет предложено ввести новое имя и тип файла. Если предыдущий экспорт не был выполнен, будет предложено ввести новое имя и тип файла. |
| Ctrl+N | Создать новый образ. |
| Ctrl+O | Откройте файл изображения. |
| Ctrl+P | Распечатать текущее изображение. |
| Ctrl+Q | Выйти из GIMP. |
| Ctrl+S | Сохраните изображение в текущий файл .xcf. |
| Ctrl+W | Закрыть активное изображение. |
| Ctrl+1 через Ctrl+0 | Открыть один из десяти последних редактируемых файлов. 1 — самый последний, 0 — самый последний. |
| Ctrl+Alt+O | Откройте файл изображения как новый слой. |
| Ctrl+Shift+E | Экспорт изображения в любой из различных форматов изображений. |
| Ctrl+Shift+S | Сохраните изображение в файл .xcf под другим именем.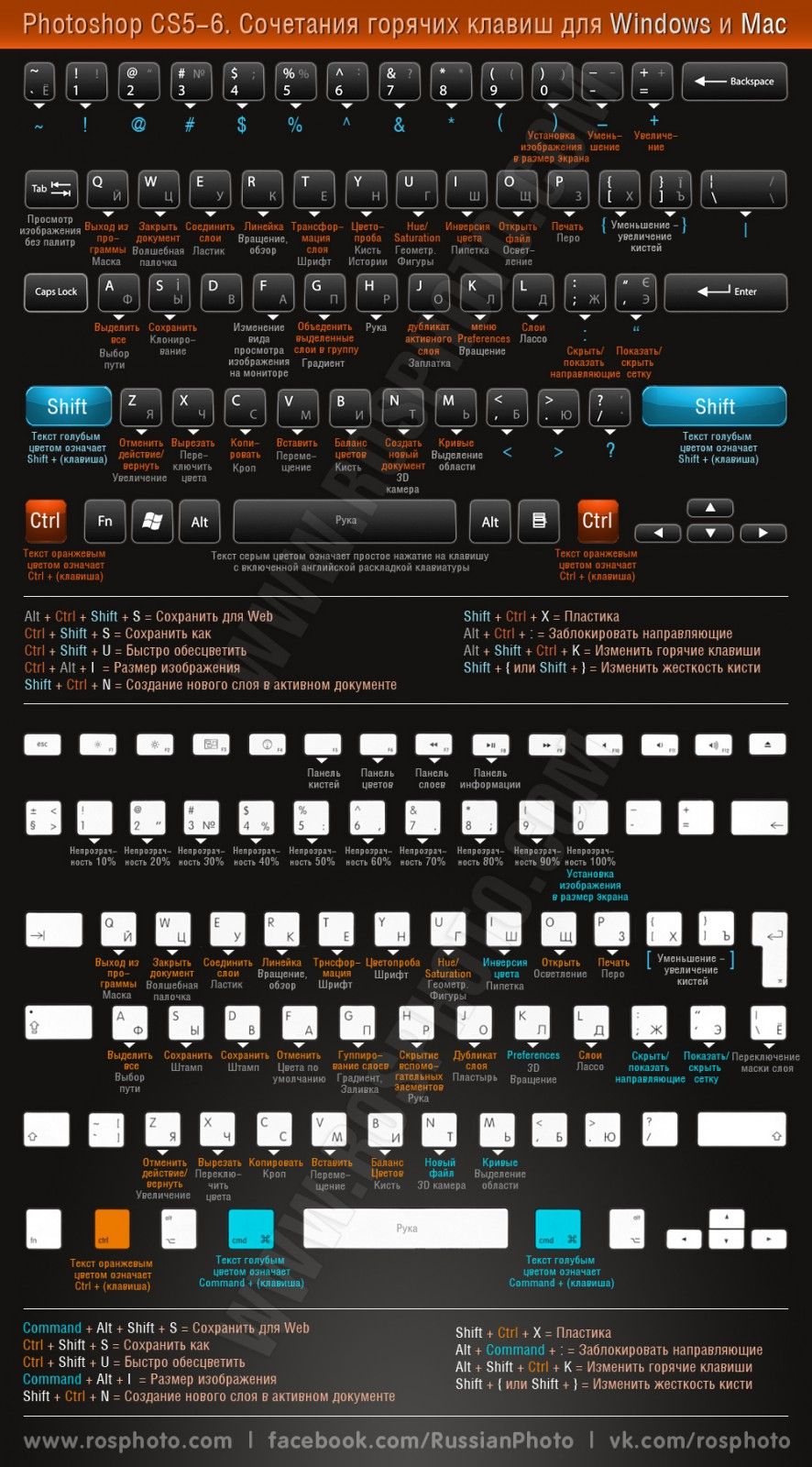 |
| Ctrl+Shift+W | Закрыть все изображения. |
| Ф10 | Откройте меню «Файл». |
| Редактировать | |
|---|---|
| Ctrl+C | Скопируйте пиксели текущего выделения в буфер обмена. Если активного выделения нет, весь текущий активный слой копируется в буфер обмена. |
| Ctrl+V | Вставьте содержимое буфера обмена на новый слой. Если нет открытых окон изображений, содержимое вставляется в качестве первого слоя в новое окно изображения. |
| Ctrl+X | Переместить пиксели текущего выделения в буфер обмена. Если активного выделения нет, весь текущий активный слой перемещается в буфер обмена. |
| Ctrl+Y | Повторить последнюю отмененную операцию. |
| Ctrl+Z | Отменить последнюю операцию. |
| Ctrl+, | Залейте текущее выделение цветом переднего плана. Если активного выделения нет, заполняется весь текущий активный слой. |
| Ctrl+. | Залейте текущее выделение цветом фона. Если активного выделения нет, заполняется весь текущий активный слой. |
| Ctrl+; | Заполните текущий выбор текущим активным шаблоном. Если активного выделения нет, заполняется весь текущий активный слой. |
| Ctrl+Shift+C | Скопировать то, что видно (в данный момент показано в окне изображения) в выбранной области в буфер обмена. Если активного выбора нет, все изображение, отображаемое в данный момент в окне изображения, копируется в буфер обмена. |
| Ctrl+Shift+V | Вставьте содержимое буфера обмена в новое окно изображения. |
| Ctrl+Shift+Y | Повторить последнюю отмененную операцию. |
| Ctrl+Shift+Z | Отменить последнюю операцию. (Помечен как «сильная отмена», но, кажется, делает то же самое, что и обычная отмена.) |
| Выбрать | |
|---|---|
| Удалить | Удалить пиксели в текущем выделении. Если активного выделения нет, все пиксели текущего активного слоя удаляются. |
| Ctrl+A | Выбрать все пиксели текущего активного слоя. |
| Ctrl+I | Инвертировать текущий выбор. |
| Shift+Q | Переключить быструю маску. |
| Шфт+В | Создать выделение из текущего пути. |
| Ctrl+Shift+A | Отменить выбор текущего активного выбора. |
| Ctrl+Shift+L | Преобразует пиксели текущего выделения в слой с плавающим выделением. Эта операция является деструктивной, поскольку удаляет пиксели из их исходного положения. Эквивалентно выполнению Ctrl+X с последующим Ctrl+V. Эта операция является деструктивной, поскольку удаляет пиксели из их исходного положения. Эквивалентно выполнению Ctrl+X с последующим Ctrl+V. |
| Вид | |
|---|---|
| 1 | Увеличение изображения до 100%. |
| 2 | Увеличение изображения до 200%. |
| 3 | Увеличение изображения до 400%. |
| 4 | Увеличение изображения до 800%. |
| 5 | Увеличение изображения до 1600%. |
| — | Уменьшить изображение. |
| + | Увеличьте изображение. (ПРИМЕЧАНИЕ: это Shft+=.) |
| ` | Увеличение до предыдущего уровня масштабирования. При повторном использовании будет переключаться между двумя масштабами. |
| Ctrl+J | Отрегулируйте окно изображения так, чтобы оно точно соответствовало размеру холста.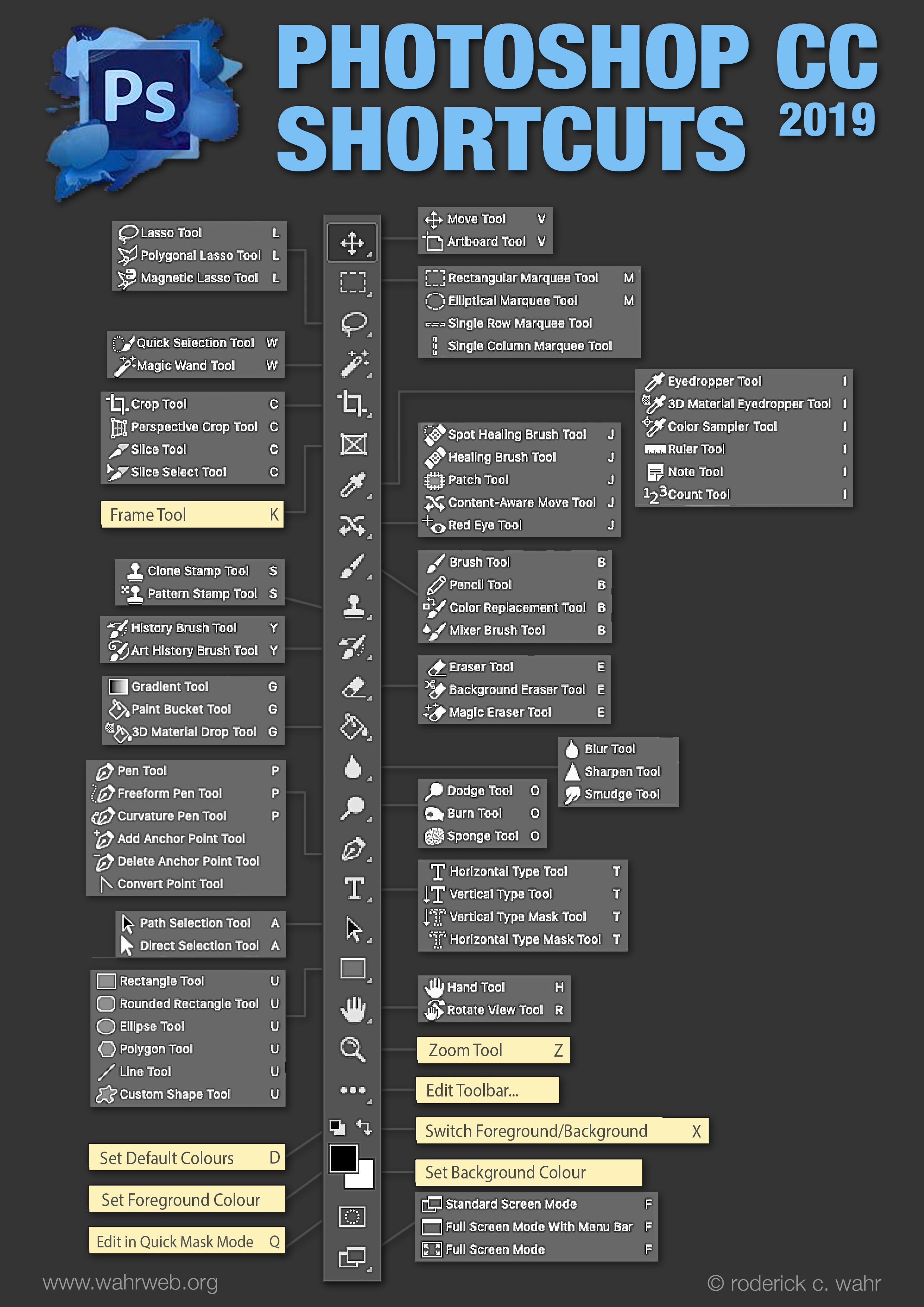 Для больших увеличений настраивает окно изображения на определенную ширину и высоту, а затем центрирует изображение. Для больших увеличений настраивает окно изображения на определенную ширину и высоту, а затем центрирует изображение. |
| Ctrl+T | Переключение между режимом марширующих муравьев и режимом контура с ручками только при активном выделении. Для нескольких непересекающихся областей выбора будут отображаться маркеры только для последней выбранной области. |
| Ctrl+Shift+J | Масштабируйте изображение, чтобы оно соответствовало окну изображения. |
| Ctrl+Shift+R | Переключить видимость линеек. |
| Ctrl+Shift+T | Переключить видимость направляющих. |
| F11 | Переключить полноэкранный режим окна изображения. |
| Изображение | |
|---|---|
| Alt+Return | Открытие диалогового окна свойств изображения. |
| Ctrl+D | Дублировать весь файл образа в новый образ. |
| Ctrl+M | Открыть диалоговое окно «Объединить слои». |
| Слой | |
|---|---|
| Ctrl+H | Привязать (объединить) плавающий слой к слою под ним. |
| Ctrl+Shift+D | Дублировать (создать новый слой) текущий активный слой. |
| Ctrl+Shift+N | Открыть диалоговое окно «Новый слой». |
| Ctrl+Shift+O | Открыть диалоговое окно «Смещенный слой». |
| Дом | Активировать самый верхний слой. |
| Конец | Активировать самый нижний слой. |
| Страница вниз | Активировать следующий слой под текущим активным слоем. Перестает работать при попадании на нижний слой. |
| Страница вверх | Активировать следующий слой над текущим активным слоем. Перестает работать при попадании на верхний слой. |
| Цвета | |
|---|---|
| Д | Установите черный цвет переднего плана и белый цвет фона. |
| Х | Поменять местами цвета переднего плана и фона. |
| Инструменты | |
|---|---|
| А | Активируйте инструмент «Аэрограф». |
| Б | Активируйте инструмент Контуры. |
| С | Активируйте инструмент клонирования. |
| Е | Активируйте инструмент выбора эллипса. |
| Ф | Активировать инструмент «Свободный выбор».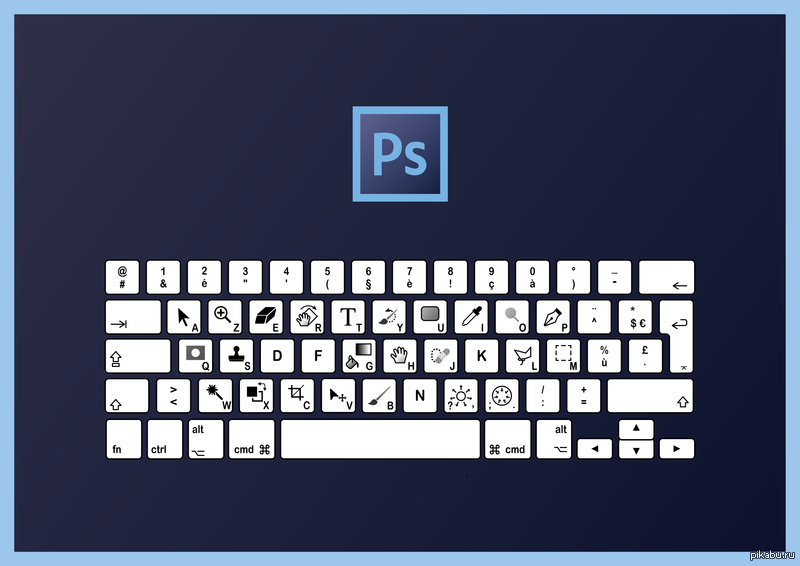 |
| Н | Активировать инструмент лечения. |
| я | Активируйте инструмент «Выбор ножниц». |
| К | Активируйте инструмент «Чернила». |
| Л | Активируйте инструмент «Переход». |
| М | Активируйте инструмент «Перемещение». |
| Н | Активируйте инструмент Карандаш. |
| О | Активируйте инструмент «Палитра цветов». |
| Р | Активируйте инструмент «Кисть». |
| В | Активируйте инструмент выравнивания. |
| Р | Активируйте инструмент Прямоугольное выделение. |
| С | Активируйте инструмент «Палец». |
| Т | Активировать инструмент «Текст». |
| У | Активируйте инструмент «Нечеткое выделение». |
| З | Активировать инструмент Масштаб. |
| < | Для некоторых инструментов уменьшите на небольшую величину значение поля «непрозрачность» инструмента. Работает с инструментами Bucket Fill, Blend, Pencil, Paintbrush, Eraser, Airbrush, Ink, Clone, Healing, Perspective Clone, Blur/Sharp, Smudge и Dodge/Burn.0003 Непрозрачность . Работает с инструментами «Поворот», «Масштаб», «Наклон» и «Перспектива». Непрозрачность изображения , если установлен флажок Показать предварительный просмотр изображения . |
| > | Для определенных инструментов немного увеличьте значение поля «непрозрачность» инструмента. Работает с инструментами Bucket Fill, Blend, Pencil, Paintbrush, Eraser, Airbrush, Ink, Clone, Healing, Perspective Clone, Blur/Sharpen, Smudge и Dodge/Burn с непрозрачностью . Работает с инструментами Rotate, Scale, Shear и Perspective.0003 Непрозрачность изображения , если установлен флажок Показать предварительный просмотр изображения . |
| [ | Для определенных инструментов уменьшите на небольшую величину поле «размер» инструмента. Работает с инструментами «Выделение переднего плана», «Карандаш», «Кисть», «Ластик», «Аэрограф», «Чернила», «Клонирование», «Восстановление», «Клонирование перспективы», «Размытие/Резкость», «Размазывание» и «Осветление/Затемнение» с размером и с палитрой цветов с радиусом , если Среднее значение выборки проверяется. |
| ] | Для определенных инструментов немного увеличьте поле «размер» инструмента. Работает с инструментами «Выделение переднего плана», «Карандаш», «Кисть», «Ластик», «Аэрограф», «Чернила», «Клонирование», «Восстановление», «Клонирование перспективы», «Размытие/Резкость», «Размазывание» и «Осветление/Затемнение» с размером и с палитрой цветов с радиусом , если Среднее значение выборки проверяется. |
| \ | Для некоторых инструментов установите значение поля «размер» инструмента в значение по умолчанию.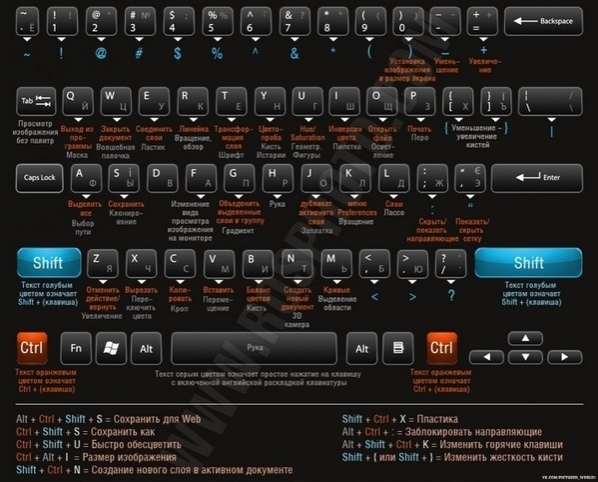 Работает с инструментами «Выделение переднего плана», «Карандаш», «Кисть», «Ластик», «Аэрограф», «Чернила», «Клонирование», «Исцеление», «Клонирование перспективы», «Размытие/Резкость», «Размазывание» и «Осветление/Затемнение»9.0003 Размер и Радиус палитры цветов , если Среднее значение выборки проверено. Обратите внимание, что эта команда сбрасывает соответствующие поля ВСЕХ этих инструментов одновременно. Работает с инструментами «Выделение переднего плана», «Карандаш», «Кисть», «Ластик», «Аэрограф», «Чернила», «Клонирование», «Исцеление», «Клонирование перспективы», «Размытие/Резкость», «Размазывание» и «Осветление/Затемнение»9.0003 Размер и Радиус палитры цветов , если Среднее значение выборки проверено. Обратите внимание, что эта команда сбрасывает соответствующие поля ВСЕХ этих инструментов одновременно. |
| Ctrl+B | Откройте набор инструментов. |
| Ctrl+< | Для некоторых инструментов значительно уменьшите значение поля «непрозрачность» инструмента. Работает с инструментами Bucket Fill, Blend, Pencil, Paintbrush, Eraser, Airbrush, Ink, Clone, Healing, Perspective Clone, Blur/Sharp, Smudge и Dodge/Burn.0003 Непрозрачность . Работает с инструментами «Поворот», «Масштаб», «Наклон» и «Перспектива». Непрозрачность изображения , если установлен флажок Показать предварительный просмотр изображения .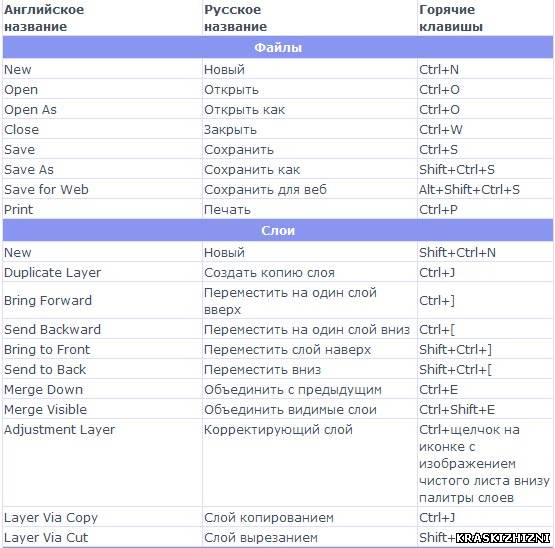 |
| Ctrl+> | Для некоторых инструментов значительно увеличьте значение поля «непрозрачность» инструмента. Работает с инструментами Bucket Fill, Blend, Pencil, Paintbrush, Eraser, Airbrush, Ink, Clone, Healing, Perspective Clone, Blur/Sharpen, Smudge и Dodge/Burn с непрозрачностью . Работает с инструментами Rotate, Scale, Shear и Perspective.0003 Непрозрачность изображения , если установлен флажок Показать предварительный просмотр изображения . |
| Шфт+В | Активируйте инструмент «Заполнение ковша». |
| Shift+C | Активируйте инструмент кадрирования. |
| Шфт+Д | Активируйте инструмент Dodge/Burn. |
| Shift+E | Активируйте инструмент «Ластик». |
| Шфт+Ф | Активируйте инструмент «Отразить». |
| Шфт+Г | Активируйте инструмент Cage Transform. |
| Шфт+М | Активируйте инструмент измерения. |
| Шфт+О | Активируйте инструмент «Выбор по цвету». |
| Shift+P | Активируйте инструмент «Перспектива» и откройте его диалоговое окно. |
| Шфт+Р | Активируйте инструмент «Поворот» и откройте его диалоговое окно. |
| Shift+S | Активируйте инструмент Ножницы и откройте его диалоговое окно. |
| Шфт+Т | Активируйте инструмент Масштаб и откройте его диалоговое окно. |
| Шфт+U | Активируйте инструмент Размытие/Резкость. |
| Фильтры | |
|---|---|
| Ctrl+F | Повторить ранее выполненную операцию фильтра. |
| Ctrl+Shift+F | Повторно отобразить диалоговое окно для ранее выполненного фильтра.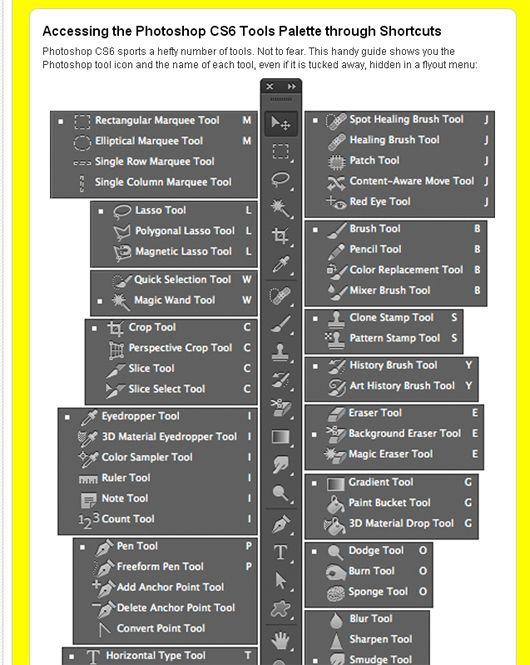 |
| Окна | |
|---|---|
| Alt+ | Вывести на передний план окно изображения, связанное с введенным числом. Окна изображений нумеруются в порядке их создания, начиная с 1. (Если вы закроете окно изображения, окна после него будут перенумерованы на -1.) |
| Alt+C | Откройте меню «Цвета». |
| Alt+E | Откройте меню Правка. |
| Alt+F | Откройте меню «Файл». |
| Alt+H | Откройте меню «Справка». |
| Alt+I | Откройте меню «Изображение». |
| Alt+L | Откройте меню Слой. |
| Alt+R | Откройте меню «Фильтры». |
| Alt+S | Откройте меню выбора. |
| Alt+T | Откройте меню «Инструменты». |
| Alt+V | Откройте меню «Вид». |
| Alt+W | Откройте меню Windows. |
| Ctrl+G | Открыть диалоговое окно «Градиенты». |
| Ctrl+L | Откройте диалоговое окно Слои. |
| Ctrl+Shift+B | Откройте диалоговое окно «Кисти». |
| Ctrl+Shift+P | Открытие диалогового окна Шаблоны. |
| Вкладка | Переключить видимость диалоговых окон Toolbox/Dockable. |
| Справка | |
|---|---|
| F1 | Откройте руководство пользователя GIMP. |
| Shift+F1 | Откройте Руководство пользователя GIMP на странице, связанной с выбранным контекстом. После нажатия Shft+F1 курсор изменится на стрелку со знаком вопроса.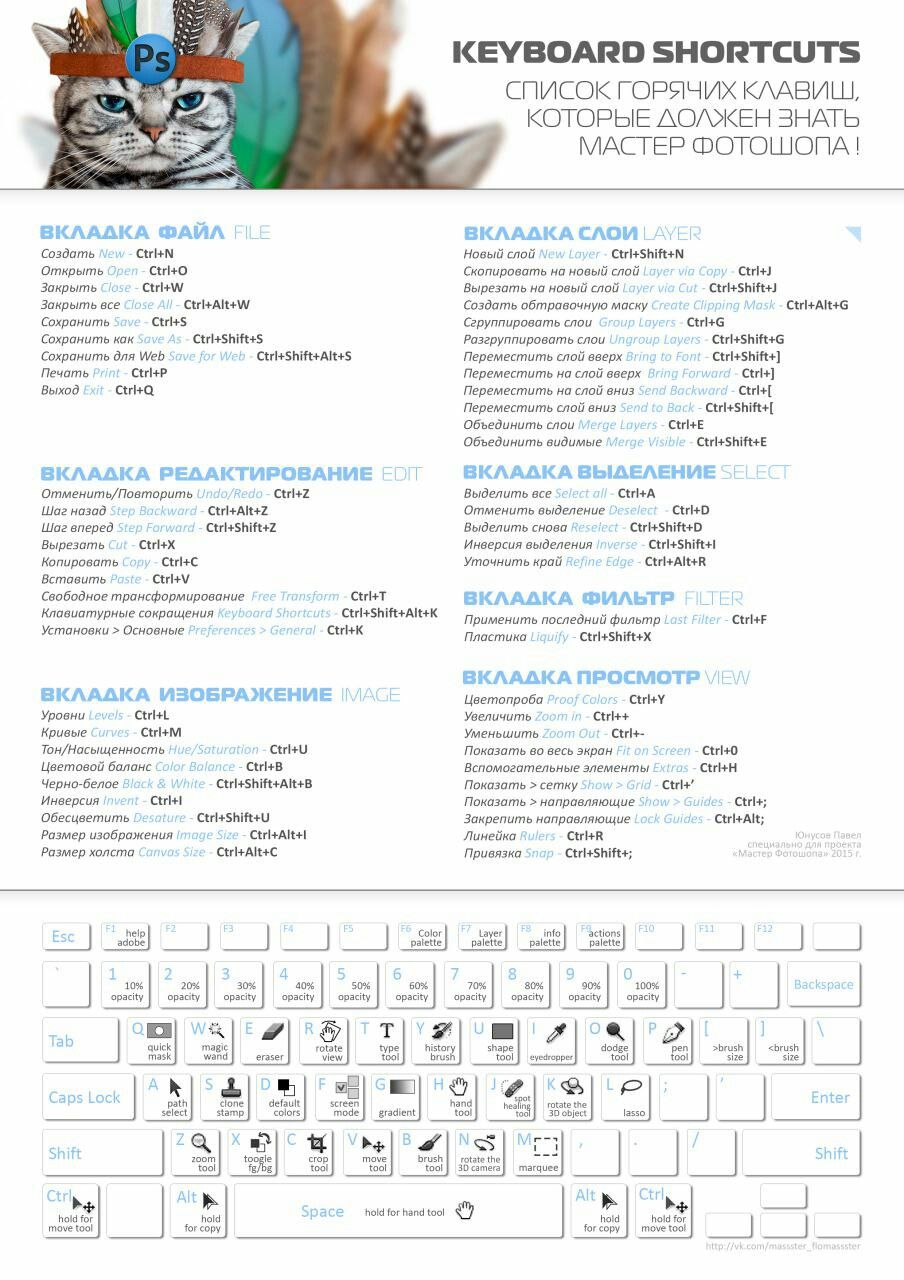 При нажатии на место в интерфейсе GIMP, например на значок инструмента, на слой или в окно изображения, открывается Руководство пользователя GIMP на соответствующей странице. Чтобы использовать Shft+F1 с пунктом меню, откройте меню, наведите курсор на элемент, затем нажмите Shft+F1. При нажатии на место в интерфейсе GIMP, например на значок инструмента, на слой или в окно изображения, открывается Руководство пользователя GIMP на соответствующей странице. Чтобы использовать Shft+F1 с пунктом меню, откройте меню, наведите курсор на элемент, затем нажмите Shft+F1. |
Неназначенные сочетания клавиш В следующей таблице перечислены сочетания клавиш, которые не назначаются по умолчанию и поэтому доступны для назначения пользователем, не беспокоясь о конфликтах. (Конечно, вы можете переназначить любое сочетание клавиш на любое действие, доступное через Правка > Сочетания клавиш .)
| Неназначенные сочетания клавиш | |
|---|---|
| Отдельные ключи | Г Дж В З Г 6 7 8 = ; ‘ . / (Примечание: W запланировано для нового инструмента «Деформация».) |
| Ctrl+ | КРУ ` — = ‘ / \ |
| Шфт+ | A H I J K L N W X Y Z 1 6 7 8 9 0 `- ; ‘ / \ |
| Ctrl+Shift+ | G H I K M Q U X 1 2 3 4 5 6 7 8 9 0 ` — = ; ‘ / \ |
| Функциональные клавиши | Ф2 Ф3 Ф4 Ф5 Ф6 Ф7 Ф8 Ф9 |
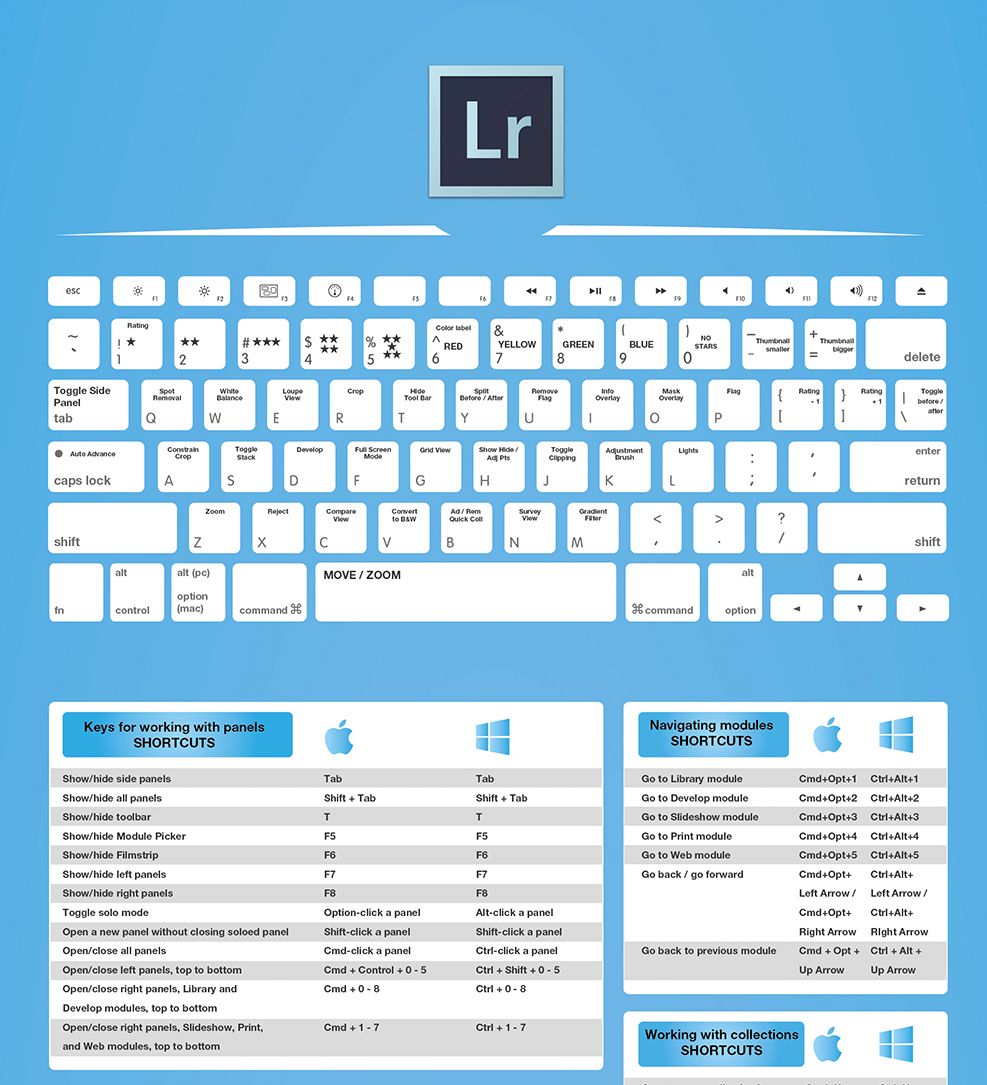
| Нефункциональные назначенные сочетания клавиш | |
|---|---|
| 0 | Назначен образцу цвета переднего плана Далее |
| 9 | Назначен образцу цвета переднего плана Предыдущий |
| Сдвиг+2 | Назначено 1:2 (50%) |
| Сдвиг+3 | Назначено 1:4 (25%) |
| Сдвиг+4 | Назначено 1:8 (12,5%) |
| Сдвиг+5 | Назначено 1:16 (6,25%) |
| Шфт+[ | Назначено для уменьшения значения 2 Далее |
| Сдвиг+] | Назначено для увеличения значения 2 Еще |
Ярлыки мыши В дополнение к сочетаниям клавиш, есть также сочетания клавиш мыши, которые очень удобны. Некоторые из них представляют собой ярлыки перетаскивания, а некоторые — ярлыки наведения, которые могут включать или не включать использование колесика мыши.
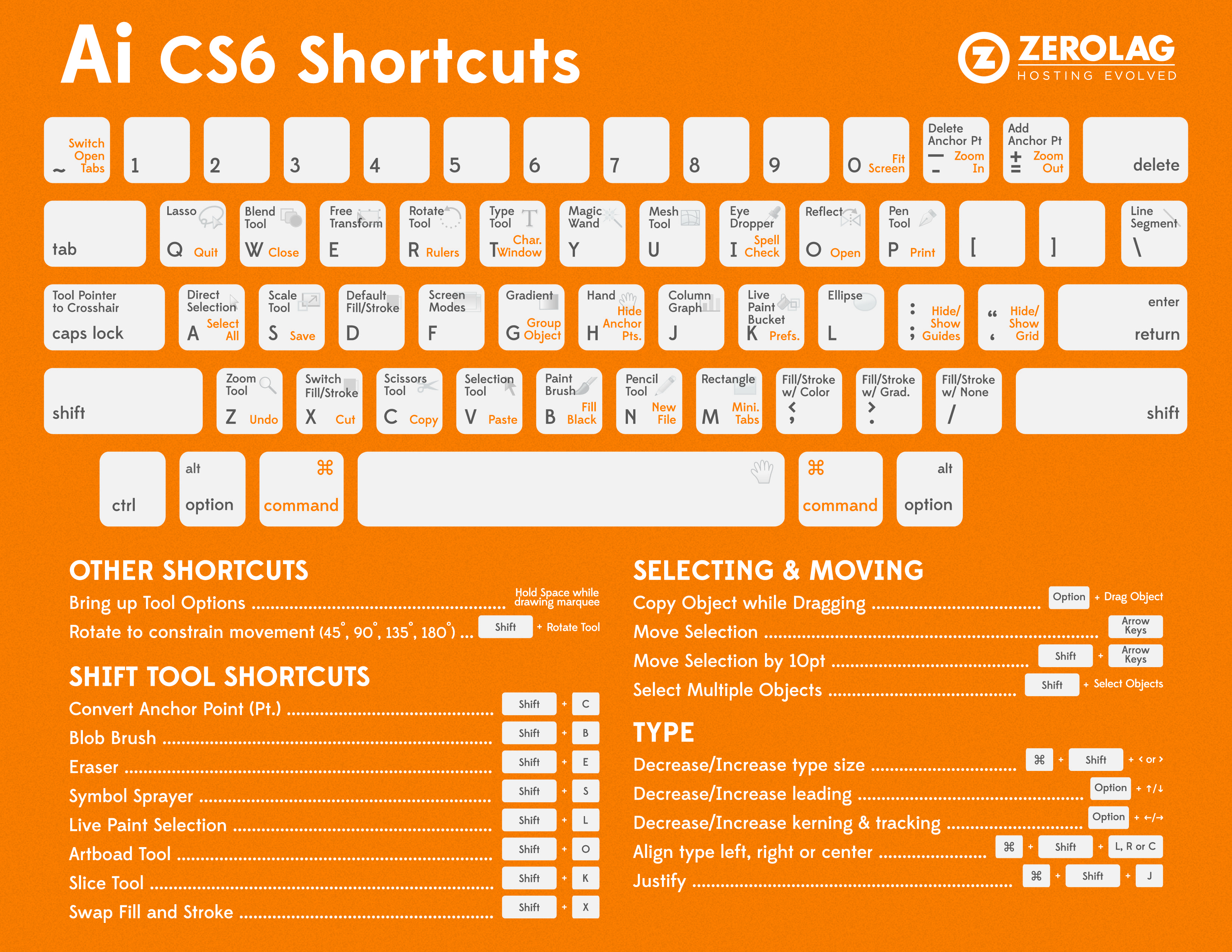
В следующих таблицах показаны действия перетаскивания мышью, упорядоченные по источнику перетаскивания.
| Перетащите файл с рабочего стола или из папки | |
|---|---|
| В область «Инструменты» диалогового окна «Панель инструментов» | Открыть файл в новом окне изображения. |
| В пустое окно изображения | Открыть файл в новом окне изображения. |
| В существующее окно изображения | Откройте файл как новый слой. |
| Перетаскивание слоя | |
|---|---|
| Вверх или вниз в диалоговом окне Слои | Измените положение слоя в диалоговом окне Слои. |
| В окно изображения | Создать дубликат слоя. |
| Перетаскивание вкладки закрепляемого диалогового окна | |
|---|---|
| В диалоговое окно панели инструментов | Переместите закрепляемое диалоговое окно на панель инструментов.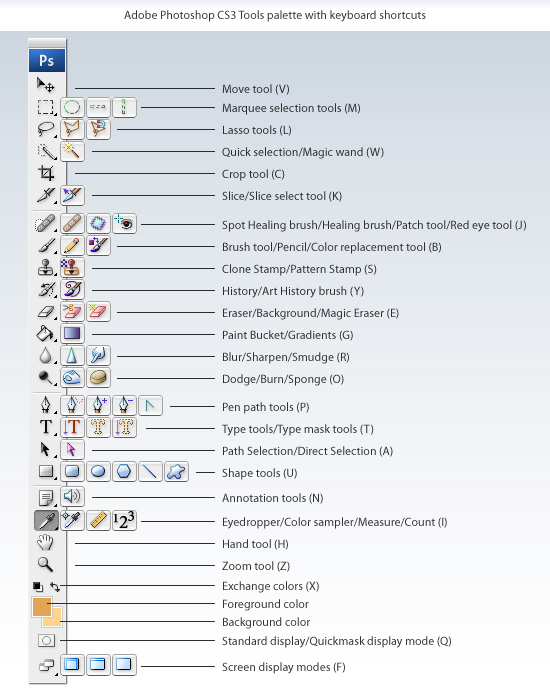 |
| Вне диалогового окна Toolbox | Переместите закрепляемое диалоговое окно из панели инструментов. Если диалоговое окно не перетащите куда-нибудь, где его можно прикрепить, будет создано свободно плавающее диалоговое окно. |
| Горизонтально в диалоговом окне Toolbox | Измените положение закрепляемого диалогового окна на панели инструментов. |
| В правую область закрепляемых диалогов в однооконном режиме | Переместите закрепляемое диалоговое окно в правую область закрепляемых диалоговых окон. |
| Вне правой области закрепляемых диалогов в режиме одного окна | Переместите закрепляемое диалоговое окно из правой области закрепляемых диалоговых окон. Если диалоговое окно не перетащите куда-нибудь, где его можно прикрепить, будет создано свободно плавающее диалоговое окно. |
| Горизонтально в пределах правой области закрепляемых диалогов в однооконном режиме | Измените положение закрепляемого диалогового окна в правой области закрепляемых диалоговых окон. |
| Наведение мыши на вкладки | |
|---|---|
| Закрепляемые вкладки диалогов: прокрутка вверх/вперед | Выберите следующую вкладку слева. Перестает работать, когда выбрана самая левая вкладка. |
| Закрепляемые вкладки диалогов: прокрутка вниз/назад | Выберите следующую вкладку справа. Перестает работать, когда выбрана самая правая вкладка. |
| Однооконный режим — вкладки изображений: прокрутка вверх/вперед | Выберите следующую вкладку изображения слева. Перестает работать, когда выбрана самая левая вкладка. |
| Однооконный режим — вкладки изображений: прокрутка вниз/назад | Выберите вкладку следующего изображения справа. Перестает работать, когда выбрана самая правая вкладка. |
| Наведите указатель мыши на изображение | |
|---|---|
| Прокрутка вверх/вперед | Переместите вертикальную полосу прокрутки вверх, эффективно перемещая изображение вниз. |
| Прокрутка вниз/назад | Переместите вертикальную полосу прокрутки вниз, эффективно перемещая изображение вверх. |
| Ctrl+прокрутка вверх/вперед | Увеличьте изображение. |
| Ctrl+прокрутка вниз/назад | Уменьшить изображение. |
| Shift+прокрутка вверх/вперед | Переместите горизонтальную полосу прокрутки влево, эффективно перемещая изображение вправо. |
| Sft+прокрутка вниз/назад | Переместите горизонтальную полосу прокрутки вправо, эффективно перемещая изображение влево. |
| Удерживая пробел, перемещайте мышь, не нажимая | Перемещение изображения на холсте. (Обратите внимание, что представление изображения должно быть текущей областью фокуса. Если вы только что щелкнули инструмент или диалоговое окно, вам нужно будет щелкнуть где-нибудь на холсте, чтобы сфокусироваться на представлении изображения.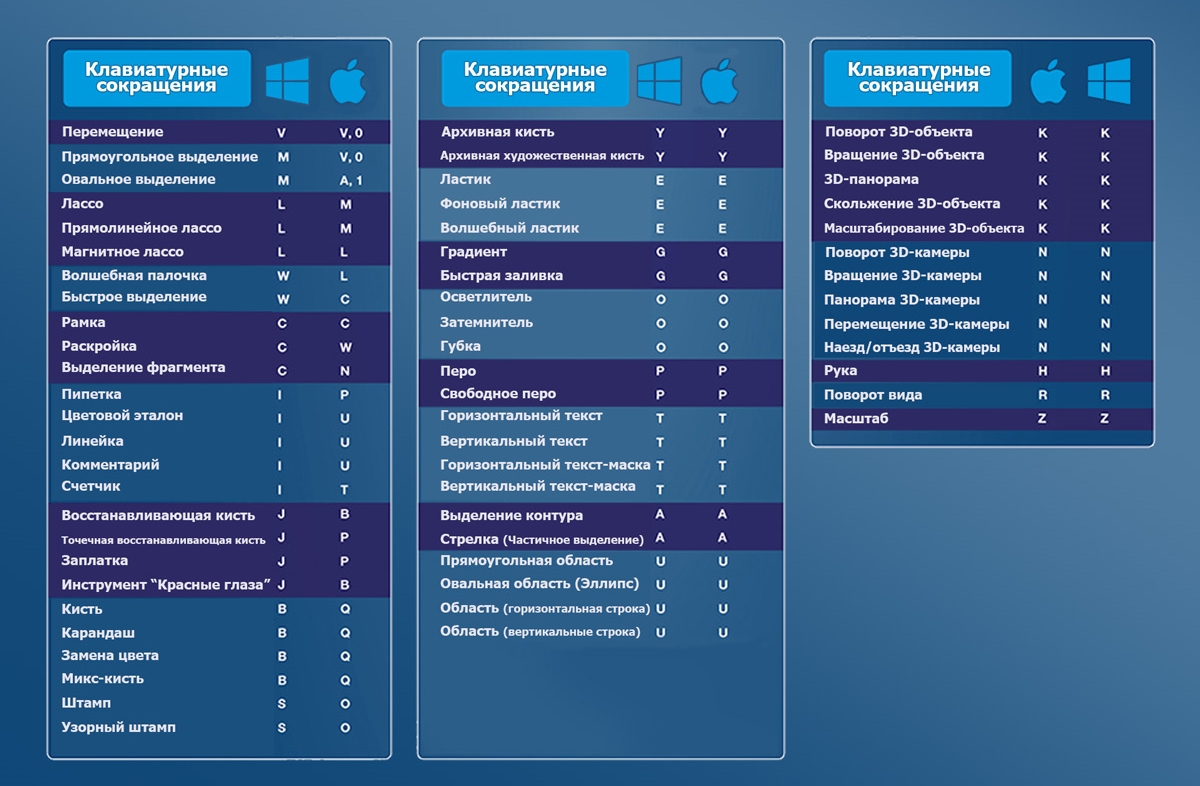 ) ) |
| Мышь над полосой прокрутки | |
|---|---|
| Горизонтальная полоса прокрутки: прокрутка вверх/вперед | Переместите полосу прокрутки влево. |
| Горизонтальная полоса прокрутки: прокрутка вниз/назад | Переместите полосу прокрутки вправо. |
| Вертикальная полоса прокрутки: прокрутка вверх/вперед | Переместите полосу прокрутки вверх. |
| Вертикальная полоса прокрутки: прокрутка вниз/назад | Переместите полосу прокрутки вниз. |
| Наведите указатель мыши на числовое или скользящее числовое поле (например, непрозрачность или размер) | |
|---|---|
| Прокрутка вверх/вперед | Увеличьте значение. (Изменение с помощью Ctrl и/или Shift делает то же самое.  ) ) |
| Прокрутка вниз/назад | Уменьшите значение. (Изменение с помощью Ctrl и/или Shift делает то же самое.) |
| ( ПРИМЕЧАНИЕ. Не работает с ползунком сглаживания инструмента «Выделение переднего плана».) | |
| Наведите указатель мыши на поле раскрывающегося списка (например, направляющие в диалоговом окне инструмента «Выбор» и кнопку выбора шрифта в диалоговом окне «Текст») | |
|---|---|
| Прокрутка вверх/вперед | Выберите элемент над текущим элементом в списке. Останавливается, когда достигает вершины. Выпадающий список не должен быть открытым. |
| Прокрутка вниз/назад | Выберите элемент под текущим элементом в списке. Останавливается, когда достигает дна. Выпадающий список не должен быть открытым. |
Разные ярлыки Существует также интересный ярлык переключения, который объясняется в этой таблице.
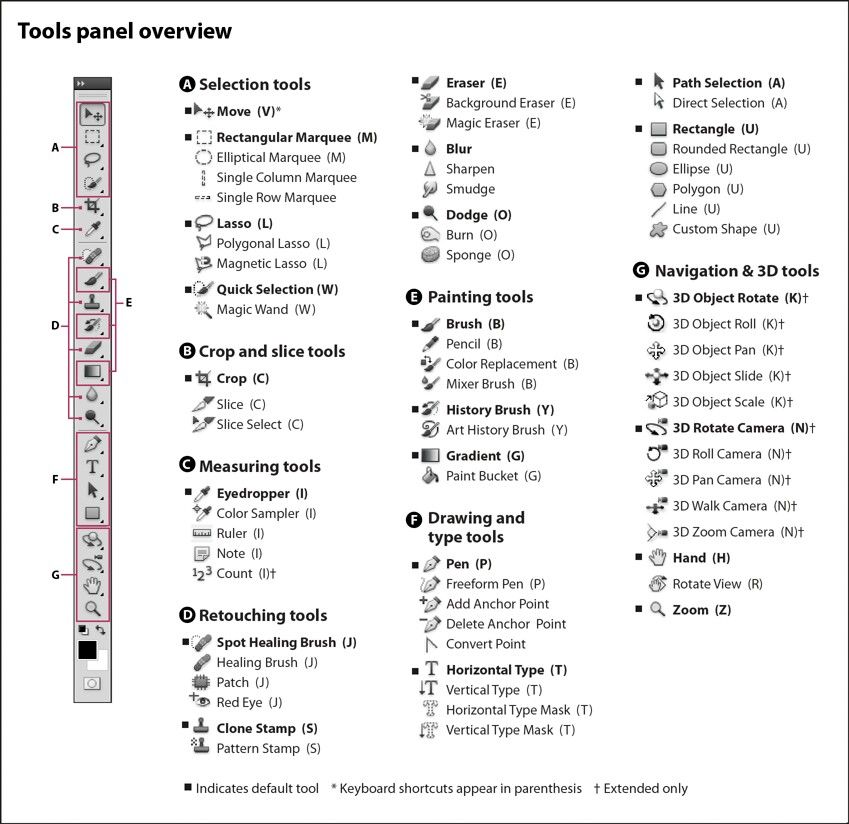
| Фокус на любом поле, которое можно переключать | |
|---|---|
| Пробел | Переключить видимость. |
| Раскрывающийся список : Открывает и закрывает список. Сначала может потребоваться переключение с помощью мыши. Слой: Если слой активен (синий), переключает глазное яблоко. Путь: Если путь активен (синий), переключает глазное яблоко. Канал: Если глазное яблоко данного канала в данный момент находится в фокусе, переключает глазное яблоко. Обычно сначала требуется переключение с помощью мыши. Любое другое поле, которое можно переключать: Если поле только что было переключено с помощью мыши, оно будет продолжать включаться и выключаться. | |
Я надеюсь, что эти таблицы будут вам полезны в качестве справочного материала. Если вы заметили что-то, что я пропустил, или что-то неправильное, пожалуйста, оставьте комментарий.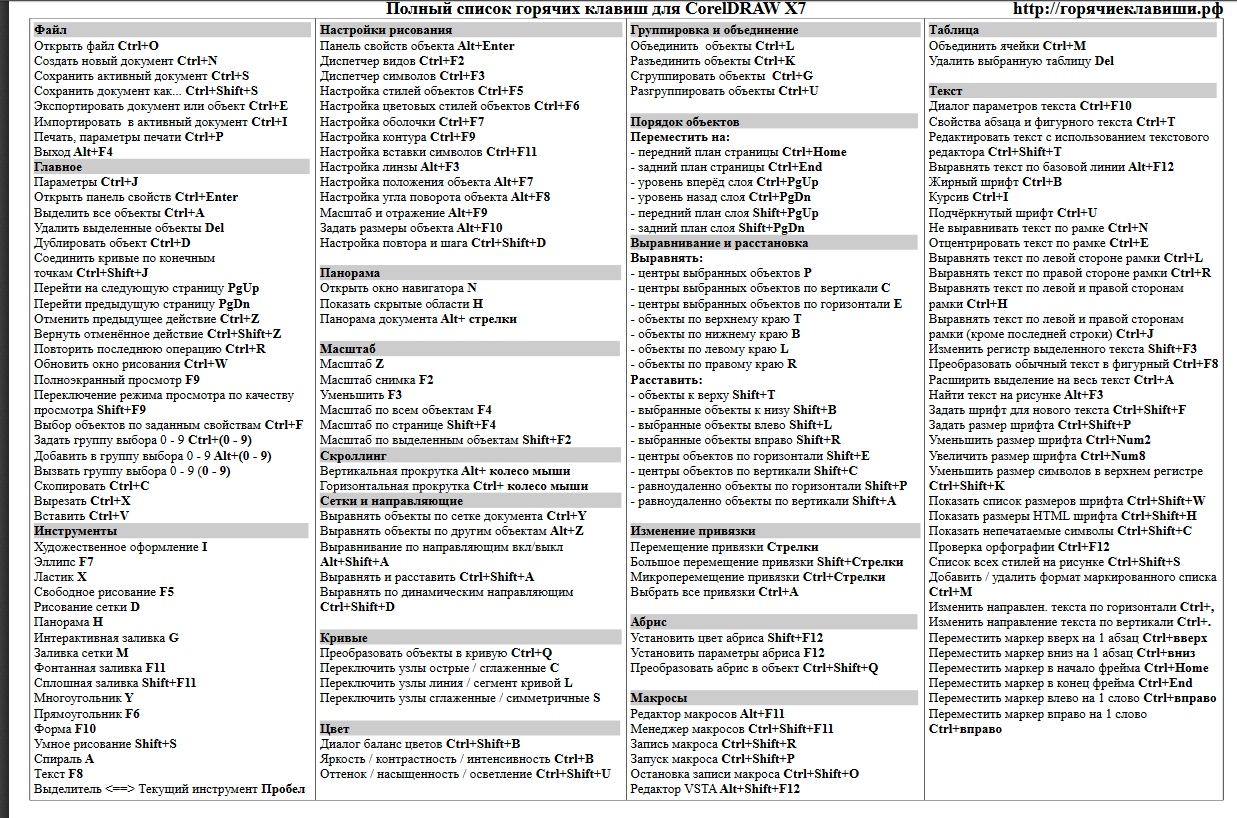
Советы и ярлыки слоев Photoshop
Когда вы так привыкли к приложению, вы иногда больше не думаете о его хитростях и ярлыках, потому что они стали естественными. Вы принимаете все как должное, не задумываясь. Вот почему я вернул популярную публикацию, в которой хочу поделиться некоторыми из моих любимых сочетаний клавиш и хитростей со слоями Photoshop.
Ярлыки и приемы слоев
Добавление слоев
- Command (Mac) / Control (Win) + Shift + N добавит новый слой и отобразит новый слой диалоговое окно. Когда вы добавляете клавишу Option на (Mac) / Alt (Win), вы добавляете новый слой без отображения диалогового окна.
Отображение слоев
- Option (Mac) / Alt (Win) — щелкните значок глаза слоя, чтобы скрыть все остальные слои, Option (Mac) / Alt (Win) — нажмите еще раз, чтобы переключить все ранее видимые слои.
 Чтобы сделать видимыми все слои (а не только те, которые были видны ранее), нажмите Control (Mac) / правую кнопку мыши (Win) — щелкните значок глаза слоя и выберите « Показать/скрыть все остальные слои ».
Чтобы сделать видимыми все слои (а не только те, которые были видны ранее), нажмите Control (Mac) / правую кнопку мыши (Win) — щелкните значок глаза слоя и выберите « Показать/скрыть все остальные слои ».
Параметры предварительного просмотра панели «Слои»
- Измените настройки предварительного просмотра для миниатюр слоев, выбрав Параметры панели во всплывающем меню панели «Слои». Выберите нужный Размер эскиза (примечание: если ваше изображение значительно шире, чем высота, выбор меньших размеров значков может чаще отображать общий значок для корректирующих слоев). Выберите Изменить содержимое эскиза либо на « Границы слоя » (как правило, это будет отображать более крупный предварительный просмотр слоев, содержащих минимальное содержимое), либо на « Весь документ » (который обычно отображает содержимое слоя меньше по сравнению с весь документ). Выберите » Использовать маски по умолчанию на слоях-заливках «, чтобы автоматически добавлять маски к слоям-заливкам и » Расширить новые эффекты «, чтобы отображать содержимое стилей слоя при их применении.

- Снимите флажок » Добавить копию в скопированные слои и группы »
Выбор похожих слоев
- Быстро выберите все слои типа, выбрав один из них на панели «Слои», а затем выберите 9.1367 Выберите > Похожие слои . Это также работает с корректирующими слоями, слоями-заливками, смарт-объектами и т. д. Однако в версии CS6 у вас есть эти параметры фильтра в верхней части панели «Слои», где вы можете фильтровать свои слои. Вы также можете выполнить поиск слоя, введя ключевое слово. Справа вы можете включать и выключать фильтрацию слоев.
Загрузить содержимое слоя как выделение
- Command (Mac) / Control (Win) — щелкните значок слоя на панели слоев.
- Command (Mac) / Control (Win) + Shift для добавления дополнительных слоев к выделению.
- Option-Command (Mac) / Alt-Control (Win), чтобы вычесть еще один слой из выделения.

- Option-Command (Mac) / Alt-Control (Win) + Shift для создания пересечения двух слоев.
Быстрое центрирование слоя
- Если у вас есть слой, который вы хотите центрировать в документе, выберите Выберите > Все и, выбрав инструмент «Перемещение», щелкните значки « Выровнять центры по вертикали» и « Выровнять центры по горизонтали » на панели параметров.
Выбрать все слои
- Command + Option (Mac) / Control + Alt (Win) + A выберет все слои. Обратите внимание, что скрытые слои включены в этот выбор, однако фон не выбирается с помощью этого сочетания клавиш.
Примечание: , чтобы преобразовать фон в слой, перетащите значок блокировки (на фоновом слое на панели «Слои») на значок корзины в нижней части палитры слоев.
Автоматический выбор слоев
- Чтобы автоматически выбрать слой, при выбранном инструменте «Перемещение» установите флажок «Автовыбор» на панели параметров.
 Выберите между автоматическим выбором слоев или группой. Или, чтобы временно вызвать функцию автоматического выбора, при выбранном инструменте «Перемещение» нажмите Command (Mac) / Control (Win) и щелкните часть содержимого слоя. Чтобы выбрать более одного слоя, щелкните содержимое слоя в области изображения, удерживая клавишу Shift. Щелчок с зажатой клавишей Shift на уже выбранном объекте отменяет его выделение.
Выберите между автоматическим выбором слоев или группой. Или, чтобы временно вызвать функцию автоматического выбора, при выбранном инструменте «Перемещение» нажмите Command (Mac) / Control (Win) и щелкните часть содержимого слоя. Чтобы выбрать более одного слоя, щелкните содержимое слоя в области изображения, удерживая клавишу Shift. Щелчок с зажатой клавишей Shift на уже выбранном объекте отменяет его выделение.
При активированной функции Auto-Select можно также щелкнуть и перетащить объекты в области изображения, чтобы выбрать соответствующие слои на панели «Слои». Этот метод хорошо работает, если у вас есть несколько объектов (слоев) и фон. В противном случае, поскольку у вас включена функция Auto Select , щелчок в области изображения автоматически выберет первый слой, на который вы нажали, и начнет его перемещение вместо выбора дополнительных объектов (слоев). Поскольку фон заблокирован по умолчанию, его невозможно выбрать, и поэтому он пропускается Автоматический выбор функции .
Совет : если у вас есть слои, которые вы не хотите автоматически выбирать, заблокируйте их.
Выбор нескольких слоев с помощью панели «Слои»
- Чтобы выбрать несколько слоев на панели «Слои», Command (Mac) / Control (Win) — щелкните справа от эскиза слоя или маски (в области имени ) на нескольких слоях Удерживая клавишу Shift, щелкните, чтобы выбрать диапазон смежных слоев на панели «Слои». Когда выбрано несколько слоев, команды будут применяться ко всем слоям, когда это возможно (включая перемещение, преобразование, выравнивание, распределение, применение стилей и т. д.). На самом деле, при выборе нескольких слоев с помощью инструмента «Перемещение» у вас есть возможность установить флажок «9».1367 «Показать элементы управления преобразованием » (на панели параметров), чтобы Photoshop отображал ограничивающую рамку вокруг выбранных слоев. Это не только помогает показать, какие слои выбраны, но также может использоваться для быстрого преобразования нескольких слоев без использования функции «Бесплатно».
 Команда Transform
Команда Transform
Дублирование слоев
- Чтобы дублировать слои на панели «Слои», выберите слой (слои) и Option (Mac) / Alt (Win) — перетащите, пока не появится черная линия между слоями — затем отпустите кнопку мыши и клавишу Option/Alt. Я предпочитаю этот метод использованию Command (Mac) / Control (Win) + J, потому что этот ярлык будет дублировать только один слой. Однако, чтобы вырезать выделение (или целый слой) на новый слой, Command (Mac) / Control (Win) + Shift + J работает как шарм.
Объединение слоев
- Command (Mac) / Control (Win) + Shift + E объединит видимые слои.
- Command + Option (Mac) / Control + Alt (Win) + E создает новый слой и вставляет на него « сведенный » вариант выбранных слоев.

- Команда + Опция (Mac) / Control + Alt (Win) + Shift + E создает новый слой и вставляет на него « сплющенный » версию всех слоев.
Выравнивание слоев
- Если выбран инструмент Переместить , выбор нескольких слоев (или выбор связанных слоев) позволяет их выровнять и распределить с помощью значков Выровнять и Распределить на панели параметров .
Нацеливание на маску слоя
- Command (Mac) / Control (Win) + «\» (обратная косая черта) указывает на маску слоя на панели «Слои». Command (Mac) / Control (Win) + 2 нацелены на слой.
Копирование нескольких слоев
- Вместо перетаскивания нескольких слоев между документами можно выбрать целевые слои на панели «Слои», а затем выбрать «Правка» > «Копировать» , чтобы скопировать все слои в буфер обмена Photoshop.
 Затем вы можете вставить их в тот же документ или переместить в другой и выбрать » вставить все слои «.
Затем вы можете вставить их в тот же документ или переместить в другой и выбрать » вставить все слои «.
Выбор слоев с помощью клавиатуры
- Параметр (Mac) / Alt (Win) + «[» или «]» указывает на слой выше или ниже в настоящее время нацелен
- Option (Mac) / Alt (Win) +Shift + «] «или + «[» добавляет следующий слой вверх или вниз к целевому слою (слоям) (обратите внимание, когда вы доберетесь до верхней или нижней части стека слоев, Photoshop будет « обернут вокруг «, чтобы продолжить добавление/удаление слоев).
- Вариант (Mac) / Альтернативный вариант (Win) + «,» или «.» нацелен на нижний/самый верхний слой. Mac) / Alt (Win) + Shift + «,» или «.» нацеливает все слои, которые находятся между текущим целевым слоем и верхним или нижним слоем стека.

Примечание : эти ярлыки необходимы при записи действий, так как они помогают выбирать слои, но не записывают конкретные » имя » слоя в действии.
Перемещение слоев
- Команда (Mac) / Управление (Win) + «[» или «]» перемещает слой вверх или вниз. Это очень полезный ярлык при записи действий, так как конкретное имя слоя не записывается. слои находятся в разных группах, эта опция недоступна
Добавление групп слоев
- Группы слоев — отличный способ организовать сложный многослойный документ. Чтобы создать пустую группу слоев, щелкните значок Создать группу слоев (папка) в нижней части панели «Слои». Группа будет добавлена над текущим целевым слоем. Если ни один целевой слой не выбран, Photoshop добавит группу в верхнюю часть стека слоев.
- Чтобы создать новую группу слоев с одновременным размещением целевых слоев в этой группе, выберите группу Слой > Группировать слои или перетащите целевые слои (на панели «Слои») на значок «Новая группа» в нижней части панели «Слои», или используйте сочетание клавиш Command (Mac) / Control (Win) + Г .
 Группа будет добавлена над самым верхним текущим целевым слоем.
Группа будет добавлена над самым верхним текущим целевым слоем. - Чтобы разгруппировать слои, выберите Layer > Ungroup Layers или используйте сочетание клавиш Command (Mac) / Control (Win) + Shift + G .
Дублирование групп слоев
- Выбрав группу на панели слоев, выберите Layer > Duplicate Group увидите толстую черную линию между слоями) и отпустите.
Примечание : этот ярлык не будет работать (в CS5 или старше), если группа находится в верхней части панели «Слои» — в этом случае я использую контекстно-зависимое меню (Control — щелчок (Mac) или правая кнопка мыши). нажмите) на группе и выберите Дублировать группу.
Удаление групп слоев
- Чтобы удалить группу, выберите «Слой» > «Удалить» > «Группа» или, выбрав группу на панели «Слои», щелкните значок корзины. Любой метод отображает диалоговое окно с параметрами для удаления « Группа и содержимое » (удаляет оба), « Только группа » (удаляет все группы, но оставляет слои) или « Отмена ».

- Чтобы удалить группу и все ее содержимое, минуя диалоговое окно, выберите группу на панели «Слои» и либо перетащите группу на значок корзины, либо, Option (Mac) / Alt (Win) — щелкните значок корзины.
- Command (Mac) / Control (Win) — перетащите группу на значок корзины, чтобы удалить группу без удаления ее содержимого.
Выбор групп слоев
- Чтобы автоматически выбирать группы слоев (в отличие от выбора отдельных слоев), при выбранном инструменте «Перемещение» установите флажок «Автовыбор» на панели параметров и выберите «Группа» в раскрывающемся меню.
Отображение содержимого группы слоев
- Command (Mac) / Control (Win) — щелкните треугольник раскрытия рядом с группой слоев, чтобы развернуть или свернуть все группы слоев в документе.
- Option (Mac) / Alt (Win) — щелкните треугольник раскрытия, чтобы развернуть, свернуть все группы, вложенные в текущую группу.

- Option-Command (Mac) / Alt-Control (Win) — щелкните треугольник раскрытия, чтобы развернуть и свернуть все группы (вложенные или нет).
- Или, если хотите, Control (Mac)/ правой кнопкой мыши (Win) — щелкните треугольник раскрытия группы и выберите « Закрыть/открыть эту группу » или « Закрыть/открыть все другие группы » .
Копирование объединенных слоев (и групп)
- Command (Mac) / Control (Win) + Shift + C (с выделением) копирует объединенный вид всех видимых слоев в буфер обмена.
- Опция-команда (Mac) / Alt-Control (Win) + Shift +E , вставляет объединенную копию всех видимых слоев на (один) новый слой над самым верхним выбранным слоем.
Маскирование нескольких слоев
- Группы слоев не только отлично подходят для организации слоев, вы также можете использовать их для одновременной маскировки содержимого нескольких слоев.
 Выбрав группу на панели «Слои», щелкните значок «Добавить пиксельную (или векторную) маску» на панели «Маски». Эта маска будет контролировать видимость всех слоев в группе.
Выбрав группу на панели «Слои», щелкните значок «Добавить пиксельную (или векторную) маску» на панели «Маски». Эта маска будет контролировать видимость всех слоев в группе.
Группы слоев наложения
- Группы слоев по умолчанию настроены на отображение эффектов наложения (таких как непрозрачность, режимы наложения и т. д.), как и любой другой слой в Photoshop. Например, если для слоя в группе установлен режим наложения « Умножить », он будет умножен (смешан) со всеми остальными слоями под ним. В этом состоянии по умолчанию при щелчке по группе на панели «Слои» отображается « Pass Through » в качестве режима наложения группы (т. е. любое наложение, применяемое к слоям в группе, равно «, проходящий через «группу, которая будет применяться к нижележащим слоям).
- Чтобы изменить это поведение по умолчанию, чтобы ограничить смешивание между слоями только теми слоями в группах, выберите группу на панели «Слои» и установите смешивание групп.
 режим на « Обычный ». Для еще более сложного смешивания каналов в группах выберите Слой > Свойства группы (или Управление (Mac)/ правой кнопкой мыши (Win) — нажмите значок группы на панели «Слои». и выберите «Свойства группы»), чтобы указать, какие каналы использовать для наложения слоев со специальными эффектами.1353
режим на « Обычный ». Для еще более сложного смешивания каналов в группах выберите Слой > Свойства группы (или Управление (Mac)/ правой кнопкой мыши (Win) — нажмите значок группы на панели «Слои». и выберите «Свойства группы»), чтобы указать, какие каналы использовать для наложения слоев со специальными эффектами.1353
Блокировка прозрачности слоя
- Находясь на слое, коснитесь клавиши «/» , чтобы включить или выключить параметр блокировки (прозрачность, пиксели, положение или все).
Преобразование слоя или маски слоя в выделение
- Command (Mac) / Control (Win) — щелкните эскиз слоя или маски слоя на панели «Слои», чтобы загрузить его как выделение. Дополнительно:
- Command (Mac) / Control (Win) + Shift , чтобы добавить к выделению дополнительный слой или маску слоя.

- Option-Command (Mac) / Alt-Control (Win), чтобы вычесть другой слой или маску слоя из выделения.
- Option-Command (Mac) / Alt-Control (Win) + Shift для создания пересечения двух слоев и/или масок слоев.
Открытие файлов в слоях
- Если вы знаете, что хотите открыть несколько файлов в один документ, проще всего выбрать нужные файлы в Bridge, а затем выбрать Инструменты > Photoshop > Загрузить файлы в слои Photoshop . Это открывает все файлы и помещает их в один файл Photoshop.
Отсутствует ярлык «Сведение слоев»
- Я всегда хотел ярлык для сведения всех слоев, но по умолчанию его нет. Это прекрасный пример того, когда возможность создавать собственные сочетания клавиш имеет ценность. Просто выберите Edit > Keyboard Shortcuts , установите в раскрывающемся меню « Shortcuts For » меню Application Menus, щелкните треугольник раскрытия для « Слои » и добавьте свой собственный ярлык.

Правила связывания слоев
- При выборе связанного слоя значок ссылки будет отображаться на всех других слоях, с которыми он связан.
- Чтобы отменить связь одного слоя из набора ссылок, просто выберите слой и щелкните значок связи. Если были другие связанные слои, они останутся связанными.
- Если ни один из выбранных слоев не содержит связанных слоев, и вы щелкните значок связи, новый набор ссылок
- Если выбранные слои содержат только связанные слои, независимо от того, находятся ли они в одних и тех же наборах ссылок, щелчок по значку связи разъединяет все выбранные слои.
- Если выбранные слои содержат хотя бы несколько связанных слоев в пределах выделения, а также любое количество несвязанных слоев, щелчок по значку связи расширяет набор ссылок, чтобы включить несвязанные слои в выделение.
- Если выбранные слои содержат связанные слои из двух или более наборов ссылок, а также хотя бы один несвязанный слой, все выбранные слои помещаются в » новый «связанный набор.


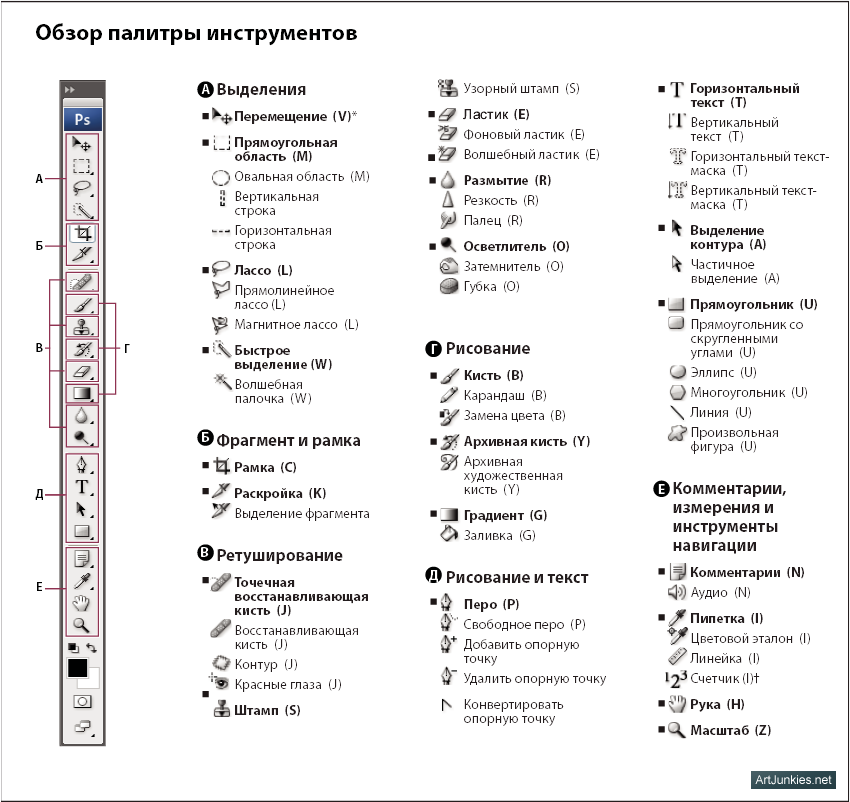
 Чтобы сделать видимыми все слои (а не только те, которые были видны ранее), нажмите Control (Mac) / правую кнопку мыши (Win) — щелкните значок глаза слоя и выберите « Показать/скрыть все остальные слои ».
Чтобы сделать видимыми все слои (а не только те, которые были видны ранее), нажмите Control (Mac) / правую кнопку мыши (Win) — щелкните значок глаза слоя и выберите « Показать/скрыть все остальные слои ».
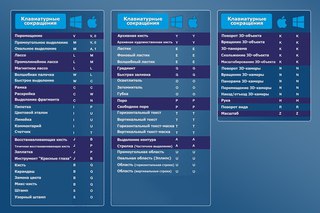
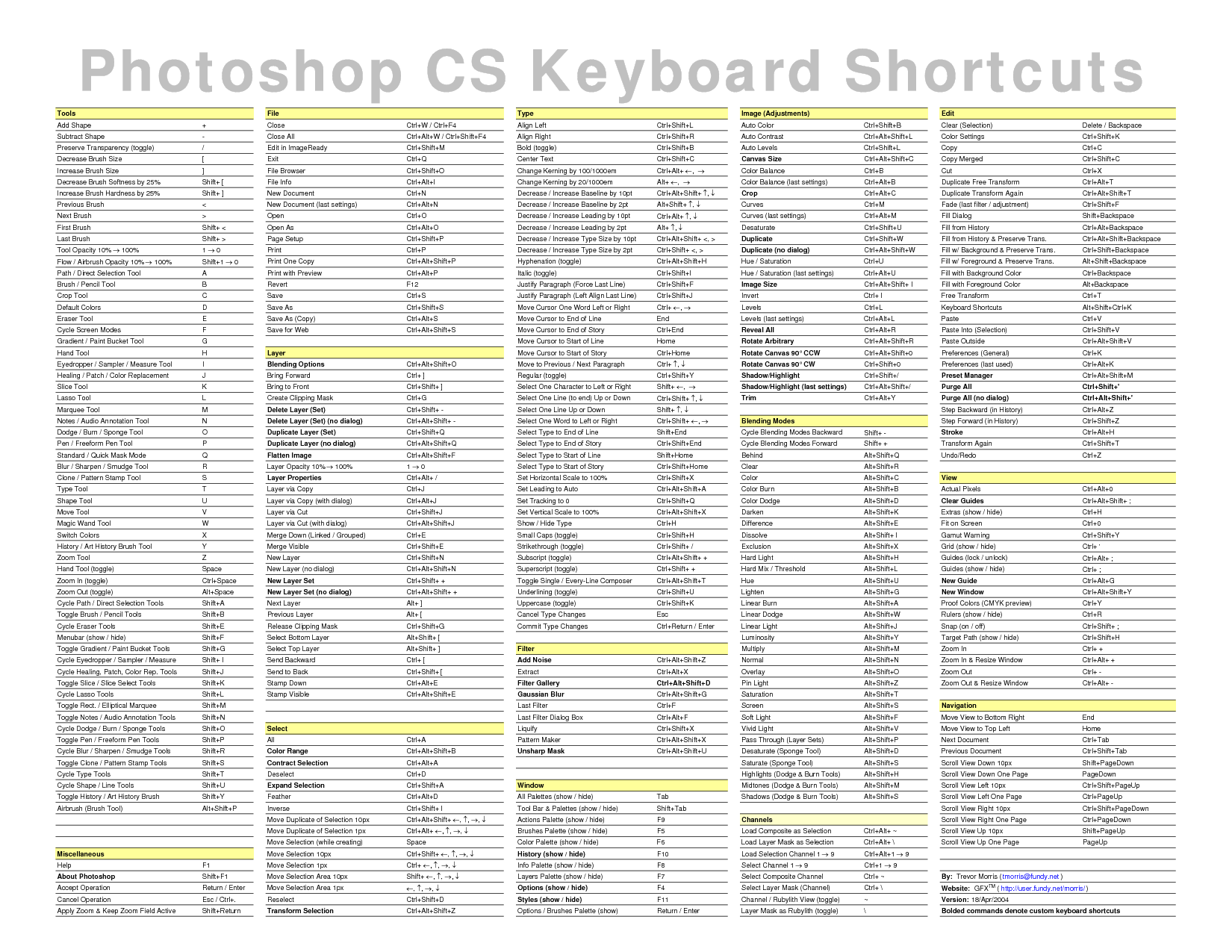 Выберите между автоматическим выбором слоев или группой. Или, чтобы временно вызвать функцию автоматического выбора, при выбранном инструменте «Перемещение» нажмите Command (Mac) / Control (Win) и щелкните часть содержимого слоя. Чтобы выбрать более одного слоя, щелкните содержимое слоя в области изображения, удерживая клавишу Shift. Щелчок с зажатой клавишей Shift на уже выбранном объекте отменяет его выделение.
Выберите между автоматическим выбором слоев или группой. Или, чтобы временно вызвать функцию автоматического выбора, при выбранном инструменте «Перемещение» нажмите Command (Mac) / Control (Win) и щелкните часть содержимого слоя. Чтобы выбрать более одного слоя, щелкните содержимое слоя в области изображения, удерживая клавишу Shift. Щелчок с зажатой клавишей Shift на уже выбранном объекте отменяет его выделение. Команда Transform
Команда Transform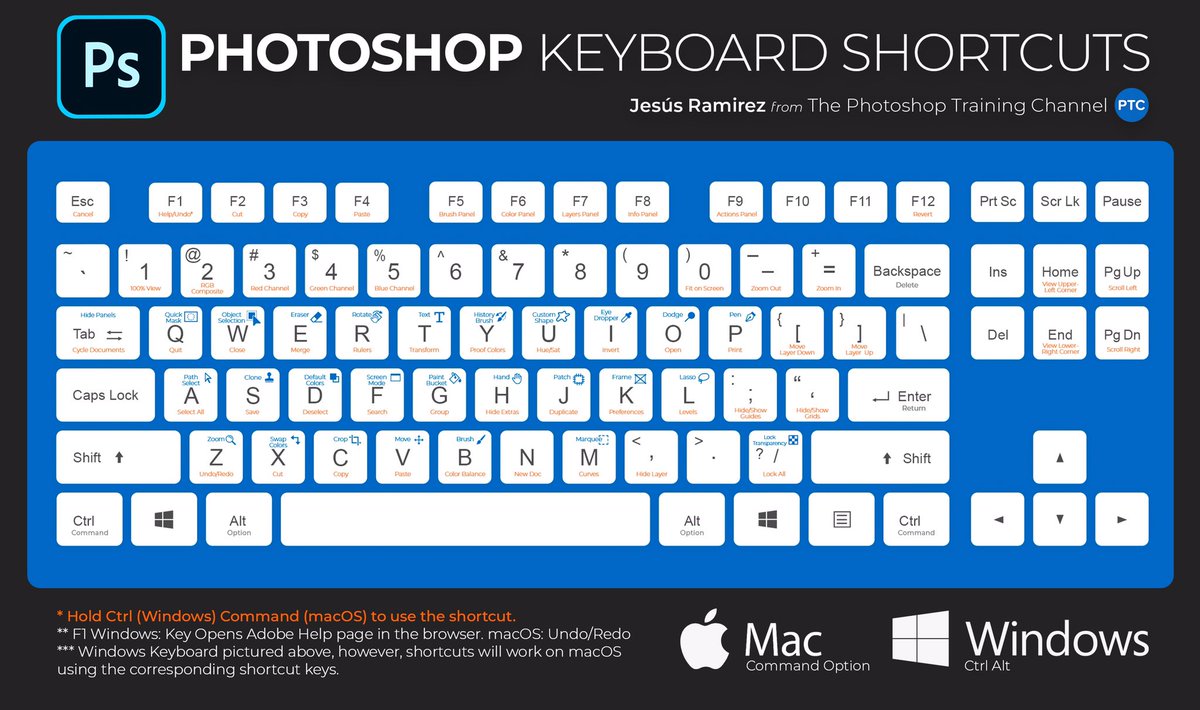
 Затем вы можете вставить их в тот же документ или переместить в другой и выбрать » вставить все слои «.
Затем вы можете вставить их в тот же документ или переместить в другой и выбрать » вставить все слои «.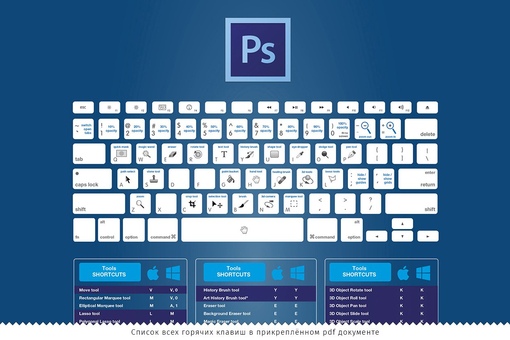
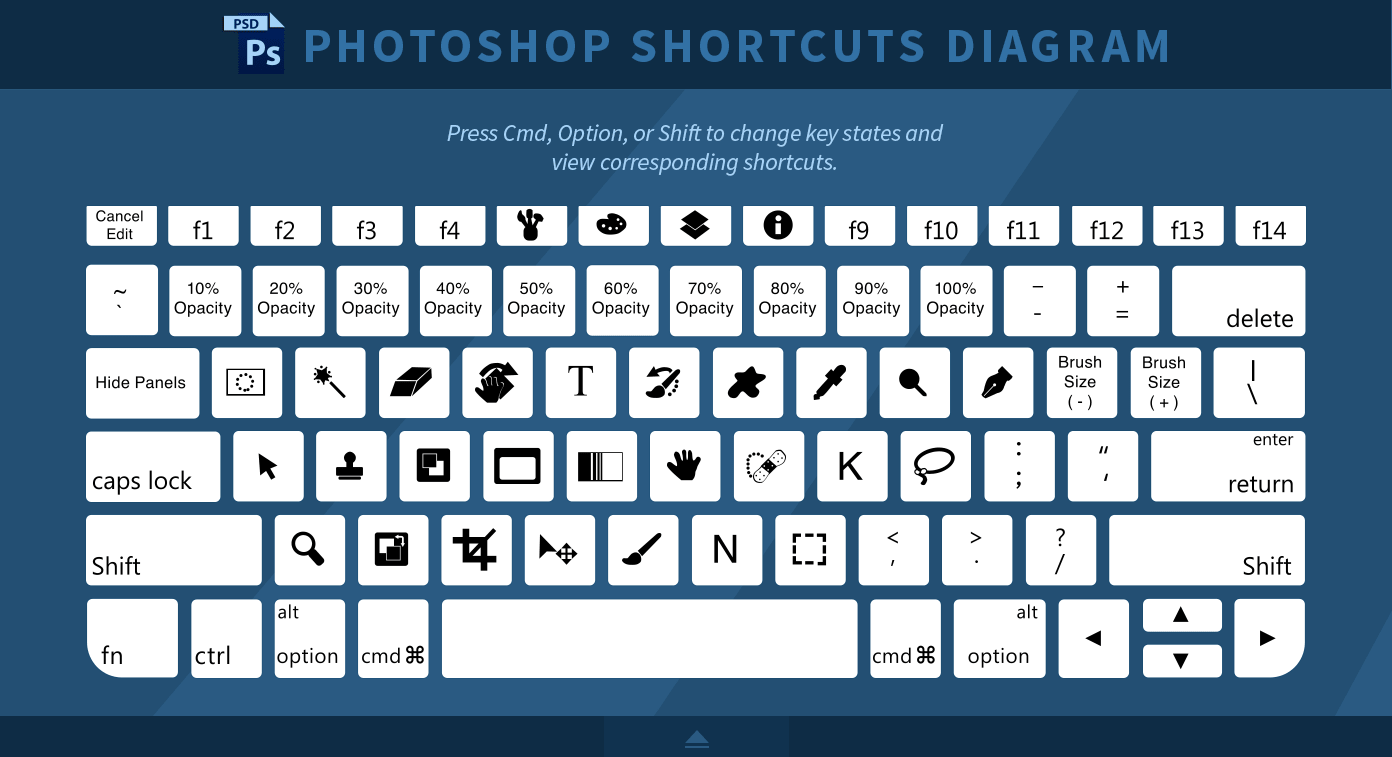 Группа будет добавлена над самым верхним текущим целевым слоем.
Группа будет добавлена над самым верхним текущим целевым слоем.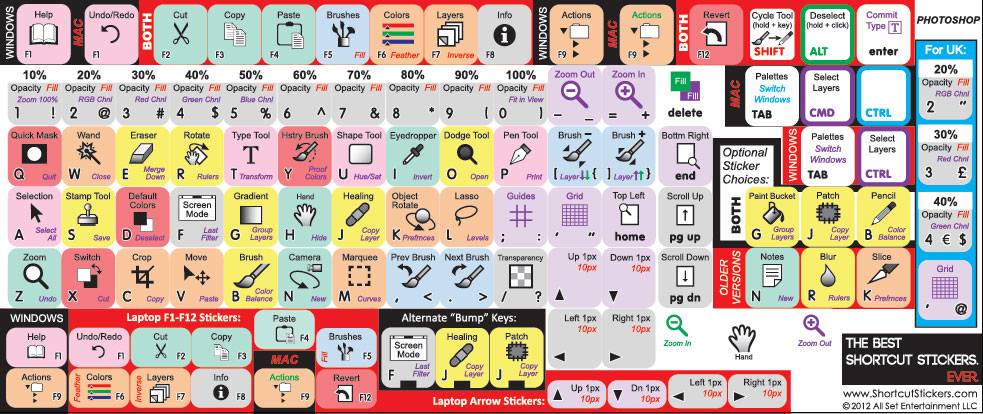

 Выбрав группу на панели «Слои», щелкните значок «Добавить пиксельную (или векторную) маску» на панели «Маски». Эта маска будет контролировать видимость всех слоев в группе.
Выбрав группу на панели «Слои», щелкните значок «Добавить пиксельную (или векторную) маску» на панели «Маски». Эта маска будет контролировать видимость всех слоев в группе.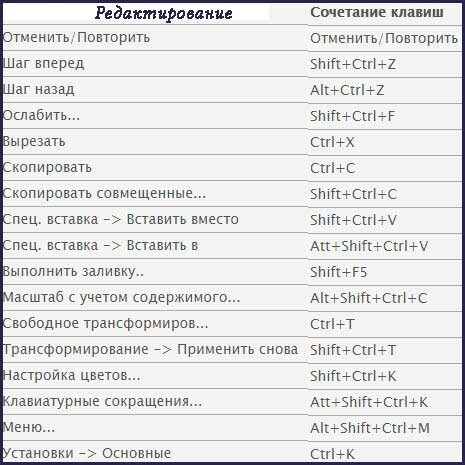 режим на « Обычный ». Для еще более сложного смешивания каналов в группах выберите Слой > Свойства группы (или Управление (Mac)/ правой кнопкой мыши (Win) — нажмите значок группы на панели «Слои». и выберите «Свойства группы»), чтобы указать, какие каналы использовать для наложения слоев со специальными эффектами.1353
режим на « Обычный ». Для еще более сложного смешивания каналов в группах выберите Слой > Свойства группы (или Управление (Mac)/ правой кнопкой мыши (Win) — нажмите значок группы на панели «Слои». и выберите «Свойства группы»), чтобы указать, какие каналы использовать для наложения слоев со специальными эффектами.1353