Photoshop — собственные горячие клавиши для обработки фотографий ⋆ Vendigo.ru
Если вы начинаете изучать Photoshop, то вам нужно будет запомнить больше количество горячих клавиш. Клавиатурные команды облегчают и ускоряют работу, а некоторые вещи и вовсе нельзя сделать иначе кроме как нажав определенную комбинацию клавиш.
Для того чтобы клавиши было проще запомнить я составил таблицу с самыми полезными клавишами Photoshop для обработки фотографий. Эту таблицу можно распечатать и повесить рядом с монитором, так чтобы необходимы команды всегда были перед глазами.
Hot_keys_Photoshop.pdf
Со временем вы привыкните к горячим клавишам и эти шпаргалки вам больше не понадобятся. Лично у меня руки уже сами нажимают нужные кнопки в обход сознания 🙂
Собственные экшены и горячие клавиши для обработки фотографий
Но еще большего прогресса в обработке фотографий вы можете достигнуть, записав собственные экшены и назначив собственные горячие клавиши.
Для этого в меню Редактирование выберите Клавиатурные сокращения и назначьте нужным вам командам удобные клавиши.
Опишу, какие горячие клавиши я использую для обработки фотографий.
F1 — скрыть /показать слой (альтернатива клику по глазу слоя).
F2 — переименовать слой.
Ctrl + F2 — экшен обработка портрета.
F3 — экшен создания слоев для Dodge and Burn.
Ctrl + F3 — экшен создания слоев для рисования объемов.
F4 — Частотное разложение.
F5 — оставил как было по умолчанию (параметры кисти).
F6 — создание кривых для тонировки, создает слой «Цвет» (экшен).
F7 — оставил как было по умолчанию (палитра слоев)
F8 — добавление корректирующего слоя Кривые (экшен).
Ctrl + F8 — создает слой Кривые в режиме «Яркость» и помечает слой красным цветом.
F9 — повышение резкости для полноразмерных файлов (экшен).
CTRL + F9 — фильтр «Умная резкость» для файлов уменьшенных под WEB.
F10 — добавление логотипа на полноразмерное фото (экшен).
Ctrl + F10 — добавление логотипа на фото уменьшенное для WEB (экшен).
Ctrl + B — фильтр «Размытие по Гауссу».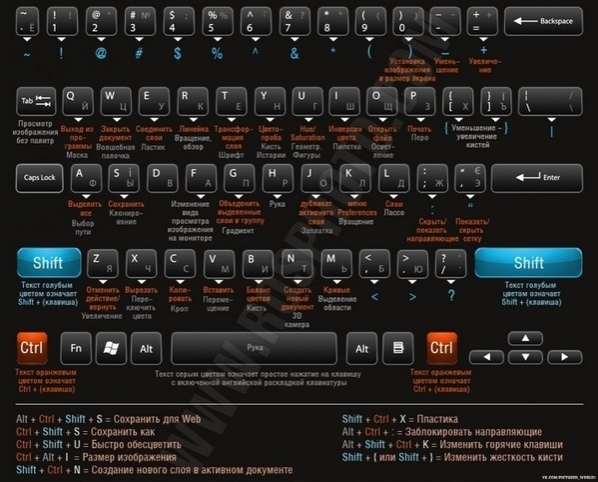
Таким образом, ряд F клавиш превращается в мощный инструмент обработки фотографий. Подробно про создание экшенов описано в статье Actions в Photoshop. Прокомментирую некоторые пункты.
Команда Ctrl + F2 запускает экшен который из Смарт-Слоя в котором у меня открываются RAW файл создает следующую структуру слоев.
1. Смарт-слой копируется, конвертируется в обычный слой и переименовывается в «Чистка». На этом слое будет происходить чистка кожи с помощью «Восстанавливающей кисточки» и «Заплатки».
2. Добавляется слой кривых с черной маской для последующего повышения яркости глаз.
3. Кривые для повышения контраста.
4. Кривые для тонирования фотографии (подробнее в этой статье).
Другими словами этот экшен выполняет подготовительную работу создавая стандартные для моей обработки слои. Что удобно при коммерческих заказах, когда не нужны какие-либо эксперименты, а нужно быстро и качественно сделать свою традиционную обработку.
F6 — создание кривых для тонировки.
Создает слой Кривых, который тонирует фотографию, и переименовывает его в «Цвет».
F8 — добавление корректирующего слоя Кривые (экшен).
Этот экшен позволяет нажатием одной кнопки добавить корректирующий слой Кривых.
Это один из самых простых и удобных экшенов, потому что Кривые при обработке фотографий используются довольно часто и создавать их через меню в палитре Слоев немного сложнее.
Ctrl + F8 — создает слой Кривых в режиме «Яркость» и помечает слой красным цветом.
Этот слой Кривых я использую во время Dodge and Burn для дополнительного повышения контраста. Чтобы при этом не увеличивалась насыщенность картинки слой находится в режиме «Яркость», а чтобы было понятно, что это временный, вспомогательный слой он выделен красным.
На клавиши Ctr + F4 и Atl + F4 лучше ничего не назначать, так как в Windows эти клавиши закрывают приложение.
Помимо этого я отключаю все клавиши у команд Закрыть и Выход, потому что в спешке легко вместо Q (быстрая маска) нажать Ctrl + Q а затем на вопрос «Сохранить изменения?» по запарке нажать «Нет». Так что от греха подальше лучше все это отключить.
Так что от греха подальше лучше все это отключить.
Статьи в тему:
Настройки Photoshop
Пакетная обработка в Photoshop – логотип на фотографиях
Цветокоррекция в Photoshop или о цвете фотографий
Горячие клавиши Adobe Photoshop – Программирование и не только
Photoshop Графика
admin 0 Комментариев 11428
Если Вам приходилось работать с такой графической программой как Adobe Photoshop, то вы прекрасно знакомы с её богатыми возможностями. Для того, чтобы автоматизировать и уменьшить время для выполнения определенных функций, были придуманы горячие клавиши. В данной статье я укажу лишь часть наиболее полезных горячих клавиш (остальное можно будет посмотреть в справочной системе).
Управление файлом
| Windows | macOS | ||
| New document | Новый документ | Ctrl+N | Cmd+N |
| Open document | Открыть документ | Ctrl+O | |
| Close current document | Закрыть текущий документ | Ctrl+W | Cmd+W |
| Save file | Сохранить файл | Ctrl+S | Cmd+S |
| Save file as… | Сохранить файл как… | Shift+Ctrl+S | Cmd+Shift+S |
| Export file as… | Экспортировать файл как… | Alt+Shift+Ctrl+W | Cmd+Option+Shift+W |
Отображение панелей
| Windows | macOS | ||
| Show/Hide Brush panel | F5 | F5 | |
| Show/Hide Color panel | F6 | F6 | |
| Show/Hide Layers panel | F7 | F7 | |
| Show/Hide Info panel | F8 | F8 | |
| Show/Hide Actions panel | F9 | Option+F9 | |
| Fill | Shift+F5 | Shift+F5 | |
| Feather Selection | Shift+F6 | Shift+F6 | |
| Inverse Selection | Shift+F7 | Shift+F7 |
Изображение
| Windows | macOS | ||
| Levels | Открытие диалогового окна «Уровни» | Ctrl+L | Cmd+L |
| Open the Curves dialog box | Открытие диалогового окна «Кривые» | Ctrl+M | Cmd+M |
| Color balance | Открытие диалогового окна «Цветовой баланс» | Ctrl+B | Cmd+B |
| Hue / Saturation | Открытие диалогового окна «Цветовой тон / Насыщенность» | Ctrl+U | Cmd+U |
| Image size | Открытие диалогового окна «Размер изображения» | Ctrl+Alt+I | Cmd+Option+I |
| Auto Tone | Открытие диалогового окна «Автотон» | Shift+Ctrl+L | Shift+Cmd+L |
Слои
| Windows | macOS | ||
| New layer | Новый слой | Shift+Ctrl+N | Shift+Cmd+N |
| New layer via copy | Скопировать на новый слой | Ctrl+J | Cmd+J |
| New layer via cut | Вырезать на новый слой | Shift+Ctrl+J | Shift+Cmd+J |
| Group layers | Ctrl+G | Cmd+G | |
| Ungroup layers | Разгруппировать слои | Ctrl+Shift+G | Cmd+Shift+G |
| Merge layers | Объединить слои с предыдущим | Ctrl+E | Cmd+E |
| Merge visible layers | Объединить видимые слои | Shift+Ctrl+E | Shift+Cmd+E |
| Move layer to bottom or top | Переместить слой вниз или вверх | Ctrl+Shift+[ или ] | Cmd+Shift+[ или ] |
| Move target layer down/up | Переместить выбранный слой вниз / вверх | Ctrl+[ или | Cmd+[ или ] |
Кисти
| Windows | macOS | ||
| Increase brush size | Уменьшить размер кисти | [ | [ |
| Decrease brush size | Увеличить размер кисти | ] | ] |
| Decrease Brush Hardness | Уменьшить жёсткость кисти | { | { |
| Increase Brush Hardness | Увеличить жёсткость кисти | } | } |
| Previous Brush | Предыдущая кисть | , (запятая) | |
| Next Brush | Следующая кисть | . (точка) (точка) | . (точка) |
| Toggle airbrush option | Shift+Alt+P | Shift+Option+P |
Текст
| Windows | macOS | ||
| Align left | Выровнять текст по левому краю | Shift+Ctrl+L | Shift+Cmd+L |
| Align center | Выровнять текст по центру | Shift+Ctrl+C | Shift+Cmd+C |
| Align right | Выровнять текст по правому краю | Shift+Ctrl+R | Shift+Cmd+R |
| Decrease or increase type size of selected text 2 points or pixels | Уменьшить или увеличить размер шрифта выделенного текста на 2 точки или пикселя | Ctrl+Shift + < или > | Cmd+Shift + < или > |
| Toggle paragraph hyphenation on/off | Включить / выключить перенос абзаца | Ctrl+Shift+Alt+H | Cmd+Ctrl+Shift+Option+H |
Выделение
| Windows | macOS | ||
| Select all | Выбрать все | Ctrl+A | Cmd+A |
| Deselect all | Снять выделение | Ctrl+D | Cmd+D |
| Select again | Выделить снова | Shift+Ctrl+D | Shift+Cmd+D |
| Select inverse | Инвертировать выделение | Shift+Ctrl+I | Shift+Cmd+I |
| Select all layers | Выбрать все слои | Ctrl+Alt+A | Cmd+Option+A |
| Select top layer | Выбрать верхний слой | Alt + .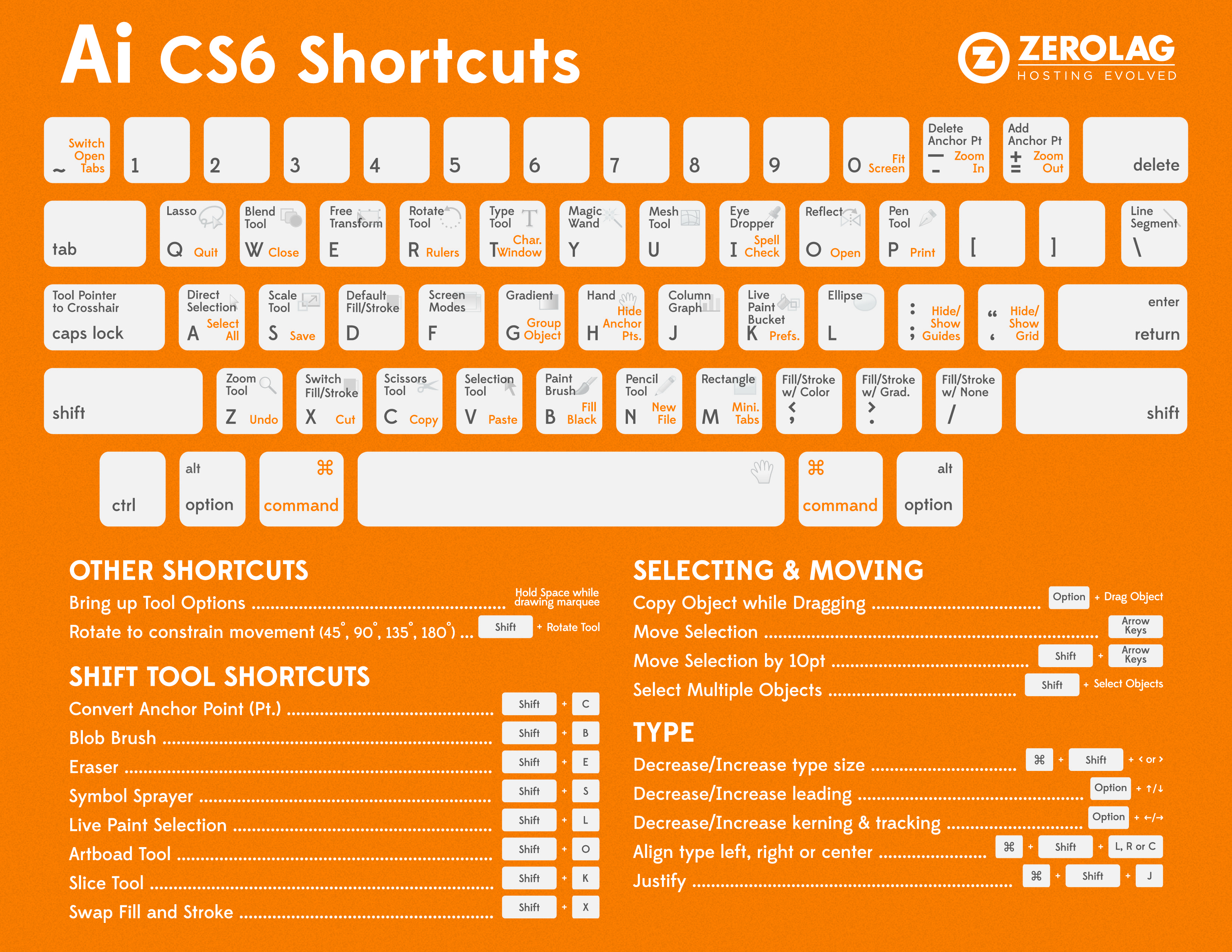 (точка) (точка) | Option + . (точка) |
| Select bottom layer | Выбрать нижний слой | Alt + , (запятая) | Option + , (запятая) |
Инструменты
72 основных сочетания клавиш Photoshop | Креативный блок
(Изображение предоставлено Adobe)сочетания клавиш Photoshop могут помочь ускорить рабочий процесс, повысить производительность и сделать ваше рабочее время более эффективным. Это означает, что вы закончите работу раньше и у вас будет больше времени для отдыха. А кто этого не хочет?
Все мы знаем некоторые сочетания клавиш Photoshop, но, вероятно, о многих из них вам никогда не рассказывали. Итак, в нашем списке ниже мы собрали массу отличных ярлыков, которые помогут вам в вашей работе.
Некоторые из них помогут вам управлять слоями, быстро менять кисти, редактировать текст, а также применять быстрые настройки. Вы также можете найти ряд ярлыков, которые помогут вам улучшить управление файлами, сделать выбор и помочь в работе с 3D. Если вы хотите перейти к определенной категории ярлыков, нажмите соответствующую ссылку ниже.
Если вы хотите перейти к определенной категории ярлыков, нажмите соответствующую ссылку ниже.
- Ярлыки Photoshop: Общее использование
- Ярлыки Photoshop: Кисти и заливка
- Ярлыки Photoshop: Сохранение и закрытие
- Ярлыки Photoshop: Работа с изображениями
- Ярлыки Photoshop: 3D-работа
- Ярлыки Photoshop: Просмотр
- Ярлыки Photoshop: Текст
Между тем, если вы хотите узнать больше о Photoshop, ознакомьтесь с нашей подборкой руководств по Photoshop : независимо от того, новичок вы в Photoshop или профессионал, у нас найдется подходящий вам учебник. Вы также можете создавать блестящие эффекты с помощью экшенов Photoshop. Наконец, если вы лучше работаете с визуальным пособием, у нас также есть отличная шпаргалка по ярлыкам Photoshop.
Лучшие на сегодняшний день предложения Adobe Creative Cloud
Рекомендованные розничные…
Creative Cloud All Apps
49,94 фунтов стерлингов
/мес.
Посмотреть предложение 9000 3 Ярлыки Photoshop
: общее использование
(Изображение предоставлено : Adobe)01. Отображение и скрытие панели слоев
- WINDOWS: F7
- MAC: F7
Быстрое отображение и скрытие панели слоев простым нажатием F 7 на клавиатуре. Это также покажет и скроет панели каналов и путей, поскольку они сгруппированы вместе.
- MAC: Option [ ]
- WINDOWS: Alt [ ]
пролистнуть: справа вверх и влево вниз.
03. Создать новый слой
- MAC: Shift+Cmd+N
- WINDOWS: Shift+Ctrl+N
Начните работу над своим последним проектом в кратчайшие сроки с помощью этого удобного ярлыка, который мгновенно открывает новый слой и диалоговое окно.
04. Создать новый слой за выбранным слоем
- MAC: Ctrl+значок нового слоя
- WINDOWS: Cmd+значок нового слоя
бездельничать, так что как только вы готов вставить слой за ним, обязательно используйте этот ярлык.
05. Заливка слоя
- MAC: Alt+Backspace (передний план) или Cmd+Backspace (фон)
- WINDOWS: Alt+Delete (передний план) или Ctrl+Delete (фон)
Эта команда заполнит пустой слой с текущим цветом переднего плана или фона.
06. Свести слои
- MAC: Cmd+Alt+Shift+E
- WINDOWS: Ctrl+Alt+Shift+E
Добавить новый, пустой слой в верхнюю часть стека, выберите это и используйте приведенную выше команду, чтобы сгладить слои изображения, чтобы повысить резкость результата. Это добавляет сглаженную версию изображения к новому слою, но оставляет слои в стопке нетронутыми.
07. Объединить видимые слои
- MAC: Cmd+Shift+E
- WINDOWS: Ctrl+Shift+E
Эта команда позволяет объединить все существующие слои в один создайте один новый слой. Остерегаться! После слияния их чрезвычайно трудно разделить.
Остерегаться! После слияния их чрезвычайно трудно разделить.
08. Отметить выбранные слои
- MAC: Cmd+Alt+E
- WINDOWS: Ctrl+Alt+E
После выбора слоев , используйте эту команду, чтобы объединить их в один слой. Чтобы увидеть их объединенными в новый слой, просто добавьте модификатор Shift. Это полезно, если вам нужно внести коррективы позже.
09. Новый слой через копирование
- MAC: Cmd+J
- WINDOWS: Ctrl+J
Используйте эту команду для создания нового слоя из существующего. Звучит сложно? Попробуй!
10. Новый слой с помощью вырезания
- MAC: Cmd+Shift+J
- WINDOWS: Ctrl+Shift+J
Подобно созданию нового слоя с помощью копирования, эта команда создаст новый слой с выбранную область изображения в нем. Единственная разница при вырезании заключается в том, что он удалит выбранную часть изображения из исходного изображения.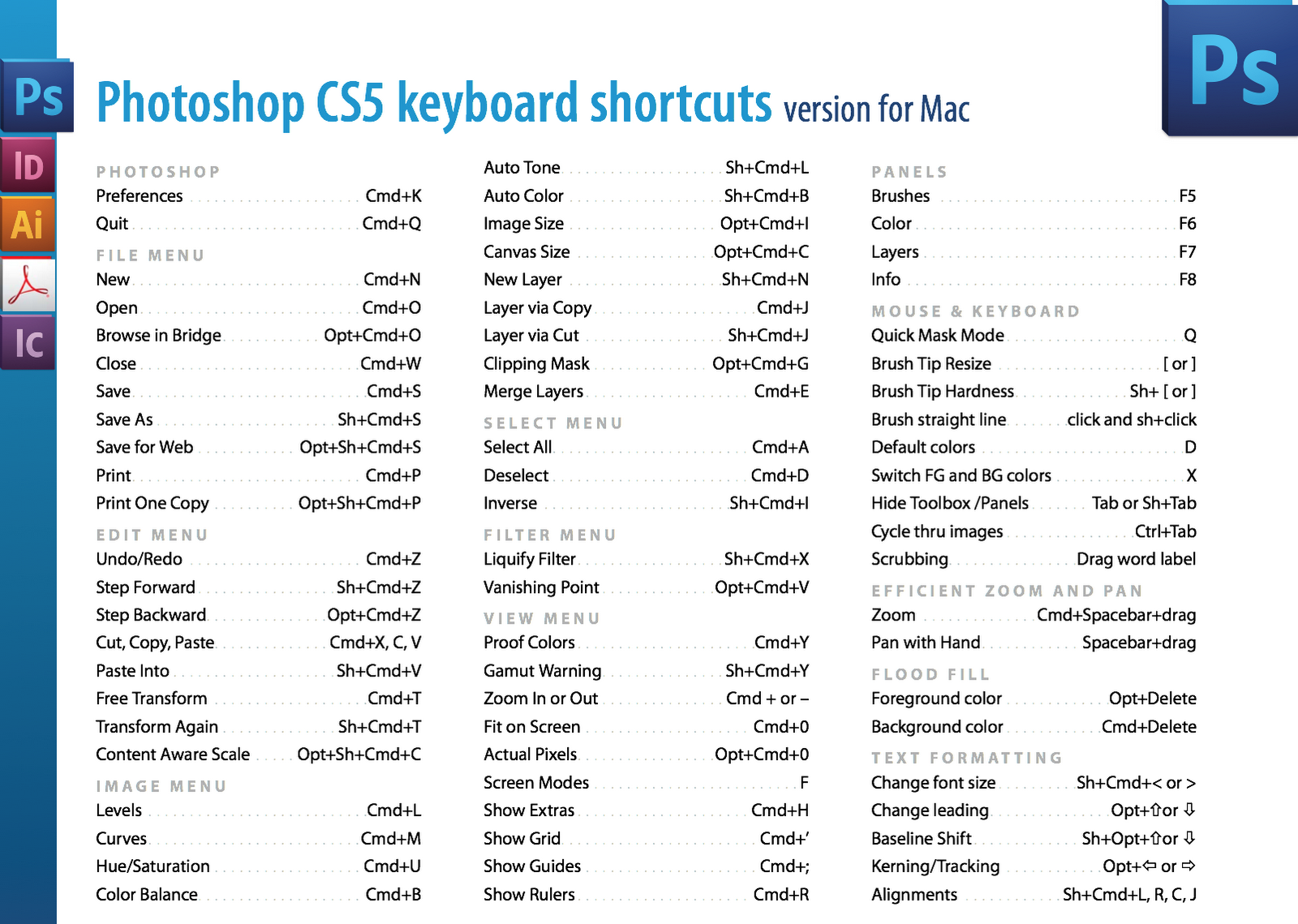
11. Переместить слой наверх стека
- MAC: Cmd+Shift+]
- WINDOWS: Ctrl+Shift+]
Здесь вы можете переместить нужный слой на вершина стека изображений вы работаете в Photoshop.
- MAC: Cmd+Shift+[
- WINDOWS: Ctrl+Shift+[
Да, это довольно очевидно. Она делает то же самое, что и команда выше, но в обратном направлении.
13. Переместить слой вперед
- MAC: Cmd+]
- WINDOWS: Ctrl+]
Этот ярлык Photoshop позволяет вывести любое выбранное изображение на передний план.
14. Отправить слой обратно
- MAC: Cmd+[
- WINDOWS: Ctrl+[
Если вы передумаете, вы всегда можете выбрать изображение и отправить его в конец стопки .
15. Копирование нескольких слоев
- MAC: Shift+Cmd+C
- WINDOWS: Shift+Ctrl+C
Нарисуйте выделение, затем используйте эту команду, чтобы взять каждый слой в буфер обмена, а не только текущий выделенный слой.
16. Редактировать стиль слоя
- MAC И WINDOWS: Двойной щелчок по слою
Этот ярлык дает вам быстрый доступ к элементам управления стилем Photoshop, таким как Drop Shadow, Bevel & Emboss и Color Overlay.
Ярлыки Photoshop: выделение
(Изображение предоставлено Adobe)17. Выберите повторно
- MAC: Cmd+Shift+D
- WINDOWS: Ctrl+Shift+D
Это отличная команда для когда вы случайно щелкаете вне раздела. Нажатие этих клавиш приведет к тому, что этот раздел будет повторно выбран в кратчайшие сроки.
18. Инвертировать выделение
- MAC: Cmd+Shift+I
- WINDOWS: Ctrl+Shift+I
Выберите объекты вокруг предварительно выбранного изображения. Таким образом, вы можете обойти свой основной фокус, не теряя его.
19. Загрузить прозрачность слоя как выделение
- MAC: Cmd+щелкнуть миниатюру слоя
- WINDOWS: Ctrl+щелкнуть миниатюру слоя
Выбрать все непрозрачные ent или незамаскированные области слоя.
20. Растушевка выделения
- MAC И WINDOWS: Shift+F6
Смягчите края выделения, создав переход между выделенными пикселями и окружающей областью.
21. Открыть диалоговое окно «Выделение и маска (Уточнить край)» Выделение сложных объектов — это пустяк с Select & Маска.
22. Выбрать все слои
- MAC: Cmd+Opt+A
- WINDOWS: Ctrl+Alt+A
Идеальная команда для тех случаев, когда вам нужно чтобы все синхронизировалось.
- MAC: Доп+,
- WINDOWS: Alt+,
Это выберет нижний слой на панели «Слои».
24. Выбрать верхний уровень
- MAC: Опц.+.
- WINDOWS: Alt+.
Это выберет верхний слой на панели «Слои».
25. Снимите выделение с области выбора
- MAC: Opt+перетащите
- WINDOWS: Alt+перетащите
Если вам нужно резко отменить выбор определенной области, затем нажмите эти клавиши и перетащите мышь.
26. Снимите выделение со всего, кроме пересекаемой области. не хотите отменять выбор области, вы можете использовать этот ярлык, чтобы убедиться, что вы нажимаете на то, что хотите.
27. Снимите выделение со всего изображения
- MAC: Cmd+D
- WINDOWS: Ctrl+D
Если вам нужно уйти от изображения, используйте этот Photoshop ярлык, чтобы отменить выбор всего, что вы’ мы нажали.
28. Найдите маркеры изменения размера
- MAC: Cmd+T , затем Cmd+0
- WINDOWS: Ctrl+T , затем Ctrl+0
При вставке слоя или выделения в изображение Photoshop, и оно больше, чем текущее изображение, может быть трудно найти маркеры изменения размера. Эта команда выбирает Transform и изменяет размер изображения внутри окна, чтобы вы могли видеть маркеры изменения размера.
29. Переместить выделение
- MAC: Пробел+Инструмент выделения
- WINDOWS: Пробел+Инструмент выделения
Хотите легко перемещать выделение? Просто выберите инструмент Marquee, нажмите и удерживайте клавишу пробела.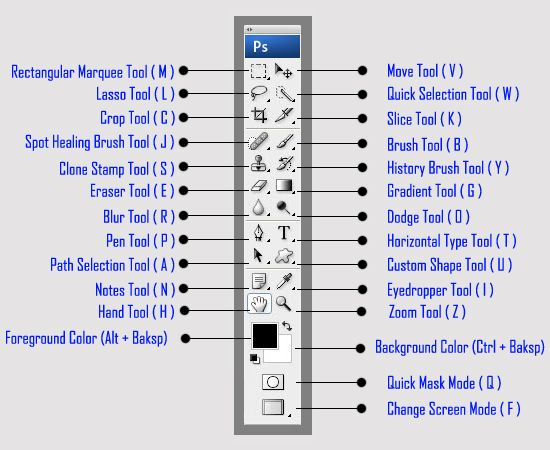 Продолжайте делать это, пока выделение не окажется в правильном месте.
Продолжайте делать это, пока выделение не окажется в правильном месте.
30. Выбор отдельных каналов
- MAC: Cmd+3 (красный), 4 (зеленый), 5 (синий)
- WINDOWS: Ctrl+3 9 0049 (красный), 4 (зеленый), 5 (синий)
Выбор с помощью Photoshop Channels значительно упрощает удаление сложного объекта с фона по сравнению с другими инструментами. А использование этого ярлыка Photoshop делает процесс еще проще.
31. Выберите цвет на изображении
- MAC: инструмент Opt+Brush
- WINDOWS: инструмент Alt+Brush
При работе с кистью Photoshop, если хотите взять образец цвета из изображение, вместо того, чтобы щелкать инструмент «Пипетка», просто удерживайте клавишу Alt или Option для временного переключения. Затем отпустите, чтобы вернуться к инструменту «Кисть».
Ярлыки Photoshop: Кисти и заливка
(Изображение предоставлено Adobe/Kyle T Webster)32.
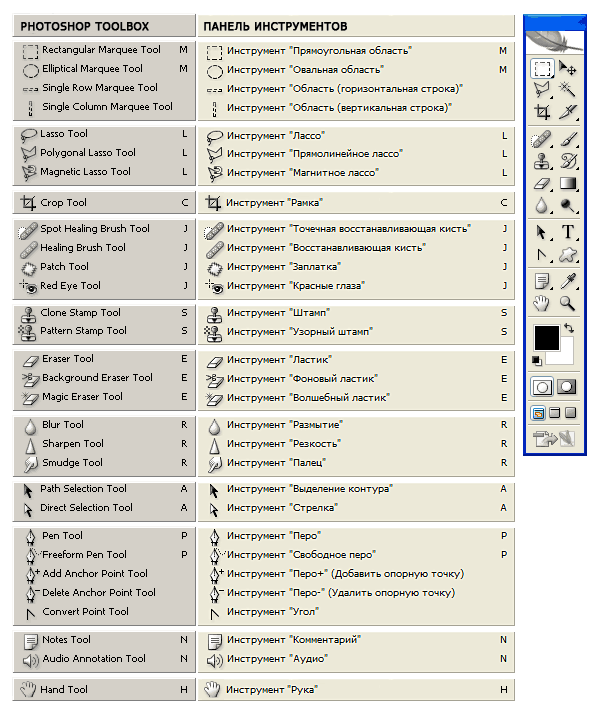 Показать/скрыть панель кистей
Показать/скрыть панель кистей- MAC И WINDOWS: F5
33. Увеличение/уменьшение размера кисти.
Выбор правильного размера кисти — один из самых важных аспектов Photoshop. . Сделайте это с помощью этой команды.
34. Заливка
- MAC: Shift+F5
- WINDOWS: Shift+F5
Хотите ли вы заполнить выделение цветом переднего плана или выбранным шаблон, используйте этот ярлык Photoshop, чтобы получить работа сделана быстро.
35. Цвет переднего плана/фона по умолчанию
- MAC И WINDOWS: D
Это особенно полезно для маскирования. Мгновенно переключайтесь на черно-белый режим для цветов переднего плана и фона.
36. Переключение цветов переднего плана/фона
- MAC И WINDOWS: X
Переключение между двумя цветами без отрыва курсора от изображения.
37. Увеличение/уменьшение жесткости щетки
- MAC: } / {
- WINDOWS: } / { 9001 0
Твердость кисти не менее важна, так что сделайте это правильно с помощью этого ярлыка.
38. Предыдущая/следующая щетка
- MAC: , /.
- WINDOWS: , /.
Экономьте время и отвлекайтесь, используя эти простые команды для быстрого перемещения по различным предлагаемым кистям.
39. Первая/последняя щетка
- MAC: < / >
- WINDOWS: < / > 9002 3
- MAC: Shift+Opt+P
- WINDOWS: Shift+Alt+P
- MAC: Cmd+Shift+Opt+S
- WINDOWS: Ctrl+Shift+Alt+S
- MAC: Cmd+Alt+P
- WINDOWS: Ctrl+Alt+P
- MAC: Cmd+Shift+W
- WINDOWS: Ctrl+Shift+W
- MAC: Cmd+L
- WINDOWS: Ctrl+L 900 49
- MAC: Cmd+T
- WINDOWS: Ctrl+T
- MAC: Cmd+M
- WINDOWS: Ctrl+M
- MAC: Cmd+B
- WINDOWS: Ctrl+B
- MAC: Cmd+U
- WINDOWS: Ctrl+U
- MAC: Cmd+Shift+U
- WINDOWS: Ctrl+Shift+U
- MAC: Shift+Cmd+L
- WINDOWS: Shift+Ctrl+L
- MAC: Opt+Shift+Cmd+L
- WINDOWS: Alt+Shift +Ctrl+L
- MAC: Shift+Cmd+B
- WINDOWS: Shift+Ctrl+B 9001 0
- MAC: Shift+Cmd+R
- WINDOWS: Shift+Ctrl+R
- MAC: Opt+Shift+Cmd+A
- WINDOWS: Opt+Shift+Ctrl+A
- MAC: Shift+Cmd+A
- WINDOWS: Shift+Ctrl+A
- MAC: Cmd+Shift+Opt+C
- WINDOWS: Ctrl+Shift+Alt+C
- MAC И WINDOWS: Shift+J (перебор инструментов)
- MAC: Cmd+Opt+G
- WINDOWS: Ctrl+Alt+G
- MAC: Shift++ или —
- WINDOWS: Shift++ или — 9 0023
- MAC: Shift+Cmd+Opt+B
- WINDOWS: Shift+Ctrl+Alt+B
- MAC: Cmd+Opt+c
- WINDOWS: Ctrl+Alt+c
- MAC: Opt+Cmd+X
- WINDOWS: Alt+Ctrl+ X
- MAC: Opt+Shift+Cmd+X
- WINDOWS: Opt+Shift+Ctrl+X
- MAC: Opt+Shift+Cmd+R
- WINDOWS: Alt+Shift+Ctrl+R
- MAC: Cmd+Opt+0
- WINDOWS: Ctrl+Alt+0 900 23
- MAC: Cmd+0
- WINDOWS: Ctrl+0
- MAC И WINDOWS: F
- MAC: Cmd++
- WINDOWS: Ctrl++
- MAC: Cmd+-
- WINDOWS: Ctrl+-
- MAC: Cmd+Shift+> / <
- WINDOWS: 9004 8 Ctrl+Shift+> / <
- MAC: Cmd+Option+Shift-> / <
- WINDOWS: Ctrl+Alt+Shift+> 9004 9 / <
- MAC: Opt+right /l стрелка влево
- WINDOWS: Alt+right /l стрелка влево
- MAC: Cmd+Shift+L / C / R
- WINDOWS: Ctrl+Shift+L / С / Р
- MAC: Cmd+H
- WINDOWS: Ctrl+H
- Скачать Photoshop: Как попробовать Photoshop бесплатно или с помощью Creative Cloud
- Советы, приемы и исправления в Photoshop: сделайте вашу жизнь в Photoshop проще0023
Спасибо, что прочитали 5 статей в этом месяце* Присоединяйтесь сейчас, чтобы получить неограниченный доступ
Наслаждайтесь первым месяцем всего за 1 фунт стерлингов / 1 доллар США / 1 евро
У вас уже есть аккаунт? Войдите здесь*Читайте 5 бесплатных статей в месяц без подписки
Присоединяйтесь сейчас, чтобы получить неограниченный доступ
Попробуйте первый месяц всего за 1 фунт стерлингов / 1 доллар США / 1 евро
У вас уже есть аккаунт? Войдите здесь
Ежедневные новости дизайна, обзоры, практические советы и многое другое, выбранное редакторами.
Свяжитесь со мной, чтобы сообщить о новостях и предложениях от других брендов Future. Получайте электронные письма от нас от имени наших надежных партнеров или спонсоров.
Мэтт работал в различных издательствах и дизайнерских агентствах, занимаясь студийной фотографией, производством видео, редакционным дизайном, брендингом, иллюстрацией и анимационной графикой. В настоящее время он работает в Future PLC с такими брендами, как T3, Woman&Home, Marie Claire, Music Week, TechRadar, Golden Joysticks, Cycling Weekly, Brand Impact Awards, Horse&Hound и Tech&Learning. В прошлом он разработал такие названия, как Mac|Life, IQ, Bow International, Drummer, iDrum, Acoustic, Clay Shooting, Sea Fishing и GunTradeNews. У него есть опыт работы с полным пакетом Adobe Suite, и в настоящее время он тратит много времени на создание проектов в Blender и After Effects.
При взносах от- Том Мэй
72 основных сочетания клавиш Photoshop | Креативный блок
(Изображение предоставлено Adobe)сочетания клавиш Photoshop могут помочь ускорить рабочий процесс, повысить производительность и сделать ваше рабочее время более эффективным.
 Это означает, что вы закончите работу раньше и у вас будет больше времени для отдыха. А кто этого не хочет?
Это означает, что вы закончите работу раньше и у вас будет больше времени для отдыха. А кто этого не хочет?Все мы знаем некоторые сочетания клавиш Photoshop, но, вероятно, о многих из них вам никогда не рассказывали. Итак, в нашем списке ниже мы собрали массу отличных ярлыков, которые помогут вам в вашей работе.
Некоторые из них помогут вам управлять слоями, быстро менять кисти, редактировать текст, а также применять быстрые настройки. Вы также можете найти ряд ярлыков, которые помогут вам улучшить управление файлами, сделать выбор и помочь в работе с 3D. Если вы хотите перейти к определенной категории ярлыков, нажмите соответствующую ссылку ниже.
- Ярлыки Photoshop: Общее использование
- Ярлыки Photoshop: Кисти и заливка
- Ярлыки Photoshop: Сохранение и закрытие
- Ярлыки Photoshop: Работа с изображениями
- Ярлыки Photoshop: 3D-работа
- Ярлыки Photoshop: Просмотр
- Ярлыки Photoshop: Текст
Между тем, если вы хотите узнать больше о Photoshop, ознакомьтесь с нашей подборкой руководств по Photoshop : независимо от того, новичок вы в Photoshop или профессионал, у нас найдется подходящий вам учебник.
 Вы также можете создавать блестящие эффекты с помощью экшенов Photoshop. Наконец, если вы лучше работаете с визуальным пособием, у нас также есть отличная шпаргалка по ярлыкам Photoshop.
Вы также можете создавать блестящие эффекты с помощью экшенов Photoshop. Наконец, если вы лучше работаете с визуальным пособием, у нас также есть отличная шпаргалка по ярлыкам Photoshop.Лучшие на сегодняшний день предложения Adobe Creative Cloud
Рекомендованные розничные…
Creative Cloud All Apps
49,94 фунтов стерлингов
49,94 фунтов стерлингов/мес.
Посмотреть предложение 9000 3 Ярлыки Photoshop
: общее использование
(Изображение предоставлено : Adobe)01. Отображение и скрытие панели слоев
- WINDOWS: F7
- MAC: F7
Быстрое отображение и скрытие панели слоев простым нажатием F 7 на клавиатуре. Это также покажет и скроет панели каналов и путей, поскольку они сгруппированы вместе.
- MAC: Option [ ]
- WINDOWS: Alt [ ]
пролистнуть: справа вверх и влево вниз.

03. Создать новый слой
- MAC: Shift+Cmd+N
- WINDOWS: Shift+Ctrl+N
Начните работу над своим последним проектом в кратчайшие сроки с помощью этого удобного ярлыка, который мгновенно открывает новый слой и диалоговое окно.
04. Создать новый слой за выбранным слоем
- MAC: Ctrl+значок нового слоя
- WINDOWS: Cmd+значок нового слоя
бездельничать, так что как только вы готов вставить слой за ним, обязательно используйте этот ярлык.
05. Заливка слоя
- MAC: Alt+Backspace (передний план) или Cmd+Backspace (фон)
- WINDOWS: Alt+Delete (передний план) или Ctrl+Delete (фон)
Эта команда заполнит пустой слой с текущим цветом переднего плана или фона.
06. Свести слои
- MAC: Cmd+Alt+Shift+E
- WINDOWS: Ctrl+Alt+Shift+E
Добавить новый, пустой слой в верхнюю часть стека, выберите это и используйте приведенную выше команду, чтобы сгладить слои изображения, чтобы повысить резкость результата.
 Это добавляет сглаженную версию изображения к новому слою, но оставляет слои в стопке нетронутыми.
Это добавляет сглаженную версию изображения к новому слою, но оставляет слои в стопке нетронутыми.07. Объединить видимые слои
- MAC: Cmd+Shift+E
- WINDOWS: Ctrl+Shift+E
Эта команда позволяет объединить все существующие слои в один создайте один новый слой. Остерегаться! После слияния их чрезвычайно трудно разделить.
08. Отметить выбранные слои
- MAC: Cmd+Alt+E
- WINDOWS: Ctrl+Alt+E
После выбора слоев , используйте эту команду, чтобы объединить их в один слой. Чтобы увидеть их объединенными в новый слой, просто добавьте модификатор Shift. Это полезно, если вам нужно внести коррективы позже.
09. Новый слой через копирование
- MAC: Cmd+J
- WINDOWS: Ctrl+J
Используйте эту команду для создания нового слоя из существующего. Звучит сложно? Попробуй!
10.
 Новый слой с помощью вырезания
Новый слой с помощью вырезания- MAC: Cmd+Shift+J
- WINDOWS: Ctrl+Shift+J
Подобно созданию нового слоя с помощью копирования, эта команда создаст новый слой с выбранную область изображения в нем. Единственная разница при вырезании заключается в том, что он удалит выбранную часть изображения из исходного изображения.
11. Переместить слой наверх стека
- MAC: Cmd+Shift+]
- WINDOWS: Ctrl+Shift+]
Здесь вы можете переместить нужный слой на вершина стека изображений вы работаете в Photoshop.
- MAC: Cmd+Shift+[
- WINDOWS: Ctrl+Shift+[
Да, это довольно очевидно. Она делает то же самое, что и команда выше, но в обратном направлении.
13. Переместить слой вперед
- MAC: Cmd+]
- WINDOWS: Ctrl+]
Этот ярлык Photoshop позволяет вывести любое выбранное изображение на передний план.

14. Отправить слой обратно
- MAC: Cmd+[
- WINDOWS: Ctrl+[
Если вы передумаете, вы всегда можете выбрать изображение и отправить его в конец стопки .
15. Копирование нескольких слоев
- MAC: Shift+Cmd+C
- WINDOWS: Shift+Ctrl+C
Нарисуйте выделение, затем используйте эту команду, чтобы взять каждый слой в буфер обмена, а не только текущий выделенный слой.
16. Редактировать стиль слоя
- MAC И WINDOWS: Двойной щелчок по слою
Этот ярлык дает вам быстрый доступ к элементам управления стилем Photoshop, таким как Drop Shadow, Bevel & Emboss и Color Overlay.
Ярлыки Photoshop: выделение
(Изображение предоставлено Adobe)17. Выберите повторно
- MAC: Cmd+Shift+D
- WINDOWS: Ctrl+Shift+D
Это отличная команда для когда вы случайно щелкаете вне раздела.
 Нажатие этих клавиш приведет к тому, что этот раздел будет повторно выбран в кратчайшие сроки.
Нажатие этих клавиш приведет к тому, что этот раздел будет повторно выбран в кратчайшие сроки.18. Инвертировать выделение
- MAC: Cmd+Shift+I
- WINDOWS: Ctrl+Shift+I
Выберите объекты вокруг предварительно выбранного изображения. Таким образом, вы можете обойти свой основной фокус, не теряя его.
19. Загрузить прозрачность слоя как выделение
- MAC: Cmd+щелкнуть миниатюру слоя
- WINDOWS: Ctrl+щелкнуть миниатюру слоя
Выбрать все непрозрачные ent или незамаскированные области слоя.
20. Растушевка выделения
- MAC И WINDOWS: Shift+F6
Смягчите края выделения, создав переход между выделенными пикселями и окружающей областью.
21. Открыть диалоговое окно «Выделение и маска (Уточнить край)» Выделение сложных объектов — это пустяк с Select & Маска.
22.
 Выбрать все слои
Выбрать все слои- MAC: Cmd+Opt+A
- WINDOWS: Ctrl+Alt+A
Идеальная команда для тех случаев, когда вам нужно чтобы все синхронизировалось.
- MAC: Доп+,
- WINDOWS: Alt+,
Это выберет нижний слой на панели «Слои».
24. Выбрать верхний уровень
- MAC: Опц.+.
- WINDOWS: Alt+.
Это выберет верхний слой на панели «Слои».
25. Снимите выделение с области выбора
- MAC: Opt+перетащите
- WINDOWS: Alt+перетащите
Если вам нужно резко отменить выбор определенной области, затем нажмите эти клавиши и перетащите мышь.
26. Снимите выделение со всего, кроме пересекаемой области. не хотите отменять выбор области, вы можете использовать этот ярлык, чтобы убедиться, что вы нажимаете на то, что хотите.

27. Снимите выделение со всего изображения
- MAC: Cmd+D
- WINDOWS: Ctrl+D
Если вам нужно уйти от изображения, используйте этот Photoshop ярлык, чтобы отменить выбор всего, что вы’ мы нажали.
28. Найдите маркеры изменения размера
- MAC: Cmd+T , затем Cmd+0
- WINDOWS: Ctrl+T , затем Ctrl+0
При вставке слоя или выделения в изображение Photoshop, и оно больше, чем текущее изображение, может быть трудно найти маркеры изменения размера. Эта команда выбирает Transform и изменяет размер изображения внутри окна, чтобы вы могли видеть маркеры изменения размера.
29. Переместить выделение
- MAC: Пробел+Инструмент выделения
- WINDOWS: Пробел+Инструмент выделения
Хотите легко перемещать выделение? Просто выберите инструмент Marquee, нажмите и удерживайте клавишу пробела.
 Продолжайте делать это, пока выделение не окажется в правильном месте.
Продолжайте делать это, пока выделение не окажется в правильном месте.30. Выбор отдельных каналов
- MAC: Cmd+3 (красный), 4 (зеленый), 5 (синий)
- WINDOWS: Ctrl+3 9 0049 (красный), 4 (зеленый), 5 (синий)
Выбор с помощью Photoshop Channels значительно упрощает удаление сложного объекта с фона по сравнению с другими инструментами. А использование этого ярлыка Photoshop делает процесс еще проще.
31. Выберите цвет на изображении
- MAC: инструмент Opt+Brush
- WINDOWS: инструмент Alt+Brush
При работе с кистью Photoshop, если хотите взять образец цвета из изображение, вместо того, чтобы щелкать инструмент «Пипетка», просто удерживайте клавишу Alt или Option для временного переключения. Затем отпустите, чтобы вернуться к инструменту «Кисть».
Ярлыки Photoshop: Кисти и заливка
(Изображение предоставлено Adobe/Kyle T Webster)32.
 Показать/скрыть панель кистей
Показать/скрыть панель кистей- MAC И WINDOWS: F5
33. Увеличение/уменьшение размера кисти.
- MAC: Shift+F5
- WINDOWS: Shift+F5
- MAC И WINDOWS: D
- MAC И WINDOWS: X
- MAC: } / {
- WINDOWS: } / { 9001 0
- MAC: , /.
- WINDOWS: , /.
- MAC: < / >
- WINDOWS: < / > 9002 3
- MAC: Shift+Opt+P
- WINDOWS: Shift+Alt+P
- MAC: Cmd+Shift+Opt+S
- WINDOWS: Ctrl+Shift+Alt+S
- MAC: Cmd+Alt+P
- WINDOWS: Ctrl+Alt+P
- MAC: Cmd+Shift+W
- WINDOWS: Ctrl+Shift+W
- MAC: Cmd+L
- WINDOWS: Ctrl+L 900 49
- MAC: Cmd+T
- WINDOWS: Ctrl+T
- MAC: Cmd+M
- WINDOWS: Ctrl+M
- MAC: Cmd+B
- WINDOWS: Ctrl+B
- MAC: Cmd+U
- WINDOWS: Ctrl+U
- MAC: Cmd+Shift+U
- WINDOWS: Ctrl+Shift+U
- MAC: Shift+Cmd+L
- WINDOWS: Shift+Ctrl+L
- MAC: Opt+Shift+Cmd+L
- WINDOWS: Alt+Shift +Ctrl+L
- MAC: Shift+Cmd+B
- WINDOWS: Shift+Ctrl+B 9001 0
- MAC: Shift+Cmd+R
- WINDOWS: Shift+Ctrl+R
- MAC: Opt+Shift+Cmd+A
- WINDOWS: Opt+Shift+Ctrl+A
- MAC: Shift+Cmd+A
- WINDOWS: Shift+Ctrl+A
- MAC: Cmd+Shift+Opt+C
- WINDOWS: Ctrl+Shift+Alt+C
- MAC И WINDOWS: Shift+J (перебор инструментов)
- MAC: Cmd+Opt+G
- WINDOWS: Ctrl+Alt+G
- MAC: Shift++ или —
- WINDOWS: Shift++ или — 9 0023
- MAC: Shift+Cmd+Opt+B
- WINDOWS: Shift+Ctrl+Alt+B
- MAC: Cmd+Opt+c
- WINDOWS: Ctrl+Alt+c
- MAC: Opt+Cmd+X
- WINDOWS: Alt+Ctrl+ X
- MAC: Opt+Shift+Cmd+X
- WINDOWS: Opt+Shift+Ctrl+X
- MAC: Opt+Shift+Cmd+R
- WINDOWS: Alt+Shift+Ctrl+R
- MAC: Cmd+Opt+0
- WINDOWS: Ctrl+Alt+0 900 23
- MAC: Cmd+0
- WINDOWS: Ctrl+0
- MAC И WINDOWS: F
- MAC: Cmd++
- WINDOWS: Ctrl++
- MAC: Cmd+-
- WINDOWS: Ctrl+-
- MAC: Cmd+Shift+> / <
- WINDOWS: 9004 8 Ctrl+Shift+> / <
- MAC: Cmd+Option+Shift-> / <
- WINDOWS: Ctrl+Alt+Shift+> 9004 9 / <
- MAC: Opt+right /l стрелка влево
- WINDOWS: Alt+right /l стрелка влево
- MAC: Cmd+Shift+L / C / R
- WINDOWS: Ctrl+Shift+L / С / Р
- MAC: Cmd+H
- WINDOWS: Ctrl+H
- Скачать Photoshop: Как попробовать Photoshop бесплатно или с помощью Creative Cloud
- Советы, приемы и исправления в Photoshop: сделайте вашу жизнь в Photoshop проще0023
Спасибо, что прочитали 5 статей в этом месяце* Присоединяйтесь сейчас, чтобы получить неограниченный доступ
Наслаждайтесь первым месяцем всего за 1 фунт стерлингов / 1 доллар США / 1 евро
У вас уже есть аккаунт? Войдите здесь*Читайте 5 бесплатных статей в месяц без подписки
Присоединяйтесь сейчас, чтобы получить неограниченный доступ
Попробуйте первый месяц всего за 1 фунт стерлингов / 1 доллар США / 1 евро
У вас уже есть аккаунт? Войдите здесь
Ежедневные новости дизайна, обзоры, практические советы и многое другое, выбранное редакторами.

Если вы не хотите перебирать весь набор кистей на предложение, нажмите эти команды, чтобы вернуться к началу или концу.
40. Переключение режима аэрографа
Имитация распыления в Photoshop Инструмент Airbrush, используя этот полезный ярлык.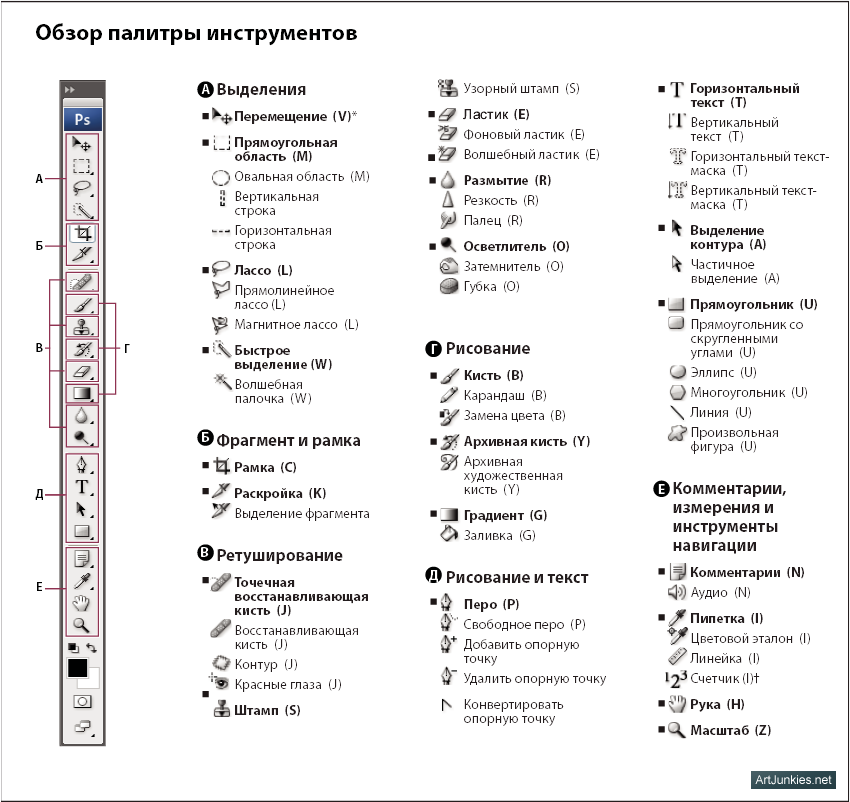
Ярлыки Photoshop: Сохранение и закрытие
41. Сохранить для Интернета и устройств
Красотка пояснение, но если вы предпочитаете не перетаскивать мышь на несколько параметров, используйте это сочетание клавиш Photoshop на клавиатуре.
42. Закройте все открытые документы, кроме текущего документа
Приведите в порядок свое рабочее пространство в секундах, не получая судороги от нажатия на все те кресты.
43. Закройте и перейдите к мосту
Как следует из названия, это закроет ваш документ, а затем откройте Adobe Bridge, где вы можете выбрать следующий файл, над которым хотите работать.
Ярлыки Photoshop: Работа с изображениями
(Изображение предоставлено Adobe)44.
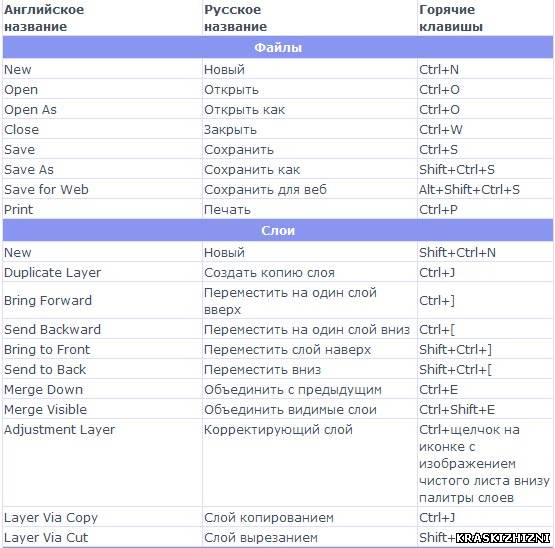 Уровни
УровниПри редактировании изображений вы Я буду регулярно использовать поле «Уровни». Сэкономьте время с помощью этого ярлыка Photoshop.
45. Free Transform
Эта команда открывает инструмент Photoshop Free Transform для изменения размера, вращение и наклон изображения с помощью перетаскиваемого контура.
46. Кривые
Этот ярлык Photoshop позволяет быстро редактировать кривые на изображении.
47. Цветовой баланс
Это идеальный ярлык Photoshop для редактирования цветового баланса ваших изображений.
48. Оттенок/Насыщенность
Эти два мощных инструмента Photoshop помогут вам в битве за цветовой баланс и уменьшат количество пересечений.
49. Обесцвечивание
Преобразование цветного изображения в оттенки серого, оставляя изображение в том же цветовом режиме.
50. Быстрое исправление изображений
Автотон
Автоконтраст
Auto Color
После быстрого исправления фотографии? Хотя они не являются надежным панацеей, эти инструменты обычно стоят того, чтобы автоматически улучшать ваши изображения.
51. Коррекция объектива
Камера всегда лжет, особенно при искажении объектива .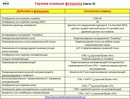 Используйте корректирующий фильтр объектива, чтобы уменьшить эффект бочкообразной дисторсии, подушкообразной дисторсии и виньетирования.
Используйте корректирующий фильтр объектива, чтобы уменьшить эффект бочкообразной дисторсии, подушкообразной дисторсии и виньетирования.
52. Адаптивный широкий угол
Широкий угол объективы могут привнести свои особые искажения, а фотошоп есть фильтр для этого. Адаптивный широкоугольный фильтр может быстро выпрямить изогнутые линии на панорамах или фотографиях, сделанных с помощью объективов типа «рыбий глаз» и широкоугольных объективов.
53. Фильтр Camera Raw
В более старых версиях Photoshop необходимо запустить Adobe Camera Raw как отдельная программа. Но в Photoshop CC он доступен в виде фильтра, позволяющего неразрушающим образом применять сложные корректировки к любому типу изображения.
54. Масштаб с учетом содержимого
Масштабируйте изображение до желаемого состояния с помощью этого сверхбыстрого ярлыка Photoshop.
55. Content-Aware Move
Инструмент Content-Aware Move позволяет перемещать объекты на фотографии и интеллектуально заполнять их. пробелы там, где они были.
56. Создать обтравочную маску
Инструмент обтравочной маски — отличный способ сохранить тени и затенение там, где они должны быть. Он простой, но полезный.
57. Режимы наложения
Photoshop имеет множество режимов наложения для создания крутых эффектов. Используйте эту команду для циклического просмотра каждого из них.
58. Черно-белое диалоговое окно
Ускорьте процесс преобразования цветных фотографий в черно-белые с помощью этого ярлыка Photoshop, который открывает диалоговое окно настройки черно-белого изображения.
59. Изменить размер изображения. быстрый и простой ярлык.
60. Изменить размер холста
Быстро создайте размер холста с помощью этого удобного сочетания клавиш.
Ярлыки Photoshop: 3D-работа
(Изображение предоставлено Adobe)61. Показать/скрыть многоугольники
В пределах выделения
Показать все
Если вы работаете с 3D-активами, используйте этот параметр для просмотра полигонов, составляющих ваши 3D-модели.
62. Рендеринг
3D-модель, используйте этот ярлык Photoshop, чтобы создайте окончательный рендер и создайте версию самого высокого качества для вывода в Интернет, печати или анимации.
Ярлыки Photoshop: Просмотр
63. Просмотр фактических пикселей
Просмотр изображения в Photoshop в реальных пикселях дает вам возможность увидеть каждый пиксель по отдельности — гарантия того, что ваша работа будет идеальной.
64. По размеру экрана
Этот ярлык Photoshop — отличный способ просмотреть свою работу во всей ее красе. на экране.
65. Переключение между режимами экрана
Это полезно знать, если ваша рука случайно коснется клавиши F и вы не знаете, куда делись панели инструментов.
66. Увеличение
увеличьте масштаб с помощью этой команды быстрого доступа Photoshop.
67. Уменьшить
Получите представление о том, как ваша работа будет выглядеть издалека с помощью этой команды уменьшения.
Ярлыки Photoshop: Текст
68. Увеличение/уменьшение размера выделенного текста на 2 пункта
Поэкспериментируйте с текстом в Photoshop, используя эту команду, чтобы изменить его размер на 2 пункта.
69. Увеличить/уменьшить размер выделенного текста на 10 пунктов
Этот ярлык Photoshop работает так же, как команда выше, но на этот раз на 10 пунктов.
70. Увеличить/уменьшить кернинг или трекинг
Отрегулируйте расстояние между текстом в Photoshop с помощью этой удобной команды клавиатуры.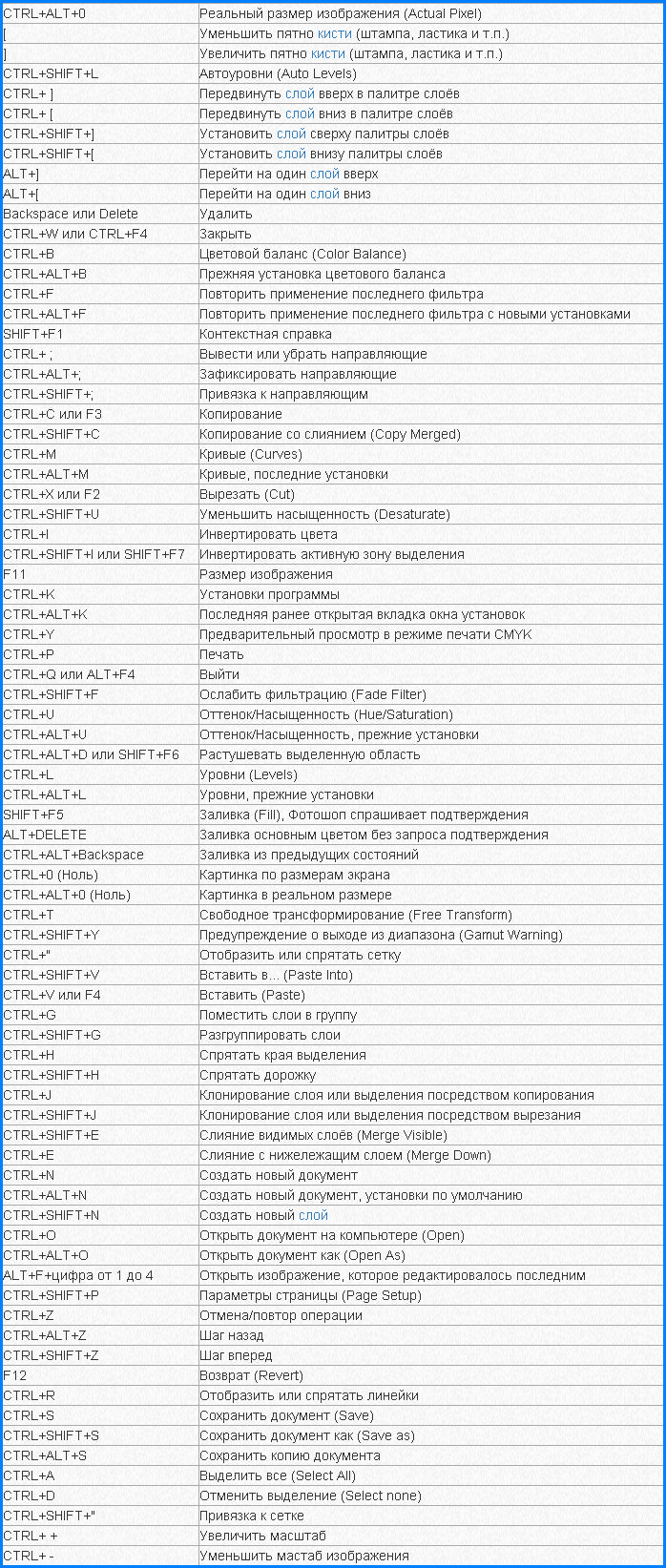
71. Выровнять текст по левому/центру/справа
Отличный способ поэкспериментировать с выравниванием текста. Этот ярлык Photoshop позволит вам сделать это быстро.
72. Показать/скрыть выделение для выбранного типа
Ускорьте процесс выбора элементов по типу с помощью этого легко запоминающегося ярлыка Photoshop.
Статьи по теме:
Выбор правильного размера кисти — один из самых важных аспектов Photoshop. . Сделайте это с помощью этой команды.
34. Заливка
Хотите ли вы заполнить выделение цветом переднего плана или выбранным шаблон, используйте этот ярлык Photoshop, чтобы получить работа сделана быстро.
35. Цвет переднего плана/фона по умолчанию
Это особенно полезно для маскирования. Мгновенно переключайтесь на черно-белый режим для цветов переднего плана и фона.
36. Переключение цветов переднего плана/фона
Переключение между двумя цветами без отрыва курсора от изображения.
37. Увеличение/уменьшение жесткости щетки
Твердость кисти не менее важна, так что сделайте это правильно с помощью этого ярлыка.
38. Предыдущая/следующая щетка
Экономьте время и отвлекайтесь, используя эти простые команды для быстрого перемещения по различным предлагаемым кистям.
39. Первая/последняя щетка
Если вы не хотите перебирать весь набор кистей на предложение, нажмите эти команды, чтобы вернуться к началу или концу.
40. Переключение режима аэрографа
Имитация распыления в Photoshop Инструмент Airbrush, используя этот полезный ярлык.
Ярлыки Photoshop: Сохранение и закрытие
41. Сохранить для Интернета и устройств
Красотка пояснение, но если вы предпочитаете не перетаскивать мышь на несколько параметров, используйте это сочетание клавиш Photoshop на клавиатуре.
42. Закройте все открытые документы, кроме текущего документа
Приведите в порядок свое рабочее пространство в секундах, не получая судороги от нажатия на все те кресты.
43. Закройте и перейдите к мосту
Как следует из названия, это закроет ваш документ, а затем откройте Adobe Bridge, где вы можете выбрать следующий файл, над которым хотите работать.
Ярлыки Photoshop: Работа с изображениями
(Изображение предоставлено Adobe)44.
 Уровни
УровниПри редактировании изображений вы Я буду регулярно использовать поле «Уровни». Сэкономьте время с помощью этого ярлыка Photoshop.
45. Free Transform
Эта команда открывает инструмент Photoshop Free Transform для изменения размера, вращение и наклон изображения с помощью перетаскиваемого контура.
46. Кривые
Этот ярлык Photoshop позволяет быстро редактировать кривые на изображении.
47. Цветовой баланс
Это идеальный ярлык Photoshop для редактирования цветового баланса ваших изображений.
48. Оттенок/Насыщенность
Эти два мощных инструмента Photoshop помогут вам в битве за цветовой баланс и уменьшат количество пересечений.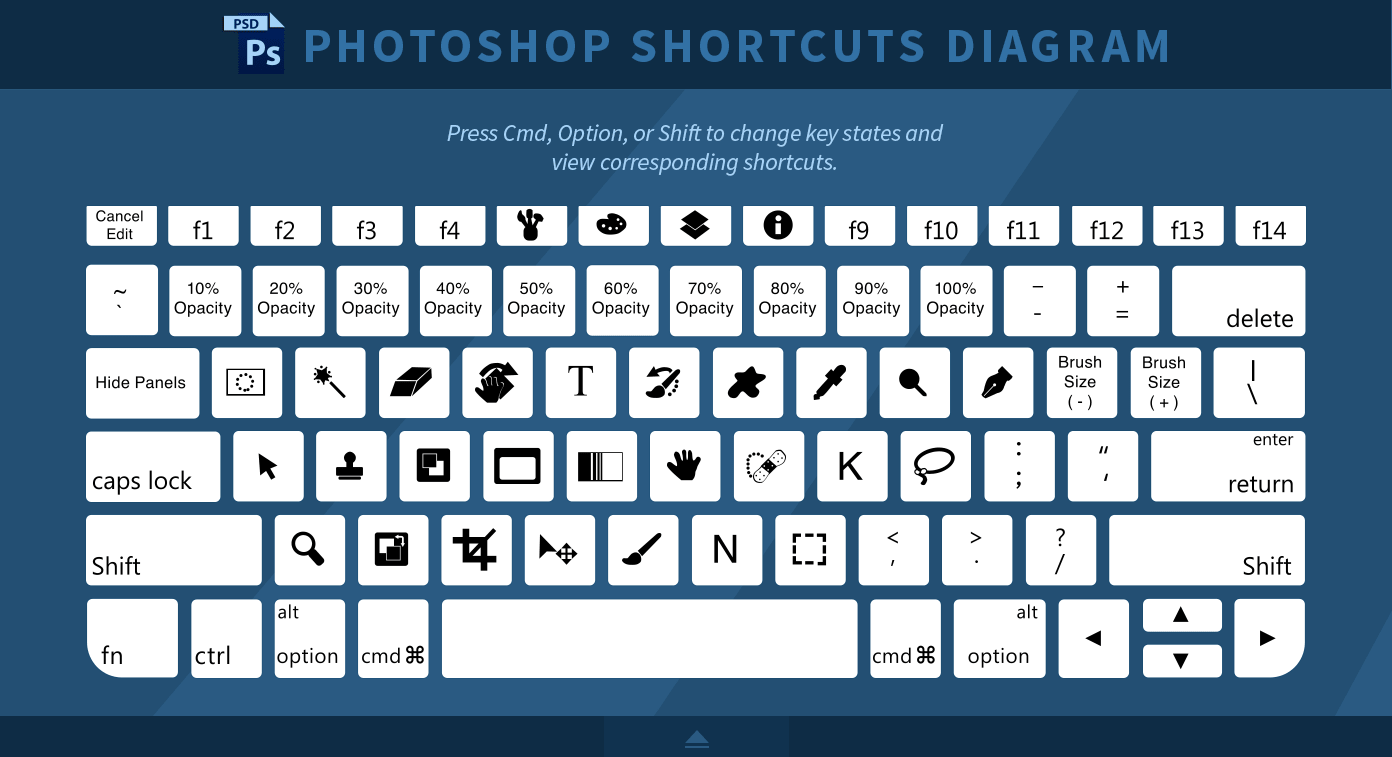
49. Обесцвечивание
Преобразование цветного изображения в оттенки серого, оставляя изображение в том же цветовом режиме.
50. Быстрое исправление изображений
Автотон
Автоконтраст
Auto Color
После быстрого исправления фотографии? Хотя они не являются надежным панацеей, эти инструменты обычно стоят того, чтобы автоматически улучшать ваши изображения.
51. Коррекция объектива
Камера всегда лжет, особенно при искажении объектива .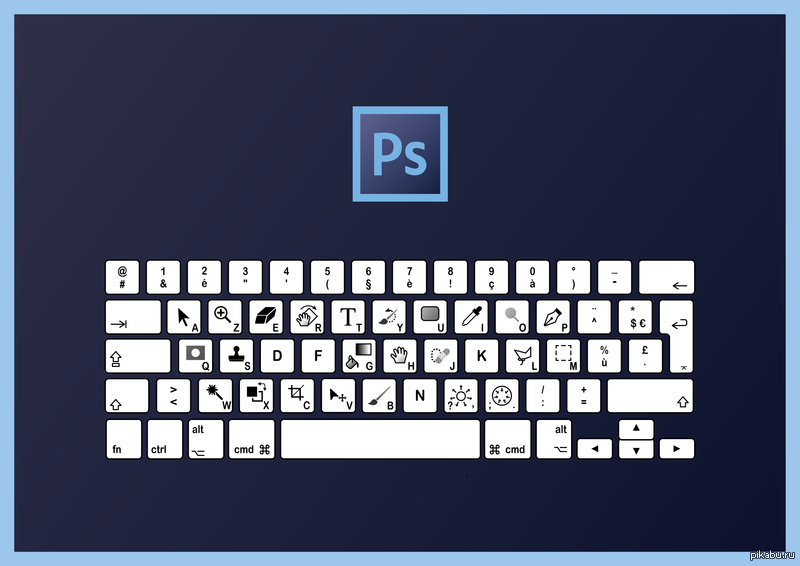 Используйте корректирующий фильтр объектива, чтобы уменьшить эффект бочкообразной дисторсии, подушкообразной дисторсии и виньетирования.
Используйте корректирующий фильтр объектива, чтобы уменьшить эффект бочкообразной дисторсии, подушкообразной дисторсии и виньетирования.
52. Адаптивный широкий угол
Широкий угол объективы могут привнести свои особые искажения, а фотошоп есть фильтр для этого. Адаптивный широкоугольный фильтр может быстро выпрямить изогнутые линии на панорамах или фотографиях, сделанных с помощью объективов типа «рыбий глаз» и широкоугольных объективов.
53. Фильтр Camera Raw
В более старых версиях Photoshop необходимо запустить Adobe Camera Raw как отдельная программа. Но в Photoshop CC он доступен в виде фильтра, позволяющего неразрушающим образом применять сложные корректировки к любому типу изображения.
54. Масштаб с учетом содержимого
Масштабируйте изображение до желаемого состояния с помощью этого сверхбыстрого ярлыка Photoshop.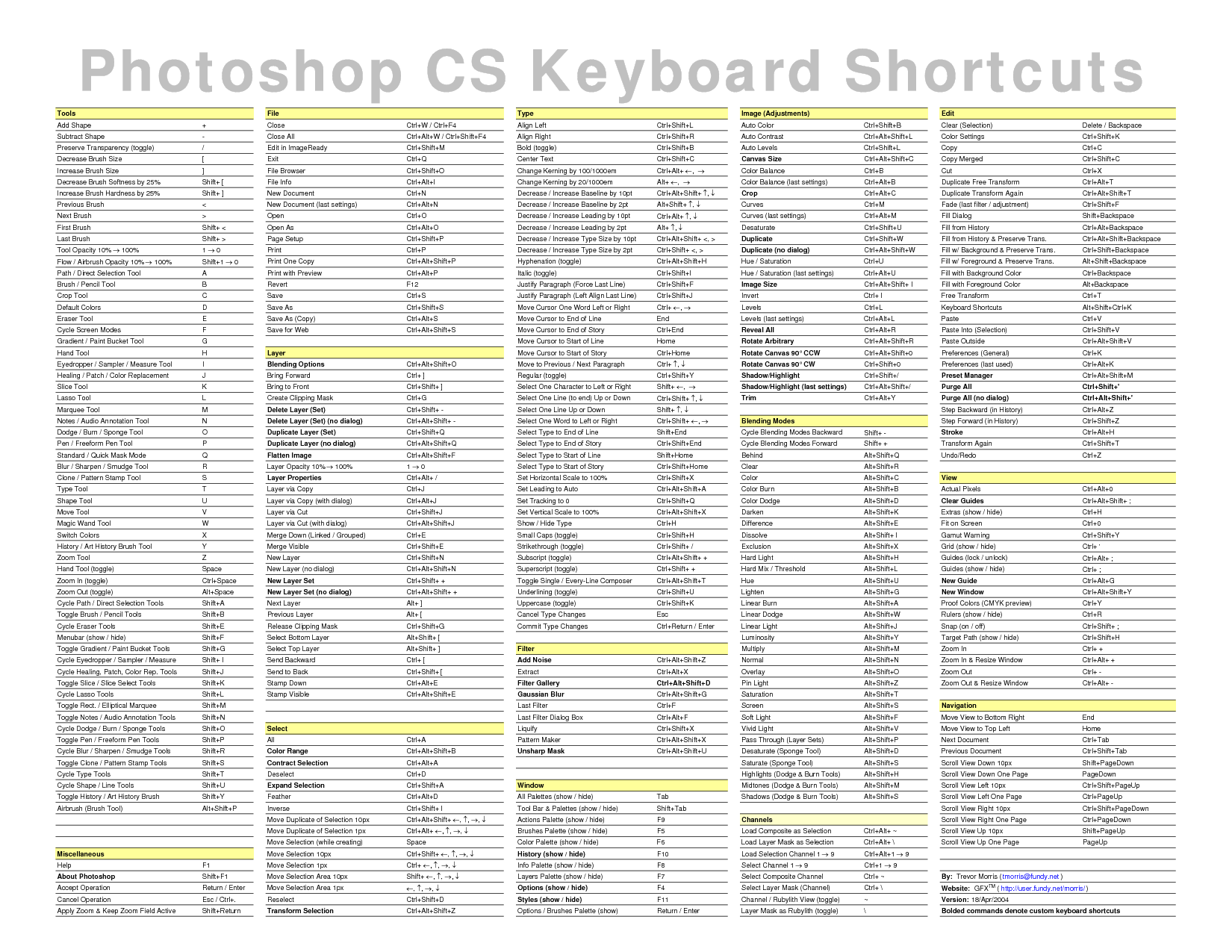
55. Content-Aware Move
Инструмент Content-Aware Move позволяет перемещать объекты на фотографии и интеллектуально заполнять их. пробелы там, где они были.
56. Создать обтравочную маску
Инструмент обтравочной маски — отличный способ сохранить тени и затенение там, где они должны быть. Он простой, но полезный.
57. Режимы наложения
Photoshop имеет множество режимов наложения для создания крутых эффектов. Используйте эту команду для циклического просмотра каждого из них.
58. Черно-белое диалоговое окно
Ускорьте процесс преобразования цветных фотографий в черно-белые с помощью этого ярлыка Photoshop, который открывает диалоговое окно настройки черно-белого изображения.
59. Изменить размер изображения. быстрый и простой ярлык.
60. Изменить размер холста
Быстро создайте размер холста с помощью этого удобного сочетания клавиш.
Ярлыки Photoshop: 3D-работа
(Изображение предоставлено Adobe)61. Показать/скрыть многоугольники
В пределах выделения
Показать все
Если вы работаете с 3D-активами, используйте этот параметр для просмотра полигонов, составляющих ваши 3D-модели.
62. Рендеринг
3D-модель, используйте этот ярлык Photoshop, чтобы создайте окончательный рендер и создайте версию самого высокого качества для вывода в Интернет, печати или анимации.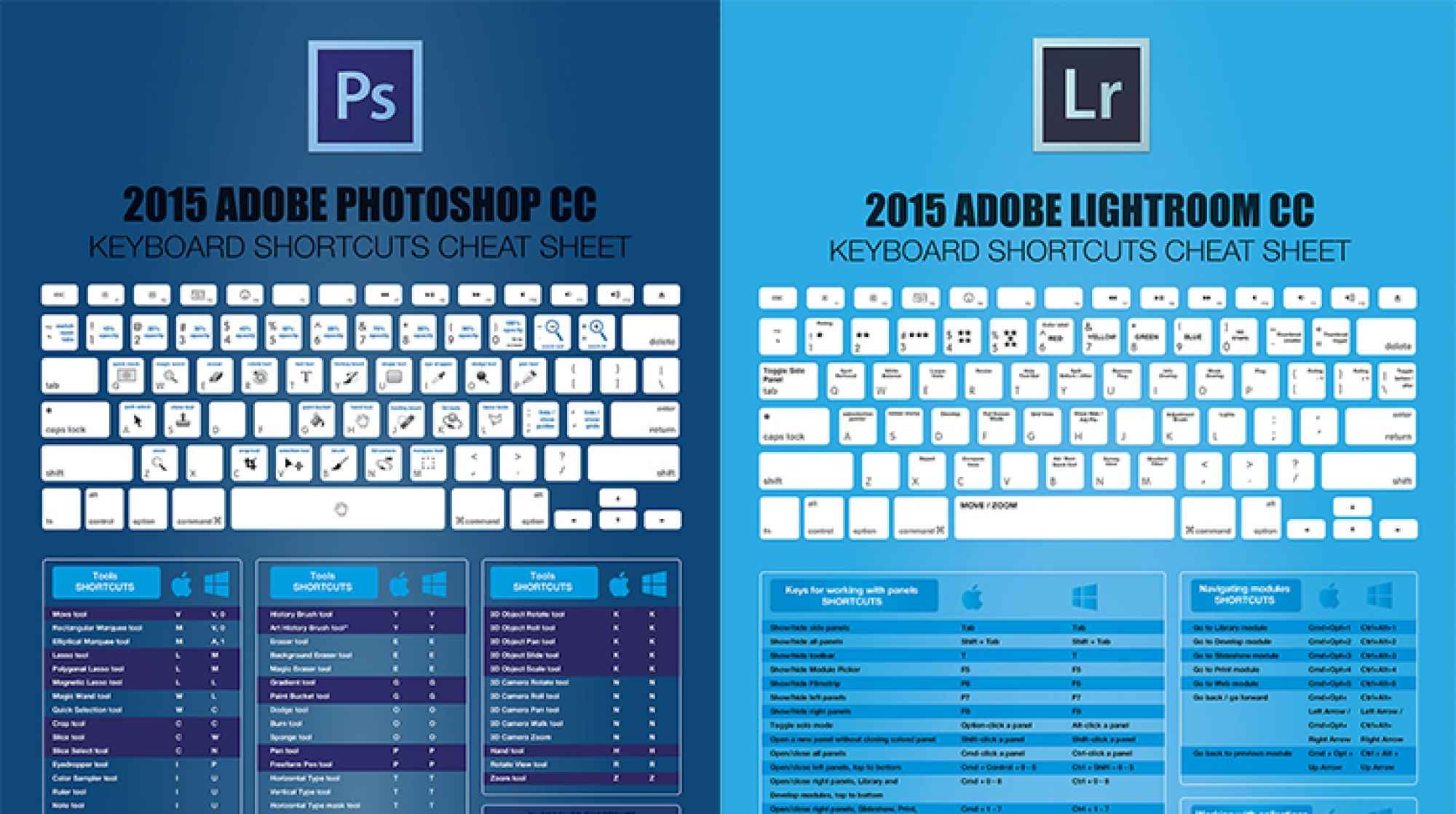
Ярлыки Photoshop: Просмотр
63. Просмотр фактических пикселей
Просмотр изображения в Photoshop в реальных пикселях дает вам возможность увидеть каждый пиксель по отдельности — гарантия того, что ваша работа будет идеальной.
64. По размеру экрана
Этот ярлык Photoshop — отличный способ просмотреть свою работу во всей ее красе. на экране.
65. Переключение между режимами экрана
Это полезно знать, если ваша рука случайно коснется клавиши F и вы не знаете, куда делись панели инструментов.
66. Увеличение
увеличьте масштаб с помощью этой команды быстрого доступа Photoshop.
67. Уменьшить
Получите представление о том, как ваша работа будет выглядеть издалека с помощью этой команды уменьшения.
Ярлыки Photoshop: Текст
68. Увеличение/уменьшение размера выделенного текста на 2 пункта
Поэкспериментируйте с текстом в Photoshop, используя эту команду, чтобы изменить его размер на 2 пункта.
69. Увеличить/уменьшить размер выделенного текста на 10 пунктов
Этот ярлык Photoshop работает так же, как команда выше, но на этот раз на 10 пунктов.
70. Увеличить/уменьшить кернинг или трекинг
Отрегулируйте расстояние между текстом в Photoshop с помощью этой удобной команды клавиатуры.
71. Выровнять текст по левому/центру/справа
Отличный способ поэкспериментировать с выравниванием текста. Этот ярлык Photoshop позволит вам сделать это быстро.
72. Показать/скрыть выделение для выбранного типа
Ускорьте процесс выбора элементов по типу с помощью этого легко запоминающегося ярлыка Photoshop.
Статьи по теме:


 Это означает, что вы закончите работу раньше и у вас будет больше времени для отдыха. А кто этого не хочет?
Это означает, что вы закончите работу раньше и у вас будет больше времени для отдыха. А кто этого не хочет? Вы также можете создавать блестящие эффекты с помощью экшенов Photoshop. Наконец, если вы лучше работаете с визуальным пособием, у нас также есть отличная шпаргалка по ярлыкам Photoshop.
Вы также можете создавать блестящие эффекты с помощью экшенов Photoshop. Наконец, если вы лучше работаете с визуальным пособием, у нас также есть отличная шпаргалка по ярлыкам Photoshop.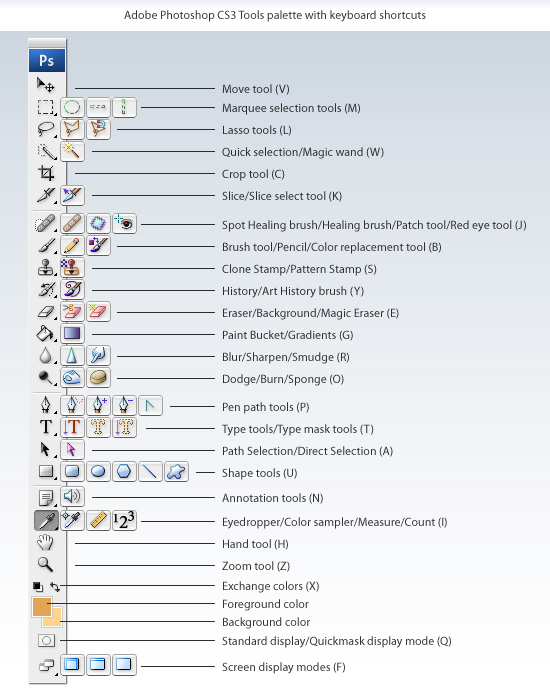
 Это добавляет сглаженную версию изображения к новому слою, но оставляет слои в стопке нетронутыми.
Это добавляет сглаженную версию изображения к новому слою, но оставляет слои в стопке нетронутыми. Новый слой с помощью вырезания
Новый слой с помощью вырезания
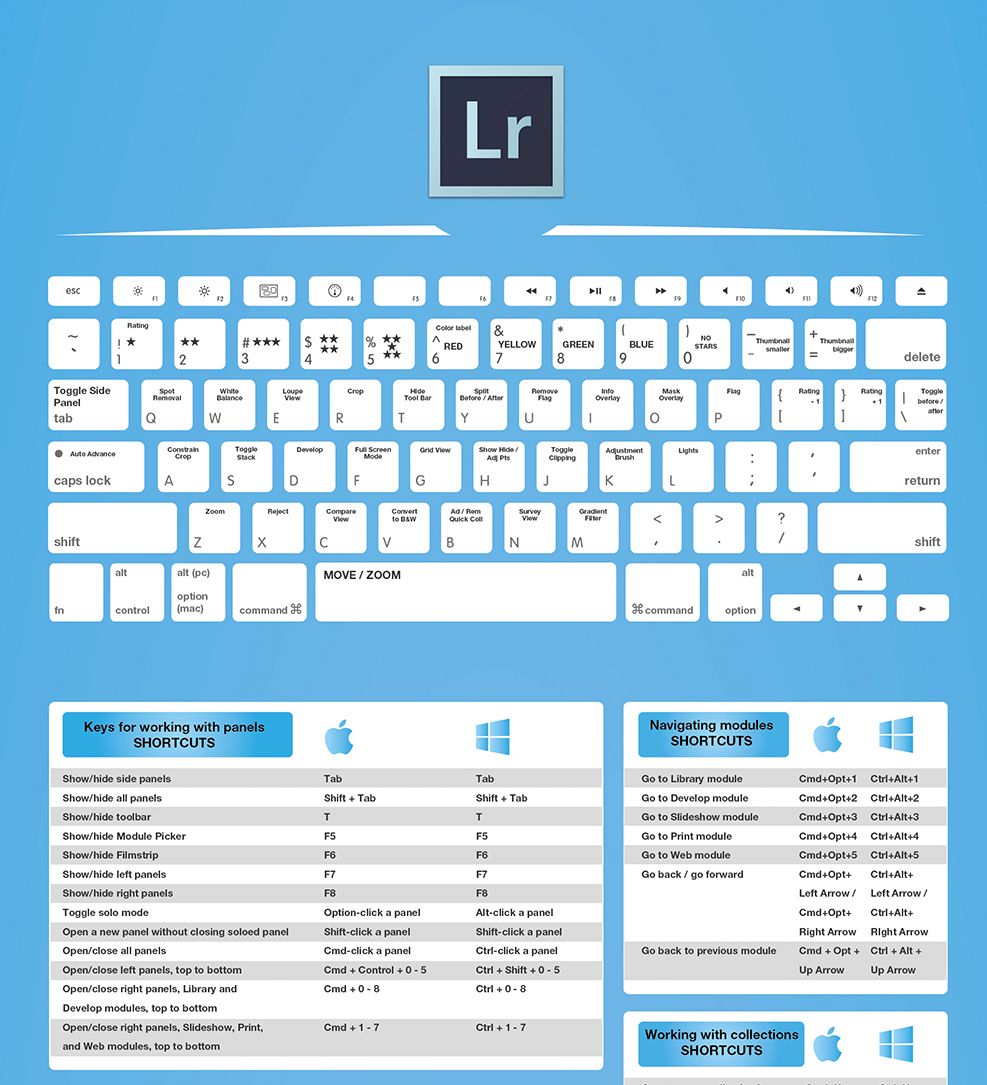 Нажатие этих клавиш приведет к тому, что этот раздел будет повторно выбран в кратчайшие сроки.
Нажатие этих клавиш приведет к тому, что этот раздел будет повторно выбран в кратчайшие сроки.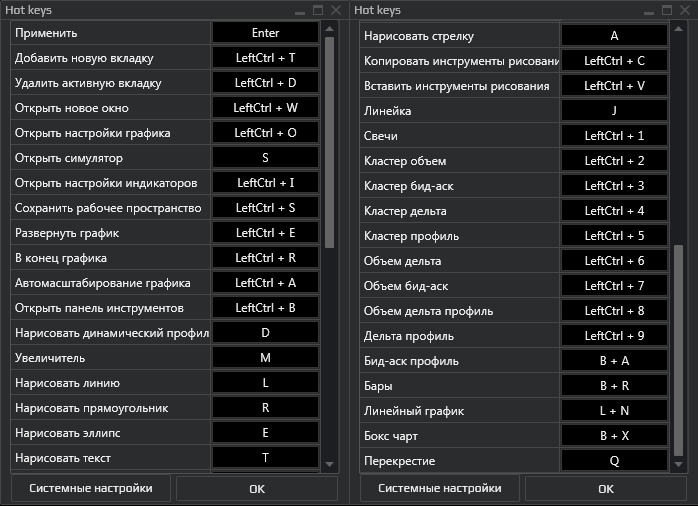 Выбрать все слои
Выбрать все слои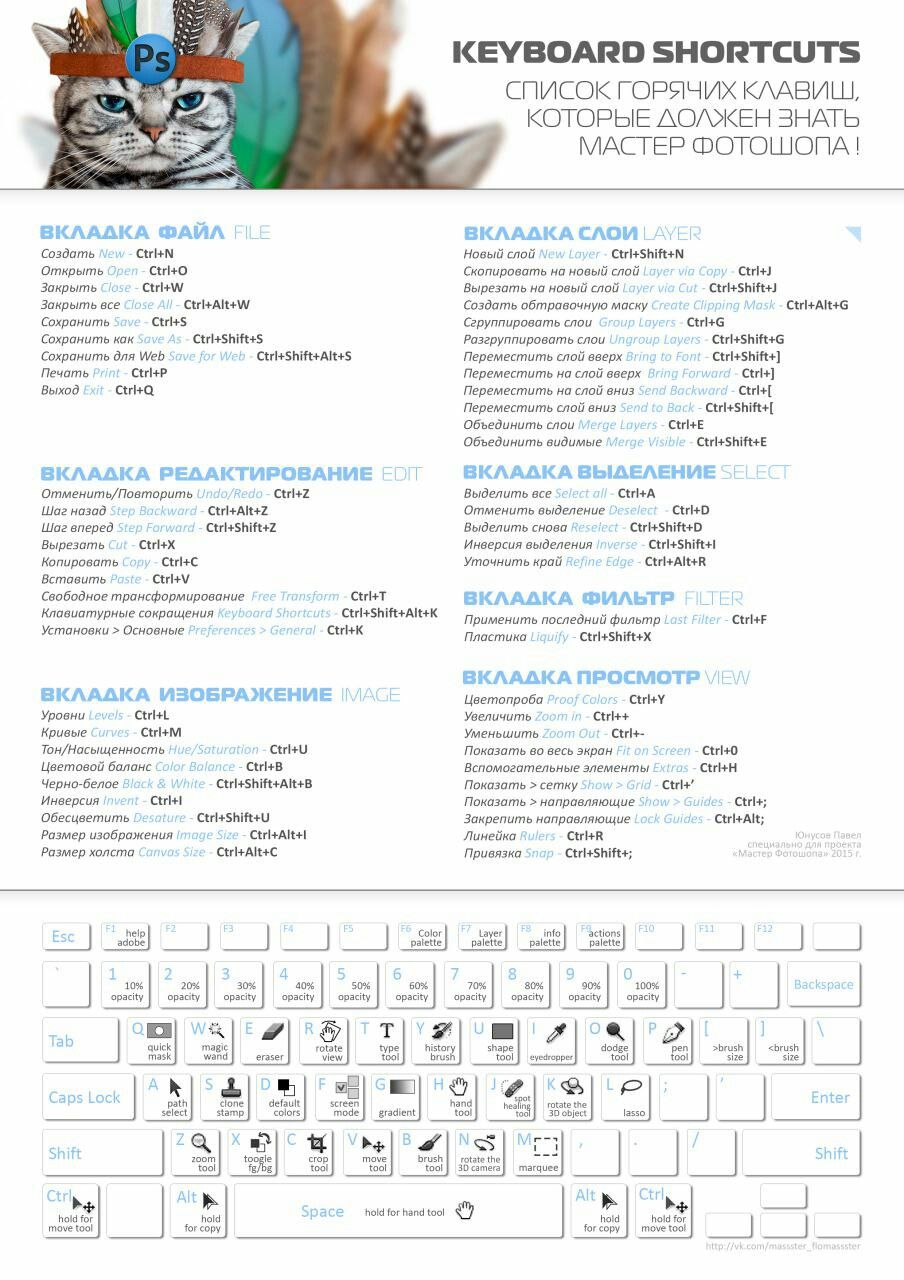
 Продолжайте делать это, пока выделение не окажется в правильном месте.
Продолжайте делать это, пока выделение не окажется в правильном месте.