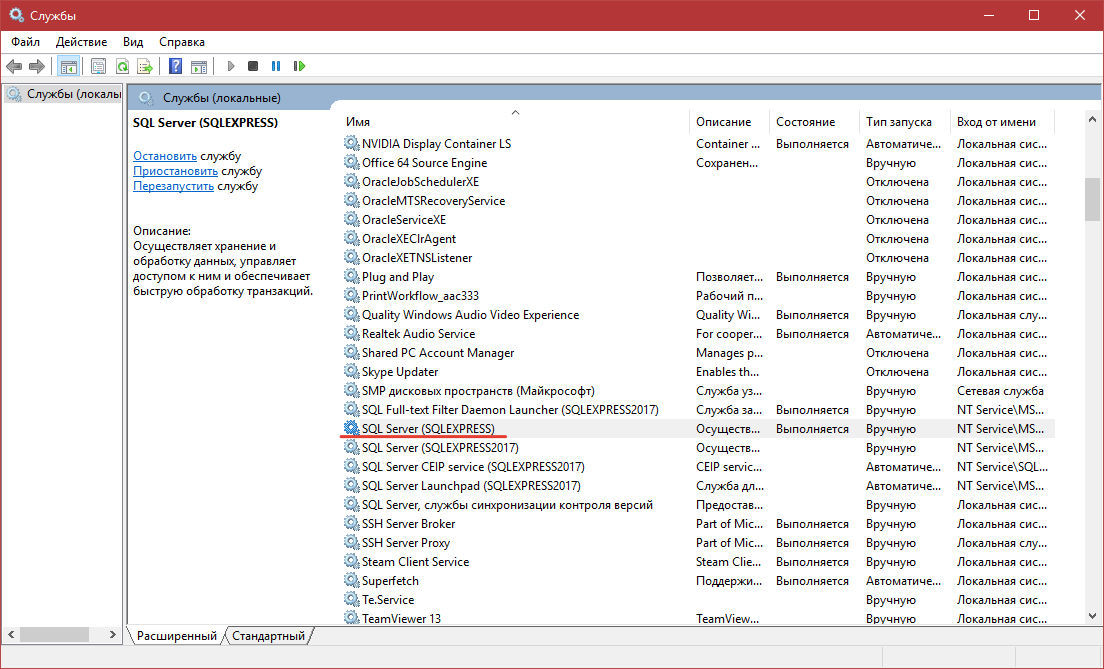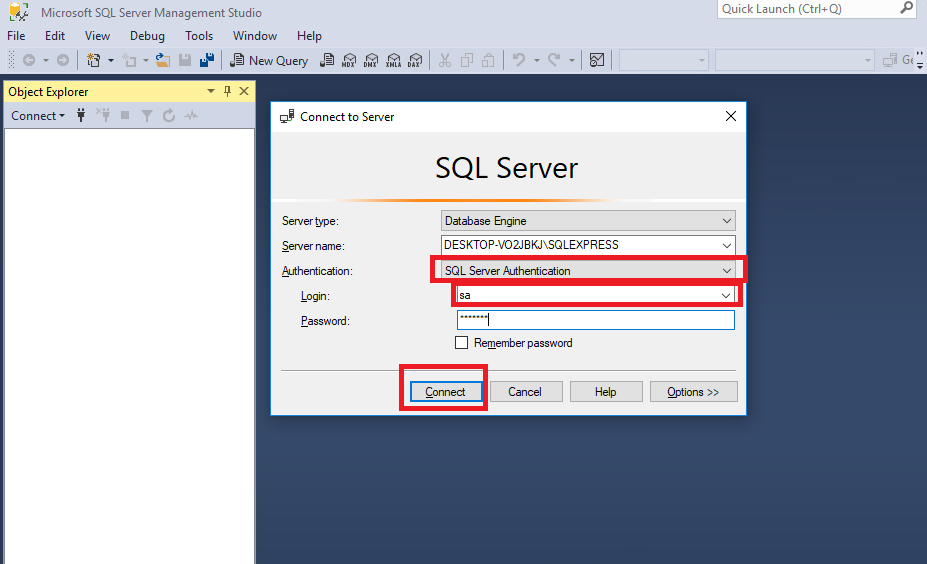Как установить MySQL в Windows 11
MySQL — одно из самых универсальных решений для работы с базами данных. Вы могли быть либо студентом, желающим установить его для семестрового проекта, либо командой инженеров по базам данных, работающих над созданием службы B2B драйвера данных; MySQL будет работать безупречно для любых нужд.
Если вы работали над проектом, который требует от вас хранения данных и управления ими, MySQL — одна из наиболее эффективных систем баз данных, которые могут вам помочь.
Однако для того, чтобы MySQL работал в вашей системе, вам понадобится распространяемый пакет Microsoft Visual C ++ 2019, установленный в вашей системе. Итак, прежде чем переходить к MySQL, давайте начнем с распространяемого пакета Microsoft Visual.
Загрузите и установите распространяемый пакет Microsoft Visual
Вы можете легко загрузить и установить распространяемый пакет Microsoft Visual с официального веб-сайта технической документации Microsoft одним щелчком мыши.
Для этого перейдите на сайт docs.microsoft.com/latest-supported-vc-redist в предпочитаемом вами браузере. Затем прокрутите веб-страницу вниз, чтобы найти ссылки для загрузки, и щелкните ссылку, подходящую для архитектуры вашего устройства, чтобы загрузить ее.
После загрузки перейдите в .EXEкаталог загрузок по умолчанию и дважды щелкните файл, чтобы запустить установщик в вашей системе.
Затем в окне визуального установщика установите флажок перед надписью «Я согласен с условиями и положениями» и нажмите кнопку «Установить».
После этого появится окно UAC (Контроль учетных записей пользователей). Если вы не вошли в систему с учетной записью администратора, введите учетные данные для нее. В противном случае нажмите кнопку «Да», чтобы начать установку.
Установка в вашей системе может занять несколько минут. После установки вы получите уведомление об успешной установке пакета в окне визуального установщика. Нажмите кнопку «Закрыть», чтобы закрыть окно.
Теперь, когда у вас есть распространяемый пакет Visual C ++, давайте приступим к установке MySQL в вашей системе.
Загрузите и установите MySQL на свой компьютер
Самый простой и рекомендуемый способ загрузки MySQL на компьютер с Windows 11 — использование официального установщика MySQL. Однако вам все равно необходимо сначала загрузить его.
Чтобы загрузить MySQL, перейдите на его официальную страницу загрузки mysql.com/downloads, используя предпочитаемый вами браузер. Затем прокрутите страницу вниз и нажмите кнопку «Загрузки сообщества MySQL (GPL)», чтобы продолжить.
Затем на странице «Загрузки сообщества» щелкните параметр «Сервер сообщества MySQL», чтобы продолжить.
После этого нажмите кнопку «Перейти на страницу загрузки», расположенную в разделе «Рекомендуемая загрузка:» на веб-странице.
Затем нажмите кнопку «Загрузить» на плитке с большим размером файла, чтобы начать загрузку установщика.
Теперь, со следующей веб-страницы, нажмите «Нет, спасибо, просто начните загрузку». продолжать.
продолжать.
После загрузки перейдите в .MSIкаталог загрузок по умолчанию и дважды щелкните только что загруженный файл.
Для настройки установщика Windows потребуется несколько минут; терпеливо ждите, пока он это сделает.
После этого на вашем экране появится экран UAC (Контроль учетных записей пользователей). Если вы не вошли в систему с учетной записью администратора, введите учетные данные для нее. В противном случае нажмите кнопку «Да», чтобы продолжить.
Теперь в окне установщика MySQL вам нужно будет выбрать тип установки для установки. Для вашего лучшего понимания ниже представлена суть каждого из них:
По умолчанию разработчика: этот тип установки устанавливает сервер MySQL и различные инструменты, необходимые для разработки приложений MySQL. А именно, установка включает MySQL Shell, MySQL Router, MySQL Workbench, MySQL для Visual Studio, MySQL Connectors и MySQL Server.
Только сервер : при выборе этого типа установки будет установлен только сервер MySQL. Идеальный вариант использования для этого будет, когда вы хотите развернуть сервер MySQL, но не разрабатывать приложения MySQL.
Идеальный вариант использования для этого будет, когда вы хотите развернуть сервер MySQL, но не разрабатывать приложения MySQL.
Только клиент: этот тип установки устанавливает все инструменты, включенные в тип установки «Разработчик по умолчанию», за одним исключением MySQL Server. Вы можете выбрать этот вариант, если хотите разработать приложение для существующего сервера.
Полный: как следует из названия, этот тип включает все продукты MySQL, а также образцы, примеры и документацию по инструментам.
Пользовательский: выбрав этот тип, вы можете вручную выбрать все инструменты, их версии и даже архитектуру (в зависимости от ОС).
Выберите тип установки, щелкнув переключатель перед параметром. Затем нажмите кнопку «Далее» в правом нижнем углу окна, чтобы продолжить.
После этого на следующем экране нажмите кнопку «Выполнить», чтобы начать установку всех упомянутых инструментов.
После успешной установки всех инструментов нажмите кнопку «Далее», чтобы продолжить.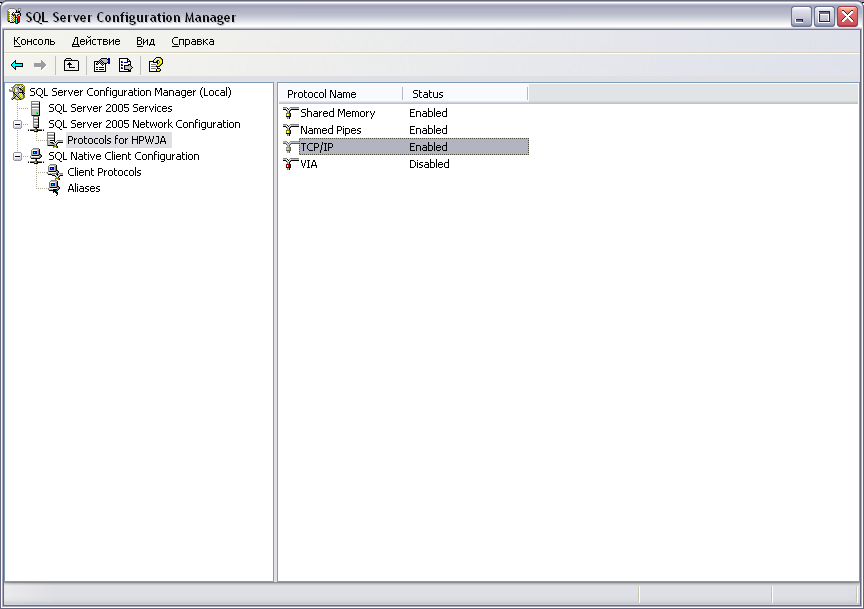
После этого вам потребуется настроить тип сервера на вашем компьютере. Вы можете выбрать три типа конфигурации сервера:
Компьютер разработчика: если вы запускаете несколько серверов и приложений на машине, это наиболее подходящий вариант для вас, поскольку MySQL будет использовать как можно меньше памяти в этой конфигурации.
Серверный компьютер: лучше всего выбрать этот тип, когда вы запускаете несколько других серверных приложений вместе с MySQL. Использование памяти будет умеренным.
Выделенный компьютер: если вы не собираетесь запускать на машине какие-либо другие серверы, выберите этот вариант. MySQL будет максимально доступной памяти.
На экране «Тип и сеть» щелкните раскрывающееся меню после параметра «Тип конфигурации» и щелкните, чтобы выбрать предпочтительный вариант. Вы также можете настроить порты TCP/IP в соответствии с вашими предпочтениями для соединения с SQL. Если вы не уверены, лучше оставить настройки по умолчанию. Нажмите кнопку «Далее», чтобы продолжить.
Нажмите кнопку «Далее», чтобы продолжить.
На экране «Метод проверки подлинности» выберите параметр «Использовать надежное шифрование пароля для проверки подлинности», если вы создаете новый сервер с нуля. В противном случае, если у вас уже есть приложения, которые не могут использовать соединители и драйверы SQL 8, или перекомпиляция существующего приложения невозможна, выберите «Использовать устаревший метод проверки подлинности», щелкнув переключатель перед каждым параметром.
После этого на экране «Учетная запись и роли» вам нужно будет создать пароль для учетной записи root, введя предпочтительный пароль в соответствующие поля. Вы также можете создать учетные записи пользователей на этом этапе, для этого нажмите кнопку «Добавить пользователя».
Если вы выбрали создание учетных записей пользователей, введите имя пользователя в текстовое поле, следующее за полем «Имя пользователя:». Затем выберите роль для пользователя, используя раскрывающееся меню рядом с параметром «Роль:». Затем введите пароль для указанного пользователя и нажмите кнопку «ОК», чтобы установить учетные данные и создать пользователя.
Затем введите пароль для указанного пользователя и нажмите кнопку «ОК», чтобы установить учетные данные и создать пользователя.
Если вы еще не выбрали создание пользователя, нажмите кнопку «Далее», чтобы продолжить.
Затем на экране «Служба Windows» будут уже выбраны параметры по умолчанию для запуска SQL Server в качестве службы Windows, что подходит для большинства сценариев. Если вы не хотите запускать его как службу Windows, установите флажок перед «Настроить сервер MySQL как службу Windows», чтобы снять флажок и настроить его самостоятельно на более позднем этапе.
Если вы выбрали вариант по умолчанию, вы также можете назвать этот конкретный экземпляр сервера, введя соответствующее имя в текстовое поле, расположенное рядом с «Имя службы Windows». Чтобы запустить SQL Server при запуске системы, установите флажок перед «Запускать сервер MySQL при запуске системы». Затем нажмите кнопку «Далее», чтобы продолжить.
На следующем экране нажмите кнопку «Выполнить», чтобы применить настройки конфигурации.
После этого вам будет предложено настроить конфигурацию маршрутизатора, которая может загружать уже установленный маршрутизатор MySQL (который установлен в типе настройки по умолчанию для разработчика и в режиме полной установки) для направления трафика между приложениями MySQL и кластером InnoDB. Если и когда настроено, маршрутизатор MySQL работает как служба Windows.
Если вы не хотите использовать маршрутизатор MySQL в своей системе, нажмите кнопку «Готово», чтобы продолжить. В противном случае установите флажок перед параметром «Маршрутизатор Bootstrap MySQL для использования с кластером InnoDB» и настройте его в соответствии с вашими требованиями.
На следующем экране нажмите кнопку «Далее», чтобы продолжить.
Затем на экране «Подключиться к серверу» введите пароль в текстовое поле после поля «Пароль:», которое вы задали во время настройки сервера, и нажмите кнопку «Проверить», чтобы проверить соединение.
После успешного подключения к серверу нажмите кнопку «Далее», чтобы продолжить.
Затем на экране «Применить конфигурацию» нажмите кнопку «Выполнить».
После применения конфигурации нажмите кнопку «Готово», чтобы продолжить.
После этого на экране «Конфигурация продукта» нажмите кнопку «Далее», чтобы продолжить.
На этом установка MySQL завершена, вы можете щелкнуть гиперссылки на экране, чтобы обратиться к документации и примерам MySQL Shell. В противном случае нажмите кнопку «Готово», чтобы закрыть окно.
Насколько публикация полезна?
Нажмите на звезду, чтобы оценить!
Средняя оценка / 5. Количество оценок:
Оценок пока нет. Поставьте оценку первым.
Статьи по теме:Установка и настройка MySQL на сервере Windows
Главная » Статьи Ремонт Компьютеров » Как установить и настроить MySQL на сервере Windows
Содержание
- Скачать MySQL Installer для Windows
- Настройка MySQL Installer для Windows
- Настройка сервера MySQL на Windows
- 1.
 Высокая Доступность
Высокая Доступность - 2. Тип и сеть
- 3. Способ Аутентификации
- 4. Учетные записи и роли в MySQL
- 5. Служба SQL в Windows
- 6. Параметры Логирования (Необязательно)
- 7. Дополнительные Опции (Опционально)
- 8. Подтвердить Конфигурацию Сервера
- Полная установка MySQL на Windows Server
- Запустите MySQL Server в Windows
- Остановить сервер MySQL на Windows
- Заключение
MySQL — это хорошо зарекомендовавшая себя система управления реляционными базами данных. Она полностью совместима с операционной системой Windows. Установщик MySQL предназначен для упрощения установки и настройки продуктов MySQL. MySQL может быть установлен и развернут в течение нескольких минут.
Эта статья является полной, богатой на изображения и фокусируется на отдельных шагах, необходимых для установки и настройки MySQL на сервере Windows.
Требования к установки MySQL на сервер Windows
- Права администратора на Windows server
- Компьютерная система Windows
Скачать MySQL Installer для Windows
Установщик MySQL для Windows помогает вам управлять процессом установки, предоставляя удобный интерфейс. Он также проведет вас через шаги, необходимые для настройки MySQL.
Он также проведет вас через шаги, необходимые для настройки MySQL.
Откройте свой сервер Windows и загрузите установщик MySQL. Бесплатный установщик MySQL Community edition доступен с официальной страницы: https://dev.mysql.com/downloads/installer/
Вам предоставится возможность загрузить либо версию сообщества, либо полный пакет MySQL.
- Веб-версия (A) содержит только установщик MySQL и конфигурационные файлы. Вы можете настроить и добавить дополнительные продукты MySQL на более позднем этапе.
- Полная версия (B) содержит все продукты MySQL Windows, включая сервер MySQL.
Выберите и загрузите версию которая вам требуется. В этом примере мы выбрали полный пакет MySQL (B).
Скачать MySQL Installer для WindowsПосле выбора версии вам предоставят возможность зарегистрироваться в учетной записи сообщества MySQL. Если вы не заинтересованы, выберите опцию «No thanks, just start my download» в нижней части страницы.
Если вы не заинтересованы, выберите опцию «No thanks, just start my download» в нижней части страницы.
При выборе этого параметра процесс загрузки начинается сразу. После завершения загрузки вы можете запустить установочный файл MySQL из папки Загрузки.
Это займет несколько минут, пока Windows настроит установщик MySQL и подготовит процесс установки и настройки.
Настройка MySQL Installer для Windows
Примечание: предварительно настроенные настройки могут быть настроены позже, если это необходимо.
После принятия условий лицензионного соглашения Oracle, первый экран, с которым вы столкнетесь, позволяет определить, какие продукты MySQL будут установлены. Вы можете выбрать один из нескольких предопределенных вариантов или создать свой собственный тип установки.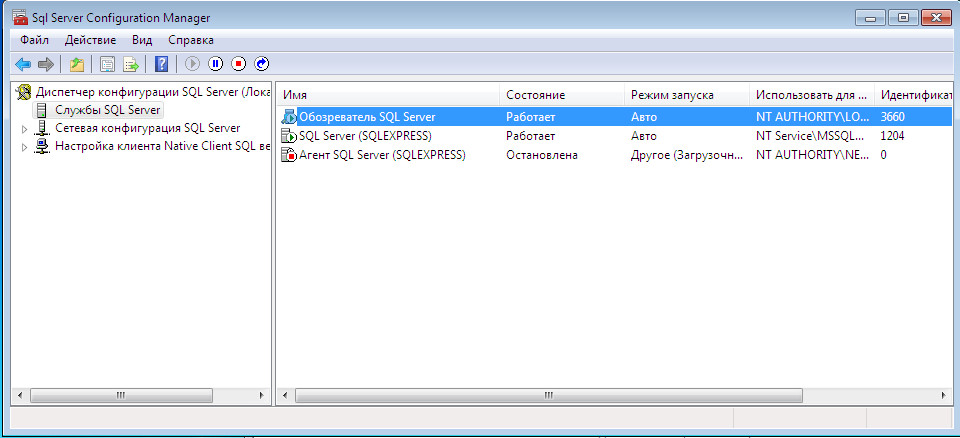
- Разработчик по умолчанию устанавливает все инструменты, необходимые для разработки и эффективного микроуправления базами данных MySQL.
- Только Сервер используется для установки экземпляр сервера MySQL, но при этом вы отказываетесь от других продуктов MySQL.
- Клиент устанавливает все продукты, кроме сервера MySQL и связанных с ним инструментов.
- Полная конфигурация устанавливает все доступные продукты MySQL.
Пользовательская установка позволяет выбрать отдельные элементы, которые должны быть установлены и изменить настройки по умолчанию.
В приведенном ниже примере мы выбираем опцию Только сервер и нажимаем кнопку Далее.
Установка Только сервераДалее система попытается устранить возможные несоответствия. Установщик может сообщить вам, что для продолжения процесса необходимо установить дополнительные пакеты (например, распространяемый пакет Microsoft Visual C++ 2019). Вы также можете столкнуться с несоответствиями в пути установки. Если у вас есть Предыдущие установки MySQL на вашем сервере Windows.
Вы также можете столкнуться с несоответствиями в пути установки. Если у вас есть Предыдущие установки MySQL на вашем сервере Windows.
К счастью, установщик MySQL автоматически решает проблемы и устанавливает последнюю совместимую версию отсутствующего программного обеспечения. После этого все готово, чтоб начать процесс установки . Нажмите кнопку Выполнить, чтобы начать процесс установки.
MySQL автоматически решает проблемыКак только статус состояния установки будет помечен как завершенный. Тогда вы можете начинать настраивать базу данных MySQL.
Настройка сервера MySQL на Windows
Сервер MySQL 8.0.19 готов к настройке. Закончите процесс, нажав кнопку Далее.
Окончание установки MySQL1. Высокая Доступность
Первый параметр конфигурации влияет на доступность базы данных. Это позволяет вам решить, хотите ли вы настроить автономный сервер MySQL или кластер серверов InnoDB для улучшения доступности. В данном случае мы выбрали классический вариант с одним сервером.
В данном случае мы выбрали классический вариант с одним сервером.
2. Тип и сеть
Раздел тип и сеть используется для определения нескольких основных функций.
Параметр тип конфигурации позволяет выбрать один из трех типов конфигурации сервера.
- Компьютер разработки,
- серверный компьютер
- выделенный компьютер
Они определяют, предназначен ли сервер исключительно для запуска базы данных MySQL или будет совместно использовать базовую систему с другими приложениями.
В этом примере мы создадим выделенный сервер MySQL.
Раздел тип и сеть при установки базы данныхВкладка Тип и Сеть также может определить порт, который прослушивает сервер MySQL. По умолчанию используется порт 3306, который может быть изменен в соответствии с вашими потребностями.
Установив флажок Показать дополнительные параметры и параметры ведения журнала, вы можете установить дополнительные параметры ведения журнала на более позднем этапе.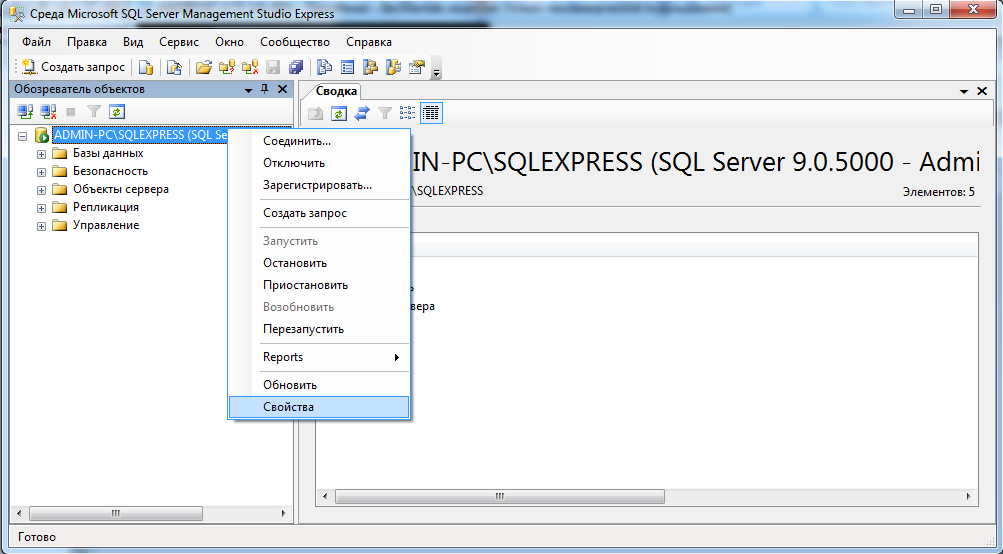
Нажмите кнопку Далее, когда вы выберете параметры, которые, по вашему мнению, соответствуют вашим требованиям.
Показать дополнительные параметры и параметры ведения журнала3. Способ Аутентификации
Можно выбрать один из двух методов аутентификации: рекомендуемое надежное шифрование пароля и устаревший метод аутентификации. Выберите рекомендуемый параметр использовать надежную аутентификацию паролем.
Использовать надежную аутентификацию паролем4. Учетные записи и роли в MySQL
Теперь вам будет предложено ввести пароль для вашего корневого пользователя MySQL. Вы также можете создавать дополнительные роли для различных пользователей и целей.
Это только начальная настройка, и учетные данные можно отредактировать после завершения установки.
Учетные записи и роли5. Служба SQL в Windows
Определив MySQL как службу Windows, теперь она может запускаться автоматически при старте системы Windows.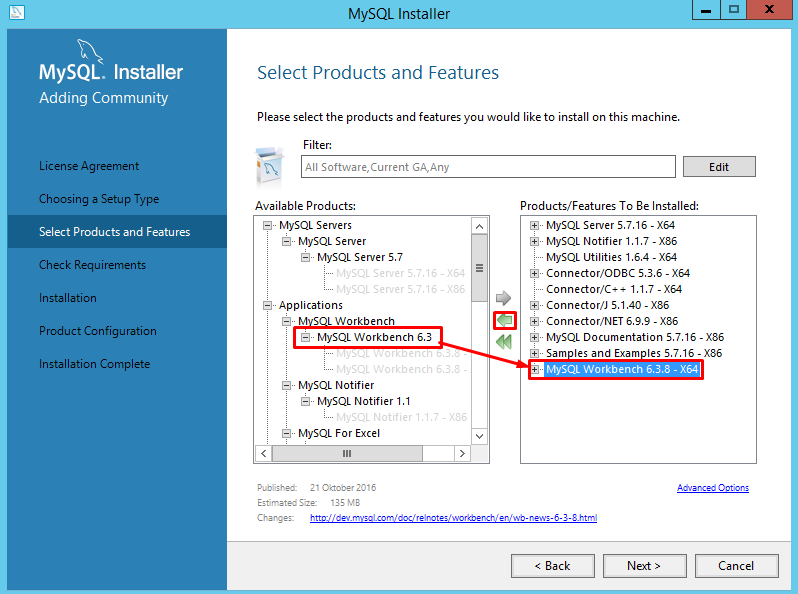
Если вы решите запустить MySQL как исполняемое приложение, тогда вам нужно будет настроить его вручную.
Служба SQL в Windows6. Параметры Логирования (Необязательно)
Если вы выбрали опцию Показать расширенное ведение журнала на вкладке Тип и Сеть, то теперь вы можете настроить параметры журнала MySQL.
Параметры ведения журнала позволяют выбрать типы журналов, которые вы хотите активировать, и определить каталоги журналов.
Параметры Логирования Базы ДанныхНажмите кнопку Далее, чтобы перейти в раздел Дополнительные параметры.
7. Дополнительные Опции (Опционально)
Дополнительные параметры включают в себя настройку уникального идентификатора сервера и типа регистра (Нижний/Верхний), который будет использоваться для Имен таблиц.
Эти параметры доступны только в том случае, если вы установили флажок Показать дополнительные параметры на вкладке Тип и Сеть.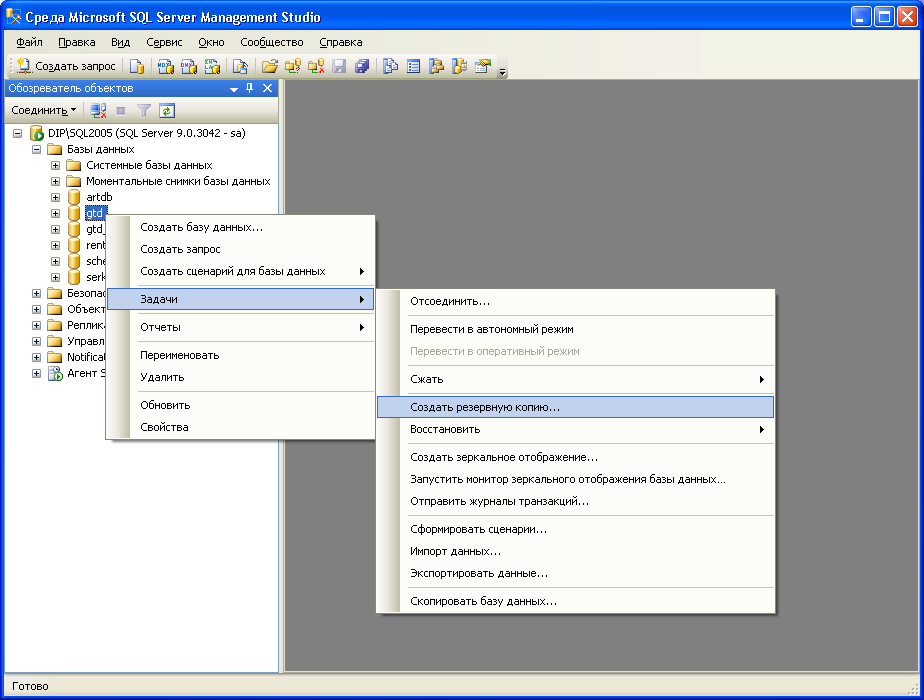
8. Подтвердить Конфигурацию Сервера
Вы успешно настроили сервер MySQL и должны подтвердить свои установки.
На экране появится обзор шагов установки. Нажмите кнопку Выполнить, чтобы применить конфигурацию.
Подтвердить Конфигурацию СервераСистема нас информирует после завершения процесса установки и настройки. Нажмите кнопку Далее, чтобы продолжить процесс установки.
Далее, чтобы продолжить процесс установкиПолная установка MySQL на Windows Server
После нажатия кнопки Далее вам будет предоставлена возможность скопировать журнал процесса установки в буфер обмена Windows.
Копирование журнала установки MySQLНажмите кнопку Готово, чтобы завершить установку сервера MySQL в Windows.
Запустите MySQL Server в Windows
Если вам нужно запустить сервер MySQL в Windows в первый раз введите следующую команду в командной строке Windows:
"C:\Program Files\MySQL\MySQL Server 8.0\bin\mysqld" --console
Путь в этой команде является папкой установки по умолчанию. Если вы установили MySQL в другую папку, команда должна показать это, чтобы успешно запустить исполняемый файл mysqld.
Этот параметр --console отображает вывод непосредственно на консоли.
Остановить сервер MySQL на Windows
Чтобы завершить работу MySQL Server в Windows, введите следующую команду в командной строке:
"C:\Program Files\MySQL\MySQL Server 8.0\bin\mysqladmin" -u root shutdown
Инструмент mysqladmin выполняет команду shutdown и полностью останавливает сервер MySQL. Система не предоставляет вывод в качестве подтверждения.
Заключение
Установка MySQL на сервер Windows проста при использовании инструмента установки MySQL. Процесс настройки имеет множество доступных опций, которые значительно облегчают навигацию, следуя этапам, описанным в этой статье.
Процесс настройки имеет множество доступных опций, которые значительно облегчают навигацию, следуя этапам, описанным в этой статье.
Те же самые методы могут использоваться для установки различных продуктов MySQL. Также для изменения существующих конфигураций на более позднем этапе. Одним из таких продуктов является Microsoft SQL Server Express, бесплатная версия Microsoft SQL Server.
How to Start MySQL Server {+ How to Stop and Restart it}
Введение
MySQL — это настраиваемая система управления реляционными базами данных (RDBMS), которая позволяет пользователям хранить данные и управлять ими в структурированном виде с учетом их специфики. потребности. Как и в случае с любой другой СУБД, важно знать, как управлять службой базы данных.
В этой статье приведены подробные инструкции о том, как запустить, остановить или перезапустить сервер MySQL в Linux, macOS или Windows.
Предпосылки
- Система с установленной и настроенной MySQL.

- Доступ к терминалу или командной строке. (в зависимости от ОС).
- Учетная запись пользователя с правами sudo или root.
Запустить сервер MySQL
MySQL доступен в различных операционных системах, включая Linux, Windows и macOS. Чтобы управлять приложением или веб-сайтом на основе MySQL, очень важно иметь представление о том, как запустить сервер MySQL.
Запуск сервера MySQL в LinuxВ зависимости от дистрибутива Linux и системы инициализации существует несколько способов запуска MySQL в Linux:
1. Команда systemctl start .
Последние дистрибутивы Linux используют systemd и его команду sytemctl для запуска, остановки и перезапуска служб. Например, чтобы запустить MySQL в Ubuntu или других системах на базе Debian, введите:
sudo systemctl start mysql
Для запуска MySQL в системах на основе RHEL используется то же самое, за исключением имени процесса:
sudo systemctl start mysqld
Команда не выводит никаких выходных данных. Однако
Однако systemctl предлагает способ проверить, запущена ли служба. Чтобы убедиться, что MySQL запущен, выполните:
sudo systemctl status mysql
2. Команда service .
Старые версии систем Linux не используют systemd . Если у вас не сработала команда systemctl , используйте команду service . Чтобы запустить Linux с помощью команды service , выполните:
sudo service mysql start
Примечание . В качестве имени службы используйте mysql для систем на базе Debian и 90 003 mysqld для RHEL системы на основе.
Команда ничего не выводит. Используйте аргумент статус с помощью команды service для проверки результата:
sudo service mysql start
Примечание: Хотя старые дистрибутивы Linux обычно используют service , она работает на более новых дистрибутивах как хорошо.
3. Скрипт mysql .
В более ранних версиях Ubuntu и CentOS сценарий /mysql обычно использовался для изменения состояния службы MySQL. Скрипт находится в папке /etc/init.d каталог.
Чтобы запустить MySQL, выполнив сценарий, запустите:
sudo /etc/init.d/mysql start
Команда работает в более старых версиях дистрибутивов Linux и не выводит никаких результатов. Однако в более новых версиях эта команда устарела и заменена другими командами. Например, когда сценарий запускается в Ubuntu 22.04, вместо этого он вызывает команду systemctl для запуска службы MySQL:
Примечание: Путь в приведенном выше примере является расположением по умолчанию для сценария mysql. Если скрипт не в /etc/init.d , команда возвращает сообщение об ошибке. Используйте команду find, чтобы найти любой файл в системе.
4. Команда mysqld_safe .
Команда mysqld_safe представляет собой сценарий, который предоставляет оболочку для двоичного файла mysqld . Сценарий устанавливает переменные среды и проверяет наличие ошибок перед запуском сервера MySQL.
Запуск команды запускает серверный процесс MySQL на переднем плане и выводит процесс, а также любые ошибки. Выполнить:
sudo mysqld_safe
Оба выходных сообщения подтверждают, что сервер MySQL успешно запущен. Обратите внимание, что эта команда работает медленнее, так как выполняет проверку ошибок перед запуском сервера.
Запуск сервера MySQL в Windows MySQL обычно используется на платформах Linux. Однако многие приложения для Windows используют базу данных MySQL в качестве серверной части. Разработчики или администраторы баз данных, которые работают с базами данных MySQL на компьютерах с Windows, должны запустить сервер MySQL для доступа к базе данных. Следующий текст подробно описывает методы запуска сервера MySQL в Windows.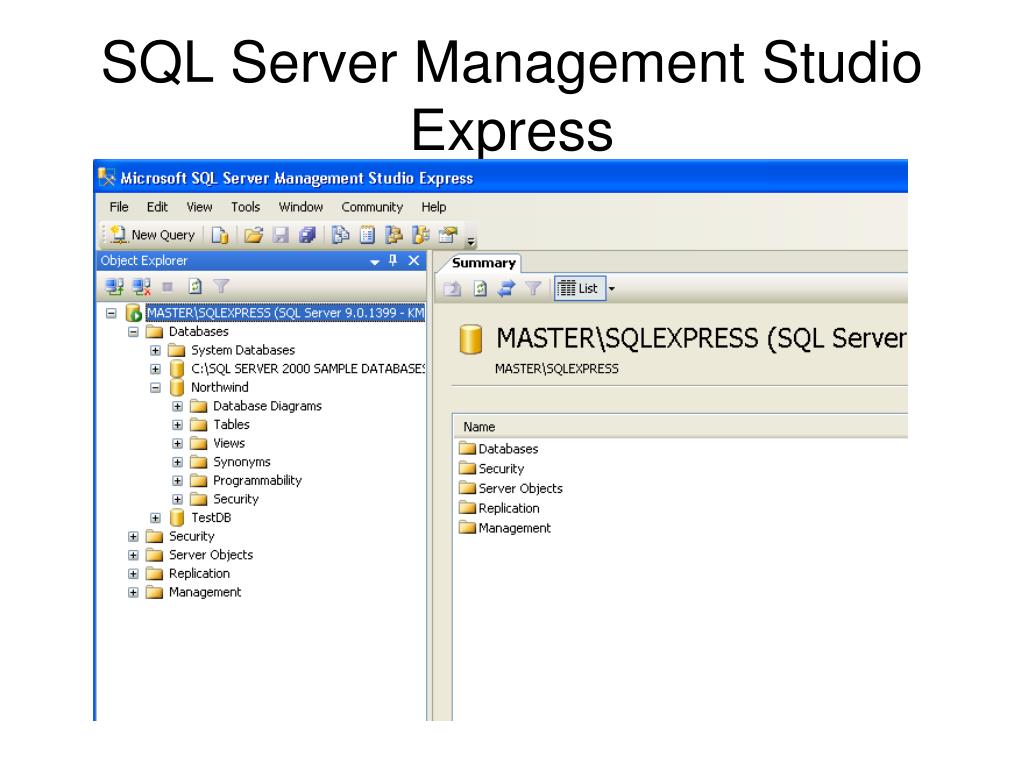
1. Выполнение команды mysqld .
Запустите сервер MySQL в системе Windows из командной строки. с помощью команды mysqld start . Для этого откройте диалоговое окно Windows Run (клавиша Windows + R) и введите cmd.
После запуска командной строки выполните:
mysqld start
Команда ничего не выводит. Однако, если Windows не находит команду, каталог bin MySQL отсутствует в системной переменной окружения PATH. Добавьте каталог в переменную среды PATH или используйте альтернативную команду.
2. Выполнение команды net start .
Альтернативой mysqld start является команда net start. Синтаксис команды:
net start MySQL[номер_версии]
Поэтому для запуска сервера необходим номер версии MySQL. Чтобы узнать номер версии, выполните в командной строке следующую команду:
net start
Команда выводит список всех активных служб.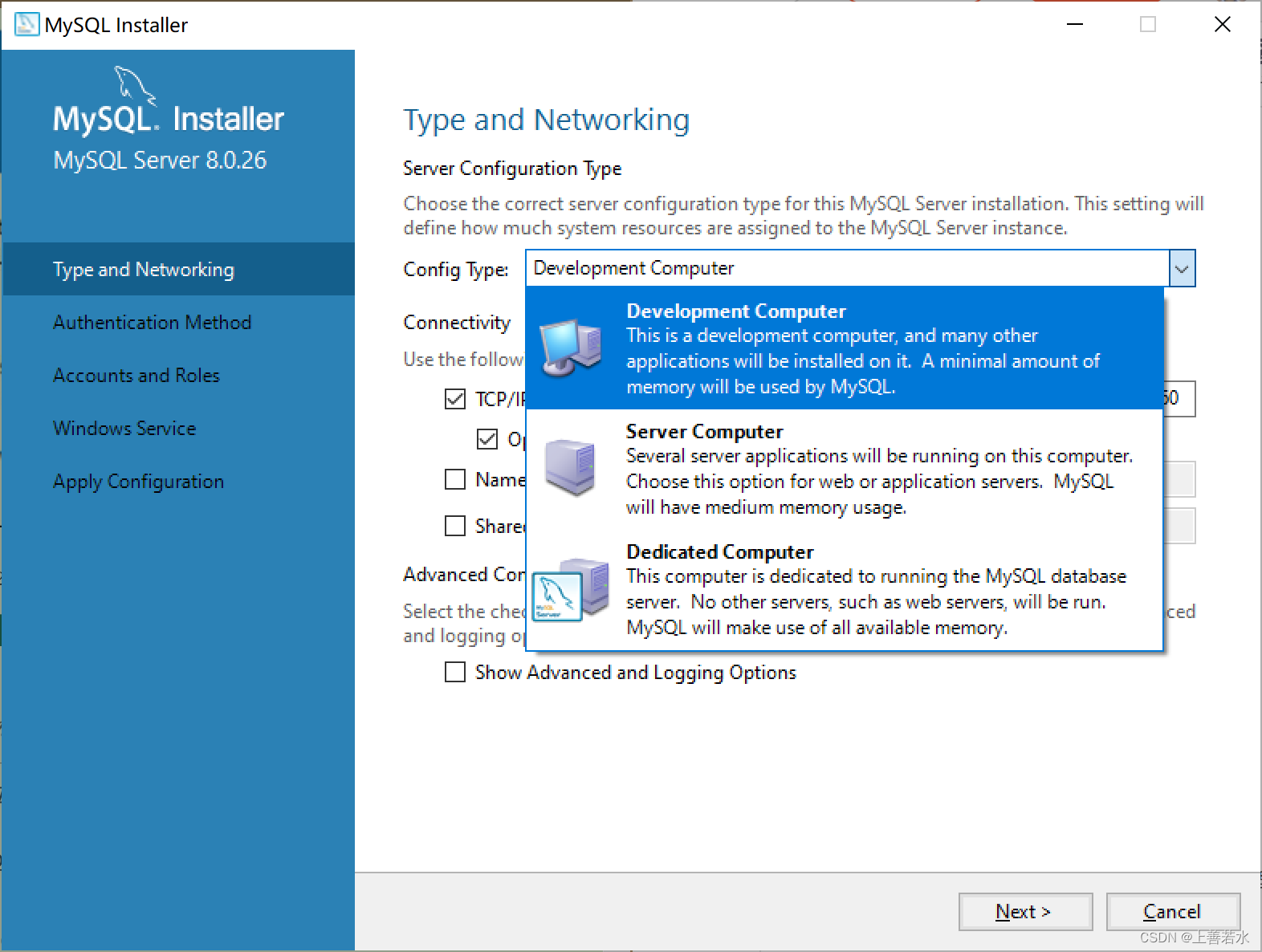 Найдите версию MySQL, работающую в системе.
Найдите версию MySQL, работающую в системе.
Запустите команду с номером версии. В этом случае система запускает MySSQL80:
net start MySQL80
Терминал показывает процесс и информирует пользователя после установки службы.
3. Использование окна служб.
Служба MySQL запускает и останавливает серверный процесс MySQL в фоновом режиме и управляет им. Он устанавливается вместе с сервером.
Чтобы запустить службу и сервер MySQL, откройте диалоговое окно «Выполнить » (клавиша Windows + R) и введите services.msc .
Когда откроется окно «Службы», найдите службу SQL Server. Имя службы начинается с SQL Server, за которым следует версия.
Чтобы включить службу и сервер, нажмите Запустить службу в меню справа.
Для запуска службы требуется несколько секунд. Дождитесь запуска службы.
4. Через диспетчер задач.
Другой способ запустить MySQL — с помощью диспетчера задач Windows.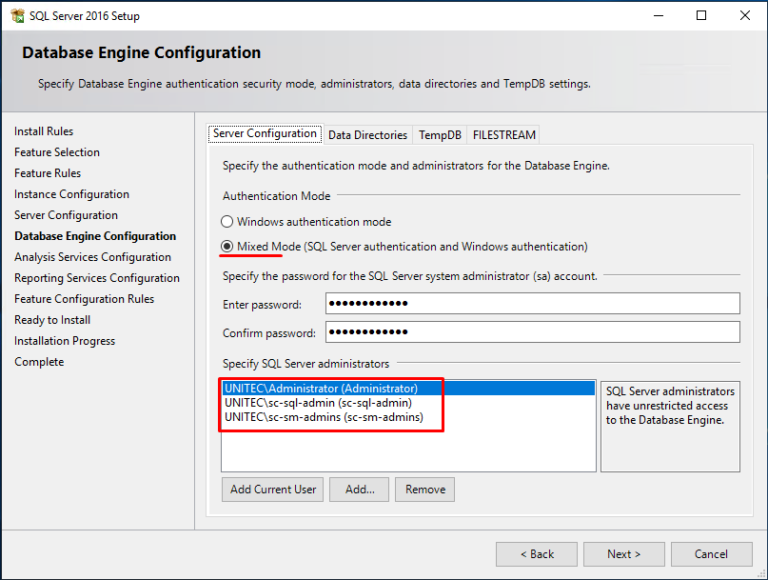 Откройте диспетчер задач (Ctrl+Shift+Esc ) и перейдите на вкладку Службы .
Откройте диспетчер задач (Ctrl+Shift+Esc ) и перейдите на вкладку Службы .
Найдите службу MySQL , щелкните ее правой кнопкой мыши и выберите Start .
Запуск сервера MySQL на MacПользователи Mac, которые работают с веб-приложениями и службами, использующими базы данных MySQL, должны знать, как запустить сервер MySQL в этой ОС. Mac предлагает несколько способов включения MySQL.
1. Через Терминал.
Есть несколько команд для запуска сервера MySQL через терминал. Откройте терминал и запустите:
mysql.server start
Вывод зависит от конкретной версии MySQL и конфигурации системы.
Вторая команда выполняет файл mysql. server, расположенный в каталоге /usr/local/mysql/support-files/, и запускает сервер MySQL. Запустите следующее:
/usr/local/mysql/support-files/mysql.server start
2. Через панель настроек системы.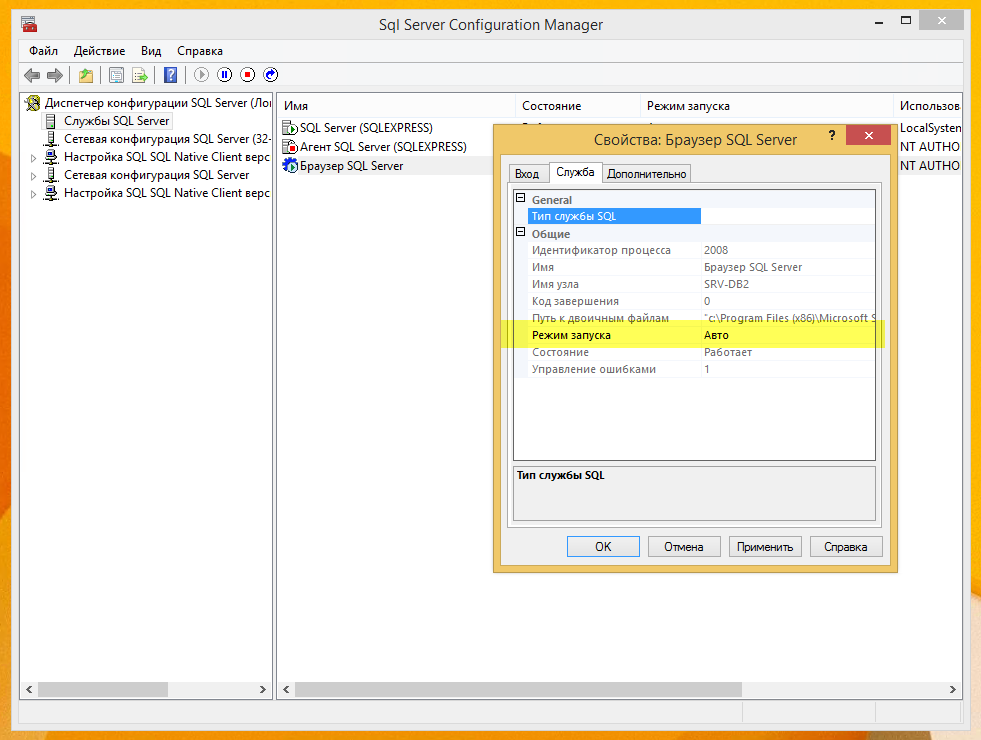
В случае, если команды терминала не доставляются, запустите MySQL, открыв панель «Системные настройки».
В разделе «Системные настройки» выберите значок MySQL . Когда откроется новое окно, нажмите кнопку Start MySQL Server , чтобы запустить сервер.
4. Использование Homebrew.
Homebrew предоставляет простой и удобный способ установки и управления MySQL на Mac. Если MySQL установлен через Homebrew , выполните следующее, чтобы запустить сервер:
brew services start mysql
Поскольку команда не имеет выходных данных, убедитесь, что сервер работает с:
Список сервисов варки BB$
4. Использование MySQL Workbench.
MySQL Workbench — это инструмент с графическим интерфейсом, который управляет серверами MySQL. Интерфейс MySQL Workbench предлагает множество способов настройки и управления сервером, а также установки основных параметров.
Чтобы запустить сервер с рабочей средой MySQL, выберите Server в верхнем меню или Startup/Shutdown на боковой панели Navigator .
Когда сервер MySQL станет видимым, нажмите кнопку Start Server 9.Кнопка 0004,
Остановить сервер MySQL
Возможность приостановить работу сервера MySQL имеет основополагающее значение для управления сервером и администрирования базы данных. Будь то обслуживание, устранение неполадок или оптимизация ресурсов, важно знать, как при необходимости остановить сервер.
Остановить сервер MySQL в LinuxВыключение сервера MySQL в Linux зависит от дистрибутива и типа инициализации, так же как и запуск сервера. Методы, используемые для обеспечения надлежащего завершения работы, подробно представлены ниже.
1. С помощью команды systemctl .
Команда systemctl stop — это метод остановки сервера в современных дистрибутивах Linux, использующих systemd. Основной синтаксис:
sudo systemctl stop [имя_процесса]
Здесь также применяются разные имена серверного процесса MySQL в Ubuntu и CetOS.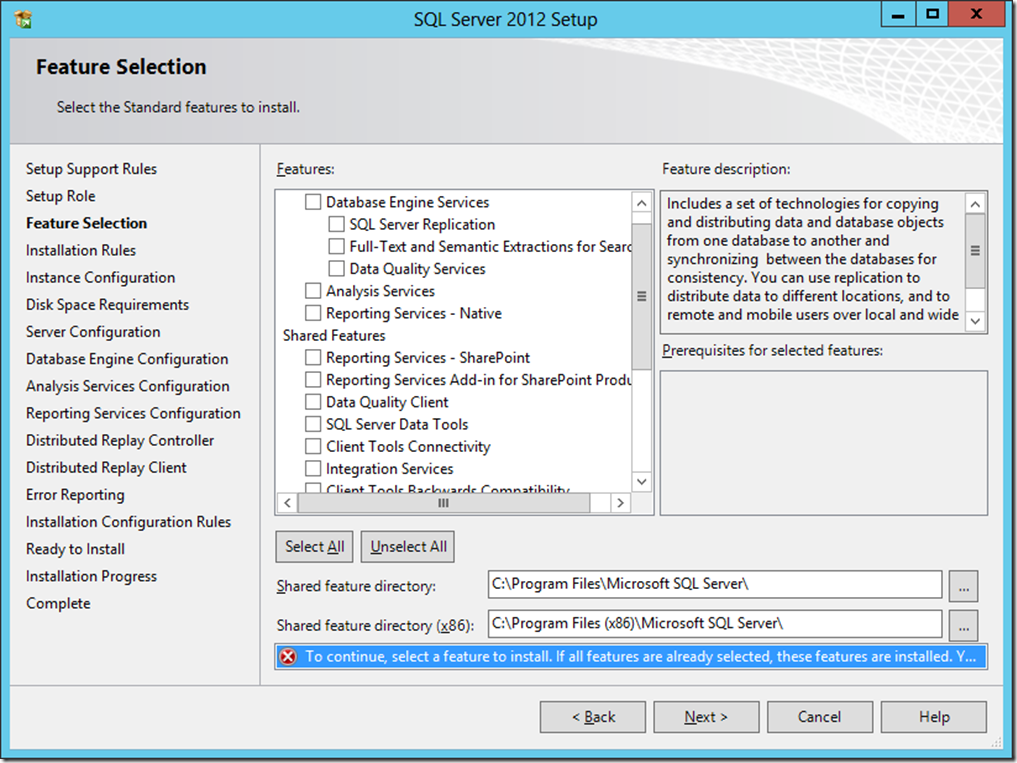 Поэтому остановите MySQL в Ubuntu с помощью:
Поэтому остановите MySQL в Ubuntu с помощью:
sudo systemctl stop mysql
Выполнение команды занимает несколько секунд, но вывод не выводится. Проверьте результат с помощью:
sudo systemctl status mysql
Та же команда применяется для CentOS, Fedora и Red Hat Enterprise Linux с изменением имени процесса:
sudo systemctl stop mysqld
2. Использование службы команда.
В старых дистрибутивах Linux, использующих systemd, команда service является предпочтительным способом остановки MySQL. Однако эта команда работает и в новых системах.
Чтобы остановить MySQL в Debian, Ubuntu или Linux Mint, выполните:
sudo service mysql stop
Проверьте состояние сервера с помощью:
sudo service mysql status
Для CentOS, Fedora и Red Hat Enterprise Linux выполните:
sudo service mysqld stop
Поскольку команда выводит no выход, проверьте результат с помощью:
sudo service mysqld status
Примечание: Команды service и systemctl останавливают или перезапускают службу контролируемым образом.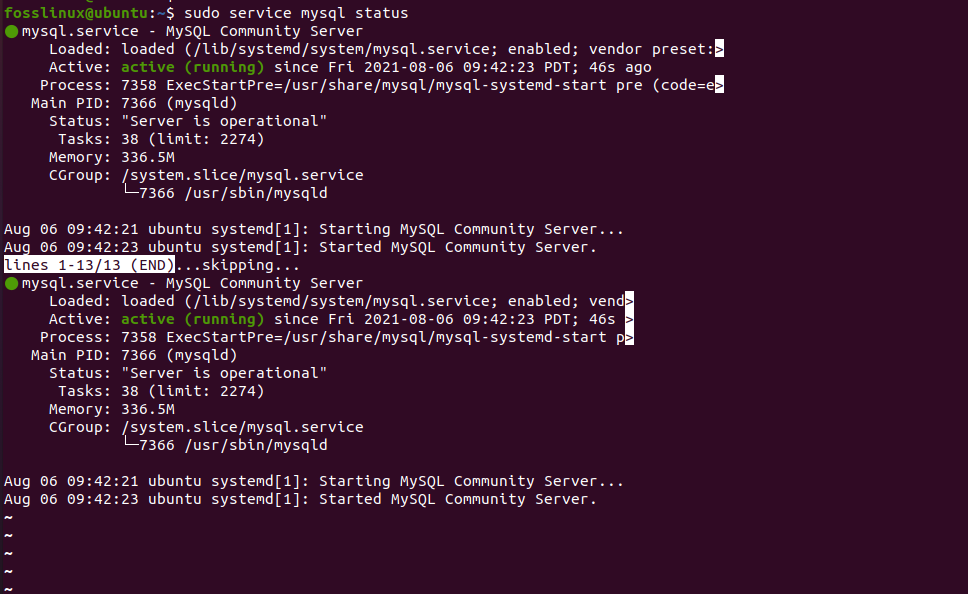 Поэтому они обычно считаются безопасными методами остановки (или перезапуска) сервера MySQL в Linux. Использование других команд сопряжено с более высоким риском потери или повреждения данных.
Поэтому они обычно считаются безопасными методами остановки (или перезапуска) сервера MySQL в Linux. Использование других команд сопряжено с более высоким риском потери или повреждения данных.
3. Запуск скрипта mysql.
Сценарий mysql используется для остановки сервера в старых дистрибутивах Linux. Для этого используйте следующий синтаксис:
sudo [script_path] stop
Например, если скрипт находится в /etc/init.d , запустите
sudo /etc/init.d/mysql stop
Примечание: Этот сценарий устарел в более новых дистрибутивах Linux и вместо этого запускает систему для запуска команды systemctl.
4. Выполнение mysqld_safe команда.
Чтобы завершить работу сервера MySQL, работающего с использованием сценария mysqld_safe с повышенными привилегиями, выполните команду с аргументом --shutdown . Команда останавливает сервер MySQL, вручную закрывая процесс MySQL.
Выполните следующее:
sudo mysqld_safe --shutdown
Команда записывает все выходные данные в файл error.log и выключает сервер. Однако эта команда часто ненадежна. Если запущен существующий процесс mysqld, --shutdown Команда может не остановить сервер или может привести к потере данных перед выключением сервера.
5. Выполнение команды mysqladmin shutdown .
Команда mysqladmin — это утилита командной строки, которая устанавливается вместе с сервером MySQL и выполняет административные задачи. Запустите mysqladmin с аргументом shutdown , чтобы выключить сервер:
sudo mysqladmin shutdown
Команда останавливает сервер MySQL, даже если есть активные клиентские подключения или запущенные транзакции, что может привести к потере или повреждению данных.
6. С помощью команды kill .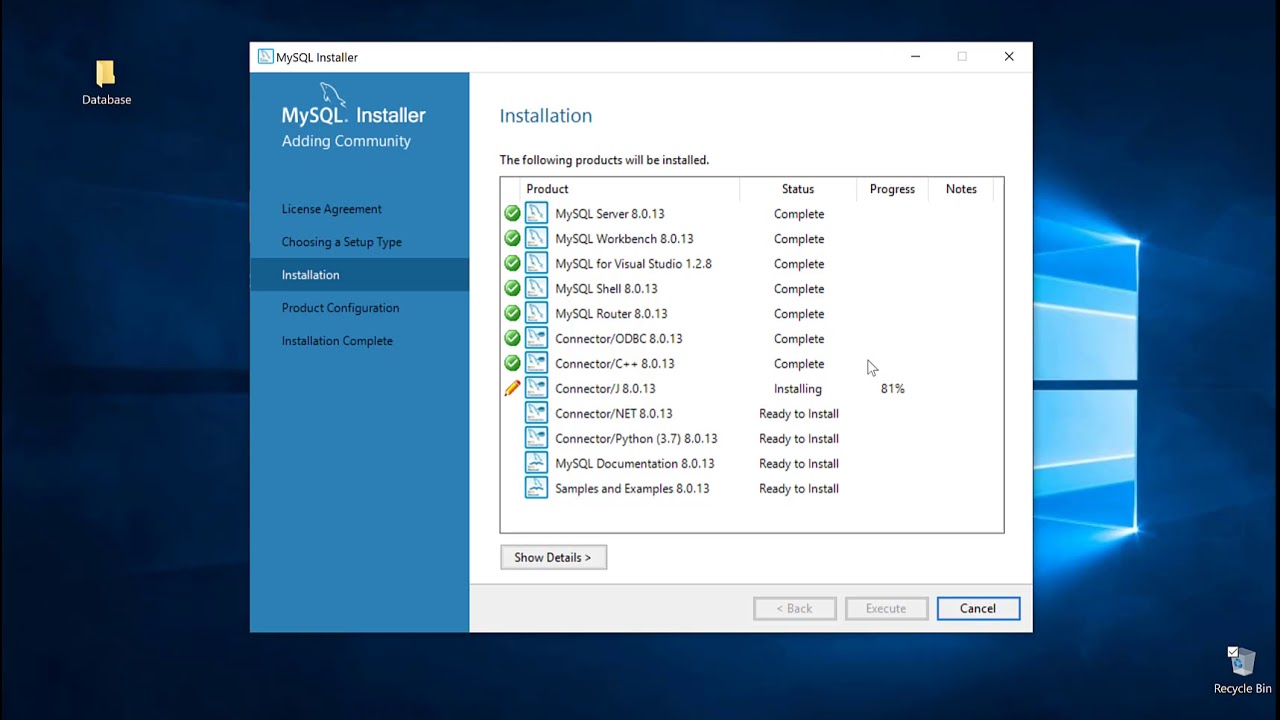
Другой способ завершить работу MySQL — это команда kill. Сначала команда ищет идентификатор процесса mysqld (PID):
ps aux | grep mysqld
Команда выводит PID mysqld. Используйте PID с kill для остановки MySQL:
sudo kill 3662
7. Использование клиента MySQL.
Клиент MySQL — это инструмент командной строки, предоставляющий простой интерфейс для выполнения команд SQL и простой способ остановки сервера. Выполните следующее, чтобы войти в клиент MySQL:
sudo mysql -u root -p
При появлении запроса укажите пароль root для MySQL.
После запуска клиента введите SHUTDOWN; , чтобы остановить сервер, и нажмите Enter. Ввод выход возвращает вас в интерфейс командной строки.
Windows также предлагает несколько способов остановки сервера MySQL. В следующем тексте представлены несколько способов выключения этого сервера в Windows.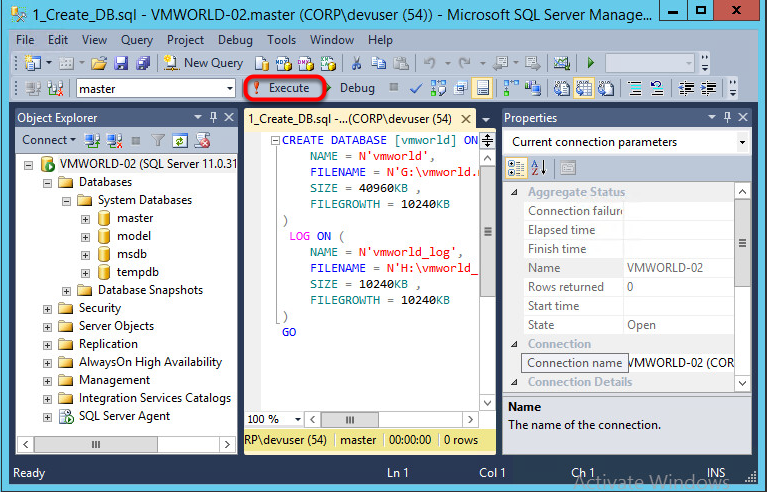
1. С помощью команды mysqld .
mysqld stop — основная команда Windows для завершения работы MySQL. Войдите в терминал и введите:
mysqld stop
Если команда работает, терминал не выводит никаких данных.
2. Выполнение команды net stop .
Если mysqld stop не подходит, запустите net stop , чтобы выключить сервер. Сначала запустите net start без аргументов, чтобы найти номер версии MySQL. Затем прокрутите вниз, чтобы найти MySQL и проверить версию, работающую в системе.
Выполните следующую команду с номером версии, чтобы выключить сервер:
net stop MySQL80
3. Использование окна «Службы».
Другой способ выключить сервер MySQL — отключить его службу. Откройте окно службы через диалоговое окно Run (клавиша Windows + R), введя services. msc .
msc .
Прокрутите вниз до службы SQL Server, выберите ее и щелкните Остановить службу в меню справа.
4. Использование клиента командной строки MySQL.
Клиент командной строки MySQL — это инструмент, который предустанавливается вместе с MySQL и позволяет пользователям выполнять различные административные задачи, такие как отключение сервера.
Найдите клиент MySQL в строке поиска и откройте приложение.
Когда клиент откроется, введите пароль и выполните:
ВЫКЛЮЧЕНИЕ;
5. Через Диспетчер задач.
Диспетчер задач Windows может остановить любую службу, включая MySQL. Для этого откройте диспетчер задач (Ctrl+Shift+Esc) и выберите вкладку Services .
Найдите службу MySQL, щелкните ее правой кнопкой мыши и выберите Остановить :
Остановить сервер MySQL на Mac Существует несколько способов выключения серверов MySQL. Следующий текст предлагает эффективные методы остановки MySQL как через терминал, так и через графический интерфейс.
Следующий текст предлагает эффективные методы остановки MySQL как через терминал, так и через графический интерфейс.
1. Через Терминал.
Основная команда для остановки MySQL в macOS:
mysql.server stop
Вывод зависит от версии MySQL, но информирует пользователя о завершении работы сервера.
Альтернативная команда:
/usr/local/mysql/support-files/mysql.server stop
2. Использование панели системных настроек,
Чтобы выключить MySQL с помощью панели системных настроек, войдите в панель, найдите и щелкните значок MySQL. Когда откроется новое окно, нажмите кнопку Stop MySQL Server , чтобы закрыть его.
4. Использование Homebrew.
В качестве конечного инструмента управления Homebrew позволяет пользователям останавливать MySQL. Откройте терминал и выполните:
brew services stop mysql
Команда не имеет вывода, но выполните следующую команду, чтобы убедиться, что сервер больше не работает.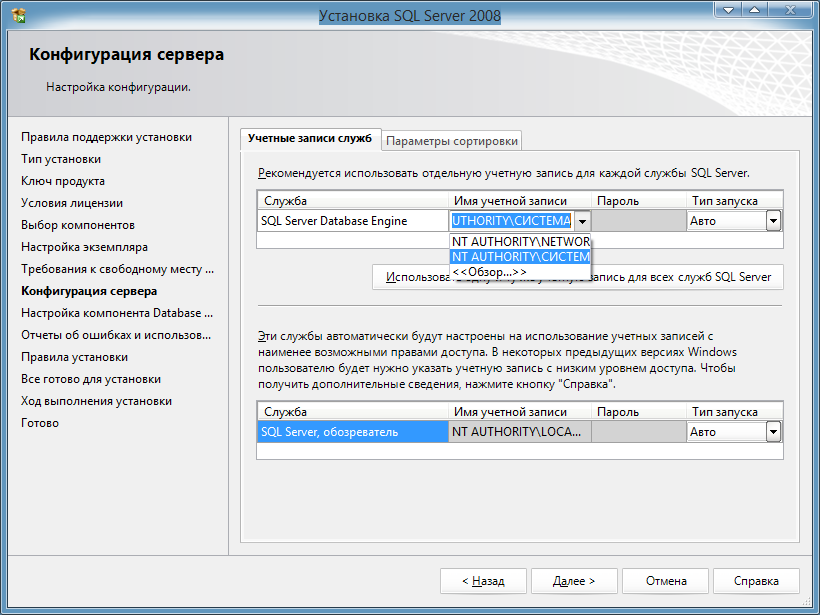
Список сервисов brew BB$
4. Работа с MySQL Workbench.
Еще один способ остановить сервер — с помощью MySQL Workbench. Откройте раздел Startup/Shutdown Navigator или вкладку Server в верхнем меню. Выключите сервер, нажав кнопку Stop Server .
5. Выполнение команды kill .
Выключите MySQL с помощью команды kill. Выполните следующее:
sudo kill `cat /usr/local/mysql/data/*.pid`
Эта команда работает, читая PID сервера MySQL из файла .pid и завершая связанный процесс. Если процесс успешен, вывода нет.
Перезапуск сервера MySQL
Крайне важно понимать, как перезапускать сервер MySQL, поскольку это позволяет пользователям решать проблемы, вносить изменения в конфигурацию, обновлять систему или выполнять задачи обслуживания. Хотя выключение и повторный запуск сервера вручную является опцией, несколько методов упрощают процесс и обеспечивают быстрый и эффективный перезапуск сервера.
Linux предлагает три команды, которые позволяют перезапустить сервер MySQL в один шаг. В следующем тексте подробно рассматриваются эти методы:
1. Выполнение команды systemctl .
Команда systemctl restart следует тем же правилам, что и команды systemctl start и stop . Основной синтаксис:
sudo systemctl перезапуск [имя_процесса]
Например, перезапустите MySQL в Ubuntu с помощью:
sudo systemctl restart mysql
Пока команда не показывает никаких результатов, команда systemctl status проверяет результат.
2. Выполнение команды service .
Команда service — это инструмент для перезапуска MySQL в старых системах, хотя она работает и в более новых дистрибутивах. Синтаксис:
Синтаксис:
sudo service [имя_службы] перезапуск
Чтобы перезапустить MySQL в более старых системах Debian, Ubuntu и Linux Mint, выполните:
sudo service mysql restart
Поскольку команда не имеет выходных данных, проверьте результат с помощью:
sudo service mysql status
3. Запустите mysql сценарий.
Сценарий mysql предлагает другой способ перезапуска сервера. Сценарий по умолчанию находится в каталоге /etc/init.d .
Перезапустите MySQL с помощью сценария:
sudo /etc/init.d/mysql restart
Эта команда используется в старых системах, где она не выводит никаких данных. Однако в более новых дистрибутивах скрипт устарел. При запуске в более новом дистрибутиве система заменяет скрипт соответствующей командой. Например, в Ubuntu 22.04 вывод будет таким:
Перезапустить серверы MySQL в Windows В Windows существует несколько способов перезапустить сервер MySQL, например, с помощью mysqld или net start команды остановить и снова запустить.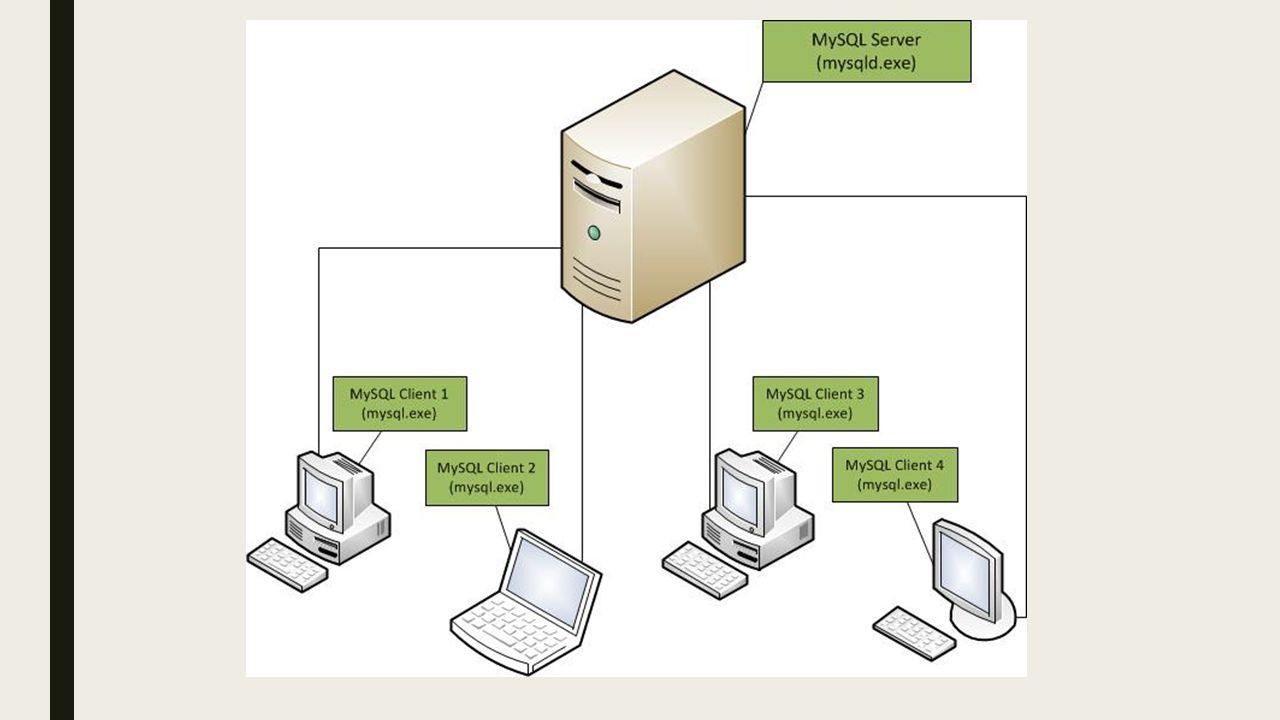 Однако есть также два других метода перезапуска сервера за один шаг.
Однако есть также два других метода перезапуска сервера за один шаг.
1. Использование окна «Службы».
Помимо запуска и остановки MySQL, панель служб позволяет пользователям перезапускать сервер. Для этого откройте диалоговое окно «Выполнить » (клавиша Windows + R) и введите services.msc :
. Когда откроется окно «Службы», найдите службу MySQL Server и выберите ее. Правое меню включает название службы и три параметра. Выберите Перезапустить службу .
2. Через Диспетчер задач.
Диспетчер задач Windows предлагает еще один способ перезапустить MySQL за один раз. После доступа к диспетчеру задач (Ctrl + Shift + Esc) щелкните вкладку Services и найдите службу MySQL.
Щелкните правой кнопкой мыши службу MySQL и выберите Перезапустить .
Перезапустите сервер MySQL на Mac В macOS пользователи перезапускают сервер MySQL либо с помощью командной строки, чтобы выключить его, а затем снова запустить, либо через Системные настройки или MySQL Workbench для включения и выключения.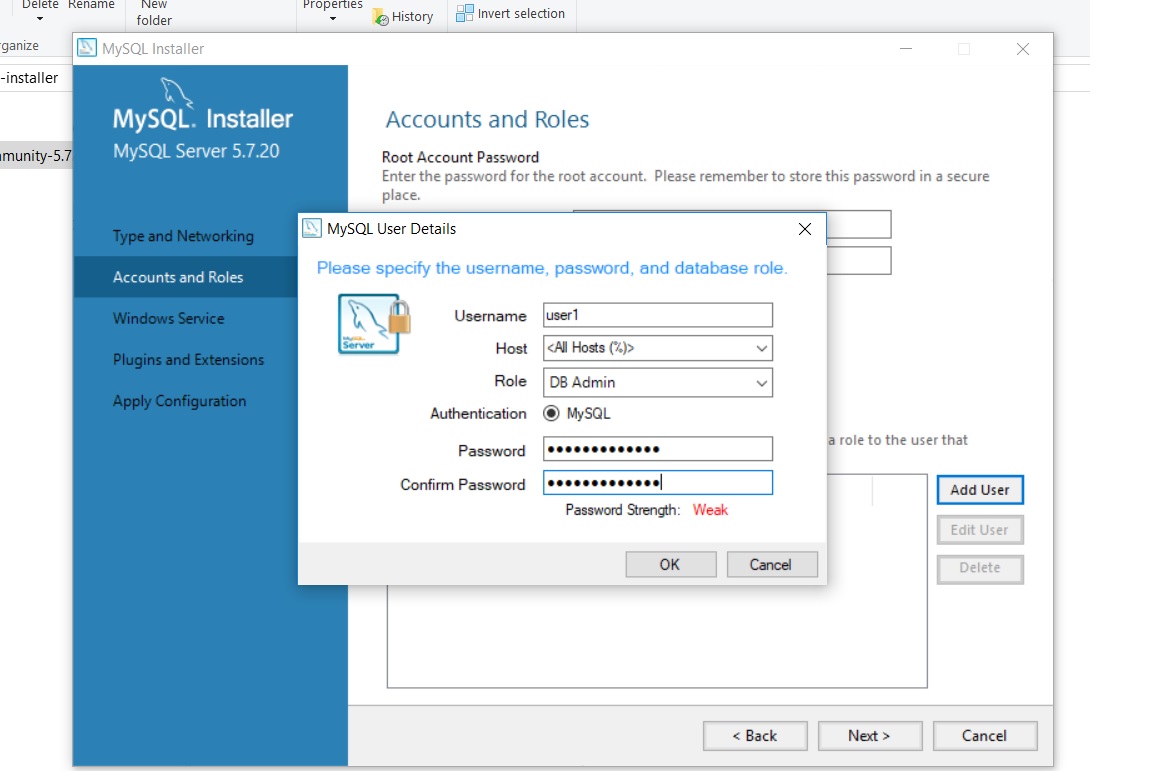 Однако существуют альтернативные методы, более эффективные или простые в использовании.
Однако существуют альтернативные методы, более эффективные или простые в использовании.
Примечание: Для выполнения всех этих методов требуются права администратора.
1. Перезапуск сервера через Терминал.
Использование терминала — это эффективный способ перезапустить MySQL в macOS за один раз. Чтобы перезапустить сервер через Терминал, используйте одну из двух команд:
mysql.server restart
Команда mysql.server restart запускает встроенный сценарий сервера MySQL, который перезапускает сервер.
Однако эта команда также останавливает любые текущие запросы или активные соединения с базой данных. Поэтому пользователям необходимо повторно установить соединение с сервером и перезапустить свои запросы.
Альтернативная команда:
/usr/local/mysql/support-files/mysql.server restart
Вторая команда перезапускает сервер с помощью сценария сервера MySQL, расположенного в папке 9.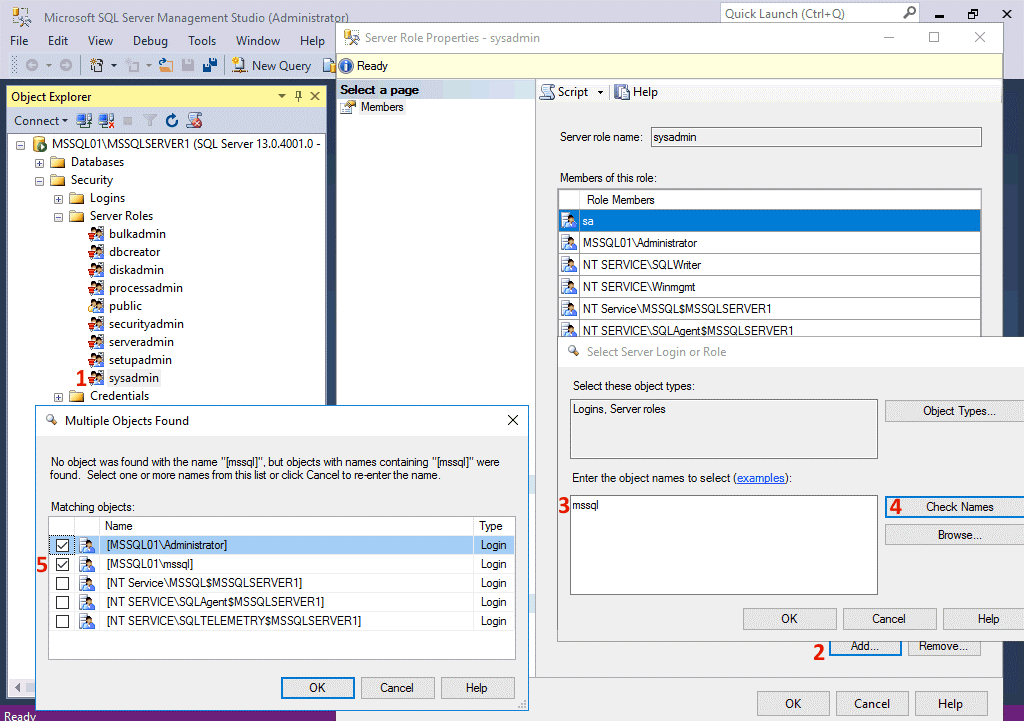 0125
0125 /usr/local/mysql/support-files/ вместо стандартного встроенного скрипта. Выполните команду, чтобы указать, какую версию MySQL следует перезапустить, если в системе присутствует несколько версий.
2. Использование Homebrew.
Для пользователей, знакомых с Homebrew, удобно использовать команду brew services restart : перезапустите сервер MySQL в Linux, Windows и macOS. Далее узнайте, как создать таблицу в MySQL.
Как запустить, остановить и перезапустить сервер MySQL
При использовании MySQL бывают моменты, когда важно знать, как запустить, остановить или перезапустить сервер MySQL. К счастью, есть несколько простых способов сделать это. Однако, какие методы вам доступны, будет зависеть от используемой операционной системы.
Читайте дальше, чтобы узнать, как запускать, останавливать и перезапускать сервер MySQL в Linux и Windows.
Как запустить, остановить и перезапустить сервер MySQL в LinuxЕсли вам нужно остановить или перезапустить сервер MySQL в системе Linux, можно использовать три различные команды:
- В зависимости от вашего дистрибутива Linux вы можете изменить состояние MySQL с помощью команды service .
 .
.- К запуск Сервер MySQL:
sudo service mysqld запуск
- К остановить Сервер MySQL:
sudo service mysqld остановить
- Для перезагрузки Сервер MySQL:
sudo service mysqld перезапуск
- К запуск Сервер MySQL:
- Если у вас нет доступной команды service или вы предпочитаете вносить изменения в MySQL, используя другой метод, вы также можете использовать команду init.d для запуска/остановки вашего сервера MySQL.
- К запуск
sudo /etc/init.d/mysqld запуск
- до остановка Сервер MySQL:
sudo /etc/init.d/mysqld остановка
- Чтобы перезапустить Сервер MySQL:
sudo /etc/init.d/mysqld перезапустить
- К запуск
- Наконец, вы также можете использовать команду systemctl для запуска, остановки и перезапуска приложений в Linux, включая MySQL.

- К запуск Сервер MySQL:
sudo systemctl запуск mysqld
- до остановить Сервер MySQL:
sudo systemctl остановить mysqld
- Чтобы перезапустить Сервер MySQL:
sudo systemctl перезапустить mysqld
- К запуск Сервер MySQL:
Если вы пытаетесь запустить, остановить или перезапустить сервер MySQL в системе на базе Windows, вы можете легко сделать это из командной строки. Просто выполните следующие 3 шага:
- Для начала вам сначала нужно открыть окно терминала. Если у вас нет этого легкодоступного места, вы можете быстро найти его с помощью диалогового окна Windows Run . Чтобы открыть диалоговое окно «Выполнить», просто нажмите Windows Key + R .
- Затем введите « cmd » и нажмите клавишу Enter

- После того, как вы открыли окно терминала, просто введите следующие команды, чтобы запустить или остановить сервер MySQL:
- К запуск Сервер MySQL:
mysqld запуск
- К остановить сервер MySQL:
mysqld остановить
- К запуск Сервер MySQL:
*Примечание: в зависимости от того, какую версию Windows вы используете, вам может понадобиться конкретное имя номера версии MySQL, которую вы используете, чтобы запустить или остановить службу. Чтобы найти это, перейдите в меню «Пуск» и выполните поиск
net start MySQL##
net stop MySQL##
Например, если вы используете MySQL 8.0, замените «MySQL##» на «MySQL80».
Вот оно! Теперь у вас есть несколько различных способов запуска, остановки и перезапуска сервера MySQL по мере необходимости.
Популярные ссылки
Ищете дополнительную информацию о MySQL? Ищите в нашей базе знаний!
Заинтересованы в других статьях о базах данных? Перейдите на страницу «Категории» с помощью панели слева или ознакомьтесь со следующими популярными статьями:
- Просмотр содержимого таблицы в базе данных SQL Server с помощью Enterprise Manager
- Создание резервной копии MySQL из командной строки — MySQL импортирует файл SQL
- Как установить SQL Server 2012 Express на Windows Server 2012
Популярные теги в этой категории включают: MySQL, MSSQL, phpMyAdmin, PostgreSQL и другие.
Не видите то, что ищете? Воспользуйтесь строкой поиска вверху, чтобы выполнить поиск по всей нашей базе знаний.
Отличие Hivelocity
Ищете лучшее решение для выделенного сервера? Ищете услуги частного облака или колокейшн? Ознакомьтесь с обширным списком продуктов Hivelocity, чтобы узнать о выгодных предложениях и предложениях.
Благодаря лучшему в своем классе обслуживанию клиентов, доступным ценам, широкому спектру полностью настраиваемых опций и уникальной сети Hivelocity — это решение для хостинга, которого вы так долго ждали.
Не уверены, какая из наших услуг лучше всего подходит для ваших конкретных нужд? Позвоните или пообщайтесь с одним из наших агентов по продажам сегодня и узнайте, что Hivelocity может сделать для вас.
Нужна более персонализированная помощь?
Если у вас есть какие-либо дополнительные проблемы, вопросы или вам нужна помощь в проверке этого или чего-либо еще, свяжитесь с нами из своей учетной записи my.hivelocity.net и предоставьте учетные данные своего сервера в зашифрованном поле для наилучшего возможного. безопасность и поддержка.
Если вы не можете связаться со своей учетной записью my.hivelocity.net или находитесь в пути, свяжитесь с нами по электронной почте с действительной учетной записи my.hivelocity.net по адресу: support@hivelocity.

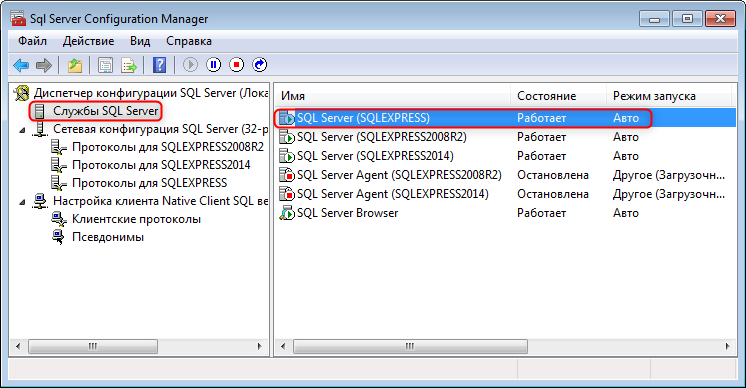 Высокая Доступность
Высокая Доступность 0\bin\mysqld" --console
0\bin\mysqld" --console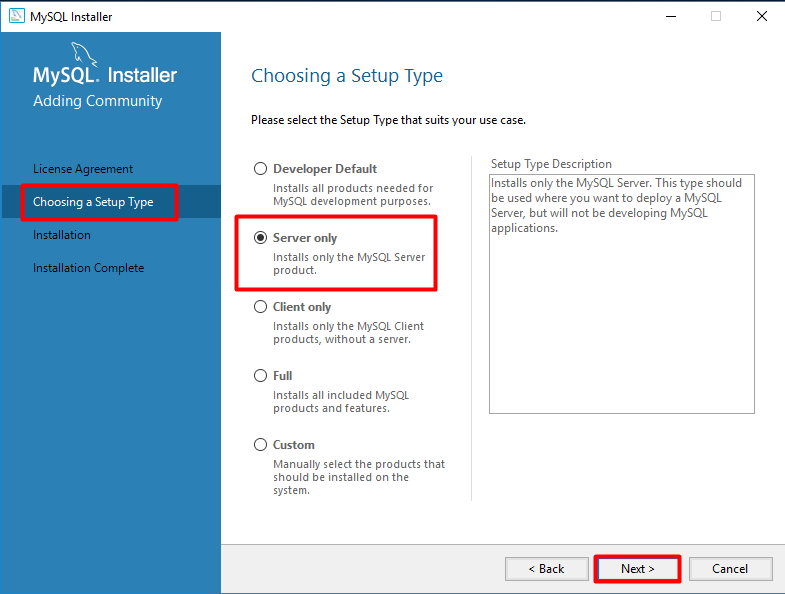
 .
.