Как научиться рисовать на компьютере мышкой
Компьютерная графика в последнее время набирает очень широкую популярность. Даже если вы не собираетесь на этом зарабатывать, просто научиться рисовать на компьютере желают очень многие. Одно дело рисовать на бумаге, и совсем другое — на компьютере. Этот процесс имеет ряд неоспоримых преимуществ, но не стоит забывать и о сложностях.
Большинство художников используют для этой цели специальной графические планшеты, подсоединяющиеся к компьютеру. Рисовать на таком девайсе очень просто, практически так же, как и на листе бумаги. Многих новичков и просто любителей отпугивает высокая стоимость, поэтому они хотят научиться рисовать мышкой.
Как это правильно делать? Что для этого нужно? С какими особенностями можно столкнуться? На эти вопросы вы получите ответ, прочитав подготовленный материал.
Преимущества рисования на компьютере
Зачем, вообще, рисовать на компьютере? Можно ведь спокойно обойтись листком бумаги, после чего отсканировать рисунок. Но компьютерная графика имеет ряд неоспоримых преимуществ:
Но компьютерная графика имеет ряд неоспоримых преимуществ:
- Доступность рабочих инструментов. Вам понадобится лишь компьютер и специальная программа — графический редактор. Здесь не нужно учитывать особенности красок или карандашей, покупать их, следить за тем, чтобы они не вовремя не заканчивались.
- Возможность быстро исправить какие-то недостатки. Если на бумажном рисунке вы заметили какой-то дефект, зачастую исправить его практически невозможно, поэтому приходится рисовать всё с самого начала. В цифровом рисунке всё исправляется буквально несколькими кликами мыши.
- Неподверженность внешним факторам. Цифровой рисунок не выгорит на солнце, его не испортит ребёнок или домашнее животное.
Как подготовиться к рисованию мышкой
Прежде чем приступить к рисованию мышкой на компьютере, следует немного подготовиться. Для этого вам понадобится приобрести надёжную мышь, качественный коврик и установить графический редактор. Давайте разберём каждый из пунктов подробнее.
- Мышь. Она в идеале должно быть крупной и массивной, с очень точным позиционированием курсора. Она должна реагировать на каждое ваше движение мгновенно. Поскольку рисование — это процесс длительный, мышка должна удобно сидеть в вашей руке и не создавать неудобств. Естественно, не стоит рассчитывать на то, что качественный аксессуар будет стоить дёшево. Хотите достичь высоких результатов — будьте готовы потратить больше.
- Коврик. Многие производители имеют серию профессиональных ковриков для графических дизайнеров. В них тщательно просчитан коэффициент скольжения, а материал используется такой, что со временем он не затирается и долгое время выглядит как новый.
- Графический редактор. Существуют графические редакторы профессиональные и для начального уровня. Кроме того, есть программы для векторной и растровой графики. Некоторые распространяются совершенно бесплатно, а другие стоят значительную сумму. Некоторые являются предустановленными в операционную систему, тогда как большинство нужно скачать и установить.
 Наиболее известными редакторами являются Microsoft Paint, Adobe Photoshop, Gimp, Paint Tool SAI.
Наиболее известными редакторами являются Microsoft Paint, Adobe Photoshop, Gimp, Paint Tool SAI.
Графические редакторы для компьютера
Основы основ
Как уже упоминалось, рисование мышкой имеет ряд особенностей. Давайте отметим некоторые из них.
- Лучше всего выбрать для создания рисунка инструмент «Кисть». Возможно, кто-то скажет, что это не лучший выбор, но именно с его помощью легче всего достигать желаемых результатов. Кстати, большинство редакторов имеют опцию настройки жёсткости и степени нажима, а также прозрачности. Например, этой функцией без проблем можно воспользоваться в Фотошопе и Paint Tool SAI. Благодаря этому мышкой рисовать гораздо удобнее, чем тем же карандашом, который выдаёт гораздо более жёсткие линии.
- Поскольку, в отличие от планшета, нет возможности регулировки силы нажатия инструмента рисования, для смягчения краёв и контуров рисунка лучше использовать ластик с настроенной на невысокий уровень непрозрачностью. Это позволит уменьшить резкость линий.
 Большинство графических планшетов поддерживаются как Photoshop, так и САИ.
Большинство графических планшетов поддерживаются как Photoshop, так и САИ. - Не пытайтесь проводить контуры одной длинной линией. Выполняйте множество мелких щелчков, чтобы наносить короткие штришки. Кроме того, учтите, что часто придётся переключаться между инструментами и их настройками, а также элементами меню. Чтобы не тратить время, постарайтесь довести этот навык до автоматизма. А если очень нужно провести длинную прямую линию, пользуйтесь специальным инструментом, он значительно облегчит вашу участь.
- Если вы уже пробовали создавать рисунки на компьютере в САИ или другом редакторе, то наверняка обратили внимание, что проводить линии очень непросто. Они постоянно искривляются, делаются неровными, а при необходимости подрисовать что-то — попасть по нужному месту совсем непросто. В таком случае не стесняйтесь использовать инструмент увеличения масштаба. Чем крупнее вы увеличите, тем точнее можно подогнать края рисунка. Переключайтесь между нормальным видом и увеличением, чтоб довести изображение до совершенства.

- С чего начинать обучение? Ясное дело, что сложные картины в САИ у вас с первого раза получаться не будут, нужно набить руку. Первым делом попробуйте изобразить простые рисунки, для которых достаточным будет использование обычных геометрических фигур. Например, нарисуйте ёлку или снеговик. Справившись с симметричным расположением элементов и контуров, приступите к заливке цветом. Лучше для этого не использовать инструмент заливки, а закрашивать кисточкой вручную. Потом можно внести последние штрихи, в также добавить тени и всякие мелочи. На YouTube существует множество уроков для начинающих.
- Вы испытаете гораздо меньше сложностей, если заранее хотя бы приблизительно набросаете ваш рисунок на обычном листе бумаги. Кроме того, опыт обычного рисования также вам пригодится.
Чтобы не выходить за границы рисунка при закрашивании, выделите зону, в которой вы хотите изменить цвет, а затем приступайте к закрашиванию. - Если вручную вообще ничего неполучается, есть альтернатива, причём довольно-таки удобная.
 Нарисуйте контуры на бумаге, после чего отсканируйте картинку или сделайте качественное фото и откройте готовый файл в графическом редакторе САИ или Photoshop. Затем понаводите линии, измените их толщину и добавьте цвета. Кстати, во многих редакторах, например в Фотошопе или Paint Tool SAI, таким образом можно выполнять неплохие рисунки, поскольку все изменения наносятся в виде слоёв, которые можно потом легко удалить.
Нарисуйте контуры на бумаге, после чего отсканируйте картинку или сделайте качественное фото и откройте готовый файл в графическом редакторе САИ или Photoshop. Затем понаводите линии, измените их толщину и добавьте цвета. Кстати, во многих редакторах, например в Фотошопе или Paint Tool SAI, таким образом можно выполнять неплохие рисунки, поскольку все изменения наносятся в виде слоёв, которые можно потом легко удалить.
Как рисовать в разных графических редакторах
Photoshop
- Чтоб создать рисунок в Фотошопе, скачайте и установите программу, если её ещё нет на вашем компьютере. Мы побуждаем вас приобрести лицензионную копию, но, если вас отпугивает высокая стоимость, поищите в интернете взломанные версии. Только учтите, что, если репак будет некачественным, программа будет работать со сбоями, а некоторые функции могут отсутствовать.

- Запустив программу, создайте новый файл. Это можно сделать либо через меню Файл — Создать, либо нажав комбинацию клавиш Ctrl + N. Во всплывающем окне вам будет предложено выбрать размер, а также разрешение картинки. Чем оно выше, тем дольше и сложнее будет создавать рисунок в Фотошопе.
- Посмотрите на рабочую зону: с правой стороны вы увидите несколько панелей инструментов, на которой можно выбрать цвет, фон, а также работать со слоями. С левой стороны вы увидите меню выбора рабочих инструментов. В верхней же части, под меню программы, можно использовать некоторые опции выбранного инструмента.
- В правой части экрана нажмите кнопку «Создать слой», в левой части выберите инструмент кисть или карандаш, а в верхней части выберите вид и толщину линии.
- Создайте в Фотошопе рисунок, после чего сохраните его в папке на жёстком диске компьютера.
Программа Adobe Photoshop CS4
Paint Tool SAI
- Скачайте и установите программу Paint Tool SAI.
 Программа платная, поэтому или купите её, или скачайте взломанную версию, если нет возможности заплатить.
Программа платная, поэтому или купите её, или скачайте взломанную версию, если нет возможности заплатить. - Запустите программу Paint Tool SAI и создайте новый рисунок. Эта функция не отличается от других графических редакторов, поэтому можно либо нажать File — New, либо нажав на клавиатуре Ctrl + N.
- Программа Paint Tool SAI запросит желаемый размер изображения и формат файла. Зависимо от ваших желаний и потребностей, выберите необходимые параметры.
- Создайте новый слой на панели инструментов Paint Tool SAI в левой части экрана, после чего выберите необходимый инструмент для рисования и приступайте к процессу.
- Сохраните изображение в каталоге на жёстком диске.
Paint
Работать с этим редактором проще всего, правда, он имеет минимальный набор функций. Программа имеет неоспоримое преимущество — вам не придётся заботиться о поиске и установке рабочей версии, так как редактор является стандартным и встраивается в систему по умолчанию. Как рисовать в Paint?
- Найдите программу в меню Пуск на компьютере, работающем на Windows.

- Когда откроется рабочее окно, вы увидите небольшой белый прямоугольник, а на боковой грани и в углу специальные маркеры.
- Перетащите эти маркеры, чтобы изменить размер изображения. Актуальный размер будет отображаться в нижней части экрана.
- Выберите нужный инструмент для рисования, например, кисть или карандаш, в верхней строке меню во вкладке «Главная».
- После окончания изменений сохраните файл.
Окно Paint
Заключение
Рисовать мышкой на компьютере может быть довольно непростым на первых порах, но, потренировавшись, вы увлечётесь этим процессом и сможете создавать в Фотошопе или САИ настоящие шедевры. В комментариях пишите нам, какую программу вы используете.
7 лучших бесплатных программ для рисования на компьютере
Наверх
13.10.2020
Автор: Ольга Дмитриева
1 звезда2 звезды3 звезды4 звезды5 звезд
Топ-7: лучшие бесплатные программы для рисования
3
5
1
50
2
Среди приложений для создания рисунков есть много бесплатных.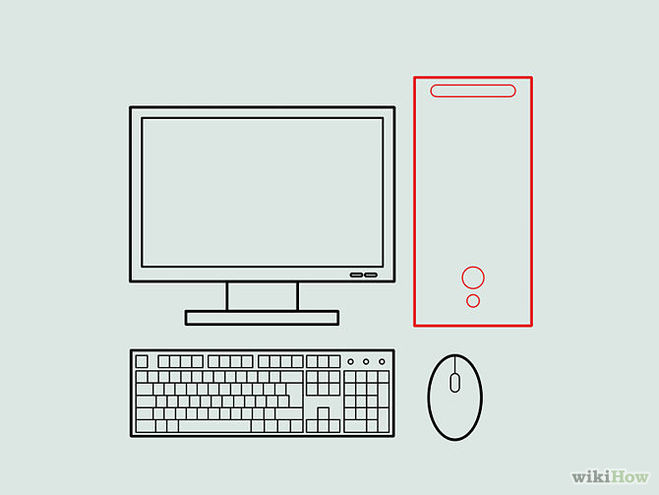 Чтобы найти подходящую вам программу для рисования на компьютере, загляните в рейтинг лучших вариантов в 2020 году.
Чтобы найти подходящую вам программу для рисования на компьютере, загляните в рейтинг лучших вариантов в 2020 году.
1 Krita
Список лучших программ для рисования на компьютере стоит начать с приложения под названием Крита. Одна из основных особенностей утилиты — бесконечный размер холста и имитация материалов настоящих художественных полотен. А еще — поддержка русского языка, мазки и линии, приближенные к настоящим кистям и инструментам рисования, наложение слоев, стилизация картин под масло и акварель, создание комиксов и макетов, коррекция фото и настройка расположения панелей в зависимости от личных предпочтений.
Скачать Krita
К плюсам можно отнести поддержку всех популярных платформ: Windows, Linux и Mac OS. Кроме того, за ее использование не придется платить. С сайта разработчика утилиту можно скачать бесплатно, а на сайте Microsoft программу можно скачать, заплатив $9,97. Это позволит поддержать сообщество разработчиков и получать автоматические обновления.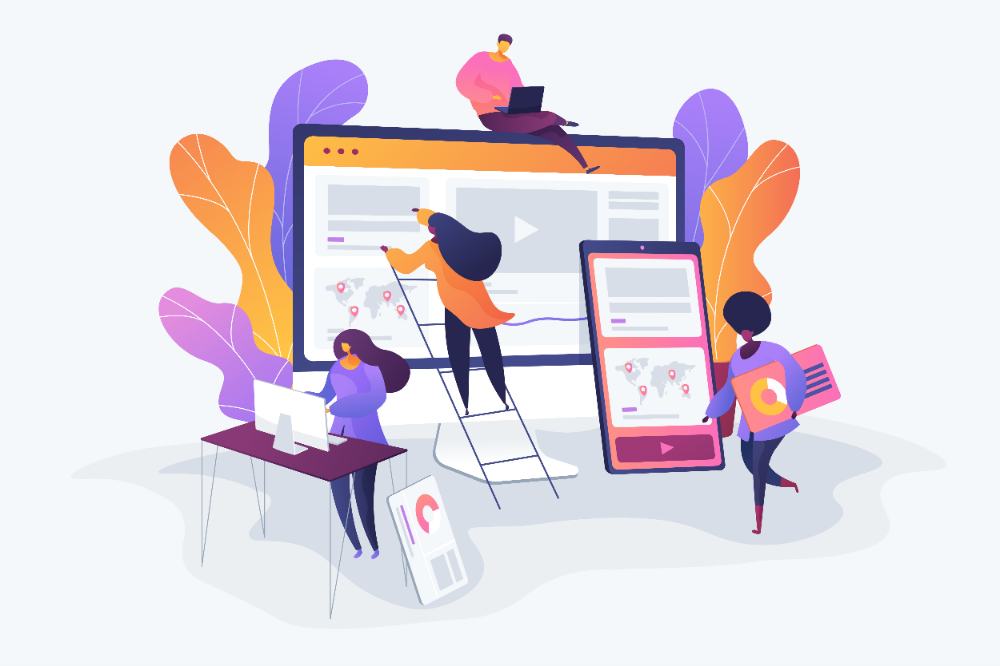 При этом с большинства других ресурсов, включая сайт создателей ПО, редактор скачивается совершенно бесплатно.
При этом с большинства других ресурсов, включая сайт создателей ПО, редактор скачивается совершенно бесплатно.
2 SmoothDraw
В списке программ для рисования на ПК есть утилита под названием SmoothDraw, предназначенная для начинающих художников и дизайнеров. Рисовать здесь можно распылителями, маркерами, карандашами и разными видами кистей.
Скачать SmoothDraw
Для создания картин применяется пиксельная технология, а интерфейс не перегружен лишними значками и надстройками. Каждый эффект или инструмент обозначен иконкой, а переключать их можно нажатием клавиш на цифровой клавиатуре — это позволяет быстрее рисовать, не отвлекаясь от процесса. С другой стороны, привязка к цифрам ограничивает функциональность, но для начинающих художников будет достаточно и этого.
Среди особенностей ПО — небольшие требования к аппаратной части, хотя для работы последних версий требуется версия Windows не ниже 7-й. Проекты сохраняются практически во всех популярных форматах, а скачать утилиту можно совершенно бесплатно — без рекламы и ограничений функциональности.
3 Gimp
Бесплатная программа Gimp для ПК, которая способна заменить Adobe Photoshop и поможет сэкономить до $53 в месяц. По функциональности редактор вполне сравним со своим условным «соперником». И хотя возможностей для обработки изображений у него немного меньше, пользователю доступно создание, обработка и ретуширование картинок, послойная обработка и сглаживание. Кроме того, в отличие от Фотошопа, Gimp занимает меньше места на компьютере и запускается на ПК со слабой аппаратной частью: 512 Мбайт ОЗУ и встроенной видеокартой.
Скачать Gimp
К особенностям ПО можно отнести поддержку Windows и Mac OS, Linux и других Unix-подобных платформ. А еще — простой и удобный по сравнению с большинством редакторов интерфейс и работа с форматами файлов других программ, включая созданные в Фотошопе изображения PSD.
Эксплуатация
Как почистить реестр на компьютере?
4 Artweaver
Многофункциональный графический редактор для компьютера на базе ОС Windows. Отличается простым интерфейсом (хотя и без поддержки русского языка) и реалистичными инструментами рисования — включая кисти, которые можно создавать самостоятельно. А еще Artweaver позволяет клонировать цвета, создавать симметричные картинки и записывать последовательность действий для повторения в следующем проекте. К плюсам программы можно отнести небольшие размеры, минимальные требования к аппаратной части и поддержку работы со сканерами.
Скачать Antweaver
Программа бесплатная, но, кроме версии Free существует и еще одна — Plus. Она дает возможность использовать редактор для коммерческих целей, включать темную тему оформления и сохранять отредактированные файлы в формате EXIF. Среди минусов стоит отметить отсутствие некоторых инструментов — например, «лечащей кисти» и плагинов для Photoshop.
Среди минусов стоит отметить отсутствие некоторых инструментов — например, «лечащей кисти» и плагинов для Photoshop.
5 Paint.NET
Один из лучших бесплатных растровых графических редакторов. Так же как и GIMP считается неплохим, хотя и упрощенным аналогом Фотошопа. Программа обладает множеством полезных инструментов и эффектов, позволяет создавать объемные картинки, и даже делать их прозрачными или движущимися. Есть возможность параллельной обработки нескольких фото, а с интерфейсом может разобраться даже неопытный пользователь. А те, кому не хватает стандартной функциональности, могут поставить дополнительные плагины, скачав их с официального форума утилиты.
Скачать Paint.NET
К лучшим бесплатным программам для рисования Paint.net можно отнести и за поддержку старых или офисных компьютеров (1 Гбайт ОЗУ и процессор с частотой 1 ГГц), хотя у нее есть оптимизация и для работы с 2 и 4 ядрами.
Платных версий у утилиты нет. Связано это с тем, что программа создавалась в качестве студенческого проекта.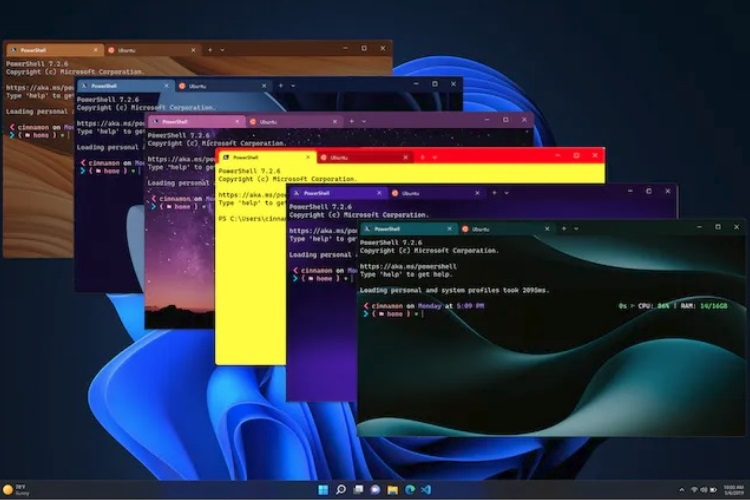
6 PixBuilder Studio
Многофункциональная и мощная утилита для рисования и редактирования фото. Среди ее возможностей: работа с импортированными картинками и слоями, повтор и отмена действий, настройка кривых, настройка размытия и резкости. Интерфейс простой и русскоязычный, с возможностью настройки под предпочтения пользователя. Поэтому создавать в нем изображения сможет даже начинающий художник или дизайнер.
Скачать PixBuilder Studio
Среди особенностей PixBuilder Studio стоит отметить множество встроенных фильтров и эффектов, сохранение и конвертирование практически в любой популярный формат — от PNG, BMP и JPG до GIF и PSD. Приложение поддерживает работу с «горячими» клавишами. К минусам ПО относятся ограниченный набор функций и периодически возникающие ошибки при работе с форматом CMYK.
7 Inskape
Закончить перечень лучших бесплатных программ для рисования на компьютере можно утилитой Inskape. Векторный редактор можно применять для разработки рекламы, чертежей, буклетов и других графических продуктов. А затем сохранять их почти в любом формате — притом, что запускается ПО и в Windows, и в Linux или в MacOS. В программе есть множество инструментов: кисти, перья, вставка текста и функция каллиграфии. Она позволяет рисовать примитивную графику и заполнять ее узорами, градиентом или сплошным цветом.
Векторный редактор можно применять для разработки рекламы, чертежей, буклетов и других графических продуктов. А затем сохранять их почти в любом формате — притом, что запускается ПО и в Windows, и в Linux или в MacOS. В программе есть множество инструментов: кисти, перья, вставка текста и функция каллиграфии. Она позволяет рисовать примитивную графику и заполнять ее узорами, градиентом или сплошным цветом.
Скачать Inskape
Среди возможностей Inskape — создание векторной графики из фото и других цифровых источников. Утилита распространяется бесплатно, без рекламы и ограничений, а с ее простым интерфейсом справится любой начинающий художник. К минусам можно отнести отсутствие работы с цветовой моделью CMYK и модуля для импорта картинок со сканера.
Читайте также:
- Хватит надолго: 8 смартфонов с мощным аккумулятором
- Лучшие программы для создания презентаций: топ-5 в 2020 году
Ольга Дмитриева
Была ли статья интересна?
Поделиться ссылкой
Нажимая на кнопку «Подписаться»,
Вы даете согласие на обработку персональных данных
Рекомендуем
Реклама на CHIP Контакты
Программы для рисования на компьютере.
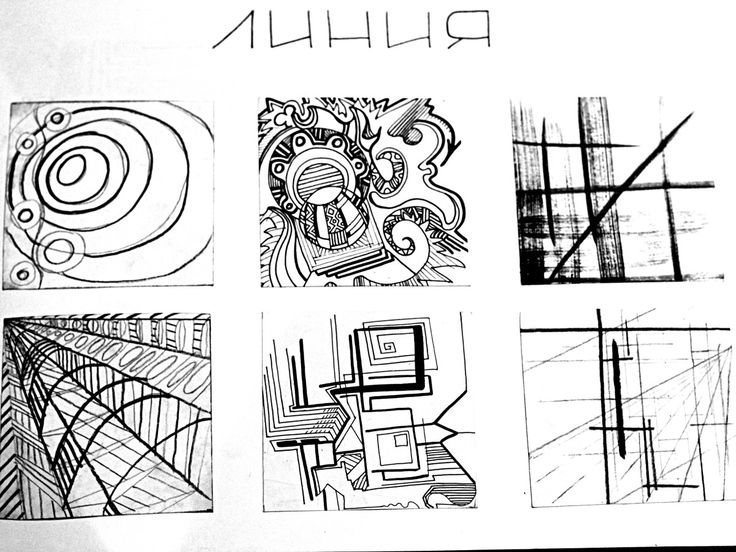 Рисовалки на ПК
Рисовалки на ПКОбзоры 64
Видео 3
Вопросы 23
Статьи 5
Рейтинг подборки
Деревянный мольберт, кисти и палитра красок – именно так виделся процесс создания картин еще несколько десятков лет назад. Современное искусство перешагнуло «в цифру», поэтому сейчас для произведения шедевра достаточно иметь обычный компьютер или графический планшет, плюс соответствующий софт.
Нарисовать картину с помощью ПК позволяет множество разнообразных приложений – графических редакторов. В них вы найдете виртуальный набор инструментов – разные по форме и размеру кисти, палитры красок и другие вспомогательные средства. Мы отобрали лучшие софтовые решения для рисования и определили их особенности.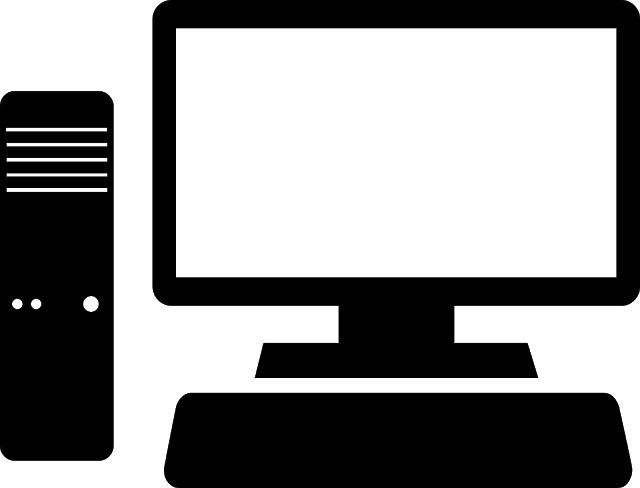
Легендарный Photoshop и малоизвестная программа для создания манги, — что между ними общего, какие возможности они скрывают? Функции, инструменты, интерфейс, стоимость доступа, — об этом и многом другом вы узнаете из этой статьи. В подборку вошли графические редакторы, программы для создания анимации, комиксов, софт для рисования картин с использованием интерактивного планшета.
MyPaint
Скачать
Данный софт позволяет максимально погрузиться в процесс произведения картин, убрав с рабочего стола программы все вспомогательные панели и надстройки. В приложении отлично реализована возможность выбора кистей – все они разбиты на три раздела: «Классические», «Экспериментальные» и «Любимые». А еще в редакторе вы увидите интересное средство «Блокнот» — своеобразный черновик, в котором вы сможете попробовать, как рисуют разные кисти.
Отметим и сильную коммьюнити программы – пользователи с разных уголков мира не стесняются показывать свои работы, сделанные посредством MyPaint.
- MyPaint
- MyPaint
- MyPaint
- MyPaint
Paint.NET
Скачать
Как и название, внешний вид интерфейса программы напоминает стандартный инструмент для рисования, интегрированный в операционную систему. Но по функциональности Paint.NET далеко впереди. Это приложение отлично справляется с задачей прорисовки объемных моделей, движущихся объектов и прозрачных структур.
Редактор позволяет очень точно выделять те или иные элементы с помощью высокоточного средства «волшебная палочка».
Часть функций в программе реализована в виде плагинов.
- Paint.NET
-
Paint.
 NET
NET
- Paint.NET
- Paint.NET
Tux Paint
Скачать
Специализированная «рисовалка» для самых маленьких пользователей – эта бесплатно скачиваемая программа для деток воспитает из них начинающих художников и позволит с пользой провести время на компьютере. Впрочем, Tux Paint можно рекомендовать и пожилым родителям. Судите сами – интерфейс состоит из огромных кнопок, в программе содержится множество заготовок объектов, есть интересные шаблоны-штампы, реализована функция создания слайд-шоу из готовых рисунков.
Весь процесс произведения работ сопровождается подсказками встроенного помощника – пингвина Тукси.
- Tux Paint
- Tux Paint
- Tux Paint
- Tux Paint
Livebrush
Скачать
Узконаправленный софт для рисования произведений на основе узоров. На это намекает даже имя программы – в переводе с английского «live brush» означает «живая кисть». Приложение может похвастаться огромным набором фрактальных кистей, а также возможностью декорирования уже нанесенных линий. Если вам не хватит набора встроенных кистей, вы всегда можете дополнить его, загрузив модели с сайта разработчика. В итоге с помощью Livebrush вы можете получить различные орнаменты, стилизовать их под восточный, славянский или другой дизайн.
На это намекает даже имя программы – в переводе с английского «live brush» означает «живая кисть». Приложение может похвастаться огромным набором фрактальных кистей, а также возможностью декорирования уже нанесенных линий. Если вам не хватит набора встроенных кистей, вы всегда можете дополнить его, загрузив модели с сайта разработчика. В итоге с помощью Livebrush вы можете получить различные орнаменты, стилизовать их под восточный, славянский или другой дизайн.
Для работы с приложением необходима установка платформы Adobe Air.
- Livebrush
- Livebrush
- Livebrush
- Livebrush
SmoothDraw
Скачать
SmoothDraw отличается очень удобным пером, в программе вы найдете разные типы карандашей, высокоточный распылитель и пакет универсальных фломастеров. Приложение поддерживает метод послойной обработки, а встроенный контейнер эффектов положительно выделяется на фоне остальных решений. «Фишка» редактора – это возможность быстрого выбор кисти с помощью нажатия на соответствующую цифру на клавиатуре.
Приложение поддерживает метод послойной обработки, а встроенный контейнер эффектов положительно выделяется на фоне остальных решений. «Фишка» редактора – это возможность быстрого выбор кисти с помощью нажатия на соответствующую цифру на клавиатуре.
Программа базируется на субпиксельном алгоритме создания изображений, при рисовании учитываются свойства соседних точек. Для конечного пользователя это значит, что в итоге вы получите высокое качество генерируемых проектов. Поэтому SmoothDraw часто можно встретить на графических планшетах художников.
- SmoothDraw
- SmoothDraw
- SmoothDraw
- SmoothDraw
Artweaver
Скачать
Неплохая программа с поддержкой режима совместной работы.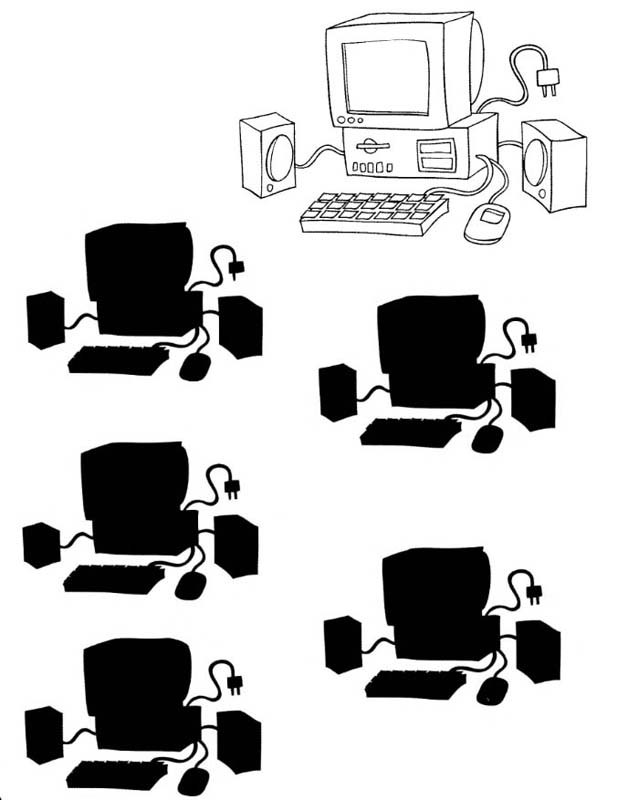 Особенностью этого приложения является средство Impasto. Оно позволяет наносить на виртуальное полотно мазки, имитирующие рельефную краску. Сам редактор может вести запись ваших действий во время создания картин – ведь интересно будет же потом взглянуть на процесс создания шедевра?
Особенностью этого приложения является средство Impasto. Оно позволяет наносить на виртуальное полотно мазки, имитирующие рельефную краску. Сам редактор может вести запись ваших действий во время создания картин – ведь интересно будет же потом взглянуть на процесс создания шедевра?
Остальные инструменты приложения ничем не выделяются относительно других продуктов. Да, в Artweaver вы найдете коллекцию кистей, пакет эффектов и набор фильтров, но их возможности будут на стандартном уровне.
PixBuilder Studio
Скачать
«Середнячок» в обзоре. Из-за «легкости» в разных смыслах – от простоты интерфейса до скорости работы, эту программу часто можно встретить на компьютерах Web-дизайнеров, которые ценят свое время. Добавляет комплиментов PixBuilder Studio и функция многоступенчатой отмены операций, а также возможность закрепления выбранных панелей «на видном месте».
Как и в Artweaver, функциональность основных инструментов, кистей и градиентов, находится на стандартном уровне.
Скачать
Выбор в сторону этой программы сделали многие профессионалы своего дела. Приложение никак не ограничивает размер виртуального холста, все зависит лишь от производительности машины. Krita имитирует реальные полотна, в ней эмулируются разные инструменты для рисования, а контейнер эффектов включает множество художественных эффектов. Поэтому процесс создания цифровых рисунков максимально соответствует реальному. А еще приложение без проблем работает с послойными заготовками, содержит средства для пост-обработки и обеспечивает высокий уровень детализации.
Интересно, что изначально Krita задумывалась как инструмент для рисования, но сейчас программа обрела множество дополнительных функций для редактирования уже готовых цифровых снимков и ее можно считать «конкурентом» Adobe Photoshop.
- Интерфейс программы
- Меню программы
- Настройки программы
- Графический редактор
Clip Studio Paint
Скачать
Программа для рисования комиксов, манги. Раньше софт был известен под названием «Manga Studio». После обновления набора инструментов и фильтров графический редактор получил новое название и функции.
Раньше софт был известен под названием «Manga Studio». После обновления набора инструментов и фильтров графический редактор получил новое название и функции.
Рисовать и редактировать иллюстрации можно с помощью мыши или планшета с графическим пером. Встроенная функция сканирования позволяет перенести в цифровой формат рисунок, сделанный от руки.
Редактор подойдет начинающим художникам и опытным пользователям. Полученное 2D изображение можно перевести в 3D формат, анимировать или создать с его помощью клип с добавлением аудиотрека. Clip Studio Paint используют более 4 миллионов человек по всему миру. Комьюнити снимает обучающие видеоролики и выкладывает их в открытый доступ. Для освоения навыков и изучения основных функций придется потратить не один час. После регистрации можно пользоваться бесплатной лицензией в течение 30 дней.
- Clip Studio Paint рабочий стол
- Clip Studio Paint рисование
- Clip Studio Paint увиличение
- Clip Studio Paint анимация
Inkscape
Скачать
Если разобрать по слогам название программы, то мы получим два слова – «ink» — «чернило» и «scape» — «пейзаж». Значит ли это то, что программа подойдет только для пейзажных работ? Отчасти да, ведь в приложении вы не найдете столько инструментов для ретуширования, как в других решениях. Более того – этот софт применяет векторный, а не растровый принцип создания проектов. В совокупности с наличием специального инструмента обработки текстовых надписей, можно определить сферу применения редактора — создание рекламной продукции: логотипов, буклетов, визиток, флаеров и других коммерческих проектов. Подойдет Inkscape и для произведения чертежей и иных работ на основании точных линий и объектов правильной формы.
Значит ли это то, что программа подойдет только для пейзажных работ? Отчасти да, ведь в приложении вы не найдете столько инструментов для ретуширования, как в других решениях. Более того – этот софт применяет векторный, а не растровый принцип создания проектов. В совокупности с наличием специального инструмента обработки текстовых надписей, можно определить сферу применения редактора — создание рекламной продукции: логотипов, буклетов, визиток, флаеров и других коммерческих проектов. Подойдет Inkscape и для произведения чертежей и иных работ на основании точных линий и объектов правильной формы.
Интересно, что в основе приложения лежит рендеринговый движок собственной разработки. Благодаря ему программа может похвастаться высокой скоростью отклика интерфейса.
FireAlpaca
Скачать
Простая в освоении программа для создания комиксов и коротких анимированных скетчей. Используя кисть или перо, можно быстро создать эскиз и раскрасить его. Софт ориентирован на создание серии изображений с помощью графического планшета, но можно рисовать и мышкой. Интерфейс графического редактора схож с известной программой Photoshop. Рабочий стол не перегружен дополнительными окнами и лишней информаций, найти нужные инструменты будет просто даже новичку.
Интерфейс графического редактора схож с известной программой Photoshop. Рабочий стол не перегружен дополнительными окнами и лишней информаций, найти нужные инструменты будет просто даже новичку.
Узкоспециализированная программа изначально была рассчитана на азиатский рынок. Получив перевод на русский язык, она стала популярно среди русскоязычных пользователей. Софт предоставляется бесплатно.
- Firealpaca фильтры
- Firealpaca инструмнты
- Firealpaca создать новое изображение
- Firealpaca слои
- Firealpaca настройки среды
- Firealpaca рабочий экран
Pencil2D
Скачать
Графический редактор для создания двухмерной анимации, поддерживающий форматы WMV, AVI, MOV. Отдельные кадры сохраняются в форматах SVG или JPG. В этой программе можно создавать рисунки с помощью планшета и небольшого набора инструментов.
Отдельные кадры сохраняются в форматах SVG или JPG. В этой программе можно создавать рисунки с помощью планшета и небольшого набора инструментов.
На монтажный стол экспортируются готовые изображения, анимация, аудиоролики. Временная шкала позволяет работать с каждым кадром, приближать или отдалять таймлайн. Положение камеры можно менять, «снимая» картинку с разных ракурсов. На этапе монтажа в видео добавляются векторные и растровые слои.
Софт пока не пользуется большой популярностью и известен только небольшому комьюнити. Разработчики активно обновляют программу и работают над усовершенствованием основных функций.
- Pencil2D рабочий стол
- Pencil2D импорт изображений
- Pencil2D анимация
- Pencil2D калька
ArtRage
Скачать
Платный инструмент для рисования в стиле: акварель, масло, пастель. Отличается от других графических редакторов расширенной палитрой цветов и набором инструментов.
Отличается от других графических редакторов расширенной палитрой цветов и набором инструментов.
Кроме традиционных перьев и кистей, в руках художника шпатель, мастихин, валик, распылитель, тюбик с краской, баночка с блестками и другие имитации реальных инструментов. Графический редактор понравится тем, кто знаком с арсеналом художника для создания «живых» картин.
Финальные изображения получаются яркими, насыщенными. Можно тонко настраивать оттенки цвета, передавать фактуру ткани, кожи, металла и других материалов. Набор шаблонов поможет быстро применять различные эффекты. Программа позволяет создавать и сохранять индивидуальные настройки для каждого инструмента.
- ArtRage — шаблоны
- ArtRage правка
- ArtRage вид
- ArtRage инструменты
Corel Painter
Скачать
Компания, известная своим одноименным продуктом для работы с векторной графикой, разработала новый софт для создания рисунков.
Графический комбайн позволяет создавать новые текстуры, добавлять кисти, клонировать объекты на разные слои. Многочисленные фильтры помогут обработать изображение в определенном стиле, добавить объем, фактурность объектам.
Программное обеспечение рассчитано на профессиональных художников и тех, кто готов обучаться профессии графического иллюстратора. При разработке приложения упор делался на создание реалистичных инструментов художника, с точностью повторяющих возможности реальных.
С одним из лучших платных редакторов для создания растровой графики можно познакомиться бесплатно, воспользовавшись временной лицензией, действующей в течение 30 дней.
- Интерфейс программы
- Настройки
- Обработка
- Меню
The GIMP
Скачать
Изначально этот продукт задумывался как бесплатная альтернатива фоторедактору Photoshop.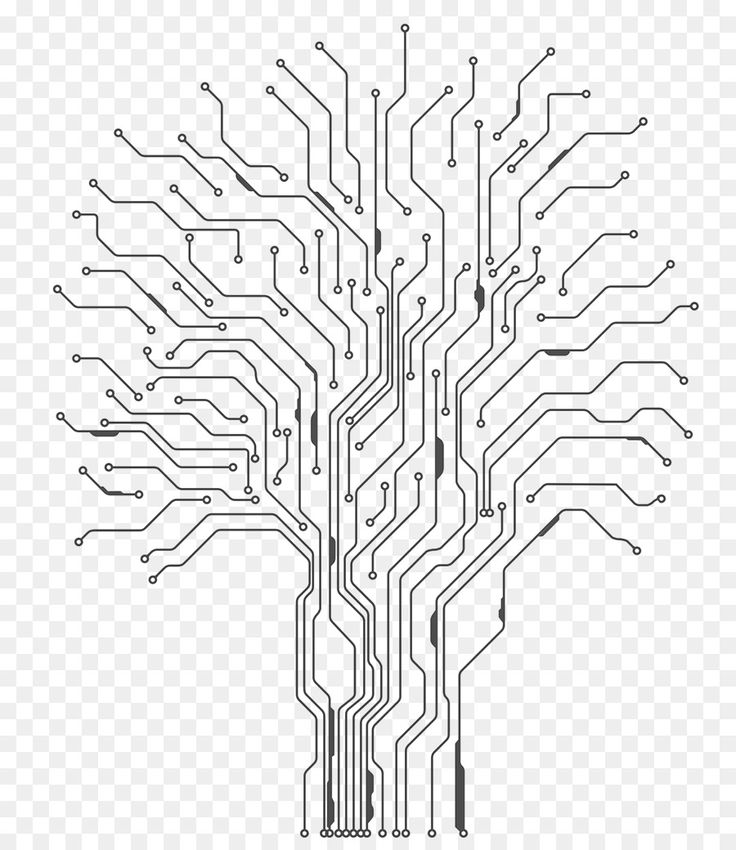 Однако функциональность приложения позволяет использовать его и для создания рисунков с нуля. В программе вы найдете различные «мягкие» и «твердые» кисти с изменяемыми свойствами, возможность послойной обработки рисунков, эффект сглаживания и другие разнообразные эффекты, а также большое количество вспомогательных инструментов.
Однако функциональность приложения позволяет использовать его и для создания рисунков с нуля. В программе вы найдете различные «мягкие» и «твердые» кисти с изменяемыми свойствами, возможность послойной обработки рисунков, эффект сглаживания и другие разнообразные эффекты, а также большое количество вспомогательных инструментов.
Соответствующий недостаток The GIMP – из-за многофункциональности структуру меню редактора нельзя назвать простым. Обилие разных кнопок может ввести начинающего пользователя в замешательство. Однако в YouTube можно найти на множество обучающих роликов.
- The GIMP
- The GIMP
- The GIMP
- The GIMP
- The GIMP
Adobe Photoshop
Скачать
Знаменитый графический редактор для работы с растровыми изображениями. Эта программа настолько популярна, что обзавелась собственным термином «отфотошопить». Интуитивно понятный интерфейс позволил целому поколению школьников освоить инструменты для обработки фотографий и создать бесчисленное количество мемов.
Эта программа настолько популярна, что обзавелась собственным термином «отфотошопить». Интуитивно понятный интерфейс позволил целому поколению школьников освоить инструменты для обработки фотографий и создать бесчисленное количество мемов.
Автоматизация: используя функцию создания шаблонов, можно превратить любой рисунок в штамп, создать произвольную кисть, градиент. С помощью меню экшенов записывается последовательность действий для обработки других изображений по шаблону. Многочисленные фильтры позволяют убрать шум с фотографии, эффект красных глаз, создать несколько источников света, изменить уровни цвета.
Софт можно использовать для создания анимированных изображений. Облачные технологии: программа позволяет изменять рабочий стол и параметры инструментов, сохранять настройки и загружать их через облачное хранилище на любом ПК.
Благодаря Photoshop, графические планшеты стали популярными и получили свое распространение за пределами профессиональных дизайнерских студий.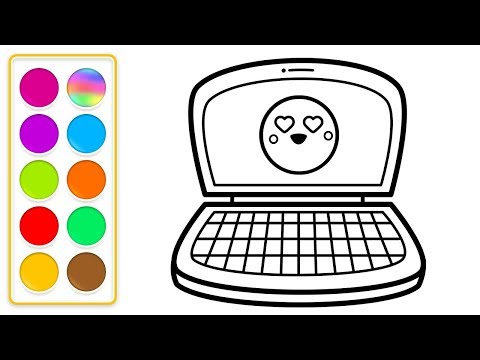 Софт работает с RGB и CMYK палитрой. Есть готовые шаблоны для быстрой печати на принтере или профессиональном оборудовании. Формат лицензии: платная ежемесячная подписка за $10. Первые 30 дней бесплатно.
Софт работает с RGB и CMYK палитрой. Есть готовые шаблоны для быстрой печати на принтере или профессиональном оборудовании. Формат лицензии: платная ежемесячная подписка за $10. Первые 30 дней бесплатно.
- Adobe Photoshop Интерфейс программы
- Adobe Photoshop фильтры
- Adobe Photoshop редактирование
- Adobe Photoshop
PaintTool SAI
Скачать
Еще одно решение на базе собственного рендерингового движка, который, к слову, совместим с большим числом графических планшетов. Программа полюбилась из-за огромного набора кистей, в ней применяется уникальный алгоритм сглаживания мазков пера. Интересно, что в приложении можно на выбор задействовать два режима произведения рисунков – как векторный, так и растровый.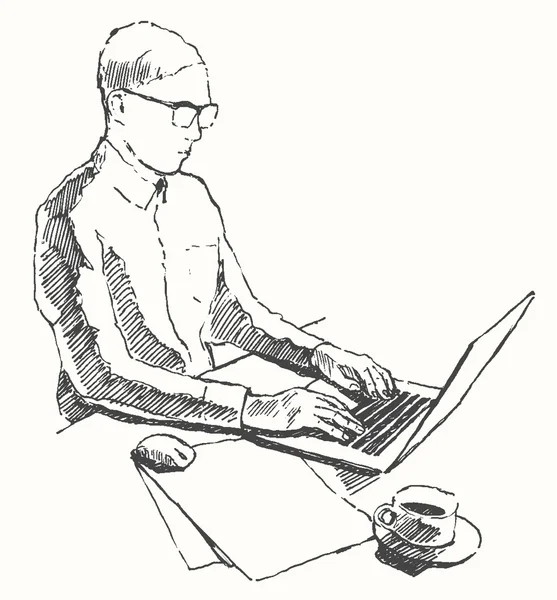
Японские разработчики PaintTool SAI позаботились о том, чтобы пользователи, которые ранее применяли в работе другие редакторы, смогли быстро привыкнуть к интерфейсу приложения. Структура меню программы напоминает классические решения, а комбинации горячих клавиш идентичны Photoshop.
Trail-период использования редактора – месяц. Стоимость лицензии – 77 долларов.
Affinity Designer
Скачать
Многофункциональный софт для обработки векторных и растровых изображений, создания графических интерфейсов приложений мобильных устройств, сайтов. Векторный режим больше подходит для рисования с чистого листа, растровый – для редактирования уже имеющихся файлов.
В этом редакторе можно рисовать или имитировать рисунок с помощью фильтров. Обширная библиотека с набором готовых графических элементов поможет быстро сверстать меню, создать страницу, разработать макет визитки. С помощью инструмента «приближение» можно увеличить изображение на миллион процентов. При создании нового проекта доступны шаблона для различных форматов печати. Программа работает со следующими форматами: EPS, SVG, PDF, PSD, AI. Есть поддержка графического пера для планшетов. Стоимость лицензии — $55. Affinity Designer — профессиональный инструмент, призванный автоматизировать рутину и упростить процесс верстки.
При создании нового проекта доступны шаблона для различных форматов печати. Программа работает со следующими форматами: EPS, SVG, PDF, PSD, AI. Есть поддержка графического пера для планшетов. Стоимость лицензии — $55. Affinity Designer — профессиональный инструмент, призванный автоматизировать рутину и упростить процесс верстки.
Благодаря возможности совместного редактирования программа подойдет в роли «рисовалки» на двоих.
У большинства графических комбайнов похожий программный интерфейс. Несмотря на внешнюю схожесть, каждая программа обладает своим уникальным набором функций. Узкоспециализированный софт, наоборот, может значительно отличаться по внешнему виду, но иметь схожую функциональность.
Выбирать софт следует в соответствии с набором задач, которые необходимо выполнить. В большинстве программ есть возможность настроить под себя рабочий стол и создать комфортную среду для рисования.
В роли «рисовалки» на компьютере для начинающих художников рекомендуем скачать бесплатно программу Tux Paint.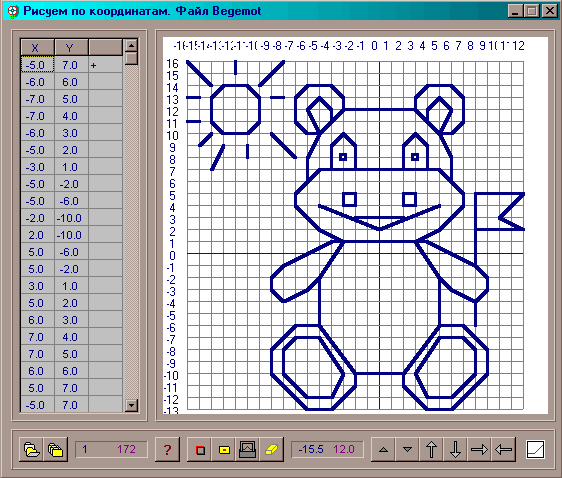 В этой программе вы не найдете сложных градиентов и многофункциональных кистей. Зато с ее помощью вы сможете создать готовый рисунок за несколько минут, а встроенный помощник Тукси сделает этот процесс интересным и запоминающимся.
В этой программе вы не найдете сложных градиентов и многофункциональных кистей. Зато с ее помощью вы сможете создать готовый рисунок за несколько минут, а встроенный помощник Тукси сделает этот процесс интересным и запоминающимся.
Если же вы хотите профессионально заняться созданием художественных картин, взгляните на Krita. Этот бесплатный софт не уступает многим платным решениям, в нем реализована возможность имитации реальных тканевых полотен, а также содержится множество разнообразных кистей и вспомогательных инструментов.
Автор:
Владислав Шаповал
Автор портала «Softobase»
Графический редактор Paint
Графический редактор PaintГрафический редактор Paint
Стандартный графический редактор Paint удобно использовать для создания простых
рисунков и редактирования изображений в среде Windows и включать их как
OLE-объекты в другие приложения, например WordPad.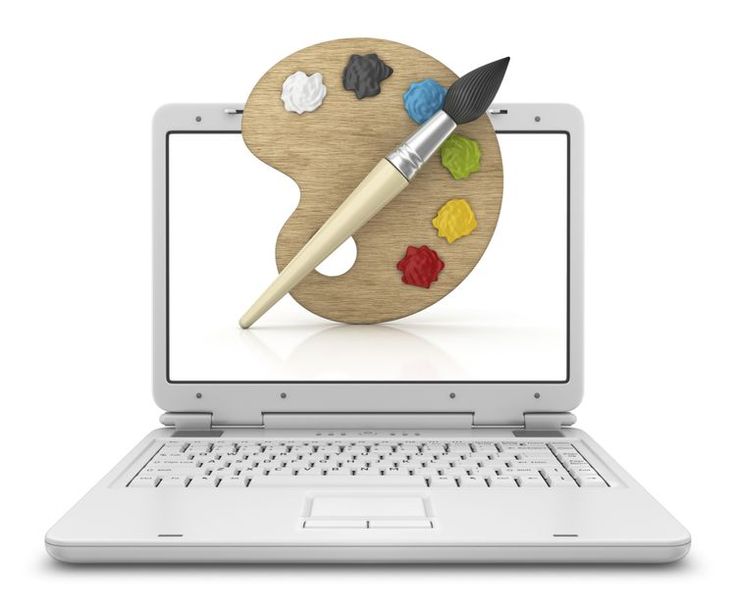
Основные возможности редактора Paint. Редактор Paint имеет возможность загрузки, редактирования и записи в файл полноэкранных изображений. Поскольку редактор поддерживает технологию OLE, то полученные рисунки можно скопировать в буфер, оформить их в виде объекта и встраивать в тексты редактора WordPad и иных Windows-приложений. При этом редактор Paint может быть как сервером, так и клиентом при динамическом обмене данными между различными приложениями.
Одна из ценных возможностей — отмена результатов последних операций. Она
реализуется командой Отменить в позиции Правка Главного меню.
Другая весьма ценная команда — возможность детального (с наблюдением каждого
пикселя) просмотра рисунков. Для этого используется команда Масштаб в
позиции Вид Главного меню. Команда Просмотреть рисунок позволяет
наблюдать полноэкранное изображение.
Рис. 1. Окно графического редактора Paint
Окно программы Paint. Графический -редактор Paint одновременно может работать только с одним документом, поэтому окно документа является частью окна программы, как показано на рис. 1.
Главное меню редактора Paint содержит следующие позиции:
· Файл — такие же операции с файлами, как и в редакторе WordPad (задание нового файла, загрузка файла, запись файла с текущим и измененным именем, распечатка файла принтером), дополнены опциями: замостить рабочий стол Windows, в центр рабочего стола Windows.
· Правка — редактирование файла, работа с буфером обмена, отмена предыдущих действий и повтор результатов отмененного действия.
·
Вид
— управление выводом меню инструментов и цветов, панелью атрибутов текста, а
также статусной строки, управление масштабом и обзором изображений.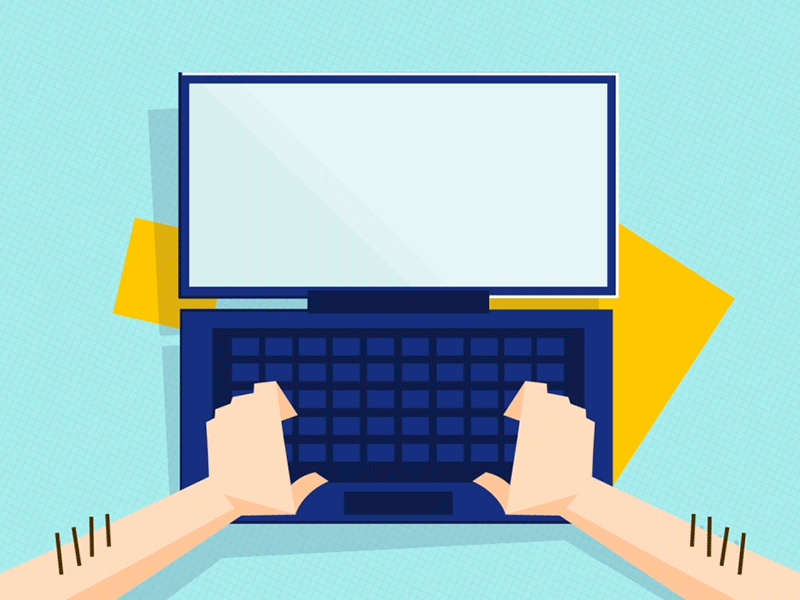
· Рисунок — операции с выделенными изображениями (поворот, инверсия, изменение атрибутов, очистка, изменение параметров рисунка).
· Палитра — установка опций графического редактора (установка и запись палитры цветов).
· Справка — обращение к справке по графическому редактору.
Кроме стандартных элементов (заголовка и горизонтального меню), окно имеет горизонтальную и вертикальную полосы прокрутки, а также четыре специальные области:
· рабочее поле;
· панель инструментов;
· палитру цветов;
· поле дополнительных параметров инструментов.
Рабочее поле. Центральную часть окна Paint занимает рабочее поле — участок экрана, на котором
вы рисуете картинку. Размер картинки может превышать размер рабочего поля, — в
этом случае на экране всегда находится лишь фрагмент изображения, и вы можете
перемещаться по полю картинки с помощью стандартных полос прокрутки. Размер
картинки может быть меньше рабочего поля, — в этом случае полосы прокрутки
отсутствуют, а поле картинки ограничено рамкой в левой верхней части рабочего
поля.
Центральную часть окна Paint занимает рабочее поле — участок экрана, на котором
вы рисуете картинку. Размер картинки может превышать размер рабочего поля, — в
этом случае на экране всегда находится лишь фрагмент изображения, и вы можете
перемещаться по полю картинки с помощью стандартных полос прокрутки. Размер
картинки может быть меньше рабочего поля, — в этом случае полосы прокрутки
отсутствуют, а поле картинки ограничено рамкой в левой верхней части рабочего
поля.
Панель инструментов. В левой части окна Paint находится панель инструментов, каждый из которых обозначен небольшой картинкой-пиктограммой. Как вы уже знаете, такая пиктограмма может представлять не только настоящий «инструмент», но и некоторую операцию, которая выполняется после выбора этого «инструмента».
Чтобы выбрать инструмент, достаточно щелкнуть на нем мышью. Пиктограмма
выбранного инструмента выделяется цветом. Если вы хотите воспользоваться,
скажем, ластиком, просто щелкните на нем, — пиктограмма ластика будет выделена.
Если вы хотите воспользоваться,
скажем, ластиком, просто щелкните на нем, — пиктограмма ластика будет выделена.
Что происходит после выбора того или иного инструмента?
· Фигурные ножницы. Указатель мыши превращается в ножницы (а точнее — в нож), которыми мы можем вырезать (выделить) из картинки фрагмент произвольной формы.
· Прямоугольные ножницы. Указатель мыши превращается в ножницы, которыми мы можем вырезать из картинки прямоугольный фрагмент.
·
Аэрозольный баллончик.
Указатель мыши превращается в струю «аэрозольного баллончика», точно такого же,
каким «работали» некоторые болельщики, малюя в подъездах лозунг «Спартак» —
чемпион!». Перемещая мышь по экрану, мы окрашиваем поверхность струями точек в
цвете символа, «мазками», плотность которых зависит от скорости движения
указателя, а размер — от текущей ширины линии (о цвете и ширине вы узнаете
далее).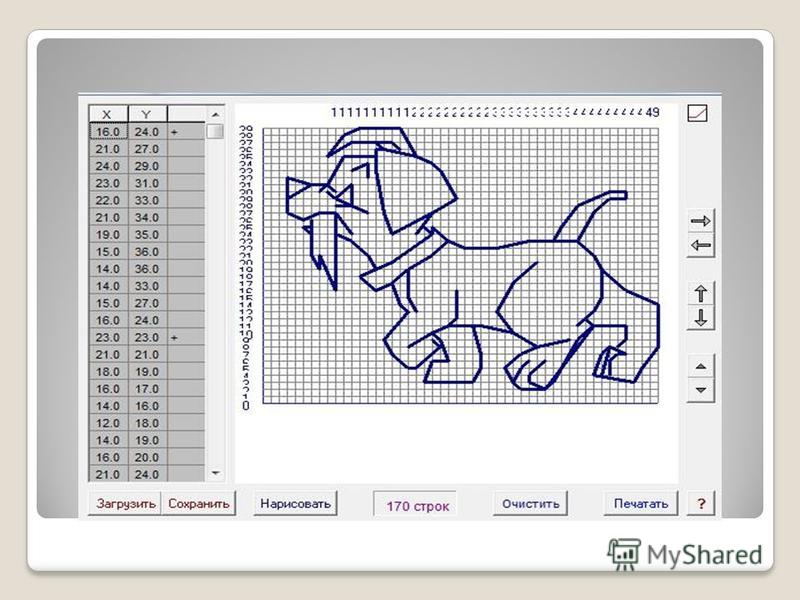
· Ввод текста. После выбора этого инструмента вы должны установить указатель в точку ввода строки текста и щелкнуть мышью: появится текстовый курсор, приглашающий вас вводить символы.
· Ластик. Указатель мыши превращается в квадратный «ластик». Перемещая его, мы «стираем» участки изображения или меняем цвет символа на цвет фона.
· Заливка. Указатель мыши превращается в «баночку с краской». Если поместить его внутрь замкнутой полости и щелкнуть мышью, эта полость будет закрашена текущим цветом символа.
·
Кисть.
Указатель мыши превращается в «кисть». Дополнительно мы можем выбрать форму
кисти. Рисование таким указателем ничем не отличается от рисования обычной
кистью (или, если хотите, «карандашом»).
· Кривая линия. Выбор этого инструмента дает нам возможность нарисовать указателем прямую линию, а затем изогнуть ее в причудливую дугу.
· Прямая линия. Указатель превращается в «карандаш». Этим карандашом мы можем проводить прямые линии под любым углом к вертикали экрана.
· Полые и окрашенные геометрические фигуры. Выбрав любой из этих инструментов, мы получаем возможность нарисовать курсором мыши полую или окрашенную фигуру: прямоугольник, квадрат, эллипс, окружность, многоугольник и т.д.
Палитра цветов.
Палитрой называется набор цветов, который находится в нижней части окна Paint. В
какой-то степени она подобна палитре художника, но если художник в любой момент
может пользоваться лишь одной краской, набранной на кисть, Paint позволяет вам
работать сразу с двумя цветами: цветом переднего плана и цветом фона. Поскольку
в цвете переднего плана рисуются текстовые символы, его часто называют цветом
символа или основным цветом.
Поскольку
в цвете переднего плана рисуются текстовые символы, его часто называют цветом
символа или основным цветом.
В левой части палитры цветов находятся два наложенных друг на друга прямоугольника. Малый прямоугольник (в центре большого) окрашен текущим цветом символа, а большой — текущим цветом фона. После запуска Paint цвет символа — черный, цвет фона — белый.
В любой момент вы можете изменить эти цвета. Для выбора текущего цвета символа щелкните левой кнопкой мыши на любом из цветов палитры, а для выбора цвета фона щелкните правой кнопкой мыши на любом из цветов.
Как используются эти цвета при создании картинки?
·
Цветом символа
вводятся текстовые символы, рисуются линии, дуги и контуры полых фигур
(прямоугольник, эллипс, многоугольник). В цвете символа работают кисть и
аэрозольный баллончик, этим же цветом закрашиваются полости прямоугольника,
эллипса и многоугольника; заливка закрашивает цветом символа любые замкнутые
полости.
· Цветом фона окрашиваются контуры символов текста и контуры закрашенных фигур (прямоугольника, эллипса и многоугольника).
Кроме того, ниже мы рассмотрим, как используются цвета символа и фона при работе ластиков (простого и цветного).
Поле дополнительных параметров инструментов. При выборе некоторых инструментов в левом нижнем окне панели появляется некоторое табло с альтернативами, как показано на рис. 2.
1 2 3 4 5 6 7
Рис. 2. Альтернативные варианты параметров некоторых инструментов
Табло (1) появляется при выборе инструментов «Выделение произвольной области»,
«Выделение» и «Надпись» (Ввод текста). Вы можете указать один из двух режимов
работы данного инструмента: непрозрачный фон (верхний прямоугольник) или
прозрачный фон. Если выбран непрозрачный фон, при перемещении фрагмент полностью
накрывает существующую картинку, т.е. фон фрагмента используется. Если выбран
прозрачный фон, при перемещении цвет фона фрагмента не используется, т.е. фон
существующей картинки просвечивает через фрагмент. Подобным же образом выбор
модели фона влияет на ввод текста поверх изображения.
Если выбран непрозрачный фон, при перемещении фрагмент полностью
накрывает существующую картинку, т.е. фон фрагмента используется. Если выбран
прозрачный фон, при перемещении цвет фона фрагмента не используется, т.е. фон
существующей картинки просвечивает через фрагмент. Подобным же образом выбор
модели фона влияет на ввод текста поверх изображения.
Табло (2) появляется при выборе инструмента «Ластик/Цветной ластик» и позволяет указать размер ластика.
Табло (3) появляется при выборе инструмента «Масштаб» и позволяет указать масштаб увеличения картинки (100%, 200%, 600%, 800%).
Табло (4) дает возможность выбрать форму инструмента «Кисть», а табло (5) -размер «мазка» инструмента «Распылитель».
Табло (6) определяет ширину линии при работе с инструментами «Линия» и «Кривая».
Табло (7) позволяет выбрать один из трех способов рисования любой из четырех
геометрических фигур: прямоугольника, многоугольника, эллипса и «скругленного»
прямоугольника. Щелкнув на верхнем образце в табло, вы сможете нарисовать полую
фигуру с контуром в цвете символа; средний образец позволяет нарисовать
окрашенную цветом фона фигуру с контуром в цвете символа, а нижний образец —
окрашенную цветом фона фигуру без контура.
Щелкнув на верхнем образце в табло, вы сможете нарисовать полую
фигуру с контуром в цвете символа; средний образец позволяет нарисовать
окрашенную цветом фона фигуру с контуром в цвете символа, а нижний образец —
окрашенную цветом фона фигуру без контура.
Сохранение и загрузка изображений. Изображение сохраняется в файлах растрового формата с расширением .BMP, JPG, GIF, TIFF и PNG. Операции загрузки (открытия) и сохранения этих файлов подчиняются строгому стандарту Windows (команды Открыть…, Сохранить и Сохранить как… пункта Файл меню Paint).
Основы техники редактирования графики в Paint. После запуска программы на экране раскрывается окно Paint. Основной инструмент при работе с изображением в Paint — мышь. Клавиатуру вы используете чаще всего лишь для ввода текста.
Функции большинства инструментов вам уже знакомы, а некоторые тонкости их
применения легко освоить на опыте._karandashom-step-2.jpg) Поэтому ниже рассматриваются лишь те
особенности техники редактирования в Paint, которые нельзя считать очевидными.
Поэтому ниже рассматриваются лишь те
особенности техники редактирования в Paint, которые нельзя считать очевидными.
Перечислим некоторые особенности работы с инструмента ми в Paint (по сравнению с такими же инструментами в Paintbrush). Обзор панели проведем по строкам: слева направо и сверху вниз.
1. Вместо ластика и цветного ластика в Paint используется один инструмент: если удерживать нажатой левую кнопку мыши, в вашем распоряжении — простой ластик, если правую – цветной ластик.
2. Заливка работает в принципе так же, как валик в Paintbrush, однако при щелчке правой кнопкой мыши замкнутая область заполняется цветом фона.
3.
Инструмент «Выбор цветов», который отсутствовал в Paintbrush, позволяет
скопировать цвет избранного участка изображения в другую область рисунка.
Выберите инструмент, щелкните на объекте, цвет которого скопировать, а затем
рисуйте новым цветом символа.
4. С помощью инструмента «Масштаб» можно увеличить видимую часть изображения в 2, 6, 8 раз.
5. Инструмент «Карандаш» позволяет рисовать произвольные фигуры в цвете символа линиями толщиной в один пиксель.
6. Инструменты «Кисть» и «Распылитель» работают в целом так же, как соответствующие инструменты Paintbrush. Однако, если при распылении удерживать нажатой левую кнопку мыши,- напыление идет в цвете символа, если правую — в цвете фона.
7. Для ввода текста:
· щелкните на инструменте «Надпись»;
· нарисуйте текстовую рамку;
· щелкните внутри рамки и наберите текст.
Шрифт, размер и стиль шрифта можно выбрать с помощью панели атрибутов текста. Эта панель появится на экране после установки флажка «Панель атрибутов текста» в
пункте меню Вид или в контекстном меню.
Эта панель появится на экране после установки флажка «Панель атрибутов текста» в
пункте меню Вид или в контекстном меню.
Дополнительные возможности графического редактора. Кратко опишем дополнительные возможности Paint, которые вы легко освоите, пользуясь горизонтальным меню и панелью инструментов.
1. Чтобы редактировать детали (по пикселям), можно просто увеличить видимую часть изображения командой Вид-Масштаб и там же включить флажок «Показать сетку». Если одновременно установить флажок «Показать эскиз», на экране в рамке будет отображаться редактируемый участок в натуральную величину. Кроме того, изображение можно увеличить с помощью инструмента «Масштаб» (в 2, 6, 8 раз).
2.
В пункте меню Рисунок имеются команды Отразить/повернуть… и
Растянуть/наклонить…, работающие как с выделенным фрагментом, так и со
всей картинкой. Первая команда позволяет отразить картинку (слева направо или
сверху вниз), а также повернуть на угол 90, 180, 270 градусов. Вторая команда
позволяет изменить пропорции изображения: растянуть по горизонтали или по
вертикали (коэффициент «растяжения» задается в процентах)и (или) наклонить по
горизонтали или по вертикали (наклон задается в градусах).
Первая команда позволяет отразить картинку (слева направо или
сверху вниз), а также повернуть на угол 90, 180, 270 градусов. Вторая команда
позволяет изменить пропорции изображения: растянуть по горизонтали или по
вертикали (коэффициент «растяжения» задается в процентах)и (или) наклонить по
горизонтали или по вертикали (наклон задается в градусах).
3. При вставке в картинку содержимого буфера обмена или рисунка из другого файла можно не беспокоиться о размере вставляемого изображения: Paint не обрежет его, даже если оно не уместится в рабочем поле окна.
4. В Paint имеется возможность очистить выделенный фрагмент рисунка (команда Правка-Очистить выделение). Чтобы очистить все изображение (при отсутствии выделенных фрагментов),выберите команду Рисунок-Очистить.
5.
В редакторе Paint можно отменить не одну, а три последовательно выполненные
операции.
В МЕНЮ
Используются технологии uCoz
Программа Paint – как рисовать, вставлять фото и текст, редактировать картинки
Привет! В этой статье поговорим о том, как пользоваться стандартным графическим редактором Windows – Paint. Конечно, по функционалу он не сможет даже близко соперничать с Фотошопом или похожими программами, однако многие элементарные вещи на нем все же можно выполнять. А самое главное – Paint не нужно скачивать , он уже предустановлен на любой версии Windows. Поэтому при необходимости внести некоторые правки в изображение – повернуть его, обрезать, вставить текст и т.д., Паинт подойдет просто отлично. Paint просто незаменим, если нужно сделать скриншот экрана стандартными средствами Виндовс.
Содержание
- Как рисовать на компьютере в Paint
- Карандаш
- Кисти
- Линия
- Кривая
- Как нарисовать в Паинте мышкой фигуру
- Как писать текст в Paint
- Редактирование изображения
- Работа с выделенным фрагментом
- Другие инструменты Paint
Как рисовать на компьютере в Paint
Одна из самых главных и востребованных возможностей графического редактора Paint – в нем можно создавать рисунки с нуля. Для этого достаточно открыть программу, которая спряталась у нас на компьютере по адресу: Пуск – Все программы – Стандартные – Paint. Появится такое окошко:
Для этого достаточно открыть программу, которая спряталась у нас на компьютере по адресу: Пуск – Все программы – Стандартные – Paint. Появится такое окошко:
Все необходимые инструменты для рисования в Паинте находятся в верхней части программы.
Карандаш
Начнем с карандаша, который находится в панели Инструменты. Кликните по нему левой кнопкой мыши, чтобы он выделился.
Теперь выбираем толщину линии:
А в соседнем окне выбираем цвет, которым будем рисовать. Здесь можно задать сразу два цвета: Цвет 1 рисуется левой кнопкой мыши (ЛКМ), Цвет 2 – правой кнопкой мыши (ПКМ). Для этого щелкаем ЛКМ по Цвет 1 или 2 и потом в палитре, что левее выбираем нужный оттенок тоже ЛКМ.
Теперь на белом фоне можете потренироваться: нажмите и удерживайте сначала ЛКМ, рисуя линию, потом то же самое проделайте, удерживая ПКМ. Как видите, получаются линии разных цветов.
Зажав кнопку Shift, можно рисовать прямые вертикальные и горизонтальные линии.
Кисти
Для более искушенных художников куда интересней будет инструмент Кисти. Щелкните по нему левой кнопкой, чтобы раскрыть доступные виды кистей.
Выбрав понравившуюся кисть, так же, как и с инструментом Карандаш, можно выбрать толщину линий и задать 2 цвета рисования. Попробуйте порисовать – получаются линии, напоминающие мазки настоящей кисти с краской.
Линия
Инструмент Линия пригодится в том случае, когда нам нужно нарисовать прямые отрезки под любыми углами. В этом инструменте также можно задать толщину линии и ее цвет.
Используя Линию, становятся активными настройки Контура. Щелкните по соответствующему значку на панели инструмента, и выберите один из представленных пунктов. Подробно на каждом из них останавливаться не стану, вы сами сможете понять, для чего они нужны, поэкспериментировав.
Процесс рисования прямой достаточно простой: кликните ЛКМ в любом месте и протяните линию в каком-либо направлении. Оторвав палец от кнопки мыши, линия будет начерчена. Однако ее вы сможете изменить – угол наклона, расположение, длину. Для этого просто зажмите одну из точек на конце линии и потяните в требуемом направлении.
Оторвав палец от кнопки мыши, линия будет начерчена. Однако ее вы сможете изменить – угол наклона, расположение, длину. Для этого просто зажмите одну из точек на конце линии и потяните в требуемом направлении.
Кривая
Кривая отличается от инструмента Карандаш тем, что с ее помощью можно рисовать плавные линии. Этот инструмент также находится в разделе Фигуры и для него действуют такие же настройки, как и для Прямой.
Рисовать Кривой достаточно легко: нажмите ЛКМ в любом месте, удерживая кнопку, перетащите ее в другую точку, после чего отпустите ЛКМ. Получится прямая линия. Теперь, кликнув левой кнопкой на любом участке линии, и удерживая кнопку, вы можете вытягивать прямую в разных направлениях, меняя ее кривизну.
Как нарисовать в Паинте мышкой фигуру
В панели Фигуры вы можете увидеть стандартные фигуры. Воспользуйтесь кнопками прокрутки вниз, чтобы просмотреть все доступные фигуры.
Выберем к примеру Шестиугольник. Для него теперь становится активным не только инструмент Контур, но также Заливка.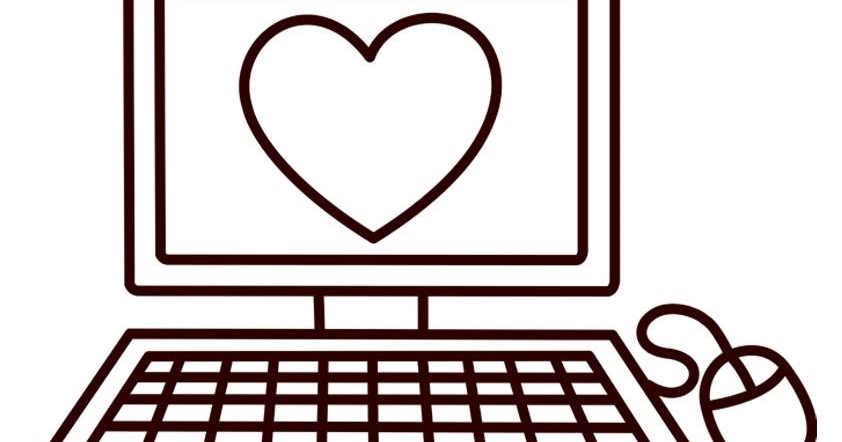 Если нужно, чтобы фигура сразу же заполнилась сплошным цветом, выбираем Сплошной цвет.
Если нужно, чтобы фигура сразу же заполнилась сплошным цветом, выбираем Сплошной цвет.
Следует помнить, что в панели Цвета Цвет 1 – будет определять цвет контура фигуры, а Цвет 2 – цвет заливки фигуры.
Чтобы нарисовать фигуру, просто кликаем ЛКМ в любом месте и протягиваем зажатую мышку вбок и вверх или вниз. Чтобы фигура была правильной, удерживайте нажатой клавишу Shift. После того, как фигура будет начерчена, ее можно будет изменить, потянув за один из углов пунктирного квадрата. Также шестиугольник можно переместить в любую точку, кликнув по нем ЛКМ и зажав кнопку.
Вот мы и разобрали основные моменты, как рисовать на компьютере в Paint.
Как писать текст в Paint
Если вам нужно написать текст в Paint, кликните в Инструментах на значок А.
Нажмите левой кнопкой мыши в любом месте, появится следующее окно:
Также появится новая вкладка в панели инструментов Текст, в которой предусмотрено множество настроек:
Эти настройки практически идентичны с параметрами Microsoft Word. Т.е. можно поменять шрифт, размер шрифта, сделать его жирным, наклонным или подчеркнутым. Также здесь можно изменить цвет текста. Цвет 1 – для самого текста, Цвет 2 – для фона.
Т.е. можно поменять шрифт, размер шрифта, сделать его жирным, наклонным или подчеркнутым. Также здесь можно изменить цвет текста. Цвет 1 – для самого текста, Цвет 2 – для фона.
Также вы можете создать красивый шрифт онлайн, воспользовавшись одним из сервисов, описанных в статье по ссылке.
Фон может быть прозрачным и непрозрачным. Выберите соответствующую настройку в инструментах Фон.
Написав какой-то текст, вы можете его тут же отредактировать – изменить фон, цвет текста, размер шрифта и пр. Также мы можем изменить высоту и ширину колонки, в рамках которой написан этот текст. Для этого нужно потянуть за одну из точек на углах прямоугольника в соответствующую сторону. Если навести указатель мыши на прерывистую линию между точками, он превратиться в крестик. Теперь, зажав крестик ЛВМ и потянув мышью, можно перемещать весь текст по экрану.
Редактирование изображения
В этой главе поговорим о том, как можно выделить часть рисунка, обрезать его, развернуть на определенный угол, или удалить часть картинки. Для примера возьмем какую-нибудь фотографию. Для этого нажимаем Файл – Открыть, и ищем у себя на компьютере картинку или фотографию.
Для примера возьмем какую-нибудь фотографию. Для этого нажимаем Файл – Открыть, и ищем у себя на компьютере картинку или фотографию.
Посмотрим, что же можно сделать с изображением в Paint. Начнем с инструмента Выделение. Нажмите на Прямоугольная область, чтобы выделить часть картинки в виде прямоугольника. Произвольная область позволяет выделять фрагменты любой формы, главное, чтобы начало и конец кривой линии сходились в одной точке. Если не довести мышкой до начала выделения, то эти точки соединятся друг с другом по прямой линии.
Выделив объект на фотке, вы можете его редактировать – поменять размер, потянув за точки на углах прямоугольника, переместить выделение в другое место, или удалить (нажатием кнопки Delete).
Нажмите на Изображение – Выделить – Выделить все, или ПКМ – Выделить все, чтобы вся фотография была выделена по контуру. С ней вы тоже сможете выполнить действия, описанные в предыдущем абзаце.
Работа с выделенным фрагментом
В панели инструментов Изображения после выделения части или всей картинки, можно воспользоваться кнопками: Обрезать, Изменить размер и Повернуть.
Если нажать на Обрезать, то вся остальная фотография, за исключением выделенного фрагмента, исчезнет:
Нажмите Изменить размер, чтобы поменять размеры картинки, или наклонить ее по горизонтали, либо вертикали.
Повернуть выделенный объект можно на 90 или 180 градусов, либо развернуть рисунок.
В Паинте предусмотрена возможность вырезания, копирования, вставки выделенных объектов. Выделите часть рисунка, нажмите ПКМ, выберите Копировать или Вырезать / комбинация клавиш сtrl+c или ctrl+x. Объект поместится в буфер обмена. Теперь в любом месте рисунка кликните ПКМ и выберите Вставить, или Ctrl+V.
Другие инструменты Paint
В Паинт можно удалить часть рисунка двумя способами – воспользовавшись выделением и кнопкой Delete, или применив инструмент Ластик:
Для ластика можно задать толщину, как и для карандаша или кисти. Проведите зажатой ЛКМ по любому участку рисунка, чтобы стереть его.
Рядом с ластиком находится инструмент Палитра. Нажмите на него, а после щелкните ЛКМ по нужному цвету на рисунке. Этот цвет автоматически задастся в Цвет 1. Т.е. теперь вы можете рисовать нужным цветом, и при этом вам не нужно подбирать оттенок в палитре.
Инструмент Лупа необходим для увеличения отдельных участков изображения. Нажмите ЛКМ чтобы приблизить рисунок и ПКМ чтобы вернуть масштаб обратно.
В Инструментах находится еще Заливка цветом. С ее помощью можно заполнять нарисованные фигуры любым цветом. Выберите цвет из палитры, или воспользуйтесь инструментом Палитра и щелкнете ЛКМ в фигуре, чтобы закрасить ее.
Чтобы сохранить полученный результат, нажимаем Меню – Сохранить как и выбираем требуемый формат. Появится окошко, где нужно выбрать папку, в которой будет сохранено изображение, и вписать его название.
Ну вот, пожалуй, и все, что касается использования Paint на компьютере. Если какие-то момент не освятил, пишите в комментариях, постараюсь дополнить статью.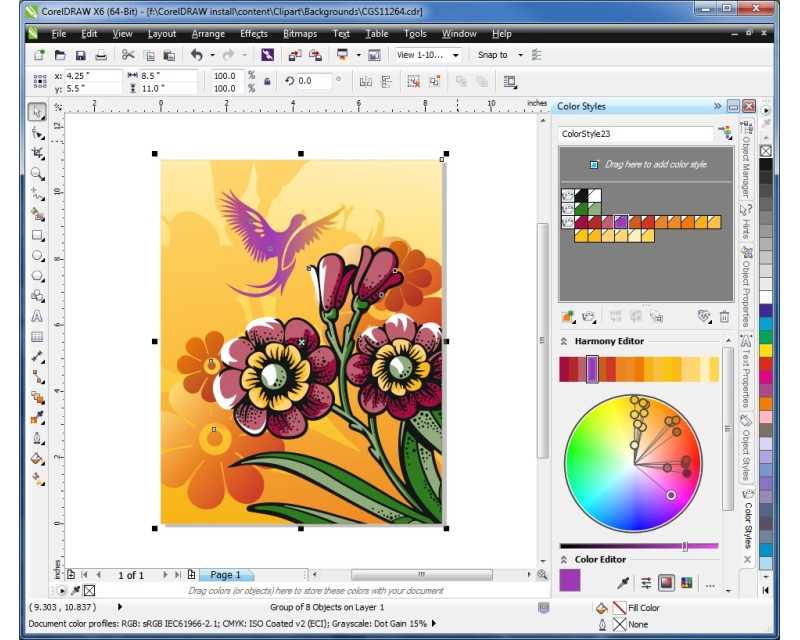
Добавление рисунка в документ
Word для Microsoft 365 Word 2021 Word 2019 Word 2016 Word 2013 Word 2010 Word 2007 Еще…Меньше
К основным типам графики, которые можно использовать в документах Word, относятся объекты-рисунки, графические объекты SmartArt, диаграммы, изображения и картинки. Рисунками называются объекты-рисунки или их группы.
Объекты-рисунки включают в себя фигуры, диаграммы, блок-схемы, кривые и прямые линии, а также объекты WordArt. Эти объекты являются частью документа Word. Вы можете изменять цвета, узоры, границы и другие эффекты этих объектов.
Примечание: Больше не нужно вставлять полотно для работы с объектами-рисунками в Word. Однако вы можете использовать полотно в качестве организационной помощи при работе с несколькими объектами-рисунками или при добавлении соединители между фигурами. Чтобы вставить полотно, на вкладке Вставка нажмите кнопкуФигуры и выберите новое полотно.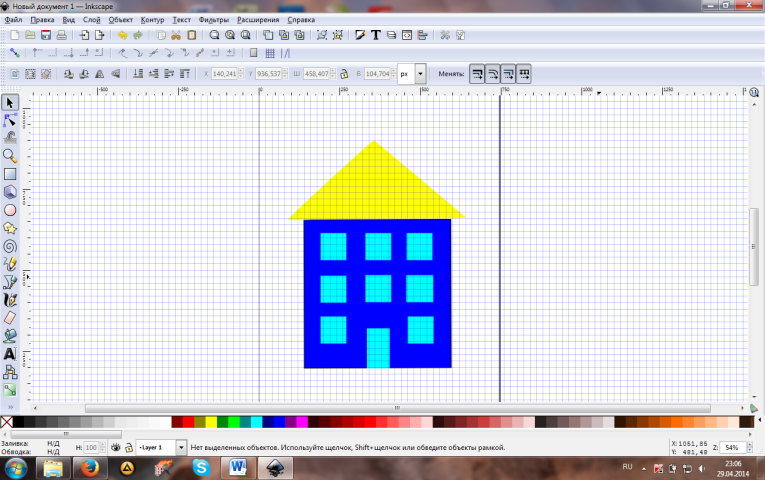
В этой статье
-
Добавление рисунка в документ
-
Удаление всего рисунка или его части
Добавление рисунка в документ
-
Щелкните в том месте документа, где вы хотите создать рисунок.
-
На вкладке Вставка в группе элементов Иллюстрации нажмите кнопку Фигуры.

-
При вставке полотна появляется вкладка Формат, на которой можно:
-
Вставить фигуру. На вкладке Формат в группе Вставка фигур выберите фигуру и щелкните в нужном месте документа.
-
Изменить фигуру. Щелкните фигуру, которую вы хотите изменить. На вкладке Формат в группе Вставка фигур нажмите кнопку Изменить фигуру, выберите Изменить фигуру и щелкните новую фигуру.

-
Добавить текст в фигуру. Щелкните фигуру и введите текст.
-
Сгруппировать выделенные фигуры. Чтобы выделить несколько фигур одновременно, щелкните их, удерживая нажатой клавишу CTRL. На вкладке Формат в группе Упорядочить щелкните Группировать, чтобы все фигуры рассматривались как один объект.
-
Рисовать в документе.
 На вкладке Формат в группе Вставка фигур разверните список фигур, щелкнув стрелку. В разделе Линии щелкните Полилиния или Рисованная кривая.
На вкладке Формат в группе Вставка фигур разверните список фигур, щелкнув стрелку. В разделе Линии щелкните Полилиния или Рисованная кривая.Совет: Прервать рисование с помощью линий типа «Полилиния» или «Рисованная кривая» можно двойным щелчком мыши.
-
Изменить размер фигур. Выделите фигуры, размер которых вы хотите изменить. На вкладке Формат в группе Размер выберите с помощью стрелок или введите значения в полях Высота и Ширина.
-
Применить стиль к фигуре.
 Наведите указатель мыши на стиль в группе Стили фигур, чтобы увидеть, как будет выглядеть фигура, если применить к ней этот стиль. Щелкните стиль, чтобы применить его. Кроме того, можно выбрать нужные параметры, нажав кнопку Заливка фигуры или Контур фигуры.
Наведите указатель мыши на стиль в группе Стили фигур, чтобы увидеть, как будет выглядеть фигура, если применить к ней этот стиль. Щелкните стиль, чтобы применить его. Кроме того, можно выбрать нужные параметры, нажав кнопку Заливка фигуры или Контур фигуры.Примечание: Если вы хотите использовать цвет или градиент, которые недоступны в группе Стили фигур, сначала подберите цвет, а затем примените градиент.
-
Добавление flow charts with connectors. Перед созданием потоковой диаграммы добавьте полотно. Для этого на вкладке Вставка в группе Иллюстрации нажмите кнопку Фигуры и выберите создать полотно.
 На вкладке Формат в группе Вставка фигур щелкните фигуру Flow диаграммы. В областиЛинии выберите соединители, такие как Кривая стрелка.
На вкладке Формат в группе Вставка фигур щелкните фигуру Flow диаграммы. В областиЛинии выберите соединители, такие как Кривая стрелка. -
Использовать затенение и объемные эффекты, чтобы сделать фигуры на рисунке более привлекательными. На вкладке Формат в группе Стили фигур щелкните Эффекты фигур, а затем выберите эффект.
-
Выровнять объекты на полотне. Чтобы выровнять объекты, нажмите и удерживайте клавишу CTRL, выделяя при этом объекты. На вкладке Формат в группе Упорядочить щелкните Выровнять и выберите одну из команд выравнивания.

-
Удаление всего рисунка или его части
-
Выделите объект-рисунок, который вы хотите удалить.
-
Нажмите клавишу DELETE.
Дополнительные сведения
Добавление фигур
Рисование кривой или окружности
Добавление изображений
Обрезка рисунка
Добавление коллекции картинок в файл
В этой статье
-
Добавление рисунка в документ
-
Удаление всего рисунка или его части
Добавление рисунка в документ
- org/ItemList»>
-
Щелкните в том месте документа, где вы хотите создать рисунок.
-
На вкладке Вставка в группе элементов Иллюстрации нажмите кнопку Фигуры.
-
Когда вы найдете фигуру, которая вы хотите вставить, дважды щелкните, чтобы вставить ее автоматически, или щелкните и перетащите, чтобы нарисовать ее в документе.
При вставке полотна появляется вкладка Формат, на которой можно:
- org/ListItem»>
Вставить фигуру. На вкладке Формат в группе Вставка фигур выберите фигуру и щелкните в нужном месте документа.
-
Изменить фигуру. Щелкните фигуру, которую вы хотите изменить. На вкладке Формат в группе Стили фигур нажмите кнопку Изменитьфигуру и выберите другую фигуру.
-
Добавление текста в фигуру. Щелкните фигуру правой кнопкой мыши, выберите добавить тексти введите текст.
- org/ListItem»>
Сгруппировать выделенные фигуры. Чтобы выделить несколько фигур одновременно, щелкните их, удерживая нажатой клавишу CTRL. На вкладке Формат в группе Упорядочить щелкните Группировать, чтобы все фигуры рассматривались как один объект.
-
Рисовать в документе. На вкладке Формат в группе Вставка фигур разверните список фигур, щелкнув стрелку. В разделе Линии щелкните Полилиния или Рисованная кривая.
-
Изменить размер фигур.
 Выделите фигуры, размер которых вы хотите изменить. На вкладке Формат в группе Размер щелкните стрелки или введите новые размеры в поля Высота фигуры и Ширина фигуры.
Выделите фигуры, размер которых вы хотите изменить. На вкладке Формат в группе Размер щелкните стрелки или введите новые размеры в поля Высота фигуры и Ширина фигуры. -
Применить стиль к фигуре. Наведите указатель мыши на стиль в группе Стили фигур, чтобы увидеть, как будет выглядеть фигура, если применить к ней этот стиль. Щелкните стиль, чтобы применить его. Кроме того, можно выбрать нужные параметры, нажав кнопку Заливка фигуры или Контур фигуры.
Примечание: Если вы хотите использовать цвет или градиент, которые недоступны в группе Стили фигур, сначала подберите цвет, а затем примените градиент.

-
Добавление flow charts with connectors. Перед созданием потоковой диаграммы добавьте полотно. Для этого на вкладке Вставка в группе Иллюстрации нажмите кнопку Фигуры и выберите создать полотно. На вкладке Формат в группе Вставка фигур щелкните фигуру Flow диаграммы. В областиЛинии выберите соединители, такие как Кривая стрелка.
-
Используйте тень и объемные эффекты, чтобы сделать фигуры в рисунке более эффектными. На вкладке Формат выберите вариант в группе Эффекты тени или Трехуголовые эффекты.

-
Выровнять объекты на полотне. Чтобы выровнять объекты, нажмите и удерживайте клавишу CTRL, выделяя при этом объекты. На вкладке Формат в группе Упорядочить щелкните Выровнять и выберите одну из команд выравнивания.
- org/ListItem»>
Удаление всего рисунка или его части
-
Выделите объект-рисунок, который вы хотите удалить.
- org/ListItem»>
Нажмите клавишу DELETE.
Дополнительные сведения
Рисование кривой или окружности
Добавление изображений
Обрезка рисунка
Добавление коллекции картинок в файл
Wie kann man am Computer zeichnen?
Ресурсы Zeichnen am Computer: Wie kann man am Computer zeichnen?
Dank des Computers können wir es uns jetzt leisten, grenzenlos zu zeichnen, ohne Hunderte von Euro für Zeichenmaterial ausgeben zu müssen, das mit hoher Geschwindigkeit verbraucht wird. Malstile, die mehrere Techniken und Werkzeuge beinhalten, sind dank der digitalen Malerei mit einem einfachen Strich anwendbar. Diese Technik wird zunehmend sowohl von Amateuren as auch von Profis verwendet, und es ist jetzt möglich, viele Stile zu erforschen, von Pixel Art bis hin zu realistischen Zeichnungen. Mit digitaler Malerei können Sie kreativ sein und eine Welt erkunden, die Sie mit Standardgeräten nie ausprobiert hätten.
Malstile, die mehrere Techniken und Werkzeuge beinhalten, sind dank der digitalen Malerei mit einem einfachen Strich anwendbar. Diese Technik wird zunehmend sowohl von Amateuren as auch von Profis verwendet, und es ist jetzt möglich, viele Stile zu erforschen, von Pixel Art bis hin zu realistischen Zeichnungen. Mit digitaler Malerei können Sie kreativ sein und eine Welt erkunden, die Sie mit Standardgeräten nie ausprobiert hätten.
Zeichnen am Computer: zahlreiche Möglichkeiten
Es gibt viele verschiedene Möglichkeiten, auf einem Computer zu zeichnen. Während es die Möglichkeit gibt, mit keiner speziellen Hardware außer Ihrem Laptop anzufangen, scheint die Инвестиции в eine computergestützte Zeichenausrüstung ein Muss für diejenigen zu sein, die ihren Designprozess verbessern und eine Zeichnung genauer und schneller as mit einer Maus erstellen.
С другим планшетом?
Für das Zeichnen am Computer stehen dem Illustrator, der mit der digitalen Malerei beginnen möchte, mehrere Möglichkeiten zur Verfügung.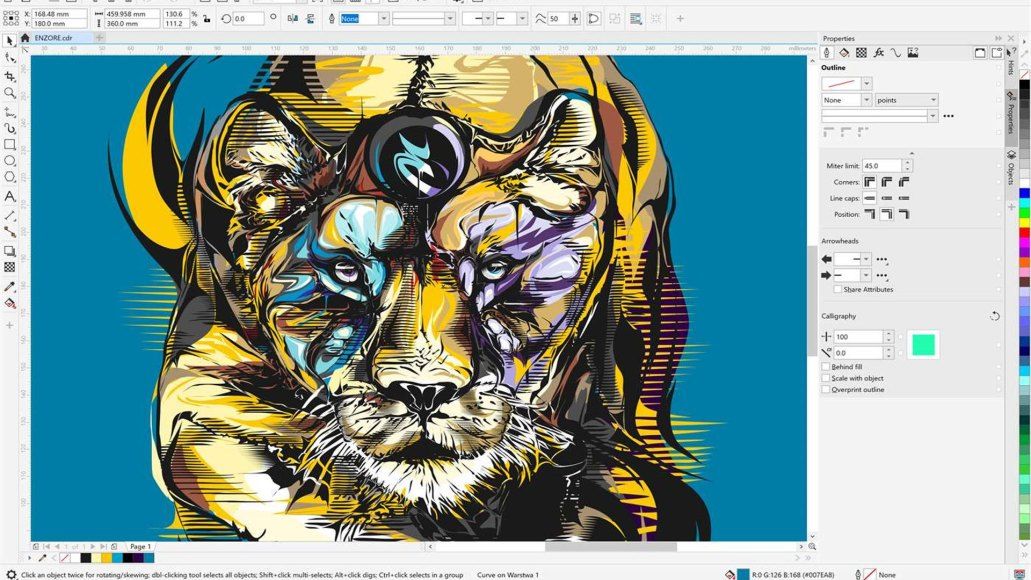 Illustratoren werden schnell feststellen, dass ein Grafiktablett unerlässlich ist, um effizient und schnell zu arbeiten, vor allem, wenn sie professionalelle Zeichnungen anfertigen oder regelmäßig zeichnen möchten.
Illustratoren werden schnell feststellen, dass ein Grafiktablett unerlässlich ist, um effizient und schnell zu arbeiten, vor allem, wenn sie professionalelle Zeichnungen anfertigen oder regelmäßig zeichnen möchten.
Für Menschen, die nicht in eine Grafikpalette investieren Wollen, ist die Technik ohne Tablett immer noch möglich. Der Prozess ist jedoch schwer. In der Tat muss der Grafikdesigner seine Skizze vorher mit einem Bleistift anfertigen und sie dann mit einem hochwertigen Scanner oder einem Telefon mit guter Kamera einscannen, um sie auf seinen Computer übertragen zu können. Grafiksoftware с Inkscape ermöglicht es Ihnen dann, Ihre Zeichnung in ein Vektorgrafikbild umzuwandeln und die grafische Gestaltung direct in der Software zu überarbeiten. Dank der Vektorisierung stehen Ihnen alle Möglichkeiten der Software zur Verfügung, so dass Sie Ihre Zeichnung retuschieren können, indem Sie die Proportionen, die Farben, die Leuchtkraft, die Contraste ändern oder sogar Elemente hinzufügen und entfernen. Der große Nachteil ist, dass viele Parasiten, je nach Qualität des Scans, die Grundskizze erheblich verschlechtern können. Auch das Arbeiten mit der Maus kann schnell lästig werden, da die Ungenauigkeit und der Zeitverlust im Vergleich zur Verwendung von Stiften, die ergonomischer sind, die Verwendung dieser nicht sehr intuitiv macht.
Der große Nachteil ist, dass viele Parasiten, je nach Qualität des Scans, die Grundskizze erheblich verschlechtern können. Auch das Arbeiten mit der Maus kann schnell lästig werden, da die Ungenauigkeit und der Zeitverlust im Vergleich zur Verwendung von Stiften, die ergonomischer sind, die Verwendung dieser nicht sehr intuitiv macht.
Aus diesem Grund wird die Инвестиции в eine Grafikpalette, bestehend aus einem Tablett und einem Stift, schnell zur Norm für diejenigen, die das Zeichnen am Computer lernen Wollen. Die Bewegungen werden viel интуитивно, und dank der zahlreichen Tastenkombinationen und der Ergonomie, die für ein schnelles Arbeiten mit der Software gedacht ist, kommt man dem Gefühl des Zeichnens auf Papier näher. Je nachdem, für welches Grafiktablett Sie sich entscheiden, benötigen Sie noch eine gewisse Eingewöhnungszeit. Bei den Touch-Tabletts ohne integrierten Bildschirm kann der Reflex, beim Zeichnen nicht auf die Hand, sondern auf den Computerbildschirm zu schauen, für Anfänger in der digitalen Kunst tatsächlich störend sein.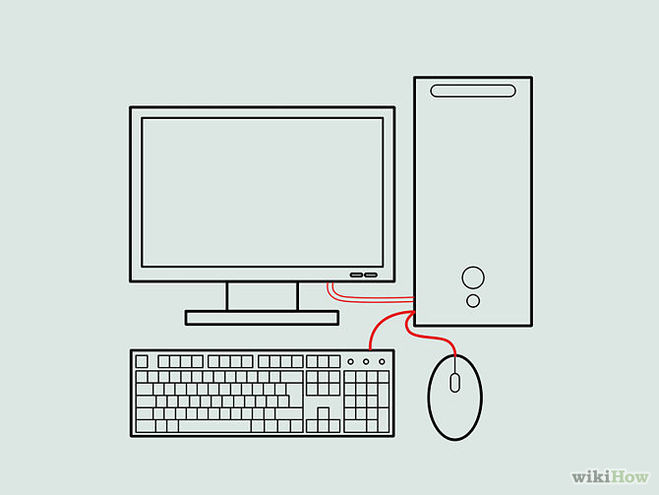 Der digitale Stift, obwohl es viele Modelle gibt, unterscheidet sich nach wie vor von einem Bleistift, einem Kugelschreiber oder einem Pinsel und muss erlernt werden, um ihn оптимальный einzusetzen.
Der digitale Stift, obwohl es viele Modelle gibt, unterscheidet sich nach wie vor von einem Bleistift, einem Kugelschreiber oder einem Pinsel und muss erlernt werden, um ihn оптимальный einzusetzen.
Специальное программное обеспечение verwenden
Zeichensoftware , mit der Sie auf einem Computer zeichnen können, ist Ihr bester Verbündeter, um digitale Zeichnungen zu erstellen. Es gibt zwei Haupttypen: solche für die Erstellung von Rasterbildern, die es Ihnen erlauben, mit Pixeln zu arbeiten, und die sich im Allgemeinen als die zugänglichsten erweisen, um in die Welt der digitalen Kunst einzusteigen, und Vektorsoftware, die Ihnen die Möbglichkeit Änderungen an den Formen vorzunehmen und die Größe Ihres Bildes ohne Qualitätsverluste bei starker Vergrößerung oder Verzerrung zu ändern.
Wenn diese beiden Softwaretype, insbesondere von der Adobe-Suite mit Adobe Photoshop cc, das es ermöglicht, ein Matrixbild zu erstellen, und der Software Adobe Illustrator cc for die Vektorbilder getragen werden, jede ihre Vorteile hat, sind die Möglichkeiten, die sie bieten, beeindruckend. Unabhängig von der Art des Programms, ob kostenpflichtig oder kostenlos, finden Sie unter Windows, Mac OS oder Linux eine ähnliche Symbolleiste, die es Ihnen ermöglicht, von einem zum anderen zu wechseln, ohne die Orientierung zu verlieren. Viele andere Entwicklungsfirmen oder Hersteller von Grafiktabletts haben ebenfalls ihre Eigene Software mit ihren eigenen Optionen veröffentlicht. Es Liegt An Ihnen, sie auszuprobieren und herauszufinden, mit welchem Sie sich am wohlsten fühlen. Machen Sie sich mit den vielen Effekten, Werkzeugen, Pinseln, Stiften oder Farben vertraut, die Ihnen zur Verfügung stehen, um eine Vorstellung davon zu bekommen, был Ihnen am besten gefällt.
Unabhängig von der Art des Programms, ob kostenpflichtig oder kostenlos, finden Sie unter Windows, Mac OS oder Linux eine ähnliche Symbolleiste, die es Ihnen ermöglicht, von einem zum anderen zu wechseln, ohne die Orientierung zu verlieren. Viele andere Entwicklungsfirmen oder Hersteller von Grafiktabletts haben ebenfalls ihre Eigene Software mit ihren eigenen Optionen veröffentlicht. Es Liegt An Ihnen, sie auszuprobieren und herauszufinden, mit welchem Sie sich am wohlsten fühlen. Machen Sie sich mit den vielen Effekten, Werkzeugen, Pinseln, Stiften oder Farben vertraut, die Ihnen zur Verfügung stehen, um eine Vorstellung davon zu bekommen, был Ihnen am besten gefällt.
Zahlreiche Tipps zum Zeichnen am Computer
Nicht unwesentliche Accessoires
Es ist richtig, dass Sie nach dem Kauf eines Grafiktabletts und der Wahl der Software soft mit dem Zeichnen am Computer beginnen können. Es gibt jedoch viele Accessoires, die Ihre Fähigkeit, effizient zu arbeiten, optimieren.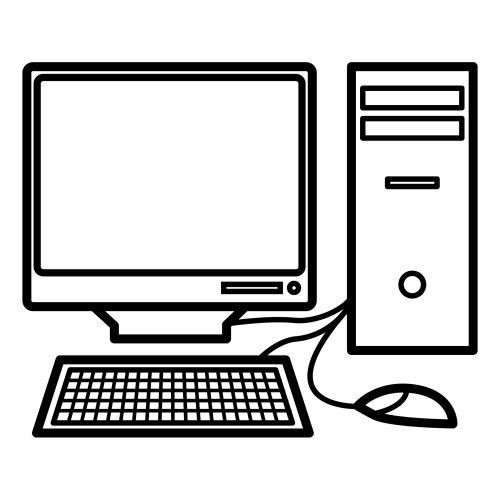
Zunächst einmal ist der Stylus das wesentliche Werkzeug, um das Grafiktablett richtig zu nutzen. Es gibt viele Modelle auf dem Markt, und man kann sich schnell in der Vielzahl der vorhandenen Referenzen verlieren. Das Wichtigste ist, dass Sie in einen vielseitigen Stylus investieren, mit dem Sie sich in Bezug auf Gewicht und Ergonomie wohl fühlen. Manche Eingabestifte sind zu schwer oder nicht schwer genug und können sich beim Zeichnen unnatürlich anfühlen. Das Vorhandensein von Shortcut-Tasten oder nicht und deren Position auf dem Stylus ist ebenfalls ein Kriterium, das berücksichtigt werden sollte, um schnell und angenehm arbeiten zu können. Schließlich können die mehr oder weniger feinen Spitzen ein anderes, aber nützliches Gefühl vermitteln, wenn es um den Wechsel von Pinseln oder digitalen Stiften in Ihrer Grafiksoftware geht. In der Tat kann das Zeichnen mit einem Stylus mit großer Spitze bei der Verwendung eines dünnen Bleistifts in Ihrer Software aufgrund der Kluft zwischen der Realität und dem, был auf Ihrem Bildschirm passiert, störend sein. Wenn es Modelle mit austauschbaren Spitzen gibt, ist es ratsam, je nach gewünschter Illustration mehrere Eingabestifte zur Hand zu haben.
Wenn es Modelle mit austauschbaren Spitzen gibt, ist es ratsam, je nach gewünschter Illustration mehrere Eingabestifte zur Hand zu haben.
Ein weiteres Zubehör, das Ihnen beim Zeichnen am Computer helfen kann, ist der Monitor oder Computerbildschirm, den Sie verwenden werden. Sie können auf dem Bildschirm, den Sie bereits haben, zeichnen, aber wenn Sie intensiv im computergestützten Design arbeiten Wollen, ist die Investition in einen 20-Zoll- oder größeren Monitor für die bestmögliche Bildqualität und Detailgenauigkeit notwendig. In ähnlicher Weise kann die Инвестиции в einen leistungsstarken Computer einegute Option sein, wenn Sie digitales Design zu Ihrem Beruf machen Wollen. Dies ermöglicht Ihnen eine reibungslos funktionierende Software, unabhängig davon, wie viele Ebenen Sie verwenden und wie groß die Datei ist, an der Sie arbeiten.
Die Investition mag auf den ersten Blick teuer erscheinen, aber wenn Sie diese Artikel einmal gekauft haben, werden Sie im Gegensatz zum Traditionalellen Zeichnen keinen Verschleiß an Ihren Stiften haben und Ihre Ausrqualstung wird jahrelang Weugewenta halten, solange Sie._karandashom-step-3.jpg) Auf Lange Sicht werden die Einsparungen im Vergleich zum herkömmlichen Zeichnen schnell erkennbar sein.
Auf Lange Sicht werden die Einsparungen im Vergleich zum herkömmlichen Zeichnen schnell erkennbar sein.
Anfänger, es gibt Lösungen.
Wenn Sie neu im digitalen Zeichnen sind, kann der Übergang vom Papier zum Computer entmutigend sein, da die Vielzahl der Optionen und die erforderliche Lernkurve zur Verwendung neuer digitaler Werkzeuge erheblich sind. Mit der Entwicklung der Technologie und der Demokratisierung des digitalen Zeichnens ist das Zeichnen am Computer jedoch viel zugänglicher geworden.
Die erste Möglichkeit ist die Verwendung eines Grafiktablett, wie z. B. des ISKN Repaper, mit dem Sie auf einem Blatt Papier zeichnen können, während Sie Ihre Arbeit in Ihre Zeichensoftware scannen. Für einen Anfänger ist diese Art von Tablett ein guter Kompromiss zwischen Traditionalellem Zeichnen und Digitalem Zeichnen. Tatsächlich können Sie damit weiterhin mit Ihren Standardstiften auf einem Blatt Papier zeichnen, als ob Sie auf einem Skizzenbuch zeichnen würden, während Sie die Kolorierung oder die letzten Retuschen in Ihrer bevorzugten Zeichensoftware durchführen können. Был сделан с улучшенным графическим программным обеспечением, которое было загружено бесплатным программным обеспечением с Gimp или Vektorzeichenprogramm Inkscape bevorzugen. Diese Software-Programme sind vielseitig und bieten eine große Anzahl von Optionen für jeden, der mit dem digitalen Zeichnen beginnen möchte.
Был сделан с улучшенным графическим программным обеспечением, которое было загружено бесплатным программным обеспечением с Gimp или Vektorzeichenprogramm Inkscape bevorzugen. Diese Software-Programme sind vielseitig und bieten eine große Anzahl von Optionen für jeden, der mit dem digitalen Zeichnen beginnen möchte.
Um Ihre digitale Zeichensoftware sowie Ihr Material zu beherrschen, ist es mehr als empfehlenswert, sowohl für Anfänger als auch für jene, die bereits Erfahrung im digitalen Zeichnen haben, dank der zahlreichen, im Internet verfügbaren Tutorials zu lernen. Diese sind zahlreich und ermöglichen es Ihnen, die Besonderheiten der bekanntesten Software zu beherrschen. Verwaltung von Ebenen und Arbeitsfläche, Verwendung von Pinseln, Effecten, Texturen und Programmierung von Tastenkombinationen: für jede gestellte Frage gibt es ein Tutorial, das Ihnen helfen wird, Ihre Fähigkeiten zu verbessern, um hochwertige Illustrationen zu erstellen.
Repaper
So einfach wie Papier und Stift, so leistungsfähig wie ein Grafiktablett
Энтдекен
Zeichnen am Компьютер: был ли продан Дизайнерский пляж?
Auch wenn das Zeichnen am Computer zunächst kompliziert erscheinen mag, haben die technologischen Entwicklungen und die zahlreichen Tutorials viele Hindernisse beseitigen können, indem sie Benutzern einen leichteren Umgang mit den Zeichenwerkzeugen ermöglichen. Es ist nun möglich, dass Grafikdesigner das Gefühl des Zeichnens von Hand wiederentdecken, indem sie einfach eine Grafikpalette mit einer geeigneten Arbeitsfläche und einer Zeichensoftware — Open-Source wie Gimp oder kostenpflichtige Software-Programme wie Photoshop и Illustrator — проверены, и поэтому их творческие работы работают на их ноутбуке или настольном компьютере.
Es ist nun möglich, dass Grafikdesigner das Gefühl des Zeichnens von Hand wiederentdecken, indem sie einfach eine Grafikpalette mit einer geeigneten Arbeitsfläche und einer Zeichensoftware — Open-Source wie Gimp oder kostenpflichtige Software-Programme wie Photoshop и Illustrator — проверены, и поэтому их творческие работы работают на их ноутбуке или настольном компьютере.
Лучший планшет для рисования 2022 года
(Изображение предоставлено Wacom) С лучшими планшетами для рисования вы можете открыть для себя захватывающий мир цифрового искусства. Рисование на планшете прошло невероятно долгий путь, и в наши дни рисование стилусом на планшете кажется таким же естественным, как рисование на бумаге или рисование на холсте. Более того, он не должен стоить целое состояние, так как существует множество дорогих профессиональных планшетов, но вы также можете найти множество недорогих моделей (идеально подходит для творческих людей с ограниченным бюджетом и студентов, возвращающихся в школу). .
.
На самом деле выбор так велик, что настоящая хитрость может заключаться в том, чтобы точно определить, какой планшет для рисования подходит именно вам. Вот почему мы составили это руководство с рядом планшетов для рисования в разных ценовых категориях, чтобы каждый, от абсолютных новичков до опытных профессионалов, мог найти для себя подходящий следующий планшет для рисования.
Все устройства, выбранные для этого списка, основаны на обширном опыте наших рецензентов, поэтому вы можете быть уверены, что они рекомендованы экспертами.
Компания Creative Bloq протестировала и проверила множество планшетов для рисования. Все устройства, выбранные для этого списка, основаны на обширном опыте наших обозревателей, поэтому вы можете быть уверены, что они рекомендованы экспертами в области цифрового искусства. Наши рецензенты оценивают планшеты для рисования по качеству сборки и опыту рисования — вы можете прочитать все о том, как мы тестируем, чтобы узнать больше о нашем процессе рецензирования.
Мы включили планшеты для рисования от всех основных брендов, таких как Wacom, Xencelabs, Huio и XP-Pen, но еще один жизнеспособный вариант — это более общий планшет от Apple или Microsoft, поскольку они предлагают одни из лучших возможностей для рисования. собирается, с широкой совместимостью приложений. Если технические термины, связанные с планшетами для рисования, для вас новы, вы также можете прокрутить страницу вниз, где мы собрали краткий FAQ со всем, что вам нужно знать.
Хотите больше вариантов? У нас также есть руководство по лучшим планшетам для школьников, и если вы покупаете для маленького, ознакомьтесь с нашим специальным руководством по лучшим планшетам для рисования для детей. Наконец, у нас также есть руководство по лучшим планшетам для рисования для анимации.
Если вы ищете программное обеспечение для своего нового планшета, прочитайте наше руководство по выбору лучшего программного обеспечения для цифрового искусства. Кроме того, в настоящее время вы можете получить Rebelle 5 бесплатно, если вы школьник или класс, и сэкономить 40%, если вы художник.
Лучшие планшеты для рисования, доступные сейчас
(Изображение предоставлено Беном Брейди)01. Xencelabs Pen Tablet Medium Bundle
Лучший планшет для рисования поставляется с отличными аксессуарами
Технические характеристики
Активная область рисования 3 x: 5,8 дюйма
Чувствительность пера: 8 192
Соединения: USB-C и USB-A
Причины для покупки
+
Фантастическое качество сборки
+
Приятное рисование
+
Принадлежности включены
Причины, по которым следует избегать
—
Требуется внешний дисплей делает его лучшим планшетом для рисования, который вы можете купить прямо сейчас. Относительно новички на рынке, Xencelabs может похвастаться рядом выпускников Wacom, которые привнесли свой дизайн планшетов в этот новый бренд.
Одним из наиболее важных аспектов планшета для рисования является текстура его поверхности для рисования, и планшет Xencelabs Pen Tablet Medium позволяет получить колоссальную прибыль. Как мы уже говорили в нашем ярком обзоре планшета с пятью звездами, уровень «укуса» стилуса кажется совершенно правильным, и это делает планшет чрезвычайно приятным для рисования. Чувствительность к давлению и наклону также практически идеальна, и наличие двух стилусов в комплекте также отлично, так как вы можете настроить их для различных целей (например, один для рисования линий и один для затенения), чтобы обеспечить быструю замену и плавный рабочий процесс. .
Планшет имеет хорошую цену, предлагая отличное соотношение цены и качества, хотя, если он слишком дорог для вашего бюджета, Xencelabs также выпускает уменьшенную версию. Вы можете узнать больше в нашем обзоре среднего комплекта графического планшета Xencelabs Pen Tablet.
(Изображение предоставлено Future)02.
 Apple iPad Air (5-го поколения, 2022 г.)
Apple iPad Air (5-го поколения, 2022 г.)Один из самых мощных планшетов для рисования, который вы можете купить
Технические характеристики
Активная область рисования: 9,74 x 7 дюймов
43 : 2350 x 1640
Чувствительность пера к нажатию: не указано (требуется дополнительный Apple Pencil)
Соединения: USB-C, Wi-Fi, Bluetooth
ОС: iPadOS 15.4
Причины для покупки
+
M1 chip power +
3
2 Исключительное качество экрана
Причины, по которым следует избегать
—
Максимальная частота экрана 60 Гц
—
Нет Thunderbolt 4
Последнее поколение iPad Air, Apple iPad Air (5-го поколения, 2022 г.) планшет. Он оснащен одним из кремниевых чипов Apple M1, новых процессоров, которые в настоящее время превращают ноутбуки, компьютеры и планшеты компании в виртуальные электростанции. iPad 5-го поколения может похвастаться чипом M1, ЖК-панелью IPS 2360×1640 с разрешением 264 пикселя на дюйм и максимальной яркостью 500 нит. Это абсолютная электростанция.
iPad 5-го поколения может похвастаться чипом M1, ЖК-панелью IPS 2360×1640 с разрешением 264 пикселя на дюйм и максимальной яркостью 500 нит. Это абсолютная электростанция.
Что делает Apple iPad Air (5-го поколения, 2022 г.) одним из лучших планшетов для рисования, который вы можете купить, так это его совместимость с Apple Pencil 2, обеспечивающая один из самых плавных и естественных способов цифрового рисования на рынке. Это было одним из многих моментов, которые мы похвалили в нашем обзоре Apple iPad Air (5-го поколения, 2022 г.), где мы также обсудили, как этот планшет стирает грань между линейкой Air и флагманской серией iPad Pro. Профи могут быть лучше, с более яркими экранами и более высокой частотой обновления, но они также дороже, поэтому мы выбрали Air в качестве лучшего планшета Apple для рисования.
(Изображение предоставлено Future) 03. iPad Pro 12,9 дюйма (M1, 2021 г.)
Невероятный планшет для рисования с множеством функций
Технические характеристики
Активная область рисования: 0,32 x 9034 дюйма 7,74 дюйма
Соединения: Thunderbolt 4, Bluetooth, Wi-Fi0004 Непревзойденная вычислительная мощность
+
Новый сверхмощный дисплей
Причины, по которым следует избегать
—
iPadOS нуждается в обновлении
—
Больше, чем вам нужно?
iPad Pro предлагает лучшее из двух миров; если вам просто недостаточно лучшего планшета для рисования, и вам нужен лучший планшет во всех отношениях, на самом деле есть только один выбор: последний 12,9-дюймовый iPad Pro M1. Он настолько опережает остальной рынок планшетов, что даже не смешно.
Он настолько опережает остальной рынок планшетов, что даже не смешно.
Мало того, что iPad Pro оснащён молниеносно быстрым процессором M1 от Apple, обеспечивающим невероятную производительность, он также оснащён мини-дисплеем XDR со светодиодной подсветкой и невероятной яркостью, а также функцией локального затемнения для обеспечения потрясающей контрастности. Соедините их вместе (и добавьте удивительно гладкий и интуитивно понятный Apple Pencil 2), и вы получите почти непревзойденную систему «все в одном» для создания цифрового искусства, а также для демонстрации его с наилучшим эффектом.
Так почему же при всем этом это не наш лучший выбор? Ну, это зависит от того, что вам нужно. iPad Pro 12.9-inch (M1, 2021) — это , поэтому мощный, и по такой цене, что если вы ищете только планшет для рисования и не будете нуждаться в его многих других функциях, он, вероятно, не стоит того, и специальный инструмент подобные тем, которые указаны выше, предложат лучшее соотношение цены и качества. Тем не менее, давайте не будем упускать из виду тот факт, что это один из лучших планшетов на рынке прямо сейчас, и, без сомнения, один из лучших для рисования.
Тем не менее, давайте не будем упускать из виду тот факт, что это один из лучших планшетов на рынке прямо сейчас, и, без сомнения, один из лучших для рисования.
См. наш обзор iPad Pro 12,9 дюйма M1 (2021 г.), чтобы узнать, почему этот планшет так хорош. Также обратите внимание, что 11-дюймовый iPad Pro — еще один отличный, хотя и дорогой выбор; наш обзор iPad Pro 11 дюймов (M1, 2021) подробно описан.
(изображение Кредит: WACOM) 04. Wacom Cintiq 22
Лучшая табличка для рисования для студентов
Спецификации
Активная зона рисунка: 19,5 x 11,5 дюйма
РЕЗУЛЬТАТ: 1,920 x 1,080
. : 8 192 уровня
Соединения: HDMI, USB 2.0
Причины для покупки
+
Превосходная чувствительность к давлению
+
Фантастическая цена
Причины, по которым следует избегать
—
Низкое разрешение экрана для размера
—
Нет встроенных клавиш ExpressKeys
Раньше планшет для рисования был полностью предоставлен Wacom, но в последние годы появилось множество брендов-претендентов откусите от своего обеда, особенно в более дешевом конце рынка. Однако, несмотря на возросшую конкуренцию, с именем Wacom по-прежнему приходится считаться, и, насколько нам известно, Wacom Cintiq 22, безусловно, является одним из лучших планшетов для рисования, которые вы можете получить, особенно для студентов, которые имеют в виду бизнес.
Однако, несмотря на возросшую конкуренцию, с именем Wacom по-прежнему приходится считаться, и, насколько нам известно, Wacom Cintiq 22, безусловно, является одним из лучших планшетов для рисования, которые вы можете получить, особенно для студентов, которые имеют в виду бизнес.
Серьезный планшет с 22-дюймовым дисплеем и большим пространством для игр. Он имеет разрешение Full HD — не так много пикселей, как у некоторых более новых и ярких планшетов, но этого более чем достаточно для большинства людей. Вы можете получить более четкие экраны на других планшетах Wacom, но они, как правило, стоят дороже, и эта модель призвана обеспечить качество Wacom по доступной цене. И давайте не будем забывать, что многие планшеты, включая Xencelabs, вообще не имеют экрана.
Что действительно делает использование Cintiq 22 таким приятным, так это перо Wacom Pro Pen 2 с целых 8,192 уровня чувствительности к давлению, а также чувствительность к наклону. Wacom уже давно участвует в этой игре, и трудно представить художника, который бы жаловался на Pro Pen 2. Он работает очень и очень хорошо.
Он работает очень и очень хорошо.
Преимущество планшетов Wacom для студентов и тех, кто хочет профессионально заняться цифровым искусством, заключается в том, что они практически являются отраслевым стандартом, поэтому научиться пользоваться одним из них — очень хороший шаг. Это не означает, что вы не должны рассматривать другие планшеты, просто об этом нужно помнить. Узнайте больше с нашими Обзор Wacom Cintiq 22.
(Изображение предоставлено Future) 05. XP-Pen Artist 16 (2-го поколения)
Обновленный планшет премиум-класса по доступной цене
Разрешение: 1920×1080 (full HD)
Чувствительность пера к нажатию: 8 192 уровня
Соединения: USB-C
Причины для покупки
+
Великолепный обновленный стилус
+
Широкая совместимость
Причины, по которым следует избегать
—
Кабель USB-C не входит в комплект
—
Подставка не входит в комплект и это обновление 2022 года популярного 15,6-дюймового планшета получило высокие оценки в нашем недавнем обзоре. Потратив пару месяцев на рисование на планшете, наш рецензент пришел к выводу, что у него очень прочные основы. Все, что касается основного опыта рисования, от высококачественного дисплея до превосходного стилуса X3, действительно очень хорошо, и если вы ищете планшет с ограниченным бюджетом, это отличный выбор.
Потратив пару месяцев на рисование на планшете, наш рецензент пришел к выводу, что у него очень прочные основы. Все, что касается основного опыта рисования, от высококачественного дисплея до превосходного стилуса X3, действительно очень хорошо, и если вы ищете планшет с ограниченным бюджетом, это отличный выбор.
Есть несколько замечаний, в основном из-за того, чего нет в коробке. Хотя XP-Pen Artist 16 (2-го поколения) в целом совместим с различными операционными системами, если вы хотите использовать его с ChromeOS или Android, вам потребуется собственный кабель USB-C на USB-C, который является немного раздражает. Кроме того, хотя это не редкость для планшетов в этой ценовой категории, стоит знать, что XP-Pen Artist 16 (2-го поколения) не поставляется с собственной подставкой.
Наш обзор XP-Pen Artist 16 (2-го поколения) подробно описан.
(Изображение предоставлено: Будущее) 06. Microsoft Surface Pro 8
Новый флагман дает линейке Microsoft столь необходимое обновление 2000
Чувствительность пера к нажатию: 4096 уровней (с Surface Pen)
Подключения: Wi-Fi, Bluetooth, USB, USB-C
ОС: Windows 10 Pro0003
+
Великолепный, отзывчивый дисплей
Причины, по которым следует избегать
—
Стилус стоит дополнительно
—
И он начинается от 1099,99 долларов США,
Планшеты Apple не могут похвастаться кэш-памятью планшетов Microsoft, но планшеты Surface никогда не превосходили планшеты Surface
последний Surface Pro 8 больше похож на вызов доминированию Apple. Он стоит примерно столько же, сколько новый 12,9-дюймовый iPad Pro, и Microsoft явно проделала большую работу, чтобы этот планшет выглядел как жизнеспособная альтернатива с точки зрения внешнего вида и производительности.
Он стоит примерно столько же, сколько новый 12,9-дюймовый iPad Pro, и Microsoft явно проделала большую работу, чтобы этот планшет выглядел как жизнеспособная альтернатива с точки зрения внешнего вида и производительности.
Даже в базовой модели, которая оснащена процессором Intel Core i5-1135G7, 8 ГБ ОЗУ и 128 ГБ SSD, достаточно мощности. поднять цену еще больше.
Наличие Windows 11 также является большим преимуществом для этого планшета, так как это означает, что вы можете использовать полную настольную версию программ, таких как Photoshop х 1,920 и возможность увеличить частоту обновления до 120 Гц. Это делает его очень отзывчивым при использовании со стилусом Surface Pen, хотя имейте в виду, что вам нужно будет приобрести его отдельно.
Наличие Windows 11 также является большим преимуществом для этого планшета, поскольку это означает, что вы можете использовать полную настольную версию программ, таких как Photoshop, вместо того, чтобы возиться с приложениями для планшета. Если вы уже работаете в экосистеме Windows, то покупка этого планшета определенно имеет смысл. В нашем обзоре Surface Pro 8 этот планшет рассматривается более подробно и сравнивается с предыдущими версиями Surface Pro.
Если вы уже работаете в экосистеме Windows, то покупка этого планшета определенно имеет смысл. В нашем обзоре Surface Pro 8 этот планшет рассматривается более подробно и сравнивается с предыдущими версиями Surface Pro.
(Изображение предоставлено Wacom) 07. Wacom Intuos Pro (большой)
Лучший графический планшет для художников и иллюстраторов уровни
Соединения: USB, Bluetooth
ОС: Windows или macOS
Причины для покупки
+
Отличная чувствительность пера
+
Рисование
+30004 Проводное или беспроводное соединение
Причины, по которым следует избегать
—
Область рисования может быть больше
Для создания иллюстраций на планшете для рисования в идеале требуется много места для работы, а также перо, которое по ощущениям точно такое же, как те, которыми вы пользуетесь. использовал бы на бумаге. В этом случае вам следует выбрать Wacom Intuos Pro Large, который обеспечивает практически самый естественный опыт рисования, который вы можете получить в цифровом виде.
использовал бы на бумаге. В этом случае вам следует выбрать Wacom Intuos Pro Large, который обеспечивает практически самый естественный опыт рисования, который вы можете получить в цифровом виде.
Хотя его область рисования не самая большая, которую вы можете получить, она все же дает вам много места, а ручка 8,19 дюйма.Два уровня чувствительности к давлению максимально приближены к использованию настоящего пера. Все это поддерживается широкой экосистемой альтернативных перьев и текстурных листов Wacom, чтобы придать вашей поверхности для рисования особый вид.
Intuos Pro также доступен в других размерах, поэтому, если запрашиваемая цена немного высока и вы готовы работать с меньшим экраном, вы можете рассмотреть Intuos Pro Medium или Intuos Pro Small. Оба этих планшета обладают функциональностью, аналогичной самой крупной версии, только с меньшими рабочими зонами. Узнайте больше в нашем подробном обзоре Wacom Intuos Pro.
(Изображение предоставлено Ben Brady) 08.
 Huion h530P
Huion h530P
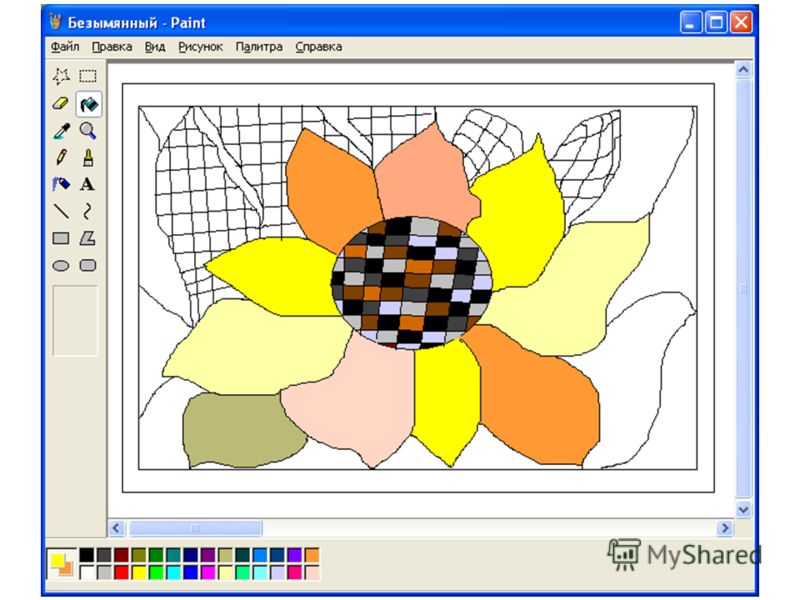 iPad 5-го поколения может похвастаться чипом M1, ЖК-панелью IPS 2360×1640 с разрешением 264 пикселя на дюйм и максимальной яркостью 500 нит. Это абсолютная электростанция.
iPad 5-го поколения может похвастаться чипом M1, ЖК-панелью IPS 2360×1640 с разрешением 264 пикселя на дюйм и максимальной яркостью 500 нит. Это абсолютная электростанция.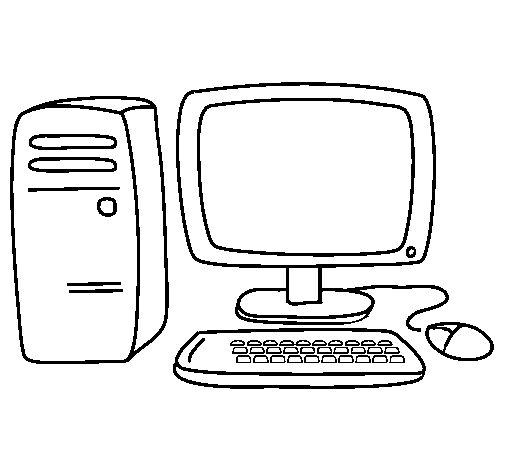 Он настолько опережает остальной рынок планшетов, что даже не смешно.
Он настолько опережает остальной рынок планшетов, что даже не смешно. Тем не менее, давайте не будем упускать из виду тот факт, что это один из лучших планшетов на рынке прямо сейчас, и, без сомнения, один из лучших для рисования.
Тем не менее, давайте не будем упускать из виду тот факт, что это один из лучших планшетов на рынке прямо сейчас, и, без сомнения, один из лучших для рисования. Однако, несмотря на возросшую конкуренцию, с именем Wacom по-прежнему приходится считаться, и, насколько нам известно, Wacom Cintiq 22, безусловно, является одним из лучших планшетов для рисования, которые вы можете получить, особенно для студентов, которые имеют в виду бизнес.
Однако, несмотря на возросшую конкуренцию, с именем Wacom по-прежнему приходится считаться, и, насколько нам известно, Wacom Cintiq 22, безусловно, является одним из лучших планшетов для рисования, которые вы можете получить, особенно для студентов, которые имеют в виду бизнес. Он работает очень и очень хорошо.
Он работает очень и очень хорошо. Потратив пару месяцев на рисование на планшете, наш рецензент пришел к выводу, что у него очень прочные основы. Все, что касается основного опыта рисования, от высококачественного дисплея до превосходного стилуса X3, действительно очень хорошо, и если вы ищете планшет с ограниченным бюджетом, это отличный выбор.
Потратив пару месяцев на рисование на планшете, наш рецензент пришел к выводу, что у него очень прочные основы. Все, что касается основного опыта рисования, от высококачественного дисплея до превосходного стилуса X3, действительно очень хорошо, и если вы ищете планшет с ограниченным бюджетом, это отличный выбор. Он стоит примерно столько же, сколько новый 12,9-дюймовый iPad Pro, и Microsoft явно проделала большую работу, чтобы этот планшет выглядел как жизнеспособная альтернатива с точки зрения внешнего вида и производительности.
Он стоит примерно столько же, сколько новый 12,9-дюймовый iPad Pro, и Microsoft явно проделала большую работу, чтобы этот планшет выглядел как жизнеспособная альтернатива с точки зрения внешнего вида и производительности.Наличие Windows 11 также является большим преимуществом для этого планшета, так как это означает, что вы можете использовать полную настольную версию программ, таких как Photoshop х 1,920 и возможность увеличить частоту обновления до 120 Гц. Это делает его очень отзывчивым при использовании со стилусом Surface Pen, хотя имейте в виду, что вам нужно будет приобрести его отдельно.
Наличие Windows 11 также является большим преимуществом для этого планшета, поскольку это означает, что вы можете использовать полную настольную версию программ, таких как Photoshop, вместо того, чтобы возиться с приложениями для планшета. Если вы уже работаете в экосистеме Windows, то покупка этого планшета определенно имеет смысл. В нашем обзоре Surface Pro 8 этот планшет рассматривается более подробно и сравнивается с предыдущими версиями Surface Pro.
Если вы уже работаете в экосистеме Windows, то покупка этого планшета определенно имеет смысл. В нашем обзоре Surface Pro 8 этот планшет рассматривается более подробно и сравнивается с предыдущими версиями Surface Pro.
07. Wacom Intuos Pro (большой)
Лучший графический планшет для художников и иллюстраторов уровни
Соединения: USB, Bluetooth
ОС: Windows или macOS
Причины для покупки
+
Отличная чувствительность пера
+
Рисование
+30004 Проводное или беспроводное соединение
Причины, по которым следует избегать
—
Область рисования может быть больше
Для создания иллюстраций на планшете для рисования в идеале требуется много места для работы, а также перо, которое по ощущениям точно такое же, как те, которыми вы пользуетесь. использовал бы на бумаге. В этом случае вам следует выбрать Wacom Intuos Pro Large, который обеспечивает практически самый естественный опыт рисования, который вы можете получить в цифровом виде.
использовал бы на бумаге. В этом случае вам следует выбрать Wacom Intuos Pro Large, который обеспечивает практически самый естественный опыт рисования, который вы можете получить в цифровом виде.
Хотя его область рисования не самая большая, которую вы можете получить, она все же дает вам много места, а ручка 8,19 дюйма.Два уровня чувствительности к давлению максимально приближены к использованию настоящего пера. Все это поддерживается широкой экосистемой альтернативных перьев и текстурных листов Wacom, чтобы придать вашей поверхности для рисования особый вид.
Intuos Pro также доступен в других размерах, поэтому, если запрашиваемая цена немного высока и вы готовы работать с меньшим экраном, вы можете рассмотреть Intuos Pro Medium или Intuos Pro Small. Оба этих планшета обладают функциональностью, аналогичной самой крупной версии, только с меньшими рабочими зонами. Узнайте больше в нашем подробном обзоре Wacom Intuos Pro.
(Изображение предоставлено Ben Brady)08.
 Huion h530P
Huion h530PНачните работу с этим недорогим, но очень удобным мини-планшетом для рисования
Технические характеристики
Активная область рисования: 4,8 x 3 дюйма 4096 уровней
Соединения: USB
ОС: Windows или macOS
Причины купить
+
Отличный планшет для начинающих
+
Низкая стоимостьs 900
99
—
Четыре клавиши быстрого доступа
—
Область рисования мала для некоторых
Huion — это имя, которое за последние несколько лет дало Wacom возможность заработать свои деньги, предлагая ряд планшетов для рисования, которые обеспечивают впечатляющие функции при отличном Цены. Если вы только начинаете и не совсем уверены, стоит ли тратить много денег на планшет, Huion h530P — идеальный способ проверить воду, предоставляя достаточное количество функций без особых затрат.
Да, область рисования мала, но перо достаточно чувствительно, чтобы дать вам истинное представление о творческих преимуществах планшетов для рисования. Возможно, вскоре вы перерастете этот планшет, но это очень доступный способ начать работу.
Имейте в виду, однако, что это графический планшет, а не перьевой дисплей, поэтому вам нужно будет подключить его к какому-либо внешнему дисплею, чтобы иметь возможность видеть, что вы рисуете. Идеально подойдет монитор, хотя в крайнем случае с этой задачей справится смартфон или другой планшет. В нашем обзоре Huion Inspiroy h530P мы выяснили, почему этот небольшой, но мощный графический планшет является отличным выбором для начинающих художников.
(Изображение предоставлено Беном Брейди)09. Huion Kamvas 16 (2021)
Обновленная версия популярного планшета Huion среднего размера
Технические характеристики
Разрешение активной области рисования: 344,009 мм 344,16 x 190,09 1920 x 1080 (full HD)
Чувствительность пера к нажатию: 8 192 уровня
Соединения: USB-C
Причины для покупки
+
Ламинированный текстурированный экран
+
Отличная технология пера
0003
+
Отличный опыт рисования
Причины, по которым следует избегать
—
Могла бы быть ярче
—
Подставка продается отдельно
Если вы ищете обновленный графический планшет начального уровня, то Huion Kamvas 16 (2021) — очень хороший вариант. Это перьевой дисплей, который можно использовать для различных видов искусства, а также использовать в качестве экрана для видеоигр, редактирования видео и учебы.
Это перьевой дисплей, который можно использовать для различных видов искусства, а также использовать в качестве экрана для видеоигр, редактирования видео и учебы.
В нашем обзоре Huion Kamvas 16 (2021) мы отметили, что это устройство оснащено экраном Full HD с превосходной точностью цветопередачи, что делает его также идеальным в качестве хорошего второго экрана. Наш рецензент также отметил, что подставка для этого устройства продается отдельно, но ее стоит купить, поскольку она имеет эргономичный дизайн, облегчающий рисование.
(Изображение предоставлено Майком Григгсом)10. Wacom One (2020 г.)
Самый доступный выпуск Wacom, предлагающий большой выбор планшетов
Технические характеристики
Активная область рисования: 11,6 9 9003 дюймов : 1920 x 1080
Чувствительность пера к нажатию: 4096 уровней
Соединения: USB-C, HDMI
ОС: Windows, macOS или Android (некоторые устройства)
Причины для покупки
+
Отлично подходит для путешествий0003
+
Несравненное качество Wacom
Причины, по которым следует избегать
—
Отсутствие совместимости с iPhone
—
Маленькая область рисования реагируя на приток претендентов, выпустив планшет для рисования по гораздо более разумной цене, чтобы отвлечь пользователей от более дешевых брендов. Wacom One (не путать с предыдущими моделями Wacom One) — отличный маленький портативный 13-дюймовый планшет, который обеспечивает фантастические возможности рисования, но не будет стоить вам целое состояние.
Wacom One (не путать с предыдущими моделями Wacom One) — отличный маленький портативный 13-дюймовый планшет, который обеспечивает фантастические возможности рисования, но не будет стоить вам целое состояние.
Его дисплей Full HD обеспечивает 72% цветов NTSC и пленку с антибликовым покрытием. Планшет даже оснащен небольшими ножками, чтобы встать, когда вы находитесь вне дома и хотите быстро изложить некоторые идеи. Это идеальный планшет, который можно положить в повседневную сумку; см. наш подробный обзор Wacom One, чтобы узнать больше о том, чего ожидать от этого устройства.
(Изображение предоставлено Майком Григгсом)11. XP-Pen Deco Pro Medium
Очень доступная альтернатива Wacom, хотя и лишенная некоторых функций
Технические характеристики
Активная область рисования: 11 x 6 дюймов
Разрешение: нет данных
Чувствительность пера к нажатию: 8 192 уровня
Соединения: USB-C
ОС: Windows, macOS или Android x 6 дюймов
Разрешение: нет данных
Чувствительность пера к нажатию: 8 192 уровня
Соединения: USB-C
ОС: Windows, macOS или Android
Причины для покупки
+
0b Превосходная стоимость0002 +
Надежное качество сборки
Причины, по которым следует избегать
—
Программное обеспечение немного дерганое
—
Нет поддержки iPhone/iPad
Если вы ищете дешевую альтернативу Procom Intuos XP-Pen Deco Pro.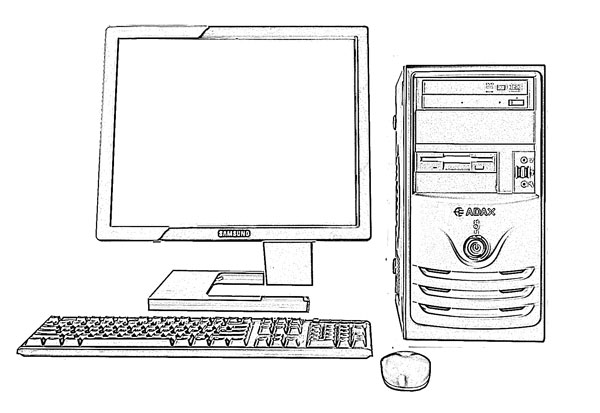 Он стоит примерно треть цены Intuos Pro и, честно говоря, местами это заметно; он не совсем похож на премиальный Wacom, а программные драйверы могут быть неуклюжими, но когда дело доходит до этого, он обеспечивает надежное рисование.
Он стоит примерно треть цены Intuos Pro и, честно говоря, местами это заметно; он не совсем похож на премиальный Wacom, а программные драйверы могут быть неуклюжими, но когда дело доходит до этого, он обеспечивает надежное рисование.
Вы получаете гладкую поверхность для рисования и перо с 8192 уровнями чувствительности к давлению, а общий дизайн планшета отмечен наградами Red Dot. Это не просто дешевая подделка — это копия премиум-класса , и если вы художник с ограниченным бюджетом, он определенно заслуживает внимания, как свидетельствует наш обзор XP-Pen Deco Pro.
(Изображение предоставлено Беном Брэди)12. Huion Kamvas 22 Plus
22-дюймовый планшет Huion может похвастаться превосходным экраном по привлекательной цене
Specifications
Active drawing area: 18.77 x 10.56in
Resolution: 1920×1080 Full HD
Pen pressure sensitivity: 8,192 levels
Connections: USB-A/USB-C/HDMI
Reasons to buy
+
Отличный экран
+
Отличное соотношение цены и качества для 22-дюймового планшета
Причины избегать не могу растянуться на цену? Huion Kamvas 22 Plus хотел бы поговорить.
 Он значительно дешевле, чем Cintiq, но это по-прежнему качественный планшет для рисования с красивым дисплеем большого размера. 16:9и разрешение Full HD.
Он значительно дешевле, чем Cintiq, но это по-прежнему качественный планшет для рисования с красивым дисплеем большого размера. 16:9и разрешение Full HD.Большим преимуществом является то, что он сделан из травленого антибликового стекла, а не из антибликовой пленки; конечным результатом является перьевой дисплей, на котором действительно приятно рисовать, с тактильным и отчетливо аналоговым процессом рисования.
Благодаря дизайну с защитой от параллакса, охвату 140 % цветового пространства sRGB и способности воспроизводить 16,7 млн цветов этот планшет производит очень сильное впечатление. Перо, которое поставляется с ним, в основном приличное и справится со своей задачей — возможно, оно немного без излишеств, поскольку поставляется только один тип пера.
В целом, как мы отметили в нашем обзоре Huion Kamvas 22 Plus, этот планшет Huion является разумной покупкой, особенно по сравнению с конкурентами в этой ценовой категории, такими как XP-Pen — он имеет лучший цветовой охват и в целом лучший рисунок.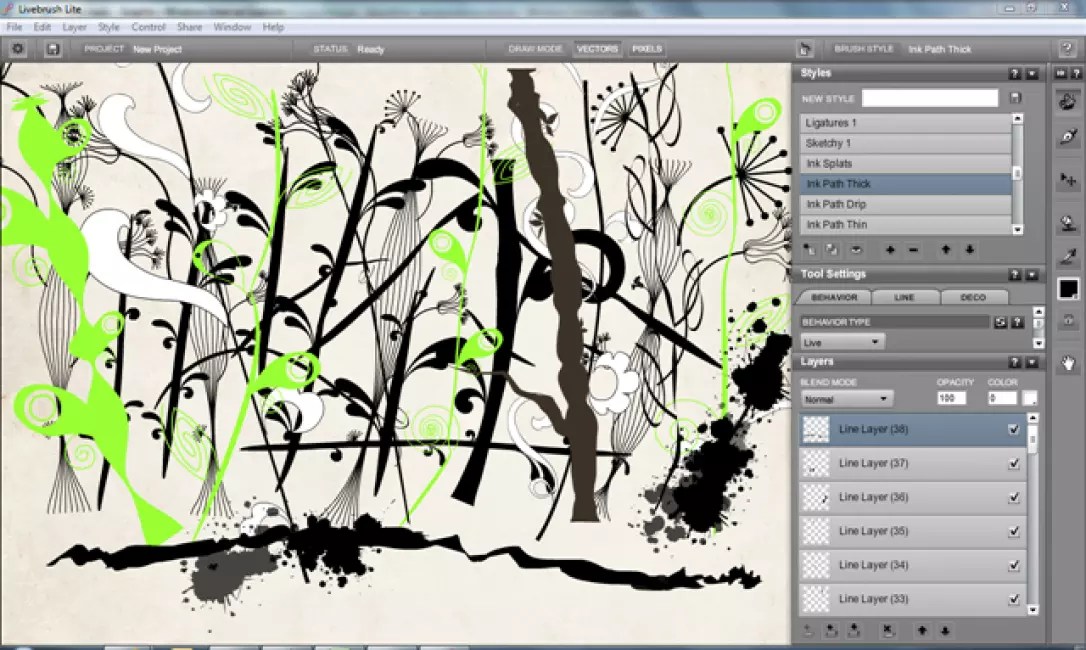 Чувствовать.
Чувствовать.
- Вернуться к началу
Лучшие аксессуары для планшетов для рисования
Wacom Pro Pen 3D
Третья кнопка может показаться не такой уж инновационной, но она позволяет Pro Pen 3D поддерживать панорамирование и масштабирование в трех направлениях. размеров, предоставляя 3D-художникам беспрепятственную навигацию на кончиках пальцев.
Перо Wacom Inking Pen
Перо Inking Pen позволяет вам поместить лист бумаги на планшет Wacom, а затем рисовать на нем чернилами, в то время как планшет фиксирует ваши движения при рисовании. Inking Pen предназначен только для планшетов Intuos: он может повредить экран Cintiq и MobileStudios.
Adonit Jot Pro
Если Apple Pencil не нравится или ваш iPad несовместим, Adonit Jot Pro — это стильное перо, которое работает на любом iPad (или планшете Android). Перо, сочетающее тонкий кончик с пластиковым кружком для регистрации на экране планшета, выглядит любопытно, но на практике работает хорошо.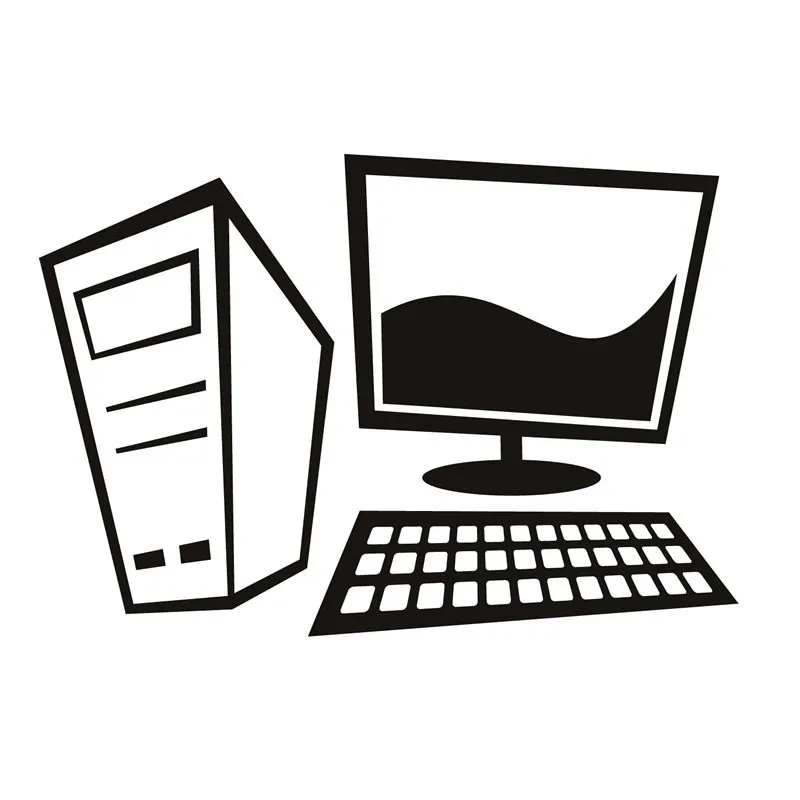
Лучшие планшеты для рисования: какие бывают типы?
Вообще говоря, существует три основных типа планшетов для рисования. Каждая из них по-своему подходит к главной задаче — помочь вам рисовать на ПК с Windows или Mac так же, как если бы вы рисовали на бумаге.
Что касается планшетов для рисования, есть все: от профессиональных графических планшетов с высоким разрешением до портативных планшетов, которые стоят менее 40 фунтов стерлингов и помещаются в небольшой рюкзак. Существует также растущий рынок планшетов для рисования для самых маленьких, и вы можете ознакомиться с нашим специальным руководством по планшетам для рисования для детей, если это то, что вы ищете. Хотите немного отключиться от сети? Взгляните на наши лучшие лайтбоксы для большего практического творчества. А если вы ищете именно планшет для редактирования, посмотрите наши лучшие планшеты для редактирования фото и видео.
Графические планшеты
(Изображение предоставлено Wacom) Если вы долгое время работали с компьютерами, это то, о чем вы, вероятно, инстинктивно думаете при упоминании планшета для рисования: плоская поверхность, на которой вы рисуете стилус, а ваша работа отображается на отдельном мониторе компьютера (открывается в новой вкладке). Графические планшеты остаются самой доступной категорией планшетов для рисования. Их главный недостаток — ощущение «отрыва» между поверхностью для рисования и экраном, хотя большинство людей к этому быстро привыкают.
Графические планшеты остаются самой доступной категорией планшетов для рисования. Их главный недостаток — ощущение «отрыва» между поверхностью для рисования и экраном, хотя большинство людей к этому быстро привыкают.
Перьевые дисплеи
(Изображение предоставлено Wacom) Перьевые дисплеисостоят из плоского монитора с чувствительной к давлению поверхностью, на которой вы рисуете стилусом. У них нет чувства разъединения, которое вы могли бы получить с графическими планшетами, и они более портативны; однако они стоят дороже. Кроме того, вы получаете много кабелей между дисплеем и компьютером (см. лучшие компьютеры для графического дизайна), а поверхности дисплея не предлагают «укус», как у графических планшетов.
Планшетные компьютеры
(Изображение предоставлено Apple) Устройства Android и iOS, такие как Surface Pro и iPad Pro, конкурируют с другими планшетами для рисования двумя способами. Вам не нужен еще один компьютер: просто загрузите приложение для рисования и начните рисовать кончиком пальца или стилусом. Кроме того, если вы хотите использовать пакет Creative Cloud (открывается в новой вкладке) на своем основном компьютере, они могут работать как графические планшеты с такими приложениями, как Astropad (открывается в новой вкладке).
Кроме того, если вы хотите использовать пакет Creative Cloud (открывается в новой вкладке) на своем основном компьютере, они могут работать как графические планшеты с такими приложениями, как Astropad (открывается в новой вкладке).
Лучшие планшеты для рисования: какой купить?
Прямо сейчас мы с уверенностью можем сказать, что лучший планшет для рисования, который вы можете купить, — это планшет Xencelabs Pen Tablet Medium Bundle, который обладает рядом суперкрутых функций и очень доступен по цене. Если вам нужно более известное имя, Wacom Cintiq 22 идет дальше. Это обеспечивает известное качество Wacom в приятно большом планшете по удивительно доступной цене.
Если вы новичок на этом рынке, стоит отметить, что существуют три разные категории, о которых следует знать.
- Графические планшеты , на которые можно рисовать стилусом
- Перьевые дисплеи, чувствительные к давлению , которые подключаются к монитору
- Планшеты , которые можно адаптировать для рисования с помощью приложения
Нужен повтор? Вот лучшие планшеты для рисования, графические планшеты и планшетные компьютеры прямо сейчас. ..
..
Статьи по теме:
- iPad против планшетов Samsung: что купить?
- Лучшие планшеты для рисования Huion
- Откройте для себя лучшие планшеты до 200 долларов США
Ричард — редактор и журналист, освещающий технологии, фотографию, дизайн и иллюстрацию. Ранее он был редактором журналов «3D World», «Пользователь мобильных компьютеров» и «Практический веб-дизайн», а также заместителем редактора в Mac Format и выпускающим редактором в Imagine FX. Он является автором Simply Mac OS X.
Xencelabs Pen Tablet Средний обзор
Наш вердикт
Это идеальный планшет для иллюстраторов, цифровых художников и фотографов, которым требуется надежное и прочное оборудование. Это легко портативный, беспроводной и практически безупречный в работе.
За
- Беспроводная связь
- Отличное качество сборки
- Фантастический опыт рисования
Против
- Ничего примечательного
ЛУЧШИЕ ПРЕДЛОЖЕНИЯ СЕГОДНЯ
Xencelabs — новые дети в мире графических планшетов.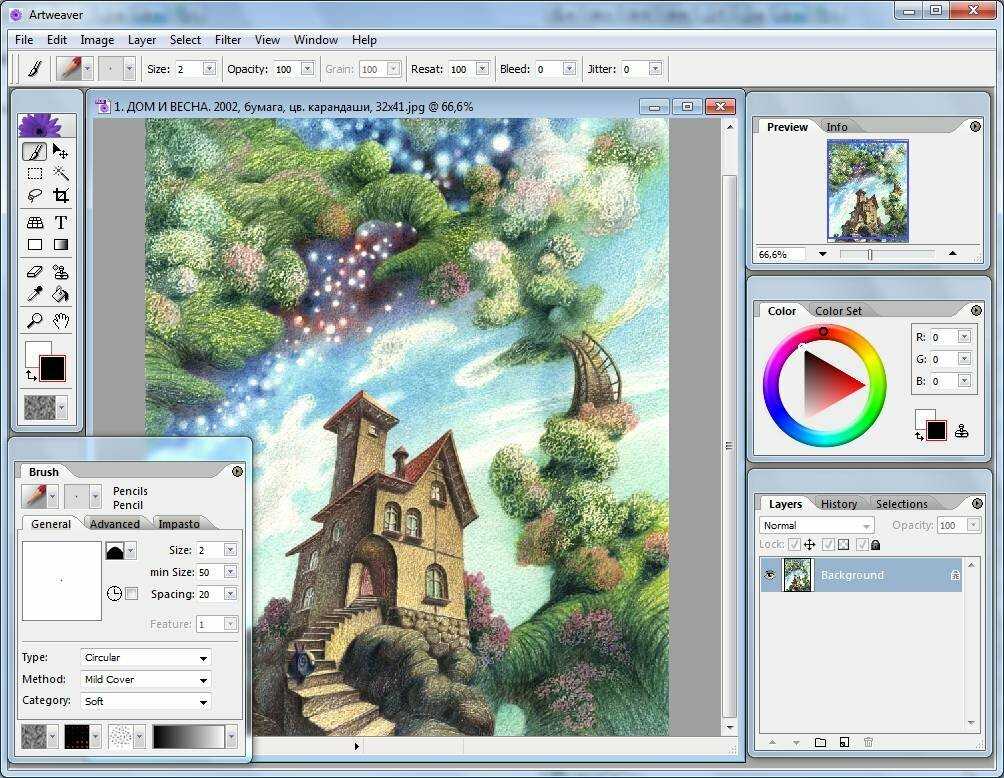 В команду входят бывшие сотрудники Wacom, и они вложили все свои дизайнерские и отраслевые ноу-хау в Pen Display Medium — это настолько удобно для пользователя и художника, как вы и надеетесь. Мы попробовали комплект Pen Display Medium Bundle, который поставляется с планшетом Xencelabs Pen Tablet, двумя ручками (кнопка 3 и тонкая ручка) и футляром, пультом дистанционного управления Quick Key и другими принадлежностями, такими как перчатка для рисования и очень хороший мягкий футляр для переноски планшета. , всего за $3590,99 / 319,99 фунтов стерлингов.
В команду входят бывшие сотрудники Wacom, и они вложили все свои дизайнерские и отраслевые ноу-хау в Pen Display Medium — это настолько удобно для пользователя и художника, как вы и надеетесь. Мы попробовали комплект Pen Display Medium Bundle, который поставляется с планшетом Xencelabs Pen Tablet, двумя ручками (кнопка 3 и тонкая ручка) и футляром, пультом дистанционного управления Quick Key и другими принадлежностями, такими как перчатка для рисования и очень хороший мягкий футляр для переноски планшета. , всего за $3590,99 / 319,99 фунтов стерлингов.
Пока все хорошо, но как он соотносится с другими планшетами в нашем лучшем руководстве по графическим планшетам? Читай дальше, чтобы узнать больше.
Перьевой планшет был разработан с мыслью о пользователе (Изображение предоставлено Беном Брэди). Xencelabs Pen Display Medium размером чуть меньше 13-дюймового MacBook, не слишком большим и не слишком маленьким, а его толщина составляет всего 8 мм. выглядит и ощущается как очень хороший образец дизайна. Он имеет эргономичную изогнутую переднюю кромку, которая создает впечатление, что комфорт пользователя был принят во внимание. Это особенно приятно, учитывая те долгие часы, проведенные за рисованием.
Он имеет эргономичную изогнутую переднюю кромку, которая создает впечатление, что комфорт пользователя был принят во внимание. Это особенно приятно, учитывая те долгие часы, проведенные за рисованием.
- Xencelabs Medium Pen Tablet Bundle (белый) на Amazon за 339,99 фунтов стерлингов (открывается в новой вкладке) нижняя часть из металлического сплава с шестью резиновыми нескользящими накладками, все это повышает качество сборки, которое можно ожидать от более премиального комплекта от кого-то вроде Wacom — справедливым сравнением будет среда Intuos Pro.
Характеристики планшета Xencelabs
Размеры продукта: 12.61 x 9.16 x 0.3 in / 320.5 x 232.85 x 8mm
Active area size: 10.3×5.8 in / 262.4×147.4 mm
Active area aspect ratio: 16:9
Pen: Battery-free
Уровни давления: 8192 уровня
Вес: 710,5 г
Порты: USB-C — USB-AАктивная область обозначена четырьмя угловыми светодиодами, которые можно настроить на восемь различных цветов.
 Это приятное дополнение. Вы можете установить разные цвета для разных программ, например, когда они загораются синим, вы знаете, что вы установили для Photoshop, розовый для Affinity, желтый для Corel и т. д. или что угодно.
Это приятное дополнение. Вы можете установить разные цвета для разных программ, например, когда они загораются синим, вы знаете, что вы установили для Photoshop, розовый для Affinity, желтый для Corel и т. д. или что угодно.В верхней части планшета расположены три маленькие кнопки, которые, конечно же, полностью настраиваются. Они кажутся идеальными для доступа к настройкам планшета или пера, например, или для переключения программ. Вы можете спросить, а где же остальные кнопки быстрого доступа, столь распространенные на графических планшетах? И вот здесь на помощь приходит пульт Quick Key Remote…
Перьевой планшет Xencelabs: пульт Quick Key Remote
Простая настройка с помощью пульта Quick Key Remote (Изображение предоставлено Беном Брэди)внимание к деталям на одном продукте (имеется в виду пакет в целом), эти быстрые клавиши были удалены с планшета, сохранены три основные кнопки и настроены, если хотите, на этот очень классный, отдельный, OLED-дисплей и девятикнопочный пульт с физическим колесиком.

Пульт так же хорош, как и планшет, и настраивается с помощью до 40 ярлыков. Лучшее в нем то, что его можно настраивать по цвету, как и сам планшет. Немного времени, проведенного в настройках, означает относительно простую настройку последовательностей набора, которая идеально подходит для прокрутки, масштабирования, вращения и изменения размера кисти. Просто назначьте цвет для каждой работы.
Вы можете сконфигурировать восемь кнопок в разные наборы для различных художественных работ, так сказать — набор A для рисования, B для редактирования, C для раскрашивания и т. д. OLED-дисплей позволяет легче запомнить, какая кнопка назначена для чего, когда в каждой конфигурации. Если все это звучит как слишком много проблем – на самом деле это не так. По сравнению с другими планшетами для рисования, это, а также первоначальная настройка и установка драйвера, довольно просты и беззаботны. Xencelabs помнит об опыте пользователя от начала до конца, и это видно.
Перьевой планшет Xencelabs: стилус/ручка
О-ля-ля (Изображение предоставлено Беном Брейди)Открытие и распаковка среднего комплекта графического планшета Xencelabs довольно приятно и даже удивительно, особенно с учетом стоимости.
 Когда вы открываете пенал для ручек, это действительно становится немного «о-ля-ля». Ручки также имеют приятный вес, напоминающий старую перьевую ручку.
Когда вы открываете пенал для ручек, это действительно становится немного «о-ля-ля». Ручки также имеют приятный вес, напоминающий старую перьевую ручку.Wacom продает свое тонкое перо отдельно, но Xencelabs включает его в комплект со средним планшетом Pen Tablet. Итак, вы получаете обычную трехкнопочную ручку и тонкую двухкнопочную ручку, обе с «ластиками» на противоположных концах (или как вы хотите их настроить). Большую часть времени я пользовался тонкой ручкой и даже не заморачивался с обычной, но приятно иметь выбор.
Возможность настроить оба пера по разным параметрам — это приятное прикосновение: вы можете взять одно для затенения или работы с легким карандашом, а другое использовать, например, для рисования или рисования. Это экономит много времени, чтобы вернуться к настройкам и перенастроить каждый раз, когда вы хотите что-то другое. Оба пера имеют стандартный (и очень высокий) уровень чувствительности к давлению и функции наклона на 60 градусов в стандартной комплектации.
 Рисовать перьями действительно очень хорошо — никаких задержек, плавных линий и пропусков меток при быстром рисовании.
Рисовать перьями действительно очень хорошо — никаких задержек, плавных линий и пропусков меток при быстром рисовании.В футляр входят десять дополнительных наконечников, четыре из них войлочные (как в материале) для дополнительных «зубцов», а также кольцо для извлечения наконечника.
Перьевой планшет Xencelabs: питание
В комплекте с графическим планшетом Xencelabs среднего размера поставляется разъем USB-A/USB-C (Изображение предоставлено Беном Брэди) USB (разъем USB-A на USB-C входит в комплект) и после зарядки оба подключаются к планшету по беспроводной сети через Bluetooth — с ключом, входящим в комплект поставки. Аккумулятора планшета и пульта хватило на несколько часов. Для полной зарядки пера требуется менее часа (во время его использования), а для пульта — около получаса. Ручки, конечно, полностью безбатарейки.Планшет Xencelabs: цена
Все это (кроме клавиатуры Apple) за 359,99 долларов США / 319,99 фунтов стерлингов (Изображение предоставлено Xencelabs)Стоимость комплекта очень разумная: 359,99 долларов США / 319,99 фунтов стерлингов.
 Это включает в себя планшет Xencelabs Pen Tablet, две ручки (кнопка 3 и тонкая ручка) и чехол, пульт дистанционного управления Quick Key, перчатку для рисования и очень хороший мягкий чехол для переноски планшета.
Это включает в себя планшет Xencelabs Pen Tablet, две ручки (кнопка 3 и тонкая ручка) и чехол, пульт дистанционного управления Quick Key, перчатку для рисования и очень хороший мягкий чехол для переноски планшета.Только планшет стоит 279,99 долларов США / 259,99 фунтов стерлингов, пульт дистанционного управления — 89,99 долларов США / 79,99 фунтов стерлингов, а обычные и тонкие ручки — 49,99 долларов США / 35,9 фунтов стерлингов.9 и 46,99 долларов США / 33,99 фунтов стерлингов соответственно. Комплект явно выгодный. Это значительно больше, чем XP-Pen Deco Pro по цене 129,99 долларов США / 129,99 фунтов стерлингов, но стоит повышения цены из-за дизайна, качества и опыта, которые были вложены в него.
Он стоит примерно столько же, сколько Wacom Intuos Pro Medium 379,95 долларов США / 329 фунтов стерлингов. И XP-PEN Deco Pro, и Wacom Intuous Pro Medium сопоставимы с графическим планшетом Xencelabs Medium с точки зрения их технических возможностей.
Планшет Xencelabs: стоит ли его покупать?
Между Deco Pro, Intuous Medium и этим планшетом Xencelabs выходит на первое место.
 Пакет Xencelabs Pen Display Medium — четкий сигнал о том, что команда Xencelabs является серьезным конкурентом на этом рынке, предлагая функциональный планшет и набор аксессуаров, которые занижены, но очень круты, по разумной цене. Являетесь ли вы профессионалом или только начинаете, мы рекомендуем Xencelabs Pen Display Medium Bundle.
Пакет Xencelabs Pen Display Medium — четкий сигнал о том, что команда Xencelabs является серьезным конкурентом на этом рынке, предлагая функциональный планшет и набор аксессуаров, которые занижены, но очень круты, по разумной цене. Являетесь ли вы профессионалом или только начинаете, мы рекомендуем Xencelabs Pen Display Medium Bundle.ЛУЧШИЕ ПРЕДЛОЖЕНИЯ СЕГОДНЯ
Спасибо, что прочитали 5 статей в этом месяце* Присоединяйтесь, чтобы получить неограниченный доступ
Наслаждайтесь своим первым месяцем всего за 1 фунт стерлингов / 1 доллар США / 1 евро
У вас уже есть учетная запись? Войдите здесь
*Читайте 5 бесплатных статей в месяц без подписки
Присоединяйтесь сейчас, чтобы получить неограниченный доступ
Попробуйте первый месяц всего за 1 фунт стерлингов / 1 доллар США / 1 евро
У вас уже есть аккаунт? Войдите здесь
10
из 10
Xencelabs Medium Pen Tablet Bundle
Это идеальный планшет для иллюстраторов, цифровых художников и фотографов, которым требуется надежное и прочное оборудование.
 Это легко портативный, беспроводной и практически безупречный в работе.
Это легко портативный, беспроводной и практически безупречный в работе.Бен — художник и иллюстратор из Бристоля. Он работает в традиционной гравюре на дереве, рисовании и цифровых средах. Для Creative Bloq он рассматривает планшеты и стилусы для рисования, а также новейшее и лучшее цифровое программное обеспечение для художников. Его работы были выставлены в Бристоле, а его слова также появились в журнале ImagineFX.
Советы начинающим: начало работы в цифровом искусстве
Самая большая проблема, возникающая при переходе к цифровой иллюстрации, — это подготовка установки и выбор устройства. В этой статье собраны основные моменты, о которых вам нужно подумать, приступая к работе.
содержание
- 1. Устройства: компьютер, планшет или смартфон?
- Рисование на компьютере
- Рисование на планшете
- Рисование на смартфоне
- Если вы пользуетесь компьютером, вам может понадобиться планшет
- 1. Устройства: компьютер, планшет или смартфон?
- 3.
 Если вам нужен дисплей большего размера, купите монитор
Если вам нужен дисплей большего размера, купите монитор - 4. Заключительные мысли
Если вы думаете о том, чтобы начать заниматься цифровым искусством впервые, у вас могут возникнуть следующие вопросы:
«Что мне нужно, чтобы начать рисовать?»
«Сколько будут стоить приложения для рисования и инструменты для цифрового рисования?»
Если вас это беспокоит, прочитайте ниже краткое изложение всего, что вам нужно знать перед началом работы. (Обратите внимание, что цены в этой статье являются ориентировочными.)
1. Устройства: компьютер, планшет или смартфон?
Рисование на компьютере
Если у вас уже есть компьютер, хорошие новости! Вы можете продолжать использовать его, не покупая новый.
С точки зрения памяти, хотя вы можете рисовать, используя только 4 ГБ памяти, мы рекомендуем использовать 8 ГБ или больше, если вы хотите получить максимальную отдачу от своего нового устройства.
Многие рекомендуют компьютеры Mac для рисования, но вы можете абсолютно без проблем рисовать на компьютере с Windows или на ноутбуке. Не стесняйтесь выбирать операционную систему, которую вы предпочитаете.
Рисование на планшете
Планшеты позволяют легко начать рисовать в цифровом виде! Все, что вам нужно, это приложение для рисования и стилус для планшета. Некоторые более известные варианты — это Apple iPad с Apple Pencil (2-го поколения) и S Pen для планшетов Galaxy. Спецификации для различных приложений изложены в соответствующих магазинах приложений.
Рисование на смартфоне
Вы можете загрузить художественное приложение и рисовать на своем смартфоне как есть, но некоторые смартфоны поддерживают чувствительность к давлению пера, что важно, если вы хотите рисовать линии, как при рисовании традиционным искусством. . Проверьте, может ли ваш телефон определять давление пера. Устройства Samsung Galaxy могут использовать перо S, а устройства Android и iPhone с чувствительностью к давлению могут использовать стилусы Wacom, такие как Bamboo Sketch.
Если вы пользуетесь компьютером, вам может понадобиться планшет
Если у вас есть компьютер без сенсорного экрана для рисования, вам понадобится планшет.
С помощью графического планшета можно рисовать более плавные линии, поэтому, если вы хотите нарисовать рисунок на компьютере или ноутбуке, отдайте предпочтение этому инструменту. Вы найдете несколько компаний, которые продают графические планшеты, но наиболее популярны планшеты Wacom. Линейка продуктов Wacom действительно надежна и хорошо подходит для начинающих.
Подробнее о различных планшетах для начинающих см. в следующей статье.
11 лучших планшетов для рисования 2022 года!
Вы также можете рисовать на смартфоне или планшете с помощью стилуса. Тем не менее, эти параметры, как правило, ограничены технологически, поэтому они могут сдерживать вас или лишать вас уверенности, поскольку они, как правило, не отражают детали штрихов.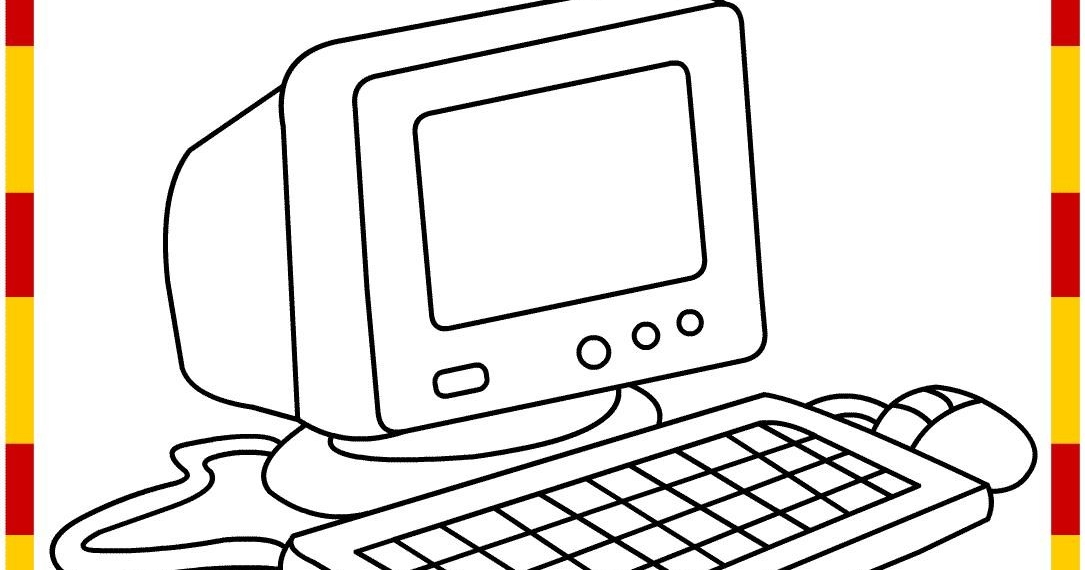
Убедитесь, что вы выбрали устройство, которое соответствует вашим потребностям в рисовании, в том числе насколько серьезно вы хотите рисовать.
Обычные компьютеры с программным обеспечением для иллюстраций
Модель Galaxy Book Flex2 5G , доступная в Германии и Великобритании, поставляется в комплекте с 6-месячной лицензией на Clip Studio Paint PRO.
Это ПК 2-в-1 с вращающимся на 360 градусов дисплеем и пером S Pen, чувствительным к 4096 уровням давления, что позволяет рисовать так же плавно, как если бы вы рисовали на настоящей бумаге.
Samsung.com Великобритания «Galaxy Book Flex2 5G»
2.
Иллюстрация/приложения для рисованияПриложения.
Лучше сначала получить практический опыт. Большинство платных программ имеют бесплатную пробную версию, поэтому вы можете решить, покупать ли что-то после тестирования. Также учитывайте свой бюджет.
Также учитывайте свой бюджет.
Крупные имена в программном обеспечении
- Adobe Photoshop
Всемирно известная графическая программа. Благодаря своей долгой истории и расширенным функциям он привлек многих профессиональных дизайнеров. Его часто называют просто Photoshop.
Бесплатная 7-дневная пробная версия Adobe
- Clip Studio Paint
Сложная программа для создания комиксов и иллюстраций. Программное обеспечение популярно среди многих профессиональных художников, особенно художников комиксов. Иногда его называют «Clip Studio» или «CSP».
Бесплатная пробная версия Clip Studio Paint
- Paint Tool SAI
Интуитивное и простое программное обеспечение для рисования. Программное обеспечение имеет меньше функций, но работает без сбоев даже с низкими характеристиками.
31-дневная бесплатная пробная версия SAI
Программное обеспечение — важный инструмент для рисования. Вы должны выбрать программное обеспечение в соответствии с тем, что вы хотите рисовать, будь то иллюстрации, комиксы, портреты, искусство в стиле аниме, картины в стиле акварели, пейзажи или персонажи.
Вы должны выбрать программное обеспечение в соответствии с тем, что вы хотите рисовать, будь то иллюстрации, комиксы, портреты, искусство в стиле аниме, картины в стиле акварели, пейзажи или персонажи.
Для получения дополнительной информации о последних сравнениях программного обеспечения для рисования см. эту статью, в которой мы сравниваем 13 различных приложений для рисования для ПК, планшетов или смартфонов!
Top Trawing Apps and Software в 2022 году (бесплатно и оплачен)
30 Приложения для рисования и покраски для iPad 2022 бесплатно/платный
3. дисплей, инвестируйте в монитор
Вам не нужно покупать новый дисплей, если вы уверены в том, что ваш ПК работает со старым.
Однако, если вы планируете купить новый монитор, выберите большой, потому что он снизит усталость. 20 дюймов или больше — это хорошо! Это может иметь решающее значение, если вы планируете рисовать на своем ноутбуке.
4. Заключительные мысли
Как видите, запуск цифрового рисования очень разный, стартовые затраты в зависимости от того, что вы покупаете:
- Компьютер (включая монитор)… От 450 до 2800 долларов США
- Графический планшет … От 100 до 2000 долларов США иен и более
- Стилус, чувствительный к давлению, для планшета или смартфона… 99–129 долларов США
- Приложение/программное обеспечение … Бесплатно или до 300 иен (или даже больше, в зависимости от того, что вы покупаете!)
- Сканер … От 100 долларов США
С другой стороны, если вы решите не покупать компьютер, а использовать бесплатное программное обеспечение с небольшим графическим планшетом, вы можете начать работу примерно со 100 долларов США.
При традиционном рисовании ваши запасы в конечном итоге заканчиваются, и вам приходится покупать их снова. Однако в цифровой среде вам не нужно заменять оборудование, что в долгосрочной перспективе обходится дешевле.
Однако в цифровой среде вам не нужно заменять оборудование, что в долгосрочной перспективе обходится дешевле.
Вам не нужно начинать с высокопроизводительного компьютера, попробуйте использовать то, что у вас есть, и попрактикуйтесь в рисовании в цифровом виде, пока не сможете перейти на более совершенную настройку.
Постепенно вы поймете, что вам нужно для создания более качественной иллюстрации, например, более чувствительный к давлению планшет или менее глянцевый монитор.
Помните, что инструменты для рисования не делают художника!
(Создатель: Nyle Inc.)
(Автор: Вакако Исида)
Программное обеспечение для цифрового рисования и создания эскизов
Что такое цифровое рисование?
Цифровой рисунок — это когда рисунок создается с помощью графического программного обеспечения. Вместо карандаша и бумаги цифровые художники рисуют с помощью планшета или компьютера, а также таких устройств, как мышь или стилус.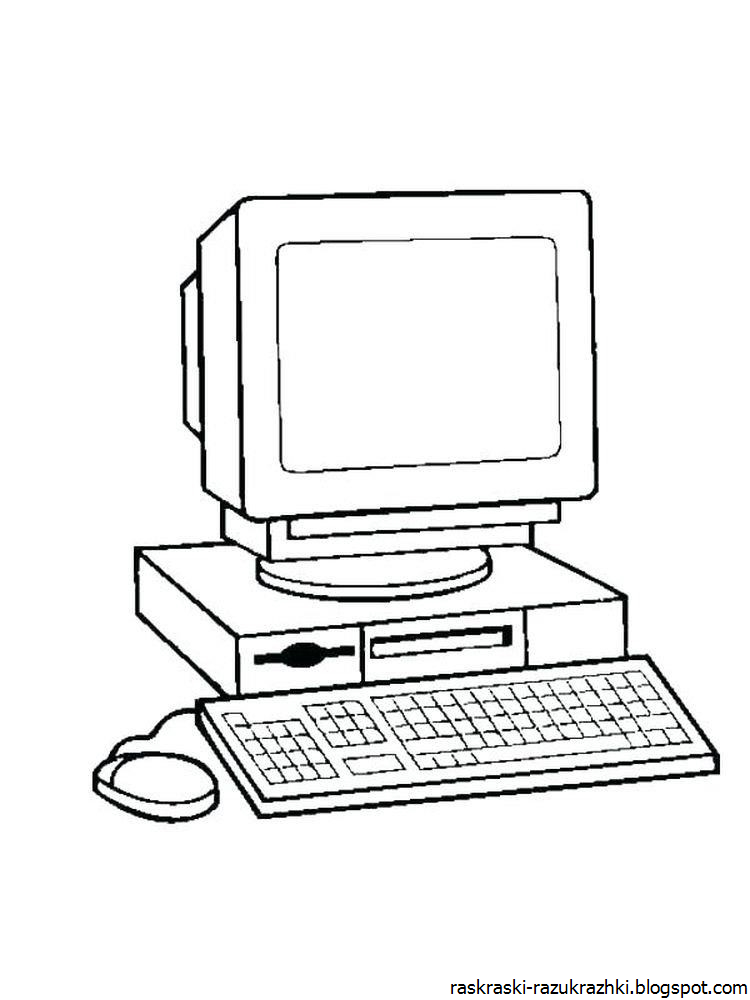 Программы цифрового рисования предлагают такие функции, как слои, наборы кистей, цветовые палитры, линейки и направляющие, а также штрихи, чувствительные к давлению.
Программы цифрового рисования предлагают такие функции, как слои, наборы кистей, цветовые палитры, линейки и направляющие, а также штрихи, чувствительные к давлению.
Изображение предоставлено Луисом Песо
В чем разница между цифровым искусством и традиционным искусством?
Традиционные произведения искусства имеют два общих элемента: к ним можно прикасаться (сделаны из физических материалов) и они «единственны в своем роде» (нельзя копировать без воссоздания). Традиционные произведения искусства можно создавать с помощью различных
В отличие от традиционного искусства, цифровое искусство не связано ограничениями материального мира. Вы можете получить все цвета, которые может видеть человеческий глаз, изменить живость и яркость и стереть без следа, все с помощью графического планшета и стилуса.
Читать статью
Изображение предоставлено Моникой Загробельной
Типы цифрового рисования
ЦИФРОВАЯ ИЛЛЮСТРАЦИЯ
Художники придают своему стилусу форму, подобную карандашу или маркеру.
 Художник использует те же методы, что и в традиционной иллюстрации, но может делать наброски со слоями и инструментами, чтобы помочь с перспективой, изменением размера и формы.
Художник использует те же методы, что и в традиционной иллюстрации, но может делать наброски со слоями и инструментами, чтобы помочь с перспективой, изменением размера и формы.ЧЕРТЕЖ САПР
Чертежи используют программное обеспечение автоматизированного проектирования (САПР) для более быстрого и точного создания 2D-чертежей без использования трафаретов и технических инструментов для рисования.
КОНЦЕПЦИОННЫЙ ЧЕРТЕЖ
Концептуальный чертеж используется промышленными дизайнерами, архитекторами, инженерами и художниками для создания быстрого эскиза для визуализации исходного проекта.
ТЕХНИЧЕСКИЙ ЧЕРТЕЖ
В основном используемый архитекторами и инженерами, технический рисунок относится к использованию чертежей или схем для визуального представления того, как что-то строится.
Сопряжение программного обеспечения для рисования Autodesk вместе
Превратите свою концепцию в творение
Используйте SketchBook, чтобы набрасывать идеи и быстро воплощать их в жизнь.
 Легко импортируйте свои эскизы в AutoCAD и превращайте их в инженерные чертежи.
Легко импортируйте свои эскизы в AutoCAD и превращайте их в инженерные чертежи.Посмотреть видео (1:48 мин.)
Совместное использование эскизов и САПР
Узнайте о преимуществах совместной работы эскизов и САПР и узнайте о симбиотических отношениях между SketchBook и Fusion 360.
Подробнее
Преобразование эскиза в визуализацию
Узнайте, как Alias, SketchBook, VRED и Dynamo совместно создают концептуальный дизайн башмака гусеницы.
Узнать больше
Моделирование и скульптинг существ
Изучите методы создания концепций существ в SketchBook Pro и изучите рабочий процесс моделирования и детализации с помощью программного обеспечения Maya и Mudbox.
Узнать больше
Узнайте, как клиенты используют ПО для рисования
ДЖЕЙ ШУСТЕР
Вдохновение в промышленном дизайне
Художник-постановщик Pixar Джей Шустер находит образцы промышленного дизайна на кладбище самолетов и фиксирует их в SketchBook.

Посмотреть видео (2:36 мин.)
ESG АРХИТЕКТУРА И ДИЗАЙН
Цифровое рисование позволяет быстро генерировать идеи
Архитектура и дизайн ESG ускоряет проекты, создавая эскизы концепций в SketchBook.
Прочитать историю
ТЕСЛА МОТОРС
Создание эскизов для автомобильного дизайна
Производитель электромобилей Tesla оптимизировал процессы проектирования и разработки, используя Alias Surface для визуализации, рендеринга, обработки поверхностей и черчения.
Прочитать историю
Учебные пособия по цифровому рисованию и созданию эскизов
Начните работу с программным обеспечением Autodesk для рисования и создания эскизов с помощью этих учебных пособий и уроков.
Основы SketchBook
Начните с введения в интерфейс SketchBook и самых основных взаимодействий, включая использование слоев и настройку кистей.

Учебники SketchBook
Автостопом по AutoCAD
Ознакомьтесь с интерфейсом и изучите основные команды, необходимые для создания 2D-чертежей.
Учебники AutoCAD
Основы псевдонима
Узнайте, как использовать SketchBook и Alias для упрощения быстрых творческих приемов, создания концептуальных эскизов и разработки эффектных трехмерных изображений.
Псевдоним учебники
Начните работу с FormIt
Просмотрите эти учебные пособия по FormIt, чтобы узнать, как создавать эскизы, сотрудничать, анализировать и повторять концепции проектирования на ранних стадиях.
Учебники FormIt
Цифровые ресурсы для рисования и черчения
Совершенствуйте свои навыки рисования и черчения с помощью этих учебных пособий, советов и руководств.
Будьте в курсе последних новостей SketchBook и получите доступ к бесплатным кистям, советам и руководствам.

Канал SketchBook на YouTube
Откройте для себя видеоуроки Autodesk SketchBook для начинающих и опытных пользователей.
Откройте для себя основы программы рисования и рисования SketchBook Pro для настольных компьютеров.
Превратите простые рисунки в эффективные инструменты общения с помощью SketchBook.
Изучите советы и рекомендации по ускорению процесса рендеринга без ущерба для качества.
Autodesk Education Community
Узнайте больше о бесплатном доступе к программному обеспечению Autodesk для учащихся, преподавателей и администраторов соответствующих учебных заведений.
Часто задаваемые вопросы (FAQ) о цифровом рисовании
Полнофункциональное программное обеспечение, такое как SketchBook от Autodesk, позволяет иллюстраторам и цифровым художникам быстро набрасывать идеи и создавать потрясающие иллюстрации.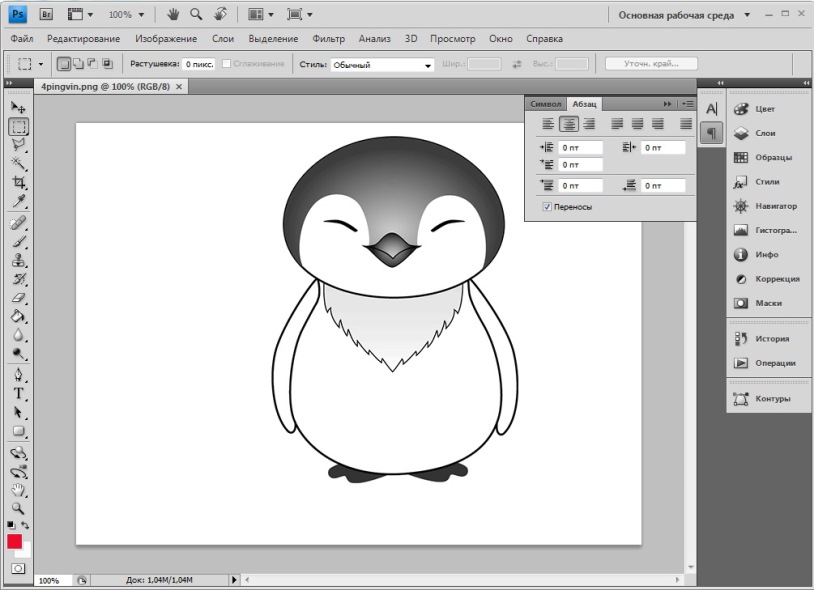 Узнайте, как использовать инструменты «Форма» и «Стиль рисования» в SketchBook.
Узнайте, как использовать инструменты «Форма» и «Стиль рисования» в SketchBook.
Autodesk предлагает цифровым художникам, таким как иллюстраторы, дизайнеры, архитекторы, художники и концепт-художники, широкий выбор быстрых и мощных цифровых инструментов для создания эскизов. Приложение SketchBook для рисования и рисования поддерживает как стилус, так и сенсорный ввод для быстрого наброска идей. Alias предоставляет утилиту для создания эскизов для дизайна продукта, концептуального моделирования, поверхностной обработки и визуализации. Formit поддерживает создание 3D-эскизов на основе BIM. AutoCAD и AutoCAD LT позволяют делать эскизы от руки.
Цифровой рисунок использует контур, края и линии для изображения объекта. Цифровая живопись использует форму и цветовой объем. Оба выполняются с использованием специализированного графического программного обеспечения. Когда вы используете Sketchbook от Autodesk, вы можете делать наброски и рисовать одновременно.
Autodesk предоставляет бесплатную загрузку полнофункционального программного обеспечения SketchBook для ПК и Mac.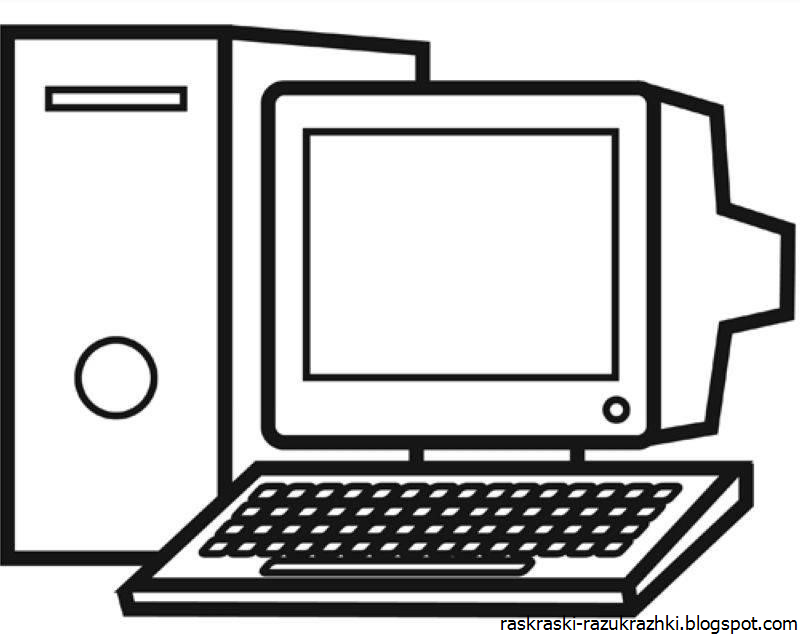
Лучшие планшеты для рисования 2022
Планшет для рисования точно переводит ваши штрихи с помощью пера, похожего на перо, на экран компьютера. Обычно используемые творческими профессионалами, в том числе художниками, иллюстраторами, аниматорами, редакторами цифровых фотографий, архитекторами и инженерами, лучшие планшеты для рисования позволяют каждому легко вывести свое художественное видение на новый уровень.
Вместо того, чтобы писать или рисовать на бумаге, используйте планшет для рисования, чтобы создавать свои работы непосредственно на … [+] компьютере.
getty Планшеты для рисования бывают разных размеров и цен и могут поставляться с собственными экранами или без них. Большинство из них работают как стилус для ввода данных на ваш компьютер, но некоторые могут служить и самим компьютером. Самые популярные доступные планшеты, в том числе Apple iPad Pro, Microsoft Surface Pro 8 и Samsung Galaxy Tab S8 Ultra, сами по себе могут служить мощными и многофункциональными планшетами для рисования, а также могут использоваться отдельно с приложениями для рисования.
Наш выбор лучших планшетов для рисования включает смесь упомянутых выше разновидностей планшетов. Любое из этих устройств может помочь вам воплотить художественные творения в жизнь.
- Лучший планшет для рисования в целом : Wacom Intous Pro PTH860 (большой)
- Лучший планшет для рисования : One By Wacom (средний)
- Лучший планшет для рисования с большим дисплеем : XP-Pen Artist Display 24 Pro
- Лучший планшет для рисования со средним дисплеем : Wacom Один
- Лучший планшет для рисования с точки зрения эргономики : Xencelabs Pen Tablet (средний)
- Лучший планшет для рисования 4K : Huion Kamas Pro 24
- Лучший бюджетный планшет для рисования для начинающих : Huion Inspiroy h530P
- Лучший автономный планшет для рисования для пользователей Apple : Apple iPad Pro
- Лучший автономный планшет для рисования для пользователей ПК : Microsoft Surface Pro 8
- Лучший автономный планшет для рисования 2-в-1 : Ноутбук Microsoft Surface Studio
- Лучший автономный планшет для рисования для пользователей Android : Samsung Galaxy Tab S8 Ultra
A Slim, Lightweight Graphics Tablet That Does It All
Amazon
Wacom PTH860 Intuos Pro (Large)
Work surface : 12. 1 x 8.4 inches | Питание от батареи : Да | ОС : Windows, Mac | Уровни чувствительности к давлению : 8,192 | Размеры : 16,8 x 11,2 дюйма | Вес : 2,9 фунта
1 x 8.4 inches | Питание от батареи : Да | ОС : Windows, Mac | Уровни чувствительности к давлению : 8,192 | Размеры : 16,8 x 11,2 дюйма | Вес : 2,9 фунта
Подходит для : Профессиональные художники, которым требуется расширенный контроль над рисованием.
Wacom PTH860 Intuos Pro — универсальный тонкий планшет для рисования с пером. Он имеет большую 12-дюймовую активную поверхность, настраиваемые клавиши ExpressKeys для доступа к стандартным действиям одним касанием и стилус без батареи. Intuos Pro работает с Adobe Premiere Pro, Adobe After Effects и другими приложениями и обеспечивает удобное рисование практически без задержек.
Планшет поставляется с пером Wacom Pro Pen 2, хотя, например, он также работает с дополнительным пером Wacom Airbrush Pen. Этот планшет кажется прочным, независимо от того, стоит ли он на вашем столе или на коленях.
Профи:
- щедрое место для письма/рисования
- 8000+ Уровни чувствительности давления
- Доброго удара
Cons: 9000
- 3.
 0654
0654
ТАКАТЕТ ТАБЛИЧИКА ЛУЧШИЕ ЗНАЧЕНИЯ
Начало начального уровня, но высокопроизводительная таблетка
Хорошее значение
Amazon
ONE BY WACOM (Medium)
ONE BY WACOM (Medium)
ONE BY WACOM (Medium)
ONE BY WACOM (Medium) 9003
. дюймы |
ОС : Windows, Mac, Chrome| Уровни чувствительности к давлению : 2 048 | Размеры : 10,9 x 7,4 x 0,3 дюйма | Вес : 1,5 фунтаПодходит для: Новички, приступающие к работе со своим первым графическим планшетом.
Разработанный с учетом портативности, One by Wacom отличается тонкостью и легкостью. Он также предоставляет стилус с 2048 уровнями давления, что достаточно для имитации естественного письма ручкой и бумагой, но не так тонко, как на более дорогих планшетах и стилусах, которые поддерживают более высокие уровни чувствительности к давлению.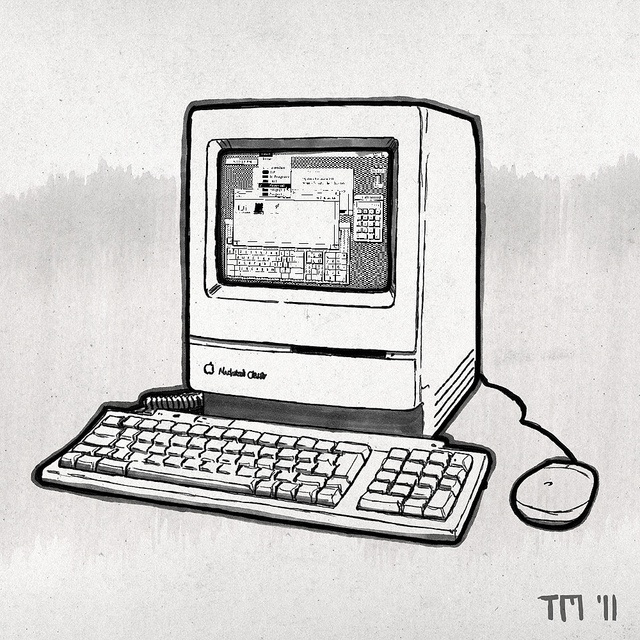 натуральный ощущение пера на бумаге используя . Это устройство подключается к компьютеру с помощью прилагаемого USB-кабеля. One имеет активную область размером 8,5 x 5,3 дюйма и стилус без батареи.
натуральный ощущение пера на бумаге используя . Это устройство подключается к компьютеру с помощью прилагаемого USB-кабеля. One имеет активную область размером 8,5 x 5,3 дюйма и стилус без батареи.
One by Wacom сертифицирован для работы с Chromebook. В сочетании с относительно низкой ценой это хороший выбор как для студентов, так и для преподавателей. Он поставляется с трехмесячной пробной версией Clip Studio Paint Pro для Chromebook.
Pros:
- Низкая стоимость
- Stylus не требует батареи
- Очень натуральное написание ручки и рисование
Cons:
- B. Лучший планшет для рисования с большим дисплеем
- Large, color accurate 2K display
- Excellent drawing/writing accuracy
- 20 customizable shortcut keys, 2 dial wheels
- Heavy
- Хороший размер экрана и разрешение для продуктивной работы
- Работает практически с любым ПК, Mac, Chromebook или Android-устройством
- Screen brightness could be better
- No hotkey buttons
- Включает полезный пульт дистанционного управления с быстрыми клавишами
- Активная область с соотношением сторон 16:9
- Два стилуса разного размера, каждый с 8192 уровнями нажатия
- Нет поддержки жестов пальцами на сенсорном экране
- Дисплей с разрешением 4K UHD
- Display предлагает анти-глясную поверхность
- Включает в себя Huion Mini Keydial
- NOTCUT KEYS встроенные
- .
Бюджетный вариант, идеальный для любителей дизайна
Amazon
Huion Inspiroy h530P
Рабочая поверхность : 4,3 х 3 дюйма | ОС : Windows, Mac, Android | Уровни чувствительности к давлению : 4 096 | Размеры : 7,3 x 5,5 x 0,02 дюйма | Вес : 0,3 фунта
Подходит для: Начинающий художник или молодой человек, начинающий работу.

Если вы никогда не пользовались графическим планшетом и не уверены, что одно из этих устройств может улучшить ваш рабочий процесс, попробуйте поэкспериментировать с этим недорогим устройством — и да, это цена за оба планшета и щуп. Huion Inspiroy h530P идет на компромиссы, чтобы достичь своей низкой цены, но это отличный способ проверить воду и посмотреть, подходит ли вам планшет для рисования. Этот планшет имеет довольно компактную (4,8 x 3 дюйма) активную область — большую и функциональную, достаточную для работы с рисунками, подписями, эскизами и т. п., и всего четыре программируемые кнопки в верхней части рабочей области. Входящий в комплект стилус без батареек имеет 4096 уровней чувствительности к давлению.
Помимо работы с широким спектром приложений для ПК с Windows и Mac, устройство работает в паре со многими мобильными устройствами и приложениями на базе Android. Подключается через кабель micro-USB.
Pros:
- Очень доступный
- Имеет четыре настраиваемых клавиша
- Stylus не требует батареи
CONS:
- 3
CONS:
- 39044 40278.

Мощный многозадачный компьютер для поклонников Apple
Apple
Apple iPad Pro (11 дюймов)
Рабочая поверхность : Экран 11 дюймов, разрешение x 2 688 | Питание от батареи : Да | ОС : Работает на iPadOS | Размеры : 9,7 x 7,0 x 0,2 дюйма | Вес : 1 фунт
Подходит для: Тщательное рисование прямо на полнофункциональном планшете Apple для работы и развлечений или на Mac.
iPad Pro — это многоцелевой планшет с множеством доступных приложений для рисования и художников. Он подключается к Интернету и может использоваться для широкого спектра коммуникационных, продуктивных, развлекательных и творческих приложений. Когда вы соединяете его с Apple Pencil 2 (продается отдельно за 129 долларов США).) и подходящие приложения, он служит в качестве автономного планшета для рисования с точным управлением пером для рукописного ввода, рисования, рисования, иллюстрирования и многого другого.
 Затем вашу работу можно сохранить и перенести на любой другой компьютер или мобильное устройство. Если вы используете Mac и программное обеспечение Apple Continuity, вы можете подключить iPad к своему Mac и использовать Apple Pencil для комментирования на вашем Mac.
Затем вашу работу можно сохранить и перенести на любой другой компьютер или мобильное устройство. Если вы используете Mac и программное обеспечение Apple Continuity, вы можете подключить iPad к своему Mac и использовать Apple Pencil для комментирования на вашем Mac.Среди популярных приложений для iPad, поддерживающих работу со стилусом: PDF Expert для комментирования PDF-файлов; Известность для рукописных заметок; Procreate для создания и редактирования цифровых изображений. Приложение под названием Art Set 4 превращает ваш планшет в виртуальный набор для рисования с цифровым холстом. А версии Adobe Illustrator и Adobe Photoshop для iPad полностью совместимы со своими компьютерными аналогами. Эта конфигурация включает базовый объем хранилища 128 ГБ с возможностью увеличения емкости. Если вам нужна большая рабочая зона, Apple продает 12,9дюймовая версия iPad Pro за 1200 долларов. Ходят слухи, что скоро будут выпущены новые модели iPad 2022 года.
Профи:
- Обширный ассортимент дополнительных приложений Stylus
- Полнофункциональная таблетка
- 10-часовой запас бата отдельно
Лучший автономный планшет для рисования для пользователей ПКИдеальный компаньон для художников, которые уже используют Windows
BestBuy
Microsoft Surface Pro 8
Рабочая поверхность : экран 13 дюймов, разрешение 28920 x | Питание от батареи : Да | ОС : работает под управлением Windows 11 | Размеры : 11,3 x 8,2 x 0,4 дюйма | Вес : 2,0 фунта
Подходит для: Пользователь ПК, который хочет иметь полнофункциональный планшет для рисования и портативный компьютер.

Если вы ищете планшет для рисования под управлением Windows 11, который можно использовать в качестве ноутбука (с подключенной дополнительной клавиатурой) или планшета с Windows (без клавиатуры), Microsoft Surface Pro 8 — идеальный инструмент и наиболее портативный инструмент для работы.
При использовании с Surface Slim Pen 2 (продается отдельно за 130 долларов США) и нужными приложениями это устройство легко превратить в высокоточный планшет для рисования. Выделенная здесь модель имеет 8 ГБ ОЗУ и 256 ГБ памяти, что мы рекомендуем, чтобы у вас было место как для приложений, так и для контента.
Pros:
- Vibrant 13-inch display
- Designed for Windows compatibility
- Very lightweight and portable
Cons:
- Keyboard and stylus sold separately
- Expensive
Best Автономный планшет для рисования 2-в-1Этот ноутбук Microsoft служит универсальной цифровой мастерской
Microsoft
Microsoft Surface Laptop Studio
Рабочая поверхность : 14,4-дюймовый экран с разрешением 2400 x 1600 | Питание от батареи : Да | ОС : работает под управлением Windows 11 | Размеры : 12,7 x 9,0 x 0,7 дюйма | Вес : 3,8 фунта
Подходит для: Рисование на полнофункциональном ноутбуке с Windows.

Microsoft Surface Laptop Studio выделяется среди ноутбуков 2-в-1 — все они имеют сенсорные экраны и поддержку стилуса. Эта модель оснащена сенсорным дисплеем 2K с высокой частотой обновления 120 Гц, что обеспечивает высокую скорость отклика и отображение графики с яркими цветами и впечатляющей детализацией, что идеально подходит для творческих профессионалов. Уникально то, что дисплей надежно наклоняется вперед для рисования под удобным углом или может распрямляться, как планшет, что отличается от других ноутбуков 2-в-1.
При использовании дополнительного стилуса Surface Slim Pen 2 рисование, иллюстрирование, раскрашивание, комментирование или рукописный ввод на экране дает творческим специалистам невероятную гибкость и контроль при работе в их любимых приложениях. Этот компьютер оснащен процессором Intel Core i5, 16 ГБ оперативной памяти и 256 ГБ памяти. Батарея держит до 19 часов.
Плюсы:
- Красивый 14,4-дюймовый сенсорный дисплей
- Легко превращается из полнофункционального ноутбука в планшет
- Lightweight and easy to transport
Cons:
- Limited built-in ports
- Just three fixed viewing positions
Best Standalone Drawing Tablet For Android UsersA Tablet To Put Your Art В движении с анимацией
Samsung
Samsung Galaxy Tab S8 Ultra
Рабочая поверхность : 14,6 дюйма | Питание от батареи : Да | OS : работает под управлением Android | Размеры : 12,9 x 8,2 x 0,2 дюйма | Вес : 1,6 фунта
Подходит для: Анимации и эскизы с использованием приложений Android.

Samsung Galaxy Tab S8 Ultra, пожалуй, лучший из автономных планшетов для рисования, хотя бы по той причине, что у него достаточно большой 14,6-дюймовый дисплей sAMOLED с высокой частотой обновления 120 Гц. Мы оценили характеристики среднего уровня с 12 ГБ ОЗУ и 256 ГБ памяти. Доступно множество дополнительных приложений для создания детализированных и плавных анимаций (что делает этот планшет одним из лучших планшетов для рисования для анимации). Этот планшет отлично подходит для эскизов и иллюстраций, но если вы хотите попробовать приложение Procreate, оно остается только для iOS.
В Galaxy Tab S8 используется стилус Samsung S Pen, который поставляется в комплекте с планшетом. Он предлагает исключительную точность, почти нулевую задержку и аутентичный опыт письма и рисования на экране. Между текущими рекламными акциями и щедрыми предложениями по обмену всегда можно найти выгодные предложения при покупке этого планшета непосредственно у Samsung.
Плюсы:
- Включает стилус S Pen
- Конфигурации включают модели с поддержкой Wi-Fi и сотовой связи
- Доступно множество приложений для творческого рисования
Минусы:
- Дорого
На что обратить внимание при покупке планшета для рисования
Существует широкий выбор планшетов для рисования, которые могут удовлетворить ваши потребности и соответствовать вашему бюджету.
getty
Во-первых, подумайте, нужен ли вам планшет для рисования с экраном или без него; или хотите ли вы использовать автономный планшет для рисования. Затем тщательно продумайте, какие приложения вы будете использовать с устройством и как вы будете использовать его для улучшения рабочего процесса, творчества и производительности.
Когда вы получите общее представление о том, что вам нужно и как вы планируете использовать планшет для рисования, рассмотрите предлагаемые особенности, функции и возможности подключения, чтобы решить, какой планшет для рисования лучше всего соответствует вашим потребностям. Давайте рассмотрим некоторые из наиболее востребованных функций для рассмотрения.
Рабочая/чертежная поверхность
Это относится к области или поверхности, на которой вы можете рисовать, писать, раскрашивать или комментировать с помощью стилуса. Если планшет для рисования имеет экран, это относится к фактическому размеру экрана (а не к области вокруг экрана).
 Если планшет для рисования не имеет экрана, активной областью является поверхность, с которой работает перо. Эта область может быть окружена кнопками или элементами управления.
Если планшет для рисования не имеет экрана, активной областью является поверхность, с которой работает перо. Эта область может быть окружена кнопками или элементами управления.Чувствительность к давлению
Специально для художников и иллюстраторов чувствительность стилуса к давлению определяет, насколько аутентичным будет письмо, рисунок или рисование при работе с планшетом. То, насколько сильно вы нажимаете при взаимодействии со стилусом на активной области планшета, точно имитирует усилие, прилагаемое при использовании карандаша, ручки или кисти, например, на бумаге или холсте. Например, если вы профессиональный художник, иллюстратор или графический дизайнер, ищите максимально возможную чувствительность к давлению.
Возможности подключения
Некоторые графические планшеты подключаются к компьютеру по беспроводной сети (через Bluetooth или радиочастотный USB-ключ), в то время как другие полагаются на кабельное соединение. Для приложений более высокого класса проводное соединение обычно устраняет любую задержку или задержку сигнала между планшетом и компьютером.

Однако для большинства людей выбор варианта зависит от личных предпочтений. Например, если вы будете держать планшет на коленях во время взаимодействия с компьютером, беспроводное соединение будет удобнее. Если планшет будет размещен рядом с клавиатурой на столе — и особенно если у него есть дисплей с высоким разрешением — проводное соединение, вероятно, будет иметь больше смысла. В некоторых случаях вариант подключения также определяет, потребуется ли планшету собственный источник питания или он будет питаться от вашего компьютера.
Специальные функции
Программируемые функциональные клавиши и циферблаты, набор стилусов, скорость отслеживания и физический размер планшета (по сравнению с активной областью) также следует учитывать.
Часто задаваемые вопросы о планшетах для рисования
Знаете ли вы, что некоторые планшеты для рисования можно использовать вместо компьютерной мыши? Некоторые из них также можно использовать вместо клавиатуры или контроллера (или в дополнение к ним) при игре в ваши любимые игры.
 Если у вас все еще есть вопросы о том, что может планшет для рисования или графики, вот несколько распространенных ответов на популярные вопросы.
Если у вас все еще есть вопросы о том, что может планшет для рисования или графики, вот несколько распространенных ответов на популярные вопросы.Стоит ли покупать планшет для рисования?
Это сильно зависит от того, как вы планируете использовать планшет для рисования. Если вы цифровой художник, иллюстратор, фоторедактор или архитектор, например, планшет для рисования предлагает огромное преимущество по сравнению с созданием контента на бумаге или холсте, поскольку планшет позволяет вам перенести свои творения прямо в цифру. Кроме того, при использовании соответствующего стилуса вы получаете гораздо большую точность, чем при использовании мыши.
Может ли любой отдельный планшет быть планшетом для рисования?
Не все автономные планшеты предназначены для использования со стилусом, чувствительным к давлению. Например, многие планшеты Samsung поддерживают чувствительный к давлению стилус S Pen, в то время как другие планшеты будут работать только с емкостным или пассивным стилусом — достаточно для линейных набросков или подписей, но не для сложных рисунков.
 Кроме того, некоторые планшеты поставляются со стилусом, а другие приобретаются отдельно. Например, Samsung Galaxy Tab S8 Ultra поставляется со стилусом, а планшеты Apple iPad и Microsoft Surface Pro — нет.
Кроме того, некоторые планшеты поставляются со стилусом, а другие приобретаются отдельно. Например, Samsung Galaxy Tab S8 Ultra поставляется со стилусом, а планшеты Apple iPad и Microsoft Surface Pro — нет.Чтобы использовать любой Apple iPad в качестве планшета для рисования, подумайте о покупке Apple Pencil (100 долларов США) или Apple Pencil 2 (129 долларов США), в зависимости от того, какая версия iPad у вас есть. Microsoft Surface Slim Pen 2 (130 долларов США) будет работать с большинством последних моделей планшетов Microsoft Surface Pro.
Logitech Crayon можно использовать в качестве альтернативы Apple Pencil с любой моделью iPad, выпущенной после 2018 года. К ним относятся Adonis Note 2 (55 долларов), Zagg Pro Stylus (70 долларов) и Logitech Crayon (58 долларов).
Нужен ли планшетам для рисования ПК с ОС Windows?
Нет. Планшет для рисования с экраном или без него можно подключить к ПК с ОС Windows или MacOS с помощью USB-кабеля или по беспроводной сети.
 Многие также работают с Google Chrome OS и Chromebook. Некоторые из них также могут быть подключены напрямую к мобильным устройствам Android. Автономные планшеты для рисования, такие как Apple iPad или Microsoft Surface, предназначены для самостоятельного использования.
Многие также работают с Google Chrome OS и Chromebook. Некоторые из них также могут быть подключены напрямую к мобильным устройствам Android. Автономные планшеты для рисования, такие как Apple iPad или Microsoft Surface, предназначены для самостоятельного использования.Сколько стоит планшет для рисования?
Это зависит от многих факторов. Вы можете купить планшет для рисования без экрана менее чем за 50 долларов. Однако, если вам нужен автономный планшет, который может служить планшетом для рисования, вам, как правило, придется потратить от нескольких сотен долларов до более чем 1000 долларов.
Какие планшеты для рисования используют большинство художников?
Многое зависит от типа работы, которую выполняет художник, например, иллюстрация от руки, цифровая живопись, редактирование фотографий или анимация, а также от личного рабочего процесса художника. Профессиональный художник выберет планшет для рисования, который хорошо работает с приложениями, которые он уже использует; имеет максимально возможный уровень чувствительности к давлению; большая площадь для рисования; и воспроизводит работу с настоящей ручкой, карандашом или кистью.

Лучший выбор для художников, дизайнеров и иллюстраторов
Amazon
XP-Pen Artist Display 24 Pro
Рабочая поверхность : 23,8-дюймовый экран с разрешением 2560 x 1440 | ОС : Windows, Mac | Уровни чувствительности к давлению : 8,192 | Размеры : 24,9 x 14,6 x 1,8 дюйма | Вес : 15,5 фунтов
Подходит для: Профессиональные креативщики, которым нужен большой стационарный планшет для рисования с высоким разрешением.
XP-Pen Artist Display 24 Pro — это дорогой планшет для рисования, предназначенный для профессионалов, которые ищут великолепный цифровой холст для рисования. Он оснащен 23,8-дюймовым дисплеем с разрешением 2560 x 1440 с поддержкой 90% цветовой гаммы Adobe RGB. Этот дисплей с разрешением 2K отличает эту модель от других планшетов для рисования с экранами и позволяет уделять внимание деталям, что невозможно на обычных дисплеях с полным разрешением 1080p. Он подключается к компьютеру с помощью кабеля USB Type-C на Type-C.
По бокам от дисплея расположены 20 настраиваемых клавиш быстрого доступа и два красных колесика регулировки, обеспечивающие больший контроль над такими функциями приложения, как масштабирование. XP-Pen совместим со всеми популярными приложениями (включая Adobe Photoshop и инструменты САПР). Входящий в комплект стилус PA2 без батареек поддерживает угол наклона до 60 градусов. Этот планшет имеет регулируемую подставку, что позволяет использовать его на любой плоской поверхности или наклонять под оптимальным углом для просмотра и рисования.![]()
Pros:
Cons:
Best Drawing Tablet Со средним дисплеем
Недорогой 13-дюймовый планшет для рисования
Amazon
Wacom One
Рабочая поверхность : 13,3 дюйма, 19Экран с разрешением 20 x 1080 | ОС : Windows, Mac, Chrome, Android | Уровни чувствительности к давлению : 4 096 | Размеры : 8,9 x 6,5 x 0,6 дюйма | Вес : 2,2 фунта
Подходит для: Повышение производительности и мастерства при подключении к любому хост-устройству.
Wacom One — универсальный планшет для рисования 1 13,3-дюймовый дисплей высокой четкости. Он добавляет широкий спектр художественных, графических и связанных с производительностью возможностей на любое устройство с поддерживаемой операционной системой, включая Windows, MacOS, Chrome OS и Android. Этот планшет для рисования подключается через кабель HDMI или USB. Проводное соединение означает, что у него нет батареи.
Этот планшет для рисования подключается через кабель HDMI или USB. Проводное соединение означает, что у него нет батареи.
Он поставляется со стилусом Wacom One Pen, имеет время отклика 26 миллисекунд и 4096 уровней чувствительности к давлению в среднем диапазоне. Устройство также имеет встроенные складные ножки для регулировки угла обзора до 19 градусов. Экран предлагает естественное трение поверхности, предназначенное для воспроизведения рукописного ввода или рисования на бумаге.
Плюсы:
Cons:
Best Drawing Tablet For Ergonomics
Includes A Wide-Barrel Stylus And A Narrow Stylus
Amazon
Перьевой планшет Xencelabs (средний)
Рабочая поверхность : 10,3 x 5,8 дюйма | Питание от батареи : Да | ОС : Windows, Mac | Уровни чувствительности к давлению : 8 192 | Размеры : 12,6 x 9,2 x 0,3 дюйма | Вес : 4,5 фунта
Подходит для: Эргономичная производительность с двумя стилусами, тонким и одним толстым.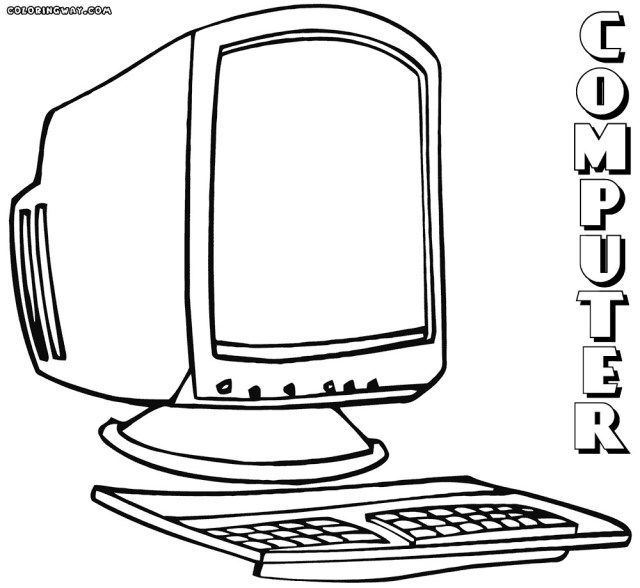
Перьевой планшет Xencelabs представляет собой многоцелевой планшет для рисования с рабочим пространством размером 10,3 x 5,8 дюйма и соотношением сторон 16:9. Он отличается наличием двух стилусов без батареек и практически без задержек: один с тонкопрофильным корпусом с двумя программируемыми кнопками, а другой с более широким корпусом и тремя программируемыми кнопками. Каждый стилус реагирует на 8,192 уровня давления и поддержка наклона до 60 градусов.
Xencelabs также включает портативный пульт дистанционного управления Quick Keys с OLED-дисплеем и циферблатом для программирования до 40 сочетаний клавиш для каждого приложения, например, для изменения размера кисти или уровня масштабирования. Вы также получаете доступ к программируемым кнопкам, которые работают с десятками приложений. Этот планшет подключается к любому ПК или Mac по беспроводной сети через радиочастотный ключ или с помощью проводного USB-кабеля.
Плюсы:
Минусы:
| Скидка 10% в сентябре 2022 г. | Forbes
| Forbes
Самый потрясающий дисплей с разрешением 4K, который мы когда-либо видели
САМЫЙ ПОПУЛЯРНЫЙ
Huion
Huion (Kamvas Pro2)0013
Рабочая поверхность : 23,8-дюймовый экран с разрешением 3840 x 2160 | Питание от батареи : Да | ОС : Windows, Mac, Android | Уровни чувствительности к давлению : 8,192 | Размеры : 22,9 x 14,3 x 0,9 дюйма | Вес : 13,9 фунтов
Подходит для: Исключительная детализация при рисовании или редактировании изображений.
Huion Kamvas Pro 24 входит в число редких моделей, не только оснащенных 23,8-дюймовым дисплеем, но и разрешением 4K. Это большое творческое пространство позволяет вам четко видеть свою работу и взаимодействовать с ней, даже при создании мельчайших деталей. Благодаря углу обзора 178 градусов и технологии обработки изображений Quantum Dot (такой же, как в некоторых телевизорах) вы можете видеть до 1,07 миллиарда цветов и управлять ими, а также поддерживает 140% цветовой гаммы sRGB. Результатом является потрясающая точность цветопередачи и детализация на большом дисплее с антибликовым покрытием.
Результатом является потрясающая точность цветопередачи и детализация на большом дисплее с антибликовым покрытием.
Этот ультрасовременный планшет для рисования работает с новейшим стилусом PenTech 3.0 компании (который предлагает 8 192 уровня чувствительности к давлению и поддерживает угол наклона до 60 градусов). Он включает в себя встроенную подставку для одной позиции (регулируемые опции продаются отдельно) и поставляется с мини-клавиатурой Huion с программируемым циферблатом и клавишами, которые помогают повысить эффективность вашего рабочего процесса. Компания также продает 16-дюймовую версию 4K за 899 долларов.
Плюсы:
Минусы:

 Наиболее известными редакторами являются Microsoft Paint, Adobe Photoshop, Gimp, Paint Tool SAI.
Наиболее известными редакторами являются Microsoft Paint, Adobe Photoshop, Gimp, Paint Tool SAI. Большинство графических планшетов поддерживаются как Photoshop, так и САИ.
Большинство графических планшетов поддерживаются как Photoshop, так и САИ.
 Нарисуйте контуры на бумаге, после чего отсканируйте картинку или сделайте качественное фото и откройте готовый файл в графическом редакторе САИ или Photoshop. Затем понаводите линии, измените их толщину и добавьте цвета. Кстати, во многих редакторах, например в Фотошопе или Paint Tool SAI, таким образом можно выполнять неплохие рисунки, поскольку все изменения наносятся в виде слоёв, которые можно потом легко удалить.
Нарисуйте контуры на бумаге, после чего отсканируйте картинку или сделайте качественное фото и откройте готовый файл в графическом редакторе САИ или Photoshop. Затем понаводите линии, измените их толщину и добавьте цвета. Кстати, во многих редакторах, например в Фотошопе или Paint Tool SAI, таким образом можно выполнять неплохие рисунки, поскольку все изменения наносятся в виде слоёв, которые можно потом легко удалить.
 Программа платная, поэтому или купите её, или скачайте взломанную версию, если нет возможности заплатить.
Программа платная, поэтому или купите её, или скачайте взломанную версию, если нет возможности заплатить.
 NET
NET

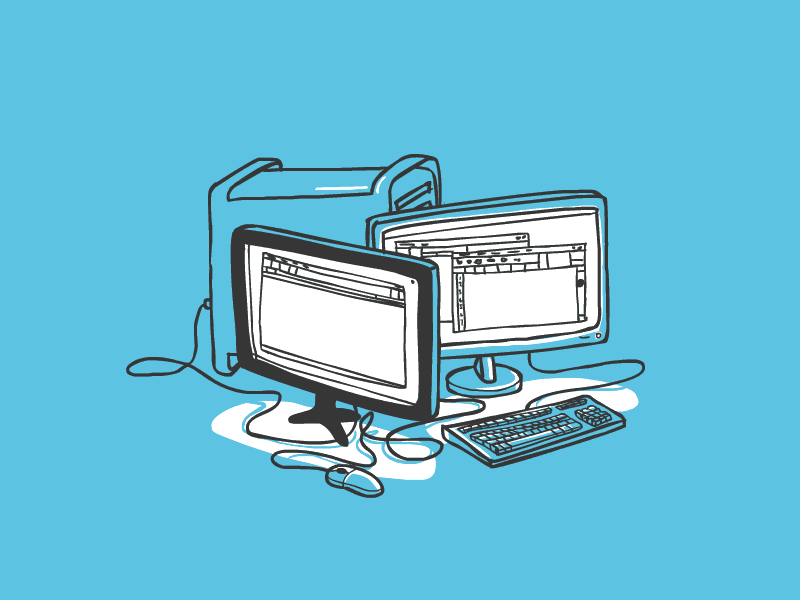
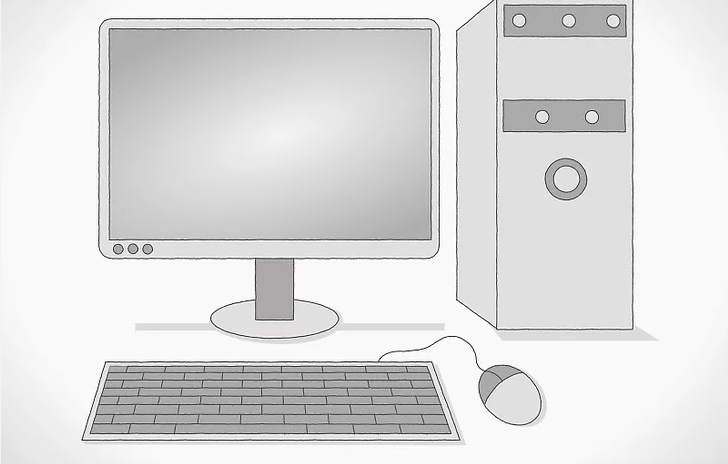
 На вкладке Формат в группе Вставка фигур разверните список фигур, щелкнув стрелку. В разделе Линии щелкните Полилиния или Рисованная кривая.
На вкладке Формат в группе Вставка фигур разверните список фигур, щелкнув стрелку. В разделе Линии щелкните Полилиния или Рисованная кривая.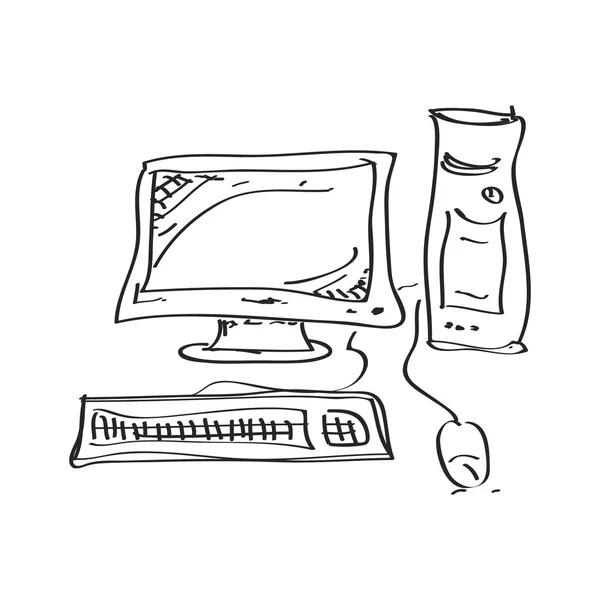 Наведите указатель мыши на стиль в группе Стили фигур, чтобы увидеть, как будет выглядеть фигура, если применить к ней этот стиль. Щелкните стиль, чтобы применить его. Кроме того, можно выбрать нужные параметры, нажав кнопку Заливка фигуры или Контур фигуры.
Наведите указатель мыши на стиль в группе Стили фигур, чтобы увидеть, как будет выглядеть фигура, если применить к ней этот стиль. Щелкните стиль, чтобы применить его. Кроме того, можно выбрать нужные параметры, нажав кнопку Заливка фигуры или Контур фигуры. На вкладке Формат в группе Вставка фигур щелкните фигуру Flow диаграммы. В областиЛинии выберите соединители, такие как Кривая стрелка.
На вкладке Формат в группе Вставка фигур щелкните фигуру Flow диаграммы. В областиЛинии выберите соединители, такие как Кривая стрелка.
 Выделите фигуры, размер которых вы хотите изменить. На вкладке Формат в группе Размер щелкните стрелки или введите новые размеры в поля Высота фигуры и Ширина фигуры.
Выделите фигуры, размер которых вы хотите изменить. На вкладке Формат в группе Размер щелкните стрелки или введите новые размеры в поля Высота фигуры и Ширина фигуры.
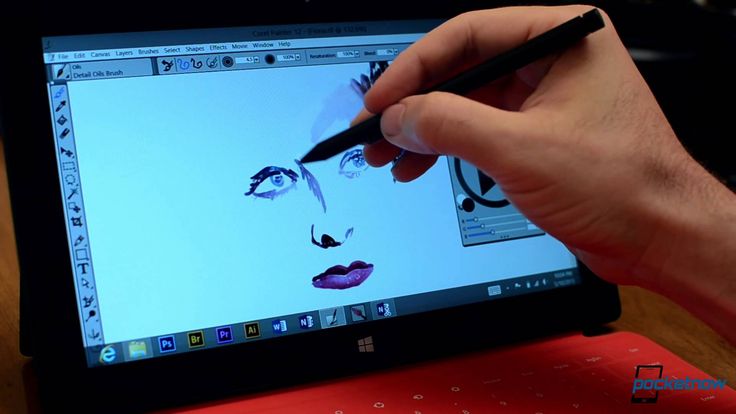
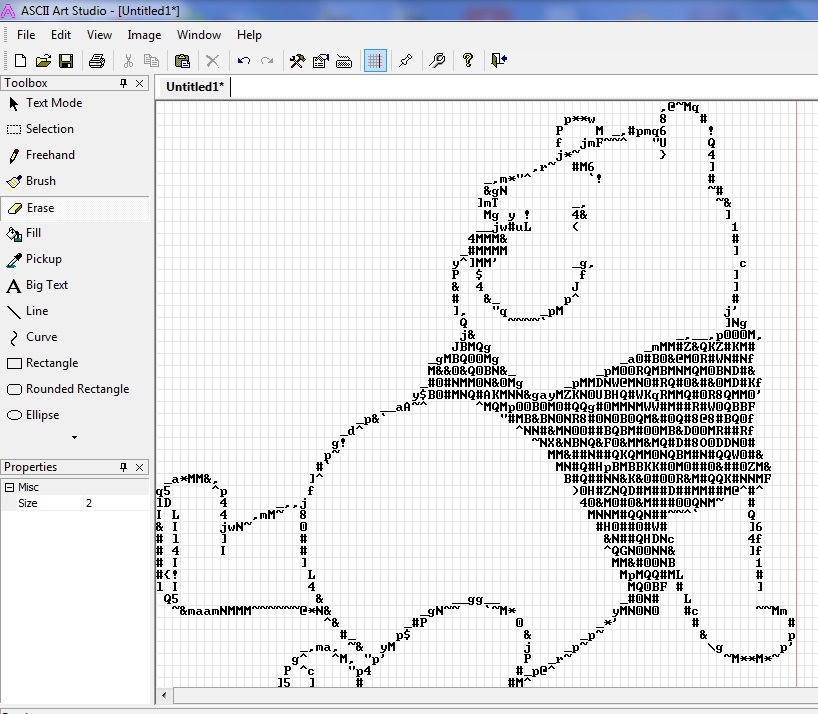 Это приятное дополнение. Вы можете установить разные цвета для разных программ, например, когда они загораются синим, вы знаете, что вы установили для Photoshop, розовый для Affinity, желтый для Corel и т. д. или что угодно.
Это приятное дополнение. Вы можете установить разные цвета для разных программ, например, когда они загораются синим, вы знаете, что вы установили для Photoshop, розовый для Affinity, желтый для Corel и т. д. или что угодно.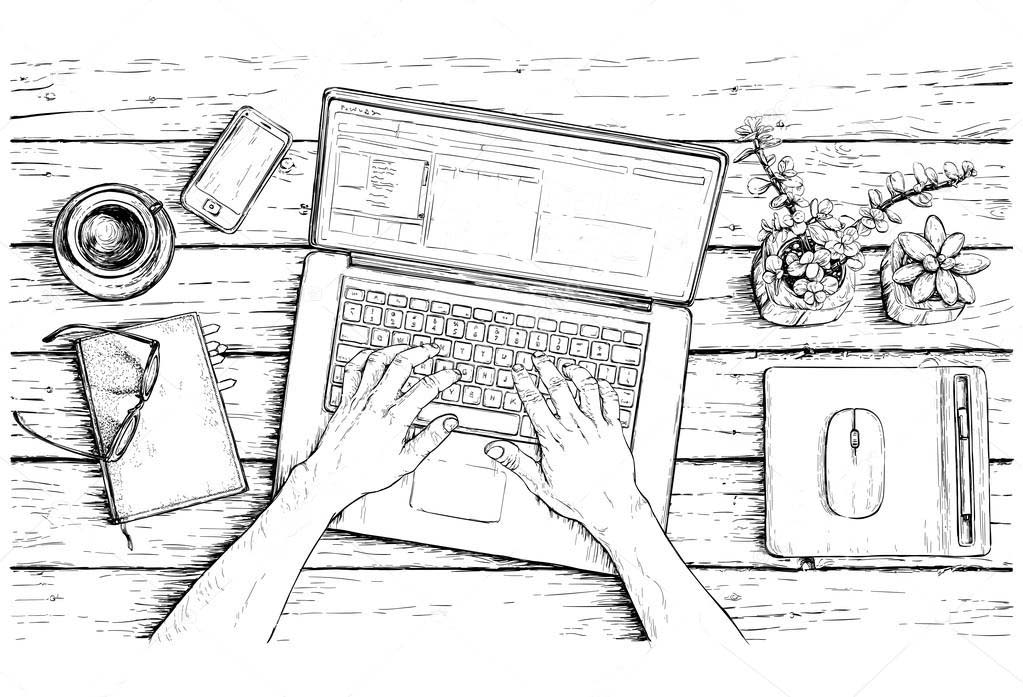
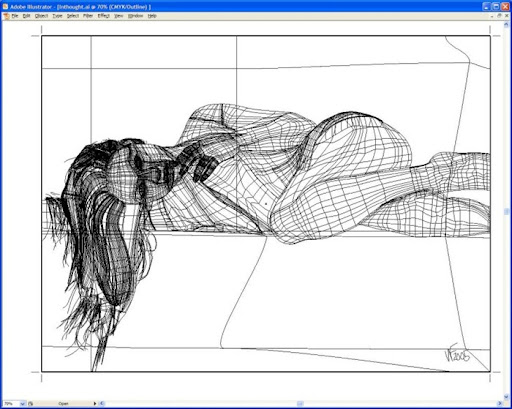 Когда вы открываете пенал для ручек, это действительно становится немного «о-ля-ля». Ручки также имеют приятный вес, напоминающий старую перьевую ручку.
Когда вы открываете пенал для ручек, это действительно становится немного «о-ля-ля». Ручки также имеют приятный вес, напоминающий старую перьевую ручку. Рисовать перьями действительно очень хорошо — никаких задержек, плавных линий и пропусков меток при быстром рисовании.
Рисовать перьями действительно очень хорошо — никаких задержек, плавных линий и пропусков меток при быстром рисовании. Это включает в себя планшет Xencelabs Pen Tablet, две ручки (кнопка 3 и тонкая ручка) и чехол, пульт дистанционного управления Quick Key, перчатку для рисования и очень хороший мягкий чехол для переноски планшета.
Это включает в себя планшет Xencelabs Pen Tablet, две ручки (кнопка 3 и тонкая ручка) и чехол, пульт дистанционного управления Quick Key, перчатку для рисования и очень хороший мягкий чехол для переноски планшета.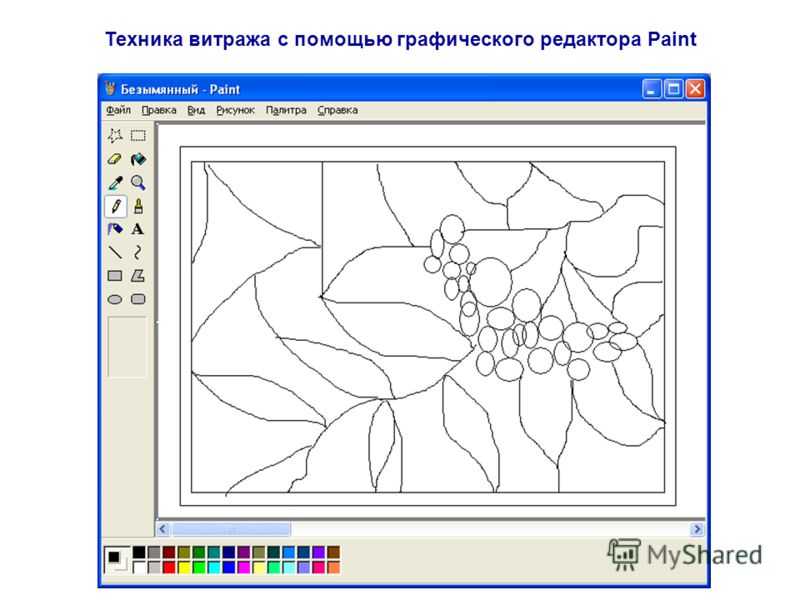 Пакет Xencelabs Pen Display Medium — четкий сигнал о том, что команда Xencelabs является серьезным конкурентом на этом рынке, предлагая функциональный планшет и набор аксессуаров, которые занижены, но очень круты, по разумной цене. Являетесь ли вы профессионалом или только начинаете, мы рекомендуем Xencelabs Pen Display Medium Bundle.
Пакет Xencelabs Pen Display Medium — четкий сигнал о том, что команда Xencelabs является серьезным конкурентом на этом рынке, предлагая функциональный планшет и набор аксессуаров, которые занижены, но очень круты, по разумной цене. Являетесь ли вы профессионалом или только начинаете, мы рекомендуем Xencelabs Pen Display Medium Bundle.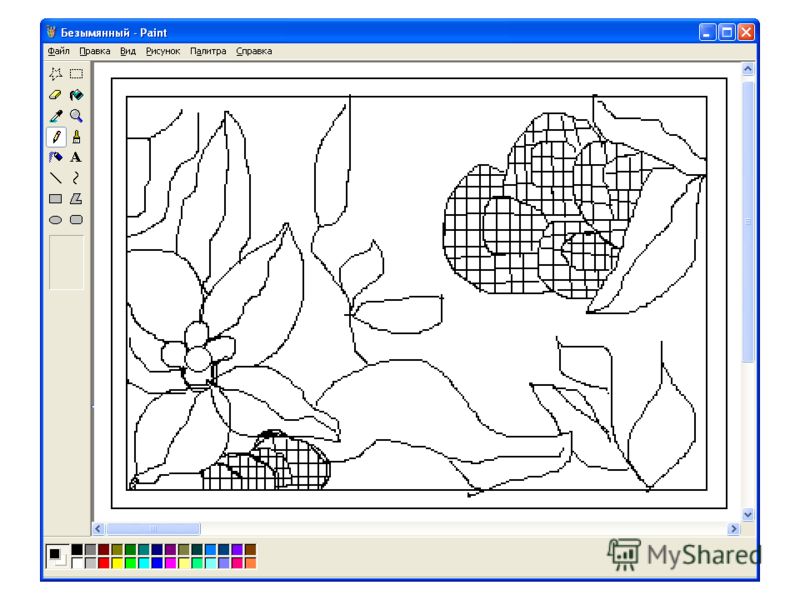 Это легко портативный, беспроводной и практически безупречный в работе.
Это легко портативный, беспроводной и практически безупречный в работе. Художник использует те же методы, что и в традиционной иллюстрации, но может делать наброски со слоями и инструментами, чтобы помочь с перспективой, изменением размера и формы.
Художник использует те же методы, что и в традиционной иллюстрации, но может делать наброски со слоями и инструментами, чтобы помочь с перспективой, изменением размера и формы. Легко импортируйте свои эскизы в AutoCAD и превращайте их в инженерные чертежи.
Легко импортируйте свои эскизы в AutoCAD и превращайте их в инженерные чертежи.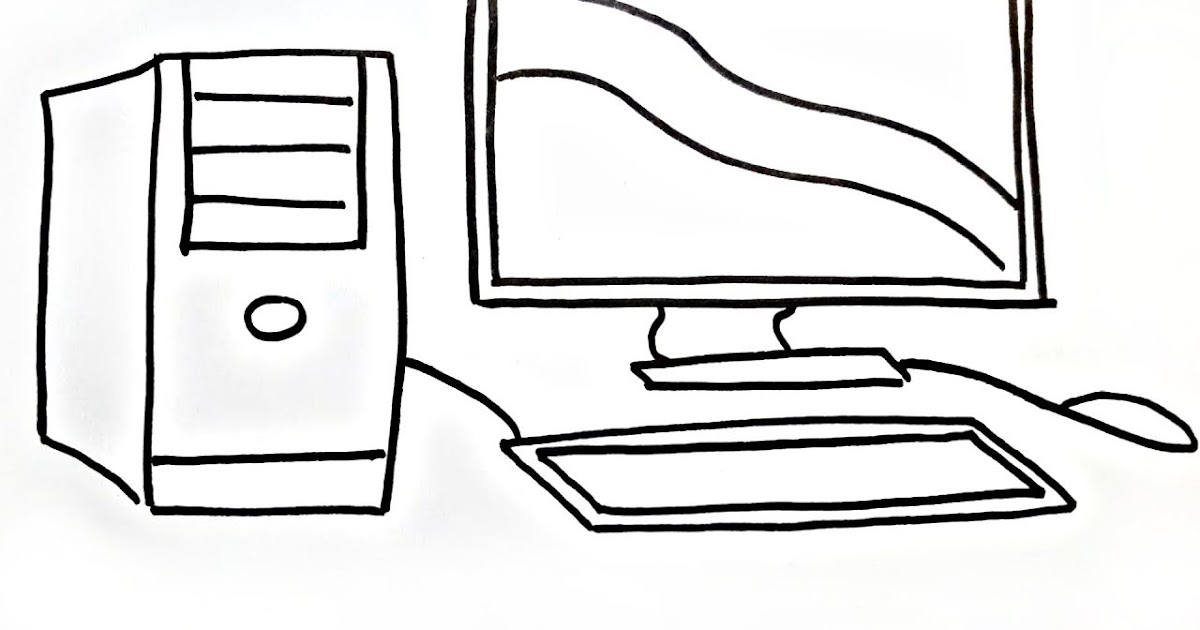




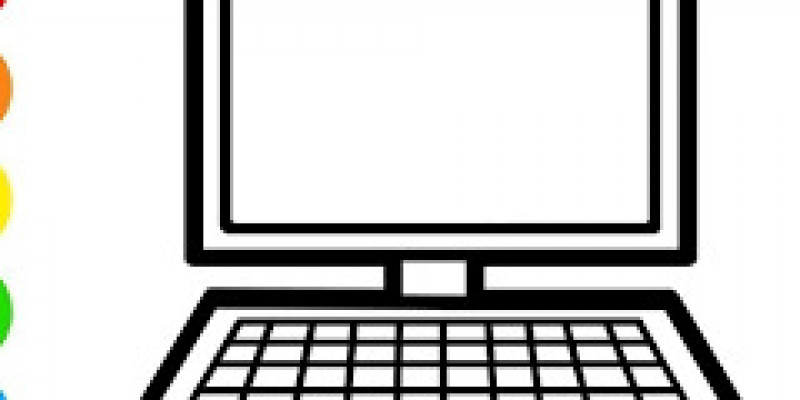 Затем вашу работу можно сохранить и перенести на любой другой компьютер или мобильное устройство. Если вы используете Mac и программное обеспечение Apple Continuity, вы можете подключить iPad к своему Mac и использовать Apple Pencil для комментирования на вашем Mac.
Затем вашу работу можно сохранить и перенести на любой другой компьютер или мобильное устройство. Если вы используете Mac и программное обеспечение Apple Continuity, вы можете подключить iPad к своему Mac и использовать Apple Pencil для комментирования на вашем Mac.

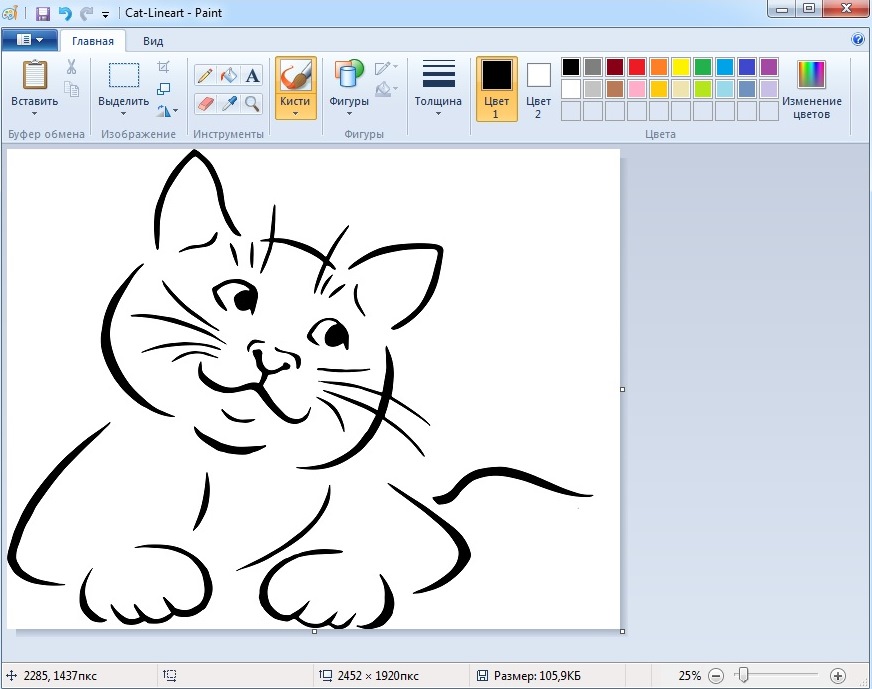

 Если планшет для рисования не имеет экрана, активной областью является поверхность, с которой работает перо. Эта область может быть окружена кнопками или элементами управления.
Если планшет для рисования не имеет экрана, активной областью является поверхность, с которой работает перо. Эта область может быть окружена кнопками или элементами управления.
 Если у вас все еще есть вопросы о том, что может планшет для рисования или графики, вот несколько распространенных ответов на популярные вопросы.
Если у вас все еще есть вопросы о том, что может планшет для рисования или графики, вот несколько распространенных ответов на популярные вопросы.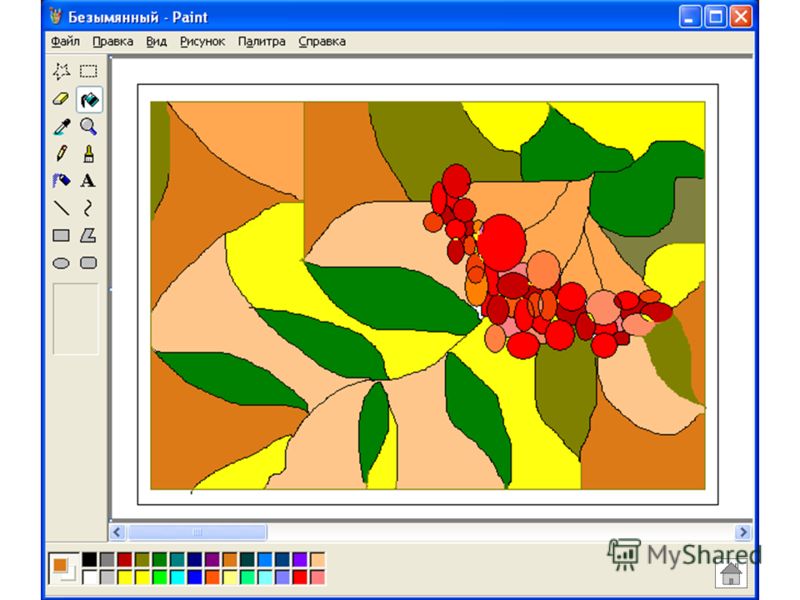 Кроме того, некоторые планшеты поставляются со стилусом, а другие приобретаются отдельно. Например, Samsung Galaxy Tab S8 Ultra поставляется со стилусом, а планшеты Apple iPad и Microsoft Surface Pro — нет.
Кроме того, некоторые планшеты поставляются со стилусом, а другие приобретаются отдельно. Например, Samsung Galaxy Tab S8 Ultra поставляется со стилусом, а планшеты Apple iPad и Microsoft Surface Pro — нет. Многие также работают с Google Chrome OS и Chromebook. Некоторые из них также могут быть подключены напрямую к мобильным устройствам Android. Автономные планшеты для рисования, такие как Apple iPad или Microsoft Surface, предназначены для самостоятельного использования.
Многие также работают с Google Chrome OS и Chromebook. Некоторые из них также могут быть подключены напрямую к мобильным устройствам Android. Автономные планшеты для рисования, такие как Apple iPad или Microsoft Surface, предназначены для самостоятельного использования.