Голосовой поиск на компьютере через Гугл Хром или Яндекс Браузер
Голосовой поиск используют для того, чтобы задавать вопрос поисковой системе без использования клавиатуры. Эта технология давно используется на смартфонах и планшетах, где проще сказать фразу, чем набирать ее на экранной клавиатуре. Не все знают, что также имеется голосовой поиск на компьютере.
Содержание:
1. Что нужно для голосового поиска на компьютере
2. Как выглядит голосовой поиск через Гугл Хром
3. Как обновить Гугл Хром, чтобы получить голосовой поиск
4. Говорим Гугл Хрому, а он ищет ответ
5. Не работает поиск голосом: что с микрофоном?
6. Голосовой поиск на компьютере через Яндекс
7. Справка с официального сайта Яндекс про голосовой поиск
8. Видеоуроки по поиску голосом в Яндекс.Браузере
Если для обычного поиска на компьютере используется клавиатура, то что понадобится для поиска голосом?
Что нужно для голосового поиска на компьютере
В первую очередь, нужен микрофон, который есть практически на всех ноутбуках, где он является встроенным устройством. А для стационарного компьютера потребуется приобрести микрофон, если его нет. Если на стационарном ПК есть видео-камера, например, подключеная к порту USB, то в нее может быть встроен микрофон, и тогда другой микрофон не потребуется.
А для стационарного компьютера потребуется приобрести микрофон, если его нет. Если на стационарном ПК есть видео-камера, например, подключеная к порту USB, то в нее может быть встроен микрофон, и тогда другой микрофон не потребуется.
Кроме микрофона, понадобится подключение к интернету.
Что касается программного обеспечения для голосового поиска, то можно использоватьна выбор какой-нибудь браузер:
- Гугл Хром или
- Яндекс.Браузер.
В браузерах Опера, Edge или Мозилла функции голосового поиска пока нет.
Как выглядит голосовой поиск через Гугл Хром
Информация о том, что для поиска голосом требуется как-то подключать и еще настраивать функцию «Окей, Гугл», в настоящее время устарела. Теперь нужно просто использовать последнюю версию браузера Гугл Хром, где опция распознавания речи уже встроена автоматически.
Проще всего понять, есть ли в Гугл Хроме голосовой поиск, можно по наличию значка микрофона в поисковой строке Google:
Рис. 1. Значок микрофона говорит о том, что можно использовать голосовой поиск в браузере Гугл Хром
1. Значок микрофона говорит о том, что можно использовать голосовой поиск в браузере Гугл Хром
Как обновить Гугл Хром, чтобы получить голосовой поиск
Если у Вас значок микрофона отсутствует, то нужно просто обновить версию своего браузера Гугл Хром.
Рис. 2. Проверка версии браузера Гугл Хром
Для проверки версии Гугл Хрома и автоматического обновления до новой версии:
1 на рис. 2 – кликаем по значку с тремя вертикальными точками «Настройка и управление Google Chrome»;
2 на рис. 2 – открываем опцию «Справка»;
3 на рис. 2 – щелкаем «О браузере Google Chrome», после чего автоматически запускается проверка вашей версии браузера. Если имеются обновления, то они сразу же устанавливаются, без дополнительных действий с вашей стороны.
В итоге получаем сообщение о том, что последняя версия уже установлена:
Рис. 3. На май 2018 года последней версией Гугл Хрома является 66.0.3359.139
Говорим Гугл Хрому, а он ищет ответ
Чтобы искать голосом, следует нажать на значок микрофона (рис.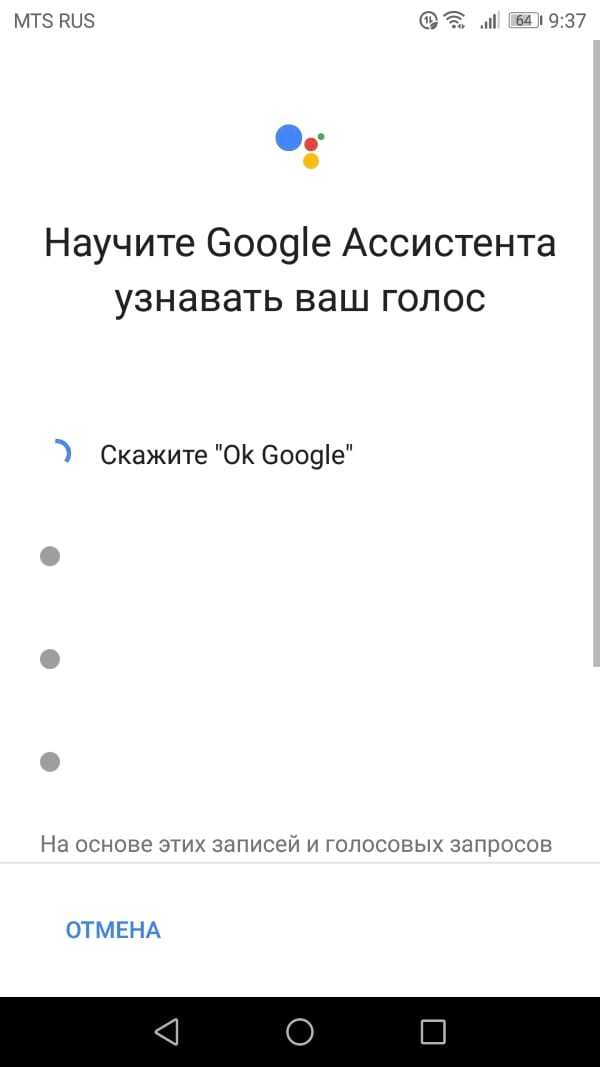 1), после чего будет задан вопрос насчет использования микрофона:
1), после чего будет задан вопрос насчет использования микрофона:
Рис. 4. Запрос на разрешение, чтобы использовать микрофон
Кликнув «Разрешить» (рис. 4), появится надпись «Говорите» и можно говорить:
Рис. 5. Говорим свой запрос
Например, если спросить «корень квадратный из 256», то на экране появится результат: 16, а также вслух женский голос (робот) озвучит ответ: «Квадратный корень из 256 — это 16».
Чтобы ваша речь была понятна Гугл Хрому, стоит говорить четко, как бы чеканя каждое слово и делая микро-паузу после каждого слова.
На запрос: «Как пройти в поликлинику» появится запрос на разрешение для доступа к вашей геолокации, который выглядит примерно также, как запрос на использование микрофона (рис. 4).
Если на ваш запрос Гугл Хром не найдет конкретного ответа, тогда он предложит ссылки на ресурсы, где можно найти ответ.
Если у Вас есть аккаунт (почта) в Гугле, то можно входить в Гугл Хром, используя почту на gmail.com. Тогда будут сохраняться все ваши настройки и результаты поиска: маршруты в Гугл картах, напоминания в календаре и другие.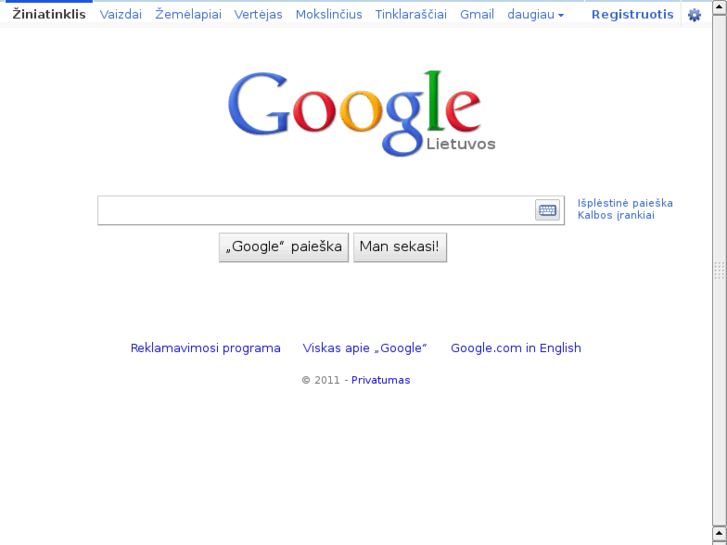
Не работает поиск голосом: микрофон включен?
Вы обновили Google Chrome, как было описано выше, а голосовой поиск все равно не работает? Стоит проверить, как на вашем компьютере «поживает» микрофон: включен он или нет.
Для этого откройте Панель управления и там кликните «Звук» (рис. 6). В окне «Звук» откройте вкладку «Запись» и проверьте там наличие зеленой галочки напротив «Микрофон». Если таковая галочка отсутствует, ее надо поставить и щелкнуть «ОК».
Ниже на рис. 6 приведен скриншот для операционной системы Windows 10:
Рис. 6. Проверка, включен ли микрофон на компьютере
Голосовой поиск на компьютере через Яндекс
Здесь принцип поиска голосом такой же, как описан выше для Гугл Хрома. В Яндексе голосовой поиск называется Алиса и он встроен в Яндекс.Браузер.
Понадобится
- микрофон и
- Яндекс.Браузер.
Напомню, что на компьютере может быть установлено несколько браузеров, но только один из них может быть назначен браузером по умолчанию.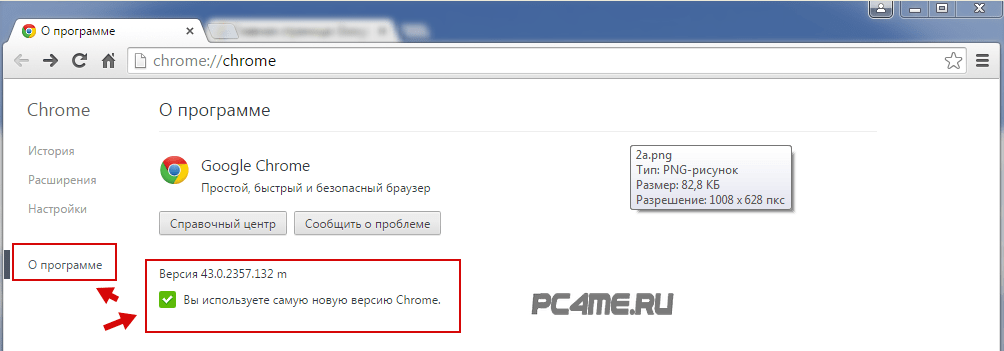 Например, если нужно перейти по какой-то ссылке, то она открывается именно с помощью браузера по умолчанию.
Например, если нужно перейти по какой-то ссылке, то она открывается именно с помощью браузера по умолчанию.
Чтобы приступить к поиску голосом, кликаем левой кнопкой мыши по значку микрофона в поисковой строке Яндекс.Браузера:
Рис. 7. Значок микрофона в Яндекс.Браузере для голосового поиска
Кликнув по значку микрофона в Яндекс.Браузере (рис. 7), увидим запрос на разрешение для того, чтобы использовать микрофон:
Рис. 8. Запрос в Яндекс.Браузере на разрешение использовать микрофон
Нажав «Разрешить» (рис. 8), увидим прыгающий призыв «Говорите», поэтому произносим свой запрос:
Рис. 9. Говорите, чтобы начать голосовой поиск в Яндекс.Браузере
1 на рис. 9 – произносим голосом свой запрос;
2 на рис. 9 – если передумали что-то спрашивать, можно нажать на крестик и таким образом закончить (закрыть) беседу с Яндексом.
Мой запрос Яндексу был такой: «Я к вам пишу — чего же боле? Что я могу еще сказать?»
Яндекс мгновенно определил, откуда эти строки, кто автор строк и где почитать оригинал:
Рис.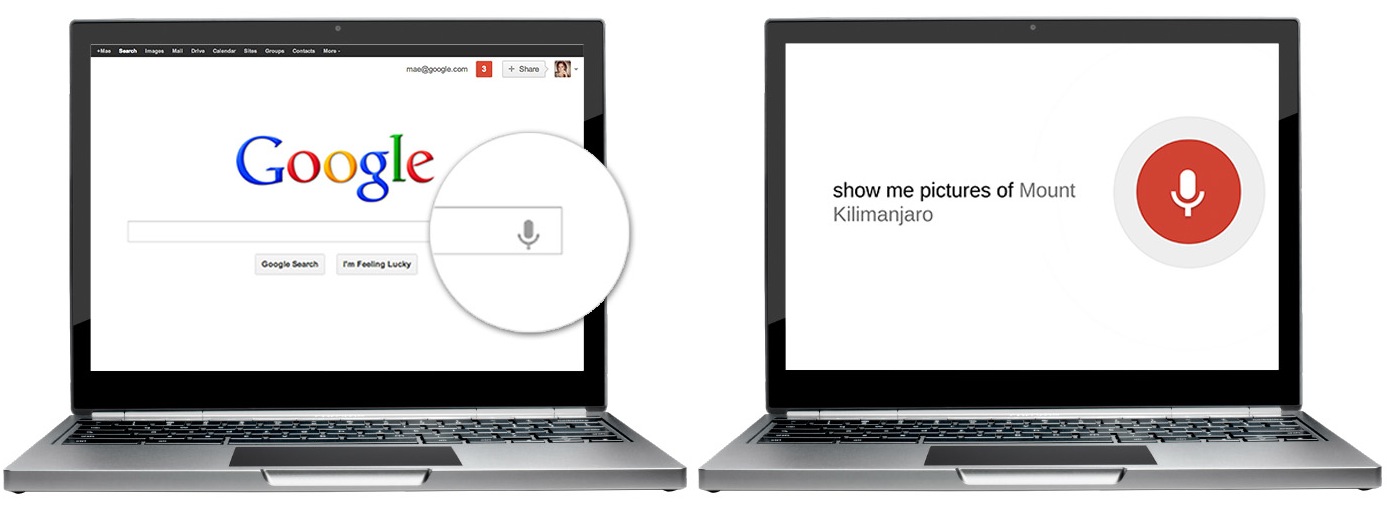 10. Проверка Яндекса на знание строк Пушкина А.С. при помощи голосового поиска
10. Проверка Яндекса на знание строк Пушкина А.С. при помощи голосового поиска
Справка с официального сайта Яндекс
В справке приведена информация про голосовой поиск. Также есть инструкция о том, как включить голосовой поиск после блокировки микрофона:
https://yandex.ru/support/search/how-to-search/voice-search.html
Видеоуроки по поиску голосом в Яндекс.Браузере
Получить быстрый ответ, например: А сколько будет?
Управлять Навигатором:
Какой курс:
Вызвать такси:
Как пройти, например, в библиотеку:
Какой сегодня день:
Какая погода:
Дополнительные материалы:
1. Голосовой ввод в Гугл Документах для перевода речи в текст
2. Как правильно чистить кэш браузера
3. Поиск по картинке – Гугл в помощь
4. Что такое cookie (куки) и стоит ли пользователям их бояться
5. Как передать файлы с Андроида на компьютер и наоборот
Получайте актуальные статьи по компьютерной грамотности прямо на ваш почтовый ящик.
Уже более 3.000 подписчиков
.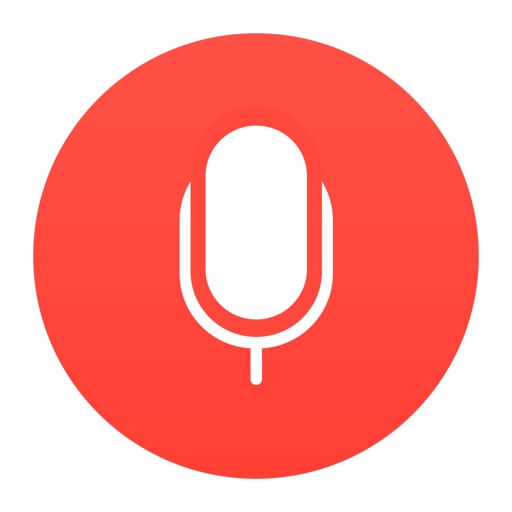
Важно: необходимо подтвердить свою подписку! В своей почте откройте письмо для активации и кликните по указанной там ссылке. Если письма нет, проверьте папку Спам.
Как включить ok google на компьютере: инструкция в 2019
При работе с персональными компьютерами и смартфонами у пользователей возникают разные потребности, связанные с управлением этими девайсами. К примеру, при использовании смартфона голосовой поиск куда удобнее, чем набор запроса на маленьких клавиатурах. Поэтому создатели различных приложений, в первую очередь браузеров, позаботились о том, чтобы у них был голосовой поиск.
Рисунок 1. Руководство по включению Окей Google на компьютере
Однако, владельцам ПК эта функция тоже становится нужна и полезна, а потому появляется много вопросов о том, как включить ok google на компьютере, так как эта функция интересует большинство. Что ж, вы спрашиваете — мы отвечаем.
Содержание:
- Инструкция как включить ok google на компьютере
- Используем расширение
- Windows 7
- Обновить браузер
- Включить доступ к микрофону
- Общие настройки голосового поиска
- Применение голосовых команд
Инструкция как включить ok google на компьютере
Вообще, сделать это проще простого.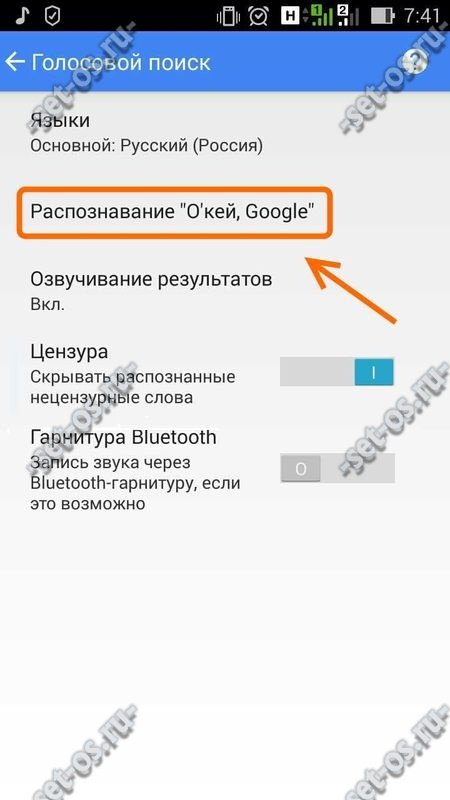 Понятно, что для использования OK Google нужно пользоваться подходящим браузером. В данном случае — это Google Chrome (Рисунок 2).
Понятно, что для использования OK Google нужно пользоваться подходящим браузером. В данном случае — это Google Chrome (Рисунок 2).
Если скачать его сегодня, то функция OK Google уже будет встроена в него, а от пользователя останется только подключить микрофон и дать к нему доступ. Никаких сложностей и обходных путей не требуется, всё настроено легко, чтобы не вызывать вопросов у пользователей — всё же, у Окей Гугл есть конкуренты, которые используют все его недостатки для улучшения собственных продуктов.
Рисунок 2. Использование Google Chrome для запуска команды
Также важно, чтобы ОС была Windows 7, 8 или Windows 10, потому что с остальными могут возникнуть сложности. Подробнее об этом будет рассказано далее.
Используем расширение
До недавнего времени, пока OK Google не встроили в Chrome, он существовал в виде расширения, и энтузиасты ставили его не только на браузер от Google, но и на Mozila, Opera и т. д.
Сейчас же в этом нет необходимости, так как можно скачать Chrome и пользоваться всем его функционалом, включая голосового помощника. Тем более что даже в магазине расширений нужного с OK Google, уже не осталось. Есть только дополнение к уже существующей функции, которое позволяет запускать голосовой поиск на любой странице, а не только поисковой. Но это расширение неофициальное, поэтому о его безопасности, функционале и настройках сложно сказать больше (Рисунок 3).
Тем более что даже в магазине расширений нужного с OK Google, уже не осталось. Есть только дополнение к уже существующей функции, которое позволяет запускать голосовой поиск на любой странице, а не только поисковой. Но это расширение неофициальное, поэтому о его безопасности, функционале и настройках сложно сказать больше (Рисунок 3).
Поэтому лучше попробовать установить на Mozila или Опера другие голосовые помощники, тем более что расширения с ними существуют, и не одни. Конечно, удобство их использования и эффективности может вызвать вопросы, но, возможно, среди них и что-то стоящее. Это стоит проверить самостоятельно.
Рисунок 3. Использование специального расширения для работы
Впрочем, едва ли пользоваться расширениями для голосового поиска придётся долго, так как эта функция становится частью любого браузера. И, возможно, Opera, FireFox и другие постепенно тоже освоят это дополнение.
Также стоит отметить, что нет зависимости от того, с ПК запускается OK Google или ноутбука, Wi-Fi или по прямому подключению к сети. Всё будет работать стабильно при правильной установке Хрома и микрофона.
Всё будет работать стабильно при правильной установке Хрома и микрофона.
Windows 7
Важно отметить, что версия Windows тоже играет роль в подключении голосового помощника. Здесь всё легко — Microsoft обслуживают только Windows 7, 8 и 10 (Рисунок 4). На XP и более ранних сборках программы работают всё с большей тяжестью, особенно такие быстро развивающиеся, как браузеры.
Google Chrome может вступить в конфликт с версией операционной системы и перестать обновляться. Установка же этого браузера заново, но с последней версии, тоже может привести к проблемам, так как некоторые функции могут так и не начать нормально работать. OK Google, в том числе.
Рисунок 4. Подключении голосового помощника в Виндоус 7
Поэтому все описанные далее способы считаются актуальными для Windows 7 и новее.
Обновить браузер
Функция OK Google включается при наличии в строке поиска значка с микрофоном. Но иногда его нет. Причина проста — браузер давно не обновлялся. Поэтому и решение соответствует — его нужно обновить до последней версии, причём обновления Chrome браузера до последней версии — это не обновления Windows, и чаще всего они не делают браузеру хуже, как с точки зрения функционала, так и дизайна (Рисунок 5).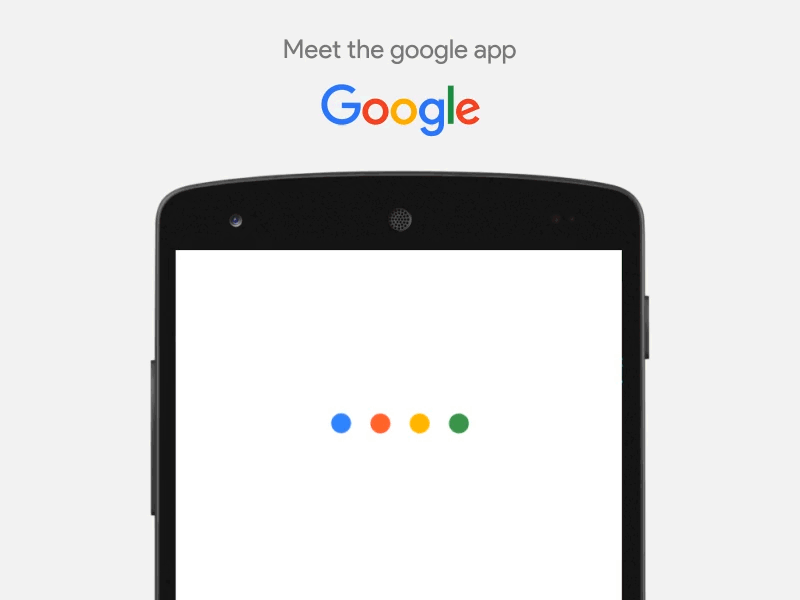
Возможно, в настройках есть кнопка, подключающая функции OK Google. Это может сработать и без обновления, но нет гарантий, что всё будет правильно и стабильно. Поэтому обновлениями лучше не пренебрегать.
Рисунок 5. Проверка последней версии браузера
Включить доступ к микрофону
Изначально браузер выключает доступ к микрофону и веб-камере пользователя для обеспечения безопасности. Также это делают и многие люди самостоятельно, преследуя те же цели.
Но доступ к микрофону придётся разрешить, иначе ничего не сработает. Уведомление, которое запросит доступ, появится сразу же, стоит нажать кнопку со значком микрофона в поисковой строке Google Chrome. Доступ нужно разрешить и навсегда, а также выбрать, какой микрофон будет использоваться.
После этого даже не потребуется перезагружать браузер, микрофон будет доступен для всех сайтов, которым доступ к нему бы потребовался. Останется только включить микрофон и можно делать первый запрос.
Общие настройки голосового поиска
Иногда одного включения микрофона на компьютере для браузера Гугл Хром недостаточно, нужно ещё зайти в настройки и нажать пару кнопок. Для этого потребуется:
Для этого потребуется:
- Перейти в настройки поиска. Это делается в окне поиска Google, настройки будут левее вкладки с Картами. Настройки поиска включаются там, а не через настройки браузера.
- Выбрать пункт про озвучивание результата.
Также внизу стоит выбрать регион, чтобы он говорил на том языке, который захочется слышать пользователю. Когда настройки будут сохранены, Гугл автоматически выбросит на стартовую страницу. После этого функцией Окей Гугл из браузера можно окончательно пользоваться.
Применение голосовых команд
После того как настройка прошла успешно, можно переходить к экспериментам над системой голосового поиска. Запросы можно делать любые, список команд пока ограничен, но постепенно расширяется (Рисунок 6). К примеру, уже работают:
- Перейти на сайт + название портала.
- Кто такой или что такое для опознавания личностей или неодушевлённых объектов.

- Погода в + город.
- Покажи видео или картинки + запрос.
- Сколько времени. Если добавить город, скажет время там.
- Как доехать от…до.
- Где показывают + фильм в прокате.
- Как перевести + слово + с (язык) на (язык).
- Сколько (единица меры), в (единица меры). Например, сколько сантиметров в километре.
И это далеко не весь список доступных команд, остальные можно изучать самостоятельно. Иногда ответы на запросы будут озвучены, если они конкретные. А иногда только выдаваться, если поиск нашёл сайты с потенциально полезной информацией. К примеру, ответ на запрос «программы для восстановления данных с флешки» озвучиваться не будет.
Рисунок 6. Список голосовых команд
Также система распознаёт разные языки без переключения между ними, поэтому на каком бы языке ни говорил пользователь — лучше на английском, конечно — OK Google его поймёт. Работает эта система с персональных компьютеров только на страницах с поиском.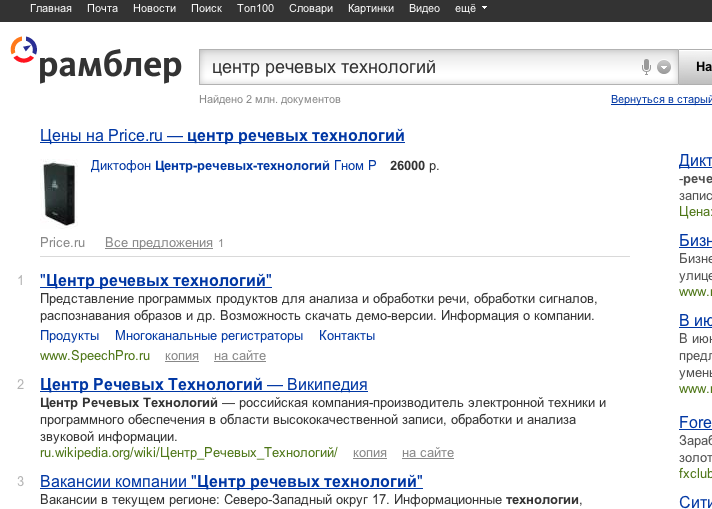 В смартфонах же функционал помощника шире — он может срабатывать по кнопке вызова помощника, отправлять СМС, вносить данные в календарь, работать напоминалкой и т. д.
В смартфонах же функционал помощника шире — он может срабатывать по кнопке вызова помощника, отправлять СМС, вносить данные в календарь, работать напоминалкой и т. д.
Сложно сказать, насколько полезно будет пользоваться голосовым помощником с ПК или ноутбука, когда любой запрос можно сделать вручную. Но функция есть, она работает, а значит, для кого-то это будет полезно — для серьёзных целей или же для изучения. Если говорить в общем, о системе голосового поиска OK GOOGLE, то она хорошо работает и быстро развивается, поэтому потестить её даже ради развлечения, будет интересно многим пользователям.
Как установить «O’kay Google» в браузере Google Chrome
Я прекрасно знаю, что некоторые сторонники Android не в восторге от «Ok, Google»: включается не санкционированно, когда нужно – напротив, не вызывается. Но чтобы составить собственное мнение, нужно провести тестирование. Поэтому с приобретением новых устройств Android я решила использовать фирменную фишку.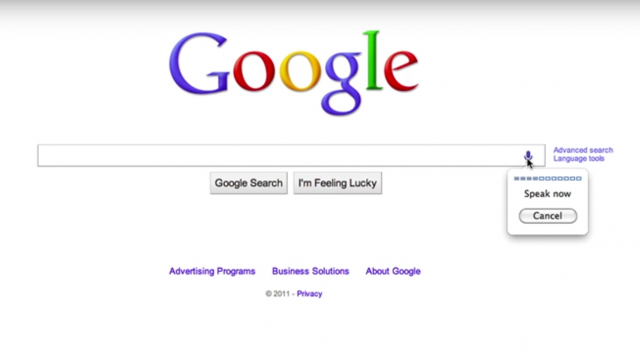
Инструкция как включить ok google на компьютере
Вообще, сделать это проще простого. Понятно, что для использования OK Google нужно пользоваться подходящим браузером. В данном случае — это Google Chrome (Рисунок 2).
Если скачать его сегодня, то функция OK Google уже будет встроена в него, а от пользователя останется только подключить микрофон и дать к нему доступ. Никаких сложностей и обходных путей не требуется, всё настроено легко, чтобы не вызывать вопросов у пользователей — всё же, у Окей Гугл есть конкуренты, которые используют все его недостатки для улучшения собственных продуктов.
Рисунок 2. Использование Google Chrome для запуска команды
Также важно, чтобы ОС была Windows 7, 8 или Windows 10, потому что с остальными могут возникнуть сложности.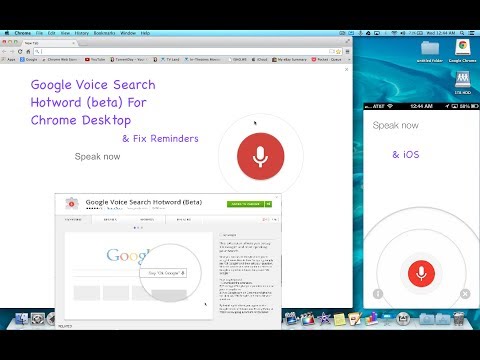 Подробнее об этом будет рассказано далее.
Подробнее об этом будет рассказано далее.
Погода
Выглядывать за окно и гадать, будет ли завтра дождь, тоже не нужно.
- Какая сейчас погода?
- Завтра будет дождь?
- Какая температура на улице?
- Какая погода будет в Питере в пятницу?
Используем расширение
До недавнего времени, пока OK Google не встроили в Chrome, он существовал в виде расширения, и энтузиасты ставили его не только на браузер от Google, но и на Mozila, Opera и т. д.
Сейчас же в этом нет необходимости, так как можно скачать Chrome и пользоваться всем его функционалом, включая голосового помощника. Тем более что даже в магазине расширений нужного с OK Google, уже не осталось. Есть только дополнение к уже существующей функции, которое позволяет запускать голосовой поиск на любой странице, а не только поисковой. Но это расширение неофициальное, поэтому о его безопасности, функционале и настройках сложно сказать больше (Рисунок 3).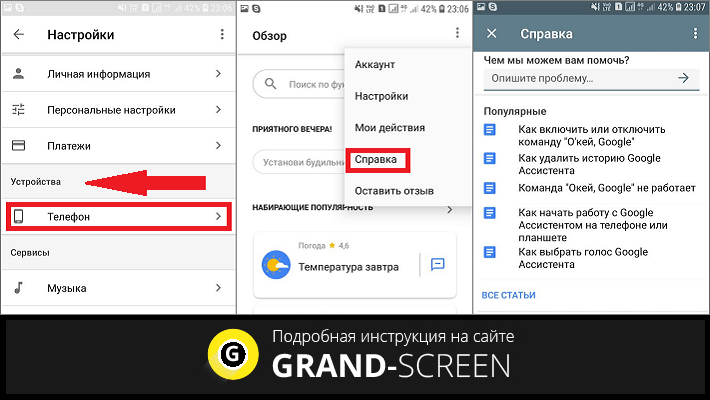
Поэтому лучше попробовать установить на Mozila или Опера другие голосовые помощники, тем более что расширения с ними существуют, и не одни. Конечно, удобство их использования и эффективности может вызвать вопросы, но, возможно, среди них и что-то стоящее. Это стоит проверить самостоятельно.
Рисунок 3. Использование специального расширения для работы
Впрочем, едва ли пользоваться расширениями для голосового поиска придётся долго, так как эта функция становится частью любого браузера. И, возможно, Opera, FireFox и другие постепенно тоже освоят это дополнение.
Также стоит отметить, что нет зависимости от того, с ПК запускается OK Google или ноутбука, Wi-Fi или по прямому подключению к сети. Всё будет работать стабильно при правильной установке Хрома и микрофона.
Установка «Алисы» на телефон или планшет
- Чтобы установить Алису на телефон, нужно загрузить соответствующее приложение из AppStore или Google Play.
Загружаем приложение Алиса из AppStore или Google Play - После загрузки и установки на дисплее смартфона появится ярлык программы с изображением микрофона.
 После нажатия на него появится чат с «Алисой», в котором можно задавать голосовые вопросы или писать их.
После нажатия на него появится чат с «Алисой», в котором можно задавать голосовые вопросы или писать их.
После установки на телефон появится ярлык программы при нажатии, которого отобразится чат
Видео — Установка голосового помощника Алиса от Яндекс
Windows 7
Важно отметить, что версия Windows тоже играет роль в подключении голосового помощника. Здесь всё легко — Microsoft обслуживают только Windows 7, 8 и 10 (Рисунок 4). На XP и более ранних сборках программы работают всё с большей тяжестью, особенно такие быстро развивающиеся, как браузеры.
Google Chrome может вступить в конфликт с версией операционной системы и перестать обновляться. Установка же этого браузера заново, но с последней версии, тоже может привести к проблемам, так как некоторые функции могут так и не начать нормально работать. OK Google, в том числе.
Рисунок 4. Подключении голосового помощника в Виндоус 7
Поэтому все описанные далее способы считаются актуальными для Windows 7 и новее.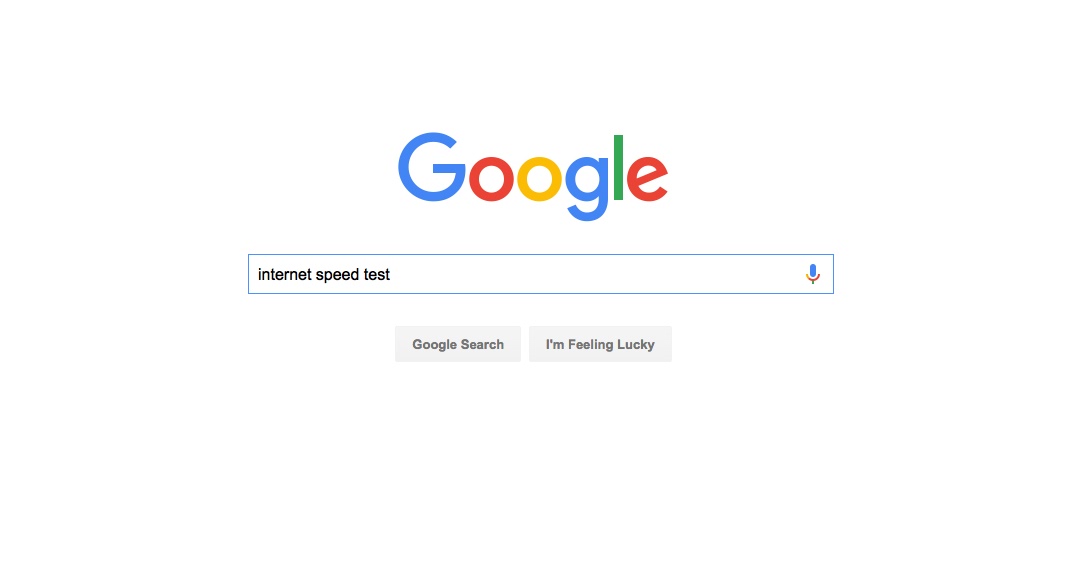
Обновить браузер
Функция OK Google включается при наличии в строке поиска значка с микрофоном. Но иногда его нет. Причина проста — браузер давно не обновлялся. Поэтому и решение соответствует — его нужно обновить до последней версии, причём обновления Chrome браузера до последней версии — это не обновления Windows, и чаще всего они не делают браузеру хуже, как с точки зрения функционала, так и дизайна (Рисунок 5).
Возможно, в настройках есть кнопка, подключающая функции OK Google. Это может сработать и без обновления, но нет гарантий, что всё будет правильно и стабильно. Поэтому обновлениями лучше не пренебрегать.
Рисунок 5. Проверка последней версии браузера
Включить доступ к микрофону
Изначально браузер выключает доступ к микрофону и веб-камере пользователя для обеспечения безопасности. Также это делают и многие люди самостоятельно, преследуя те же цели.
Но доступ к микрофону придётся разрешить, иначе ничего не сработает. Уведомление, которое запросит доступ, появится сразу же, стоит нажать кнопку со значком микрофона в поисковой строке Google Chrome.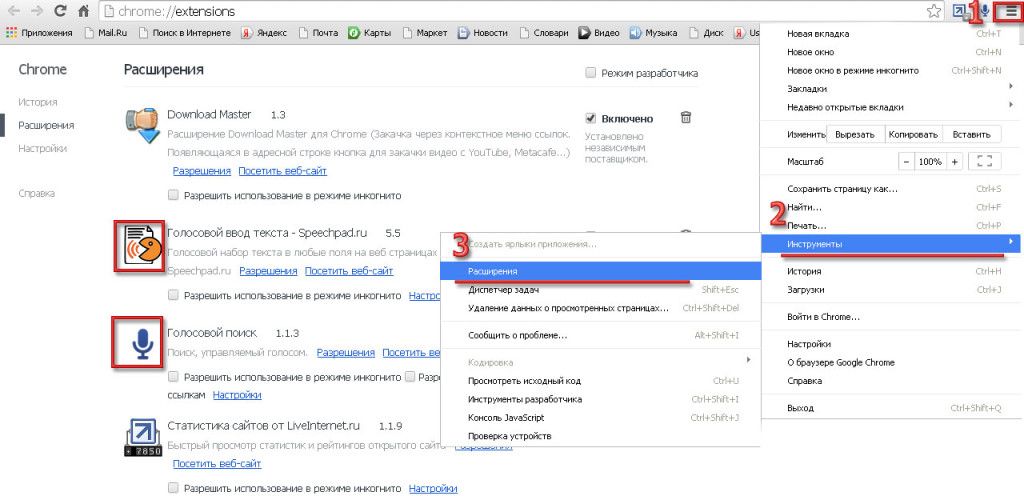 Доступ нужно разрешить и навсегда, а также выбрать, какой микрофон будет использоваться.
Доступ нужно разрешить и навсегда, а также выбрать, какой микрофон будет использоваться.
После этого даже не потребуется перезагружать браузер, микрофон будет доступен для всех сайтов, которым доступ к нему бы потребовался. Останется только включить микрофон и можно делать первый запрос.
Общие настройки голосового поиска
Иногда одного включения микрофона на компьютере для браузера Гугл Хром недостаточно, нужно ещё зайти в настройки и нажать пару кнопок. Для этого потребуется:
- Перейти в настройки поиска. Это делается в окне поиска Google, настройки будут левее вкладки с Картами. Настройки поиска включаются там, а не через настройки браузера.
- Выбрать пункт про озвучивание результата.
Также внизу стоит выбрать регион, чтобы он говорил на том языке, который захочется слышать пользователю. Когда настройки будут сохранены, Гугл автоматически выбросит на стартовую страницу. После этого функцией Окей Гугл из браузера можно окончательно пользоваться.
Применение голосовых команд
После того как настройка прошла успешно, можно переходить к экспериментам над системой голосового поиска. Запросы можно делать любые, список команд пока ограничен, но постепенно расширяется (Рисунок 6). К примеру, уже работают:
- Перейти на сайт + название портала.
- Кто такой или что такое для опознавания личностей или неодушевлённых объектов.
- Погода в + город.
- Покажи видео или картинки + запрос.
- Сколько времени. Если добавить город, скажет время там.
- Как доехать от…до.
- Где показывают + фильм в прокате.
- Как перевести + слово + с (язык) на (язык).
- Сколько (единица меры), в (единица меры). Например, сколько сантиметров в километре.
И это далеко не весь список доступных команд, остальные можно изучать самостоятельно. Иногда ответы на запросы будут озвучены, если они конкретные. А иногда только выдаваться, если поиск нашёл сайты с потенциально полезной информацией. К примеру, ответ на запрос «программы для восстановления данных с флешки» озвучиваться не будет./cdn.vox-cdn.com/uploads/chorus_asset/file/13440319/Clock_Frame_CTA_Molecule1112.gif)
Рисунок 6. Список голосовых команд
Также система распознаёт разные языки без переключения между ними, поэтому на каком бы языке ни говорил пользователь — лучше на английском, конечно — OK Google его поймёт. Работает эта система с персональных компьютеров только на страницах с поиском. В смартфонах же функционал помощника шире — он может срабатывать по кнопке вызова помощника, отправлять СМС, вносить данные в календарь, работать напоминалкой и т. д.
Сложно сказать, насколько полезно будет пользоваться голосовым помощником с ПК или ноутбука, когда любой запрос можно сделать вручную. Но функция есть, она работает, а значит, для кого-то это будет полезно — для серьёзных целей или же для изучения. Если говорить в общем, о системе голосового поиска OK GOOGLE, то она хорошо работает и быстро развивается, поэтому потестить её даже ради развлечения, будет интересно многим пользователям.
Голосовой поиск Яндекс и Гугл: что это такое
Как показывают исследования, все больше людей используют функцию распознавания речи и еще больше тех, кто хочет узнать, как включить голосовой поиск. Ведь опция позволяет работать в браузере без клавиатуры – это удобно и быстро.
Ведь опция позволяет работать в браузере без клавиатуры – это удобно и быстро.
Обратите внимание!
Функция также не требует инсталляции дополнительного софта. Поэтому не стоит вводить текстовый запрос «голосовой поиск Яндекс скачать». Достаточно просто знать, как правильно настроить опцию и использовать её.
Популярные поисковые системы имеют встроенных «помощников», распознающих речь. Достаточно просто громко и внятно проговорить интересующий запрос и система тут же покажет перечень релевантных сайтов.
Голосовой поиск от известных «поисковиков»
И Goоgle, и Yandex относительно давно внедрили соответствующие разработки. К примеру, у распространенного в наших широтах «Яндекса» предусмотрен обычный модуль под названием «Яндекс.Строка». Хотя внимания заслуживает и такая разработка, как «Алиса».
Впервые информацию о запуске технологии было объявлено весной 2017 года. Осенью состоялся «релиз» «Алисы». Она была представлена, как официальный голосовой помощник поисковой системы.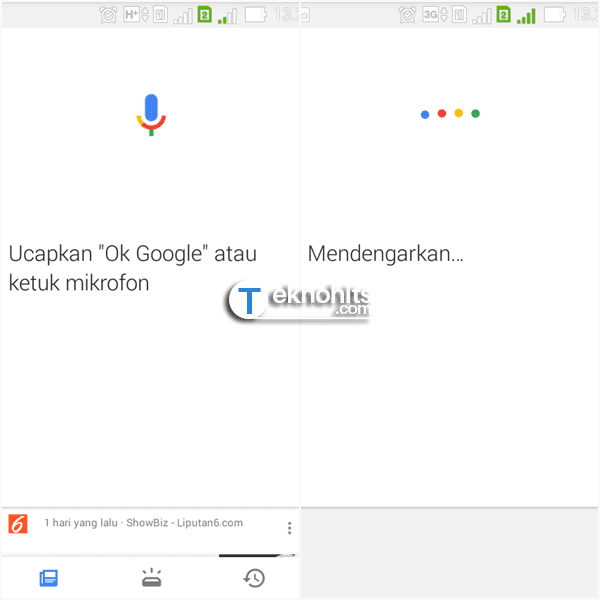
Однако нужно понимать, что «Алиса» — более продвинутая, интеллектуально развитая система. Она не предназначена для простого серфинга в Интернете, поиске нужной информации. Намного рациональнее использовать её для решения других задач:
- выключение компьютера;
- включения-выключения музыки;
- и прочего.
Если же применять ее, как обычный голосовой поиск Яндекс – это будет сравнимо с перевозкой ведра песка огромным «Белазом». Для того, чтобы найти информацию, достаточно функции «Яндекс.Строка».
Заслуживает более подробного описания и технология от другого гиганта под названием Google Now. Именно «Гугл» первым запустил описываемую опцию, и она стала настоящей инновацией. Нельзя сказать, что функция приживалась с трудом, но сначала её преимущества оценили далеко не все.
Кстати!
Интегрирована опция непосредственно в поисковую систему была еще в 2013 году. А вот первая информация о разработке просочилась к общественности в 2011 году.
Но постепенно Google голосовой поиск стал завоевывать всё большую аудиторию. Что и мотивировало прочие компании заняться разработкой собственных подобных сервисов.
Преимущества голосового поиска
1. Скорость набора.
2. Отсутствие необходимости использования клавиатуры.
3. Всегда свободные руки.
С каждым годом голосовые помощники совершенствуются. Они способны распознавать разные голоса, независимо от их тембра, акцента, четкости. Услышав речь человека, роботы преобразовывают её в правильный для поисковых машин вариант запроса. После чего система активирует уже традиционный поиск и на экране устройства появляются его результаты.
Ниже я расскажу, как включить голосовой поиск в Яндекс и Google. Это подробная инструкция. Кстати, если вам нужны практические навыки – приглашаю принять участие в полностью бесплатном, авторском тренинге, как создать сайт с нуля. Вам нужно лишь внимательно слушать и смотреть, как и что делается, а потом повторять за мной.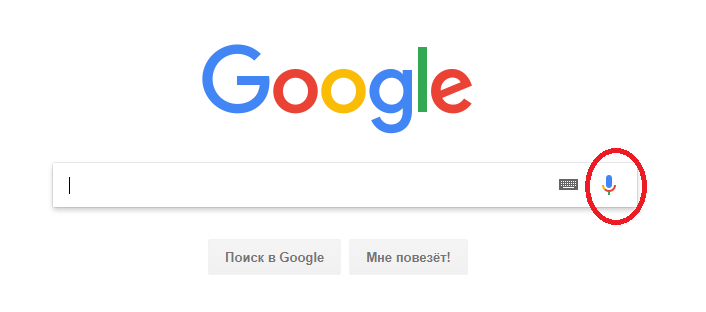 По результатам тренинга у вас будет собственный готовый к работе и продвижению проект, с первыми статьями и посетителями.
По результатам тренинга у вас будет собственный готовый к работе и продвижению проект, с первыми статьями и посетителями.
Для этого не нужны начальные знания, навыки программирования. Даже если возникнут какие-то проблемы, техническая служба поддержки поможет их решить – бесплатно! Поэтому, если вы давно мечтали о собственном интернет-проекте или вы хотите просто получить новые знания – регистрируйтесь.
инструкция для Windows и MacOS?
Содержание
- 1 Что нужно для голосового поиска на компьютере
- 2 Как выглядит голосовой поиск через Гугл Хром
- 3 Как обновить Гугл Хром, чтобы получить голосовой поиск
- 4 Говорим Гугл Хрому, а он ищет ответ
- 5 Не работает поиск голосом: микрофон включен?
- 6 Голосовой поиск на компьютере через Яндекс
- 7 Голосовой поиск Яндекс и Google
- 8 Как включить и настроить голосовой поиск Яндекс
- 9 Как включить и настроить голосовой поиск Google
- 10 Как установить голосовой поиск на компьютере
- 11 Почему не работает голосовой поиск
- 12 Включаем голосовой поиск в Google Chrome
Содержание: 1. Что нужно для голосового поиска на компьютере 2. Как выглядит голосовой поиск через Гугл Хром
Что нужно для голосового поиска на компьютере 2. Как выглядит голосовой поиск через Гугл Хром
3. Как обновить Гугл Хром, чтобы получить голосовой поиск 4. Говорим Гугл Хрому, а он ищет ответ
5. Не работает поиск голосом: что с микрофоном? 6. Голосовой поиск на компьютере через Яндекс
7. Справка с официального сайта Яндекс про голосовой поиск 8. Видеоуроки по поиску голосом в Яндекс.Браузере
Если для обычного поиска на компьютере используется клавиатура, то что понадобится для поиска голосом?
Что нужно для голосового поиска на компьютере
В первую очередь, нужен микрофон, который есть практически на всех ноутбуках, где он является встроенным устройством.А для стационарного компьютера потребуется приобрести микрофон, если его нет. Если на стационарном ПК есть видео-камера, например, подключеная к порту USB, то в нее может быть встроен микрофон, и тогда другой микрофон не потребуется.
Кроме микрофона, понадобится подключение к интернету.
Что касается программного обеспечения для голосового поиска, то можно использоватьна выбор какой-нибудь браузер:
- Гугл Хром или
- Яндекс.
 Браузер.
Браузер.
В браузерах Опера, Edge или Мозилла функции голосового поиска пока нет.
Как выглядит голосовой поиск через Гугл Хром
Информация о том, что для поиска голосом требуется как-то подключать и еще настраивать функцию «Окей, Гугл», в настоящее время устарела. Теперь нужно просто использовать последнюю версию браузера Гугл Хром, где опция распознавания речи уже встроена автоматически.
Проще всего понять, есть ли в Гугл Хроме голосовой поиск, можно по наличию значка микрофона в поисковой строке Google:
Рис. 1. Значок микрофона говорит о том, что можно использовать голосовой поиск в браузере Гугл Хром
Как обновить Гугл Хром, чтобы получить голосовой поиск
Если у Вас значок микрофона отсутствует, то нужно просто обновить версию своего браузера Гугл Хром.
Рис. 2. Проверка версии браузера Гугл Хром
Для проверки версии Гугл Хрома и автоматического обновления до новой версии:
В итоге получаем сообщение о том, что последняя версия уже установлена:
Рис.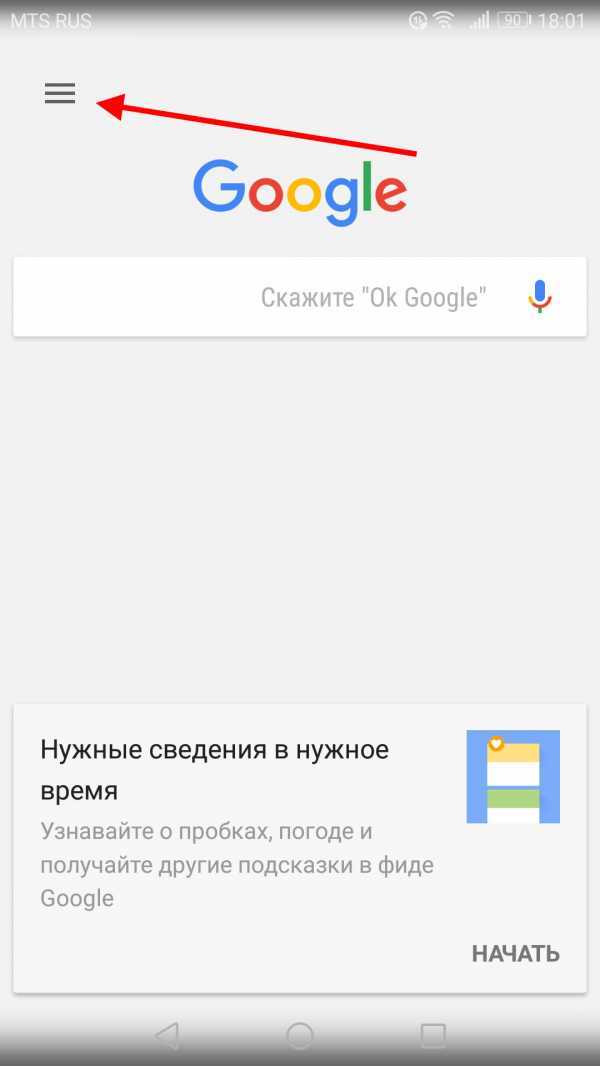 3. На май 2018 года последней версией Гугл Хрома является 66.0.3359.139
3. На май 2018 года последней версией Гугл Хрома является 66.0.3359.139
Говорим Гугл Хрому, а он ищет ответ
Чтобы искать голосом, следует нажать на значок микрофона (рис. 1), после чего будет задан вопрос насчет использования микрофона:
Рис. 4. Запрос на разрешение, чтобы использовать микрофон
Кликнув «Разрешить» (рис. 4), появится надпись «Говорите» и можно говорить:
Рис. 5. Говорим свой запрос
Например, если спросить «корень квадратный из 256», то на экране появится результат: 16, а также вслух женский голос (робот) озвучит ответ: «Квадратный корень из 256 – это 16».
Чтобы ваша речь была понятна Гугл Хрому, стоит говорить четко, как бы чеканя каждое слово и делая микро-паузу после каждого слова.
На запрос: «Как пройти в поликлинику» появится запрос на разрешение для доступа к вашей геолокации, который выглядит примерно также, как запрос на использование микрофона (рис. 4).
Если на ваш запрос Гугл Хром не найдет конкретного ответа, тогда он предложит ссылки на ресурсы, где можно найти ответ.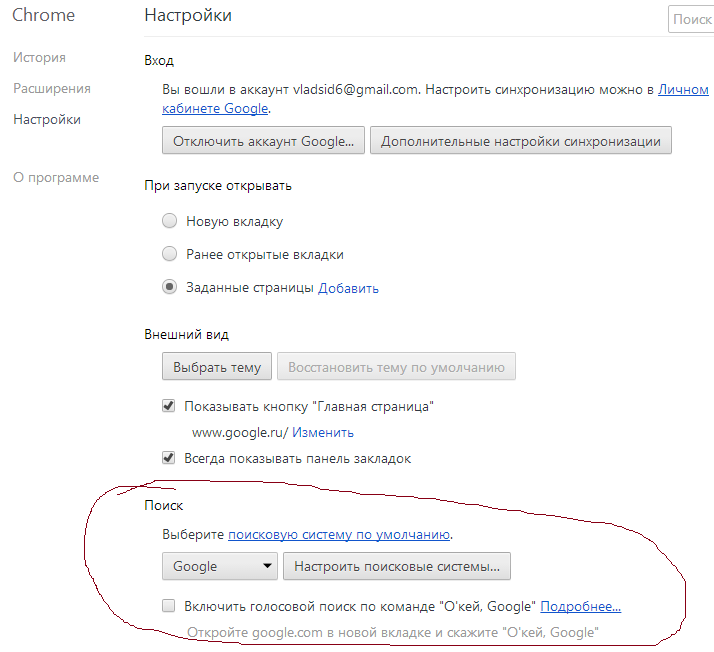
Если у Вас есть аккаунт (почта) в Гугле, то можно входить в Гугл Хром, используя почту на gmail.com. Тогда будут сохраняться все ваши настройки и результаты поиска: маршруты в Гугл картах, напоминания в календаре и другие.
Не работает поиск голосом: микрофон включен?
Вы обновили Google Chrome, как было описано выше, а голосовой поиск все равно не работает? Стоит проверить, как на вашем компьютере “поживает” микрофон: включен он или нет.
Для этого откройте Панель управления и там кликните “Звук” (рис. 6). В окне “Звук” откройте вкладку “Запись” и проверьте там наличие зеленой галочки напротив “Микрофон”. Если таковая галочка отсутствует, ее надо поставить и щелкнуть “ОК”.
Ниже на рис. 6 приведен скриншот для операционной системы Windows 10:
Рис. 6. Проверка, включен ли микрофон на компьютере
Голосовой поиск на компьютере через Яндекс
Здесь принцип поиска голосом такой же, как описан выше для Гугл Хрома. В Яндексе голосовой поиск называется Алиса и он встроен в Яндекс. Браузер.
Браузер.
Понадобится
- микрофон и
- Яндекс.Браузер.
Напомню, что на компьютере может быть установлено несколько браузеров, но только один из них может быть назначен браузером по умолчанию. Например, если нужно перейти по какой-то ссылке, то она открывается именно с помощью браузера по умолчанию.
Чтобы приступить к поиску голосом, кликаем левой кнопкой мыши по значку микрофона в поисковой строке Яндекс.Браузера:
Рис. 7. Значок микрофона в Яндекс.Браузере для голосового поиска
Кликнув по значку микрофона в Яндекс.Браузере (рис. 7), увидим запрос на разрешение для того, чтобы использовать микрофон:
Рис. 8. Запрос в Яндекс.Браузере на разрешение использовать микрофон
Нажав «Разрешить» (рис. 8), увидим прыгающий призыв «Говорите», поэтому произносим свой запрос:
Рис. 9. Говорите, чтобы начать голосовой поиск в Яндекс.Браузере
Мой запрос Яндексу был такой: «Я к вам пишу — чего же боле? Что я могу еще сказать?»
Яндекс мгновенно определил, откуда эти строки, кто автор строк и где почитать оригинал:
Рис.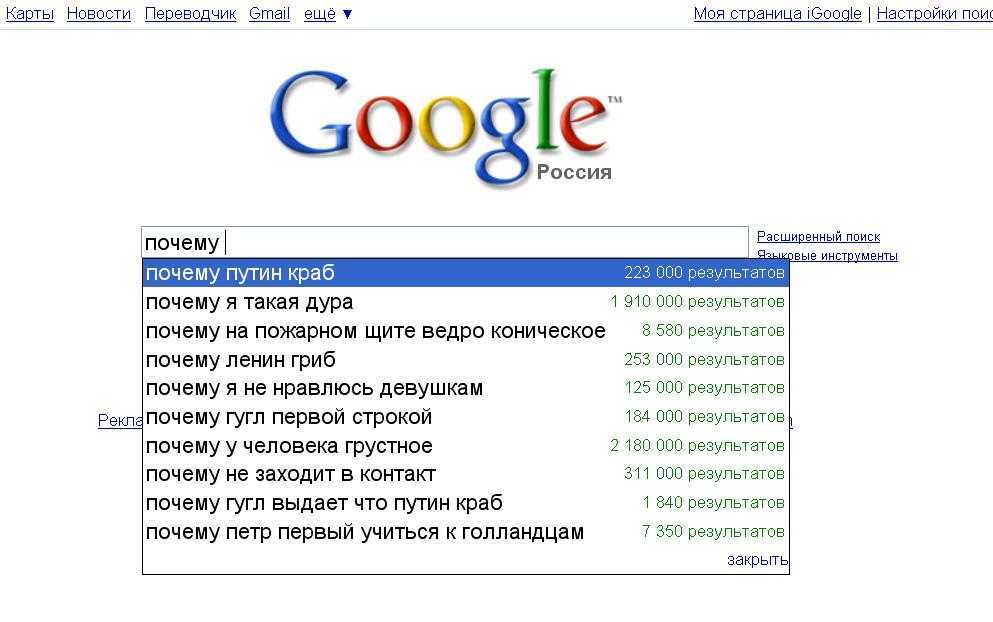 10. Проверка Яндекса на знание строк Пушкина А.С. при помощи голосового поиска
10. Проверка Яндекса на знание строк Пушкина А.С. при помощи голосового поиска
Справка с официального сайта Яндекс
В справке приведена информация про голосовой поиск. Также есть инструкция о том, как включить голосовой поиск после блокировки микрофона:
https://yandex.ru/support/search/how-to-search/voice-search.html
Голосовой поиск в Яндексе назвали именем Алиса. Ниже приведены короткие видеоуроки (кстати, сейчас употреблять в своем запросе слово «Алиса» уже не требуется):
Получить быстрый ответ, например: А сколько будет?
Управлять Навигатором:
Какой курс:
Вызвать такси:
Как пройти, например, в библиотеку:
Какой сегодня день:
Какая погода:
Дополнительные материалы:
1. Как правильно чистить кэш браузера
2. Поиск по картинке – Гугл в помощь
3. Поиск похожих картинок в Яндексе
4. Как показать собеседнику по Скайпу то, что происходит у Вас на экране
Как показать собеседнику по Скайпу то, что происходит у Вас на экране
5. Как передать файлы с Андроида на компьютер и наоборот
Распечатать статью
Получайте актуальные статьи по компьютерной грамотности прямо на ваш почтовый ящик. Уже более 3.000 подписчиков
.
Важно: необходимо подтвердить свою подписку! В своей почте откройте письмо для активации и кликните по указанной там ссылке. Если письма нет, проверьте папку Спам.
10 мая 2018ДомойИнтернет и маркетинг для чайниковГолосовой поиск Яндекс и Google: как включить и настроить
Стремительный прогресс современных технологий позволяет добавлять в их использование все больше возможностей. Одной из таких возможностей является голосовой поиск Яндекс и Google. Наибольшей популярностью голосовой поиск пользуется у владельцев смартфонов, потому как голосовой набор там гораздо проще. Но возможно установить его и на компьютер.
Разберём, как включит и настроить голосовой поиск в самых распространённых на территории России поисковиках – Яндекс и Google, использующих технологию распознавания речи.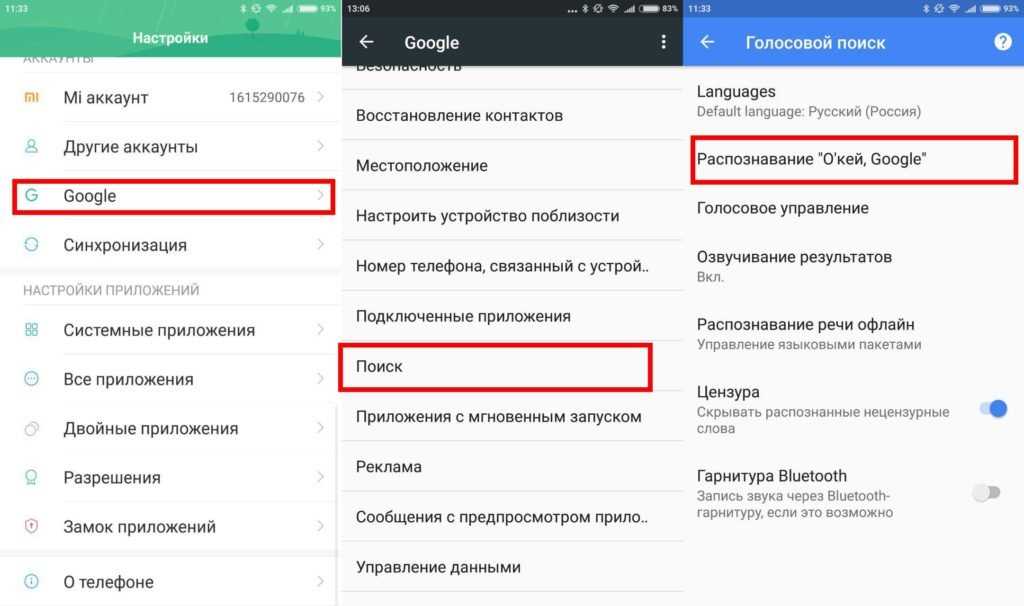
Читайте также:Контекстная реклама Яндекс и Google
Голосовой поиск Яндекс и Google
Все большее количество людей начинает пользоваться голосовым поиском. Эта технология позволяет создать поисковой запрос без необходимости использования клавиатуры. При том ее удобство заключается в том, что совершенно не обязательно устанавливать какие-либо приложения. Достаточно всего лишь иметь простой смартфон и выход в Интернет. В самих же поисковиках – Яндекс и Google – уже встроена функция, позволяющая распознавать человеческую речь. Потому, открыв в браузере одну из этих поисковых систем, вы уже сможете познать все удобство современных технологий.
У каждой из поисковых систем есть собственный голосовой помощник, через который и осуществляется введение речевого запроса. Например, у Яндекс его роль выполняет стандартный модуль для обыкновенного голосового поиска «Яндекс.Строка». Также стоит упомянуть и голосовой помощник «Алиса».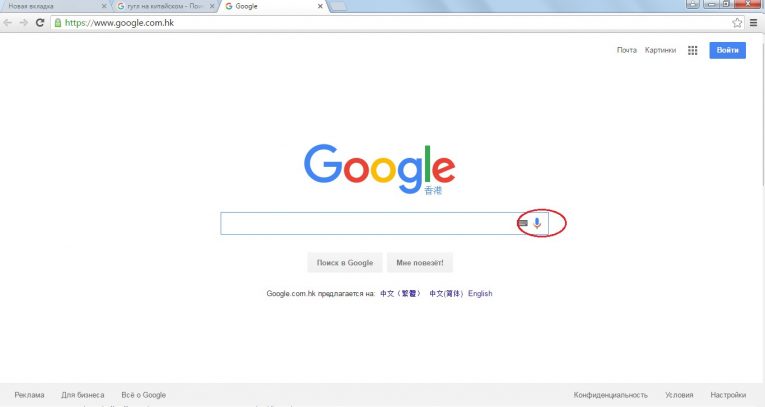 Изначально информация о появлении данной технологии для поисковика Яндекс была обнародована в мае 2017 года. 10 октября того же года уже состоялся официальный запуск «Алисы» в качестве голосового помощника для поисковика от Яндекс. Но второй вариант является больше интеллектуальным помощником, для простого использования голосового поиска отлично подойдет и «Яндекс.Строка».
Изначально информация о появлении данной технологии для поисковика Яндекс была обнародована в мае 2017 года. 10 октября того же года уже состоялся официальный запуск «Алисы» в качестве голосового помощника для поисковика от Яндекс. Но второй вариант является больше интеллектуальным помощником, для простого использования голосового поиска отлично подойдет и «Яндекс.Строка».
Для основного же конкурента российского поисковика – Гугл’а – подобной технологией является «Google Now». С этим же «парнем» все немного запутаннее и сложнее. Дело в том, что на момент появления этой технологии она была совершенной инновацией для широкого круга пользователей. В качестве официальной даты интегрирования «Google Now» в поисковую систему браузера было принято 15 мая 2013. Однако, первые известия об этой разработке появились еще в 2011 году.
Преимуществом голосового поиска перед обычным вводом запроса с клавиатуры является скорость его набора, возможность не отвлекаться от выполнения различных дел, а также делать это с грязными руками… Как говорит «Алиса»: «Шутка». В действительности же это нововведение перевернуло привычное восприятие поисковых систем и существенно расширило горизонт их возможностей. Голосовые помощники двух крупнейших на просторах российского интернет-пространства поисковых систем распознают различные тембры голоса, его громкость, четкость и дикцию. Это позволяет преобразовать речь в правильный вариант голосового запроса и быстро выдать необходимые результаты поиска.
В действительности же это нововведение перевернуло привычное восприятие поисковых систем и существенно расширило горизонт их возможностей. Голосовые помощники двух крупнейших на просторах российского интернет-пространства поисковых систем распознают различные тембры голоса, его громкость, четкость и дикцию. Это позволяет преобразовать речь в правильный вариант голосового запроса и быстро выдать необходимые результаты поиска.
Это интересно:Как проиндексировать сайт в Яндекс и Google
Как включить и настроить голосовой поиск Яндекс
Стоит заметить, что голосовой поиск может быть произведен как с компьютера или ноутбука, так и с телефона. А потому следует рассмотреть оба варианта.
На компьютере
Начнем, пожалуй, с голосового поиска от Яндекс на компьютере. О наличии таковой возможности говорит значок микрофона внутри поисковой строки (в правой ее части).
Кликните на иконку и если вы это делаете впервые, Яндекс запросит у вас разрешение на доступ к микрофону. Необходимо нажать «Разрешить».
Необходимо нажать «Разрешить».
В дальнейшем, при нажатии на него появляется всплывающее окошко, которое предлагает вам произнести слово или фразу, которые и станут поисковым запросом.
Если вы передумали вводить запрос голосом — нажмите на клавиатуре клавишу «Esc» в левом верхнем углу.
В этом случае удобно то, что данная возможность уже строена в поисковую строку на странице Яндекс. К тому же использование технологии не подразумевает привязку к Яндекс.Браузеру – ей можно воспользоваться и, зайдя на страницу Яндекс с любого другого браузера. В этом случае посмотреть минимальные настройки можно прямо на странице. Для этого нужно кликнуть по значку защищенного соединения в правой части адресной строки и выбрать режим использования микрофона.
Как правило, он включен по умолчанию. В противном же случае – его нужно будет включить простым кликом в соответствующем поле. При открытии настроек перед вами будет графа, в которой будет предлагаться выбрать микрофон для записи речевого сообщения и некоторые разрешения для его использования.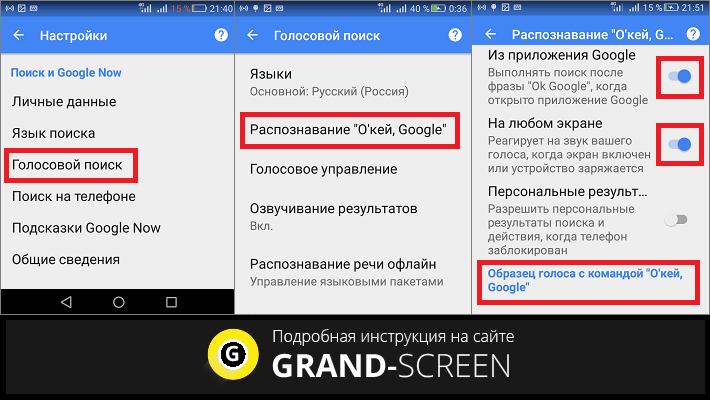
Как таковых, сложностей с настройкой использования микрофона в Яндексе нет. Перечисленные настройки актуальны, как для персональных компьютеров, так и для ноутбуков.
Читайте также:Как добавить сайт в Яндекс Справочник
На телефоне
Немного иначе обстоит дело с использованием этой функции на смартфоне. Здесь всё гораздо проще. Итак, заходим на главную страницу Yandex и в поисковой строке нажимаем на значок микрофона.
Также всплывает окно, сообщающее о том, что можно говорить.
Для настроек доступа сайта поисковой системы к устройствам записи на телефон, нажмите на значок защищённого соединения. Здесь можно запретить доступ, разрешить всегда или разрешать только по запросу.
Статья в тему:Что такое Google Assistant
Как включить и настроить голосовой поиск Google
Аналогичная ситуация нас ожидает и при использовании голосового поиска в Google – разделение между компьютерами с ноутбуками и телефонами.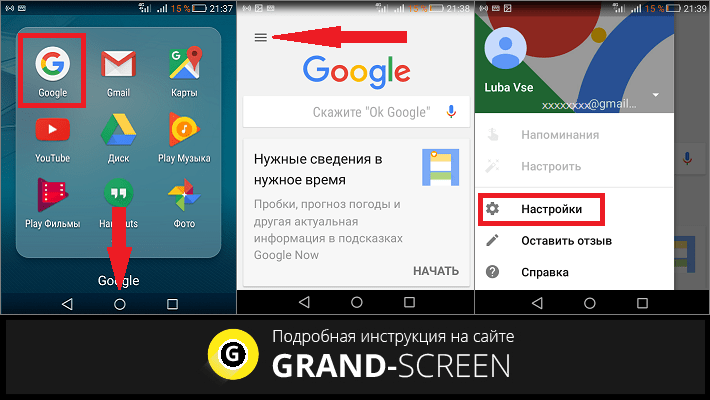
На компьютере или ноутбуке
Так же, как и в первом случае – при использовании голосового поиска в Гугл с компьютера, в правой части поисковой строки можно найти значок микрофона, который, правда, будет немного отличаться – у Гугла он разноцветный.
При первом использовании голосового поиска, Google, также попросит разрешение доступа к вашему микрофону.
После этого, можно будет сказать, что вы хотите найти.
Выйти из режима голосового поиска можно также нажав Esc.
Если вы хотите запретить Гуглу доступ к микрофону на вашем ноутбуке или компьютере, жмите на значок защищённого соединения и устанавливайте нужные настройки.
На сегодняшний день Google так же имеет встроенную функцию (хотя, скорее, наоборот – Яндекс «так же имеет», потому как Гугл был первым в этом вопросе), которая не потребует установки приложения. В этом случае достаточно зайти с любого браузера в данную поисковую систему.
Читайте также:Настройка Google Analytics
На смартфоне
Так как на всех смартфонах, под управлением операционной системы Android, Google является поисковой системой по умолчанию, то и голосовой поиск может быть включен на экране блокировки экрана или в любом другом месте, где к нему есть быстрый доступ.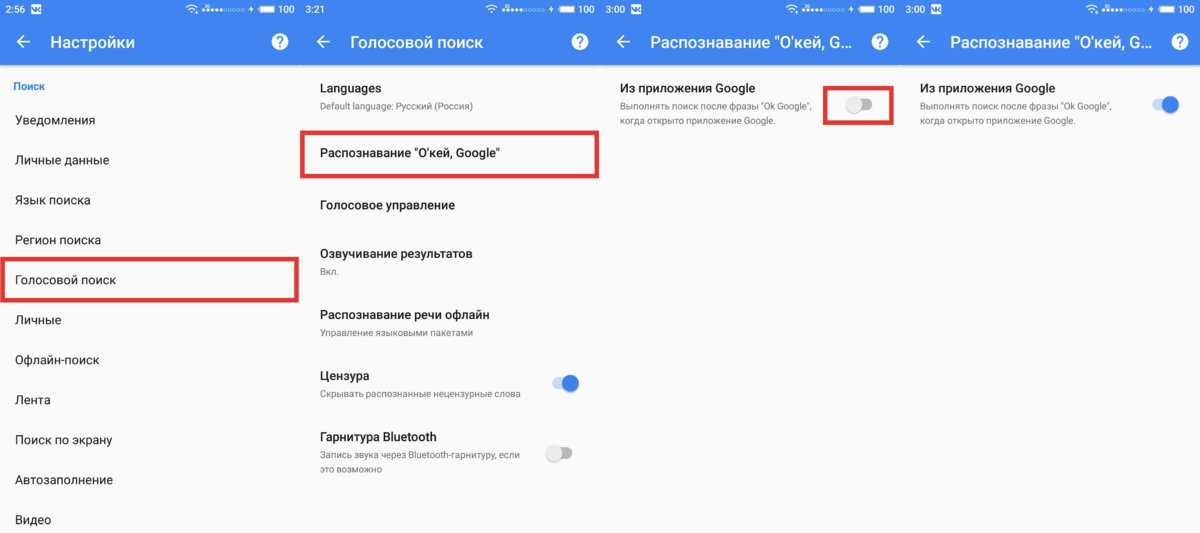
Плюс, Google может распознавать не только человеческую речь, но и музыку.
В остальном же, голосовой поиск Google на телефоне, ни чем не отличается от использования этой же функции с десктопного устройства или планшета.
Как установить голосовой поиск на компьютере
Но можно пойти дальше и установить программы голосового запроса уже непосредственно на компьютере. В зависимости от предпочтений – Яндекс это или Google – нужно зайти на официальный сайт Яндекс.Браузер или Google Chrome и установить оттуда поисковую строку с поддержкой голосовых запросов. Сама установка занимает всего считанные секунды, после чего на вашей панели задач на компьютере появляется соответствующая строка поиска со значком микрофона. При нажатии на «микрофон» появится подсказка в виде команды «Говорите…». Теперь можете произнести слово или фразу, которые необходимо искать в качестве запроса.
Также можно назначить активацию голосом. Для этого у Яндекса нужно произнести «Слушай, Яндекс», а у Google «Окей, Гугл».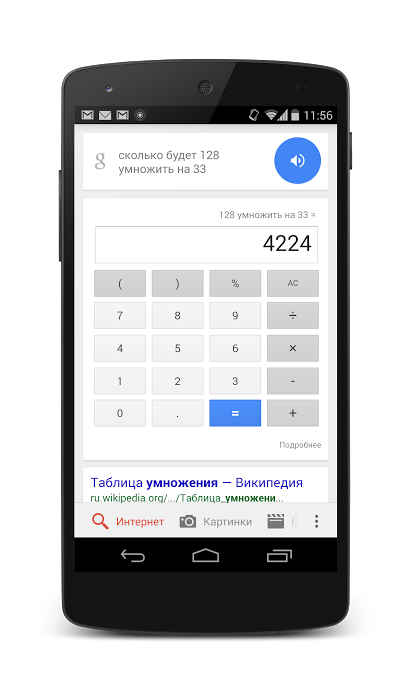 После чего появится та же команда для озвучивания запроса голосом. Результаты поиска будут выводиться в браузере, который отмечен в качестве главного на данном компьютере.
После чего появится та же команда для озвучивания запроса голосом. Результаты поиска будут выводиться в браузере, который отмечен в качестве главного на данном компьютере.
Почему не работает голосовой поиск
Но иногда случается так, что после корректной установки система не работает с использованием голосового запроса. Причин тому может быть несколько. Например, зачастую нормальному функционированию голосового поиска мешает работа антивируса и/или блокировки рекламы. В этом случае их можно либо временно отключить (что не особо желательно), либо откорректировать их работу в настройках. Также возможны неполадки в работе микрофона – это могут быть как неправильные настройки (или неверно выбрано устройство ввода), так и неисправности в самом микрофоне. Бывает и такое, что пользователь самостоятельно отключает голосовую активацию или использование микрофона. А потом, забыв об этом, безуспешно пытается произвести голосовой поиск.
Смотрите также:Почему не работают гифки в Инстаграме
Реже бывает возникновение сложностей с голосовым поиском при использовании редких и не распространенных браузеров. Для этого нужно просто воспользоваться Яндекс.Браузером, Google Chrome, Opera или Mozilla Firefox. Данные браузеры при правильных настройках и исправно работающем микрофоне поддерживают функцию голосового поиска. Это – наиболее распространенные сложности, которые возникают при использовании данной возможности этих двух поисковых систем. В небольшом числе случаев могут возникать конфликты с самой операционной системой – решается проблема сменой настроек или ее переустановкой.
Для этого нужно просто воспользоваться Яндекс.Браузером, Google Chrome, Opera или Mozilla Firefox. Данные браузеры при правильных настройках и исправно работающем микрофоне поддерживают функцию голосового поиска. Это – наиболее распространенные сложности, которые возникают при использовании данной возможности этих двух поисковых систем. В небольшом числе случаев могут возникать конфликты с самой операционной системой – решается проблема сменой настроек или ее переустановкой.
Рекомендуемые статьи:
Обладатели мобильных устройств уже давно знают о такой функции как голосовой поиск, однако на компьютерах она появилась не так давно и только недавно была доведена до ума. Компания Google встроила в свой браузер Google Chrome голосовой поиск, что позволяет теперь совершать управление голосовыми командами. Как включить и настроить этот инструмент в веб-обозревателе мы и расскажем в данной статье.
Включаем голосовой поиск в Google Chrome
В первую очередь нужно отметить, что работает инструмент только в Хроме, поскольку был разработан специально для него компанией Гугл.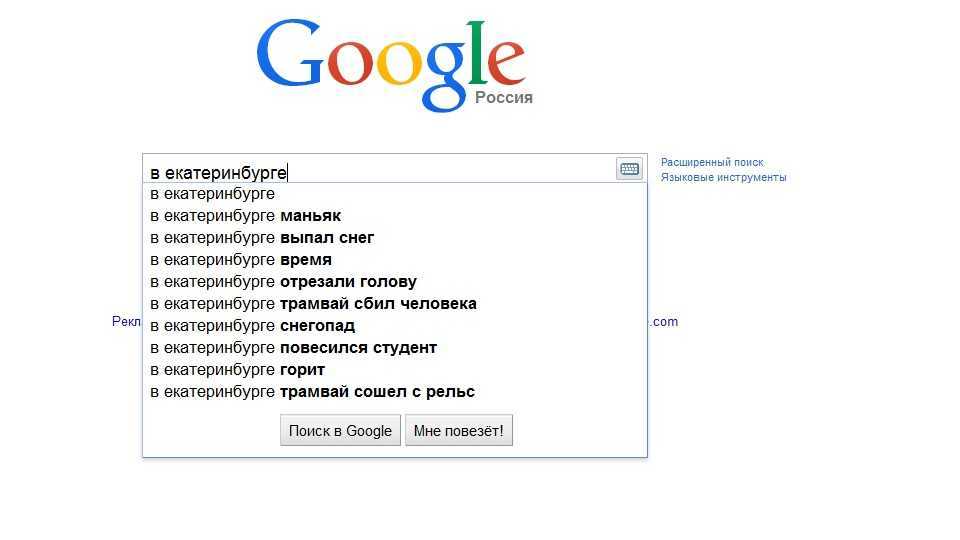 Раньше требовалось установить расширение и включать поиск через настройки, но в последних версиях браузера все изменилось. Весь процесс осуществляется всего в несколько шагов:
Раньше требовалось установить расширение и включать поиск через настройки, но в последних версиях браузера все изменилось. Весь процесс осуществляется всего в несколько шагов:
Шаг 1: Обновление браузера до последней версии
Если вы используете старую версию веб-обозревателя, то функция поиска может работать некорректно и периодически давать сбои, поскольку она была полностью переработана. Поэтому сразу необходимо проверить наличие обновлений, и в случае надобности осуществить их установку:
- Откройте всплывающее меню «Справка» и перейдите в «О браузере Google Chrome».
Начнется автоматический поиск обновлений и их установка, если это потребуется.</li>
Если все прошло успешно, Хром будет перезагружен, а после этого с правой стороны строки поиска будет отображаться микрофон. </li></ol>
Подробнее: Как обновить браузер Google Chrome
Шаг 2: Включение доступа к микрофону
В целях безопасности браузер блокирует доступ к определенным устройствам, таким как камера или микрофон.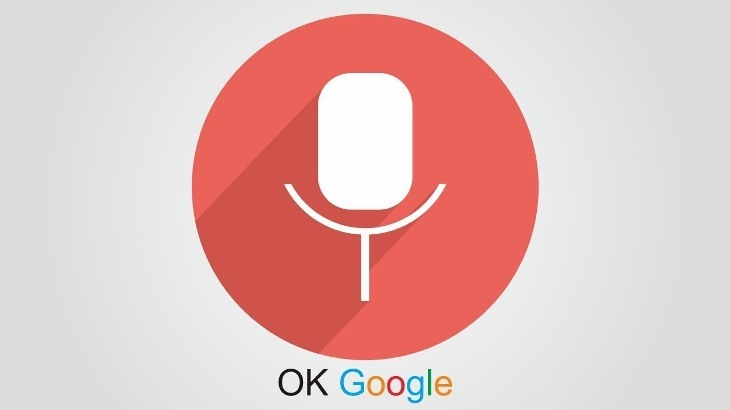 Может случиться такое, что ограничение коснется и страницы с голосовым поиском. В таком случае у вас отобразится специальное уведомление при попытке выполнить голосовую команду, где нужно будет переставить точку на «Всегда предоставлять доступ к моему микрофону».
Может случиться такое, что ограничение коснется и страницы с голосовым поиском. В таком случае у вас отобразится специальное уведомление при попытке выполнить голосовую команду, где нужно будет переставить точку на «Всегда предоставлять доступ к моему микрофону».
Шаг 3: Финальные настройки голосового поиска
На втором шаге можно было бы закончить, поскольку функция голосовых команд теперь работает исправно и будет всегда включена, но в некоторых случаях требуется произвести дополнительную настройку определенных параметров. Чтобы выполнить ее потребуется перейти на специальную страницу редактирования настроек.
Перейти на страницу настроек поиска Google
Здесь пользователям доступно включение безопасного поиска, это почти полностью исключит неприемлемый и взрослый контент. Кроме этого здесь присутствует установка ограничений ссылок на одной странице и настройка озвучки голосового поиска.
Обратите внимание на языковые параметры. От его выбора также зависит озвучивание голосовых команд и общее отображение результатов.
Читайте также:Как настроить микрофонЧто делать, если не работает микрофон
Использование голосовых команд
С помощью голосовых команд вы можете быстро открывать необходимые страницы, выполнять различные задачи, общаться с друзьями, получать быстрые ответы и использовать систему навигации. Более подробно о каждой голосовой команде написано на официальной странице справки Google. Почти все из них работают в версии Chrome для компьютеров.
Перейти на страницу со списком голосовых команд Google
На этом установка и настройка голосового поиска окончена. Она производится всего за несколько минут и не требует никаких специальных знаний или навыков. Следуя нашим инструкциям, вы можете быстро установить необходимые параметры и начать пользоваться данной функцией.
Читайте также:Голосовой поиск в Яндекс.БраузереУправление компьютером голосомГолосовые помощники для AndroidМы рады, что смогли помочь Вам в решении проблемы.Опишите, что у вас не получилось.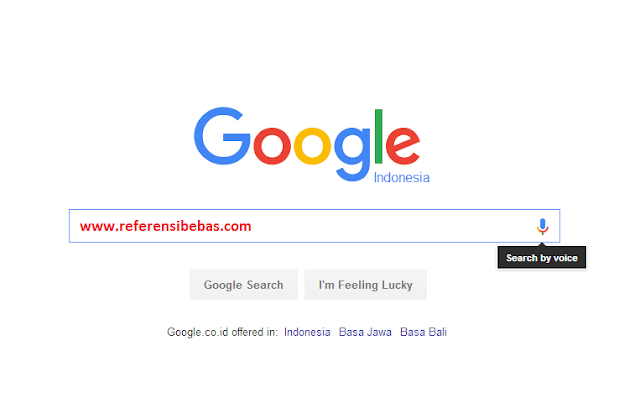 Наши специалисты постараются ответить максимально быстро.
Наши специалисты постараются ответить максимально быстро.
Помогла ли вам эта статья?
Используемые источники:
- https://www.compgramotnost.ru/kak-rabotaet-pk/golosovoj-poisk-na-kompyutere-cherez-gugl-hrom-ili-yandeks-brauzer
- https://internet-marketings.ru/golosovoj-poisk-yandeks-i-google-kak-vklyuchit-i-nastroit/
- https://lumpics.ru/how-to-set-voice-google-search-on-a-pc/
Окей Гугл на компьютере: Инструкция пользования
Вопреки мнению о том, что Окей Гугл на компьютере не устанавливается, его вполне можно установить и на свой домашний ПК или ноутбук.
Содержание:
Более того, таким сервисом можно пользоваться и с обычного планшета, и с любого другого устройства, куда можно установить браузер Google Chrome.
Как сделать так, чтобы можно было пользоваться Окей Гугл на ПК, рассмотрим далее.
Установка Окей Гугл
Если с установкой на телефон с платформой Андроид все предельно просто – в Google Play нужно нажать соответствующую кнопку – то на компьютере все еще проще!
Правда, опять же, для этого нужен браузер Google Chrome.
Если у вас браузера Google Chrome нет, его необходимо скачать. Сделать это можно бесплатно на странице google.ru/chrome/browser/desktop/.
Там есть одна-единственная кнопка, на которую нужно нажать – «Скачать Chrome». Нажимаем.
После этого следует открыть скачанный файл.
В браузере Opera, к примеру, сделать это проще всего – нужно нажать на пиктограмму загрузок (на рисунке выделена зеленым цветом), найти файл, связанный с Chrome (выделен красным) и сделать двойной щелчок на нем.
Также это можно сделать путем простого открытия папки с загрузками.
Страница скачивания браузера Google Chrome
Небольшое примечание: После того как вы нажмете на кнопку «Скачать Chrome», появится такое окно, как показано на рисунке ниже.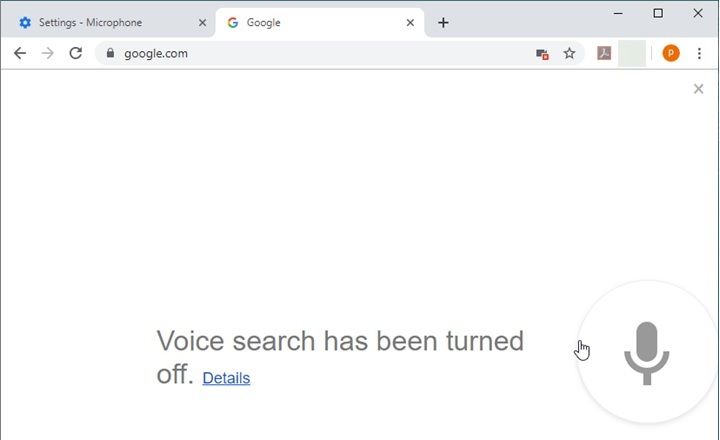
Там можно поставить или убрать галочки в поле, выделенном красным цветом.
Пункт «Установить Google Chrome в качестве браузера по умолчанию» будет означать, что этот браузер станет основным, то есть через него будут открываться все ссылки и там будут записаны все учетные записи.
Если вы в основном пользуетесь другой программой для интернет-серфинга, лучше убрать галочку с этого пункта.
Второй пункт «Разрешать автоматическую отправку статистики…» означает, что все ваши данные (иногда и пароли) будут отправляться специалистам Google.
Если вам не хочется, чтобы личная информация стала доступной сотрудникам Google, лучше не ставить галочку на этом пункте.
Окно при скачивании Google Chrome
После этого будет происходить установка браузера.
к содержанию ↑Как включить Окей Гугл
В браузере Google Chrome голосовой поиск должен быть установлен по умолчанию, прямо на стартовой странице. Его можно увидеть на рисунке, показанного стрелками.
Так вот, чтобы пользоваться этим сервисом, нужно просто нажать на этот самый значок.
Значок голосового поиска в браузере Хром на стартовой странице
Но бывают случаи, когда что-то происходит не так, и такого значка нет. Тогда нужно включить в настройках голосовой поиск. Последовательность действий для этого выглядит следующим образом:
- Шаг 1. Заходим в настройки. Для этого необходимо нажать на пиктограмму дополнений (на рисунке выделена зеленым цветом) выбрать пункт «Настройки» (выделен красной рамкой).
Пункт «Настройки» в Google Chrome
- Шаг 2. В строке поиска (на рисунке она выделена красной рамкой) можно ввести фразу «голосовой поиск» и нажать кнопку Enter на клавиатуре, тогда пользователя автоматически перенаправил в раздел «Личные данные».
Можно и самостоятельно найти этот пункт путем пролистывания страницы настроек вниз.
Пункт голосового поиска в настройках браузера
- Шаг 3.
 Необходимо поставить галочку напротив пункта «Включить голосовой поиск по команде…».
Необходимо поставить галочку напротив пункта «Включить голосовой поиск по команде…».
После этого остается всего лишь зайти на страницу поисковика Google, где можно увидеть надпись «Скажите «Окей Google». Можно смело говорить в свой микрофон любую интересующую вас фразу.
Пункт Окей Гугл на странице поисковика Google
к содержанию ↑Настройка
Что касается того, как настроить сервис «Окей Гугл», то в нем практически нет, чего настраивать. Чтобы воспользоваться поиском, нужно нажать на вышеуказанный значок и начать говорить.
Многие ищут в интернете информацию о том, как сделать так, чтобы не нужно было нажимать на соответствующий значок, а поиск начинался сразу после того, как человек сказал «Окей Гугл».
Для этого как раз и нужно зайти в настройки и в разделе «Личные данные» поставить галочку напротив пункта «Включить голосовой поиск…». Все предельно просто.
Чтобы изменить язык, на котором вы говорите, необходимо поменять язык всего Google, то есть зайти на иноязычный адрес этого поисковика.
Легче всего сделать это путем простого запроса в строке поиска вида «гугл на [нужный язык]», к примеру, «гугл на китайском».
На новой странице тоже будет доступен значок голосового поиска. Вот так все это будет выглядеть наглядно.
Поиск гугла на китайском языке
Первым результатом поиска и будет нужная нам ссылка (она обведена красным цветом на рисунке). Заходим по этой ссылке и видим, что там тоже есть значок голосового поиска.
Значок голосового поиска на китайской странице поисковика Гугл
А вообще, можно и в русский Гугл говорить прямо на иностранном языке – этот сервис со всем разберется и найдет то, что нужно.
Ниже наглядно показано, как начать пользоваться сервисом Окей Гугл. Там как раз можно увидеть, как скачивать Google Chrome и где там находить голосовой поиск.
Окей Гугл на компьютере: Инструкция пользования
Окей Гугл на компьютере: Инструкция пользования
Как включить ок гугл на телефоне и ПК: Есть ответ
Если вы использовали Google Now на своем устройстве Android, возможно, вы пробовали использовать удобную голосовую команду “Окей, Google“, чтобы активировать голосовой поиск Google Now. Это приятная функция, которая идеально подходит для случаев, когда вы не можете или не хотите касаться телефона, чтобы активировать голосовой поиск.
Это приятная функция, которая идеально подходит для случаев, когда вы не можете или не хотите касаться телефона, чтобы активировать голосовой поиск.
У личного помощника Google AI не очень крутое имя. В отличие от Amazon Alexa или Apple Siri, голосовой помощник Google обычно просто называется Google Assistant или “Окей, Google“, что на самом деле является просто пробуждающим словом, которое вы используете, чтобы привлечь его внимание.
Но помимо этой неуклюжести, Google Assistant — отличный помощник. Доступный как для iPhone, так и для Android, он точно слушает и дает очень хорошие результаты — в целом лучше, чем то, что может сделать Siri.
А настроить и запустить Google Assistant на вашем телефоне или планшете довольно просто — хотя, по общему признанию, это проще сделать на Android, где Google встроен в операционную систему.
Как настроить Google Assistant на Android
Хорошая новость заключается в том, что если у вас есть устройство Android, Google Assistant встроен в телефон.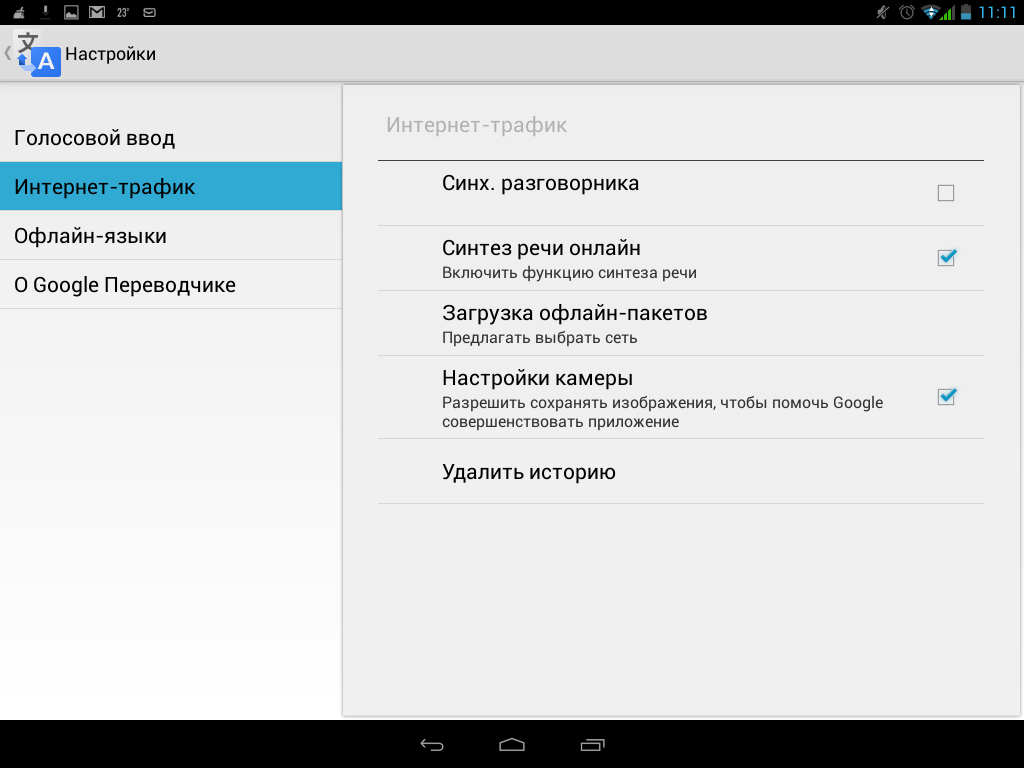
Однако “из коробки“ Google не может прослушивать слово “Окей, Google“ на каждом экране — оно ограничено только приложением Google. Вот что вам нужно сделать, чтобы настроить Google Assistant для ответа из любого места:
1. Откройте приложение Google.
2. Нажмите на три точки в правом нижнем углу, а затем нажмите “Настройки“.
3. Нажмите “Голос“, а затем нажмите “Voice Match“.
Как включить Ок Гугл на телефоне и компьютере
4. На экране Voice Match включите “Доступ с Voice Match“, проведя ползунком вправо.
Как настроить Google Assistant на iOS
Читай также: Google выпустил приложение для предугадывания контента
На iPhone это менее элегантно, поскольку Apple, очевидно, предпочла бы, чтобы вы использовали Siri, но это определенно работает. Проблема: приложение не может постоянно слушать «Окей, Google», но Siri может — так что вы можете научить Siri открывать Google Assistant за вас.
1. Установите приложение Google Assistant (Обратите внимание, что это отличается от уже установленного приложения Google Search).
2. Если вы впервые используете Google Assistant, вам может потребоваться подтвердить свою учетную запись Google на экране приветствия.
3. Коснитесь значка в правом нижнем углу экрана.
4. Приложение должно предлагать вам добавить Google Ассистента к Siri. Нажмите “Добавить Google Ассистента к Siri“.
5. На экране “Добавить в Siri“ нужно ввести фразу, которая разбудит Google. Это может быть что угодно, но вы можете использовать “Окей, Google“. Нажмите “Введите фразу“.
Введите фразу, которую хотите использовать для вызова Google Assistant, и нажмите “Готово“.
Как включить Ок Гугл на телефоне и компьютере
Теперь, чтобы использовать Google Assistant, вы должны сказать Siri “Окей, Google“ (если вы выбрали “Окей, Google“). На практике вы скажете: “Привет, Siri, окей, Google“». Siri потребуется некоторое время, чтобы обработать запрос, а затем откроется приложение Google Assistant, чтобы вы могли произнести следующую команду или запрос.
Имейте в виду, что если ваш телефон или планшет заблокирован, вам нужно будет разблокировать его, чтобы Google Assistant открылся.
Получение Окей, Google на вашем компьютере
В веб-версии Google уже некоторое время присутствует голосовой поиск, и вы также можете использовать на своем компьютере горячую фразу “Окей, Google“, хотя и с некоторыми ограничениями.
Как включить Ок Гугл на телефоне и компьютере
Обратите внимание, что ключевое слово “Окей, Google“ на вашем компьютере можно использовать только в браузере Chrome.
Читай также: Пять причин перепрошить телефон на Android и пять причин не делать этого
Зайдите в Интернет-магазин Chrome и загрузите официальное расширение Voice Actions for Chrome, которое в настоящее время находится в стадии бета-тестирования. После того, как вы его установили, вам нужно дать расширению разрешение на доступ к вашему микрофону.
Чтобы начать использовать его, просто посетите Google.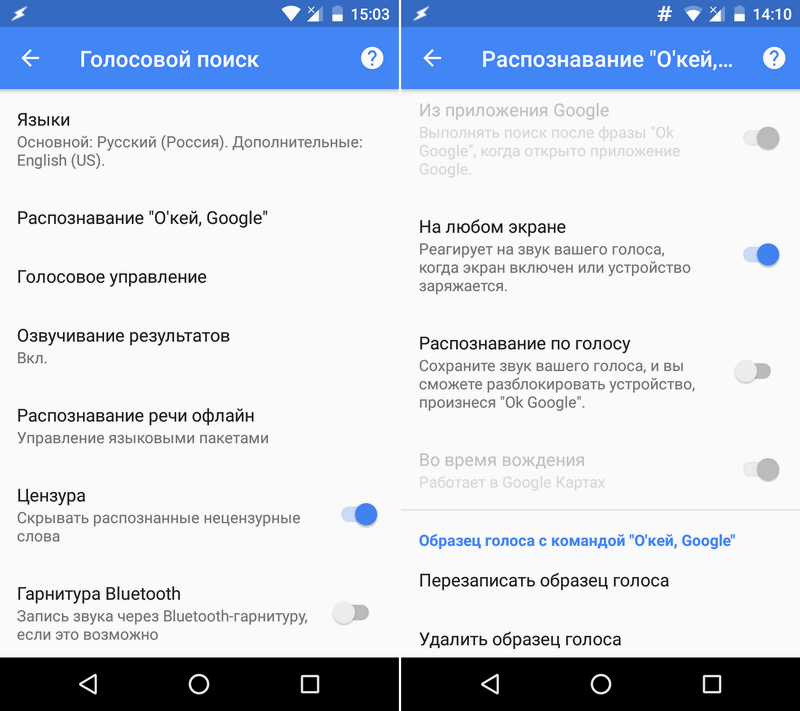 com или откройте страницу новой вкладки Chrome и скажите “Окей, Google“, а затем задайте свой вопрос. Обратите внимание, что ключевое слово “Окей, Google“ будет работать только тогда, когда у вас открыта сама страница.
com или откройте страницу новой вкладки Chrome и скажите “Окей, Google“, а затем задайте свой вопрос. Обратите внимание, что ключевое слово “Окей, Google“ будет работать только тогда, когда у вас открыта сама страница.
По умолчанию расширение прекращает прослушивание через пять минут для экономии заряда батареи, но если вам нужно отключить его по какой-либо причине, вы можете сделать это в меню параметров расширения.
Не беспокойтесь о том, что Google подслушивает все, что вы говорите; расширение начинает отправлять данные в Google только после того, как услышит слово “Окей, Google“ . Все, что вы скажете, но не предваряется этим словом, не будет воспринято. На данный момент самым большим недостатком является то, что расширение работает только на Google.com и поддерживает только английский язык.
Напомним, ранее мы рассказывали как удалить историю поиска Гугл на Андроид.
Хотите знать важные и актуальные новости раньше всех? Подписывайтесь на Bigmir)net в Facebook и Telegram.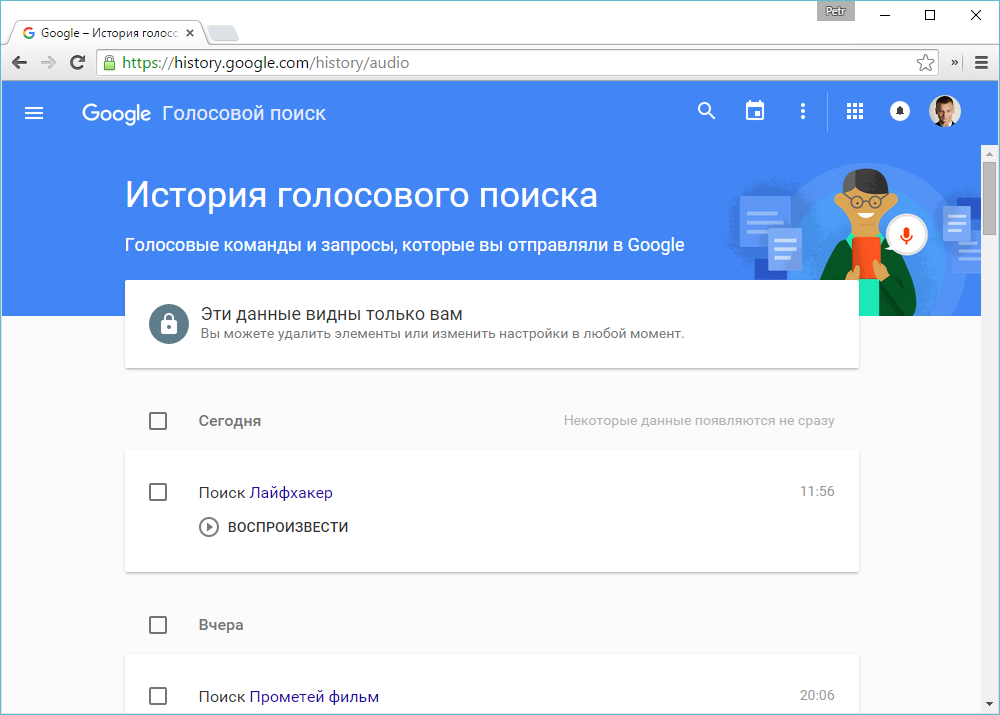
Как включить голосовой поиск без помощи рук в Chrome
Научиться включать голосовой поиск без помощи рук в Chrome не сложно, но у него есть несколько сложное прошлое. В 2014 году Google включил голосовой поиск без помощи рук в настольной версии Chrome, популярного веб-браузера компании. Однако Google удалил эту функцию в 2015 году из-за ее редкого использования и влияния на время автономной работы ноутбука, хотя она по-прежнему является основной функцией Chromebook.
Содержимое
- Примечание к Ассистенту хаоса
- Как осуществлять голосовой поиск в Google Chrome
- Как проводить голосовой поиск в Chrome OS
- Как включить голосовой поиск без помощи рук на мобильном телефоне через приложение Google
Сложность
Легкость
Продолжительность
10 минут
Что вам нужно
Но не все потеряно. Вы по-прежнему можете выполнять голосовой поиск в Chrome для настольных ПК простым щелчком мыши. Вы также можете включить голосовой поиск без помощи рук на своих мобильных устройствах через приложение Google. Вот как включить голосовой поиск без помощи рук в Google Chrome.
Вы также можете включить голосовой поиск без помощи рук на своих мобильных устройствах через приложение Google. Вот как включить голосовой поиск без помощи рук в Google Chrome.
Заметка о хаосе Assistant
Google Assistant очень удобен (и интересен). На устройствах Chromebook и Android это похоже на использование Cortana в Windows 10 и Siri в MacOS. Однако, если у вас есть автономные устройства Google Home, такие как Mini, может возникнуть хаос в поиске.
Например, если вы запрашиваете погоду, вместо этого ответ может быть отправлен с ближайшего домашнего устройства. Поскольку вы хотите видеть и слышать результаты на своем мобильном устройстве или ПК, передача информации через другое устройство не идеальна.
Если вам нужны результаты исключительно на вашем мобильном устройстве или ПК, мы рекомендуем закрыть дверь или переместить его (или домашнее устройство) в другое место, чтобы оба не слушали вашу команду.
Как выполнять голосовой поиск в Google Chrome
Вы не можете включить голосовой поиск без помощи рук в настольной версии Chrome. Вам нужно будет нажать один раз, чтобы включить микрофон. Вот как.
Вам нужно будет нажать один раз, чтобы включить микрофон. Вот как.
Шаг 1: Откройте Google Chrome, и если он откроется прямо на главной странице поиска Google, перейдите ко второму шагу. Если нет, обязательно откройте новую вкладку в Chrome, коснувшись 9Значок 0043 Plus Sign справа от существующих вкладок.
Шаг 2: На главной странице поиска Google нажмите значок Микрофон , расположенный справа от строки поиска.
Шаг 3: После нажатия на микрофон вы попадете на другой экран, на котором Chrome будет ждать, пока вы введете команду поиска или вопрос. Если у Chrome нет доступа к вашему микрофону, это может помешать вам использовать голосовой поиск через браузер Chrome. Чтобы включить доступ к вашему микрофону, нажмите на значок Значок видеокамеры (с красным крестиком), расположенный в правой части адресной строки браузера. Затем выберите Всегда разрешать https://www.google.com доступ к вашему микрофону . Затем перезагрузите домашнюю страницу Google.
Затем перезагрузите домашнюю страницу Google.
После того, как вы все настроите, просто произнесите команду или вопрос четко и достаточно громко, чтобы микрофон уловил их.
Шаг 4: Просмотрите результаты поиска. Как только Chrome поймет вашу команду или вопрос, он автоматически перенаправит вас на нужную страницу результатов поиска Google, чтобы отобразить запрошенную вами информацию.
Как выполнить голосовой поиск в Chrome OS
Вот как включить голосовой поиск без помощи рук на Chromebook с помощью Google Assistant.
Примечание. На устройствах Chromebook, купленных в рамках образовательной программы, голосовые функции обычно отключены, поэтому в таких случаях этот вариант не всегда возможен.
Шаг 1: Включите Google Assistant, если это еще не сделано. Нажмите на системные часы в правом нижнем углу, а затем на Gear 9.Значок 0044 отображается во всплывающем меню. На экране появится страница Settings . Нажмите Search and Assistant , указанный слева, а затем Google Assistant , отображаемый справа.
Нажмите Search and Assistant , указанный слева, а затем Google Assistant , отображаемый справа.
Шаг 2: На следующем экране щелкните переключатель рядом с Google Assistant , чтобы включить эту функцию (синий), если она еще не активирована. Вы также увидите настройку OK Google с тремя вариантами выбора в раскрывающемся меню: Включено (рекомендуется) , Всегда включен и Выключен .
Шаг 3: Когда Google Assistant активен, просто скажите «ОК, Google». Над панелью инструментов появляется небольшое всплывающее окно с вопросом: «Привет, чем я могу помочь?»
Шаг 4: Результаты отображаются в облачке Google Assistant. Вы можете щелкнуть или произнести дополнительные запросы для получения дополнительной информации.
Если вы выполняете определенный голосовой поиск и хотите получить больше результатов, нажмите маленькую кнопку G Search , расположенную в правом нижнем углу, и появится браузер Chrome.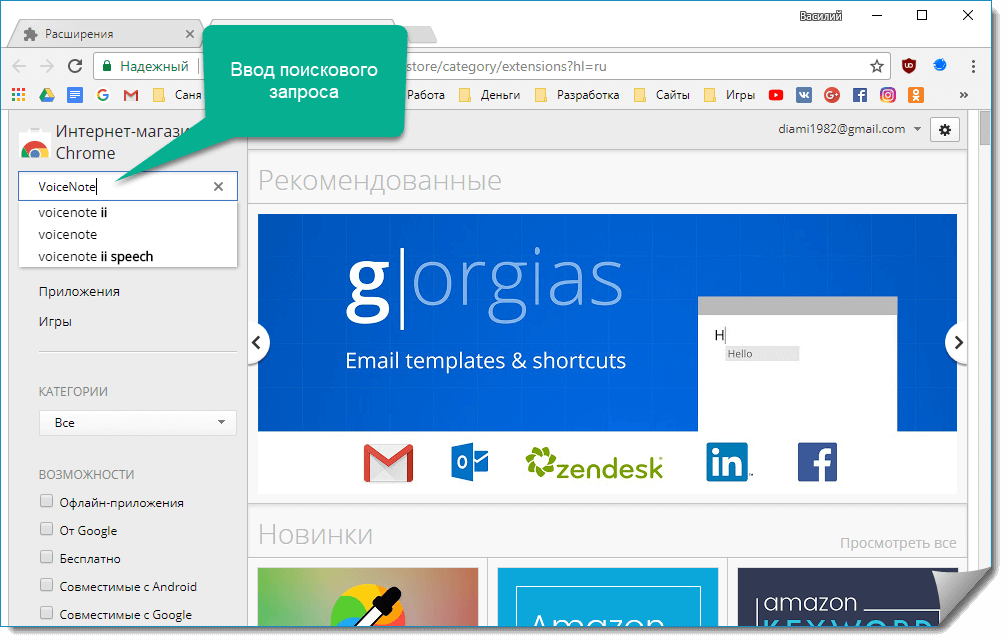 Вы можете щелкнуть или сказать дополнительные запросы для получения дополнительных результатов.
Вы можете щелкнуть или сказать дополнительные запросы для получения дополнительных результатов.
Шаг 5: При включенном Google Assistant рекомендуется снова посетить страницу настроек и выбрать настройку Voice Match ниже OK Google . Это проведет вас через базовый голосовой тест, чтобы помочь Google распознать ваш голос при использовании Chromebook и снизить риск ошибок в командах.
Шаг 6: Если вы планируете в основном использовать голосовые команды для работы или навигации — например, из соображений доступности — вы можете включить Предпочтительный вариант ввода , который по умолчанию будет использовать голосовые команды для вашей задачи.
Как включить голосовой поиск без помощи рук на мобильном телефоне через приложение Google
Вы можете включить голосовой поиск без помощи рук на своих мобильных устройствах, но это не делается через приложение Chrome. Это делается в приложении Google. Метод отличается в зависимости от того, используете ли вы устройство Android или iOS.
Метод отличается в зависимости от того, используете ли вы устройство Android или iOS.
Шаг 1: Если вы используете устройство Android, сначала запустите приложение Google и коснитесь Изображение профиля значок. Вы можете найти это в правом верхнем углу экрана. Затем нажмите Настройки .
Для пользователей iOS: откройте приложение Google, коснитесь значка Изображение профиля и перейдите к Настройки .
Шаг 2: Попав в Настройки , пользователи Android должны выбрать вкладку Voice . Оттуда выберите Voice Match и обязательно включите переключатель для функции Hey Google . Тем самым вы включите голосовой поиск на своем телефоне. Для пользователей, у которых никогда не было Hey Google на Android, имейте в виду, что программа не сразу распознает ваш голос. Потребуется некоторое время, чтобы ознакомиться с вашим голосом и предпочтительными командами.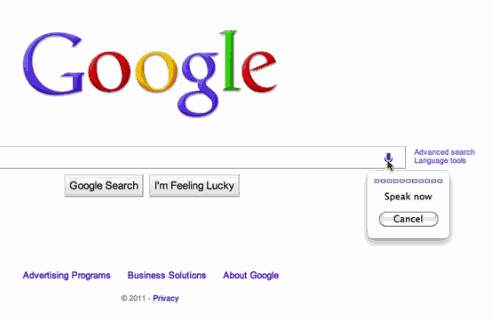 Если это так, вы увидите несколько предложений от Google Assistant говорить в устройство во время процесса настройки.
Если это так, вы увидите несколько предложений от Google Assistant говорить в устройство во время процесса настройки.
коснутся Voice в своих настройках. По словам Google, после выбора этой опции вам нужно будет указать, что вы хотите использовать термин «ОК, Google» для своего устройства. Это должно запустить голосового помощника.
СкриншотРекомендации редакции
- Как сохранить активным статус Microsoft Teams
- Как сортировать данные в Google Таблицах
- Осторожно: хакеры используют хитроумную аферу с вредоносной рекламой Microsoft Edge
- Как подключить iPhone к Mac
- Как изменить имя пользователя на Twitch
Использовать распознавание голоса в Windows
Windows 10 Больше…Меньше
Настройка микрофона
Перед настройкой распознавания речи убедитесь, что у вас настроен микрофон.
Выберите (Пуск) > Настройки > Время и язык > Речь .
В разделе Микрофон нажмите кнопку Начать .
Речь Откроется окно мастера, и установка начнется автоматически. Если мастер обнаружит проблемы с вашим микрофоном, они будут перечислены в диалоговом окне мастера. Вы можете выбрать параметры в диалоговом окне, чтобы указать проблему и помочь мастеру решить ее.
Помогите компьютеру распознать ваш голос
Вы можете научить Windows 11 распознавать ваш голос. Вот как это настроить:
Вот как это настроить:
Нажмите клавишу с логотипом Windows+Ctrl+S. Откроется окно мастера Настройка распознавания речи с введением на странице Добро пожаловать в распознавание речи .
Совет: Если вы уже настроили распознавание речи, нажмите клавишу с логотипом Windows+Ctrl+S, чтобы открыть распознавание речи, и вы готовы его использовать. Если вы хотите перенаучить компьютер распознавать ваш голос, нажмите клавишу с логотипом Windows, введите Панель управления и выберите Панель управления в списке результатов. В панели управления выберите Простота доступа > Распознавание речи > Обучите свой компьютер лучше понимать вас .
org/ListItem»>После завершения настройки вы можете пройти обучение, чтобы узнать больше о распознавании речи. Чтобы пройти обучение, выберите Start Tutorial в окне мастера. Чтобы пропустить учебник, выберите Пропустить учебник . Теперь вы можете начать использовать распознавание речи.
Выбрать Далее . Следуйте инструкциям на экране, чтобы настроить распознавание речи. Мастер проведет вас через этапы настройки.
См. также
Команды распознавания речи Windows
Настройка микрофона
Прежде чем настраивать распознавание голоса, убедитесь, что у вас настроен микрофон.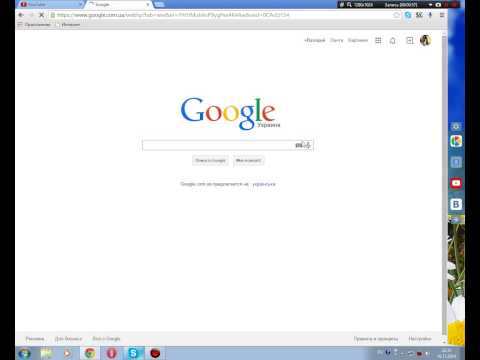
Нажмите кнопку Пуск , затем выберите Настройки > Время и язык > Речь .
В разделе Микрофон нажмите кнопку Начать .
Помогите компьютеру распознать ваш голос
Вы можете научить Windows 10 распознавать ваш голос. Вот как это настроить:
В поле поиска на панели задач введите Распознавание речи Windows 9.
 0187 , а затем выберите Распознавание речи Windows в списке результатов.
0187 , а затем выберите Распознавание речи Windows в списке результатов.Если вы не видите диалоговое окно с надписью «Добро пожаловать в программу обучения распознаванию речи», в поле поиска на панели задач введите Панель управления и выберите Панель управления в списке результатов. Затем выберите Специальные возможности > Распознавание речи > Научите свой компьютер лучше понимать вас .
Следуйте инструкциям по настройке распознавания речи.
См. также
Команды распознавания речи Windows
Как исправить, что голосовой поиск Google не работает
Как вы все, возможно, знаете, Google выпустил механизм голосового поиска, который отвечает на «Привет, Google», «Привет, Google» и т. д. и вызывает окно поиска. После того, как окно поиска откроется, оно снова прислушивается к вашему голосу для любого поиска, который вы, возможно, захотите выполнить. Эта функция реализуется в компьютерах, мобильных телефонах, смарт-телевизорах, консолях и модулях умного дома и предоставляет пользователю множество функций.
д. и вызывает окно поиска. После того, как окно поиска откроется, оно снова прислушивается к вашему голосу для любого поиска, который вы, возможно, захотите выполнить. Эта функция реализуется в компьютерах, мобильных телефонах, смарт-телевизорах, консолях и модулях умного дома и предоставляет пользователю множество функций.
Несмотря на то, что эта функция является одной из самых популярных функций, когда-либо выпущенных Google, она по-прежнему сталкивается с трудностями, когда не работает должным образом или вызывает странные проблемы, такие как Google распознает ваш голос, но не регистрирует поиск позже или отказывается принять ваш голос на всех.
В этой статье мы рассмотрим все причины, по которым возникает эта проблема, и какие средства можно предпринять, чтобы исправить эту ситуацию. Убедитесь, что вы начинаете с первого решения и продвигаетесь вниз, поскольку они нумеруются в соответствии со сложностью и полезностью.
Почему голосовой поиск Google или функция «Окей, Google» не работают? После изучения нескольких пользовательских случаев, самостоятельного исследования и воспроизведения ситуации на наших устройствах мы пришли к выводу, что эта проблема возникает по нескольким причинам.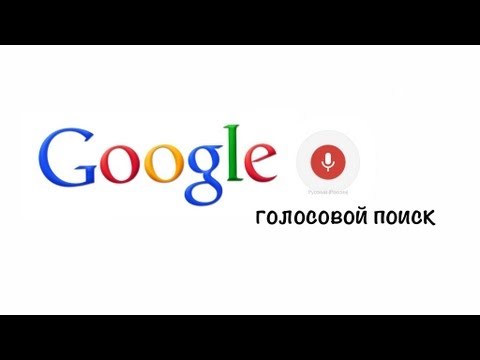 Некоторые из них упомянуты ниже:
Некоторые из них упомянуты ниже:
- Бэкэнд-серверы не работают: В нескольких случаях серверная служба Google отключалась сама. Если служба не работает, вы ничего не можете сделать, кроме как ждать, пока она снова заработает.
- Неправильные языковые настройки: Существует также вероятность того, что язык, на котором вы говорите, не совпадает с тем, который был загружен в Google. По умолчанию установлен английский (США), но его всегда стоит проверять.
- Проблемы с микрофоном: Если ваш микрофон не работает, Google не сможет автоматически зарегистрировать ваш голос, и это будет так, как будто ничего не произошло. Здесь вы можете устранить неполадки с микрофоном и проверить, действительно ли он является причиной ошибки.
- Помехи Bixby: Bixby — это персональный помощник, управляемый Samsung, который по умолчанию доступен на всех новых устройствах Samsung. Поскольку Google также может считаться личным помощником, есть вероятность, что Bixby мешает работе Google и не позволяет ему работать.
 Отключение может диагностировать проблему.
Отключение может диагностировать проблему. - Проблемы с Интернетом: Всякий раз, когда вы выполняете поиск через «Окей Google», он всегда использует подключение к Интернету для получения результатов. Если у вас плохое или ограниченное интернет-соединение, поиск вообще не будет работать и перестанет вам отвечать.
- Проблемы с обучением: Google тренируется с вашим голосом, чтобы каждый раз правильно распознавать вас. Распознавание голоса является проблемой и требует большого количества искусственного интеллекта, поэтому Google снова и снова обучает вашу модель. Рассинхронизация модуля распознавания голоса является распространенной проблемой, и его переобучение обычно решает проблему.
- Разные люди: Google настроен на реакцию определенных людей на голос «Окей, Google». Если кто-то другой попытается выполнить голосовой поиск, модуль не ответит и останется бездействующим.
- Неверные данные приложения: Голосовой поиск Google является частью основного приложения, которое установлено на вашем смартфоне.
 Если это приложение повреждено или в нем отсутствуют данные, функция голосовой связи не будет работать. Обычно сброс приложения и повторная инициализация всего решают проблему.
Если это приложение повреждено или в нем отсутствуют данные, функция голосовой связи не будет работать. Обычно сброс приложения и повторная инициализация всего решают проблему. - Устаревшее приложение Google: Google выпускает несколько обновлений для приложения либо для исправления различных ошибок, либо для предоставления дополнительных функций. Если вы еще не обновили приложение Google, рекомендуется сделать это как можно скорее.
- Проблема с разрешениями для микрофона: Google имеет тенденцию запрашивать разрешение на использование микрофона при первом запуске. Тем не менее, мы видели несколько случаев, когда из-за уже предоставленных разрешений приложение переходило в состояние ошибки, и отзыв разрешений, чтобы оно снова запрашивало, устраняло проблему.
- Режим экономии заряда батареи: Некоторые смартфоны имеют функцию «экономии заряда батареи». Этот режим автоматически снижает потребление ресурсов за счет закрытия различных приложений, включая Google.
 Если вы хотите, чтобы Google реагировал на ваш голос, отключите функцию экономии заряда батареи.
Если вы хотите, чтобы Google реагировал на ваш голос, отключите функцию экономии заряда батареи. - Проблема контекста экрана: Похоже, возникла ошибка, из-за которой контекст экрана Google мешает голосовому поиску. Выполнение ряда конкретных шагов решает проблему.
- Смартфон в состоянии ошибки: Смартфоны также имеют тенденцию переходить в состояние ошибки, когда они не реагируют на многие команды должным образом или даже прекращают работу некоторых. Включение и выключение телефона работает здесь.
- Конфликтующие приложения: Несмотря на то, что Google был вторым в разработке функции голосовой помощи после Siri от Apple, в настоящее время в PlayStore есть множество приложений, которые предоставляют аналогичные функции. Возможно, некоторые конфликтующие приложения переняли функцию голосовой активации вашего телефона.
- Проблема с USB-ключом (MI TV): Мы также столкнулись с конкретной ошибкой, когда Google Voice Search не работал в MI TV из-за подключенного к нему USB.
 Это определенно ошибка, и вы можете использовать обходной путь, указанный ниже, чтобы исправить ее мгновенно.
Это определенно ошибка, и вы можете использовать обходной путь, указанный ниже, чтобы исправить ее мгновенно. - Переменные среды (Chrome): Если вы пытаетесь использовать функцию голосового поиска Google в своем браузере, есть вероятность, что переменные среды Google на вашем компьютере повреждены. Их обновление решает проблему.
Убедитесь, что вы создали резервную копию всех своих данных и имеете доступ к своим учетным данным, так как вам будет предложено снова войти в систему.
Решение 1. Выключите и снова включите смартфон/устройствоПрежде чем мы начнем применять другие технические исправления и обходные пути, стоит полностью выключить и снова включить смартфон/устройство. Существует множество случаев, когда смартфон переходит в состояние ошибки или имеет поврежденные временные конфигурации, которые конфликтуют с другими приложениями или функциями, включая поиск Google.
Здесь мы выключим и снова включим ваш телефон или любое другое устройство, в котором вы видите сообщение об ошибке.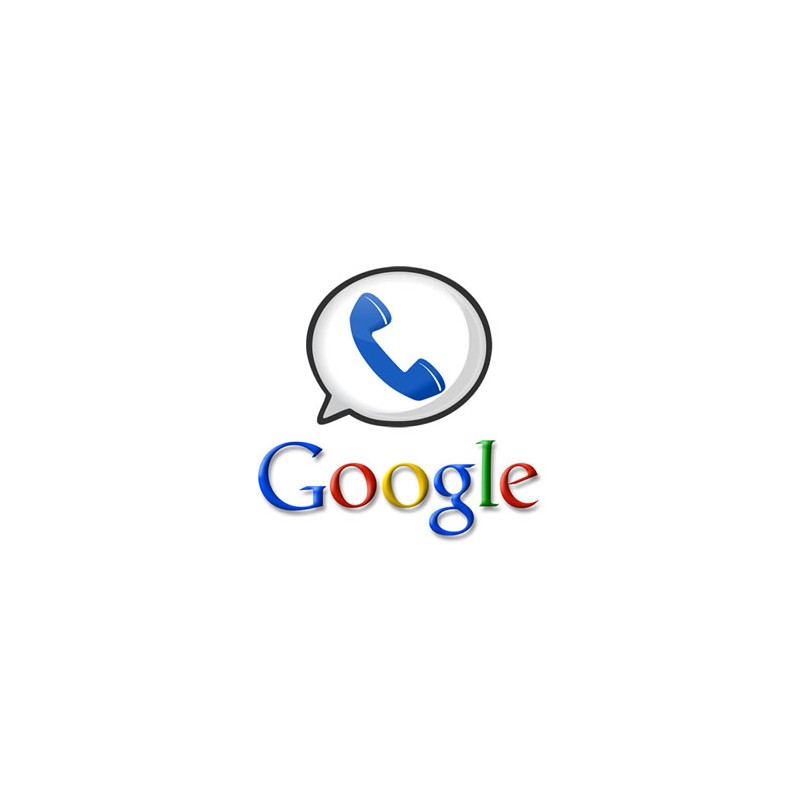 Это приведет к удалению всех временных конфигураций и их повторной инициализации.
Это приведет к удалению всех временных конфигураций и их повторной инициализации.
- Полностью выключите смартфон, нажав и удерживая кнопки питания и выбрав Выключение питания .
- Теперь подождите пару минут, прежде чем снова включить его.
- После того, как смартфон правильно включится, попробуйте использовать поиск Google и проверьте, работает ли он должным образом.
Если вы столкнулись с проблемой, когда Google не распознает ваш голос или его голосовой поиск не работает на каком-либо подключенном устройстве (включая телевизоры, компьютеры и т. д.), выполните следующие действия.
- Правильно выключите устройство.
- Выньте кабель питания устройства из розетки. Теперь нажмите и удерживайте кнопку питания около 3-5 секунд.

- Сейчас, подождите в течение 2-3 минут, прежде чем снова подключить все и включить устройство. Проверьте, решена ли проблема.
Почти каждый смартфон имеет режим энергосбережения, который позволяет пользователям минимизировать использование ресурсов и максимально увеличить время работы смартфонов. В режиме энергосбережения отключаются все лишние ресурсы, а также процессы, работающие в фоновом режиме. Это включает в себя модуль голосового поиска Google, который работает в фоновом режиме. Если сам процесс будет закрыт, как он будет реагировать на ваши голосовые команды?
Способ отключения режима энергосбережения будет отличаться от телефона к телефону. Здесь мы включили два метода; один, где глобальный режим энергосбережения отключен, а другой, где Google проверяет, не включена ли оптимизация энергопотребления.
- Сдвиньте вниз верхнюю часть экрана на главной странице.

- Найдите опцию Энергосбережение (чаще всего обозначается значком батареи).
- Убедитесь, что это отключен . Если это не так, отключите его, а затем попробуйте использовать функцию поиска. Проверьте, устранена ли проблема. Убедитесь, что энергосбережение отключено
Ниже описан способ отключения функции оптимизации заряда батареи для определенных приложений. Мы добавим Google в «белый список».
- Откройте Настройки на своем смартфоне и перейдите к Обслуживание устройства (или какой-либо другой параметр, ведущий к параметрам батареи в вашем конкретном смартфоне).
- Теперь нажмите на Аккумулятор . Здесь, как правило, есть список приложений, которые можно ограничить для экономии энергии. Прокрутите вниз, пока не найдете Неконтролируемые приложения . Неконтролируемые приложения — Настройки батареи
- Находясь внутри неконтролируемых приложений, нажмите Добавить приложения , а затем добавьте Приложение Google и сохраните изменения.
 Добавление новых приложений — Неконтролируемые приложения
Добавление новых приложений — Неконтролируемые приложения - Сейчас проверьте, работает ли голосовая функция должным образом.
Примечание: Вы можете ознакомиться с нашим руководством по экономии заряда батареи, чтобы правильно экономить электроэнергию без потери каких-либо функций.
Решение 3. Проверка состояния внутреннего сервераУ Google были эпизоды простоя, когда его службы были недоступны для использования пользователями. Эти эпизоды в основном происходят либо из-за обслуживания серверов, либо из-за обновления серверов с развертыванием новых функций.
Проверка состояния внутреннего сервера Возможно, вы не можете использовать голосовой поиск Google, поскольку внутренние серверы сейчас недоступны. Вы должны проверить Twitter, Reddit, и Форумы Google , чтобы получить подтверждение того, возникла ли проблема на вашей стороне или в бэкэнде. Если вы видите подобные отчеты пользователей, вы ничего не можете сделать, кроме как переждать возмущение.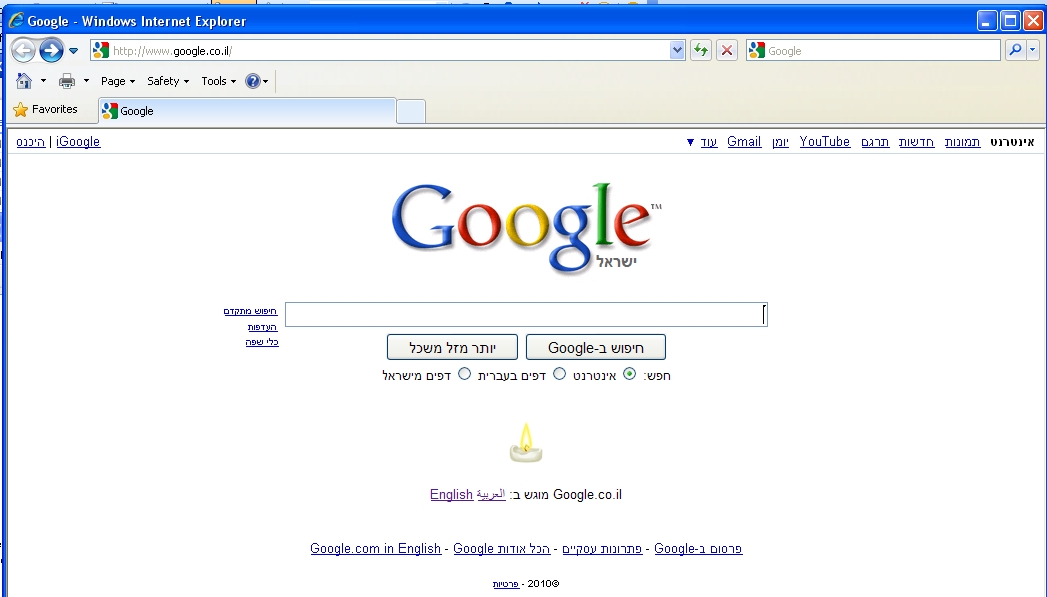
Модуль прослушивания «Окей, Google» может не требовать подключения к Интернету, но то, что будет после него, обязательно потребуется. Google требуется активное и открытое подключение к Интернету для обработки вашего поискового запроса и после получения результатов с серверов для отображения их на вашем экране (будь то смартфон или компьютер).
Если вы используете общедоступный Интернет такими организациями, как ваш офис, больницы, кофейни и т. д., вам следует переключиться на мобильные данные, а затем попробовать получить доступ к поиску Google. Только когда вы абсолютно уверены, что проблема не связана с Интернетом, вы можете перейти к другим решениям, перечисленным ниже.
Примечание. Вы можете подключить другое устройство к той же сети, чтобы устранить неполадки в сети и проверить, правильно ли выполняется рабочий процесс запроса «Окей, Google».
Решение 5.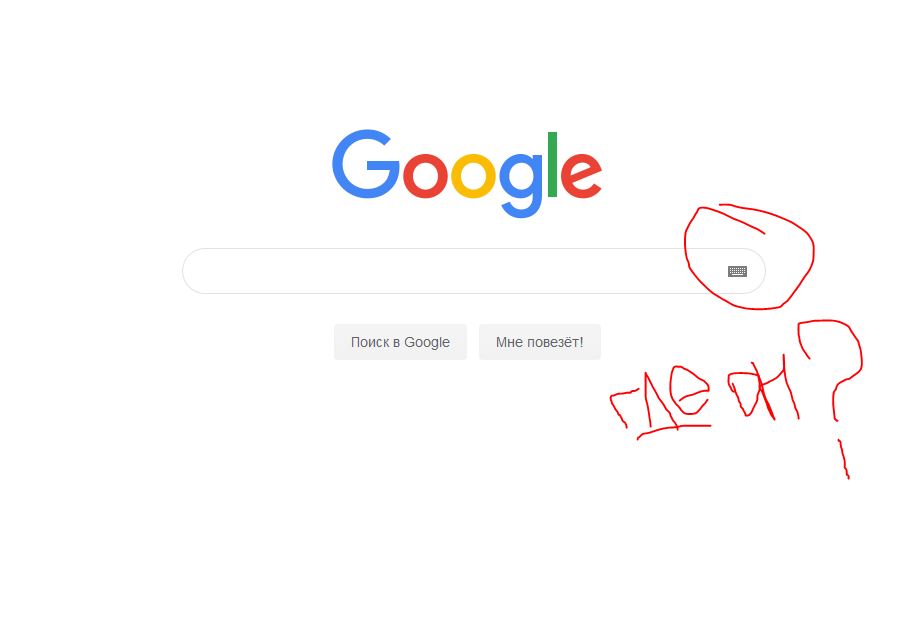 Убедитесь, что работает правильный человек
Убедитесь, что работает правильный человек У Google есть способ идентифицировать и реагировать только на тех, чей голос он сохранил в своей базе данных. Например, если у меня есть смартфон и я натренировал для него свой голос, он будет реагировать только на мою команду.
Если кто-то другой попытается управлять поисковым механизмом Google, он не ответит просто потому, что не узнает голос своего владельца . Если вы хотите добавить свой голос в Google, вы должны попросить другого человека разблокировать устройство для вас. Отсюда вы можете перейти к Настройки Google и добавьте нового человека, а также научите Google определять его голос. Как только вы будете абсолютно уверены, что правильный человек получает доступ к голосовому поиску, только он переходит к другим решениям.
Решение 6. Обновление приложения Google Во многих случаях компания Google признавала наличие проблемы/ошибки в модуле голосового поиска и выпускала обновление для устранения этой проблемы.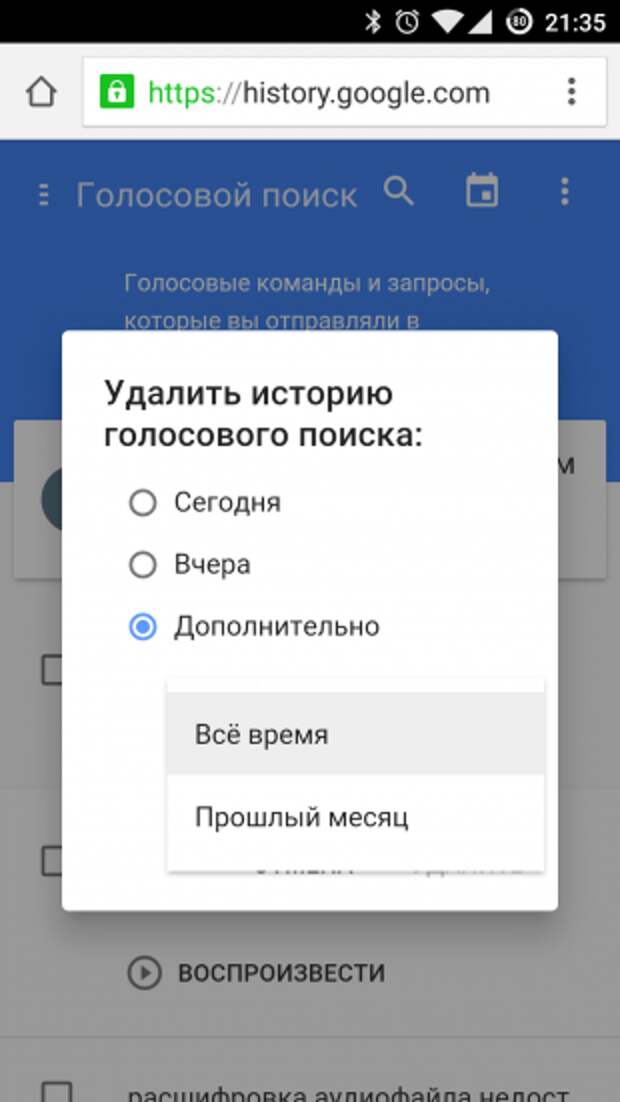 В дополнение к этому, новые функции также могут быть введены и развернуты через обновление. Обычно приложения на вашем смартфоне со временем автоматически обновляются, но этого не происходит, если они не подключены к Wi-Fi. Если вместо этого они подключены к вашему мобильному Интернету, смартфон задержит процесс обновления. Ниже описан способ обновления приложения Google вручную.
В дополнение к этому, новые функции также могут быть введены и развернуты через обновление. Обычно приложения на вашем смартфоне со временем автоматически обновляются, но этого не происходит, если они не подключены к Wi-Fi. Если вместо этого они подключены к вашему мобильному Интернету, смартфон задержит процесс обновления. Ниже описан способ обновления приложения Google вручную.
- Найдите Play Store в списке приложений и запустите его. Теперь сдвиньте ползунок в левой части экрана вправо и нажмите Мои приложения и игры .Мои приложения и игры – PlayStore
- Теперь вы можете либо найти приложение Google и обновить его специально, либо обновить его. нажав Обновить все. Обновление приложения Google – PlayStore
- После завершения процесса обновления перезагрузите смартфон и попробуйте снова получить доступ к голосовому поиску.
У Google есть возможность использовать несколько разных языков и акцентов в своем модуле голосового поиска.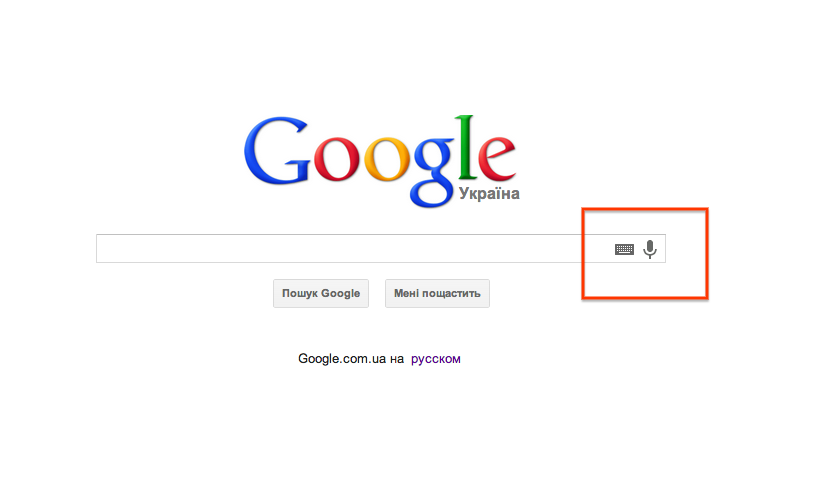 Обычно языком по умолчанию является английский (США), и Google по умолчанию должен отвечать на «Окей, Google». Однако, если вы пытаетесь получить доступ к голосовому поиску через другой язык, а разговорный язык не совпадает с установленным языком, поиск не будет работать. В этом решении мы перейдем к настройкам Google и обязательно изменим выбор языка на правильный.
Обычно языком по умолчанию является английский (США), и Google по умолчанию должен отвечать на «Окей, Google». Однако, если вы пытаетесь получить доступ к голосовому поиску через другой язык, а разговорный язык не совпадает с установленным языком, поиск не будет работать. В этом решении мы перейдем к настройкам Google и обязательно изменим выбор языка на правильный.
- Откройте приложение Google на своем смартфоне. Теперь нажмите Еще в нижней правой части экрана.
- Теперь нажмите Настройки и выберите Голос .
- Здесь выберите Языки и отмените выбор неправильного языка (если есть) и выберите правильный. Если у вас выбрано более двух языков, вы можете нажать и удерживать язык, чтобы сделать его основным.
- Нажмите Сохранить , чтобы сохранить изменения. Теперь перейдите к Google Assistant > Languages .
 Languages — Приложение Google
Languages — Приложение Google - Там же выберите правильный язык. Теперь перезагрузите телефон и попробуйте получить доступ к голосовому поиску. Проверьте, решена ли проблема. Выбор правильного языка — Google Assistant
Google обычно создает модель голоса всякий раз, когда вы включаете Google Assistant на любом устройстве. Эта голосовая модель специально обучена распознавать ваш голос и отвечать на ваши запросы «Окей, Google». Однако есть несколько случаев, когда Google необходимо снова обучить вашу модель Voice, и он перестает отвечать на ваши голосовые команды. Здесь мы можем вручную перейти к настройкам Google, а затем вручную обновить модель голоса. Обычно это занимает пару секунд, так что не о чем беспокоиться.
- Откройте приложение Google на своем смартфоне. Теперь нажмите Еще в нижней правой части экрана.
- Теперь нажмите Настройки и выберите Google Assistant .

- Перейдите на вкладку Assistant и прокрутите вниз до устройств Assistant . Здесь будет указано ваше устройство (например, Телефон). Щелкните по нему. Выбор вспомогательного устройства
- Убедитесь, что Access with Voice Match включен. Будет вариант Модель голоса (переобучить Ассистента распознавать ваш голос) . Щелкните один раз. Переобучение модели голоса — Google Assistant
- Теперь Google попросит вас несколько раз произнести определенные слова, а также проанализирует и сохранит ваши голосовые заметки, которые делают вас уникальными.
- После переобучения перезагрузите компьютер и попробуйте войти в голосовой поиск. Проверьте, решена ли проблема.
Если ваш микрофон не работает, вы не сможете использовать механизм голосового поиска на вашем устройстве. Приложение Google постоянно отслеживает слова «Привет, Google» или «Окей, Google» через ваш микрофон. Если микрофон сломан или не работает должным образом, он не сможет правильно слушать эти слова.
Если микрофон сломан или не работает должным образом, он не сможет правильно слушать эти слова.
Здесь вам следует открыть приложение для записи голоса (обычно оно есть в каждом смартфоне по умолчанию) и попробовать записать внутри. Если вы слышите свою запись, это означает, что микрофон работает должным образом. Если вы слышите искаженный звук или вообще не слышите свой звук, значит, ваш микрофон нуждается в проверке.
Примечание: Мы столкнулись с несколькими случаями, когда перед микрофонами была пыль и остатки. Удостоверьтесь, что вы чистите и их.
Решение 10. Отключение Bixby (Samsung S8 и более поздние версии) или аналогичных приложений Bixby — это персональный помощник, доступный в новых версиях смартфонов Samsung. Он имеет почти те же функциональные возможности, что и Google Assistant, но, как говорят, лучше интегрируется с аппаратно-программным обеспечением в смартфонах Samsung. Согласно некоторым отзывам пользователей, мы узнали, что Bixby конфликтует с голосовым поиском Google. Вероятно, это связано с тем, что оба модуля используют голосовой компонент. Поэтому настоятельно рекомендуется, чтобы вы отключите Bixby и проверьте, решает ли это проблему.
Согласно некоторым отзывам пользователей, мы узнали, что Bixby конфликтует с голосовым поиском Google. Вероятно, это связано с тем, что оба модуля используют голосовой компонент. Поэтому настоятельно рекомендуется, чтобы вы отключите Bixby и проверьте, решает ли это проблему.
Если у вас есть смартфон, отличный от Samsung, и вы используете аналогичное программное обеспечение, рекомендуется также отключить его. Вы можете легко перейти к списку приложений на своем смартфоне ( Настройки > Приложения ), а затем проверить наличие конфликтующих приложений.
Решение 11. Сброс данных приложения Google Если все вышеперечисленные методы не работают, и вы по-прежнему не можете использовать модуль голосового поиска на своем компьютере, вы можете попробовать сбросить данные приложения Google на своем смартфоне. Каждое основное приложение в Android (включая Google) предустановлено внутри операционной системы. Затем, по мере выпуска обновлений, они устанавливаются соответствующим образом. Если приложение находится в состоянии ошибки, удаление обновлений может решить проблему. Ниже приведен способ, как это сделать:
Затем, по мере выпуска обновлений, они устанавливаются соответствующим образом. Если приложение находится в состоянии ошибки, удаление обновлений может решить проблему. Ниже приведен способ, как это сделать:
- Откройте настройки и перейдите к приложениям .
- Здесь будут перечислены все приложения. Ищите в них, пока не найдете запись Google .
- Теперь нажмите на три точки в верхней правой части экрана и выберите Удалить обновления .Удалить обновления — приложение Google
- Продолжайте действовать, если вас попросят подтвердить еще раз. После завершения процесса перезагрузите смартфон и попробуйте использовать голосовой поиск. Проверьте, решена ли проблема.
Примечание: После удаления обновлений отключите , а затем включите приложение. После включения и перезагрузки телефона будут установлены некоторые обновления. Будьте терпеливы и дайте им закончить, прежде чем продолжить.
Будьте терпеливы и дайте им закончить, прежде чем продолжить.
Google обычно имеет все разрешения на вашем смартфоне, потому что вы либо предоставили их при первом использовании приложения, либо они были включены по умолчанию. Мы столкнулись с несколькими случаями, когда разрешения Google конфликтовали друг с другом. Чтобы голосовой поиск работал, разрешение Микрофон нужен поверх всех основных разрешений (таких как интернет и т.д.). Обычно вы предоставляете это разрешение вручную при первом использовании функции голосового поиска, но если это конфликтует, мы можем попробовать повторно инициализировать разрешение и посмотреть, работает ли это.
- Откройте настройки и перейдите к приложениям .
- Здесь будут перечислены все приложения. Ищите в них, пока не найдете запись Google .
- Внутри входа в Google найдите Разрешения .
 Внутри вы увидите почти все предоставленные разрешения. Отменить (Снять отметку) разрешение для микрофона. Отзыв разрешений для микрофона
Внутри вы увидите почти все предоставленные разрешения. Отменить (Снять отметку) разрешение для микрофона. Отзыв разрешений для микрофона - Теперь вы можете перейти к настройкам Google Assistant и попытаться включить голосовой поиск. Приложение запросит разрешение, которое будет предоставлено автоматически. Если этого не происходит, вы можете снова дать разрешение вручную и проверить, решает ли это проблему.
Если вы не можете использовать голосовой поиск Google с помощью MI TV, мы обнаружили интересное открытие: пока к MI TV подключен USB-ключ, будет проблема с голосовым модулем. Это было опробовано и проверено разными пользователями, которые подтвердили, что это действительно ошибка. Ниже приведен способ решения проблемы:
- Отключите пульт MI от ваших настроек и снова подключите его позже.
- Теперь удалите любой USB-ключ , подключенный к телевизору (например, мышь/клавиатуру Bluetooth).

- Перезагрузите телевизор и, убедившись, что он подключен к Интернету, попробуйте получить доступ к голосовому поиску и проверьте, работает ли он.
Примечание: Если этот метод не работает, вы можете попробовать восстановить заводские настройки телевизора.
В дополнение к вышеуказанным методам вы также можете попробовать следующее:
- Сброс настроек телефона , если все методы не помогли.
- Переключение вашего Интернет-соединения при голосовом поиске.
- Проверка компонента микрофона .
- Использование устройства громкой связи и его микрофона для диагностики проблемы.
Загрузить Google Voice — лучшее программное обеспечение и приложения
Реклама
Приложение Google для видеочата и обмена сообщениями
Google Hangouts — это бесплатное приложение для видеочата и обмена сообщениями для iOS, Android и предпочитаемого настольного браузера.
 Вы можете присоединяться к видеоконференциям и проводить их с помощью…
Вы можете присоединяться к видеоконференциям и проводить их с помощью…Телефонная служба с транскрипцией голоса
Google Voice — бесплатная и эффективная мобильная утилита, которая может выделить вам номер телефона для подключения и синхронизации с широким спектром устройств, чтобы вы могли…
Экономьте время, просто выделив мышью
Google Translate для Chrome — это бесплатный инструмент повышения производительности, который позволяет вам легко переводить во время просмотра веб-страниц. Этот удобный браузер, разработанный Google…
Удобное приложение All-in-One Memo для смартфонов
Те, кто ведет беспокойную жизнь, часто выиграют от организации. Google Keep предоставляет множество удобных инструментов, чтобы информация могла быть…
Бесплатное приложение GPS
Карты Google — это бесплатное приложение, которое вы можете использовать, чтобы найти дорогу домой, узнать подробности о местах или магазинах , и рассчитывайте расстояния перед поездкой.
 Это…
Это…Google Now на вашем устройстве Android
Поиск Google предлагает быстрый способ поиска вещей в Google, а также позволяет находить контакты, приложения и файлы на вашем устройстве. Последняя…
Установите Google в качестве поисковой системы по умолчанию в Windows 8
Google Search — это инструмент поиска браузера для современного пользовательского интерфейса Windows 8. Любители Google, использующие Windows 8, будут рады узнать, что Google Search позволит вам поиск…
Управляйте телевизором со смартфона или планшета
Android TV Remote Control — это бесплатное мобильное приложение, разработанное для платформы Android, которое позволяет пользователям подключаться к своему Android TV и перемещаться по своему контенту…
Голосовой поиск в Интернете и на телефоне для Android вы можете искать в Интернете и получать доступ к данным на своем телефоне, просто говоря.
 Как использовать голосовой поиск Google Вместо того, чтобы иметь…
Как использовать голосовой поиск Google Вместо того, чтобы иметь…Более разумный способ использования вашего телефона или планшета
‘ опыт на вашем устройстве Android? Google Now Launcher — это удобное программное обеспечение, которое воспроизводит некоторые ключевые функции…
Панель управления для Android Wear
Приложение Android Wear необходимо для сопряжения смарт-часов Android Wear с устройством Android. Он отображает возможные голосовые действия и позволяет изменять настройки…
Видеть и слышать родных и друзей прямо в Gmail
Голосовой и видеочат Google больше нельзя загрузить. Вместо этого взгляните на новый Hangouts.Google Talk наконец-то сделал последний шаг в своем развитии…
Улучшите звук, чтобы улучшить качество музыки, фильмов и многого другого
Bungiovi DPS — это цифровая электростанция, разработанная для использования в операционных системах Mac или Windows.
 Bungiovi…
Bungiovi…Альтернатива Google Maps
MapQuest — это GPS-приложение, позволяющее находить маршруты и достопримечательности на Android. Приложение достаточно простое, чтобы его можно было использовать для навигации. . Он использует ваш…
Служба записи голоса для документирования ваших совещаний
Wrappup — это служба записи голоса, которая избавит вас от необходимости писать и поможет вам сосредоточиться во время совещаний. Служба использует искусственные…
Повысьте производительность с помощью этого интуитивно понятного приложения
NOTEPAD — это приложение, разработанное для телефонов Android и доступное в магазине Google Play. Как следует из названия, NOTEPAD — это приложение для повышения производительности, которое позволяет пользователям…
Бесплатная спутниковая навигация на вашем телефоне Android
Nav4All предлагает карты и маршруты со всей планеты, включая Северную Америку, Европу, Южную Африку, Австралию, Бразилия, а вскоре и Китай.
 Nav4All могут быть свободны…
Nav4All могут быть свободны…Ваш новый личный помощник
Google Assistant — это бесплатное приложение, разработанное Google для смартфонов и мобильных устройств. Это позволяет пользователям задавать вопросы, искать в Google, совершать телефонные звонки…
Бесплатное приложение для iPhone от MoPlus Inc. ‘Социальная сеть’.
Бесплатное дополнение для пользователей Google
Google Voice Search Hotword — это специальное дополнение для поисковой системы Google, которое позволяет пользователям искать все, что им нужно, без необходимости набирать….
Реклама
Как включить голосовой поиск Google
5/5 — (2 голоса)
Голосовой поиск Google полностью функционален на ноутбуках, настольных компьютерах, телефонах Android, iPhone и iPad. Здесь вы узнаете, как включить голосовой поиск Google на разных платформах по очереди.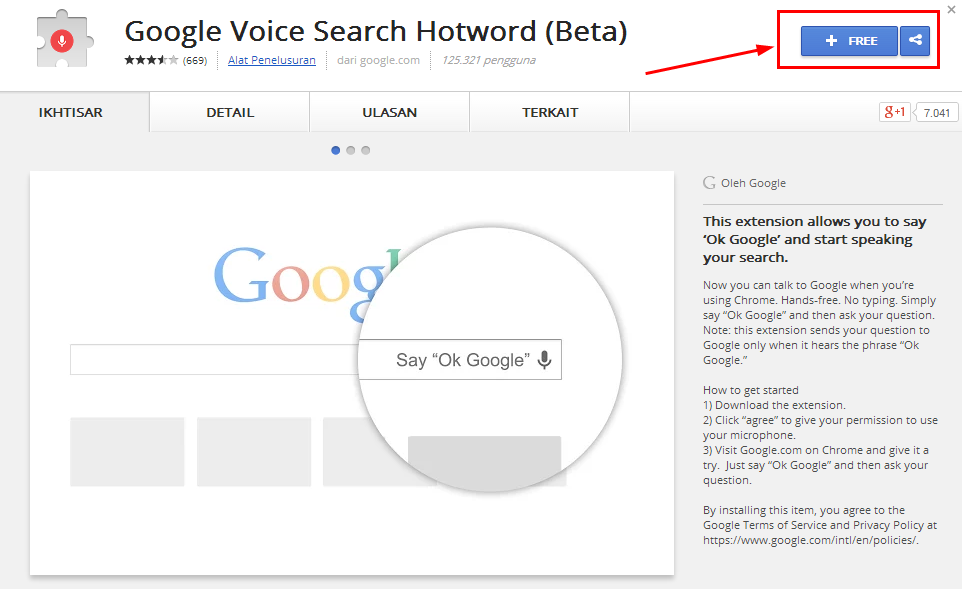 Прежде чем включать голосовой поиск, убедитесь, что у вас есть встроенный или дополнительно подключенный микрофон.
Прежде чем включать голосовой поиск, убедитесь, что у вас есть встроенный или дополнительно подключенный микрофон.
Начнем!
Содержание
- 1- Как включить голосовой поиск Google для рабочего стола или ПК с Chrome
- Устранение неполадок с голосовым поиском Google
- 2- Как включить голосовой поиск Google для телефонов и планшетов Android
- Изменение настроек Hey Google
- 3- Как включить голосовой поиск Google для iPhone или iPad
- Добавление другого языка
Одной из самых интересных частей голосового поиска Google является то, что он обычно работает на всех сайтах, и при необходимости вы можете заблокировать или разрешить его также для одного конкретного сайта.
Связано: Голосовой поиск Google: Полное руководство
Обратите внимание, что этот метод работает только для Chrome, поскольку разные браузеры используют разные методы для запуска голосового поиска Google. Теперь давайте перейдем к шагам:
Теперь давайте перейдем к шагам:
Шаг 1: Откройте Google Chrome и перейдите в Настройки .
Шаг 2: Перейдите к Advance-> Site Settings , как показано ниже.
Шаг 3: Нажмите Микрофон , затем установите Запрашивать перед доступом к в положение ВКЛ или ВЫКЛ.
Шаг 4: Настройка выполнена. Теперь вернитесь на главную страницу и нажмите на микрофон и говорите для поиска.
Устранение неполадок с голосовым поиском GoogleПосле выполнения описанных выше шагов вы сможете использовать голосовой поиск на своем настольном компьютере или ноутбуке. Однако, если вы обнаружите какие-либо проблемы, ищите следующие возможности и их решения:
Когда микрофон выключен :
Если вы не можете использовать голосовой поиск на своем ПК, проверьте настройки микрофона. Для этого выполните следующие шаги:
Для этого выполните следующие шаги:
Шаг 1: В вашем Google Chrome вы увидите микрофон справа от панели поиска. Нажмите здесь.
Шаг 2: В левой части адресной строки появится всплывающее окно, как показано ниже.
Шаг 3: Нажмите кнопку Разрешить , и вы увидите, что ваш голосовой поиск работает нормально.
Когда голосовой поиск отключен:
Иногда функция голосового поиска в браузере отключается случайно. Если это условие, вы не можете использовать голосовой поиск. Вы можете решить эту проблему, изменив настройки голосового поиска вашего ПК на определенном веб-сайте в Chrome. Выполните указанные шаги:
Шаг 1: Откройте сайт, для которого вы хотите использовать голосовой поиск.
Шаг 2: В адресной строке щелкните значок блокировки появляется слева. Вы можете увидеть всплывающее окно, как на изображении ниже.
Шаг 3: Он покажет вам параметры, которые заблокированы для сайта. Перейдите к опции Микрофон и нажмите Разрешить , чтобы включить ее. Теперь вы можете видеть, что голосовой поиск работает хорошо.
Связано: Top Voice Поиск Статистика
2- Как включить голосовой поиск Google для телефонов или планшетов Androidпроложить маршрут или узнать прогноз погоды. Но чтобы воспользоваться такими преимуществами, на вашем телефоне должен быть включен голосовой поиск Google. Давайте посмотрим, как вы можете включить голосовой поиск Google на телефоне Android:
Шаг 1: Откройте приложение Google на телефоне или планшете Android.
Шаг 2: Нажмите на опцию Еще в правом нижнем углу экрана и перейдите к Еще->Настройки->Голос .
Шаг 3: Коснитесь Voice . Сопоставьте с надписью «Окей, Google».
Сопоставьте с надписью «Окей, Google».
Шаг 4: Теперь включите Окей, Google, чтобы начать голосовой поиск. Для этого коснитесь микрофона и произнесите «Окей, Google».
Связано: Voice SEO Guide
Изменение настроек Hey GoogleВы можете изменить настройки голосового поиска Google в настройках приложения Google по своему усмотрению.
Изменение настроек голоса:
Шаг 1: Откройте поиск Google в приложении.
Шаг 2: Перейдите к Еще->Настройки->Поиск .
Шаг 3: В опции Search нажмите Voice .
Шаг 4: На экране появится страница, аналогичная приведенной ниже.
Возможные варианты:
- Языки: Выберите предпочитаемый язык. Он будет отображать результаты голосового поиска на том же языке, что и ваш голосовой поиск.

- Вывод речи: Выбрав эту опцию, вы можете прослушать или заблокировать голосовые ответы на ваши запросы.
- Обнаружение «Окей, Google»: Вы можете выбрать экраны, на которых вы можете сказать «Окей или Привет, Google».
- Гарнитура Bluetooth: Эта опция позволяет говорить через гарнитуру Bluetooth, когда она подключена.
Изменение языка и региона:
Шаг 1: Откройте поиск Google в приложении.
Шаг 2: Перейдите к Еще->Настройки->Поиск .
Шаг 3: В окне поиска выберите Язык поиска или Регион поиска .
Шаг 4: При выборе Язык поиска вы можете выбрать язык для результатов поиска. Вы также можете выбрать несколько языков для результатов поиска. Однако настройки языка могут различаться в зависимости от версии приложения Google.
Точно так же, когда вы нажимаете Область поиска , это позволит вам настроить результаты поиска на основе вашего текущего региона. Это также позволяет вам увидеть результаты для других стран.
Голосовой поиск Google в телефонах Android можно использовать по-разному. Например:
- Вы можете сказать «Окей, Google» с любого экрана, когда экран включен или устройство находится в режиме зарядки.
- Вы можете использовать его во время вождения, чтобы использовать Google Maps и Android Auto.
- Вы можете использовать его независимо от того, включен ваш экран или нет.
- Вы можете разблокировать экран с помощью голосового соответствия с защищенного экрана блокировки.
- Вы можете просматривать личные результаты голосового поиска, даже если ваш телефон заблокирован.
Для пользователей Apple iPhone и iPad включить голосовой поиск Google так же просто, как и для телефонов Android. Вот как это сделать:
Вот как это сделать:
Шаг 1: Откройте приложение Google на своем iPhone или iPad.
Шаг 2: Изображение вашего профиля отображается в правом верхнем углу. Нажмите на изображение или инициал и перейдите к Настройки-> Голос и помощник .
Шаг 3: Теперь вы можете изменить настройки вашего языка и указать, хотите ли вы, чтобы голосовой поиск запускался, когда вы говорите «Окей, Google».
Шаг 4: Включив голосовой поиск, вы можете использовать свой голос для поиска в приложении Google, просто коснувшись микрофона.
Связано: Зачем нужна поисковая оптимизация в цифровом маркетинге
Добавление другого языкаGoogle позволяет использовать несколько языков для голосового поиска, как и в Android. Вам просто нужно добавить язык в настройках. Ознакомьтесь с указанными шагами:
Шаг 1: Откройте приложение Google на своем iPhone или iPad.
Шаг 2: Коснитесь изображения своего профиля или инициала, отображаемого в правом верхнем углу.
Шаг 3: Перейдите к Настройки->Голос и помощник->Язык->Добавить другой язык .
Сводка
Итак, теперь вы, наверное, знаете, как включить голосовой поиск Google на разных устройствах. Google упростил установку голосового поиска, выполнив минимальное количество шагов, как описано выше.
Эта функция совершенствуется с каждым днем, чтобы обеспечить наилучшее взаимодействие с пользователем. Используйте его на разных устройствах, чтобы никогда не упускать возможности расти вместе с развивающимися технологиями.
Это не намного ленивее, чем это
Главная — Блог — Новые команды для голосового поиска Google: это не намного ленивее, чем это
Голосовой поиск Google — потому что у кого есть время печатать в эти дни? У всех у нас есть дела поважнее, например, просмотр сериала «Во все тяжкие» или разглядывание фотографий младенцев, пытающихся поднимать тяжести. Упражнения для пальцев были последним остатком физической активности для офисных дронов, а это значит, что до этого будущего осталось всего несколько десятилетий:
Упражнения для пальцев были последним остатком физической активности для офисных дронов, а это значит, что до этого будущего осталось всего несколько десятилетий:
Спасибо, Google!
Мы могли бы спорить о том, какой вклад Google внесла в эпидемию ожирения, улучшая нашу технологическую жизнь, но, честно говоря, голосовой поиск Google — довольно изящный ход Google. Google продолжает развивать свое развитие, делая нашу онлайн-активность еще более простой.
В прошлом месяце Google провел некоторые обновления голосового поиска Google, позволив поиску Google подключаться к другим вашим учетным записям Google для предоставления пользователям личной информации. В этом посте мы более подробно расскажем об этом новом обновлении и о том, что мы можем ожидать в отношении будущего голосового поиска.
Что такое голосовой поиск Google? Я знаю, что это кажется очевидным, но… Хотя определение того, что такое голосовой поиск Google, кажется совершенно бесполезным, это необходимо, учитывая множество проектов Google и пересекающиеся имена. В основном нам нужно отличать Google Voice Search от Google Voice. Google Voice — это служба голосовой почты, тогда как Google Voice Search позволяет пользователям вводить поисковые запросы и мобильные команды с помощью речи. Я точно знаю? Успокойся Гугл.
В основном нам нужно отличать Google Voice Search от Google Voice. Google Voice — это служба голосовой почты, тогда как Google Voice Search позволяет пользователям вводить поисковые запросы и мобильные команды с помощью речи. Я точно знаю? Успокойся Гугл.
Голосовой поиск Google в первую очередь предназначен для мобильных пользователей, поскольку голосовая функция упрощает поиск в Google без использования громоздких сенсорных панелей или QWERTY-клавиатуры. Использовать голосовой поиск Google так же просто, как нажать — просто нажмите кнопку голосового управления, которую вы можете найти рядом с окном поиска Google, и попросите помощи у всезнающего Google.
Изображение взято из Google Search Insights
До недавнего времени голосовой поиск Google предназначался в первую очередь для ввода поисковых запросов, но с августа 2013 года голосовой поиск Google можно использовать для более сложных команд, связанных с личными данными. Некоторые способы воспользоваться преимуществами новых команд голосового поиска Google включают в себя:
Некоторые способы воспользоваться преимуществами новых команд голосового поиска Google включают в себя:
- Рейсы: Спросите у Google: «Мой рейс вовремя?» и вы будете получать информацию о предстоящих рейсах и обновления статуса текущих рейсов.
- Бронирование: Спросите «мои бронирования», и Google покажет вам ваши ближайшие обеденные планы. Попросите информацию о «моем отеле», чтобы узнать название и адрес вашего отеля, а также указания, как туда добраться.
- Покупки: Попросите Google ввести «мои покупки», и вы получите статус текущих заказов.
- Планы: Спросите Google: «Какие у меня планы на завтра?» чтобы просмотреть сводку предстоящих встреч, рейсов, бронирований и событий.
- Фото: Скажите «Покажи мне мои фотографии из Европы», чтобы увидеть фотографии, которые вы загрузили в Google+. Вы также можете попросить «мои фотографии собак», если хотите увидеть все снимки собак, сделанные вами за год.
 Google автоматически распознает тип фотографии, которую вы запрашиваете.
Google автоматически распознает тип фотографии, которую вы запрашиваете.
Подобные крутые команды уже доступны для пользователей Google Now, но теперь, когда они встроены в голосовой поиск Google, любой может воспользоваться такими командами и позволить Google стать вашим личным помощником.
Естественно, вам нужно войти в свою учетную запись Google, чтобы эти новые голосовые команды работали, поскольку Google должен копаться в вашем календаре и Gmail, чтобы получить эту информацию. Если вас пугает сама идея этого (как и некоторых людей), вы можете отключить параметры голосового поиска Google в настройках своей учетной записи Google.
Голосовой поиск Google: выполнение на устройстве рядом с вамиAndroid Голосовой поиск Google: Голосовой поиск Google для Android встроен в современные устройства Android, и к нему можно легко получить доступ с помощью голосовой кнопки рядом с виджетом поиска Google .
Фото Йохан Ларссон
Пользователи Android могут делать больше, чем просто голосовой поиск Google — они могут использовать голосовые команды для выполнения определенных действий на устройствах Android. Нравится…
Нравится…
- «Открой Angry Birds»
- «Создать событие в календаре: вечеринка Breaking Bad Finale 29 сентября»
- «Как добраться до iParty»
- «Отправить электронное письмо Патти Майонез с темой, чтобы забрать Дага из аэропорта, сообщить, во сколько нам нужно забрать Дага из аэропорта, знак вопроса, если мы привезем знак вопроса». (Я знаю, произносить знаки препинания глупо. Точка.)
- «Послушайте The Scientist от Coldplay»
- «Установить будильник на 7:15»
Полный набор голосовых команд для Android см. в Google.
iPhone Голосовой поиск Google: Вы пользователь iPhone? Выполнение голосового поиска Google через iPhone требует, чтобы вы загрузили приложение Google Search, прежде чем выкрикивать вопросы и команды на своем мобильном устройстве.
Голосовой поиск Google для ПК: Может быть, вы один из тех людей, чья ностальгия по биперам победила смартфон. Для вас есть голосовой поиск Google для ПК.
Изображение из Google Inside Search
По правде говоря, использование голосового поиска Google на ПК, скорее всего, только разозлит ваших коллег, но если вы просто выполняете голосовой поиск, вам понадобится последняя версия Chrome и встроенный или подключенный микрофон. Тогда вам просто нужно перейти на домашнюю страницу Google и выбрать опцию голосового поиска.
Существует также расширение Google Voice Search для Chrome, которое всегда сохраняет значок микрофона для голосового поиска на панели инструментов вашего браузера, если вы не хотите переходить на домашнюю страницу Google каждый раз, когда хотите ввести голосовую команду.
Что означает Google Voice Search для будущего SEO и PPC? Функциональность голосового поиска идет рука об руку с постоянным акцентом Google на все локальные вещи, поскольку обычно считается, что основное использование голосового поиска — это поиск информации во время вождения (смотрите, ма, без рук!).


 После нажатия на него появится чат с «Алисой», в котором можно задавать голосовые вопросы или писать их.
После нажатия на него появится чат с «Алисой», в котором можно задавать голосовые вопросы или писать их.
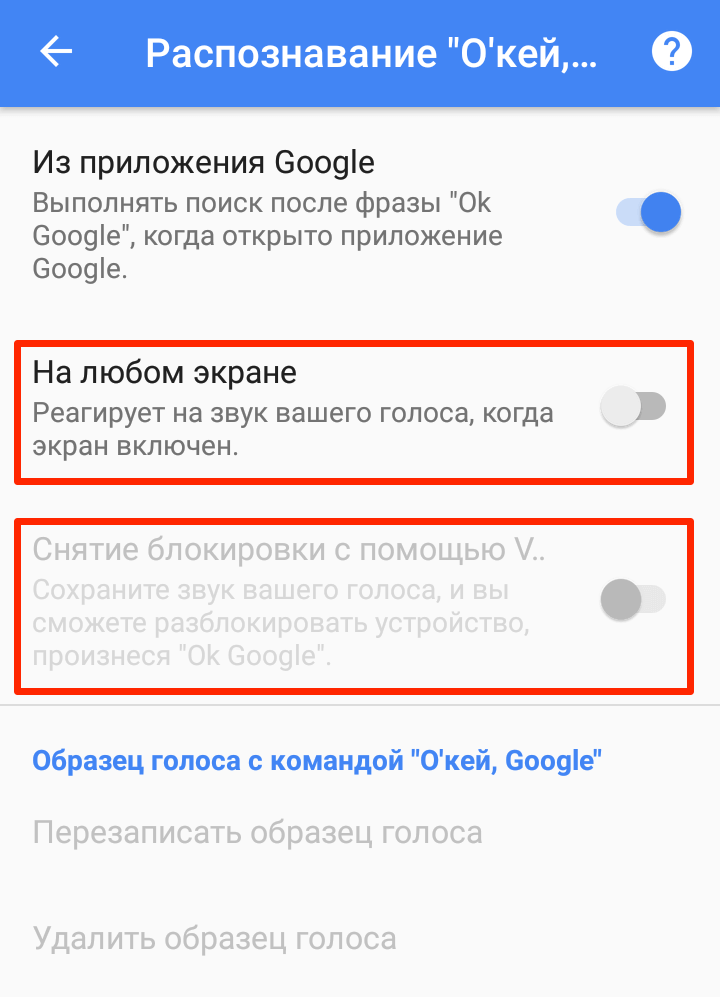 Браузер.
Браузер.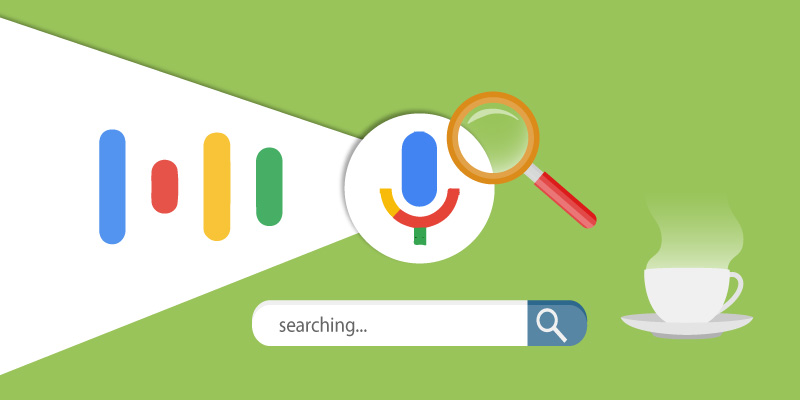 Необходимо поставить галочку напротив пункта «Включить голосовой поиск по команде…».
Необходимо поставить галочку напротив пункта «Включить голосовой поиск по команде…».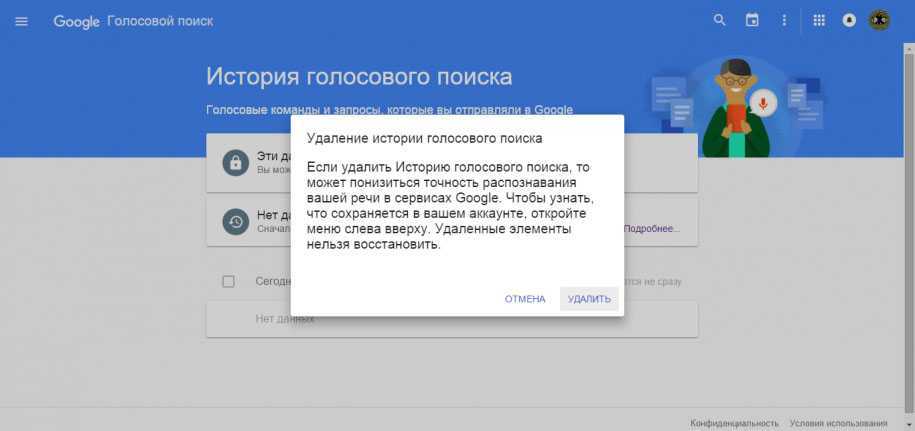 0187 , а затем выберите Распознавание речи Windows в списке результатов.
0187 , а затем выберите Распознавание речи Windows в списке результатов.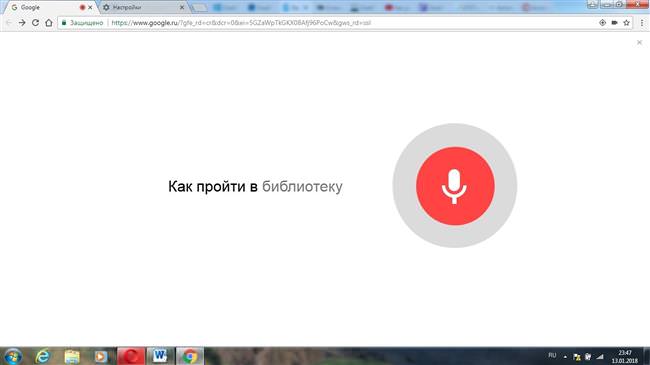 Отключение может диагностировать проблему.
Отключение может диагностировать проблему. Если это приложение повреждено или в нем отсутствуют данные, функция голосовой связи не будет работать. Обычно сброс приложения и повторная инициализация всего решают проблему.
Если это приложение повреждено или в нем отсутствуют данные, функция голосовой связи не будет работать. Обычно сброс приложения и повторная инициализация всего решают проблему.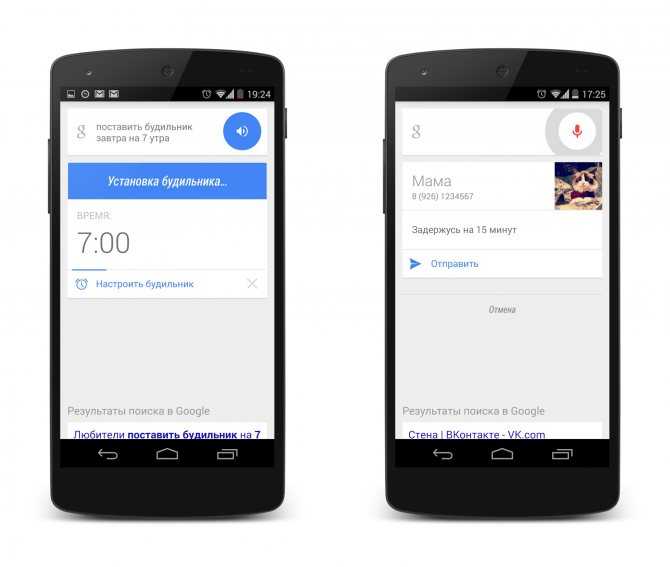 Если вы хотите, чтобы Google реагировал на ваш голос, отключите функцию экономии заряда батареи.
Если вы хотите, чтобы Google реагировал на ваш голос, отключите функцию экономии заряда батареи. Это определенно ошибка, и вы можете использовать обходной путь, указанный ниже, чтобы исправить ее мгновенно.
Это определенно ошибка, и вы можете использовать обходной путь, указанный ниже, чтобы исправить ее мгновенно.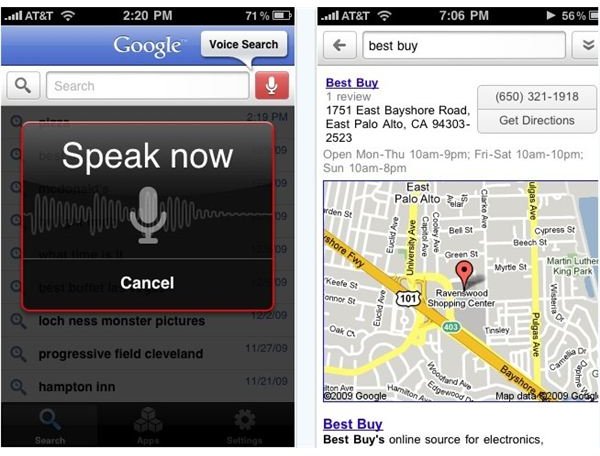

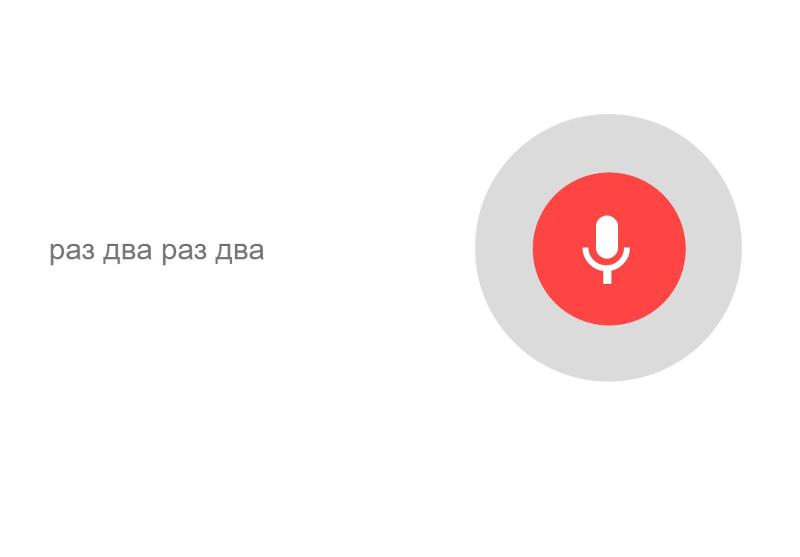 Добавление новых приложений — Неконтролируемые приложения
Добавление новых приложений — Неконтролируемые приложения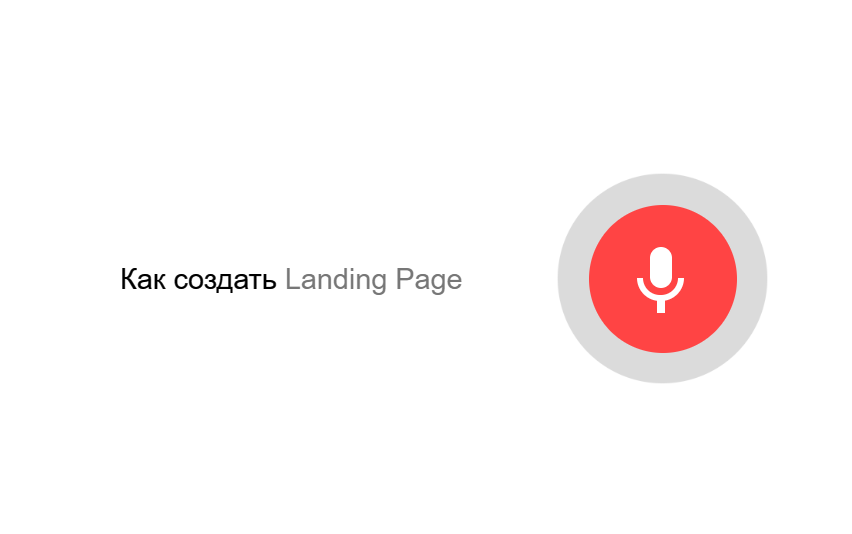 Languages — Приложение Google
Languages — Приложение Google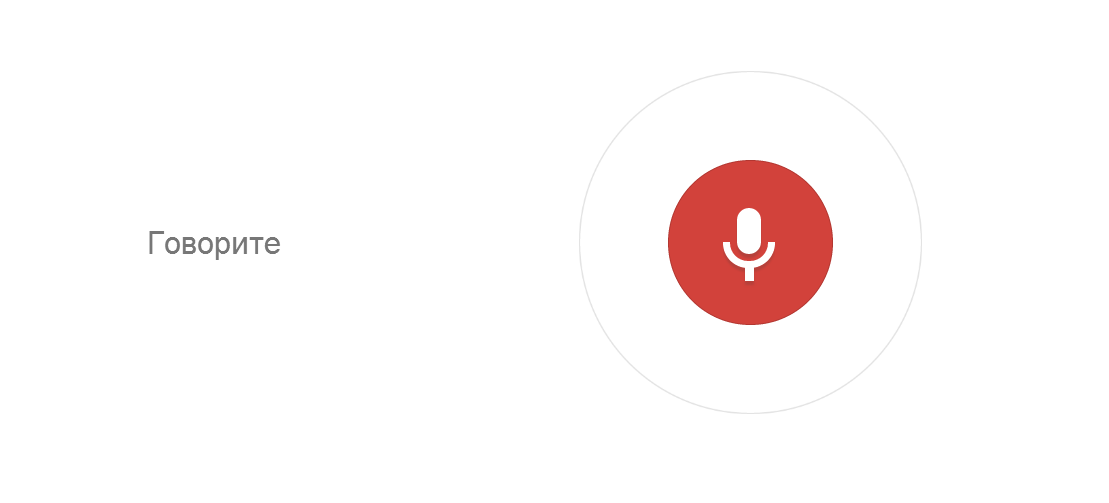
 Внутри вы увидите почти все предоставленные разрешения. Отменить (Снять отметку) разрешение для микрофона. Отзыв разрешений для микрофона
Внутри вы увидите почти все предоставленные разрешения. Отменить (Снять отметку) разрешение для микрофона. Отзыв разрешений для микрофона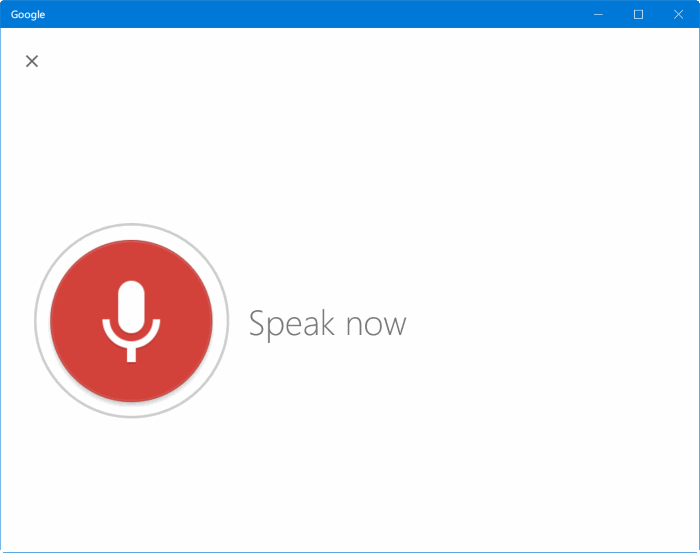
 Вы можете присоединяться к видеоконференциям и проводить их с помощью…
Вы можете присоединяться к видеоконференциям и проводить их с помощью…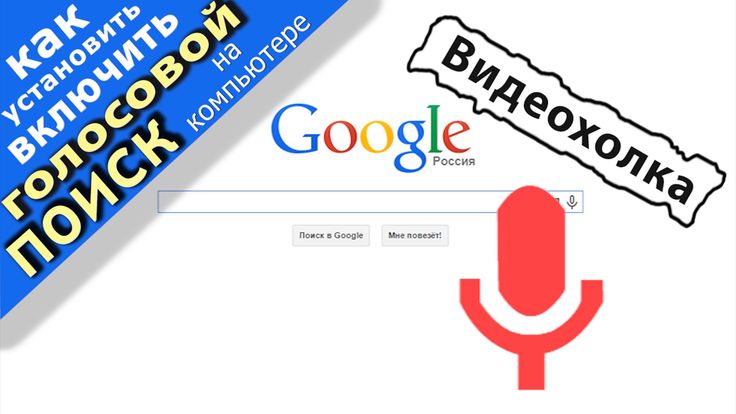 Это…
Это…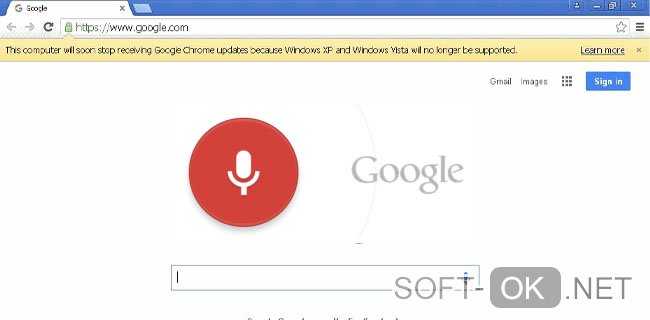 Как использовать голосовой поиск Google Вместо того, чтобы иметь…
Как использовать голосовой поиск Google Вместо того, чтобы иметь…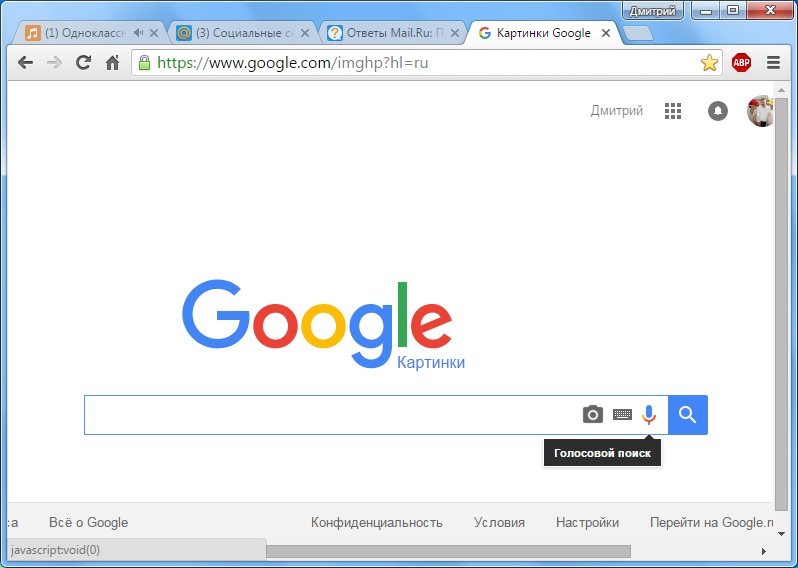 Bungiovi…
Bungiovi… Nav4All могут быть свободны…
Nav4All могут быть свободны…