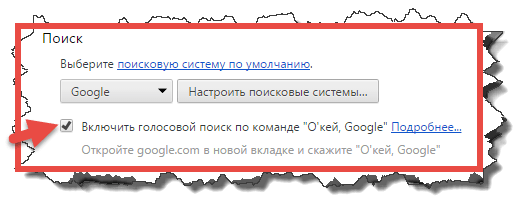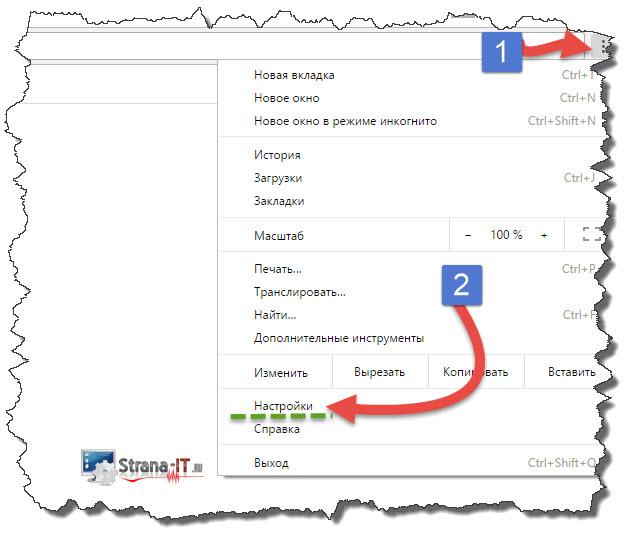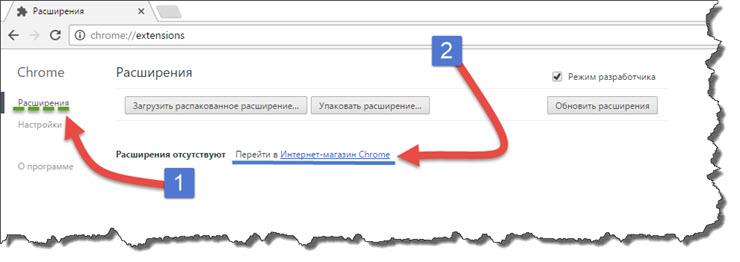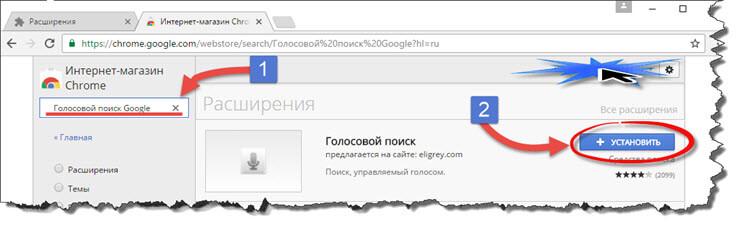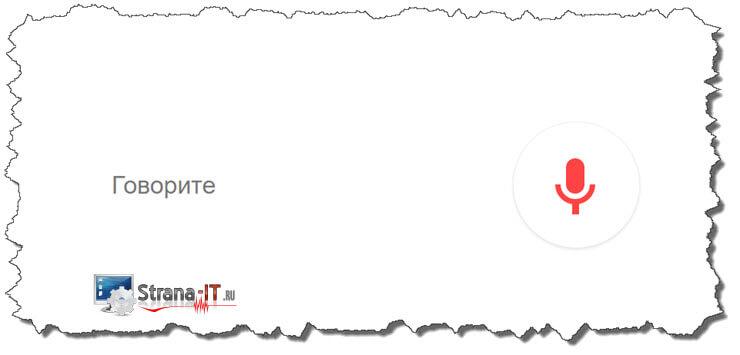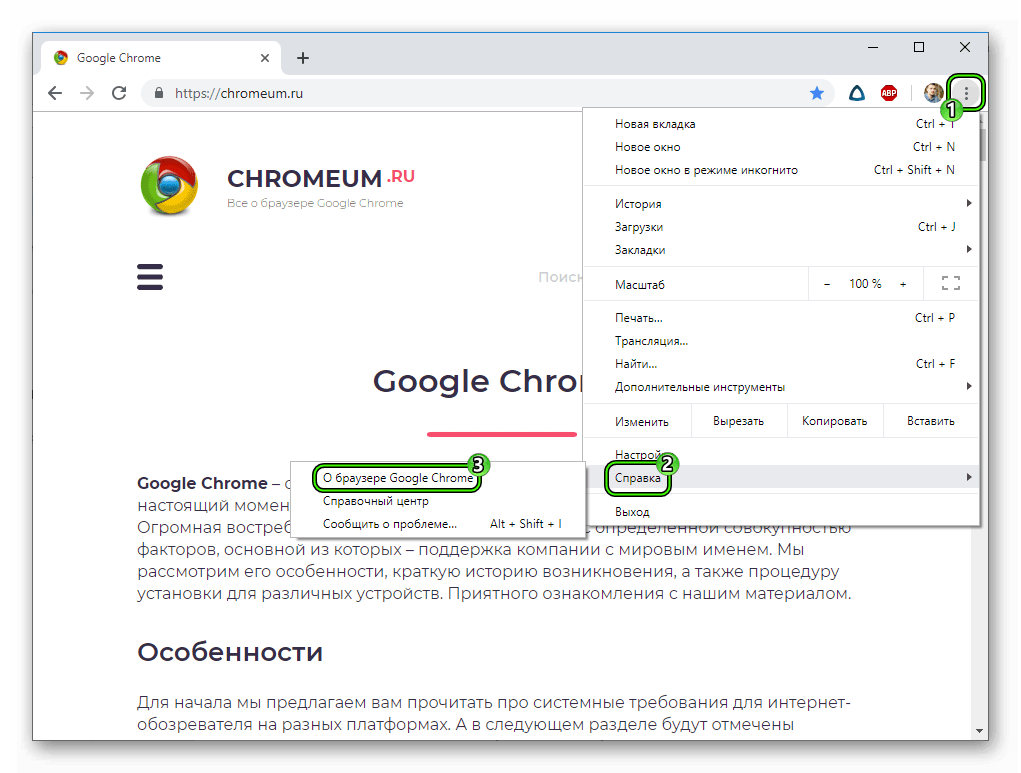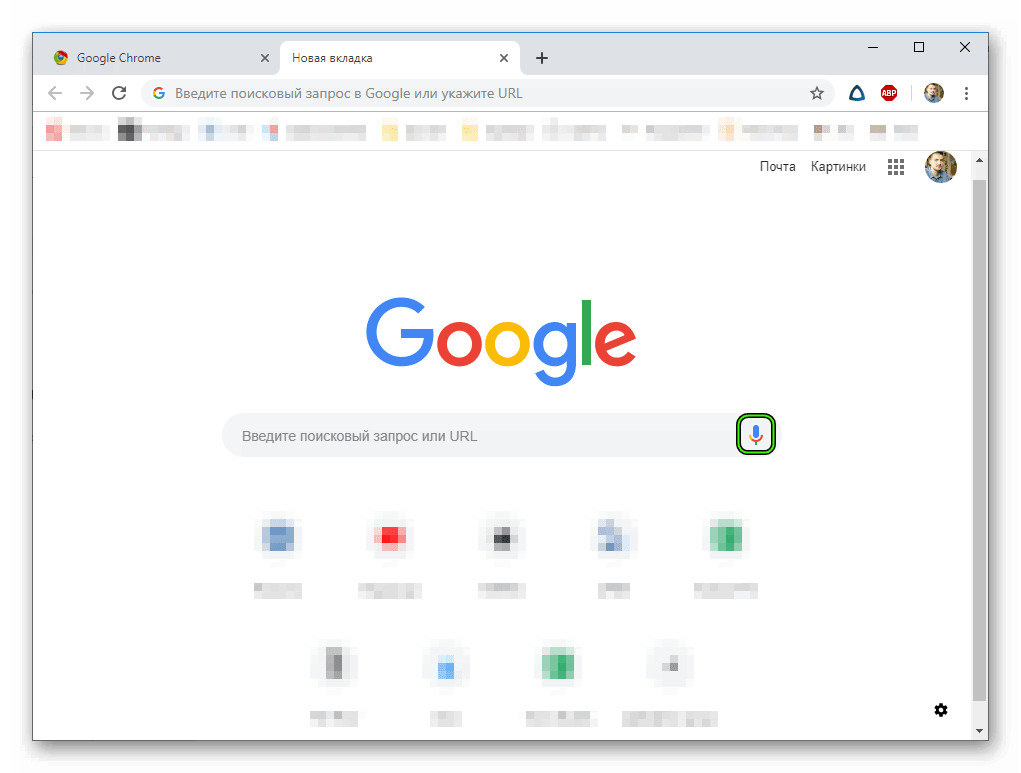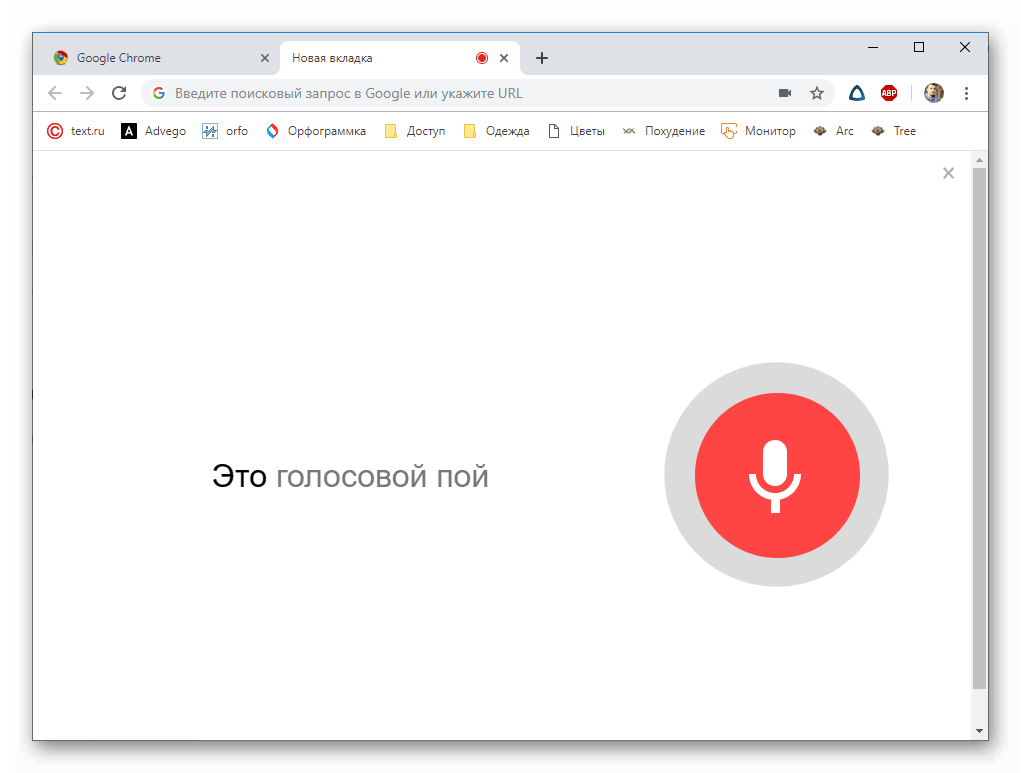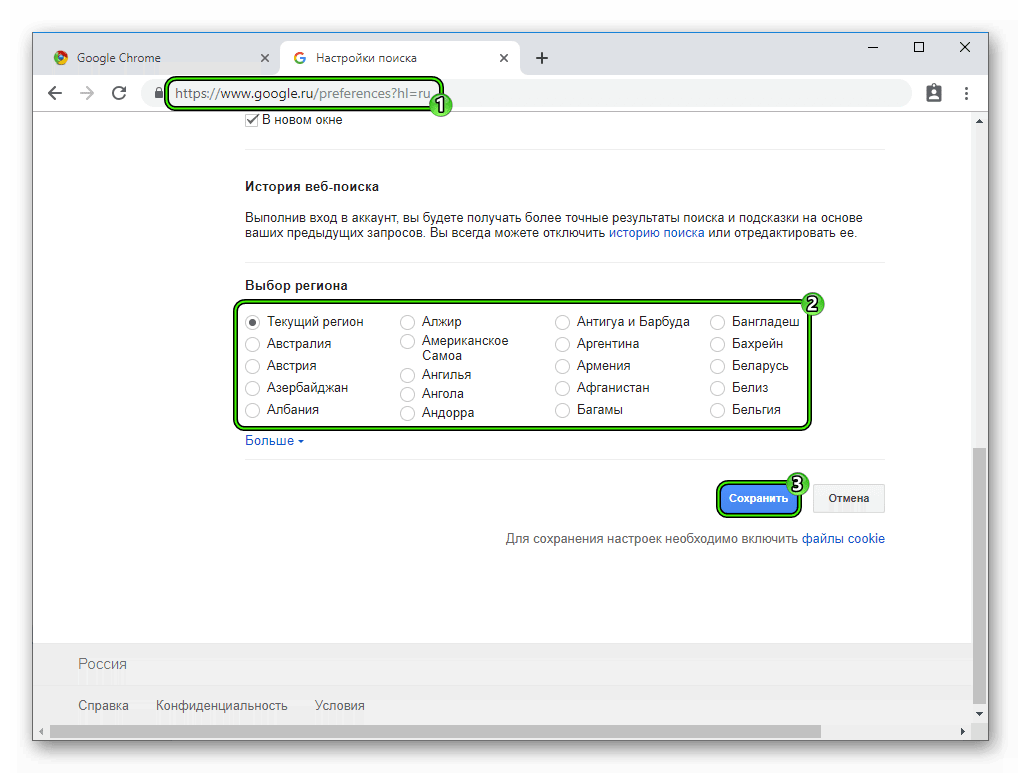Ок Гугл голосовой поиск на компьютер.
Автор Вячеслав Вяткин На чтение 3 мин. Просмотров 1.1k. Опубликовано
Если вы уже успели оценить работу голосового поиска Google, на своем смартфоне, то могу вас обрадовать. Данную функцию можно включить на компьютере или ноутбуке. Если у вас нет отдельного микрофона на компьютере, то рекомендую приобрести, но также для наших целей подойдет встроенный микрофон в веб камеру или гарнитуру. В ноутбуке подойдет встроенный микрофон. Для того, чтобы установить, Ок Гугл голосовой поиск на компьютер, вам не понадобится скачивать какое-то специальное программное обеспечение. Достаточно будет установить браузер Google Chrome. Скачать браузер можно на официальном сайте: google.ru
По умолчанию, разработчики браузера Google Chrome отключили функцию голосового поиска еще в 2015 году, так как по результатам статистики, данной функцией на стационарных ПК и ноутбуках, мало кто пользовался. В настоящее же время многие из вас, наверное, оценили по достоинству функцию голосового поиска и хотят использовать его на ПК. При этом, как показывает практика, многим пользователям смартфонов, пользоваться функцией O’кей, Google вошло в привычку. Поэтому, приступим к включению функции: Ок Гугл голосовой поиск на компьютер.
Как включить голосовой поиск O’кей, Google?
Если у вас старая версия браузера Google Chrome, то включить функцию голосового поиска можно в настройках.
- Для этого, открываем браузер Google;
- Заходим в настройки, нажав кнопку в виде шестеренки;
- В открывшемся меню настроек, открываем «Дополнительные настройки» и отмечаем галочкой пункт «Включить голосовой поиск по команде Окей Гугл».


После того, как активируете функцию, вы сможете проверить работу голосового поиска в деле.
Обратите внимание! Как я уже сказал выше, данная функция доступна только на старых версиях браузера. Если у вас, включено автоматическое обновление (служба Google Update), то вероятнее всего, версия браузера у вас свежая.
Для того, чтобы проверить версию браузера Google Chrome. Необходимо нажать на кнопку «Меню» и в выпадающем списке в пункте «Справка» выбрать «О браузере Google Chrome».
Включаем, ок гугл голосовой поиск на компьютер, при помощи расширения.
Если на вашем компьютере установлена самая актуальная версия браузера Google Chrome, то при помощи меню, включить голосовой поиск не получится. Данная функция отсутствует в последних версиях браузера. Но не стоит расстраиваться, энтузиастами, были разработаны аналоги голосового поиска. Для того, чтобы включить данную функцию нам с вами понадобится специальное расширение.
Приступим к его установке.
- Открываем браузер Google Chrome;
- Жмем на кнопку, открывающую «Меню» и переходим в «Настройки»;


- В открывшемся окне, переходим в пункт «Расширения»;
- В открывшейся вкладке жмем по ссылке «Перейти в интернет магазин Chrome»;


- Откроется Интернет магазин;
- Вводим в поиск «Голосовой поиск»;
- Появится список найденных расширений, жмем кнопку «Установить»;


- После установки расширения, рядом со строкой поиска появится значок «Микрофона». При нажатии на него, вам будет предложено произнести вопрос.


Проверяем работоспособность голосового поиска и радуемся, что у нас все получилось. Таким образом мы с вами установили ок гугл голосовой поиск на компьютер при помощи расширения.
Заключение.
В сегодняшнем небольшой статье мы с вами научились устанавливать ок гугл голосовой поиск на компьютер. Надеюсь, данная инструкция вам помогла решить поставленную задачу и вы, теперь, с легкостью будете пользоваться функциями голосового поиска на компьютере или ноутбуке. Если при установке у вас возникли проблемы, то задавайте вопросы в комментариях.
Как поставить голосовой поиск Гугл на компьютер

Обладатели мобильных устройств уже давно знают о такой функции как голосовой поиск, однако на компьютерах она появилась не так давно и только недавно была доведена до ума. Компания Google встроила в свой браузер Google Chrome голосовой поиск, что позволяет теперь совершать управление голосовыми командами. Как включить и настроить этот инструмент в веб-обозревателе мы и расскажем в данной статье.
Включаем голосовой поиск в Google Chrome
В первую очередь нужно отметить, что работает инструмент только в Хроме, поскольку был разработан специально для него компанией Гугл. Раньше требовалось установить расширение и включать поиск через настройки, но в последних версиях браузера все изменилось. Весь процесс осуществляется всего в несколько шагов:
Шаг 1: Обновление браузера до последней версии
Если вы используете старую версию веб-обозревателя, то функция поиска может работать некорректно и периодически давать сбои, поскольку она была полностью переработана. Поэтому сразу необходимо проверить наличие обновлений, и в случае надобности осуществить их установку:
- Откройте всплывающее меню «Справка» и перейдите в «О браузере Google Chrome».
- Начнется автоматический поиск обновлений и их установка, если это потребуется.
- Если все прошло успешно, Хром будет перезагружен, а после этого с правой стороны строки поиска будет отображаться микрофон.

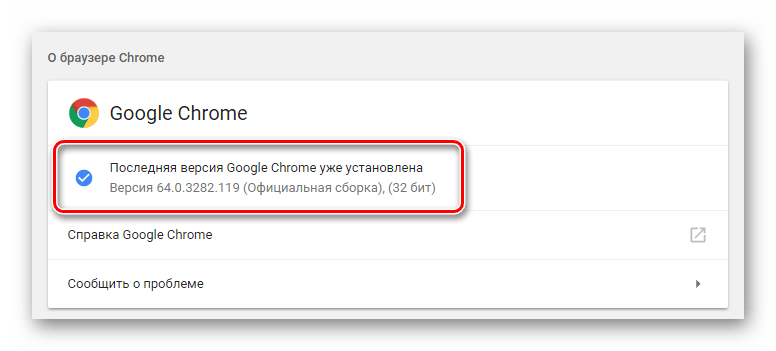

Подробнее: Как обновить браузер Google Chrome
Шаг 2: Включение доступа к микрофону
В целях безопасности браузер блокирует доступ к определенным устройствам, таким как камера или микрофон. Может случиться такое, что ограничение коснется и страницы с голосовым поиском. В таком случае у вас отобразится специальное уведомление при попытке выполнить голосовую команду, где нужно будет переставить точку на «Всегда предоставлять доступ к моему микрофону».
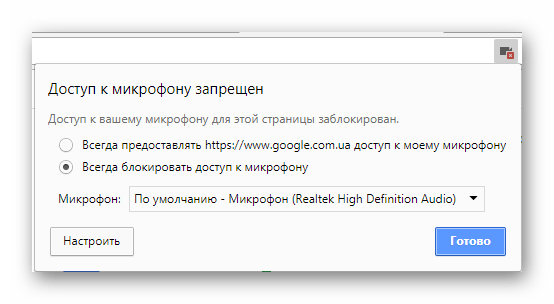
Шаг 3: Финальные настройки голосового поиска
На втором шаге можно было бы закончить, поскольку функция голосовых команд теперь работает исправно и будет всегда включена, но в некоторых случаях требуется произвести дополнительную настройку определенных параметров. Чтобы выполнить ее потребуется перейти на специальную страницу редактирования настроек.
Перейти на страницу настроек поиска Google
Здесь пользователям доступно включение безопасного поиска, это почти полностью исключит неприемлемый и взрослый контент. Кроме этого здесь присутствует установка ограничений ссылок на одной странице и настройка озвучки голосового поиска.

Обратите внимание на языковые параметры. От его выбора также зависит озвучивание голосовых команд и общее отображение результатов.

Читайте также:
Как настроить микрофон
Что делать, если не работает микрофон
Использование голосовых команд
С помощью голосовых команд вы можете быстро открывать необходимые страницы, выполнять различные задачи, общаться с друзьями, получать быстрые ответы и использовать систему навигации. Более подробно о каждой голосовой команде написано на официальной странице справки Google. Почти все из них работают в версии Chrome для компьютеров.
Перейти на страницу со списком голосовых команд Google
На этом установка и настройка голосового поиска окончена. Она производится всего за несколько минут и не требует никаких специальных знаний или навыков. Следуя нашим инструкциям, вы можете быстро установить необходимые параметры и начать пользоваться данной функцией.
Читайте также:
Голосовой поиск в Яндекс.Браузере
Управление компьютером голосом
Голосовые помощники для Android

 Опишите, что у вас не получилось.
Наши специалисты постараются ответить максимально быстро.
Опишите, что у вас не получилось.
Наши специалисты постараются ответить максимально быстро.Помогла ли вам эта статья?
ДА НЕТКак включить голосовой поиск в браузере Google Chrome
Каждый пользователь хоть раз сталкивался с необходимостью воспользоваться силой голоса при наборе поискового запроса. Да, сначала это делать непривычно, но с каждой успешной попыткой процесс упрощается. Поэтому сегодня мы поговорим о том, как включить голосовой поиск в Google Chrome.
Инструкция
Для начала важно убедиться в наличии последней версии браузера, ведь в противном случае использование нужной нам функции может быть невозможным. Делается все так:
- Открыть Хром и кликнуть по горизонтальному троеточию в правом верхнем углу окна.
- В системном меню навести курсор на вкладку «Справка», а потом – «О браузере Google Chrome».

- Система автоматически начинает поиск доступного дистрибутива, ждем завершения процедуры.
При необходимости устанавливаем обновление, программа автоматически перезагрузиться. Теперь все готово к началу точечной настройки.
Использование функции
В принципе функция ввода поискового запроса голосом доступна для всех. Но многим пользователям неясно, как ее вызвать. Предлагаем вам пошаговое руководство:
- Откройте новую вкладку любым удобным способом, например, с помощью сочетания клавиш Ctrl + T.
- Отобразится окно поиска с основными популярными сайтами. Нас интересует кнопка в виде микрофона в правой части текстового поля – кликните по ней.

- Дайте браузеру разрешения на использование микрофона.
- Вновь щелкните ЛКМ на эту же кнопку.
- Произнесите поисковый запрос.
- Дождитесь его обработки.

На этом настройку можно было бы считать завершенной, но важно убедиться в работоспособности функционала.
Для этого:
- Переходим по ссылке https://www.google.ru/preferences?hl=ru.
- В окне наладки поиска находим блок «Выбор региона».
- Убеждаемся, что территориальная привязка выбрана правильно.
- В противном случае – изменяем на актуальный и сохраняем внесенные изменения.

Теперь система будет воспринимать голосовые команды на родном для пользователя языке и никаких проблем с распознаванием не будет.
Завершение
В Google Chrome голосовой поиск нужен для упрощения повседневного серфинга. Пользователям сначала не очень удобно проговаривать свои запросы, но привычка быстро формируется.
Голосовой поиск Яндекс и Google: как включить
Голосовой поиск – это специальная технология, с помощью которой можно задавать запросы поисковым системам голосом, то есть не используя клавиатуру. Этот способ обычно применяется на телефонах и смартфонах, где неудобно вводить текст вручную, а проще произнести необходимую фразу. Поисковики Google и «Яндекс» поддерживают технологию распознавания речи.
Голосовой поиск в «Яндексе»
«Яндекс.Строка»
Чтобы выполнить голосовой поиск в Яндексе, можно использовать модуль «Яндекс.Строка». У этого способа есть много достоинств:
- бесплатный доступ;
- возможность работы с любыми устройствами;
- модуль не привязан к «Яндекс.Браузеру»;
- широкие функциональные возможности: можно не только задавать поисковые запросы, но и управлять компьютером с помощью голосовых команд и находить файлы на локальном диске.

Этот модуль можно бесплатно скачать с официального сайта. Установленная «Яндекс.Строка» отображается в панели управления. Перед тем как включить голосовой поиск и задать поисковый запрос, нужно произнести специальную команду активации. Можно сказать «Привет, Яндекс», «Слушай, Яндекс» или «Окей, Яндекс». Полученные результаты поиска отобразятся в том браузере, который используется по умолчанию.
«Яндекс.Браузер»
Также выполнить поиск на мобильных устройствах можно через «Яндекс.Браузер». Для этого в панель уведомлений добавляется «Умная строка». Чтобы сделать голосовой поиск активным, нужно нажать на специальный значок. Голосом можно не только задавать определенный поисковый запрос, но и адрес сайта. Технология доступна для русского, турецкого и украинского языков.
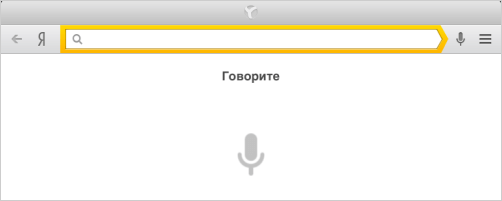
«Алиса»
Можно использовать для голосового поиска «Алису» (виртуального помощника от «Яндекса»). Помощник представлен не отдельным приложением, а встроен в «Яндекс.Браузер», поэтому для его применения потребуется установка этого браузера.
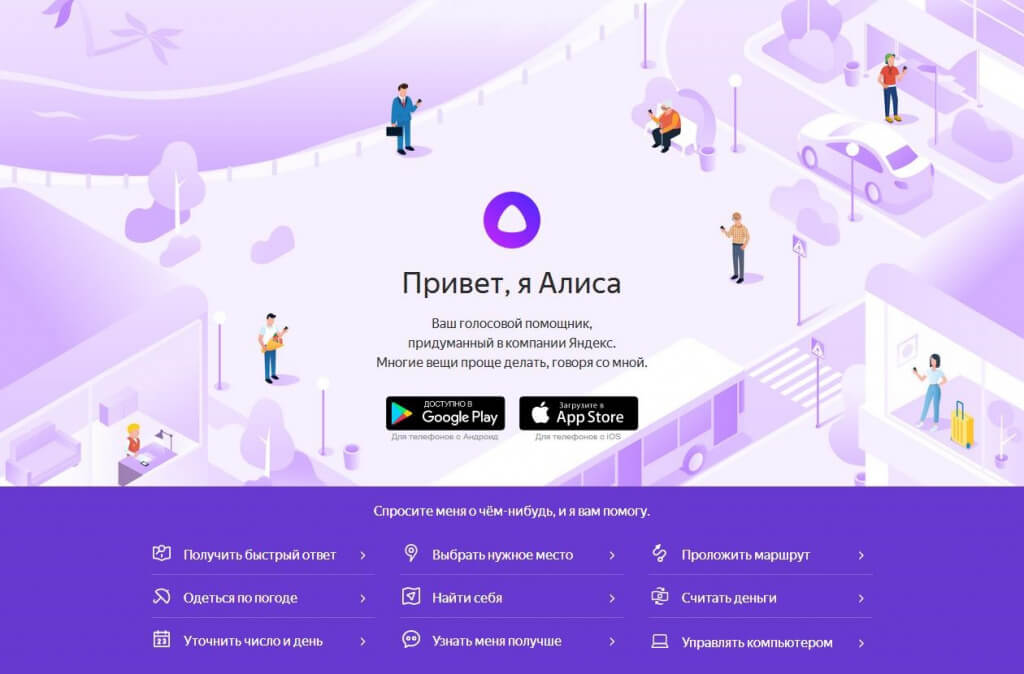
Почему голосовой поиск не работает?
Существует несколько причин, по которым эта технология может не работать. Чтобы узнать, почему голосовой поиск не работает, надо выяснить:
- имеются ли неполадки в работе микрофона;
- была ли вручную выключена активация голосовых команд;
- не мешает ли блокировщик рекламы или антивирус.
Голосовой поиск в Google
Для использования голосового поиска «Гугл» нужно скачать и установить Google Chrome. Приложение бесплатно и доступно на официальной веб-странице. Значок голосового поиска располагается в поисковой строке на главной странице. Чтобы активировать его, нужно щелкнуть по значку, после чего можно задавать поисковый запрос. Для использования голосового поиска Google на мобильных устройствах необходимо установить специальное приложение от этой поисковой системы или браузер Chrome.
На Android
Если устройство работает под управлением операционной системы Android, приложение Google установлено на нем по умолчанию. Оно доступно на одном из экранов, где отображается поисковая строка со значком в виде микрофона. Активировать голосовой поиск можно щелчком по этому значку либо голосовой командой «Окей, Гугл».
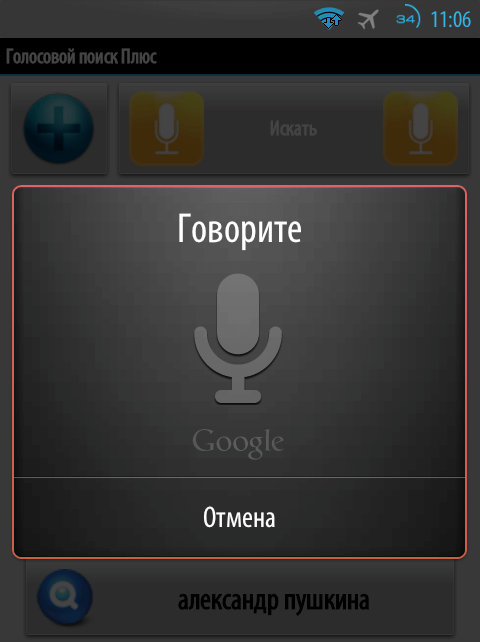
На iOS
На устройствах с iOS нужно скачать голосовой поиск Google, а затем открыть приложение и активировать его значком или голосовой командой.
У поисковой системы «Гугл» тоже есть помощник – Google Assistant. Он поддерживает голосовой поиск, в том числе на русском языке (с июля 2018 года).
Голосовой поиск используют для того, чтобы задавать вопрос поисковой системе без использования клавиатуры. Эта технология давно используется на смартфонах и планшетах, где проще сказать фразу, чем набирать ее на экранной клавиатуре. Не все знают, что также имеется голосовой поиск на компьютере.
Содержание:
1. Что нужно для голосового поиска на компьютере
2. Как выглядит голосовой поиск через Гугл Хром
3. Как обновить Гугл Хром, чтобы получить голосовой поиск
4. Говорим Гугл Хрому, а он ищет ответ
5. Не работает поиск голосом: что с микрофоном?
6. Голосовой поиск на компьютере через Яндекс
7. Справка с официального сайта Яндекс про голосовой поиск
8. Видеоуроки по поиску голосом в Яндекс.Браузере

Если для обычного поиска на компьютере используется клавиатура, то что понадобится для поиска голосом?
Что нужно для голосового поиска на компьютере
В первую очередь, нужен микрофон, который есть практически на всех ноутбуках, где он является встроенным устройством.А для стационарного компьютера потребуется приобрести микрофон, если его нет. Если на стационарном ПК есть видео-камера, например, подключеная к порту USB, то в нее может быть встроен микрофон, и тогда другой микрофон не потребуется.
Кроме микрофона, понадобится подключение к интернету.
Что касается программного обеспечения для голосового поиска, то можно использоватьна выбор какой-нибудь браузер:
- Гугл Хром или
- Яндекс.Браузер.
В браузерах Опера, Edge или Мозилла функции голосового поиска пока нет.
Как выглядит голосовой поиск через Гугл Хром
Информация о том, что для поиска голосом требуется как-то подключать и еще настраивать функцию «Окей, Гугл», в настоящее время устарела. Теперь нужно просто использовать последнюю версию браузера Гугл Хром, где опция распознавания речи уже встроена автоматически.
Проще всего понять, есть ли в Гугл Хроме голосовой поиск, можно по наличию значка микрофона в поисковой строке Google:
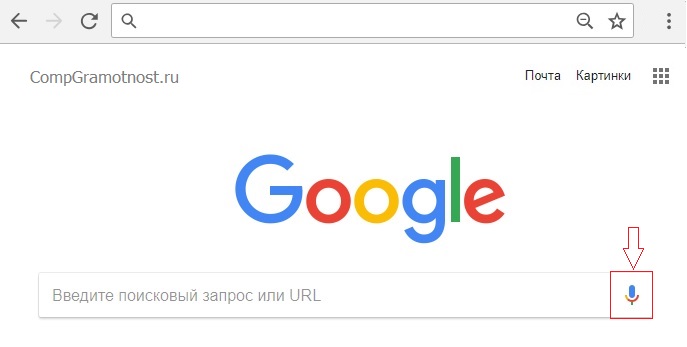
Рис. 1. Значок микрофона говорит о том, что можно использовать голосовой поиск в браузере Гугл Хром
Как обновить Гугл Хром, чтобы получить голосовой поиск
Если у Вас значок микрофона отсутствует, то нужно просто обновить версию своего браузера Гугл Хром.
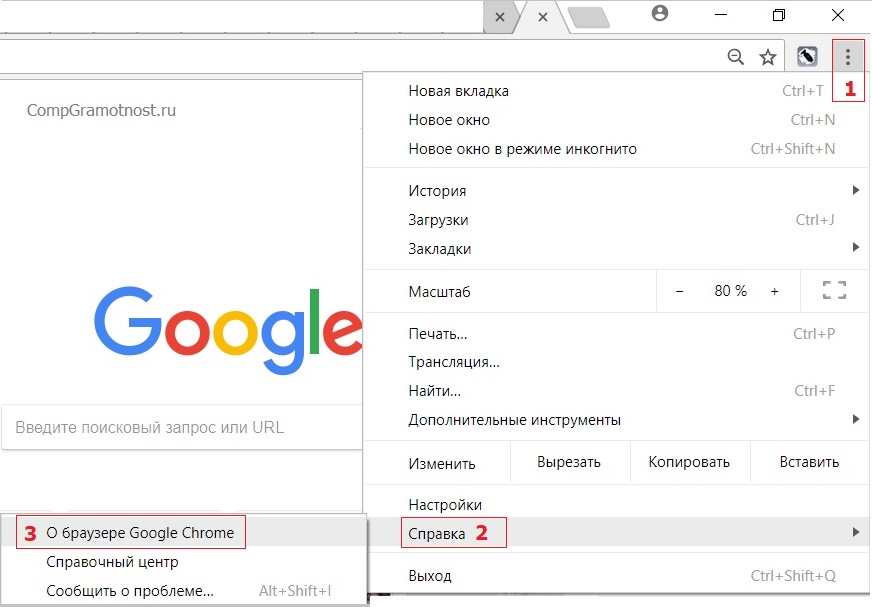
Рис. 2. Проверка версии браузера Гугл Хром
Для проверки версии Гугл Хрома и автоматического обновления до новой версии:
1 на рис. 2 – кликаем по значку с тремя вертикальными точками «Настройка и управление Google Chrome»;
2 на рис. 2 – открываем опцию «Справка»;
3 на рис. 2 – щелкаем «О браузере Google Chrome», после чего автоматически запускается проверка вашей версии браузера. Если имеются обновления, то они сразу же устанавливаются, без дополнительных действий с вашей стороны.
В итоге получаем сообщение о том, что последняя версия уже установлена:
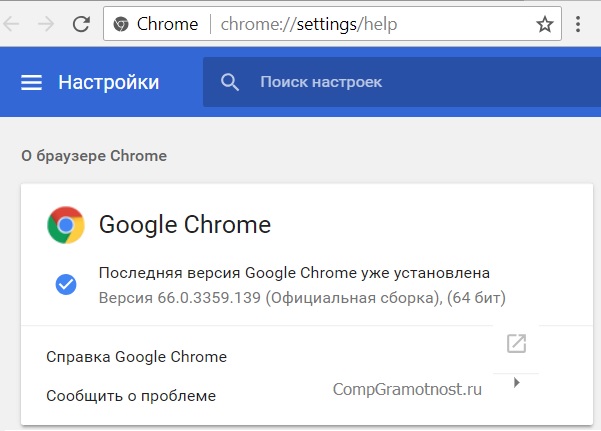
Рис. 3. На май 2018 года последней версией Гугл Хрома является 66.0.3359.139
Говорим Гугл Хрому, а он ищет ответ
Чтобы искать голосом, следует нажать на значок микрофона (рис. 1), после чего будет задан вопрос насчет использования микрофона:

Рис. 4. Запрос на разрешение, чтобы использовать микрофон
Кликнув «Разрешить» (рис. 4), появится надпись «Говорите» и можно говорить:
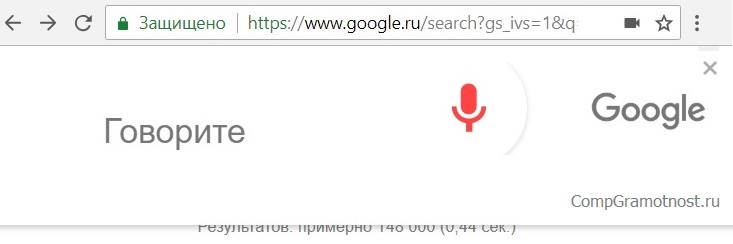
Рис. 5. Говорим свой запрос
Например, если спросить «корень квадратный из 256», то на экране появится результат: 16, а также вслух женский голос (робот) озвучит ответ: «Квадратный корень из 256 – это 16».
Чтобы ваша речь была понятна Гугл Хрому, стоит говорить четко, как бы чеканя каждое слово и делая микро-паузу после каждого слова.
На запрос: «Как пройти в поликлинику» появится запрос на разрешение для доступа к вашей геолокации, который выглядит примерно также, как запрос на использование микрофона (рис. 4).
Если на ваш запрос Гугл Хром не найдет конкретного ответа, тогда он предложит ссылки на ресурсы, где можно найти ответ.
Если у Вас есть аккаунт (почта) в Гугле, то можно входить в Гугл Хром, используя почту на gmail.com. Тогда будут сохраняться все ваши настройки и результаты поиска: маршруты в Гугл картах, напоминания в календаре и другие.
Не работает поиск голосом: микрофон включен?
Вы обновили Google Chrome, как было описано выше, а голосовой поиск все равно не работает? Стоит проверить, как на вашем компьютере “поживает” микрофон: включен он или нет.
Для этого откройте Панель управления и там кликните “Звук” (рис. 6). В окне “Звук” откройте вкладку “Запись” и проверьте там наличие зеленой галочки напротив “Микрофон”. Если таковая галочка отсутствует, ее надо поставить и щелкнуть “ОК”.
Ниже на рис. 6 приведен скриншот для операционной системы Windows 10:
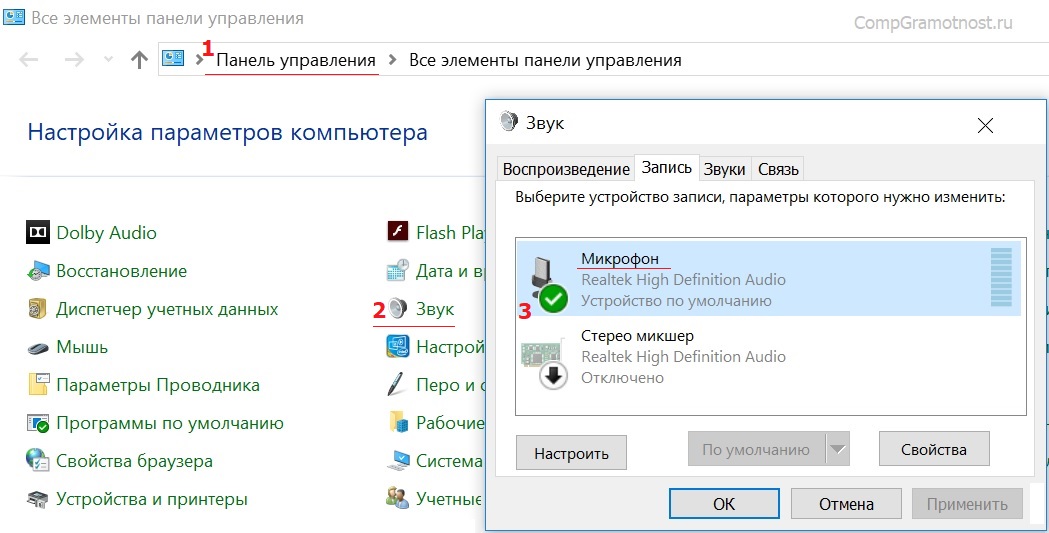
Рис. 6. Проверка, включен ли микрофон на компьютере
Голосовой поиск на компьютере через Яндекс
Здесь принцип поиска голосом такой же, как описан выше для Гугл Хрома. В Яндексе голосовой поиск называется Алиса и он встроен в Яндекс.Браузер.
Понадобится
- микрофон и
- Яндекс.Браузер.
Напомню, что на компьютере может быть установлено несколько браузеров, но только один из них может быть назначен браузером по умолчанию. Например, если нужно перейти по какой-то ссылке, то она открывается именно с помощью браузера по умолчанию.
Чтобы приступить к поиску голосом, кликаем левой кнопкой мыши по значку микрофона в поисковой строке Яндекс.Браузера:

Рис. 7. Значок микрофона в Яндекс.Браузере для голосового поиска
Кликнув по значку микрофона в Яндекс.Браузере (рис. 7), увидим запрос на разрешение для того, чтобы использовать микрофон:
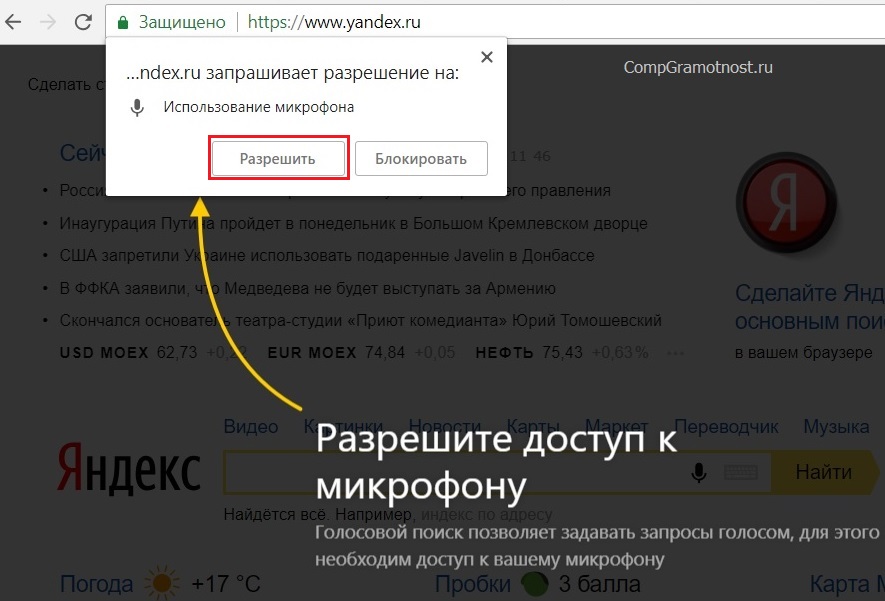
Рис. 8. Запрос в Яндекс.Браузере на разрешение использовать микрофон
Нажав «Разрешить» (рис. 8), увидим прыгающий призыв «Говорите», поэтому произносим свой запрос:
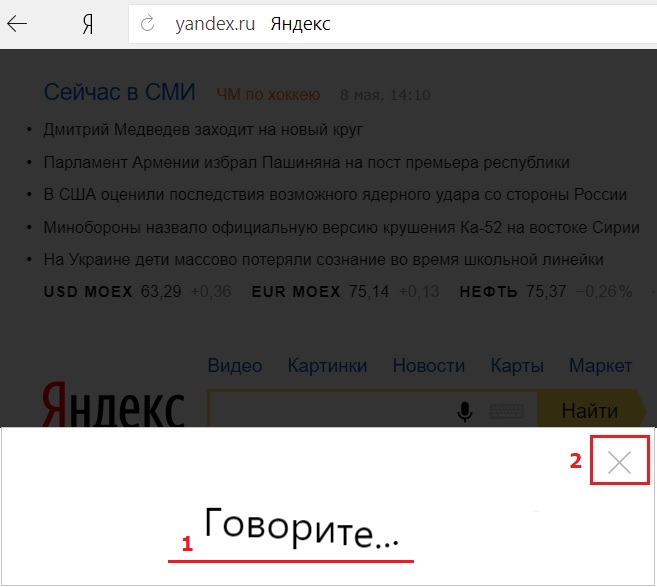
Рис. 9. Говорите, чтобы начать голосовой поиск в Яндекс.Браузере
1 на рис. 9 – произносим голосом свой запрос;
2 на рис. 9 – если передумали что-то спрашивать, можно нажать на крестик и таким образом закончить (закрыть) беседу с Яндексом.
Мой запрос Яндексу был такой: «Я к вам пишу — чего же боле? Что я могу еще сказать?»
Яндекс мгновенно определил, откуда эти строки, кто автор строк и где почитать оригинал:

Рис. 10. Проверка Яндекса на знание строк Пушкина А.С. при помощи голосового поиска
Справка с официального сайта Яндекс
В справке приведена информация про голосовой поиск. Также есть инструкция о том, как включить голосовой поиск после блокировки микрофона:
https://yandex.ru/support/search/how-to-search/voice-search.html
Видеоуроки по поиску голосом в Яндекс.Браузере
Голосовой поиск в Яндексе назвали именем Алиса. Ниже приведены короткие видеоуроки (кстати, сейчас употреблять в своем запросе слово «Алиса» уже не требуется):
Получить быстрый ответ, например: А сколько будет?
Управлять Навигатором:
Какой курс:
Вызвать такси:
Как пройти, например, в библиотеку:
Какой сегодня день:
Какая погода:
Дополнительные материалы:
1. Как правильно чистить кэш браузера
2. Поиск по картинке – Гугл в помощь
3. Поиск похожих картинок в Яндексе
4. Что такое cookie (куки) и стоит ли пользователям их бояться
5. Как передать файлы с Андроида на компьютер и наоборот
Получайте актуальные статьи по компьютерной грамотности прямо на ваш почтовый ящик.
Уже более 3.000 подписчиков
Важно: необходимо подтвердить свою подписку! В своей почте откройте письмо для активации и кликните по указанной там ссылке. Если письма нет, проверьте папку Спам.
Автор: Надежда Широбокова
10 мая 2018
Как включить ok google на компьютере: инструкция в 2019
При работе с персональными компьютерами и смартфонами у пользователей возникают разные потребности, связанные с управлением этими девайсами. К примеру, при использовании смартфона голосовой поиск куда удобнее, чем набор запроса на маленьких клавиатурах. Поэтому создатели различных приложений, в первую очередь браузеров, позаботились о том, чтобы у них был голосовой поиск.
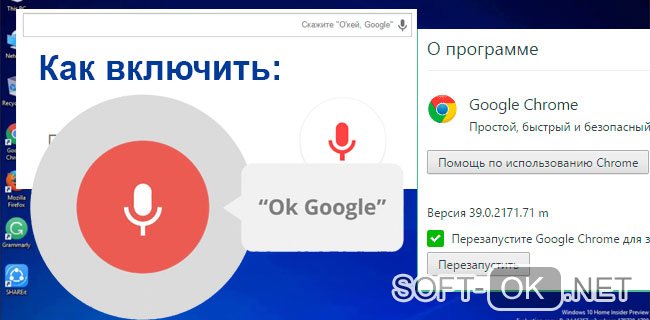
Рисунок 1. Руководство по включению Окей Google на компьютере
Однако, владельцам ПК эта функция тоже становится нужна и полезна, а потому появляется много вопросов о том, как включить ok google на компьютере, так как эта функция интересует большинство. Что ж, вы спрашиваете — мы отвечаем.
Инструкция как включить ok google на компьютере
Вообще, сделать это проще простого. Понятно, что для использования OK Google нужно пользоваться подходящим браузером. В данном случае — это Google Chrome (Рисунок 2).
Если скачать его сегодня, то функция OK Google уже будет встроена в него, а от пользователя останется только подключить микрофон и дать к нему доступ. Никаких сложностей и обходных путей не требуется, всё настроено легко, чтобы не вызывать вопросов у пользователей — всё же, у Окей Гугл есть конкуренты, которые используют все его недостатки для улучшения собственных продуктов.
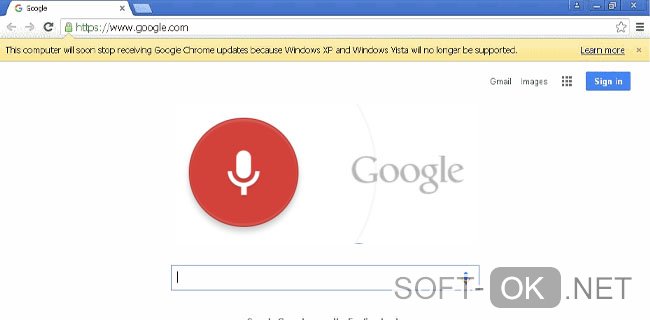
Рисунок 2. Использование Google Chrome для запуска команды
Также важно, чтобы ОС была Windows 7, 8 или Windows 10, потому что с остальными могут возникнуть сложности. Подробнее об этом будет рассказано далее.
Используем расширение
До недавнего времени, пока OK Google не встроили в Chrome, он существовал в виде расширения, и энтузиасты ставили его не только на браузер от Google, но и на Mozila, Opera и т. д.
Сейчас же в этом нет необходимости, так как можно скачать Chrome и пользоваться всем его функционалом, включая голосового помощника. Тем более что даже в магазине расширений нужного с OK Google, уже не осталось. Есть только дополнение к уже существующей функции, которое позволяет запускать голосовой поиск на любой странице, а не только поисковой. Но это расширение неофициальное, поэтому о его безопасности, функционале и настройках сложно сказать больше (Рисунок 3).
Поэтому лучше попробовать установить на Mozila или Опера другие голосовые помощники, тем более что расширения с ними существуют, и не одни. Конечно, удобство их использования и эффективности может вызвать вопросы, но, возможно, среди них и что-то стоящее. Это стоит проверить самостоятельно.
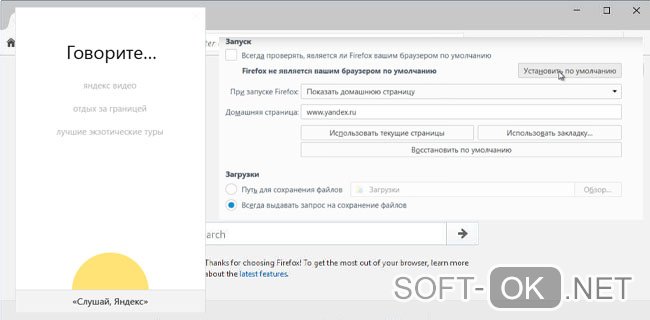
Рисунок 3. Использование специального расширения для работы
Впрочем, едва ли пользоваться расширениями для голосового поиска придётся долго, так как эта функция становится частью любого браузера. И, возможно, Opera, FireFox и другие постепенно тоже освоят это дополнение.
Также стоит отметить, что нет зависимости от того, с ПК запускается OK Google или ноутбука, Wi-Fi или по прямому подключению к сети. Всё будет работать стабильно при правильной установке Хрома и микрофона.
Windows 7
Важно отметить, что версия Windows тоже играет роль в подключении голосового помощника. Здесь всё легко — Microsoft обслуживают только Windows 7, 8 и 10 (Рисунок 4). На XP и более ранних сборках программы работают всё с большей тяжестью, особенно такие быстро развивающиеся, как браузеры.
Google Chrome может вступить в конфликт с версией операционной системы и перестать обновляться. Установка же этого браузера заново, но с последней версии, тоже может привести к проблемам, так как некоторые функции могут так и не начать нормально работать. OK Google, в том числе.

Рисунок 4. Подключении голосового помощника в Виндоус 7
Поэтому все описанные далее способы считаются актуальными для Windows 7 и новее.
Обновить браузер
Функция OK Google включается при наличии в строке поиска значка с микрофоном. Но иногда его нет. Причина проста — браузер давно не обновлялся. Поэтому и решение соответствует — его нужно обновить до последней версии, причём обновления Chrome браузера до последней версии — это не обновления Windows, и чаще всего они не делают браузеру хуже, как с точки зрения функционала, так и дизайна (Рисунок 5).
Возможно, в настройках есть кнопка, подключающая функции OK Google. Это может сработать и без обновления, но нет гарантий, что всё будет правильно и стабильно. Поэтому обновлениями лучше не пренебрегать.
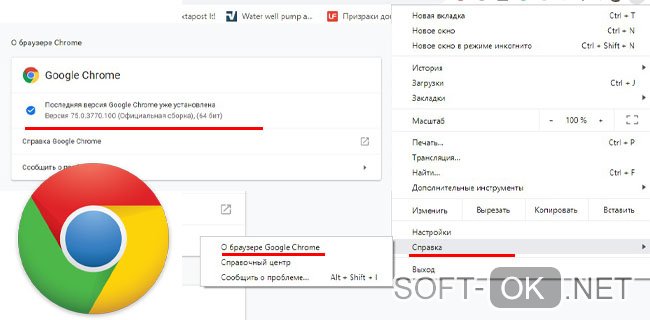
Рисунок 5. Проверка последней версии браузера
Включить доступ к микрофону
Изначально браузер выключает доступ к микрофону и веб-камере пользователя для обеспечения безопасности. Также это делают и многие люди самостоятельно, преследуя те же цели.
Но доступ к микрофону придётся разрешить, иначе ничего не сработает. Уведомление, которое запросит доступ, появится сразу же, стоит нажать кнопку со значком микрофона в поисковой строке Google Chrome. Доступ нужно разрешить и навсегда, а также выбрать, какой микрофон будет использоваться.
После этого даже не потребуется перезагружать браузер, микрофон будет доступен для всех сайтов, которым доступ к нему бы потребовался. Останется только включить микрофон и можно делать первый запрос.
Общие настройки голосового поиска
Иногда одного включения микрофона на компьютере для браузера Гугл Хром недостаточно, нужно ещё зайти в настройки и нажать пару кнопок. Для этого потребуется:
- Перейти в настройки поиска. Это делается в окне поиска Google, настройки будут левее вкладки с Картами. Настройки поиска включаются там, а не через настройки браузера.
- Выбрать пункт про озвучивание результата.
Также внизу стоит выбрать регион, чтобы он говорил на том языке, который захочется слышать пользователю. Когда настройки будут сохранены, Гугл автоматически выбросит на стартовую страницу. После этого функцией Окей Гугл из браузера можно окончательно пользоваться.
Применение голосовых команд
После того как настройка прошла успешно, можно переходить к экспериментам над системой голосового поиска. Запросы можно делать любые, список команд пока ограничен, но постепенно расширяется (Рисунок 6). К примеру, уже работают:
- Перейти на сайт + название портала.
- Кто такой или что такое для опознавания личностей или неодушевлённых объектов.
- Погода в + город.
- Покажи видео или картинки + запрос.
- Сколько времени. Если добавить город, скажет время там.
- Как доехать от…до.
- Где показывают + фильм в прокате.
- Как перевести + слово + с (язык) на (язык).
- Сколько (единица меры), в (единица меры). Например, сколько сантиметров в километре.
И это далеко не весь список доступных команд, остальные можно изучать самостоятельно. Иногда ответы на запросы будут озвучены, если они конкретные. А иногда только выдаваться, если поиск нашёл сайты с потенциально полезной информацией. К примеру, ответ на запрос «программы для восстановления данных с флешки» озвучиваться не будет.

Рисунок 6. Список голосовых команд
Также система распознаёт разные языки без переключения между ними, поэтому на каком бы языке ни говорил пользователь — лучше на английском, конечно — OK Google его поймёт. Работает эта система с персональных компьютеров только на страницах с поиском. В смартфонах же функционал помощника шире — он может срабатывать по кнопке вызова помощника, отправлять СМС, вносить данные в календарь, работать напоминалкой и т. д.
Сложно сказать, насколько полезно будет пользоваться голосовым помощником с ПК или ноутбука, когда любой запрос можно сделать вручную. Но функция есть, она работает, а значит, для кого-то это будет полезно — для серьёзных целей или же для изучения. Если говорить в общем, о системе голосового поиска OK GOOGLE, то она хорошо работает и быстро развивается, поэтому потестить её даже ради развлечения, будет интересно многим пользователям.
Окей Гугл на компьютере
 Ok, Google — поисковый сервис, который с помощью голосовых команд ищет нужную информацию, прокладывает маршрут, напоминает о событиях и мероприятиях, и многое другое. Пользователи мобильных гаджетов на операционной системе Android уже давно оценили удобного помощника в разных делах. Если вам нравится этот нестандартный сервис, вы можете пользоваться им не только на смартфоне или планшете, но и на персональном компьютере. Тем более что включается голосовой поиск быстро и просто.
Ok, Google — поисковый сервис, который с помощью голосовых команд ищет нужную информацию, прокладывает маршрут, напоминает о событиях и мероприятиях, и многое другое. Пользователи мобильных гаджетов на операционной системе Android уже давно оценили удобного помощника в разных делах. Если вам нравится этот нестандартный сервис, вы можете пользоваться им не только на смартфоне или планшете, но и на персональном компьютере. Тем более что включается голосовой поиск быстро и просто. Команду «О’кей, Google» специально загружать и устанавливать на ноутбук или компьютер не надо. Все, что необходимо для использования функции, — это браузер Chrome от Google. А мы расскажем, как подключить голосовой поиск за считанные минуты.
Включение Ok Google

Откройте браузер и перейдите в «Настройки», кликнув на соответствующий значок в верхнем углу справа. Вы увидите раздел «Поиск». Найдите функцию «OK Google» и отметьте ее галочкой. Таким образом вы включите голосовой поиск по команде «О’кей, Google». А для отключения голосового помощника вам надо соответственно снять галочку. Если вы не видите пункта о «включении голосового поиска по команде», значит, ваша версия браузера уже устарела. Сведения о Chrome можно получить, выбрав специальный пункт «О браузере», который вы найдете в «Настройках». Больше ничего делать не нужно: браузер сам обновится до последней версии.

После обновления и подключения голосовой поиск заработал. Но вы не сможете им воспользоваться без рабочего микрофона и активного Интернет-соединения. Микрофон обычно предустановлен в операционных системах Майкрософт как записывающее устройство.

Характерной особенностью голосового поиска на персональных компьютерах является его ограниченное использование. Имеется в виду, что команда работает только на странице или результатах поиска Гугл, а также на новой вкладке. Если вы скажете «Окей Google» на любой другой страннице, команда не сработает.
Примеры команд
«О’кей, Google» совершенствуется с каждым днем. Если раньше многие русскоязычные команды не воспринимались помощником, то сейчас можно найти практически все. За время, прошедшее с момента появления функции, произошли огромные изменения. И сейчас многие пользователи, особенно Android-устройств, очень активно используют функцию в различных сферах жизни. Голосовому помощнику можно задать любой вопрос и на разных языках мира. При этом никаких параметров дополнительно настраивать вам не придется.Применение «О’кей, Google» на мобильных гаджетах с платформой Андроид, конечно, намного шире. С помощью голосового помощника можно даже отправлять SMS-сообщения, запускать программы, напоминать о важных датах календаря и мероприятиях, не говоря уже о поиске всевозможной информации, прокладке маршрута ит.д. Для персональных компьютеров команд меньше, но все же они есть. Итак, что можно узнать или сделать с помощью голосового сервиса корпорации Google:
- Узнать время в любом населенном пункте земного шара. Если вы в запросе не укажете место, сервис назовет текущее время.
- Узнать погоду в любой точке мира.
- Проложить маршрут от A до B.
- Найти фотографии и описание к ним, найти видео и описание к ним.
- Найти любую информацию из поискового сервиса.
- Найти человека, товар, предмет и прочее по имени или названию.
- Узнать курсы валют и конвертировать, например, рубли в доллары.
- Найти и перейти на любой web-ресурс, указав лишь его название.

Использовать поиск от Гугла проще простого, в том числе и на персональных компьютерах. Если вы включили функцию, проверили работоспособность микрофона и интернет-подключение, произнесите фразу «Окей Гугл» и задайте свой вопрос. Эта команда запустит голосовой поиск, и вы моментально увидите результат на экране.
Как видите, все просто. А теперь включайте поиск по команде и задавайте свои вопросы.
О’кей, Google, а есть ли жизнь на Марсе?
«Судьба поисковой системы Google — стать тем компьютером Star Trek, и это то, что мы строим».
Это то, что Амит Сингхал, глава группы по поисковому рейтингу Google, сказал, что о будущем поисковых технологий Google во время беседы с Гаем Кавасаки на SXSW Interactive в 2013 году. За последнее десятилетие Google предпринял несколько смелых шагов в этом направлении. амбициозная цель и одно из самых захватывающих достижений были в области голосового поиска и технологии обработки естественного языка.
Хотя голосовой поиск Google не обладает вокальными талантами Маджела Родденберри, как это было с компьютером Star Trek во многих длительных воплощениях шоу (тем не менее — еще есть время победить Apple, Google), он стал близко к его вымышленному вдохновению, поскольку современные технологии позволят.
Однако в голосовом поиске Google есть гораздо больше, чем просто удобство; это меняет то, как Google обрабатывает поисковые запросы, как пользователи ищут нужную нам информацию, и даже наше отношение к поисковым системам в целом.
В сегодняшней статье мы углубимся в то, что делает голосовой поиск Google таким уникальным. Мы рассмотрим историю того, как Google разработал свою революционную технологию голосового поиска, прежде чем исследовать, как ее развитие повлияло на более широкий подход Google к поиску. Мы рассмотрим, как компании и маркетологи могут разрабатывать контент, рекламные кампании и стратегии с учетом голосового поиска. И, наконец, мы преодолеем свой последний рубеж и порассуждаем о том, как будет выглядеть голосовой поиск Google в ближайшие годы — и возможности могут быть не такими фантастическими, какими они могли когда-то казаться.
У вас есть что покрыть, так что берите кофе, и давайте получим право на него.
Что такое Google Voice Search?
Google Voice Search — это функция, которая позволяет пользователям осуществлять поиск в Интернете с помощью Google, используя голосовые команды, а не вводя текст.
Google Voice Search можно использовать как для поиска на компьютере, так и на мобильном устройстве. В некоторых случаях пользователи должны произносить фразу «проснуться», чтобы сказать Google, чтобы начать анализировать то, что говорит пользователь, что «хорошо, Google». Это можно сделать либо с помощью голосовой команды громкой связи на определенных мобильных устройствах и операционных системах, либо нажав или щелкнув значок микрофона справа от основного поля поиска Google:
Кроме того, как пользователи активируют и используют команды голосового поиска, очень мало различий между голосовым поиском и обычным типизированным поисковым запросом.Даже поиск «рядом со мной» (подробнее об этом в ближайшее время) на настольном компьютере будет очень похож на результаты аналогичного запроса, выполняемого с помощью голосового поиска на мобильном устройстве.
Пользователи переходят на типичную страницу результатов поиска, независимо от того, задали они свой запрос или набрали его, за исключением нескольких возможных исключений. Пользователи, которые ищут маршруты к месту с помощью мобильного устройства, могут видеть другую SERP, чем пользователь настольного компьютера, который ищет ту же информацию, например.
Тем не менее, по большому счету, голосовые поисковые запросы часто возвращают аналогичные — если не практически идентичные — результаты как типизированные запросы.Намного проще и удобнее говорить ваш запрос, чем набирать его.
Краткая история Google Voice Search
Как и многие самые популярные сервисы Google, Google Voice Search (также известный как Search by Voice) родился в Google Labs, месте, где инженеры Google могут поиграть с новыми технологиями и идеями, многие из которых стали популярными продуктами Google, такими как как Gmail.
Впервые представленный в 2010 году, Google Voice Search первоначально требовал, чтобы пользователи набирали номер телефона со своего мобильного устройства, после чего им предлагалось записать сообщение «Скажите ключевые слова для поиска».«Затем пользователь будет говорить, какие ключевые слова он хочет найти, и затем обновлять открытую веб-страницу с результатами своего запроса, или предлагать пользователям ссылку, по которой он может щелкнуть, чтобы перейти на страницу результатов поисковой системы для своего запроса. (К сожалению, для таких историков-любителей, как я, ни оригинальное число, ни типы созданных им страниц результатов больше не доступны.)
По общему признанию, это было не самое элегантное решение, но действительно проложило путь к радикальным разработкам в технологии распознавания речи, которые Google использовал вскоре после этого.В последующие годы с момента запуска Google Voice Search Google начала интегрировать свою технологию распознавания голоса во многие популярные продукты Google, включая Google Maps, своего виртуального помощника Google Now и даже ядро своей основной технологии поисковой системы.
Сегодня Google Voice Search полностью совместим с десятками продуктов и приложений. Более того, голосовой поиск стал неотъемлемой частью работы Google и даже определил, как алгоритмы Google обрабатывают определенные типы запросов.
Google Voice Search и обновление Колибри
Пару лет назад Google внес одно из самых больших изменений в свой основной алгоритм за последнее время. Это обновление было известно как Колибри, и оно изменилось … ну, почти все.
Одним из самых важных элементов, которые изменились с появлением Hummingbird, был акцент на семантическом поиске или подразумеваемом значении поисковых запросов.
Намерение пользователя — одна из важнейших основ поиска, однако для машин может быть очень сложно определить, чего на самом деле хотят пользователи при выполнении определенных поисков.Это одна из многих причин, почему обновление Hummingbird было так важно — оно сигнализировало об изменении способности Google определять намерения относительно относительно неоднозначных поисков и предоставлять пользователям еще лучший опыт, что Google продолжил с развитием своей системы машинного обучения RankBrain.
Изображение через чтение / запись / Интернет
Давайте посмотрим на семантический поиск в действии, используя Google Voice Search.
Скажем, мы проводим голосовой поиск по запросу «Зои Салдана», актрисы, известной своими выдающимися ролями в фильмах «Аватар » и « Стражи Галактики ».(Примечание: : эти поиски были выполнены с помощью Google Voice Search на устройстве HTC One под управлением Android v. 6.0 Marshmallow )
Теперь, когда мы установили начальный поиск, мы можем проверить семантическое понимание Google, задав ему ряд связанных запросов, которые были бы неоднозначными и почти невозможно точно «ответить» самим.
Допустим, мы хотим узнать имя персонажа Салданы в Стражах Галактики .После представления нашего первоначального результата мы можем задать Google ряд дополнительных вопросов:
Как мы видим, Google немного борется с этим запросом. Мой первоначальный поисковый запрос был « Как звали ее персонажа в Стражах Галактики ? »Вместо того, чтобы предоставлять мне информацию о персонаже Салданы, Гаморе, Google предоставляет широкий спектр персонажей из фильма, включая персонажа Салданы, как мы видим с правой стороны.
Мы можем продолжать и даже переходить к другим направлениям, связанным с нашим первоначальным поиском. Этот результат был для поискового запроса « С какой планеты Гамора? », а результаты относятся к оригинальному персонажу Гамора из комикса« Стражи Галактики », изданного Marvel:
Хотя Google удается не отставать от этого типа последовательного семантического поиска, он работает гораздо эффективнее при обработке простой биографической информации о реальных людях, а не вымышленных персонажей.
Возвращаясь к нашему первоначальному поиску Зои Салдана, мы можем задать Google ряд связанных вопросов, не уточняя, о ком мы говорим. Google «знает», что мы, вероятно, все еще заинтересованы в Зои Салдане, и поэтому он заполняет пробелы в последовательных голосовых поисках:
Приведенный выше результат был передан мне по запросу «Сколько лет , а ей ?» Я не уточнил, что меня интересует Зои Салдана — Google «знает», что я имел в виду в этом контексте, поэтому в моем запросе «она» изменилась на «Зои Салдана», как показано выше.
Google также делает это для другого последовательного семантического голосового поиска. На рисунке ниже показан результат запроса «Где родилась , у нее ?» Опять же, Google интерпретировал мой запрос так: «Где родилась Зои Салдана?» это то, что Google меняет поиск после анализа моего голосового поиска:
Это отличный пример семантического поиска в действии, который идеально подходит для использования в приложениях Google Voice Search. Конечно, мы могли бы задать каждый из наших последующих вопросов в более полных предложениях, но Google не «нуждается» в этом разъяснении; он интуитивно понимает, что каждый вопрос имеет отношение к предыдущему, и предлагает точные, интеллигентные результаты, основанные на очень небольшом вкладе пользователя.
Он также предоставляет пользователям гораздо более естественный и интуитивно понятный интерфейс, так как семантический поиск, подобный приведенному выше, может проводиться почти диалоговым способом, а не принуждать пользователя к выполнению произвольных соглашений, диктуемых Google.
Google Voice Search, Google Now и будущее поиска
Google Voice Search уже много лет является неотъемлемой частью виртуального помощника Google, Google Now. Сочетание мощных поисковых алгоритмов Google с его сложной технологией обработки естественного языка (NLP) заставляет большинство людей согласиться с тем, что Google Now значительно точнее, чем виртуальные помощники Apple Siri, Microsoft Cortana или Amazon, несмотря на то, что последние три очень похожи в функции.
Может быть заманчиво думать о Google Voice Search как об отдельном продукте, который существует в своем собственном хранилище, но когда вы посмотрите на то, как в последние годы развивался ассортимент продуктов Google, мы можем фактически экстраполировать то, как может выглядеть будущее поиска. как через несколько лет.
Возьмите кроссплатформенное отслеживание конверсий в Google Analytics, например. Google сделал все возможное, чтобы рекламодателям и веб-мастерам было легче идентифицировать как офлайновые конверсии, так и конвертированные сеансы, которые проходят на нескольких устройствах, и даже рассматривает возможность добавления данных голосового запроса в консоль поиска Google.
Это потому, что Google знает лучше, чем кто-либо другой, что в современной мультимедийной мультимедийной среде давно минувших дней пути конверсии одного устройства. Точно так же изменился способ поиска информации, и универсальный подход к оптимизации является недальновидным и совершенно непрактичным в современной онлайн-среде.
запросов голосового поиска на подъеме
Как и во многих продуктах Google, использование Google Voice Search неуклонно растет с момента его появления.Данные ежегодного отчета «Интернет-тренды» Мэри Микер показывают, насколько популярным стал Google Voice Search в последние годы:
Данные через KPCB / Мэри Микер
Как вы видите, данные Google Trends показывают, что использование голосового поиска и связанных с ним команд увеличилось в семь раз с 2010 года. В настоящее время навигационные запросы и функции вызова были наиболее распространенным использованием голосового поиска, но мы, вероятно, не увидим в ближайшем будущем будут проводиться только все более сложные поиски с использованием голосового поиска, а также значительно больший объем поисковых запросов в целом.
В отчетеMeeker также говорится, что по состоянию на май 2016 года каждый пятый поиск на устройствах Android — это голосовой поиск. Кроме того, Эндрю Нг из китайской поисковой системы Baidu предполагает, что к 2020 году примерно 50% всех поисковых запросов будет осуществляться с помощью технологии распознавания голоса:
Что люди используют голосовой поиск?
Мы знаем, что голосовой поиск становится все более популярным, но для чего на самом деле люди используют голосовой поиск? Ответ зависит от возраста человека.
Как видно из рисунка ниже, взрослые чаще всего используют голосовой поиск для определения направления. Это имеет смысл, поскольку намного проще — и безопаснее, и в соответствии со многими местными законами — использовать голосовой поиск в режиме громкой связи во время вождения, чтобы выяснить, куда вам нужно идти.
Однако мы также видим, что существует много других распространенных способов использования голосового поиска, в том числе использование голосовых команд для диктовки текстовых сообщений, использования функций вызова мобильного устройства, проверки времени и воспроизведения мультимедиа.
Изображение через Google
На первый взгляд, это может быть не очень интересно.Варианты использования голосового поиска схожи в разных возрастных демографических категориях, и в коммерческих целях не так много, когда речь идет о вышеупомянутых применениях функции голосового поиска. Однако если мы возьмем с высоты птичьего полета голосовой поиск, все станет намного интереснее.
Для начала, мы даже не достигли вершины айсберга, когда дело доходит до принятия голосового поиска. Данные из VoiceLabs показывают, что в 2017 году во всем мире будет отправлено около 24,5 миллионов мобильных устройств.Это создаст то, что VoiceLabs называет «общим объемом устройств» из 33 миллионов устройств с поддержкой голосовой связи только в этом году, что указывает на продолжение восходящей траектории использования голосового поиска:
Изображение / данные через VoiceLabs
Эта тенденция также отражена в других данных. По словам стартапа MindMeld из Сан-Франциско (ранее известного как Expect Labs), многие пользователи только недавно начали регулярно использовать функции голосового поиска, причем почти 42% пользователей впервые за последние шесть месяцев использовали голосовой поиск. :
Данные через MindMeld
Почему Google Voice Search становится все более популярным?
Существует несколько причин роста популярности технологии распознавания голоса в потребительских устройствах, таких как мобильные устройства Android, и технологиях умного дома, таких как Alexa Alexa, основной из которых является простота использования по сравнению с набором текста.
Обычный человек может набирать около 40 слов в минуту, но может произносить около 150 слов в минуту, что обеспечивает большую конкретность при меньших усилиях. Кроме того, как мы можем видеть на рисунке ниже, почти каждый четвертый пользователь голосового поиска выполняет голосовой поиск из-за трудностей набора текста на определенных устройствах:
Второй причиной растущей популярности голосового поиска является его постоянная интеграция с новыми продуктами и технологиями. Данные о продажах Amazon в подразделениях Alexa доказали, что потребители готовы и хотят принять «революцию умного дома», и растущая зависимость от технологий распознавания голоса и их прогресс, вероятно, будут способствовать росту интереса к этим устройствам и услугам.
Voice Tech, Локальный поиск и «Рядом со мной» поиски
На приведенном выше рисунке мы увидели, что навигационные запросы и функции вызова по-прежнему широко используются в технологии распознавания голоса Google. Хотя эти варианты использования могут быть не такими уж интересными по номинальной стоимости, на самом деле это представляет невероятную возможность для рекламодателей, надеющихся привлечь пешеходный трафик к обычным местам.
Если вы когда-либо использовали Голосовой поиск, чтобы проложить маршрут куда-нибудь, представьте себе потенциал для еще большей интеграции Голосового поиска с локальными поисковыми списками.Мы уже можем буквально «попросить» Google помочь нам найти магазины, продающие товары, которые мы хотим купить, а также проверить важную информацию, такую как часы работы, наличие парковки и даже купоны.
Поиски «Рядом со мной» уже крайне важны для местного бизнеса. Google сказал, что только за 2015 год количество поисков «рядом со мной» удвоилось, а объем таких запросов с 2011 года увеличился в 34 раза — подавляющее большинство из них — с мобильных устройств.
Голосовой поиск, обработка естественного языка и маркетинг для людей
Одним из самых больших изменений, которые мы наблюдали в поиске за последние годы, стало появление сильно персонализированного просмотра веб-страниц. Компания Google стала пионером в этом, объединив свои различные разрозненные услуги и продукты в единую, сплоченную систему профилей пользователей, которая позволяет Google предоставлять пользователям более уникальный, детальный и индивидуализированный опыт просмотра (ну, в любом случае, это был план).
Это породило (еще одну) маркетинговую стратегию — маркетинг, основанный на людях, удивительно мощный метод, несмотря на свое уникальное ужасное название.Маркетинг, основанный на людях, как следует из названия, — это маркетинговая методология, которая позволяет рекламодателям ориентироваться на пользователей в зависимости от того, кто они есть, а не только от их поведения. По мере того, как Google узнает о нас больше, мы увидим глубокий сдвиг в сторону все более персонализированного маркетинга, основанного не только на нашей истории просмотра и предпочтениях покупок, но и на наших голосах.
Как Google будет «учиться» распознавать ваш голос и ваши привычки
Google Voice Search и аналогичные технологии «учатся» распознавать голосовые команды и ключевые слова с помощью так называемой обработки естественного языка .Это означает, что с течением времени Google узнает не только уникальные характеристики вашего голоса и способа вашей речи, но также ваше поведение, интересы просмотра и другую личную информацию.
Пример потока системы обработки естественного языка в среде
Python. Изображение с помощью Natural Language Toolkit.
Google и Siri могут «выучить» паттерны, уникальные для вашего разговора с течением времени. Голоса двух людей не могут быть абсолютно одинаковыми, и между разговорной речи, ударениями и разным произношением общих слов даже простые голосовые поисковые запросы могут довольно сильно различаться у разных пользователей.
В то же время, Google постоянно «узнает» о вас как о потребителе, анализируя ваши привычки просмотра, предпочтения покупок и другое поведение в Интернете. Это то, что позволяет Google предоставлять адаптированные, релевантные результаты поиска. Это отличная новость для рекламодателей AdWords, поскольку она позволяет Google предоставлять пользователям все более релевантные результаты поиска на основе постоянно растущего объема данных, уникальных для отдельных пользователей.
Amazon Alexa в этом отношении находится в невыгодном положении, поскольку в настоящее время он не может «выучить» частоту и речевые характеристики отдельных голосов, поскольку это затруднит использование устройства для людей в более крупных домохозяйствах.(В настоящее время каждый может произнести фразу «разбудить» Алекса — простую «Алекса», за которой следует их запрос.)
Со временем я уверен, что Amazon внедрит такую функцию, но пока — Google, Siri от Apple и Microsoft Cortana имеют преимущество.
Как оптимизировать ваш сайт для голосового поиска
Итак, теперь вы можете задаться вопросом, как сделать ваш сайт более удобным для голосового поиска. Хорошая новость заключается в том, что если вы используете текущие лучшие практики SEO, вам мало что нужно сделать по-другому.Плохая новость заключается в том, что если вы не используете текущие лучшие практики SEO, у вас есть тонны работы.
Пользовательские намерения и голосовой поиск
Если вы когда-либо выполняли голосовой поиск на своем мобильном устройстве, вполне вероятно, что вы искали очень конкретную информацию: адрес или часы работы магазина, цену определенного продукта, будь то бизнес предлагает определенный тип услуг и т. д. В связи с этим крайне важно помнить о намерениях пользователя при структурировании своего сайта и своего контента, и один из лучших способов сделать это — это превентивно отвечать на вопросы.
Это может показаться почти до боли простым, но на самом деле обеспечение того, чтобы важная информация, такая как ваш уличный адрес и часы работы (если применимо), была легко доступна на вашем сайте, была вашим первым шагом. Да, Google — невероятно сложная поисковая система, но чем проще для пауков Google сканировать и анализировать контент, тем больше вероятность, что вы попадете в результаты поиска.
Да, и не «скрывайте» важную информацию, подобную этой, в изображениях — убедитесь, что она доступна в виде простого старого HTML.Google может анализировать контент изображений и предоставлять результаты поиска, но его принудительное выполнение почти наверняка повредит вашей видимости.
Затем подумайте о ваших реальных продуктах или услугах. Конечно, вы можете знать свой бизнес изнутри и снаружи, но это не означает, что ваши потенциальные клиенты будут знать. Они могут даже не осознавать, что им нужны ваши услуги. Какие вопросы обычно задают потенциальным клиентам о том, что вы делаете? Какая важная информация нужна вашим потенциальным клиентам для принятия обоснованного решения о вашем бизнесе? Каково ваше уникальное торговое предложение, и ясно ли это из просмотра контента на вашем сайте? Это все вопросы, которые вы должны предвидеть и с преимуществом ответить, и, учитывая намерения пользователя с самого начала, это будет намного проще, особенно для владельцев крупных веб-сайтов.
Оптимизация под конкретные поисковые системы
Некоторым из вас может быть интересно, стоит ли оптимизировать для — GASP — поисковых систем, кроме Google.
Изображение через Owlturd Comix
На первый взгляд, этот вопрос имеет смысл. В конце концов, Apple Siri использует Bing в качестве основного поискового движка (пожалуйста, без шуток или шуток по поводу точности Siri), так что вы можете испытать желание подумать об оптимизации для Bing, а не для Google.Тем не менее, есть несколько проблем с этой линией мысли, первая из которых — доля рынка, а вторая — текущее состояние SEO в целом.
Да, iPhone от Apple очень популярен. Apple является самым популярным производителем смартфонов в США, и в четвертом квартале 2016 года Apple, наконец, обогнала Samsung как крупнейшего в мире производителя смартфонов в мире, согласно данным Gartner, — хотя на долю iOS по-прежнему приходится всего 31,3% доли рынка смартфонов в США, согласно данным. к данным из Кантара.Продажи мобильных устройств часто колеблются в широких пределах, а это означает, что целенаправленная оптимизация под конкретные поисковые системы, кроме Google, скорее всего, пустая трата вашего времени.
Что касается состояния SEO? Нам всегда говорят, что актуальность и качество нашего контента — это самый важный фактор, который мы должны оптимизировать (я отказываюсь это говорить). В конечном счете, нюансы того, как Google, Bing, Baidu, DuckDuckGo или любая другая поисковая система работают, не должны влиять на то, как вы структурируете и оптимизируете свой сайт, если у вас нет для этого веской причины.
Итак, что еще вы можете сделать, чтобы сделать ваш сайт более удобным для голосового поиска?
Использовать метаданные схемы
Мы уже давно говорили об использовании схемы для SEO, и хотя дальнейшая разработка выходит за рамки этого поста, стоит повторить.
Пример типа элемента схемы
Схема— это так называемый язык разметки, который позволяет веб-мастерам и владельцам сайтов предоставлять поисковым системам дополнительную информацию об информации на их сайте — воспринимайте ее как метаданные или данные о данных.
Схемапозволяет вам более полно «описать», что означают данные на вашем сайте. Это, в свою очередь, значительно упрощает понимание Google, что может улучшить видимость. Это также одна из самых мощных и в то же время недостаточно используемых практик SEO, поэтому, просто внедрив разметку схемы на свой сайт, вы уже ставите себя на шаг впереди.
Target и Bid On Long-Tail Ключевые слова
Одна из наиболее эффективных стратегий, которую вы можете использовать при оптимизации для голосового поиска, — это таргетинг на длинные ключевые слова.
Изображение через Hit Tail
Ключевые слова с длинным хвостом — это поисковые термины и фразы, которые, как следует из их названия, длиннее типичного поискового запроса. Эти запросы часто довольно специфичны, и, что самое приятное, многие сайты игнорируют их в пользу более коротких и конкурентных поисковых запросов. Кроме того, ключевые слова с длинным хвостом составляют примерно 70% всех поисковых запросов, что означает, что они менее конкурентоспособны, но не менее важны.
При таргетинге на ключевые слова с длинным хвостом следует учитывать и то, как люди на самом деле используют голосовой поиск.В отличие от типового поискового запроса, голосовой поиск обычно является разговорным и отражает то, как люди говорят в повседневной жизни. Ориентируясь на длинные, разговорные ключевые слова и фразы и отвечая на вопросы, которые, вероятно, будут у ваших потенциальных клиентов, у вас гораздо больше шансов на ранжирование по этим запросам и на заметном месте в результатах поиска.
Торги по ключевым словам с длинным хвостом также предоставляют опытным рекламодателям несколько возможностей, помимо потенциального улучшения видимости или доли показов.Ключевые слова с длинным хвостом часто бывают значительно дешевле и имеют гораздо лучшие показатели кликов, чем короткие запросы:
Обновите свой список Google My Business
Мы уже говорили об этом ранее, но стоит повторить — обновите данные о Google My Business прямо сейчас.
Чем более актуальная информация в вашем списке Google My Business, тем более полезной — и, следовательно, релевантной — ваш сайт будет предназначен для потенциальных клиентов, особенно для тех, кто ищет очень полезные мобильные поиски «рядом со мной».Даже такая информация, как доступность парковки, может быть убедительной, поэтому убедитесь, что ваша запись в Google Мой бизнес является максимально полной и полной.
Включение изображений также может быть мощным средством для улучшения вашего списка Google My Business, так как эти изображения могут отображаться как часть поиска в Картах Google. Если вы управляете сервисным бизнесом, таким как ресторан, высококачественные изображения вашего заведения могут просто убедить нерешительного клиента остановиться у вас вместо конкурента.
Оптимизация рекламных кампаний для поиска «Рядом со мной»
Если вы рекламируете свой локально ориентированный бизнес с помощью AdWords, есть несколько дополнительных шагов, которые вы можете предпринять, чтобы максимизировать свою видимость в этих ценных поисках «рядом со мной», независимо от того, предпочитают ли пользователи использовать голосовой поиск или обычный поиск.
Используйте расширения местоположения AdWords
Расширение местоположения AdWords — это эффективный способ обеспечить показ ваших объявлений заинтересованным покупателям в дороге.Включение расширений местоположений позволяет отображать адрес, номер телефона и указания вашей компании, а также ваши объявления. Это очень важно, если вы хотите появиться в этих сильно коммерческих поисках «рядом со мной». Посетите эту страницу о расширениях местоположения AdWords, чтобы узнать, почему эти расширения такие мощные и как их использовать.
Используйте Google Maps Local Search Ads
Использование локальной поисковой рекламы в Картах Google — еще один эффективный метод для поиска нужных людей в нужное время и в нужном месте.
Пример объявления с локальным поиском в Картах Google на мобильном устройстве.
Обратите внимание на один фиолетовый флажок «Ad» рядом с оплаченным результатом над списками.
Эти неприметные рекламные объявления отображаются над обычными результатами в Картах Google (как на веб-сайте, так и в приложении Google Карт) и могут помочь привлечь больше посетителей в ваш магазин или местоположение. Ознакомьтесь с нашим исчерпывающим руководством по местным поисковым объявлениям в Картах Google, чтобы узнать, как и когда использовать локальные поисковые объявления в Картах Google.
говори, и ты найдешь
Я знаю, что это был абсолютный монстр поста, но, надеюсь, вы начали более активно думать о потенциале голосового поиска и о том, как он повлияет на ваши рекламные кампании и маркетинговые инициативы в будущем.
По-прежнему существует множество «неизвестных», когда речь заходит о будущем голосового поиска. Однако почти наверняка можно сказать, что голосовой поиск будет становиться все более интеллектуальным, отзывчивым и точным, а также более заметным в таких вертикальных направлениях, как рынок бытовой электроники.Хотя эта неопределенность никогда не является желанным фактором риска для маркетологов, это также невероятно захватывающее время для того, чтобы стать цифровым.
Возможно, мечта Google о том, чтобы стать компьютером Star Trek, не так уж надуманна.
Google Assistant, ваш личный Google
перейти к содержанию- обзор
- Получить Google Assistant
- телефоны
- Динамики
- Умные дисплеи
- Машины
- телевизоры
- Ноутбуки и планшеты
- Предметы одежды
- Больше устройств
- Что это может сделать
- Начать
- Изучите все действия
- Новости и ресурсы
- Новости
- партнеры
- Для разработчиков
- Для бизнеса
- Обнаружить
В этом руководстве вы получите пошаговые инструкции по удалению голосового поиска Google из моей деятельности. Следуйте статье, если вы хотите навсегда удалить историю ваших голосовых команд Google Home.
Google Assistant очень практичен в повседневной жизни, он помогает вам контролировать освещение, отопление, планировать свой день, запускать музыку и т. Д. Однако мы должны принять (особенно для пользователей, которые заботятся о своей конфиденциальности), что ваши Помощник сохраняет ваши голосовые запросы на серверах Google.
Хорошая новость за состоит в том, что Google Home не будет записывать то, что вы говорите, если вы не скажете «Хорошо, Google» или «Привет, Google», что вызовет его прослушивание и резервное копирование.
 история голосового поиска Google удалить
история голосового поиска Google удалитьВаш голос будет распознан, и соответствующая информация (ключевые слова) будет передана помощнику для ретрансляции. Эта информация будет собираться и храниться в облаке. Для каждого вопроса, заданного вашему личному помощнику, есть одна запись.
В этой статье мы расскажем, как удалить историю ваших голосовых команд и как отключить эту функцию.
Google Home, удалить историю голосовых команд
Чтобы очистить все, что вы попросили своего помощника, выполните 6 шагов ниже.
- Войдите в свой аккаунт Google .
- Перейдите на страницу https://myactivity.google.com/myactivity .
- В верхней части страницы вы найдете раскрывающееся меню Фильтр по дате и продукту.
- Снимите флажок «Все продукты» и установите флажки «Помощник Google» и «Голосовые и звуковые операции».
- Нажмите Применить.
- Чтобы удалить каждый элемент, просто нажмите на 3 вертикальные точки и затем нажмите «Удалить».

Если вы хотите удалить их все одновременно, то в разделе «Фильтровать по дате» выберите опцию «Весь период», затем нажмите «Удалить».
Если вы хотите отказаться от аудиозаписи навсегда, то (войдите в свою учетную запись Google) посетите эту страницу: https://myaccount.google.com/activitycontrols?pli=1,

прокрутите вниз до верхней части страницы в разделе «Голосовые и аудио действия» и щелкните ползунок.
,