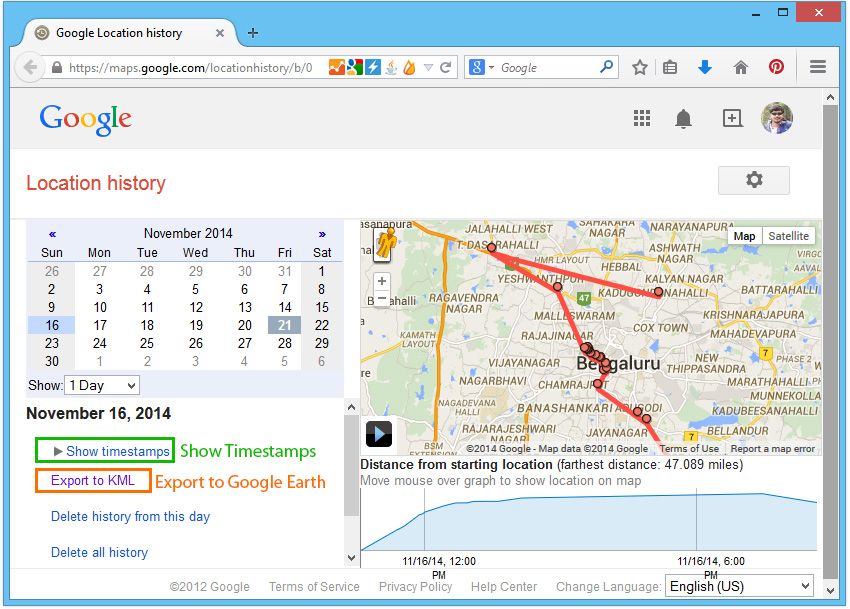История местоположений на Google Maps: что это такое и как ее удалить
Google Maps — одно из самых популярных приложений на Android.. Это приложение известно своими многочисленными функциями, поскольку мы можем использовать его для множества различных функций. Это приложение хранит историю мест, которые мы посетили за все время, что может очень помочь в более чем одном случае.
Многие пользователи могут не знать что такое или для чего эта история местоположений на Google Maps для Android. Поэтому мы расскажем вам об этом подробнее ниже. Чтобы вы знали, что это за история в известном приложении в операционной системе, для чего она или почему она в приложении, а также как мы можем ее удалить, если захотим.
Эта функция уже много лет доступна в приложении для Android.. В 2015 году был введен раздел «Ваша хронология», в котором собраны те сайты, которые мы посещали с течением времени, или маршруты, по которым мы следовали. Таким образом, наша активность в известном приложении регистрируется в этом разделе. Так что, по крайней мере, мы знаем, где мы должны искать этот раздел. Мы расскажем вам больше о его работе и возможностях, которые у нас есть в этом отношении.
Таким образом, наша активность в известном приложении регистрируется в этом разделе. Так что, по крайней мере, мы знаем, где мы должны искать этот раздел. Мы расскажем вам больше о его работе и возможностях, которые у нас есть в этом отношении.
Индекс
- 1 Что такое история местоположений
- 2 Как посмотреть эту историю в приложении
- 3 Как удалить историю местоположений
- 4 Как отключить историю местоположений
Что такое история местоположений
Уже из названия становится понятно, что это за функция. Это история, которая накапливается в Google Maps. с течением времени, где записываются те сайты, которые мы посещали с течением времени, или маршруты, которые мы искали, планировали или брали в приложении Android (если мы доехали до определенного пункта назначения). История местоположений также объединяет данные с изображениями, сохраненными в Google Фото, поэтому мы можем видеть фотографии, сделанные на этих сайтах.
Подпишитесь на наш Youtube-канал
Это хороший способ возможность увидеть места, где мы были с течением времени. А также возможность увидеть те места, где мы делали фотографии в определенное время. Эта история доступна из приложения в любое время, поэтому мы можем обращаться к ней, когда захотим, очень простым способом. Кроме того, если мы хотим, его также можно время от времени удалять, например. Нам даже дали возможность деактивировать эту функцию в приложении. С его помощью Карты Google не могут накапливать информацию о нас и сайтах, которые мы посещали с течением времени.
Как посмотреть эту историю в приложении
Как мы уже упоминали, всякий раз, когда мы хотим, мы будем иметь возможность видеть эту историю местоположений Google Mapда Либо потому, что нам любопытно его увидеть, либо потому, что мы думаем удалить его позже, но мы хотим знать, какие данные или информация были сохранены или зарегистрированы в нем.
- Откройте Карты Google на своем телефоне.
- На главном экране приложения нажмите на изображение своего профиля, которое находится в верхней части экрана.
- Одна из многих опций, которые появляются на экране, — это опция «Ваша хронология», нажмите здесь.
- Щелкните день, для которого вы хотите получить информацию, например, один из тех дней, которые отображаются на экране.
- Если вы нажмете на конкретный, будет показана карта,
- Обычно он показывает изображения, если вы делали фотографии на этом конкретном сайте, так как он будет расположен в последней точке, в которой вы были, если вы этого не сделали, у вас не будет ничего, связанного с последними локациями, в которых вы были
История местоположений часто бывает полезна, если вы хотите запомнить место, где вы были, или увидеть путь или маршрут, по которому вы шли в этот конкретный день.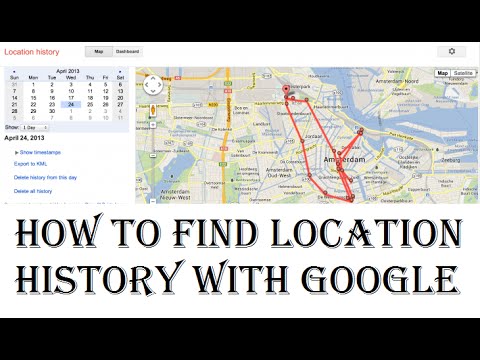 Поскольку оба являются данными, которые мы сможем увидеть на экране, от названия места, его местоположения на карте, возможных фотографий, которые мы сделали, которые сохранены в Google Фото, или маршрута, которым мы следуем в этот день. с помощью приложения, чтобы мы могли видеть, как мы ехали или места, которые мы посетили. Так что это то, что может быть очень полезно для пользователей в приложении.
Поскольку оба являются данными, которые мы сможем увидеть на экране, от названия места, его местоположения на карте, возможных фотографий, которые мы сделали, которые сохранены в Google Фото, или маршрута, которым мы следуем в этот день. с помощью приложения, чтобы мы могли видеть, как мы ехали или места, которые мы посетили. Так что это то, что может быть очень полезно для пользователей в приложении.
Как удалить историю местоположений
Как мы уже говорили, могут быть люди, которые хотят удалить эту историю местоположений с Карт Google. Возможно, вы не захотите, чтобы эти данные по-прежнему были доступны в приложении, или вам это может не понравиться из соображений конфиденциальности. В любое время вы сможете удалить историю, которую вы накопили в приложении для Android. Приложение позволяет нам удалять все, в этом отношении не существует промежуточных условий, когда речь идет об удалении чего-либо.
Я имею в виду, не могу удалить ни одну запись в этой истории. Мы можем удалить все или выбрать период времени, но невозможно удалить только определенную дату или запись, особенно если это произошло несколько месяцев назад. Так что это то, что мы должны сделать, если мы действительно не хотим, чтобы на нем сохранялись какие-либо данные, поскольку это действие повлияет на все данные или на весь период. Шаги, которые мы должны выполнить, чтобы удалить указанную историю, следующие:
Мы можем удалить все или выбрать период времени, но невозможно удалить только определенную дату или запись, особенно если это произошло несколько месяцев назад. Так что это то, что мы должны сделать, если мы действительно не хотим, чтобы на нем сохранялись какие-либо данные, поскольку это действие повлияет на все данные или на весь период. Шаги, которые мы должны выполнить, чтобы удалить указанную историю, следующие:
- Откройте Google Карты на своем телефоне Android.
- Нажмите на изображение своего профиля, расположенное в верхней части экрана.
- В появившемся на экране меню нажмите «Ваша временная шкала», чтобы ввести общую информацию, сохраненную до сих пор.
- Нажмите на меню, а затем на настройки.
- Первый из вариантов на экране — полностью удалить историю местоположений, второй — удалить период, для этого вам нужно выбрать этот период.
- После выбора нажмите «Удалить».
- Подтвердите это.
В зависимости от того, что вы выбрали, вы стерли всю указанную историю или нет.
Как отключить историю местоположений
Многие пользователи не чувствуют себя комфортно с этим типом функций, так как Google Maps таким образом получает и сохраняет много информации о них. К счастью, у нас также есть возможность деактивировать эту историю в приложении. Таким образом, никакие данные о посещенных нами сайтах, маршрутах, по которым мы следовали, не будут сохраняться, или мы сможем увидеть фотографии, которые мы сделали в тех местах, где мы были, например.
Это то, что обязательно будет интересно. для многих пользователей Android-приложений, которым эта функция не совсем нравится. Поэтому, если вы приняли решение не использовать его, вы удалили данные и не хотите, чтобы данные сохранялись в будущем, вы можете его использовать. Если вы хотите отключить историю местоположений Google Maps на Android, выполните следующие действия:
Если вы хотите отключить историю местоположений Google Maps на Android, выполните следующие действия:
- Откройте приложение Google Maps на телефоне или планшете Android.
- Нажмите на изображение профиля, который находится в правом верхнем углу экрана.
- Теперь выберите «Ваша временная шкала» в меню, которое появится на экране.
- Нажмите в любом месте на значок местоположения и нажмите на слово «Управление», которое вы видите на экране.
- Выберите свою учетную запись Google, все, что вы связали и используете на своем мобильном телефоне Android.
- В настройках нажмите на опцию «Управление активностью учетной записи» и деактивируйте эту опцию, которая позволяет вам сохранять все, что вы делаете с приложением.
- После того, как вы нажали «Приостановить приложение». Эта история местоположений больше не будет создаваться в нем.
С помощью этих шагов мы уже остановили эту историю, мы деактивировали ее, чтобы она перестала генерироваться в приложении для Android.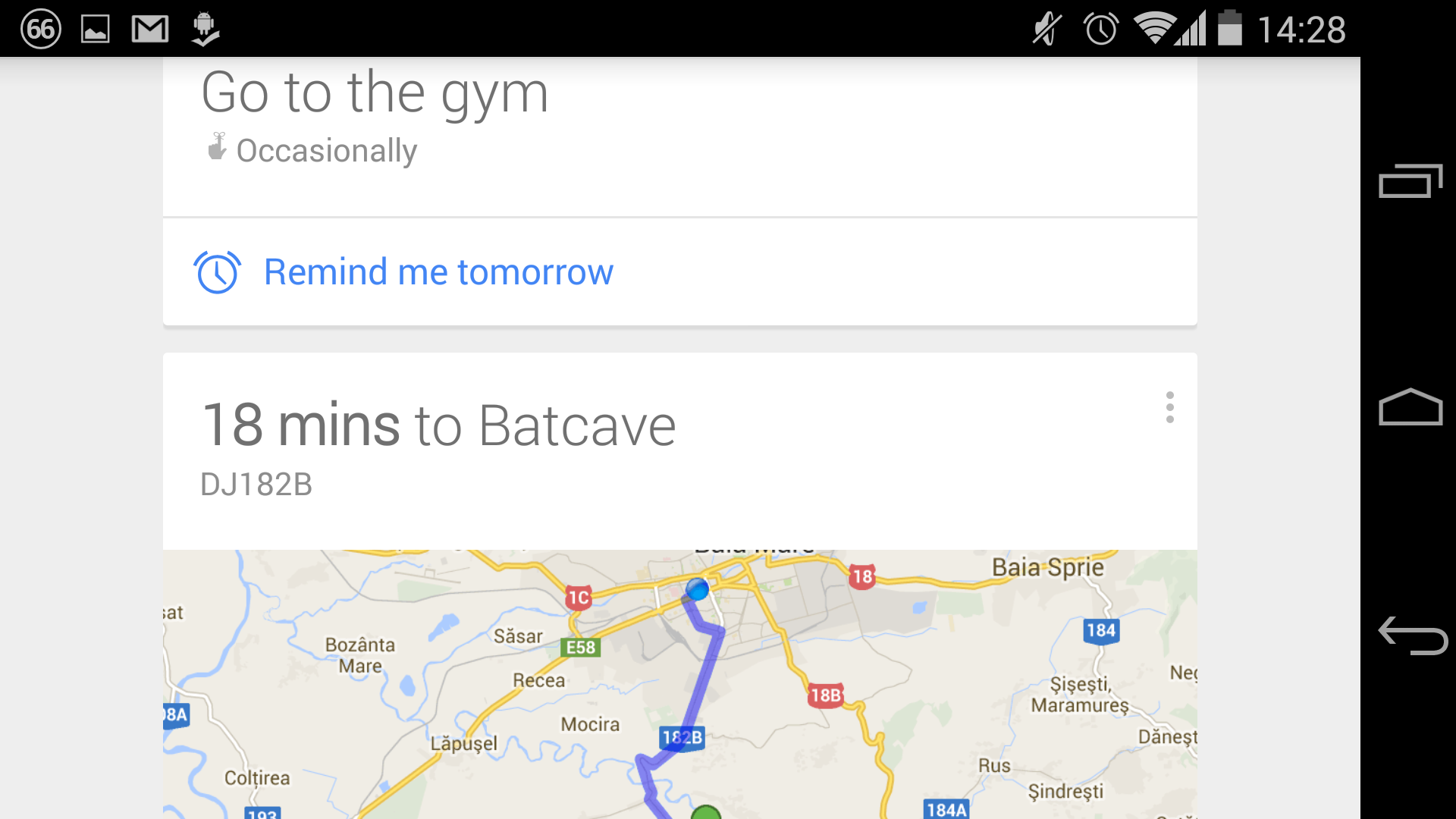 Это то, что предпочитают многие, потому что они не хотят, чтобы у Google была такая информация о них, поэтому таким образом мы не позволяем фирме иметь эти данные. Конечно, если вы передумаете в будущем, вы всегда можете снова включить эту историю местоположений в приложении. Вам нужно будет сделать это только из раздела «Ваша хронология» в приложении. Там вам будет предложено активировать его снова и, таким образом, сделать его доступным в приложении.
Это то, что предпочитают многие, потому что они не хотят, чтобы у Google была такая информация о них, поэтому таким образом мы не позволяем фирме иметь эти данные. Конечно, если вы передумаете в будущем, вы всегда можете снова включить эту историю местоположений в приложении. Вам нужно будет сделать это только из раздела «Ваша хронология» в приложении. Там вам будет предложено активировать его снова и, таким образом, сделать его доступным в приложении.
Как просмотреть историю местоположений в Google
Аннотации
Личные данные имеют большое значение в современном мире: компании собирают их, киберпреступники крадут, правительства требуют их, а широкая публика может неверно их оценивать. Такие инструменты, как история визуализатора, помогают избавиться от этого последнего, беря исходные данные личного сайта из Google и превращая их в красивую богатую карту всех мест, которые знает Google.
Трудно заботиться о машиночитаемых необработанных данных, даже если мы об этом знаем.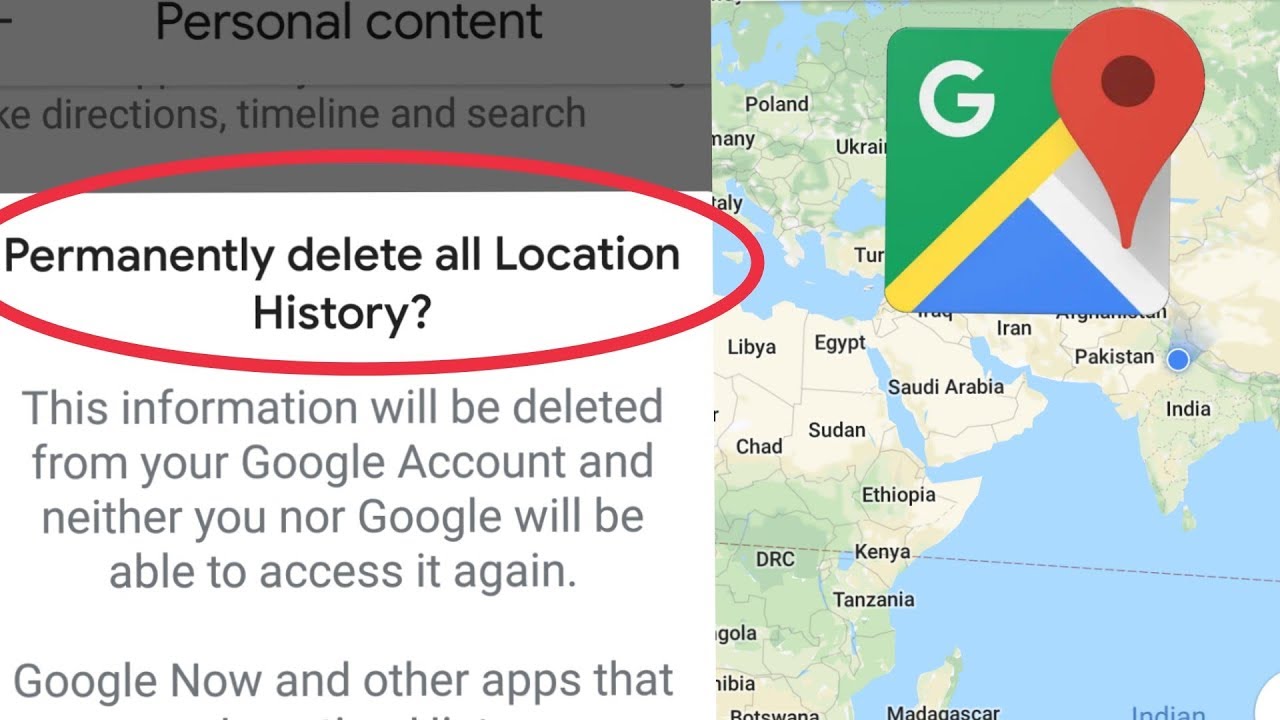 Ее изображение, тем не менее, работает на уровне, который мы можем использовать (действительно потрясающе иметь личные записи о том, где бы вы ни побывали) и понять. (Вас буквально отслеживают).
Ее изображение, тем не менее, работает на уровне, который мы можем использовать (действительно потрясающе иметь личные записи о том, где бы вы ни побывали) и понять. (Вас буквально отслеживают).
Хронология Google и визуализатор истории местоположений
У вас есть несколько вариантов визуализации истории вашего местоположения. Первый и самый простой — это инструмент Хронология Google, к которому вы можете получить доступ, просто войдя в систему на Google Хронология и увидите карту с точками, на которой показаны все места в вашей истории Google с вашими координатами. Это здорово, потому что это занимает всего несколько щелчков мышью, это говорит вам о поездках, которые вы совершили, и дает вам некоторые инструменты, чтобы увидеть свои движения с течением времени. Однако его более упрощенным изображениям не хватает легкого визуального воздействия тепловой карты; Точки даже не меняют свой размер или цвет в зависимости от того, сколько раз вы их посещали.
Вот почему инструмент «Визуализатор истории местоположений» — это действительно то место, где вы действительно хотите понять свои привычки и узнать, что вы можете делать с данными о вашем местоположении.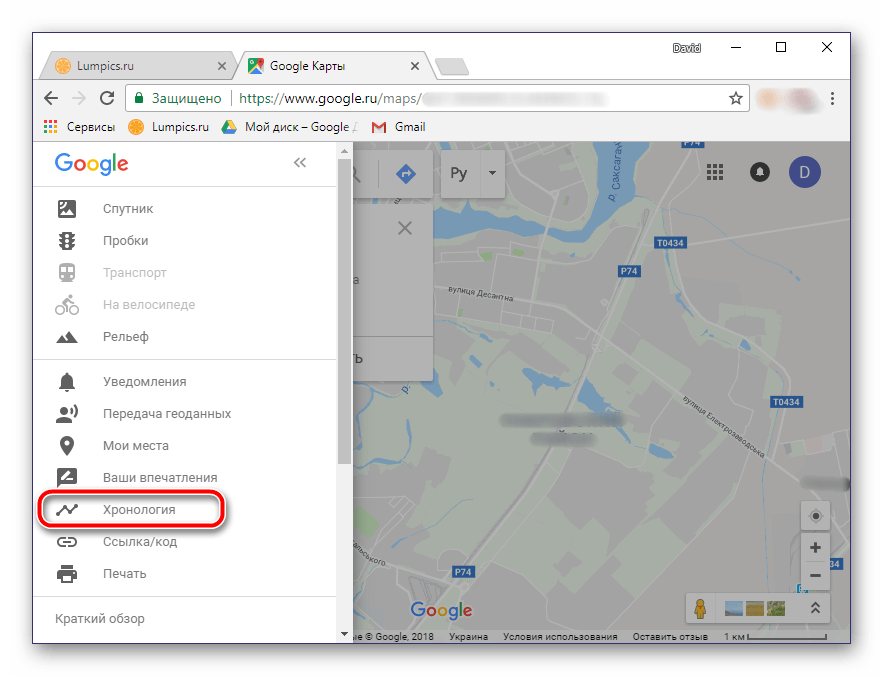 Этот инструмент показывает вам ваше движение повсюду, вплоть до улиц, по которым вы туда добирались, и цветовую маркировку мест в зависимости от того, сколько раз они появляются в ваших данных. Это действительно требует большего участия, но оно того стоит. Если вас беспокоят ваши данные (а на данный момент вы, вероятно, обеспокоены), этот сайт является частным и безопасным. Вся обработка выполняется локально, поэтому вы никогда не оставите свои данные на своем компьютере.
Этот инструмент показывает вам ваше движение повсюду, вплоть до улиц, по которым вы туда добирались, и цветовую маркировку мест в зависимости от того, сколько раз они появляются в ваших данных. Это действительно требует большего участия, но оно того стоит. Если вас беспокоят ваши данные (а на данный момент вы, вероятно, обеспокоены), этот сайт является частным и безопасным. Вся обработка выполняется локально, поэтому вы никогда не оставите свои данные на своем компьютере.
Шаг 1. Архиватор Google
Это универсальный магазин для всех ваших данных в Google: хотите загрузить все фотографии, которые есть на Google Диске? Переносите контакты в другой сервис? Проверить историю поиска? Вы можете получить более пятидесяти типов данных из Google Takeout, откуда также начинается ваш путь к визуализации вашего сайта.
1. Войдите в Архиватор Google.
2. Выберите «Нет». Серьезно, если вы уже какое-то время пользуетесь сервисами Google, весь ваш файл, вероятно, будет иметь размер несколько гигабайт.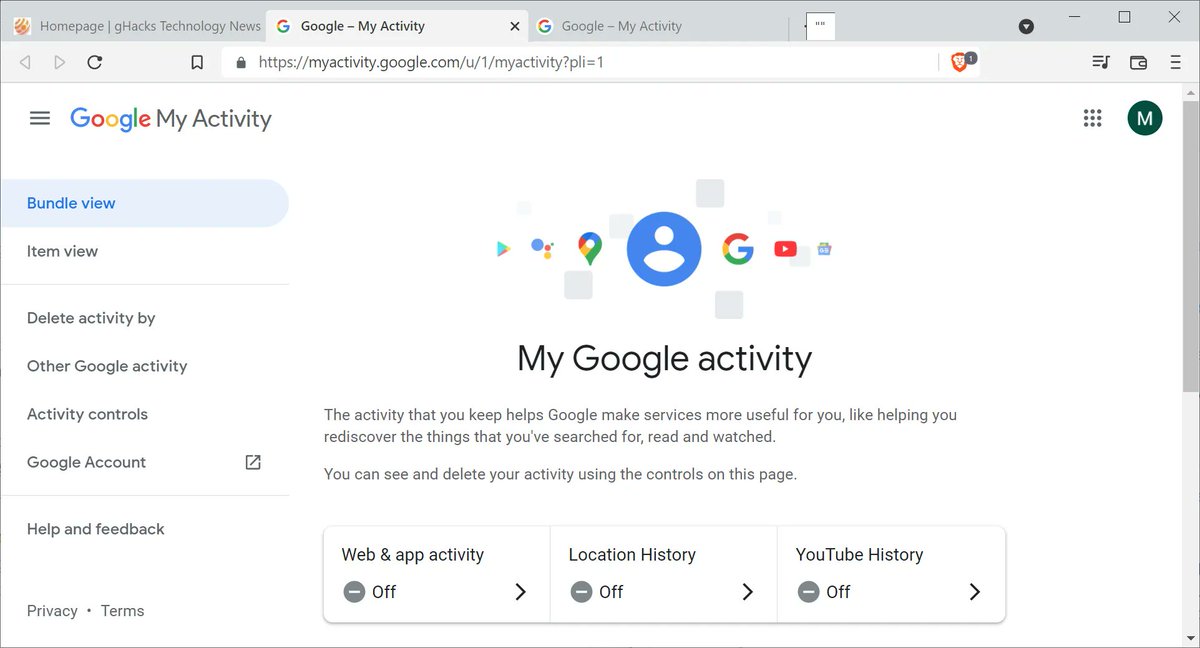
3. Прокрутите вниз, пока не найдете Историю местоположений, и включите ее.
4. Перейдите в конец страницы и нажмите «Далее».
5. Настройки по умолчанию (.zip, максимальный размер файла 2 ГБ, электронная почта) должны быть в порядке; Вы можете изменить его, если хотите.
6. Нажмите «Создать архив» и подождите несколько минут, пока ссылка не появится в вашем электронном письме.
7. Получив электронное письмо, щелкните ссылку, перейдите на страницу загрузки и загрузите / распакуйте файл.
Шаг 2. Визуализатор истории местоположений
Есть несколько сайтов, которые позволяют визуализировать историю местоположений Google, и вы даже можете сделать это самостоятельно, используя такие инструменты, как Tableau, но, возможно, все же Визуализатор истории местоположений Лучший. Если вы хотите попробовать другой инструмент, тогда у них естьваша.информация Тоже хороший вариант. Здесь мы будем использовать бесплатную версию «Визуализатора истории местоположений», хотя у них также есть платная профессиональная версия, которая позволяет вам получить более подробную информацию о вашем местоположении.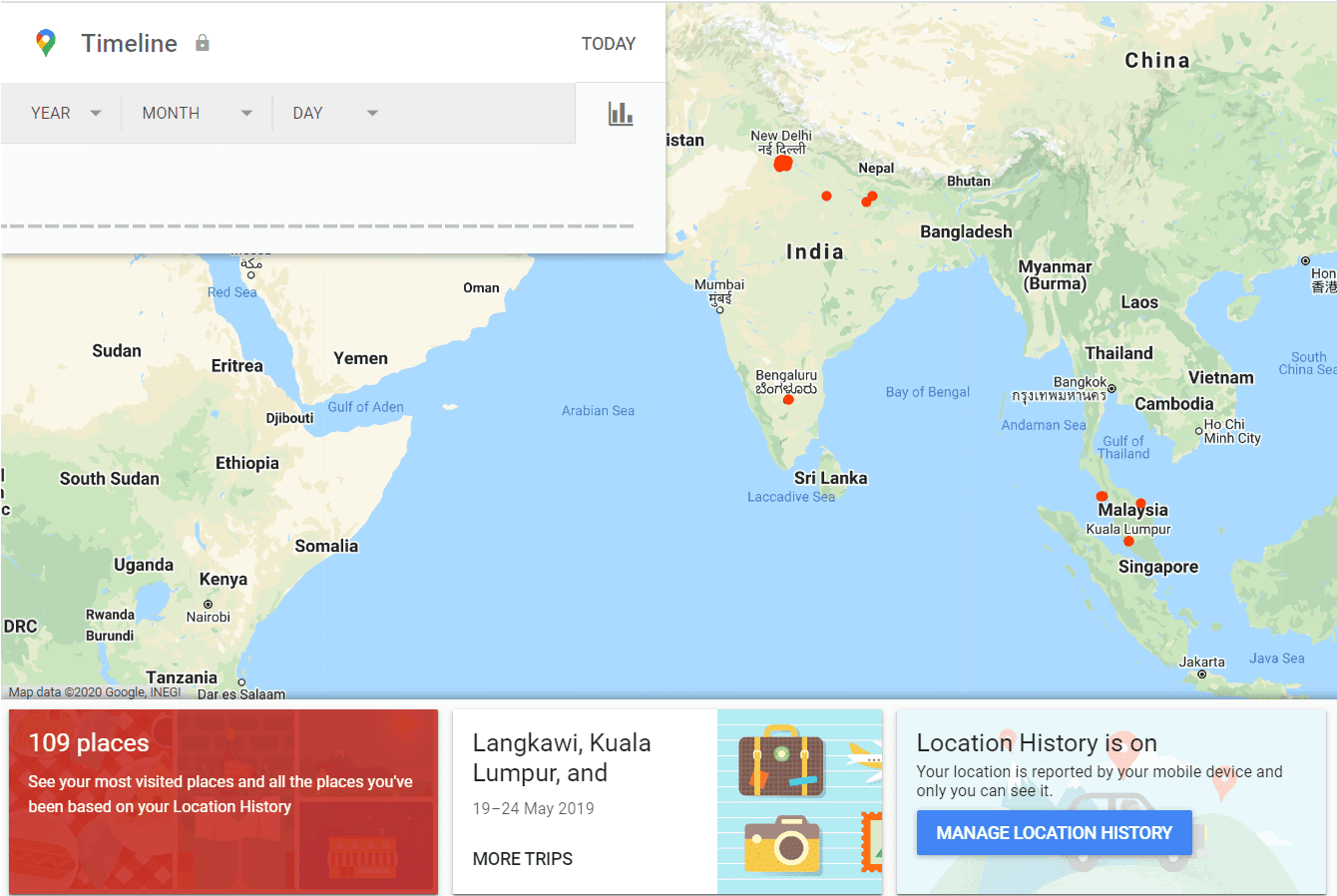
1. Найдите файл JSON в истории местоположений папки Takeout, которую вы загрузили с Google.
2. Перейдите в «Местоположение истории визуализатора», затем перетащите JSON из папки в нужное место.
3. Перетащите файл на веб-сайт визуализатора истории местоположений.
4. Подождите немного. Если у вас большой файл, на его разбор потребуется некоторое время.
5. Введите свой адрес электронной почты. (Вы можете отказаться от участия позже или просто использовать поддельный.)
6. Наслаждайтесь картой! Попробуйте увеличить пространство вокруг вашего дома или офиса; Вы даже можете увидеть, по каким улицам ходите чаще всего. Ниже представлена карта города, в котором я провел много времени в Южной Корее. Вы можете увидеть, где находятся мои любимые районы?
Что, если я не хочу, чтобы все это было у Google?
Удалите Историю местоположений Google и отключите ее, чтобы не было проблем в будущем. Google предоставляет инструкции о том, как это сделать.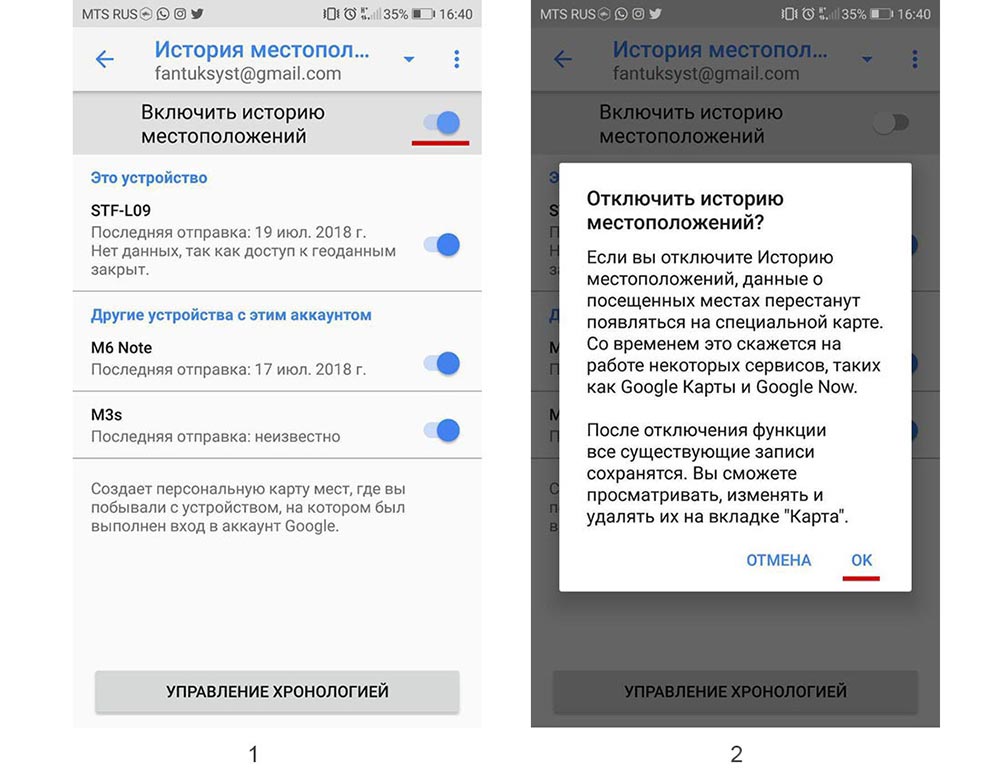 И это не очень сложно. Это может немного повлиять на ваш поиск в будущем, поскольку многие функции Google работают очень хорошо, потому что он запоминает, где вы были. Если вы не хотите терять все данные о своем местоположении, вы всегда можете сохранить историю местоположений, пока ведение журнала не будет продолжено, а затем загрузите ее через Google Takeout и очищайте историю несколько раз в год.
И это не очень сложно. Это может немного повлиять на ваш поиск в будущем, поскольку многие функции Google работают очень хорошо, потому что он запоминает, где вы были. Если вы не хотите терять все данные о своем местоположении, вы всегда можете сохранить историю местоположений, пока ведение журнала не будет продолжено, а затем загрузите ее через Google Takeout и очищайте историю несколько раз в год.
Жизнь в век информации — это поиск компромиссов, хотите вы того или нет. Невозможно установить его и забыть на какой-то скользящей шкале конфиденциальности или комфорта, потому что сама шкала постоянно меняется. В целом, данные, вероятно, предлагают гораздо больше, чем вы думаете, и это не обязательно то, что нужно просто принять. Такие инструменты, как Visualizer History Location, великолепны, потому что они занимают всего несколько минут, чтобы увидеть, как выглядят годы отслеживания, и позволяют нам принимать более обоснованные решения. наша конфиденциальность. Мы надеемся, что в будущем больше наших данных будут доступны и управляться пользователями через эти типы интерфейсов.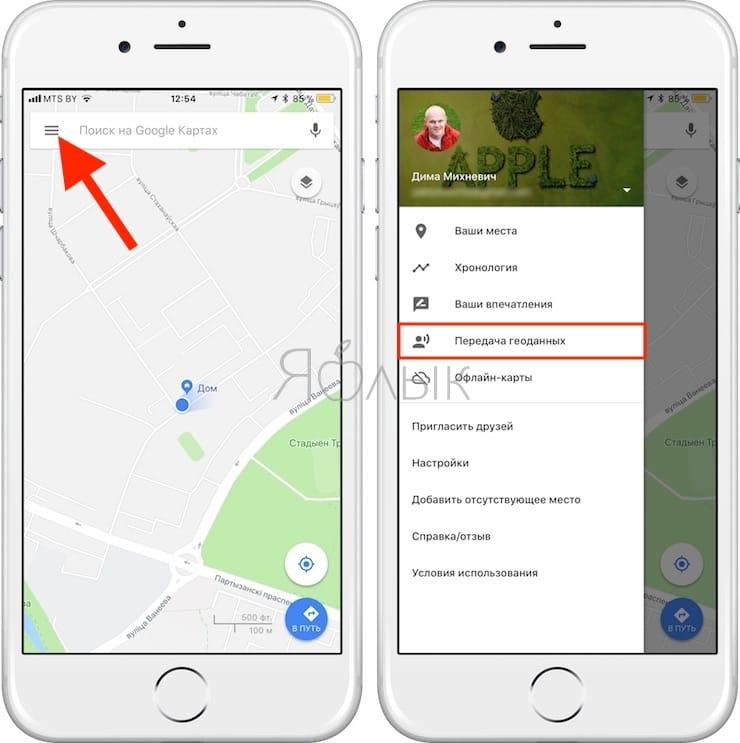
Источник
Как просмотреть историю местоположений в Картах Google
Когда вы совершаете покупку по ссылкам на нашем сайте, мы можем получать партнерскую комиссию. Вот как это работает.
(Изображение предоставлено Shutterstock)Хотите знать, как просматривать историю местоположений в Картах Google? В конце концов, Google знает, куда бы вы ни пошли, так почему бы и вам не получить доступ к этой информации?
История местоположений — это функция вашей учетной записи Google, которая сохраняет сведения обо всех местах, которые вы посещаете, и о маршрутах, по которым вы едете. Он работает на любом мобильном устройстве, на котором вы вошли в свою учетную запись Google и включили историю местоположений.
Данные, собранные Историей местоположений, доступны для просмотра в Картах Google, как на веб-сайте Карт в браузере настольного компьютера, так и в приложении Карты для Android или iOS.
- Как пользоваться Google Maps: 23 важных совета и рекомендации
- Как найти координаты на Google Maps
- Как поделиться местоположением на Google Maps
Когда вы просматриваете историю местоположений, вы, вероятно, будете встревожены по объему информации, которую Google хранит о местах, где вы были. Даже если вы отключили эту функцию, она по-прежнему будет хранить данные о ваших прошлых путешествиях, пока вы не попросите Google удалить их.
Даже если вы отключили эту функцию, она по-прежнему будет хранить данные о ваших прошлых путешествиях, пока вы не попросите Google удалить их.
Здесь мы объясним, как лучше всего просматривать историю местоположений, удалять данные о действиях, которые вы не хотите хранить в Google, и предотвращать их отслеживание в будущем.
Как просмотреть Историю местоположений в Картах Google: В браузере настольного компьютера
1. Перейдите на веб-сайт Google Maps в браузере и нажмите трехстрочную кнопку Меню в верхнем левом углу. Если вы не видите эту кнопку, щелкните стрелку, чтобы развернуть боковую панель.
Когда откроется меню, выберите «Ваша временная шкала».
(Изображение предоставлено Google) 2. Карты Google теперь будут отображать карту всех мест, где вы были , когда на вашем телефоне была включена История местоположений. Есть два способа просмотреть эту информацию.
3. Во-первых, вы можете просмотреть свою историю местоположений, используя функцию временной шкалы в верхнем левом углу.
Щелкните раскрывающееся меню до выберите год и месяц или конкретный день , чтобы увидеть на главной карте места, которые вы посетили за этот период времени.
В качестве альтернативы, наведите указатель мыши на временную шкалу и нажимайте стрелки влево и вправо, чтобы перемещаться назад и вперед во времени, и выберите период времени таким образом. Карта будет соответствующим образом скорректирована.
(Изображение предоставлено Google)4. Второй способ — просмотреть историю местоположений по месту. Щелкните прямоугольное красное поле в левом нижнем углу , который показывает, сколько мест вы посетили.
Откроется горизонтальная панель со списком всех местоположений, которые вы можете отфильтровать, чтобы показать только «Самые посещаемые». Используйте ползунок внизу, чтобы исследовать места, где вы были.
Используйте ползунок внизу, чтобы исследовать места, где вы были.
5. Когда вы наводите указатель мыши на место, на карте появляется булавка, отмечающая его местоположение. Щелкните место и выберите «Последнее посещение на временной шкале». чтобы увидеть дату, когда вы были там в последний раз, и даже то, как вы туда попали с сохраненного домашнего адреса.
Выберите «Подробнее о месте» , чтобы просмотреть дополнительную информацию об этом месте, такую как его адрес, контактные данные и веб-сайт, а также указания, как туда добраться.
(Изображение предоставлено Google) 6. Чтобы остановить — или «приостановить» — Карты Google, сохраняющие информацию о том, куда вы можете пойти, нажмите кнопку «Управление историей местоположений» . Когда откроется страница «Управление активностью», переместите ползунок «История местоположений» в положение «Выкл. » .
» .
7. Вы можете заставить Google автоматически удалять вашу Историю местоположений по истечении заданного периода времени. Нажмите «Автоудаление» на странице «Управление активностью» и выберите автоматическое удаление данных о местоположении через три, 18 или 36 месяцев .
(Изображение предоставлено Google)8. Кроме того, вы можете удалить всю историю местоположений прямо сейчас. Щелкните значок корзины в правом нижнем углу основной карты .
При появлении сообщения «Навсегда удалить всю историю местоположений», установите флажок «Я понимаю и хочу удалить всю историю местоположений», затем нажмите «Удалить историю местоположений».
(Изображение предоставлено Google)Как просмотреть историю местоположений в Картах Google: в мобильном приложении
1. Откройте приложение Google Карты на устройстве Android или iOS.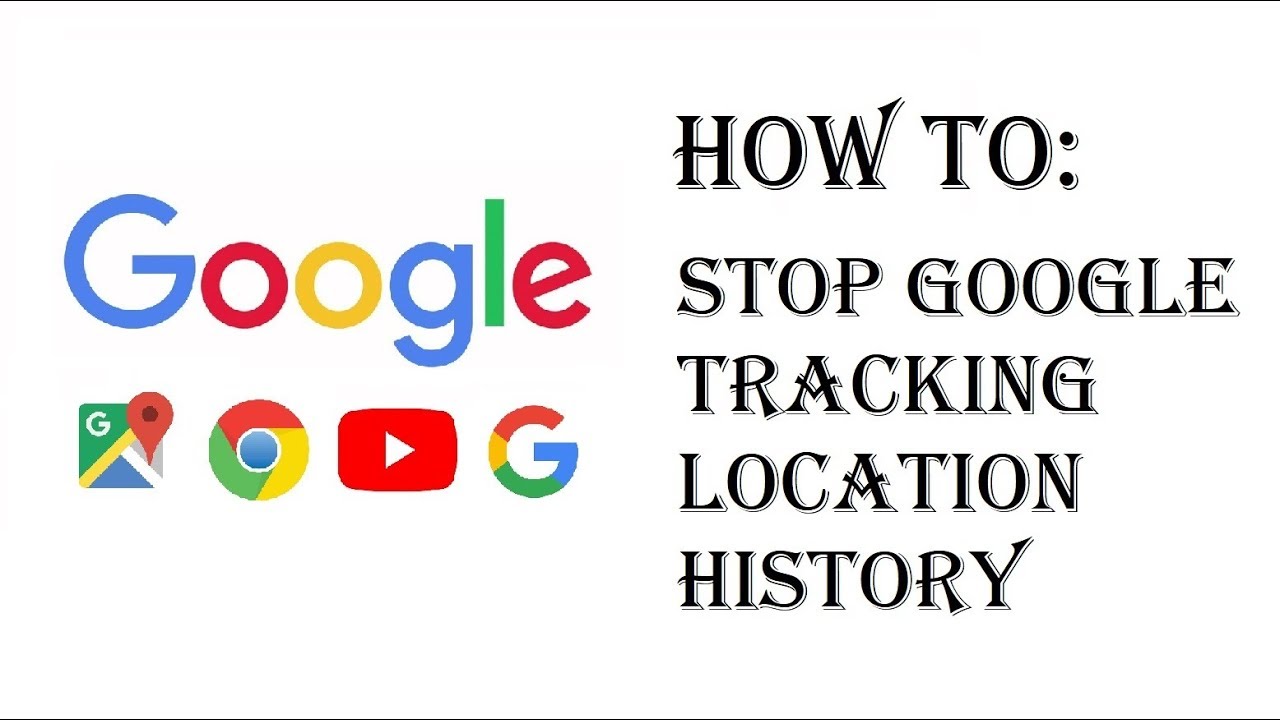 Коснитесь изображения профиля или письма в правом верхнем углу и выберите «Ваша хронология» . Это покажет вам список всех посещенных вами мест.
Коснитесь изображения профиля или письма в правом верхнем углу и выберите «Ваша хронология» . Это покажет вам список всех посещенных вами мест.
2. Приложение Google Maps предоставляет гораздо больше возможностей для просмотра истории местоположений, чем веб-сайт.
Помимо изучения мест по дням, вы можете нажать «Поездки», чтобы просмотреть подробности своих путешествий , включая места, которые вы посетили, и расстояние, которое вы там проехали.
(Изображение предоставлено Google)3. Вы также можете нажать «Места» , чтобы просмотреть места, сгруппированные по категориям, таким как «Покупки», «Отели», «Еда и напитки», «Достопримечательности» и «Аэропорты».
Выберите Города , чтобы узнать, когда вы в последний раз посещали определенный город или город, и сколько мест вы посетили, находясь там. Или коснитесь World , чтобы узнать, сколько городов вы посетили в той или иной стране.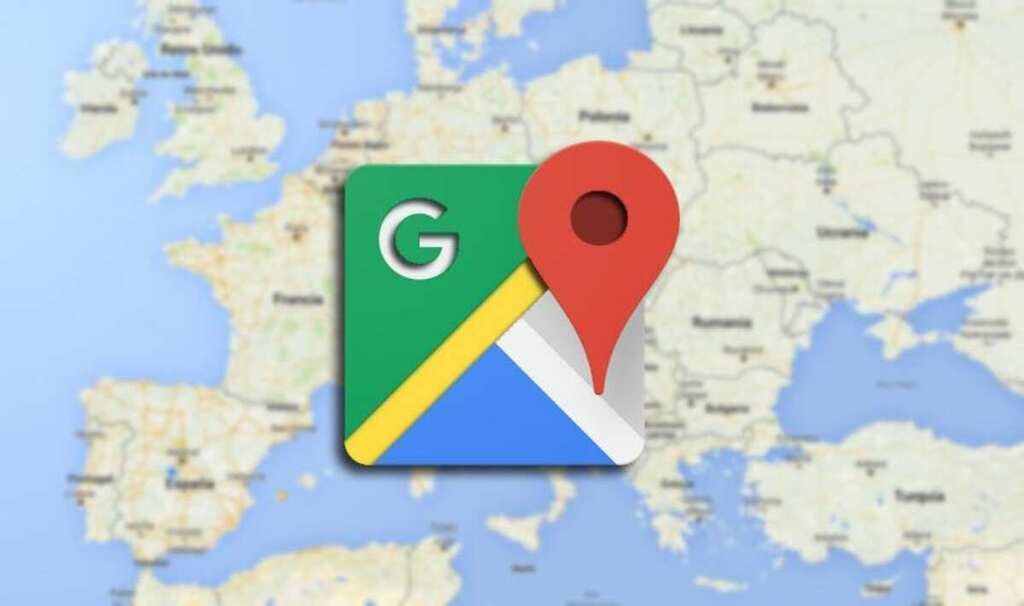
4. Снова коснитесь изображения своего профиля и выберите «Ваши данные в Картах». Здесь вы можете выключать и включать Историю местоположений , а также просматривать и удалять сведения о своих действиях, выбрав «Просмотреть и удалить действия».
(Изображение предоставлено Google)5. Карты Google позволяют сохранить историю местоположений перед ее удалением. Нажмите «Загрузить данные ваших Карт» , чтобы открыть Google Takeout.
Выберите данные, которые вы хотите загрузить , затем нажмите «Далее» и выберите, как вы хотите, чтобы они были доставлены: по электронной почте или добавлены на Google Диск или в другое хранилище.
Нажмите «Создать экспорт» , и вы получите zip-файл, содержащий вашу Историю местоположений, чтобы сохранить ее навсегда и исследовать на досуге.
- Подробнее: Как включить темный режим Google Maps
- Узнайте, как удалить историю поиска Google
Лучшие на сегодня предложения Google Pixel 5
Разблокировано 90 003
Получите скидку 116 долларов на это …
Нет контракта
Google Pixel 5
Google Pixel 5
198 долларов США
предоплата 30 долларов США/мес. 90 003
Без ограничений мин.
Неограниченно текстовых сообщений
Неограниченно данных
Звонки:
в США, Канаду, Мексику и другие страны + Неограниченные глобальные текстовые сообщенияДанные:
Безлимитный 2G после использования 20 ГБ данных 4G LTE/5GНет контракта
Неограниченно минут
Неограниченно SMS
Неограниченно данных
Звонки:
в США , CA, MEX и др. + Неограниченное количество глобальных текстовых сообщений
+ Неограниченное количество глобальных текстовых сообщенийДанные:
Безлимитный 2G после использования 20 ГБ данных 4G LTE/5G Посмотреть предложениев Twigby
198 долларов США
предоплата 30 долларов США/мес.
Просмотреть предложениев Twigby
Получите скидку 116 долларов на это …
Без контракта
Google Pixel 5
Google Pixel 5
198 долларов США
аванс 20 долларов США/мес.
900 04 Неограниченно минутНеограниченно сообщений
10 ГБ данные
Звонки:
в США, Канаду, Мексику и другие страны + неограниченный глобальный SMSДанные:
Безлимитный 2G после использования баланса данных 4G LTE/5GНет контракта
Неограниченно минут
Неограниченно 9026 текстовых сообщений
10 ГБ данных
Звонки:
в США, Канаду, MEX и другие страны + Неограниченные глобальные текстовые сообщения 900 03Данные:
Безлимитный 2G после использования 4G LTE/5G баланс данных Посмотреть предложениев Twigby
198 $
предоплата 20 $ /мес.
в Twigby 90 003
Получите скидку 116 долл.
Google Pixel 5
198 $
предоплата 15 $/мес.
Без ограничений мин.
Без ограничений 9 0026 тексты
7 ГБ данные
Звонки:
в США, Канаду, Мексику и другие страны + безлимитный глобальный текстДанные:
Безлимитный 2G после использования вашего баланса данных 4G LTE/5GНет контракта
Безлимитный 90 026 минут
Неограниченно сообщений
7 ГБ данные
Звонки:
в США, Канаду, Мексику и другие страны + неограниченный глобальный SMSДанные:
Безлимитный 2G после использования баланса данных 4G LTE/5G Посмотреть предложениев Twigby
198 $
предоплата 15 $/мес.
Посмотреть предложениев Twigby
Мгновенный доступ к последним новостям, самым горячим обзорам, выгодным предложениям и полезным советам.
Роберт Ирвин ранее был редактором инструкций в Tom’s Guide. Он писал учебные пособия по программному обеспечению, оборудованию, веб-сайтам и другим техническим темам со времен коммутируемых модемов, а ранее был редактором журнала Web User. Роберт любит готовить и готовит неплохую запеканку с сосисками, но он определенно не знаменитый шеф-повар с таким же именем.
Как проверить историю местоположений Google — AirDroid
Карты Google были запущены в 2005 году как картографическая платформа. С тех пор он стал самым важным изобретением среди нескольких других технологий определения местоположения. Это повлияло на рост GPS и других цифровых картографических услуг на всех устройствах. В 2020 году общее количество пользователей Google Maps превысило 1 миллиард. Несомненно, несколько особенностей отличают это изобретение.
Популярными примерами являются пошаговая навигация, информация о ситуации на дорогах в реальном времени, история местоположений, специальная парковка и планирование маршрута пешком, на машине, велосипеде и т. д. В этой статье мы покажем вам, как использовать историю местоположений. особенность приложения. Кроме того, мы рассмотрим, как проверять и удалять историю местоположений с помощью мобильных и веб-приложений.
Ключевые выводы
- Карты Google повлияли на рост популярности GPS и других цифровых картографических сервисов на всех устройствах.
- История местоположений показывает места, где вы были, и маршруты, которые вы выбрали.
- Google не фильтрует историю поездок для отдельных устройств; в этих случаях поможет приложение для отслеживания местоположения.
- Если местоположение пользователя становится общедоступным, это может представлять очень серьезную угрозу безопасности. Google обеспечивает конфиденциальность своих пользователей.
 Вы также можете удалить историю местоположений вручную или автоматически.
Вы также можете удалить историю местоположений вручную или автоматически.
Часть 1. Конфиденциальность истории местоположений Google
Информация о пользователях, собранная Историей местоположений Google, очень конфиденциальна. Например, если местоположение пользователя становится общедоступным, это может представлять очень серьезную угрозу безопасности. Следовательно, Google обеспечивает конфиденциальность своих пользователей. Это соглашение о конфиденциальности между Google и его пользователями поначалу сводилось только к неразглашению сведений о местоположении. Однако с годами были внесены улучшения. В 2019 году Google объявила о серьезных изменениях в способе хранения пользовательских данных.
Основным изменением стала функция автоматического удаления. Ожидается, что эта функция повлияет на все пользовательские данные, хранящиеся и доступные через страницу «Моя активность» пользователя. Следовательно, такие детали, как история местоположений, голосовые команды, история поиска и т.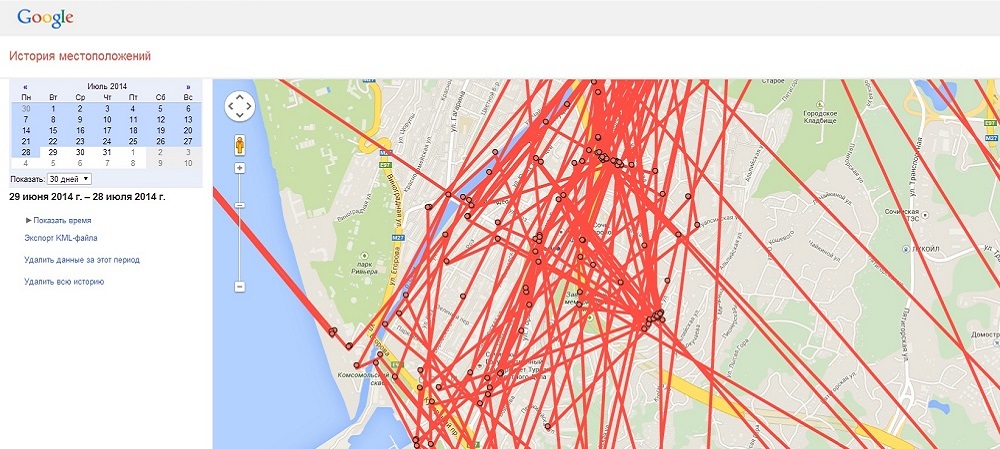 д., будут автоматически удалены. До этого Google хранил его на неопределенный срок. Однако новые изменения удалят эти данные через 3 или 18 месяцев, в зависимости от выбора пользователя. В июне 2020 года Google дополнительно обновил эту функцию автоматического удаления для новых пользователей.
д., будут автоматически удалены. До этого Google хранил его на неопределенный срок. Однако новые изменения удалят эти данные через 3 или 18 месяцев, в зависимости от выбора пользователя. В июне 2020 года Google дополнительно обновил эту функцию автоматического удаления для новых пользователей.
В новом обновлении по умолчанию будут включены настройки автоматического удаления пользователей. Однако они могут отключить его на своей странице контроля активности. Это изменение включает в себя отключение истории местоположений Google для новых пользователей. Но если он включен, каждая запись будет автоматически удаляться через 18 месяцев. Перенесемся в июль 2023 года, когда Google опубликовал еще одну новость. Он заявил, что удалит данные о местоположении людей, которые посещали клиники для абортов, центры бесплодия, клиники для похудения, центры домашнего насилия и другие конфиденциальные места.
Часть 2. Как проверить историю местоположений на Google Map
История местоположений показывает места, где вы были, и маршруты, которые вы выбрали.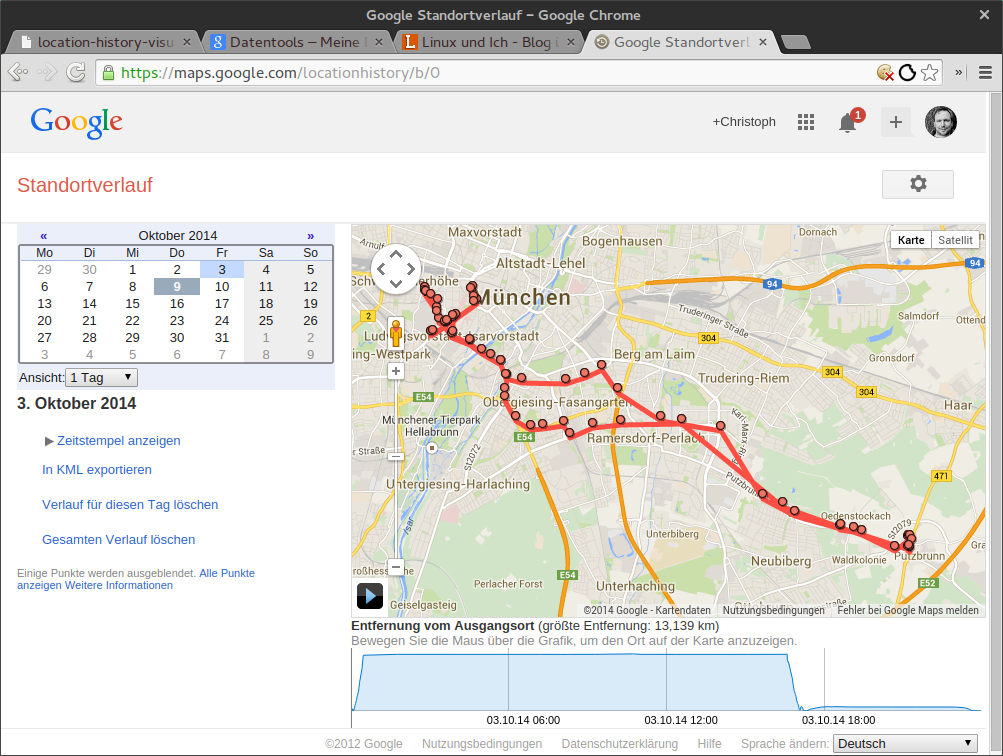 И эта запись доступна только вам через ваш компьютер или мобильное устройство. История вашего местоположения собирается через все приложения, подключенные к вашей учетной записи Google. Следовательно, если вы удалите свою историю местоположений, вы все равно можете найти аналогичную информацию в своей учетной записи Google. Эта информация была собрана через сервисы, сайты и приложения Google.
И эта запись доступна только вам через ваш компьютер или мобильное устройство. История вашего местоположения собирается через все приложения, подключенные к вашей учетной записи Google. Следовательно, если вы удалите свою историю местоположений, вы все равно можете найти аналогичную информацию в своей учетной записи Google. Эта информация была собрана через сервисы, сайты и приложения Google.
Однако, если вам нужна функция «История местоположений», вы должны включить ее на платформе Google Maps. Во-первых, функция определения местоположения вашего устройства всегда должна быть включена.
Откройте веб-приложение Google Maps или мобильное приложение. Загрузите параметры меню, щелкнув значок гамбургера, изображение своего профиля или свой инициал. Вы увидите пункт меню Timeline; нажмите здесь. Нажмите на опцию «Дополнительно» или значок гамбургера в верхней части экрана еще раз. Нажмите на опцию «Настройки и конфиденциальность». Нажмите на «История местоположений отключена», чтобы изменить ее.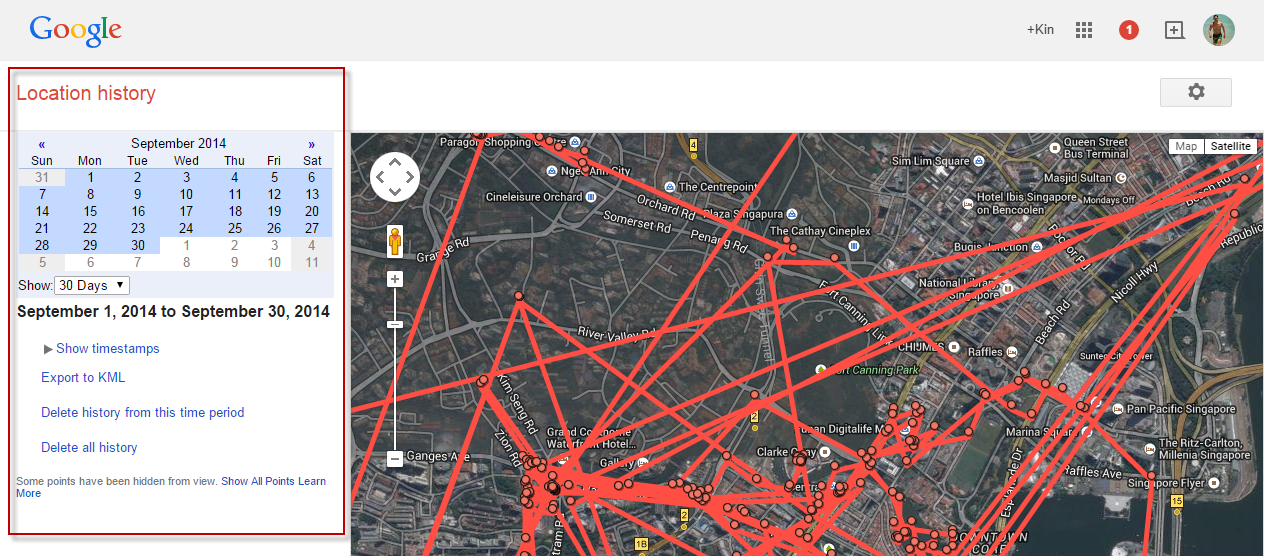 Если он показывает, что история местоположений включена, действуйте, как показано ниже.
Если он показывает, что история местоположений включена, действуйте, как показано ниже.
Вы можете использовать веб-сайт Google Maps, чтобы найти свою историю местоположений.
2 Как просмотреть историю местоположений в мобильном приложении Google MapsВот как проверить историю местоположений в мобильном приложении Google Maps.
- Откройте приложение на мобильном телефоне или планшете.
- Нажмите на свою картинку или инициалы.
- Нажмите кнопку «Ваша временная шкала».
- Нажмите кнопку «Сегодня», чтобы получить доступ к функции календаря. Эта функция поможет вам получить доступ к любой дате, которую вы хотите.
Часть 3. Как проверить историю местоположений нескольких разных устройств Android с одной и той же учетной записью Google
Google не фильтрует историю поездок для отдельных устройств. Поэтому вам необходимо отключить отчеты о местоположении каждого устройства, особенно тех, которые вы не хотите отслеживать. Приложение для использования — это AirDroid Location Tracker.
Поэтому вам необходимо отключить отчеты о местоположении каждого устройства, особенно тех, которые вы не хотите отслеживать. Приложение для использования — это AirDroid Location Tracker.
Предположим, у вас есть несколько устройств, и на устройстве работает один и тот же аккаунт Google. В этом случае приложение поможет вам проверить историю местоположений каждого устройства. Он имеет несколько других функций для родителей. Приложение позволяет проверить историю местоположений вашего ребенка в любом месте и установить геозону для вашего ребенка. Вы также получите мгновенное оповещение, когда они уйдут или прибудут в определенные места.
- Отслеживание местоположения в режиме реального времени и история местоположений нескольких различных устройств Android
- Удаленное наблюдение, прослушивание или запись того, что происходит на сопряженных устройствах Android
- Планирование и управление использованием приложений и экранного времени на связанных устройствах Android
- Синхронизация уведомлений приложений, включая текстовые сообщения, и зеркалирование детских устройств Android родителям
Часть 4.
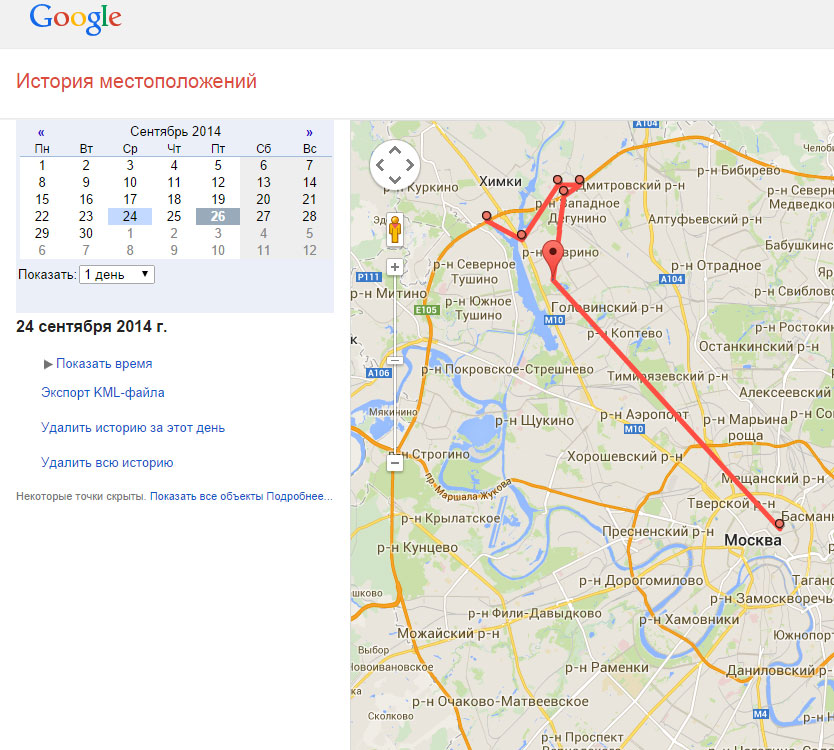 Как удалить историю местоположений Google
Как удалить историю местоположений GoogleВот популярный сценарий, «Если у меня есть 2 телефона с одной и той же учетной записью Google (телефон A и телефон B), и я удаляю определенные дни на временной шкале Google на телефоне Б, стирает ли он и на телефоне А?» Ответ заключается в том, что Google удалит данные только для выбранного вами телефона. Когда вы собираетесь удалить его, вам будет предложено выбрать данные устройства, которые вы хотите удалить. Следовательно, вы можете удалить оба устройства. При удалении на обоих устройствах его не будет ни на одном из телефонов.
Данные удаляются из вашей учетной записи Google, но данные для каждого устройства классифицируются отдельно. Аналогичным образом вы будете удалять данные для каждого устройства отдельно через установленные вами интервалы, например, 3, 18 или 36 месяцев. Данные для обоих устройств не будут затронуты одновременно. С помощью функции удаления вы можете вручную удалить день, все, диапазон дней, месяцев или лет.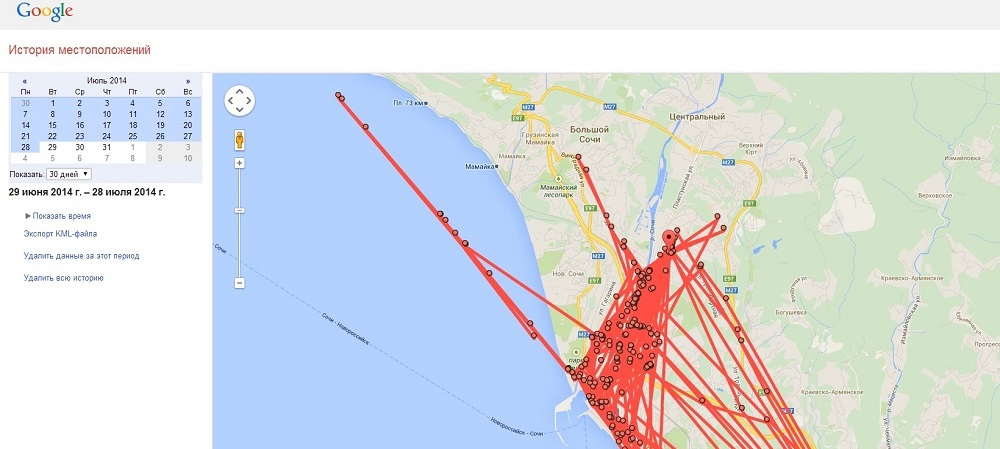 Если вы удалите все, у вас не останется никаких данных истории местоположений. Более подробная информация об удалении истории местоположений и о том, как ее использовать, представлена в этом разделе.
Если вы удалите все, у вас не останется никаких данных истории местоположений. Более подробная информация об удалении истории местоположений и о том, как ее использовать, представлена в этом разделе.
Существует несколько способов удаления истории местоположений вручную. В этом разделе показано, как использовать параметр диапазона. Он очень похож на другие варианты.
Удалить историю местоположений вручную с помощью Desktop Web
Удалить историю местоположений вручную для мобильного приложения
2 Хотите, чтобы Google удалял историю местоположений автоматически?Если вы хотите автоматически удалить историю местоположений, в этом разделе показано, как это сделать. Вы можете настроить его в своем веб-приложении или мобильном приложении.
Автоматическое удаление истории местоположений с помощью Desktop Web
Автоматическое удаление истории местоположений для мобильного приложения
- Откройте приложение на мобильном телефоне или планшете.

- Нажмите на свою картинку или инициалы.
- Нажмите кнопку «Ваша временная шкала».
- Нажмите кнопку «гамбургер» или выберите «Дополнительно».
- Выберите параметр «Настройки и конфиденциальность» из списка дополнительных функций.
- Прокрутите параметры и выберите Настройки местоположения.
- Выберите параметр «Автоматически удалять историю местоположений».
- Завершите процесс, выбрав нужный интервал и следуя подсказкам на экране.
Вкратце
Карты Google существуют уже некоторое время, но они постоянно развиваются с каждым днем. Благодаря функции истории местоположений вы можете найти, где вы были, и маршруты, по которым вы шли к этим местам. Кроме того, вы можете удалить историю местоположений вручную и автоматически. Эти функции доступны как в веб-приложениях, так и в мобильных приложениях. При удалении вручную можно удалить за день, все, диапазон дней, месяцев или лет. Однако, если вам нужна максимальная конфиденциальность истории местоположений, вам следует использовать AirDroid Location Tracker.

 Вы также можете удалить историю местоположений вручную или автоматически.
Вы также можете удалить историю местоположений вручную или автоматически.