Как использовать Гугл документы офлайн, простая инструкция
Нет доступа в интернет? И вы задумались как сделать Гугл документы доступными офлайн? Нет ничего проще. Популярный и удобный онлайн-сервис прекрасно работает без подключения к интернету. Нужно лишь подготовиться заранее. Рассказываю подробно что нужно сделать, чтобы настроить доступ и спокойно работать с документами Google при отсутствии интернета.
Google Docs — удобный текстовый редактор, мало отличающийся от привычного Word, электронные таблицы и презентации выполненные по подобию офисного пакета от Microsoft. Все инструменты доступны любому пользователю зарегистрированному в Google.
Достоинств у сервиса много, перечислять не буду. Есть и недостатки. Главный, доставляющий неудобства, это привязка к интернету. Нет проблем с интернетом, его качеством и количеством, всё работает отлично. Если доступ в интернет отсутствует, а работать нужно, испытываешь разочарование сервисом и ощущаешь дискомфорт.
На самом деле отсутствие доступа к сети не является препятствием, просто такой ситуации необходимо подготовиться заранее. Google Docs прекрасно обходятся без интернета, предоставляя пользователям возможность использовать сервис без сети и без ограничений.
Google Docs прекрасно обходятся без интернета, предоставляя пользователям возможность использовать сервис без сети и без ограничений.
Где хранятся документы Google
По умолчанию все файлы хранятся в облаке Google Disk. Это позволяет экономить место, освобождая дисковое пространство компьютера (планшета, телефона). А раз файлы хранятся удалённо, то и доступа к ним при отсутствии подключения к сети нет. Нет и возможности их редактировать.
Гугл Докс позволяет сделать выбор и указать какие документы и файлы хранящиеся в облаке вы хотите использовать офлайн. Указанные файлы в фоновом режиме будут скачаны на устройство и станут доступны для работы и редактирования в любое время, даже при отсутствии подключения.
Файлы и папки, выбранные как доступные в автономном режиме, хранятся в кэше каталога пользователя и недоступны с помощью проводника Windows. Доступ к ним возможен только через приложение «Google Drive» (виртуальный диск) или через браузер «Google Chrome» с установленным расширением «Google документы офлайн».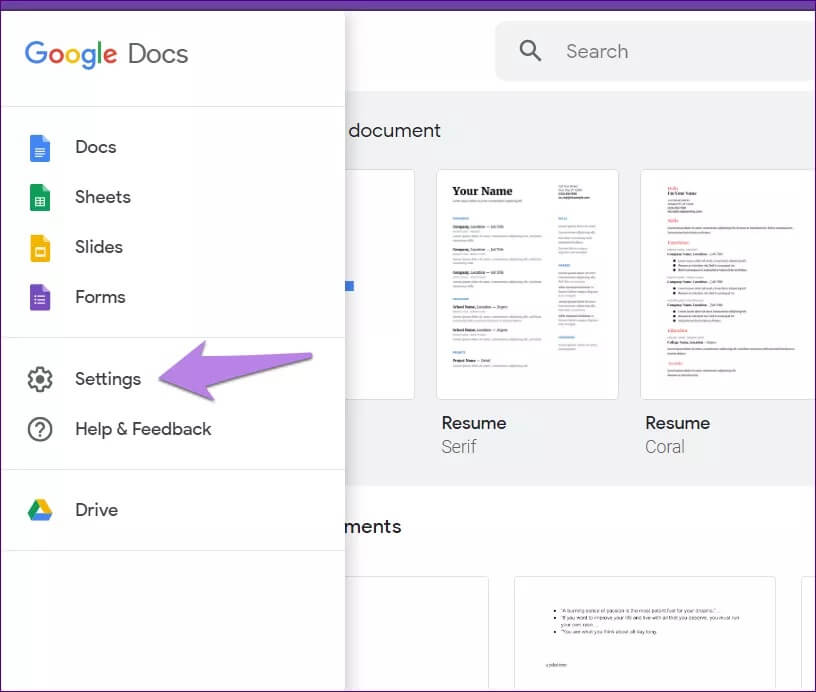
При восстановлении доступа к сети изменённые файлы синхронизируются с облаком, и последняя обновлённая версия будет доступна с любого устройства. При желании можно сделать доступными офлайн все файлы хранящиеся в облаке, если объём памяти устройства позволяет это сделать.
Что нужно, чтобы сделать Гугл документы доступными офлайн
Для настройки офлайн доступа к документам необходимо подключение к интернету и наличие свободного дискового пространства на вашем устройстве. А для работы с документами при отсутствии интернета нужен ещё и браузер Google Chrome.
Установить браузер можно перейдя по ссылке Google Chrome на официальный сайт.
Дополнительно в браузер Google Chrome нужно добавить бесплатное расширение «Google документы офлайн». Для этого следует перейти в интернет-магазин Chrome, найти необходимое расширение и нажать кнопку «Установить». Вы можете сделать это сейчас используя ссылку на расширение в интернет-магазине Chrome.
Если вместо кнопки «Установить» вы видите кнопку «Удалить из Chrome» – значит расширение уже установлено.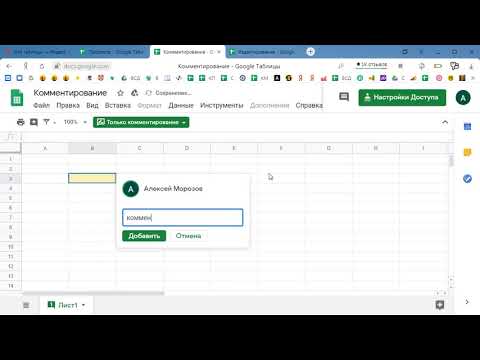
После установки убедитесь что расширение включено. Это можно сделать в настройках браузера, в разделе «Расширения». Теперь всё готово для настройки офлайн доступа к документам Гугл.
Как включить офлайн доступ в Гугл докс
После того как установлены Chrome и расширение открываем браузер и входим в аккаунт Google. Далее открываем Google DIsk. В правом верхнем углу окна нажимаем на значок настройки в виде шестерёнки и в выпадающем меню выбираем вкладку настройки.
В настройках необходимо установить галочку в пункте «Офлайн доступ» (Разрешить создание файлов и работу с недавними документами, таблицами и презентациями Google на этом устройстве, даже когда оно не подключено к Интернету).
Офлайн доступ к документам и файлам можно также включить в настройках любого из сервисов – Документов, Таблиц или Презентаций. Если вы сделаете это в каком-то одном из указанных сервисов (или на Диске), в остальных файлы и документы тоже станут доступны офлайн.
Следующим шагом нужно выбрать файлы, которые вы хотите назначить доступными в режиме офлайн. Для этого открываем Google DIsk на компьютере, правой кнопкой мыши нажимаем на нужный файл и в выпавшем меню включаем «Офлайн доступ».
В результате рядом с файлом доступным офлайн появится соответствующий значок.
Теперь отмеченные таким образом файлы станут доступны в режиме офлайн.
Чтобы проверить доступен ли файл при отсутствии интернета, нужно открыть его на компьютере в Документах, Таблицах или Презентациях и нажать на значок Cloud done — «Посмотреть статус документа».
Выбрать файлы, с которыми вы хотите работать офлайн можно не только на диске, но и в сервисах Гугл Документы, Таблицы или Презентации. Для этого нужно открыть главный экран, нажать на значок «Ещё» (три вертикальные точки) рядом с названием нужного файла и в выпавшем меню включить офлайн доступ. В результате рядом с названием файла появится соответствующий значок.
В результате рядом с названием файла появится соответствующий значок.
Как работать с Google документами и файлами в режиме офлайн
Работа с документами и файлами в режиме офлайн не отличается от обычной работы в онлайн режиме. Затруднение может возникнуть только при открытии файлов, так как найти их через проводник невозможно. Как открыть нужный файл, если непонятно где он находится?
Я решил эту проблему следующим образом – добавил ярлык Google DIsk в закладки браузера. Теперь при отсутствии интернета использую закладку – появляется соответствующая страница, где видны все доступные документы и файлы. Удобно их открывать и редактировать.
Файл к которому обращались ранее отображается в редакторе, таблицах или презентациях в последних документах. Его можно открыть непосредственно из программы.
Заключение
Ничего сложного и необычного при работе с Google Docs в офлайн режиме нет. Ограничений функциональности сервиса тоже нет. Единственное, что надо помнить — файлы которые вы сделаете доступными офлайн будут занимать место на устройстве. Если оно у вас ограничено, то следует внимательно подходить к выбору таких файлов.
Если оно у вас ограничено, то следует внимательно подходить к выбору таких файлов.
Я достаточно подробно изложил процесс подготовки онлайн офиса к работе в условиях когда отсутствует интернет. Трудностей с настройкой возникнуть не должно. И всё же, если что-то осталось непонятным задайте вопрос в комментариях, я постараюсь помочь вам разобраться и при необходимости дополню статью.
Так же буду рад услышать ваше мнение о сервисе Google Docs. Сталкивались ли вы с какими-либо проблемами при работе с документами в режиме офлайн и как их решали.
На этом у меня всё!
С Уважением, Александр
Можно ли использовать Документы Google офлайн?
Google Docs — это эффективный, удобный текстовый процессор, который запускается прямо из вашего браузера и использует облачное хранилище, но можно ли его использовать без подключения к Интернету? Давайте рассмотрим…
Google Docs — это бесплатный онлайн-текстовый редактор, доступный прямо из вашего любимого веб-браузера. Он позволяет создавать, редактировать и сохранять документы прямо на вашем Google Drive, из которых вы получаете 15 ГБ бесплатного пространства для хранения только за учетную запись Google.
Он позволяет создавать, редактировать и сохранять документы прямо на вашем Google Drive, из которых вы получаете 15 ГБ бесплатного пространства для хранения только за учетную запись Google.
Благодаря отличным функциям совместной работы, Google Docs позволяет коллегам работать вместе в режиме реального времени, где бы они ни находились, при условии, что у них есть подключение к Интернету.
шпилькаКаждый может видеть, кто внес определенные изменения в документ, а также когда именно были внесены эти изменения. Риск потери данных в результате локализованного инцидента отсутствует, поскольку документы сохраняются в сети, хотя есть возможность их хранения и на компьютерах пользователей.
Итак, мы знаем Документы Google имеют фантастический функционал в сети, но можно ли использовать его, когда подключение к Интернету недоступно?
Доступны ли Документы Google в автономном режиме?Если вы активируете автономное редактирование при наличии подключения к Интернету, вы по-прежнему сможете получать доступ и изменять файлы Google Документов при отсутствии Интернета.
Если вы не включили автономное редактирование документа, вы не сможете вносить какие-либо изменения в файл, пока не подключитесь к Интернету в следующий раз.
После включения автономного редактирования вы увидите текст «Этот документ готов к автономному использованию», если щелкнете значок облака в верхней части документа.
Однако, конечно, будет ограниченная функциональность, и все те популярные аспекты совместной работы, за которые хвалят Google Docs, не будут доступны для использования, пока у вас снова не будет доступа в Интернет.
Как включить автономное редактирование в Google ДокументахЕсли вы планируете работать над документом, находясь вне дома, или вам известно о запланированном простое у вашего провайдера широкополосного доступа, вам необходимо включить автономное редактирование, пока вы все еще подключены к Интернету.
Во-первых, вам нужно скачать «Документы Google в автономном режиме». Google Chrome расширение, которое можно сделать, выполнив следующие действия:
- Откройте браузер Google Chrome.

- Зайдите на chrome.google.com/webstore и введите «Google Docs Offline».
- Установите и включите расширение Google Docs Offline
После установки и активации расширения Chrome вы сможете включить автономный доступ к своим Документам Google:
- Откройте Google Диск
- Перейдите в меню настроек, щелкнув значок шестеренки в правом верхнем углу экрана.
- Включите настройку «офлайн»
После установки расширения Chrome вы также можете включить автономный доступ, щелкнув облачный значок «Сохранить» в верхней части любого документа, а затем щелкнув «Автономный».
Если вы хотите создать и изменить документ Google в автономном режиме, просто введите «Doc. новый »в адресную строку Google Chrome.
Если по какой-либо причине вы хотите отключить автономный доступ к документу, просто вернитесь к настройкам или щелкните облачный значок «Сохранить» в документе и снова установите для параметра «Автономный режим» значение «выключено».
Не только Документы Google доступны в автономном режиме, вы также можете получить автономный доступ к любым файлам Google Таблиц, Google Форм или Google Slides, выполнив те же действия.
Что такое Google Диск?Google Drive — это облачная платформа для хранения данных, которую вы используете для доступа к таким документам, как Google Docs, Google Sheets и другие. Его можно использовать совершенно бесплатно — просто создайте учетную запись Google, и у вас сразу же будет 15 ГБ свободного места для хранения.
Хотя Google Docs очень похож на знакомый Microsoft Word С точки зрения удобства использования Google Slides похожи на Microsoft Powerpoint, и каждый из них может использоваться с расширенными функциями совместной работы благодаря облачной природе Google Drive, если у вас есть подключение к Интернету, как мы упоминали ранее.
Организационные возможности — еще одно огромное преимущество использования Google Диска, так как вы можете создавать папки, их имена, номера и цветовой код, а также загружать файлы любого типа в свое личное хранилище.
По сути, Google Drive — это облачный жесткий диск, который можно использовать для хранения любых файлов, а также для создания новых прямо из браузера.
Если по какой-либо причине вы предпочитаете использовать альтернативу Google Диску, есть несколько доступных, в том числе те, которые существуют намного дольше, чем платформа, разработанная Google.
Один дискMicrosoft OneDrive — это служба хранения и синхронизации файлов, аналогичная Google Drive, но предоставляемая Microsoft как часть их веб-пакета Office.
OneDrive, дебютировавший в августе 2007 г., позволяет пользователям сохранять файлы и личные данные в облаке, а также обмениваться файлами и синхронизировать их между собой. Android, Windows Phone мобильные устройства iOS, Компьютеры с Windows и macOS, а также Консоли Xbox.
Документы Microsoft Office могут быть легко загружены в OneDrive пользователями.
Когда вы подписываете с Dropbox, вы получаете 2 ГБ бесплатного дискового пространства в «облаке». После загрузки программного обеспечения Dropbox на ваш компьютер, мобильное устройство или и то, и другое, любые файлы, которые вы сохраняете локально в Dropbox, также будут перенесены на сервер Dropbox.
После загрузки программного обеспечения Dropbox на ваш компьютер, мобильное устройство или и то, и другое, любые файлы, которые вы сохраняете локально в Dropbox, также будут перенесены на сервер Dropbox.
К сожалению, Dropbox не позволяет создавать файлы, такие как Google Диск или Microsoft Office + OneDrive, но он прост в использовании, безопасен и обеспечивает автономный доступ.
Sync — это платформа облачного хранилища, которая позволяет пользователям обмениваться файлами друг с другом, не заботясь о размере файла. Он часто используется, поскольку позволяет пользователям получать доступ к данным с различных устройств. Он также управляет резервным копированием данных, чтобы гарантировать, что сохраненные файлы всегда можно восстановить и никогда не удаляются.
Если вам нужно обмениваться огромными файлами или большим количеством файлов одновременно, подумайте об использовании Sync вместо Google Drive.
Джейк Макэвой
Джейк — профессиональный копирайтер, журналист и давний поклонник технологий.
Продолжают Читать
Узнайте больше →
Google Документы (2022) — подробная инструкция как работать в гугл докс
Google Docs, или «Google Документы» — облачный текстовый редактор от Google. Это достойная альтернатива привычному миллионам пользователей редактору Microsoft Word.
У Google Docs много преимуществ по сравнению с Word:
- По умолчанию вся информация, которую вы вводите, сохраняется в облаке. Если пропал интернет или сломался компьютер, информация не потеряется.
- Google Docs сохраняет изменения в режиме реального времени. «Вордовские» варианты, когда вы писали текст, компьютер завис, а после перезагрузки текст не сохранился — исключены. Не пропадет ни единое слово!
- Легко организовать совместную работу. Например, в удаленной редакции автор пишет — редактор поправляет — корректор вычитывает, и все это без пересылки файлов, просто переходя по ссылке.

- Все изменения видны. Можно посмотреть историю изменений, можно вернуть любую из предыдущих версий текста — в редакторе Word таких возможностей существенно меньше.
- Можно ничего не скачивать на компьютер. «Google Документы» доступны с любых мобильных устройств с ОС Android и iOS, при этом не нужно ничего скачивать, устанавливать, запускать исполняемые файлы. Также можно работать с ними из сервиса Google Drive. Но для любителей десктопных вариантов есть и версия для ПК: все документы в нем синхронизируются с мобильной версией; лимита на количество устройств с установленным «Google Диском» нет.
- Можно вводить текст голосом. Не очень привычно, но удобно — когда глаза устали, можно дать себе отдых и просто надиктовывать в сервисе текст. Конечно, потом его придется править — но в целом Google Docs неплохо разбирает русскую речь и как любой искусственный интеллект быстро обучается.
- Можно работать с файлами даже без интернета.

- Google Docs — полностью бесплатный редактор. Сразу после простой регистрации пользователю доступны все его функции.
«Google Документы» не лишены и недостатков — оборотная сторона есть всегда. Вот о чем важно помнить, работая с этим текстовым редактором:
- Критически важен доступ. Сохраняйте доступ к аккаунту, к которому привязан ваш «Google Диск». Если вы его утратите, то утратите и доступ к большинству файлов, созданных в «Google Документах» за время работы с этим редактором. Почему к большинству, а не ко всем: если вы когда-то давали на конкретные документы доступ по ссылке, то если ссылка сохранилась, вы сможете увидеть и скачать их, не входя в Google Docs. Для полного восстановления доступа пройдите по ссылке и выполните все рекомендации, которые дает поддержка Google Docs.

- Может быть ниже скорость Из-за низкой скорости интернета или нестабильной работы устройства конкретного пользователя «Google Документы» может слегка подтормаживать (но это не обязательно). Справедливости ради: даже если так случается, к этому быстро привыкаешь и перестаешь замечать разницу.
- Есть теоретическая вероятность блокировки. Если вдруг на территории России заблокируют Google — что крайне маловероятно, но не исключено — то все его сервисы тоже окажутся в блоке, в том числе — Гугл Докс.
- Автономную работу с файлами придется настраивать. В Google Docs не автоматизирована функция работы с файлами в отсутствии интернета. Ее придется настраивать, в том числе скачивать расширение для браузера Google Chrome — «Google
Документы офлайн». Только в этом случае работа с документами, таблицами, формами возможна в офлайн-режиме. Подробнее можно почитать в официальной справке
Google.
 Зато все изменения, которые вы вносите в документы, отобразятся в онлайн-версии автоматически сразу после подключения к сети.
Зато все изменения, которые вы вносите в документы, отобразятся в онлайн-версии автоматически сразу после подключения к сети.
Читайте также:
Подробное руководство по созданию Google Форм
Как создать Гугл документ
Для начала работы с «Google Документами» необходим аккаунт в Google — будем считать, что он у вас есть. Если нет — зарегистрироваться можно вот здесь. После этого вам будет доступен личный «Google Диск». Переходите по ссылке, и попадете в главное меню «Google Документов»:
Вы видите здесь шаблоны резюме, деловых писем, брошюр, докладов……и пустой документ. Это один из вариантов для создания текстового файла. Кликните один раз на пустой документ, и вы окажетесь в новом текстовом файле:
В выпадающем списке выберите пункт «Google Диск»Альтернативный вариант, как сделать гугл док — нажать на иконку главного меню в левом верхнем углу экрана:
В левой верхней части экрана находится пункт «Создать»Вы попадете на свой личный «Google Диск», где текстовые файлы создаются по-другому:
В левой верхней части экрана находится пункт «Создать»В выпадающем меню можете выбрать, что именно создаете: документ, презентацию, форму, таблицу. По обновленной версии Google Таблиц у нас есть отдельный гайд, рекомендуем ознакомиться.
По обновленной версии Google Таблиц у нас есть отдельный гайд, рекомендуем ознакомиться.
Готово, текстовый файл создан
По умолчанию созданный файл называется «Новый документ». Чтобы переименовать его, достаточно кликнуть по названию файла и ввести свой вариант:
Google Docs сам подскажет, что нужно делатьИзначально все созданные документы сохраняются в корневой папке «Google Диска». Чтобы искать нужные документы было проще, создайте тематические папки и перемещайте ваши файлы в них:
В меню «Создать» есть и пункт «Папку» — кликните, и папка созданаВ момент создания редактор предложит вам задать название папки:
Все интуитивно понятно и просто — пожалуй, даже проще, чем в редакторе WordФайлы просто перетаскиваются в папку мышкой, как это происходит в проводнике компьютера.
Если файл необходимо скачать на ваше устройство, это тоже легко: в левом верхнем углу экрана кликните на пункт «Файл», выберите действие «Скачать»:
Вы сможете выбрать и формат скачиванияНапример, укажите привычный Word, и через секунду документ будет сохранен на компьютере.
В целом меню пункта «Файл» дает возможность совершать самые разные операции:
- Создать гугл документ.
- Открыть гугл документ.
- Скопировать/создать копию.
- Открыть доступ к конкретному файлу.
- Отправить по электронной почте выбранным адресатам.
- Скачать в разных форматах, от docx до EPUB.
- Включить и настроить офлайн-доступ к документу.
- Посмотреть историю версий (исправлений, удалений, дополнений).
- Переименовать.
- Переместить в другую папку.
- Добавить ярлык документа на диск, например, отметив файл звездочкой, как важный.
- Опубликовать документ или встроить на сайт ссылку на него.
- Получить техническую информацию — кто и когда создал сайт, место его размещения.
- Отправить документ в печать.
Чтобы получить доступ ко всему этому функционалу, достаточно кликнуть единственную вкладку «Файл».
Присоединяйтесь к нашему Telegram-каналу!
- Теперь Вы можете читать последние новости из мира интернет-маркетинга в мессенджере Telegram на своём мобильном телефоне.
- Для этого вам необходимо подписаться на наш канал.
Как работать с текстом в Google Docs: панель инструментов
Разберем все инструменты панели, двигаясь слева направо.
Так выглядит панель инструментов: все, что необходимо, под рукойОтменить. Кнопка отменяет любое последнее действие с текстом.
Повторить. Позволяет повторять последнее действие.
Печать. Клик на эту кнопку отправляет документ в распечатку.
Проверка орфографии/грамматики. Так же, как и в редакторе Word, текст проверяется на грамотность; сервис сам предлагает варианты исправления ошибок:
Англоязычный изначально Google Docs иногда видит ошибки даже там, где их нетКопировать форматирование. Этот инструмент помогает упростить работу с форматированием. Вы можете правильно отформатировать один абзац, выбрав шрифт, кегль (размер шрифта) и тип выравнивания на странице: по левому краю, по центру, по правому краю:
Этот инструмент помогает упростить работу с форматированием. Вы можете правильно отформатировать один абзац, выбрав шрифт, кегль (размер шрифта) и тип выравнивания на странице: по левому краю, по центру, по правому краю:
Теперь можно выделить весь оставшийся текст или нужный фрагмент…
… и он будет приведен к заданному виду в один кликМасштаб. По умолчанию масштаб задан 100 %. Можно увеличить или уменьшить страницу так, чтобы вам было удобно работать — эффект будет только визуальным:
Ни размер шрифта, ни размеры самой страницы при этом не изменятсяСтили. Очень удобная и полезная функция Google Docs — ваша личная библиотека стилей. При помощи стилей можно заготовить шаблоны оформления текста, определив, каким шрифтом и кеглем будут написаны заголовок, подзаголовок, теги Н2 и Н3:
Удобно для форматирования любого документа, скопированного или загруженного из внешних источниковВнизу есть дополнительные настройки: стиль можно сохранить, использовать по умолчанию или убрать из памяти редактора:
Все делается одним кликом по выбранному пункту
Читайте также:
Как оформить главную страницу: элементы, правила и нюансы для разных типов сайтов
Шрифт. В Google Docs установлены 28 шрифтов (шрифт по умолчанию — Calibri), и этого точно достаточно для работы с текстами:
В Google Docs установлены 28 шрифтов (шрифт по умолчанию — Calibri), и этого точно достаточно для работы с текстами:
Есть возможность увеличить количество шрифтов. Для этого кликните на символ «А+» в разделе «Шрифты»…
…и попадете в библиотеку Google Docs с большим вариантом бесплатных шрифтовИз библиотеки выбранные варианты можно отправить в раздел «Мои шрифты» простым кликом мыши.
Размер шрифта. Размеры можно выставлять от 1 до 100+, если это вдруг окажется актуальным.
Дополнительная работа со шрифтом. Это несколько кнопок на панели инструментов, с помощью которых можно выбрать вариант написания — полужирный, курсив, шрифт с подчеркиванием:
Можно выбрать цвет текста и цвет фона текста через маркерное выделениеГиперссылка. Этот пункт меню позволяет сделать в документе гиперссылку. Копируете нужную ссылку, выделяете слова, которые намерены превратить в гиперссылку, кликаете на значок, вставляете ссылку — готово
«Комментарий». Позволяет оставлять комментарии не в тексте, а на полях — очень удобно, когда над документом последовательно или параллельно работают несколько человек:
Позволяет оставлять комментарии не в тексте, а на полях — очень удобно, когда над документом последовательно или параллельно работают несколько человек:
Прокомментировать нужный фрагмент можно после нажатия на этот значок. Другим пользователям не придется гадать, к какому именно фрагменту текста относится комментарий, так как нужный фрагмент выделяется цветом при наведении курсора на комментарий.
Читайте также:
Копирайтинг: что это такое, что должен знать и уметь копирайтер, сколько он зарабатывает
Вставить изображение. Многофункциональная кнопка на панели инструментов — с ее помощью можно добавить в текст картинку с вашего устройства, из интернета (указав ссылку), из любой папки «Google Диска» или из раздела «Google Фото»:
Раздел «Google Фото» откроется справа, и вы сможете воспользоваться поискомНо это еще не все: в выпадающем меню можно выбрать камеру, сделать снимок и сразу же добавить его в Google Docs:
Здесь виден весь перечень возможностей, которые дает инструмент «Вставить изображение»
Продвижение сайтов в Яндексе в «Кокосе»
- Разработаем оптимальную для вашего бизнеса стратегию продвижения.

- Подберем выгодный тариф: позции, трафик или лиды.
Выравнивание. Это мини-панель для форматирования текста. С его помощью текст можно выровнять по центру, по правому или левому полю:
Если есть необходимость можно выровнять все строки по ширинеФункция нужна при форматировании текстов, в которых одни фрагменты расположены слева, другие в центре, третьи выровнены по правому краю (так нередко оформляют цитаты). Особенно если документ нужно выровнять по ширине:
Вот так выравнивание текста по ширине выглядит на практикеМежстрочный интервал. Инструмент задает расстояние между строками текста — как полный аналог функции в редакторе Word. Заданные параметры относятся только к конкретному документу, для которого они указаны.
Списки. Мини-панель для встраивания в тексты красивых списков — нумерованных или маркированных. Варианты маркера можно выбрать — кружки, квадраты, стрелки, звездочки:
Варианты маркера можно выбрать — кружки, квадраты, стрелки, звездочки:
Есть и вариант создания контрольного списка: с чекбоксами, в которых читатель может ставить галочки:
Контрольный список хорошо подходит для создания чеклистовКоличество пунктов в списке может быть любым. Нажав на Enter, вы создаете новый пункт — все очень просто.
Регулировка отступа — расстояния от края листа до начала/окончания текста. Инструмент уменьшает или увеличивает отступ справа или слева:
Отступ слева на этом скрине увеличенОчистить форматирование (перечеркнутая буква Т). Инструмент удаляет все выделения, изменения отступов, списки, замену шрифтов — текст возвращается в то состояние, в котором вы его написали или перенесли в Google Docs.
Способы ввода. По умолчанию установлен ввод с обычной клавиатуры, но можно вызвать экранную, если это понадобилось:
Экранную клавиатуру можно перетащить в любую часть экрана, зажав мышкойДополнительно о работе с текстом
В Google Docs нет некоторых нужных для работы над текстом значков — например, длинного тире; кавычки по умолчанию стоят «лапки», а не привычные «елочки». Но чем хорош этот редактор — в нем все можно настроить под свои потребности.
Но чем хорош этот редактор — в нем все можно настроить под свои потребности.
Для этого:
- Зайдите в раздел «Инструменты» → «Настройки».
- Выберите подраздел «Замены» и задайте любые символы, которые вам нужны.
Например, можно задать замену «—» на «—» и замену кавычек:
Так вы получите привычный визуал программы Word
Читайте также:
Как написать хороший текст: 10 советов от мастеров копирайтинга
Работаем с изображениями
Немного о том, как вставить в текст изображение, мы уже поговорили в разделе о панели инструментов Google Docs: их можно добавить с компьютера, с «Google Диска», сделать снимок с камеры или указать ссылку на изображение в интернете.
Но есть и дополнительные возможности для работы с изображениями — после их загрузки изображение можно изменить. В Google Docs меняются:
Размеры. Меняются простым увеличением-уменьшением с помощью курсора, который необходимо навести на любой угол изображения и зажать левую кнопку мыши.
Меняются простым увеличением-уменьшением с помощью курсора, который необходимо навести на любой угол изображения и зажать левую кнопку мыши.
Расположение картинки. Это могут быть:
- Разбивка текста.
- Обтекание картинки текстом.
- Фоновое расположение — за текстом.
- Картинка перекрывает текст.
В контекстном меню, которое появляется при клике на картинку, можно повернуть изображение, задать для него альтернативный текст (виден, если по каким-то причинам картинка не отображается) или обрезать кадр, оставив только нужную область:
Контекстное меню дает дополнительные возможностиЦветопередача. Для обработки загруженного изображения необходимо кликнуть на три точки в выпадающем меню и выбрать пункт «Коррекция»:
Здесь можно задать параметры прозрачности, яркости и контрастности, изменив цветопередачуДля этого в разделе коррекции предусмотрены ползунки…
. ..меняя положение которых, пользователь настраивает цветопередачу.
..меняя положение которых, пользователь настраивает цветопередачу.
Можно создать рисунок и в самом Google Docs — для этого достаточно выбрать пункт меню «Вставка» → «Вставить рисунок» → «Новый»:
Так открывается внутренний редактор Google DocsВо внутреннем редакторе можно выбирать фигуры, соединять их линиями, задавать цвета, размеры и расположение новой картинки:
Например, вот такПосле клика на кнопку «Сохранить и закрыть» редактор закроется, а картинка окажется вставленной в текст.
В редактор можно загрузить любую картинку с вашего компьютера и добавить к ней текст…
…в том числе в стиле WordArt: с тенью и эффектом объемаНапример, можно самостоятельно, не переходя на другие ресурсы, создавать мемы:
Создаем мем из картинки через наложение текста WordArtВсе изображения в Google Docs можно копировать или превращать в гиперссылки. А вот сохранять картинки из «Google Документов» на компьютер непросто. Для этого придется скачать документ, и сохранять картинки уже из него.
Для этого придется скачать документ, и сохранять картинки уже из него.
Читайте также:
Инструкция по визуальному оформлению текста
Работаем с диаграммами
Помимо изображений, в текстовые документы можно добавлять диаграммы. Они помогают визуализировать цифровую информацию и облегчить ее восприятие.
Инструмент «Диаграмма» находится во вкладке «Вставить» — там же, где и рисунки:
У вас есть возможность выбирать из четырех видов диаграммВ каждой диаграмме можно задавать названия разделов /периодов времен, которые будут отображаться:
Все эти условные названия можно заменить; ниже расскажем, как это сделатьВ документ диаграмма вставляется очень просто — достаточно кликнуть на выбранный тип:
Пример — все 4 базовые варианта диаграмм из Google DocsКак и в случае с картинками, с помощью контекстного меню можно задать расположение диаграммы — за текстом, перед текстом, с разрывом текста или с обтеканием:
Также можно поменять цвета и повернуть диаграмму
Чтобы разобраться, как редактировать диаграммы и вносить в них нужные вам данные, понадобится время. Дело в том, что для обработки диаграмм Google Docs использует бесплатное приложение «Таблицы». Поэтому когда вы создаете диаграмму, то она не просто появляется в открытом документе — дополнительно создается отдельный файл в виде «Google Таблицы».
Дело в том, что для обработки диаграмм Google Docs использует бесплатное приложение «Таблицы». Поэтому когда вы создаете диаграмму, то она не просто появляется в открытом документе — дополнительно создается отдельный файл в виде «Google Таблицы».
Чтобы перейти к редактированию диаграммы, понадобится выделить ее в документе и кликнуть по пункту «Открыть исходный документ»:
Он находится в верхнем углу выделенной диаграммыПосле перехода к таблице в правом углу страницы откроется редактор «Google Таблиц»:
В нем можно задать название, выбрать шрифт, размер, написание; заполнить строки и столбцыРаботаем со стилями
«Google Документы» облегчают командную работу: можно задать для всех авторов документов четкие требования к оформлению текстов, и они смогут настроить их с помощью инструмента «Стили»:
Можно настроить размеры шрифта основного текста, заголовка, подзаголовка, заголовков h3 и Н3Можно единожды оформить весь текст по заданным параметрам и сохранить настройки в личной библиотеке стилей:
Стили также можно сбросить
Так вы можете сохранить 1, 2, 3 варианта оформления текстов, если на разных проектах к форматированию предъявляют разные требования.
Кстати, вы можете задать не только стили, но и межстрочный интервал: он задается в разделе «Формат» → «Интервалы между абзацами и строками» → «Настройка интервалов»:
Мы в редакции чаще всего используем интервал 1,15Пункт «Настройка интервалов» нужен вам лишь в том случае, если стандартных вариантов (1, 1,15, 1,5 интервала между строками, удалить/добавить интервал до/после абзаца) вам по каким-то причинам недостаточно. Кликнув по этому пункту, вы увидите небольшое окошко…
…в котором сможете настроить для себя индивидуальные варианты интерваловВсе заданные экзотичные или выбранные стандартные параметры сохранятся и будут по умолчанию применены ко всем новым документам.
История изменений в Гугл Докс
Огромное преимущество Google Docs перед редактором Microsoft Word — первый сохраняет все версии текста. Вы сможете легко вернуть в текст абзац, который удалили 5 страниц назад, а на память воспроизвести уже не можете.
Для работы с историей изменений в основном меню «Файл» кликните на пункт «История версий»:
Затем выберите «Смотреть историю версий»В открывшемся столбце в правой части окна будет видна история всех изменений, которые вносились с момента создания документа:
Можно выбрать любую версию, скопировать из нее нужный фрагмент и вернуться к текущей версииА можно вернуться к прежней версии текста, если вы считаете ее более удачной.
Сложно переоценить, насколько сохранение истории изменений облегчает жизнь пишущим, редактирующим и корректирующим текст специалистам.
Голосовой ввод текста в Google Docs
Частая ситуация: автор долго работал за компьютером, устали и покраснели глаза, работать тяжело, а перенести сроки не дает дедлайн. Разработчики Google Docs подумали об этом и создали голосовой ввод текста:
Находится он в разделе «Инструменты»После клика на этот раздел меню в левой части экрана появляется большой значок микрофона с подсказкой:
Кликните и говорите, подсказывает Google Docs
Искусственный интеллект неплохо понимает русскую речь, а еще ему можно надиктовывать знаки препинания — «точка», «запятая» — и абзацы. А можно и не надиктовывать: какие-то знаки он ставит сам, по своему усмотрению, остальное можно поправить при вычитке. Введенный голосом текст сохраняется автоматически точно так же, как при вводе текста вручную. Протестирую голосовой ввод — надиктую текст на тему кредитов…
А можно и не надиктовывать: какие-то знаки он ставит сам, по своему усмотрению, остальное можно поправить при вычитке. Введенный голосом текст сохраняется автоматически точно так же, как при вводе текста вручную. Протестирую голосовой ввод — надиктую текст на тему кредитов…
Есть функция «Поставить на паузу» — чтобы приостановить запись, нужно кликнуть по значку микрофона:
Выйти из режима голосового ввода поможет крестик над значком
Читайте также:
О’кей, Google: Как оптимизировать сайт под голосовой поиск?
Быстрые клавиши Гугл Докс
В Google Docs предусмотрено больше 140 сочетаний «горячих» клавиш. Все они собраны в отдельном разделе справочника по «Google Документам»:
Есть отдельные сочетания клавиш для Windows, Apple, для работы через приложение с мобильных гаджетов
Чаще всего используется сочетание Ctrl+C — скопировать текст, и сочетанием Ctrl+V — вставить его. Есть и другие «горячие» клавиши, которые помогут упростить работу и сохранить время.
Есть и другие «горячие» клавиши, которые помогут упростить работу и сохранить время.
Вот 15 наиболее функциональных быстрых клавиш:
| Клавиатурное сочетание | Для чего нужно |
| Ctrl+X | Вырезать выделенный фрагмент текста |
| Ctrl+A | Выделить весь документ |
| Ctrl+F | Внутренний поиск по документу |
| Ctrl+K | Вставить или изменить ссылку |
| Alt+Enter | Открыть ссылку |
| Ctrl+Z | Отменить последнее действие |
| Ctrl+Y | Повторить последнее действие |
| Ctrl+Alt+C | Копировать форматирование выделенного фрагмента текста |
| Ctrl+Alt+V | Вставить форматирование — отформатировать текст по скопированному образцу |
| Ctrl+Shift+8 | Вставить маркированный список |
| Ctrl+Shift+7 | Вставить нумерованный список |
| Ctrl+Shift+S | Начать голосовой ввод текста |
| Ctrl+F | Найти в тексте слово/фразу |
| Ctrl+H | Найти и заменить |
| Ctrl+O | Открыть другой документ на «Google Диске» |
Совместная работа над документом в Google Docs
Ключевое преимущество Google Docs перед редактором Microsoft Word — возможность совместной работы над текстом без многочисленных пересылок файла от одного специалиста другому. Для этого предусмотрена отличная возможность — открытие доступа к документу.
Для этого предусмотрена отличная возможность — открытие доступа к документу.
По умолчанию доступ к документу есть только у того, кто его создал. Автор документа может открыть доступ конкретным людям или разрешить доступ всем, у кого есть ссылка. Ссылку можно пересылать по почте или через мессенджеры, размещать на сайте: все, кто ее увидит, смогут перейти к вашему файлу. Для этого им даже не обязательно быть зарегистрированными в Google или входить в «Google Диск».
Кнопка «Настройки доступа» находится в правом верхнем углу экрана над основной панелью инструментов:
Ярко-синяя кнопка хорошо заметна в Google DocsПо клику на кнопку откроется окно, в котором можно разрешить доступ по ссылке и выбрать роль для пользователей:
Чтобы указать роль, кликните на пункт «Разрешить доступ всем, у кого есть ссылка»После этого откроется окошко, в котором можно выбрать роль из 3 предложенных вариантов:
Это читатель, комментатор и редактор
Читатели только видят документ, комментаторы могут предлагать изменения, а редакторы — вносить правки.
Удалить документ в Google Docs в любом случае может только его создатель
Это самый простой и удобный способ организовать совместную работу с текстовым документом. Если вас беспокоят соображения конфиденциальности, в Google Docs есть возможность предоставить доступ конкретному человеку или группе людей, если у них есть почтовый ящик в зоне @gmail.com или аккаунт в Google.
В окне, вызванном кликом на кнопку «Настройки доступа», введите или вставьте почтовые адреса людей, которым хотите открыть доступ к документу. Здесь же выберите и вариант доступа — «Читатель», «Комментатор» или «Редактор»:
Вы можете добавить сообщение для адресатовНе снимайте поставленную по умолчанию галочку в пункте «Уведомить пользователей», и все адресаты получат сообщение о том, что вы открыли им доступ к документу в редакторе Google Docs.
После нажатия на пиктограмму шестеренки в верхнем правом углу окна вы сможете задать дополнительные настройки прав доступа:
Клик на шестеренку открывает дополнительное менюТак, можно дать возможность пользователям-редакторам менять разрешения и параметры доступа…
. ..а читателям и комментаторам разрешить скачивать, распечатывать и копировать документ
..а читателям и комментаторам разрешить скачивать, распечатывать и копировать документ
Но делайте это только в случае, если речь идет о команде, с которой вы работаете на одном проекте — простая техника безопасности.
Если вы хотите предоставить группе людей доступ к нескольким текстовым файлам сразу, вам необходимо сначала собрать их в одну папку на «Google Диске».
Кликните на папку правой кнопкой мыши — появится контекстное меню, в котором можно выбрать один из двух пунктов:
Это пункты «Открыть доступ» и «Получить ссылку»Оба пункта меню вызывают все то же окно, в котором можно либо просто задать права доступа и скопировать ссылку либо предварительно ввести почтовые адреса конкретных пользователей, а потом выбрать их роли и скопировать ссылку.
Когда общий доступ настроен, а ссылка отправлена, можно начинать работу над документом. Чаще всего для этого используют режим комментирования: мы коротко говорили о нем, разбирая панель инструментов.
Любой человек, имеющий доступ к документу с правами не ниже комментатора, может оставлять свои замечания и предложения по тексту в виде текстовых заметок на полях. Есть два способа оставить комментарий к выделенном фрагменту текста — покажем их еще раз.
Можно воспользоваться значком на панели инструментов или появляющимся у правого поля документаКогда комментарий учтен, если вы удаляете текст, к которому он относится, комментарий тоже исчезнет — отправится в архив. Если текст остается, комментарий легко отправить в архив вручную:
Просто кликните на галочку в верхнем углу комментарияА если кликнуть на три точки в теле комментария, то появится дополнительное меню для работы с ним:
Комментарий можно изменить, бесследно удалить, не помещая в архив, или получить на него ссылку
Реже, но тоже довольно активно, при работе над документами используется функция «Предложить правки». При использовании этого функционала человек с правами доступа не ниже комментатора может вносить правки в текст, и они будут отображаться рядом с теми фрагментами, которые он предлагает доработать:
При использовании этого функционала человек с правами доступа не ниже комментатора может вносить правки в текст, и они будут отображаться рядом с теми фрагментами, которые он предлагает доработать:
Чтобы перейти в режим правок, выделите любое слово или предложение…
…и выберите пункт «Советовать»После этого зеленый значок на полях документа пропадет, а режим правок активируется. Все предложенные правки будут подсвечиваться зеленым цветом, а информация о них будет отображаться на полях документа.
Для принятия правок нужно кликнуть на галочку, для отклонения — на крестикФишки работы с Google Docs
При создании нового документа в Google Docs он автоматически сохраняется в корневом каталоге «Google Диска». Вы можете перенести его в любую папку простым перетаскиванием — это легко и удобно:
Зажмите файл мышкой и переместите его в нужную папкуЕще один вариант перемещения — через контекстное меню, которое вызывается кликом правой кнопки мыши:
В этом случае выберите пункт «Переместить», а затем в выпадающем списке укажите папку
Если
вы
хотите
поработать
в
Google
Docs
с
файлом
Word, это тоже можно сделать, загрузив файл с компьютера в Google Docs.
Чтобы вернуться из Google Docs в главное меню «Google Диска», нажмите на пиктограмму главной страницы Гугл Докс:
Вы в главном меню «Google Диска»Кликните на пункт меню «Создать», а затем выберите «Загрузить файлы»:
После клика на этот пункт откроется проводник вашего компьютераВыберите файлы, нажмите «Загрузить», и они появятся в корневом каталоге. Если файлы нужно загрузить в конкретную папку — войдите в нее, а затем кликните по пунктам «Создать» → «Загрузить файлы» .
Второй вариант загрузки вордовского файла с компьютера еще проще. В меню «Файл» выберите пункты «Открыть» → «Загрузки» → «Выбрать файл на устройстве», и вы попадете в свой проводник:
Перетаскиваем файл в окошко или выбираем его на своем устройствеКликните на загруженный файл: вы увидите его в правом нижнем углу экрана…
. ..и он откроется в редакторе Google Docs
..и он откроется в редакторе Google Docs
Когда вы хотите показать человеку конкретный фрагмент текста, в Google Docs есть возможность сделать закладку. Перейдите в нужное место текста:
Например, сделаем закладку в тексте — рецепте мясной солянкиДля этого понадобится меню «Вставка», где необходимо опуститься вниз и выбрать пункт «Закладка»:
Кликните по этому пункту — закладка готоваТеперь можно скопировать ссылку на эту закладку и отправить ее всем, кто должен увидеть, проверить, оценить или прокомментировать выбранный фрагмент текста:
Ссылку на закладку можно скопировать и отослать по почте или в мессенджереДля просмотра закладки у получателя ссылки должен быть доступ к документу.
В Google Docs есть прекрасная возможность работать с документами в отсутствии интернета. Чтобы активировать функцию автономной работы, перейдите на «Google Диск», зайдите в главное меню (три горизонтальные полоски в левом верхнем углу экрана) и выберите пункт «Настройки».
Чтобы активировать функцию автономной работы, перейдите на «Google Диск», зайдите в главное меню (три горизонтальные полоски в левом верхнем углу экрана) и выберите пункт «Настройки».
Система предложит вам сначала установить расширение «Google Документы офлайн» — оно разработано для браузера Chrome. После установки у вас появится возможность редактировать документы и продолжать писать, даже если интернет временно отсутствует. Вся введенная в офлайн-режиме информация сохранится в редакторе Google Docs сразу же, как только связь с миром восстановится.
SEO-копирайтинг для вашего бизнеса
Сайт
Телефон
Подытожим
Редактор Google Docs — современный инструмент для всех, кто регулярно работает с текстами. Во многих отношениях он удобнее редактора Microsoft Word, дает больше возможностей, отличается гибкими настройками.
В редакторе Google Docs можно:
- Создавать, сохранять, редактировать текстовые документы.
- Работать с изображениями, вставлять фото, рисунки, диаграммы, делать мемы.
- Вводить текст голосом для снижения нагрузки на глаза.
- Организовать совместную работу над документами с редактором, корректором, экспертом.
- Загружать вордовские файлы для совместной работы с ними без пересылки.
Редактор «Google Документов» полностью русифицирован, работать с ним можно совершенно бесплатно и даже в случае, когда интернет временно отсутствует. Когда с интернетом все хорошо, Google Docs дает возможность работать с документами из любой точки мира, а не только с домашнего компьютера.
Все это — весомые основания забыть про древний Word с наличием платного функционала и привязкой к конкретному гаджету и работать в Google Docs на постоянной основе.
Как исправить, что Google Docs Offline не работает
Прошло много времени с тех пор, как я отказался от Word в пользу Google Docs, и я ни капли не жалею о своем решении. Но если есть и обратная сторона использования текстового процессора Google, то это довольно неустойчивый опыт работы в автономном режиме. И учитывая неравномерный интернет в моем районе, это вызывает беспокойство.
Оглавление
1. Переключитесь на Google Chrome
2. Включите автономное расширение Google Docs.
3. Включите автономный доступ в Документах или на Диске.
4. Создайте новый профиль Chrome
5. Вручную сохраняйте файлы в автономном режиме
6. Не используйте режим инкогнито
7. Обновите Chrome
8. Очистите кеш Google Документов
9. Используйте Документы без расширений
10. Сбросить настройки Chrome
11. Запустите инструмент очистки Chrome
Вернуться к работе
Со временем я узнал о ряде причин, из-за которых Документы Google могут работать неправильно в автономном режиме. Если у вас возникли проблемы при попытке использовать Документы Google в автономном режиме, позвольте мне поделиться несколькими советами, которые помогут вам двигаться в правильном направлении.
Если у вас возникли проблемы при попытке использовать Документы Google в автономном режиме, позвольте мне поделиться несколькими советами, которые помогут вам двигаться в правильном направлении.
Эти советы по устранению неполадок также применимы к Google Sheets и Slides, поэтому, если у вас есть какие-либо проблемы с работой ваших электронных таблиц или слайд-шоу в автономном режиме, не стесняйтесь попробовать их.
1. Переключитесь на Google Chrome
Я был очень встревожен, когда впервые понял, что Google Docs работает только в автономном режиме в Chrome. Но действительно, можем ли мы винить Google за то, что он хочет, чтобы Документы работали лучше всего в своем веб-браузере?
Скачать Google Chrome
В отличие от других браузеров, Документы, запущенные в Chrome, не зависнут, пока вы работаете над документом, если у вас пропадет подключение к Интернету. И, что еще лучше, это единственный браузер, который официально поддерживает расширение Google Docs Offline — установите его, и вы сможете беспрепятственно получать доступ к своим последним документам даже в автономном режиме.
Поэтому, если вы используете такой браузер, как Firefox, Safari или Edge, вам необходимо сменить браузер. Да, это отстой, но это то, что вам нужно сделать, если вы действительно хотите использовать Google Docs в автономном режиме. После установки Chrome не забудьте также установить расширение Google Docs Offline.
Скачать автономное расширение Документов Google
С технической точки зрения, другие браузеры на основе Chromium (Opera, Brave, Vivaldi, Edge Chromium и т. д.) также должны поддерживать расширение Google Docs Offline. Хотя я не пробовал это лично, Влад Савов из The Verge, похоже, установил и работает в Brave без проблем. Это то, что вы можете изучить, если используете такой браузер.
2. Включите автономное расширение Google Docs.
Уже используете Google Chrome? Если вы не можете открывать документы в Google Docs в автономном режиме, еще раз убедитесь, что у вас установлено расширение Google Docs Offline.
Если вы абсолютно уверены, что оно у вас установлено, зайдите на панель расширений в Chrome и убедитесь, что оно включено. Чтобы перейти на панель «Расширения», откройте меню Chrome, выберите «Дополнительные инструменты» и нажмите «Расширения».
Чтобы перейти на панель «Расширения», откройте меню Chrome, выберите «Дополнительные инструменты» и нажмите «Расширения».
3. Включите автономный доступ в Документах или на Диске.
У вас установлен Chrome, и вы также убедились, что расширение Google Docs Offline загружено и активировано. Если вы по-прежнему сталкиваетесь с проблемами при запуске Документов Google в автономном режиме, вашим следующим действием должна быть проверка того, включен ли автономный доступ для Документов Google. И сделать это довольно просто.
На главном экране Документов Google просто откройте меню «Документы», нажмите «Настройки», а затем включите переключатель рядом с «Не в сети».
В случае, если он уже включен, всегда полезно отключить его, а затем снова включить. Это, как правило, устраняет любые ошибки, связанные с автономным доступом.
4. Создайте новый профиль Chrome
Вы находитесь в общей среде? Если это так, один профиль Chrome будет поддерживать только одну учетную запись Google Docs для автономной синхронизации. Обычно это обозначается ошибкой «Другой пользователь уже включил автономный доступ на этом компьютере» при попытке включить автономный доступ в Документах Google.
Обычно это обозначается ошибкой «Другой пользователь уже включил автономный доступ на этом компьютере» при попытке включить автономный доступ в Документах Google.
В этом случае вы должны отключить автономный доступ для учетной записи Google Docs, для которой он в настоящее время активирован. Для этого вы должны войти в эту конкретную учетную запись Google Docs. Если это невозможно (например, если вы не знаете точную учетную запись или не являетесь ее владельцем), то есть альтернативный способ — вы должны создать отдельный профиль Chrome и использовать его вместо этого.
Чтобы создать другой профиль, нажмите на изображение профиля Chrome в правом верхнем углу окна Chrome, а затем нажмите «Управление людьми». В появившемся всплывающем окне нажмите «Добавить пользователя». Затем вы можете войти в систему, используя учетные данные своей учетной записи Google, и включить автономный режим в Документах Google.
Предупреждение:
5. Вручную сохраняйте файлы в автономном режиме
Документы Google сохранят в автономном режиме только самые последние файлы. Это делается в попытке сохранить локальное хранилище. Если вы хотите быть уверены, что файл, с которым вы хотите работать, доступен без подключения к Интернету, вы должны вручную сделать его доступным в автономном режиме.
Это делается в попытке сохранить локальное хранилище. Если вы хотите быть уверены, что файл, с которым вы хотите работать, доступен без подключения к Интернету, вы должны вручную сделать его доступным в автономном режиме.
Просто щелкните значок с вертикальным многоточием слева (или внизу в представлении сетки) документа на главном экране Документов Google, а затем установите переключатель рядом с Доступно в автономном режиме.
Кроме того, вы можете сделать то же самое, когда документ открыт. Для этого откройте меню «Файл» и выберите «Сделать доступным в автономном режиме».
6. Не используйте режим инкогнито
Вы используете Google Docs в режиме инкогнито Chrome? Перестань. Начнем с того, что все расширения Chrome по умолчанию отключены в режиме инкогнито, что означает, что Google Docs не будет иметь доступа к расширению Google Docs Offline для правильной работы.
И даже если вы включите расширение для режима инкогнито, Chrome будет очищать кеш браузера при каждом выходе из него, а это означает, что вы не сможете получить доступ к файлам, которые вы сохранили в автономном режиме, при последующих посещениях.
Если это похоже на то, что вы делали, начните использовать Документы Google вне режима инкогнито.
Наконечник:
7. Обновите Chrome
Если вы по-прежнему сталкиваетесь с проблемами при попытке загрузить Документы Google в автономном режиме, лучше обновить Chrome, прежде чем мы двинемся дальше. Последние выпуски обычно содержат множество исправлений ошибок, и, учитывая, что оба продукта от Google, обновление браузера определенно оправдано.
Для этого откройте меню Chrome, выберите «Справка» и нажмите «О Google Chrome». Если доступны новые обновления, Chrome должен установить их автоматически. Вам придется перезапустить браузер, чтобы завершить все обновления.
8. Очистите кеш Google Документов
Часто устаревший кеш браузера может работать против вас. Если вы сталкиваетесь с определенными ошибками при использовании Документов Google в автономном режиме, такими как «Проверка статуса автономной синхронизации» или «Ошибка автономной настройки», или если попытка сделать файлы доступными в автономном режиме приводит к зависанию анимации «синхронизации», вам необходимо очистить кеш.
Хорошей новостью является то, что вместо того, чтобы очищать весь кеш браузера и входить практически везде с нуля, вы можете очистить кешированные файлы, относящиеся только к Google Docs.
Скопируйте и вставьте следующий путь в адресную строку новой вкладки, а затем нажмите Enter. На появившемся экране нажмите «Удалить все».
chrome://settings/cookies/detail?site=docs.google.com
9. Используйте Документы без расширений
Часто конфликты с определенными расширениями могут вызывать всевозможные проблемы в Chrome. Если вы периодически сталкиваетесь с проблемами, из-за которых Документы Google не работают должным образом в автономном режиме, попробуйте изолировать любые проблемные расширения.
Для этого используйте Google Docs со всеми расширениями, кроме отключенного расширения Google Docs Offline. Перейдите на экран «Расширения» (откройте меню Chrome, выберите «Инструменты», а затем нажмите «Расширения»), чтобы отключить расширения.
Если после этого Документы Google начнут работать в автономном режиме без проблем, начните повторно включать расширения, по одному или в пакетном режиме, чтобы определить проблемное дополнение. После того, как вы изолируете его, либо удалите расширение, либо оставьте его отключенным на данный момент и сообщите об этом разработчику расширения.
После того, как вы изолируете его, либо удалите расширение, либо оставьте его отключенным на данный момент и сообщите об этом разработчику расширения.
10. Сбросить настройки Chrome
Часто неправильно настроенные настройки браузера могут нанести ущерб. Обычно это вызвано использованием большого количества расширений с течением времени, хотя угонщики браузера также могут сыграть свою роль. Попробуйте сбросить Chrome, чтобы узнать, поможет ли это Google Docs эффективно работать в автономном режиме.
Для этого перейдите на панель настроек Chrome. Затем разверните параметр «Дополнительно» на левой панели, а затем нажмите «Сброс и очистка» (помечен как «Сброс настроек» в Chrome для macOS). Наконец, нажмите «Сбросить настройки до их исходных значений по умолчанию», а затем нажмите «Сбросить настройки» во всплывающем окне подтверждения.
Сброс Chrome не приведет к удалению ваших закладок или паролей. Однако для всех закрепленных вкладок, начальных страниц, поисковых систем и т. д. будут восстановлены значения по умолчанию. Щелкните ссылку «Подробнее» во всплывающем окне подтверждения, чтобы просмотреть полный список затрагиваемых элементов.
д. будут восстановлены значения по умолчанию. Щелкните ссылку «Подробнее» во всплывающем окне подтверждения, чтобы просмотреть полный список затрагиваемых элементов.
Поскольку все расширения также отключаются после сброса, не забудьте снова включить расширение Google Docs Offline через панель расширений, прежде чем проверять, помог ли сброс браузера решить проблему.
11. Запустите инструмент очистки Chrome
Еще одна причина, по которой Документы Google могут не работать нормально, связана с проблемными расширениями браузера или скрытыми формами вредоносного ПО. Хотя мы только что восстановили Chrome, вредоносные расширения и угонщики браузера всегда могут остаться.
К счастью, в Chrome есть собственный инструмент для очистки от вредоносных программ (сюрприз!), который может помочь вам избавиться от них. Перейдите на панель настроек Chrome, разверните «Дополнительно» на левой странице, нажмите «Сброс и очистка», нажмите «Очистить компьютер», а затем нажмите «Найти», чтобы найти вредоносное программное обеспечение.
Примечание:
Вернуться к работе
Я надеюсь, что приведенные выше советы по устранению неполадок помогли вам решить проблемы с автономным режимом работы с Документами Google. Чаще всего эти проблемы помогает решить переход на Chrome, установка или включение расширения Google Docs Offline или очистка кеша Google Docs. Хотя применять некоторые другие советы на практике довольно сложно, заставить Google Docs нормально работать стоит затраченных усилий. Это так хорошо.
Следующий: Теперь, когда вы вернули Google Docs в нормальное состояние, увеличьте его производительность с помощью этого фантастического набора надстроек.
Как предоставить или убрать доступ к файлам в Google Docs. Настройка и ограничения – Webpromo
17.06.2021
Редакция: Ольга Коцофане. Автор: Оксана Харьковчук
Общие проекты и режимы совместного редактирования текстовых материалов на страницах сервиса Google Docs появились уже давно. Достаточно поделиться доступом с гугл диска, и у вашего коллеги, сотрудника и даже случайных пользователей появится шанс вносить изменения в данные, оставлять комментарии и делиться мнением.
Достаточно поделиться доступом с гугл диска, и у вашего коллеги, сотрудника и даже случайных пользователей появится шанс вносить изменения в данные, оставлять комментарии и делиться мнением.
Параметры кооперативного взаимодействия настраиваются за пару шагов, но для начала рекомендуется разобраться в «ролях» и «статусах» пользователей гугл диска, а уже после приступить к остальным действиям.
Читайте также: Привлекаем потенциальных клиентов в 2021 году: 4 канала, которые эффективны так же, как и в 2020-м
Содержание:
Уровни прав доступа к файлам и каталогам на Google Docs (и смежных сервисах – Drive, Sheets)
Настройка прав доступа к документам по приглашению или ссылке на гугл диске
Способы разграничения контроля на гугл диске
Блокировка доступа к файлам на гугл диске
Ограничение доступа к документам через Google Drive
- Сортировка контента
- Выбор материалов
- Смена параметров доступа
Выводы
Уровни прав доступа к файлам и каталогам на Google Docs (и смежных сервисах — Drive, Sheets)
- Владелец.
 Вручную подготовленные, загруженные из сети или перенесенные в личный каталог документы на гугл диске принадлежат «владельцу». Он может редактировать информацию, контролировать содержимое папок, делиться материалами с коллегами, редакторами и комментаторами, переносить файлы на «Гугл Диск» или в «Корзину».
Вручную подготовленные, загруженные из сети или перенесенные в личный каталог документы на гугл диске принадлежат «владельцу». Он может редактировать информацию, контролировать содержимое папок, делиться материалами с коллегами, редакторами и комментаторами, переносить файлы на «Гугл Диск» или в «Корзину».
- Редактор. Обладает схожими с «Владельцем» полномочиями за исключением окончательного удаления файлов или папок на гугл диске (только могут добавить документы на диске в «очередь» на перенос в «Корзину»).
- Читатель. Сторонние наблюдатели, обладающие возможностью просматривать файлы и каталоги на гугл диске, загружать материалы на жесткие диски, подготавливать личные копии содержимого на Google Drive.
- Комментатор. Схожи с читателями с точки зрения полномочий на гугл диске, но способны добавлять личные заметки на полях, делиться мнением с «Владельцем», давать советы и рекомендации.

Перечисленные роли в сервисе Google Docs встречаются при каждой настройке режима совместного взаимодействия с материалами.
Важно! Не ошибиться в выборе уровня прав доступа к файлам, чтобы не столкнуться с ситуацией утечки конфиденциальной информации или потери данных.
Читайте также: Счастлив ли ваш клиент? 5 метрик, чтобы узнать об этом
Настройка прав доступа к документам по приглашению или ссылке на гугл диске
После загрузки документов и файлов на сайте Google Docs (в качестве «Владельца»), вам разблокируют доступ к меню с возможностью настройки режима совместного взаимодействия. Этот параметр скрыт по умолчанию и появляется лишь в момент просмотра материалов на диске (достаточно кликнуть левой кнопкой мыши по расположенному в каталоге файле и перейти на соседнюю веб-страницу).
После перехода на страницу, в правой верхней части интерфейса гугл диска, рядом с иконкой профиля – сразу появится синяя кнопка «Настройки доступа». Именно эта кнопка разрешает выдавать соответствующие роли и полномочия.
Именно эта кнопка разрешает выдавать соответствующие роли и полномочия.
Способы разграничения контроля на гугл диске
Для разграничения контроля на гугл диске предусмотрено два способа.
- Google Docs разрешает добавлять пользователей из группы «Контактов». Для этого нужно написать или скопировать в пустующее текстовое поле на гугл диске нужные вам адреса электронной почты или названия заранее собранных групп.
После ввода e-mail сервис предложит вам выбрать роль (от «Редактора» до «Читателя»), а после – поставить или снять галочку напротив пункта «Уведомить пользователей».
Для появления дополнительных параметров на гугл диске вы можете кликнуть по шестеренке сверху в меню. Вам откроется поля выбора, связанные с возможностью изменять разрешения и параметры доступа или же скачивать, распечатывать и копировать документы. Выбор напрямую зависит от типа предоставляемых файлов и ценности содержимого.
- Кроме полноценного совместного доступа на сайте Google Docs контроль над материалами выдается и по ссылке.
У тех коллег, друзей или сотрудников, которым выдана ссылка, появится шанс взаимодействовать с файлами на гугл диске в соответствующем статусе («Читатель», «Комментатор», «Редактор»). Этот способ намного быстрее, но может возникнуть проблема с контролем вашего документа, ведь человек на свое усмотрение сможет делиться ссылкой, а задать для каждого пользователя определенные роли на Google Диск, к сожалению, не выйдет.
Читайте также: 6 сценариев поведения омниканального покупателя и рекомендации по работе с ним
Блокировка доступа к файлам на гугл диске
Если выданные сотрудникам, коллегам или друзьям права на просмотр, редактирование или копирование материалов, представленных в хранилище Google Docs, потеряли актуальность, тогда действовать нужно в обратном порядке:
1. Выбрать функцию «Просмотр файла» и переход к меню «Настройки доступа» из правого верхнего угла на гугл диске;
Выбрать функцию «Просмотр файла» и переход к меню «Настройки доступа» из правого верхнего угла на гугл диске;
2. Специальный крестик для возвращения контроля над материалами или кнопка с контекстным меню и пунктом «Удалить доступ» – будет доступен на гугл диске рядом с пользователями (сотрудниками, друзьями), если ранее уже выдавались приглашения.
3. При выдаче доступа на гугл диске одновременно по ссылке действовать предстоит иначе. Выбрать пункт «Доступ ограничен» из выпадающего списка и нажать на кнопку «Готово». Как результат – лишь добавленные через приглашение пользователи смогут просматривать информацию по ссылке с вашего диска, а у остальных возникнут проблемы – сервис потребует авторизоваться.
Ограничение доступа к документам через Google Drive
Кроме индивидуальной настройки прав доступа к каждому конкретному файлу и материалу, предусмотрен и альтернативный путь решения проблемы, способный сэкономить массу времени. Речь о пакетной обработке информации из облачного хранилища Google Drive с помощью ручной сортировки и специального меню предпросмотра, разрешающего за пару минут посмотреть, кому и когда выданы полномочия редактора, читателя или комментатора, а вместе с тем – мгновенно заблокировать режим совместного взаимодействия на вашем гугл диске.
Речь о пакетной обработке информации из облачного хранилища Google Drive с помощью ручной сортировки и специального меню предпросмотра, разрешающего за пару минут посмотреть, кому и когда выданы полномочия редактора, читателя или комментатора, а вместе с тем – мгновенно заблокировать режим совместного взаимодействия на вашем гугл диске.
Ограничение доступа через Google Drive в три этапа:
- Сортировка контента. Сервис распределяет файлы по цифровым папкам в зависимости от даты добавления, названия, назначения. Однако, предусмотренных Google Drive параметров недостаточно для полноценной сортировки. Поэтому можно воспользоваться специальной командой, ее нужно добавить в текстовую строку в верхней части интерфейса – type:document owner:e-mail. Перед вводом команду предстоит отредактировать – необходимо дописать вместо e-mail адрес электронной почты Google.
- Выбор материалов. Результаты поиска появятся справа снизу в виде специальной сетки с материалами.
 Следующий шаг – ручной выбор материалов (выделение с Ctrl или Shift, или же через комбинацию Ctrl + A). Второй вариант используют в том случае, когда необходимо разграничить режим совместного взаимодействия с файлами для всей библиотеки сразу.
Следующий шаг – ручной выбор материалов (выделение с Ctrl или Shift, или же через комбинацию Ctrl + A). Второй вариант используют в том случае, когда необходимо разграничить режим совместного взаимодействия с файлами для всей библиотеки сразу. - Смена параметров доступа. После выбора материалов необходимо вызвать контекстное меню (нажать правой кнопкой мыши по любому из файлов) и выбрать «Открыть доступ».
Сервис сразу отобразит, какие пользователи или группы способны редактировать данные в виде списка или – предложит перейти к настройке доступа по ссылкам на гугл диске.
Последний вариант наиболее актуальный – на гугл диске появится список всех документов с нестандартными настройками. Далее лишь дело техники: ограничить доступ, поменять роли, перенести данные в корзину. - Кроме текстовых материалов описанный выше способ срабатывает и на таблицы, презентации и медиаконтент (музыка, аудиокниги, видеоролики). С каталогами возникнут проблемы – сервис начнет ссылаться на непредвиденные и неконтролируемые ошибки, затем при доступе к параметрам предложит задать конкретный запрос.

Выводы
- Уровни прав доступа к файлам и каталогам на Google Docs. При каждой настройке режима совместного взаимодействия с материалами в сервисе Google Docs встречаются уровни доступа. «Владелец», «Редактор», «Читатель», или же «Комментатор» – определяете вы или за вас.
- Настройка прав доступа к документам по приглашению или ссылке на Google Диск. Также существуют разные способы предоставления доступа пользователям и разграничения их контроля. Важно понимать «сколько», «для кого» и «кому» вы хотите предоставить информацию на гугл диске.
- При нежелании демонстрировать кому-то личные данные или же документы на гугл диске существует функция блокировки доступа к файлам.
- Ограничение доступа к документам через Google Drive происходит в три этапа. После того, как вы проведете правильную сортировку контента, выберете материалы для предоставления доступа, вы сможете изменить и параметры доступа на Google Диск.

Также читайте другие статьи в блоге Webpromo:
- Performance Marketing в диджитал – тренды 2021, которые нужно внедрить;
- Офлайн-конверсии Facebook Ads и Google Ads. Как повысить качество лидов?;
- Что такое SEO-тексты и как их правильно писать? Научитесь, чтобы оказаться в Топе Google
И подписывайтесь на наш Telegram-канал про маркетинг.
- Content Marketing
Как закрыть доступ к гугл таблице?
Прочее › Яндекс Диск › Запретить скачивание с Яндекс Диска только просмотр как
Примечание.
- Откройте файл на Google Диске, в Документах, Таблицах или Презентациях.
- Выберите Настроить доступ или нажмите на значок «Открыть доступ».
- Нажмите на значок настроек в верхней части страницы.
- Снимите флажок Пользователи с правом на редактирование смогут изменять разрешения и параметры доступа.

- Как закрыть доступ к гугл документу?
- Как создать гугл таблицу с ограниченным доступом?
- Как сделать офлайн доступ к гугл таблице?
- Что значит защитить лист в гугл таблице?
- Как запретить доступ к файлу на гугл диске?
- Почему в гугл таблице только просмотр?
- Как создать общедоступную таблицу?
- Как защитить от копирования Google таблицу?
- Как скачать гугл таблицу защищенную?
- Что такое офлайн доступ в гугл документах?
- Как дать права в гугл таблице?
- Что значит работать офлайн?
- Как закрыть доступ к листу в Excel?
- Как поставить защиту на лист Excel?
- Как установить ограничения на ввод информации в ячейку Гугл таблицы?
- Как ограничить доступ к аккаунту Гугл?
- Как убрать доступные мне в гугл диске?
- Кто может видеть файлы на гугл диске?
- Как запретить делиться со мной файлами в гугл диске?
- Как настроить доступ к гугл документу?
- Как закрыть доступ к файлам на сайте?
Как закрыть доступ к гугл документу?
Как закрыть доступ к файлу:
- Откройте приложение Google Диск.

- Выберите файл или папку.
- Нажмите Настроить доступ.
- Найдите пользователя, которому нужно закрыть доступ к файлу.
- Выберите пользователя Удалить.
Как создать гугл таблицу с ограниченным доступом?
Откройте таблицу и выберите Данные > Настроить защищенные листы и диапазоны. Нажмите + Добавить лист или диапазон. Выберите Диапазон или Лист в зависимости от того, какие данные вы хотите защитить. Нажмите Задать разрешения и укажите, кто может редактировать данные и нужно ли показывать предупреждение.
Как сделать офлайн доступ к гугл таблице?
Даже если подключение к интернету отсутствует, вы можете просматривать и редактировать файлы следующих типов: Google Документы Google Таблицы:
- Откройте сайт drive.google.com на компьютере.
- В правом верхнем углу страницы нажмите на значок готовности к работе офлайн.
- Нажмите Просмотр офлайн-версии.
Что значит защитить лист в гугл таблице?
Защита выбранного диапазона в Google Таблицах означает, что вы как создатель устанавливаете запрет на редактирование всем пользователям или делаете так, чтобы при попытке внести изменения каждый юзер видел соответствующее предупреждение, но при этом мог его игнорировать.
Как запретить доступ к файлу на гугл диске?
Как закрыть доступ к файлу
Откройте или выберите файл или папку. Найдите пользователя, которому нужно закрыть доступ к файлу. Закрыть доступ. Нажмите Сохранить.
Почему в гугл таблице только просмотр?
Если вам не удается внести изменения в файл, причина может заключаться в следующем: Владелец не предоставил вам разрешения на просмотр файла. Вы вошли в аккаунт Google, не имеющий доступа к файлу. Ваш уровень доступа был изменен другим пользователем с правом на редактирование.
Как создать общедоступную таблицу?
Чтобы настроить публичный доступ к таблице Google:
- Откройте вашу таблицу Google.
- Нажмите Файл в верхнем левом углу.
- Нажмите Поделиться.
- Выберите Расширенные.
- Нажмите Изменить напротив Уровни доступа.
- Выберите одну из настроек публичного доступа.
- Нажмите Сохранить.
- Нажмите Готово.
Как защитить от копирования Google таблицу?
Нажмите Задать разрешения или Настроить доступ. Как защитить контент таблицы:
Как защитить контент таблицы:
- Установите флажок Исключить отдельные ячейки.
- Нажмите «Выбрать диапазон данных».
- Выделите диапазон на листе и нажмите ОК.
Как скачать гугл таблицу защищенную?
Найдите в магазине Chrome расширение Enable Spreadsheet Copy и просто нажмите кнопку «Установить». Далее откройте вашу защищенную от изменений и копирования Google таблицу и нажмите на значок Enable Spreadsheet Copy, в результате он так же откроет превью версию данного документа, где вы сможете произвести копирование.
Что такое офлайн доступ в гугл документах?
С недавнего времени Google Docs позволяет просматривать и редактировать документы в автономном режиме, без подключение к интернету. Для этого Google Docs использует Google Gears, который добавляет расширение функциональности в автономном режиме непосредственно в браузер.
Как дать права в гугл таблице?
Как указать новых владельцев файла Google Документов, Таблиц или Презентаций:
- Откройте Google Диск на компьютере.

- Откройте файл Google Документов, Таблиц или Презентаций.
- В правом верхнем углу нажмите Настройки доступа.
- Рядом с именем пользователя нажмите на стрелку вниз Передача права собственности.
Что значит работать офлайн?
Касательно связи с интернетом «онлайн» означает подключённость, а «офлайн» — отключённость. В компьютерной технике «онлайн» означает, что устройство включено и готово к работе, а «офлайн» — либо выключено, либо не имеет соединения по сети связи.
Как закрыть доступ к листу в Excel?
Откройте файл. На вкладке Файл выберите пункт Сведения. Выберите Защитить книгу, на указателе на пункт Ограничить разрешения для людей, а затем выберите Ограниченный доступ.
Как поставить защиту на лист Excel?
В файле Excel щелкните ярлычок листа, который вы хотите защитить.Ниже приведены инструкции по защите листа:
- На вкладке Рецензирование нажмите кнопку Защитить лист.
- В списке Разрешить всем пользователям этого листа установите флажки для элементов, изменение которых должно быть доступно пользователям.

Ограничение ввода данных:
- Выделите ячейки, для которых нужно ограничить ввод данных.
- На вкладке Данные щелкните Проверка данных > Проверка данных.
- В поле Тип данных выберите тип данных, который нужно разрешить, и заполните ограничивающие условия и значения.
Как ограничить доступ к аккаунту Гугл?
Как закрыть стороннему сервису или приложению доступ к аккаунту:
- На странице «Аккаунт Google» откройте раздел Безопасность.
- В разделе «Сторонние приложения с доступом к аккаунту» нажмите Настроить доступ для сторонних приложений.
- Выберите нужное приложение или сервис.
- Нажмите Закрыть доступ.
Как убрать доступные мне в гугл диске?
Как удалить доступные вам файлы или папки:
- Откройте страницу drive.google.com.
- Слева выберите Доступные мне.
- Нажмите правой кнопкой мыши на нужный файл.
- Выберите Удалить.

Кто может видеть файлы на гугл диске?
Файлы, загруженные на Google Диск, хранятся в защищенных центрах обработки данных. Если с вашим компьютером, телефоном или планшетом что-то случится, вы можете получить доступ к своим документам с других устройств. По умолчанию файлы видны только вам. Однако вы можете открыть доступ к ним другим пользователям.
Как запретить делиться со мной файлами в гугл диске?
Чтобы запретить пользователям делиться с вами нежелательными файлами, нажмите на один из таких файлов правой кнопкой мыши и выберите Заблокировать. Новая функция доступна всем клиентам с личным аккаунтом Google, клиентам Google Workspace, а также клиентам G Suite Basic и Business.
Как настроить доступ к гугл документу?
- Выберите нужный файл.
- Выберите Настройки доступа или нажмите на значок «Открыть доступ к объекту».
- В разделе «Общий доступ» нажмите на стрелку вниз.
- Выберите Все, у кого есть ссылка.

- Задайте уровень доступа, выбрав вариант Читатель, Комментатор или Редактор.
- Нажмите Копировать ссылку.
- Нажмите Готово.
Как закрыть доступ к файлам на сайте?
Запретить доступ к сайту по IP при помощи файла. htaccess можно используя операторы allow и deny. Конструкция order deny, allow начинает код и показывает, какие параметры будут использованы для ограничения разрешений на просмотр. Оператор allow дает разрешение.
Как использовать Google Sheets в автономном режиме в несколько кликов [Просто]
Перевод Google Sheets в автономный режим выполняется всего в несколько кликов.
Вы когда-нибудь работали над проектом в течение нескольких часов только для того, чтобы внезапное отключение электричества или событие, подобное этому, потеряло весь прогресс, которого вы достигли в своей работе?
За прошедшие годы мир информационных технологий сильно изменился, и, к счастью, теперь у нас есть такие вещи, как резервные облака, которые помогают нам каждую минуту сохранять нашу работу, которую вы можете редактировать, даже если вы не в сети.
Прочтите, чтобы узнать, как включить автономную синхронизацию в Google Таблицах.
Содержание
Преимущества облачных приложенийОблачные приложения для повышения производительности чрезвычайно полезны. Они синхронизируют ваши данные на всех устройствах и, что более важно, автоматически сохраняют каждое изменение.
Связанный: Как вставить GIF в Google Slides
Функции автономного редактирования Google Docs, Google Slides и Google Sheets позволяют редактировать файлы без подключения к Интернету. Изменения будут синхронизированы при повторном подключении позже.
Функция включается быстро, что полезно, поскольку ее необходимо включать для каждого устройства. После этого вы можете переключать его по документу одним щелчком мыши. В этой статье мы подробно расскажем о двух простых способах включения автономной синхронизации Google Sheets, чтобы вы могли выполнять свою работу, даже когда вы не в сети.
Если вы используете настольный компьютер, вам потребуется использовать метод, отличный от того, который вы используете на своем телефоне.
Вы должны использовать Chrome или Edge в стандартном режиме, чтобы использовать автономный режим в Google Docs или Google Sheets на вашем рабочем столе. Опция недоступна в Firefox или Opera, несмотря на то, что последний является браузером на основе Chromium. Он также не работает в приватном режиме. Функцию автономной синхронизации Google Таблиц можно включить одним из двух способов:
Метод 1Шаг 1: Перейдите на docs.Google.com или Sheets.Google.com, затем нажмите значок меню в верхний левый угол экрана.
Шаг 2: Нажмите «Настройки».
Шаг 3: Нажмите переключатель Автономный режим.
Метод 2 В файле Документов или Таблиц Google перейдите к Файл и нажмите Сделать доступным в автономном режиме , что, как видно из названия, поможет вам сохранить Google Таблицы в автономном режиме.
Оба метода требуют подключения к Интернету. Если расширение Google Docs Offline требуется, вам будет предложено установить его. После этого вы сможете включить автономный режим.
Вы должны повторить эти шаги для каждого используемого компьютера. Это может показаться хлопотным, но это хорошая функция безопасности и намного проще, чем многие другие варианты. Все ваши автономные файлы будут сохранены локально, гарантируя, что только выбранные вами документы будут загружены из облака. Вам не нужно беспокоиться о копировании конфиденциальных документов на каждый компьютер, который вы используете.
Google Таблицы в автономном режиме на мобильном телефонеЧтобы включить автономную синхронизацию для Google Таблиц на вашем телефоне, будь то iOS или Android, вы должны использовать другой метод.
Вы можете сделать все свои последние файлы доступными в автономном режиме, а определенные файлы — в автономном режиме в приложении Google Docs, Sheets или Slides.
Для доступа к последним файлам:
1. Коснитесь значка меню-гамбургера в верхнем левом углу приложения, затем выберите «Настройки».
2. Если переключатель синий, настройка уже активирована; в противном случае нажмите, чтобы включить его.
Вы можете получить доступ к определенным файлам, нажав трехточечный значок на главном экране приложения (рядом с именем файла) или в правом верхнем углу экрана, когда файл открыт.
Чтобы включить функцию:
1. Коснитесь Доступно онлайн. При включении вы увидите зеленую галочку или синий переключатель.
2. Чтобы просмотреть все файлы, доступные в автономном режиме, коснитесь значка меню-гамбургера на главном экране приложения и выберите «Не в сети».
Часто задаваемые вопросы Могу ли я использовать Google Sheets в автономном режиме? Таблицы Google можно использовать в автономном режиме. Начните с установки расширения Google Docs Offline, затем откройте файл Google Sheets и выберите меню «Файл». В меню выберите «Сделать доступным в автономном режиме».
В меню выберите «Сделать доступным в автономном режиме».
Вы можете открывать и редактировать файл, помеченный для автономного использования, без необходимости подключения к Интернету. Однако любые изменения, внесенные в файл, будут сохранены локально. При повторном подключении к Интернету Google проверит наличие изменений в файле и обновит его онлайн-версию.
Где хранятся таблицы Google в автономном режиме?Google Диск — это место, где вы найдете файл Google. Вы можете нажать на заголовок вашего файла Google (документ Google, электронная таблица, презентация или рисунок), и рядом с ним появится имя папки.
Заключение Работа с Google Таблицами в автономном режиме или с любым приложением Google и беспокойство о потере результатов могут вызывать стресс, поэтому важно обеспечить синхронизацию всех ваших файлов с облачным хранилищем. Как вы узнали, для того, чтобы сделать это на ноутбуке и на вашем телефоне, вам нужно выполнить разные шаги. Однако следует отметить, что автономный режим не сделает все ваши файлы доступными для вас. Вместо этого он будет использовать ИИ, чтобы определить, к каким файлам вы часто обращаетесь, и предсказать, какие другие файлы вы, возможно, захотите предварительно загрузить на свой компьютер.
Как вы узнали, для того, чтобы сделать это на ноутбуке и на вашем телефоне, вам нужно выполнить разные шаги. Однако следует отметить, что автономный режим не сделает все ваши файлы доступными для вас. Вместо этого он будет использовать ИИ, чтобы определить, к каким файлам вы часто обращаетесь, и предсказать, какие другие файлы вы, возможно, захотите предварительно загрузить на свой компьютер.
При этом автономная синхронизация для Google Таблиц — одно из лучших дополнений Google Таблиц, которое стало неотъемлемой частью рабочего процесса для всех, кто использует Google Таблицы. Я надеюсь, что эта статья ответила на все ваши вопросы о том, как включить автономную синхронизацию в Google Таблицах.
Примечание: В этой статье обсуждается функция автономной синхронизации в Google Sheets, но если вы используете Excel, не волнуйтесь. Excel также имеет собственную функцию автономной синхронизации. Но если вы увидели свет и хотите преобразовать свой лист Excel в файл Google Sheets, прочитайте нашу статью на эту тему!
- Как объединить ячейки в Google Таблицах
- Как добавить текст в каждую ячейку столбца в Google Sheets
- Как добавить новую строку в ту же ячейку в Google Sheets
- Удалить первый символ из строки в Google Sheets
- Руководство по извлечению подстроки из электронной таблицы Google
Как редактировать файлы без Wi-Fi
- Вы можете редактировать файлы Google Docs в автономном режиме, если предварительно синхронизировали их со своим устройством.

- И веб-сайт Google Docs, и мобильное приложение поддерживают автономное редактирование.
- Включение автономного редактирования в Документах Google отлично подходит для пользователей без постоянного подключения к Интернету.
Google Docs великолепен — до тех пор, пока вы не потеряете подключение к Интернету и внезапно не потеряете доступ к редактированию.
Это досадно распространено, но этого можно избежать: если вы включите его, пока у вас есть Интернет, вы сможете синхронизировать любой файл Документов Google со своим устройством и редактировать его в автономном режиме.
Примечание: Вам потребуется подключение к Интернету для загрузки файлов, и они будут занимать место на вашем устройстве.
Вот как включить автономное редактирование как на настольном веб-сайте Google Docs, так и в мобильном приложении.
Как редактировать Документы Google в автономном режиме на компьютере 1. Откройте Google Chrome и войдите в свою учетную запись, а затем перейдите на страницу https://drive.google.com/drive/settings.
Откройте Google Chrome и войдите в свою учетную запись, а затем перейдите на страницу https://drive.google.com/drive/settings.
2. В разделе Offline поставьте галочку напротив Создавайте, открывайте и редактируйте последние файлы Google Docs, Sheets и Slides на этом устройстве в автономном режиме .
Установите флажок «Не в сети». Девон Дельфино/Инсайдер3. Если у вас открыты какие-либо страницы Документов Google, обновите их.
4. Чтобы загрузить определенные файлы, перейдите на главную страницу Документов Google и щелкните правой кнопкой мыши любой файл, а затем выберите Доступно в автономном режиме .
Пользователи iPhone и Android могут сохранять Документы Google для редактирования в автономном режиме.
1. Откройте приложение Google Docs и найдите файл, который вы хотите редактировать в автономном режиме.
2. Нажмите на три точки рядом с его именем и выберите Сделать доступным в автономном режиме . Ваш файл будет загружен, и после завершения на миниатюре появится значок галочки.
Теперь, когда вы остались без доступа к Интернету, вы можете просто открыть приложение «Диск», коснуться трех сложенных строк в верхнем левом углу и выбрать Не в сети . Вам будут показаны все файлы, которые вы можете редактировать в автономном режиме.
Подсказка: Вы также можете настроить автоматическую загрузку всех недавно открытых документов. Коснитесь трех сложенных строк в верхнем левом углу и выберите Настройки , а затем коснитесь переключателя рядом с Сделать последние файлы доступными в автономном режиме .
Уильям Антонелли
Технический репортер для Insider Reviews
Уильям Антонелли (он/она/они) — писатель, редактор и организатор из Нью-Йорка. Как один из основателей команды Reference, он помог вырастить Tech Reference (теперь часть Insider Reviews) из скромных начинаний в гигантскую силу, которая привлекает более 20 миллионов посещений в месяц. Помимо Insider, его тексты публиковались в таких изданиях, как Polygon, The Outline, Kotaku и других. Он также является источником технического анализа на таких каналах, как Newsy, Cheddar и NewsNation.
Вы можете найти его в Твиттере @DubsRewatcher или связаться с ним по электронной почте [email protected].
Помимо Insider, его тексты публиковались в таких изданиях, как Polygon, The Outline, Kotaku и других. Он также является источником технического анализа на таких каналах, как Newsy, Cheddar и NewsNation.
Вы можете найти его в Твиттере @DubsRewatcher или связаться с ним по электронной почте [email protected].
ПодробнееПодробнее
Девон Дельфино
Девон Дельфино — независимый журналист из Бруклина, специализирующийся на личных финансах, культуре, политике и идентичности. Ее работы были представлены в таких изданиях, как The Los Angeles Times, Teen Vogue, Business Insider и CNBC. Подпишитесь на нее в Твиттере @devondelfino.
ПодробнееПодробнее
Как использовать Google Sheets в автономном режиме
Этот пост покажет вам шаг за шагом, как вы можете использовать Google Sheets в автономном режиме без подключения к Интернету.
В отличие от других служб электронных таблиц, Google Таблицы доступны только в Интернете.
Если у вас есть учетная запись Google и подключение к Интернету, вы можете открывать, создавать и редактировать документы из любого места, в любое время и на любом устройстве.
Несмотря на то, что у облачной службы есть много преимуществ, ее недостатком является то, что вам необходимо подключение к Интернету, прежде чем вы сможете использовать Google Таблицы.
Или ты?
Компания Google предоставила своим пользователям возможность доступа к электронным таблицам и другим службам Google в автономном режиме.
Этот пост расскажет вам все об этом в этом пошаговом руководстве по использованию Google Sheets в автономном режиме.
Получить браузер Chrome
Вы можете использовать любой браузер для доступа к онлайн-сервису электронных таблиц. Но если вы хотите использовать электронную таблицу в автономном режиме, вы должны установить браузер Chrome.
Это первый шаг, который необходимо сделать, прежде чем вы сможете начать использовать электронную таблицу в автономном режиме. Если на вашем устройстве нет программы, вы можете скачать ее здесь.
Нажмите кнопку Загрузить Chrome , чтобы загрузить и установить браузер Chrome.
Получить Google Docs Offline Chrome Extension
Если вам интересно, по какой причине у вас должен быть браузер Chrome, прежде чем вы сможете использовать электронную таблицу в автономном режиме, этот следующий шаг объяснит почему.
После открытия браузера Chrome загрузите расширение Google Docs Offline Chrome.
Нажмите кнопку Добавить в Chrome , чтобы установить расширение в браузере Chrome.
Это расширение позволяет вам редактировать, создавать и просматривать свои Таблицы и другие файлы Google без доступа к Интернету.
Расширение Google Docs Offline Chrome доступно только для браузера Chrome. Вот почему у вас должен быть браузер Chrome для доступа к службе электронных таблиц в автономном режиме.
Вот почему у вас должен быть браузер Chrome для доступа к службе электронных таблиц в автономном режиме.
Сделать документ доступным в автономном режиме
После загрузки браузера Chrome на устройство и установки Google Docs Offline , следующим шагом будет предоставление доступа к документу в автономном режиме.
Вы можете настроить это в окне Google Таблиц или на Google Диске.
Сделать документ доступным в автономном режиме на Google Диске
Выполните следующие действия, чтобы сделать документ доступным в автономном режиме на Google Диске.
- Откройте свою учетную запись Google Диска.
- Нажмите на настройки. Вы найдете его в правом верхнем углу окна вашего диска.
- На панели настроек прокрутите вниз список. Нажмите на галочку в опции Offline , чтобы разрешить файлам работать в автономном режиме.
Убедитесь, что вы нажали Готово после внесения этого изменения.
Откройте любое окно Google Sheets, чтобы подтвердить статус вашего документа.
Если щелкнуть значок См. статус документа , объяснение в поле подтвердит, что теперь вы можете использовать документ в автономном режиме.
Сделать документ доступным в автономном режиме в электронной таблице
Вам не нужно заходить в свою учетную запись Google Диска, чтобы активировать параметр доступности в автономном режиме. Вы также можете сделать это из своих Таблиц.
Перейдите в меню Файл и выберите параметр Сделать доступным в автономном режиме .
В соответствующем диалоговом окне нажмите Включите . Это автоматически включит офлайн-доступ ко всем файлам в рабочей области приложений Google.
После выполнения этого шага перезагрузите электронную таблицу.
Если вы не хотите, чтобы ваши файлы были доступны в автономном режиме, вы также можете выполнить те же действия, чтобы отключить автономный доступ.
Примечание . Для выполнения любого из этих шагов необходимо подключение к Интернету. Кроме того, вы должны отключить приватный просмотр или просмотр в режиме инкогнито.
Если вы хотите сделать определенный документ доступным в автономном режиме, перейдите на свой диск и щелкните документ один раз, чтобы выбрать его.
В верхней части страницы нажмите на три точки Значок дополнительных параметров и включите переключатель Доступно в автономном режиме .
Теперь документ будет доступен для работы в автономном режиме.
Как использовать документы в автономном режиме
Теперь, когда вы включили автономный доступ, вы можете получать доступ к файлам со своего диска без подключения к Интернету.
Для этого перейдите на Диск и найдите нужный документ.
Как синхронизировать автономные изменения с облаком
Любые изменения, которые вы вносите в свою электронную таблицу при работе в автономном режиме, будут сохранены в локальном хранилище вашего устройства. Изменения синхронизируются с облаком, как только вы восстановите подключение к Интернету.
Изменения синхронизируются с облаком, как только вы восстановите подключение к Интернету.
Вам нужно только убедиться, что на вашем устройстве достаточно места для хранения автономных изменений.
Выводы
Работа над полностью облачным сервисом имеет множество преимуществ. Но это также означает, что вы восприимчивы даже к малейшему разрыву интернет-соединения.
Возможность предоставления Google Sheets автономного доступа устраняет необходимость постоянного подключения к Интернету.
Даже если вы не в сети всего несколько минут, вы можете быть уверены, что сможете получить доступ ко всем функциям сервиса, не теряя ни секунды.
Любые изменения, которые вы вносите в автономном режиме, будут автоматически синхронизированы, когда у вас снова появится доступ к Интернету.
Вы уже пробовали эту функцию? Дайте мне знать в комментариях, как это работает для вас!
Олувасеун — аналитик бизнес-аналитики, специализирующийся на Google Таблицах и языке программирования SQL. Он работал с различными компаниями, чтобы принимать решения, основанные на данных. Ему нравится помогать другим учиться и расти.
Он работал с различными компаниями, чтобы принимать решения, основанные на данных. Ему нравится помогать другим учиться и расти.
Доступ к файлам Google Диска в автономном режиме с мобильного устройства или компьютера
Заранее настройте свои устройства для автономного доступа, чтобы подготовиться к тем временам, когда у вас не будет доступа в Интернет.
Аудитория: Клубы, преподаватели, гости, исследователи, сотрудники, студенты и ассистенты преподавателей
Ссылки на эту статью базы знаний: Google Диск
Эта информация предназначена для: Клубы, преподаватели, гости, исследователи, сотрудники, студенты, ассистенты преподавателей
Последнее обновление: 11 августа 2020 г.
Средняя оценка: Нет рейтинга
Ваше мнение важно для нас, помогите нам, войдя в систему, чтобы оценить эту статью и оставить отзыв.
Многие функции Google Apps можно использовать в автономном режиме, но только в том случае, если вы сначала настроите их при наличии доступа в Интернет. Имейте в виду, что если вы вносите изменения в автономном режиме, соавторы не увидят ваши изменения, а любые изменения, внесенные соавторами в сети, заменят ваши изменения. Как только вы восстановите доступ к Интернету, любые офлайн-редактирования будут синхронизированы.
Имейте в виду, что если вы вносите изменения в автономном режиме, соавторы не увидят ваши изменения, а любые изменения, внесенные соавторами в сети, заменят ваши изменения. Как только вы восстановите доступ к Интернету, любые офлайн-редактирования будут синхронизированы.
Следуйте приведенным ниже инструкциям по настройке мобильных устройств и компьютера, чтобы подготовиться.
Мобильные устройства
Приложение Google Диска (для iPhone/iPad и Android) позволяет вам получать доступ (просматривать, делиться, помечать, переименовывать файлы, а также редактировать Документы Google) файлы Google Диска с вашего мобильного устройства. И если вы сделаете файл доступным в автономном режиме, вы сможете получить к нему доступ, даже если ваше устройство не подключено к Wi-Fi или сетевому соединению. Вам нужно будет настроить автономный доступ, пока у вас еще есть доступ к Интернету, в приложении Google Диск, чтобы иметь возможность просматривать файл в автономном режиме и в приложениях «Документы», «Таблицы» или «Презентации», чтобы иметь возможность его редактировать. Вот как:
Вот как:
Настройка автономного доступа
I. Приложение Google Диска
- Загрузите (или обновите) приложение Google Диска (для iPhone/iPad из Apple App Store, для устройств Android из Google Play)
- Войдите в приложение Google Диск, используя адрес электронной почты @stonybrook.edu в качестве имени пользователя и пароля NetID
- Нажмите справа от файла, который вы хотите включить в автономном режиме для
- Прокрутите до Доступно в автономном режиме и коснитесь кнопки ползунка, чтобы он загорелся (синий)
II. Приложение Google Docs/Sheets/Slides
- Загрузите (или обновите) приложение Google Docs, Sheets и Slides (для iPhone/iPad из Apple App Store, для устройств Android из Google Play)
- В приложении (Документы, Таблицы или Слайды), соответствующем типу документа, который вы хотите сделать доступным для редактирования в автономном режиме, нажмите справа от файла
- Прокрутите до Доступно в автономном режиме и коснитесь кнопки ползунка, чтобы он загорелся (синий)
- Чтобы сделать последние файлы доступными в автономном режиме (в приложениях «Документы», «Таблицы» или «Презентации»), нажмите (в левом верхнем углу) .
- Нажмите Настройки
- Коснитесь Сделать последние файлы доступными в автономном режиме , пока он не станет включенным (синим)

Доступ к файлам в автономном режиме
- Откройте приложение Google Диск (для просмотра файлов в автономном режиме) или приложение «Документы», «Таблицы» или «Презентации» (для просмотра и редактирования файлов в автономном режиме)
- Нажмите (в верхнем левом углу)
- Нажмите на Автономно
- Нажмите на файл, к которому вы хотите получить доступ
Компьютеры (ноутбуки и настольные компьютеры с Chrome)
Google Диск при доступе к настольному/портативному компьютеру через браузер Chrome может позволить вам получить доступ к файлам, даже если у вас нет подключения к Интернету. Если вы хотите получать доступ к файлам в автономном режиме с нескольких компьютеров, настройте доступ на каждом из них, но обязательно настройте автономный доступ только на личном компьютере, а не на компьютерах с общим доступом.
Вам потребуется настроить автономный доступ в Chrome (для синхронизации файлов) и установить Google Диск для Mac/ПК (для просмотра файлов в автономном режиме), пока у вас есть доступ в Интернет.
Настройка автономного доступа
I. Автономный доступ в Chrome
- Откройте Chrome и войдите в Chrome
- Перейдите в настройки Диска на странице drive.google.com/drive/settings .
- Установите флажок «Синхронизировать файлы Google Docs, Sheets, Slides & Drawings с этим компьютером, чтобы вы могли редактировать их в автономном режиме».
- Ваши файлы начнут синхронизироваться. В зависимости от того, сколько у вас файлов, синхронизация может занять некоторое время.
II. Google Диск для Mac/ПК
Следуйте этим инструкциям, чтобы установить Google Диск для Mac/ПК (для установки вам потребуются права администратора на вашем компьютере).
Доступ к файлам в автономном режиме
В автономном режиме вы будете использовать синхронизированную папку Google Диска на своем Mac/ПК для доступа к файлам.
- Откройте папку Google Диска
- Перейдите к файлу, который вы хотите просмотреть или отредактировать в автономном режиме, и дважды щелкните
- Файлы формата Google (Документы, Таблицы, Слайды, Рисунки) будут открываться в Chrome, если вы настроили автономный доступ; файлы в формате, отличном от Google (Word, Excel, pdf), будут открываться в соответствующей программе .
- Когда у вас снова появится доступ к Интернету, любые изменения, внесенные вами в файлы, будут синхронизированы
Чтобы получить доступ к файлам в автономном режиме на другом компьютере или с помощью мобильного устройства, настройте автономный доступ для каждого из них.
Дополнительная информация
Файлы и ссылки
Оставить отзыв
Ваше мнение важно для нас, помогите нам, войдя в систему, чтобы оценить эту статью и оставить отзыв.
Войдите в систему с помощью NetID
Получение помощи
Отдел информационных технологий обеспечивает поддержку всех наших услуг. Если вам требуется помощь, отправьте заявку в службу поддержки через систему управления ИТ-услугами.
Отправить быстрый билет
Работайте где угодно с Google Docs, Sheets и Slides в новом автономном режиме
Щелкните правой кнопкой мыши файлы Docs, Sheets и Slides на Google Диске, чтобы сделать эти файлы доступными в автономном режиме.
Вы можете просмотреть, какие файлы доступны в автономном режиме, используя режим предварительного просмотра в автономном режиме
Кто затронут
Администраторы и конечные пользователи
Зачем это нужно
Мы знаем, что пользователям важно иметь доступ к своим файлам и работать с ними во время путешествий или при низкой скорости подключения. В автономном режиме теперь можно создавать, редактировать и комментировать файлы документов, таблиц или слайдов. Любые изменения, внесенные в файлы в автономном режиме, будут синхронизированы на Диске после повторного подключения пользователя.
В автономном режиме теперь можно создавать, редактировать и комментировать файлы документов, таблиц или слайдов. Любые изменения, внесенные в файлы в автономном режиме, будут синхронизированы на Диске после повторного подключения пользователя.
С чего начать
- Администраторы: Администраторы могут включить эту функцию для всех или некоторых пользователей:
- Чтобы разрешить пользователям включить автономный доступ (рекомендуется), выберите Приложения > G Suite > Диск и Документы .
- Чтобы включить автономный доступ для определенных устройств, см. эту статью в нашем Справочном центре.
- Примечание. По умолчанию для этой функции все пользователи могут включить автономный доступ на любом устройстве, на котором они вошли, но она не включается автоматически, за исключением устройств Chromebook
- Конечные пользователи: Чтобы работать с файлами в автономном режиме, вам необходимо включить автономный доступ в настройках Диска:
- На Google Диске щелкните значок шестеренки в правом верхнем углу, выберите «Настройки».
 > Общие и выберите Синхронизировать файлы Google Docs, Sheets, Slides и Drawings с этим компьютером, чтобы вы могли редактировать их в автономном режиме.
> Общие и выберите Синхронизировать файлы Google Docs, Sheets, Slides и Drawings с этим компьютером, чтобы вы могли редактировать их в автономном режиме. - После включения автономного доступа в правом верхнем углу рядом с пунктами «Настройки» (значок шестеренки) и «Поддержка» (знак вопроса) появится значок галочки. Щелкнув по этому значку, вы увидите переключатель предварительного просмотра в автономном режиме.
Дополнительные сведения
Чтобы сделать файлы доступными в автономном режиме на Google Диске, щелкните правой кнопкой мыши любой файл и установите переключатель Доступно в автономном режиме в меню при подключении.
Когда автономный доступ включен, Google Диск также автоматически и интеллектуально делает определенное количество файлов Документов/Таблиц/Презентаций Google доступными в автономном режиме в зависимости от того, как давно вы к ним обращались. Вы можете автоматически просмотреть, какие файлы уже доступны в автономном режиме, используя режим предварительного просмотра в автономном режиме. Вы также можете пометить файл как доступный в автономном режиме, чтобы он всегда оставался доступным в автономном режиме в режиме предварительного просмотра в автономном режиме, пока вы подключены к сети.
Вы также можете пометить файл как доступный в автономном режиме, чтобы он всегда оставался доступным в автономном режиме в режиме предварительного просмотра в автономном режиме, пока вы подключены к сети.
Расширение Google Docs Offline, доступное по умолчанию для всех пользователей Chrome, по-прежнему требуется.
Полезные ссылки
- Администраторы: настройте автономный доступ к редакторам Документов.
- Использовать файлы Google Диска в автономном режиме.
- Работайте с документами, таблицами и презентациями Google в автономном режиме.
Доступность
Сведения о развертывании
- Домены быстрого выпуска: постепенное развертывание (до 15 дней для доступности функций), начиная с 24 апреля 2019 г.
- Домены запланированного выпуска: расширенное развертывание (возможно, более 15 дней для доступности функций) начиная с 21 мая 2019 г.
Выпуски G Suite
- Доступно для всех выпусков G Suite.

Вкл/выкл по умолчанию?
- Эта функция будет ON по умолчанию для пользователей, у которых уже включен автономный режим.
Будьте в курсе выпусков G Suite
- Получайте оповещения об обновлениях продуктов G Suite по электронной почте
- См. календарь выпуска выпусков G Suite
- Подпишитесь на RSS-канал этих обновлений
Что изменится
Теперь пользователи могут работать с файлами документов, таблиц и презентаций, когда ваше устройство находится в автономном режиме или у вас плохое подключение к Интернету в Google Диске. Вы также можете просмотреть, какие файлы доступны в автономном режиме, с помощью нового режима предварительного просмотра в автономном режиме.
Щелкните правой кнопкой мыши файлы документов, таблиц и презентаций на Google Диске, чтобы сделать эти файлы доступными в автономном режиме.
Вы можете просмотреть, какие файлы доступны в автономном режиме, используя режим предварительного просмотра в автономном режиме
Кто затронут
Администраторы и конечные пользователи.
Зачем это нужно
Мы знаем, что пользователям важно иметь доступ к своим файлам и работать с ними во время путешествий или при низкой скорости подключения. В автономном режиме теперь можно создавать, редактировать и комментировать файлы документов, таблиц или слайдов. Любые изменения, внесенные в файлы в автономном режиме, будут синхронизированы на Диске после повторного подключения пользователя.
С чего начать
- Администраторы: Администраторы могут включить эту функцию для всех или некоторых пользователей:
- Чтобы разрешить пользователям включить автономный доступ (рекомендуется), выберите Приложения > G Suite > Диск и Документы .

- Чтобы включить автономный доступ для определенных устройств, см. эту статью в нашем Справочном центре.
- Примечание. По умолчанию для этой функции все пользователи могут включить автономный доступ на любом устройстве, на котором они вошли, но она не включается автоматически, за исключением устройств Chromebook
- Конечные пользователи: Чтобы работать с файлами в автономном режиме, вам необходимо включить автономный доступ в настройках Диска:
- На Google Диске щелкните значок шестеренки в правом верхнем углу, выберите «Настройки». > Общие и выберите Синхронизировать файлы Google Docs, Sheets, Slides и Drawings с этим компьютером, чтобы вы могли редактировать их в автономном режиме.
- После включения автономного доступа в правом верхнем углу рядом с пунктами «Настройки» (значок шестеренки) и «Поддержка» (знак вопроса) появится значок галочки. Щелкнув по этому значку, вы увидите переключатель предварительного просмотра в автономном режиме.

Дополнительные сведения
Чтобы сделать файлы доступными в автономном режиме на Google Диске, щелкните правой кнопкой мыши любой файл и установите переключатель Доступно в автономном режиме в меню при подключении.
Когда автономный доступ включен, Google Диск также автоматически и интеллектуально делает определенное количество файлов Документов/Таблиц/Презентаций Google доступными в автономном режиме в зависимости от того, как давно вы к ним обращались. Вы можете автоматически просмотреть, какие файлы уже доступны в автономном режиме, используя режим предварительного просмотра в автономном режиме. Вы также можете пометить файл как доступный в автономном режиме, чтобы он всегда оставался доступным в автономном режиме в режиме предварительного просмотра в автономном режиме, пока вы подключены к сети.
Расширение Google Docs Offline, доступное по умолчанию для всех пользователей Chrome, по-прежнему требуется.
Полезные ссылки
- Администраторы: настройте автономный доступ к редакторам Документов.
- Использовать файлы Google Диска в автономном режиме.
- Работайте с документами, таблицами и презентациями Google в автономном режиме.
Доступность
Сведения о развертывании
- Домены быстрого выпуска: постепенное развертывание (до 15 дней для доступности функций), начиная с 24 апреля 2019 г.
- Домены запланированного выпуска: расширенное развертывание (возможно, более 15 дней для доступности функций) начиная с 21 мая 2019 г.
Выпуски G Suite
- Доступно для всех выпусков G Suite.
Вкл/выкл по умолчанию?
- Эта функция будет ON по умолчанию для пользователей, у которых уже включен автономный режим.
Будьте в курсе выпусков G Suite
- Получайте оповещения об обновлениях продуктов G Suite по электронной почте
- См.
 календарь выпуска выпусков G Suite
календарь выпуска выпусков G Suite - Подпишитесь на RSS-канал этих обновлений
Использование Google Таблиц в автономном режиме — как это делается
В этом уроке я покажу вам как использовать Google Sheets в автономном режиме .
Совместная работа требует постоянной синхронизации. твоя работа. Иногда интернет слабый, или у вас вообще нет интернета.
Представьте, что вы работаете в самолете или поезде без подключения к Интернету. В этих ситуациях вы можете работать в Google Таблицах в автономном режиме и сохранять все свои изменения.
Google Таблицы работают в автономном режиме. Вы можете сохранить свои изменения локально и позже синхронизировать. твоя работа.
Как использовать Google Таблицы в автономном режиме- Загрузить подключаемый модуль Google Docs Offline
- Открытие электронной таблицы Google Sheets
- Перейти в меню «Файл»
- Нажмите «Сделать доступным в автономном режиме»
- Теперь вы можете работать в автономном режиме, и ваши изменения будут сохранены локально
2 простых способа использования Google Таблиц в автономном режиме
Существует как минимум два очень простых способа использования Google Таблиц в автономном режиме.
Но прежде чем включить возможность использования Google Sheets в автономном режиме на вашем компьютере, вы должны быть подключены к Интернету и использовать браузер Google Chrome или Microsoft Edge.
Наконец, обязательно наличие расширения Google «Google Docs Offline».
1. Использование параметра меню «Файл» Google Таблиц
Первый способ — включить параметр для использования Google Таблиц в автономном режиме.
Для этого перейдите в меню «Файл».
Пример набора данных с выделенным пунктом меню «Файл»Нажмите «Сделать доступным в автономном режиме».
Меню «Файл» с выделенным параметром «Сделать доступным в автономном режиме».После выбора этого параметра вы можете перейти в меню «Файл», чтобы проверить, активирован ли автономный доступ для вашей электронной таблицы.
Если он включен, вы должны увидеть «Удалить автономный доступ».
Отображается параметр «Удалить автономный доступ», указывающий на то, что автономный доступ включен.
Теперь это позволит вам получить доступ к этой конкретной электронной таблице, даже если у вас нет доступа к Интернету. Любые изменения, сделанные с помощью Google Таблиц в автономном режиме, сохраняются и синхронизируются после восстановления доступа к Интернету.
2. Использование настроек Google Sheets
Еще один способ дать вам возможность использовать Google Sheets в автономном режиме — это сами настройки Google Sheets.
Сначала нажмите на логотип Google Sheets в верхнем левом углу окна браузера.
Пример набора данных с выделенным логотипом Google ТаблицЭто приведет вас на главную страницу Таблиц.
Затем нажмите кнопку меню (значок гамбургера) слева от логотипа Sheets.
Домашняя страница Google ТаблицВ меню нажмите Настройки.
Настройки в меню Google SheetsВ окне настроек найдите раздел «Не в сети» и убедитесь, что он включен (зеленый цвет, как показано ниже). В противном случае нажмите на него, чтобы включить его.
Когда закончите, нажмите OK.
Это должно позволить вам использовать Google Sheets в автономном режиме по умолчанию на компьютере, который вы включили для всех своих электронных таблиц.
Подтвердите, можете ли вы использовать Google Таблицы в автономном режиме
Помимо возврата к параметру «Файл» или настройкам Google Таблиц, чтобы проверить, можете ли вы использовать Google Таблицы в автономном режиме, вы также можете проверить значок облака в верхней части электронной таблицы.
Должно появиться сообщение: «Этот документ готов для автономного использования».
В окне состояния облака отображается подтверждение того, что электронная таблица готова к использованию в автономном режиме.В нем также будет указано: «Вы можете редактировать этот документ без подключения к Интернету. Изменения будут сохранены на Диске после повторного подключения», что означает именно то, что указано.
Несмотря на то, что я могу использовать большинство функций и функций Google Sheets, все равно будут ограничения, если я буду использовать Google Sheets в автономном режиме.
Некоторые функции, такие как IMPORTFEED, будут работать лучше, если вообще будут работать, при хорошем интернет-соединении.
Часто задаваемые вопросы о том, как использовать Google Sheets в автономном режиме
Как я могу использовать Google Sheets в автономном режиме?
Вы можете использовать Google Sheets в автономном режиме, установив расширение Google Docs Offline, открыв файл Google Sheets и перейдя в меню «Файл». В меню нажмите «Сделать доступным в автономном режиме». Кроме того, вы можете зайти в настройки Google Таблиц и включить там автономный режим.
Как это работает, когда я использую Google Таблицы в автономном режиме, а затем подключаюсь к сети?
Вы можете редактировать свою электронную таблицу без подключения к Интернету, когда используете Google Sheets в автономном режиме. После того, как вы выйдете в сеть, все изменения будут сохранены на вашем Диске, как только произойдет повторное подключение. Перед использованием Google Sheets в автономном режиме убедитесь, что вы включили его.

