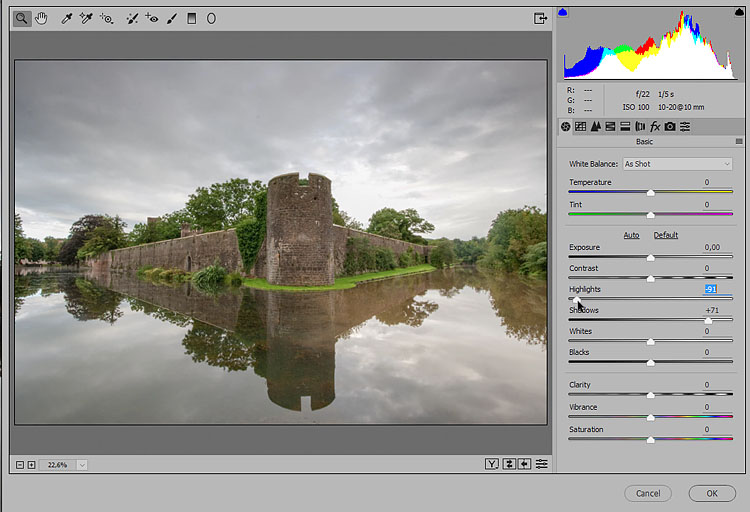от простого к сложному. Часть 64
4 — 2003
1 Как работает фильтр High Pass
2 Повышение резкости фильтром High Pass
3 Устранение повторяющихся узоров из текстур
Спрятанный в подменю Other (Другие) фильтр High Pass (Цветовой
контраст) хотя и не является самым впечатляющим в Photoshop, тем не менее предлагает
весьма интересные возможности…
Огромная популярность Photoshop обусловлена, в частности, тем, что программа
работает со множеством дополнительных модулей третьих фирм, которые позволяют
легко формировать практически любые эффекты. Обратной стороной этой идиллии
является то, что вы перестаете обращать внимание на стандартные фильтры Photoshop,
особенно на такие безобидные, как High Pass.
На первый взгляд в High Pass нет ничего особенного — он делает изображение тусклым
и серым. Но разобравшись с принципом работы этого фильтра, вы по достоинству
оцените его универсальность.
Ниже мы рассмотрим, как работает фильтр High Pass, как использовать его в качестве альтернативы фильтру Unsharp Mask (Нерезкое маскирование) для настройки резкости, а также для устранения нежелательных регулярных фоновых структур в плиточных текстурах.
1 Как работает фильтр High Pass
Подобно звуку изображение содержит диапазон частот, образующих пространственную информацию. Фильтр High Pass вычитает из изображения низкие частоты…
Если вам доводилось иметь дело с графическим эквалайзером в Hi-Fi-системе,
вы знаете, что звучание складывается из звуковых волн разных частот. На одном
конце диапазона находятся низкие звуки с длинными волнами, на другом — высокие
с короткими волнами. Изображение, как и звук, складывается из частот пространственной
информации. Низкие частоты образуют глубину, а высокие — тонкие детали.
Диаграмма внизу отображает картинку с ее высокочастотными и низкочастотными компонентами; кривая показывает уровни яркости пикселов, выделенных красной линией. Там, где пикселы светлые, кривая поднимается, а где темные — опускается. Там, где изображение содержит много деталей, например, окна белого здания, кривая имеет высокочастотные зубцы. Равномерные области представлены низкочастотными волнами.
Фильтр High Pass в Photoshop вычитает из изображения низкочастотные области, изолируя высокочастотные детали. Это прямо противоположно тому, что делает фильтр Gaussian Blur (Размытие по Гауссу), который убирает детали, оставляя низкочастотную информацию глубины. Оба фильтра относятся к одному семейству.
Изображение, обработанное фильтром High Pass, выглядит тусклым и серым, поскольку
в нем резко сжимается тоновой диапазон и соответственно снижается контраст.
Взгляните на гистограмму распределения пикселов изображения, пропущенного через
фильтр High Pass, и вы увидите, что она сосредоточена вокруг серых средних тонов.
Практическое применение High Pass
Вполне очевидно, что резкость изображения связана с его высокочастотным компонентом.
Следовательно, чтобы усилить резкость, можно поверх слоя с картинкой поместить
его копию, применить к ней фильтр High Pass и задать один из аддитивных режимов
наложения. Но почему просто не воспользоваться фильтром Unsharp Mask? В большинстве
случаев Unsharp Mask дает хорошие результаты, но ему не хватает гибкости, поскольку
его обычно применяют непосредственно ко всему изображению или к выделенной области.
Преимущество High Pass состоит в том, что его можно применять к копии слоя,
сохраняя оригинал нетронутым и динамически регулируя эффект с помощью режимов
наложения слоев и слой-масок.
Другой полезной особенностью фильтра High Pass является его способность удалять низкочастотный элемент из изображения, что делает его удобным при подготовке плиточных образцов текстур для использования в программах трехмерного рендеринга. Глаз человека легко замечает повторяющиеся структуры (узоры) в изображении. Если образец имеет сильно выраженный узор, то при плиточном построении текстуры этот узор будет очень заметным. High Pass предлагает быстрый способ «нормализации» текстуры путем удаления подобных вариаций. Этот способ срабатывает только в тех случаях, когда конечной целью является относительно однородная текстура. Если применять фильтр к грубым низкочастотным элементам, он принесет больше вреда, чем пользы.
Кривые показывают яркость пикселов, выделенных красной линией, а также низкочастотный
и высокочастотный компоненты в оригинальном изображении. Два других изображения
обработаны фильтрами Gaussian Blur и High Pass с радиусом 5 пикселов.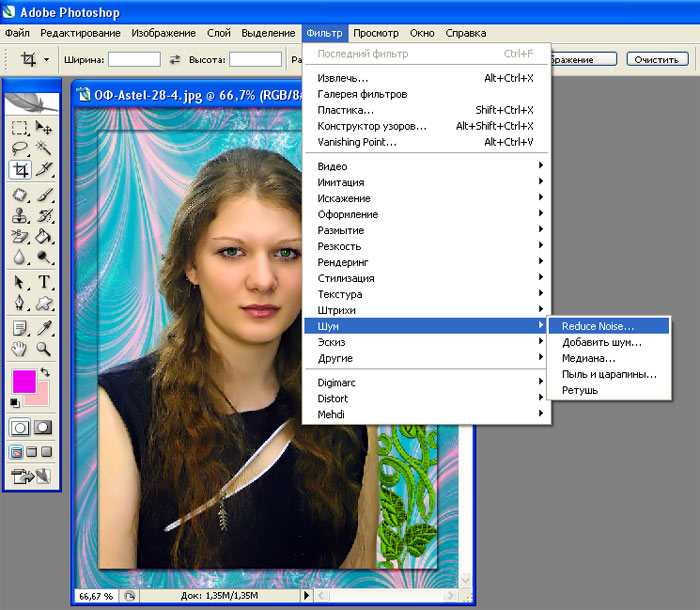
2 Повышение резкости фильтром High Pass
Фильтр High Pass предлагает более гибкий способ повышения резкости, чем традиционный инструмент Unsharp Mask…
-
К этому изображению был применен фильтр Unsharp Mask (Нерезкое маскирование).
Показанные здесь параметры дали хорошую резкость элементов переднего плана,
но задний план остался слишком размытым. Именно такие изображения, требующие
разных уровней повышения резкости, и выигрывают от обращения к фильтру High
Pass.
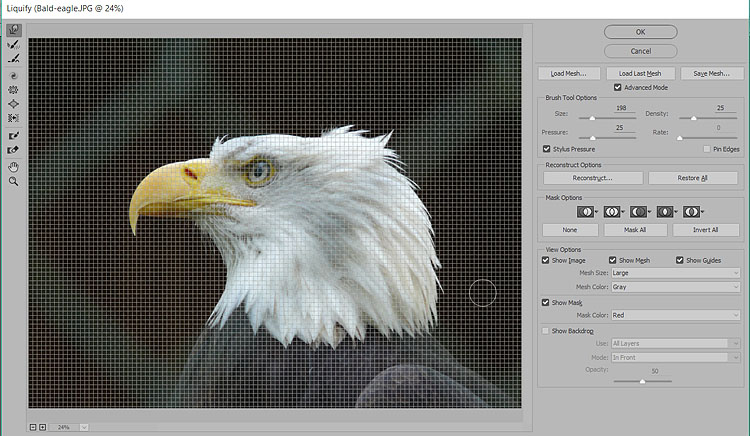
 Слой «Резкость фона» должен воздействовать на определенные области
изображения, а для этого вам нужно воспользоваться слой-маской. Слой «Резкость
фона» остается активным. Выберите команду Layer > Add Layer Mask >
Hide All (Слой > Добавить слой-маску > Спрятать все).
Слой «Резкость фона» должен воздействовать на определенные области
изображения, а для этого вам нужно воспользоваться слой-маской. Слой «Резкость
фона» остается активным. Выберите команду Layer > Add Layer Mask >
Hide All (Слой > Добавить слой-маску > Спрятать все).
3 Устранение повторяющихся узоров из текстур
Если текстурный образец имеет ярко выраженные фоновые тона, то в созданной на
его основе текстуре может обнаружиться неприглядный повторяющийся узор. Фильтр
High Pass позволяет исправить этот недостаток.![]() ..
..
-
Здесь показана текстура, созданная стандартным способом на основе образца. Все
стыки заделаны путем клонирования. Кладка выглядит идеально, но в ней заметна
регулярная структура.
Этот образец был использован для формирования нашей текстуры. Мы пока не будем
убирать швы, так как при этом грубые тоновые переходы могут сместиться с края
текстуры в середину, где фильтр High Pass будет не в состоянии убрать их полностью.
 Оставаясь в канале RGB,
установите в текстуре черную, серую и белую точки с помощью «пипеток».
Если фоновая структура была образована вследствие неравномерности яркости (результат
неравномерного освещения при фотографировании), баланс можно восстановить, выбрав
команду Edit > Fade High Pass (Редактор > Ослабить цветовой контраст)
и задав режим наложения Luminosity (Яркость).
Выбираем команду Filter > Other > Offset (Фильтр > Другие > Сдвиг),
указываем 150 пикселов по горизонтали и 155 по вертикали, при этом должен быть
включен параметр Wrap Around (Вставить отсеченные фрагменты), нажимаем кнопку
ОК. Швы убираем с помощью инструмента «штамп» с жесткими краями —
нельзя допускать размытия текстуры.
Комбинацией клавиш Ctrl/Command+F снова применяем фильтр Offset с теми же параметрами,
чтобы сдвинуть текстуру обратно в исходную позицию.
Оставаясь в канале RGB,
установите в текстуре черную, серую и белую точки с помощью «пипеток».
Если фоновая структура была образована вследствие неравномерности яркости (результат
неравномерного освещения при фотографировании), баланс можно восстановить, выбрав
команду Edit > Fade High Pass (Редактор > Ослабить цветовой контраст)
и задав режим наложения Luminosity (Яркость).
Выбираем команду Filter > Other > Offset (Фильтр > Другие > Сдвиг),
указываем 150 пикселов по горизонтали и 155 по вертикали, при этом должен быть
включен параметр Wrap Around (Вставить отсеченные фрагменты), нажимаем кнопку
ОК. Швы убираем с помощью инструмента «штамп» с жесткими краями —
нельзя допускать размытия текстуры.
Комбинацией клавиш Ctrl/Command+F снова применяем фильтр Offset с теми же параметрами,
чтобы сдвинуть текстуру обратно в исходную позицию.КомпьюАрт 4’2003
Обработка фото | Фильтр High Pass
1 апреля нынче пришлось на воскресенье, поэтому праздник прошёл как-то мимо. Никаких «белых спин», вызовов к начальству… Хоть и немного запоздало — но поздравляю Вас с Днём юмора!
Как и большинство инструментов в Photoshop’е, фильтр High Pass можно использовать для различных целей. В русской инкарнации фильтр называется Цветовой контраст. Но исходное наименование настолько прижилось, что я то тут, то там применяю и английский вариант. Поэтому, когда где-то в литературе Вам встретится сочетание «фильтр High Pass» — Вы его признавайте за знакомого.
В русской инкарнации фильтр называется Цветовой контраст. Но исходное наименование настолько прижилось, что я то тут, то там применяю и английский вариант. Поэтому, когда где-то в литературе Вам встретится сочетание «фильтр High Pass» — Вы его признавайте за знакомого.
К слову, до версии CS3 Photoshop не имел официальной русской локализации, поэтому переводился энтузиастами. Многие термины не имели устоявшегося перевода и в разных источниках звучали по-разному. Понятно, что Контраст и Яркость понятны всем и без перевода, а вот некоторые сложные понятия до сих пор переводятся неоднозначно. К ним и относится наш сегодняшний гость. (Дословно high pass переводится как «высокая частота»). То и дело натыкаюсь в сети на мнение, что необходимо пользоваться только исходной, англоязычной версией программы. Иногда я согласен с этим мнением, особенно когда смотрю картинки читаю статьи по Photoshop’у на немецком или итальянском:).
Есть, по крайней мере, три варианта использования фильтра.
- Во-первых, это отличный инструмент поднятия резкости.
- Во-вторых, хотя это может звучать противоречиво, — для смягчения портретов и других фотографий.
- В-третьих, его можно использовать для создания эффекта высокого контраста, например, в портрете.
Сегодня мы рассмотрим все три эти варианта.
Вариант 1. Повышение резкости.
Это изображение, которому необходимо добавить резкости. Дело в том, что все цифровые изображения испытывают влияние противомуарового фильтра, расположенного перед датчиком матрицы фотоаппарата. Как понятно из названия, он позволяет снизить эффект муара, возникающего при съёмке определённых сюжетов — тканей, одежды, штор, и аналогичных. Отрицательной стороной воздействия фильтра является небольшая потеря резкости, которую и желательно повышать всякий раз при обработке фотографий, особенно для предпечатной подготовки.
Повышение резкости является последним шагом при обработке снимка.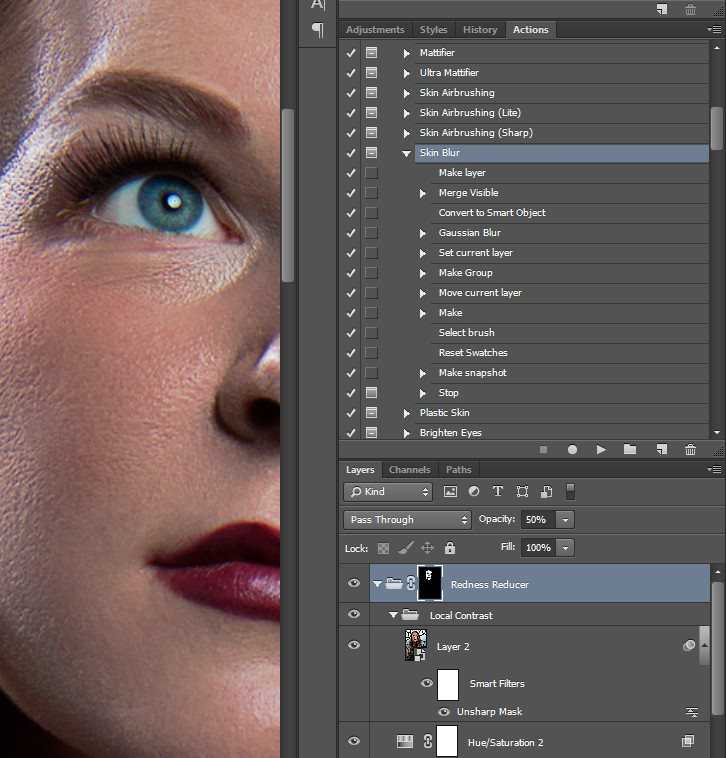 Объясняется это тем, что повышение резкости является разрушающим и необратимым изменением изображения. Сила воздействия эффекта варьируется в зависимости от области применения готового изображения — небольшая иллюстрация в Интернет требует одного значения, а печать на струйном принтере размером 20*30 см — совсем другого. Существует даже рекомендация сохранять изображения без повышения резкости, чтобы впоследствии добавить резкости в зависимости от ситуации.
Объясняется это тем, что повышение резкости является разрушающим и необратимым изменением изображения. Сила воздействия эффекта варьируется в зависимости от области применения готового изображения — небольшая иллюстрация в Интернет требует одного значения, а печать на струйном принтере размером 20*30 см — совсем другого. Существует даже рекомендация сохранять изображения без повышения резкости, чтобы впоследствии добавить резкости в зависимости от ситуации.
Итак:
Добавляем новый слой (Вы же догадались?) — Ctrl+N, либо — по щелчку правой кнопкой — «Создать дубликат слоя…»:
Применяем Фильтр — Другое — Цветовой контраст…:
Устанавливаем значение Радиуса в зависимости от сюжета, размера (разрешения) снимка, степени усиления резкости. Чем выше значения радиуса, тем больше резкость. Выбираем значение в пределах 0,3 — 3 пикселя.
Изображение — Коррекция — Цветовой тон/Насыщенность (Ctrl+U), сдвигаем ползунок насыщенности влево до упора, чтобы убрать цвет окантовки:
Изменяем режим наложения слоя на «Перекрытие»:
Вот что получилось в итоге. Хочу обратить внимание на то, что зачастую приходится присматриваться, чтобы увидеть эффект повышения резкости. Чрезмерное повышение резкости может привести (и приводит) к появлению артефактов в изображении. На данном примере я намеренно применил эффект несколько раз, чтобы артефакты проявились более отчетливо:
Хочу обратить внимание на то, что зачастую приходится присматриваться, чтобы увидеть эффект повышения резкости. Чрезмерное повышение резкости может привести (и приводит) к появлению артефактов в изображении. На данном примере я намеренно применил эффект несколько раз, чтобы артефакты проявились более отчетливо:
2. Смягчение тона кожи.
Фильтр High Pass может быть использован не только для поднятия резкости, но и для противоположного эффекта — смягчения тона кожи. Преимущество использования Photoshop’а для этой цели состоит в том, что у нас появляется возможность применения эффекта к части изображения с помощью масок слоя. Идея состоит в том, чтобы применить смягчающее действие на все изображение, а затем использовать маску слоя для выявления участков изображения, которые должны оставаться резкими — такие, как глаза, рот и волосы.
Замечу отдельной строкой, что кожу мы с вами уже смягчали, даже двумя способами (см. Обработка кожи (Skin retouching techniques и «10 минут для гладкой кожи«), так что этот — уже третий в нашей с вами копилке!
Вот наше исходное изображение:
Щёлкаем правой кнопкой по фоновому слою, и выбираем «Создать дубликат слоя». К этому созданному слою мы и применим фильтр High Pass (Цветовой контраст). Значение радиуса поднимаем до 15 пикселей:
К этому созданному слою мы и применим фильтр High Pass (Цветовой контраст). Значение радиуса поднимаем до 15 пикселей:
Меняем режим наложения слоя на Мягкий свет:
Небольшая пауза. Обратите внимание, что на данном этапе у изображения сильно повышена резкость и контраст. Именно для этого снимка нам нужен обратный эффект — ведь мы решили смягчить рисунок, и в следующем шаге мы всё же добьёмся своего, но пока — загибаем пальчик, и запоминаем этот попутный эффект: сильное повышение резкости и контраста возможны с помощью фильтра High Pass. Применить такой эффект можно для брутальных мужских портретов, некоторых пейзажей, например городских, когда надо подчеркнуть силу, скорость, напор, возможно, даже агрессию.
Теперь инвертируем изображение — Изображение — Коррекция — Инверсия (Ctrl+I). Это создаст красивый, нежный эффект мягкого фокуса.
Можно на этом и остановиться, однако было бы непростительной ошибкой не использовать мощь Photoshop’а, поэтому мы пойдём дальше.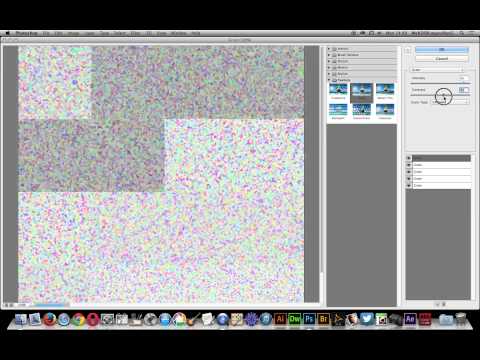 Мы применим маску слоя, чтобы оставить резкими некоторые участки портрета — такие, как глаза. Щелкните по значку маски слоя внизу палитры слоев. Это добавит маску слоя к активному слою. Маска слоя показана в виде белого прямоугольника в палитре слоев.
Мы применим маску слоя, чтобы оставить резкими некоторые участки портрета — такие, как глаза. Щелкните по значку маски слоя внизу палитры слоев. Это добавит маску слоя к активному слою. Маска слоя показана в виде белого прямоугольника в палитре слоев.
Выбираем инструмент Кисть (B). В его настройках уменьшаем жесткость, Непрозрачность ставим равной 80%, а размер кисти — пропорционально закрашиваемым объектам. Для ориентира — 50 пикселей. Цвет переднего плана — чёрный (X).
И вот этой мягкой кисточкой закрашиваем те самые места, которые хотели бы оставить резкими. На рисунке хорошо видно, что это за области:
Конечно, Вы должны изменять размеры кисти (удобно делать эту операцию с помощью клавиш [ и ]). Когда Вы проводите такую операцию впервые (я имею ввиду рисование по маске слоя), Вы будете удивлены эффекту. Ведь мы рисуем чёрным цветом по белому, а на рисунке при этом становятся более резкими детали портрета. Любая часть маски, окрашенная в чёрный цвет, становится прозрачной!
Любая часть маски, окрашенная в чёрный цвет, становится прозрачной!
Изображение заодно приобретает эффект вуали (кстати, похожий эффект мы с Вами уже разбирали — см. «Портрет для любимой…»), чего мы, возможно, не всегда хотели получить, но, во-первых, для этого у нас есть маска слоя, которую можно хоть всю закрасить чёрным, и даже сразу залить чёрным, сделав прозрачной, а потом, наоборот, рисовать по ней белым, а во-вторых, результата-то мы добились!
Вариант 3. Высококонтрастный портрет.
Хочу предварить дальнейшее описание варианта тем, что нельзя относиться к нему как к учебнику. Каждая фотография отличается от любой другой, даже от соседки по серии. Поэтому Вам обязательно стоит экспериментировать с настройками, чтобы понять, что подходит Вашей фотографии, и заодно улучшать своё творческое зрение. В первую очередь эксперименты относятся к режиму смешивания слоёв. Я использую режим наложения Мягкий свет, чтобы получить тонкий эффект, но, если Вы чувствуете, что нужен более сильный эффект — смело используйте Перекрытие или Жесткий свет, и наоборот, если необходимо понизить действие эффекта, снижайте непрозрачность слоя.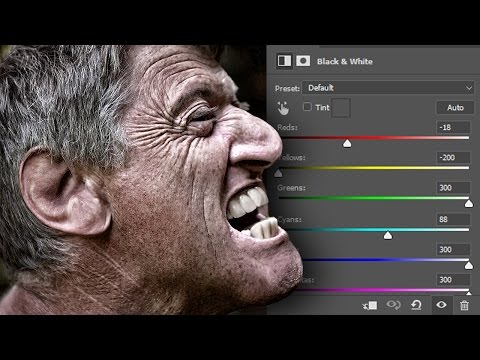
Прежде чем использовать непосредственно фильтр High Pass, немного поколдуем над изображением. Для начала снизим насыщенность цвета. Для этого применим корректирующий слой Цветовой тон/Насыщенность (можно обойтись и Изображение — Коррекция — Цветовой тон/Насыщенность, но в этом случае мы не сможем впоследствии вернуться назад и внести коррективы, и потеряем возможность частичного воздействия на изображения):
Снижаем насыщенность до -20-30:
Теперь несколько снизим контраст изображения, например, таким способом: корректирующий слой Яркость/Контрастность, и понизим значение контрастности до -20-30:
Сведём все три слоя в один, нажав одновременно Ctrl+Alt+Shift+E (каждый раз сначала пытаюсь изловчиться и нажать их вместе одной рукой, но пока никак не получается — пальцы соскальзывают, нажимается что-нибудь другое, приходится нажимать Ctrl+Z для отмены, и только потом двумя руками нажимаю верное сочетание):
Меняем режим наложения на Мягкий свет (это как раз то место, о котором мы говорили в начале разговора об этом варианте — попробуйте другие режимы со своими снимками):
Щелкнув по значку маски слоя внизу палитры слоев, создаём маску слоя.![]() Выбираем инструмент Кисть (B), устанавливаем её Непрозрачность на 30-50%, размер устанавливаем соответственно размеру (разрешению) изображения (начните с 30-50 пикселей):
Выбираем инструмент Кисть (B), устанавливаем её Непрозрачность на 30-50%, размер устанавливаем соответственно размеру (разрешению) изображения (начните с 30-50 пикселей):
Закрашиваем области, которые должны остаться резкими. Я закрасил волосы и глаза:
Снова создаём новый слой, нажав Ctrl+Alt+Shift+E (то самое сочетание):
Изменяем режим наложения на Мягкий свет:
И вот, наконец, — барабанная дробь! — фильтр High Pass (ну цветовой контраст, конечно). Увеличиваем значение Радиуса до 6-10 пикселей в зависимости от сюжета и размера снимка:
Искренне любуемся готовым результатом:
Буду очень рад Вашим комментариям и собственным примерам.
Удачных снимков!
Повышение резкости фильтром High Pass
На фотографии повышение резкости достигается при помощи усиления светлых и темных ореолов вдоль контрастных границ. Совершенно не важно, каким методом достигается желанный эффект.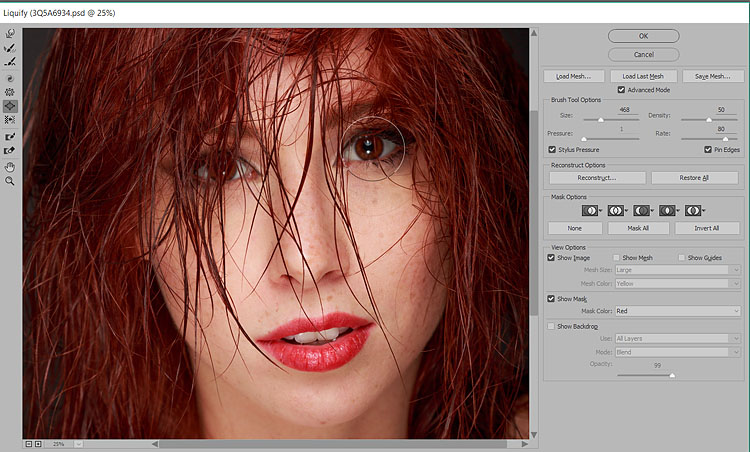 Это могут быть различные фильтры, эффекты или приемы обработки. Различие заключается лишь в виде этих ореолов.
Это могут быть различные фильтры, эффекты или приемы обработки. Различие заключается лишь в виде этих ореолов.
Сейчас практически все методы дают хороший результат, поэтому различия заключаются в основном в различии приемов обработки и удобстве их использования в конкретном случае.
- Для обработки большого количества изображений, которые готовятся к публикации в интернете, удобнее всего использовать экшен. В нем будут заранее заданы все необходимые параметры.
- Для приверженцев цветового пространства Lab будет проще всего пользоваться усилением резкости канала яркости.
- Для пространства CMYK отлично подойдет метод с усилением резкости черного канала.
- Для обработки большого количества различных по размеру снимков лучше воспользоваться специализированными плагинами или программами.
-
Если вы делаете единственный снимок, который будет печататься в большом разрешении и в нем всё должно быть идеально, то стоит обратиться к прочтению данной статьи.

Теоретическая часть
На обыкновенных простых примерах разберемся в природе усиления резкости.
Иллюстрации демонстрируют три состояния картинки. Средняя картинка является исходной. Она не очень резкая. Нижний снимок можно считать идеальным. Такого не бывает по-настоящему, но к этому мы стремимся, ведь можно запросто представить снимок с хорошей резкостью. Размытый снимок размыт на ту же величину, на какую усилена резкость нижней фотографии. Выходит, что разница между размытым и нормальным снимком такая же, как и между нормальным и резким. Выходит, что поняв и выделив эту составляющую разницу можно из нормального получить резкий.
Данная разница проявляется в отклонении яркости. С этой яркостью работает фильтр High Pass. Конкретно, он работает с ореолами и их отклонением. На сером полотне строится карта ореолов, а значение радиус соответствует размытию по Гауссу.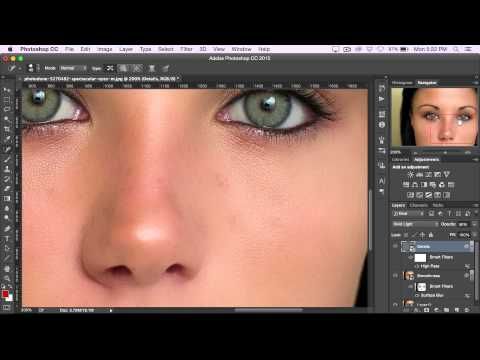 Данная теория не совсем верна, ведь имея снимок. сделанный на некачественный объектив или просто промахнувшись с фокусом на компьютере нельзя будет просто так взять и восстановить резкость. Для этого потребуются дополнительные приемы, и не факт, что что-то получится.
Данная теория не совсем верна, ведь имея снимок. сделанный на некачественный объектив или просто промахнувшись с фокусом на компьютере нельзя будет просто так взять и восстановить резкость. Для этого потребуются дополнительные приемы, и не факт, что что-то получится.
Режим наложения Перекрытие (Overlay)
Имея разницу между размытым снимком и исходным можно получить резкий, но как? Как добавить разницу к исходнику? Нужно наложить разницу на исходник в режиме наложения Linear Light. Это в точности скопирует действие плагина UnSharp Mask (USM) с настройками:Amount – 200%, Radius = High Pass и Threshold – 0.
Но почему же не рекомендуется использовать Linear Light? Чем Overlay лучше? Всё дело в алгоритме работы. Именно этот режим наложения позволяет избежать слишком сильного осветления и затемнения участков, а также провалов в светах и тенях. Использование USM часто приводит к тому, что темная часть ореола накладывается на темный элемент и все детали в этом месте выбиваются в абсолютно черный цвет.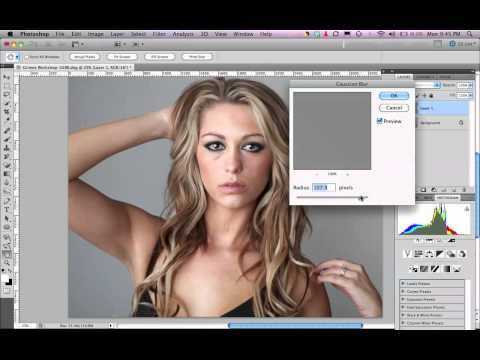 То же самое происходит со светлыми участками.
То же самое происходит со светлыми участками.
Иллюстрация демонстрирует нормальный снимок и результат наложения карты ореолов в режиме Linear Light и Overlay. Для второго случая контраст карты ореолов был увеличен в два раза для нормализации воздействия на средние тона.
Что можно делать с картой ореолов?
Обесцвечивание
Всю работу с High Pass и последующее наложение Photoshop выполняет отдельно для каждого канала. Из-за этого ореолы склонны к приобретению нежелательных оттенков. Для исключения такого явления следует карту ореолов делать черно-белой. Обесцвечивание картинки и применение фильтра High Pass может выполняться в любом порядке.
Отличия очень слабо заметны и проявляются только при промигивании одного и другого режима поочередно.
Усиление или уменьшение эффекта
Уменьшить воздействие карты ореолов можно уменьшением непрозрачности слоя. Усилить можно просто создав копию карты ореолов. Эти способы позволяют достаточно быстро добиться желаемого результата, но они скудны в элементах управления.
Усилить можно просто создав копию карты ореолов. Эти способы позволяют достаточно быстро добиться желаемого результата, но они скудны в элементах управления.
Настройка карты ореолов
Интенсивность воздействия карты ореолов зависти от отклонения самих ореолов от серого цвета в светлую или темную сторону. Значит, чтобы усилить воздействие нужно манипулировать контрастом карты ореолов, а желательно это делать независимо для светлых и темных участков.
Для редактирования кары нам потребуется корректирующий слой Кривые. Посередине кривую нужно зафиксировать. Теперь можно независимо друг от друга редактировать темную и светлую части кривой. Кривая на скриншоте в полтора раза делает сильнее темные ореолы и и в два раза ослабляет светлые. Далее можно объединить в группу кривые и карту ореолов и присвоить группе режим наложения Overlay.
Стоит обратить внимание на то, что карта ореолов заключена в смарт-объект. Зачем такой подход нужен? Всё очень просто. Внутри смарт-объекта можно производить различные манипуляции, и при необходимости вносить изменения в ранее совершенные действия. К примеру, чтобы обесцветить карту ореолов можно воспользоваться банальным Ctrl+Shift+U, а можно внутри смарт-объекта воспользоваться любым фильтром, позволяющим получить монохромное изображение с большим количеством настроек, а потом, если будет нужно, внести изменения в настройки уже примененного фильтра.
Зачем такой подход нужен? Всё очень просто. Внутри смарт-объекта можно производить различные манипуляции, и при необходимости вносить изменения в ранее совершенные действия. К примеру, чтобы обесцветить карту ореолов можно воспользоваться банальным Ctrl+Shift+U, а можно внутри смарт-объекта воспользоваться любым фильтром, позволяющим получить монохромное изображение с большим количеством настроек, а потом, если будет нужно, внести изменения в настройки уже примененного фильтра.
Фильтр High Pass не делает карту ореолов привязанной к оригинальному изображению. Её можно редактировать абсолютно как угодно. Внутри смарт-объекта можно работать с каналами. К примеру можно отключить самый шумный канал. Обычно это бывает синий канал. Не плохой вариант — это перевести карту ореолов в CMYK и в черном канале увеличить резкость, а затем перевести обратно в RGB.
Окончание работы с картой ореолов
Группа Sharpen, которая заключает в себе карту ореолов и корректирующий слой с кривыми является сама по себе корректирующим слоем/группой, которая повышает резкость исходного снимка. Теперь можно смело обрабатывать оригинальный снимок, не боясь за потерю резкости, ведь за резкость отвечает наша группа.
Теперь можно смело обрабатывать оригинальный снимок, не боясь за потерю резкости, ведь за резкость отвечает наша группа.
Описанный метод даже позволяет сохранять резкость при изменении геометрии тела или пересадки частей тела. Для наглядности откроем модели третий глаз.
Сначала нужно отключить видимость группы. Затем производятся все манипуляции с геометрией. Потом сводятся воедино все видимые слои.
Теперь выделяем весь снимок и копируем его в буфер обмена. Удаляем сведенный, только что скопированный слой и открываем смарт объект, который лежит в группе, усиливающей резкость. Понимаете, к чему всё идет?
Вставляем внутри смарт-объекта новый, измененный снимок вместо исходного.
Теперь сохраняем и закрываем смарт-объект. Все фильтры, которые применялись в смарт объекте к предыдущей версии фотографии, теперь применены к новой. Мы изменили геометрию и скопировали её в карту ореолов. Дополнительные возможности метода HiRaLoAm
Мы изменили геометрию и скопировали её в карту ореолов. Дополнительные возможности метода HiRaLoAm
Если повышать резкость с большим радиусом и малой интенсивностью воздействия, то будет увеличиваться не микроконтраст, который приводит к увеличению резкости, а локальный контраст, который подчеркивает объем объектов.
Такой метод делает карту ореолов слишком контрастной, что приводит к слишком сильному затемнению и осветлению некоторых областей. В данном примере используется значение Radius в фильтре High Pass — 30°. Группа Sharpen имеет режим наложения Soft Light. Для данного метода он подходит лучше всего. В итоге поверхность воды получила более выраженный объем и объекты на противоположном берегу тоже стали лучше выражены. Однако снимок получился слишком контрастным. Это легко исправляется.
На помощь снова приходит корректирующий слой кривых. С его помощью будем управлять контрастом карты ореолов. В этом нам поможет корректирующий слой кривых, управляющий контрастом карты ореолов. Избавившись от слишком резкого контраста, получается мягкая и объемная картинка.
С его помощью будем управлять контрастом карты ореолов. В этом нам поможет корректирующий слой кривых, управляющий контрастом карты ореолов. Избавившись от слишком резкого контраста, получается мягкая и объемная картинка.
Вместо заключения
Как говорилось в начале статьи, нет методов повышения резкости, которые дают лучший или худший результат. Всё зависит от аккуратности человека и от удобства использования конкретного метода в определенной ситуации. Многие шаги в описанных методах можно упростить, но зная сложный путь решения проблемы, легче адаптироваться к любым условиям. Возможно многие шаги никогда не будут использоваться или они будут заменены другим подходом. Но суть останется одна. Резкость — это проработка контрастных светлых и темных ореолов изображения, и чем больше используется элементов управления. Тем более гибко можно манипулировать резкостью. Стандартные фильтры Фотошопа не дают такой свободы, как описанный метод с использованием карты ореолов на отдельном слое и регулировка светлых и темных ореолов порознь в отдельном смарт-объекте.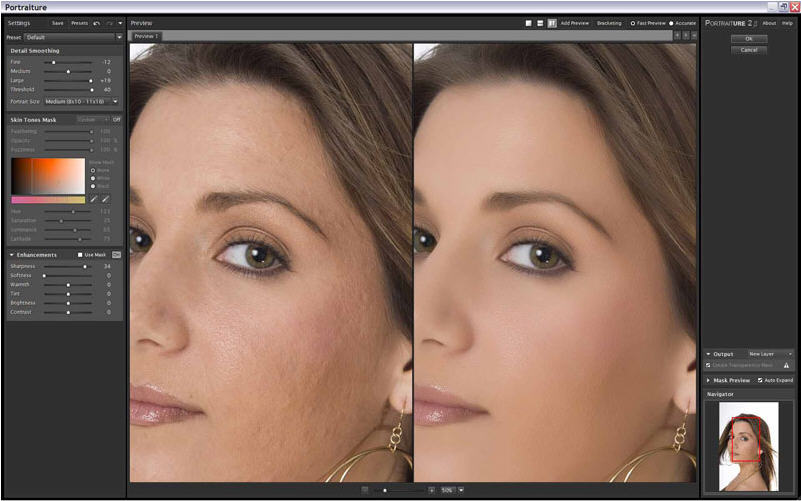 Дальше решайте сами, что вам более по нраву.
Дальше решайте сами, что вам более по нраву.
На основе материалов с сайта: http://zhur74.livejournal.com
Введение в фотошоп (Photoshop) (Часть 23.1. Цветовой контраст: фильтр High Pass)
В сегодняшней части мы узнаем про то, как отрегулировать цветовой контраст на фотографии, при помощи фильтра High Pass. Кроме того, мы узнаем, как использовать данный инструмент на практике
ВВЕДЕНИЕ В ФОТОШОП (PHOTOSHOP) (ЧАСТЬ 23.1. ЦВЕТОВОЙ КОНТРАСТ: ФИЛЬТР HIGH PASS)
Добрый день, представляем Вашему вниманию курс по изучению графического редактора Adobe Photoshop. В сегодняшней части мы узнаем про то, как отрегулировать цветовой контраст на фотографии, при помощи фильтра High Pass.
Кроме того, мы узнаем, как использовать данный инструмент на практике. На сегодняшний день профессиональные услуги специализированных фотоателье, которые редактируют в нужном для клиента формате фотографии, стоят весьма дорого. Мы постараемся в нашем обучении, научиться простым действиям в программе фотошоп, а также выполним редактирование фотографии самостоятельно, сохранив наши деньги в кошельке.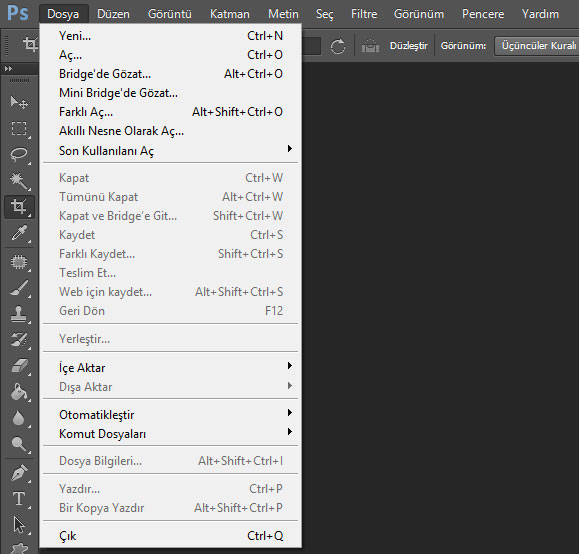
В сегодняшней части мы рассмотрим тему: «Цветовой контраст: фильтр High Pass» в программе фотошоп. Мы научимся регулировать цветовой контраст определенных объектов и всей фотографии в целом, при помощи фильтра High Pass.
В данной части по изучению программы фотошоп, мы расскажем про замечательный способ регулировки цветового контраста на отдельных участках или фотографии в целом, при помощи одного из фильтров. Этот фильтр называется — High Pass. Он позволяет применить параметры повышения резкости, а также довести изменяемые объекты до нужных значений. Фильтр High Pass — это прекрасный инструмент программы, который позволяет улучшать и дорабатывать внешний вид изображения и отдельных частей в частности.
Итак, приступаем к корректировки контраста и резкости на необходимых участках и фотографии в целом, при помощи фильтра High Pass на заранее подготовленной, произвольной фотографии, при помощи программы фотошоп.
1. Загрузка фотографии в программу-редактор и настройка общих параметров
Первоначально мы загружаем в программу-редактор нашу заранее подготовленную фотографию для регулирования цветового контраста. Заранее устанавливаем необходимые размеры изображения и устанавливаем формат на 300 пикселей/дюйм. Ниже на фото можем видеть наглядно, какой рисунок мы выбрали для редактирования:
Заранее устанавливаем необходимые размеры изображения и устанавливаем формат на 300 пикселей/дюйм. Ниже на фото можем видеть наглядно, какой рисунок мы выбрали для редактирования:
После загрузки фотографии в программу фотошоп, первым делом мы создаем копию фонового слоя (Layer Style) и устанавливаем его непрозрачность (Opacity) на уровне 60-70 процентов. Далее делаем двойной клик компьютерной мышью по нашему слою в палитре внизу рабочего стола программы и открываем диалоговое окно стилей слоев и переходим к настройке режимов смешивания. Ниже на фото наглядно показан данный этап действий:
Следующим нашим действием становится применение фильтра наведения резкости (Unsharp Mask), для этого заходим в раздел меню настроек и нажимаем «Фильтр», далее «Резкость», потом находим в списке «Контурная резкость» и выбираем фильтр Unsharp Mask. После этого, применяем следующие параметры к данному фильтру: эффект на уровне 300-320 пунктов, радиус на уровне 5-7 пунктов и порог на уровне 3-5 пунктов. Ниже на фото можем видеть наглядно, как происходят изменения параметров данного фильтра:
Ниже на фото можем видеть наглядно, как происходят изменения параметров данного фильтра:
Далее, опять переходим в меню настроек, нажимаем раздел «Редактирование» и уменьшаем эффект воздействия фильтра, а также изменяем режим смешивания на «Яркость» и делаем ослабление параметра «Fade». Ниже на фото можем наглядно видеть данный этап работы:
2. Применение фильтра High Pass и его воздействие на фотографию
После проведения предварительных настроек и воздействий на нашу фотографию, переходим к применению фильтра High Pass. Для начала меняем режим наложения фонового слоя в палитре внизу рабочего стола программы на «Перекрытие». Далее, переходим в раздел «Фильтр», затем «Другие», потом «Цветовой контраст» и наконец выбираем наш фильтр High Pass. После выбора фильтра, назначаем параметр его радиуса в диапазоне — 2 пикселя на дюйм. Ниже, на фото можем наглядно видеть как произвести данные настройки:
Полученный результат после использования такого метода можно всегда регулировать, а именно изменять непрозрачность слоя с которым применялись фильтры. Важно понимать, что определить однозначные результаты правильно можно только напечатав фотографию, потому что на экране монитора эффект воздействия будет отражен избыточным из-за различия в масштабе изображения и его экранного отражения. Ниже на фото, показан участок на фотографии после воздействия фильтра цветового контраста (High Pass), повышение резкости увеличено в масштабе до 100 процентов (участок изменений размером 15 на 10 см, линейного размера):
Важно понимать, что определить однозначные результаты правильно можно только напечатав фотографию, потому что на экране монитора эффект воздействия будет отражен избыточным из-за различия в масштабе изображения и его экранного отражения. Ниже на фото, показан участок на фотографии после воздействия фильтра цветового контраста (High Pass), повышение резкости увеличено в масштабе до 100 процентов (участок изменений размером 15 на 10 см, линейного размера):
Подробно ознакомиться с данной темой можно посмотрев видео урок, который находится ниже в материале.
Введение в фотошоп (Photoshop) (Часть 23.1. Цветовой контраст: фильтр High Pass)
БОЛЬШОЕ СПАСИБО ЗА ВНИМАНИЕ. ОСТАВЛЯЙТЕ СВОИ КОММЕНТАРИИ, ДЕЛИТЕСЬ С ДРУЗЬЯМИ.
Искусственное повышение резкости. High Pass — практическое применение
Предыстория: теория, рассуждения и практические выводы, Unsharp Mask, Smart Sharpen, алгоритмы работы фильтра High Pass и режима наложения Overlay, минусы и плюсы метода «High Pass – Overlay».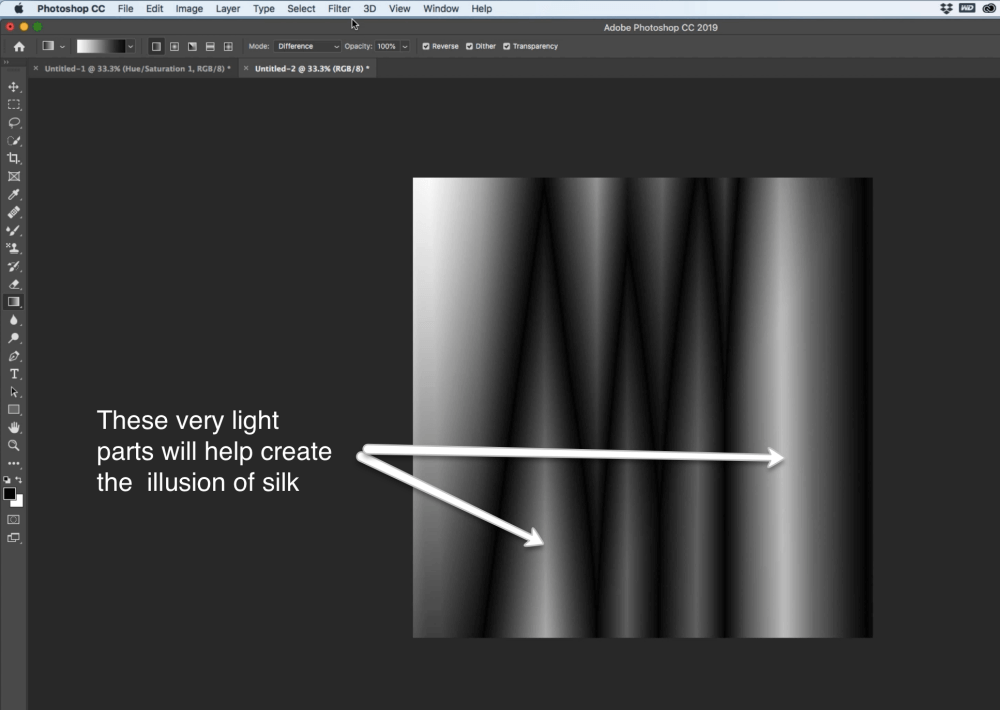
В прошлый раз мы остановились на замечании Маргулиса, который разнес мои идеи в пух и прах, приведя занимательную аналогию: в отсутствие бензина спорт-кар не победит инвалидную мотоколяску, какими бы впечатляющими паспортными данными он ни обладал. Ну, так вот, мы добрались до заправки.
Вступление.
Эта статья была опубликована в ноябрьской «Фотомастерской», а поскольку в продажу уже поступил следующий номер, я выкладываю ее здесь. В качестве иллюстраций использованы фотографии Антона Мартынова и Павла Косенко . Предварительная обработка фото минимальна: конвертация и небольшая правка цветового баланса. Для ценителей этой фразы могу написать: «Без фотошопа!!!» Если иллюстраций не достаточно, можно скачать полноразмерные послойные psd портрета (30 Mb) и пейзажа (36 Mb).
Сразу замечу: поскольку искусственное повышение резкости строится на оптическом обмане нашего зрительного аппарата за счет создания вдоль контрастных границ темных и светлых ореолов, результат будет зависеть только от ширины, интенсивности и расположения этих ореолов.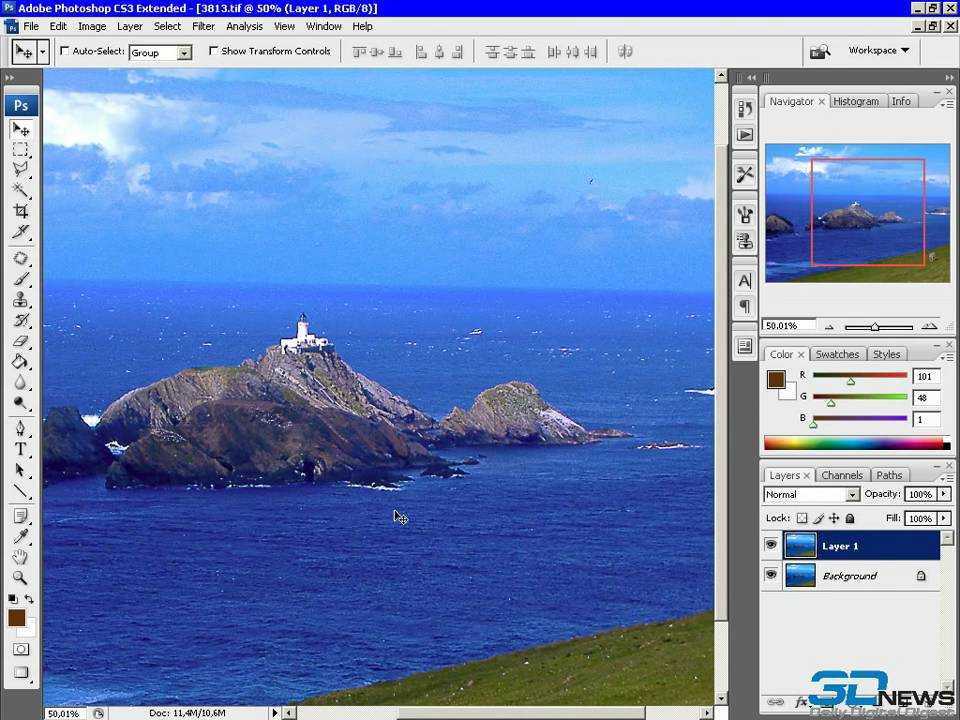 И совершенно не важно, каким методом они были созданы: при помощи фильтров Unsharp Mask (USM), High Pass или сторонних плагинов; в RGB, Lab или CMYK; с дополнительным применением масок, опции Blend If, режимов наложения или без них. Главное — где и какие ореолы внесены в изображение.
И совершенно не важно, каким методом они были созданы: при помощи фильтров Unsharp Mask (USM), High Pass или сторонних плагинов; в RGB, Lab или CMYK; с дополнительным применением масок, опции Blend If, режимов наложения или без них. Главное — где и какие ореолы внесены в изображение.
Наиболее обширные исследования в этой области провел ныне покойный Брюс Фрейзер. Большинство специализированных программ усиления резкости разработано на их основе. Кстати, сам Фрейзер пользовался простым USM, правда, с некоторыми дополнительными хитростями. Подробно вы можете прочитать об этом в его книге «Усиление резкости фотографий в Adobe Photoshop».
Говорить о преимуществах и недостатках различных методик имеет смысл не с точки зрения финального результата, а с точки зрения удобства применения в конкретном рабочем потоке.
— Если вы делаете много однотипных по размеру картинок для использования в Интернете, лучшим вариантом будет экшен с подобранными под размер картинки параметрами. Как их подобрать и какие дополнительные настройки полезно внести в экшен, можно узнать из вышеупомянутой книги Фрейзера.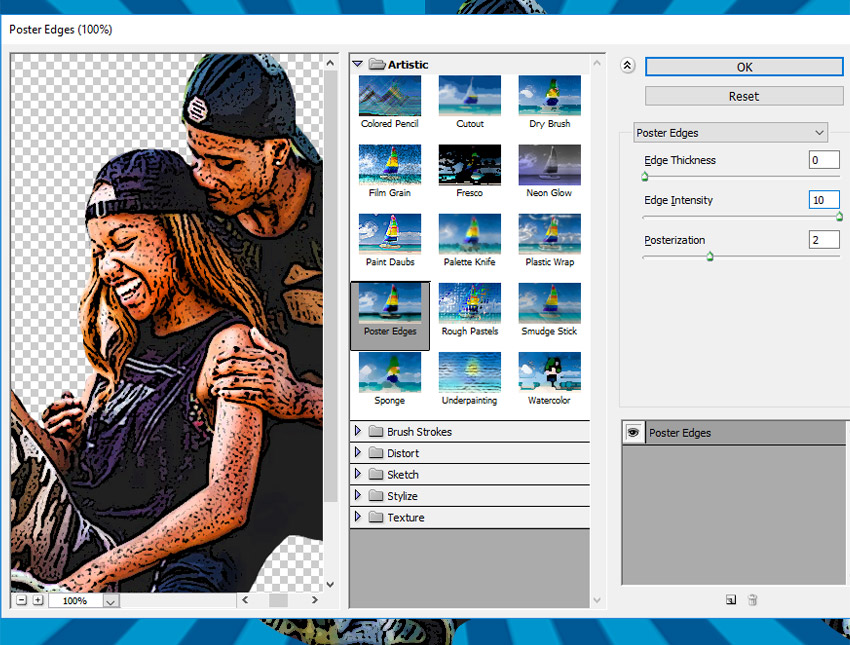
— Если вы привыкли работать в Lab, вам подойдет простое усиление резкости яркостного канала. Это подробно описано в пятой главе «Photoshop LAB Color. Загадка каньона и другие приключения в самом мощном цветовом пространстве» Маргулиса.
— Если вашим целевым пространством является CMYK, можно повышать резкость только в черном канале. Об этом и многом другом повествует шестая глава пятого издания «Photoshop для профессионалов» Маргулиса. Для ценителей могу привести еще один рецепт от Дэна: сделать две копии картинки в Lab, в одной из них поднять резкость, перевести обе копии в CMYK, в картинке с повышенной резкостью заменить черный канал нерезким (взять его из нерезкой копии), отдельно повысить резкость черного канала.
— Если у вас большой поток различных по размеру и сюжетному содержанию фотографий и жесткие ограничения по времени обработки, попробуйте поработать со специализированными программами или плагинами.
— Если вы имеете достаточно времени на обработку отдельного изображения, при печати оно будет сильно увеличиваться и требуется по максимуму «отжать» качество, но до последнего момента не уверены в том, что в картинку не придется вносить новые изменения или откатываться к предыдущим вариантам, значит, наши рабочие потоки совпадают, и эта статья может оказаться для вас полезной.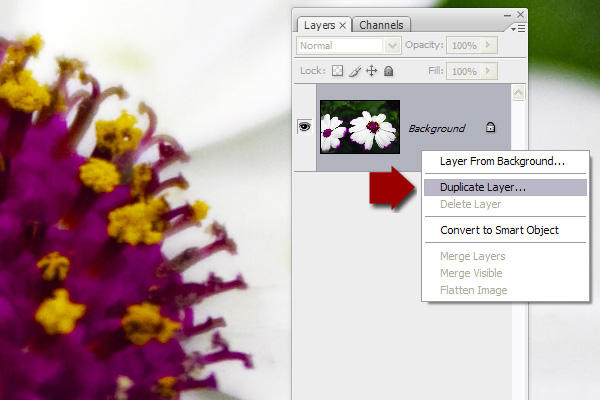
Немного теории
Я не буду утомлять вас рассказом об истоках нерезкого маскирования, его физической реализации, графиках распределения яркостей и т.п. Желающие могут прочесть об этом по ссылкам, имеющимся в начале статьи. Давайте на простом примере, используя общечеловеческие рассуждения, разберемся в принципах искусственного повышения резкости.
На иллюстрации вы видите три варианта одного и того же изображения. Средний — это имеющаяся изначально не очень резкая картинка. Нижний — ее резкая «идеальная» версия. Этой картинки не существует в действительности, но мы без особого труда можем представить ее себе, ведь именно к ней мы стремимся. А, представив, оценить, насколько реальное изображение размыто по сравнению с «идеальным».
Теперь, размыв имеющееся изображение на такую же величину, получим верхний вариант картинки. Дальнейшие рассуждения просты: если разница между верхним и средним изображением такая же, как между средним и нижним, то, выделив ее и добавив к средней (исходной) картинке, мы получим нижнюю («идеальную»).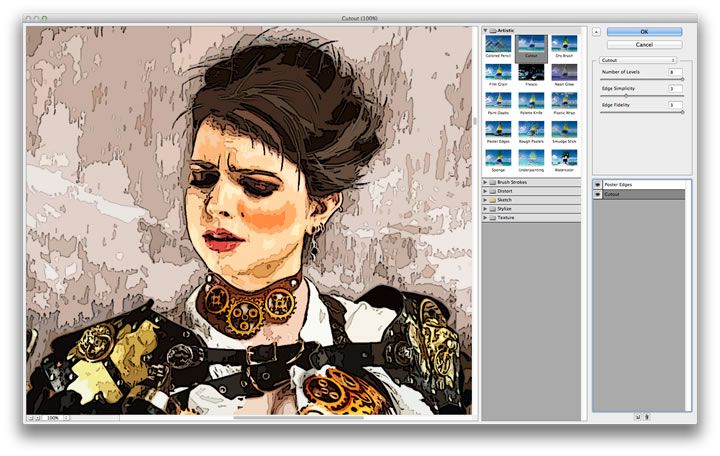
Разницу между размытым по гауссу и исходным изображением выдает фильтр High Pass. Эта разница отображается в виде отклонения яркости соответствующих областей от средне-серого, а значение параметра Radius соответствует радиусу гауссового размытия исходного изображения. В дальнейшем я буду называть ее «карта ореолов».
Как и большинство «общечеловеческих» суждений, приведенный выше вывод не совсем верен. Читатели, разобравшиеся с разложением изображения на пространственные частоты , без труда заметят: «идеальная» картинка отличается от реальной наличием более высоких частот, которых в последней просто нет. Мы же усиливаем немного менее высокие частоты (самые высокие из имеющихся в реальной картинке), поэтому восстановить настоящую резкость в случае мыльной оптики или промашки с фокусировкой без дополнительных трюков невозможно. Насчет дополнительных трюков у меня есть пара идей, но они требуют достаточно объемных экспериментов, поэтому пока их озвучивать не буду.
Примечание. Поскольку получить «идеальную» картинку из изначально мыльного изображения невозможно, для создания иллюстрации я взял резкую картинку и два раза размыл ее. Все дальнейшие операции мы будем выполнять с нормальным исходником, который выступал в роли несуществующего «идеального» кадра.
Поскольку получить «идеальную» картинку из изначально мыльного изображения невозможно, для создания иллюстрации я взял резкую картинку и два раза размыл ее. Все дальнейшие операции мы будем выполнять с нормальным исходником, который выступал в роли несуществующего «идеального» кадра.
Почему Overlay?
Итак, мы имеем разницу между размытой и исходной картинкой. Следующий вопрос: как добавить ее в исходник? Поступая честно, надо наложить ее на исходное изображение в режиме Linear Light. Таким образом, мы в точности повторим результат действия USM с установками: Amount – 200%, Radius – соответствующий заданному в High Pass и Threshold – 0.
Почему же вместо Linear Light используется Overlay? Ответ для верующих: потому что так написано в книгах и Интернете. Ответ для мыслящих: потому что алгоритм наложения Overlay помогает решить проблему чрезмерного осветления/затемнения и пробоев в светах и тенях. При использовании USM нередко возникает ситуация, когда темный ореол накладывается на темную область и выбивает ее до чистого черного. Аналогично светлые ореолы выбивают светлые участки до чистого белого, что еще более неприятно, так как сильнее бросается в глаза.
Аналогично светлые ореолы выбивают светлые участки до чистого белого, что еще более неприятно, так как сильнее бросается в глаза.
На иллюстрации приведен результат с применением Linear Light и Overlay. Во втором случае контраст карты ореолов поднят в два раза, чтобы уровнять воздействие на средние тона.
В режиме Overlay максимальное воздействие оказывается на средние тона исходной картинки, линейно убывая до нуля в светах и тенях. Таким образом, мы автоматически защищаемся от экстремальных воздействий на краях тонового диапазона. Используя USM, Фрейзер решал эту проблему при помощи функции наложения Blend If. При работе в Lab она автоматически решается за счет алгоритма пересчета в RGB при экстремальных значениях Lightness, a и b.
Что еще рекомендуют сделать с картой ореолов
Обесцветить
Работа High Pass и наложение в контрастном режиме фотошоп выполняет поканально. То есть, для каждого канала формируется своя карта ореолов, основанная на содержащейся в нем черно-белой картинке.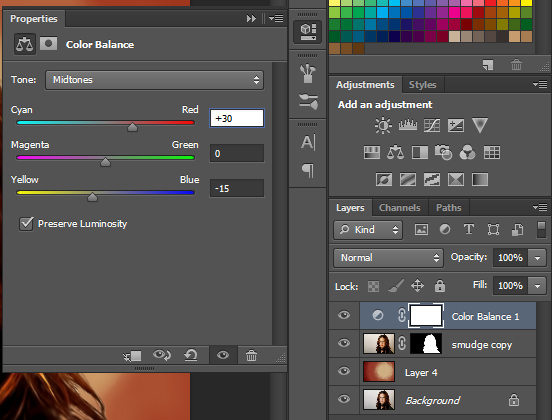 В результате ореолы могут прибрести неожиданные на первый взгляд цветовые оттенки. Чтобы избежать этого, необходимо уравнять воздействие на каналы, а это означает, что карта ореолов должна быть черно-белой. Принципиальной разницы в последовательности применения High Pass и обесцвечивания нет.
В результате ореолы могут прибрести неожиданные на первый взгляд цветовые оттенки. Чтобы избежать этого, необходимо уравнять воздействие на каналы, а это означает, что карта ореолов должна быть черно-белой. Принципиальной разницы в последовательности применения High Pass и обесцвечивания нет.
Различия минимальны и заметны только при «промигивании» в фотошопе.
Уменьшить непрозрачность накладываемого слоя для ослабления эффекта или сделать его копию для усиления
Это совершенно честный прием, но: во-первых, дублирование слоя неоправданно усложняет структуру файла; во-вторых, такой подход не дает возможности раздельно управлять силой воздействия темных и светлых ореолов. А такое управление необходимо, так как светлые ореолы проявляются сильнее и их надо дополнительно ослаблять.
Как поступим мы
Как всегда: внимательно посмотрим на карту ореолов и подумаем. Воздействие ореола тем больше, чем сильнее его яркость отклоняется от средне-серого. Поэтому для раздельного управления темными и светлыми ореолами достаточно по отдельности изменять их контраст.
Поэтому для раздельного управления темными и светлыми ореолами достаточно по отдельности изменять их контраст.
Это очень похоже на работу с цветоразностными каналами Lab: создадим корректирующий слой Curves, зафиксируем центральную точку (128; 128) и будем независимо друг от друга менять крутизну темного и светлого плеча кривой. Темное (левое) плечо управляет силой воздействия темных ореолов, светлое (правое) — светлых. Увеличение крутизны кривой приводит к усилению воздействия, уменьшение — к ослаблению. На иллюстрации приведена кривая, которая в полтора раза усиливает темные ореолы и в два раза ослабляет светлые. Теперь достаточно объединить слой с картой ореолов и корректирующий слой кривых в группу (Sharpen) и присвоить ей режим наложения Overlay.
Обратите внимание: фильтр High Passs применен не к обычному слою, а к смарт-объекту, сделанному из схлопнутой на отдельный слой текущей версии изображения (команда Merge Visible при зажатой клавише Alt). Во-первых, такой прием позволяет в последующем изменить значение Radius.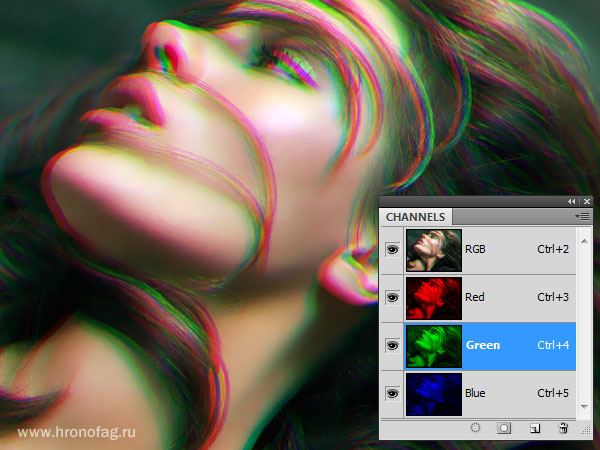 Во-вторых, внутри смарт-объекта можно обесцветить исходное изображение более интеллектуально, чем просто задать команду Image \ Adjustments \ Desaturate.
Во-вторых, внутри смарт-объекта можно обесцветить исходное изображение более интеллектуально, чем просто задать команду Image \ Adjustments \ Desaturate.
Об этом стоит поговорить отдельно. При использовании USM основой для создания карты ореолов служит исходное полноцветное изображение. При этом ореолы сразу внедряются в картинку и из всего шаманского арсенала у нас остаются только режимы наложения Luminosity для нейтрализации паразитных цветовых оттенков и Darken/Lighten для раздельного управления интенсивностью темных и светлых ореолов. Кстати, фильтр Smart Sharpen не обеспечивает раздельного управления темными и светлыми ореолами. Появившиеся в нем закладки Shadows и Highlights — это просто инструмент Shadow/Highlight посаженный на голову USM и действующий только в зонах появления ореолов.
High Pass отвязывает карту ореолов от исходного изображения, открывая новые возможности. Можно формировать ее на основе специально созданной черно-белой версии изображения. Для этого, открыв смарт-объект, создаем внутри него корректирующий слой Channel Mixer, ставим галочку Monochrome и подбираем рецептуру смешения каналов. Можно понизить долю или вообще исключить из смеси самый темный и шумящий канал (как правило, Blue), можно понизить долю среднего канала (для портретов можно понизить долю Green, в котором «живут» поры кожи), можно оставить только слабый канал. На иллюстрации показана палитра Layers для смарт-объекта и варианты настройки корректирующего слоя Channel Mixer.
Для этого, открыв смарт-объект, создаем внутри него корректирующий слой Channel Mixer, ставим галочку Monochrome и подбираем рецептуру смешения каналов. Можно понизить долю или вообще исключить из смеси самый темный и шумящий канал (как правило, Blue), можно понизить долю среднего канала (для портретов можно понизить долю Green, в котором «живут» поры кожи), можно оставить только слабый канал. На иллюстрации показана палитра Layers для смарт-объекта и варианты настройки корректирующего слоя Channel Mixer.
При микшировании каналов можно уделить внимание усилению контраста отдельных деталей. Для большего эффекта после микширования применить инструмент Curves. Если есть желание, использовать и более сложные методики формирования изображения: поэкспериментировать с режимами наложения при смешении каналов, использовать Black & White и т.д. Переведя содержимое смарт-объекта в CMYK и выбросив все каналы, кроме черного, можно «повысить резкость только в черном канале CMYK», оставив само изображение в RGB.
Примечание. Можно просто перевести изображение в CMYK, повысить резкость только в черном канале и перевести результат обратно в RGB. Можно даже избежать потери насыщенных цветов. Для этого достаточно воспользоваться специальным профилем CMYK с большим цветовым охватом. Но при таком подходе неизбежно придется пожертвовать уже имеющейся в RGB послойной структурой. А делать этого совершенно не хочется — исходя из требований рабочего потока.
Плюс такого подхода кроется в содержимом черного канала. В нем остаются только наиболее контрастные темные детали (брови, ресницы и т.п.) и полностью пропадает детализация из светлых и средних тонов (фактура кожи). На иллюстрации вверху для карты ореолов использовалась обычная ч/б версия картинки, а внизу — черный канал CMYK. Внизу лучше поднята резкость ресниц, бровей, радужки глаза, при этом кожа и белок глаза остались более гладкими.
Фактура кожи в теневых областях все-таки усилилась.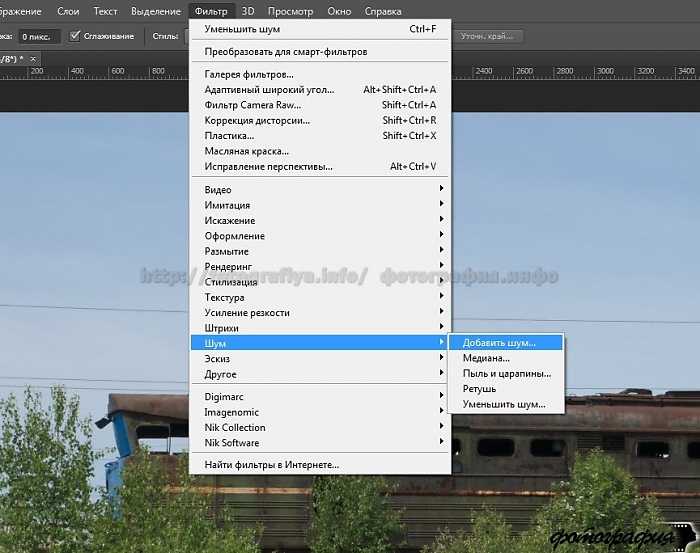 И для получения аккуратного результат это усиление придется удалять вручную. Но гораздо проще несколько раз махнуть большой кистью «по площадям», чем возиться с выделениями малых областей в районе контрастных границ. Убрать или ослабить усиление резкости можно при помощи корректирующего слоя Solid Color. Поставьте слой-заливку серого цвета (128; 128; 128) внутри группы Sharpen, полностью замаскируйте его (сделайте маску слоя черной) и белой кистью по маске прорисуйте области, в которых резкость повышаться не должна. Если захочется частично вернуть повышение резкости на замаскированных участках, уменьшите непрозрачность слоя-заливки или закрасьте соответствующий участок на маске серым. Попробовав, вы удивитесь, насколько серая карта ореолов удобнее и информативнее полноцветного изображения.
И для получения аккуратного результат это усиление придется удалять вручную. Но гораздо проще несколько раз махнуть большой кистью «по площадям», чем возиться с выделениями малых областей в районе контрастных границ. Убрать или ослабить усиление резкости можно при помощи корректирующего слоя Solid Color. Поставьте слой-заливку серого цвета (128; 128; 128) внутри группы Sharpen, полностью замаскируйте его (сделайте маску слоя черной) и белой кистью по маске прорисуйте области, в которых резкость повышаться не должна. Если захочется частично вернуть повышение резкости на замаскированных участках, уменьшите непрозрачность слоя-заливки или закрасьте соответствующий участок на маске серым. Попробовав, вы удивитесь, насколько серая карта ореолов удобнее и информативнее полноцветного изображения.
А теперь небольшое домашнее задание. Для портрета сделайте заготовку карты ореолов из канала Cyan, наложив на него канал Black в режиме Normal с непрозрачностью 50% (если лень делать это самостоятельно, включите в смарт-объекте видимость группы Black_&_Cyan).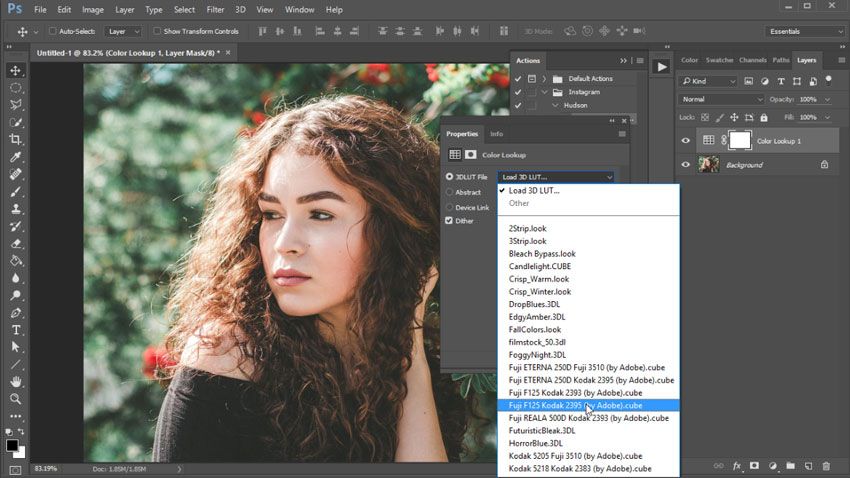 Вас приятно удивит результат.
Вас приятно удивит результат.
Закончим с картой ореолов и вернемся к картинке
Созданная нами группа Sharpen фактически является корректирующим слоем, повышающим резкость. А раз так, мы можем спокойно обрабатывать лежащее под ней изображение, имея на экране резкую версию, но не боясь слишком усилить ореолы. Вы уже встречали замечание, что повышение резкости должно быть последней операцией? Пожалуйста. При любой дополнительной обработке, даже при сильных изменениях яркости и цвета наше повышение резкости будет применяться после внесенной коррекции. Только следите, чтобы в стопке слоев группа Sharpen всегда оставалась самой верхней.
Очевиден и еще один плюс. Можно повысить резкость, не сводя все слои в один. Сохраняется гибкость в обработке файла и возможность откатиться к предыдущим версиям. При этом у нас всегда имеется резкая картинка, и нет необходимости после каждого изменения переделывать все операции по повышению резкости. В том числе и затратную по времени ручную доработку.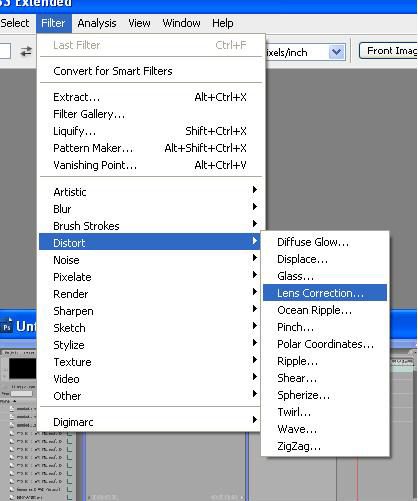
Такой метод повышения резкости позволяет быстро произвести не только правку цвета и яркости, но и серьезные изменения геометрии. Мне неоднократно приходилось в последний момент пересаживать персонажам отдельные части тела (тут рука не туда загнута, там глаз не так смотрит и т.п.). Да простят меня модель и фотограф, я проиллюстрирую это, открыв третий глаз.
Отключаем видимость группы Sharpen. На отдельном слое производим пересадку глаза на лоб. Сводим видимое изображение на новый слой командой Merge Visible при зажатой клавише Alt.
Запоминаем это изображение в буфер: команды Select All и Copy. Выкидываем слой с новой сведенной версией, он больше не понадобится. Открываем смарт-объект из группы Sharpen.
Вставляем в него отретушированную версию изображения вместо исходной. Если есть шанс возврата к старой версии, можно не выкидывать ее из смарт-объекта, оставив на нижележащем слое.
Сохраняем и закрываем смарт-объект. В основном файле включаем видимость группы Sharpen.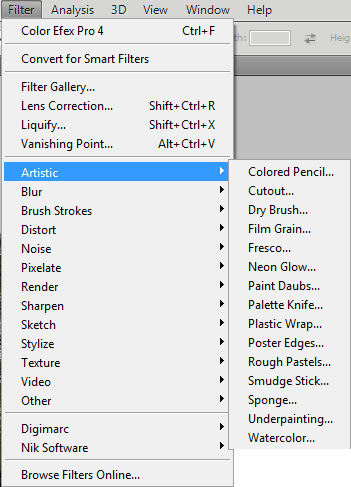
Дополнение к методу HiRaLoAm
Повышение резкости с большим значением радиуса и малым воздействием (High Radius Low Amount), строго говоря, уже не является повышением резкости. Это усиление не микроконтраста (в области контрастных границ), а увеличение контраста локального (между светлыми и темными областями изображения, имеющими размер меньше или близкий к значению параметра Radius). Фактически, придание дополнительного объема элементам определенного размера.
При этом карта ореолов становится достаточно контрастной, что приводит к чрезмерному затемнению и осветлению некоторых областей. На иллюстрации приведена исходная фотография пейзажа и версия с HiRaLoAm. В качестве заготовки для карты ореолов использован черный канал CMYK. В нем вода имеет больше интересных деталей, а ветки в верхней части кадра не так массивны.
Значение Radius для фильтра High Pass равно 30. Группе Sharpen задан режим наложения Soft Light. На мой взгляд, он лучше подходит к методу HiRaLoAm, но для подробного объяснения необходимо разобраться с алгоритмами работы режимов наложения.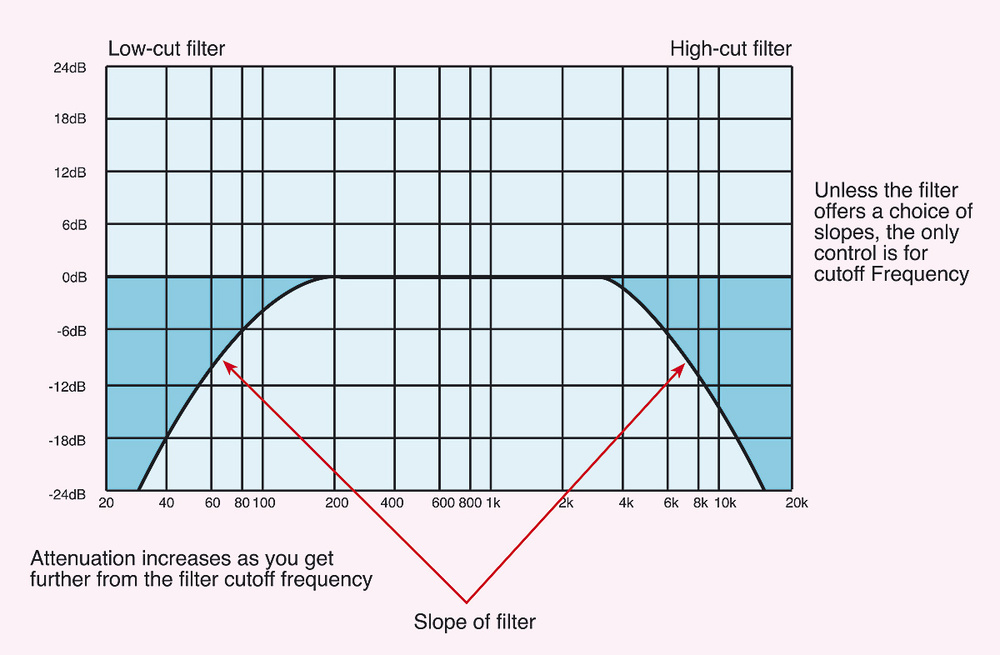 Надеюсь, этим мы займемся с вами в следующем году.
Надеюсь, этим мы займемся с вами в следующем году.
Что же мы имеем. Хорошо подчеркнута поверхность воды, увеличилось ощущение объема объектов на противоположном берегу и развалин мельницы. Но при этом вся картинка выглядит слишком контрастной, особенно ветки в верхней части кадра. Это происходит из-за сильного затемнения и осветления отдельных небольших областей. Их совсем немного. Достаточно привести их в чувство и все придет в норму.
В этом нам поможет корректирующий слой кривых, управляющий контрастом карты ореолов. На иллюстрации — исходная карта ореолов. На ней хорошо видны очень темные и светлые участки. Чтобы избавиться от них, достаточно применить к карте изображенную ниже кривую. Убрав экстремальные воздействия, мы получим аккуратную картинку.
Дополнение к трехступенчатому методу Фрейзера
Брюс Фрейзер предложил повышать резкость в три шага:
Шаг первый — повышение резкости «по исходнику», в соответствии с методом получения файла.![]() Призван скомпенсировать размытость картинки, связанную с технологией ее создания. В настоящее время это происходит прямо в Raw-конвертере.
Призван скомпенсировать размытость картинки, связанную с технологией ее создания. В настоящее время это происходит прямо в Raw-конвертере.
Шаг второй — повышение резкости «по содержанию», в соответствии с сюжетом и детализацией конкретной картинки. Это как раз то, о чем мы говорили. Выполняется на полноразмерном изображении, которое сохраняется в архиве как обработанный мастер-файл.
Шаг третий — повышение резкости «по устройству воспроизведения». Призван скомпенсировать падение резкости, возникающее при пересчете к конечному размеру и выводе на конкретное устройство (монитор, принтер, офсетная печатная машина и т.п.).
В идеале шаги два и три должны быть совмещены: мы сначала подготавливаем картинку под конкретное использование (в том числе меняем размер) и только потом повышаем резкость. Но это неудобно с точки зрения рабочего потока — мастер-файл остается с неподнятой резкостью. Два последовательных нерезких маскирования не очень хорошо сказываются на изображении, но мы можем это обойти.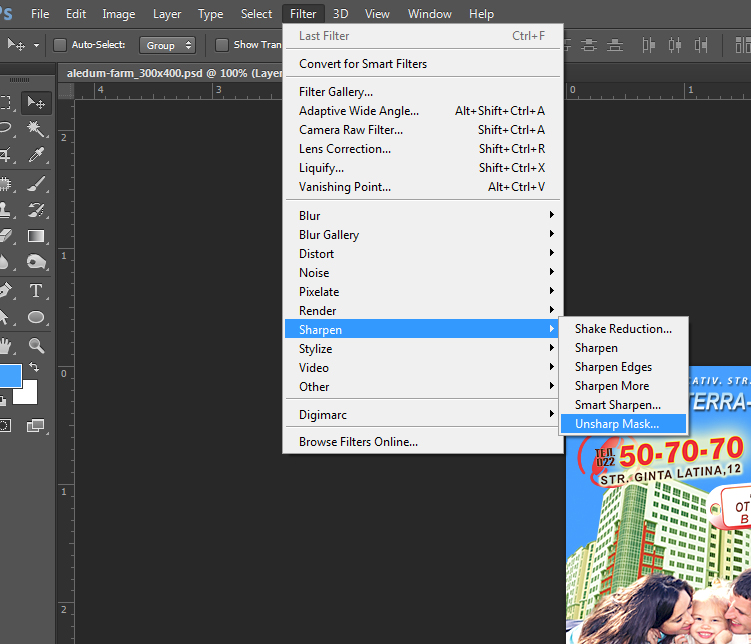 Ведь в нашу картинку ореолы еще не внедрены, а группа Sharpen работает в мастер-файле, как корректирующий слой.
Ведь в нашу картинку ореолы еще не внедрены, а группа Sharpen работает в мастер-файле, как корректирующий слой.
Для подготовки изображения к конкретному использованию сделайте копию мастер-файла. Схлопните все слои, лежащие ниже группы Sharpen, если такие имеются. Приведите размер изображения к необходимому. Подстройте параметры искусственного повышения резкости в соответствии с новым размером и методом воспроизведения изображения. Результат: мы имеем мастер-файл с повышенной резкостью и избегаем двойного нерезкого маскирования.
Есть только один подводный камень: фотошоп при изменении размеров картинки не меняет значение Radius в смарт-фильтре (возможно CS4 или CS5 и научился это делать, но CS3 точно не умеет). Поэтому вам придется посчитать, во сколько раз уменьшается или увеличивается картинка и соответствующим образом изменить значение Radius в фильтре High Pass вручную.
Вместо заключения
Я уже писал в самом начале, что основное различие методов искусственного повышения резкости состоит не в качестве конечного результата (он зависит только от вашей аккуратности), а в удобстве самого процесса.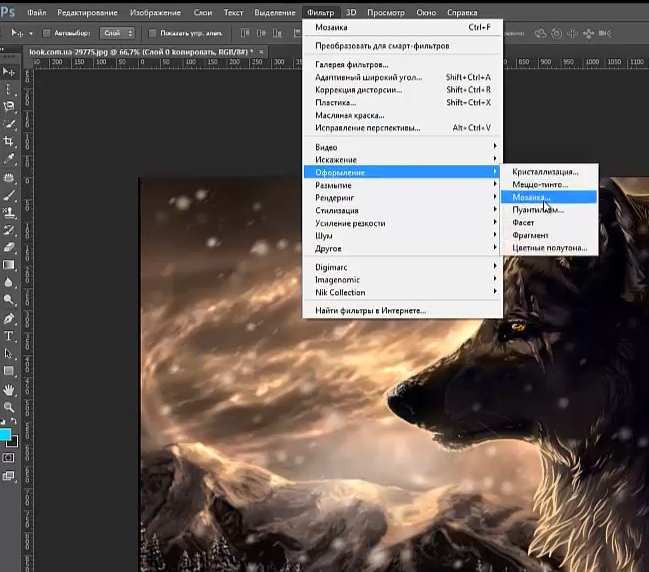 А взгляды на процесс у всех разные, поэтому я и получил такой разнос от Дэна за сложность и медлительность этого метода. Но после краткого пояснения (развернутую версию которого вы только что прочитали), Маргулис прислал ответ, который я и привожу с его любезного разрешения:
А взгляды на процесс у всех разные, поэтому я и получил такой разнос от Дэна за сложность и медлительность этого метода. Но после краткого пояснения (развернутую версию которого вы только что прочитали), Маргулис прислал ответ, который я и привожу с его любезного разрешения:
«… Вы продвинулись гораздо дальше, чем большинство авторитетов Photoshop, которым постоянно кажется, что можно найти один рабочий поток, решающий все проблемы. Определили вставшие перед вами специфические проблемы, и нашли для них решение. Для большинства людей эти дополнительные действия будут пустой тратой времени, но для вас они необходимы и оправданы…»
Будет ли данный метод целиком или его отдельные элементы полезны для вас? Не знаю. Вполне возможно, что нет. Но иметь в своем арсенале методику обработки и понимать смысл выполняемых действий всегда полезно — кто знает, с какими задачами вам придется столкнуться завтра. А в следующий раз мы посмотрим, как работает регулятор Threshold.
Желающие посетить очные занятия по цветокоррекции и обработке изображений могут познакомиться с программами и списком ближайших мероприятий в заглавном посте моего ЖЖ.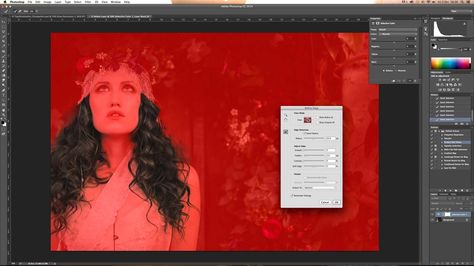 Там же вы найдете ссылки на другие мои статьи.
Там же вы найдете ссылки на другие мои статьи.
Без предварительного согласования с автором разрешается перепечатка и размещение этого материала на любых ресурсах с бесплатным доступом при условии полного сохранения текста (в том числе и этого раздела), ссылок и иллюстраций, указания авторства и ссылки на первую публикацию.
Для коммерческого использования или перепечатки с внесением изменений необходимо согласование с автором. Связаться со мной можно по электронной почте zhur74@livejournal.com
© Андрей Журавлев (aka zhur74), октябрь 2010 г.
Первая публикация http://zhur74.livejournal.com/5436.html
Смягчение и повышение резкости с помощью фильтра high pass
Наверное, из-за неопределённого наименования фильтр High Pass зачастую выпадает из поля зрения фотографов. Действительно, по названию трудно определить назначение инструмента. Тем не менее, high pass filter — один из наиболее универсальных фильтров в Photoshop. С его помощью можно добиться прекрасного результата в повышении резкости, либо, наоборот, смягчении изображения.
С его помощью можно добиться прекрасного результата в повышении резкости, либо, наоборот, смягчении изображения.
Повышение резкости
Большинство фотографов используют для этой цели фильтры Unsharp Mask (нерезкое маскирование) или Smart Sharpen (контурная резкость). High Pass Filter значительно проще и эффективней в использовании.
Прежде чем произвести обработку снимка, необходимо создать дубликат основного изображения (background layer) в палитре слоёв. Это необходимо не только для того, чтобы в случае неудачи мы могли вернуться к исходному изображению. Мы будем работать именно с дубликатом. Создать дубликат можно с помощью цепочки команд Layers -> background layer -> duplicate -> OK или нажав CTRL + J при выделенном фоновом слое.
Работаем с копией заднего плана. Входим в меню, выбираем filter -> other -> high pass filter. Изображение примет вид серого фона со слабыми контурами. В диалоговом окне предварительного просмотра мы получим возможность управлять уровнем резкости, передвигая ползунок управления радиусом действия фильтра.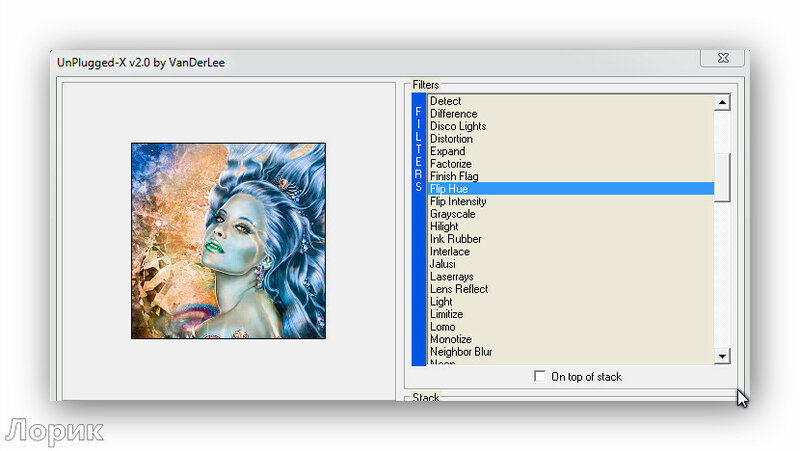
High pass filter обрабатывает только края изображения, реагируя на разницу в цвете и контрасте соседних пикселов. То есть, повышается резкость только близко расположенных участков изображения, имеющих высокий цветовой контраст. Чем выше значение радиуса в диалоговом окне, тем обширнее будет действие фильтра. Большие значения радиуса придают изображению очень высокую резкость и искажают его. Для того, чтобы добиться умеренного повышения чёткости, можно порекомендовать для начала использовать значение 2,5 пикселя при разрешении изображения в 300 пикселей на дюйм. Чем выше разрешение фотографии, тем большее значение радиуса потребуется, и наоборот. Возможно, придётся поэкспериментировать, прежде чем будет достигнут оптимальный результат.
До этого этапа изображение предстаёт перед нами как серый фон с некоторыми различимыми деталями. Процесс не закончен и пока нам сложно определить, что получится в результате. Но будем терпеливы. Единственное, что мы знаем точно — те части фотографии, которые выглядят как монотонные серые участки, не будут подвергнуты обработке.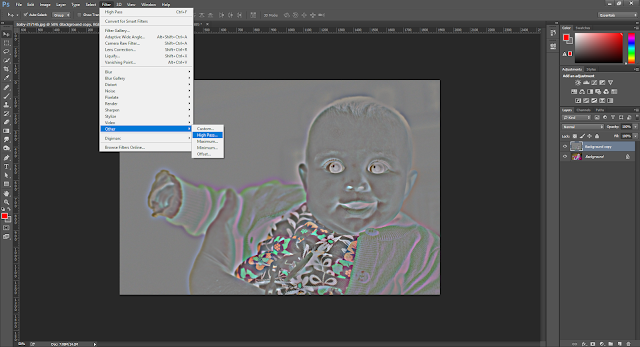 Есть ещё один приём, который может быть полезен: выберем команды Menu>Adjustments>Hue/Saturation (Меню> Коррекция> Цветовой тон / Насыщенность) и уменьшим значение насыщенности до нулевого. Эта операция не является обязательной и проводится только с целью избежать цветных ореолов, которые могут возникнуть, на резкость степень насыщенности картинки не влияет.
Есть ещё один приём, который может быть полезен: выберем команды Menu>Adjustments>Hue/Saturation (Меню> Коррекция> Цветовой тон / Насыщенность) и уменьшим значение насыщенности до нулевого. Эта операция не является обязательной и проводится только с целью избежать цветных ореолов, которые могут возникнуть, на резкость степень насыщенности картинки не влияет.
Теперь необходимо в палитре слоёв выбрать для актуального слоя режим overlay (перекрытие). Мы увидим комбинированное изображение, где на задний план будет наложена полупрозрачная маска, полученная нами при обработке дублирующего слоя. Нейтральные участки фотографии остались прежними, а тёмные и светлые стали контрастней. Для повышения резкости и контрастности можно перейти на режим Hard Light (жёсткий свет), для уменьшения — Soft Light (мягкий свет). Похожего эффекта можно добиться, изменяя прозрачность слоя. Как видим, используя этот метод, пользователь имеет довольной широкий инструментарий для контроля резкости фотографии.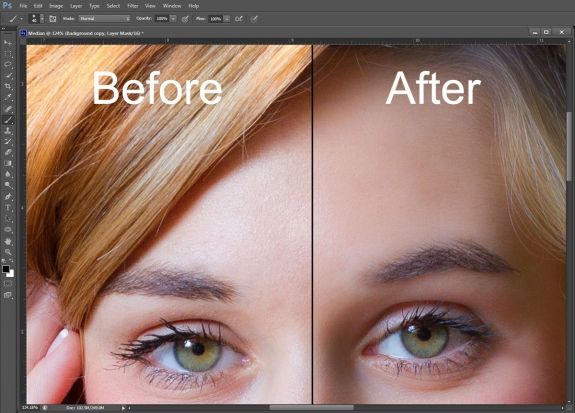
На рисунке внизу показана разница между исходным и обработанным изображением. High Pass Filter позволяет фотографу легко управлять резкостью, осуществлять контроль в процессе работы, корректировать настройки на всех этапах.
Размытие (смягчение)
На примере этой фотографии мы продемонстрируем приём по смягчению фактуры кожи модели, эта технология особенно востребована для портретной съёмки.
Как и в случае с повышением резкости, создаём дубликат основного изображения, Layers -> background layer -> duplicate -> OK или нажав CTRL + J. Далее идём в Меню> Other> High Pass и применяем фильтр к дублированному слою.
Так как наша цель — смягчить изображение, нужно провести изменения, противоположные тем, которые мы применили для повышения резкости. Выберем достаточно большое значение радиуса действия фильтра, для нашем картинки это 15 пикселей. Это ориентировочное значение, при работе с конкретным изображением рекомендуется поэкспериментировать для достижения наилучшего результата.
После применения фильтра к дубликату слоя, выделим всё изображение, нажав CTRL + A. Применяем команды Menu> Adjustment> Invert (Редактирование> Коррекция> Инверсия). Получим негативное изображение в рабочем слое.
Инвертировав изображение, мы можем изменить режим смешивания слоёв. На этот раз используем режим Soft Light. Сразу увидим, насколько мягче стала картинка.
Мы добились нашей цели — смягчения кожи, однако эффект распространился на всё изображение, что нам не нужно. Чтобы ограничить действие фильтра только кожей, создадим маску слоя. Для этого нажмём кнопку Add Layer Mask снизу палитры слоёв.
Теперь необходимо выбрать кисть. Так как маска белая, используем чёрную кисть: закрашивая участки маски, мы сделаем их пустыми и скроем от размывающего действия фильтра. Пройдёмся кистью по глазам, губам и волосам нашей модели. Можно использовать кисти разного радиуса, прорабатывать изображение с необходимой степенью деталировки.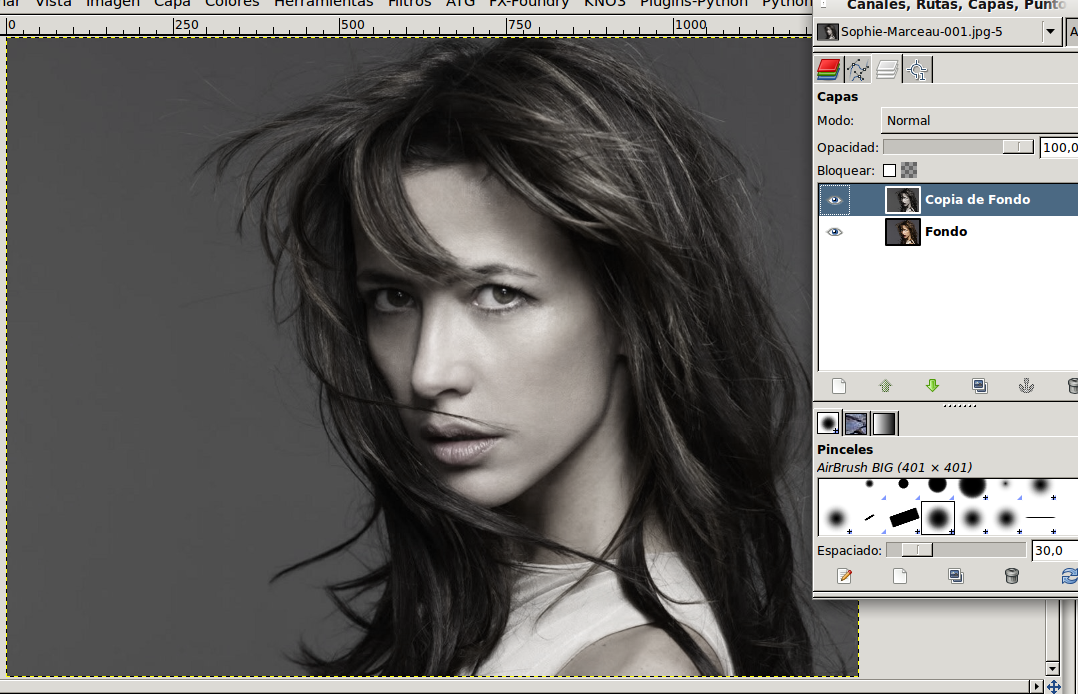 Изменяя прозрачность кисти, можно добиваться частичного уменьшения эффекта сглаживания. Отключив исходное изображение заднего плана, можно увидеть чёткий результат работы с кистью на дубликате.
Изменяя прозрачность кисти, можно добиваться частичного уменьшения эффекта сглаживания. Отключив исходное изображение заднего плана, можно увидеть чёткий результат работы с кистью на дубликате.
Завершив работу с кистью, можно сравнить полученное изображение с исходным, отключив видимость дублирующего слоя. Разница хорошо видна на фотографии ниже.
Приём повышения резкости и размытия изображения с помощью High Pass Filter можно применять к любому типу изображения. Этот приём прекрасно зарекомендовал себя не только в отношении портрета, но и в пейзажной фотографии, съёмке натюрмортов.
Использование фильтра верхних частот для повышения резкости изображений
Сообщение от: Rick Berk
Если вы использовали Photoshop, вы, вероятно, уже знаете, что существует множество способов выполнения одних и тех же задач. Одним из наиболее важных действий, которое необходимо выполнять почти для каждого цифрового изображения, является повышение резкости. Это необходимо, потому что в большинстве сенсоров цифровых камер используется сглаживающий фильтр, который слегка размывает изображение, чтобы уменьшить вероятность появления муара на изображении. Это легкое размытие, обычно размером всего в один пиксель, вызывает небольшую потерю деталей изображения. Для коррекции небольшого размытия используются такие инструменты, как Unsharp Mask. Хороший учебник по нерезкой маске можно найти в статье How To Sharpen Photos: An Introduction.
Это легкое размытие, обычно размером всего в один пиксель, вызывает небольшую потерю деталей изображения. Для коррекции небольшого размытия используются такие инструменты, как Unsharp Mask. Хороший учебник по нерезкой маске можно найти в статье How To Sharpen Photos: An Introduction.
На этом снимке подсолнухов фильтр высоких частот повысил резкость мелких деталей в центре цветка.
Еще один простой способ повысить резкость изображений — использовать фильтр, которого нет даже в меню «Резкость» раздела «Фильтры» в Photoshop. Он относится к категории «Другие» в нижней части меню «Фильтры» и называется High Pass. Фильтр высоких частот немного проще в использовании, чем маска нерезкости, поскольку у него есть только один ползунок, о котором нужно беспокоиться, а техника его использования позволяет экспериментировать даже после его применения, поэтому вы можете получить изображение, выглядящее именно так, как вы. хочу.
Примечание. Я использую последнюю версию Photoshop 2015. 0.1 в Creative Cloud.
0.1 в Creative Cloud.
Шаг 1. Отредактируйте изображение, затем сведите его
Перед тем, как использовать фильтр верхних частот, сначала нужно обработать изображение по своему вкусу. Вообще говоря, повышение резкости должно быть последним шагом в редактировании изображения, поскольку оно напрямую зависит от размера изображения. Вы повысите резкость изображения размером 5×7 дюймов иначе, чем изображение размером 13×19 дюймов. После редактирования изображения сведите все слои, перейдя в меню «Слой» и выбрав «Свести изображение». Затем отрегулируйте размер изображения по мере необходимости, если вы собираетесь печатать или отображать его в Интернете.
Шаг 2: Дублируйте слой
Теперь, когда ваше изображение сведено, продублируйте этот слой, нажав 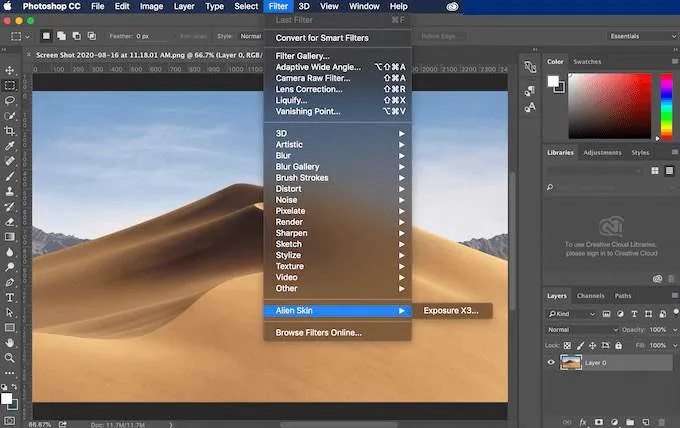 Вы хотите быть на 100%, чтобы вы могли четко видеть детали изображения.
Вы хотите быть на 100%, чтобы вы могли четко видеть детали изображения.
Шаг 3: Фильтр верхних частот
В меню «Фильтр» выберите «Другое», затем «Высокие частоты».
Перейдите в меню «Фильтр» и выберите «Другое», а затем «Высокие частоты». Вы увидите, что все изображение окрасится в серый цвет. Не беспокойтесь, так как это позволит вам увидеть, что делает фильтр.
Шаг 4. Отрегулируйте уровень резкости
Когда появится диалоговое окно фильтра верхних частот, используйте ползунок для настройки радиуса.
После запуска фильтра откроется диалоговое окно с предварительным просмотром и ползунком радиуса. Кроме того, изображение за диалоговым окном станет серым, с некоторыми линиями по краям. Это позволяет вам видеть, что именно затачивается. Фильтр высоких частот делает резкость только по краям, поэтому все, что не является краем, становится плоско-серым. Степень резкости, которую вы делаете, будет в значительной степени зависеть от изображения, а также от размера.
Для этого изображения подсолнухов я делал крупный отпечаток, используя полное разрешение изображения. При этом я обнаружил, что величина моего радиуса обычно находится где-то между 0,5 и 5 пикселями. Здесь нужно быть осторожным, так как слишком сильное повышение резкости внесет в изображение нежелательные артефакты и шум. Я использую предварительный просмотр в качестве руководства. Я хочу видеть тонкие черные линии над серыми областями, почти без белого. Как только вы видите белый цвет, это означает, что вы начали получать ореол, которого вы хотите избежать. Конечным эффектом будет легкое повышение резкости, а не резкий скачок. Для этого изображения я использовал радиус 0,9.. Вы можете видеть выше, что по краям цветка есть только черные линии с очень небольшим ореолом. Нажмите OK, когда будете готовы.
Шаг 5: Настройка режима наложения слоя
После того, как вы применили фильтр высоких частот, пришло время избавиться от этого плоского серого изображения и оживить вашу фотографию. Вы также можете поэкспериментировать с различными режимами наложения, включая «Мягкий свет», «Жесткий свет», «Яркий свет», «Линейный свет» и «Точечный свет». Кроме того, вы можете использовать параметр «Непрозрачность слоя», чтобы немного уменьшить эффект, если вы решите, что резкость слишком сильная. Прелесть этой техники в том, что она полностью настраивается (не разрушает) после применения фильтра, а поскольку вы работали с отдельным слоем, вы можете легко отменить повышение резкости и начать заново, если это необходимо. Кроме того, опять же, поскольку вы работаете с отдельным слоем, если на изображении есть определенные области, к которым вы хотите применить повышение резкости, вы можете использовать маски слоя, чтобы скрыть или показать их.
Окончательные результаты
На этом сравнительном изображении верхняя половина была повышена с помощью фильтра высоких частот, а нижняя половина не повышалась.
Фильтры высоких частот обеспечивают большую гибкость при повышении резкости фотографий и просты в использовании. Это отличный способ придать изображениям более четкий и четкий вид перед загрузкой или печатью. Попробуйте и дайте мне знать, что вы думаете!
Узнайте больше из нашей категории «Постобработка»
Рик Берк
— фотограф из Фрипорта, штат Мэн, снимает различные сюжеты, включая пейзажи, спорт, свадьбы и портреты. Рик ведет фототуры для World Wide Photo Tours, и его работы можно увидеть на RickBerk.com, а также следить за ним на его странице в Facebook и в Instagram @rickberkphoto.
Мне нужна помощь с…Как повысить резкость фотографий как профессионал
Вы переходите в Photoshop, чтобы начать редактирование новой фотографии.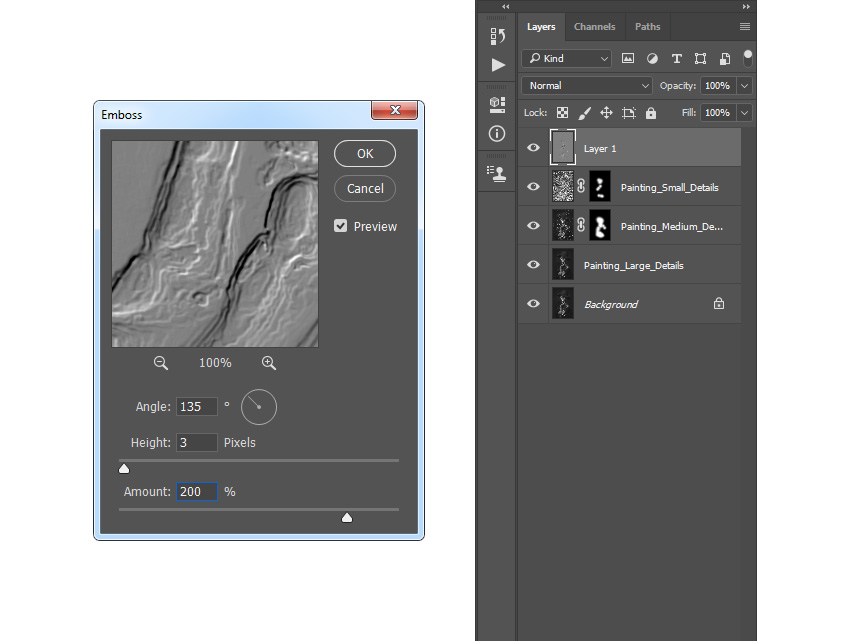 Вы делаете свое дело, творите волшебство и готовы сделать свою фотографию более резкой; но подождите, что-то не так. В Photoshop нет ползунка «легкая настройка» резкости. Может быть, это худший день в твоей жизни? Как ты можешь обходиться без ползунка повышения резкости!?
Вы делаете свое дело, творите волшебство и готовы сделать свою фотографию более резкой; но подождите, что-то не так. В Photoshop нет ползунка «легкая настройка» резкости. Может быть, это худший день в твоей жизни? Как ты можешь обходиться без ползунка повышения резкости!?
Черт возьми, я должен был остаться в Lightroom… (шутка)
Не бойся больше, мой усталый друг, я собираюсь познакомить тебя с чем-то еще лучше. Фильтр высоких частот . Фильтр верхних частот в Photoshop — это инструмент, который можно использовать для увеличения контраста краев, что, в свою очередь, повышает резкость.
Как, черт возьми, это работает?
Заблуждение о повышении резкости фотографий
«Повышая резкость фотографии, я делаю ее более четкой и четкой»
Увеличение резкости на самом деле не сделает ваше изображение более сфокусированным. Правда, резко сфокусироваться можно только в камере, до того, как сделать снимок. Имейте это в виду, прежде чем вы решите просто исправить это в почте.
Имейте это в виду, прежде чем вы решите просто исправить это в почте.
Повышение резкости (в терминах редактирования фотографий) добавляет контраста любым краям фотографии, чтобы они выделялись. Путем дальнейшего осветления светлых пикселей и затемнения темных повышение резкости создает иллюзию того, что ваше изображение становится более резким и четким. На самом деле это просто контраст , чтобы сделать края более преобладающими! Насколько это странно?
Я думаю, вы действительно не можете поверить своим глазам…
Объяснение фильтра высоких частот в Photoshop
Теперь, когда вы знаете, что делает повышение резкости, давайте поговорим об увеличении резкости, связанном с фильтром высоких частот в Photoshop. Фильтр высоких частот автоматически определяет краев на вашей фотографии и добавляет к ним бликов . Теперь не обманывайтесь мыслями о краях только квалифицируются как внешние части вашего объекта, края можно найти по всему изображению!
Photoshop обнаруживает края, ища резких изменений в соседних пикселях.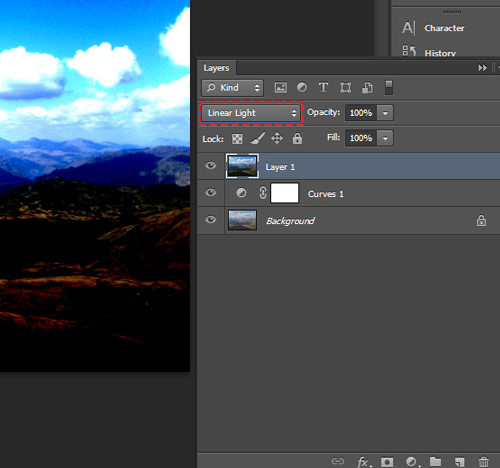 Например, легкость чьего-то века по сравнению с его настоящим глазом. Их волосы против их лба. Все эти внезапные изменения светлоты и цвета могут быть учтены как «преимущество». Я думаю, в этом случае было бы разумно думать о фильтре высоких частот как о ‘фильтр обнаружения краев’ .
Например, легкость чьего-то века по сравнению с его настоящим глазом. Их волосы против их лба. Все эти внезапные изменения светлоты и цвета могут быть учтены как «преимущество». Я думаю, в этом случае было бы разумно думать о фильтре высоких частот как о ‘фильтр обнаружения краев’ .
Все это будет иметь немного больше смысла, когда мы на самом деле посмотрим на фильтр высоких частот и отрегулируем ползунок radius позже в этой статье.
Как использовать фильтр высоких частот в Photoshop
Хорошо, я закончил говорить вам, что настройки резкости нереальны; что на самом деле это просто большая старая иллюзия. Регулировка резкости просто влияет на то, как наши глаза воспринимают контраст краев, на самом деле это ничего не меняет, действительно , больше в фокусе. «Это все заговор, чувак».
Вот шаги, которые нужно выполнить, чтобы начать использовать действие High Pass Filter !
Дублировать слой и преобразовать в смарт-объект
Прежде чем приступить к работе с фильтром высоких частот, разумно будет продублировать и преобразовать нужный слой в смарт-объект .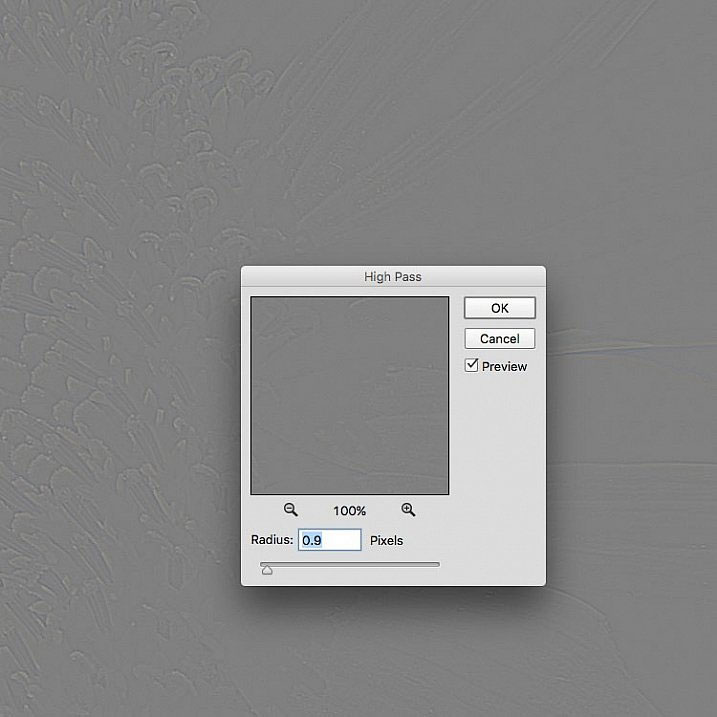 Преобразование слоя в смарт-объект позволит вернуться назад и настроить фильтр верхних частот по мере необходимости. Дублирование слоя гарантирует, что вы не повлияете на слой навсегда, если захотите вернуться к исходной точке. Избыточность во всей красе!
Преобразование слоя в смарт-объект позволит вернуться назад и настроить фильтр верхних частот по мере необходимости. Дублирование слоя гарантирует, что вы не повлияете на слой навсегда, если захотите вернуться к исходной точке. Избыточность во всей красе!
Чтобы преобразовать слой в смарт-объект, просто щелкните правой кнопкой мыши на нужном слое и перейдите к для создания смарт-объекта. Теперь, когда вы добавите фильтр высоких частот, вы будете перечислены под своим слоем как интеллектуальный фильтр. (показано в следующих шагах)
Применить фильтр высоких частот
Чтобы получить доступ к фильтру высоких частот в Photoshop, вам нужно подняться в верхнюю часть окна; на вкладку Фильтр . Выбрав нужный смарт-слой, перейдите к Фильтр > Другое > Фильтр верхних частот.
Настройка радиуса резкости
На экране появится диалоговое окно фильтра верхних частот.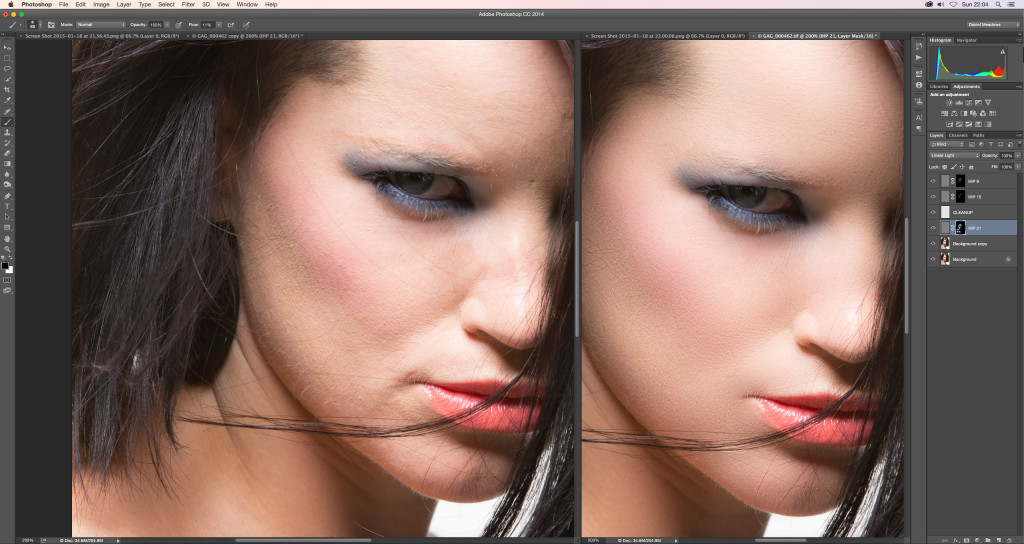 Он будет отображаться в виде серого прямоугольника, пока вы не отрегулируете ползунок радиуса .
Он будет отображаться в виде серого прямоугольника, пока вы не отрегулируете ползунок радиуса .
По мере того, как вы настраиваете этот ползунок, вы заметите, как все больше и больше элементов вашего изображения начинают проявляться в сером поле. Это фильтр высоких частот, добавляющий подсветку края, как я упоминал ранее!
Слишком преувеличенный пример выделения края.
Хотя заманчиво сойти с ума с этим, вы должны быть очень экономны с величиной радиуса. В зависимости от вашего изображения радиуса 1-3 более чем достаточно. Если вы установите слишком большой радиус, резкость будет чрезвычайно резкой и будет выглядеть довольно грубо. Я предполагаю, что это не то, что вы ищете… но эй, вы ищете! Некоторые примеры использования различных настроек радиуса показаны ниже:
Радиус фильтра высоких частот: 0
Радиус фильтра высоких частот: 1,1
Фильтр верхних частот Радиус: 5,3
Если вы довольны значением радиуса, нажмите OK.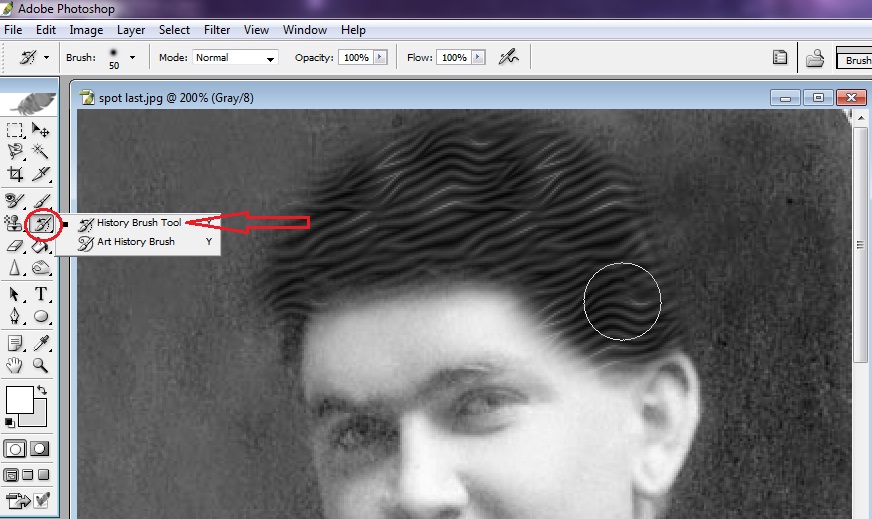
Изменить режим наложения слоя
Время изменить режим наложения слоя! Вы можете выбрать любой желаемый режим наложения с усилением контрастности (например, Overlay, Soft Light или Linear Light ). Режим наложения, который я предлагаю использовать, — Liner Light, , я считаю, что он лучше всего справляется с работой фильтра высоких частот.
Чтобы изменить режим наложения слоя, выберите слой высоких частот и перейдите в верхнюю часть окна слоя. Нажмите на 9Установите режим наложения 0065 на вкладку и перейдите к Linear Light . Показано ниже:
Не стесняйтесь экспериментировать с другими режимами наложения , перечисленными выше , чтобы увидеть, что подходит вам больше всего!
Настройка непрозрачности слоя
Теперь, когда серого цвета больше нет, а настройки резкости видны, они могут показаться слишком сильными. Вместо того, чтобы перезапускать весь процесс, отрегулируйте непрозрачность слоя верхних частот, чтобы уменьшить силу резкости.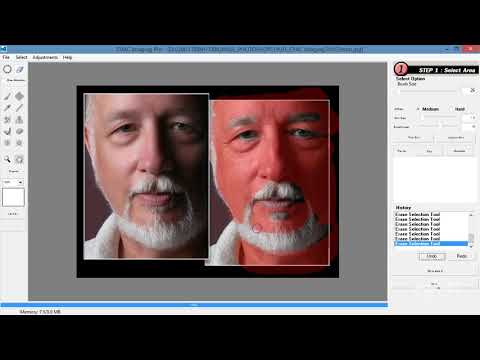
Можно быстро отрегулируйте непрозрачность, выбрав нужный слой и перейдя к ползунку непрозрачности в верхней части окна слоев . Поиграйте с непрозрачностью, пока не будете довольны внешним видом.
Дальнейшее уточнение фильтра высоких частот с помощью масок слоя
На этом этапе ваше изображение выглядит намного четче, но, возможно, вы не хотите повышать резкость всего. В этом случае вы можете использовать слой-маску, чтобы замаскировать любые области, которые вы не хотите использовать для регулировки резкости.
Выделив слой верхних частот, добавьте маску слоя.
После добавления маски слоя возьмите инструмент «Кисть» (B) и начните рисовать черным цветом, чтобы сделать любые изменения резкости полностью невидимыми. Продолжайте этот процесс, пока не будете довольны уточнениями.
Слой-маска после уточнения кисти.
Заключительные мысли о фильтре верхних частот в Photoshop
Фильтр верхних частот в Photoshop — это мой метод точечной резкости для всех моих фотографий. Я считаю, что его намного легче улучшить по сравнению с другими методами повышения резкости. Поскольку фильтр верхних частот обеспечивает несколько более интенсивный эффект повышения резкости, он лучше всего подходит для точечного повышения резкости, а не для общего повышения резкости.
Я считаю, что его намного легче улучшить по сравнению с другими методами повышения резкости. Поскольку фильтр верхних частот обеспечивает несколько более интенсивный эффект повышения резкости, он лучше всего подходит для точечного повышения резкости, а не для общего повышения резкости.
Как и все, это субъективное мнение, вы точите как хотите! Просто помните, что нельзя устанавливать слишком высокий радиус при использовании фильтра высоких частот. Вы получите наилучшие результаты, установив радиус 1-3!
Какой метод повышения резкости вы используете? Как всегда, оставьте комментарий ниже, если у вас есть какие-либо вопросы!
Счастливое редактирование
-Brendan
Высокий проход заостренную заточку в Photoshop
. инструменты для заточки. Это «традиционная техника», которая существует уже некоторое время. Он хорошо работает с зашумленными изображениями или киноизображениями с большим количеством зернистости, где обычные инструменты могут дать сбои. В этом уроке объясняется, как применить повышение резкости High Pass к любому изображению с помощью Photoshop. Поскольку он основан на фильтрах и функциях, которые были частью Photoshop в течение многих лет, он, вероятно, будет работать со всеми используемыми в настоящее время версиями.
В этом уроке объясняется, как применить повышение резкости High Pass к любому изображению с помощью Photoshop. Поскольку он основан на фильтрах и функциях, которые были частью Photoshop в течение многих лет, он, вероятно, будет работать со всеми используемыми в настоящее время версиями.
Пошаговое повышение резкости верхних частот
Для этого урока было выбрано следующее изображение, снятое с помощью цифровой камеры Sony RX10.
Исходное изображение с примененным только повышением резкости
Это не потому, что это отличное изображение, а потому, что оно наполнено мелкими деталями. На следующем снимке экрана вы можете увидеть небольшую часть изображения, увеличенную до 100%.
Исходное изображение, просмотренное в масштабе 100 процентов
Это изображение было снято в формате RAW, и в процессе преобразования в Lightroom была применена резкость захвата.
Ниже объясняется, как применить к изображению повышение резкости High Pass:
- Откройте изображение, которое нужно повысить резкость, в Photoshop.
 Убедитесь, что окно «Слои» видно, так как оно вам понадобится.
Убедитесь, что окно «Слои» видно, так как оно вам понадобится. - Дублируйте изображение на новый слой, выбрав «Слой | Новый | Слой из фона…» в меню. Откроется диалоговое окно «Новый слой», в котором вы можете назвать свой слой «High Pass Sharpening». В качестве альтернативы вы можете использовать сочетание клавиш «Ctrl + J» (Command + J на Mac). С новым дубликатом слоя ваше окно слоев должно выглядеть так, как показано на скриншоте ниже.
Окно Photoshop Layers, показывающее слой повышения резкости High Pass
- Теперь вы должны изменить режим наложения нового слоя с «Обычный» на «Наложение». Это повысит контраст вашего изображения и сделает его ужасным.
Изображение, показывающее эффект слоя High Pass Sharpening в режиме наложения Overlay
Не беспокойтесь, так как следующий шаг исправит это.
- В меню Photoshop выберите «Фильтры | Другое | High Pass…», после чего отобразится диалоговое окно High Pass.
 Вы можете увидеть скриншот ниже.
Вы можете увидеть скриншот ниже.Применение фильтра высоких частот Photoshop к слою повышения резкости
- Это немедленно устранит проблему с контрастом из предыдущего шага, если в диалоговом окне установлен флажок «Предварительный просмотр». В этом диалоговом окне вы должны установить «Радиус», чтобы настроить эффект повышения резкости. Обычно радиус от 1,5 до 5 обеспечивает превосходную резкость. Что лучше, будет зависеть от разрешения и детализации изображения. По этой причине мы установили режим наложения на перекрытие на предыдущем шаге, так как это позволяет нам увидеть эффект, когда мы настраиваем параметр Радиуса.
Ниже вы можете увидеть сравнение исходного изображения и снова после повышения резкости с помощью фильтра высоких частот.
Изображение до повышения резкости, просмотр в масштабе 100 %
До повышения резкости
Увеличенное изображение после повышения резкости в Photoshop
После повышения резкости
Если вы чувствуете, что хотите поднять резкость на новый уровень, в следующем разделе приведены некоторые советы, которые вы можете использовать.
Дополнительные насадки для повышения резкости высоких частот
- Дублируйте слой повышения резкости. Вы можете обнаружить, что удвоение этого значения приводит к тому, что эффект резкости становится слишком сильным, и в этом случае вы можете уменьшить непрозрачность одного из слоев.
- Придайте резкость слою High Pass Sharpening с помощью фильтра Unsharp Mask. Фильтр «Нерезкая маска» — это обычный инструмент повышения резкости, но, применяя его к слою повышения резкости, а не к изображению, вы можете значительно увеличить резкость изображения. Если вы используете эту опцию, оставьте радиус маленьким, чтобы подчеркнуть мелкие детали.
- Попробуйте другие режимы наложения, такие как «Мягкий свет», «Линейный свет» и «Яркий свет». Они обеспечивают разную степень эффекта резкости.
- Объедините их все. Следующее сравнение изображений показывает изображение, усиленное двумя слоями высоких частот. Один из них был увеличен с помощью маски «Контурная резкость» и использует режим наложения «Наложение», в то время как другой не имеет резкости, но использует режим наложения «Яркий свет».
 Затем было необходимо отрегулировать непрозрачность обоих слоев.
Затем было необходимо отрегулировать непрозрачность обоих слоев.
Сравнение изображений – до повышения резкости
До повышения резкости.
Сравнение изображений – после повышения резкости верхних частот
После применения повышения резкости верхних частот с использованием описанных выше усовершенствованных методов. И не забывайте, исходное изображение уже было обработано в Lightroom.
Повышение резкости High Pass — это только одна из форм повышения резкости, которую можно применить в Photoshop. Вам также могут быть интересны мои статьи об использовании маски нерезкости в Photoshop и повышения резкости краев в Photoshop.
Пожалуйста, поделитесьДругие уроки по Photoshop
Вы найдете больше качественных бесплатных уроков на моей странице уроков по Adobe Photoshop.
Забронировать предложение
Получите БЕСПЛАТНО копию « 6 шагов к съемке великолепных пейзажей «, оформив бесплатную подписку на Lenscraft in Focus.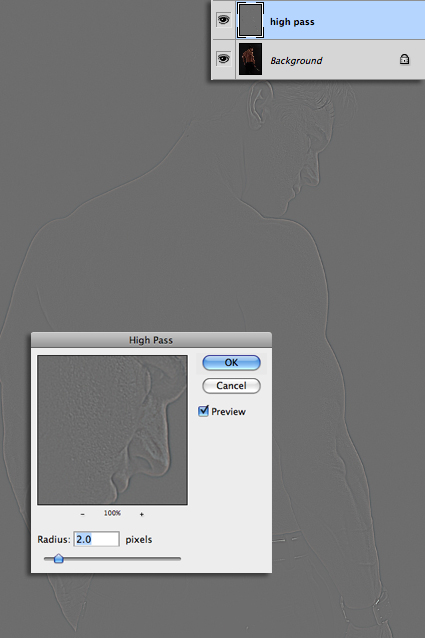
Следуйте советам из этой обманчиво простой книги, чтобы значительно улучшить свои пейзажные фотографии. Это ценное и подробное руководство, состоящее из 6 простых уроков, содержит информацию, которую часто упускают из виду. На самом деле, урок 3 настолько очевиден, что большинство фотографов полностью его игнорируют.
Если вы хотите быстро улучшить свои навыки пейзажной фотографии, следуйте этой книге.
Как получить книгу
- Введите свои данные, используя форму справа. Затем я отправлю вам электронное письмо, чтобы подтвердить, что вы правильно ввели свой адрес электронной почты.
- Следуйте инструкциям в моем электронном письме с подтверждением.
- После этого я пришлю вам ссылку для бесплатной загрузки вашей книги (в форматах PDF, ePub и Kindle). В письме также могут быть указаны скидки на другие мои курсы и книги, поэтому внимательно прочитайте его.
Обещаю вам: Я никогда не буду делиться вашей электронной почтой или спамить ее.
Имя
Фамилия
Электронная почта
Использование фильтра высоких частот для повышения резкости изображения в Adobe Photoshop
Существует множество различных способов повышения резкости изображений в Adobe Photoshop. В этой статье я собираюсь поделиться одним из моих любимых методов, который использует фильтр высоких частот. Photoshop предлагает ряд фильтров и инструментов, предназначенных непосредственно для повышения резкости изображений, поэтому использование фильтра высоких частот может показаться странным, но этот метод имеет определенные преимущества для некоторых изображений.
Повышение резкости High Pass отлично справляется с выделением деталей, и это мой любимый инструмент для архитектурных снимков. Повышение резкости высоких частот также позволяет вам визуально контролировать резкость. То, как применяется усиление резкости и даже где оно применяется, можно контролировать и корректировать постфактум, не разрушая его, с визуальной обратной связью в реальном времени.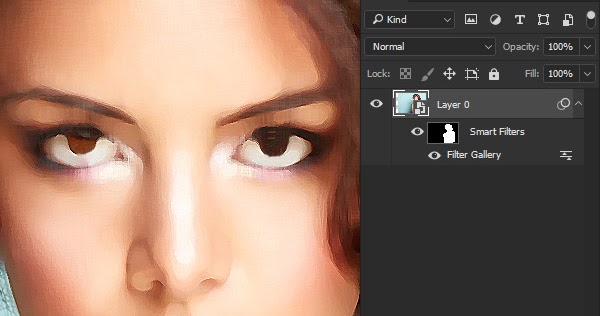 Повышение резкости High Pass может быть очень сильным и очень мощным. Это важно иметь в виду, потому что очень легко увеличить резкость изображения, особенно в областях с очень мелкими деталями или текстурами.
Повышение резкости High Pass может быть очень сильным и очень мощным. Это важно иметь в виду, потому что очень легко увеличить резкость изображения, особенно в областях с очень мелкими деталями или текстурами.
Содержание
Шаг 1: Дублируйте слой изображения
Чтобы начать работу с фильтром высоких частот, вам нужно открыть изображение в Adobe Photoshop. Если ваше изображение содержит несколько слоев, вам нужно будет сгладить изображение. Затем продублируйте слой с изображением.
Шаг 1: Дублируйте слой изображения и убедитесь, что верхний слой выделен.Шаг 2: Выберите фильтр высоких частот
Фильтр высоких частот — это малоизвестный фильтр, спрятанный в подменю «Другое» меню «Фильтр». Его обычно упускают из виду, и если вы когда-либо экспериментировали с ним, вы могли получить странные результаты. Но теперь мы собираемся использовать его с пользой в этом процессе заточки. Убедитесь, что верхний слой выделен, и выберите фильтр высоких частот.
Шаг 2: Выберите High Pass в меню фильтра.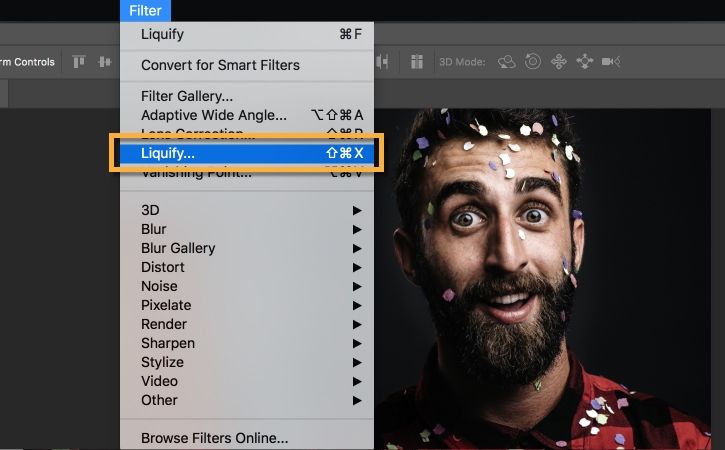
Шаг 3: Выберите значение радиуса
Следующим шагом является выбор значения радиуса для фильтра верхних частот. Значение радиуса несколько субъективно, но вы почувствуете его с практикой. Правильное значение радиуса позволит вам увидеть детали и края объектов на вашем изображении. Но линия будет казаться тонкой и рельефной, а не толще, как реальный контур.
Шаг 3: Выберите значение радиуса для Hight Pass Filter.Radius Value 2.0. Это значение слишком низкое. Края объектов трудно увидеть, и не все детализированные области видны.Радиус 4 — хорошая отправная точка. Вы найдете изображения с очень тонкими текстурами и большими плоскими областями, или изображениям людей может потребоваться меньший радиус. Изображения с более крупными текстурами и архитектурные изображения могут выдерживать немного больший радиус.
Значение радиуса 6,4 Слишком большое значение радиуса. Края кажутся толстыми, как будто кто-то обвел контур, а не тиснением, а области с более мелкими деталями начинают путаться.
Существует диапазон допустимых значений радиуса. Повышение резкости само по себе несколько субъективно, и у вас все равно будет дополнительный контроль над повышением резкости после применения фильтра. Если вы сомневаетесь, выберите меньший радиус вместо большего. По мере выполнения шагов, если вы обнаружите, что ваше изображение содержит белые полосы или «ореолы», это верный признак того, что ваш радиус слишком велик.
Выбрано значение радиуса 5,2. Это позволяет показать все детали, но края по-прежнему тонкие и рельефные.После выбора радиуса нажмите «ОК», чтобы применить фильтр.
Шаг 4. Измените режим наложения слоя на «Перекрытие»
Убедитесь, что верхний слой (тот, к которому применен фильтр высоких частот) выделен, затем измените режим наложения на «Перекрытие».
Если вы довольны результатом, вы можете остановиться здесь и наслаждаться четким изображением. Вы можете включать и выключать слой (используя глаз слева от миниатюры слоя), чтобы лучше увидеть и оценить эффект повышения резкости. Ищите слишком большой контраст или белую окантовку, которая сигнализирует о чрезмерно резком изображении.
Ищите слишком большой контраст или белую окантовку, которая сигнализирует о чрезмерно резком изображении.
Шаг 6: Регулировка резкости
Как я упоминал в начале этой статьи, одна из вещей, которые мне нравятся в методе повышения резкости High Pass, это то, насколько он настраиваемый и гибкий. Вот несколько способов, которыми вы можете попытаться настроить и контролировать резкость изображения:
- Если ваше изображение выглядит чрезмерно резким и вы хотите уменьшить эффект резкости, вы можете просто уменьшить непрозрачность слоя High Pass. Это будет работать, если проблема не в той белой окантовке, о которой говорилось ранее. Это вызвано использованием слишком большого радиуса, и единственный способ исправить это — вернуться и начать заново с фильтром высоких частот, установленным на более низкое значение радиуса.

- Если у вас возникли проблемы с выбором значения радиуса, вы можете поменять местами шаги 2 и 4. Изменение режима наложения на «Наложение» перед применением фильтра высоких частот позволит вам предварительно просмотреть эффект повышения резкости, пока вы регулируете ползунок, чтобы выбрать нужный значение радиуса.
- Вы можете попробовать установить режим наложения на «Мягкий свет» вместо «Перекрытие». Мягкий свет создает более тонкую и менее контрастную резкость.
- Вы можете добавить маску слоя, чтобы устранить или уменьшить резкость в определенных областях изображения.
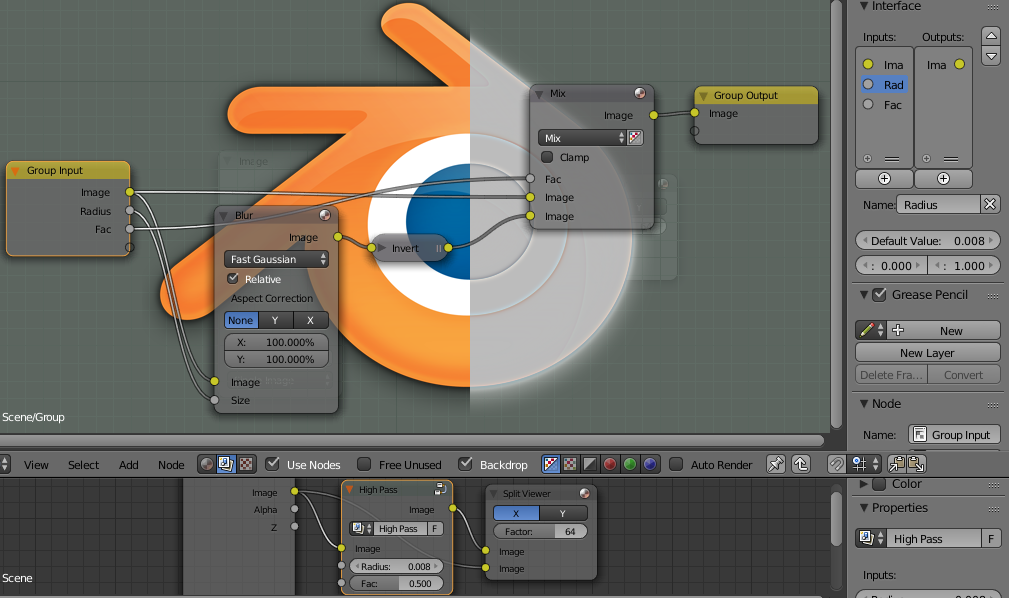
Образцы изображений до и после
Повышение резкости верхних частот До и после X-Pro2 + XF55-200mmF3,5-4,8 R LM OIS @ 70,5 мм, ISO 1600, 1/2, f/10,0 До и после повышения резкости верхних частот. Эффект особенно заметен в куполе Капитолия. X-Pro2 + XF16-55mmF2.8 R LM WR @ 30,2 мм, ISO 200, 18/10, f/22,0Повышение резкости высоких частот — довольно простой процесс, если вы знакомы с его шагами. Он особенно хорошо работает с архитектурными изображениями и городскими пейзажами, хотя я успешно использовал этот процесс для многих различных типов изображений. Если вы пробовали этот метод заточки, я хотел бы услышать ваше мнение!
Как использовать фильтр верхних частот в Photoshop (резкость фотографий)
Йорис ХермансА- А+
Скачать как PDF
Подпишитесь ниже, чтобы скачать статью немедленно
Вы также можете выбрать свои интересы для бесплатного доступа к нашему обучению премиум-класса:
Основы бизнеса
Шпаргалки
Детская фотография
Красочные городские пейзажи
Состав
Творческая фотография
Креативные концепции портрета
Цифровые фотоколлажи
Сказочная портретная фотография
Фотография еды
Интерьерная фотография
Редактирование ландшафта
Пейзажная фотография
Обработка Lightroom
Пресеты Lightroom
Длинная выдержка
Макрофотография
Фотография Млечного Пути
Моя камера и фотография
Органический маркетинг
Домашние животные
Фотография товара
Фотография неба
Социальные сети
Натюрморт
Интервальная съемка
Туристическая фотография
Городская фотография
Фотография дикой природы
Ваша конфиденциальность в безопасности. Я никогда не поделюсь вашей информацией.
Я никогда не поделюсь вашей информацией.Вы ищете новый способ справиться со слегка размытой фотографией? Фильтр верхних частот Photoshop отлично справляется с повышением резкости изображений.
Я покажу вам, как быстро повысить резкость изображений в Photoshop с помощью фильтра верхних частот.
Зачем использовать фильтр верхних частот?
Фильтр высоких частот отсутствует в меню повышения резкости. Но есть несколько причин, почему вы должны использовать его для заточки.
Во-первых, им проще пользоваться, чем другими инструментами для заточки. Есть только один слайдер, о котором нужно беспокоиться.
Кроме того, фильтр верхних частот является фильтром обнаружения краев. Почему это важно? Потому что повышение резкости фотографии связано с увеличением контраста краев.
Чтобы найти эти края, Photoshop ищет внезапное изменение яркости между соседними пикселями. Именно для этого был разработан фильтр высоких частот.
Именно для этого был разработан фильтр высоких частот.
Как использовать фильтр высоких частот для повышения резкости изображения
Давайте увеличим резкость изображения в Photoshop с помощью фильтра верхних частот.
Шаг 1: Дублируйте фоновый слой
Прежде всего, продублируйте слой, используя сочетание клавиш Cmd + J (Ctrl + J для окон).
Вы также можете щелкнуть правой кнопкой мыши по слою и выбрать «Дублировать слой…». Нажмите «ОК», когда появится новое окно.
Увеличение до 100%. Это важно, потому что мы не хотим применять слишком большую резкость.
Шаг 2. Применение фильтра верхних частот
Убедитесь, что выбран новый слой. Перейдите в «Фильтр»> «Другое» и выберите «Высокие частоты…».
Ваша фотография станет серой, и вы сможете увидеть края, которые обнаруживает фильтр верхних частот.
Шаг 3.
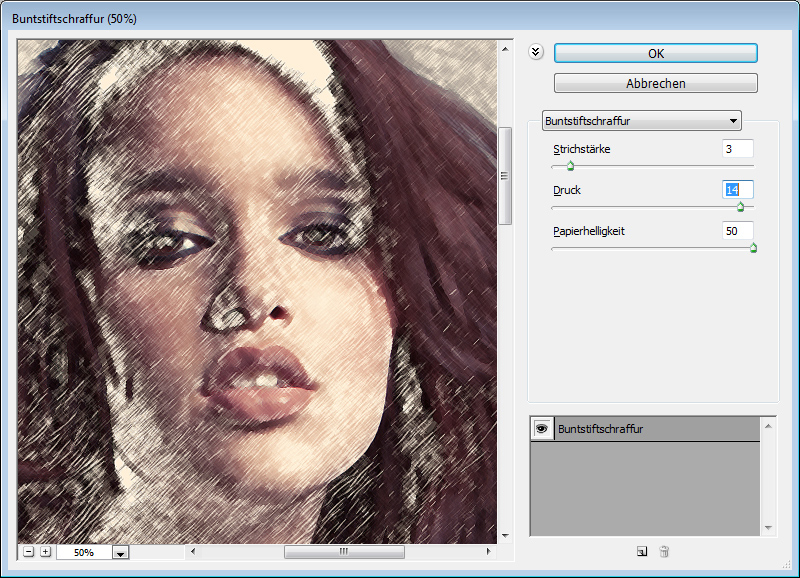 Настройка степени резкости
Настройка степени резкостиСтепень резкости, которую вы можете сделать, зависит от фотографии и ее размера. Лучше поэкспериментировать с различными настройками, чтобы избежать нежелательных артефактов на фотографии. Слишком большая резкость будет выглядеть неестественно.
Вы можете использовать предварительный просмотр в качестве руководства. Обычно вы получаете наилучшие результаты, когда видите тонкие черные линии и не видите белых. Иногда линии едва видны.
Белые области будут создавать нежелательные ореолы в конечном результате. В моем примере 0.9 работает нормально.
Нажмите OK, когда будете готовы.
Шаг 4: Установите режим наложения
Чтобы создать эффект резкости, нам нужно изменить режим наложения слоя.
Откройте раскрывающееся меню «Режим наложения» и установите режим наложения «Перекрытие». Вы снова увидите цвет, и теперь резкость фотографии увеличена.![]()
Вы можете перепроверить результат, включив и выключив слой с фильтром верхних частот.
Помните, мы ищем тонкую и естественную резкость.
В зависимости от вашей фотографии вы можете экспериментировать с различными режимами наложения.
Вы даже можете изменить непрозрачность слоя, чтобы смягчить резкость.
Мы создали новый слой, так что этот метод также неразрушающий. Это означает, что у нас всегда есть исходное изображение, если конечный результат не соответствует ожидаемому.
Эта техника позволяет даже использовать маскировку. С помощью масок вы можете применить эффект повышения резкости только к определенным областям фотографии.
Заключение
Как всегда, в Photoshop есть множество инструментов для выполнения одной и той же задачи. Если вы хотите повысить резкость изображения, в следующий раз попробуйте фильтр верхних частот.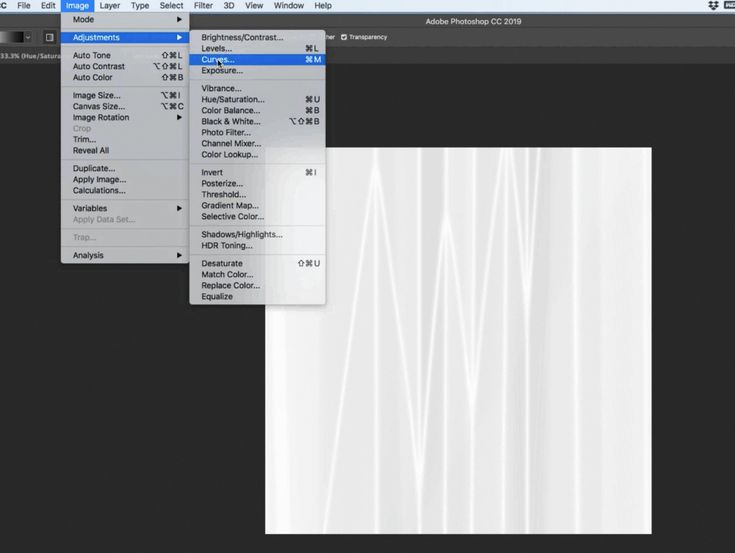
Его нет в меню повышения резкости, но он отлично справляется со своей задачей и прост в использовании. Вы быстро узнаете, какие настройки лучше всего подходят для ваших фотографий.
Почему бы не узнать, как использовать сетки и направляющие в Photoshop, использовать кисти PS или создать сюрреалистическую фотографию левитации дальше!
Как повысить резкость изображения в Photoshop с помощью фильтра верхних частот
У вас когда-нибудь была фотография, которая была немного размытой, и вы задавались вопросом, как повысить резкость изображения в Photoshop?
Ты не одинок, друг мой…
Многие из моих коллег-фотографов используют функцию Smart Sharpen в Photoshop или Unsharp Mask, чтобы повысить резкость своих фотографий. Однако мне нравится другой подход.
В этом уроке по постобработке я покажу вам, как повысить резкость изображения в Photoshop с помощью фильтра высоких частот.
Как повысить резкость изображения в Photoshop: Как работает повышение резкостиФото kurmyshov через iStock
Не заблуждайтесь — ваша цель должна состоять в том, чтобы ваши изображения были идеально четкими в камере. Это приводит к лучшему результату и экономит ваше время и усилия, чтобы повысить резкость изображения в Photoshop.
Это приводит к лучшему результату и экономит ваше время и усилия, чтобы повысить резкость изображения в Photoshop.
Кроме того, повышение резкости изображения в Photoshop технически ничего не увеличивает. Вместо этого это оптическая иллюзия, которая делает изображение выглядят резче.
Это делается за счет повышения контрастности изображения, в частности, по краям объектов в кадре.
Это делает выделенные края светлее, а затемненные края темнее. Затем наши глаза видят эти края более резкими. Посмотрите, что я имею в виду в видео Тайрона Джона ниже:
Что делает фильтр высоких частот таким хорошим инструментом повышения резкости в Photoshop, так это то, что он специально разработан для поиска краев. Так как именно с этими краями нам нужно работать, это делает его идеальным инструментом для повышения резкости.
По сути, фильтр верхних частот просматривает кадр на предмет краев и выделяет их. Все, что не является преимуществом, игнорируется.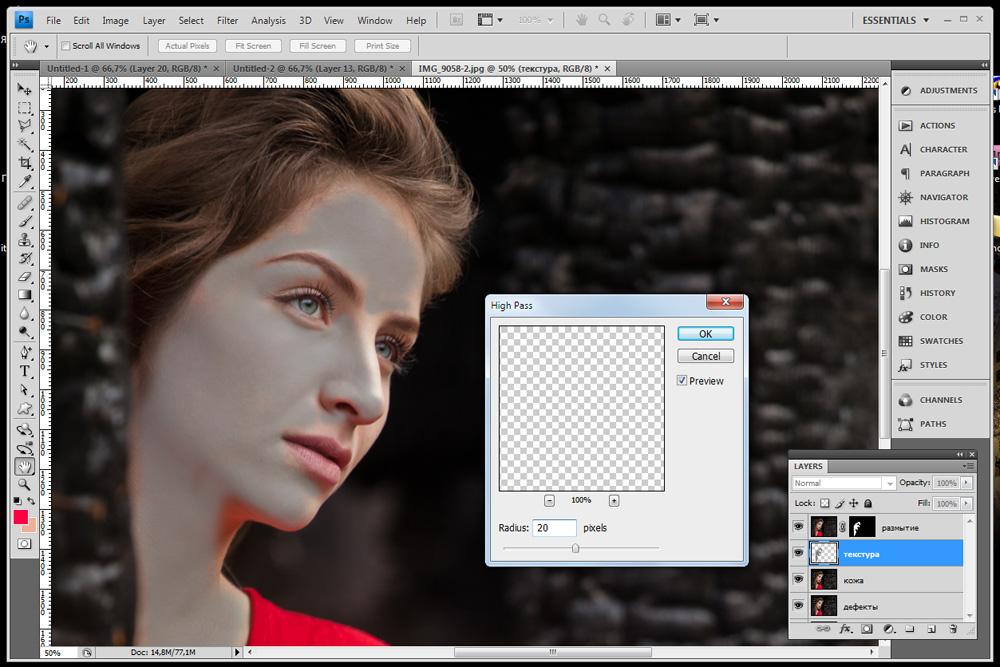
После того, как фильтр верхних частот сделал свое дело, вы можете использовать любое количество режимов наложения Photoshop, повышающих контрастность, для обработки всех этих краев.
Довольно просто, правда?
Ниже приведен пошаговый процесс использования фильтра высоких частот для повышения резкости ваших фотографий, который, на мой взгляд, является лучшим способом повышения резкости изображений в Photoshop.
Как повысить резкость изображения с помощью фильтра верхних частотЧтобы проиллюстрировать этот процесс, я использую фотографию, которую недавно сделала во время поездки на Лофотенские острова в Норвегии.
Вы можете выполнить каждый шаг, используя любую свою фотографию, которая также нуждается в резкости.
Как использовать фильтр высоких частот Шаг 1: Преобразование фонового слоя в смарт-объект Начните процесс с преобразования фонового слоя в смарт-объект. Это позволит вам использовать фильтр верхних частот в качестве интеллектуального фильтра, который не является разрушительным.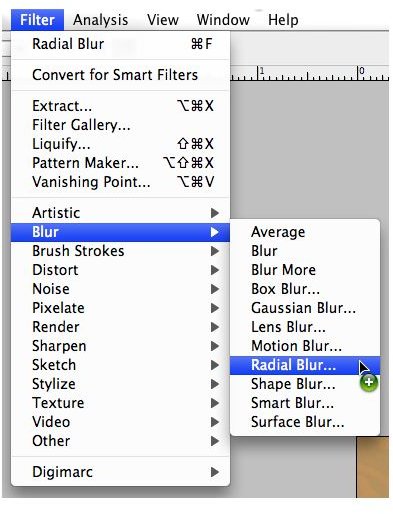
Взглянув на панель слоев выше, вы увидите свое изображение на фоновом слое.
Преобразовать слой в смарт-объект так же просто, как щелкнуть значок меню (показан выше) в правом верхнем углу панели и выбрать «Преобразовать в смарт-объект» (показан ниже).
После этого в правом нижнем углу миниатюры появится значок смарт-объекта:
Это означает, что мы можем работать с изображением, используя смарт-фильтр, и оставить исходное изображение. нетронутый.
Узнайте больше:- Сравнение Lightroom и Photoshop
- Лучшие бесплатные альтернативы Photoshop
Следующая задача — выбрать фильтр верхних частот. Вы можете сделать это, выбрав «Меню фильтров» > «Другое» > «Высокие частоты», как показано выше.
Как вы можете видеть ниже, это делает изображение нейтральным серым.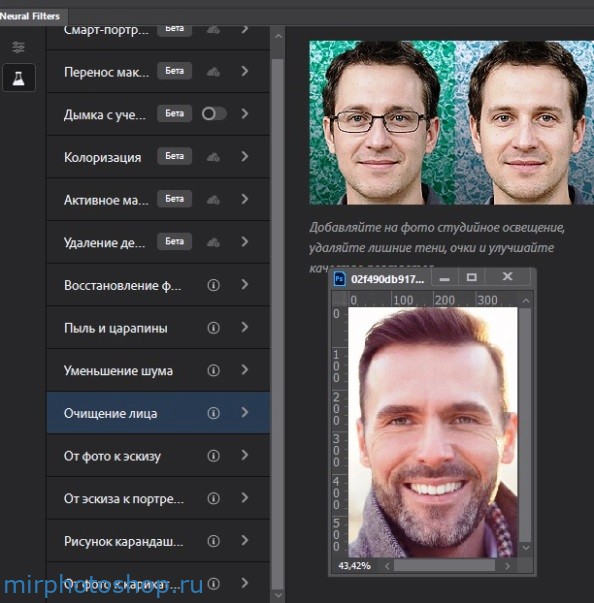
В этот момент фильтр верхних частот ищет все края кадра. Как только он идентифицирует эти края, фильтр выделяет их.
Значение радиуса указывает ширину выделенных краев (в пикселях) на фотографии.
Итак, если вы установите значение радиуса 8,2, как это было сделано выше, фильтр верхних частот выделит 8,2 пикселя по обе стороны от края.
Теперь пришло время отрегулировать радиус с помощью ползунка.
Как найти радиусКак вы можете видеть ниже, выбор значения радиуса 0,1 приводит к тому, что края не отображаются на снимке.
Вы можете видеть, как перемещение ползунка «Радиус» вправо выделяет края на моей фотографии: края в кадре становятся:
Я обнаружил, что самый простой способ получить идеальное значение радиуса — запустить ползунок с минимального значения — 0,1 пикселя — и медленно перетаскивать ползунок вправо.
Конечно, как вы можете видеть выше и ниже, слишком большой радиус не хорошо. ..
..
Чем больше вы увеличиваете значение радиуса, тем большая часть изображения будет выделена. Другими словами, если значение радиуса слишком велико, вы начнете терять четкие края по мере повышения резкости все большей и большей части фотографии.
Я обнаружил, что когда дело доходит до того, как найти радиус для каждого изображения, чем меньше, тем лучше.
Вам просто нужно достаточное значение радиуса, чтобы выделить эти края, избегая при этом тоже много недвижимость в кадре, включенном в эти основные моменты.
Как вы можете видеть выше, для этого снимка я выбрал Радиус 2,4 пикселя.
Узнайте больше:- Инструмент «Градиент» в Photoshop и как его использовать
- Как удалить что-либо с фотографии в Photoshop
Как только вы нашли идеальное значение радиуса, нажмите OK, чтобы закрыть фильтр высоких частот.
После того, как вы закроете фильтр высоких частот, вы увидите, что он указан как интеллектуальный фильтр под миниатюрой изображения, как показано выше.
Как использовать фильтр высоких частот Шаг 4. Измените режим наложения на повышение резкости изображения Проходной фильтр.Если дважды щелкнуть значок «Параметры наложения» (показан выше), вам будут представлены различные режимы наложения для фильтра.
Ниже вы можете увидеть окно параметров наложения. Наложение в настоящее время выбрано, хотя вы также можете использовать Мягкий свет, Жесткий свет или Линейный свет для повышения резкости.
Каждый из четырех режимов наложения контрастности работает аналогичным образом — они скрывают нейтральные серые области кадра (все, что не является краем).
Так как эти области больше не видны, повышение резкости никак на них не повлияет.
Фильтр верхних частот в режиме наложения
Выше вы можете увидеть результаты использования режима Overlay.
Наложение, пожалуй, самый популярный режим наложения, поскольку он создает эффект высокой контрастности. В результате фильтр высоких частот может более четко видеть края и более эффективно применять повышение резкости.
Фильтр верхних частот в режиме мягкого света
С другой стороны, в режиме мягкого света контрастность ниже. Это означает более деликатную резкость, хотя она все еще заметна (показано выше).
Фильтр верхних частот в режиме жесткого света
Оставшиеся два режима наложения дают еще большую контрастность и резкость, чем в режиме наложения.
Выше я использовал режим Hard Light для увеличения резкости. Ниже я использовал Linear Light.
Фильтр верхних частот в режиме линейного освещения
Режим линейного освещения, безусловно, является самым сильным режимом повышения резкости.
Как вы можете видеть выше, изображение слишком резкое и имеет неестественный, чрезмерно обработанный вид.
На мой взгляд, режим Overlay является лучшим, хотя вы можете смягчить резкость других фильтров, отрегулировав непрозрачность.
Узнайте больше:- Учебное пособие по Photoshop: как редактировать пейзажные фотографии
- 5 хитростей Photoshop, о которых вы не знали
8
8
После того, как вы поэкспериментировали с режимами наложения и нашли тот, который лучше всего подходит для вашей фотографии, вы можете внести дополнительные коррективы в степень резкости, изменив непрозрачность.
По мере уменьшения непрозрачности резкость будет уменьшаться. И наоборот, увеличение непрозрачности увеличивает резкость.
Как использовать фильтр высоких частот Шаг 6. Закройте фильтр фильтр, нажав OK. Чтобы сравнить увеличенное изображение с оригиналом, просто нажмите значок видимости, чтобы включить или выключить интеллектуальный фильтр верхних частот.
Таким образом, всего за шесть шагов вы можете повысить резкость изображения и сохранить фотографии, которые, за исключением небольшой мягкости, будут на высоте.
Выше вы можете увидеть мое окончательное изображение.
Опять же, как я уже отмечал ранее, чем меньше, тем лучше, поэтому я очень осторожно подошёл к резкости этого снимка.
Часто это вопрос личных предпочтений, поэтому поэкспериментируйте с фильтром высоких частот и найдите то, что лучше всего подходит для вас. Независимо от используемого радиуса, режима наложения и непрозрачности, теперь вы знаете, как повысить резкость изображения в Photoshop!
Лучший продукт для печати 2021
Попробуйте HDR с вашими фотографиями
Распечата Советы по постобработке фотографий
Заканчиваются фотографии, чтобы попрактиковаться в обработке фотографий?
Подарите себе бесконечную коллекцию прекрасных фотографий, открыв последние секреты создания потрясающих снимков в любом месте и в любое время, приняв участие в нашем 30-дневном конкурсе Creative Eye Challenge.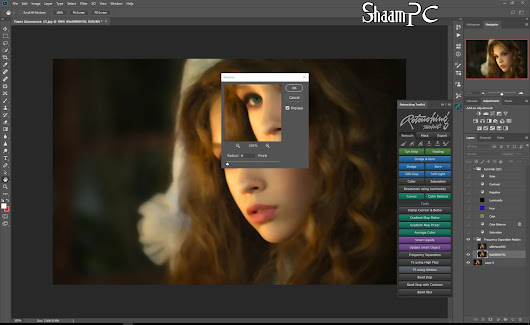

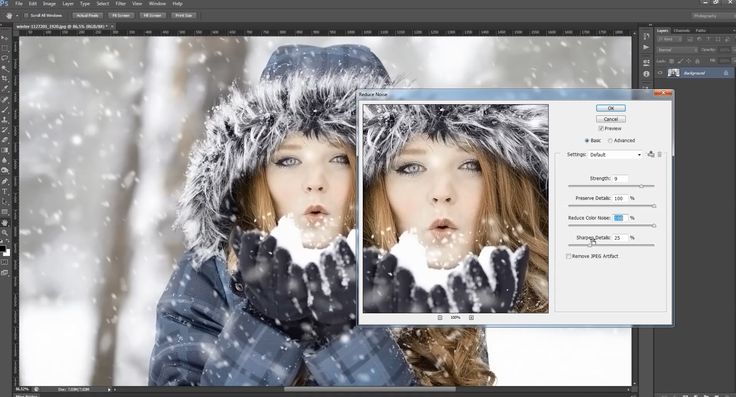
 Убедитесь, что окно «Слои» видно, так как оно вам понадобится.
Убедитесь, что окно «Слои» видно, так как оно вам понадобится. Затем было необходимо отрегулировать непрозрачность обоих слоев.
Затем было необходимо отрегулировать непрозрачность обоих слоев.