Как поменять тип файла на виндовс 7 на jpg
Содержание
- Как изменить формат фотографии на jpg
- Как изменить формат фотографии на jpg
- Как изменить формат фото
- В редакторе paint.net
- Средствами самой Windows
- Смена формата в проводнике Windows
- Групповая смена формата файлов с помощью командной строки
- Изменить формат фото в paint
- Какой формат фото самый качественный
- Какой формат фото меньше весит
- Изменить формат сразу у нескольких фото программой Easy Image Modifier
- Как поменять тип файла на виндовс 7 на jpg
- Типы форматов файлов
- Примеры типов форматов файлов
- Как изменить тип файла в windows 10
- Как изменить тип файла в windows 8
- Как изменить тип файла в windows 7
- Как изменить формат фото — 10 способов
- Как изменить формат картинки в Paint — 1 способ
- Как изменить формат изображения на компьютере в программе Фотоальбом — 2 способ
- Как изменить формат фотографии в FastStone Image Viewer — 3 способ
- Изменение типа формата файла фото в XnView — 4 способ
- Изменяем формат фотографии в IrfanView — 5 способ
- Изменение формата фото в Paint.
 NET — 6 способ
NET — 6 способ - Как изменить формат фотографии в Adobe Photoshop — 7 способ
- Сохраняем изображение в другом формате при помощи Word — 8 способ
- Конвертирование фото в другой формат в Format Factory — 9 способ
- Преобразование фото в другой формат в Movavi Video Converter — 10 способ
- Выводы статьи
- Как изменить тип файла в Windows 7?
- Видео
Как изменить формат фотографии на jpg
Как изменить формат фотографии на jpg
Зачем вообще нужно изменять формат фотографии на JPG? Форматов или типов изображений существует великое множество, наиболее популярные из них: JPG, PNG, BMP, GIF. Казалось бы какая разница, в каком из них записан файл?
Правда в том, что при одном и том же качестве изображения «вес» картинок разных форматов может отличаться в несколько раз!
Как изменить формат фото
В редакторе paint.net
Давайте изменим формат фото с помощью редактора paint.net, и посмотрим, что произойдет с качеством изображения и какой формат фото меньше весит.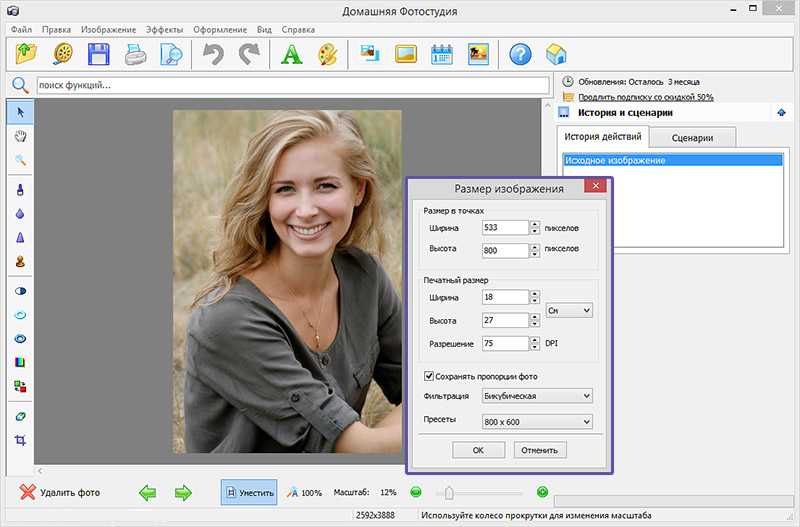 Он подкупает своей простотой и функциональностью. Официальный сайт https://www.getpaint.net/ Программа распространяется бесплатно. Скачивайте, установка проста, не требует пояснений.
Он подкупает своей простотой и функциональностью. Официальный сайт https://www.getpaint.net/ Программа распространяется бесплатно. Скачивайте, установка проста, не требует пояснений.
Надеюсь, что не зря начал рассказ именно с paint.net. У Вас есть шансы полюбить его за его простоту. Это, конечно не фотошоп, но обработать изображения можно довольно быстро и просто. Даже «слои» здесь есть».
Как изменить формат фотографии на jpg в редакторе paint.net
В принципе, как изменить формат фотографии на jpg, надеюсь, понятно. Собственно, как сменить формат фото на png, наверное уже тоже догадались. Выбирайте любой другой формат при сохранении, таким образом и происходит переформатирование файлов.
Средствами самой Windows
Для того, чтобы изменить формат файла не обязательно пользоваться сторонними средствами. В Windows можно это сделать
Правда, при этом размер файла (файлов) сохранится тот же самый, что был до смены формата.
Смена формата в проводнике Windows
Открываем папку с файлами.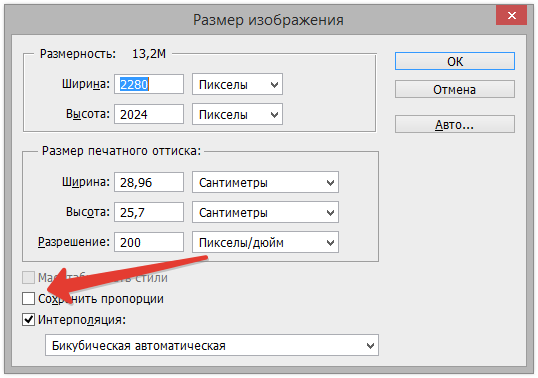 По умолчанию, как правило, в имени файла расширение файла не отображается. Чтобы сделать его видимым, кликните «Вид» в верхней части окна и в раскрывшемся меню поставьте галочку в чекбоксе «Расширения имен файлов». Теперь в имени файла виден его формат (тип расширения). Если изменения сразу не вступили в силу, просто закройте папку с файлами и откройте ее снова.
По умолчанию, как правило, в имени файла расширение файла не отображается. Чтобы сделать его видимым, кликните «Вид» в верхней части окна и в раскрывшемся меню поставьте галочку в чекбоксе «Расширения имен файлов». Теперь в имени файла виден его формат (тип расширения). Если изменения сразу не вступили в силу, просто закройте папку с файлами и откройте ее снова.
Показать расширения имен файлов
Теперь, как и при обычном переименовывании, кликаем правой кнопкой мыши по нужному файлу, в открывшемся списке действий нажимаем «Переименовать». В нашем примере, вместо PNG набираем JPG и жмем Enter. Система дуракоустойчивости предупреждает о необратимости действия, думаем еще раз на всякий случай, и нажимаем Enter повторно.
Измененный формат фото
Все, формат фото изменен. Но! Размер файла при этом не изменился.
Групповая смена формата файлов с помощью командной строки
Зайдите в командную строку. Сделать это можно нажатием сочетания клавиш Windows+R на клавиатуре, после чего во всплывающем окне ввести cmd и нажать ОК.
Сделать это можно нажатием сочетания клавиш Windows+R на клавиатуре, после чего во всплывающем окне ввести cmd и нажать ОК.
Вход в командную строку
В Windows 10 нажмите на «Поиск» в панели управления, также введите cmd и кликните по появившейся в списке строке «Командная строка».
Windows10 Вход в командную строку
В результате откроется такое окно с черным фоном.
Командная строка Windows
Сначала надо перейти в нужную папку. Для этого вводим в строке команду cd (сменить директорию) и вставляем путь к папке, в которой находятся файлы. Если кто-то забыл, как скопировать путь к папке, то напомню, что достаточно кликнуть мышкой по строке пути в проводнике. Путь отобразится в понятном для командной строки виде. Смотрите на гифке.
Путь к папке с файлами
Командная строка путь к папке
Жмём Enter.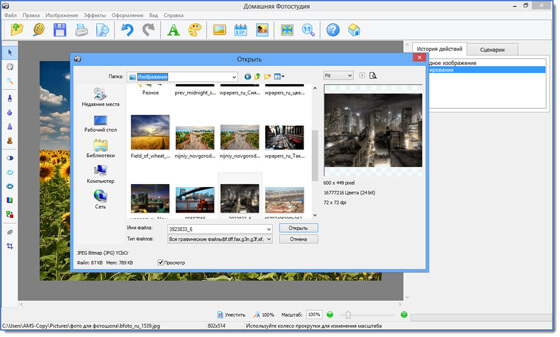 Этим действием мы переходим в командной строке в нужную нам папку.
Этим действием мы переходим в командной строке в нужную нам папку.
Затем используем специальную команду, которая изменит расширения у файлов, скопируйте ее прямо отсюда: rename *.PNG *.JPG и снова нажимаем Enter.
Команда смены формата файлов
Заглядываем в нашу папку, и видим, что все файлы поменяли тип расширения, или как мы чаще говорим, формат. У всех стал JPG.
Результат группового изменения формата файлов с PNG на JPG
Можно ввести более универсальную команду для смены форматов: rename *.* *.JPG такая инструкция изменит формат абсолютного всего, что попадется ей на пути в указанной папке. Так что стоит пользоваться осторожно, предварительно проверив, не пострадают ли видео или текстовые файлы, которые случайно там могут оказаться.
Изменить формат фото в paint
Это также просто, как и в предыдущем редакторе. Да и названия у них созвучны.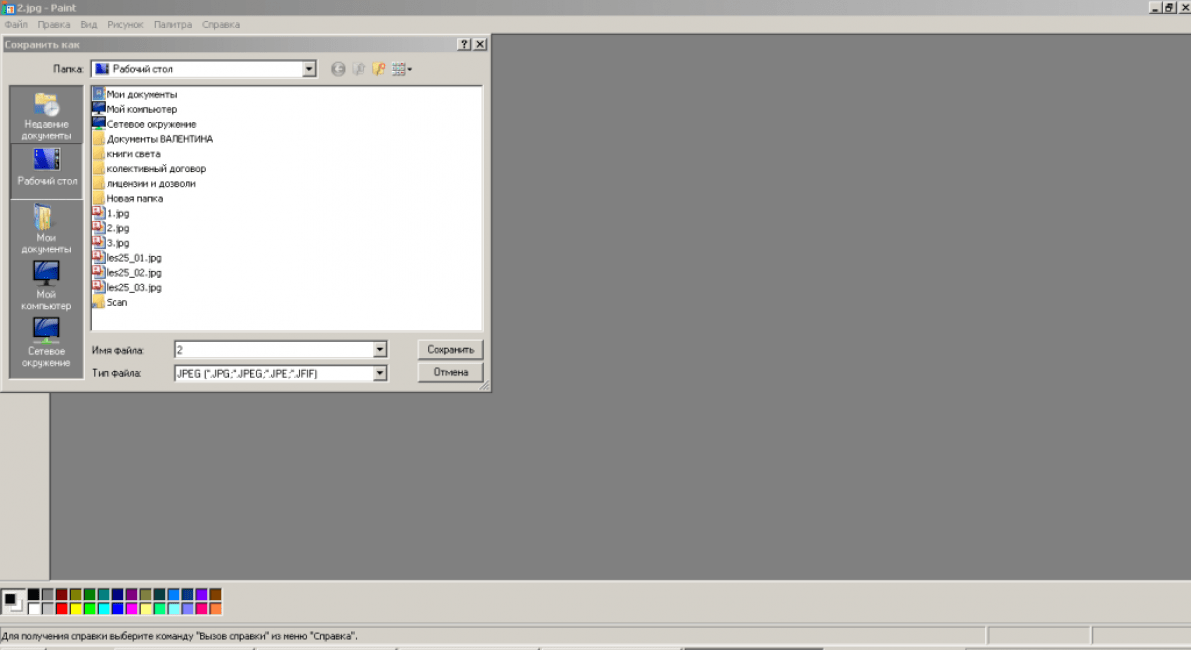 Вот, посмотрите на изображении ниже, достаточно одной картинки, чтобы отобразить весь нехитрый способ как изменить формат фотографии.
Вот, посмотрите на изображении ниже, достаточно одной картинки, чтобы отобразить весь нехитрый способ как изменить формат фотографии.
Какой формат фото самый качественный
Какой формат фото меньше весит
Вот результаты трансформации одного и того же изображения в различные типы:
JPG почти в 5 раз «легче», чем PNG! Чтобы Вам больше не перепроверять информацию, сохраните себе картинку-памятку. На ней хорошо видно, сколько «весит» одно и то же изображение, сохраненное в разных типах.
Изменить формат сразу у нескольких фото программой
Easy Image ModifierЕсли у Вас серьезные намерения и Вы хотите привести в порядок весь свой фотоархив, то есть изменить формат фото сразу у многих десятков или сотен файлов, то лучше воспользуйтесь специальной программой.
Будьте осторожны! Программ подобных много, в том числе бесплатных. Но не попадитесь ненароком на такое «счастье», как Movavi.
Якобы бесплатная версия, на самом деле, не бесплатная, а временная пробная версия дорогой программы. Но об этом Вы узнаете только после установки! Потратите время, чтобы выяснить, что после обработки 100 фото надо будет платить деньги. Кроме того, во время самой установки навязчиво предлагается поставить все что только бывает в природе от яндекса, зарегистрироваться, непонятно с какой целью, а при попытке закрыть программу — навязывает покупку полной версии. Программа очень навязчивая, из серии «удалил-перекрестился».
Но об этом Вы узнаете только после установки! Потратите время, чтобы выяснить, что после обработки 100 фото надо будет платить деньги. Кроме того, во время самой установки навязчиво предлагается поставить все что только бывает в природе от яндекса, зарегистрироваться, непонятно с какой целью, а при попытке закрыть программу — навязывает покупку полной версии. Программа очень навязчивая, из серии «удалил-перекрестился».
Источник
Как поменять тип файла на виндовс 7 на jpg
Добрый день уважаемые читатели сегодня я хочу вам рассказать, как изменить тип файла в windows за минуту, данная тема может считаться продолжением предыдущего поста про ассоциации файлов в windows 10, так как дополняет ее. В моем примере мы рассмотрим такие операционные системы как Windows 7, Windows 8.1 ну и конечно десятку, куда сейчас без нее. Я уверен, что данная информация будет очень полезной для начинающих пользователей компьютера, особенно если ваш компьютер подвергался атаки вируса, поменявший все ассоциации файлов.
Типы форматов файлов
Давайте разбираться для начала, что такое типы форматов файлов. Логично, что каждая программа установленная на вашем компьютере, не важно в какой операционной системе открывает свой файл, и логично, что другие файлы от сторонних программ ей не нужны, так как у них свои открывальщики. Из этого следует, что файлы каким то образом должны отличаться друг от друга, и идентифицироваться себя для конкретного приложения. Долго думать не стали и придумали, что у каждого файла определенной программы будет свой формат или расширение. Расширение это то, что в названии файла идет после знака точка на конце.
Примеры типов форматов файлов
Приведу самые распространенные форматы файлов:
Таких категорий очень много, каждая из них содержит свои виды расширений файлов, всех их посмотреть можно в заметке выше про ассоциации, советую прочитать. Бывают случаи, что нужно быстро сменить формат файла, по разным причинам, простой пример у вас есть картинка с расширением png, а на сайте аватарки для загрузки в профиль например могут быть только в jpeg формате, что делать, можно конечно конвертировать его онлайн, но не всегда есть интернет, вот мы и приходим к тому, что должны понять и разобрать как изменить тип файла в windows.
Как изменить тип файла в windows 10
Давайте переходить к практике и разберем как изменить тип файла в windows 10. Предположим у мне нужно изменить расширение txt, в любой операционной системе семейства Microsoft, расширения скрыты и логично, что если нужно, что то поменять штатными средствами, то нужно включить функционал.
Все, что нам нужно это открыть проводник, сделать это можно по иконке папки справа от кнопки пуск.
поменять формат нам поможет нажатие на меню Вид и установка галки Расширения имен файлов.
Обратите внимание, что тут можно включить скрытые файлы Windows 10. Все проверяем, наш файлик txt. Все теперь выбрав его и нажав клавишу F2, можно поменять формат на нужный, стираем txt и заменяем его. Реальный случай когда это может пригодиться, вы в txt пишите какой нибудь скрипт, а потом меняете формат на bat или cmd и он становится скриптом.
Как видите изменение формата файла в Виндоус, не сложнее, чем сказать раз, два и три, но не думайте, что это действует всегда, у вас так не получиться взять mp3 и сделать из него avi, чудес не бывает. Данный метод, полезен например при редактировании файла Hosts в системе, так как он по умолчанию не имеет расширения, а бывают случаи, что при его редактировании пользователю предлагается сохранить его уже в формате txt, который не всегда виден, если не включено отображение.
Данный метод, полезен например при редактировании файла Hosts в системе, так как он по умолчанию не имеет расширения, а бывают случаи, что при его редактировании пользователю предлагается сохранить его уже в формате txt, который не всегда виден, если не включено отображение.
Как изменить тип файла в windows 8
Чтобы это поправить, делаем следующее, открываем проводник Windows (любой локальный диск в моем компьютере). У вас будет сверху вот такое удобное меню, в нем вам необходимо перейти во вкладку Вид и поставить вот такую галку, Расширения имен файлов. Это действие позволит операционной системе, включить отображение форматов или как угодно расширений файлов.
Теперь, что вам нужно сделать, тут два варианта, первый это правый клик и выбор из контекстного меню пункт переименовать, но вы, то уже продвинутый пользователь, поэтому знаете, что все тоже самое делается, если нажать клавишу F2 на выбранном файлике. Далее у вас появится возможность отредактировать его, стираем старый формат и пишем новый, например png, в окне где у вас спрашивают подтверждение на изменение форматирования жмем Да.
В итоге вы получили, нужное расширение. Как видите, пара кликом мышки. Теперь вы знаете как поменять формат файла в Windows 8.
Мне очень часто люди говорят, что статья вводит в заблуждение, что типа ничего это не работает. Тут хочу отметить, что люди до конца все не прочитали, и видимо не обратили внимание, что я писал, что это работает не всегда и не со всеми форматами, а в других случаях нужно пользоваться для изменения типа файлов специальные сервиса и конвертеры.
Как изменить тип файла в windows 7
И так в восьмеркой мы с вами разобрались, давайте посмотрим как изменить тип файла в windows 7, тут слегка это находится в другом месте.
У нас с вами два способа, каждый из ниж вам должен открыть оснастку Параметры папок. Первый метод, это открываем Пуск > Панель управления.
В правом верхнем углу в пункте просмотр выбираем крупные значки, после чего ищем иконку Параметры папок, именно ее возможности нам позволят изменить тип файла в windows.
Попасть в меню Параметры папок можно еще вот таким методом, открываем мой компьютер, как видите сверху нет дополнительных кнопок.
Нажимаем волшебную клавишу Alt и в итоге вы откроете скрытое меню. В нем жмете на кнопку Сервис и далее Параметры папок. Сами выбирайте какой метод вам нравится больше.
Переходим на вкладку Вид, где вам необходимо убрать галку Скрыть расширения для зарегистрированных типов файлов. Сняв ее вы получите возможность изменить тип файла в windows.
Все проверяем наш архив, выбираем его жмем F2 или правым кликом переименовать, и ставим нужное расширение.
Давайте подведем итог и пробежимся по пунктам, что мы теперь знаем:
Источник
Как изменить формат фото — 10 способов
Многие пользователи сталкиваются с необходимостью изменить формат фото: перевести фотографию из одного формата в другой графический формат, например из формата «PNG» в «JPG» («JPEG»), или наоборот. В некоторых случаях, требуется использовать определенный графический формат, а в наличии у пользователя есть другой формат фотографии.
В некоторых случаях, требуется использовать определенный графический формат, а в наличии у пользователя есть другой формат фотографии.
Графические файлы сохраняются в различных форматах, различающихся способами хранения информации и свойствами. В зависимости от формата к имени файла добавляется расширение, при помощи которого определяется тип хранящейся информации: изображение, видео, аудио, текст и т. п. Расширение файла отделяется от основного имени файла точкой. У одного формата может быть несколько расширений имен файлов.
Разные типы графических файлов отличаются по своим особенностям, поэтому бывает необходимо изменить формат изображения, для дальнейшего использования в конкретной программе, на удаленном сервисе, или для уменьшения размера файла. После изменения формата файла изменится его расширение.
Изображения бывают растровыми и векторными. В этой статье мы рассматриваем растровые форматы, в которых сохраняются изображения: фотография, картинка, скриншот (снимок экрана).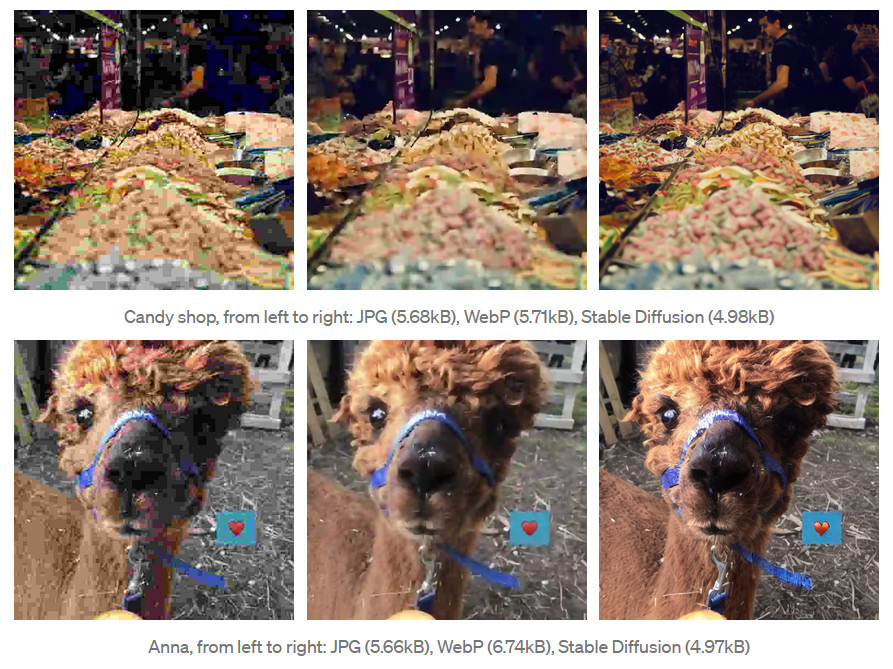
Сейчас наиболее популярны следующие форматы изображений:
Из-за обилия графических форматов и разницы их использования, перед пользователем встает вопрос, как изменять формат фото для уменьшения размера, изменения качества и т. п. Файлы некоторых графических форматов занимают довольно много места на диске, другие графические форматы нецелесообразно использовать, например, для хранения схем или чертежей, из-за нечетких деталей.
Нужна программа, чтобы изменить формат фотографии или другого изображения на компьютере. В этом руководстве вы найдете инструкции о том, как изменить формат фото на компьютере при помощи различных программ, входящих в состав Windows, или приложений от сторонних производителей. Использование онлайн сервисов для изменения формата фотографий мы рассмотрим в другой статье.
Как изменить формат картинки в Paint — 1 способ
Пользователь может изменить формат фото бесплатно на своем ПК при помощи программы Paint, которая входит в состав операционной системы Windows разных версий.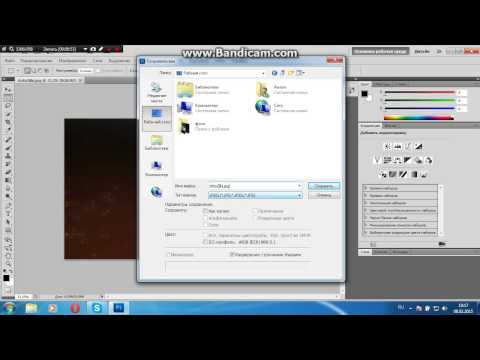
Сейчас мы посмотрим, как изменить формат фото с «PNG» на «JPG» помощью встроенной, стандартной программы Paint.
Выполните следующие действия:
Другой способ для открытия файла в Paint: щелкните по файлу правой кнопкой мыши, нажмите на пункт контекстного меню «Открыть с помощью», а затем выберите Paint.
В окне «Сохранить как» предлагается выбор форматов изображений: «PNG», «JPEG», «BMP», «GIF», «Другие форматы» («TIFF» и «HEIC»).
Как изменить формат изображения на компьютере в программе Фотоальбом — 2 способ
Бесплатная программа Фотоальбом входит в состав пакета программ «Основные компоненты Windows Live». В настоящее время Microsoft прекратила развитие программы и распространение основных компонентов, но программу Фотоальбом можно скачать и установить на свой компьютер.
Для изменения формата изображения, пройдите следующие шаги:
Подробнее о работе в Фотоальбоме Windows Live смотрите тут.
Как изменить формат фотографии в FastStone Image Viewer — 3 способ
Программа для просмотра и обработки изображений FastStone Image Viewer позволяет сохранять файлы в другие графические форматы.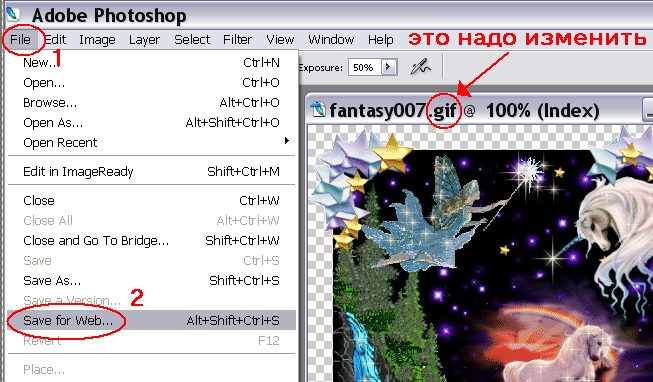
В FastStone Image Viewer поддерживается сохранение изображений в следующих форматах: «BMP», «GIF», «JPEG», «JPEG2000», «PCX», «PNG», «PPM», «TGA», «TIFF», «PDF».
Перейдя по ссылке на страницу сайта, вы найдете обзор программы FastStone Image Viewer.
Изменение типа формата файла фото в XnView — 4 способ
Бесплатная программа-просмотрщик XnView поддерживает огромное количество графических форматов файлов. С помощью этого приложения исходный формат можно перевести в другой подходящий графический формат.
Подробнее о программе XnView написано здесь.
Изменяем формат фотографии в IrfanView — 5 способ
Бесплатный просмотрщик изображений IrfanView помимо других возможностей, может сохранять исходные файлы в других графических форматах.
Пройдите следующие шаги:
Статья про программу IrfanView находится здесь.
Изменение формата фото в Paint.NET — 6 способ
Сейчас мы изменим формат графического файла в бесплатном графическом редакторе Paint. NET. В этом графическом редакторе можно выполнять различные операции с изображениями, имеется поддержка работы со слоями.
NET. В этом графическом редакторе можно выполнять различные операции с изображениями, имеется поддержка работы со слоями.
Как изменить формат фотографии в Adobe Photoshop — 7 способ
В этой статье нельзя обойти без внимания самое мощное средство для редактирования фотографий — программу Adobe Photoshop. В Фотошопе можно поменять формат изображения, выбрав другой тип графического формата.
В программе Adobe Photoshop проделайте следующее:
Сохраняем изображение в другом формате при помощи Word — 8 способ
В программе Microsoft Word имеется способ для сохранения изображения в другом формате. Текстовый процессор поддерживает вставку картинок, которые затем можно сохранить в других поддерживаемых форматах.
Необходимо пройти шаги:
В программе Word поддерживаются графические форматы: «PNG», «JPEG», «GIF», «TIFF», «BMP».
Конвертирование фото в другой формат в Format Factory — 9 способ
Бесплатная программа Format Factory (Фабрика Форматов) — конвертер между разными мультимедийными форматами файлов, в том числе файлов графических форматов.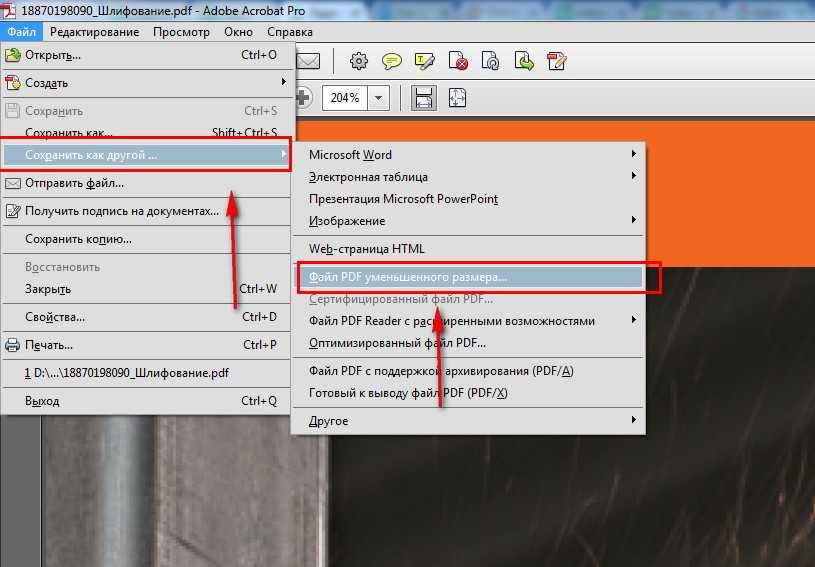
Потребуется пройти следующие шаги:
В программе Фабрика Форматов поддерживается преобразование между следующими графическими форматами: «WebP», «JPG», «PNG», «ICO», «BMP», «GIF», «TIF», «TGA».
На моем сайте есть подробная статья про Format Factory.
Преобразование фото в другой формат в Movavi Video Converter — 10 способ
Программа Movavi Video Converter, помимо конвертирования видео, поддерживает преобразование изображений некоторых форматов между разными типами файлов.
Проделайте следующие действия:
В Movavi Video Converter поддерживаются графические форматы: «JPG», «GIF», «PNG», «BMP», «TIFF», а также форматы для публикаций в социальных сетях LiveJournal и Tumblr.
Программа Мовави Видео Конвертер поддерживает пакетное конвертирование изображений.
Некоторым пользователям, при работе с фотографиями, требуется изменить формат графического файла, преобразовать его в файл другого формата. В результате, у пользователя появится новый графический файл: фото, изображение или картинка. Выполнить эту операцию можно при помощи программ на компьютере, используя встроенное приложение Windows или стороннее программное обеспечение.
Выполнить эту операцию можно при помощи программ на компьютере, используя встроенное приложение Windows или стороннее программное обеспечение.
Источник
Как изменить тип файла в Windows 7?
В некоторых случаях возникает необходимость изменить тип файла. Можно ли это сделать в операционной системе Windows 7? Конечно же, можно, правда нужно понимать, что не всегда есть в этом смысл. К примеру, изменение файла mp3 на exe вам вряд ли что-то даст. Другое дело, если вы скачали какой-то файл, тип которого нужно изменить уже на компьютере, чтобы он полноценно работал. Покажем, что надо сделать.
Нажмите на кнопку «Пуск».
Далее откройте панель управления с помощью одноименного пункта меню.
Укажите «Крупные значки», затем нажмите на кнопку «Параметры папок».
В открывшемся окне выберите вкладку «Вид».
Находите строку «Скрывать расширения для зарегистрированных типов файлов» и снимаете с нее галочку, не забыв при этом нажать на кнопку ОК.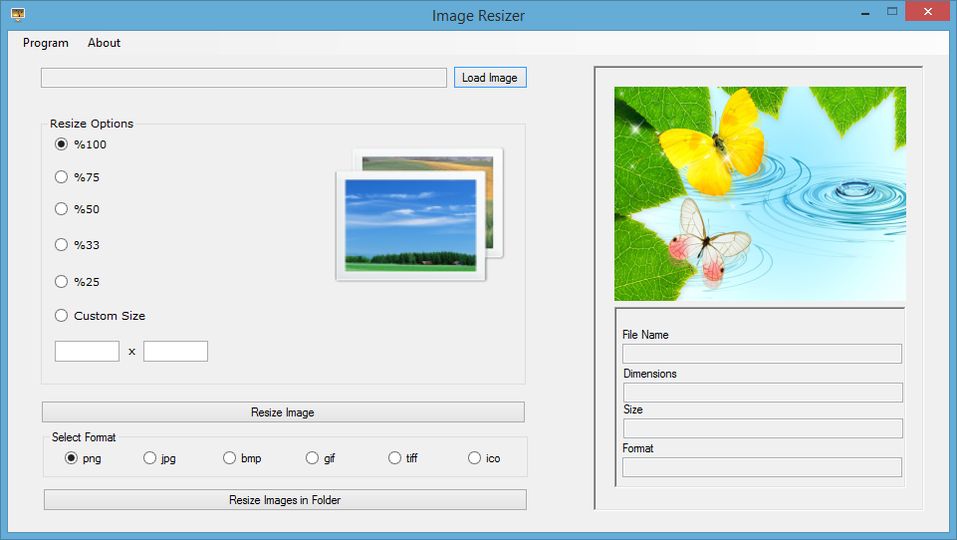
Первая часть процесса окончена. Переходим ко второй. Поскольку мы разрешили системе показ скрытых ранее расширений, теперь можем смело поменять тип файла.
Находим файл на диске, вот он у нас:
Нажимаем по нему правой клавишей мыши, выбираем «Переименовать» и меняем тип файла (выделено на скриншоте синим).
Указываем нужный нам тип файла, например, jpg как в нашем примере.
Собственно, на этом все. Теперь можете отключить показ типа файлов через настройки, если в этом есть необходимость.
Уважаемые пользователи! Если наш сайт вам помог или что-то в нем не понравилось, будем рады, если вы оставите комментарий. Заранее большое спасибо.
Источник
Видео
Как изменить формат файла в Windows 7 !!!
Как изменить расширение файла? Меняем тип файла без программ
Как поменять формат(расширение) файла | НЕ КОНВЕРТАЦИЯ! | Windows 7,8,10,11
Как сменить расширение файла Windows
как изменить тип файла в windows 7 10
Как изменить формат файла?
Как в Windows 7 изменить тип файла
Как изменить формат видео(без программ)
Как изменить расширение, формат файла в Windows 7
#4 Как поменять формат psd на jpg
парсер — Сохранить все картинки в одном формате JPG или PNG при парсинге Python
Вопрос задан
Изменён 5 месяцев назад
Просмотрен 86 раз
Есть определенный скрипт на Python который скачивает изоброжения из определенного CSV файла (тоесть я сначало парсю данные каталога товаров на CSV потом из этого CSV скачиваю изоброжения) Как можно сделать чтобы он скачивал все изображения в один формат JPG или PNG? или чтобы он преобразовал в один формат все изображения? Вот сам код:
import csv import shutil import sys import time import os import logging # http client configuration user_agent = 'Mozilla/5.0 (X11; Linux x86_64) AppleWebKit/537.36 (KHTML, like Gecko) Ubuntu Chromium/63.0.3239.84 Chrome/63.0.3239.84 Safari/537.36' # logging configuration logging.basicConfig(format='%(levelname)s:%(message)s', level=logging.DEBUG) python_version = sys.version_info.major logging.info("executed by python %d" % python_version) # compatability with python 2 if python_version == 3: import urllib.parse import urllib.request urljoin = urllib.parse.urljoin urlretrieve = urllib.request.urlretrieve quote = urllib.parse.quote # configure headers opener = urllib.request.build_opener() opener.addheaders = [('User-agent', user_agent)] urllib.request.install_opener(opener) else: import urlparse import urllib urljoin = urlparse.urljoin urlretrieve = urllib.urlretrieve quote = urllib.quote # configure headers class AppURLopener(urllib.FancyURLopener): version = user_agent urllib._urlopener = AppURLopener() def fix_url(url): url = quote(url, safe="%/:=&?~#+!$,;'@()*[]") return url def download_csv_row_images(row, dest_dir): for key in row: start_url = row['web-scraper-start-url'] id = row['web-scraper-order'] if key.
endswith("-src"): image_url = row[key] image_url = urljoin(start_url, image_url) image_filename = "%s-%s" % (id, key[0:-4]) download_image(image_url, dest_dir, image_filename) def download_image(image_url, dest_dir, image_filename): image_url = fix_url(image_url) try: logging.info("downloading image %s" % image_url) tmp_file_name, headers = urlretrieve(image_url) content_type = headers.get("Content-Type") if content_type == 'image/jpeg' or content_type == 'image/jpg': ext = 'jpg' elif content_type == 'image/png': ext = 'png' elif content_type == 'image/gif': ext = 'gif' elif content_type == 'image/webp': ext = 'webp' else: logging.warning("unknown image content type %s" % content_type) return image_path = os.path.join(dest_dir, image_filename+"."+ext) shutil.move(tmp_file_name, image_path) except Exception as e: logging. warning("Image download error. %s" % e) def get_csv_image_dir(csv_filename): base = os.path.basename(csv_filename) dir = os.path.splitext(base)[0] if not os.path.exists(dir): os.makedirs(dir) return dir def download_csv_file_images(filename): logging.info("importing data from %s" % filename) dest_dir = get_csv_image_dir(filename) #check whether csv file has utf-8 bom char at the beginning skip_utf8_seek = 0 with open(filename, "rb") as csvfile: csv_start = csvfile.read(3) if csv_start == b'\xef\xbb\xbf': skip_utf8_seek = 3 with open(filename, "r", encoding="utf8") as csvfile: # remove ut-8 bon sig csvfile.seek(skip_utf8_seek) csvreader = csv.DictReader(csvfile) for row in csvreader: download_csv_row_images(row, dest_dir) def main(args): # filename passde through args if len(args) >=2: csv_filename = args[1] download_csv_file_images(csv_filename) logging. info("image download completed") else: logging.warning("no input file found") time.sleep(10) main(sys.argv)
- python
- парсер
- изображения
16
tmp_im = PIL.Image.open(tmp_file_name) image_path = os.path.join(dest_dir, image_filename+".png") tmp_im.save(image_path, format="png") os.unlink(tmp_file_name)
2
Ваш ответ
Зарегистрируйтесь или войдите
Регистрация через Google
Регистрация через Facebook
Регистрация через почту
Отправить без регистрации
Почта
Необходима, но никому не показывается
Отправить без регистрации
Почта
Необходима, но никому не показывается
Нажимая на кнопку «Отправить ответ», вы соглашаетесь с нашими пользовательским соглашением, политикой конфиденциальности и политикой о куки
Изменить размер JPG изображения беплатно онлайн с выскоим качеством
Изменить размер JPG изображения беплатно онлайн с выскоим качествомИзмените размер JPG изображений с помощью современного браузера, такого как Chrome, Opera и Firefox.

При поддержке aspose.com и aspose.cloud
Перетащите или выберите ваши файлы*
Введите URL
Dropbox
* Загружая файлы или используя наш сервис, вы соглашаетесь с нашими Условиями предоставления услуг и Политикой конфиденциальностиПроцент
Размеры
Размер, %
Ширина
Высота
Сохранять пропорции
Цвет фона
Тип масштабирования
Алгоритм масштабирования высокого качества
Сохранить как
Поделиться в Facebook
Поделиться в Twitter
Поделиться в LinkedIn
Другие приложения
Cloud API
GitHub
Оставить отзыв
Добавить в закладки
Нажмите Ctrl + D, чтобы добавить эту страницу в избранное, или Esc чтобы отменить действие
Aspose.
 Imaging Изменение размера
Imaging Изменение размера
Интегрируйте функцию изменения размера JPG в свои собственные проекты
Этот бесплатный инструмент изменения размера основан на Aspose.Imaging for .NET, быстром API для обработки изображений, включая, помимо прочего, изменение размера изображений.
Вы можете использовать его в собственных приложениях и интегрировать функцию изменения размера изображения в свои проекты на C# .NET. Aspose.Imaging for .NET подходит для следующих сценариев:
- Высокопроизводительное изменение размера изображения с помощью собственных API-интерфейсов
- Интегрируйте функцию изменения размера изображения в свой проект/решение
- 100% приватные локальные API-интерфейсы. Ваши файлы обрабатываются на ваших собственных серверах
- Кроссплатформенное развертывание
Пожалуйста, посетите страницу https://products.aspose.com/imaging/net/resize/jpg чтобы попробовать Aspose.Imaging for .NET в своих приложениях.
Для Java-разработчиков мы предлагаем собственный Aspose.Imaging for Java API для использования в ваших Java-приложениях. Пожалуйста, посетите страницу https://products.aspose.com/imaging/java/resize/jpg чтобы попробовать.
Как изменить размер JPG изображения с помощью Aspose.Imaging Изменение размера
- Кликните внутри области перетаскивания файла, чтобы загрузить JPG файл, или перетащите туда JPG файл.
- Вы можете загрузить максимум 10 файлов для операции
- Введите желаемый размер для вашего изображения JPG
- При необходимости измените тип масштабирования и формат получаемого изображения.
- Ссылка для скачивания обработанных изображений будет доступна сразу после завершения операции.
- Вы также можете отправить ссылку на готовый файл на свой адрес электронной почты
- Обратите внимание, что файл будет удален с наших серверов через 24 часа, а ссылки для скачивания перестанут работать по истечении этого периода времени.

Часто задаваемые вопросы
❓ Как изменить размер JPG файла?
Во-первых, вам нужно добавить файл для изменения размера JPG: перетащите файл или кликните внутри панели, чтобы выбрать файл. Затем нажмите кнопку «Изменить размер». После завершения процесса обработки можно загрузить готовый файл.
🛡️ Безопасно ли изменять размер изображений с помощью бесплатного приложения Aspose.Imaging «Изменение размера»?
Да, ссылка для загрузки файлов результатов будет доступна мгновенно после завершения операции. Мы удаляем загруженные файлы через 24 часа, и ссылки на скачивание перестанут работать по истечении этого периода времени. Никто не имеет доступа к вашим файлам. Изменение размера изображения абсолютно безопасно.
Когда пользователь загружает свои файлы из сторонних сервисов, они обрабатываются таким же образом.
Единственное исключение из вышеуказанных политик возможно, когда пользователь решает поделиться своими файлами через форум, запросив бесплатную поддержку, в этом случае только наши разработчики имеют доступ к ним для анализа и решения проблемы.

💻 Можно ли изменить размер изображений на Linux, Mac OS или Android?
Да, вы можете использовать бесплатное приложение Aspose.Imaging «Изменить размер» на любой операционной системе с веб-браузером. Наш сервис работает онлайн и не требует установки программного обеспечения.
🌐 Какой браузер следует использовать для изменения размера?
Для изменения размера вы можете использовать любой современный браузер, например, Google Chrome, Firefox, Opera, Safari.
❓ Могу ли я использовать полученное изображение в коммерческих целях?
Несмотря на то, что наши приложения бесплатны, вы не ограничены в коммерческом использовании полученных изображений, избегая при этом нарушения прав третьих лиц на исходные изображения. Например, вы можете создать NFT (не взаимозаменяемый токен) из своего изображения и попытаться продать его на торговых площадках NFT.
Error explanation placeholder
Email:
Сделайте этот форум закрытым, чтобы он был доступен только вам и нашим разработчикам
Вы успешно сообщили об ошибке, Вы получите уведомление по электронной почте, когда ошибка будет исправлена Click this link to visit the forums.
Как поменять формат cr2 на jpg на фотоаппарате canon
Конвертируем CR2 в JPG
Вопрос о конвертировании файлов изображений из одного формата в другой достаточно часто возникает у пользователей. Решить эту проблему можно разными способами. Функция конвертации присутствует во многих популярных программах для работы с графикой. Кроме того, существует программное обеспечение, специально созданное для этих целей.
Способ 1: Adobe Photoshop
Adobe Photoshop является самым популярным в мире графическим редактором. Он отлично сбалансирован для работы с цифровыми фотокамерами от разных производителей, в том числе и Canon. Конвертировать файл CR2 в JPG с его помощью можно в три клика мышкой.
- Откройте файл CR2.
Специально выбирать тип файла не обязательно, CR2 входит в список поддерживаемых Фотошопом форматов по умолчанию. - Воспользовавшись комбинацией клавиш «Ctrl+Shift+S», совершите преобразование файла, указав типом сохраняемого формата JPG.

То же самое можно сделать, воспользовавшись меню «Файл» и выбрав там опцию «Сохранить как». - В случае необходимости произведите настройку параметров создаваемого JPG. Если все устраивает, просто нажмите «OK».
На этом конвертирование завершено.
Способ 2: Xnview
Программа Xnview имеет намного меньше инструментов по сравнению с Фотошоп. Но зато она более компактна, кроссплатформенная и также легко открывает файлы CR2.
Процесс конвертации файлов проходит здесь точно по такой же схеме, как и в случае с Adobe Photoshop, поэтому не требует дополнительных пояснений.
Способ 3: Faststone Image Viewer
Еще одним просмотрщиком, с помощью которого можно конвертировать формат CR2 в JPG, является Faststone Image Viewer. Эта программа имеет очень похожий функционал и интерфейс с Xnview. Для того, чтобы конвертировать один формат в другой, там даже нет необходимости открывать файл. Для этого нужно:
Для этого нужно:
- Выбрать требуемый файл в окне проводника программы.
- Воспользовавшись опцией «Сохранить как» из меню «Файл» или комбинацией клавиш «Ctrl+S», произвести конвертацию файла. При этом программа сразу же предложит сохранить его в формате JPG.
Таким образом, в Fasstone Image Viewer выполнить преобразование CR2 в JPG еще проще.
Способ 4: Total Image Converter
В отличие от предыдущих, главным предназначением этой программы является именно конвертирование файлов изображений из формата в формат, причем данную манипуляцию можно совершать над пакетами файлов.
Благодаря интуитивно понятному интерфейсу, произвести преобразование не составит труда даже для новичка.
- В проводнике программы выбрать файл CR2 и в строке форматов для конвертирования, находящейся в верхней части окна, нажать на иконку JPEG.
- Задать имя файла, путь к нему и нажать на кнопку «Start».

- Дождаться сообщения об удачном завершении конвертации и закрыть окно.
Конвертирование файлов произведено.
Способ 5: Фотоконвертер Стандарт
Данное программное обеспечение по принципу работы весьма сходно с предыдущим. С помощью «Фотоконвертер Стандарт» можно производить преобразование как одного, так и пакета файлов. Программа платная, ознакомительная версия предоставляется только на 5 дней.
Конвертирование файлов проходит в несколько шагов:
- Выбрать файл CR2, воспользовавшись выпадающим списком в меню «файлы».
- Выбрать тип файла для конвертации и нажать на кнопку «Старт».
- Подождать, пока процесс преобразования завершится, и закрыть окно.
Новый файл JPG создан.
Из рассмотренных примеров видно, что конвертирование формата CR2 в JPG не является сложной проблемой. Список программ, в которых преобразовывается один формат в другой, можно продолжить.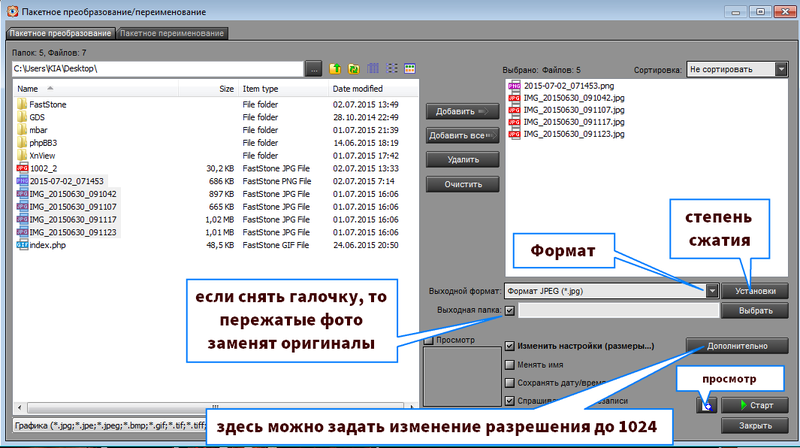 Но все они имеют сходные принципы работы с теми, что были рассмотрены в статье, и пользователю не составит труда разобраться с ними на основе знакомства с инструкциями, приведенными выше.
Но все они имеют сходные принципы работы с теми, что были рассмотрены в статье, и пользователю не составит труда разобраться с ними на основе знакомства с инструкциями, приведенными выше.
Мы рады, что смогли помочь Вам в решении проблемы.
Помимо этой статьи, на сайте еще 12390 инструкций.
Добавьте сайт Lumpics.ru в закладки (CTRL+D) и мы точно еще пригодимся вам.
Отблагодарите автора, поделитесь статьей в социальных сетях.
Опишите, что у вас не получилось. Наши специалисты постараются ответить максимально быстро.
Как в фотоаппарате выбрать формат JPEG и отключить CR2?
Как в фотоаппарате выбрать формат JPEG и отключить CR2?
В меню — качество снимков
Инструкцию почитай к своему фотику. Очень полезная книжица.
Камеру в переходе брала, инструкция не прилагалась?
Инструкцию скрутить в трубочку и шарахнуть по камере в нужном месте.
Инструкция в помощь
Если CR2 — значит это кропнутый Canon. Заходим в меню, самый первый пункт — Качество, жмем Set, джойстиком в строке RAW выбираем «-«, жмем Set и вуаля.
А я было думал, что CR2 — это общее название RAW и для кропа, и для ФФ
Выключи качество RAW и выбери простое S или L
© 2021 Все права на торговые марки, программное обеспечение принадлежат законным правообладателям, в частности компании Canon Inc.
Фотоаппараты Canon — новости, обсуждение, сравнение зеркалок и бюджетных моделей | информация для пользователя
CR2 в JPG — 10 лучших конвертеров Canon CR2 для вас
CR2 — это формат RAW, созданный цифровыми камерами Canon. Поэтому все ваши снимки, сделанные Canon, будут сохранены в формате CR2 в высоком качестве. Однако из-за большого размера файла и проблемы несовместимости формат CR2 недостаточно популярен. Поэтому вам нужно сначала конвертировать CR2 в JPG. Очевидно, что качество изображения будет значительно снижено.
Поскольку файлы изображений CR2 широко не поддерживаются, вам может быть трудно найти подходящий конвертер Canon CR2 в JPG. Таким образом, эта статья собирает 10 лучших представителей программного обеспечения CR2 для JPG.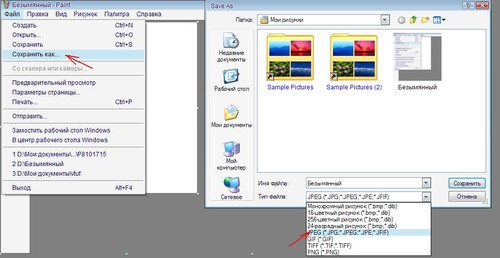 Вы можете внимательно прочитать и сравнить следующие преимущества и недостатки.
Вы можете внимательно прочитать и сравнить следующие преимущества и недостатки.
Прежде всего, вы не можете конвертировать JPG в ICO Paint непосредственно на вашем компьютере с Windows. К счастью, есть много других конвертеров изображений, которые вы можете выбрать для конвертирования фотографий в формат ICO. Таким образом, эта статья призвана показать вам простые способы конвертировать JPG в значок ICO онлайн и офлайн.
Часть 1: Top 5 CR2 в JPG Конвертер Онлайн бесплатно
Для людей, которые не часто конвертируют файл CR2 в JPG, хорошим выбором будет использование онлайн-конвертера CR2 в JPG. Более того, вы также можете сэкономить время и деньги на преобразовании CR2 в формат JPG. Поэтому очень важно получить надежную программу для конвертации CR2 в JPG бесплатно онлайн.
RAW.PICS.IO — Конвертер и редактор CR2 в JPG онлайн
RAW.PICS.IO — это бесплатный онлайн-конвертер фотографий, который позволяет пользователям конвертировать фотографии с цифровых камер напрямую.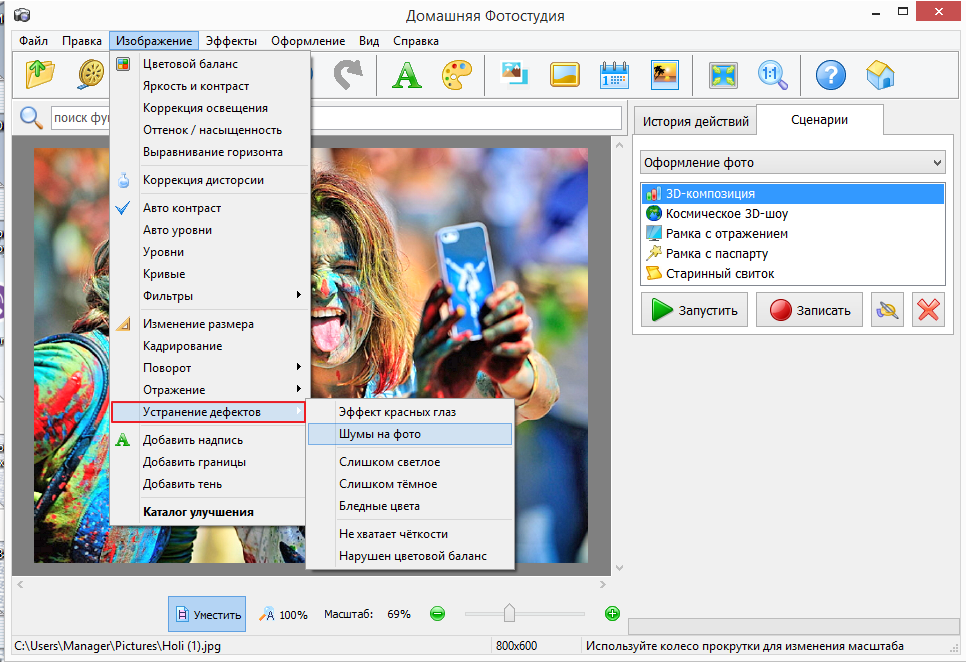 Чтобы быть более конкретным, вы можете открывать, редактировать и конвертировать фотографии из форматов камер DSLR RAW.
Чтобы быть более конкретным, вы можете открывать, редактировать и конвертировать фотографии из форматов камер DSLR RAW.
- Конвертируйте файлы из CR2, DNG, PDF, NEF, ARW и других форматов в JPG, PNG и т. Д.
- Поддержка форматов Canon, Nikon, Sony, Olympus и Pentax RAW.
- Изменение размера и редактирование ваших изображений CR2 в JPG бесплатно.
- Это браузерный просмотрщик RAW и конвертер вместо чистого онлайн-конвертера.
iLoveIMG — Пакетное преобразование CR2 в JPG в облаке
iLoveIMG — это простой в использовании онлайн-конвертер фотографий. На самом деле, вы можете легко сжимать, изменять размер, обрезать и конвертировать изображения в и из JPG. Ну, также поддерживается пакетное преобразование CR2 в JPG онлайн бесплатно.
- Загрузите и сохраните файлы CR2 в JPG с или в Dropbox / Google Drive.
- Конвертировать CR2 в пакет JPG бесплатно онлайн.
- Предложите чистый и удобный интерфейс.
- Вы можете конвертировать только файлы CR2 в JPG онлайн без инструментов редактирования.

Конвертер онлайн — Конвертируйте CR2 в JPG онлайн бесплатно
Онлайн-конвертер может конвертировать файлы Canon RAW версии 2 в изображения JPG размером до 200 МБ за раз. И вы можете получить два инструмента редактирования, чтобы свободно управлять выводом фотографий.
- Конвертируйте файлы CR2 с рабочего стола или URL.
- Измените размер преобразованной фотографии CR2 в JPG по ширине и высоте вручную.
- Отрегулируйте качество выходного фото в процентах.
- Максимальный размер файла CR2 — до 200 МБ.
Zamzar — конвертировать файлы CR2 в JPG по электронной почте
Zamzar всегда обеспечивает полное представление ваших входных и выходных форматов фотографий. Так что если вы хотите узнать больше о CR2 и JPG, то вы можете обратиться к онлайн-конвертеру Zamzar CR2 в JPG, чтобы получить необходимую информацию.
- Поддержка конвертировать файлы CR2 в JPG в пакетном режиме онлайн бесплатно.
- Получите быструю скорость преобразования CR2 в JPG.

- Обеспечить чистый и хорошо продуманный пользовательский интерфейс.
- Вы должны получить преобразованный файл CR2 в JPG только по электронной почте.
Convertio — конвертирование CR2 в JPG из облачного хранилища и в него
Convertio поддерживает пользователей для импорта файлов CR2 из многих мест, включая Dropbox и Google Drive. Кроме того, вы можете сохранить файл, преобразованный из формата CR2 в формат JPG, в облачное хранилище.
- Добавить файлы CR2 с рабочего стола, URL, Dropbox и Google диск.
- Не нужно регистрироваться, прежде чем конвертировать CR2 в JPG бесплатно онлайн.
- Сохраните преобразованные изображения CR2 в JPG в Dropbox или Google Drive.
- Объединенные файлы CR2 должны быть загружены не более 100 МБ.
5 лучших конвертеров CR2 в JPG для ПК
Вы также можете установить программное обеспечение CR2 в JPG, чтобы быстро конвертировать файлы RAW в автономном режиме. Вот некоторые полезные конвертеры CR2, которые вы можете использовать для работы с изображениями Canon.
Adobe Photoshop — Конвертер CR2 в JPG Adobe
Люди часто конвертируют CR2 в JPG Adobe Photoshop или другие продукты Adobe. Поэтому, если вы считаете, что стоит приобрести Photoshop для конвертации файла CR2 в формат JPG в высоком качестве, вы можете бесплатно загрузить его, чтобы попробовать.
- Предлагайте различные инструменты редактирования с мощными функциями.
- Разрешить пользователям просматривать, редактировать и конвертировать файлы CR2 в одном месте.
- Вы должны заплатить много денег, чтобы владеть Adobe Photoshop.
CR2 Converter — Бесплатный конвертер CR2 в JPG для ПК с Windows
CR2 Converter — это бесплатное приложение, которое вы можете использовать для конвертации CR2 в JPG Windows PC. Он также предоставляет некоторые параметры и настройки для изменения файлов камеры RAW.
- Поддержка конвертировать CR2 в JPG в пакетном режиме на ПК с Windows.
- Организация файлов CR2 и CRW по размеру или имени.

- Предложите удобный интерфейс.
- Там нет дополнительных инструментов для редактирования.
Бесплатный Конвертер CR2 в JPG — Конвертировать CR2 в JPG в Windows
Бесплатный Конвертер CR2 в JPG разработан Media Freeware. Таким образом, вы можете запустить эту программу для быстрой конвертации CR2 в JPG.
- Бесплатно конвертировать CR2 в JPG, BMP и PNG в пакетном режиме.
- Это бесплатный вредоносный и рекламный конвертер CR2 в JPG.
- Вы можете настроить качество изображения, размер файла и другие параметры перед преобразованием изображений CR2.
- Вы можете конвертировать только изображения CR2 с помощью этого бесплатного конвертера CR2 в JPG.
Batch Picture Resizer — изменение размера и конвертация изображений CR2 в пакетном режиме
Batch Picture Resizer — это программа для Windows, которая позволяет пользователям конвертировать и изменять размеры изображений в пакетном режиме. Следовательно, вы также можете быстро конвертировать CR2 в JPG.
- Изменение размера, зеркальное отражение, переворачивание и поворот большого количества фотографий одновременно.
- Открывайте и просматривайте RAW-изображения, сделанные цифровой камерой Canon.
- Добавить водяной знак на ваши фотографии в настраиваемом виде.
- Не поддерживает конвертировать CR2 в JPG на Mac.
Easy2Convert RAW в JPG — Конвертируйте файлы CR2 в JPG в высоком качестве
Это легкая программа, которая может конвертировать изображения RAW в JPG в один клик, включая файлы CR2. Кроме того, вы можете установить качество вывода JPG фото вручную.
- Конвертируйте фотографии Canon RAW в JPG бесплатно на Windows.
- Поддержка конвертировать CR2 в формат JPG в пакетном режиме.
- Установите параметры вывода, такие как разрешение изображения, качество, коррекция цвета и т. Д.
- Вы не можете применить какой-либо эффект к вашей фотографии CR2 Canon до преобразования.
Рекомендация: PDF Converter Ultimate
Если вам нужно конвертировать PDF в JPG или другие форматы фотографий, то вы можете скачать бесплатно Конвертер PDF Aiseesoft Ultimate для попытки.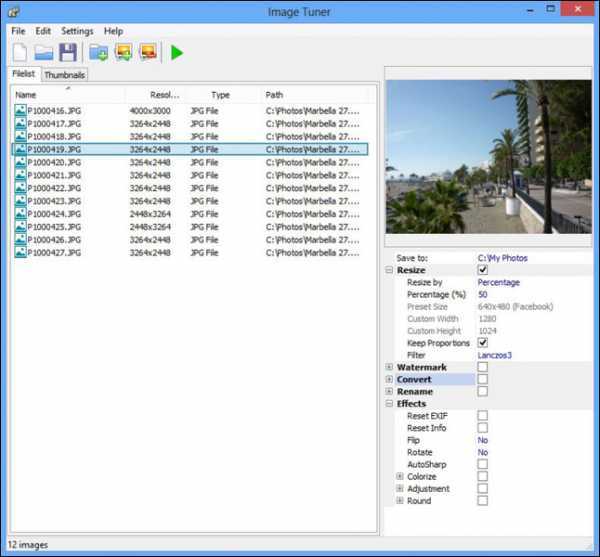 Это мощный и простой в использовании PDF конвертер, предназначенный как для начинающих, так и для профессионалов. Вот некоторые основные особенности, которые вы можете знать об этом.
Это мощный и простой в использовании PDF конвертер, предназначенный как для начинающих, так и для профессионалов. Вот некоторые основные особенности, которые вы можете знать об этом.
- Конвертировать PDF в различные форматы вывода, включая Word, Excel, текст, фото и многое другое.
- Предоставьте передовую технологию оптического распознавания текста для преобразования PDF на основе изображений без потерь.
- Поддержка пакетного преобразования и предварительного просмотра PDF.
- Предложите множество инструментов редактирования для настройки и редактировать PDF файлы до преобразования.
Это все для обзоров конвертеров CR2 в JPG. Если у вас есть хорошая рекомендация конвертировать CR2 в JPG в высоком разрешении, вы можете поделиться своими комментариями ниже.
Часто задаваемые вопросы о преобразовании CR2 в JPG
1. Что такое файлы CR2?
Файлы CR2 представляют собой необработанные снимки, сделанные цифровыми камерами Canon. Файлы CR2 хранятся в несжатом виде и сохраняются в более высоком качестве.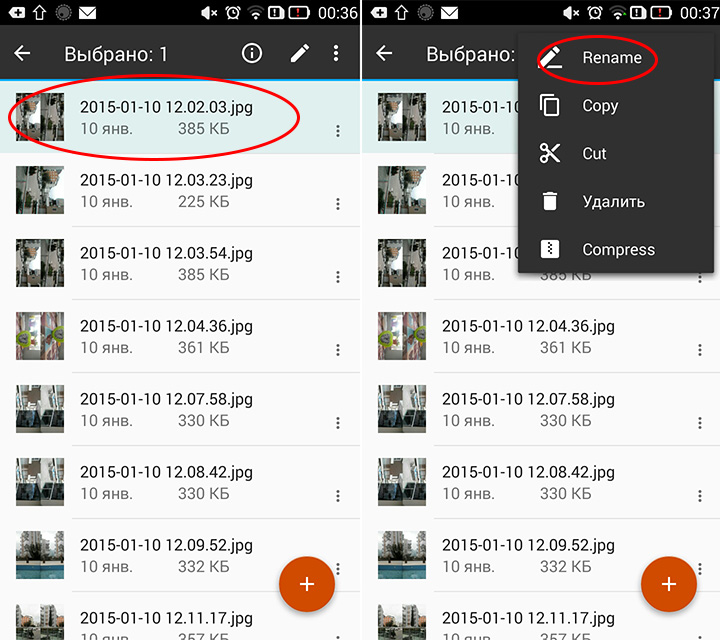 Вы можете открыть файлы CR2 в Adobe Photoshop CC 2019.
Вы можете открыть файлы CR2 в Adobe Photoshop CC 2019.
2. Как мне отредактировать файл CR2?
Вы можете открывать файлы CR2 в Adobe Photoshop и сохранять обработанные файлы в форматах JPEG, TIFF, Digital Negative (DNG) или Photoshop (PSD). Но вы не можете сохранить его в формате необработанного снимка.
3. Как мне конвертировать RAW в JPEG?
Откройте Photoshop на своем компьютере и нажмите «Файл»> «Сценарий»> «Обработчик изображений». Вы можете выбрать папку RAR-файла и место вывода. Затем отметьте «Сохранить как JPEG» в разделе «Тип файла». После этого нажмите Run, чтобы начать конвертацию RAR в JPEG в пакетном режиме.
Что вы думаете об этом посте.
Рейтинг: 4.9 / 5 (на основе рейтингов 85)
20 января 2021 14:30 / Автор: Дженни Райан в Video Converter
Как вставить PDF в PowerPoint? Прочитайте эту статью, чтобы свободно вставлять PDF в PowerPoint как изображение / объект и конвертировать PDF в PowerPoint с помощью PDF конвертера.
Хотите конвертировать PDF в HTML? Прочитайте эту статью, чтобы конвертировать PDF в HTML легко и свободно.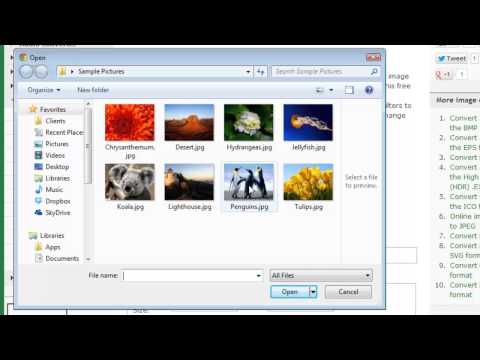
Теперь у вас есть возможность конвертировать PDF в SWF без потери качества и с высокой скоростью.
Как открыть фотографии и изображения HEIC на Android и преобразовать их в JPG
JPG действительно звучит как ты, правда? Это потому, что речь идет о формат изображения самый популярный и широко распространенный во всем мире, со значительным сжатием и относительно небольшим снижением качества. Но есть более современные форматы, которые применяют более высокое сжатие и имеют меньшую потерю качества изображения и
Уже много лет мы используем формат JPG как ‘стандарт’ В фотографии; однако появляются альтернативы, и формат .HEIC Это один из них. В Android 10 и более поздних версиях он уже изначально поддерживается, помимо приложений компании Mountain View, GAPPS, уже адаптированы.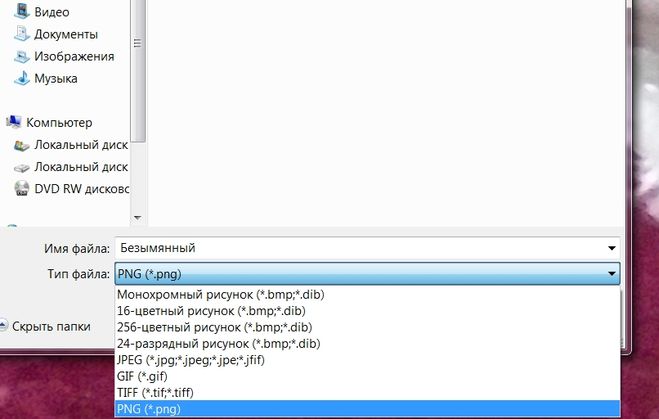
Индекс
- 1 Открывайте файлы .HEIC и конвертируйте изображения в формат JPG с мобильных устройств.
- 1.1 Luma
- 1.2 Total Media Converter
- 1.3 HEICtoJPG
Надо сказать, что
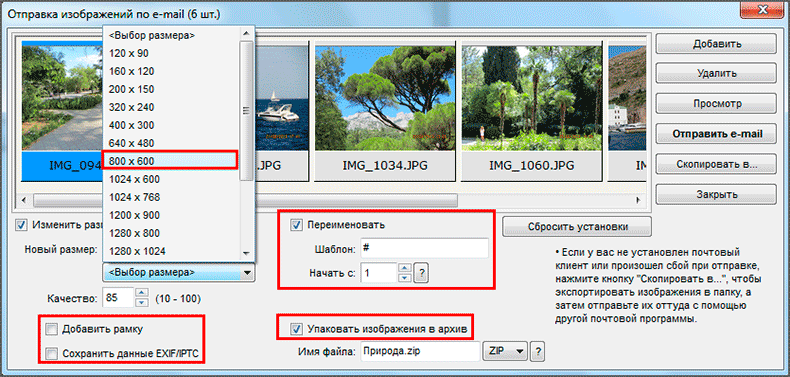
Luma
Luma это приложение, которое мы можем бесплатно скачать с Google Play Маркет. Как только мы установим его и откроем на нашем смартфоне, у нас появится возможность
Теперь у нас есть несколько вариантов, один из них — использовать Luma только для визуализировать эти изображения, если наше устройство не поддерживает формат изначально, а другое конвертировать изображения для Формат JPG.
Если мы выберем этот второй вариант, то нам придется выполнить следующие шаги:
Подпишитесь на наш Youtube-канал
- Первое, что вам нужно сделать, это выбрать, хотите ли вы конвертировать изображения из HEIC в JPG или наоборот, хотя в нашем случае нас интересует первый способ.

- Нажмите кнопку «+», чтобы добавить изображения. Вы можете сделать это двумя способами: открывать изображения одно за другим или выбрать папку, содержащую несколько изображений HEIC.
- Если вы открываете одно изображение, найдите его в памяти телефона и выберите папку, в которой вы хотите сохранить преобразованный файл JPG. Если вы выбрали папку, откройте ее, выберите изображения, которые хотите преобразовать, и нажмите кнопку «Конверсия«. Очевидно, что процесс займет больше или меньше в зависимости от количества выбранных изображений, а также в зависимости от веса файлов, которые мы ранее выбрали.
Luma: просмотрщик HEIF (*.heic) и c
Разработчик: Сергей Пекарь
Стоимость: Это Бесплатно
Total Media Converter
Total Media Converter это также позволяет нам легко конвертировать изображения HEIC в JPG. Он включает в себя другие форматы, такие как PNG, а также поддерживает аудиофайлы, что делает его довольно полным приложением. После того, как вы его установили, вы должны выполнить следующие действия:
После того, как вы его установили, вы должны выполнить следующие действия:
- Запустите приложение и нажмите кнопку «Домой». Здесь вам будет предложено указать форматы ввода и вывода при конвертации. Как и в случае с Luma, вы можете сделать это из HEIC в JPG или наоборот.
- Нажмите на маленькое размытое изображение в центре экрана и выберите изображения. Появятся все папки на вашем телефоне. Выберите те, которые вам нужны.
- После выбора нажмите кнопку «Добавить в очередь».
- Нажмите на значок конвертации, и процесс начнется автоматически. Изображения будут сохранены в папке, которую приложение создает по умолчанию, с их именем. Вы можете выбрать путь, по которому вы хотите их сохранить, в настройках приложения.
HEICtoJPG
За исключением сторонних приложений, еще один способ конвертировать изображения HEIC в JPG — использовать этот онлайн-инструмент преобразования. Вы можете конвертировать пакеты до 50 фотографий за раз, и это очень просто:
- Откройте страницу и выберите изображения, которые хотите преобразовать.

- После выбора появится список, в котором все они появятся, и начнется преобразование.
- Загрузите изображения на свое устройство
Содержание статьи соответствует нашим принципам редакционная этика. Чтобы сообщить об ошибке, нажмите здесь.
Вы можете быть заинтересованы
Как конвертировать HEIC в формат JPG на iPhone или iPad
После обновления устройств iOS до iOS 11 многие люди обнаружили, что фотографии в iPhone сохраняются в формате HEIC, а не в обычном формате JPG. HEIC — это сокращение от High Efficient Image Format. В настоящее время для пользователей iOS основной проблемой этого нового формата изображений является то, что HEIC не может работать на ПК с Windows, устройствах Android и других связанных устройствах. Поэтому, чтобы открывать изображения с устройства iOS на ПК, нужно сначала изменить формат. Здесь вы найдете три разных способа как конвертировать HEIC в формат JPG на iPhone или iPad.
Способность формата HEIC сохранять изображения в половину размера файла JPG, не беспокоясь о визуальном качестве, просто потрясающая.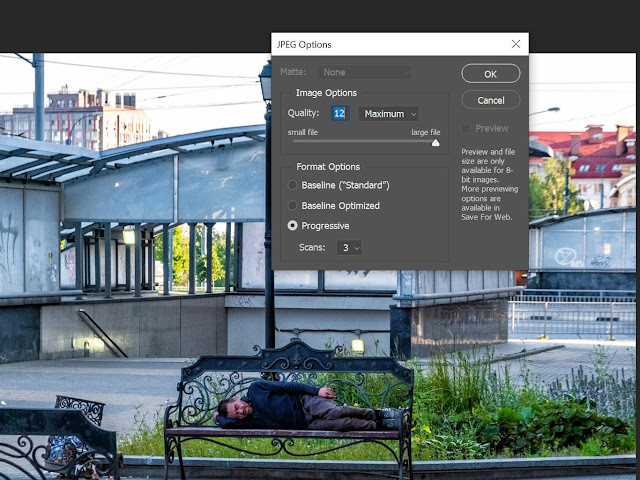 Но в чем тут прикол? Apple реализовала эту функцию на своих устройствах iPhone более двух лет назад, но кроссплатформенная совместимость по-прежнему является хитом. Вот почему важно конвертировать HEIC в формат JPG на iPhone или iPad.
Но в чем тут прикол? Apple реализовала эту функцию на своих устройствах iPhone более двух лет назад, но кроссплатформенная совместимость по-прежнему является хитом. Вот почему важно конвертировать HEIC в формат JPG на iPhone или iPad.
ЧТО ТАКОЕ HEIC?
HEIC означает высокоэффективное кодирование изображений, которое является эксклюзивной функцией для упрощенного хранения изображений.
HEIC использует передовые и современные методы сжатия, которые позволяют создавать цифровые изображения в файлах меньшего размера. Он очень хорошо сохраняет более высокое качество изображения, чем его альтернатива JPEG.
В новом обновлении iPhone до iOS 11 большинство людей обнаруживают, что фотографии на iPhone сохраняются в формате HEIC, что затрудняет доступ пользователя к фотографиям на устройствах Windows или Android. Итак, чтобы открыть фотографии iPhone на компьютере, нужно преобразовать формат HEIC в JPG. Вот несколько способов решения этой дилеммы:
КАК ПРЕОБРАЗОВАТЬ HEIC В ФОРМАТ JPG НА iPhone
Существует определенное количество методов, которыми вы можете конвертировать:
Способ 1:
Шаг 1: Зайдите в настройки вашего iPhone.
Шаг 2: В настройках выберите параметр «Фотографии» и прокрутите вниз до параметра «Перенести на Mac или ПК».
Шаг 3: Затем выберите вариант «Автоматически» вместо «Сохранить оригинал».
С помощью этого метода фотографии HEIC будут автоматически преобразованы в JPG при отображении на Mac или при передаче на компьютер с Windows.
Метод 2: конвертировать онлайн
Если вы уже перенесли большое количество фотографий перед преобразованием их в формат JPG, то есть вероятность, что вам не нужно все это отменять.
Вы можете просто просмотреть фотографии HEIC в формате JPG (https://heictojpg.com/), а затем вы можете выбрать или перетащить туда файл и успешно преобразовать их там.
Метод 3: выберите наиболее совместимый
Если вы просто не хотите, чтобы изображения сохранялись в формате HEIC, вы можете отказаться от сохранения изображений в формате HEIC. Как? Просто следуйте инструкциям, приведенным ниже, чтобы легко остановить функцию сохранения изображений в формате HEIC по умолчанию на вашем iPhone и iPad.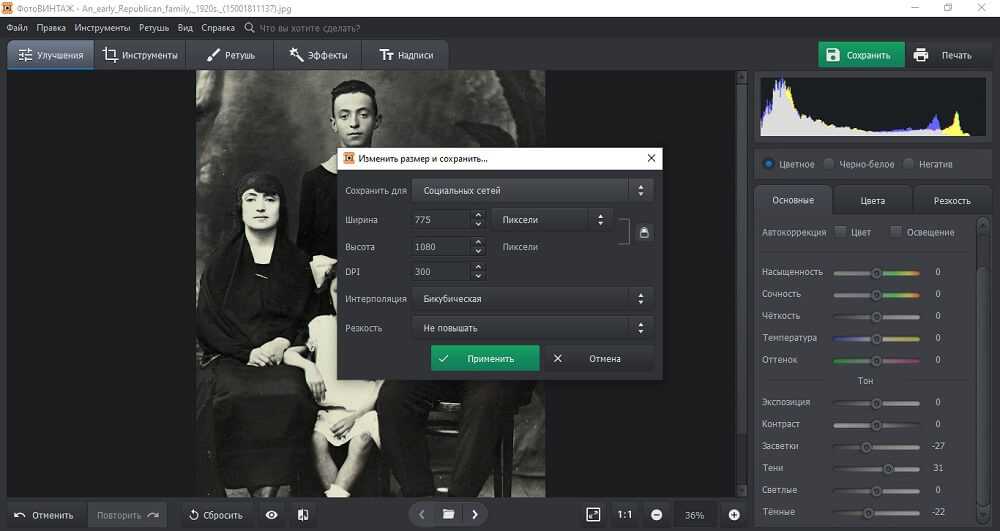
Шаг 1: Вам просто нужно зайти в настройки вашего iPhone.
Шаг 2: Прокрутите и выберите опцию Камера.
Шаг 3: Попав в опцию «Камера», вам нужно щелкнуть «Форматы» и выбрать опцию «Наиболее совместимые» вместо «Высокая эффективность».
Если у вас нет доступа ни к одному из методов, приведенных выше, есть также несколько альтернативных советов и приемов, которые помогут вам. конвертировать HEIC в формат JPG в iPhone.
СОВЕТ №1:
Совет 1: После того, как вы сделали снимок в формате HEIC на свой iPhone или iPad, откройте Фото Приложение на вашем iPhone или iPad. После того, как вы запустили приложение, щелкните, чтобы открыть только что щелкнувшее изображение.
Совет 2: Теперь нажмите на ИЗМЕНИТЬ, а затем используйте любой инструмент, например кадрирование, поворот или фильтр.
Совет 3: Нажмите Готово для подтверждения.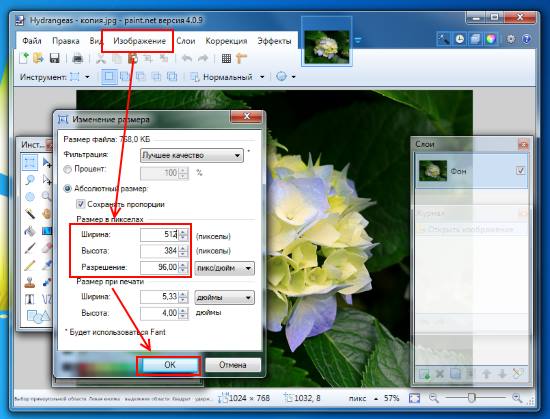 И это все!
И это все!
СОВЕТ № 2: приложение для редактирования фотографий
Приложения для редактирования фотографий для iPhone, такие как Adobe Lightroom CC, поддерживают открытие файлов в формате HEIC. Затем вы можете экспортировать из этих приложений в JPEG или другой поддерживаемый формат файла.
СОВЕТ № 3: Отправьте фотографии по электронной почте:
Встроенное приложение Apple Mail на iOS автоматически конвертирует любые прикрепленные изображения HEIC в JPG при отправке. Вы можете создать другой идентификатор электронной почты и переключать изображения между ними.
СОВЕТ № 4: загрузка камеры Dropbox:
Если вы используете приложение Dropbox для автоматической загрузки изображений с iPhone, вы можете настроить его для преобразования всего в JPEG перед загрузкой. Просто выполните следующие шаги, чтобы успешно загрузить изображения в Dropbox.
Шаг 1: Запустите приложение Dropbox и перейдите в Учетную запись.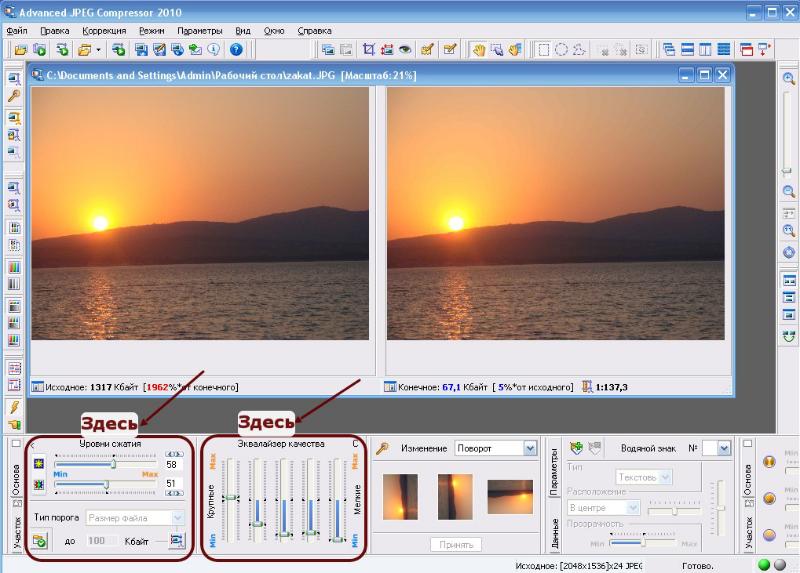
Шаг 2: В учетной записи нажмите на опцию «Загрузка с камеры».
Шаг 3: Там вам нужно выбрать опцию «Сохранить фотографии HEIC как JPG».
Заключение
Это были все методы преобразования HEIC в формат JPG на iPhone. Формат HEIC — это лучший формат, поскольку он использует очень мало места для хранения. Нет смысла конвертировать HEIC в формат JPG на iPhone только ради этого.
Настоятельно рекомендуется оставить изображения в формате HEIC и не изменять какие-либо настройки по умолчанию. Они здесь не просто так.
Преобразование изображений с помощью быстрого действия
Руководство пользователя Отмена
Поиск
Последнее обновление: 22 сентября 2022 г., 18:49:42 по Гринвичу
- Руководство пользователя Adobe Express
- Введение
- Обзор Adobe Express
- Что нового в Adobe Express
- Системные требования Adobe Express
- Сочетания клавиш | Adobe Express
- Adobe Express | Часто задаваемые вопросы
- Примечания к выпуску
- Обзор Adobe Express
- Создание и редактирование графики, фотографий и видео
- Начало работы с шаблонами Adobe Express
- Создание нескольких страниц в Adobe Express
- Создайте веб-страницу с помощью Adobe Express
- Создание видео с помощью Adobe Express
- Анимированные тексты и фото
- Импорт цветовых тем из Adobe Color
- Начало работы с шаблонами Adobe Express
- Создание брендов и управление ими
- Как создать бренд и управлять им в Adobe Express
- Узнайте, как управлять общими брендами и активами брендинга в Adobe Express .
- Использование пользовательских шрифтов в Adobe Express

- Content Scheduler
- Обзор Content Scheduler
- Подключить учетные записи социальных сетей
- Планирование и публикация постов в социальных сетях
- Медиа-спецификации для постов в социальных сетях
- Быстрое действие
- Изменение размера изображений с помощью быстрого действия
- Удаление фона с изображений с помощью быстрого действия
- Преобразование изображений в формат JPG или PNG с помощью быстрого действия
- Обрежьте видео с помощью быстрого действия
- Измените размер видео с помощью быстрого действия
- Преобразование в GIF с помощью быстрого действия
- Обрезать видео с помощью быстрого действия
- Узнайте, как конвертировать PDF и экспортировать PDF с помощью быстрых действий
- Редактирование текста и изображений PDF с помощью быстрых действий
- Объединение файлов PDF и организация страниц PDF с помощью быстрых действий
- Часто задаваемые вопросы | Быстрые действия
- Изменение размера изображений с помощью быстрого действия
- Публикация и совместное использование
- Совместная работа и совместное использование в Adobe Express
- Размещение ваших проектов Adobe Express
- Создание и использование библиотек Creative Cloud
- Перенос проектов между счетами
- Конфиденциальность и разрешения
- Совместная работа и совместное использование в Adobe Express
- Adobe Express для мобильных устройств
- Adobe Express для iOS
- Adobe Express для Android
- Управление подписками Adobe Express на iOS
- Управление подписками Adobe Express на Android
- Управление подписками Adobe Express в Samsung Galaxy Store
- Adobe Express для образования
- Adobe Express для образования
- Учителя — все, что вам нужно знать об Adobe Express для образования
- Студенты — все, что вам нужно знать об Adobe Express для образования
Часто вам может понадобиться преобразовать изображение в файл другого формата. Вы можете конвертировать изображения в JPG или PNG с помощью Adobe Express. Читайте дальше, чтобы узнать об этих форматах файлов и о том, как преобразовать формат файла вашего изображения.
Вы можете конвертировать изображения в JPG или PNG с помощью Adobe Express. Читайте дальше, чтобы узнать об этих форматах файлов и о том, как преобразовать формат файла вашего изображения.
JPG является наиболее подходящим форматом файла, когда важно иметь небольшой файл. Когда изображение преобразуется в JPG, сжатие может быть с потерями, а качество изображения может быть скомпрометировано, поскольку некоторая ненужная информация удаляется без возможности восстановления.
Конвертировать в JPG
На главной странице в разделе Попробуйте быстрое действие > Изображение выберите Преобразовать в JPG.
Перетащите изображение в формате PNG или найдите его.
Нажмите «Загрузить», чтобы сохранить изображение в формате JPG.
После загрузки файла вы можете легко открыть его в редакторе, чтобы добавить текст, графику, фильтры и т. д., щелкнув Открыть в редакторе во всплывающем окне.
Попробуй это сейчас
Преобразование PNG происходит без потерь, что означает сохранение всех данных, содержащихся в файле. Используйте этот формат файла, если размер не имеет значения, а изображение сложное. PNG также позволяет иметь прозрачный фон.
Используйте этот формат файла, если размер не имеет значения, а изображение сложное. PNG также позволяет иметь прозрачный фон.
Преобразовать в PNG
На главной странице в разделе Попробуйте быстрое действие > вкладка «Изображение» выберите Преобразовать в PNG.
Перетащите изображение в формате JPG или найдите его.
Нажмите «Загрузить», чтобы сохранить изображение в формате PNG.
После загрузки файла вы можете легко открыть его в редакторе, чтобы добавить текст, графику, фильтры и т. д., щелкнув Открыть в редакторе во всплывающем окне.
Попробуй это сейчас
SVG — это формат векторного изображения, который отображает двумерную графику, диаграммы и иллюстрации. Как векторный файл, его также можно масштабировать вверх и вниз без потери качества изображения.
Преобразовать в SVG
На главной странице в разделе Попробуйте быстрое действие > вкладка «Изображение» выберите Преобразовать в SVG.

Перетащите изображение JPG или PNG или найдите его.
Нажмите «Загрузить», чтобы сохранить изображение в виде файла SVG.
После загрузки файла вы можете легко открыть его в редакторе, чтобы добавить текст, графику, фильтры и т. д., щелкнув Открыть в редакторе во всплывающем окне.
Попробуй это сейчас
- Изменение размера изображений с помощью быстрых действий
- Удалите фон с изображений с помощью быстрого действия
- Часто задаваемые вопросы | Быстрые действия
Войдите в свою учетную запись
Войти
Управление учетной записью
Как конвертировать файлы HEIC в JPG на Mac
- Вы можете конвертировать файлы HEIC в JPG на своем Mac с помощью приложения Preview.
 Файлы
Файлы - High Efficiency Image Container (HEIC) представляют собой относительно новый формат для изображений, видео и мультимедиа, который, как говорят, имеет меньшие размеры файлов по сравнению со стандартным JPG.
- Apple начала использовать HEIC со своими обновлениями программного обеспечения iOS 11 и macOS High Sierra.
- Некоторые веб-сайты не позволяют загружать изображения HEIC и требуют преобразования их в JPG.
Если у вас есть iPhone, вы, вероятно, заметили, что многие ваши фотографии сохраняются в виде файлов HEIC — высокоэффективных контейнеров изображений. Файлы HEIC обычно меньше средних файлов JPG или PNG. Однако многие веб-сайты не поддерживают загрузку файлов HEIC. Apple представила файлы HEIC с обновлениями программного обеспечения iOS 11 и macOS High Sierra.
К счастью, конвертировать изображения HEIC в формат JPG легко, если у вас есть компьютер Mac.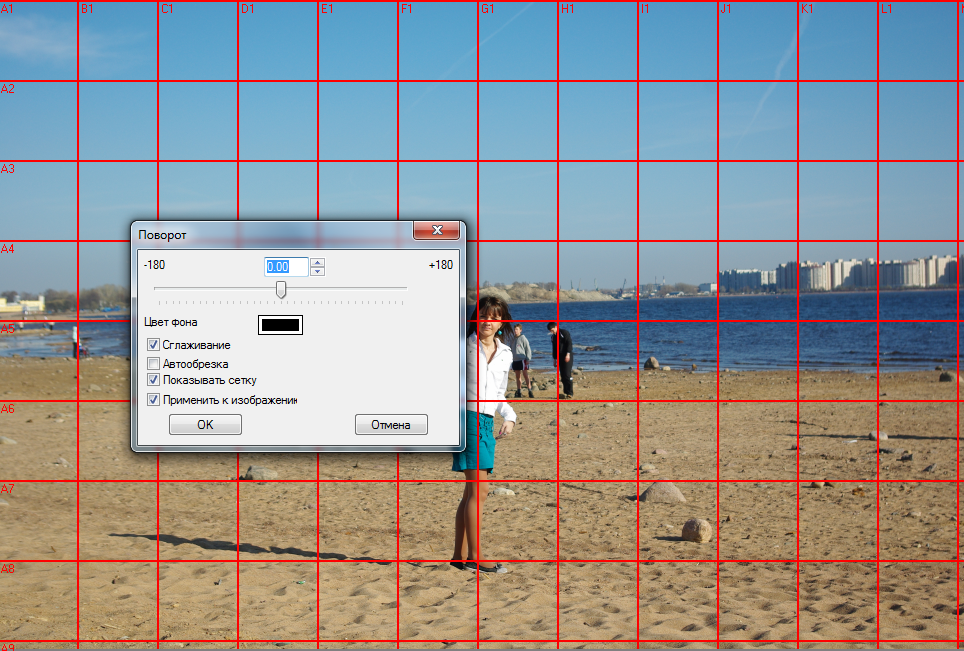 Вам не нужно загружать дополнительное программное обеспечение — его можно преобразовать всего за несколько шагов с помощью Preview.
Вам не нужно загружать дополнительное программное обеспечение — его можно преобразовать всего за несколько шагов с помощью Preview.
Как преобразовать HEIC в JPG на Mac
1. Откройте предварительный просмотр на Mac. Вы можете найти Preview, выполнив поиск Spotlight Search (Command + Space).
2. Найдите и выберите файл HEIC, который вы хотите преобразовать.
3. Выберите «Открыть».
В меню «Предварительный просмотр» нажмите «Открыть». Мейра Гебель/Business Insider 4. Теперь файл HEIC должен быть открыт в режиме предварительного просмотра.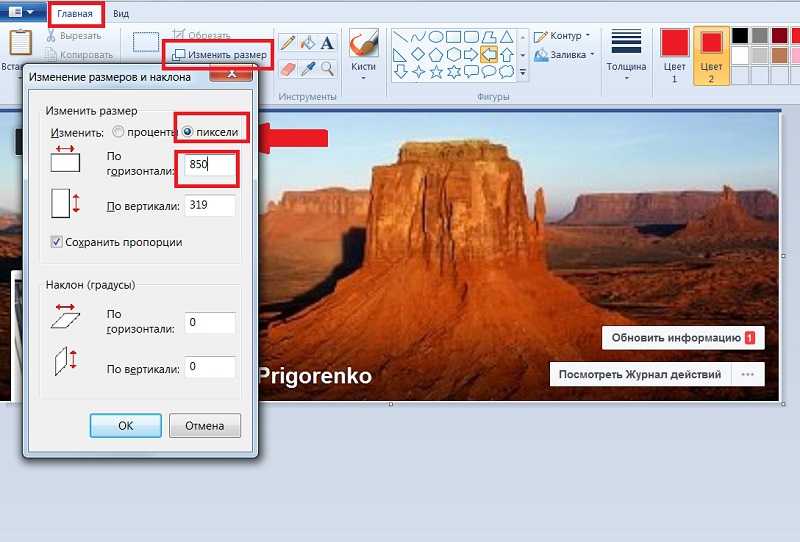 Чтобы преобразовать его, нажмите «Файл» на панели инструментов в верхней части экрана и выберите «Экспорт» в раскрывающемся меню.
Чтобы преобразовать его, нажмите «Файл» на панели инструментов в верхней части экрана и выберите «Экспорт» в раскрывающемся меню.
5. Появится всплывающее меню со сведениями о файле. Выберите стрелки рядом с надписью «Формат».
Щелкните стрелки, чтобы открыть раскрывающееся меню «Формат». Мейра Гебель/Business Insider 6. В раскрывающемся меню выберите «JPEG».
В раскрывающемся меню выберите «JPEG».
7. Измените имя файла, если хотите, используя текстовое поле вверху. Вы также можете изменить место сохранения файла, используя раскрывающееся меню рядом с «Где».
8. Выбрав в качестве формата «JPEG», нажмите «Сохранить».
Введите имя, выберите место и нажмите «Сохранить». Мейра Гебель/Business Insider 9.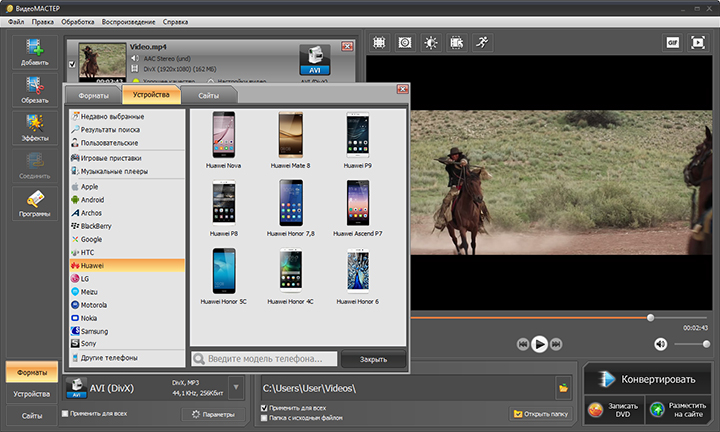 Теперь файл JPG будет сохранен в указанную папку.
Теперь файл JPG будет сохранен в указанную папку.
Как преобразовать файл JPG в PDF на компьютере с Windows 10 с помощью приложения «Фотографии» по умолчанию
Как преобразовать файл изображения PNG в JPG на компьютере Mac с помощью приложения Preview для преобразования изображения JPG в документ PDF на компьютере Mac с помощью приложения Preview
Как преобразовать документ Word в документ Google на компьютере или мобильном телефоне
Как преобразовать PDF в документ Google за несколько простых шагов на вашем Mac или ПК
Мейра Гебель
Мейра Гебель — внештатный репортер из Портленда, штат Орегон. Она пишет о бизнесе, культуре и технологиях для Insider.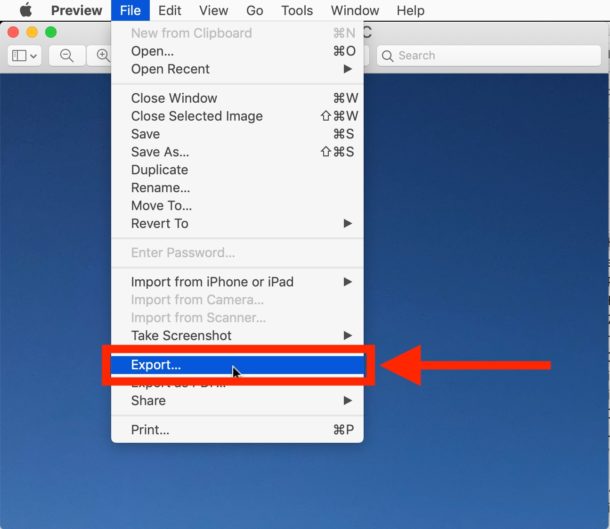 Ее работы были представлены в Digital Trends, Willamette Week, USA Today и других изданиях. Окончила Колумбийскую школу журналистики и Государственный университет Сан-Франциско.
Не стесняйтесь обращаться к ней в Твиттере, где ее можно найти большую часть времени, @MeiraGebel.
Ее работы были представлены в Digital Trends, Willamette Week, USA Today и других изданиях. Окончила Колумбийскую школу журналистики и Государственный университет Сан-Франциско.
Не стесняйтесь обращаться к ней в Твиттере, где ее можно найти большую часть времени, @MeiraGebel.
ПодробнееПодробнее
Insider Inc. получает комиссию, когда вы покупаете по нашим ссылкам.
Попробуйте 3 метода для преобразования iPhone HEIC в JPG
Маргарет Котти
2022-09-06 09:22:46 • Подано в: PDF Mobile Apps • Проверенные решения
Преобразование iPhone HEIC в JPG обычно требуется перед отправкой фотографий пользователям устройств, отличных от iOS, таких как смартфоны Android. или рабочие столы Windows. Старые версии этих операционных систем изначально не поддерживают формат изображений HEIC, поэтому для просмотра этих изображений им потребуются дополнительные сторонние инструменты.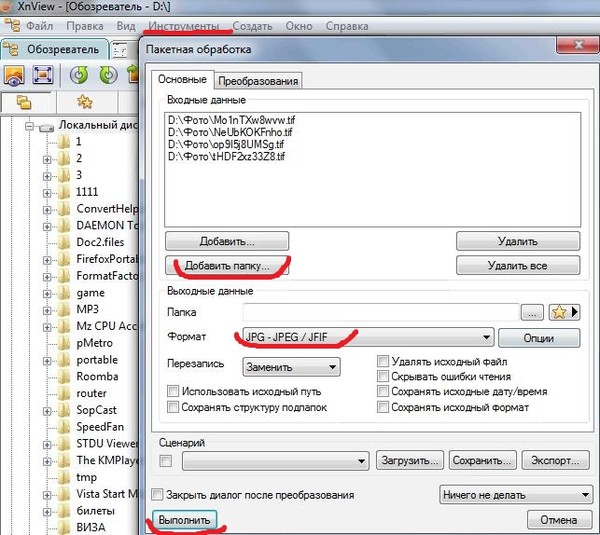 Однако, если вы конвертируете HEIC в JPG на iPhone перед отправкой, их можно будет просматривать в обычном режиме. В этой статье мы узнаем три способа изменить формат фотографий iPhone с HEIC на JPG, используя разные методы.
Однако, если вы конвертируете HEIC в JPG на iPhone перед отправкой, их можно будет просматривать в обычном режиме. В этой статье мы узнаем три способа изменить формат фотографий iPhone с HEIC на JPG, используя разные методы.
Способ 1. Как преобразовать iPhone HEIC в JPG (перенести их на Mac)
Первый способ включает передачу их на компьютер Mac с использованием настройки автоматической передачи, которая изменит их в совместимый формат во время передачи. После того, как вы настроите это, каждый раз, когда вы делаете новую фотографию, ваше преобразование HEIC в JPG для iPhone будет выполнено, и изображение будет загружено на ваш Mac. Как только они появятся на вашем Mac, вы можете свободно делиться ими с кем угодно по электронной почте или загружать их в подключенное облачное хранилище, такое как Dropbox, Google Drive и т. д. Шаги показаны ниже:
- 1. На iPhone перейдите в «Настройки» → «Фотографии» и нажмите «Автоматически» в разделе «Перенос на Mac или ПК».
 Если у вас есть только ПК с Windows, это нормально. Преобразование будет осуществляться в совместимый формат, такой как JPG, поэтому вам не нужно об этом беспокоиться, если на вашем ПК также установлены iCloud Photos. Вам нужно будет настроить это отдельно.
Если у вас есть только ПК с Windows, это нормально. Преобразование будет осуществляться в совместимый формат, такой как JPG, поэтому вам не нужно об этом беспокоиться, если на вашем ПК также установлены iCloud Photos. Вам нужно будет настроить это отдельно. - 2. Если вы вошли в iCloud и подключены к Интернету, ваше устройство запомнит настройки и автоматически преобразует и загрузит все последние изображения HEIC в JPG.
Этот метод представляет собой подход «установил и забыл» для преобразования HEIC в JPG на устройствах iPhone. Однако изображения HEIC по-прежнему будут храниться на вашем устройстве, а это значит, что вам придется периодически очищать их, чтобы оптимизировать память устройства. Кроме того, поскольку фотографии на вашем Mac будут в формате JPG, у вас не будет исходных файлов HEIC, если вы удалите их на своем iPhone. По этой причине мы рекомендуем сохранить формат HEIC и перенести данные на Mac, чтобы вы могли использовать отдельное приложение для передачи.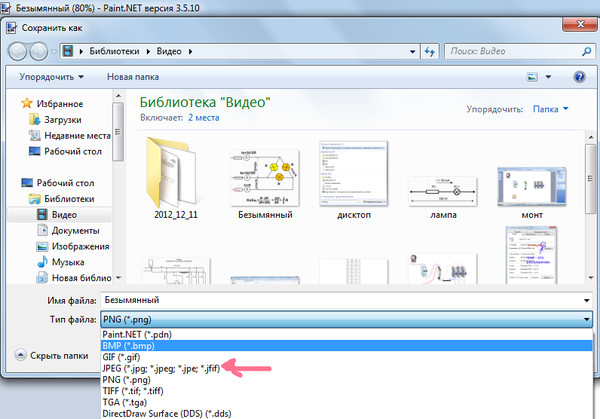 Таким образом, у вас будут версии HEIC и JPG, когда они вам понадобятся.
Таким образом, у вас будут версии HEIC и JPG, когда они вам понадобятся.
Метод 2: конвертируйте iPhone HEIC в JPG с помощью PDFelement
Wondershare PDFelement — PDF Editor — это быстрорастущее приложение PDF для macOS (поддержка включает последние версии Catalina), предлагающее приятный интерфейс за небольшую часть того, за что вы заплатили бы лицензия Adobe Acrobat DC для Mac. Кроме того, он может похвастаться всеми функциями Acrobat DC без ощущения загроможденности, которое часто возникает у пользователей Adobe. Интерфейс PDFelement для Mac прост в навигации, и вы можете преобразовать iPhone HEIC в JPG всего за несколько кликов. Вот процесс в пошаговой манере:
Шаг 1. Перейдите к инструменту «Создать».
Запустите PDFelement после установки приложения так же, как вы устанавливаете любое приложение для Mac, используя загруженный файл DMG.
Щелкните меню «Файл» вверху, перейдите в «Создать» и выберите параметр «PDF из файла», как показано на снимке экрана выше.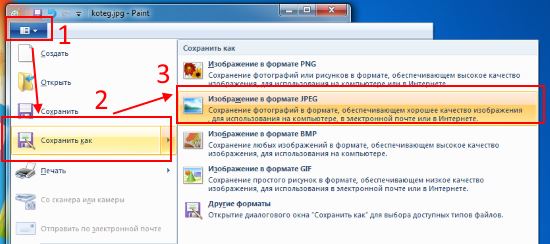 Это откроет окно Finder.
Это откроет окно Finder.
Шаг 2. Выберите и импортируйте файл HEIC
В окне Finder выберите файл HEIC и нажмите «Открыть». Теперь файл откроется как файл PDF, который можно сохранить как есть или преобразовать в JPG.
Шаг 3. Преобразование HEIC в JPG
Чтобы преобразовать HEIC в JPG, используйте параметр «Файл» → «Экспорт в» → «Изображение» → «JPG (.jpg)» и сохраните файл JPG в локальной папке. .
После конвертации файл JPG можно свободно передавать кому угодно через облако или по электронной почте. Это самый удобный способ, которым пользователи iPhone могут преобразовать iOS HEIC в JPG за несколько кликов. Этот метод гарантирует, что ваш исходный файл останется нетронутым, а преобразованный JPG будет содержать все метаданные, поставляемые с файлом HEIC.
Попробуйте бесплатно Попробуйте бесплатно КУПИ СЕЙЧАС КУПИТЬ СЕЙЧАС
PDFelement предлагает версии для Mac и Windows с сопоставимыми функциями. Наиболее часто используемые бизнес-пользователями и профессиональными пользователями функции перечислены ниже с описаниями.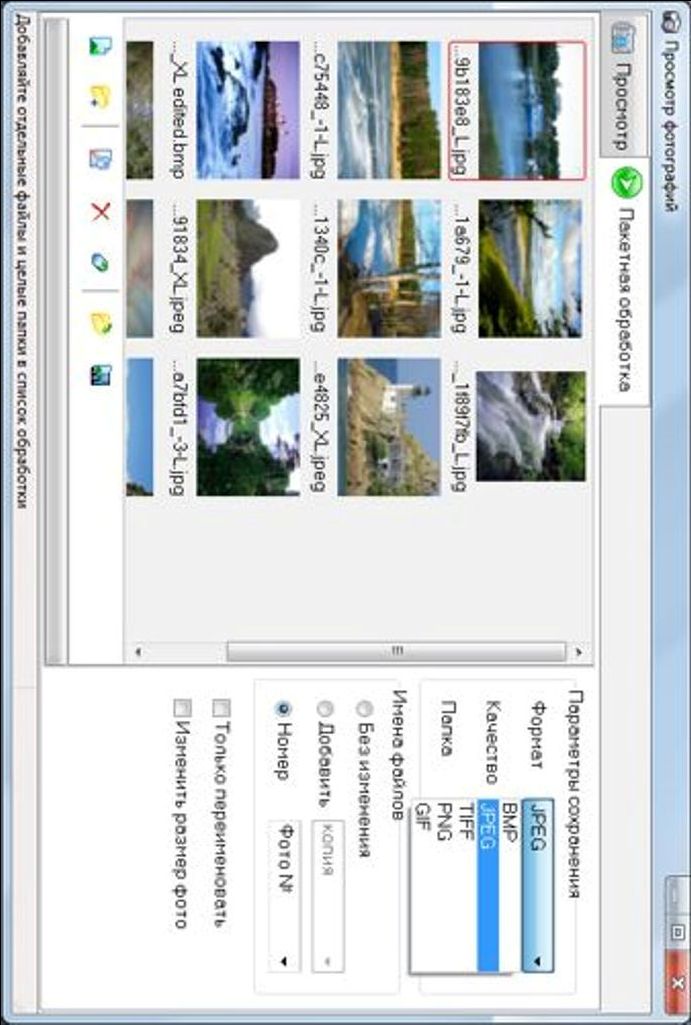
- Редактирование PDF : позволяет пользователям иметь полный контроль над любым содержимым в документе PDF, включая статическое содержимое, изображения, текст, гиперссылки, встроенные мультимедиа, комментарии, пометки и т. д.
- Преобразование в PDF 9 и из него0380 : Преобразование файлов других типов в PDF и из PDF в другие форматы выполняется всего за пару кликов. Для наиболее часто используемых форматов преобразования, таких как изображения, Word, Excel и т. д., предусмотрены специальные кнопки.
- Аннотации, заполнение форм и цифровые подписи : В вашем распоряжении множество инструментов разметки, и вы можете быстро заполнять формы и добавлять цифровые подписи всего за несколько кликов. Формы также можно создавать и/или конвертировать из форм Word и т. д. Распознавание полей форм — одна из расширенных функций в этой категории.
- Безопасность PDF : Защитите свои PDF-файлы с помощью паролей и водяных знаков и применяйте редактирование к конфиденциальному или личному содержимому при распространении документа среди более широкой аудитории.

- Оптимизация и систематизация PDF-файлов : Оптимизация документа позволяет уменьшить размер файла, чтобы его можно было отправить по электронной почте или загрузить для просмотра в Интернете. Файлами и страницами можно управлять, изменяя их порядок, обрезая, удаляя, добавляя, объединяя, разделяя, поворачивая и выполняя ряд других действий.
- Выполнение OCR : Распознавание текста, также известное как OCR или оптическое распознавание символов, используется для обработки отсканированных PDF-файлов, чтобы их можно было редактировать или искать определенное содержимое. Плагин OCR с высокой точностью, входящий в состав PDFelement Pro, поддерживает более двух десятков языков, что позволяет создавать PDF-файлы высокого качества.
- Пакетная обработка : Несколько общих задач, таких как шифрование PDF, добавление водяных знаков и преобразование документов в другие форматы, доступны в виде пакетных процессов для обработки больших рабочих процессов без снижения вашей производительности.

Помимо возможности конвертировать iPhone HEIC в JPG на вашем устройстве или на вашем Mac, вы также можете настроить параметры своего устройства, чтобы новые изображения сохранялись непосредственно в формате JPG. Этот метод объясняется в следующем разделе.
Способ 3: переключение с HEIC на JPG на iPhone
Хотя Apple сделала формат HEIC форматом по умолчанию в приложении камеры iPhone, вы можете изменить настройки, чтобы фотографии сохранялись в формате JPG, а не HEIC. Таким образом, вам не нужно будет конвертировать HEIC в JPG каждый раз, когда вы хотите поделиться контентом в несовместимых приложениях или с кем-то, у кого есть устройство не от Apple. Вот как внести изменения.
- 1. Нажмите значок приложения «Настройки» на главной странице и перейдите в раздел «Камера».
- 2. Нажмите на опцию «Форматы» и перейдите на следующую страницу.
- 3. В разделе «Захват с камеры» выберите «Наиболее совместимый» вместо «Высокая эффективность».

Выйдите из приложения «Настройки». Отныне любое изображение, снятое камерой iPhone, будет сохраняться непосредственно в формате JPG. К сожалению, даже ваши видео будут сохранены в формате MOV, а не в более новом формате HEVC, но этого нельзя избежать после внесения изменений. Вот почему мы рекомендуем использовать PDFelement для Mac для преобразования HEIC в JPG, чтобы ваши исходные фотографии и видео создавались и сохранялись в наилучшем возможном формате.
Скачайте бесплатно или купите PDFelement прямо сейчас!
Скачайте бесплатно или купите PDFelement прямо сейчас!
Купите PDFelement прямо сейчас!
Купите PDFelement прямо сейчас!
Как конвертировать HEIC в JPG: полное руководство на 2022 год
Великие дела требуют времени. Так что может пройти некоторое время, прежде чем HEIC станет массовым. HEIC — это относительно новый формат файла, принятый Apple в 2017 году с выпуском iOS 2017. Хотя он привязан к экосистеме Apple и не очень распространен на других устройствах, люди часто сталкиваются с необходимостью изменить HEIC на JPG, чтобы избежать несовместимости.
Хотя он привязан к экосистеме Apple и не очень распространен на других устройствах, люди часто сталкиваются с необходимостью изменить HEIC на JPG, чтобы избежать несовместимости.
К счастью, можно преобразовать HEIC в JPG на Mac с помощью собственных приложений, таких как Photos и Preview. В этой статье мы проведем вас через это, а также объясним, как вы можете настроить форматы файлов одним щелчком мыши с помощью универсального медиаконвертера.
Что такое изображения HEIC?
В основе HEIC лежит высокоэффективный формат файлов изображений (HEIF), разработанный Группой экспертов по движущимся изображениям (MPEG) в качестве усовершенствования преобладающего формата изображений JPG. MPEG утверждает, что для изображений HEIF, таких как HEIC, требуется примерно половина места для хранения JPG с эквивалентным качеством. Представьте себе этот результат, умноженный на миллиарды изображений JPG, и результаты будут поистине поразительными.
Таким образом, хотя образы HEIC имеют ряд серьезных преимуществ, их основной проблемой до сих пор было отсутствие поддержки популярным программным обеспечением и операционными системами. Даже если вы не чувствуете этого в iOS сегодня, попробуйте перенести изображение HEIC на Mac, и вы увидите, что использование HEIC в масштабе JPG, по меньшей мере, довольно проблематично: многие приложения не будут отображать его или отредактируйте его, и многие веб-сайты его не примут.
Даже если вы не чувствуете этого в iOS сегодня, попробуйте перенести изображение HEIC на Mac, и вы увидите, что использование HEIC в масштабе JPG, по меньшей мере, довольно проблематично: многие приложения не будут отображать его или отредактируйте его, и многие веб-сайты его не примут.
Как конвертировать HEIC в JPG одним щелчком мыши
Хорошей новостью является то, что вам не нужно иметь дело с какими-либо сложными рабочими процессами для преобразования пакета файлов HEIC в JPG — просто убедитесь, что Permute установлен на Mac. Permute — универсальный медиаконвертер для Mac. Приложение работает с множеством форматов фото, аудио и видео, что делает любое преобразование файлов простым и плавным. Вот как конвертировать HEIC в JPG в Permute:
- Открыть Permute из Setapp
- Перетащите любое количество изображений HEIC в окно Permute
- Нажмите кнопку «Пуск», чтобы преобразовать в JPG.
Вот и все. Выберите «Показать в Finder», чтобы получить доступ к изображениям в формате JPG. Если вы регулярно конвертируете файлы и хотите упростить процесс, используйте пресеты Permute. Вы можете добавить свой собственный пресет через «Настройки», чтобы всякий раз, когда вы добавляете определенный файл в следующий раз, Permute понимал, во что он должен быть преобразован.
Если вы регулярно конвертируете файлы и хотите упростить процесс, используйте пресеты Permute. Вы можете добавить свой собственный пресет через «Настройки», чтобы всякий раз, когда вы добавляете определенный файл в следующий раз, Permute понимал, во что он должен быть преобразован.
Настройте iPhone для съемки фотографий в формате JPG
Еще один обходной путь для использования JPG вместо HEIC — сделать его форматом по умолчанию на вашем iPhone. Вот как:
- На iPhone откройте «Настройки»
- Выберите «Фотографии» и прокрутите страницу вниз.
- Выберите «Автоматически» в разделе «Перенос на Mac или ПК».
Теперь, когда вы будете перемещать свои фотографии на Mac, ваш iPhone автоматически преобразует их в формат, совместимый с Mac.
Прежде чем начать преобразование…
Очистите. Как мы уже упоминали, файлы JPG занимают больше места, чем файлы HEIC, поэтому вы можете ожидать, что ваше хранилище сократится.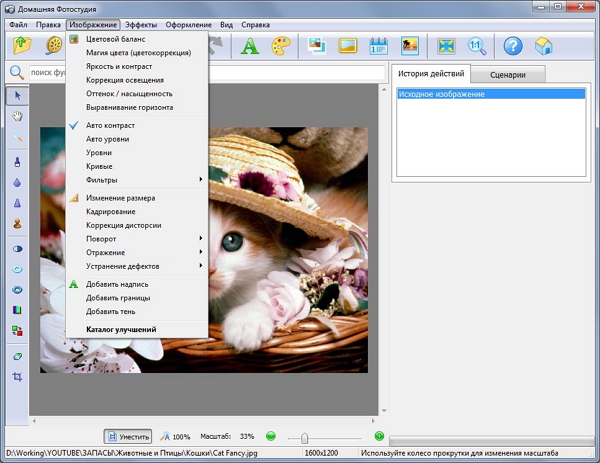 Вот почему мы рекомендуем избавиться от беспорядка, прежде чем начать преобразование. Убедитесь, что вы не тратите место на избыточные изображения HEIC, такие как дубликаты и похожие фотографии, с Gemini, умным средством поиска дубликатов для Mac.
Вот почему мы рекомендуем избавиться от беспорядка, прежде чем начать преобразование. Убедитесь, что вы не тратите место на избыточные изображения HEIC, такие как дубликаты и похожие фотографии, с Gemini, умным средством поиска дубликатов для Mac.
Gemini может сканировать вашу папку или даже несколько папок на наличие похожих файлов и дубликатов. Вы можете очищать автоматически — в этом случае Gemini будет использовать свою смекалку, чтобы выбрать ненужные вам HEIC и удалить их. Также есть возможность просмотреть дубликаты, найденные Gemini, прежде чем что-либо удалять.
Как преобразовать файл HEIC в JPG с фотографиями
Если у вас нет членства в Setapp, которое предоставляет доступ как к Permute, так и к Gemini, рассмотрите собственные приложения, такие как Preview или Photos, для преобразования HEIC в JPG. Это медленнее и не так эффективно, особенно если вы хотите конвертировать несколько файлов, но все же работает.
Будучи самым популярным приложением для просмотра и редактирования фотографий среди пользователей Mac, Photos, вероятно, является местом, где вы больше всего взаимодействуете с файлами HEIC.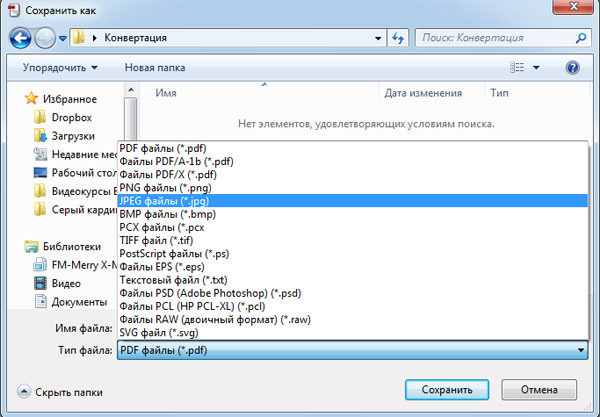 К счастью, Photos предоставляет вам два способа изменить HEIC на JPG.
К счастью, Photos предоставляет вам два способа изменить HEIC на JPG.
Во-первых, если вы перенесли несколько изображений HEIC со своего iPhone в свою библиотеку фотографий, вы можете просто перетащить их на рабочий стол или в любую другую папку Mac, и они автоматически преобразуются в JPG.
Во-вторых, приложение «Фотографии» дает вам определенные возможности управления экспортом изображений, поэтому вы можете просто конвертировать файлы HEIC в JPG во время их экспорта и устанавливать точные настройки качества, цветового профиля и т. д.:
- Выберите несколько изображений HEIC из ваша библиотека фотографий
- Нажмите «Файл» ➙ «Экспорт» ➙ «Экспорт фотографий» в строке меню.
- Выберите все подходящие параметры для новых изображений JPG.
- Нажмите «Экспорт».
Пакетное преобразование HEIC в JPG на macOS Monterey
Если на вашем Mac установлена macOS 12 Monterey, вы можете использовать встроенную функцию быстрых действий для преобразования нескольких фотографий из HEIC в JPG:
- Перейдите в папку, в которой ваши фотографии находятся и удерживайте нажатой клавишу Command при выборе фотографий, которые вы хотите преобразовать
- Щелкните выделенное правой кнопкой мыши и выберите «Быстрые действия»
- Затем выберите «Преобразовать изображение» > «JPEG»
- Настройте размер изображения, если хотите
- Нажмите «Преобразовать в JPEG».

Как преобразовать HEIC в JPG с предварительным просмотром
Если вы не используете фотографии и вам нужно только время от времени преобразовывать файл HEIC в JPG (например, для загрузки в Интернете в качестве аватара), вы можете просто использовать значение по умолчанию приложение для просмотра изображений на Mac — Preview, которое может не только отображать фотографии и документы, но и редактировать их, делать пометки, подписывать или ставить на них водяные знаки и многое другое.
Вот как конвертировать HEIC в JPG на Mac с помощью Preview:
- Откройте любое изображение HEIC в Preview
- Нажмите «Файл» ➙ «Экспорт» в строке меню
- Выберите JPG в раскрывающемся списке форматов и при необходимости настройте другие параметры
- Выберите Save
Как преобразовать HEIC в JPG на Mac с помощью Automator
Несомненно, Automator — самое недооцененное приложение по умолчанию в macOS. Если вы еще не использовали его раньше, Automator упрощает множество ручных задач, таких как переименование файлов в пакетах, перемещение папок, фильтрация почты и т. д. Для наших целей Automator может не только экспортировать изображения HEIC в формате JPG, но и также добавьте его в «Быстрые действия» в контекстном меню, чтобы вы могли легко повторить действие в любое время в будущем, даже не запуская Automator, на любой macOS.
д. Для наших целей Automator может не только экспортировать изображения HEIC в формате JPG, но и также добавьте его в «Быстрые действия» в контекстном меню, чтобы вы могли легко повторить действие в любое время в будущем, даже не запуская Automator, на любой macOS.
Чтобы преобразовать HEIC в JPG одним щелчком мыши с Automator:
- Откройте Automator и нажмите «Новый документ»
- Выберите «Быстрое действие» ➙ Выберите
- Найдите действие «Копировать элементы Finder» и дважды щелкните, чтобы включить его. Выберите папку, в которой вы хотите сохранить преобразованные изображения JPG.
- Найдите действие «Изменить тип изображений» и дважды щелкните, чтобы включить его. Выберите JPG в раскрывающемся списке
- Нажмите «Файл» ➙ «Сохранить» и назовите быстрое действие (например, измените HEIC на JPG).
Теперь, когда вам нужно преобразовать HEIC в JPG на Mac, просто щелкните файл правой кнопкой мыши и выберите сохраненный рабочий процесс в разделе «Быстрые действия».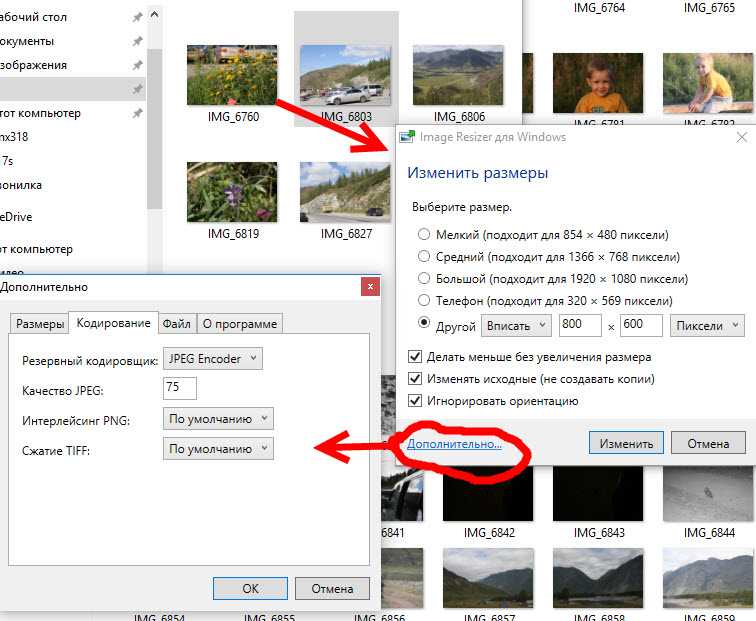 Вы даже можете сделать это с несколькими изображениями одновременно.
Вы даже можете сделать это с несколькими изображениями одновременно.
В более новых версиях macOS быстрое преобразование изображения включено в Finder по умолчанию. Однако, если вам нужно настроить более сложный рабочий процесс, обратитесь к Automator.
Как быстро редактировать метаданные изображения
Многие фотографы и создатели любят формат JPG, потому что в него легко добавить множество метаданных, таких как авторские права, имя художника, координаты GPS, настройки камеры и многое другое. Если это единственная причина для вас преобразовать файл HEIC в JPG, вы должны знать, что HEIC поддерживает все те же поля метаданных, вам просто нужно хорошее приложение для их редактирования.
MetaImage — самый эффективный способ исправить метаданные изображения на Mac. В отличие от Фото, он не полагается на одно за другим редактирование, а вместо этого создает автоматические рабочие процессы для одновременной обработки любого количества изображений, независимо от того, добавляете ли вы теги EXIF, IPTC или XMP. В целом, приложение поддерживает более 5000 тегов и 90 форматов файлов и даже имеет расширение, которое работает и в Фото.
В целом, приложение поддерживает более 5000 тегов и 90 форматов файлов и даже имеет расширение, которое работает и в Фото.
Вот как изменить метаданные изображения с помощью MetaImage:
- Перетащите или загрузите группу изображений
- Перемещайтесь по блокам и редактируйте метаданные, от описания изображения до даты и камеры — выберите нужные теги значок предустановки в верхней части окна)
- Щелкните значок чемодана, чтобы экспортировать теги, или просто сохраните изменения и выйдите.
Решите задачу с помощью помощника по повышению производительности
Как видите, существует множество вариантов того, как открыть файл HEIC на Mac и преобразовать HEIC в JPG. Вы можете использовать самый простой инструмент — конвертер Permute. Вы можете использовать собственные инструменты, такие как «Фотографии» и «Предварительный просмотр», или создавать быстрые рабочие процессы в Automator. Если вам нужно сжать полученные JPG, нет лучшего способа сделать это, чем Squash, а MetaImage покроет все ваши потребности в метаданных.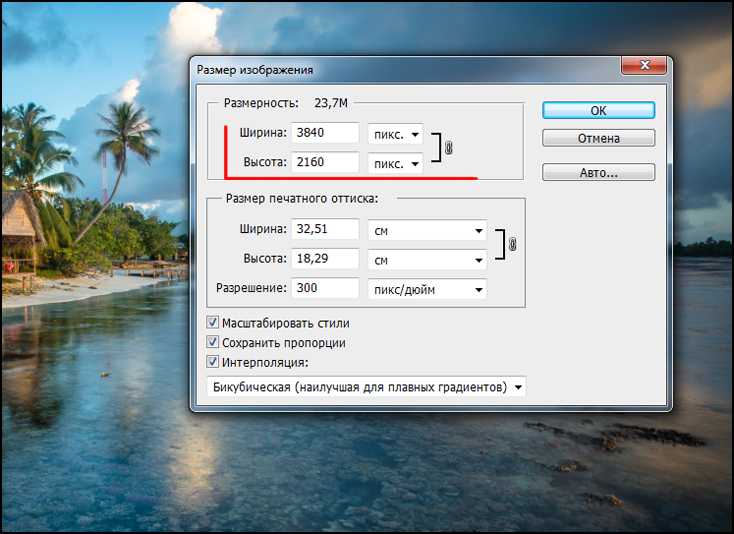
Лучше всего то, что Permute, Gemini, Squash и MetaImage доступны вам абсолютно бесплатно в течение семи дней через пробную версию Setapp, помощника по повышению производительности с более чем 200 наиболее полезными приложениями для Mac, от воспроизведения любых видеофайлов (Elmedia Player) для объединения часто используемых функций Mac одним щелчком мыши (One Switch). Попробуйте их все сегодня бесплатно, и вы будете удивлены, насколько проще станут ваши задачи на Mac.
Лучшие методы преобразования изображения в JPG
Как преобразовать изображение в JPG
Кендра Д. Митчелл |
Большинство онлайн-сайтов имеют очень строгие правила для обмена изображениями на своих платформах, такие как размер изображения и формат. Вы можете загружать изображения только в том формате, который поддерживается веб-сайтом, иначе вы не сможете размещать изображения на этих сайтах. Формат JPG является наиболее распространенным форматом, поддерживаемым практически всеми социальными сетями и другими сайтами. Если у вас есть изображения в формате, отличном от JPG, и вы хотите преобразовать изображение в JPG, вы можете узнать , как преобразовать изображение в JPG в этой статье сегодня с помощью онлайн-сайтов и программного обеспечения для настольных компьютеров.
Если у вас есть изображения в формате, отличном от JPG, и вы хотите преобразовать изображение в JPG, вы можете узнать , как преобразовать изображение в JPG в этой статье сегодня с помощью онлайн-сайтов и программного обеспечения для настольных компьютеров.
- Часть 1. 11 лучших онлайн-конвертеров изображений бесплатно
- Часть 2. Лучшее программное обеспечение для преобразования изображений в JPG
- Часть 3. Преобразование изображений в Windows и Mac
Часть 1. 11 лучших онлайн-конвертеров изображений бесплатно
01
из 11
Онлайн ЮниКонвертер
Wondershare публикует онлайн-инструмент для конвертации изображений, который называется онлайн-конвертером UniConverter. Вы можете попробовать конвертировать изображения в формат JPG здесь. Всего три шага, легко конвертировать в JPG. Загрузите изображения в Online UniConverter, выберите JPG в качестве целевого формата, затем нажмите кнопку «Преобразовать», чтобы начать преобразование.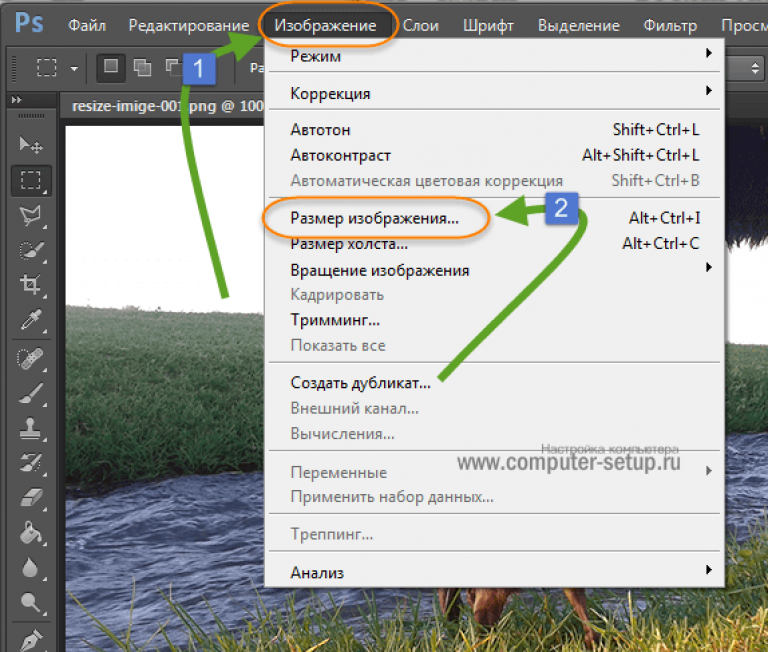
02
из 11
Онлайн конвертировать
URL-адрес: https://image.online-convert.com/convert-to-jpg
Веб-сайт Online Convert похож на свое название. Это позволяет вам очень легко конвертировать изображение в JPG , просто используя браузер без какой-либо установки. Этот онлайн-конвертер фотографий в JPG также поддерживает бесплатное преобразование документов, архивов, аудио, видео и многих других типов файлов. Веб-сайт Online Convert можно использовать бесплатно, но существуют некоторые ограничения при преобразовании файлов, такие как размер и количество файлов. На этом веб-сайте вы можете конвертировать файлы только один за другим, потому что пакетное преобразование файлов не поддерживается веб-сайтом.
Что нам нравится:
- Сайт является бесплатным для использования и не требует установки.
- Вы можете легко конвертировать любой тип файла с помощью сайта.
Что нам не нравится:
- Вы не можете конвертировать файлы в пакетном режиме.

- Скорость преобразования файлов низкая.
03
из 11
Онлайн-конвертер
URL: https://www.onlineconverter.com/image-to-jpg
Online Converter — это еще один конвертер изображений в сайт JPG , который полностью совместим при преобразовании практически всех файлов формата изображений в формат JPG . Этот веб-сайт очень прост в использовании и предлагает вам множество различных типов конвертации, таких как аудио, документы и видео, единицы, электронные книги и изображения. Этот конвертер изображений в JPG также работает в браузере, так что вы можете конвертировать изображение в JPG без загрузки какого-либо программного обеспечения в вашей системе.
Что нам нравится:
- Поддерживает преобразование нескольких типов файлов.
- Бесплатный и простой в использовании.
Что нам не нравится:
- Невозможно преобразовать изображения в высокое качество.

- Медленная скорость преобразования.
04
из 11
Go2Convert
URL-адрес: https://www.go2convert.com/
Веб-сайт Go2Convert — это еще один вариант для вас, который позволяет вам конвертировать изображения в формат JPG . Этот веб-сайт также похож на свое название, потому что он конвертирует практически все форматы файлов в нужный вам формат. Этот веб-сайт поддерживает до 200 форматов изображений для преобразования файлов, и вы можете легко конвертировать до 50 МБ файлов с помощью этого веб-сайта. На веб-сайте также доступны некоторые другие параметры, такие как изменение размера изображения, размещение изображений и сжатие размера изображения.
Что нам нравится:
- Он поддерживает размер файла до 50 МБ.
- Вы можете конвертировать изображения почти в 200 форматов.
Что нам не нравится:
- После преобразования вы можете столкнуться с проблемой поиска ссылки для скачивания преобразованных файлов.

- Для загрузки файлов требуется интернет.
05
из 11
CoolUtils
URL-адрес: https://www.coolutils.com/
CoolUtils — это новый веб-сайт для преобразования изображений в формат JPG , который помогает пользователям конвертировать изображения в формат JPG или другие форматы изображений. Это также веб-сайт на основе браузера, где вы можете напрямую загружать изображения и конвертировать их без каких-либо затрат. Этот веб-сайт поддерживает более 1400 форматов для различных видов преобразования файлов.
Что нам нравится:
- Сайт поддерживает в основном все основные форматы.
- Простой в использовании и быстро конвертировать ваши файлы.
Что нам не нравится:
- Сайт бесплатный, но очень много ограничений.
- Платная версия сайта стоит очень дорого.
06
из 11
Конвертер PNG
URL-адрес: https://www. pngconverter.com/
pngconverter.com/
Веб-сайт PNG Converter в основном разработан для преобразования изображений PNG в другие форматы. Также возможно конвертировать фото в JPG с помощью конвертера PNG. Всего веб-сайт поддерживает 7 форматов для преобразования файлов, включая формат JPG. Этот онлайн-конвертер фотографий в JPG также поддерживает преобразование изображений в формат GIF, поэтому вы можете бесплатно создавать GIF онлайн с помощью этого веб-сайта.
Что нам нравится:
- Поддерживает преобразование изображения почти во все популярные и распространенные форматы.
- Вы можете конвертировать изображения бесплатно.
Что нам не нравится:
- Для GIF он поддерживает только до 256 цветов.
- Вы можете загрузить только до 8 МБ изображений для конвертации.
07
из 11
Сода PDF
URL-адрес: https://www.sodapdf.com/png-to-jpg/
Веб-сайт Soda PDF также является очень мощным средством преобразования изображений в веб-сайт формата JPG . Этот веб-сайт в основном поддерживает операции, связанные с файлами PDF, но разработчики также предлагают инструмент для преобразования изображений. При использовании этого веб-сайта для преобразования файлов у вас есть 3 варианта добавления изображений в интерфейс. Вы можете добавлять фотографии с Google Диска, DropBox и загружать прямо с жесткого диска компьютера.
Этот веб-сайт в основном поддерживает операции, связанные с файлами PDF, но разработчики также предлагают инструмент для преобразования изображений. При использовании этого веб-сайта для преобразования файлов у вас есть 3 варианта добавления изображений в интерфейс. Вы можете добавлять фотографии с Google Диска, DropBox и загружать прямо с жесткого диска компьютера.
Что нам нравится:
- Это бесплатный и простой в использовании веб-сайт.
- Поддерживает в основном все популярные форматы изображений.
Что нам не нравится:
- После преобразования файлов вам необходимо вручную загрузить файлы.
- Не удалось загрузить фотографии в пакетном режиме.
08
из 11
Очень PDF
URL-адрес: http://www.verypdf.com/online/image-converter.php
Very PDF — это программный веб-сайт, на котором предлагается бесплатный онлайн-конвертер изображений. Он конвертирует изображения практически во все популярные форматы без каких-либо затрат.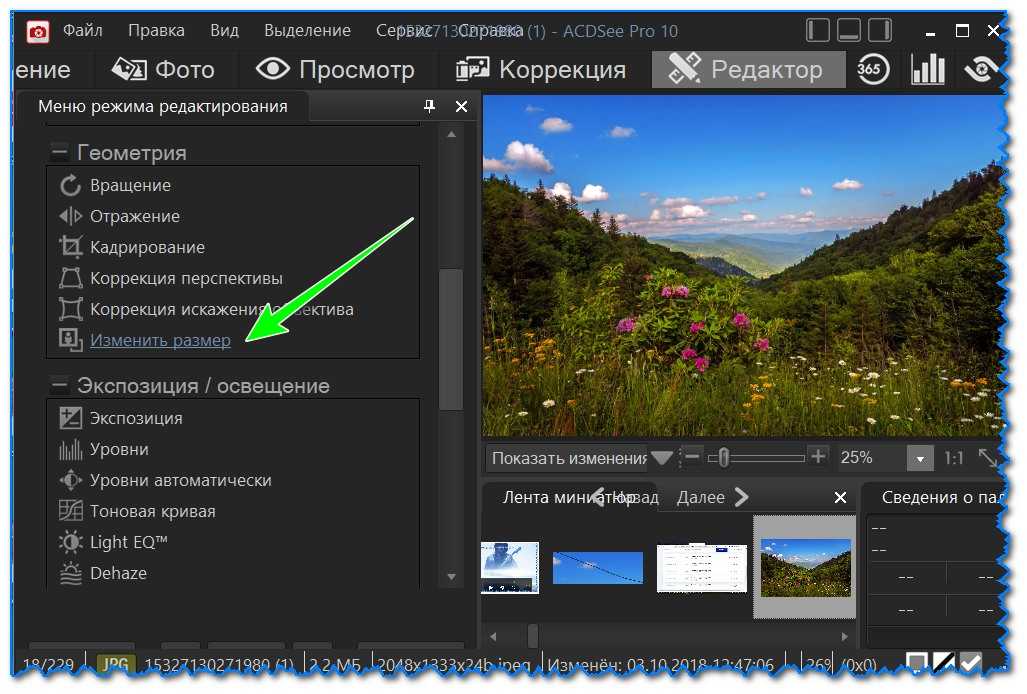 Существует также некоторое программное обеспечение, доступное в соответствии с потребностями пользователя, которое является платной программой, но конвертирует IMG в JPG бесплатно с веб-сайта. Это также конвертер на основе браузера, поэтому вы можете получить к нему доступ с помощью любого из ваших любимых браузеров.
Существует также некоторое программное обеспечение, доступное в соответствии с потребностями пользователя, которое является платной программой, но конвертирует IMG в JPG бесплатно с веб-сайта. Это также конвертер на основе браузера, поэтому вы можете получить к нему доступ с помощью любого из ваших любимых браузеров.
Что нам нравится:
- Он поддерживает преобразование файлов почти во все популярные форматы.
- Вы можете просматривать файлы с компьютера или напрямую вводить URL-адрес изображения для преобразования.
Что нам не нравится:
- Поддерживаются не все форматы изображений.
- Вы можете столкнуться с проблемой поиска онлайн-конвертера фотографий в JPG на веб-сайте, потому что интерфейс очень запутан.
09
из 11
Исправить изображение
URL-адрес: https://www.fixpicture.org/
Сайт Fix Picture — это очень простой конвертер фотографий в сайт JPG, где вы можете очень легко конвертировать ваши файлы в нужные форматы. Этот веб-сайт поможет вам очень быстро преобразовать фотографию iPhone в JPG напрямую с помощью браузера. На веб-сайте предлагается только конвертер изображений, поэтому вы не можете конвертировать документы, аудио, видео и другие типы файлов.
Этот веб-сайт поможет вам очень быстро преобразовать фотографию iPhone в JPG напрямую с помощью браузера. На веб-сайте предлагается только конвертер изображений, поэтому вы не можете конвертировать документы, аудио, видео и другие типы файлов.
Что нам нравится:
- Чисто веб-сайт конвертера изображений без каких-либо запутанных опций.
- Простой в использовании интерфейс.
Что нам не нравится:
- Качество вывода изображения не очень хорошее.
- Поддерживает загрузку только до 3 МБ файлов.
10
из 11
ткачи
URL: http://www.sciweavers.org/free-online-image-converter
Веб-приложение Sciweavers также является хорошим вариантом для преобразования фотографий в формат JPG . На этом веб-сайте также предлагается множество других инструментов для преобразования файлов, которые можно использовать в соответствии с вашими потребностями в преобразовании файлов.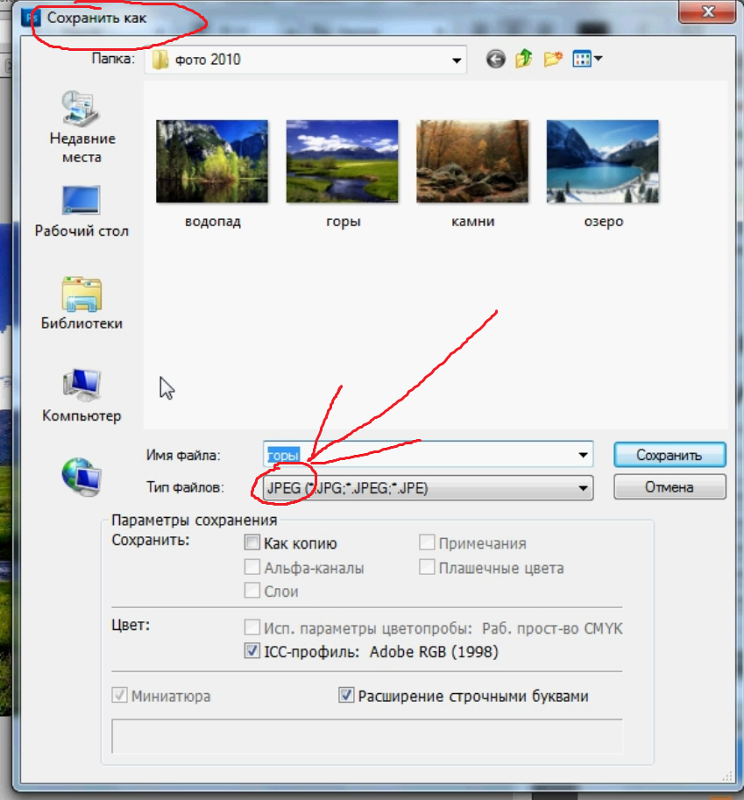 Этот веб-сайт онлайн-конвертера поддерживает около 16 форматов изображений для ввода и вывода.
Этот веб-сайт онлайн-конвертера поддерживает около 16 форматов изображений для ввода и вывода.
Что нам нравится:
- Различные инструменты для нескольких типов преобразования файлов.
- Поддерживает 16 основных форматов изображений.
Что нам не нравится:
- Невозможно преобразовать файлы в пакетном режиме.
- Трудно найти правильный инструмент преобразования, так как интерфейс не прост.
11
из 11
Простое изменение размера изображения
URL: http://www.simpleimageresizer.com/online-image-converter#.XPtYPo_hXIU
Веб-сайт Simple Image Resizer в основном фокусируется на изменении размера изображения. Это онлайн-редактор изображений, который также позволяет вам изменить изображение в формате JPG в вашем браузере. Вы можете выбрать нужный размер изображения после загрузки изображений на сайт, а затем загрузить их после конвертации. Этот веб-сайт также предлагает приложение Android для мобильных устройств Android для прямого преобразования файлов на мобильном телефоне.
Что нам нравится:
- Простой в использовании веб-сайт.
- Он также может изменять размер изображений.
Что нам не нравится:
- Веб-сайт поддерживает очень мало форматов изображений.
- Качество вывода преобразованных фотографий низкое.
Часть 2. Лучшее программное обеспечение для преобразования изображений в JPG
Wondershare UniConverter — это программа для конвертации фотографий с рабочего стола в формат JPG, полностью совместимая с 9 форматами.0262 конвертирует изображения в JPG и другие форматы без потери исходного качества фотографий. Программное обеспечение Wondershare UniConverter совместимо с преобразованием практически любого файла формата изображения в формат JPG . Это комплексное мультимедийное решение для вас, потому что программа предлагает так много других функций. Вы можете ознакомиться с основными функциями программного обеспечения в разделе «Ключевые функции».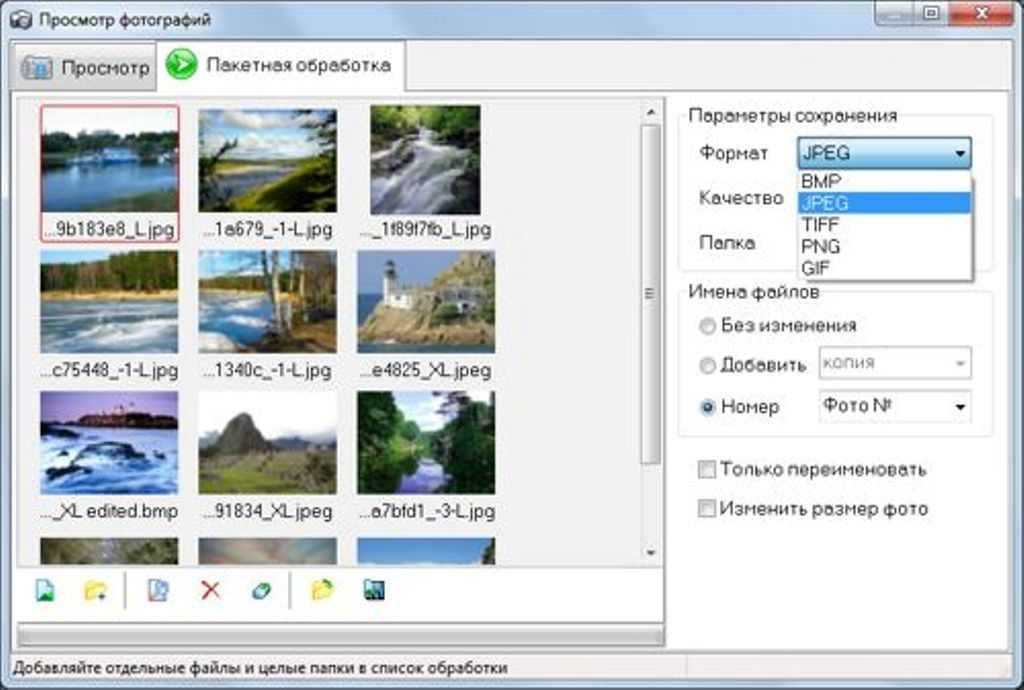
Как конвертировать изображения в формат JPG
Шаг 1. Посетите официальную страницу программного обеспечения, а затем загрузите пробную версию программного обеспечения. После загрузки установите программу, следуя инструкциям на экране. После установки программа запустится в вашей системе. После запуска вы увидите главный экран приветствия программного обеспечения.
Шаг 2. Теперь перейдите на вкладку «Панель инструментов» в основной панели навигации программы, а затем нажмите «Конвертер изображений», которая является первой опцией на панели инструментов.
Шаг 3. После нажатия на «Image Converter» вы увидите всплывающее окно на экране вашей системы.
Здесь вам нужно нажать кнопку «Добавить файлы» в верхней левой части всплывающего окна или просто перетащить файлы в середину всплывающего окна.
Шаг 4. После добавления изображений для преобразования вам необходимо выбрать выходной формат перед началом преобразования изображения.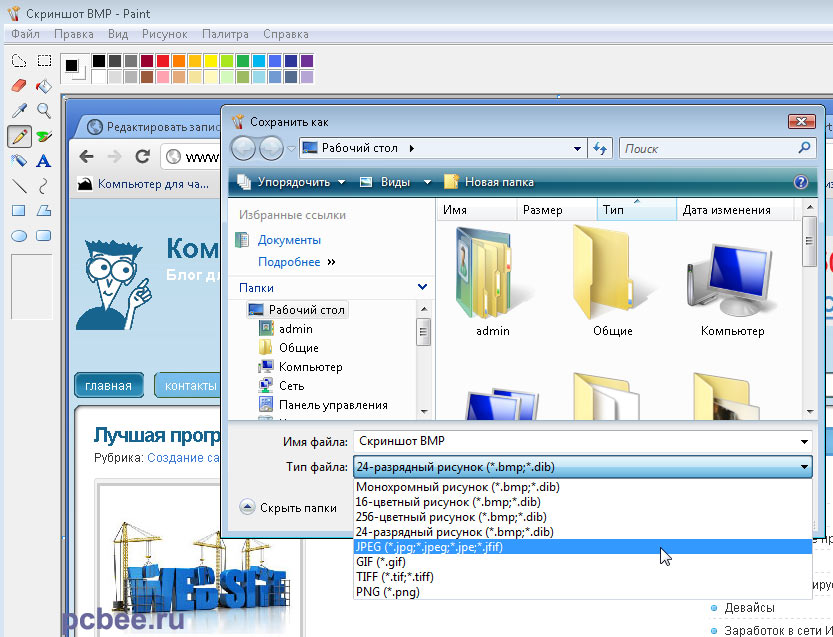 Чтобы преобразовать изображение в JPG, посмотрите на верхнюю правую часть всплывающего окна, где написано «Преобразовать все файлы в».
Чтобы преобразовать изображение в JPG, посмотрите на верхнюю правую часть всплывающего окна, где написано «Преобразовать все файлы в».
Рядом с этим ярлыком щелкните перевернутый значок, а затем выберите JPG в качестве выходного формата. Наконец, нажмите кнопку «Конвертировать» в правом нижнем углу. Вот и все. Вот как преобразовать фотографию в JPG с помощью программного обеспечения для конвертации фотографий в JPG.
Бесплатная загрузка для Wondershare UniConverter, как для Mac, так и для Windows.
СКАЧАТЬ БЕСПЛАТНО СКАЧАТЬ БЕСПЛАТНО
Часть 3. Преобразование изображений в Windows и Mac
а. Каждый этап преобразования в Windows
Вместо того, чтобы посещать онлайн-сайты и загружать программное обеспечение, вы также можете конвертировать файлы напрямую, используя встроенные приложения операционной системы Windows, такие как Paint.
Шаг 1. Щелкните правой кнопкой мыши изображение, которое вы хотите преобразовать, и нажмите кнопку «Редактировать».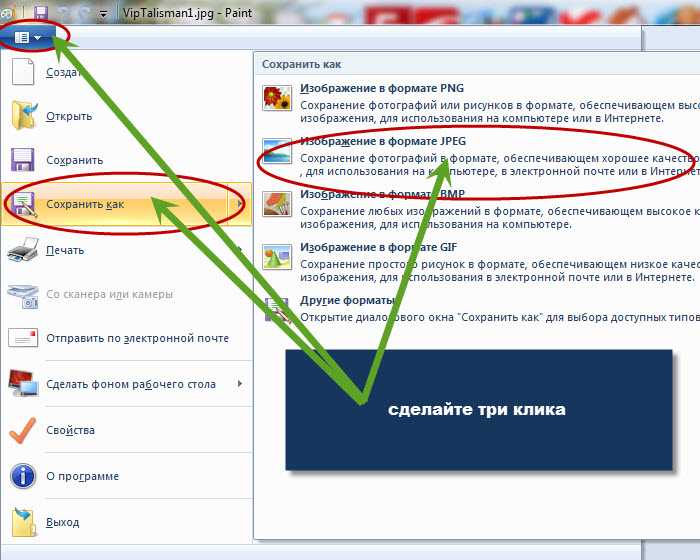
Шаг 2. Теперь изображение откроется в Paint. Перейдите в «Файл»> «Сохранить как», затем выберите JPG в качестве выходного формата.
Теперь сохраните изображение, и ваше изображение будет преобразовано в JPG.
б. Каждый этап преобразования на Mac
Операционная система Mac поставляется с предустановленным приложением для предварительного просмотра, которое поможет вам бесплатно преобразовать изображение в JPG. Вам не нужно устанавливать какое-либо программное обеспечение при использовании предварительного просмотра для преобразования файлов. Давайте посмотрим, как преобразовать изображение в JPG на Mac с помощью предварительного просмотра.
Шаг 1. Во-первых, перейдите в папку, в которой доступно ваше изображение, и выберите его, затем щелкните правой кнопкой мыши изображение и выберите кнопку «Открыть с помощью». Теперь выберите «Предварительный просмотр» из списка.
Шаг 2. Сначала нажмите кнопку «Файл», затем выберите «Экспорт».
Шаг 3. Теперь на вашем экране появится всплывающее окно, затем выберите формат JPEG в качестве вывода и переместите ползунок, чтобы настроить качество вывода. Наконец, нажмите на кнопку «Сохранить». Вот и все. Это способ конвертировать изображение в JPG.
Резюме
В отличие от онлайн-сайтов для преобразования файлов, программное обеспечение для настольных компьютеров может быстро завершить работу, поскольку эти программы полностью работают в автономном режиме. Программы онлайн конвертации изображений в JPG могут быстро закончить работу, но они работают очень медленно, и вы не можете конвертировать ваши файлы в пакетном режиме. Принимая во внимание, что если вы используете программное обеспечение для конвертирования изображений для настольных компьютеров в JPG , такое как Wondershare UniConverter, тогда нет проблем с пакетным добавлением нескольких файлов.
Похожие сообщения
Лучшие конвертеры видео MP4 в JPG
[Бесплатно] 11 лучших онлайн-производителей PFP — выделите свой PFP!
Как сделать эстетичный PFP для TikTok Online [+ 6 лучших идей TikTok PFP]
[5 лучших инструментов] Как удалить объект с фотографии онлайн
25 самых смешных идей текстовых мемов на данный момент [Лучшее вдохновение]
10 лучших бесплатных генераторов текста мемов [онлайн-инструменты дизайна]
3 быстрых способа конвертировать файлы HEIC в JPG на Mac
Знаете ли вы эти бесконечные обновления iOS, которые, кажется, ничего особенного не меняют, кроме того, что занимают больше места на вашем iPhone? Что ж, одно из небольших изменений, которые они сделали, — это способ хранения файлов фотографий на вашем телефоне.
После обновления вашего iPhone до iOS 11 или более поздней версии большинство из нас обнаружат, что фотографии, сделанные на iPhone, сохраняются в формате HEIC вместо стандартного формата JPG.
Содержание
- Что такое файл HEIC?
- Что такое файл JPG?
- Как конвертировать HEIC в JPG на Mac
- Способ 1: Экспорт через приложение для предварительного просмотра Файл?
HEIC расшифровывается как High Efficiency Image Coding, это версия Apple формата изображения HEIF. Причина, по которой Apple начала использовать этот новый формат файлов, заключается в том, что он имеет высокую степень сжатия при сохранении исходного качества изображений.
По сути, если изображение в формате JPEG занимает 4 МБ памяти вашего телефона, изображение HEIC займет примерно половину этого объема. Это сэкономит много места в памяти на ваших устройствах Apple.
Еще одна особенность HEIC заключается в том, что он также поддерживает 16-битные цветные изображения, что меняет правила игры для фотографов iPhone.

Это означает, что любые фотографии заката, сделанные сейчас, сохранят свою первоначальную яркость, в отличие от старого формата JPEG, который снижает качество изображения из-за разрядности 8 бит.
Однако недостатком этого нового формата фотографий является то, что многие программы, как и любая операционная система Windows, еще не поддерживают этот формат файлов.
Что такое файл JPG?
JPG (или JPEG) — один из исходных стандартизированных форматов изображений. Он обычно используется как метод сжатия изображений, особенно для цифровой фотографии. Поскольку этот формат файла совместим практически со всеми устройствами, преобразование ваших изображений в JPG означает, что вы можете использовать свои фотографии с любым программным обеспечением, как обычно.
Можно настроить степень сжатия, что позволяет выбрать компромисс между объемом памяти и качеством изображения. Однако иногда качество изображения и размер файла могут быть скомпрометированы, что создает проблемы для графических дизайнеров и художников.

Как конвертировать HEIC в JPG на Mac
Способ 1: Экспорт через приложение Preview
- Плюсы: нет необходимости загружать или использовать какие-либо сторонние приложения/инструменты.
- Минусы: вы можете конвертировать только одно изображение за раз.
Не забудьте Preview, еще одно замечательное приложение, которое вы можете использовать для преобразования практически любого формата изображения в JPG, включая HEIC. Вот как это сделать:
Шаг 1: Откройте файл HEIC с помощью приложения Preview, в верхнем левом углу нажмите меню Файл > Экспорт .
Шаг 2: В новом окне выберите папку назначения для сохранения файла, затем измените выходной формат на «JPEG» (по умолчанию это HEIC). Нажмите кнопку Сохранить , чтобы продолжить.
Вот и все. Вы можете определить качество вывода , а также просмотреть размер файла в том же окне.
Способ 2. Используйте онлайн-инструмент преобразования
- Плюсы: не нужно загружать или открывать какие-либо приложения, просто загрузите файлы изображений, и все готово.
 И он поддерживает преобразование до 50 фотографий одновременно.
И он поддерживает преобразование до 50 фотографий одновременно. - Минусы: в основном вопросы конфиденциальности. Кроме того, для загрузки и скачивания изображений требуется хорошее подключение к Интернету.
Подобно онлайн-инструментам для преобразования изображений, которые позволяют конвертировать PNG в JPEG, существуют также такие инструменты для преобразования HEIC в JPG.
HEICtoJPEG настолько прост, насколько звучит название сайта. Когда вы входите на веб-сайт на своем Mac, просто перетащите файлы HEIC, которые вы хотите преобразовать, в поле. Затем он обработает ваши фотографии HEIC и преобразует их в изображения JPEG.
Вы сможете просматривать и сохранять свои фотографии, как обычно, после повторного преобразования их в JPG на вашем Mac.
Этот веб-инструмент позволяет загружать до 50 фотографий одновременно.
HEIC FreeConvert в JPG — еще один простой инструмент, который может легко конвертировать изображения HEIC в JPG с высоким качеством.
 Просто перетащите файлы HEIC и нажмите «Преобразовать в JPG».
Просто перетащите файлы HEIC и нажмите «Преобразовать в JPG».Вы можете загрузить файлы JPG по отдельности или нажать кнопку «Загрузить все», чтобы получить их все в ZIP-папке. Этот инструмент также поставляется с несколькими дополнительными расширенными настройками, которые позволяют изменять размер или сжимать выходные изображения JPG.
Метод 3: iMazing HEIC Converter
- Плюсы: конвертировать сразу несколько файлов, хорошее качество JPG.
- Минусы: необходимо скачать и установить его на свой Mac, процесс вывода может занять немного времени.
iMazing (обзор) — первое бесплатное настольное приложение для Mac, которое позволяет конвертировать фотографии из формата HEIC в JPG или PNG.
Шаг 1. Загрузите приложение на свой Mac. При запуске вы будете перенаправлены на эту страницу.
Шаг 2. Перетащите любые файлы HEIC (или папки, содержащие фотографии HEIC), которые вы хотите преобразовать, на эту страницу.
 Затем выберите формат вывода в левом нижнем углу.
Затем выберите формат вывода в левом нижнем углу.Шаг 3: Выберите Преобразовать и выберите место, где вы хотите сохранить новые файлы JPEG. Это может занять некоторое время, если вы конвертируете много файлов одновременно.
Шаг 4: После завершения процесса вы получите файлы в совместимом формате JPEG. Тем временем вы также можете настроить Preferences в приложении iMazing, чтобы определить качество выходного файла.
Итог: если вы хотите преобразовать множество файлов HEIC в JPEG, iMazing — лучшее решение.
Final Words
Хотя для нас довольно неожиданно познакомиться с этим новым форматом изображения — HEIC после того, как Apple «тихо» изменила формат изображения по умолчанию в обновлении iOS 12, у пользователей не так много вариантов выбора типов изображений. мы хотим сохранить как. Файл HEIC имеет свои плюсы, но его минусы также немного раздражают, особенно если вам нужно работать с фотографиями iPhone на компьютере Mac.

- Способ 1: Экспорт через приложение для предварительного просмотра Файл?

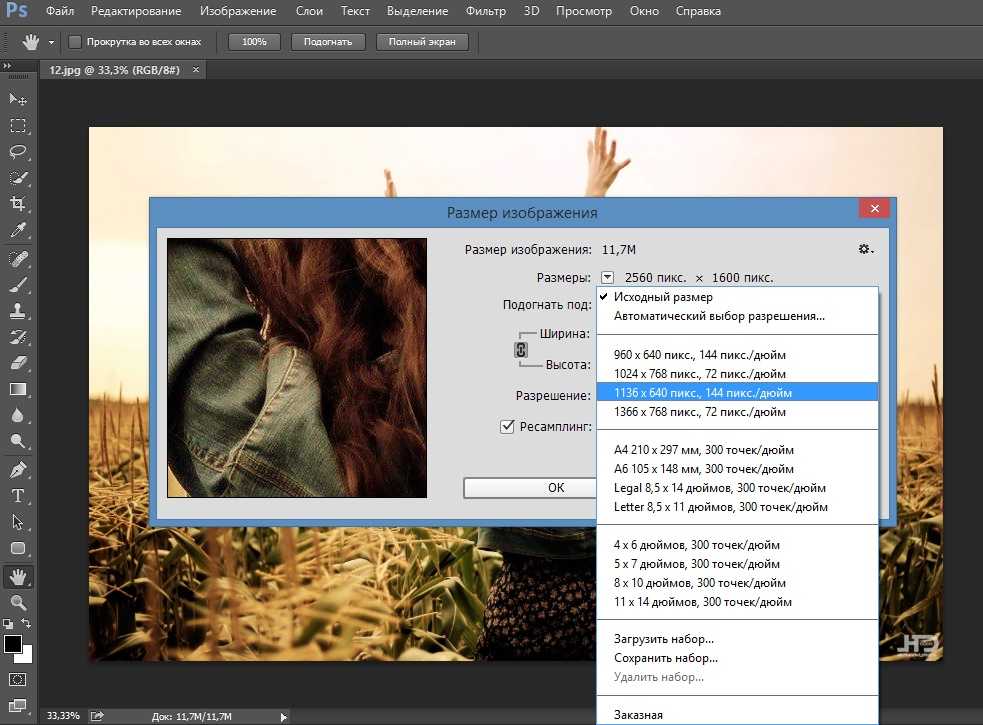 0 (X11; Linux x86_64) AppleWebKit/537.36 (KHTML, like Gecko) Ubuntu Chromium/63.0.3239.84 Chrome/63.0.3239.84 Safari/537.36'
# logging configuration
logging.basicConfig(format='%(levelname)s:%(message)s', level=logging.DEBUG)
python_version = sys.version_info.major
logging.info("executed by python %d" % python_version)
# compatability with python 2
if python_version == 3:
import urllib.parse
import urllib.request
urljoin = urllib.parse.urljoin
urlretrieve = urllib.request.urlretrieve
quote = urllib.parse.quote
# configure headers
opener = urllib.request.build_opener()
opener.addheaders = [('User-agent', user_agent)]
urllib.request.install_opener(opener)
else:
import urlparse
import urllib
urljoin = urlparse.urljoin
urlretrieve = urllib.urlretrieve
quote = urllib.quote
# configure headers
class AppURLopener(urllib.FancyURLopener):
version = user_agent
urllib._urlopener = AppURLopener()
def fix_url(url):
url = quote(url, safe="%/:=&?~#+!$,;'@()*[]")
return url
def download_csv_row_images(row, dest_dir):
for key in row:
start_url = row['web-scraper-start-url']
id = row['web-scraper-order']
if key.
0 (X11; Linux x86_64) AppleWebKit/537.36 (KHTML, like Gecko) Ubuntu Chromium/63.0.3239.84 Chrome/63.0.3239.84 Safari/537.36'
# logging configuration
logging.basicConfig(format='%(levelname)s:%(message)s', level=logging.DEBUG)
python_version = sys.version_info.major
logging.info("executed by python %d" % python_version)
# compatability with python 2
if python_version == 3:
import urllib.parse
import urllib.request
urljoin = urllib.parse.urljoin
urlretrieve = urllib.request.urlretrieve
quote = urllib.parse.quote
# configure headers
opener = urllib.request.build_opener()
opener.addheaders = [('User-agent', user_agent)]
urllib.request.install_opener(opener)
else:
import urlparse
import urllib
urljoin = urlparse.urljoin
urlretrieve = urllib.urlretrieve
quote = urllib.quote
# configure headers
class AppURLopener(urllib.FancyURLopener):
version = user_agent
urllib._urlopener = AppURLopener()
def fix_url(url):
url = quote(url, safe="%/:=&?~#+!$,;'@()*[]")
return url
def download_csv_row_images(row, dest_dir):
for key in row:
start_url = row['web-scraper-start-url']
id = row['web-scraper-order']
if key.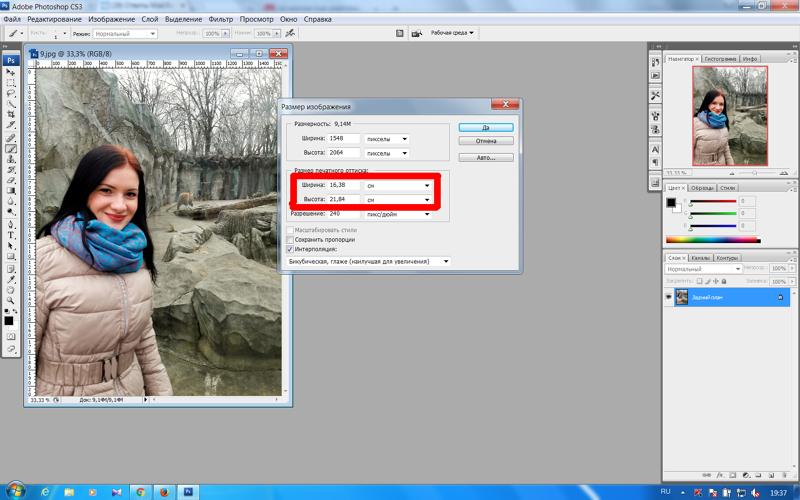






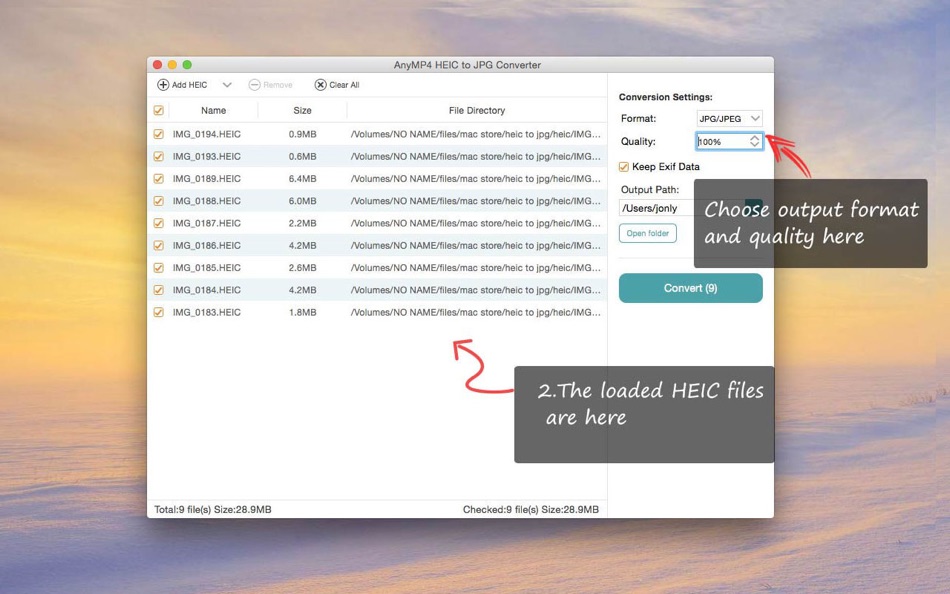

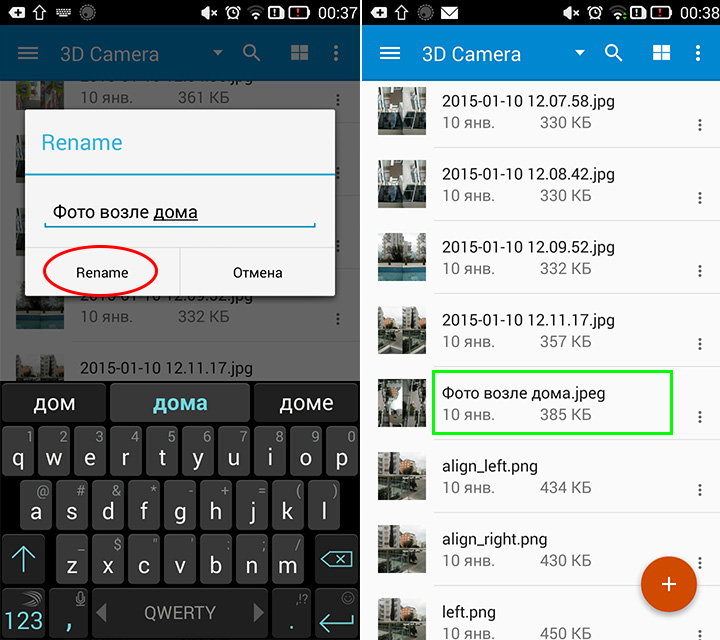



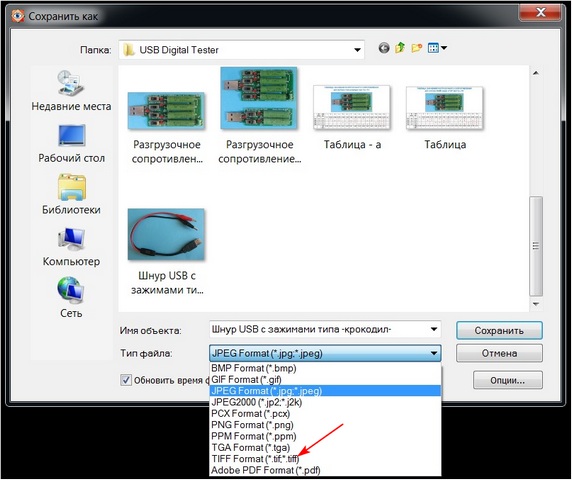 Если у вас есть только ПК с Windows, это нормально. Преобразование будет осуществляться в совместимый формат, такой как JPG, поэтому вам не нужно об этом беспокоиться, если на вашем ПК также установлены iCloud Photos. Вам нужно будет настроить это отдельно.
Если у вас есть только ПК с Windows, это нормально. Преобразование будет осуществляться в совместимый формат, такой как JPG, поэтому вам не нужно об этом беспокоиться, если на вашем ПК также установлены iCloud Photos. Вам нужно будет настроить это отдельно.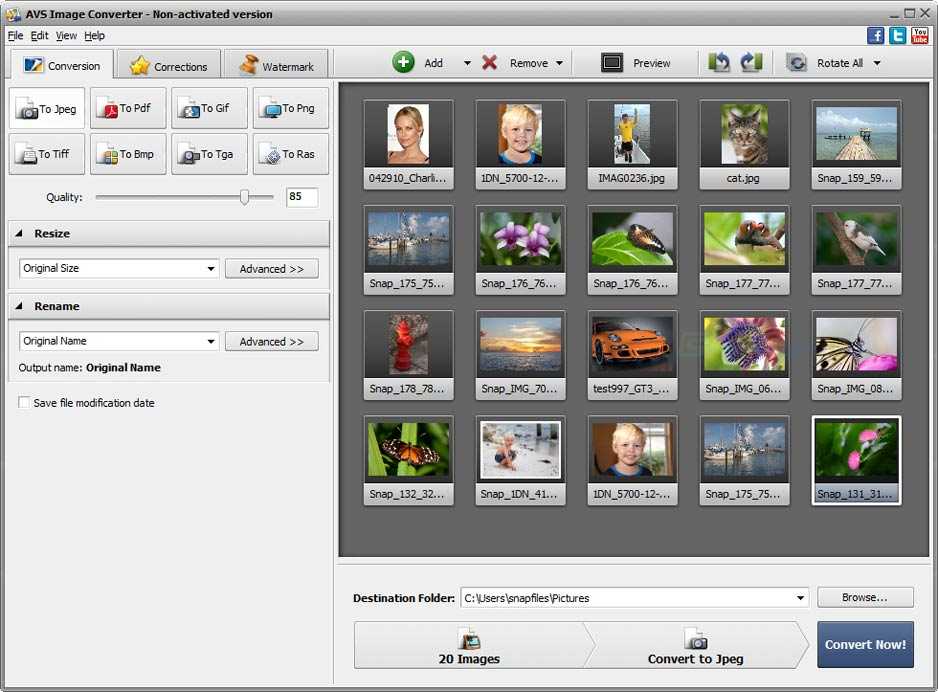



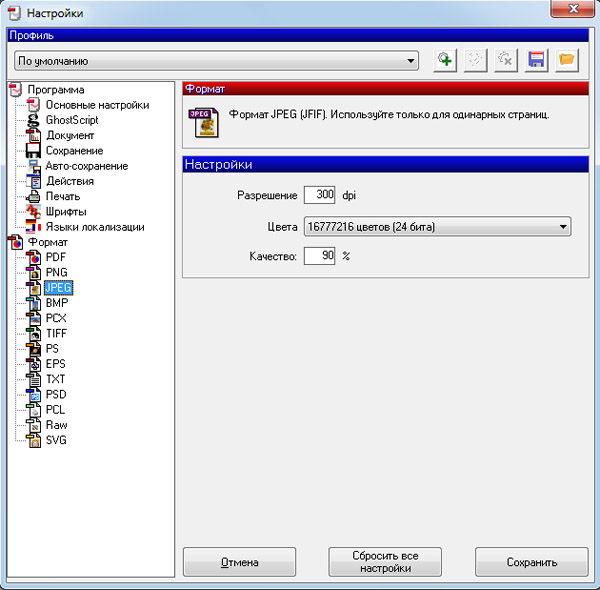
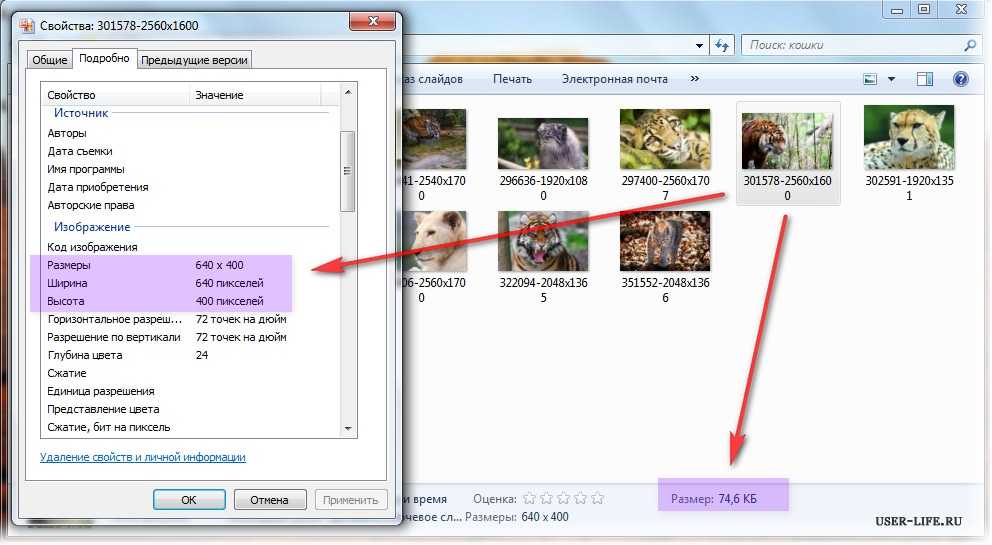



 И он поддерживает преобразование до 50 фотографий одновременно.
И он поддерживает преобразование до 50 фотографий одновременно.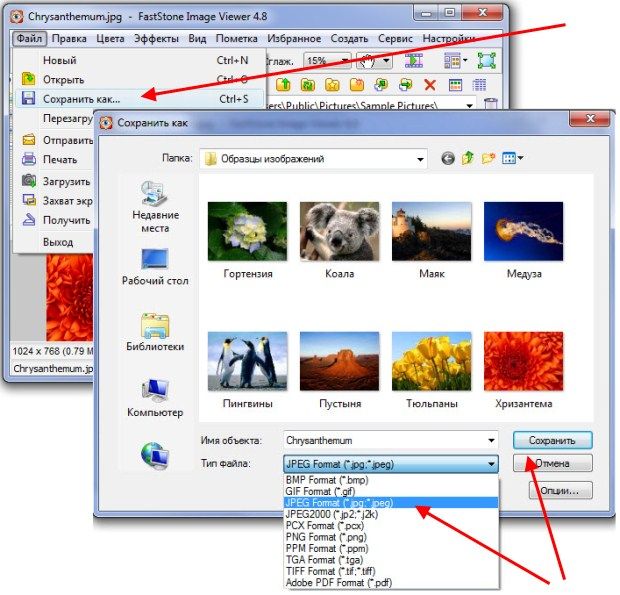 Просто перетащите файлы HEIC и нажмите «Преобразовать в JPG».
Просто перетащите файлы HEIC и нажмите «Преобразовать в JPG».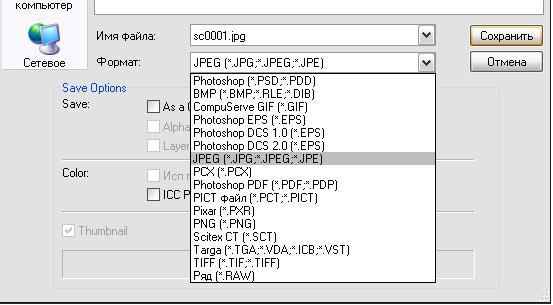 Затем выберите формат вывода в левом нижнем углу.
Затем выберите формат вывода в левом нижнем углу.