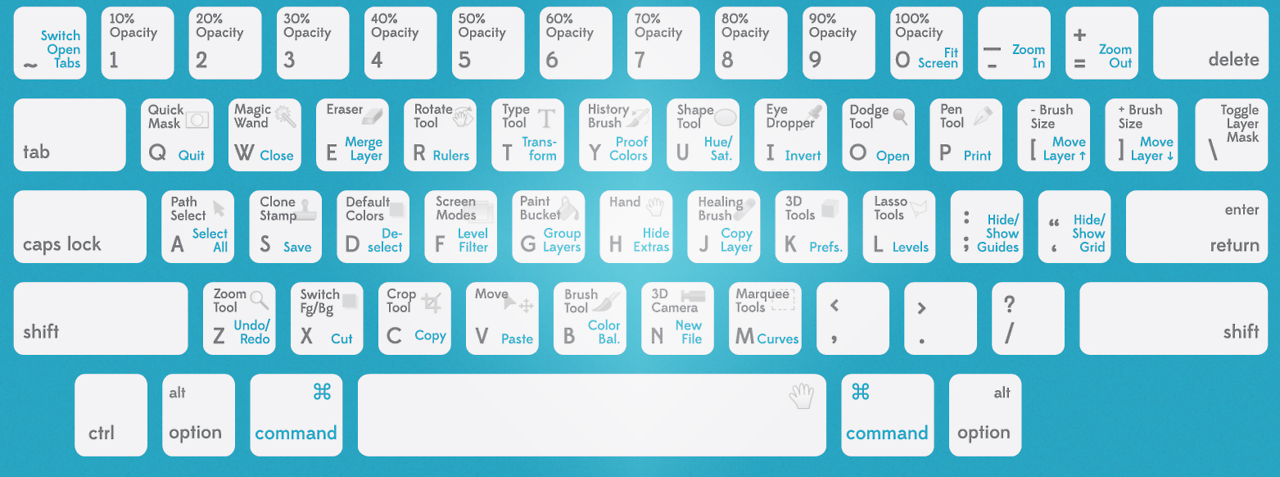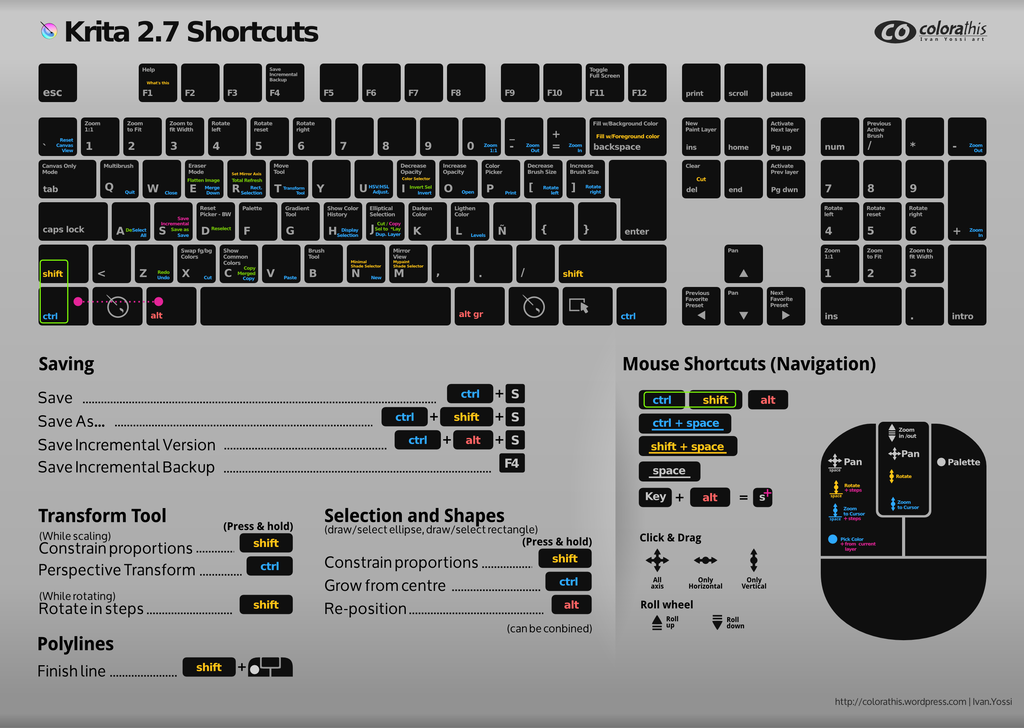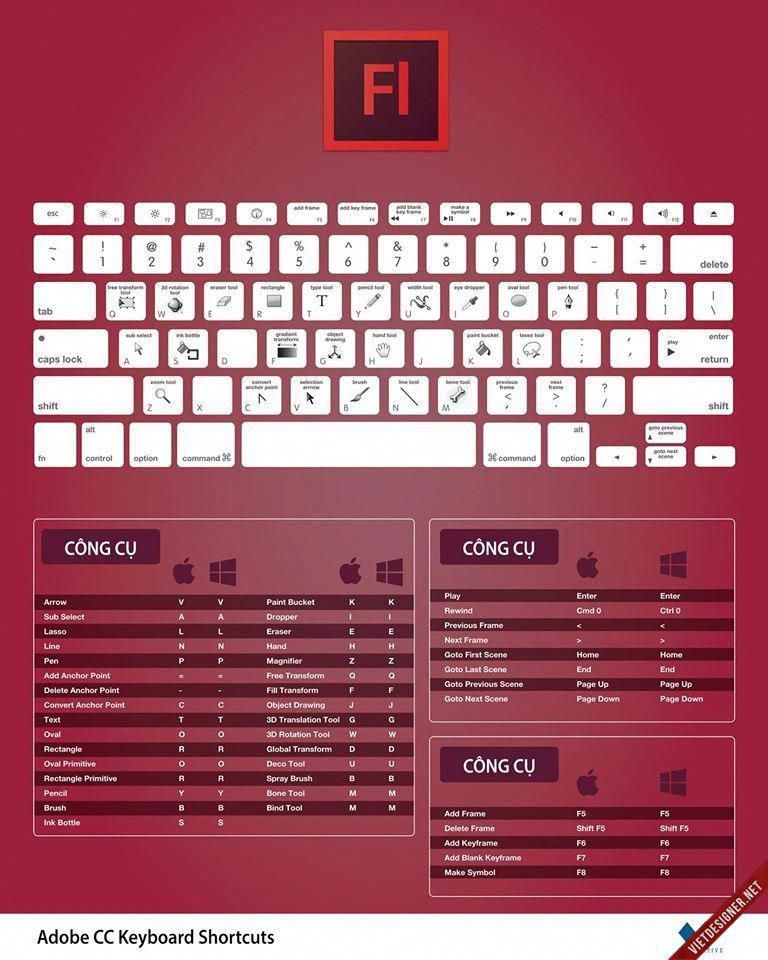Самые популярные hotkeys (горячие клавиши) в Android Studio / Хабр
Каждый разработчик адроид не раз задумывался над повышением производительности. И поэтому хочу остановиться на разборе самых популярных для меня hotkeys (для Windows), которые делают мою жизнь проще.
Операторы перемещения (Cmd/Ctrl + Shift + ↑/↓)
Это полезно, когда вы хотите переместить оператор/функцию/класс вместо того, чтобы вырезать/вставить его.
Комментарий со строчным комментарием (Cmd/Ctrl + /) и с блочным комментарием (Cmd/Ctrl + Shift + /).
Расширить выделение (Option + ↑ / Ctrl + w). Вы также можете уменьшить выделение (Option + ↓ / Ctrl + Shift + W).
Сгенерировать код (Cmd + N/Alt+Insert) Вы можете реализовать методы, геттеры, сеттеры, конструкторы, hashCode/equals, toString, новый файл, новый класс).
Вы можете выбрать несколько курсоров, просто удерживая (Alt и начать выделение), или вы можете использовать (Alt + Shift + щелчки), чтобы разместить курсоры в разных местах.
Оптимизировать импорт (Control+Option+O/ Ctrl+Alt+O): это оптимизирует и удалит все неиспользуемые импорты. Если вы используете контроль версий, перейдите в «Настройки» -> «Контроль версий» -> «Зафиксировать» -> «Включить переформатирование кода и оптимизацию импорта». Он будет делать всю работу за вас каждый раз, когда вы совершаете коммит.
Удалить строку (Cmd + Backspace/ Ctrl + Y).
Дублировать строку/выделенные строки (Cmd/Ctrl + D).
Переименование (Shift + F6). Это позволит вам переименовывать классы, функции, переменные и т. д. Если вам нужны дополнительные параметры, такие как переименование комментариев, вы можете дважды нажать (Shift + F6).
Создать метод (ALT + Insert).
Умные линии соединения (Control + Shift + J/ ). Это действительно полезно, когда вы хотите соединить строки или сигнатуры функций и т. д.
Изменить сигнатуру функции (Cmd + F6): это позаботится о рефакторинге всех вызовов функций, когда вы хотите добавить/удалить или изменить положение любого параметра в функции.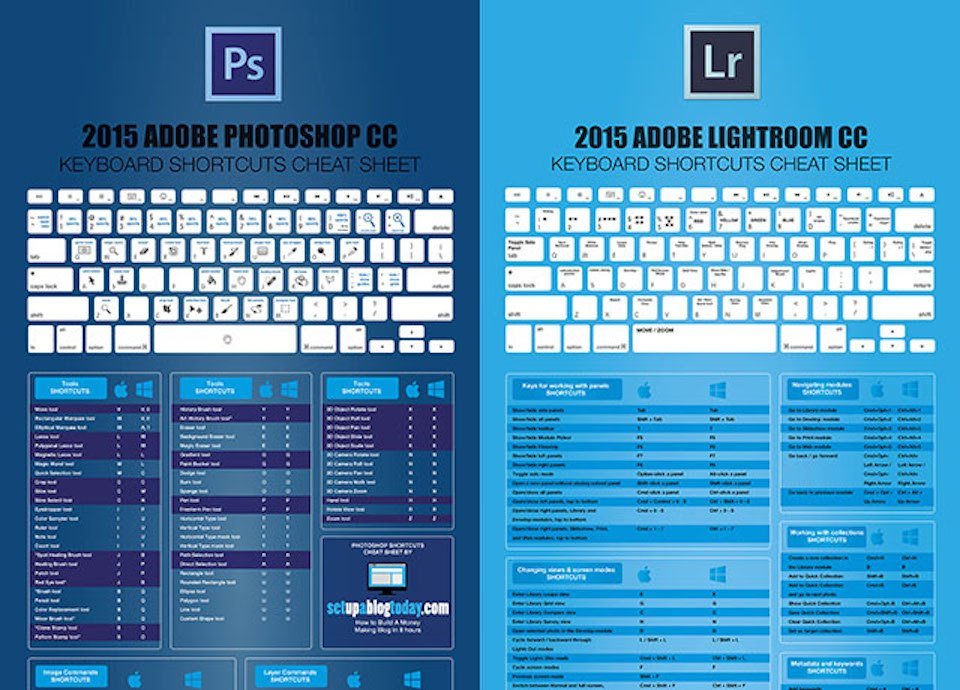
Рефакторинг выбранного кода (Control + T): это самый быстрый способ, который я использую для рефакторинга своего кода, поскольку он покажет вам все предыдущие сочетания клавиш и многое другое.
Ввести интерфейс (Control + T + Ввести интерфейс): используйте его, когда вы хотите извлечь некоторые методы из текущего класса в интерфейс.
Пример: когда вы переносите свой код на чистую архитектуру или хотите ввести некоторую абстракцию.
Поиск по символу (CTRL + ALT + SHIFT + N ).
Ну и наверное самое мое любимое (Ctrl + Shift + L) позволяет отформатировать ваш код в выбранном файле.
Очень надеюсь что в этой статье вы нашли что-то новое, что поможет быть еще более продуктивным!
P.S.напишите Вашу любимую комбинацию hotkeys в комментарии) Спасибо 🙂
гифки с демонстрацией и шпаргалка
Любую команду в Visual Studio Code можно выполнить через командную строку (Ctrl + Shift + P), но сочетания клавиш помогают сильно экономить время. Достаточно только привыкнуть их использовать.
Достаточно только привыкнуть их использовать.
Для вашего удобства в конце статьи есть шпаргалка со всеми хоткеями.
Прим. пер. Во всех сочетаниях используется английская раскладка.
Открыть настройки пользователя: Ctrl + ,
Время от времени заходить в настройки всё же приходится. Этот хоткей ускоряет процесс.
Показать список горячих клавиш: Ctrl + K Ctrl + S
Переключиться между средами разработки: Ctrl + R
Этот хоткей открывает список ваших недавних рабочих пространств. Это быстрый способ переключаться между папками и проектами. Обратите внимание, что при переходе сессия терминала закроется (если она была активна).
Глобальный перенос по словам: Alt + Z
Простой и удобный способ сразу увидеть все длинные строки без горизонтальной прокрутки.
Перейти на строку: Ctrl + G
Иногда нужно быстро и часто перескакивать на разные строки в объёмных файлах, а скроллить весь документ неудобно.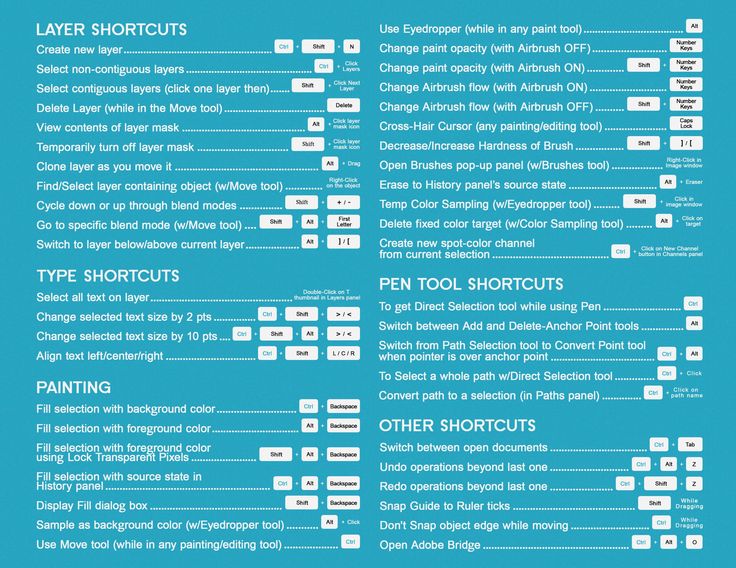 Этот хоткей как раз для таких целей.
Этот хоткей как раз для таких целей.
Перейти к файлу: Ctrl + P
Самый быстрый способ переключения между файлами (особенно если они ещё не открыты).
Перейти к следующей ошибке или предупреждению: F8
Отладка одной клавишей во плоти. Ещё можно переходить на предыдущую ошибку или предупреждение, используя Shift + F8.
Переключиться между вкладками: Ctrl + Tab
Быстрый способ переключения между уже открытыми файлами.
Поместить курсор в конец каждой выделенной строки: Shift + Alt + I
Эта возможность удобна для тех случаев, когда нужно выполнить идентичные операции в последовательных строках.
Выделить текущую строку: Ctrl + L
Хоткей используется для быстрого выделения всей строки, на которой установлен курсор.
Выделить все вхождения текущего выделения: Ctrl + Shift + L
Хоткей сэкономит время, потому что теперь не нужно использовать Ctrl + D во всём файле.
Выделить все вхождения текущего слова: Ctrl + F2
Теперь вам не нужно даже выделять конкретное слово — просто поместите на него курсор, нажмите хоткей и одновременно правьте все его вхождения.
Подсказки по параметрам: Ctrl + Shift + Space
Если вы вдруг забыли порядок параметров, а прерываться на документацию нет желания.
Форматировать документ: Shift + Alt + F
Специально для тех, кому лень постоянно придерживаться правил форматирования.
Форматировать выделенную область: Ctrl + K Ctrl + F
Такой же, как и предыдущий хоткей, но форматируется не весь документ, а только выделенная область.
Перейти к определению: F12
Быстрый способ перейти к определению функции или переменной.
Показать определение: Alt + F12
Сочетание клавиш похоже на прошлое, но в этом случае курсор никуда не перемещается.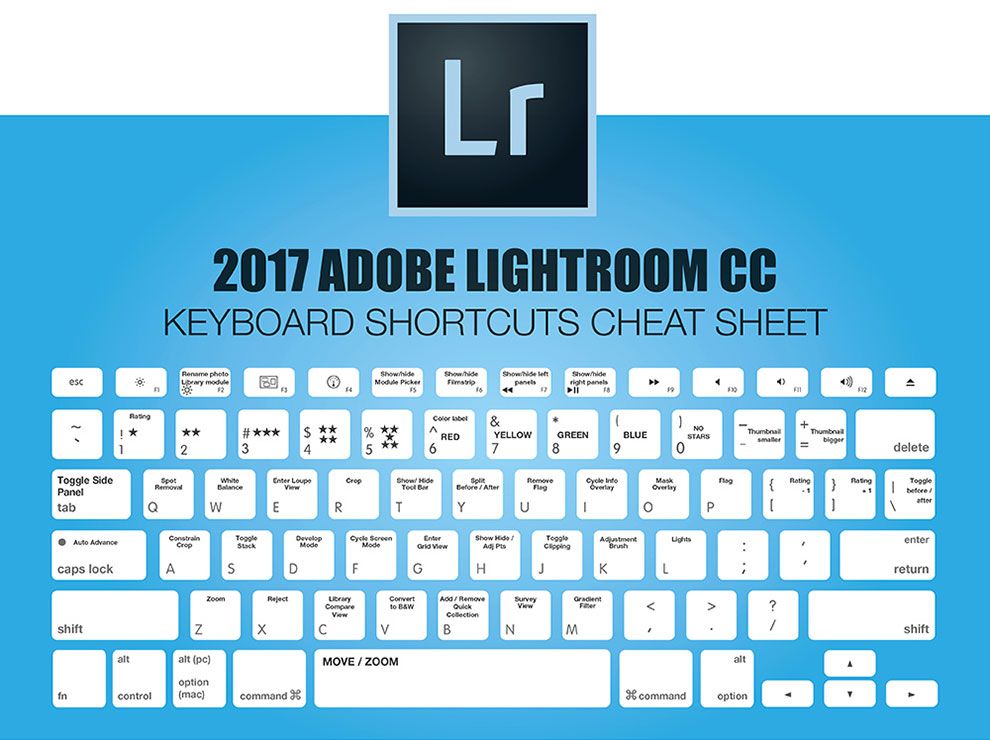
Переименовать переменную: F2
Незаменимый хоткей для рефакторинга кода.
Обрезать пробелы в конце: Ctrl + K Ctrl + X
Чтобы вручную не удалять лишние пробелы в конце строки. Работает при выделении нескольких строк.
Отобразить открытый файл в проводнике: Ctrl + K R
Если вам нужно что-либо сделать с открытым файлом, поиск которого может занять много времени.
Замена в файлах: Ctrl + Shift + H
Если одного файла вам не достаточно.
Превью Markdown-файла: Ctrl + K V
Открыть предпросмотр Markdown-файла.
Включить Zen Mode: Ctrl + K Z
Не позволяйте навязчивым интерфейсам отвлекать вас от программирования. Хоткей поможет сконцентрироваться на коде.
Шпаргалка
Перевод подборки «23 lesser known VS Code Shortcuts as GIF»
Реклама на Tproger: найдем для вас разработчиков нужного стека и уровня.
Подробнее
Реклама на tproger.ru
Загрузка
Сочетания клавиш в Windows — служба поддержки Майкрософт
Нажмите эту клавишу | |
|---|---|
Клавиша с логотипом Windows | Открыть или закрыть Пуск. |
Клавиша с логотипом Windows + A | Открыть быстрые настройки. Обновлено в Windows 11. |
Установите фокус на первый значок в углу панели задач. | |
Клавиша с логотипом Windows + C | Открыть чат из Microsoft Teams. Обновлено в Windows 11. |
Откройте меню чудо-кнопок. | |
Клавиша с логотипом Windows + Ctrl + C | Включите цветовые фильтры (сначала включите этот ярлык в настройках цветового фильтра). |
Клавиша с логотипом Windows + D | Показать и скрыть рабочий стол. |
Клавиша с логотипом Windows + E | Откройте Проводник. |
Клавиша с логотипом Windows + F | |
Клавиша с логотипом Windows + G | Открыть игровую панель Xbox, когда игра открыта. |
Клавиша с логотипом Windows + Alt + B | Включить или выключить HDR. Примечание. Применяется к версии приложения Xbox Game Bar 5.721.7292.0 или более поздней версии. Чтобы обновить игровую панель Xbox, перейдите в приложение Microsoft Store и проверьте наличие обновлений. |
Клавиша с логотипом Windows + H | Запуск голосового набора. Обновлено в Windows 11. |
Клавиша с логотипом Windows + I | Открыть настройки. |
Клавиша с логотипом Windows + J | Установить фокус на подсказку Windows, если она доступна. При появлении подсказки Windows переместите фокус на подсказку. Повторное нажатие сочетаний клавиш, чтобы переместить фокус на элемент на экране, к которому привязана подсказка Windows. |
Клавиша с логотипом Windows + K | Открыть трансляцию из быстрых настроек. Обновлено в Windows 11. |
Клавиша с логотипом Windows + Alt + K | Включение/выключение микрофона в приложениях, поддерживающих отключение звука при вызове. Доступно, начиная с Windows 11 версии 22h3. |
Клавиша с логотипом Windows + L | Заблокируйте компьютер или смените учетную запись. |
Клавиша с логотипом Windows + M | Свернуть все окна. |
Клавиша с логотипом Windows + Shift + M | Восстановить свернутые окна на рабочем столе. |
Клавиша с логотипом Windows + N | Открыть центр уведомлений и календарь. Обновлено в Windows 11. |
Клавиша с логотипом Windows + O | Блокировка ориентации устройства. |
Клавиша с логотипом Windows + P | Выберите режим отображения презентации. |
Клавиша с логотипом Windows + Ctrl + Q | Открыть Быструю помощь. |
Клавиша с логотипом Windows + R | Откройте диалоговое окно «Выполнить». |
Клавиша с логотипом Windows + Alt + R | Запись видео игрового окна в фокусе (используя Xbox Game Bar). |
Клавиша с логотипом Windows + S | Открыть поиск. |
Клавиша с логотипом Windows + Shift + S | Сделайте скриншот части экрана. |
Клавиша с логотипом Windows + T | Переключение между приложениями на панели задач. |
Клавиша с логотипом Windows + U | Откройте настройки специальных возможностей. |
Клавиша с логотипом Windows + V | Открыть историю буфера обмена. Примечание. История буфера обмена не включена по умолчанию. Если вы хотите включить его, используйте это сочетание клавиш, а затем выберите запрос на включение истории. Или вы можете выбрать Пуск > Настройки > Система > Буфер обмена и установить История буфера обмена на На . |
Клавиша с логотипом Windows + Shift + V | Установить фокус на уведомление. |
Клавиша с логотипом Windows + W | Открыть виджеты. |
Клавиша с логотипом Windows + X | Откройте меню быстрой ссылки. |
Клавиша с логотипом Windows + Y | Переключение ввода между Windows Mixed Reality и рабочим столом. |
Клавиша с логотипом Windows + Z | Открыть макеты оснастки. Обновлено в Windows 11. |
Клавиша с логотипом Windows + точка (. | Открыть панель эмодзи. |
Клавиша с логотипом Windows + запятая (,) | Временный просмотр рабочего стола. |
Клавиша с логотипом Windows + Пауза | Открытие Пуск > Настройки > Система > О . |
Клавиша с логотипом Windows + Ctrl + F | Поиск ПК (если вы в сети). |
Клавиша с логотипом Windows + номер | Откройте рабочий стол и запустите приложение, закрепленное на панели задач, в позиции, обозначенной номером. Если приложение уже запущено, переключитесь на него. |
Клавиша с логотипом Windows + Shift + цифра | Откройте рабочий стол и запустите новый экземпляр приложения, закрепленного на панели задач в позиции, обозначенной номером. |
Клавиша с логотипом Windows + Ctrl + число | Откройте рабочий стол и переключитесь на последнее активное окно приложения, закрепленного на панели задач в позиции, обозначенной номером. |
Клавиша с логотипом Windows + Alt + число | Откройте рабочий стол и откройте список переходов для приложения, закрепленного на панели задач в позиции, обозначенной номером. |
Клавиша с логотипом Windows + Ctrl + Shift + число | Откройте рабочий стол и откройте новый экземпляр приложения, расположенный в заданной позиции на панели задач, от имени администратора. |
Клавиша с логотипом Windows + вкладка | Открыть представление задач. |
Клавиша с логотипом Windows + стрелка вверх | Развернуть окно. |
Клавиша с логотипом Windows + Alt + Стрелка вверх | Привязать окно к верхней половине экрана. Новое в Windows 11. |
Клавиша с логотипом Windows + стрелка вниз | Удалить текущее приложение с экрана или свернуть окно рабочего стола. |
Клавиша с логотипом Windows + Alt + Стрелка вниз | Привязать окно к нижней половине экрана. |
Клавиша с логотипом Windows + стрелка влево | Разверните окно приложения или рабочего стола в левой части экрана. |
Клавиша с логотипом Windows + стрелка вправо | Разверните окно приложения или рабочего стола в правой части экрана. |
Клавиша с логотипом Windows + Home | Свернуть все, кроме активного окна рабочего стола (восстанавливает все окна при втором нажатии). |
Клавиша с логотипом Windows + Shift + Стрелка вверх | Растянуть окно рабочего стола до верхней и нижней части экрана. |
Клавиша с логотипом Windows + Shift + Стрелка вниз | Восстановить/свернуть активные окна рабочего стола по вертикали, сохранив ширину. |
Клавиша с логотипом Windows + Shift + Стрелка влево или Стрелка вправо | Переместите приложение или окно на рабочем столе с одного монитора на другой. |
Клавиша с логотипом Windows + Shift + Пробел | Переключение назад по языку и раскладке клавиатуры. |
Клавиша с логотипом Windows + пробел | Переключить язык ввода и раскладку клавиатуры. |
Клавиша с логотипом Windows + Ctrl + пробел | Переход к ранее выбранному входу. |
Клавиша с логотипом Windows + Ctrl + Ввод | Включить экранный диктор. |
Клавиша с логотипом Windows + Plus (+) | Откройте экранную лупу и увеличьте масштаб. |
Клавиша с логотипом Windows + минус (-) | Увеличить масштаб в лупе. |
Клавиша с логотипом Windows + Esc | Закрыть лупу. |
Клавиша с логотипом Windows + косая черта (/) | Начать повторное преобразование IME. |
Клавиша с логотипом Windows + Ctrl + Shift + B | Пробуждение ПК от пустого или черного экрана. |
Клавиша с логотипом Windows + PrtScn | Сохранить полноэкранный скриншот в файл. |
Клавиша с логотипом Windows + Alt + PrtScn | Сохранение скриншота окна игры в фокусе в файл (используя Xbox Game Bar). |
Клавиша с логотипом Windows + Alt + Enter (в фокусе элемента панели задач) | Открыть настройки панели задач. |
Сочетания клавиш Windows для специальных возможностей
Windows 11 Windows 10 Больше…Меньше
Ярлыки специальных возможностей помогут вам использовать компьютер с клавиатурой или вспомогательным устройством.
Ниже приведен список сочетаний клавиш для вспомогательных технологий в Windows 11, включая экранную лупу, высокую контрастность и другие.
Чтобы просмотреть список сочетаний клавиш и сенсорных жестов для экранного диктора в Windows 11, см. раздел Команды клавиатуры экранного диктора и сенсорные жесты.
Сочетания клавиш для лупы
Нажмите эту клавишу | Для этого |
|---|---|
Клавиша с логотипом Windows + знак плюса (+) | Включите лупу |
Клавиша с логотипом Windows + Esc | Выключить лупу |
Клавиша с логотипом Windows + знак плюс (+) или знак минус (-) | Когда лупа включена, увеличение или уменьшение масштаба |
Ctrl + Alt + колесо прокрутки мыши | Увеличение и уменьшение масштаба с помощью колеса прокрутки мыши |
Клавиша с логотипом Windows + Ctrl + M | Открыть настройки экранной лупы |
Ctrl + Alt + клавиши со стрелками | Панорамирование в направлении клавиш со стрелками |
Ctrl + Alt + I | Инвертировать цвета |
Ctrl + Alt + F | Переключиться в полноэкранный режим |
Ctrl + Alt + L | Переключиться на объектив |
Ctrl + Alt + D | Переключиться на закрепленный вид |
Ctrl + Alt + M | Циклический просмотр |
Ctrl + Alt + R | Изменение размера линзы с помощью мыши |
Shift + Alt + клавиши со стрелками | Изменение размера объектива с помощью клавиатуры |
Ctrl + Alt + пробел | Быстрый просмотр всего рабочего стола при использовании полноэкранного режима |
Команды чтения лупы
Нажмите эту клавишу | Для этого |
|---|---|
Клавиша с логотипом Windows + знак плюс (+) | Включите лупу на |
Начать, приостановить и возобновить чтение | Клавиша модификатора + Enter |
Прекратить чтение | Любой ключ |
Чтение с указателя мыши | Клавиша-модификатор + щелчок левой кнопкой мыши |
Прочитать предыдущее предложение | Клавиша модификатора + H |
Прочитать следующее предложение | Клавиша модификатора + K |
Дополнительную информацию о чтении с помощью лупы см. в разделе Как использовать чтение с помощью лупы
в разделе Как использовать чтение с помощью лупы
Дополнительные сочетания клавиш специальных возможностей
Нажмите эту клавишу | Для этого |
|---|---|
Сдвиг вправо на восемь секунд | Включение и выключение ключей фильтра |
Левый Alt + левый Shift + Экран печати | Включение или выключение высокой контрастности |
Левый Alt + левый Shift + Num Lock | Включение и выключение клавиш мыши |
Сдвиг пять раз | Включение и отключение залипания клавиш |
Num Lock на пять секунд | Включение и выключение переключателей |
Ctrl + Е | Открыть поиск (в большинстве приложений) |
Клавиша с логотипом Windows + A | Открывает быстрые настройки |
Клавиша с логотипом Windows + Ctrl + C | Включение и выключение цветных фильтров |
Клавиша с логотипом Windows + H | Открывает голосовой ввод |
Клавиша с логотипом Windows + Alt + H | Переместить фокус клавиатуры на диалог голосового ввода |
Клавиша с логотипом Windows + Ctrl + N | Открыть настройки экранного диктора |
Клавиша с логотипом Windows + Ctrl + S | Включить распознавание речи Windows |
Клавиша с логотипом Windows + Ctrl + O | Включить экранную клавиатуру |
Клавиша с логотипом Windows + U | Открывает настройки специальных возможностей |
Клавиша с логотипом Windows + W | Открывает виджеты |
Дополнительные сочетания клавиш
- org/ListItem»>
Сочетания клавиш в Windows
Сочетания клавиш в приложениях
Сочетания клавиш в Continuum для телефонов
Сочетания клавиш Microsoft Surface Hub
Ярлыки специальных возможностей помогут вам использовать компьютер с клавиатурой или вспомогательным устройством.
Ниже приведен список сочетаний клавиш для вспомогательных технологий в Windows 10, включая экранную лупу, высокую контрастность и другие.
Чтобы просмотреть список сочетаний клавиш и сенсорных жестов для экранного диктора в Windows 10, см. раздел Команды клавиатуры экранного диктора и сенсорные жесты.
Сочетания клавиш для лупы
Нажмите эту клавишу | Для этого |
|---|---|
Клавиша с логотипом Windows + знак плюс (+) | Включите лупу |
Клавиша с логотипом Windows + Esc | Выключить лупу |
Клавиша с логотипом Windows + знак плюс (+) или знак минус (-) | Когда лупа включена, увеличение или уменьшение масштаба |
Ctrl + Alt + колесо прокрутки мыши | Увеличение и уменьшение масштаба с помощью колеса прокрутки мыши |
Клавиша с логотипом Windows + Ctrl + M | Открыть настройки экранной лупы |
Ctrl + Alt + клавиши со стрелками | Панорамирование в направлении клавиш со стрелками |
Ctrl + Alt + I | Инвертировать цвета |
Ctrl + Alt + F | Переключиться в полноэкранный режим |
Ctrl + Alt + L | Переключиться на объектив |
Ctrl + Alt + D | Переключиться на закрепленный вид |
Ctrl + Alt + M | Циклический просмотр |
Ctrl + Alt + R | Изменение размера линзы с помощью мыши |
Shift + Alt + клавиши со стрелками | Изменение размера линзы с помощью клавиатуры |
Ctrl + Alt + пробел | Быстрый просмотр всего рабочего стола при использовании полноэкранного режима |
Команды чтения лупы
Нажмите эту клавишу | Для этого |
|---|---|
Клавиша с логотипом Windows + знак плюс (+) | Включите лупу |
Начать, приостановить и возобновить чтение | Клавиша модификатора + Enter |
Прекратить чтение | Любой ключ |
Чтение с указателя мыши | Клавиша модификатора + щелчок левой кнопкой мыши |
Прочитать предыдущее предложение | Клавиша модификатора + H |
Прочитать следующее предложение | Клавиша модификатора + K |
Дополнительную информацию о чтении с помощью лупы см. в разделе Как использовать чтение с помощью лупы
в разделе Как использовать чтение с помощью лупы
Дополнительные сочетания клавиш специальных возможностей
Нажмите эту клавишу | Для этого |
|---|---|
Сдвиг вправо на восемь секунд | Включение и выключение ключей фильтра |
Левый Alt + левый Shift + Экран печати | Включение или выключение высокой контрастности |
Левый Alt + левый Shift + Num Lock | Включение и выключение клавиш мыши |
Сдвиг пять раз | Включение и отключение залипания клавиш |
Num Lock на пять секунд | Включение и выключение переключателей |
Клавиша с логотипом Windows + U | Открывает настройки специальных возможностей |
Клавиша с логотипом Windows + Ctrl + C | Включение и выключение цветных фильтров |
Клавиша с логотипом Windows + Ctrl + N | Открыть настройки экранного диктора |
Клавиша с логотипом Windows + Ctrl + S | Включить распознавание речи Windows |
Клавиша с логотипом Windows + Ctrl + O | Включить экранную клавиатуру |







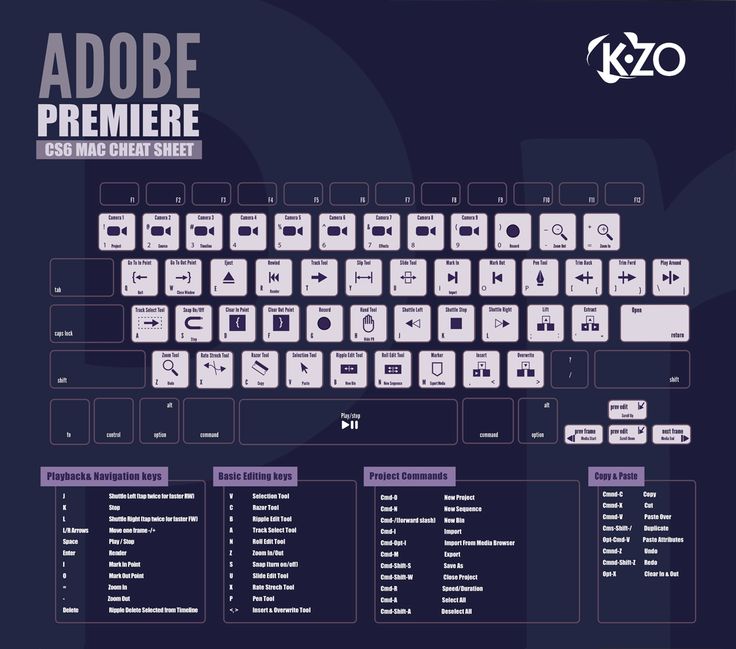
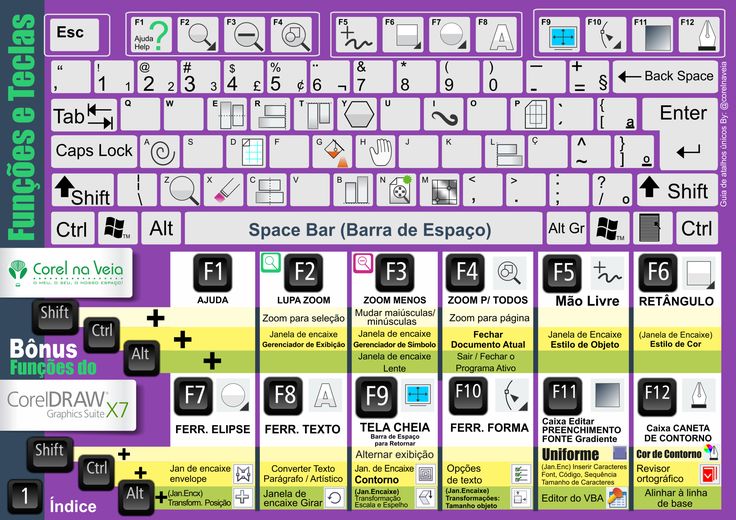
 Обновлено в Windows 11.
Обновлено в Windows 11.  ) или точка с запятой (;)
) или точка с запятой (;)


 Новое в Windows 11.
Новое в Windows 11.