Расширения Google Chrome Plugins — подключаемые модули
Плагин – это дополнительный программный модуль, подключаемый к основной программе, с целью расширения ее возможностей. Плагин не зависит от основной программы, в определенном смысле автономная программа, чья функция тесно переплетаются с носителем. Под термином «плагин» рядовые пользователи зачастую подразумевают программу «Adobe Flash Player», которая при своей работе регулярно выдает ошибки.
Содержание
Как открыть плагины в Google Chrome
Способ 1. Через командную строку
Доступ ко всем установленным в Google Chrome расширениям (плагинам) можно получить, набрав в строке ввода комбинацию «chrome://extensions/«. Раньше работала команда «chrome://plugins/», но ее отменили
В данном разделе можно подробно рассмотреть каждый из установленных плагинов, отключить/включить плагины, а также обновить плагин, если последний устарел.
Способ 2.
 Через меню браузера
Через меню браузера- Нажмите на меню или просто наберите строку «chrome://settings/».
2. Выберите пункт «Настройки«.
3. Нажмите на значок «бургера» [три полоски] в левом меню.
4. Выберите в меню пункт «Расширения«.
Как установить расширение в Google Chrome
Это делается с помощью магазина Chrome. Просто через ваш браузер на основе Chrome перейдите по этому адресу, выберите необходимое расширение и нажмите кнопку «Установить«.
На официальной справочной странице Google Chrome в разделе «подключаемые модули», представлены следующие плагины: плагин Adobe Flash Player, плагин Adobe PDF, плагин Adobe Shockwave, плагин DivXPlus Web Player, плагин Java, плагин Microsoft Silverlight, плагин Quick Time, плагин Real Player, плагин Windows Media Player.
Кроме всех вышеперечисленных плагинов к браузеру могут быть подключены дополнительные, сторонние плагины, такие как: Adblock, iReader, Last.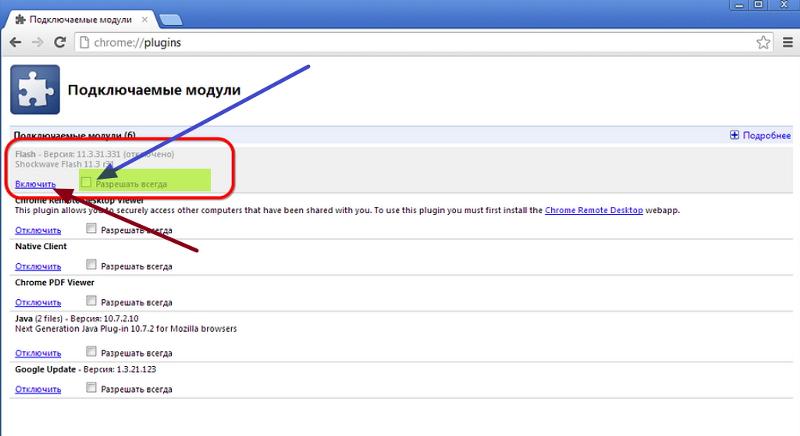 FM free music player, RDS Bar, Speed Dial 2, AutoPager Chrome, Awesome Screenshot, Auto-translate, Google Календарь, Readability, Feedly, Stay Focusd, Disconnect и др.
FM free music player, RDS Bar, Speed Dial 2, AutoPager Chrome, Awesome Screenshot, Auto-translate, Google Календарь, Readability, Feedly, Stay Focusd, Disconnect и др.
Кроме того, некоторые программы в формате «.exe», работающие на компьютере, могут иметь своих «лазутчиков» в браузере, подключаемых при установке данных программ, например: плагин Picasa, Mail, Icq и т.д.
picserg / / Браузеры Search- Как устранить ошибку MSVCR100.dll, MSVCR110.dll, MSVCR120.dll и где их скачать
- MSI Afterburner — программа для разгона и контроля над видеокартой
- Как включить экранную клавиатуру
- Как узнать характеристики компьютера на Windows
- Как убрать пароль при входе в Windows 8.1 и 10
- Как открыть Jar файл
- Как убрать автозагрузку программ Windows
- Как сделать темную тему в ВК и не только
- Как изменить цвет панели задач windows 10
- Как заблокировать рекламу в Google Chrome, Mozilla Firefox, Яндекс.Браузера, Opera, Vivaldi, Microsoft Edge
Плагины для Google Chrome или как повысить продуктивность вашего браузера
Одним из эффективных способов повысить свою продуктивность и производительность в сети являются грамотно подобранные расширения для интернет-браузера.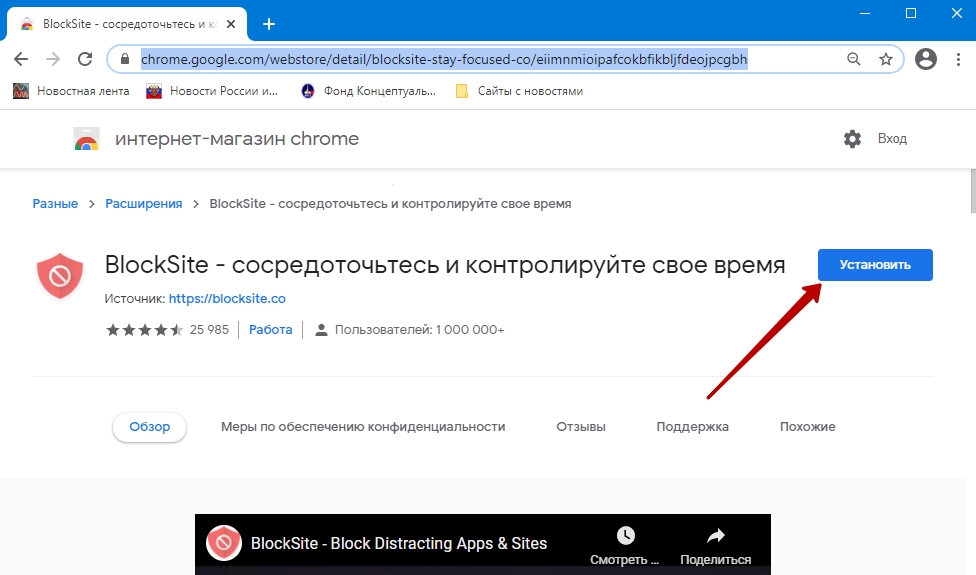 Подключив расширения для браузера Google Chrome, вы превращаете его в многофункциональный комбайн для обработки веб-контента.
Подключив расширения для браузера Google Chrome, вы превращаете его в многофункциональный комбайн для обработки веб-контента.
- Расширения Google Chrome
- Установка расширений в Google Chrome
- Установка расширения в виде файла *.crx
- Восстановление ранее установленного плагина
- Удаление расширений из Google Chrome
- Как удалить расширение в Хроме, если оно не удаляемое?
- Где лучше и безопасней всего искать расширения для Google Chrome?
- Расширения Google Chrome – обзор наиболее популярных и полезных решений
Расширения – инструменты для решения самых разных задач: с их помощью можно удобно скачивать видео с сайта, слушать музыку в ВКонтакте, сохранять интересные заметки, сканировать страницы на вирусы, а также делать многое другое.
Но подобрать наиболее эффективные плагины для Хрома — задача не из легких. Магазин расширений Google Chrome «ломится» от всевозможных дополнений, попробуем выбрать наиболее стоящие из них:
Перед тем как перейти к описанию расширений, рассмотрим, как установить плагины для Google Chrome. Причем речь пойдет не о приложениях из Chrome Web Store (здесь все просто — «скачал-установил»), а о дополнениях с других сайтов. Зачастую при попытке установки стороннего расширения всплывает окно с предупреждением. Однако эта проблема решаема.
Причем речь пойдет не о приложениях из Chrome Web Store (здесь все просто — «скачал-установил»), а о дополнениях с других сайтов. Зачастую при попытке установки стороннего расширения всплывает окно с предупреждением. Однако эта проблема решаема.
Заходим в настройки браузера, переходим в раздел «Расширения» и ставим галочку на «Режиме разработчика», после чего видим кнопку для установки и обновления плагинов. Далее переименовываем файл из crx в zip и помещаем его в папку для расширений.
Последнюю можно специально создать для этой цели (например, c:myFileschromeExtensionsmydoc). Распакованный плагин из папки можно установить нажатием на кнопку «Загрузить распакованное расширение», после чего следует выбрать каталог, в котором распакован архив.
Если спустя какое-то время после установки расширение было отключено браузером, его не нужно заново скачивать. Чтобы восстановить работоспособность плагина заходим в каталог на системном диске (например, для Win7 – это С:Users\открыть скрытые папки), вставляем кодовое слово типа «hghkdnjbhjjdjdjjdjdjdjjd», указанное после «ID» в блоке описания расширения Chrome. В найденной папке имеется еще одна папка с номером версии плагина, выбираем ту, что нужна и загружаем как распакованный плагин.
В найденной папке имеется еще одна папка с номером версии плагина, выбираем ту, что нужна и загружаем как распакованный плагин.
Лучше перенести папку с расширениями в другое место, чтобы в случае удаления браузера они остались на компьютере.
После того, как расширение загрузилось, ставим галочку в поле «Включить». Упростить работу с дополнениями можно, если пользоваться «девелоперской» версией браузера, в которой плагины и скрипты можно устанавливать путем затаскивания в нужное поле, а также использовать другие интересные возможности:
Если расширений скапливается слишком много, Хром начинает работать некорректно, тормозит. Выход из ситуации – удалить ненужные плагины.
Для этого следует:
- кликнуть по меню на панели инструментов;
- зайти в «Дополнительные инструменты»;
- открыть «Расширения»;
- отыскать ненужное дополнение и удалить его, нажав на «корзину»:
Также можно кликнуть по «Подробнее» под описанием расширения Google Chrome и нажать в открывшемся окне «Удалить»:
Если необходимо убрать сразу несколько расширений, можно объединить их в группу и удалить одним кликом.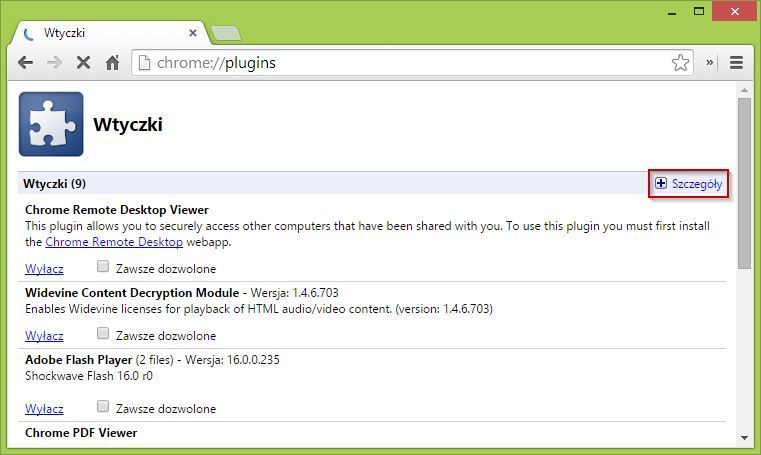
Для этих целей вам понадобится плагин SimpleExtManager для управления расширениями. С его помощью вы быстро объедините несколько плагинов в одну папку и удалите.
Если некоторые дополнения могут пригодиться в будущем, их можно не удалять, а просто отключить, сняв галочку в окошке «Включено».
Плагины, которые не получается удалить/отключить описанными выше способами, можно убрать чисткой реестра. Для этого придется вспомнить, какой софт вы устанавливали до того, как появилось не удаляемое расширение и убрать его.
Далее запустите командную строку (Windows+R) с командой «regedit», откройте редактор реестра. В папке HKEY_LOCAL_MACHINE откройте Software и найдите в ней Policies. Пройдите по Google/Chrome и подчистите папки ExtensionInstallForcelist и ExtensionInstallSources.
Далее проверьте вкладку «Автозагрузка» (в строке поиска «Пуск» команда msconfig). Отсюда удаляем все подозрительные программы:
И последнее: просканируйте систему антивирусом.
Как любая другая программа, плагины Chrome могут не только упрощать вашу работу в сети, но и нести вред – перехватывать личные данные и пароли, показывать нежелательную рекламу, изменять вид страниц сайтов, которые вы просматриваете и т.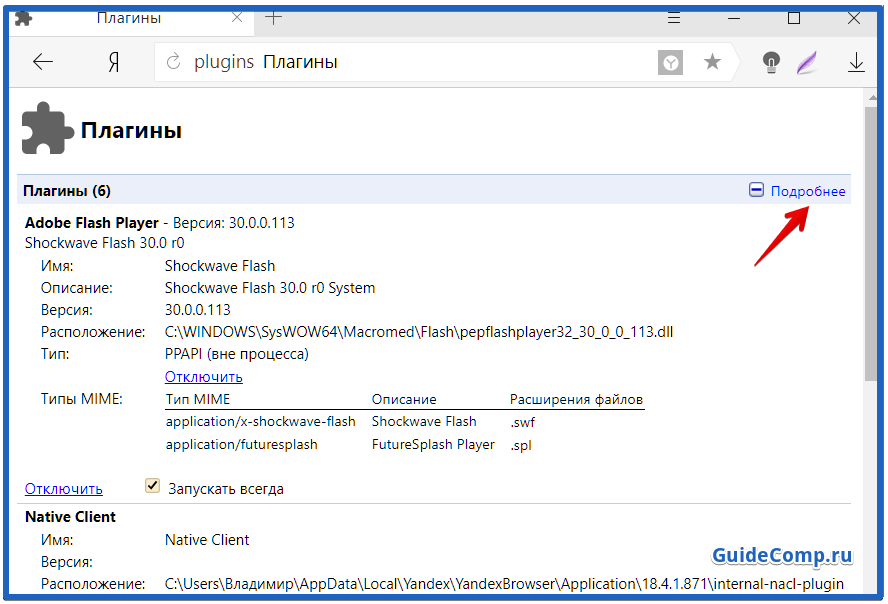 д. Поэтому загружать расширения безопаснее всего в официальном магазине Chrome. Но даже несмотря на то, что все расширения для Гугл Хром магазина проходят проверку, некоторый риск все же сохраняется.
д. Поэтому загружать расширения безопаснее всего в официальном магазине Chrome. Но даже несмотря на то, что все расширения для Гугл Хром магазина проходят проверку, некоторый риск все же сохраняется.
Если расширение устанавливается вместе со сторонним софтом, система предупреждает вас об этом. И если вы не знаете, что именно предлагается, то лучше не инсталлируйте.
Как снизить потенциальный риск:
- Старайтесь выбирать те расширения, которые созданы разработчиками крупных официальных программ;
- Пользуйтесь официальным магазином Google Chrome;
- Перед тем как установить расширение со стороннего сайта, прочитайте отзывы пользователей.
Checker Plus for Gmail
Checker Plus for Gmail позволяет просматривать сообщения, не заходя в почту, включать звуковое и голосовое оповещение, настраивать внешний вид иконки и многое другое:
AdBlock
По-видимому, это самое популярное расширение для Google Chrome. Плагин убирает назойливые баннеры и рекламные объявления. Скачайте AdBlock и вы сразу поймете, насколько улучшилось качество интернет-серфинга. Данное расширение совместимо с браузерами Opera, Firefox и Safari:
Скачайте AdBlock и вы сразу поймете, насколько улучшилось качество интернет-серфинга. Данное расширение совместимо с браузерами Opera, Firefox и Safari:
Chrome Remote Desktop
Это расширение обеспечивает удаленный доступ к другим компьютерам с вашего ПК и наоборот. Также возможен совместный доступ к экрану сразу нескольких пользователей.
Delicious Bookmark Extension
Плагин позволяет быстро и легко делиться гиперссылками:
Website Blocker
Расширение позволяет блокировать доступ к некоторым доменам на протяжении определенного времени (например, с 8 утра и до 6 вечера). Плагин работает в режиме инкогнито:
Расширение, позволяющее припрятать в «карман» интересные вещи (сайты, статьи, видео), для того чтобы присмотреть их позже:
Fast Video Downloader
Плагин позволяет сохранять любые видео, найденные вами в интернете:
Card Board
Обеспечивает доступ к наиболее посещаемым сайтам, позволяет видеть список загрузок и последние закладки, очищать кэш и делать многое другое всего в один клик:
Smart Pause for YouTube
Полезное дополнение, после установки которого на YouTube, у вас появится «Умная пауза».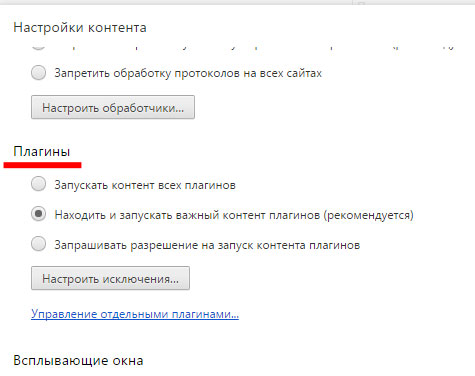 Теперь во время просмотра видео, вы можете перейти на новую вкладку, при этом ролик будет автоматически поставлен на паузу. После возврата на страницу воспроизведение возобновится автоматически:
Теперь во время просмотра видео, вы можете перейти на новую вкладку, при этом ролик будет автоматически поставлен на паузу. После возврата на страницу воспроизведение возобновится автоматически:
Downloads — Your Download Box
Расширение, позволяющее убрать панель, появляющуюся при загрузке файлов в Chrome. После установки плагина возле адресной строки появится значок, который будет менять цвет во время закачки файла. Кроме этого есть возможность просматривать историю загрузок и наблюдать прогресс:
Screencastify
С необходимостью записать скринкаст (т.е. происходящее на экране) рано или поздно сталкивается каждый пользователь. Этот расширение для Google Chrome позволяет вести запись определенного окна в браузере либо всего рабочего пространства. Количество кадров в секунду, разрешение и активацию микрофона можно указать в настройках. Одна особенность — видео сохраняется в формате WebM:
Транскриптор
Плагин позволяет просматривать и прослушивать транскрипцию любого слова, которое вы найдете в сети. Все что нужно – нажать комбинацию клавиш Ctrl + Alt и дважды кликнуть по нужному слову:
Все что нужно – нажать комбинацию клавиш Ctrl + Alt и дважды кликнуть по нужному слову:
autoConvert
С помощью этого дополнения можно переводить единицы измерения в режиме реального времени:
CrxMouse
Плагин помогает заменить жестами привычные щелчки мышки. К примеру, нужно открыть ссылку, просто проведите по ней. Нужно вернуться назад – нажмите правую кнопку и ведите справа налево и т.д.:
И это далеко не все полезные расширения для Google Chrome.
ДИДмитрий Ивашкоавтор
Как получить доступ к плагинам Chrome
Chrome5 месяцев назад
Карим Буздар
«Плагины и расширения для браузера, которые обычно не создаются Google, расширяют функциональные возможности Chrome и упрощают его использование. Они поддерживают богатый веб-материал, такой как Flash, Java и т. д. В дополнение к вышеупомянутым функциям вам также может потребоваться включить или отключить расширения Google Chrome, особенно если вы хотите повысить безопасность или устранить неполадки в браузере.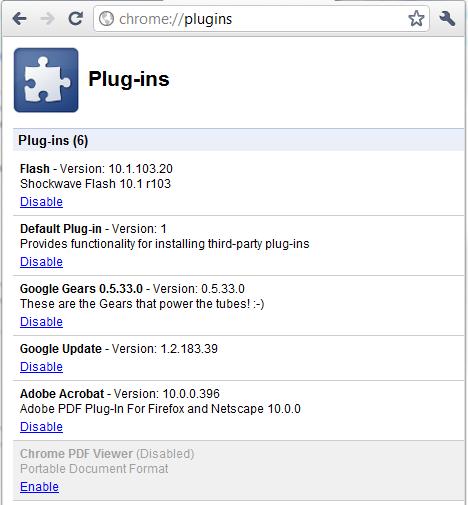 Это верно, даже если загрузить и установить эти плагины довольно просто. В этой статье мы рассмотрим доступ к плагинам и расширениям Chrome и управление ими».
Это верно, даже если загрузить и установить эти плагины довольно просто. В этой статье мы рассмотрим доступ к плагинам и расширениям Chrome и управление ими».
Доступ к подключаемым модулям или расширениям Chrome
Доступны следующие способы доступа к расширениям:
Способ 1. Использование chrome:/extensions/
В адресной строке Google Chrome введите «chrome:/extensions /» (без кавычек). Ваш браузер отобразит все установленные плагины, как показано ниже:
Способ 2: Использование дополнительных инструментов
На изображении ниже кнопка настроек (символ из трех точек), расположенная в правом верхнем углу вашего браузера, необходимо щелкнуть, чтобы получить доступ к расширениям Chrome. Затем выберите «Расширения» в разделе «Дополнительные инструменты» после того, как вы перешли туда.
Способ 3. Использование параметра «Настройки»
Выберите параметр «Настройки», который выделен на прилагаемом изображении.
Теперь в появившемся окне выберите «Расширения».
Также доступны расширения Flash и JavaScript. Для этого перейдите в настройки Chrome и выберите «Конфиденциальность и безопасность».
Щелкните ссылку «Настройки сайта», как показано на прилагаемом изображении.
С помощью прокрутки мыши вы можете получить доступ к опции JavaScript под контекстным меню содержимого.
Используя следующие параметры, вы можете запретить веб-сайты и ограничить доступ к ним:
Дополнения к браузеру Chrome
Следуйте этим инструкциям, чтобы добавить расширение в ваш браузер:
Используйте URL-адрес https ://chrome.google.com/webstore/category/extensions, чтобы получить доступ к Интернет-магазину Chrome.
Вы не можете добавлять новые расширения в Chrome, когда он открыт в режиме инкогнито или когда вы используете его в качестве гостя.
Для того, чтобы выбрать и добавить расширение в свой браузер, вам достаточно нажать на него. Например, мы хотим включить в эту ситуацию «Расширение Google Keep для Chrome».
Например, мы хотим включить в эту ситуацию «Расширение Google Keep для Chrome».
Нажмите кнопку «Добавить в Chrome». После нажатия в верхней части браузера появится уведомление. Чтобы установить его, нажмите кнопку «Добавить расширение».
Отключить расширения Chrome
Расширение Chrome также можно сделать неактивным, включив или отключив его в соответствии с вашими потребностями. В браузере перейдите в chrome:/extensions/. Выберите отображаемое расширение, которое вы хотите отключить от всех остальных. Например, мы хотим отключить брандмауэр VU Quiz.
Переместите выделенный ползунок в указанном направлении справа налево.
Вы можете повторить это расширение, проведя ползунок слева направо.
Удаление расширения Chrome
Чтобы удалить расширение из браузера Chrome, нажмите кнопку «удалить», которая показана на следующем снимке экрана и выделена оранжевым цветом.
Например, вы можете удалить плагин браузера Google Keep. Поэтому выберите кнопку удаления. В верхней части браузера отобразится уведомление с запросом подтверждения. Нажмите кнопку «удалить». Вы увидите, что в вашем браузере больше нет вышеупомянутого расширения.
Поэтому выберите кнопку удаления. В верхней части браузера отобразится уведомление с запросом подтверждения. Нажмите кнопку «удалить». Вы увидите, что в вашем браузере больше нет вышеупомянутого расширения.
Заключение
В этой статье вы сможете узнать о плагинах и расширениях Google Chrome. Большинство пользователей также знакомы с терминологией дополнений и плагинов. Я надеюсь, что после прочтения вышеупомянутого поста вы сможете управлять любым расширением браузера. Они не просто облегчают использование Chrome. Кроме того, благодаря этим надстройкам вы можете выполнить сложную задачу всего одним щелчком мыши. Пожалуйста, сообщите нам, если мы можем что-то сделать, чтобы улучшить ситуацию, или если у вас возникнут какие-либо проблемы.
Об авторе
Карим Буздар
Карим Буздар имеет степень инженера в области телекоммуникаций и несколько сертификатов системного администратора. Как ИТ-инженер и технический автор, он пишет для различных веб-сайтов.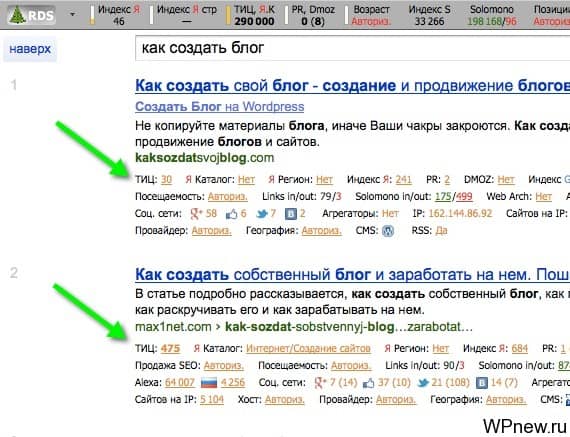 Он ведет блог на LinuxWays.
Он ведет блог на LinuxWays.
Посмотреть все сообщения
Как получить доступ к странице плагинов Chrome? Вот три метода
- Мастер разделов
- Магия разделов
- Как получить доступ к странице плагинов Chrome? Вот три метода
Шерри | Подписаться | Последнее обновление
Поскольку Google удалил страницу подключаемых модулей Chrome, пользователи не смогли получить доступ к подключаемым модулям Chrome, введя адрес подключаемых модулей в адресной строке. Не волнуйся. Вот еще 3 метода, предоставляемые мастером разделов MiniTool, которые могут помочь вам получить доступ к плагинам Chrome.
О плагинах Chrome Страница
Плагины — это программные компоненты, добавляющие определенные функции программам. Плагины Chrome позволяют веб-разработчикам добавлять на веб-сайты некоторые функции, видео и т. д. Они также дают возможность улучшить работу в Интернете.
На странице подключаемых модулей Chrome пользователи могут включать или отключать подключаемые модули и изменять связанные с ними настройки. Пользователи могли получить доступ к странице, выполнив поиск chrome://plugins в адресной строке. Однако, поскольку страница плагинов Chrome была удалена после версии 57.0.2987.98 некоторые пользователи не могут управлять своими плагинами.
Пользователи могли получить доступ к странице, выполнив поиск chrome://plugins в адресной строке. Однако, поскольку страница плагинов Chrome была удалена после версии 57.0.2987.98 некоторые пользователи не могут управлять своими плагинами.
Они обнаруживают код ошибки ERR_INVALID_URL со следующим сообщением при попытке открыть chrome://plugins: Веб-страница chrome://plugins/ может быть временно недоступна или она могла быть постоянно перемещена на новый веб-адрес.
На самом деле это не ошибка. Пользователи сталкиваются с проблемой, потому что страница плагинов Chrome была удалена из соображений безопасности — некоторые плагины больше не работают, а некоторые интегрируются в Chrome другими способами. И многие плагины были перемещены на страницу настроек.
Если вы хотите управлять своими плагинами, вот три способа доступа к плагинам Chrome, и вы можете проверить, полезны ли они для вас.
Способ 1. Как получить доступ к плагинам в Chrome через настройки
Поскольку многие плагины Chrome перемещены в настройки, вы можете получить доступ к плагинам Chrome через настройки. Вам просто нужно:
Вам просто нужно:
Шаг 1 : Запустите Google Chrome .
Шаг 2 : Щелкните значок с тремя точками в правом верхнем углу и выберите Настройки .
Шаг 3 : Прокрутите вниз, чтобы найти раздел Конфиденциальность и безопасность . Затем нажмите Настройки сайта .
Шаг 4 : На следующей странице вы увидите список плагинов Chrome.
Способ 2. Как получить доступ к подключаемым модулям в Chrome через страницу содержимого
Еще один способ быстрого доступа к подключаемым модулям Chrome — посетить страницу содержимого, так как подключаемые модули теперь перемещены сюда. Это всего лишь альтернатива первому методу.
Вам просто нужно запустить Google Chrome. Затем введите URL-адрес chrome://settings/content в адресной строке и нажмите Enter, чтобы перейти на страницу содержимого.
