Что такое файл .htaccess в WordPress? Плюс Как это использовать
Контент Themeisle бесплатный. Когда вы покупаете по реферальным ссылкам на нашем сайте, мы получаем комиссию. Узнать больше
Вы можете многого добиться в WordPress, не выходя из панели управления. Однако, если вы хотите получить максимальную отдачу от своего веб-сайта, стоит узнать о том, что происходит за кулисами. Важным первым шагом в этом процессе является понимание того, как использовать файл .htaccess в WordPress.
Ваш сайт WordPress использует несколько важных «основных файлов» для выполнения своей работы, и файл .htaccess является одним из них, если ваш хост использует веб-сервер Apache. Хотя по умолчанию он выполняет только несколько задач, связанных с постоянными ссылками вашего сайта, вы можете добавить к нему фрагменты кода, чтобы настроить ряд действий на вашем сайте, таких как настройка перенаправлений или ограничение доступа к контенту.
В этом посте мы познакомим вас с файлом .
Что такое файл
.htaccess в WordPress (и как он работает)Файл .htaccess — это файл конфигурации для веб-сервера Apache (который используется большинством хостов WordPress). Другими словами, он содержит правила, которые дают серверу вашего сайта различные инструкции. Почти на каждом сайте WordPress есть файл .htaccess , расположенный в «корневом» или центральном каталоге. Это скрытый файл (поэтому имя файла начинается с точки) и не имеет расширения.
По умолчанию файл .htaccess в WordPress выполняет одну основную задачу:
Управляет отображением постоянных ссылок вашего сайта.
 htaccess на самом деле не создается на вашем сайте до тех пор, пока вы в первый раз не настроите свои постоянные ссылки.
htaccess на самом деле не создается на вашем сайте до тех пор, пока вы в первый раз не настроите свои постоянные ссылки.На многих сайтах это все .htaccess файл когда-либо делал. Однако вы также можете использовать его для внесения различных изменений в функциональность вашего сайта. Например, вы можете настроить переадресацию 301 в файле .htaccess . Вы также можете использовать его для усиления безопасности, например, путем ограничения доступа к вашему сайту и другим основным файлам.
Кроме того, некоторые подключаемые модули добавляют свои собственные правила в ваш файл .htaccess , чтобы облегчить работу подключаемого модуля. Это особенно характерно для плагинов кэширования или безопасности.
Если это кажется немного абстрактным, не волнуйтесь. Вам не нужно разбираться во всех технических деталях, чтобы найти и внести изменения в файл .htaccess в WordPress.
Как найти и отредактировать файл
.htaccess в WordPress Прежде чем мы двинемся дальше, нам нужно обсудить несколько мер безопасности.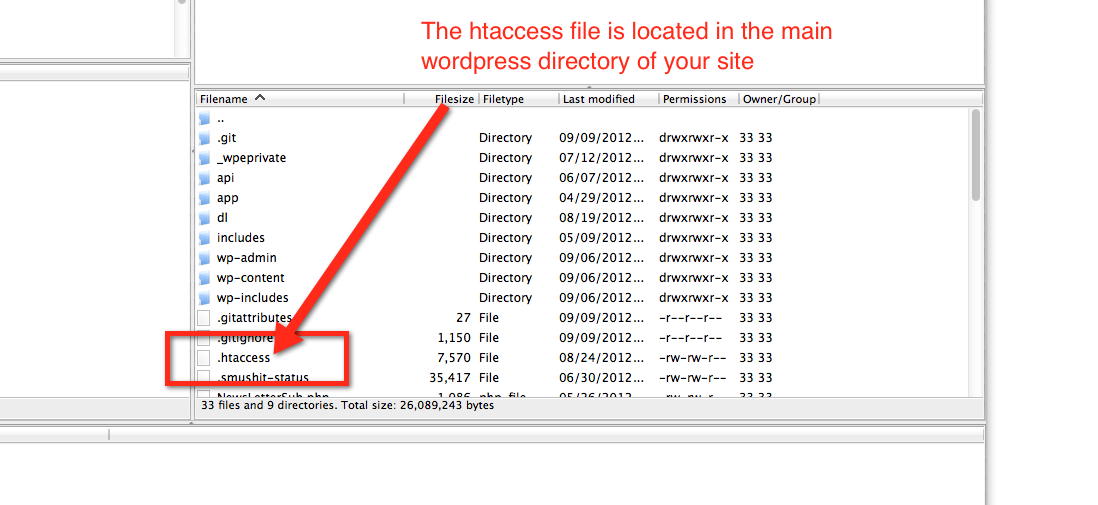
Есть несколько способов снизить эти риски:
- Создайте резервную копию своего сайта перед редактированием любого из его файлов. Таким образом, вы можете быстро отменить непреднамеренные изменения и ошибки.
- Используйте промежуточный сайт, чтобы протестировать свои изменения, прежде чем выполнять их на рабочем сайте. На промежуточном сайте вы можете экспериментировать без каких-либо проблем.
- Загрузите файл .htaccess на локальный компьютер, прежде чем вносить какие-либо изменения. Таким образом, если вы специально сломаете что-то в своем .htaccess , вам просто нужно загрузить исходную копию, чтобы устранить проблему .
Чтобы получить доступ к файлу .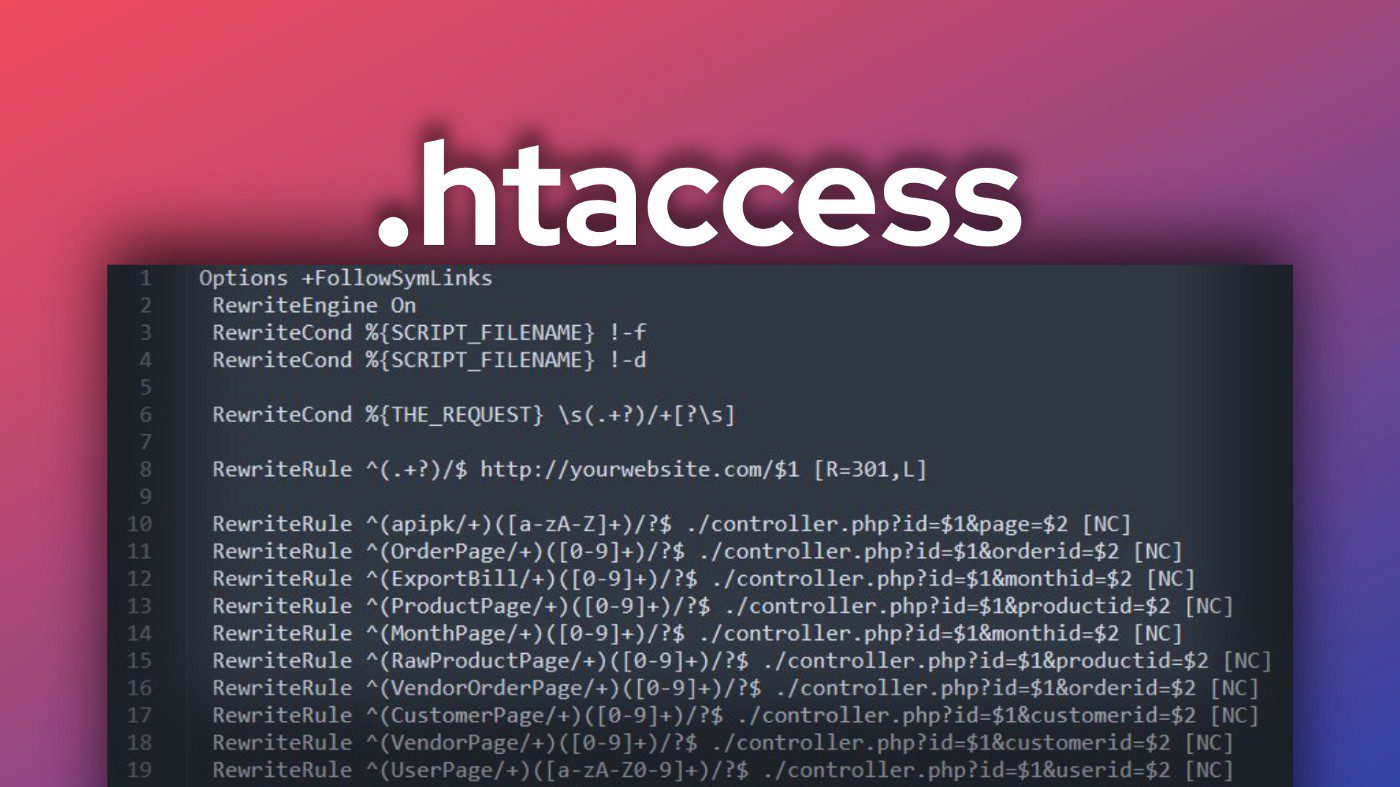 htaccess в WordPress, вам необходимо установить прямое подключение к вашему веб-сайту через протокол передачи файлов (FTP). Вам понадобится FTP-клиент, например FileZilla, и некоторые учетные данные FTP с вашего веб-хостинга. Если вы не знаете, как это сделать, наше руководство для начинающих по FTP проведет вас через весь процесс.
htaccess в WordPress, вам необходимо установить прямое подключение к вашему веб-сайту через протокол передачи файлов (FTP). Вам понадобится FTP-клиент, например FileZilla, и некоторые учетные данные FTP с вашего веб-хостинга. Если вы не знаете, как это сделать, наше руководство для начинающих по FTP проведет вас через весь процесс.
Как только FileZilla подключится к вашему сайту, вы увидите следующее окно:
Проверьте правый верхний квадрант. Вы должны увидеть папку с именем домена вашего сайта — это корневой каталог. Выберите эту папку и проверьте список папок и файлов, расположенных непосредственно под ней:
Файл .htaccess должен быть указан здесь, обычно в качестве одной из первых записей. Чтобы открыть:
- Щелкните правой кнопкой мыши
- Выберите View/Edit , чтобы открыть файл в текстовом редакторе по умолчанию на вашем компьютере
Теперь вы можете вносить любые изменения в файл с помощью текстового редактора.
- Сохранить файл
- Закрыть файл
Появится окно с вопросом, хотите ли вы загрузить новую, отредактированную версию файла .htaccess на сервер. Выберите Да , и ваши изменения вступят в силу немедленно.
Что делать, если вы не можете найти файл WordPress .htaccess?
Если вы не видите файл .htaccess, возможно, происходит несколько вещей:
- Ваша программа FTP не показывает скрытые файлы.
- Ваш веб-хост использует технологический стек, полностью основанный на Nginx, который не поддерживает файл .htaccess.
- Вам необходимо вручную создать файл .htaccess, так как он по какой-то причине не существует (даже если ваш хост использует Apache или LiteSpeed).
Давайте рассмотрим различные проблемы и решения…
1. Ваша FTP-программа не показывает скрытые файлы
Некоторые FTP-клиенты по умолчанию не отображают скрытые файлы, включая файл .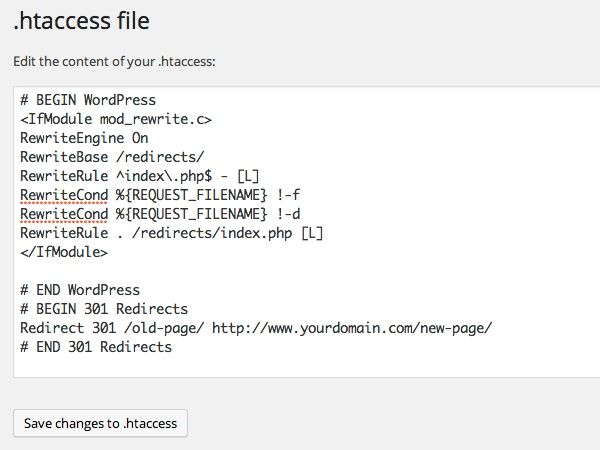 htaccess. Если этот параметр включен, вы не сможете увидеть файл .htaccess, даже если вы просматриваете правильную папку.
htaccess. Если этот параметр включен, вы не сможете увидеть файл .htaccess, даже если вы просматриваете правильную папку.
Чтобы проверить, не в этом ли проблема, убедитесь, что вы включили функцию вашего FTP-клиента для просмотра скрытых файлов.
В FileZilla это можно сделать, выбрав вкладку Сервер и включив Принудительное отображение скрытых файлов :
2. Ваш веб-хостинг использует стек, полностью состоящий из Nginx
Наличие или отсутствие на вашем сайте WordPress файла .htaccess зависит от используемого вами веб-сервера.
Файл .htaccess работает только с веб-сервером Apache и веб-сервером LiteSpeed. Тем не менее, большое количество хостов WordPress начали использовать веб-сервер Nginx, что делает , а не поддерживает .htaccess.
Например, Kinsta, популярный управляемый хостинг WordPress, использует Nginx, поэтому на вашем сайте не будет файла .htaccess, если вы размещаете его на Kinsta.
Если ваш хост использует Nginx, вы не сможете использовать .htaccess и вместо этого вам придется полагаться на файл конфигурации Nginx. Как правило, хосты, использующие Nginx, предоставляют вам встроенные инструменты для работы с этим файлом.
Если вы не уверены, какой веб-сервер использует ваш хост, попробуйте обратиться в службу поддержки.
3. Вам необходимо вручную создать файл .htaccess
WordPress должен автоматически создавать файл .htaccess, если ваш веб-сервер поддерживает его.
Однако всегда что-то может пойти не так, и это может означать, что вместо этого вам придется вручную создать файл WordPress .htaccess.
Это можно сделать двумя способами.
Во-первых, вы можете попробовать заставить WordPress перегенерировать сам файл .htaccess с помощью функции постоянных ссылок:
- Перейдите в Настройки > Постоянные ссылки на панели управления WordPress.
- Нажмите кнопку Сохранить изменения (на самом деле вам не нужно выбирать другую структуру постоянной ссылки).

Если это не сработает, вы также можете вручную создать файл .htaccess самостоятельно, а затем загрузить его в WordPress.
RewriteCond %{REQUEST_FILENAME} !-d
RewriteRule . /index.php [Л]
# КОНЕЦ WordPress
Затем загрузите этот файл в корневую папку WordPress, которая содержит папки wp-admin и wp-content .
Что вы можете сделать с файлом
.htaccess в WordPress Теперь, когда вы знаете, где найти .htaccess в WordPress и как его редактировать, вам может быть интересно, какие изменения вы действительно можете внести. Есть много вещей, которые вы можете сделать с этим файлом — слишком много, чтобы охватить один пост.
Сначала поговорим о редиректах. Если вы перемещаете страницу или публикацию — или весь ваш веб-сайт — вам нужно будет автоматически направлять пользователей, которые посещают старый URL-адрес, на новое место. Для этого требуется настроить перенаправление 301, и это то, что вы можете сделать с помощью .htaccess файл в WordPress.
Чтобы перенаправить одну страницу, вы можете добавить эту строку в конец файла .htaccess :
Перенаправление 301 /oldpage.html http://www.yoursite.com/newpage.html
Замените /oldpage.html на старую постоянную ссылку страницы, а следующий URL-адрес на новую ссылку на страницу. Вы можете добавить новую строку для каждой страницы, которую хотите перенаправить.
Вы также можете использовать подобные фрагменты для перенаправления всего вашего веб-сайта. Или вы можете использовать сниппет, чтобы перенаправить весь трафик на безопасную HTTPS-версию вашего сайта ( 9.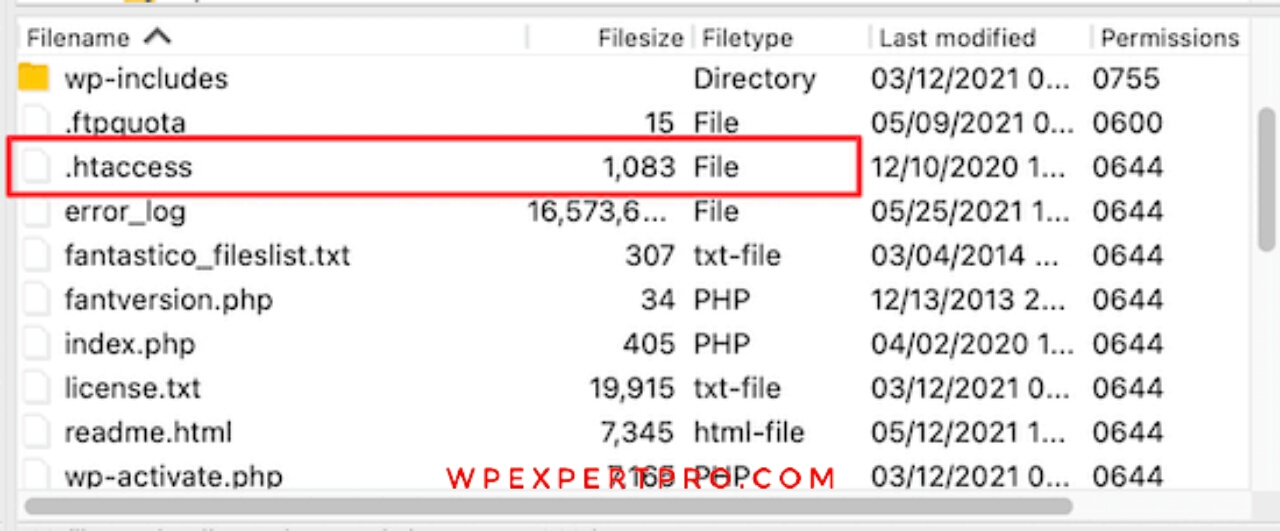 *(error_log|wp-config\.php|php.ini|\.[hH][tT][aApP].*)$»>
*(error_log|wp-config\.php|php.ini|\.[hH][tT][aApP].*)$»>
Запретить заказ, разрешить
Запретить всем
Чтобы узнать больше об использовании файла .htaccess для повышения безопасности, вы можете ознакомиться с записью Кодекса WordPress по этому вопросу. Просто не забудьте сделать резервную копию своего сайта и использовать тестовую среду при попытке внесения любых изменений!
Заключение
Научиться работать напрямую с файлами вашего веб-сайта — важный шаг на пути к тому, чтобы стать экспертом WordPress. .htaccess — хорошее место для начала, так как это относительно простой файл, который, тем не менее, можно использовать для самых разных приложений.
Прежде чем вносить какие-либо изменения в файл .htaccess в WordPress, обязательно сделайте резервную копию своего сайта и на всякий случай используйте тестовую среду. Затем вы можете использовать FTP для доступа к своему сайту, найти файл .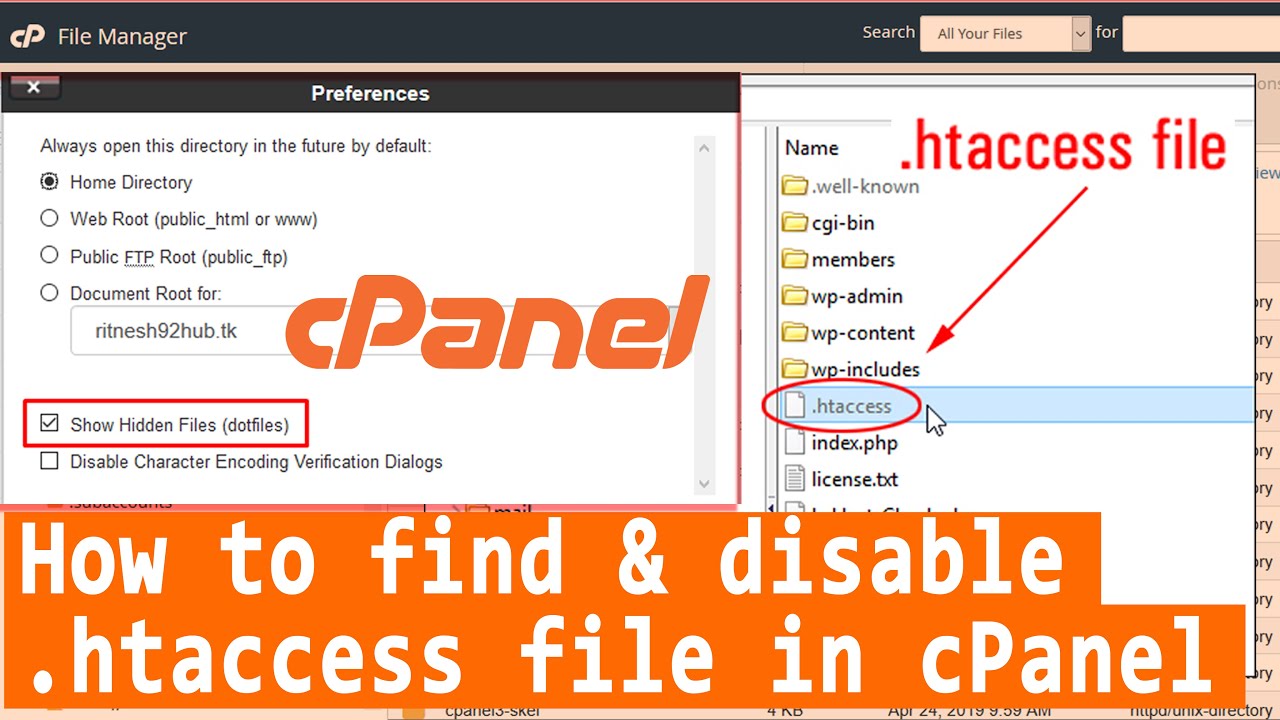 htaccess и отредактировать его. Как только вы узнаете, как это сделать, вы можете просто найти код, необходимый для добавления любой необходимой вам функциональности.
htaccess и отредактировать его. Как только вы узнаете, как это сделать, вы можете просто найти код, необходимый для добавления любой необходимой вам функциональности.
У вас есть вопросы о том, что вы можете сделать с файлом .htaccess в WordPress? Дайте нам знать в комментариях ниже!
Была ли эта статья полезной?
Нет Спасибо за отзыв!Как настроить и включить htaccess на Apache {с примерами}
Что такое файл htaccess?
Файл .htaccess в Apache — это инструмент, который позволяет выполнять конфигурации на уровне каталогов и подкаталогов. С использованием . htaccess позволяет настраивать разрешения для веб-сайтов без изменения файлов конфигурации сервера.
Это руководство покажет вам , как настроить и включить htaccess на Apache. Кроме того, в нем рассказывается, как ограничить доступ к определенным локализациям на сервере, управлять IP-адресами и перенаправлять трафик.
Примечание: Если в вашей системе нет Apache, вы можете найти пошаговую инструкцию по установке Apache в Ubuntu.
Необходимые условия
- Работающий веб-сервер Apache
- Доступ к окну терминала/командной строке
- Доступ к учетной записи пользователя с привилегиями sudo
- Текстовый редактор, например N 9003 5 ano , включено по умолчанию
Шаг 1: Включите Apache .htaccess
По умолчанию расширение . Файл htaccess не включен.
1. Откройте файл конфигурации хоста по умолчанию, введя в терминале следующую команду:
sudo nano /etc/apache2/sites-available/default
2. Найдите раздел с пометкой <Каталог /var/www> .
В этом разделе измените запись AllowOverride None на all:
AllowOverride All
Сохраните файл и выйдите.
3. Затем перезапустите службу Apache:
Затем перезапустите службу Apache:
sudo systemctl apache2 перезапустите
Шаг 2: Создайте файл .htaccess
Как и большинство программных пакетов Linux, Apache работает с файлами конфигурации. 9Файл 0005 .htaccess является одним из них. Он работает, указывая настройку вместе со значением.
Чтобы создать и открыть файл .htaccess для редактирования, введите:
sudo nano /var/www/my_website.com/.htaccess
Замените my_website на имя вашего сайта. Если этот файл не существует, ваш текстовый редактор создаст его.
Шаг 3. Ограничьте списки каталогов
На вашем сервере могут быть места, к которым вы хотите ограничить доступ. Вы можете сделать это, создав список имен пользователей и паролей, которым разрешен доступ.
1. Начните с создания нового файла .htpasswd в другом каталоге:
sudo nano /user/safe_location/.htpasswd
Введите имя пользователя и пароль для каждого пользователя, которого вы хотите создать. Убедитесь, что использует надежные пароли и вводите только одну пару имя пользователя/пароль в каждой строке.
Убедитесь, что использует надежные пароли и вводите только одну пару имя пользователя/пароль в каждой строке.
Сохраните файл и выйдите.
2. Затем отредактируйте .htaccess до , чтобы включить аутентификацию :
AuthUserFile /user/safe_location/.htpasswd AuthGroupFile /dev/null AuthName "Пожалуйста, введите пароль" Основной тип авторизации Требовать действительного пользователя
Замените /user/safe_location/htpasswd на выбранное вами местоположение. Не храните его в том же каталоге, что и ваш веб-контент, из соображений безопасности.
AuthUserFile — устанавливает местоположение для вашего файла .htpasswd.
AuthGroupFile — Мы не используем группу, так что это заполнитель.
AuthName — это подсказка пользователю — вы можете перефразировать, если хотите.
AuthType — Тип используемой аутентификации — не меняйте его.
Требовать действительного пользователя — Позволяет любому авторизованному пользователю войти в систему. Вы можете изменить это на Требовать от пользователя new_user разрешить доступ только пользователю с именем new_user .
Управление IP-адресами
Существует множество способов управления IP-адресами:
- Разрешить только определенные IP-адреса.
- Блокировать определенные IP-адреса.
- Блокировать посетителей по рефереру.
Разрешить IP-адреса
Чтобы разрешить IP-адреса, вы можете изменить поведение, чтобы разрешить несколько назначенных IP-адресов и заблокировать остальные.
Введите команды:
запретить заказ, разрешить разрешить от 192.168.0.54 разрешить от 192.168.0
Блокировать IP-адреса
Чтобы заблокировать IP-адреса в htaccess , введите: разрешить, запретить
Чтобы заблокировать один IP-адрес, введите следующий код: 900 35 запретить с 192.  168.0.54
168.0.54
Если вы опустите последнюю цифру, будут заблокированы все IP-адреса в диапазоне от 0 до 255:
Например: запретить от 192.168.0
Примечание: Вы можете сохранять файл .htaccess после каждой операции перечисленные ниже. Если вы закончили вносить изменения, просто перезагрузите службу Apache перед тестированием. Также при редактировании файла полезно делать комментарии. Используйте знак #, чтобы пометить строку как комментарий, что позволит вам делать заметки, которые система не будет читать как команды.
Блокировка посетителей по рефереру
Вы можете запретить перенаправление людей с определенного сайта на ваш сервер. Это может быть полезно, если вы хотите изолировать шаблоны трафика. Вы также можете использовать его, если вы получаете избыточный трафик сервера из сомнительного источника.
Откройте файл .htaccess и добавьте следующий блок:
RewriteEngine on
# Опции +FollowSymlinks
RewriteCond %{HTTP_REFERER} заблокированный домен\. com [NC]
Правило перезаписи .* - [F]
com [NC]
Правило перезаписи .* - [F] Параметр NC указывает игнорировать верхний или нижний регистр, чтобы нельзя было обойти правило, введя BlockedDomain.com .
Если вы хотите добавить больше доменов, обратите внимание на следующее:
RewriteEngine on
# Опции +FollowSymlinks
RewriteCond %{HTTP_REFERER} заблокированный домен\.com [NC,OR]
RewriteCond %{HTTP_REFERER} заблокированный домен2\.com
RewriteRule .* - [F] Флаг ИЛИ сообщает системе, что вы еще не закончили добавлять заблокированных рефереров. Опустите эту опцию в последней записи.
Перенаправление трафика
Вы можете использовать файл .htaccess для перенаправления трафика.
Откройте файл и введите следующее:
Redirect301/Other_Website.com/index.html/My_Website.com/index.html
Эта команда принимает любой трафик, который ищет Other_Website.com , и перенаправляет его на My_Website. com 9 0036 .
com 9 0036 .
Установить страницу 404
Вы можете использовать файл . htaccess , чтобы указать основные функции в новом месте. Одним из примеров является 404 стр. .
1. Откройте файл .htaccess и введите:
ErrorDocument 404 /404.html
Эта строка сообщает системе, что в каталоге контента веб-сайта должен быть файл /404.html в качестве страницы с ошибкой.
2. Создайте страницу 404 с помощью этой команды:
sudo nano cd /var/www/My_Website.com/public.html/404.html
Это должно открыть файл 404.htm l в вашем текстовом редакторе.
3. Затем добавьте следующий код:
<тело> Ошибка 404: страница не найдена
Теперь эту страницу можно настроить так, чтобы отображались сообщения об ошибках любого типа. Вы также можете настроить любые другие страницы ошибок по своему усмотрению. Просто укажите номер ErrorDocument , например, Error 500 , затем укажите .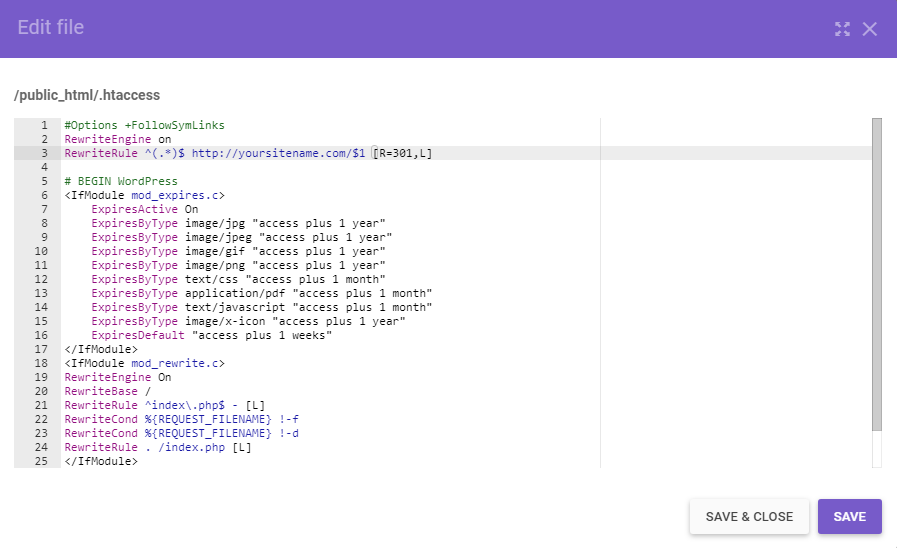


 com [NC]
Правило перезаписи .* - [F]
com [NC]
Правило перезаписи .* - [F]