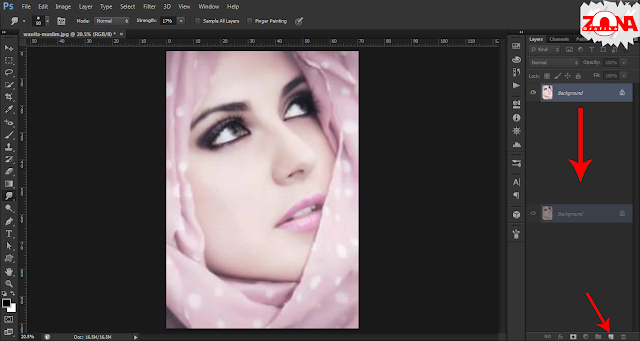Размытие (Blur), Резкость(Sharpen), Размазывание(Smudge), Резинка (Eraser)
В этом уроке будем разбираться как работать с фотошоп инструментами Размытие, Резкость и Палец (Smudge Tool ). Находятся они все вместе в одной группе.
Давайте начнем знакомство и первый на очереди инструмент Размытие (Blur Tool ). Его прямое предназначение — размытие изображения. Имеет настройки как и у обычной кисти: Размер, Жесткость и сама форма кисти. Также, можно настроить «Режим наложения» и «Интенсивность».
Работать с инструментом можно также как и с Кистью. Когда вы ведете кисть по изображению, оно просто размывается в зависимости от тех настроек, которые вы установили. Увеличивая параметр «Интенсивность» вы усиливаете эффект размытия.
Следующий на очереди фотошоп инструмент Резкость (Sharpen Tool ). Его действие противоположно размытию. Настройки у него точно такие же: Размер, Жесткость, Форма, Режим наложения и Интенсивность.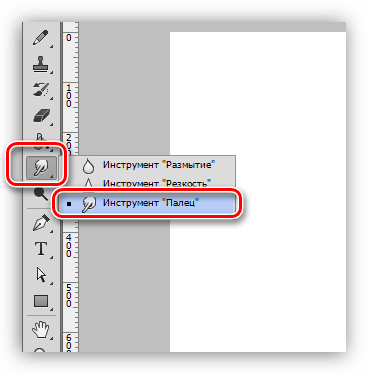
С помощью Sharpen Tool можно увеличить резкость отдельных участков фотографии, но нужно быть очень осторожным и не переусердствовать.
Последним рассматриваем инструмент Палец (Smudge Tool ). Настройки у него такие же как и у двух предыдущих. Принцип его действия в том, что он захватывает на изображении цвет и размазывает по ходу движения кисти. Получаются небольшие мазки. Чем больше мы увеличиваем интенсивность, тем больше получается смещение цветов.
Приветствую всех читателей и посетителей блога!
Как известно, в программе фотошоп можно как редактировать фото, так и создавать собственные рисунки с отличной графикой, делая их уникальными и живыми. Для того, чтобы овладеть этой программой нужны некоторые знания и навыки, благодаря им Вы сможете с лёгкостью справляться с любыми задачами в Photoshop.
Где лежат инструменты в фотошоп?
Для начала, необходимо изучить основные инструменты фотошоп и запомнить какие функции они выполняют.
Итак, давайте начнём!
«Пипетка» (Eyedropper Tool)
Инструмент пипетка активируется горячей клавишей «I»
Пипетка понадобится нам для определения цвета предмета, его оттенка. Например, Вам нравится цвет неба на фотографии. Щёлкнув на него пипеткой, мы увидим этот цвет.
«Текст» (Type Tool)
Функция «Текст» вызывается горячей клавишей «T»
Наверное, Вы уже догадались для чего необходим . Он нужен для ввода текста в любом месте изображения, с любым шрифтом и языком.
«Затемнитель» (Burn Tool)
Затемнитель активируется горячей клавишей «O»
Важный инструмент в работе с фотографиями. Используя его, Вы можете создавать тени и придавать рельеф предметам. Чем больше Вы используете его в одном месте, тем темнее цвет.
«Осветлитель» (Dodge Tool)
Вызывается горячей клавишей «O»
Осветлитель, антоним затемнителя.
«Палец» (Smudge Tool)
Простой и понятный инструмент в фотошоп. С его помощью мы как своим пальцем можем размазать краску на самом изображении или на его краях и придать картинке эффект размытости.
«Размытие» (Blur Tool)
Этот инструмент предназначен для работы в ручном режиме для доработки ваших шедевров. С помощью него вы можете сделать четкие края объекта размытыми. Чем дольше по времени вы воздействуете на изображение тем более размытым оно становится.
«Заливка» (Paint Bucket)
Вызывается горячей клавишей «G»
Инструменты этой группы используется для заливки основным цветом или выбранным узором выделенной области, а также нанесения градиента на заданную поверхность.
Инструмент «Перемещение» (Move)
Активируется горячей клавишей «V»
Данный инструмент нужен для того чтобы передвигать слои, фигуры выделенные области как по поверхности холста так и для перетаскивания с одного объекта на другой.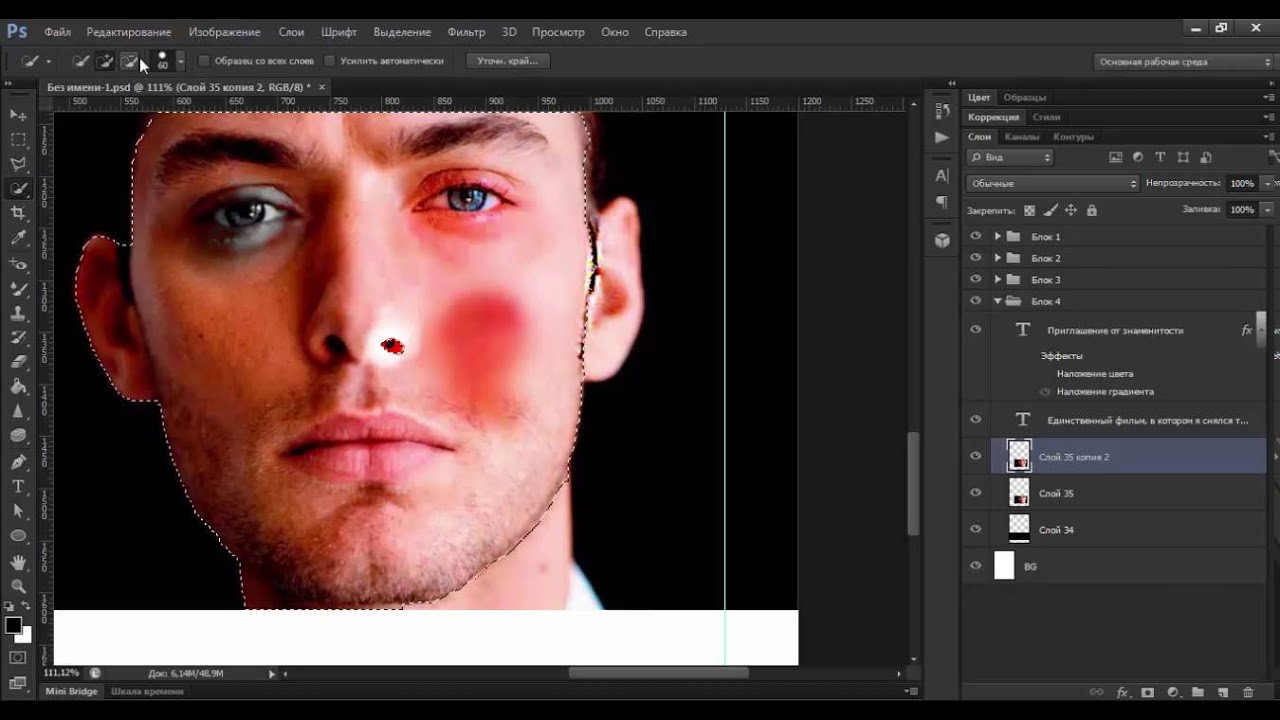
Инструменты «Прямоугольная область» и «Овальная область»
Активируются нажатием клавиши «М»
Инструменты этой группы необходимы для какого-либо объекта или его части для дальнейшего редактирования.
Инструменты группы «Лассо»
Активируются нажатием клавиши «L»
«Лассо» в отличии от инструментов выделения овальная и прямоугольная области позволяет выделить произвольную область от руки. Чаще всего этот инструмент применяют для ручного выделения и последующего вырезания какого-либо объекта по контуру.
Инструмент «Волшебная палочка»
Вызывается нажатием горячей клавиши «W»
При помощи можно значительно ускорить работу по выделению определенной области объекта. То есть этим инструментом анализируется все изображение целиком и происходит выделение одноцветных пикселей.
Рассмотрим инструмент «Рамка»
Активируется горячей клавишей C.
Посредством этого инструмента мы делаем и картинок.
Попросту говоря, обрезаем картинку по краям или из большого изображения вырезаем фрагмент заданного размера.
Рассмотрим инструмент группы «Кисть»
Активируется кисть клавишей «В».
Подробнее об этом инструменте я планирую написать отдельную статью. А здесь скажу лишь, что является самым функциональным инструментом фотошоп и обладает большим количеством возможностей и настроек.
Инструмент Штамп (Clone Stamp)
Активируется клавишей «S».
При помощи , как и при помощи обычного канцелярского штампа, можно перенести отпечаток изображения из одной части картинки в другую. То есть мы копируем определенную часть изображения или целый объект переносим и вставляем его в другую часть картинки.
При помощи клавиши «Е» мы активируем инструмент Ластик.
Также как и инструменты группы «кисть» являются довольно функциональными и имеют массу своих настроек. Ластик по аналогии с обычным канцелярским используют для стирания ненужных частей изображения.
Инструмент группы «Перо»
Активируется клавишей «Р»
Используют инструмент этой группы для точного выделения объектов или фигур, а также для создания сложных контуров.
Инструмент «Рука»
Вызывается клавишей «Н» и служит для перемещения больших документов в рабочем пространстве программы фотошоп. К примеру, для прокрутки макетов лендингов.
Инструмент «Масштаб»
Активируется клавишей «Z».
Используется данный инструмент для приближения или отдаления документа или какой-то его части в процессе редактирования.
Рассмотрим детально инструменты ретуши: Размытие (Blur), Резкость(Sharpen), Размазывание(Smudge).
Под ретушью Blur (размытие), Sharpen
которое требует коррекции, и, нажав левую кнопку мыши, произвести изменения. Радиус действия инструмента зависит от выбранного размера кисти на палитре Options. Все три инструмента имеют возможность настройки режима наложения (Mode ) и силы воздействия (Strength ).
Инструменты группы Eraser (Резинка).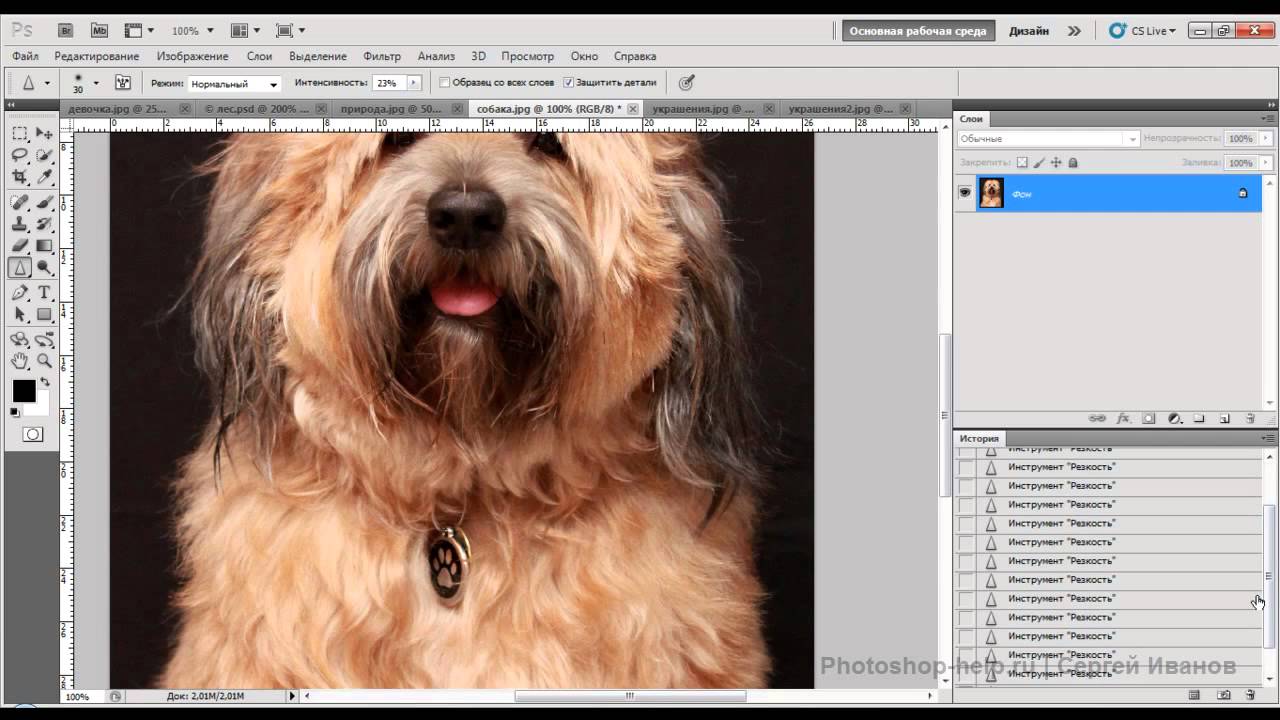 предназначены для удаления выбранного фрагмента изображения. В Photoshop есть три типа резинок: Eraser (резинка), Background Eraser (резинка для фона), Magic Eraser
предназначены для удаления выбранного фрагмента изображения. В Photoshop есть три типа резинок: Eraser (резинка), Background Eraser (резинка для фона), Magic Eraser
Инструменты ретуши: Размытие (Blur), Резкость(Sharpen), Размазывание(Smudge).
Под ретушью понимается редактирование изображения с целью улучшения (или изменения) его качества, например, усиление резкости, уменьшение резкости (смягчение) и прочее. Для этого существует группа инструментов: Blur (размытие), Sharpen (резкость), Smudge (смазывание). Для работы с этими инструментами нужно подвести указатель мышки к месту на изображении, которое требует коррекции, и, нажав левую кнопку мыши, произвести изменения. Радиус действия инструмента зависит от выбранного размера кисти на палитре Options. Все три инструмента имеют возможность настройки режима наложения (Mode ) и силы воздействия (Strength ).

- Sharpen (резкость) — наоборот увеличивает контрастность границ, и следовательно, резкость изображения. С эти инструментом нужно быть осторожным — если его несколько раз подряд применить к одному участку изображения, могут появиться просто цветные точки, никак не соответствующие содержимому изображения.
- Smudge (смазывание) — интересный инструмент, который имитирует эффект размазывания невысохшей краски пальцем, он захватывает цвет и по мере движения смешивает его с окружающими цветами. У него в настройках есть опция
На рисунке показано действие инструмента Smudge. При обработке верхней части изображения была включена опция Finger Painting.
Замечание. Инструменты резкость и размытие не работают с черно-белыми и индексированными изображениями.
Группа инструментов Eraser (Резинка).
Эти инструменты предназначены для удаления выбранного фрагмента изображения. В Photoshop есть три типа резинок: Eraser (резинка), Background Eraser (резинка для фона), Magic Eraser («волшебная» резинка).
- Eraser . Простая резинка предназначена для удаления части изображения независимо от цвета. В ее настройках есть: опции Mode, Opacity, Flow , режим аэрографа — см. раздел первого урока «Кисть»; опция Erase to history — при включении этого флажка резинка восстанавливает только что стертое изображение. Также можно выбрать, какой формы будет резинка: Brush — кисть, Pencil — кисть с жесткими краями, Block — квадрат.
- Magic Eraser . «Волшебная» резинка удаляет часть изображения одного цвета или похожих цветов в зависимости от настроек. Все настройки вам уже встречались ранее у инструмента PaintBucket.(Принцип действия похож на инструмент заливки PaintBucket, только вместо заливки удаляет.
 )
) - Background Eraser . Резинка для фона — удаляет все, но оставляет фон, заданный основным цветом при включении опции Protect Foreground Color . В настройках Limits (Границы)можно выбрать способ действия резинки:
- Discontiguous — удаляет все подряд,
- Contiguous — удаляет прилегающие похожие цвета и оттенки,
- Find Edges — оставляет нетронутым фрагменты изображения с контрастными цветами (резкий переход от одного цвета к другому).
Опция Sampling — задает способ выбора цвета.
Рекомендуем также
Палец в фотошопе cs6. Как в программе Photoshop пользоваться инструментами Размытие, Резкость, Палец, а также Осветлитель, Затемнитель и Губка
Сколько усилий иногда приходится прилагать фотографам и на какие только ухищрения они не пускаются, чтобы вытянуть резкость из не совсем удачного снимка, орудуя соответствующими инструментами в программе «Фотошоп».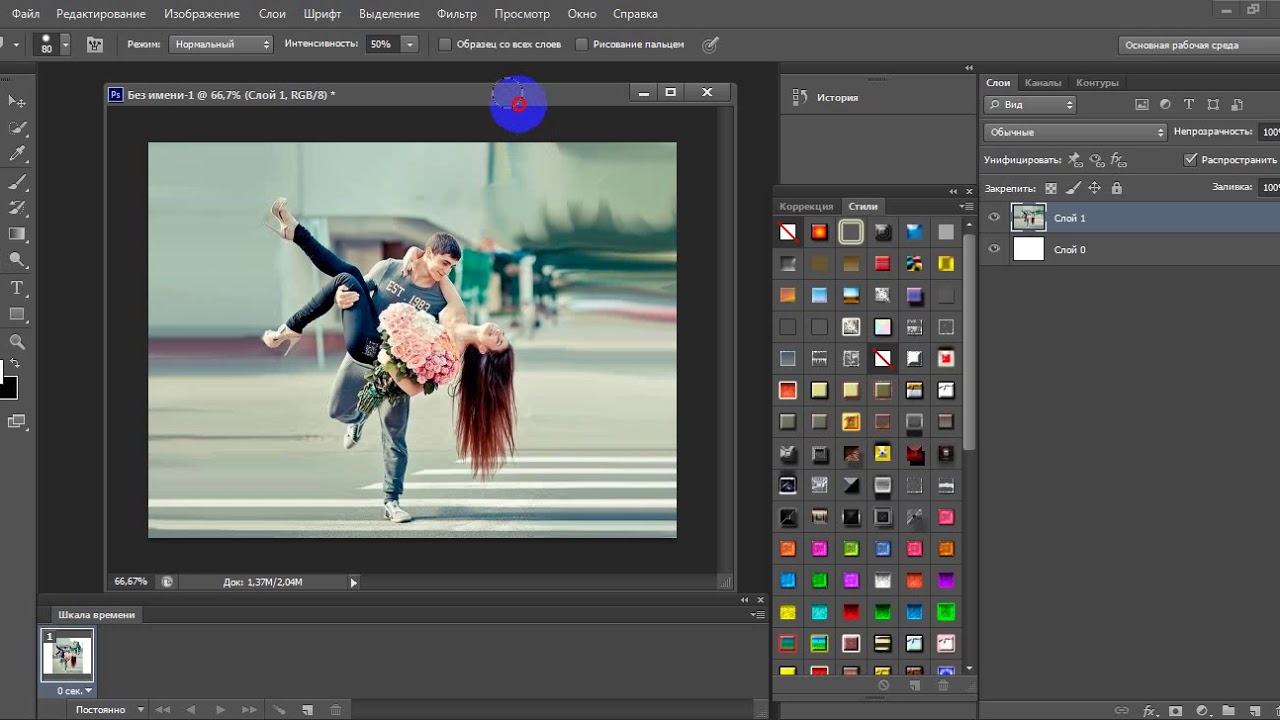 Но оказывается, что очень многих пользователей, наоборот, интересует размытие фотографии «Фотошопе», правда, вовсе не для того, чтобы испортить снимок, а для художественных целей (например, на групповой фотографии можно выделить себя, оградив от размывки, а всех остальных вокруг «размазать»).
Но оказывается, что очень многих пользователей, наоборот, интересует размытие фотографии «Фотошопе», правда, вовсе не для того, чтобы испортить снимок, а для художественных целей (например, на групповой фотографии можно выделить себя, оградив от размывки, а всех остальных вокруг «размазать»).
Конечно, основные ударные силы редактора ориентированы на повышение резкости фотографий, но арсенал средств размывки тоже солидный, и надо еще разобраться, каких инструментов больше — то ли размывающих, то ли проясняющих. Но в любом случае размывки являются одним из самых применяемых фильтров, а число размывающих средств растет чуть ли не от версии к версии. Так, например, в Photoshop CS5 было 10 фильтров размытия, а в CS6 их уже 14.
Вся мощь средств размывки в программе «Фотошоп» сосредоточена в подменю «Размытие», в меню «Фильтр» (Blur). Цели и причины для размытия перечислять пришлось бы долго, но в подавляющем большинстве случаев главной задачей такой обработки является выделение главного объекта за счет расфокусировки фонового пространства и придание объёма изображению в целом.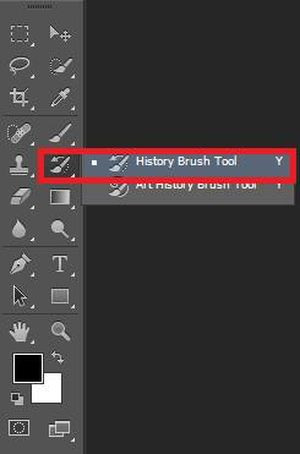
Фильтры «Размытие» и «Размытие+»
Самый простое средство от резкости — это инструмент «Размытие» в «Фотошопе». У него нет настроек, поэтому и не требуется ввода параметров. Размыть «с плюсом», значит, размыть ещё сильнее, а если недостаточно, комбинация клавиш Ctrl+F запустит повторную обработку.
Размытие по Гауссу
Это, пожалуй, наиболее популярный (из размывающих средств) инструмент, использующий алгоритм размывки по гауссовой кривой. Здесь ползунком «Радиус» можно подобрать подходящую степень размывки. Тоже просто, как и в предыдущем случае, но гораздо эффективнее.
Размытие по рамке
Этот фильтр тоже настраивается только движком радиуса, но алгоритм его работы отличается от предыдущего фильтра. Здесь размывка происходит путем усреднения цветов соседних пикселей, а движок как раз и меняет эту усредненную область.
«Интеллектуальная» размывка
Самое умное так и называется «Умное …», и этот фильтр действительно соответствует своему названию, хотя в русском «Фотошопе» слово «умное» взято в кавычки, а вот в английской версии нет (Smart Blur).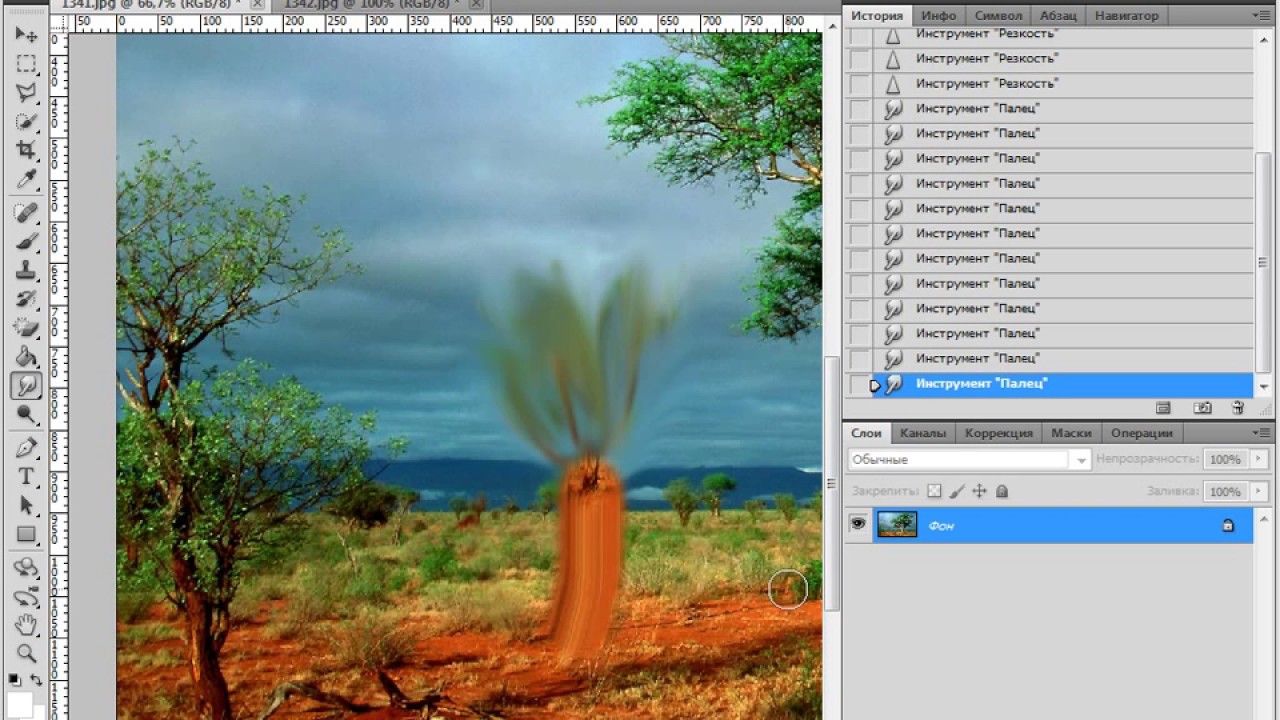 Здесь, помимо радиуса размывки, можно задать порог и качество обработки, а также выбрать один из дополнительных режимов наложения, помимо выставленного по умолчанию («Ручное», он же режим «Обычные»).
Здесь, помимо радиуса размывки, можно задать порог и качество обработки, а также выбрать один из дополнительных режимов наложения, помимо выставленного по умолчанию («Ручное», он же режим «Обычные»).
Радиальное размытие
В зависимости от выбранного метода размывки фильтр позволяет сымитировать размазывание картинки, вызванное поворотом камеры, когда в центре изображение остается резким, а на периферии размывается (кольцевой метод), или получить эффект, который возникает при резком наезде камеры (Линейный/Zoom). Сила размывки регулируется ползунком «Количество», но ещё можно выбрать центр эффекта (мышкой) и качество изображения на выходе.
Имитация размытия изображения при съёмке динамичных объектов
С помощью фильтра «Размытие в движении» «Фотошоп» создает на фотографии характерный эффект смазывания, который получается при съёмке быстро движущегося объекта. Поэтому, кроме интенсивности эффекта, регулируемой движком «Смещение/Сдвиг», естественно, задается направление движения (угол).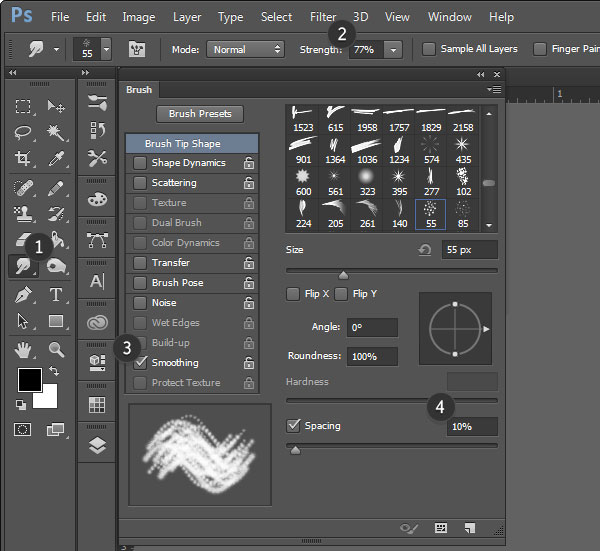
Размытие по поверхности
Несмотря на то что название фильтра Surface Blur переводится как «размытие поверхности», в некоторых версиях «Фотошоп» его почему-то называют «Размытие по поверхности».
Этот разборчивый фильтр размывает изображение, сохраняя в меру своих сил и ваших настроек линии и границы, поэтому его часто используют для борьбы с зерном и цифровым шумом, манипулируя параметрами «Радиус» и «Изогелия».
Загадочное усредненное размытие
Есть одно такое размытие в «Фотошопе» (Среднее/Average), деятельность которого даже трудно назвать размытием, потому что этот фильтр просто заливает напрочь всё изображение или выделенную область усредненным цветом этого изображения или фрагмента.
Если применить этот фильтр ко всему изображению на его дубликате, а затем снизить непрозрачность копии, можно тонально выровнять картинку, но для таких целей это не самое мудрое решение. А вот если размыть-усреднить какой-то фрагмент и, снизив непрозрачность, сделать на нем надпись, может получиться интересно.
Линзовая размывка
Так дословно переводится английское название фильтра Lens Blur, который в русскоязычных версиях программы «Фотошоп» называется «Размытие при малой Это размытие в «Фотошопе» используется в тех случаях, когда идеальная резкость на всей фотографии не устраивает по композиционным или каким-нибудь иным соображениям, то есть когда в фокусе должна остаться только определенная область или объект. От нас требуется лишь указать фильтру, что на снимке должно быть ближе, а что дальше, создав так называемую карту глубины, в качестве которой может послужить, например, построенный в альфа-канале линейный или круговой градиент от черного к белому.
Смекалистый фильтр, рассчитывая алгоритм размывки, сразу поймёт, что черные области — это те, что ближе всего расположены к фотоаппарату. За ними по мере удаления следуют все оттенки серого. Ну а белые области максимально удалены от камеры, и здесь нужно выполнить интенсивное размытие фона. Все остальное фильтр исполнит в лучшем виде, повинуясь параметрам настроек, которые мы ему укажем.
Альфа-канал (пустой) создают в палитре каналов соответствующей кнопкой и, открыв глазик в строке RGB, чтобы видеть и саму фотографию, заливают его черно-белым градиентом, проведя от самой близкой точки к самой дальней линию, которая должна соответствовать желаемому углу зрения.
Затем надо закрыть видимость альфа-канала, вернутся на канал RGB и включить фильтр Lens Blur. Далее, в списке «Источник» выбираем наш альфа-канал и щелкаем мышкой в той области изображения, которая должна быть в фокусе (или задаём расстояние до точки фокуса движком «Фокусное расстояние размытие»). Ну а ползунком «Радиус» подбираем силу размытия (степень расфокусировки). Остальные настройки представляют собой очень тонкие эффекты, которые редко применяются для обычных фотографий, поэтому жмем ОК и с удовлетворением отмечаем, насколько реалистично размытие в «Фотошопе». Оно может имитировать глубину резкости изображаемого пространства.
Ручные размывающие»Фотошоп-инструменты». Как пользоваться пальцем для размазывания фотографий
Наряду с фильтрами (плагинами) для размывки, которые всю «черную работу» делаю за нас, в «Фотошоп» для тех же целей предусмотрены инструменты и для ручной работы, которыми можно сделать почти все, что умеют фильтры, и даже немножко больше, а может и лучше (все-таки ручная работа). Речь идет о двух из трех обделенной горячими клавишами и возглавляемой инструментом «Размытие» (Blur Tool).
Речь идет о двух из трех обделенной горячими клавишами и возглавляемой инструментом «Размытие» (Blur Tool).
По конструкции это кисть, у которой в настройках функцию нажима выполняет параметр «Интенсивность». В зависимости от размера и жесткости выбранной кисти Blur Tool может размыть сразу все изображение или детали в определённой области. Заменяя резкие границы плавными переходами, инструмент искусно смягчает контуры, а если кнопку мыши подержать нажатой, то он будет работать как кисть в режиме распылителя, усиливая эффект. Этот инструмент в хороших руках может сделать почти все, во всяком случае с такой задачей, как сделать размытый фон, Blur Tool справится легко.
Инструмент «Палец», он же Smudge Tool (размазывать, пачкать), действительно размазывает рисунок, как будто вы провели пальцем по свежеокрашенной картине. Силу эффекта тоже регулирует параметр «Интенсивность», но в отличие от соседнего инструмента здесь еще есть функция выбрав которую (галочкой в квадратике), мы будем размазывать первым цветом.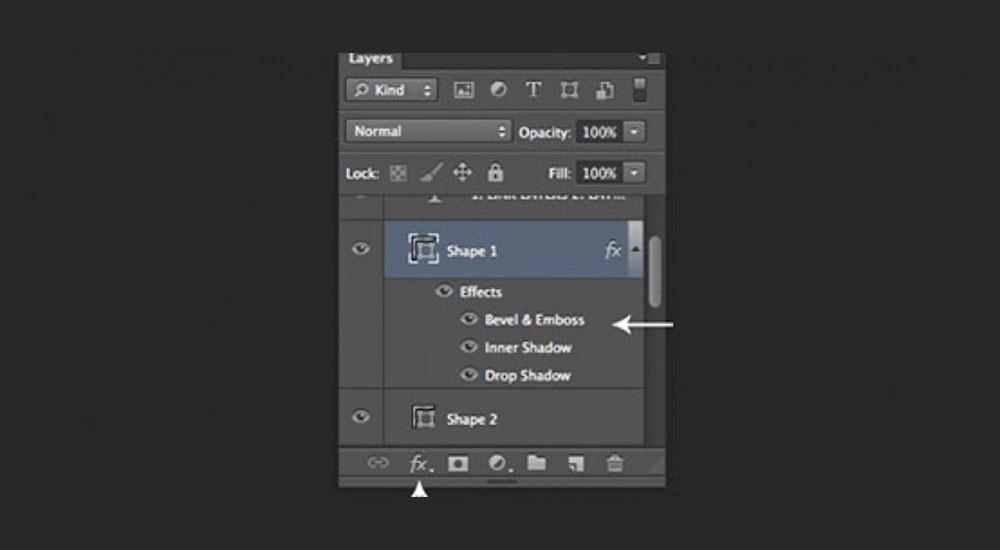 Практическое применение «Палец» находит, например, в подрисовках тончайших деталей при выделении таких сложных объектов, как волосы, шерсть, мех и так далее, а также в своеобразной имитации живописи.
Практическое применение «Палец» находит, например, в подрисовках тончайших деталей при выделении таких сложных объектов, как волосы, шерсть, мех и так далее, а также в своеобразной имитации живописи.
Размытые края
Обладая таким могучим арсеналом инструментов, приёмов и методов размывки, способных превратить заурядную фотографию в дивное художественное полотно, размыть края для «Фотошопа» проще простого. Для этого нужно выделить область, которая не должна подвергаться эффекту, а периферию размыть, выбрав один из вышеперечисленных фильтров. Но чаще всего для этой цели используют «Размытие по Гауссу».
Если для выделения используются стандартные инструменты, то для получения плавной границы для них задают растушевку (на вверху или в меню «Выделение > Модификация»). А если для этой цели применяют «Быструю маску» (Q), плавность перехода регулируется непрозрачностью кисти.
Во всех случая выделение нужно инвертировать (Shift+Ctrl+I), не то размоется само изображение, а не края. Кстати, не обязательно нужно использовать выделение, так как размыть края можно и вручную с помощью инструмента «Размытие» (Blur Tool).
Кстати, не обязательно нужно использовать выделение, так как размыть края можно и вручную с помощью инструмента «Размытие» (Blur Tool).
Новые фильтры
В версии Photoshop CS6 «в полку» фильтров размывки прибыло. В подменю «Размытие» новички расположились особняком в самом верху, демонстративно оградившись от старых фильтров чертой. Этих «выскочек» зовут Field Blur/Размытие поля, Iris Blur/Размытие диафрагмы и Tilt-Shift/Наклон-смещение, и они, обладая особым интерфейсом, умеют создавать на фото реалистичную глубину резкости.
В отличие от старших «коллег» предыдущих версий (в том числе и Photoshop CS5), алгоритмы новых фильтров разработаны таким образом, чтобы позволить пользователю выполнять выборочную фокусировку, работая с элементами управления непосредственно на изображении.
В этом уроке будем разбираться как работать с фотошоп инструментами Размытие, Резкость и Палец (Smudge Tool ). Находятся они все вместе в одной группе.
Давайте начнем знакомство и первый на очереди инструмент Размытие (Blur Tool ).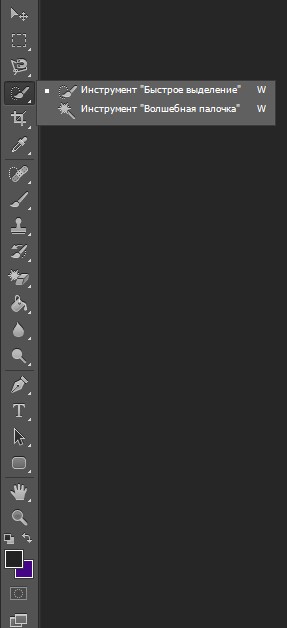 Его прямое предназначение — размытие изображения. Имеет настройки как и у обычной кисти: Размер, Жесткость и сама форма кисти. Также, можно настроить «Режим наложения» и «Интенсивность».
Его прямое предназначение — размытие изображения. Имеет настройки как и у обычной кисти: Размер, Жесткость и сама форма кисти. Также, можно настроить «Режим наложения» и «Интенсивность».
Работать с инструментом можно также как и с Кистью. Когда вы ведете кисть по изображению, оно просто размывается в зависимости от тех настроек, которые вы установили. Увеличивая параметр «Интенсивность» вы усиливаете эффект размытия.
Следующий на очереди фотошоп инструмент Резкость (Sharpen Tool ). Его действие противоположно размытию. Настройки у него точно такие же: Размер, Жесткость, Форма, Режим наложения и Интенсивность.
С помощью Sharpen Tool можно увеличить резкость отдельных участков фотографии, но нужно быть очень осторожным и не переусердствовать.
Последним рассматриваем инструмент Палец (Smudge Tool ). Настройки у него такие же как и у двух предыдущих. Принцип его действия в том, что он захватывает на изображении цвет и размазывает по ходу движения кисти. Получаются небольшие мазки. Чем больше мы увеличиваем интенсивность, тем больше получается смещение цветов.
Получаются небольшие мазки. Чем больше мы увеличиваем интенсивность, тем больше получается смещение цветов.
Рассмотрим детально инструменты ретуши: Размытие (Blur), Резкость(Sharpen), Размазывание(Smudge).
Под ретушью Blur (размытие), Sharpen (резкость), Smudge (смазывание). Для работы с этими инструментами нужно подвести указатель мышки к месту на изображении,
которое требует коррекции, и, нажав левую кнопку мыши, произвести изменения. Радиус действия инструмента зависит от выбранного размера кисти на палитре Options. Все три инструмента имеют возможность настройки режима наложения (Mode ) и силы воздействия (Strength ).
Инструменты группы Eraser (Резинка). предназначены для удаления выбранного фрагмента изображения. В Photoshop есть три типа резинок: Eraser (резинка), Background Eraser (резинка для фона), Magic Eraser («волшебная» резинка).
Инструменты ретуши: Размытие (Blur), Резкость(Sharpen), Размазывание(Smudge).
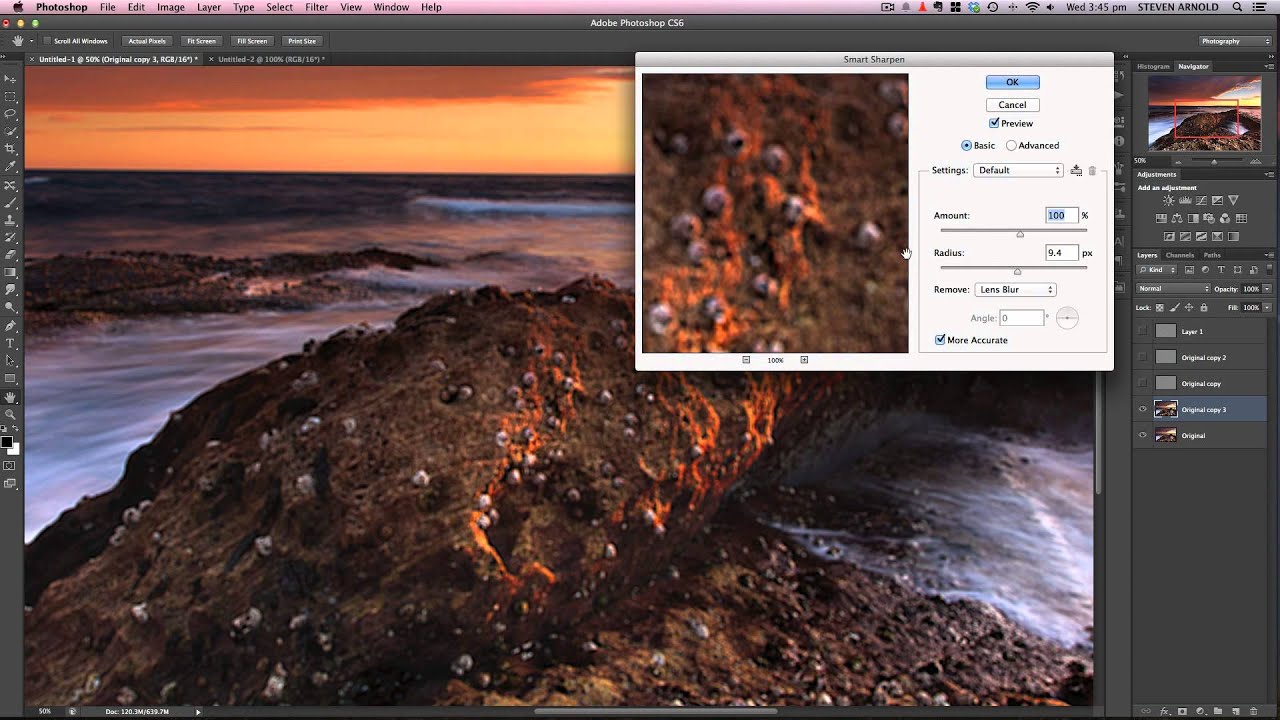
Под ретушью понимается редактирование изображения с целью улучшения (или изменения) его качества, например, усиление резкости, уменьшение резкости (смягчение) и прочее. Для этого существует группа инструментов: Blur (размытие), Sharpen (резкость), Smudge (смазывание). Для работы с этими инструментами нужно подвести указатель мышки к месту на изображении, которое требует коррекции, и, нажав левую кнопку мыши, произвести изменения. Радиус действия инструмента зависит от выбранного размера кисти на палитре Options. Все три инструмента имеют возможность настройки режима наложения (Mode ) и силы воздействия (Strength ).
- Blur (размытие) — используется для смягчения резких границ на изображении.
- Sharpen (резкость) — наоборот увеличивает контрастность границ, и следовательно, резкость изображения. С эти инструментом нужно быть осторожным — если его несколько раз подряд применить к одному участку изображения, могут появиться просто цветные точки, никак не соответствующие содержимому изображения.

- Smudge (смазывание) — интересный инструмент, который имитирует эффект размазывания невысохшей краски пальцем, он захватывает цвет и по мере движения смешивает его с окружающими цветами. У него в настройках есть опция Finger painting (рисование пальцем), при включении которой в изображение в месте действия инструмента добавляется основной цвет. В инструментах Blur и Sharpen она отсутствует.
На рисунке показано действие инструмента Smudge. При обработке верхней части изображения была включена опция Finger Painting.
Замечание. Инструменты резкость и размытие не работают с черно-белыми и индексированными изображениями.
Группа инструментов Eraser (Резинка).
Эти инструменты предназначены для удаления выбранного фрагмента изображения. В Photoshop есть три типа резинок: Eraser (резинка), Background Eraser (резинка для фона), Magic Eraser («волшебная» резинка).
- Eraser . Простая резинка предназначена для удаления части изображения независимо от цвета.
 В ее настройках есть: опции Mode, Opacity, Flow , режим аэрографа — см. раздел первого урока «Кисть»; опция Erase to history — при включении этого флажка резинка восстанавливает только что стертое изображение. Также можно выбрать, какой формы будет резинка: Brush — кисть, Pencil — кисть с жесткими краями, Block — квадрат.
В ее настройках есть: опции Mode, Opacity, Flow , режим аэрографа — см. раздел первого урока «Кисть»; опция Erase to history — при включении этого флажка резинка восстанавливает только что стертое изображение. Также можно выбрать, какой формы будет резинка: Brush — кисть, Pencil — кисть с жесткими краями, Block — квадрат. - Magic Eraser . «Волшебная» резинка удаляет часть изображения одного цвета или похожих цветов в зависимости от настроек. Все настройки вам уже встречались ранее у инструмента PaintBucket.(Принцип действия похож на инструмент заливки PaintBucket, только вместо заливки удаляет.)
- Background Eraser . Резинка для фона — удаляет все, но оставляет фон, заданный основным цветом при включении опции Protect Foreground Color . В настройках Limits (Границы)можно выбрать способ действия резинки:
- Discontiguous — удаляет все подряд,
- Contiguous — удаляет прилегающие похожие цвета и оттенки,
- Find Edges — оставляет нетронутым фрагменты изображения с контрастными цветами (резкий переход от одного цвета к другому).

Опция Sampling — задает способ выбора цвета.
Что научитесь делать, посмотрев это видео?
В этом уроке вы узнаете, как можно осветлять или затемнять участки изображения, а также научитесь пользоваться инструментами Размытие, Резкость, Губка и Палец.
Описание видео:
В предыдущем уроке вы учились пользоваться . В этом уроке вы научитесь работать с инструментами Размытие, Резкость, Палец, а также Осветлитель, Затемнитель и Губка.
Для работы откроем фотографию, на которой изображены два тигра. Выберите инструмент Размытие, увеличьте изображение и круговыми движениями водите мышкой по тигру. Сложится впечатление, что тигр находится за мутным стеклом. В настройках можно менять размер и жесткость кисти, а также интенсивность размытия.
Теперь выберите противоположный по действию инструмент – резкость. Водите мышкой по тому месту, которое ранее было размыто. К сожалению, качество изображения восстанавливается не в полной мере – появляется зернистость.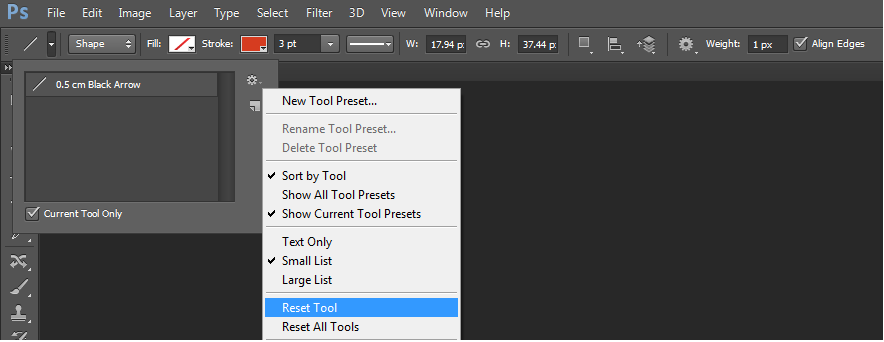 То есть, инструмент Резкость – не лучший вариант для восстановления изображения.
То есть, инструмент Резкость – не лучший вариант для восстановления изображения.
Если вернуть картинку в исходное состояние и применить инструмент Резкость, то контуры тигра просто станут немного четче.
Начинаем изучать инструмент Палец. В настройках можно изменить интенсивность. Если вы будете рисовать Пальцем с интенсивностью 25%, то инструмент будет захватывать цвет и размазывать его по ходу перемещения мыши. Мазок будет получаться легким. При увеличении интенсивности, края будут размазываться намного сильнее. Увеличив интенсивность до 100%, изображение будет Пальцем стираться.
Верните картинку в исходное состояние. Допустим, если вам потребуется скрыть какой-то дефект на изображении, то интенсивность нужно устанавливать около 20% и поставить галочку напротив настройки Рисование пальцем, выбрать нужный цвет и начать рисовать по поврежденному месту. Таким образом, участок можно «замыть» и сделать его менее заметным.
Редактирование, ретуширование или восстановление старых фотографий удобно делать с помощью инструментов Осветлитель, Затемнитель и Губка.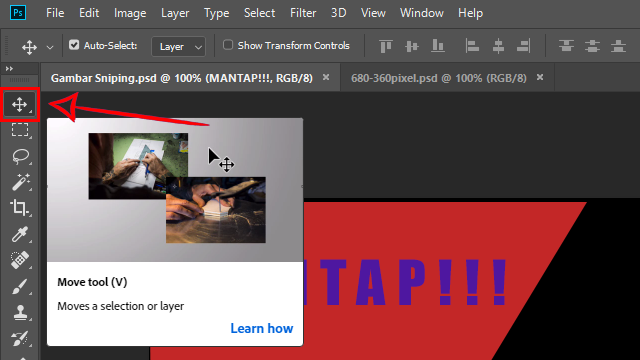
Чтобы осветлить отдельные фрагменты изображения нужно пользоваться инструментом Осветлитель. К примеру, вам потребуется осветлить черную шерстку тигра. В настройках инструмента есть параметр Диапазон. По умолчанию стоят Средние тона. Это значит, что инструмент будет воздействовать на средние тона. Если выбрать Тени, то сможете осветлить только темные участки, не задевая при этом белые. Если выбрать Света, то осветлять получится только светлые участки, темные цвета инструмент не заденет. В настройках можно менять параметр Экспозиция — сила нажатия.
Противоположный инструмент – это Затемнитель. Его настройки аналогичны Осветлителю. Установим параметр диапазон в положение Света. Таким образом, будут затемняться светлые тона, а темные останутся без изменений. Если увеличить параметр Экспозиция, то затемнение будет происходить интенсивнее.
Переходим к инструменту Губка. Она используется, чтобы увеличивать или уменьшать насыщенность цвета в какой-либо определенной области. Увеличьте кисть, выберите режим Повысить насыщенность и проведите по тиграм. Заметьте, насколько ярче становится шерсть. Чтобы возвратить все цвета в исходное состояние, нужно выбрать режим Снизить насыщенность. Если увеличить Нажим, то изображение можно сделать очень тусклым, почти черно-белым.
Увеличьте кисть, выберите режим Повысить насыщенность и проведите по тиграм. Заметьте, насколько ярче становится шерсть. Чтобы возвратить все цвета в исходное состояние, нужно выбрать режим Снизить насыщенность. Если увеличить Нажим, то изображение можно сделать очень тусклым, почти черно-белым.
Здравствуйте товарищи! В этой статье я расскажу вам про основные инструменты программы ADOBE Photoshop , в данном уроке будет использоваться программ версии CS6. Каждому из инструментов будет уделена потом отдельная статья с подробным его описанием, здесь же мы касаемся его только вскользь и много опускаем, это навигационная статья. Спасибо за понимание.
Мы разберём их все и возможные режимы работы каждого из инструментов , понятное дело, рассказать достаточно полно про каждый инструмент в одно статье — это невыполнимая задача. Скорее всего, позже, будет продолжение этой статьи, точнее, несколько частей. Вот там мы уже дадим волю фантазии и раскроем грязные тайны каждого инструмента.
В данной статье всё структурировано и очень чётко прописано, главная задача её — донести краткую информацию о том, что делает тот или иной инструмент. Мы не ставим целью научить вас им пользоваться, для этого будут другие выкладки. А теперь позвольте закончить вступительную часть и начать. Позволяете? Отлично, я начинаю!
Главная панель инструментов:
Краткое описание всех инструментов фотошоп. Путеводитель по разделу.
1 — Перемещение
Горячая клавиша для вызова данного инструмента — . Названия собственно всё понятно,данный инструмент служит для перемещения отдельных объектов, группы объектов, выделения и т.д. ВИДЕО-УРОК: «Перемещение»2 — Выделение
Инструмент «Выделение» Горячая клавиша для вызова данного инструмента — . Служит он для выделения, что опять же следует из его названия. В своё очередь данный инструмент имеет, так сказать, группу модификаций:
3 — Произвольное выделение или Лассо разных видов
Инструменты данной группы по функциям похожи на инструменты группы (2), но у них есть одна важная особенность, они выделяют произвольную область, всё зависит от того, какой инструмент вы выбрали:
4 — Инструменты быстрого выделения Photoshop
5 — Инструменты кадрирования и разметки
6 — Вспомогательные инструменты: пипетка, линейка, комментарий
7 — Инструменты ретуширования: восстанавливающая кисть, заплатка
9 — Рисование: кисть, карандаш и др.
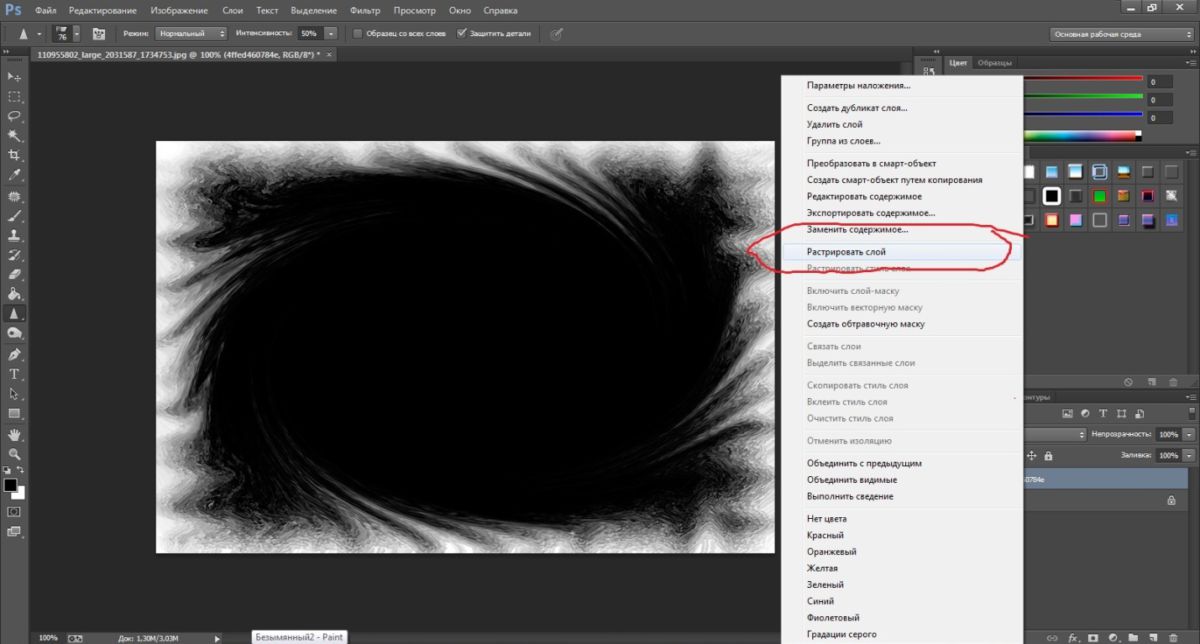
9 — Штамп и Узорный штамп
10 — Архивная кисть и Архивная художественная кисть
11 — Листик, Фоновый ластик, Волшебный ластик
12 — Заливка и Градиект
13 — Размытие, Резкость и Палец (О_о)
14 — Осветлитель, Затемнитель, Губка (Боб)
15 — Перо и его модификации. Контуры
16 — Текст
17 — Выделение контура и Стрелка (не та что в космос полетела)
18 — Фигуры
19 — Рука
Рука — лужит для перемещения по холсту, вызвать можно находясь в режиме любого инструмента, зажав пробел.Полезно знать! Каждый инструмент в программе Adobe Photoshop имеет горячую клавишу , например для кисти , клавиша , для Перо . А знали ли вы, что переключаться между модификациями того или иного инструмента можно при помощи сочетания клавиш + КЛАВИША ИНСТРУМЕНТА. Например + будет переключать инструмент кисть, однократное нажатие = Карандаш и т.д.
Если вы хотите использовать наши материалы — пожалуйста, у нас всё для людей, но мы были бы очень признательны, если вы оставите маленькую ссылочку на наш сайт, или на эту статью у себя.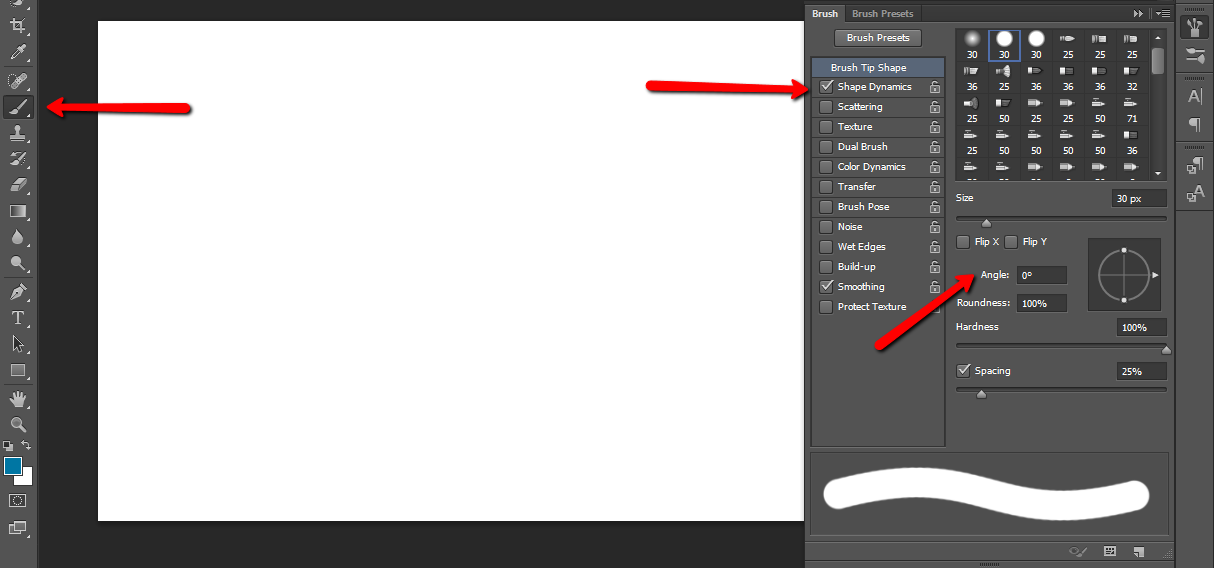 Заранее спасибо!
Заранее спасибо!
Рекомендуем также
Фотошоп инструменты — Размытие, резкость, палец
476
21.12.2014 | Автор: Трофименко Владимир | Просмотров: 33322 | видео + текстВ этом уроке будем разбираться как работать с фотошоп инструментами Размытие, Резкость и Палец (Smudge Tool). Находятся они все вместе в одной группе.
Давайте начнем знакомство и первый на очереди инструмент Размытие (Blur Tool). Его прямое предназначение — размытие изображения. Имеет настройки как и у обычной кисти: Размер, Жесткость и сама форма кисти. Также, можно настроить «Режим наложения» и «Интенсивность».
Работать с инструментом можно также как и с Кистью. Когда вы ведете кисть по изображению, оно просто размывается в зависимости от тех настроек, которые вы установили. Увеличивая параметр «Интенсивность» вы усиливаете эффект размытия.
Следующий на очереди фотошоп инструмент Резкость (Sharpen Tool). Его действие противоположно размытию. Настройки у него точно такие же: Размер, Жесткость, Форма, Режим наложения и Интенсивность.
С помощью Sharpen Tool можно увеличить резкость отдельных участков фотографии, но нужно быть очень осторожным и не переусердствовать.
Последним рассматриваем инструмент Палец (Smudge Tool). Настройки у него такие же как и у двух предыдущих. Принцип его действия в том, что он захватывает на изображении цвет и размазывает по ходу движения кисти. Получаются небольшие мазки. Чем больше мы увеличиваем интенсивность, тем больше получается смещение цветов.
Видеоурок:
Источник: https://psdmaster.ru
Узнайте как скачать видеоурок с сайта
Что еще посмотреть:
10. 07.2011 | Просмотров: 4461
07.2011 | Просмотров: 4461
В этом видеоурок учимся работать с инструментом кадрирование в перспективе(Crop). Так же затронем инструмент автоматизации — Кадрировать и выпрямить фото(Crop and Straighten Photos).
15.07.2013 | Просмотров: 5118
Photoshop CC (Creative Cloud) это новое название, по существу того же Фотошопа, что был и ранее но с десятками новых возможностей. Смотрите что нового появилось в Фотошоп в новом видео от Басманова Максима
25.11.2014 | Просмотров: 8799 | видео + текст
В этом уроке расскажу как установить шрифты в Фотошоп.
07.05.2014 | Просмотров: 4106
Представляю вашему вниманию серию из 4 уроков по смарт-объектам в фотошопе
12.07.2011 | Просмотров: 4858
Сегодня мы рассмотрим еще два способа скругления углов у изображений.
Советы для начинающего CG-шника. Часть 2 – Инструмент Палец (Smudge Tool) / Creativo.
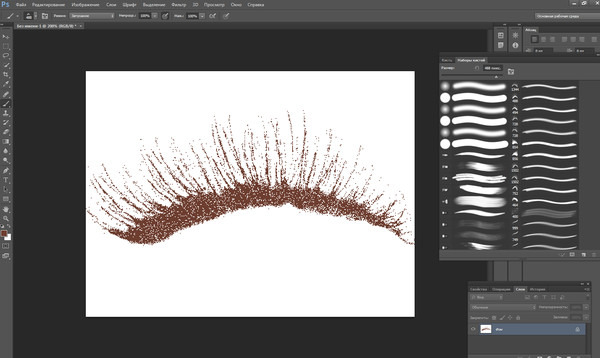 one
oneСОВЕТ 3. Инструмент Палец (Smudge Tool) нужно использовать крайне редко и ни в коем случае не для смешивания цветов!
Довольно часто начинающие художники, не зная про то, что цвета можно смешивать благодаря Opacity (Непрозрачность) и Flow (Нажим), начинают смешивать, казалось бы, единственным доступным способом — инструментом палец. А потом это настолько входит в привычку, что даже замечания типа «не используйте палец», «видно, что юзали палец», «сильно размыто» и т.д. уже не могут их заставить переучиться. И ежик, продолжая плакать и колоться, лезет снова и снова на кактус, пока не наступает локальный криз и человек попросту перестает слушать, что ему говорят.
Так вот, чтобы этого не произошло — говорю сразу. Исключаем палец как таковой на ближайшее будущее вообще. Им удобно делать маленькие хитрости, подправляя или искажая линии. Но им вовсе неверно смешивать цвета. Потому что эффект будет как… правильно, как пальцем размазали краску.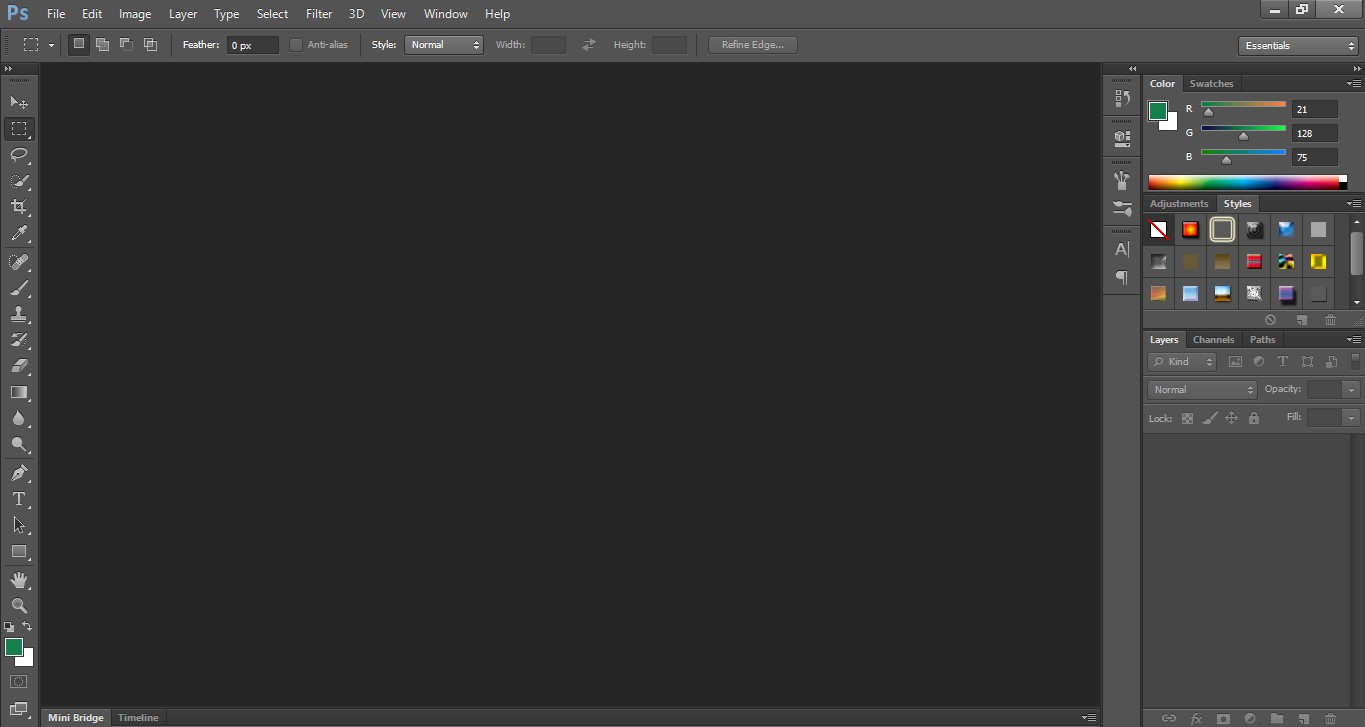
В качестве примера приведу вот такую маленькую картинку. Кружочки сильно маленькие, но суть должна быть понятной. Из опрошенных мною людей, которые не связаны с рисованием и не разбираются чем и как выполняли смешивание, большинство остановилось в привлекательности на варианте 4. Что, собственно и верно.
Рисунок 1. Это база цветов. У нас есть круг, набросанная тень и свет. По сути дела мы просто имеем три пятна, которые нам нужно смешать.
Рисунок 2. Как видите, результат получился неплохой, но размытый. А при больших размерах изображения мы получим просто одно сплошное «мыло». Такое смешение цветов происходит при использовании мягкой кисти или при использовании пальца с настройками мягкой кисти. На рисунке побольше можно увидеть, как смешиваются цвета пальцем. Как видно, у нас просто происходит заблюривание линии и отсутствуют практически какие-либо промежуточные цвета.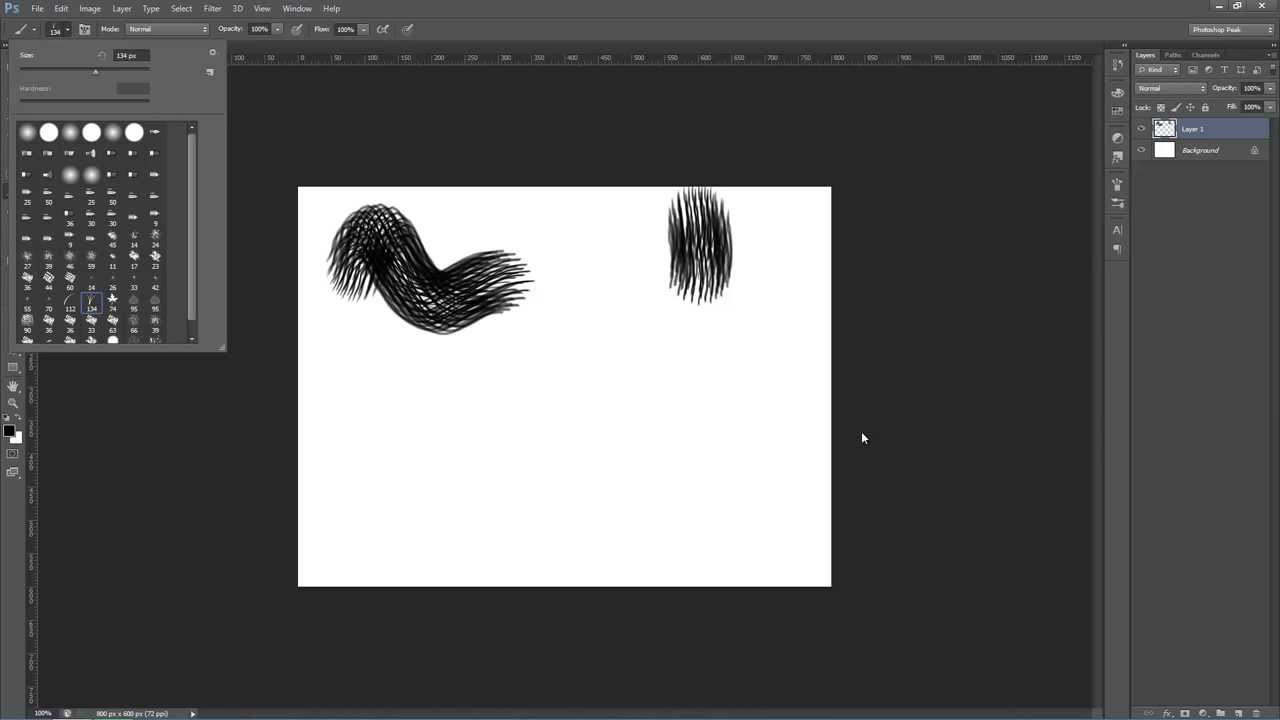
Рисунок 3. Здесь все совсем плохо. Смешивание в этом круге я производила при помощи пальца с настройками твердой кисти. К сожалению, очень многие начинающие художники используют такой вариант и это ужасно, поверьте. На варианте побольше можно увидеть, как страшно все выглядит. Конечно, многие умельцы умудряются довести использование пальца до совершенства, но практически единицам удается сделать так, чтобы работы не отдавали «эффектом пальца».
Рисунок 4. Ну а здесь мы смешивали при разных значениях Opacity обыкновенной твердой кисточкой. Как видите, вариант выглядит более объемным из-за того, что у нас в результате смешивания получилось намного больше оттенков и переходов. Ну и само собой, видно какое сильное отличие и преимущество у этого способа перед другими.
Подводя итоги, повторюсь – никогда не используйте палец для смешивания цветов.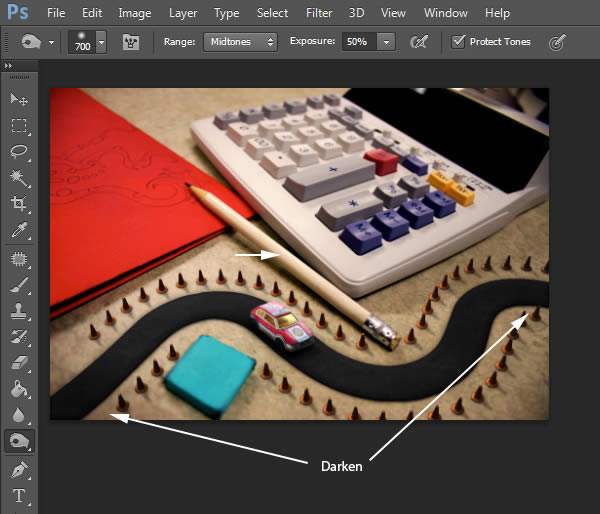
Автор: Мельниченко Антонина
10 популярных способов сойти с ума, работая в Adobe Photoshop
Каких только ужасов о «глюках» Photoshop я не услышал за шесть лет преподавания! Чего только люди не рассказывают! Правда, как выясняется, большинство проблем происходит из-за незнания каких-то опций или из-за банальной невнимательности.
Но недавно, в разговоре с Инарой, я обмолвился, что в свое время тоже не раз оказывался на грани сумасшествия в результате необъяснимых причуд программы. У нее было абсолютно то же самое! Чего только мы не вспомнили — и многометровые картинки на сайт в результате использования сантиметров вместо пикселей, и переустановку системы из-за зажатой клавиши Caps Lock.
В результате я решил собрать лучшее из лучшего и дать вам надежный совет, как гарантированно сойти с ума, работая в Adobe Photoshop.
1. Caps Lock
Безусловно лидером всех проблем в Photoshop является необъяснимое поведение курсора, когда вдруг кисть перестает показывать свой размер. Мне рассказывали о случаях переустановки программы. Но это, как можете догадаться, не помогло. Не помогает даже запуск программы при одновременно зажатых alt, cmd и shift — гарантированный народный способ вернуть программу к заводским настройкам.
Мне рассказывали о случаях переустановки программы. Но это, как можете догадаться, не помогло. Не помогает даже запуск программы при одновременно зажатых alt, cmd и shift — гарантированный народный способ вернуть программу к заводским настройкам.
Кто бы мог подумать — всё дело в том, что клавиша Caps Lock переключает курсор в Photoshop в режим «precise view». И это работает для всех курсоров. Могу добавить лишь, что это очень удобная штука, так как мультяшная пипетка или лассо (меня лично) раздражают очень.
2. Перо на планшете
Как только у вас появляется графический планшет — сразу начинаются проблемы с мышью. Никак они не хотят дружить, все время приходится дергать провода и искать на сайте Wacom свежие драйвера (что, в общем, здравая мысль). Но это не помогает. Все равно в самый нужный момент мышь отказывается работать, выражая, видимо, таким образом протест от появления соперницы.
А виновата не мышь. Просто не кладите перо на планшет. Даже если так нарисовано на коробке, в которой он продавался.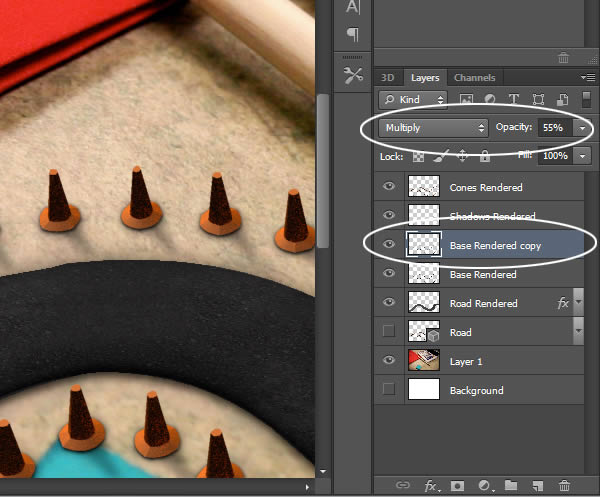
3. Выделение-невидимка
В один день Photoshop перестает работать. То есть совсем. Что ни выберешь, что ни нажмешь — результата ноль. Но перезагрузка помогает, конечно. Главное — во время перезагрузки вспомнить, что полчаса назад выключил отображение выделения комбинацией клавиш cmd+H.
В общем это, конечно, проблема. Программа работает в выделенной области, а область эта очень мала, и не та что надо, и вообще невидима. В результате кажется, что программа не работает. Такие выделения постоянно появляются от привычки снимать выделение кликом где попало, а не командой Deselect (cmd+D).
4. Пипетка не того размера
Конечно, каждый ребенок знает, что цвет можно взять прямо с изображения, кликнув пипеткой при открытой палитре (color picker), или во время работы кистью — удерживая alt. Однако однажды случается необъяснимое: программа вдруг теряет точность и сохраняет вовсе не те цвет,а в которые мы тычем (уже который раз, постепенно утрачивая человеческий облик).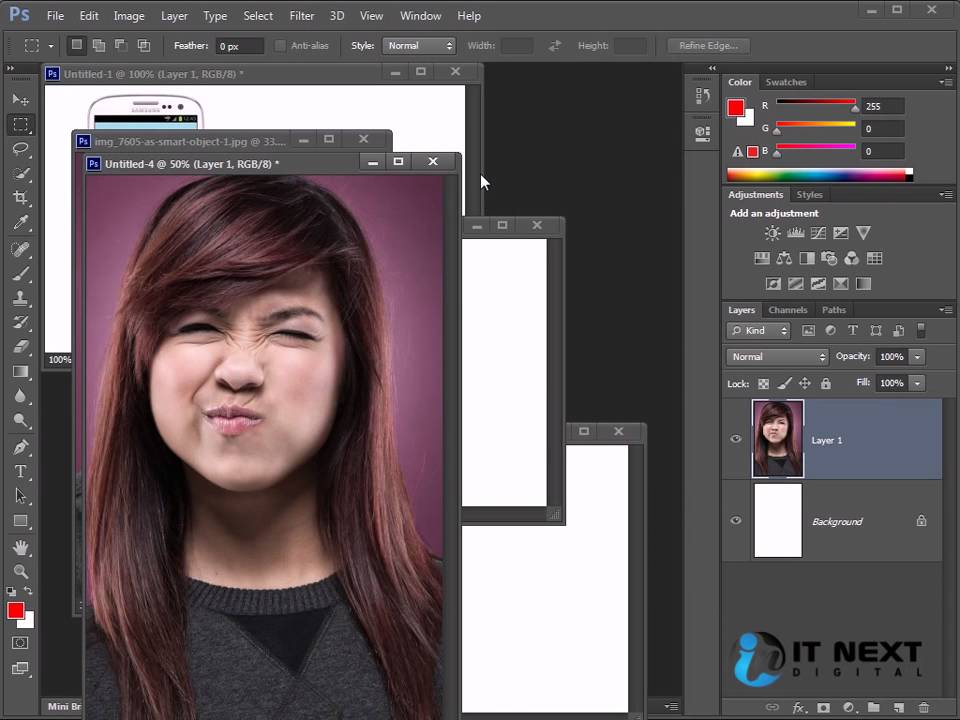 И вот что странно — цвета похожи, конечно, но точно не те! Будто бы Photoshop, утомленный нашей бездарностью, решает подтолкнуть нас к более зрелым решениям, спокойным цветам и классическим тенденциям. Самое время задуматься об учении Итена, выключить компьютер и сходить в музей.
И вот что странно — цвета похожи, конечно, но точно не те! Будто бы Photoshop, утомленный нашей бездарностью, решает подтолкнуть нас к более зрелым решениям, спокойным цветам и классическим тенденциям. Самое время задуматься об учении Итена, выключить компьютер и сходить в музей.
А тем временем в пре-пресс бюро сходит с ума ваш коллега, у которого вдруг одновременно перестали работать обе главные пипетки в Levels — те самые, без которых, как известно, невозможно корректно установить точку черного и точку белого. И уже прислали ему из типографии запоротый тираж. И слишком молчалив почему-то начальник. И художник Марина даже не зовет на перекур.
А ведь всего этого можно было избежать, если знать, что все-все-все пипетки в Photoshop настраиваются в одном-единственном месте. Живет этот пипеточный царь в панели инструментов, отзывается на кнопку I и имеет вот такие настройки:
Самый точный вариант — первый, Point Sample, остальные дают усреднение по области соответствующего размера. Конечно, это не дает ответа на вопрос — кто тот гад, что всё тут переключает куда не надо.
Конечно, это не дает ответа на вопрос — кто тот гад, что всё тут переключает куда не надо.
5. Кисть мешает
Кисть нужна всем. И кисть в программе повсюду. Рисуешь — кисть. В маске — кисть. Ретушируешь — оказывается, что все эти инструменты — тоже кисть. Особенно с маской беда. Вот бывало начинаешь в маске что-то протирать, а оно не протирается. И вроде бы ПРОВЕРИЛ: РИСУЕШЬ НЕ ЧЕРНЫМ ПО ЧЕРНОМУ, а оно все равно не рисует. Горе с этим фотошопом, короче.
Обычно это происходит от того, что для кисти выбран какой-нибудь режим смешивания (blend mode). А это дело такое. В режимах затемняющих никогда не получится рисовать белым, в осветляющих — черным. Что происходит в режимах вроде Difference, вообще страшно представить. «Но постойте — скажете вы, — я этих режимов и знать не знаю, кнопку эту не трогаю, не знаю, где она, и вообще боюсь!! Откуда они появляются у моей кисти??»
А ответ в ваших руках. В буквальном смысле этого слова. Все знают, что менять масштаб изображения в Photoshop можно при помощи комбинации клавиш cmd + «+» и cmd + «-».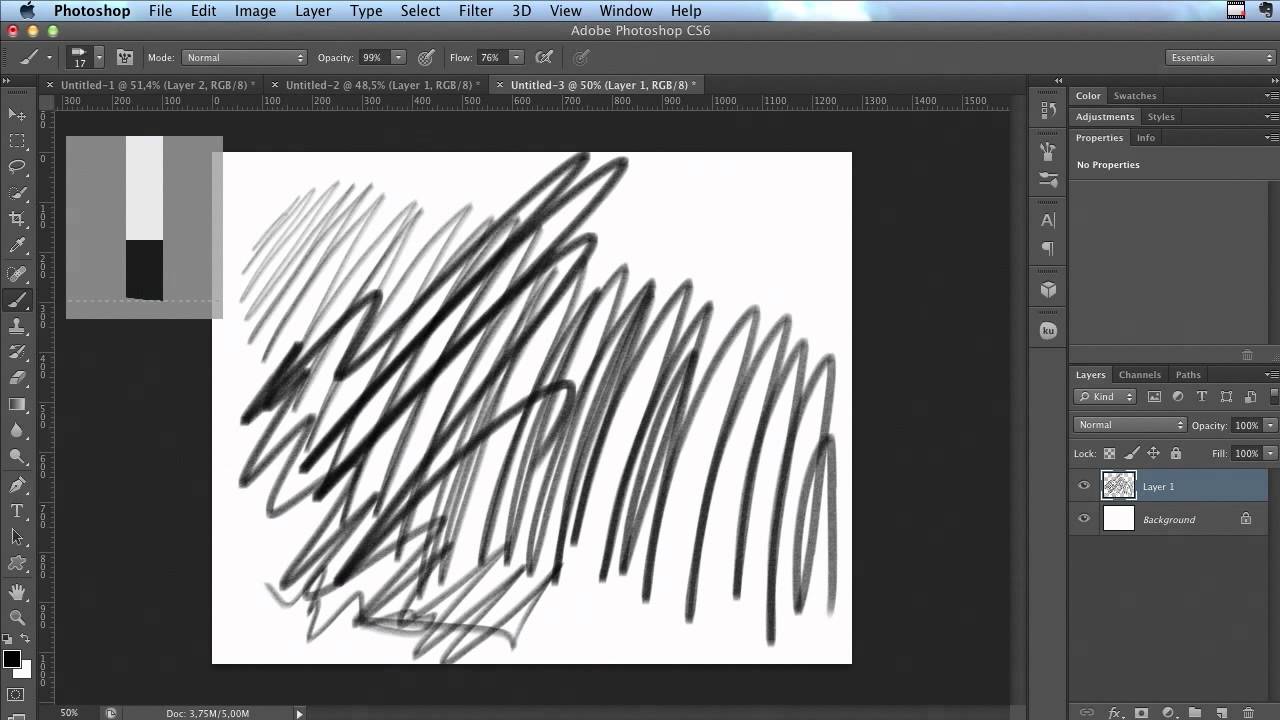 Так? А что будет, если случайно вместо cmd зажимать shift? Правильно — комбинацей клавиш SHIFT + «+» (и SHIFT + «-») переключаются режимы смешивания для кисти.
Так? А что будет, если случайно вместо cmd зажимать shift? Правильно — комбинацей клавиш SHIFT + «+» (и SHIFT + «-») переключаются режимы смешивания для кисти.
6. Картинки в интернете не того цвета
Кто не сталкивался с тем, что Photoshop некорректно сохраняет изображения для сайтов «Одноклассники», «Вконтакте» и т.д.? Буквально каждый! Правда потом выясняется, что эти землистые лица вообще нигде в интернете не отображаются нормально. Тут есть от чего сойти с ума.
В основном — от советов, которые дают убеленные сединами напыщенные фотошоперы с многолетним стажем переливания из пустого в порожнее на форумах по цветокоррекции.
Ребята, никого не слушайте. Всего две вещи вам нужны:
1. Иногда калибровать монитор.
2. Всегда перед сохранением в сеть переводить картинку в sRGB.
Делается так: Edit > Convert To Profile. Появится вот такое окно:
В поле Destination Space выберите sRGB (как на картинке).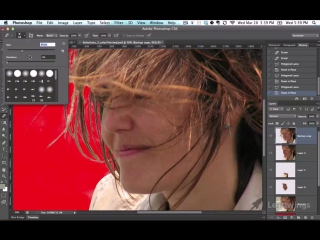
7. Слой вместо маски
Это скорее курьез, но нельзя не упомянуть. Иногда вдруг перестает работать маска. Трешь-трешь — ничего. И цвета проверил, и режимы смешивания проверил, и прозрачность кисти (о, кстати, — прозрачность кисти) — все нормально, а маска не работает! Удаляем маску — и что мы видим?? А видим жуткую черную (или белую) мазню по всей фотографии!
В общем — работая в маске, посматривайте в панель Layers: в маске ли вы работаете или уже закрашиваете черной кистью слой?
8. Не открывается RAW
После покупки новой камеры пришлось перейти на JPG, потому что Photoshop перестал «видеть» RAW. Звучит как: «После приобретения пикапа Dodge RAM пересел на велосипед, так как новый автомобиль не входит в гараж».
На наше горе, после выхода очередной новой камеры, программистам Adobe нужно организовать ее поддержку в RAW-конвертере. Для этого надо время. Им. А вам — терпение и необходимость обновить Photoshop до последней версии.
9. Крейзи экшн
Многим нравится добавлять свою подпись на фото.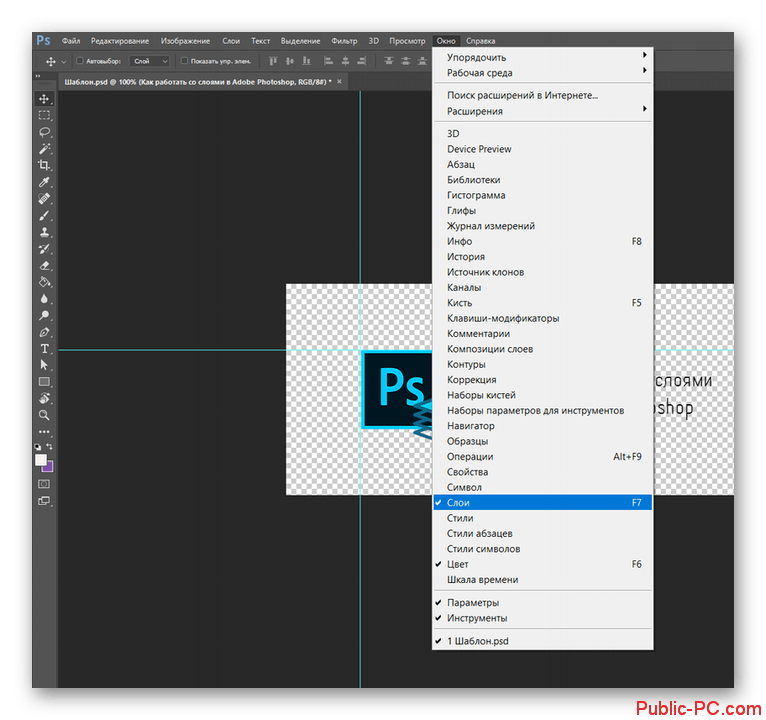 Называется — уотермарк. Потому что никак иначе не узнать, кто же автор этого чуда. Впрочем, иногда и вправду надо, например, интернет-магазины добавляют свое лого, норм.
Называется — уотермарк. Потому что никак иначе не узнать, кто же автор этого чуда. Впрочем, иногда и вправду надо, например, интернет-магазины добавляют свое лого, норм.
Известно, что сделать это можно только при помощи actions (на самом деле — нет). И вот тут как раз и начинаются глюки. Иногда текст (или картинка) добавляется нормально. А иногда — огромного размера. Или наоборот — маленькая. И самое главное — никакой системы, от размеров это не зависит. Глюк, короче.
А тем не менее, не очень-то и глюк. Дело в том, что программа работает с пикселями, вычисляя их через сантиметры (по умолчанию). Другими словами, Resolution имеет принципиальное значение. Если вы не хотите (а практика показывает, что вы очень не хотите) разбираться в этом запутанном, но логичном вопросе, то запомните следующее. Первым шагом подобных экшенов должна быть установка разрешения картинки. К счастью, это можно сделать без изменения размера — при снятом флажке «resample» в окне Image Size.
10.
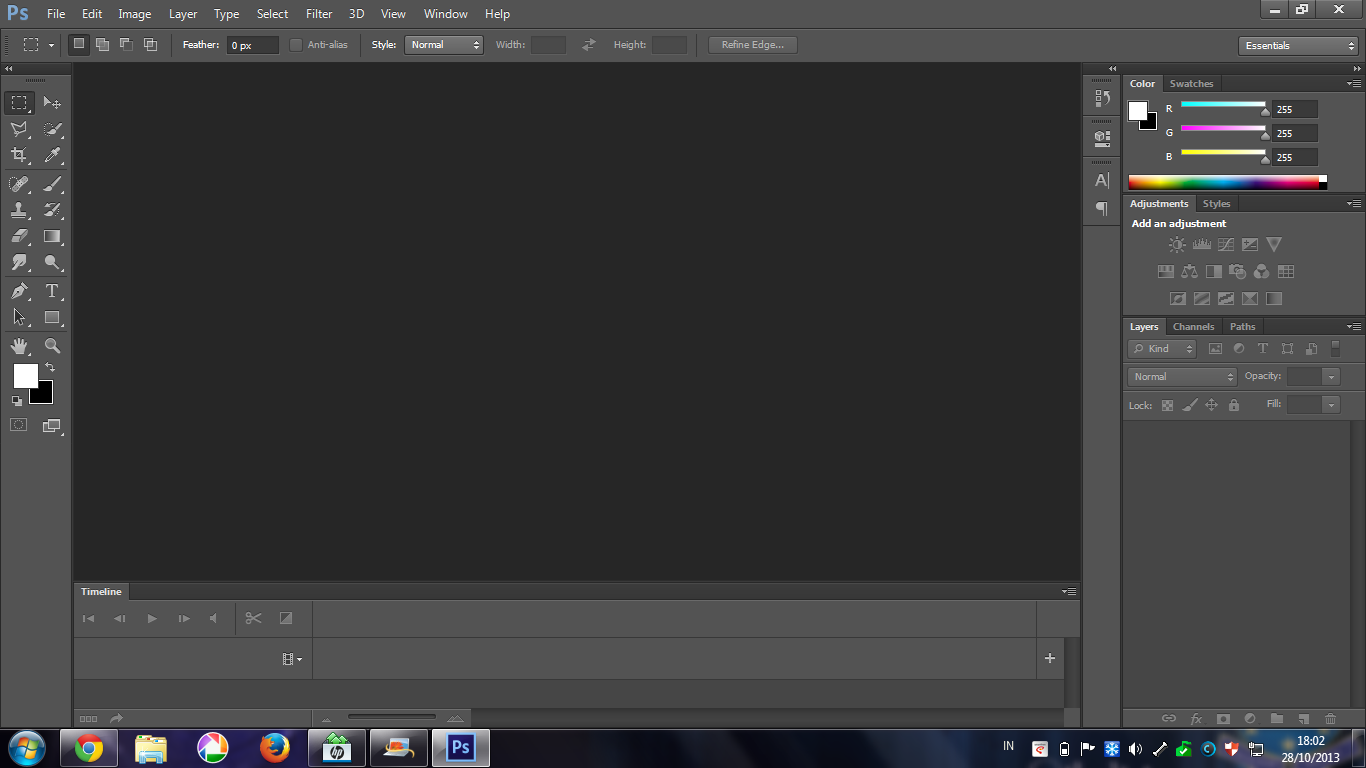 PS VS LR
PS VS LRЧестно говоря, я хотел поставить это первым. Потому что у меня есть ощущение, что приемные психотерапевтов уже ломятся от людей, которые пытаются понять — что же лучше Photoshop или Lightroom???
Запомните. Lightroom не является программой обработки фотографий. То есть — совсем.
Все очень просто и логично: Lightroom это каталогизатор, программа для организации фотоархива, Photoshop — программа для фотоманипуляций (коррекция, монтаж, ретушь и т.д.).
Для обработки RAW-файлов существует программа Adobe Camera RAW (сокращенно — ACR), которую можно вызвать как из Photoshop, так и из Lightroom. А еще из AfterEffects, и из Premier, и, наверное, еще откуда-нибудь. Именно она, ACR, является программой обработки и главным инструментом цветокоррекции для современного фотографа.
Поэтому вопрос «Photoshop или Lightroom?» не имеет смысла, так как в обоих случаях фотограф имеет дело с ACR. А уж что лучше — каталогизировать или фотошопить — это вопрос не ко мне.
Инструменты в фотошопе, основные команды, термины и группы | DesigNonstop
Панель инструментов, как правило, самая активно используемая панель. Эта панель появляется в левой части экрана при запуске фотошопа. В любой момент работы с программой выделен какой-либо инструмент. Для облегчения работы с палитрой я составила список основных инструментов на русском и английском языках. Также можно подробно прочитать о том, как работает каждый инструмент и как они формируются в группы.
Список инструментов на русском и английском языках
Часто возникает необходимость в быстром переводе терминов панели инструментов на русский язык. Здесь я свела воедино русские и английские названия команд панели инструментов. Также указана и горячая клавиша, с помощью которой можно активировать инструмент.
Маленький черный треугольник в правом нижнем углу значка инструмента обозначает наличие подменю инструментов. Если навести курсор на инструмент, то отобразится всплывающая подсказка с названием инструмента и его функциональной клавишей на клавиатуре.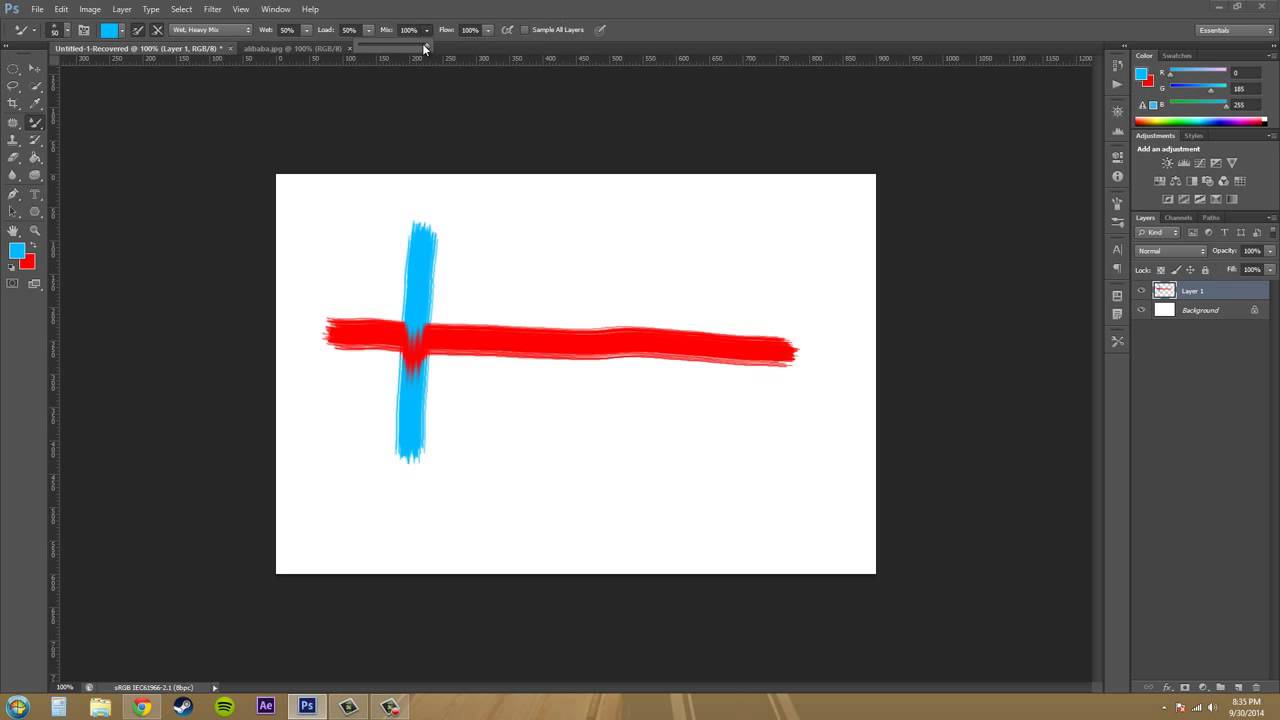
Все инструменты на палитре инструментов логически можно объединить в пять больших групп. Это группы «Выделение», «Кадрирование», «Ретуширование», «Раскрашивание», «Рисование и Текст». Давайте рассмотрим каждую группу подробнее. Это набор инструментов для CS3 версии программы фотошоп.
1. Группа инструментов «Выделение» (Selection tools)
В этой группе собраны инструменты для выделения областей различных форм, перемещения выделенной области, быстрого и аккуратного выделения областей неправильной формы.
Группа инструментов «Область» (Marquee) служит для выделения прямоугольных, овальных областей, областей из одной строки и одного столбца.
Инструмент «Перемещение» (Move) перемещает выделенные области, слои и направляющие.
Группа инструментов «Лассо» (Lasso) служит для создания нарисованных от руки, многоугольных (с прямыми краями) и «магнитных» (привязанных) областей выделения.
Инструмент «Быстрое выделение» (Quick Selection) позволяет быстро «нарисовать» выделенную область с помощью регулируемого круглого кончика кисти.
Инструмент «Волшебная палочка» (Magic Wand) выделяет области, окрашенные сходным образом.
2. Группа инструментов «Кадрирование» (Crop and slice tools)
Здесь собраны инструменты для усечения изображения и создания фрагментов.
Инструмент «Рамка» (Crop) усекает изображения.
Инструмент «Раскройка» (Slice) создает фрагменты.
Инструмент «Выделение фрагмента» (Slice Select) выделяет фрагменты.
3. Группа инструментов «Ретуширование» (Retouching tools)
С помощью этих инструментов можно удалять дефекты на изображении, Стирать и восстанавливать изображение, регулировать резкость и размытие, тон и насыщенность.
Инструмент «Точечная восстанавливающая кисть» (Spot Healing Brush) удаляет пятна и объекты.
Инструмент «Восстанавливающая кисть» (Healing Brush) устраняет дефекты изображения, закрашивая их образцами или узорами.
Инструмент «Заплатка» (Patch) устраняет дефекты в выделенной области изображения с помощью образца или узора.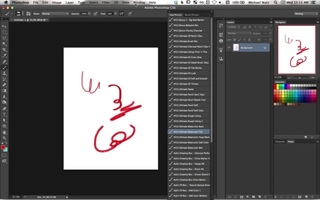
Инструмент «Красные глаза» (Red Eye) удаляет красные блики, вызванные фотографированием со вспышкой.
Инструмент «Штамп» (Clone Stamp) служит для рисования с помощью образца изображения.
Инструмент «Узорный штамп» (Pattern Stamp) служит для рисования с помощью части изображения в качестве узора.
Инструмент «Ластик» (Eraser) стирает пикселы и восстанавливает части изображения до состояния на момент последнего сохранения. Более подробно про инструмент «Ластик» можно прочитать в посте «В чем различия между инструментами Ластик, Фоновый ластик и Волшебный ластик«.
Инструмент «Фоновый ластик» (Background Eraser) путем перетаскивания стирает области изображения до прозрачности.
Инструмент «Волшебный ластик» (Magic Eraser) одним щелчком стирает однотонно окрашенные области изображения до прозрачности.
Инструмент «Размытие» (Blur) смягчает четкие края изображения.
Инструмент «Резкость» (Sharpen) делает более резкими мягкие края изображения.
Инструмент «Палец» (Smudge) размазывает данные на изображении.
Инструмент «Осветлитель» (Dodge) осветляет области изображения.
Инструмент «Затемнитель» (Burn) делает более темными области изображения.
Инструмент «Губка» (Sponge) изменяет насыщенность цвета в области.
4. Группа инструментов «Раскрашивание» (Painting tools)
Здесь собраны всевозможные инструменты для раскрашивания, замены цвета, стилизации изображения.
Инструмент «Кисть» (Brush) наносит мазки кистью. Более подробно про инструмент «Кисть» можно прочитать в посте «Как правильно настроить кисти в фотошопе, экспериментируем с параметрами«.
Инструмент «Карандаш» (Pencil) рисует линии с четкими краями.
Инструмент «Замена цвета» (Color Replacement) заменяет выбранный цвет другим.
Инструмент «Архивная кисть» (History Brush) рисует копию выбранного состояния или снимок в текущем окне изображения.
Инструмент «Архивная художественная кисть» (Art History brush) рисует стилизованные мазки, имитирующие различные художественные стили, с помощью выбранного состояния или снимка.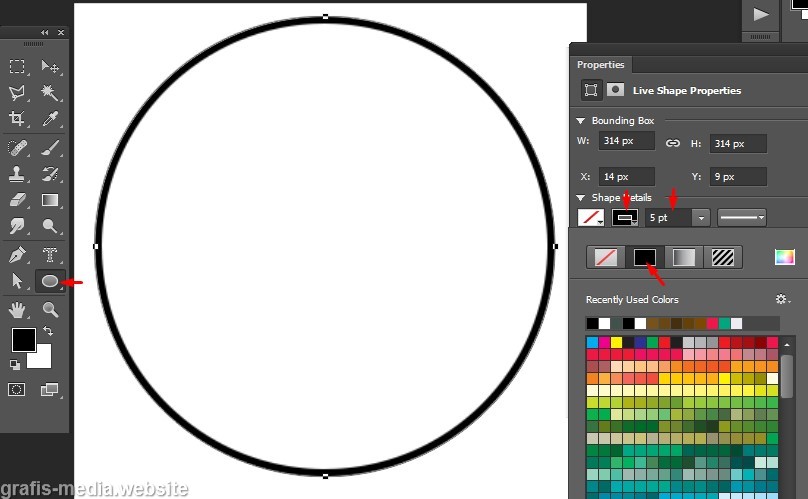
Инструменты «Градиент» (Gradient) создают прямолинейные, радиальные, конусовидные, зеркальные и ромбовидные переходы между цветами.
Инструмент «Заливка» (Paint Bucket) заполняет основным цветом области, окрашенные сходным образом.
5. Группа инструментов «Рисование» и «Текст» (Drawing and type tools)
Эта группа содержит инструменты для выделения контура, печатания текста, создания произвольных фигур.
Инструмент «Выделение контура» (Path selection) выделяет фигуры или сегменты, отображая узловые точки, линии направления и точки направления.
Инструмент «Текст» (Type) создает текст на изображении. Более подробно про инструменты для работы с текстом можно прочитать в посте «Основные инструменты для работы с текстом в программе фотошоп«.
Инструмент «Текст-маска» (Type mask) создает области выделения в форме текста.
Группа инструментов «Перо» (Pen) позволяет рисовать контуры с гладкими краями.
Группа инструментов «Фигура» (Shape) и инструмент «Линия» рисуют фигуры и линии на обычном слое или слое-фигуре.
Инструмент «Произвольная фигура» (Custom Shape) создает заказные фигуры, выбранные из списка заказных фигур.
Пропали все инструменты в фотошопе. Что делать?
Рассмотрим в новом уроке, что делать если пропали все инструменты в фотошопе. Лучше всего, конечно, сразу застрелиться дочитать пост до конца и вы поймёте, куда исчезли инструменты в фотошопе.
Есть несколько вариантов пропаж, а значит — и способов их поиска. Буду я сегодня Шерлок Холмсом в фотошопе — покажу где и как искать пропажи…
Как инструменты могут пропасть:
- пропали все инструменты в фотошопе — исчезла панель инструментов слева (вертикальная линейка слева в фотошопе)
- исчезли параметры инструментов в фотошопе — горизонтальная линейка на верхней панели
- пропали отдельные инструменты — на самой панели инструментов слева вы не можете их найти
Рассмотрим каждый случай отдельно.
Пропали все инструменты в фотошопе CS6
Такое тоже бывает — в фотошопе пропала панель Инструментов.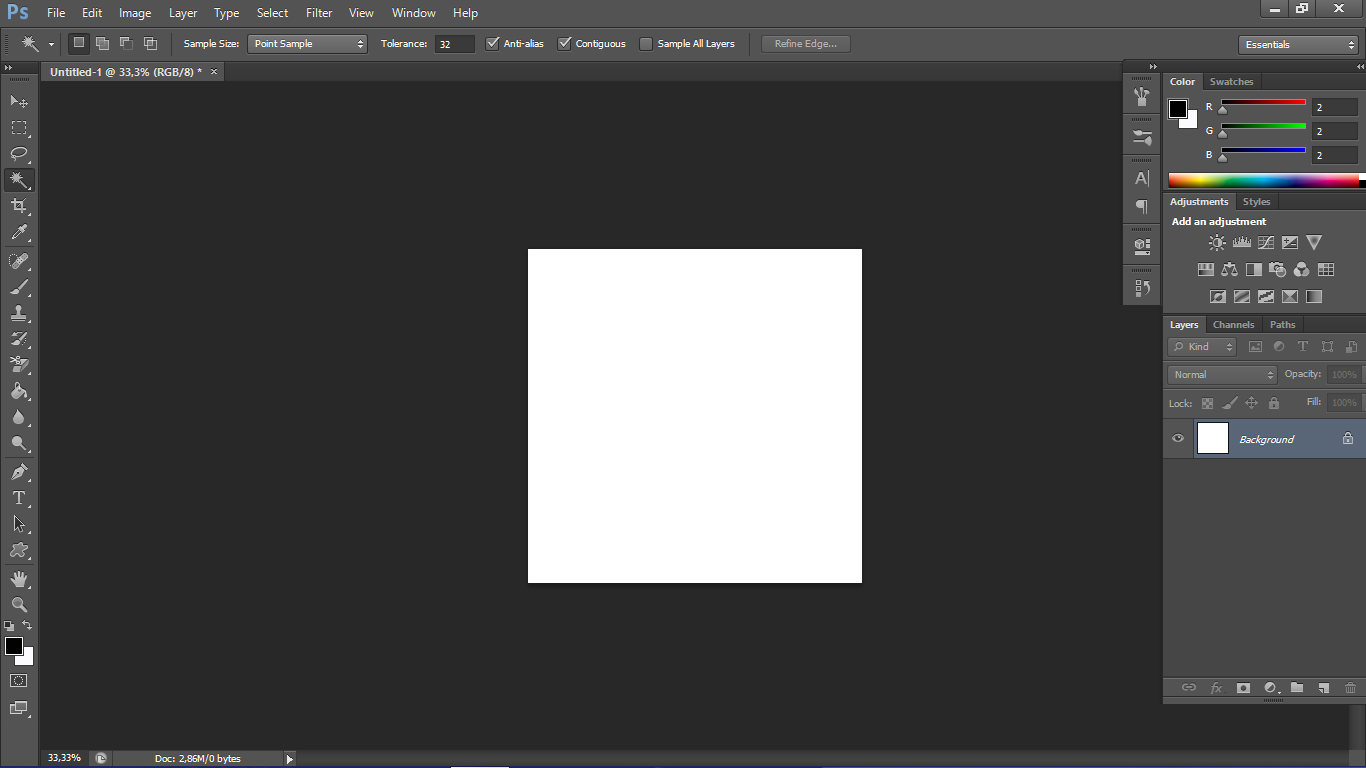 Как вернуть панель Инструментов в фотошопе CS6, в котором я работаю?
Как вернуть панель Инструментов в фотошопе CS6, в котором я работаю?
Вот так будет выглядеть фотошоп, когда панель Инструментов исчезла:
Не пугайтесь — сейчас она появится! Для этого идём в верхнюю панель фотошопа, находим надпись «Окно», кликаем на него левой кнопкой мыши. Выпадает текстовое окно, в самом низу его находим надпись «Инструменты». Кликаем левой кнопкой мышки. Появляется галочка и — о чудо! — панель Инструментов слева…
Как видите, а ларчик просто открывался! Всего-навсего поставил в нужном месте галочку! Теперь и вы знаете, как вернуть панель инструментов в фотошопе cs6.
Панель параметров в фотошопе пропала
Эта авария очень похожа с предыдущей — пропадает панель Параметров в фотошопе. Она расположена на верхней панели фотошопа. Именно в ней мы настраиваем разные параметры наших инструментов, которые расположены в панели Инструментов.
Вот так будет выглядеть фотошоп без панели Параметров:
Как видите, верхняя часть фотошопа выглядит так, как будто её отрезали.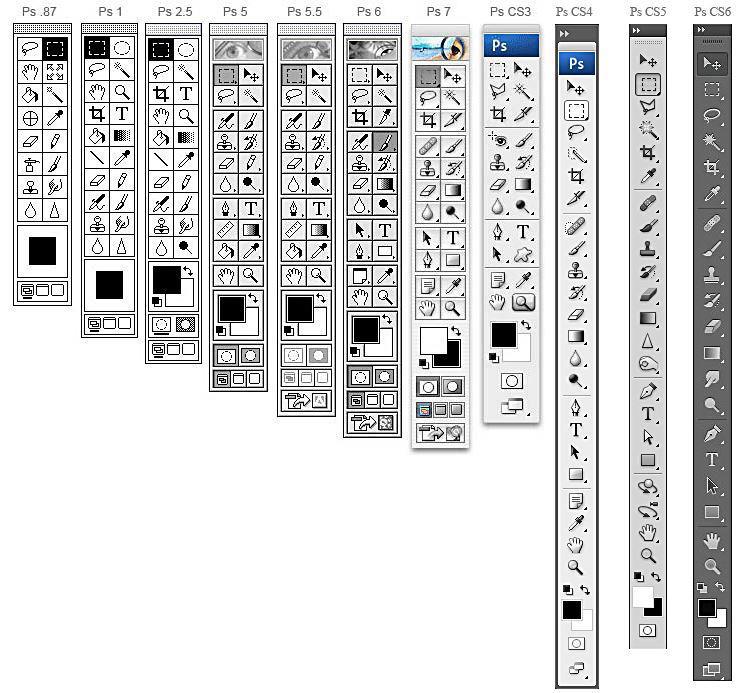 Что необходимо сделать, чтобы вернуть панель Параметров:
Что необходимо сделать, чтобы вернуть панель Параметров:
По аналогии с действиями, когда исчезла панель Инструментов, идём на верхнюю панель фотошопа. Находим надпись «Окно», кликаем на надпись. Появляется текстовое окно. Идём в сам низ и находим надпись «Параметры». Левой кнопкой мыши кликаем на надпись, появляется галочка и — панель Параметров опять вернулась на своё место.
Посмотрите короткое видео, которое я сняла именно для этой темы — когда вы ищите пропавшие инструменты в фотошопе:
Не могу найти инструмент в фотошопе
Я помню, как не могла найти элипс, линию, инструмент заплатка и многие другие. Мне всё время казалось, что мой фотошоп SC6 совершенно не такой, как в описываемом платном курсе. И я дятлом довбала своего руководителя на форуме, где их найти и есть ли они у меня вообще. Я всё время решала задачу: как найти инструмент в фотошопе, если его не видно на панели инструментов фотошопа?
Смотрим на Панель Инструментов:
Вы уже поняли, куда они попрятались от вас? Кликаем правой кнопкой мышки на треугольничек, левой кнопкой мыши — на тот инструмент, который нужен, и — оппа! Есть они!
Маленькая неувязочка — начинающий фотошопер не знает под каким инструментом расположена его пропажа.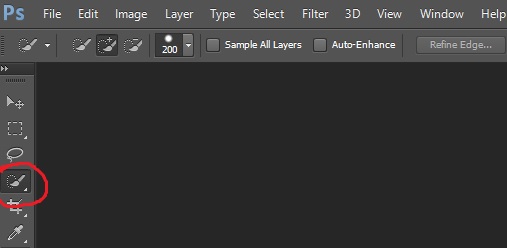
Сейчас я вам выставлю все главные группы инструментов и вы быстро найдёте тот из них, которого не видно на панели.
Как найти Инструмент «Прямоугольная область»
Под значком Инструмент «Прямоугольная область»расположены следующие инструменты:
Инструмент «Овальная область»
Инструмент «Область (горизональная строка)»
Инструмент «Область (вертикальная строка)»
Как найти Инструмент «Лассо»
Он расположен среди следующих инструментов:
Инструмент «Прямолинейное Лассо»
Инструмент «Магнитное Лассо»
Как найти Инструмент «Волшебная палочка»
Он расположен среди следующих инструментов:
Инструмент «Быстрое выделение»
То есть — у вас на панели может быть либо один, либо другой значок. Кликнув на треугольник снизу справа возле инструмента — вам откроется панель спрятанных инструментов.
Как найти Инструмент «Рамка» и Инструмент «Раскройка»
Инструмент «Рамка» находится в одной группе со следующими инструментами:
Инструмент «кадрирование перспективы»
Инструмент «Раскройка»
Инструмент «Выделение фрагмента»
Просмотрите внимательно их значки и найдите их на панели Инструментов.
Как найти Инструмент «Пипетка», Инструмент «Линейка»
Если вы видите на панели Инструментов один из представленных значков (после нажатия на треугольничек правой кнопкой мыши), то там же находятся:
Инструмент «Пипетка»
Инструмент «Пипетка 3D-материала»
Инструмент «Линейка»
Инструмент «Комментарий»
Инструмент «Счётчик»
Как найти Инструмент «Заплатка»
Посмотрите внимательно на представленные значки этой группы, найдите один из них на панели, щёлкните мышкой на треугольник. Вы увидите следующие Инструменты фотошопа:
Инструмент «Точечная восстанавливающая кисть»
Инструмент «Восстанавливающая кисть»
Заплатка
Инструмент «Перемещение с учётом содержимого»
Инструмент «Красные глаза»
Как найти Инструмент «Кисть», Инструмент «Карандаш»
Названные инструменты находятся в одной группе со следующими:
Инструмент «Кисть»
Инструмент «Карандаш»
Инструмент «Замена цвета»
Инструмент «Микс-кисть»
Посмотрите значки этой группы и найдите соответствующий на панели Инструментов.
Как найти Инструмент «Штамп»
Инструмент «Штамп находится в одной группе с Инструментом «Узорный штамп»
Как найти Инструмент «Архивная кисть»
Инструмент «Архивная кисть» находится вместе с Инструментом «Архивная художественная кисть — ищите их значки на панеле Инструментов фотошопа (слева).
Как найти Инструмент «Ластик»
Инструмент «Ластик» находится в одной группесо следующими инструментами:
Инструмент «Фоновый ластик»
Инструмент «Волшебный ластик»
Как найти Инструмент «Градиент», Инструмент «Заливка»
Смотрим на значки этой группы:
Инструмент «Градиент»
Инструмент «Заливка»
Инструмент «Выбор 3D-материала»
Кликаем на треугольничек и выбираем необходимый инструмент.
Как найти Инструмент «Палец»
Он может спрятаться среди следующих инструментов фотошопа:
Инструмент «Размытие»
Инструмент « Резкость»
Инструмент «Палец»
Как найти Инструмент «Губка»
Инструмент «Губка» находится в одной группе с Инструментом «Затемнитель» и Инструментом Осветлитель.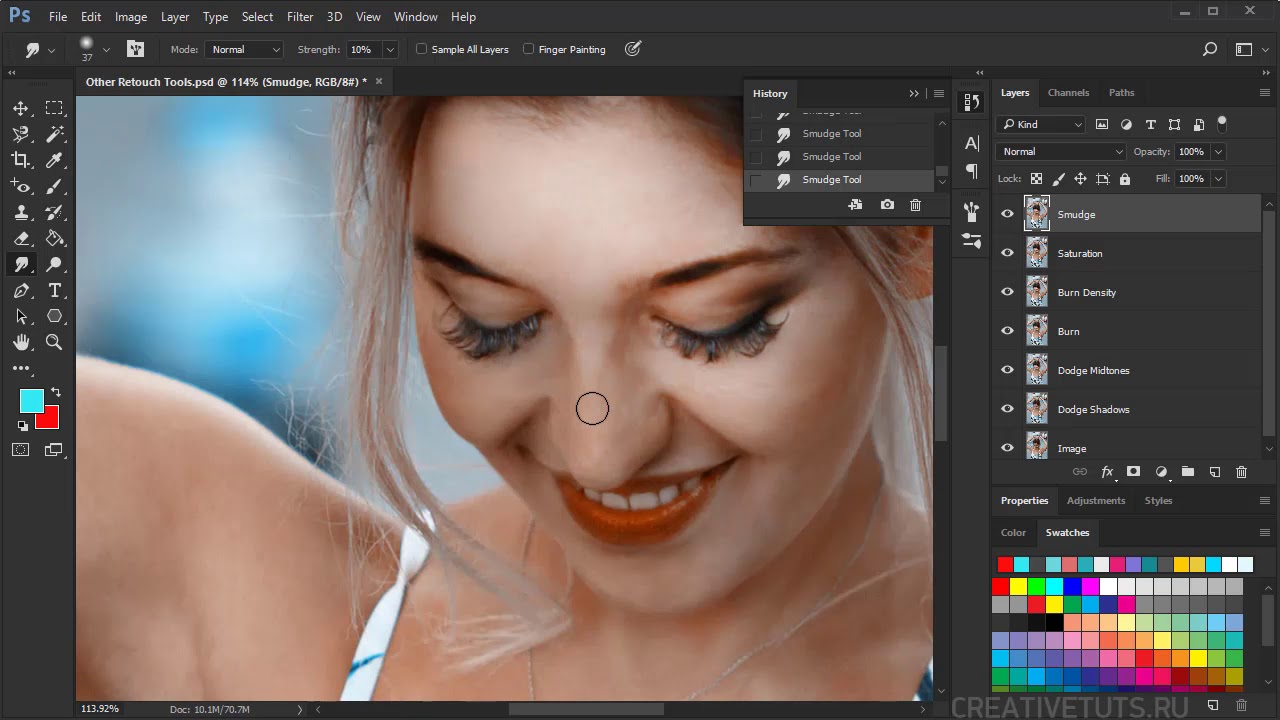
Какой-то из этих трёх значков есть на панели Инструментов фотошопа.
Как найти Инструмент «Угол»
Инструмент «Угол» находится в группе Инструментов:
Инструмент «Перо»
Инструмент «Свободное перо»
Инструмент «Перо+» (добавить опорную точку)
Инструмент «Перо-» (удалить опорную точку)
Как найти Инструмент «Вертикальный текст
Он находится вместе с:
Инструментом „Горизонтальный текст“
Инструментом „Горизонтальный текст-маска“
Инструментом „Вертикальный текст-маска“
Более подробно о работе с Инструментом Горизонтальный текст смотри здесь.
Как найти Инструмент „Стрелка“
Инструмент стрелка находится вместе с Инструментом „Выделение контура“
ударяем правой кнопкой мыши по маленькому треугольничку рядом с значком Инструмента „Выделение контура“, кликаем левой кнопкой мыши по открывшемуся в окошечке Инструменту „Стрелка“ и он появляется на панели.
Как найти Инструмент „Линия“, „Эллипс“ и „Прямоугольник“
Это одна из наибольших групп Инструментов в фотошопе.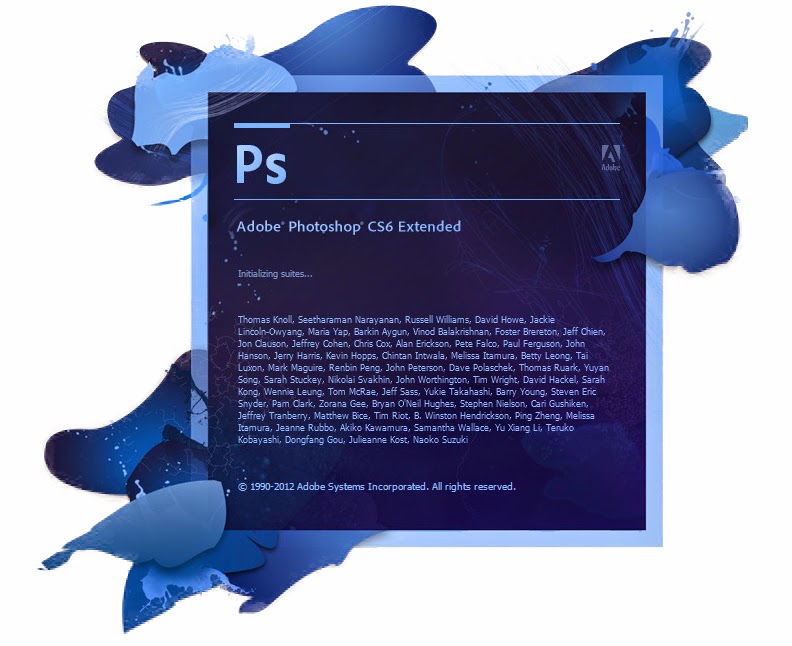 Их здесь 6:
Их здесь 6:
Инструмент „Прямоугольник“
Инструмент „Прямоугольник со скруглёнными углами“
Инструмент „Эллипс“
Инструмент „Многоугольник“
Инструмент „Линия“
Инструмент „Произвольная фигура“. Каждый из них имеет свой значок на панели Инструментов фотошопа.
Как найти Инструмент „Рука“
Находится вместе с другим Инструментом Поворот вида»
Вот такие основные группы инструментов мы с вами сегодня выучили. И теперь вы уже знаете, что делать, если в панели Инструментов фотошопа исчез инструмент и вы не можете его найти. Ищем под значками с треугольничками внизу значка.
—————————————————————————
Вот такой сегодня детективный урок Шерлок Холмса по поиску пропавших инструментов мы с вами прошли. Теперь вы точно знаете, что делать, если пропали все инструменты в фотошопе.
Если есть вопросы — задаём в комментариях, отвечаю быстро и с удовольствием!
Если урок был полезен — поделитесь в социальных сетях, вдруг и вам кто-то скажет спасибо!
С уважением, Галина Нагорная
Понравилось это:
Нравится Загрузка.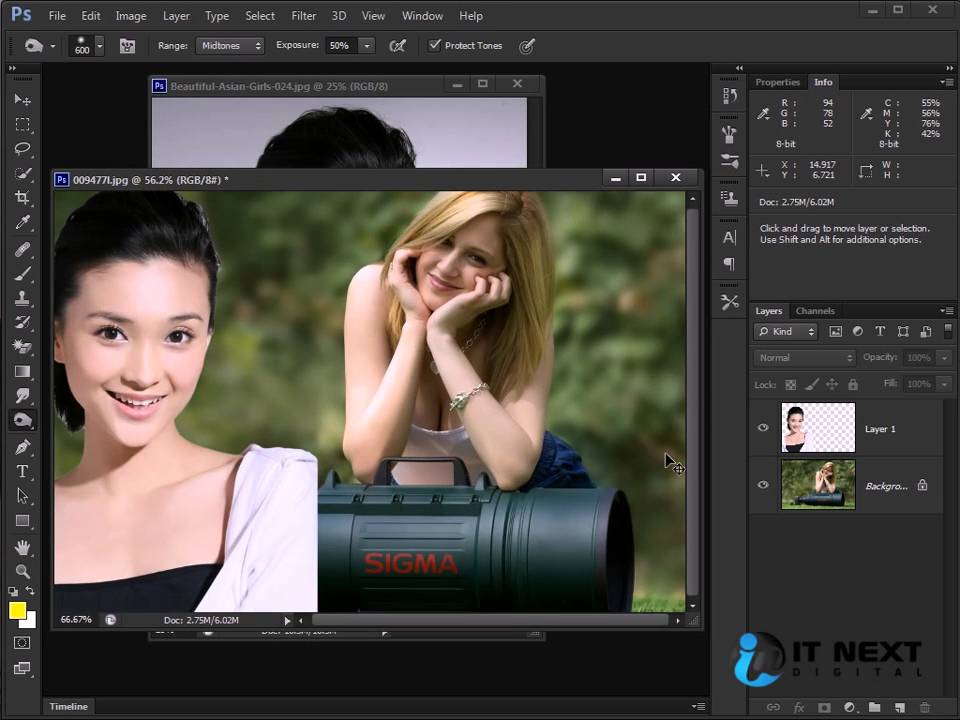 ..
..
Использование рисования пальцами — Уроки Photoshop
Изображение в правом нижнем углу рис. 14 показывает эффект с установленным флажком «Рисование пальцем» до мазка. На изображении в правом верхнем углу не установлен флажок «Рисование пальцем». На изображении в нижнем левом углу параметр «Рисование пальцами» отключен, но установлен флажок «Использовать все слои». Флажок «Использовать все слои» позволяет мазку воздействовать на все слои под текущим слоем.
БЫСТРАЯ СОВЕТ
Параметр «Рисование пальцем» использует цвет переднего плана в начале каждого штриха. Без параметра «Рисование пальцем» цвет под указателем используется в начале каждого штриха.
РИСУНОК 14
Образцы мазков
РИСУНОК 14
Образцы мазков
Несколько изображений
Несколько изображений
Изменить настройки размазывания
РИСУНОК 15
Панель параметров инструмента Smudge Tool
1. Щелкните инструмент Smudge Tool J> на панели инструментов.
Щелкните инструмент Smudge Tool J> на панели инструментов.
I СОВЕТ Инструмент Smudge Tool может быть скрыт под инструментом Sharpen Tool.
2. Нажмите кнопку Щелкните, чтобы открыть стрелку списка выбора «Набор настроек кисти» на панели параметров.
3. Дважды щелкните 46 (Брызги 46 пикселей).
I СОВЕТ Этот кончик кисти находится в середине I списка.
4. Установите флажок «Рисование пальцем».
□ FinjK p «нажмите на панели параметров (если она еще не выбрана).
5. Убедитесь, что ваши настройки соответствуют показанным на Рисунке 15.
Вы изменили существующие настройки размазывания, чтобы подготовиться к размазыванию изображения.
‘/) «Bruih: * w Mode Notmjl V
Использование графического планшета
Если вы действительно хотите, чтобы Photoshop стал популярнее при использовании инструментов кисти, попробуйте использовать графический планшет. Этот изящный предмет может стоить вам несколько сотен долларов, но вам понравится то, что вы получите взамен.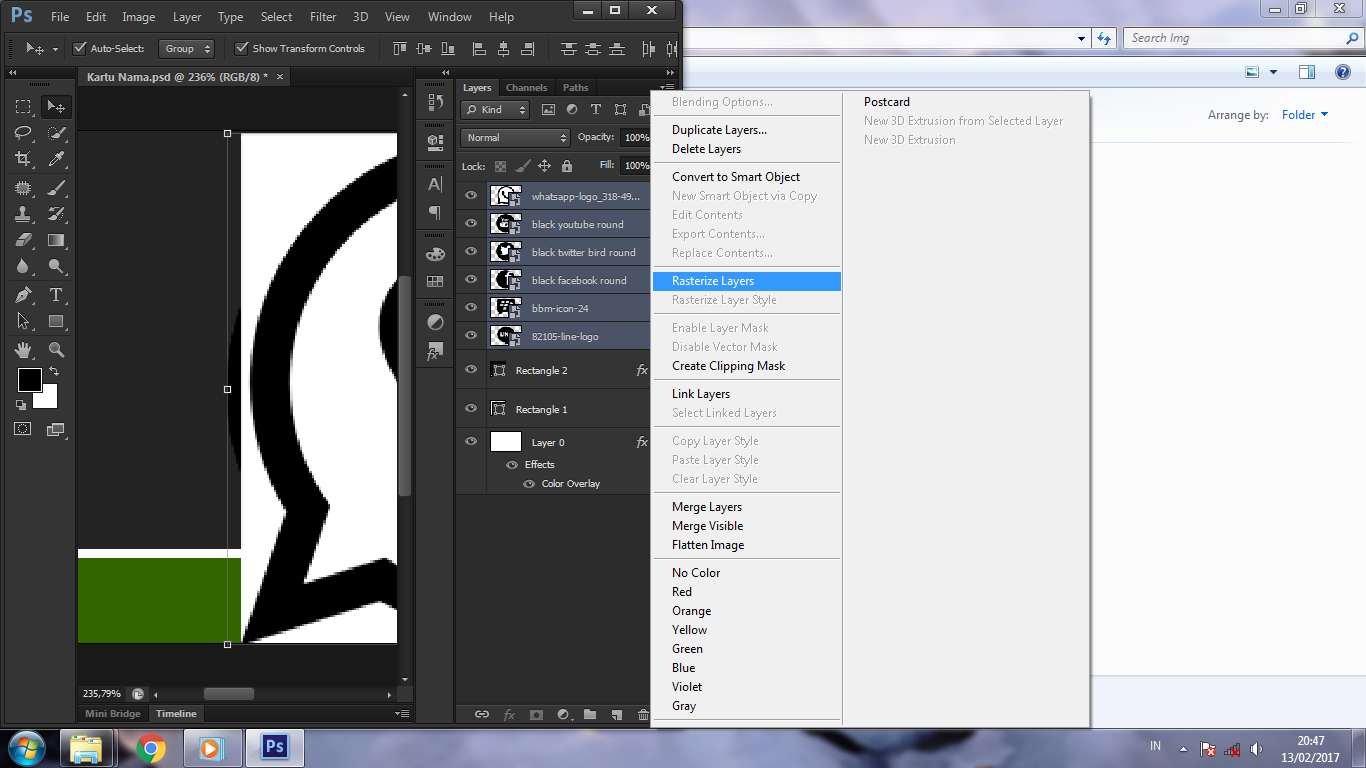
На рисунке 16 показан графический планшет Wacom CintiQ 18SX с беспроводным планшетом без батареи и планшетом 18.1-дюймовый экран с высоким разрешением. Подставка позволяет вращать, наклонять или использовать планшет на коленях. (Подробнее о продукте можно узнать на сайте www.wacom.com.) Преимущества использования графического планшета включают: следующее:
• Более 1000 уровней чувствительности к давлению
• Возможность использовать 19 чувствительных к давлению инструментов, уже включенных в Photoshop
.• Программируемые кнопки меню
• Возможность перемещаться даже быстрее, чем при использовании сочетаний клавиш
И как дополнительный бонус, у вас, вероятно, будет меньше проблем с повторяющимися стрессовыми травмами.
Slrtnglh: 50%> □ Simpl * All Uy * rt 0Fingtr pMilinij
РИСУНОК 16
Графический планшет
РИСУНОК 16
Графический планшет
РИСУНОК 17
Смазка
РИСУНОК 17
Смазанная область
- Неизмененное изображение
РИСУНОК 18A
Исходное изображение
РИСУНОК 18B
Раскрашенное изображение
РИСУНОК 18A
Исходное изображение
o до окраски, psd ft 100% (фон, RG8 / ft «J
Продолжить чтение: растушевать изображение
Была ли эта статья полезной?
Инструмент Smudge Tool в Photoshop Elements — Инструкции
Инструмент Smudge Tool в Photoshop Elements: обзор
Когда вы выбираете инструмент Smudge Tool в Photoshop Elements, щелкаете и перетаскиваете его по изображению, создается эффект, аналогичный эффекту движения пальца по влажной краске. Инструмент Smudge Tool в Photoshop Elements подбирает цвет места, в котором вы щелкаете. Затем он проталкивает этот цвет через остальную часть штриха при перетаскивании.
Инструмент Smudge Tool в Photoshop Elements подбирает цвет места, в котором вы щелкаете. Затем он проталкивает этот цвет через остальную часть штриха при перетаскивании.
Чтобы использовать инструмент Smudge Tool в Photoshop Elements, сначала выберите «Smudge Tool» на панели инструментов и панели параметров инструмента. Он разделяет место на панели инструментов с инструментами «Размытие» и «Повышение резкости».
На панели параметров инструмента настройте мазок кисти и другие параметры кисти по своему усмотрению. Вы можете установить режим наложения, кисть, размер и силу из доступных раскрывающихся списков и ползунков.Вы также можете установить флажок «Образец всех слоев», чтобы выбрать использование комбинированного значения цвета из всех слоев. Если этот флажок не установлен, он только размазывает цвет с текущего видимого слоя.
Вы также можете установить флажок «Рисование пальцем», чтобы растушевать с использованием выбранного цвета переднего плана в начале каждого мазка. Если этот флажок не установлен, инструмент вместо этого использует цвет под курсором в начале штриха. После настройки параметров щелкните и перетащите изображение, чтобы размазать краску в том месте, где вы щелкаете и перетаскиваете.
Если этот флажок не установлен, инструмент вместо этого использует цвет под курсором в начале штриха. После настройки параметров щелкните и перетащите изображение, чтобы размазать краску в том месте, где вы щелкаете и перетаскиваете.
Инструмент Smudge Tool в Photoshop Elements — Инструкции: изображение пользователя, применяющего инструмент Smudge Tool в Photoshop Elements.
Инструмент Smudge Tool в Photoshop Elements: инструкции
- Чтобы использовать инструмент Smudge Tool в Photoshop Elements , выберите «Smudge Tool» на панели инструментов и панели параметров инструмента.
- На панели параметров инструмента настройте мазок кисти и другие параметры кисти по своему усмотрению.
- Выберите режим наложения и интенсивность из раскрывающегося списка и доступного ползунка.
- Чтобы выбрать использование комбинированного значения цвета из всех слоев , установите флажок «Образец всех слоев».

- Если не установлен флажок , цвет будет только размываться с текущего видимого слоя.
- Чтобы растушевать с использованием выбранного цвета переднего плана в начале каждого штриха , установите флажок «Рисование пальцем».
- Если не отмечено , инструмент вместо этого будет использовать цвет под указателем в начале штриха.
- После настройки параметров щелкните и перетащите изображение, чтобы размазать краску в том месте, где вы щелкнули и перетащили.
Инструмент Smudge Tool в Photoshop Elements: видеоурок
В следующем видеоуроке под названием «Инструмент Smudge Tool» показано, как использовать инструмент Smudge Tool в Photoshop Elements. Это видео из нашего полного руководства по Photoshop Elements под названием «Освоение Photoshop Elements Made Easy v.2020».
Photoshop- Smudge- Украсить с помощью Smudge Tool
Если вы когда-нибудь хотели превратить сфотографированные объекты в модели для журналов, вот ваш шанс.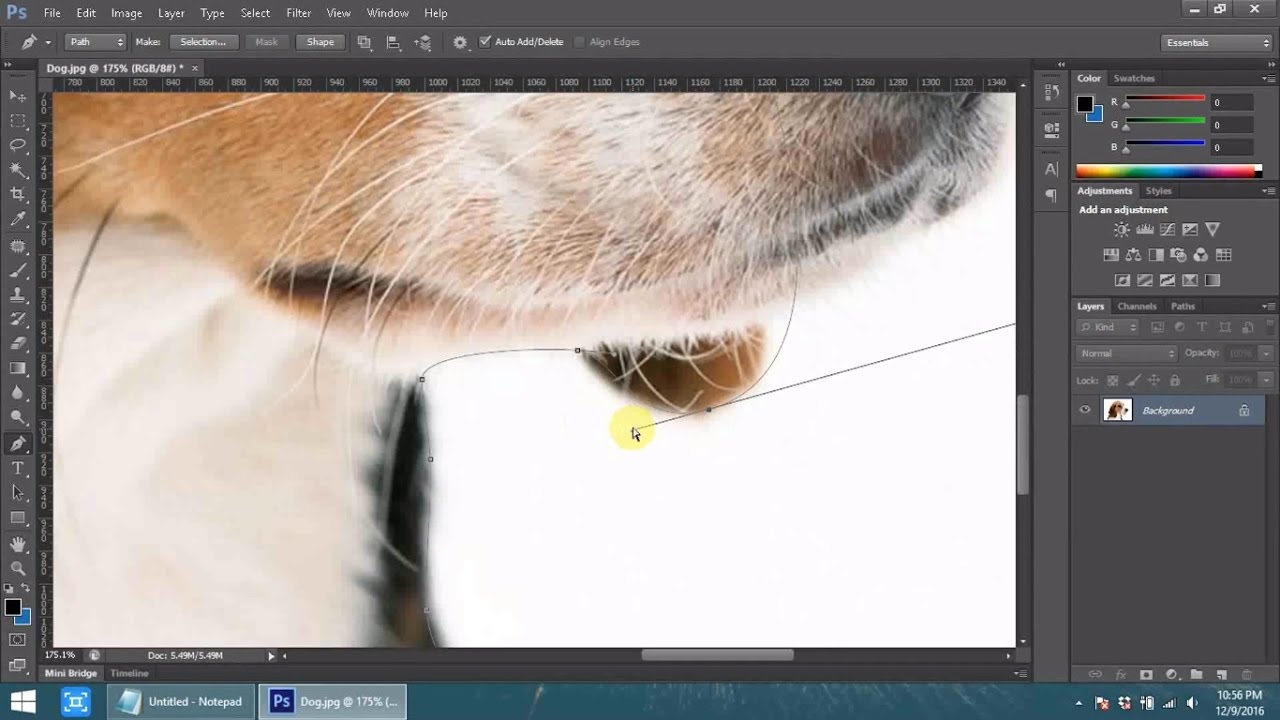 Профессиональные фотографы регулярно делают свои снимки более привлекательными с помощью Photoshop, и это легче сделать, чем вы думаете. В этом месяце мы покажем вам, как один из инструментов ретуши программы, Smudge, может создавать тонкие, но удивительные эффекты.
Профессиональные фотографы регулярно делают свои снимки более привлекательными с помощью Photoshop, и это легче сделать, чем вы думаете. В этом месяце мы покажем вам, как один из инструментов ретуши программы, Smudge, может создавать тонкие, но удивительные эффекты.
Перед тем, как начать, создайте временную папку и сделайте копии фотографий, которые вы планируете использовать для экспериментов, чтобы не повредить исходные фотографии. Щелкните правой кнопкой мыши рабочий стол Windows, выберите «Создать» и нажмите «Папка». Назовите новую папку Temp.
|
Запустите Photoshop и откройте одну или несколько цифровых фотографий. Для этого упражнения хорошо подойдет крупный план лиц. Для каждой фотографии откройте меню «Файл», выберите «Сохранить как», перейдите к только что созданной папке Temp и нажмите «Сохранить».
Для каждой фотографии откройте меню «Файл», выберите «Сохранить как», перейдите к только что созданной папке Temp и нажмите «Сохранить».
Слегка размазать
Инструмент Smudge имитирует кисть, размазывающую влажную краску.Кисть подбирает цвет в месте начала мазка и толкает его в том направлении, в котором вы проводите или толкаете его. Используйте инструмент Smudge, чтобы аккуратно преобразовать важные края в более привлекательные и мягкие линии.
На панели инструментов Photoshop инструмент Smudge представляет собой значок с указательным пальцем. Если вы не можете его заметить, нажмите сочетание клавиш SHIFT-R (возможно, вам придется сделать это дважды), чтобы выделить инструменты ретуширования. Выбрав инструмент Smudge, посмотрите на верхнюю часть окна Photoshop, где вы увидите параметры конфигурации для инструмента Smudge на контекстно-зависимой панели параметров.
|
Начните с выбора кисти. Щелкните стрелку рядом с полем «Кисть» и в появившейся всплывающей палитре выберите размер кисти, соответствующий вашему изображению. Мы выбрали мягкую круглую кисть размером 35 пикселей (кисть с пометкой «35»). Установите режим «Нормальный». Затем укажите давление кисти; чем больше давление, тем сильнее будет эффект размазывания.Щелкните стрелку «Давление» и с помощью ползунка выберите 80%. Поскольку мы работаем только с одним слоем, не устанавливайте флажок «Использовать все слои».
Последний вариант для Smudge — это рисование пальцем, при котором используется цвет переднего плана на панели инструментов в начале каждого мазка. Оставьте пока флажок Finger Painting снятым.
Пришло время снова переключить фокус на фотографию. При необходимости выберите инструмент «Увеличительное стекло» и увеличьте фотографию до 100%.Чтобы увидеть, как инструмент Smudge имитирует размытие краски, проведите по центру изображения одним штрихом. Ой! Да, поэтому лучше использовать этот инструмент экономно и только на контрастных краях. В меню «Правка» выберите «Отменить инструмент размазывания».
Ой! Да, поэтому лучше использовать этот инструмент экономно и только на контрастных краях. В меню «Правка» выберите «Отменить инструмент размазывания».
Больше скульптуры, чем рисования
Хотя Photoshop использует значок кисти для обозначения инструмента Smudge, получается эффект скульптинга. И поскольку каждый штрих размывает пиксели, которых он касается, чрезмерное использование инструмента делает изображение нечетким и нечетким.Измените размер кисти или отрегулируйте давление инструмента в соответствии с размером изображения и тонкостью эффекта.
| Инструмент «Размытие» — это весело, но будьте осторожны с гротескными эффектами, такими как добавление глаз, похожих на щенячьи, на человеческий объект. |
Чтобы продолжить наш следующий эксперимент, сбросьте давление инструмента Smudge на 20%. Затем поместите кисть Smudge в радужную оболочку глаза и осторожно проведите ею наружу, чтобы увеличить радужную оболочку (но не переусердствуйте). Опять же, чрезмерное размытие не только размывает края, но и может создавать странные, чрезмерно раздутые эффекты.Если у человека на вашей фотографии глаз прищуривается, когда она улыбается, попробуйте увеличить сам глаз. Начните с белой области и проведите рукой наружу, чтобы опустить веко.
Опять же, чрезмерное размытие не только размывает края, но и может создавать странные, чрезмерно раздутые эффекты.Если у человека на вашей фотографии глаз прищуривается, когда она улыбается, попробуйте увеличить сам глаз. Начните с белой области и проведите рукой наружу, чтобы опустить веко.
Есть также эффекты, которые можно применить к губам. Например, вы можете слегка погладить нижнюю губу, чтобы она стала жирнее. Или, если вы хотите наложить на модель губы бантом, похожие на купидона, аккуратно погладьте точки, где поднимается верхняя губа.
Опять же, тени и линии на нечетких изображениях имеют тенденцию терять четкость.Чтобы свести к минимуму размытость, используйте параметр «Рисование пальцем» инструмента «Размытие», который добавляет цвет в начало каждого размытого мазка. Перейдите на панель параметров и установите флажок «Рисование пальцем». Затем перейдите на панель инструментов и выберите инструмент «Пипетка». Затем щелкните область фотографии, например, губу или тень возле носа, и выберите цвет, с которого начнутся пятна. (Цвет появляется в цветном квадрате переднего плана на панели инструментов.) Снова выберите инструмент «Размытие» и аккуратно проведите по области, чтобы повысить контрастность изображения.Конечно, это требует некоторой практики, но и пластической хирургии тоже.
(Цвет появляется в цветном квадрате переднего плана на панели инструментов.) Снова выберите инструмент «Размытие» и аккуратно проведите по области, чтобы повысить контрастность изображения.Конечно, это требует некоторой практики, но и пластической хирургии тоже.
Если в какой-то момент вы думаете, что испортили изображение без возможности восстановления, вы можете отменить все. Просто откройте меню «Файл» и нажмите «Вернуть».
Прочие эффекты
Хотите уменьшить нос? Поместите кисть за пределами тени ноздри и осторожно переместите кисть внутрь. Сделайте то же самое с другой стороны. Удивительно, не правда ли? Вы также можете использовать инструмент Smudge, чтобы усилить ямочку.Хотите расщелину на подбородке? Найдите тень у основания подбородка и проведите пальцем вверх. Или создайте более классическую бровь, растушевывая дугу. Вы даже можете использовать инструмент Smudge, чтобы сузить талию или сгладить неровность.
Как использовать инструмент Smudge Tool в Photoshop
Что такое Smudge Tool?
Инструмент Smudge — это функция Photoshop, которая позволяет смешивать или смешивать содержимое в области вашего изображения.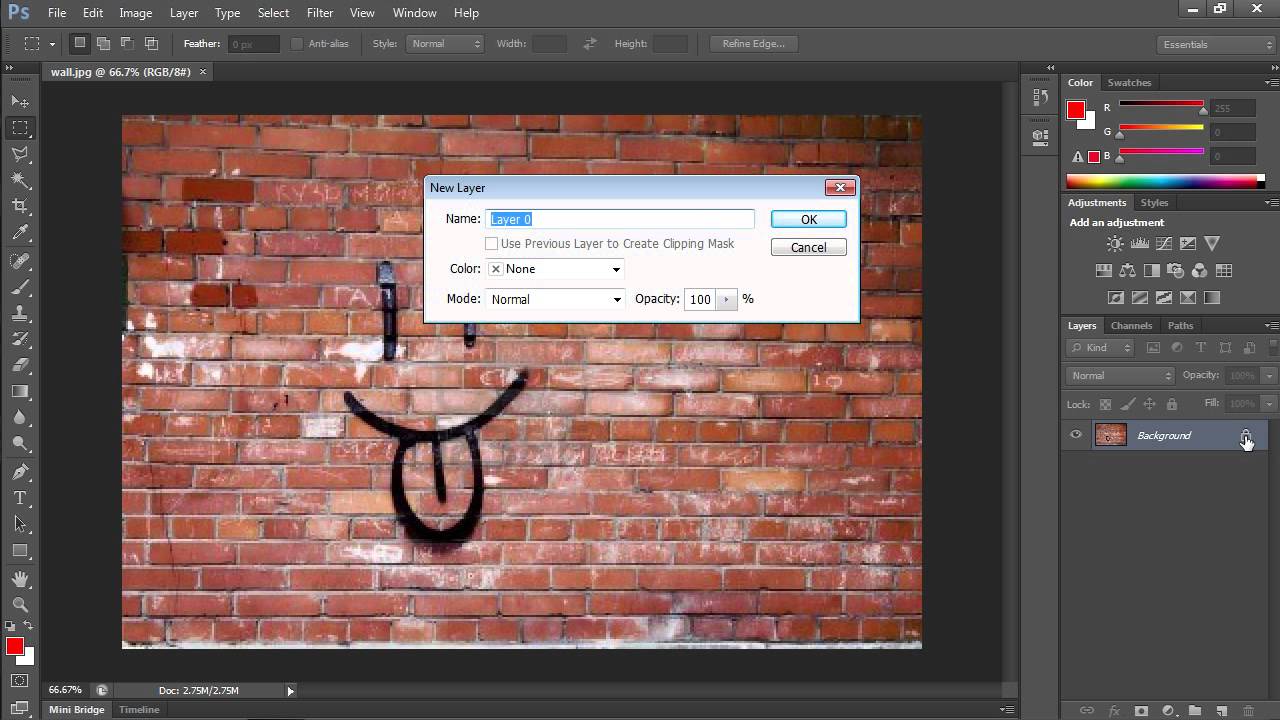 Он входит в число инструментов программы Focus и работает так же, как рисование в реальной жизни.При правильном использовании этот инструмент может помочь вам создать множество уникальных художественных эффектов.
Он входит в число инструментов программы Focus и работает так же, как рисование в реальной жизни.При правильном использовании этот инструмент может помочь вам создать множество уникальных художественных эффектов.
Думайте об этом как о краске
Представьте, что вы рисуете изображение берега моря на холсте. Вам нужно, чтобы синий цвет воды плавно переходил в загар песка, поэтому используйте кисть, чтобы смешать цвета в этой области картины. Цвета смешиваются и, возможно, немного мутны, в результате получается более мягкий переход от одной области изображения к другой.
По сути, так работает инструмент Photoshop Smudge.Применение этого инструмента к области вашего макета дает эффект, аналогичный протиранию кисти по влажной краске. Только вместо перемещения краски вы манипулируете пикселями изображения.
Как работает смазывание в Photoshop
Нанесение пятен — это не универсальный процесс. При использовании инструмента Smudge точка на макете, по которой вы щелкаете, является цветом, которым вы будете перемещать область.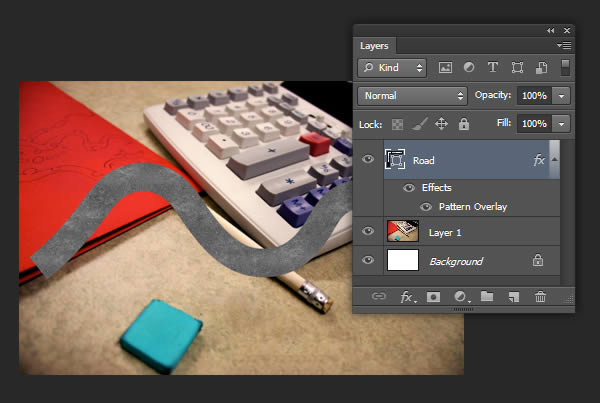 Вы также можете выбрать размер кисти, которую вы используете для растушевки. Кисть большего размера размазывает большую площадь, чем маленькая кисть.Поэтому, если вы делаете точную работу, будет разумно уменьшить размер. Вы также можете выбрать силу эффекта. Сделайте его сильнее, если вы хотите получить четкий эффект размытия, или светлее для едва заметного размытия.
Вы также можете выбрать размер кисти, которую вы используете для растушевки. Кисть большего размера размазывает большую площадь, чем маленькая кисть.Поэтому, если вы делаете точную работу, будет разумно уменьшить размер. Вы также можете выбрать силу эффекта. Сделайте его сильнее, если вы хотите получить четкий эффект размытия, или светлее для едва заметного размытия.
Когда использовать этот эффект
Этот инструмент создает эффект размытия. Это также удобно, когда вы хотите смягчить края изображения, хотя он работает иначе, чем инструмент размытия. Smudge также можно использовать по всему проекту, чтобы придать ему вид, который был создан вручную.Если все сделано правильно, готовый макет может напоминать картину, написанную маслом.
Еще одно разумное применение этого инструмента Photoshop — скрыть небольшие дефекты или дефекты. Нанесите ближайшую тень на проблемную область, чтобы она легче вписывалась в окружающую среду. И наоборот, растушуйте темный цвет из тени на изображении, чтобы создать четкость или сделать части тела меньше.
Каким бы удобным ни был эффект, он подходит не для каждой ситуации. С инструментом Smudge детали легко скомпрометировать или потерять.Следовательно, его не следует использовать, когда сохранение деталей имеет решающее значение. Пока вы не освоите этот инструмент, можно легко нанести слишком много мазков. При первом использовании может быть хорошей идеей использовать кисть небольшого размера и настройку света и медленно перемещаться по небольшой области. После некоторой практики вы можете почувствовать себя готовым использовать кисть большего размера или большей прочности.
Если вы хотите узнать, как профессионалы используют этот и другие инструменты Photoshop, ознакомьтесь с нашей обширной коллекцией видеоуроков по Photoshop.Вы будете рады, что сделали это, тем более, что сможете наблюдать за работой цифрового мастера.
инструментов редактирования в Adobe Photoshop
Инструменты редактирования в Adobe Photoshop
Инструменты редактирования не применяют краску к изображению, а скорее влияют на цвета, уже присутствующие в изображении.
Adobe Photoshop инструменты редактирования: Blur , Sharpen , Smudge , Dodge , Burn и Sponge .
Чтобы использовать любой из этих инструментов, выполните следующие действия:
- Шаг 1. Выберите инструмент на панели инструментов.
- Шаг 2. Установите параметры для выбранного инструмента на Панели настроек.
- Шаг 3. Поместите курсор в окно изображения.
- Шаг 4. Нажмите левую кнопку мыши и, удерживая ее нажатой, наведите курсор на изображение.
Blur , Sharpen и Smudge занимают одну ячейку на панели инструментов, представленную значком последнего использованного инструмента.Чтобы выбрать другой инструмент, нажмите треугольник рядом со значком и выберите нужный значок в появившемся меню. В это меню также можно попасть с экрана, если нажать и удерживать значок в течение нескольких секунд.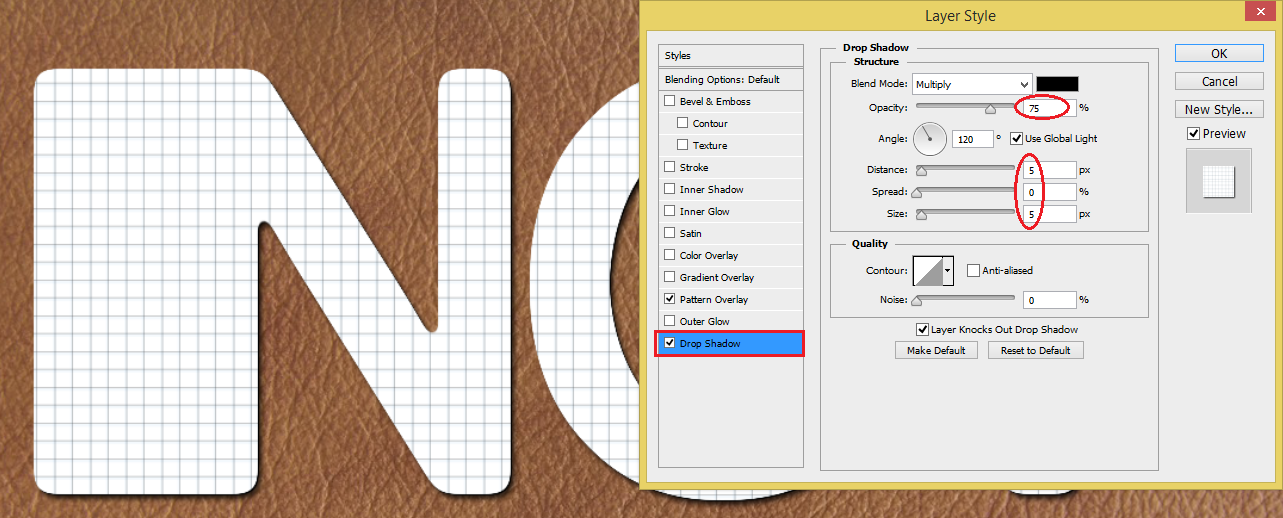
Размытие . Инструмент «Размытие» снижает резкость (фокус) изображения. Это достигается за счет уменьшения цветового контраста соседних пикселей.
Заточка . Инструмент «Резкость» увеличивает резкость (фокус) изображения за счет увеличения контрастности соседних пикселей.Это приводит к увеличению четкости и контрастности границ, а также к усилению детализации изображения.
Пятно . Инструмент Smudge распространяет цвет на изображении, смещая пиксели соответствующих цветов. Это похоже на эффект, создаваемый размазыванием пальцев по влажной краске. Smudge работает, «схватив» цвет в начале штриха, а затем смешивая его с другими цветами при перетаскивании по изображению.
Для этих инструментов на панели параметров можно изменить следующие параметры: Brush , Mode , Strength , Use All Users , Finger Painting .
- щелкните левой кнопкой мыши треугольную кнопку, чтобы открыть раскрывающуюся палитру;
- измените размер и твердость инструмента на панели «Параметры» или выберите его форму из набора предустановок.
Кисть. Параметр Brush отображает текущую форму и размер кисти. Чтобы изменить форму и размер кисти:
Доступ к палитре можно также получить, щелкнув правой кнопкой мыши в любом месте окна изображения.
Кроме того, форму и размер кисти можно задать в палитре «Кисти», которую можно открыть нажатием кнопки или командой Окно — Кисти.
Режим. Параметр Mode влияет на то, как применяется инструмент.
Прочность. При использовании инструментов Blur или Sharpen параметр Strength влияет на степень, в которой инструмент изменяет фокус (резкость) изображения. При использовании инструмента Smudge этот параметр определяет расстояние, на которое инструмент размазывает цвет на изображении.
Использовать всех пользователей. Если установлен флажок «Все новые пользователи» при использовании инструментов «Размытие» или «Резкость», можно увеличивать или уменьшать резкость цветов на всех видимых слоях изображения.
Если установлен флажок «Все новые пользователи» при использовании инструментов «Размытие» или «Резкость», можно увеличивать или уменьшать резкость цветов на всех видимых слоях изображения.
Рисование пальцами. Этот параметр доступен только для инструмента Smudge. Если установлен флажок «Раскрашивание пальца», будет казаться, что перед размазыванием «палец» окунулся в основной цвет. В результате не только смазываются цвета, но и добавляется дополнительный оттенок.
Dodge , Burn и Sponge — это инструменты, влияющие на тон. Они используются для осветления или затемнения частей изображения.
Эти инструменты занимают одну ячейку на Панели инструментов и представлены значком последнего использованного инструмента.Чтобы выбрать другой инструмент, щелкните правой кнопкой мыши треугольник рядом с инструментом и выберите нужный инструмент в появившемся меню. В это меню также можно попасть с экрана, если щелкнуть значок и удерживать кнопку несколько секунд.
Додж . Этот инструмент осветляет часть изображения, если навести на нее курсор.
Сжечь . Этот инструмент затемняет часть изображения.
Губка . Инструмент «Губка» влияет на насыщенность и контрастность изображения.
На панели параметров можно настроить следующие параметры для Dodge и Burn: Brush , Range , Exposure и Airbrush .
- нажмите треугольную кнопку с левой кнопкой мыши, чтобы открыть раскрывающуюся палитру;
- Задайте размер и жесткость инструмента в палитре или выберите его форму из набора предустановок.
Кисть. Параметр Brush влияет на форму и размер инструмента. Чтобы изменить форму и размер инструментов:
Диапазон. Этот параметр влияет на режим, в котором применяется инструмент. В режиме «Средние тона» это одинаково влияет на темные и светлые области.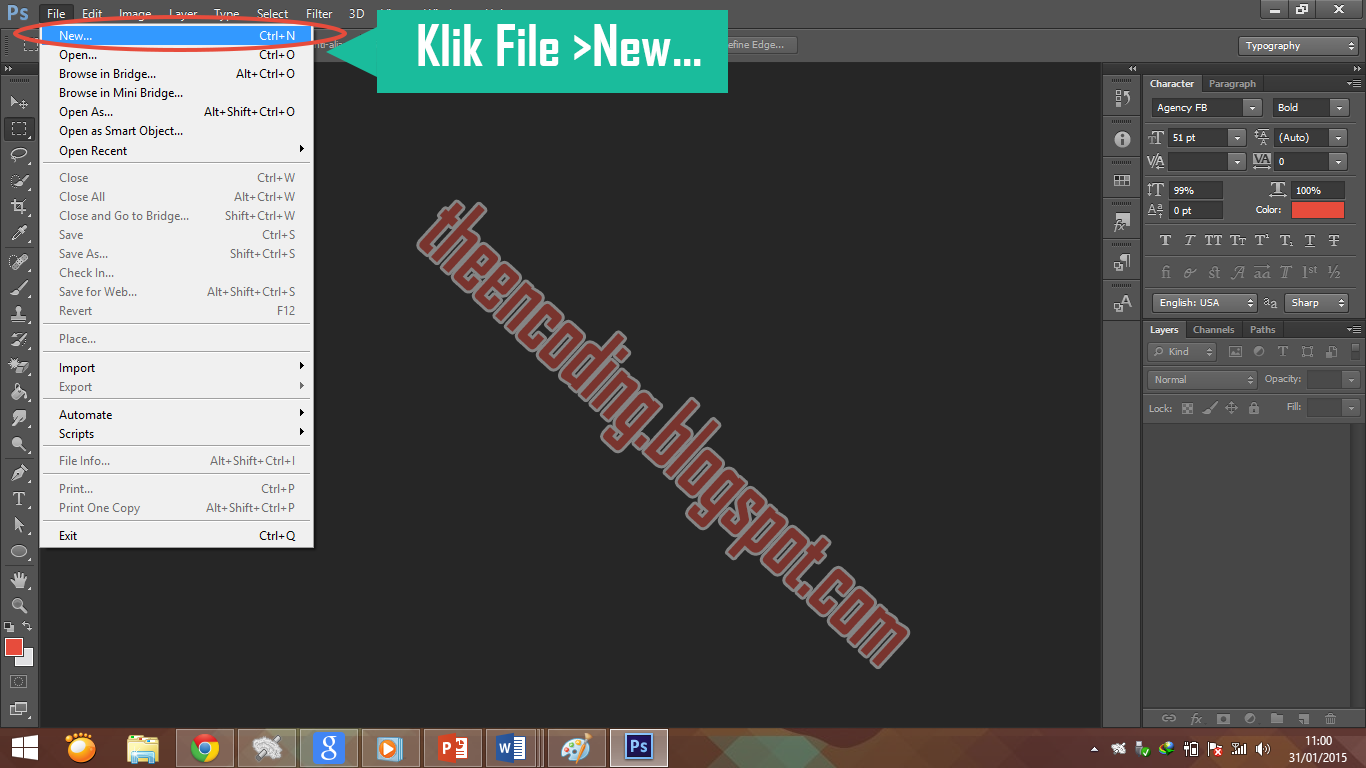 В режиме «Тени» больше затрагиваются пиксели в более темных областях (тени). В режиме Highlights больше всего затрагиваются пиксели в более светлых областях.
В режиме «Тени» больше затрагиваются пиксели в более темных областях (тени). В режиме Highlights больше всего затрагиваются пиксели в более светлых областях.
Экспозиция. Этот параметр влияет на степень затемнения для Burn и степень осветления для Dodge. Значение 100% приводит к максимальной степени потемнения или осветления.
Аэрограф.При нажатии кнопки инструмент работает в режиме распыления.
Инструмент «Губка» можно настроить на панели «Параметры» со следующими параметрами: Кисть , Режим , Поток и Аэрограф .
- щелкните левой кнопкой мыши треугольную кнопку, чтобы открыть раскрывающуюся палитру;
- установите размер и твердость инструмента в палитре или выберите форму инструмента из набора предустановок.
Кисть. Параметр Brush устанавливает форму и размер инструмента. Чтобы изменить форму и размер инструмента:
Режим.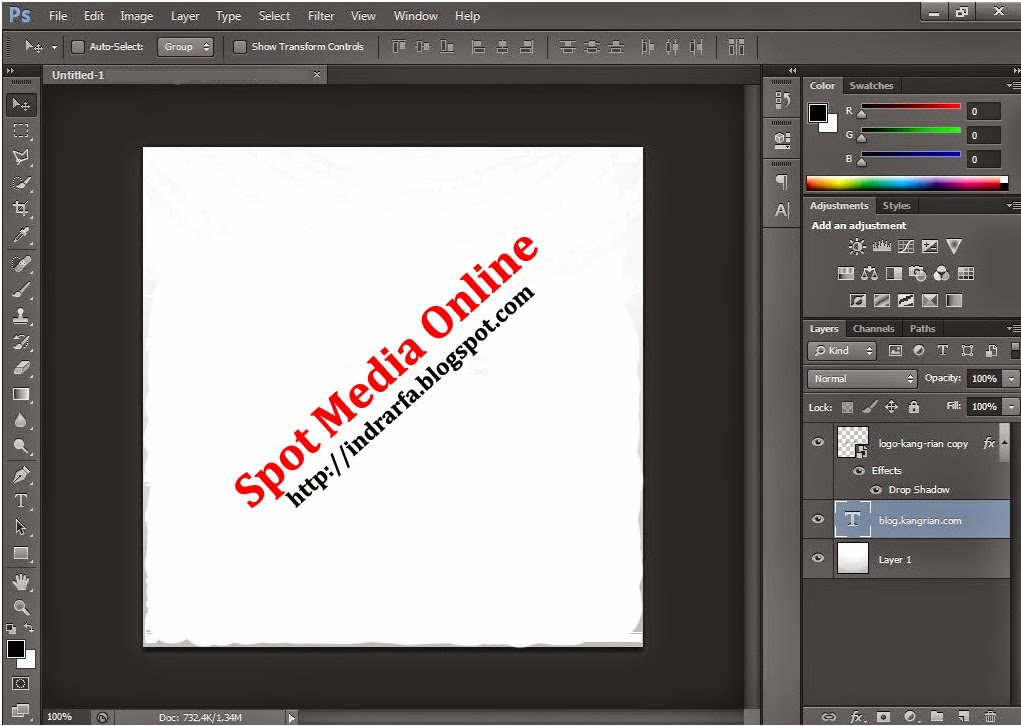 Этот параметр переключает между режимами, в которых работает инструмент. Когда Sponge находится в режиме обесцвечивания, насыщенность основного цвета уменьшается, а в режиме насыщенности — увеличивается.
Этот параметр переключает между режимами, в которых работает инструмент. Когда Sponge находится в режиме обесцвечивания, насыщенность основного цвета уменьшается, а в режиме насыщенности — увеличивается.
Поток. Поток влияет на каждую точку цвета, нанесенную с помощью инструмента. С каждым применением инструмента применяемый цвет становится все более непрозрачным.
Аэрограф. При нажатии кнопки инструмент начинает работать в режиме распыления.
Твиттер
Использование Photoshop, чтобы отрезать палец
Я не уверен, сколько людей видели мои ужасы, но я потратил годы на удаление лиц и превращение людей в монстров.В этом уроке я решил показать вам простой способ убрать палец с помощью Photoshop.
Шаг 1
Я сфотографировал свою руку на столе, потому что мы будем использовать штамп клонирования, простой фон лучше всего подходит для этого процесса.
Шаг 2
Выберите инструмент «Перо» и обведите вокруг пальца. Я использовал свой средний палец, но вы можете использовать любой, какой захотите. Обведя палец вокруг пальца, щелкните его правой кнопкой мыши и выберите в меню пункт «Сделать выбор».
Шаг 3
Скопируйте палец на новый слой, выбрав Layer> New> Layer через копию , и скройте его, щелкнув глаз рядом с ним в палитре слоев.
Теперь мы хотим выбрать «Клонировать штамп» (установить «Текущий» и «Ниже» на панели параметров) и клонировать палец, не торопясь и продолжая повторную выборку различных областей, чтобы это выглядело естественно.
Шаг 4
Теперь нам нужно немного приподнять палец, выбрать инструмент прямоугольной области и выделить край руки.
Шаг 5
Скопируйте выделение и нажмите Crtl + T, чтобы переместить / повернуть его так, чтобы он покрыл то место, где был палец. Назовите этот слой Skin Graft.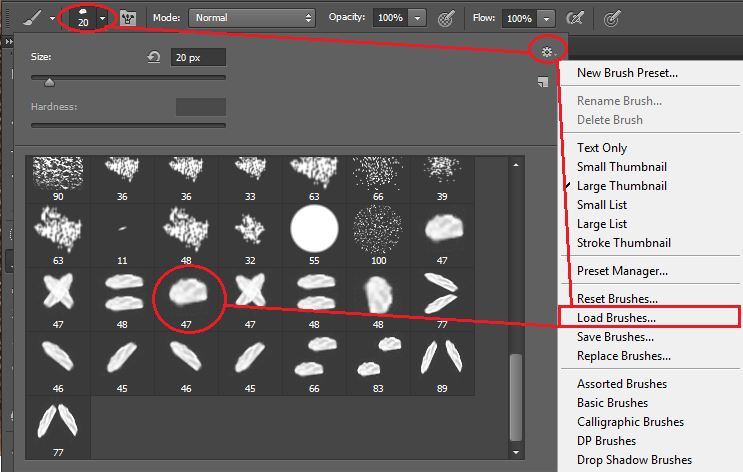
Шаг 6
Добавьте маску слоя «Показать все» (слой > «Маска слоя»> «Показать все», ) на слой трансплантата кожи и, используя черную маску кисти с мягкими краями, удалите часть кожи / столешницы, чтобы она слилась с окружающей областью.
Шаг 7
Выберите блокировку «Заблокировать прозрачные пиксели» в палитре слоев и с помощью штампа клонирования (текущее и ниже) возьмите образец некоторой локальной кожи и закрасьте новый трансплантат кожи.Замок не даст вам переступить через края.
Шаг 8
Нет, покажите слой с пальцем и с помощью инструмента перемещения немного переместите его в сторону от руки.
Шаг 9
Добавьте маску слоя и с помощью черной кисти с мягкими краями слегка обрежьте края пальца сзади, чтобы он не был таким «вырезанным».
Шаг 10
Наконец, создайте новый слой под слоем Skin Graft и добавьте немного тени к руке и пальцу.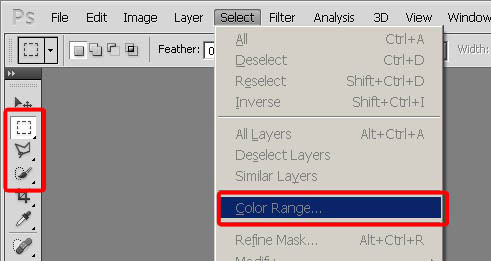
Инструменты Photoshop и обзор панели инструментов
Узнайте все об инструментах Photoshop и панели инструментов. Вы узнаете, как организована панель инструментов и как получить доступ к многочисленным скрытым инструментам. Включает полный обзор всех 70 инструментов, доступных в Photoshop, которые вы можете использовать в качестве справочника! Теперь обновлено для Photoshop 2021!
Автор Стив Паттерсон.
В первом уроке этой серии интерфейсов Photoshop мы сделали общий обзор интерфейса и его основных функций.На этот раз мы узнаем все об инструментах Photoshop и панели инструментов . Панель инструментов — это место, где Photoshop содержит множество инструментов, с которыми нам нужно работать. Есть инструменты для выделения, обрезки и ретуширования изображений, для добавления форм и текста и многого другого!
Мы начнем с рассмотрения самой панели инструментов, включая то, как она организована и как получить доступ ко многим скрытым в ней инструментам.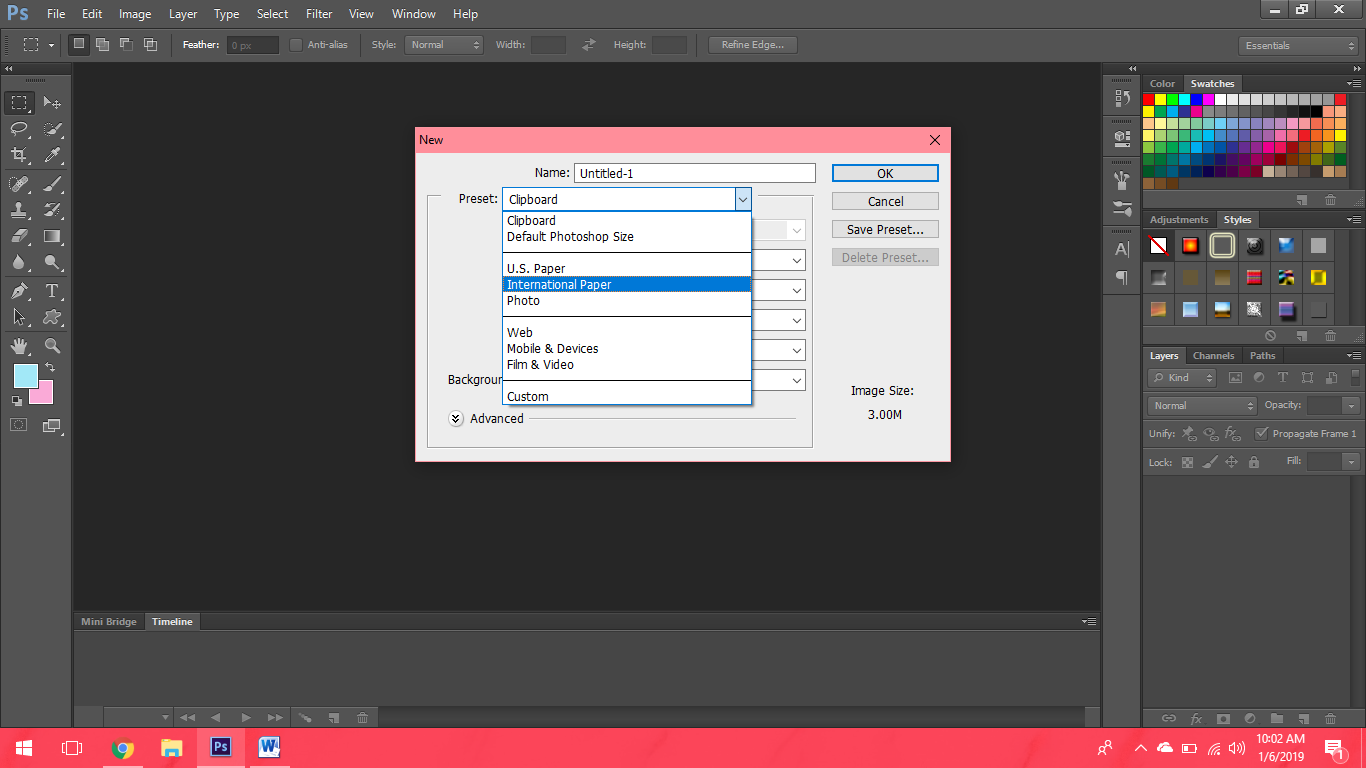 Затем мы рассмотрим каждый инструмент на панели инструментов с кратким описанием того, для чего каждый инструмент используется.
Затем мы рассмотрим каждый инструмент на панели инструментов с кратким описанием того, для чего каждый инструмент используется.
Я использую Photoshop 2021, но вы можете использовать и более ранние версии. Учтите, что некоторые инструменты могут быть недоступны в вашей версии.
Это урок 2 из 10 нашей серии «Изучение интерфейса Photoshop».
Приступим!
Загрузите это руководство в виде готового к печати PDF-файла!
Панель инструментов Photoshop
Панель инструментов Photoshop расположена в левой части экрана:
Панель инструментов.
Выбор панели инструментов с одной или двумя колонками
По умолчанию панель инструментов представляет собой длинный одиночный столбец.Но его можно расширить до более короткого двойного столбца, щелкнув двойную стрелку вверху. Щелкните двойную стрелку еще раз, чтобы вернуться к панели инструментов с одним столбцом:
Панель инструментов может отображаться в виде одиночного или двойного столбца.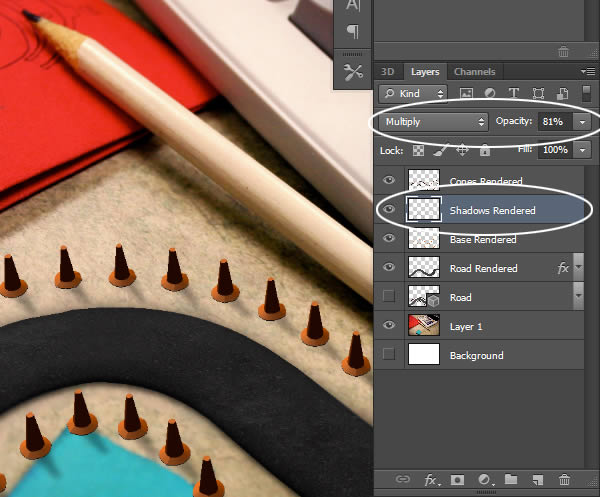
Раскладка инструментов
Давайте посмотрим, как организована панель инструментов Photoshop. Хотя может показаться, что инструменты перечислены случайным образом, на самом деле существует логический порядок, в котором связанные инструменты сгруппированы вместе.
Наверху у нас есть инструменты Photoshop Move и Selection .А прямо под ними находятся инструменты Crop и Slice . Ниже приведены инструменты Measurement , за которыми следуют многие инструменты Photoshop Retouching и Painting .
Далее идут инструменты Drawing и Type . И, наконец, у нас есть инструменты Navigation внизу:
Расположение инструментов на панели инструментов.
Скрытые инструменты панели инструментов
Каждый инструмент на панели инструментов представлен значком, и доступно гораздо больше инструментов, чем мы видим.
Маленькая стрелка в правом нижнем углу значка инструмента означает, что в том же месте за ней прячутся другие инструменты:
Большинство мест на панели инструментов содержат более одного инструмента.
Чтобы просмотреть дополнительные инструменты, щелкните и удерживайте на значке. Или щелкните правой кнопкой мыши (Win) / , удерживая клавишу Control, щелкните значок (Mac). Откроется всплывающее меню со списком других доступных инструментов.
Например, если я щелкну и удерживаю значок инструмента Rectangular Marquee Tool, всплывающее меню сообщает мне, что вместе с этим инструментом, инструмент Elliptical Marquee Tool, инструмент Single Row Marquee Tool и инструмент Single Column Marquee Tool также сгруппированы с Это.
Чтобы выбрать один из дополнительных инструментов, щелкните его название в списке. Я выберу инструмент Elliptical Marquee Tool:
. Выбор скрытого инструмента из выпадающего меню.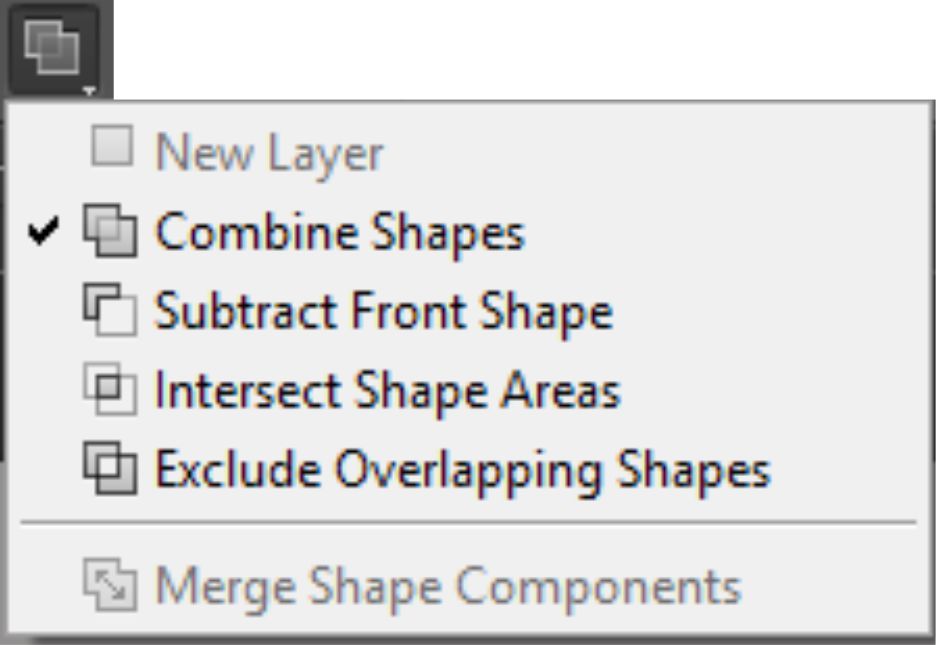
Инструмент по умолчанию
Инструмент, который изначально отображается в каждом месте на панели инструментов, известен как инструмент по умолчанию . Например, инструмент «Прямоугольная область» является инструментом по умолчанию для второй точки сверху. Но Photoshop не всегда отображает инструмент по умолчанию. Вместо этого будет отображаться последний выбранный вами инструмент.
Обратите внимание, что после выбора инструмента «Эллиптическая область» во всплывающем меню инструмент «Прямоугольная область» больше не отображается на панели инструментов. Инструмент Elliptical Marquee Tool занял свое место:
В каждом месте панели инструментов отображается либо инструмент по умолчанию, либо последний выбранный инструмент.
Чтобы выбрать инструмент Rectangular Marquee Tool на этом этапе, мне нужно будет либо щелкнуть и удерживать , либо щелкнуть правой кнопкой мыши (Win) / Control-щелкнуть (Mac) на значке Elliptical Marquee Tool.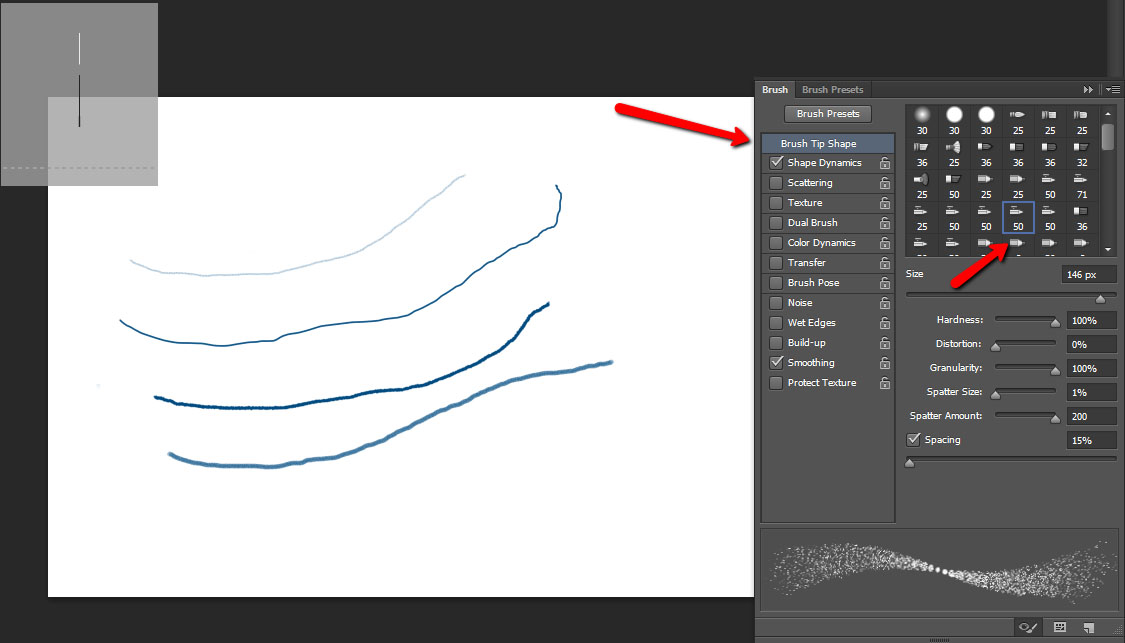 Затем я мог выбрать инструмент Rectangular Marquee Tool из меню:
Затем я мог выбрать инструмент Rectangular Marquee Tool из меню:
Выбираем инструмент Rectangular Marquee Tool из-за инструмента Elliptical Marquee Tool.
Загрузите это руководство в виде готового к печати PDF-файла!
Обзор инструментов Photoshop
Итак, теперь, когда мы узнали, как организована панель инструментов Photoshop, давайте посмотрим на сами инструменты.
Ниже приводится краткое описание каждого из инструментов Photoshop, а также краткое описание того, для чего каждый инструмент используется.Инструменты перечислены в порядке сверху вниз, а конкретные инструменты более подробно рассматриваются в других уроках.
Звездочка (*) после имени инструмента указывает на инструмент по умолчанию, а буква в скобках — это сочетание клавиш для инструмента. Чтобы переключаться между инструментами с помощью того же сочетания клавиш, нажмите и удерживайте Shift при нажатии буквы. Этот список актуален по состоянию на Photoshop CC 2021. Обратите внимание, что некоторые инструменты недоступны в более ранних версиях.
Обратите внимание, что некоторые инструменты недоступны в более ранних версиях.
Куда идти дальше…
И вот оно! Теперь, когда мы знаем больше о панели инструментов Photoshop и ее многочисленных инструментах, следующий урок из этой серии покажет вам, как вернуть панель инструментов Photoshop к исходному макету по умолчанию!
Или просмотрите любой другой урок в этой главе:
Чтобы увидеть другие главы и наши последние уроки, посетите наш раздел «Основы Photoshop»!
.


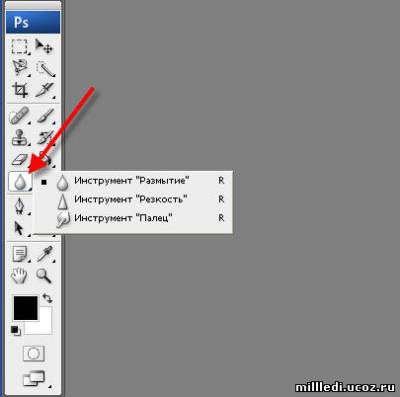
 )
)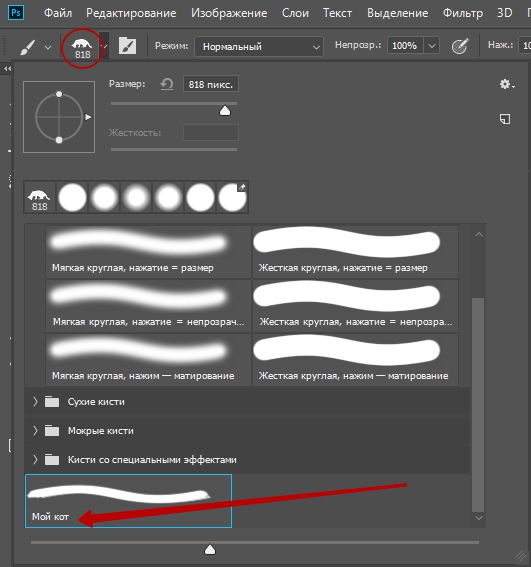
 В ее настройках есть: опции Mode, Opacity, Flow , режим аэрографа — см. раздел первого урока «Кисть»; опция Erase to history — при включении этого флажка резинка восстанавливает только что стертое изображение. Также можно выбрать, какой формы будет резинка: Brush — кисть, Pencil — кисть с жесткими краями, Block — квадрат.
В ее настройках есть: опции Mode, Opacity, Flow , режим аэрографа — см. раздел первого урока «Кисть»; опция Erase to history — при включении этого флажка резинка восстанавливает только что стертое изображение. Также можно выбрать, какой формы будет резинка: Brush — кисть, Pencil — кисть с жесткими краями, Block — квадрат.