Использование инструментов рисования в Photoshop Elements
Руководство пользователя Отмена
Поиск
- Photoshop Elements User Guide
- Introduction to Photoshop Elements
- What’s new in Photoshop Elements
- System requirements | Photoshop Elements
- Workspace basics
- Guided mode
- Making photo projects
- Workspace and environment
- Get to know the Home screen
- Workspace basics
- Tools
- Panels and bins
- Open files
- Rulers, grids, and guides
- Enhanced Quick Mode
- File information
- Presets and libraries
- Multitouch support
- Scratch disks, plug‑ins, and application updates
- Undo, redo, and cancel actions
- Viewing images
- Using Windows 7 features
- Fixing and enhancing photos
- Resize images
- Cropping
- Process camera raw image files
- Add blur, replace colors, and clone image areas
- Adjust shadows and light
- Retouch and correct photos
- Sharpen photos
- Transforming
- Auto Smart Tone
- Recomposing
- Using actions to process photos
- Photomerge Compose
- Create a panorama
- Adding shapes and text
- Add text
- Edit text
- Create shapes
- Editing shapes
- Painting overview
- Painting tools
- Set up brushes
- Patterns
- Fills and strokes
- Gradients
- Work with Asian type
- Guided edits, effects, and filters
- Guided mode
- Filters
- Guided mode Photomerge edits
- Guided mode Basic edits
- Adjustment filters
- Effects
- Guided mode Fun edits
- Guided mode Special edits
- Artistic filters
- Guided mode Color edits
- Guided mode Black & White edits
- Blur filters
- Brush Stroke filters
- Distort filters
- Other filters
- Noise filters
- Render filters
- Sketch filters
- Stylize filters
- Texture filters
- Working with colors
- Understanding color
- Set up color management
- Color and tonal correction basics
- Choose colors
- Adjust color, saturation, and hue
- Fix color casts
- Using image modes and color tables
- Color and camera raw
- Make selections in Photoshop Elements
- Saving selections
- Modifying selections
- Move and copy selections
- Edit and refine selections
- Smooth selection edges with anti-aliasing and feathering
- Working with layers
- Create layers
- Edit layers
- Copy and arrange layers
- Adjustment and fill layers
- Clipping masks
- Layer masks
- Layer styles
- Opacity and blending modes
- Creating photo projects
- Project basics
- Making photo projects
- Editing photo projects
- Saving, printing, and sharing photos
- Save images
- Printing photos
- Share photos online
- Optimizing images
- Optimizing images for the JPEG format
- Dithering in web images
- Guided Edits — Share panel
- Previewing web images
- Use transparency and mattes
- Optimizing images for the GIF or PNG-8 format
- Optimizing images for the PNG-24 format
- Keyboard shortcuts
- Keys for selecting tools
- Keys for selecting and moving objects
- Keys for the Layers panel
- Keys for showing or hiding panels (expert mode)
- Keys for painting and brushes
- Keys for using text
- Keys for the Liquify filter
- Keys for transforming selections
- Keys for the Color Swatches panel
- Keys for the Camera Raw dialog box
- Keys for the Filter Gallery
- Keys for using blending modes
- Keys for viewing images (expertmode)
Инструмент «Кисть» создает мягкие или четкие цветные штрихи. Его можно использовать для имитации техники распыления краски. (Если этот инструмент отсутствует на панели инструментов, активизируйте инструмент «Кисть импрессиониста» или инструмент «Замена цвета», а затем нажмите значок инструмента «Кисть» на панели параметров инструмента.)
Его можно использовать для имитации техники распыления краски. (Если этот инструмент отсутствует на панели инструментов, активизируйте инструмент «Кисть импрессиониста» или инструмент «Замена цвета», а затем нажмите значок инструмента «Кисть» на панели параметров инструмента.)
Выберите цвет рисования, задав фоновый цвет.
В разделе «Рисование» панели инструментов выделите инструмент «Кисть».
Задайте по своему усмотрению параметры инструмента «Кисть» на панели параметров инструмента и перетащите его на изображении, чтобы нарисовать нужную деталь.
Для создания прямой линии щелкните мышью один раз, чтобы начать линию, затем, нажав клавишу Shift, щелкните в другом месте, чтобы завершить линию.
По желанию можно задать следующие параметры инструмента «Кисть»:
Режим аэрографа
Позволяет имитировать технику распыления краски, создавая переходные тона в изображении и имитируя традиционные методы рисования аэрографом.

Кисть
Задает форму кончика кисти. Нажмите стрелку рядом с образцом кисти, выберите категорию кистей из выпадающего списка «Кисть», затем выберите образец кисти.
Размер
Задает диаметр кисти в пикселях. Перетащите ползунок «Размер» или используйте поле ввода для указания точного размера.
Непрозрачность
Задает степень непрозрачности применяемого цвета обводки. Низкое значение параметра позволяет пикселям под перекрытием просвечиваться. Перетащите ползунок или введите значение непрозрачности в числовом поле.
Режим
Задает режим смешивания применяемого цвета обводки с имеющимися пикселями в изображении.
Параметры планшета
Служит для настройки параметров сенсорного стилуса для ввода данных в «перьевых», планшетных ноутбуках и карманных ПК.
Настройки кисти
Задает дополнительные параметры кисти.

Инструмент «Карандаш» создает четкие произвольные линии.
Выберите цвет рисования, задав фоновый цвет.
В разделе «Рисование» панели инструментов выделите инструмент «Карандаш».
Задайте по своему усмотрению параметры инструмента «Карандаш» на панели параметров инструмента, затем перетащите инструмент на изображении, чтобы нарисовать нужную деталь.
Для создания прямой линии щелкните мышью один раз, чтобы начать линию, затем, нажав клавишу Shift, щелкните в другом месте, чтобы завершить линию.
По желанию можно задать следующие параметры инструмента «Карандаш»:
Кончик кисти
Задает форму кончика. Нажмите стрелку рядом с образцом кисти, выберите категорию кистей из выпадающего списка «Кисть», затем выберите образец кисти.
Размер
Задает диаметр кисти в пикселях. Перетащите ползунок «Размер» или используйте поле ввода для указания точного размера.

Непрозрачность
Задает степень непрозрачности применяемого цвета обводки. Низкое значение параметра позволяет пикселям под перекрытием просвечиваться. Перетащите ползунок или введите значение непрозрачности в числовом поле.
Режим
Задает режим смешивания применяемого цвета обводки с имеющимися пикселями в изображении.
Автостирание
При рисовании и наведении инструмента на область, не содержащую основной цвет, инструмент закрашивает область основным цветом. То есть, если начать с цвета, отличного от основного, инструмент рисует только цветом фона. Нажмите и закрасьте области, содержащие основной цвет. Карандаш рисует цветом фона.
Инструмент «Кисть импрессиониста» меняет имеющиеся цвета и детали изображения так, что фотография приобретает вид картины, выполненной в утонченной художественной технике. Экспериментируя с параметрами стиля, размера области и допуска можно имитировать текстуры, которые ассоциируются с различными техниками живописи.
Выбрав инструмент «Кисть» на панели инструментов, выделите инструмент «Кисть импрессиониста» на панели параметров инструмента.
Задайте по своему усмотрению параметры на панели параметров инструмента, затем перетащите инструмент на изображении, чтобы нарисовать нужную деталь.
Исходная фотография (слева) и результат применения инструмента «Кисть импрессиониста» (справа)По желанию можно задать любой из следующих параметров:
Кисть
Задает форму кончика кисти. Нажмите стрелку рядом с образцом кисти, выберите категорию кистей из выпадающего списка «Кисть», затем выберите образец кисти.
Размер
Задает диаметр кисти в пикселях. Перетащите ползунок «Размер» или используйте поле ввода для указания точного размера.
Непрозрачность
Задает степень непрозрачности применяемого цвета обводки. Низкое значение параметра позволяет пикселям под перекрытием просвечиваться.
 Перетащите ползунок или введите значение непрозрачности в числовом поле.
Перетащите ползунок или введите значение непрозрачности в числовом поле.Режим
Задает режим смешивания применяемого цвета обводки с имеющимися пикселями в изображении. Дополнительную информацию см. в разделе Режимы смешивания.
Дополнительно
«Стиль» определяет форму штриха кисти. «Ограничения» задает размер штриха кисти. При большом значении области также увеличивается частота штрихов. «Допуск» определяет насколько смежные пиксели должны быть близки по цвету, чтобы подвергнуться действию штриха кисти.
Инструмент «Палец» имитирует размазывание влажной краски пальцем. Размазывание начинается с цвета той точки, в которой начинается штрих, в направлении движения инструмента. Размазать можно как имеющиеся цвета на изображении, так и основной цвет изображения.
Исходное изображение (слева) и результат размазывания некоторых деталей фотографии (справа)В разделе «Улучшение» панели инструментов выделите инструмент «Палец» (если вы не видите его на панели инструментов, выделите инструмент «Размытие» или инструмент «Резкость» и затем нажмите значок инструмента «Палец»·на панели параметров инструмента).

Задайте по своему усмотрению параметры инструмента на панели параметров инструмента, затем перетащите его по изображению, чтобы размазать цвета.
Нажмите клавишу Alt (Option в ОС Mac OS), чтобы на время включить режим «Рисование пальцем» при перетаскивании инструмента «Палец».
По желанию можно задать следующие параметры инструмента «Палец»:
Режим
Задает режим смешивания применяемого цвета обводки с имеющимися пикселями в изображении. Дополнительную информацию см. в разделе Режимы смешивания.
Кисть
Задает форму кончика кисти. Нажмите стрелку рядом с образцом кисти, выберите категорию кистей из выпадающего списка «Кисть», затем выберите образец кисти.
Размер
Задает диаметр кисти в пикселях. Перетащите ползунок «Размер» или используйте поле ввода для указания точного размера.
Интенсивность
Задает интенсивность эффекта размазывания.

Образ. всех слоев
При установленном флажке будут размазываться цвета со всех видимых слоев. Снимите флажок «Использовать все слои», чтобы размазывать цвет только с активного слоя.
Рисование пальцем
Начинает процесс размазывания с основного цвета. Снимите флажок «Использовать все слои», чтобы начинать процесс размазывания с цвета под курсором.
При перетаскивании инструмента «Ластик» меняются пиксели в изображении. При использовании инструмента на фоновом слое или на слое, для которого установлен флажок «Заблокировать прозрачные пикселы», цвет стираемых пикселей будет меняться на фоновый, во всех остальных случаях они станут прозрачными. Прозрачные пиксели показаны шахматной сеткой прозрачности.
В разделе «Рисование» панели инструментов выделите инструмент «Ластик». (Если инструмент отсутствует на панели инструментов, выберите инструмент «Фоновый ластик» или инструмент «Волшебный ластик», а затем нажмите значок инструмента «Ластик» на панели параметров инструмента.
 )
)Задайте по своему усмотрению параметры на панели параметров инструмента, затем перетащите инструмент над областью, которую требуется стереть.
По желанию можно задать следующие параметры инструмента «Ластик»:
Кисть
Задает форму кончика кисти. Нажмите стрелку рядом с образцом кисти, выберите категорию кистей из выпадающего списка «Кисть», затем выберите образец кисти.
Размер
Задает диаметр кисти в пикселях. Перетащите ползунок «Размер» или используйте поле ввода для указания точного размера.
Непрозрачность
Задает интенсивность стирания. При значении непрозрачности 100% инструмент полностью стирает пиксели и заменяет их на цвет фона. При значениях непрозрачности менее 100% инструмент только частично стирает пиксели и заменяет их на цвет фона. (При установленном флажке «Блок» параметр «Прозрачность» недоступен.)
Текст
«Кисть» — задает свойства кисти, его можно использовать для имитации эффекта мокрых границ.
 «Карандаш» — стирает штрихами наподобие штрихов карандаша. «Блок» — стирает квадратиком размером 16 пикселей.
«Карандаш» — стирает штрихами наподобие штрихов карандаша. «Блок» — стирает квадратиком размером 16 пикселей.
Инструмент «Волшебный ластик» стирает пиксели, цвет которых с учетом заданного допуска похож на цвет пикселя, по которому вы щелкнули. При работе на слое с установленным флажком «Заблокировать прозрачность» цвет пикселей меняется на фоновый цвет; во всех остальных случаях, пиксели стираются с заданной степенью прозрачности. Стирать можно либо только смежные пиксели, либо все похожие пиксели в текущем слое.
Исходное изображение (слева) и результат стирания облаков (справа)На панели «Слои» выберите слой, содержащий области, которые необходимо стереть.
При выборе фонового слоя он автоматически становится обычным изобразительным слоем при использовании инструмента «Волшебный ластик».
В разделе «Рисование» панели инструментов выделите инструмент «Волшебный ластик». (Если инструмент отсутствует на панели инструментов, выберите инструмент «Ластик» или инструмент «Фоновый ластик», а затем нажмите значок инструмента «Волшебный ластик» на панели параметров инструмента.
 )
)Задайте по своему усмотрению параметры на панели параметров инструмента, затем нажмите область слоя, которую требуется стереть.
По желанию можно задать следующие параметры инструмента «Волшебный ластик»:
Допуск
Определяет диапазон стираемых цветов. При низком допуске происходит стирание пикселей, цвет которых очень близок к цвету пикселя, который был щелкнут. При высоком допуске происходит стирание пикселей в более широком диапазоне цветов.
Непрозрачность
Задает интенсивность стирания. При значении непрозрачности 100% инструмент полностью стирает пиксели и заменяет их на цвет фона (на заблокированном слое). При значениях непрозрачности менее 100% инструмент только частично стирает пиксели и заменяет их на цвет фона (на заблокированном слое).
Образ. всех слоев
Стирает области активного слоя, учитывая цвет пикселей на всех видимых слоях.
 Снимите этот флажок, чтобы инструмент стирал только цвета активного слоя.
Снимите этот флажок, чтобы инструмент стирал только цвета активного слоя.Смежные пикселы
Позволяет стирать только пиксели, расположенные рядом друг с другом. Снимите этот флажок, чтобы стирать похожие по цвету пиксели, расположенные на всем слое.
Сглаживание
Смягчает границы стираемой области, придавая им более естественный вид.
Инструмент «Фоновый ластик» делает области, через которые протаскивается курсор, прозрачными или заливает их фоновым цветом, что позволяет легко удалять лишние объекты с фона. Достоинство этого инструмента заключается том, что при аккуратном использовании, он позволяет стирать краевые пиксели фона, оставляя при этом четкие границы объектов переднего плана.
Активная часть курсора инструмента — это кружок с перекрестием. При перетаскивании курсора стираются пиксели в центре перекрестия, а также похожие пиксели в зоне окружности курсора.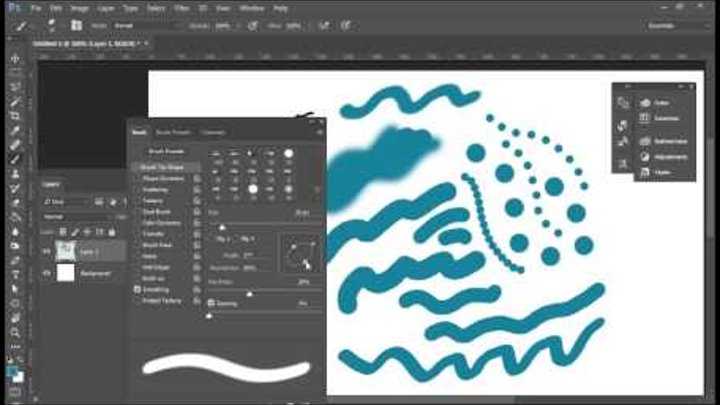 Если в окружность попали пиксели объекта переднего плана, но их цвет не соответствует цвету пикселя в центре перекрестия, они не будут стерты.
Если в окружность попали пиксели объекта переднего плана, но их цвет не соответствует цвету пикселя в центре перекрестия, они не будут стерты.
На панели «Слои» выберите слой, содержащий области, которые необходимо стереть.
При выделении фонового слоя он автоматически становится обычным изобразительным слоем при использовании инструмента «Фоновый ластик».
В разделе «Рисование» панели инструментов выделите инструмент «Фоновый ластик» . (Если инструмент отсутствует на панели инструментов, выберите инструмент «Ластик» или инструмент «Волшебный ластик», а затем нажмите значок инструмента «Фоновый ластик» на панели параметров инструмента.)
Задайте по своему усмотрению параметры на панели параметров инструмента, затем перетащите инструмент над областью, которую требуется стереть. Не наводите центр перекрестия на области, которые стирать не нужно.

По желанию можно задать следующие параметры инструмента «Фоновый ластик»:
Размер
Ширина пиксела кисти
Допуск
Задает диапазон цветов, похожих на цвет первого пикселя, по которому вы щелкнули. Чем ниже значение допуска, тем уже удаляемый диапазон цветов, похожих на цвет первого пикселя, который вы щелкнули. При высоком допуске происходит стирание более широкого диапазона цветов.
Настройки кисти
Позволяет выбрать кисть с заданными настройками размера, диаметра, жесткости и интервалов. Перетащите ползунки для изменения размера или введите значения в числовые поля.
Ограничения
Установите флажок «Смежные пикселы», чтобы стирать только смежные пиксели в диапазоне, определяемом значением параметра «Допуск», цвет которых соответствует цвету первого пикселя, по которому вы щелкнули мышью. Установите флажок «Несмежные пикселы», чтобы стирать все точки в диапазоне, определяемом допуском, независимо от того, являются ли пиксели смежными или нет.

Справки по другим продуктам
- Режимы смешивания
- Основной и фоновый цвет
- Параметры кисти
- Добавление новой кисти в библиотеку кистей
- Настройка параметров сенсорного пера планшетных ноутбуков
- Режимы смешивания
- Основной и фоновый цвет
- Инструменты рисования
- Параметры кисти
- Параметры кисти
- Понятие слоя
- Параметры кисти
- Режимы смешивания
- Параметры кисти
- Режимы смешивания
- Параметры кисти
- Панель «Слои»
- Сглаживание границ выделенной области с помощью алгоритма сглаживания
- Параметры кисти
Вход в учетную запись
Войти
Управление учетной записью
Растушевка областей изображения в Photoshop
Руководство пользователя Отмена
Поиск
Последнее обновление Feb 10, 2017 09:58:48 AM GMT | Также применяется к Adobe Photoshop CS6
- Руководство пользователя Photoshop
- Введение в Photoshop
- Мечтайте об этом.
 Сделайте это.
Сделайте это. - Новые возможности Photoshop
- Редактирование первой фотографии
- Создание документов
- Photoshop | Часто задаваемые вопросы
- Системные требования Photoshop
- Перенос наборов настроек, операций и настроек
- Знакомство с Photoshop
- Мечтайте об этом.
- Photoshop и другие продукты и услуги Adobe
- Работа с графическим объектом Illustrator в Photoshop
- Работа с файлами Photoshop в InDesign
- Материалы Substance 3D для Photoshop
- Photoshop и Adobe Stock
- Работа со встроенным расширением Capture в Photoshop
- Библиотеки Creative Cloud Libraries
- Библиотеки Creative Cloud в Photoshop
- Работа в Photoshop с использованием Touch Bar
- Сетка и направляющие
- Создание операций
- Отмена и история операций
- Photoshop на iPad
- Photoshop на iPad | Общие вопросы
- Знакомство с рабочей средой
- Системные требования | Photoshop на iPad
- Создание, открытие и экспорт документов
- Добавление фотографий
- Работа со слоями
- Рисование и раскрашивание кистями
- Выделение участков и добавление масок
- Ретуширование композиций
- Работа с корректирующими слоями
- Настройка тональности композиции с помощью слоя «Кривые»
- Применение операций трансформирования
- Обрезка и поворот композиций
- Поворот, панорамирование, масштабирование и восстановление холста
- Работа с текстовыми слоями
- Работа с Photoshop и Lightroom
- Получение отсутствующих шрифтов в Photoshop на iPad
- Японский текст в Photoshop на iPad
- Управление параметрами приложения
- Сенсорные ярлыки и жесты
- Комбинации клавиш
- Изменение размера изображения
- Прямая трансляция творческого процесса в Photoshop на iPad
- Исправление недостатков с помощью восстанавливающей кисти
- Создание кистей в Capture и их использование в Photoshop
- Работа с файлами Camera Raw
- Создание и использование смарт-объектов
- Коррекция экспозиции изображений с помощью инструментов «Осветлитель» и «Затемнитель»
- Бета-версия веб-приложения Photoshop
- Часто задаваемые вопросы | Бета-версия веб-приложения Photoshop
- Общие сведения о рабочей среде
- Системные требования | Бета-версия веб-приложения Photoshop
- Комбинации клавиш | Бета-версия веб-приложения Photoshop
- Поддерживаемые форматы файлов | Бета-вервия веб-приложения Photoshop
- Открытие облачных документов и работа с ними
- Совместная работа с заинтересованными сторонами
- Ограниченные возможности редактирования облачных документов
- Облачные документы
- Облачные документы Photoshop | Часто задаваемые вопросы
- Облачные документы Photoshop | Вопросы о рабочем процессе
- Работа с облачными документами и управление ими в Photoshop
- Обновление облачного хранилища для Photoshop
- Не удается создать или сохранить облачный документ
- Устранение ошибок с облачными документами Photoshop
- Сбор журналов синхронизации облачных документов
- Общий доступ к облачным документам и их редактирование
- Общий доступ к файлам и комментирование в приложении
- Рабочая среда
- Основные сведения о рабочей среде
- Более быстрое обучение благодаря панели «Новые возможности» в Photoshop
- Создание документов
- Работа в Photoshop с использованием Touch Bar
- Галерея инструментов
- Установки производительности
- Использование инструментов
- Сенсорные жесты
- Возможности работы с сенсорными жестами и настраиваемые рабочие среды
- Обзорные версии технологии
- Метаданные и комментарии
- Комбинации клавиш по умолчанию
- Возможности работы с сенсорными жестами и настраиваемые рабочие среды
- Помещение изображений Photoshop в другие приложения
- Установки
- Комбинации клавиш по умолчанию
- Линейки
- Отображение или скрытие непечатных вспомогательных элементов
- Указание колонок для изображения
- Отмена и история операций
- Панели и меню
- Помещение файлов
- Позиционирование элементов с привязкой
- Позиционирование с помощью инструмента «Линейка»
- Наборы настроек
- Настройка комбинаций клавиш
- Сетка и направляющие
- Разработка содержимого для Интернета, экрана и приложений
- Photoshop для дизайна
- Монтажные области
- Просмотр на устройстве
- Копирование CSS из слоев
- Разделение веб-страниц на фрагменты
- Параметры HTML для фрагментов
- Изменение компоновки фрагментов
- Работа с веб-графикой
- Создание веб-фотогалерей
- Основные сведения об изображениях и работе с цветом
- Изменение размера изображений
- Работа с растровыми и векторными изображениями
- Размер и разрешение изображения
- Импорт изображений из камер и сканеров
- Создание, открытие и импорт изображений
- Просмотр изображений
- Ошибка «Недопустимый маркер JPEG» | Открытие изображений
- Просмотр нескольких изображений
- Настройка палитр цветов и образцов цвета
- HDR-изображения
- Подбор цветов на изображении
- Преобразование между цветовыми режимами
- Цветовые режимы
- Стирание фрагментов изображения
- Режимы наложения
- Выбор цветов
- Внесение изменений в таблицы индексированных цветов
- Информация об изображениях
- Фильтры искажения недоступны
- Сведения о цвете
- Цветные и монохромные коррекции с помощью каналов
- Выбор цветов на панелях «Цвет» и «Образцы»
- Образец
- Цветовой режим (или режим изображения)
- Цветовой оттенок
- Добавление изменения цветового режима в операцию
- Добавление образцов из CSS- и SVG-файлов HTML
- Битовая глубина и установки
- Слои
- Основные сведения о слоях
- Обратимое редактирование
- Создание слоев и групп и управление ими
- Выделение, группировка и связывание слоев
- Помещение изображений в кадры
- Непрозрачность и наложение слоев
- Слои-маски
- Применение смарт-фильтров
- Композиции слоев
- Перемещение, упорядочение и блокировка слоев
- Маскирование слоев при помощи векторных масок
- Управление слоями и группами
- Эффекты и стили слоев
- Редактирование слоев-масок
- Извлечение ресурсов
- Отображение слоев с помощью обтравочных масок
- Формирование графических ресурсов из слоев
- Работа со смарт-объектами
- Режимы наложения
- Объединение нескольких фрагментов в одно изображение
- Объединение изображений с помощью функции «Автоналожение слоев»
- Выравнивание и распределение слоев
- Копирование CSS из слоев
- Загрузка выделенных областей на основе границ слоя или слоя-маски
- Просвечивание для отображения содержимого других слоев
- Слой
- Сведение
- Совмещенные изображения
- Фон
- Выделения
- Рабочая среда «Выделение и маска»
- Быстрое выделение областей
- Начало работы с выделениями
- Выделение при помощи группы инструментов «Область»
- Выделение при помощи инструментов группы «Лассо»
- Выбор цветового диапазона в изображении
- Настройка выделения пикселей
- Преобразование между контурами и границами выделенной области
- Основы работы с каналами
- Перемещение, копирование и удаление выделенных пикселей
- Создание временной быстрой маски
- Сохранение выделенных областей и масок альфа-каналов
- Выбор областей фокусировки в изображении
- Дублирование, разделение и объединение каналов
- Вычисление каналов
- Выделение
- Ограничительная рамка
- Коррекции изображений
- Деформация перспективы
- Уменьшение размытия в результате движения камеры
- Примеры использования инструмента «Восстанавливающая кисть»
- Экспорт таблиц поиска цвета
- Корректировка резкости и размытия изображения
- Общие сведения о цветокоррекции
- Применение настройки «Яркость/Контрастность»
- Коррекция деталей в тенях и на светлых участках
- Корректировка «Уровни»
- Коррекция тона и насыщенности
- Коррекция сочности
- Настройка насыщенности цвета в областях изображения
- Быстрая коррекция тона
- Применение специальных цветовых эффектов к изображениям
- Улучшение изображения при помощи корректировки цветового баланса
- HDR-изображения
- Просмотр гистограмм и значений пикселей
- Подбор цветов на изображении
- Кадрирование и выпрямление фотографий
- Преобразование цветного изображения в черно-белое
- Корректирующие слои и слои-заливки
- Корректировка «Кривые»
- Режимы наложения
- Целевая подготовка изображений для печатной машины
- Коррекция цвета и тона с помощью пипеток «Уровни» и «Кривые»
- Коррекция экспозиции и тонирования HDR
- Фильтр
- Размытие
- Осветление или затемнение областей изображения
- Избирательная корректировка цвета
- Замена цветов объекта
- Adobe Camera Raw
- Системные требования Camera Raw
- Новые возможности Camera Raw
- Введение в Camera Raw
- Создание панорам
- Поддерживаемые объективы
- Виньетирование, зернистость и удаление дымки в Camera Raw
- Комбинации клавиш по умолчанию
- Автоматическая коррекция перспективы в Camera Raw
- Обратимое редактирование в Camera Raw
- Инструмент «Радиальный фильтр» в Camera Raw
- Управление настройками Camera Raw
- Обработка, сохранение и открытие изображений в Camera Raw
- Совершенствование изображений с улучшенным инструментом «Удаление точек» в Camera Raw
- Поворот, обрезка и изменение изображений
- Корректировка цветопередачи в Camera Raw
- Краткий обзор функций | Adobe Camera Raw | Выпуски за 2018 г.

- Обзор новых возможностей
- Версии обработки в Camera Raw
- Внесение локальных корректировок в Camera Raw
- Исправление и восстановление изображений
- Удаление объектов с фотографий с помощью функции «Заливка с учетом содержимого»
- Заплатка и перемещение с учетом содержимого
- Ретуширование и исправление фотографий
- Коррекция искажений изображения и шума
- Основные этапы устранения неполадок для решения большинства проблем
- Преобразование изображений
- Трансформирование объектов
- Настройка кадрирования, поворотов и холста
- Кадрирование и выпрямление фотографий
- Создание и редактирование панорамных изображений
- Деформация изображений, фигур и контуров
- Перспектива
- Использование фильтра «Пластика»
- Масштаб с учетом содержимого
- Трансформирование изображений, фигур и контуров
- Деформация
- Трансформирование
- Панорама
- Рисование и живопись
- Рисование симметричных орнаментов
- Варианты рисования прямоугольника и изменения обводки
- Сведения о рисовании
- Рисование и редактирование фигур
- Инструменты рисования красками
- Создание и изменение кистей
- Режимы наложения
- Добавление цвета в контуры
- Редактирование контуров
- Рисование с помощью микс-кисти
- Наборы настроек кистей
- Градиенты
- Градиентная интерполяция
- Заливка и обводка выделенных областей, слоев и контуров
- Рисование с помощью группы инструментов «Перо»
- Создание узоров
- Создание узора с помощью фильтра «Конструктор узоров»
- Управление контурами
- Управление библиотеками узоров и наборами настроек
- Рисование при помощи графического планшета
- Создание текстурированных кистей
- Добавление динамических элементов к кистям
- Градиент
- Рисование стилизованных обводок с помощью архивной художественной кисти
- Рисование с помощью узора
- Синхронизация наборов настроек на нескольких устройствах
- Текст
- Добавление и редактирование текста
- Универсальный текстовый редактор
- Работа со шрифтами OpenType SVG
- Форматирование символов
- Форматирование абзацев
- Создание эффектов текста
- Редактирование текста
- Интерлиньяж и межбуквенные интервалы
- Шрифт для арабского языка и иврита
- Шрифты
- Поиск и устранение неполадок, связанных со шрифтами
- Азиатский текст
- Создание текста
- Ошибка Text Engine при использовании инструмента «Текст» в Photoshop | Windows 8
- Добавление и редактирование текста
- Видео и анимация
- Видеомонтаж в Photoshop
- Редактирование слоев видео и анимации
- Общие сведения о видео и анимации
- Предварительный просмотр видео и анимации
- Рисование кадров в видеослоях
- Импорт видеофайлов и последовательностей изображений
- Создание анимации кадров
- 3D-анимация Creative Cloud (предварительная версия)
- Создание анимаций по временной шкале
- Создание изображений для видео
- Фильтры и эффекты
- Использование фильтра «Пластика»
- Использование эффектов группы «Галерея размытия»
- Основные сведения о фильтрах
- Справочник по эффектам фильтров
- Добавление эффектов освещения
- Использование фильтра «Адаптивный широкий угол»
- Фильтр «Масляная краска»
- Эффекты и стили слоев
- Применение определенных фильтров
- Растушевка областей изображения
- Сохранение и экспорт
- Сохранение файлов в Photoshop
- Экспорт файлов в Photoshop
- Поддерживаемые форматы файлов
- Сохранение файлов в других графических форматах
- Перемещение проектов между Photoshop и Illustrator
- Сохранение и экспорт видео и анимации
- Сохранение файлов PDF
- Защита авторских прав Digimarc
- Сохранение файлов в Photoshop
- Печать
- Печать 3D-объектов
- Печать через Photoshop
- Печать и управление цветом
- Контрольные листы и PDF-презентации
- Печать фотографий в новом макете раскладки изображений
- Печать плашечных цветов
- Дуплексы
- Печать изображений на печатной машине
- Улучшение цветной печати в Photoshop
- Устранение неполадок при печати | Photoshop
- Автоматизация
- Создание операций
- Создание изображений, управляемых данными
- Сценарии
- Обработка пакета файлов
- Воспроизведение операций и управление ими
- Добавление условных операций
- Сведения об операциях и панели «Операции»
- Запись инструментов в операциях
- Добавление изменения цветового режима в операцию
- Набор средств разработки пользовательского интерфейса Photoshop для внешних модулей и сценариев
- Управление цветом
- Основные сведения об управлении цветом
- Обеспечение точной цветопередачи
- Настройки цвета
- Работа с цветовыми профилями
- Управление цветом документов для просмотра в Интернете
- Управление цветом при печати документов
- Управление цветом импортированных изображений
- Выполнение цветопробы
- Подлинность контента
- Подробнее об учетных данных для содержимого
- Идентичность и происхождение токенов NFT
- Подключение учетных записей для творческой атрибуции
- 3D-объекты и технические изображения
- 3D в Photoshop | Распространенные вопросы об упраздненных 3D-функциях
- 3D-анимация Creative Cloud (предварительная версия)
- Печать 3D-объектов
- 3D-рисование
- Усовершенствование панели «3D» | Photoshop
- Основные понятия и инструменты для работы с 3D-графикой
- Рендеринг и сохранение 3D-объектов
- Создание 3D-объектов и анимаций
- Стеки изображений
- Процесс работы с 3D-графикой
- Измерения
- Файлы формата DICOM
- Photoshop и MATLAB
- Подсчет объектов на изображении
- Объединение и преобразование 3D-объектов
- Редактирование 3D-текстур
- Коррекция экспозиции и тонирования HDR
- Настройки панели «3D»
Инструмент «Палец» имитирует эффект размазывания свежей краски пальцем. Инструмент определяет цвет в точке, где начинается движение пальца, и «размазывает» его в направлении движения.
Инструмент определяет цвет в точке, где начинается движение пальца, и «размазывает» его в направлении движения.
Выберите инструмент «Палец» .
На панели выбора параметров настройте параметры кончика кисти и режим наложения.
На панели выбора параметров выберите параметр «Образец всех слоев», чтобы при растирании учитывались данные о цветности всех видимых слоев. Если этот параметр не выбран, то инструмент «Палец» будет применяться только к цветам активного слоя.
На панели выбора параметров выберите «Рисование пальцем», чтобы каждый мазок наносился основным цветом. Если этот параметр не выбран, то инструмент «Палец» будет использует цвет, который находится под курсором в начале мазка.
Чтобы «размазать» пикселы, перетащите курсор.
Чтобы применить параметр «Рисование пальцем», удерживайте клавишу «Alt» (Windows) или «Option» (Mac OS) при работе инструментом «Палец».

Справки по другим продуктам
- Галерея инструментов ретуширования
Вход в учетную запись
Войти
Управление учетной записью
Размытие (Blur), Резкость(Sharpen), Размазывание(Smudge), Резинка (Eraser)
В этом уроке будем разбираться как работать с фотошоп инструментами Размытие, Резкость и Палец (Smudge Tool ). Находятся они все вместе в одной группе.
Давайте начнем знакомство и первый на очереди инструмент Размытие (Blur Tool ). Его прямое предназначение — размытие изображения. Имеет настройки как и у обычной кисти: Размер, Жесткость и сама форма кисти. Также, можно настроить «Режим наложения» и «Интенсивность».
Работать с инструментом можно также как и с Кистью. Когда вы ведете кисть по изображению, оно просто размывается в зависимости от тех настроек, которые вы установили.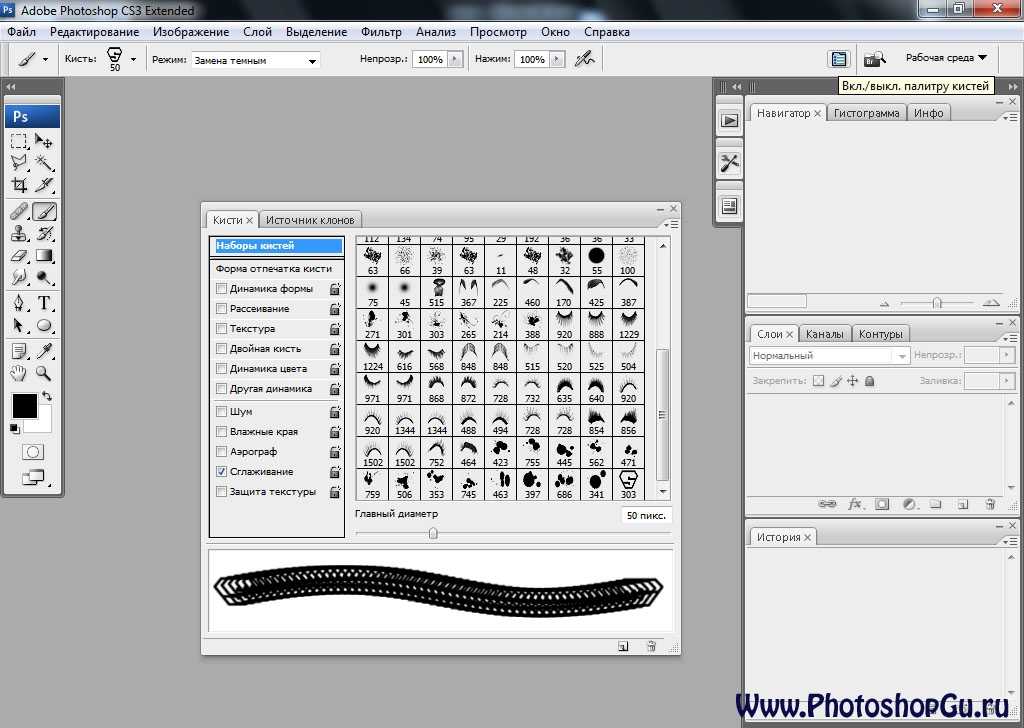 Увеличивая параметр «Интенсивность» вы усиливаете эффект размытия.
Увеличивая параметр «Интенсивность» вы усиливаете эффект размытия.
Следующий на очереди фотошоп инструмент Резкость (Sharpen Tool ). Его действие противоположно размытию. Настройки у него точно такие же: Размер, Жесткость, Форма, Режим наложения и Интенсивность.
С помощью Sharpen Tool можно увеличить резкость отдельных участков фотографии, но нужно быть очень осторожным и не переусердствовать.
Последним рассматриваем инструмент Палец (Smudge Tool ). Настройки у него такие же как и у двух предыдущих. Принцип его действия в том, что он захватывает на изображении цвет и размазывает по ходу движения кисти. Получаются небольшие мазки. Чем больше мы увеличиваем интенсивность, тем больше получается смещение цветов.
Приветствую всех читателей и посетителей блога!
Как известно, в программе фотошоп можно как редактировать фото, так и создавать собственные рисунки с отличной графикой, делая их уникальными и живыми. Для того, чтобы овладеть этой программой нужны некоторые знания и навыки, благодаря им Вы сможете с лёгкостью справляться с любыми задачами в Photoshop.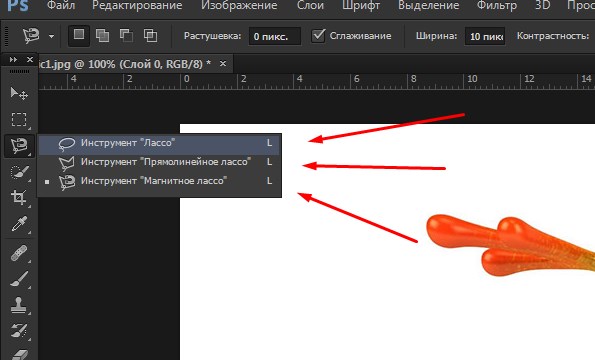
Где лежат инструменты в фотошоп?
Для начала, необходимо изучить основные инструменты фотошоп и запомнить какие функции они выполняют.
Итак, давайте начнём!
«Пипетка» (Eyedropper Tool)
Инструмент пипетка активируется горячей клавишей «I»
Пипетка понадобится нам для определения цвета предмета, его оттенка. Например, Вам нравится цвет неба на фотографии. Щёлкнув на него пипеткой, мы увидим этот цвет. Так можно поступать с любыми вещами на открытом месте фотографии или изображения.
«Текст» (Type Tool)
Функция «Текст» вызывается горячей клавишей «T»
Наверное, Вы уже догадались для чего необходим . Он нужен для ввода текста в любом месте изображения, с любым шрифтом и языком.
«Затемнитель» (Burn Tool)
Затемнитель активируется горячей клавишей «O»
Важный инструмент в работе с фотографиями. Используя его, Вы можете создавать тени и придавать рельеф предметам. Чем больше Вы используете его в одном месте, тем темнее цвет.
«Осветлитель» (Dodge Tool)
Вызывается горячей клавишей «O»
Осветлитель, антоним затемнителя. Он делает цвет более светлым и ясным. Отлично играет на контрасте с фотографиями облачного неба или бурного моря. Перед его использованием выберите размер кисти и тон цвета.
«Палец» (Smudge Tool)
Простой и понятный инструмент в фотошоп. С его помощью мы как своим пальцем можем размазать краску на самом изображении или на его краях и придать картинке эффект размытости.
«Размытие» (Blur Tool)
Этот инструмент предназначен для работы в ручном режиме для доработки ваших шедевров. С помощью него вы можете сделать четкие края объекта размытыми. Чем дольше по времени вы воздействуете на изображение тем более размытым оно становится.
«Заливка» (Paint Bucket)
Вызывается горячей клавишей «G»
Инструменты этой группы используется для заливки основным цветом или выбранным узором выделенной области, а также нанесения градиента на заданную поверхность.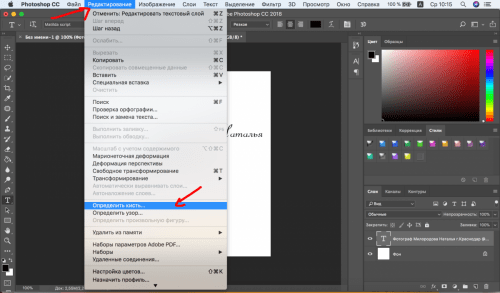
Инструмент «Перемещение» (Move)
Активируется горячей клавишей «V»
Данный инструмент нужен для того чтобы передвигать слои, фигуры выделенные области как по поверхности холста так и для перетаскивания с одного объекта на другой.
Инструменты «Прямоугольная область» и «Овальная область»
Активируются нажатием клавиши «М»
Инструменты этой группы необходимы для какого-либо объекта или его части для дальнейшего редактирования.
Инструменты группы «Лассо»
Активируются нажатием клавиши «L»
«Лассо» в отличии от инструментов выделения овальная и прямоугольная области позволяет выделить произвольную область от руки. Чаще всего этот инструмент применяют для ручного выделения и последующего вырезания какого-либо объекта по контуру.
Инструмент «Волшебная палочка»
Вызывается нажатием горячей клавиши «W»
При помощи можно значительно ускорить работу по выделению определенной области объекта. То есть этим инструментом анализируется все изображение целиком и происходит выделение одноцветных пикселей.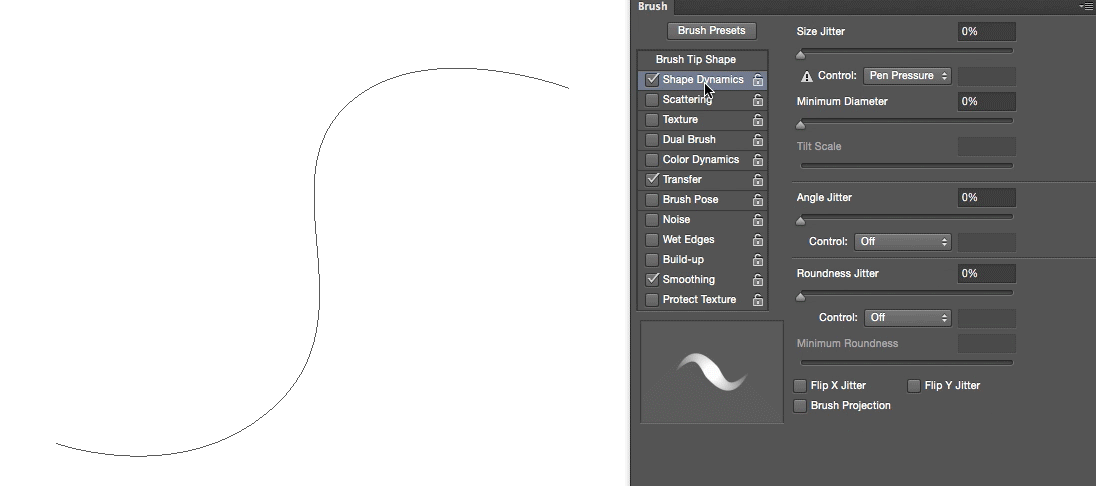
Рассмотрим инструмент «Рамка»
Активируется горячей клавишей C.
Посредством этого инструмента мы делаем и картинок.
Попросту говоря, обрезаем картинку по краям или из большого изображения вырезаем фрагмент заданного размера.
Рассмотрим инструмент группы «Кисть»
Активируется кисть клавишей «В».
Подробнее об этом инструменте я планирую написать отдельную статью. А здесь скажу лишь, что является самым функциональным инструментом фотошоп и обладает большим количеством возможностей и настроек.
Инструмент Штамп (Clone Stamp)
Активируется клавишей «S».
При помощи , как и при помощи обычного канцелярского штампа, можно перенести отпечаток изображения из одной части картинки в другую. То есть мы копируем определенную часть изображения или целый объект переносим и вставляем его в другую часть картинки.
При помощи клавиши «Е» мы активируем инструмент Ластик.
Также как и инструменты группы «кисть» являются довольно функциональными и имеют массу своих настроек.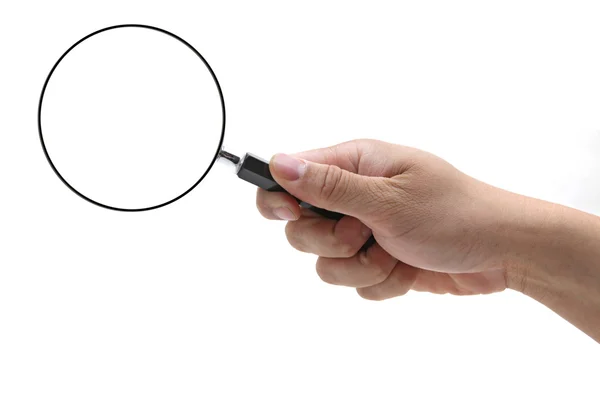 Ластик по аналогии с обычным канцелярским используют для стирания ненужных частей изображения.
Ластик по аналогии с обычным канцелярским используют для стирания ненужных частей изображения.
Инструмент группы «Перо»
Активируется клавишей «Р»
Используют инструмент этой группы для точного выделения объектов или фигур, а также для создания сложных контуров.
Инструмент «Рука»
Вызывается клавишей «Н» и служит для перемещения больших документов в рабочем пространстве программы фотошоп. К примеру, для прокрутки макетов лендингов.
Инструмент «Масштаб»
Активируется клавишей «Z».
Используется данный инструмент для приближения или отдаления документа или какой-то его части в процессе редактирования.
Рассмотрим детально инструменты ретуши: Размытие (Blur), Резкость(Sharpen), Размазывание(Smudge).
Под ретушью Blur (размытие), Sharpen (резкость), Smudge (смазывание). Для работы с этими инструментами нужно подвести указатель мышки к месту на изображении,
которое требует коррекции, и, нажав левую кнопку мыши, произвести изменения. Радиус действия инструмента зависит от выбранного размера кисти на палитре Options. Все три инструмента имеют возможность настройки режима наложения (Mode ) и силы воздействия (Strength ).
Радиус действия инструмента зависит от выбранного размера кисти на палитре Options. Все три инструмента имеют возможность настройки режима наложения (Mode ) и силы воздействия (Strength ).
Инструменты группы Eraser (Резинка). предназначены для удаления выбранного фрагмента изображения. В Photoshop есть три типа резинок: Eraser (резинка), Background Eraser (резинка для фона), Magic Eraser («волшебная» резинка).
Инструменты ретуши: Размытие (Blur), Резкость(Sharpen), Размазывание(Smudge).
Под ретушью понимается редактирование изображения с целью улучшения (или изменения) его качества, например, усиление резкости, уменьшение резкости (смягчение) и прочее. Для этого существует группа инструментов: Blur (размытие), Sharpen (резкость), Smudge (смазывание). Для работы с этими инструментами нужно подвести указатель мышки к месту на изображении, которое требует коррекции, и, нажав левую кнопку мыши, произвести изменения.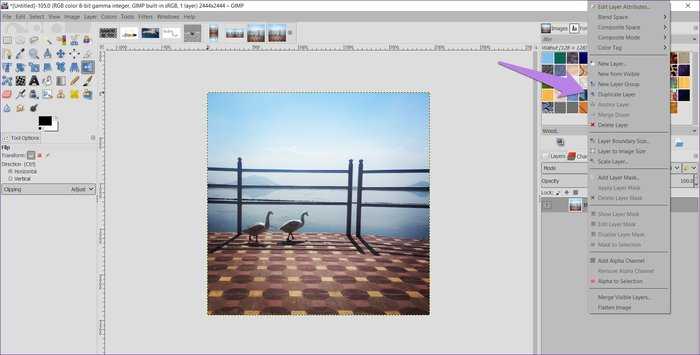 Радиус действия инструмента зависит от выбранного размера кисти на палитре Options. Все три инструмента имеют возможность настройки режима наложения (Mode ) и силы воздействия (Strength ).
Радиус действия инструмента зависит от выбранного размера кисти на палитре Options. Все три инструмента имеют возможность настройки режима наложения (Mode ) и силы воздействия (Strength ).
- Blur (размытие) — используется для смягчения резких границ на изображении.
- Sharpen (резкость) — наоборот увеличивает контрастность границ, и следовательно, резкость изображения. С эти инструментом нужно быть осторожным — если его несколько раз подряд применить к одному участку изображения, могут появиться просто цветные точки, никак не соответствующие содержимому изображения.
- Smudge (смазывание) — интересный инструмент, который имитирует эффект размазывания невысохшей краски пальцем, он захватывает цвет и по мере движения смешивает его с окружающими цветами. У него в настройках есть опция Finger painting (рисование пальцем), при включении которой в изображение в месте действия инструмента добавляется основной цвет.
 В инструментах Blur и Sharpen она отсутствует.
В инструментах Blur и Sharpen она отсутствует.
На рисунке показано действие инструмента Smudge. При обработке верхней части изображения была включена опция Finger Painting.
Замечание. Инструменты резкость и размытие не работают с черно-белыми и индексированными изображениями.
Группа инструментов Eraser (Резинка).
Эти инструменты предназначены для удаления выбранного фрагмента изображения. В Photoshop есть три типа резинок: Eraser (резинка), Background Eraser (резинка для фона), Magic Eraser («волшебная» резинка).
- Eraser . Простая резинка предназначена для удаления части изображения независимо от цвета. В ее настройках есть: опции Mode, Opacity, Flow , режим аэрографа — см. раздел первого урока «Кисть»; опция Erase to history — при включении этого флажка резинка восстанавливает только что стертое изображение. Также можно выбрать, какой формы будет резинка: Brush — кисть, Pencil — кисть с жесткими краями, Block — квадрат.

- Magic Eraser . «Волшебная» резинка удаляет часть изображения одного цвета или похожих цветов в зависимости от настроек. Все настройки вам уже встречались ранее у инструмента PaintBucket.(Принцип действия похож на инструмент заливки PaintBucket, только вместо заливки удаляет.)
- Background Eraser . Резинка для фона — удаляет все, но оставляет фон, заданный основным цветом при включении опции Protect Foreground Color . В настройках Limits (Границы)можно выбрать способ действия резинки:
- Discontiguous — удаляет все подряд,
- Contiguous — удаляет прилегающие похожие цвета и оттенки,
- Find Edges — оставляет нетронутым фрагменты изображения с контрастными цветами (резкий переход от одного цвета к другому).
Опция Sampling — задает способ выбора цвета.
Изучаем секретные настройки инструмента Палец в Фотошоп
Изучаем секретные настройки инструмента Палец в ФотошопФильтры
ГлавнаяУрокиОсновы работыСекретные настройки инструмента Палец
Секретные настройки инструмента Палец
Наш автор Оксана Решетнева подробно расскажет о настройках инструмента Палец, научит с его помощью смешивать цвета, подобно тому как художник смешивает их на палитре.
Сложность урока: Легкий
Инструмент Палец известен еще со времен начала эры Photoshop. Как правило, многие пользователи считают, что возможности этого инструмента весьма ограничены и не выходят за рамки простых манипуляций, используя Палец, чтобы распушить шерстку у животного после того, как объект был отделен от фона.
Наш автор Оксана Решетнева подробно расскажет о настройках инструмента, научит смешивать цвета, подобно тому как художник смешивает их на палитре.
А в завершение, продемонстрирует, как с его помощью придать изображению легкий эффект растекающейся акварели. В итоге вы узнаете скрытые возможности этого, казалось бы, уже давно знакомого инструмента.
Полезные ссылки:
- Скачать архив с материалами к уроку
- Купон на скидку от Оксаны Решетневой
Длительность — 8 мин 55 сек, формат MP4
Если вы хотите знать больше о работе инструментов Фотошоп, увидеть их скрытые возможности, то мы приглашаем вас на курс «Фотошоп с нуля 4.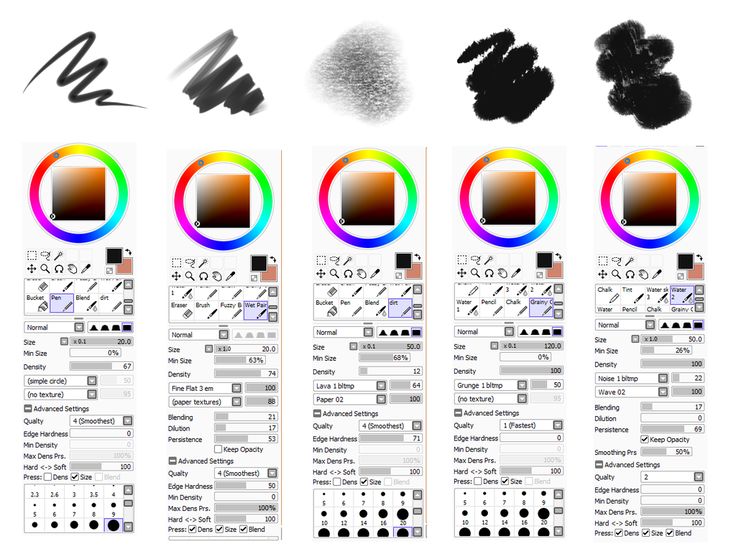 0», на котором вы не только узнаете о всех нюансах работы в Фотошоп, но и отработаете каждое действие на практике.
0», на котором вы не только узнаете о всех нюансах работы в Фотошоп, но и отработаете каждое действие на практике.
Переходите по ссылке на курс «Фотошоп с нуля 4.0»
Используйте при заказе промокод PHOTOSHOP_1289 и получите СКИДКУ 10%
Источник: creativo.one
Новые работы пользователей
По заданным фильтрам работы не найдены
Попробуйте изменить критерий поиска или сбросить фильтры
Смотреть все работы
Хотите взять максимум?
Активируй Premium подписку и получи 15 преимуществ на Creativo
Premium-контент
110 видеоуроков только для Premium-пользователей.
Закрытые трансляции
Регулярные трансляции с профессионалами, обычным аккаунтам они доступны платно.
Приоритет в проверке работ
Все работы в вашем портфолио рассматриваются в приоритетном порядке.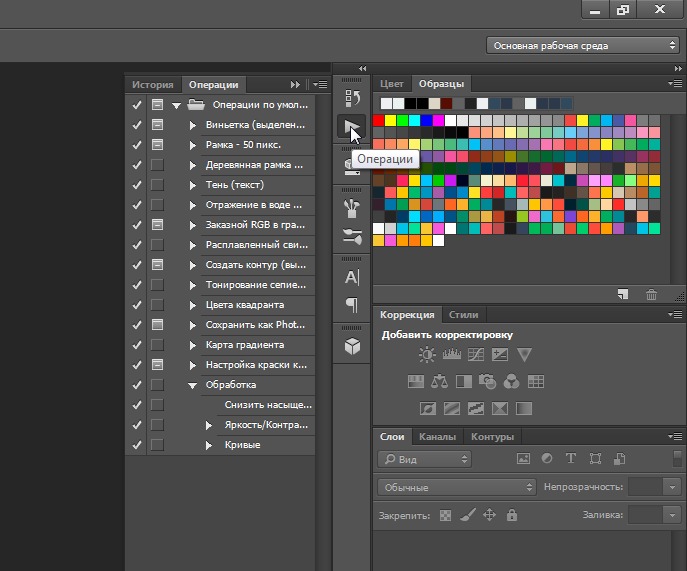
Статистика переходов в соцсети
Сколько человек перешли по ссылкам из вашего профиля
Возможность
скачивать видеоуроки
Вы сможете скачивать все бесплатные видеоуроки без ограничений
Premium-статус
на аватаре
На вашей аватарке будет отображаться значок, обозначающий Premium-статус.
Короткая именная ссылка
Получите именную ссылку на профиль вида https://creativo.one/sasha
Возможность отложенной
публикации постов
Вы сами решаете, в какое время пост появится в ленте.
Светлая / темная
тема сайта
Меняйте тему оформления сайта под свое настроение.
Расширенные возможности опросов
Голосования с прогрессивным рейтингом, создание викторин
Поддержка от кураторов
Напрямую получайте поддержку от кураторов команды Creativo.
Поддержка в телеграм-чате
Обменивайтесь опытом, делитесь заказами и отвечайте на вопросы друг друга в закрытом чате.
Подарки, призы, розыгрыши
Получите возможность выиграть ценные призы и подарки от команды Creativo и партнеров.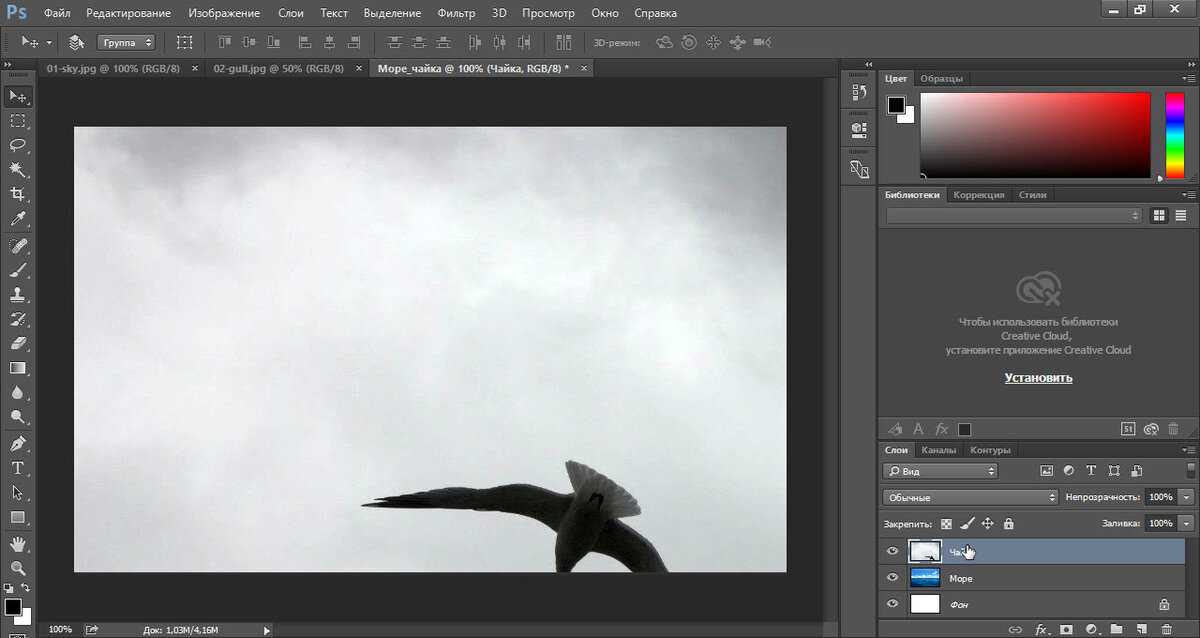
Разбор работ от авторов
Ежемесячные тренировочные интерактивы по разным направлениям для отточки мастерства и разбора работ.
Активировать Premium
Хотите узнавать
обо всех событиях?
Выберите, куда хотите получать уведомления
Скопировать ссылку
Работа скрыта
Войти, чтобы проголосовать
{{percent(index)}}{{(index + 1)}}.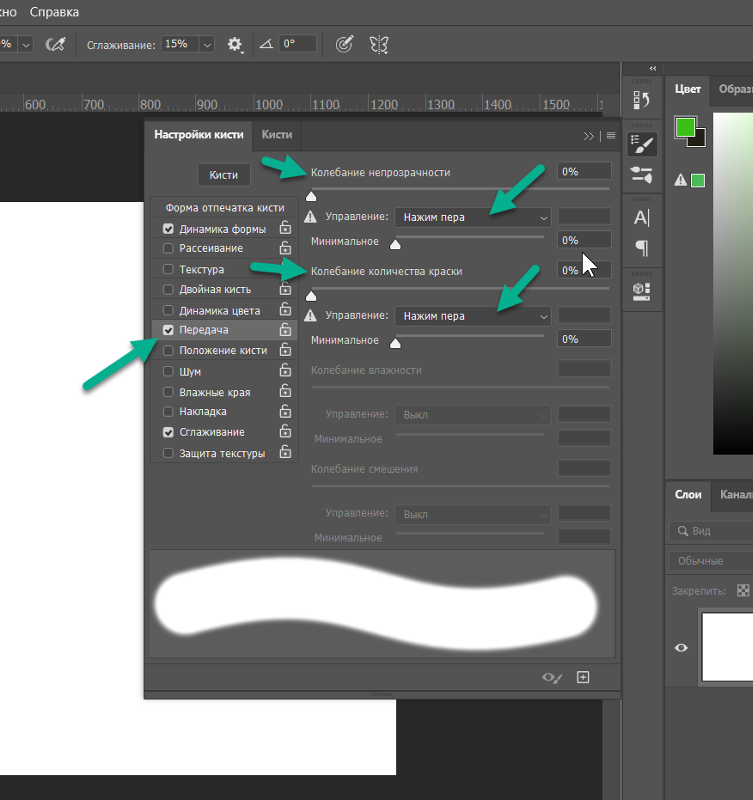
Изображение удалено
{{percent(index)}}
Всего проголосовало: {{total}}
Вы можете выбрать до {{max_variants}} вариантов. Голос будет распределён равномерно между всеми выбранными.
{{item.title}}
Изображение удалено
Создать опрос
Сделать мультиголосование
Можно выбрать несколько вариантов. Максимум {{lex(‘response’, max_variants)}}
Название опроса
Ответ {{(index + 1)}} Удалить ответ
Добавить ответ
Прогрессивный подсчет результатов
Автоматически завершить опрос 0″> через {{lex(‘days’,closeday)}}
{{lex(‘feed_type_’ + tp)}} {{counts[tp]}}
Сортировка:
По релевантности По дате По популярности
Показывать превью
subtitle»>{{item.subtitle}}Закреплен
Опрос
По вашему запросу ничего не найдено
Попробуйте изменить критерий поиска, или сбросить фильтры.
Не удалось загрузить работу. Возможно она была удалена.
= 0}»> GIF {{work.bite}} Мб Загрузить
Редактировать Удалить
18+
Работа имеет содержимое для 18+ лет
Жалоба
Опишите суть жалобы, при необходимости добавьте ссылки на скриншоты
Спасибо! Ваше обращение ушло на рассмотрение.
1.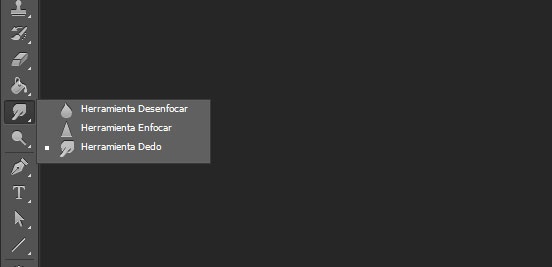 Название и описание
2. Миниатюра
3. Исходник
4. Тэги
5. Прочие настройки
Название и описание
2. Миниатюра
3. Исходник
4. Тэги
5. Прочие настройки
Название работы
Описание работы (необязательно)
Комментарий
Скрывать в портфолио (доступ по ссылке)
Ваша миниатюра:
Название:
{{name}}
Описание:
Исходник:
{{source.name}} {{source.name}}
Тэги:
#{{tag.label}}Есть ли у вас исходник к работе?
Исходник — это файл из исходных изображений, которые использовались для создания вашей работы. Исходник позовляет лучше понять вашу работу. Он не обязателен, но работы с исходниками получают больше лайков и имеют право на участие в еженедельных конкурсах.
Исходник позовляет лучше понять вашу работу. Он не обязателен, но работы с исходниками получают больше лайков и имеют право на участие в еженедельных конкурсах.
jpg-файл, максимальный размер 1920x1080px
Пример исходника
Выберете тэги работы:
Тэги позволяют лучше находить вашу работу другим пользователям. Подумайте какие тэги описывают вашу работу лучше всего и проставьте их. Это даст вам больше просмотров, лайков и комментариев.
Стиль работы Тематика Ятаквижу
Стиль работы:
#{{tag.label}}
Тематика:
#{{tag.label}}
Ятаквижу:
#{{tag.label}}
Не более десяти тэгов на одну работу
Работа 18+
Отключить комментарии
Комментарии к работе будут отключены, на их месте будет выведена реклама.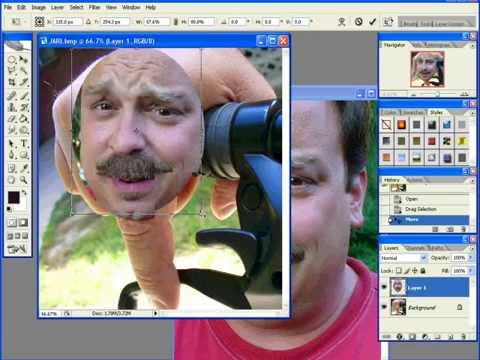
После добавления работы:
Автоматически перейти в портфолио
Остаться на текущей странице
Запланировать публикацию
{{pub_dates[pub_date] || pub_dates[0]}}
Отменить планирование
Запланировать
Используя данный сайт, вы даёте согласие на использование файлов cookie, данных об IP-адрес, помогающих нам сделать его удобнее для вас. Подробнее
10 популярных способов сойти с ума, работая в Adobe Photoshop
Каких только ужасов о «глюках» Photoshop я не услышал за шесть лет преподавания! Чего только люди не рассказывают! Правда, как выясняется, большинство проблем происходит из-за незнания каких-то опций или из-за банальной невнимательности.
Но недавно, в разговоре с Инарой, я обмолвился, что в свое время тоже не раз оказывался на грани сумасшествия в результате необъяснимых причуд программы.
У нее было абсолютно то же самое! Чего только мы не вспомнили — и многометровые картинки на сайт в результате использования сантиметров вместо пикселей, и переустановку системы из-за зажатой клавиши Caps Lock.
В результате я решил собрать лучшее из лучшего и дать вам надежный совет, как гарантированно сойти с ума, работая в Adobe Photoshop.
1. Caps Lock
Безусловно лидером всех проблем в Photoshop является необъяснимое поведение курсора, когда вдруг кисть перестает показывать свой размер. Мне рассказывали о случаях переустановки программы. Но это, как можете догадаться, не помогло. Не помогает даже запуск программы при одновременно зажатых alt, cmd и shift — гарантированный народный способ вернуть программу к заводским настройкам.
Кто бы мог подумать — всё дело в том, что клавиша Caps Lock переключает курсор в Photoshop в режим «precise view». И это работает для всех курсоров. Могу добавить лишь, что это очень удобная штука, так как мультяшная пипетка или лассо (меня лично) раздражают очень.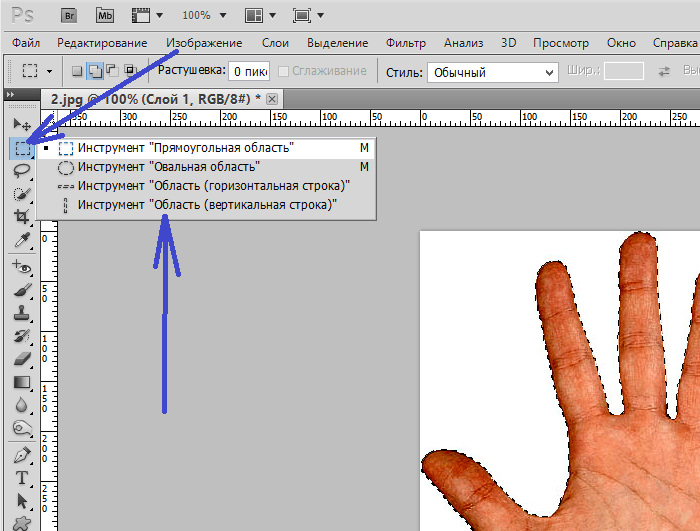
2. Перо на планшете
Как только у вас появляется графический планшет — сразу начинаются проблемы с мышью. Никак они не хотят дружить, все время приходится дергать провода и искать на сайте Wacom свежие драйвера (что, в общем, здравая мысль). Но это не помогает. Все равно в самый нужный момент мышь отказывается работать, выражая, видимо, таким образом протест от появления соперницы.
А виновата не мышь. Просто не кладите перо на планшет. Даже если так нарисовано на коробке, в которой он продавался.
3. Выделение-невидимка
В один день Photoshop перестает работать. То есть совсем. Что ни выберешь, что ни нажмешь — результата ноль. Но перезагрузка помогает, конечно. Главное — во время перезагрузки вспомнить, что полчаса назад выключил отображение выделения комбинацией клавиш cmd+H.
В общем это, конечно, проблема. Программа работает в выделенной области, а область эта очень мала, и не та что надо, и вообще невидима. В результате кажется, что программа не работает. Такие выделения постоянно появляются от привычки снимать выделение кликом где попало, а не командой Deselect (cmd+D).
Такие выделения постоянно появляются от привычки снимать выделение кликом где попало, а не командой Deselect (cmd+D).
4. Пипетка не того размера
Конечно, каждый ребенок знает, что цвет можно взять прямо с изображения, кликнув пипеткой при открытой палитре (color picker), или во время работы кистью — удерживая alt. Однако однажды случается необъяснимое: программа вдруг теряет точность и сохраняет вовсе не те цвет,а в которые мы тычем (уже который раз, постепенно утрачивая человеческий облик). И вот что странно — цвета похожи, конечно, но точно не те! Будто бы Photoshop, утомленный нашей бездарностью, решает подтолкнуть нас к более зрелым решениям, спокойным цветам и классическим тенденциям. Самое время задуматься об учении Итена, выключить компьютер и сходить в музей.
А тем временем в пре-пресс бюро сходит с ума ваш коллега, у которого вдруг одновременно перестали работать обе главные пипетки в Levels — те самые, без которых, как известно, невозможно корректно установить точку черного и точку белого.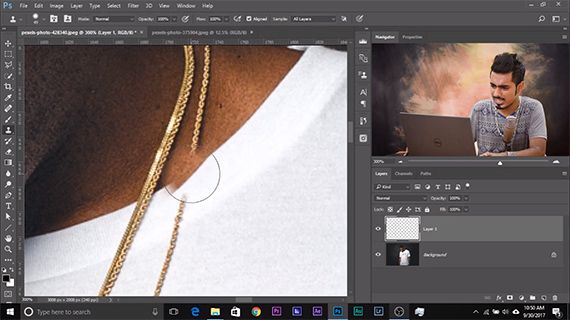 И уже прислали ему из типографии запоротый тираж. И слишком молчалив почему-то начальник. И художник Марина даже не зовет на перекур.
И уже прислали ему из типографии запоротый тираж. И слишком молчалив почему-то начальник. И художник Марина даже не зовет на перекур.
А ведь всего этого можно было избежать, если знать, что все-все-все пипетки в Photoshop настраиваются в одном-единственном месте. Живет этот пипеточный царь в панели инструментов, отзывается на кнопку I и имеет вот такие настройки:
Самый точный вариант — первый, Point Sample, остальные дают усреднение по области соответствующего размера. Конечно, это не дает ответа на вопрос — кто тот гад, что всё тут переключает куда не надо.
5. Кисть мешает
Кисть нужна всем. И кисть в программе повсюду. Рисуешь — кисть. В маске — кисть. Ретушируешь — оказывается, что все эти инструменты — тоже кисть. Особенно с маской беда. Вот бывало начинаешь в маске что-то протирать, а оно не протирается. И вроде бы ПРОВЕРИЛ: РИСУЕШЬ НЕ ЧЕРНЫМ ПО ЧЕРНОМУ, а оно все равно не рисует. Горе с этим фотошопом, короче.
Обычно это происходит от того, что для кисти выбран какой-нибудь режим смешивания (blend mode). А это дело такое. В режимах затемняющих никогда не получится рисовать белым, в осветляющих — черным. Что происходит в режимах вроде Difference, вообще страшно представить. «Но постойте — скажете вы, — я этих режимов и знать не знаю, кнопку эту не трогаю, не знаю, где она, и вообще боюсь!! Откуда они появляются у моей кисти??»
А это дело такое. В режимах затемняющих никогда не получится рисовать белым, в осветляющих — черным. Что происходит в режимах вроде Difference, вообще страшно представить. «Но постойте — скажете вы, — я этих режимов и знать не знаю, кнопку эту не трогаю, не знаю, где она, и вообще боюсь!! Откуда они появляются у моей кисти??»
А ответ в ваших руках. В буквальном смысле этого слова. Все знают, что менять масштаб изображения в Photoshop можно при помощи комбинации клавиш cmd + «+» и cmd + «-». Так? А что будет, если случайно вместо cmd зажимать shift? Правильно — комбинацей клавиш SHIFT + «+» (и SHIFT + «-») переключаются режимы смешивания для кисти.
6. Картинки в интернете не того цвета
Кто не сталкивался с тем, что Photoshop некорректно сохраняет изображения для сайтов «Одноклассники», «Вконтакте» и т.д.? Буквально каждый! Правда потом выясняется, что эти землистые лица вообще нигде в интернете не отображаются нормально. Тут есть от чего сойти с ума.
Тут есть от чего сойти с ума.
В основном — от советов, которые дают убеленные сединами напыщенные фотошоперы с многолетним стажем переливания из пустого в порожнее на форумах по цветокоррекции.
Ребята, никого не слушайте. Всего две вещи вам нужны:
1. Иногда калибровать монитор.
2. Всегда перед сохранением в сеть переводить картинку в sRGB.
Делается так: Edit > Convert To Profile. Появится вот такое окно:
В поле Destination Space выберите sRGB (как на картинке).
7. Слой вместо маски
Это скорее курьез, но нельзя не упомянуть. Иногда вдруг перестает работать маска. Трешь-трешь — ничего. И цвета проверил, и режимы смешивания проверил, и прозрачность кисти (о, кстати, — прозрачность кисти) — все нормально, а маска не работает! Удаляем маску — и что мы видим?? А видим жуткую черную (или белую) мазню по всей фотографии!
В общем — работая в маске, посматривайте в панель Layers: в маске ли вы работаете или уже закрашиваете черной кистью слой?
8.
 Не открывается RAW
Не открывается RAWПосле покупки новой камеры пришлось перейти на JPG, потому что Photoshop перестал «видеть» RAW. Звучит как: «После приобретения пикапа Dodge RAM пересел на велосипед, так как новый автомобиль не входит в гараж».
На наше горе, после выхода очередной новой камеры, программистам Adobe нужно организовать ее поддержку в RAW-конвертере. Для этого надо время. Им. А вам — терпение и необходимость обновить Photoshop до последней версии.
9. Крейзи экшн
Многим нравится добавлять свою подпись на фото. Называется — уотермарк. Потому что никак иначе не узнать, кто же автор этого чуда. Впрочем, иногда и вправду надо, например, интернет-магазины добавляют свое лого, норм.
Известно, что сделать это можно только при помощи actions (на самом деле — нет). И вот тут как раз и начинаются глюки. Иногда текст (или картинка) добавляется нормально. А иногда — огромного размера. Или наоборот — маленькая. И самое главное — никакой системы, от размеров это не зависит. Глюк, короче.
Глюк, короче.
А тем не менее, не очень-то и глюк. Дело в том, что программа работает с пикселями, вычисляя их через сантиметры (по умолчанию). Другими словами, Resolution имеет принципиальное значение. Если вы не хотите (а практика показывает, что вы очень не хотите) разбираться в этом запутанном, но логичном вопросе, то запомните следующее. Первым шагом подобных экшенов должна быть установка разрешения картинки. К счастью, это можно сделать без изменения размера — при снятом флажке «resample» в окне Image Size.
10. PS VS LR
Честно говоря, я хотел поставить это первым. Потому что у меня есть ощущение, что приемные психотерапевтов уже ломятся от людей, которые пытаются понять — что же лучше Photoshop или Lightroom???
Запомните. Lightroom не является программой обработки фотографий. То есть — совсем.
Все очень просто и логично: Lightroom это каталогизатор, программа для организации фотоархива, Photoshop — программа для фотоманипуляций (коррекция, монтаж, ретушь и т.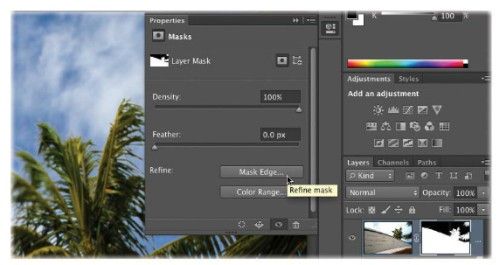 д.).
д.).
Для обработки RAW-файлов существует программа Adobe Camera RAW (сокращенно — ACR), которую можно вызвать как из Photoshop, так и из Lightroom. А еще из AfterEffects, и из Premier, и, наверное, еще откуда-нибудь. Именно она, ACR, является программой обработки и главным инструментом цветокоррекции для современного фотографа.
Поэтому вопрос «Photoshop или Lightroom?» не имеет смысла, так как в обоих случаях фотограф имеет дело с ACR. А уж что лучше — каталогизировать или фотошопить — это вопрос не ко мне.
Инструмент палец в фотошопе cs5. Как в программе Photoshop пользоваться инструментами Размытие, Резкость, Палец, а также Осветлитель, Затемнитель и Губка? Где лежат инструменты в фотошоп
Сколько усилий иногда приходится прилагать фотографам и на какие только ухищрения они не пускаются, чтобы вытянуть резкость из не совсем удачного снимка, орудуя соответствующими инструментами в программе «Фотошоп». Но оказывается, что очень многих пользователей, наоборот, интересует размытие фотографии «Фотошопе», правда, вовсе не для того, чтобы испортить снимок, а для художественных целей (например, на групповой фотографии можно выделить себя, оградив от размывки, а всех остальных вокруг «размазать»).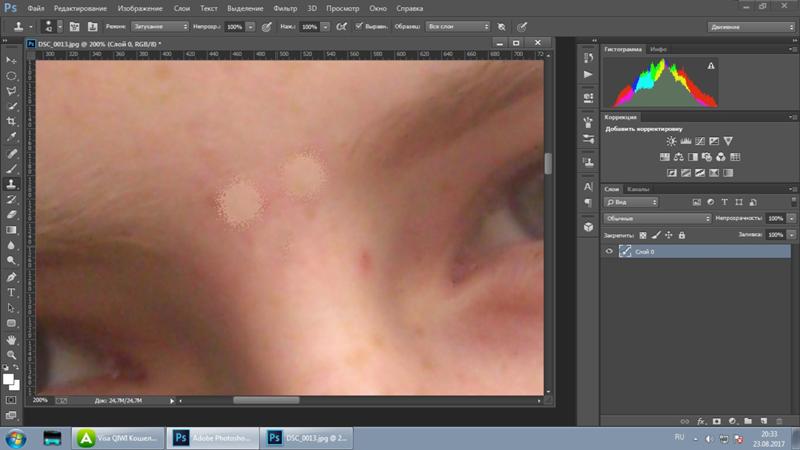
Конечно, основные ударные силы редактора ориентированы на повышение резкости фотографий, но арсенал средств размывки тоже солидный, и надо еще разобраться, каких инструментов больше — то ли размывающих, то ли проясняющих. Но в любом случае размывки являются одним из самых применяемых фильтров, а число размывающих средств растет чуть ли не от версии к версии. Так, например, в Photoshop CS5 было 10 фильтров размытия, а в CS6 их уже 14.
Вся мощь средств размывки в программе «Фотошоп» сосредоточена в подменю «Размытие», в меню «Фильтр» (Blur). Цели и причины для размытия перечислять пришлось бы долго, но в подавляющем большинстве случаев главной задачей такой обработки является выделение главного объекта за счет расфокусировки фонового пространства и придание объёма изображению в целом.
Фильтры «Размытие» и «Размытие+»
Самый простое средство от резкости — это инструмент «Размытие» в «Фотошопе». У него нет настроек, поэтому и не требуется ввода параметров. Размыть «с плюсом», значит, размыть ещё сильнее, а если недостаточно, комбинация клавиш Ctrl+F запустит повторную обработку.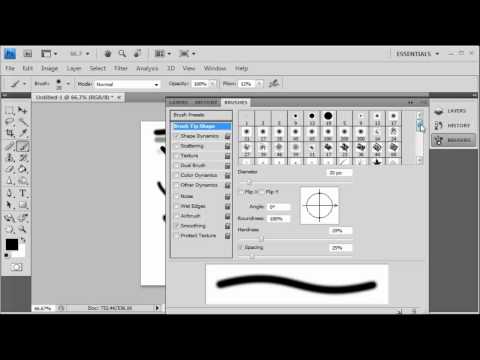
Размытие по Гауссу
Это, пожалуй, наиболее популярный (из размывающих средств) инструмент, использующий алгоритм размывки по гауссовой кривой. Здесь ползунком «Радиус» можно подобрать подходящую степень размывки. Тоже просто, как и в предыдущем случае, но гораздо эффективнее.
Размытие по рамке
Этот фильтр тоже настраивается только движком радиуса, но алгоритм его работы отличается от предыдущего фильтра. Здесь размывка происходит путем усреднения цветов соседних пикселей, а движок как раз и меняет эту усредненную область.
«Интеллектуальная» размывка
Самое умное так и называется «Умное …», и этот фильтр действительно соответствует своему названию, хотя в русском «Фотошопе» слово «умное» взято в кавычки, а вот в английской версии нет (Smart Blur). Здесь, помимо радиуса размывки, можно задать порог и качество обработки, а также выбрать один из дополнительных режимов наложения, помимо выставленного по умолчанию («Ручное», он же режим «Обычные»).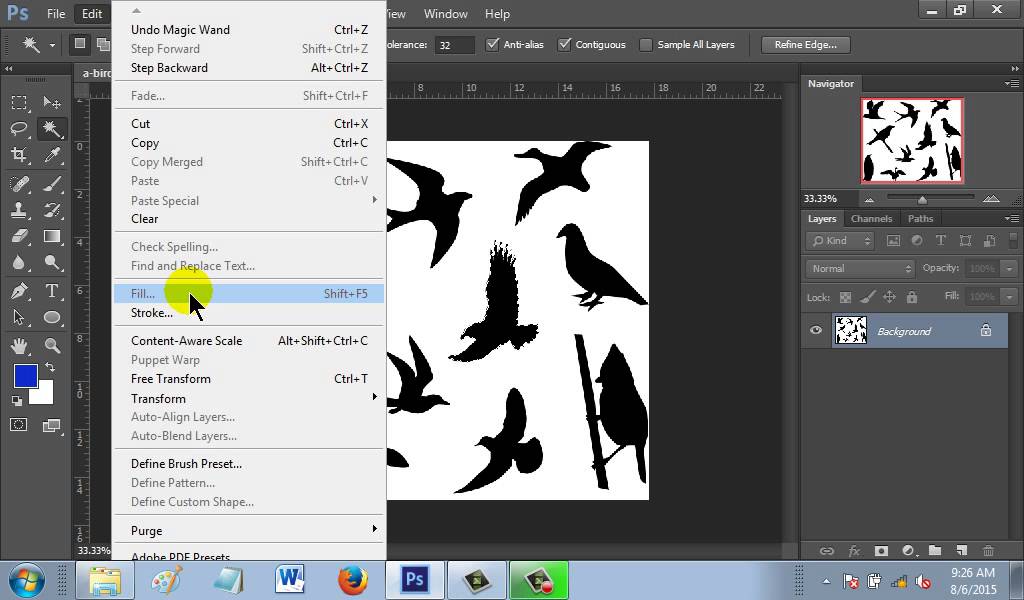
Радиальное размытие
В зависимости от выбранного метода размывки фильтр позволяет сымитировать размазывание картинки, вызванное поворотом камеры, когда в центре изображение остается резким, а на периферии размывается (кольцевой метод), или получить эффект, который возникает при резком наезде камеры (Линейный/Zoom). Сила размывки регулируется ползунком «Количество», но ещё можно выбрать центр эффекта (мышкой) и качество изображения на выходе.
Имитация размытия изображения при съёмке динамичных объектов
С помощью фильтра «Размытие в движении» «Фотошоп» создает на фотографии характерный эффект смазывания, который получается при съёмке быстро движущегося объекта. Поэтому, кроме интенсивности эффекта, регулируемой движком «Смещение/Сдвиг», естественно, задается направление движения (угол).
Размытие по поверхности
Несмотря на то что название фильтра Surface Blur переводится как «размытие поверхности», в некоторых версиях «Фотошоп» его почему-то называют «Размытие по поверхности».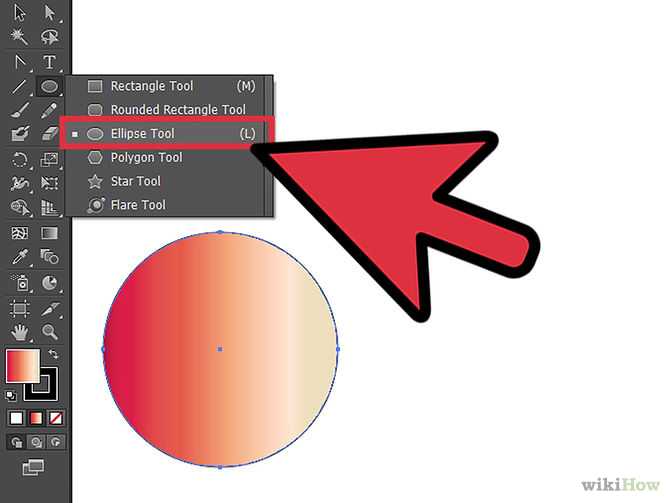
Этот разборчивый фильтр размывает изображение, сохраняя в меру своих сил и ваших настроек линии и границы, поэтому его часто используют для борьбы с зерном и цифровым шумом, манипулируя параметрами «Радиус» и «Изогелия».
Загадочное усредненное размытие
Есть одно такое размытие в «Фотошопе» (Среднее/Average), деятельность которого даже трудно назвать размытием, потому что этот фильтр просто заливает напрочь всё изображение или выделенную область усредненным цветом этого изображения или фрагмента.
Если применить этот фильтр ко всему изображению на его дубликате, а затем снизить непрозрачность копии, можно тонально выровнять картинку, но для таких целей это не самое мудрое решение. А вот если размыть-усреднить какой-то фрагмент и, снизив непрозрачность, сделать на нем надпись, может получиться интересно.
Линзовая размывка
Так дословно переводится английское название фильтра Lens Blur, который в русскоязычных версиях программы «Фотошоп» называется «Размытие при малой Это размытие в «Фотошопе» используется в тех случаях, когда идеальная резкость на всей фотографии не устраивает по композиционным или каким-нибудь иным соображениям, то есть когда в фокусе должна остаться только определенная область или объект. От нас требуется лишь указать фильтру, что на снимке должно быть ближе, а что дальше, создав так называемую карту глубины, в качестве которой может послужить, например, построенный в альфа-канале линейный или круговой градиент от черного к белому.
От нас требуется лишь указать фильтру, что на снимке должно быть ближе, а что дальше, создав так называемую карту глубины, в качестве которой может послужить, например, построенный в альфа-канале линейный или круговой градиент от черного к белому.
Смекалистый фильтр, рассчитывая алгоритм размывки, сразу поймёт, что черные области — это те, что ближе всего расположены к фотоаппарату. За ними по мере удаления следуют все оттенки серого. Ну а белые области максимально удалены от камеры, и здесь нужно выполнить интенсивное размытие фона. Все остальное фильтр исполнит в лучшем виде, повинуясь параметрам настроек, которые мы ему укажем.
Альфа-канал (пустой) создают в палитре каналов соответствующей кнопкой и, открыв глазик в строке RGB, чтобы видеть и саму фотографию, заливают его черно-белым градиентом, проведя от самой близкой точки к самой дальней линию, которая должна соответствовать желаемому углу зрения.
Затем надо закрыть видимость альфа-канала, вернутся на канал RGB и включить фильтр Lens Blur. Далее, в списке «Источник» выбираем наш альфа-канал и щелкаем мышкой в той области изображения, которая должна быть в фокусе (или задаём расстояние до точки фокуса движком «Фокусное расстояние размытие»). Ну а ползунком «Радиус» подбираем силу размытия (степень расфокусировки). Остальные настройки представляют собой очень тонкие эффекты, которые редко применяются для обычных фотографий, поэтому жмем ОК и с удовлетворением отмечаем, насколько реалистично размытие в «Фотошопе». Оно может имитировать глубину резкости изображаемого пространства.
Далее, в списке «Источник» выбираем наш альфа-канал и щелкаем мышкой в той области изображения, которая должна быть в фокусе (или задаём расстояние до точки фокуса движком «Фокусное расстояние размытие»). Ну а ползунком «Радиус» подбираем силу размытия (степень расфокусировки). Остальные настройки представляют собой очень тонкие эффекты, которые редко применяются для обычных фотографий, поэтому жмем ОК и с удовлетворением отмечаем, насколько реалистично размытие в «Фотошопе». Оно может имитировать глубину резкости изображаемого пространства.
Ручные размывающие»Фотошоп-инструменты». Как пользоваться пальцем для размазывания фотографий
Наряду с фильтрами (плагинами) для размывки, которые всю «черную работу» делаю за нас, в «Фотошоп» для тех же целей предусмотрены инструменты и для ручной работы, которыми можно сделать почти все, что умеют фильтры, и даже немножко больше, а может и лучше (все-таки ручная работа). Речь идет о двух из трех обделенной горячими клавишами и возглавляемой инструментом «Размытие» (Blur Tool).
По конструкции это кисть, у которой в настройках функцию нажима выполняет параметр «Интенсивность». В зависимости от размера и жесткости выбранной кисти Blur Tool может размыть сразу все изображение или детали в определённой области. Заменяя резкие границы плавными переходами, инструмент искусно смягчает контуры, а если кнопку мыши подержать нажатой, то он будет работать как кисть в режиме распылителя, усиливая эффект. Этот инструмент в хороших руках может сделать почти все, во всяком случае с такой задачей, как сделать размытый фон, Blur Tool справится легко.
Инструмент «Палец», он же Smudge Tool (размазывать, пачкать), действительно размазывает рисунок, как будто вы провели пальцем по свежеокрашенной картине. Силу эффекта тоже регулирует параметр «Интенсивность», но в отличие от соседнего инструмента здесь еще есть функция выбрав которую (галочкой в квадратике), мы будем размазывать первым цветом. Практическое применение «Палец» находит, например, в подрисовках тончайших деталей при выделении таких сложных объектов, как волосы, шерсть, мех и так далее, а также в своеобразной имитации живописи.
Размытые края
Обладая таким могучим арсеналом инструментов, приёмов и методов размывки, способных превратить заурядную фотографию в дивное художественное полотно, размыть края для «Фотошопа» проще простого. Для этого нужно выделить область, которая не должна подвергаться эффекту, а периферию размыть, выбрав один из вышеперечисленных фильтров. Но чаще всего для этой цели используют «Размытие по Гауссу».
Если для выделения используются стандартные инструменты, то для получения плавной границы для них задают растушевку (на вверху или в меню «Выделение > Модификация»). А если для этой цели применяют «Быструю маску» (Q), плавность перехода регулируется непрозрачностью кисти.
Во всех случая выделение нужно инвертировать (Shift+Ctrl+I), не то размоется само изображение, а не края. Кстати, не обязательно нужно использовать выделение, так как размыть края можно и вручную с помощью инструмента «Размытие» (Blur Tool).
Новые фильтры
В версии Photoshop CS6 «в полку» фильтров размывки прибыло. В подменю «Размытие» новички расположились особняком в самом верху, демонстративно оградившись от старых фильтров чертой. Этих «выскочек» зовут Field Blur/Размытие поля, Iris Blur/Размытие диафрагмы и Tilt-Shift/Наклон-смещение, и они, обладая особым интерфейсом, умеют создавать на фото реалистичную глубину резкости.
В подменю «Размытие» новички расположились особняком в самом верху, демонстративно оградившись от старых фильтров чертой. Этих «выскочек» зовут Field Blur/Размытие поля, Iris Blur/Размытие диафрагмы и Tilt-Shift/Наклон-смещение, и они, обладая особым интерфейсом, умеют создавать на фото реалистичную глубину резкости.
В отличие от старших «коллег» предыдущих версий (в том числе и Photoshop CS5), алгоритмы новых фильтров разработаны таким образом, чтобы позволить пользователю выполнять выборочную фокусировку, работая с элементами управления непосредственно на изображении.
В этом уроке будем разбираться как работать с фотошоп инструментами Размытие, Резкость и Палец (Smudge Tool ). Находятся они все вместе в одной группе.
Давайте начнем знакомство и первый на очереди инструмент Размытие (Blur Tool ). Его прямое предназначение — размытие изображения. Имеет настройки как и у обычной кисти: Размер, Жесткость и сама форма кисти. Также, можно настроить «Режим наложения» и «Интенсивность».
Работать с инструментом можно также как и с Кистью. Когда вы ведете кисть по изображению, оно просто размывается в зависимости от тех настроек, которые вы установили. Увеличивая параметр «Интенсивность» вы усиливаете эффект размытия.
Следующий на очереди фотошоп инструмент Резкость (Sharpen Tool ). Его действие противоположно размытию. Настройки у него точно такие же: Размер, Жесткость, Форма, Режим наложения и Интенсивность.
С помощью Sharpen Tool можно увеличить резкость отдельных участков фотографии, но нужно быть очень осторожным и не переусердствовать.
Последним рассматриваем инструмент Палец (Smudge Tool ). Настройки у него такие же как и у двух предыдущих. Принцип его действия в том, что он захватывает на изображении цвет и размазывает по ходу движения кисти. Получаются небольшие мазки. Чем больше мы увеличиваем интенсивность, тем больше получается смещение цветов.
СОВЕТ 3. Инструмент Палец (Smudge Tool) нужно использовать крайне редко и ни в коем случае не для смешивания цветов!
Довольно часто начинающие художники, не зная про то, что цвета можно смешивать благодаря Opacity (Непрозрачность) и Flow (Нажим), начинают смешивать, казалось бы, единственным доступным способом — инструментом палец. А потом это настолько входит в привычку, что даже замечания типа «не используйте палец», «видно, что юзали палец», «сильно размыто» и т.д. уже не могут их заставить переучиться. И ежик, продолжая плакать и колоться, лезет снова и снова на кактус, пока не наступает локальный криз и человек попросту перестает слушать, что ему говорят.
А потом это настолько входит в привычку, что даже замечания типа «не используйте палец», «видно, что юзали палец», «сильно размыто» и т.д. уже не могут их заставить переучиться. И ежик, продолжая плакать и колоться, лезет снова и снова на кактус, пока не наступает локальный криз и человек попросту перестает слушать, что ему говорят.
Так вот, чтобы этого не произошло — говорю сразу. Исключаем палец как таковой на ближайшее будущее вообще. Им удобно делать маленькие хитрости, подправляя или искажая линии. Но им вовсе неверно смешивать цвета. Потому что эффект будет как… правильно, как пальцем размазали краску.
В качестве примера приведу вот такую маленькую картинку. Кружочки сильно маленькие, но суть должна быть понятной. Из опрошенных мною людей, которые не связаны с рисованием и не разбираются чем и как выполняли смешивание, большинство остановилось в привлекательности на варианте 4. Что, собственно и верно.
Рисунок 1. Это база цветов. У нас есть круг, набросанная тень и свет.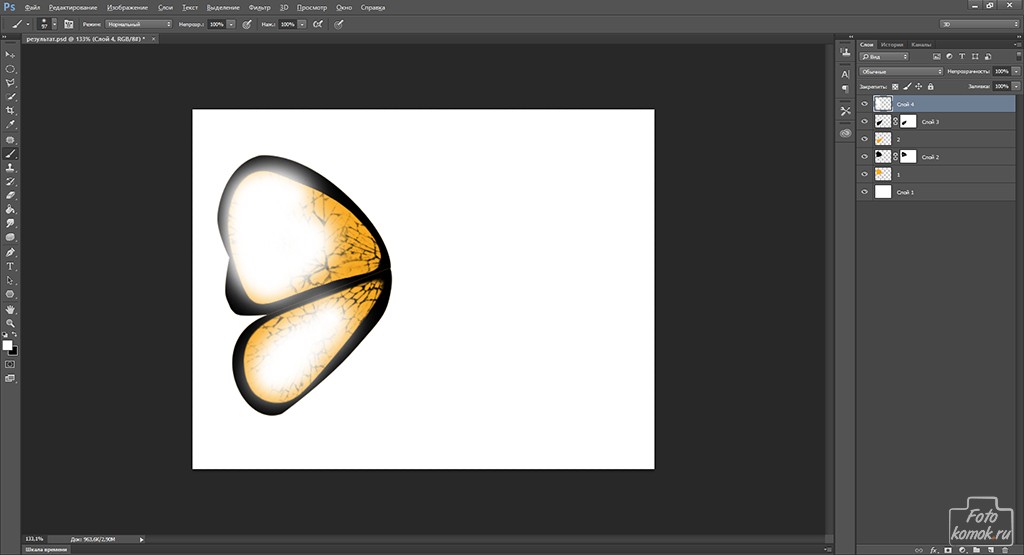 По сути дела мы просто имеем три пятна, которые нам нужно смешать.
По сути дела мы просто имеем три пятна, которые нам нужно смешать.
Рисунок 2. Как видите, результат получился неплохой, но размытый. А при больших размерах изображения мы получим просто одно сплошное «мыло». Такое смешение цветов происходит при использовании мягкой кисти или при использовании пальца с настройками мягкой кисти. На рисунке побольше можно увидеть, как смешиваются цвета пальцем. Как видно, у нас просто происходит заблюривание линии и отсутствуют практически какие-либо промежуточные цвета.
Рисунок 3. Здесь все совсем плохо. Смешивание в этом круге я производила при помощи пальца с настройками твердой кисти. К сожалению, очень многие начинающие художники используют такой вариант и это ужасно, поверьте. На варианте побольше можно увидеть, как страшно все выглядит. Конечно, многие умельцы умудряются довести использование пальца до совершенства, но практически единицам удается сделать так, чтобы работы не отдавали «эффектом пальца».
Рисунок 4.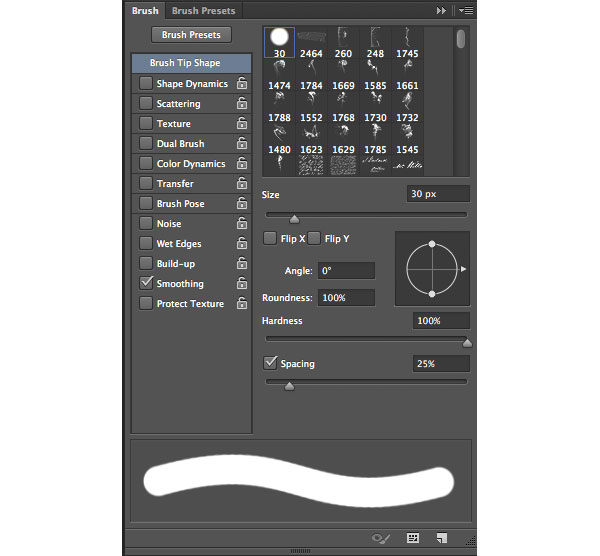 Ну а здесь мы смешивали при разных значениях Opacity обыкновенной твердой кисточкой. Как видите, вариант выглядит более объемным из-за того, что у нас в результате смешивания получилось намного больше оттенков и переходов. Ну и само собой, видно какое сильное отличие и преимущество у этого способа перед другими.
Ну а здесь мы смешивали при разных значениях Opacity обыкновенной твердой кисточкой. Как видите, вариант выглядит более объемным из-за того, что у нас в результате смешивания получилось намного больше оттенков и переходов. Ну и само собой, видно какое сильное отличие и преимущество у этого способа перед другими.
Подводя итоги, повторюсь — никогда не используйте палец для смешивания цветов.
Рассмотрим детально инструменты ретуши: Размытие (Blur), Резкость(Sharpen), Размазывание(Smudge).
Под ретушью Blur (размытие), Sharpen (резкость), Smudge (смазывание). Для работы с этими инструментами нужно подвести указатель мышки к месту на изображении,
которое требует коррекции, и, нажав левую кнопку мыши, произвести изменения. Радиус действия инструмента зависит от выбранного размера кисти на палитре Options. Все три инструмента имеют возможность настройки режима наложения (Mode ) и силы воздействия (Strength ).
Инструменты группы Eraser (Резинка). предназначены для удаления выбранного фрагмента изображения. В Photoshop есть три типа резинок: Eraser (резинка), Background Eraser (резинка для фона), Magic Eraser («волшебная» резинка).
Инструменты ретуши: Размытие (Blur), Резкость(Sharpen), Размазывание(Smudge).
Под ретушью понимается редактирование изображения с целью улучшения (или изменения) его качества, например, усиление резкости, уменьшение резкости (смягчение) и прочее. Для этого существует группа инструментов: Blur (размытие), Sharpen (резкость), Smudge (смазывание). Для работы с этими инструментами нужно подвести указатель мышки к месту на изображении, которое требует коррекции, и, нажав левую кнопку мыши, произвести изменения. Радиус действия инструмента зависит от выбранного размера кисти на палитре Options. Все три инструмента имеют возможность настройки режима наложения (Mode ) и силы воздействия (Strength ).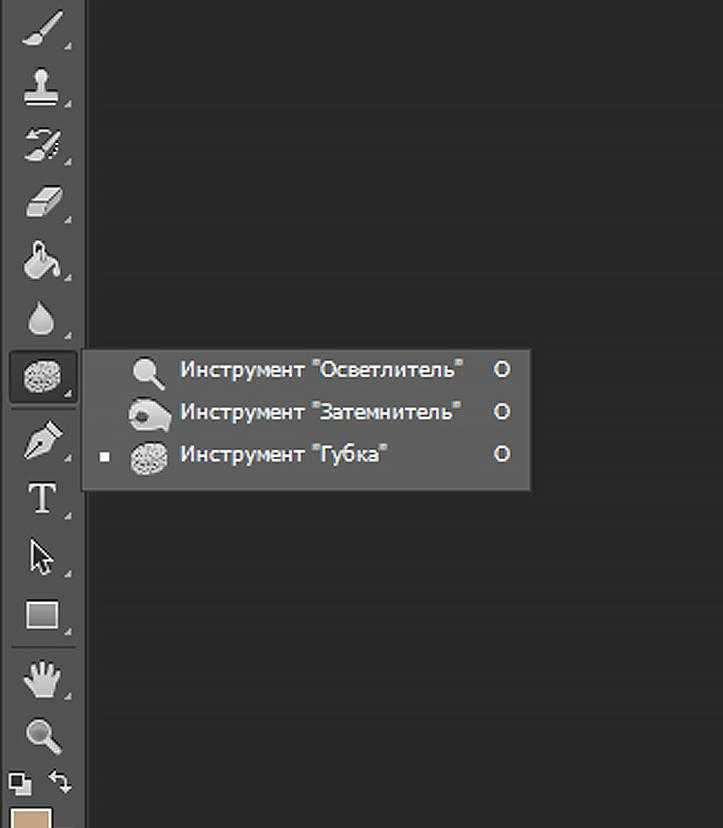
- Blur (размытие) — используется для смягчения резких границ на изображении.
- Sharpen (резкость) — наоборот увеличивает контрастность границ, и следовательно, резкость изображения. С эти инструментом нужно быть осторожным — если его несколько раз подряд применить к одному участку изображения, могут появиться просто цветные точки, никак не соответствующие содержимому изображения.
- Smudge (смазывание) — интересный инструмент, который имитирует эффект размазывания невысохшей краски пальцем, он захватывает цвет и по мере движения смешивает его с окружающими цветами. У него в настройках есть опция Finger painting (рисование пальцем), при включении которой в изображение в месте действия инструмента добавляется основной цвет. В инструментах Blur и Sharpen она отсутствует.
На рисунке показано действие инструмента Smudge. При обработке верхней части изображения была включена опция Finger Painting.
Замечание.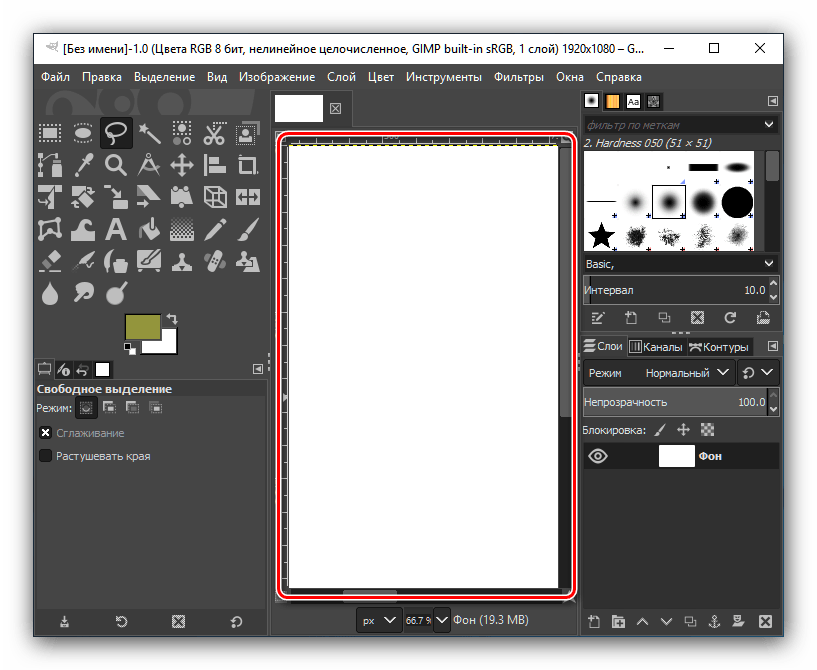 Инструменты резкость и размытие не работают с черно-белыми и индексированными изображениями.
Инструменты резкость и размытие не работают с черно-белыми и индексированными изображениями.
Группа инструментов Eraser (Резинка).
Эти инструменты предназначены для удаления выбранного фрагмента изображения. В Photoshop есть три типа резинок: Eraser (резинка), Background Eraser (резинка для фона), Magic Eraser («волшебная» резинка).
- Eraser . Простая резинка предназначена для удаления части изображения независимо от цвета. В ее настройках есть: опции Mode, Opacity, Flow , режим аэрографа — см. раздел первого урока «Кисть»; опция Erase to history — при включении этого флажка резинка восстанавливает только что стертое изображение. Также можно выбрать, какой формы будет резинка: Brush — кисть, Pencil — кисть с жесткими краями, Block — квадрат.
- Magic Eraser . «Волшебная» резинка удаляет часть изображения одного цвета или похожих цветов в зависимости от настроек. Все настройки вам уже встречались ранее у инструмента PaintBucket.
 (Принцип действия похож на инструмент заливки PaintBucket, только вместо заливки удаляет.)
(Принцип действия похож на инструмент заливки PaintBucket, только вместо заливки удаляет.) - Background Eraser . Резинка для фона — удаляет все, но оставляет фон, заданный основным цветом при включении опции Protect Foreground Color . В настройках Limits (Границы)можно выбрать способ действия резинки:
- Discontiguous — удаляет все подряд,
- Contiguous — удаляет прилегающие похожие цвета и оттенки,
- Find Edges — оставляет нетронутым фрагменты изображения с контрастными цветами (резкий переход от одного цвета к другому).
Опция Sampling — задает способ выбора цвета.
Photoshop- Smudge- Украсить с помощью инструмента Smudge
Photoshop- Smudge- Украсить с помощью инструмента Smudge Главная Photoshop Растушевка Украсьте с помощью инструмента «Палец»Поиск MS Office A-Z | Поиск веб-страниц/ Дизайн от А до Я
Украсьте с помощью инструмента «Размазывание»
Если вы когда-нибудь хотели превратить своих фотографов в журнальных моделей, то это ваш шанс.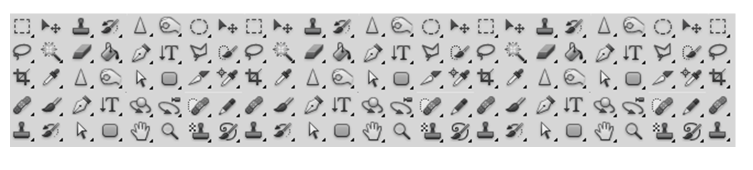 Профессиональные фотографы регулярно делают свои объекты на фотографиях более привлекательными с помощью Photoshop, и это проще, чем вы думаете. В этом месяце мы покажем вам, как один из инструментов ретуши программы, Smudge, может создавать тонкие, но удивительные эффекты.
Профессиональные фотографы регулярно делают свои объекты на фотографиях более привлекательными с помощью Photoshop, и это проще, чем вы думаете. В этом месяце мы покажем вам, как один из инструментов ретуши программы, Smudge, может создавать тонкие, но удивительные эффекты.
Прежде чем начать, создайте временную папку и сделайте копии фотографий, которые вы планируете использовать для экспериментов, чтобы не повредить исходные фотографии. Щелкните правой кнопкой мыши рабочий стол Windows, выберите «Создать» и щелкните «Папка». Назовите новую папку Temp.
|
Запустите Photoshop и откройте одну или несколько цифровых фотографий. Крупные планы лиц хорошо подойдут для этого упражнения.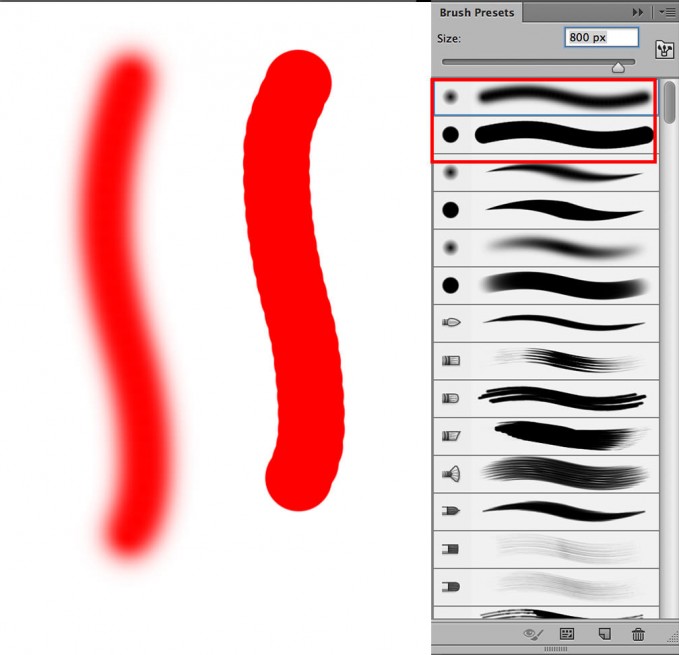 Для каждой из ваших фотографий откройте меню «Файл», выберите «Сохранить как», перейдите к только что созданной временной папке и нажмите «Сохранить».
Для каждой из ваших фотографий откройте меню «Файл», выберите «Сохранить как», перейдите к только что созданной временной папке и нажмите «Сохранить».
Слегка размазать
Инструмент «Палец» имитирует кисть, размазывающую влажную краску. Кисть подбирает цвет там, где начинается мазок, и перемещает его в направлении, в котором вы проводите пальцем или толкаете его. Используйте инструмент «Палец», чтобы аккуратно преобразовать важные края в более привлекательные и мягкие линии.
В наборе инструментов Photoshop инструмент «Палец» представляет собой значок указательного пальца. Если вы не можете его обнаружить, нажмите сочетание клавиш SHIFT-R (возможно, вам придется сделать это дважды), чтобы выделить инструменты ретуширования. Выбрав инструмент «Палец», посмотрите в верхнюю часть окна Photoshop, где вы увидите параметры конфигурации для инструмента «Палец» на контекстно-зависимой панели параметров.
|
Начните с выбора кисти. Щелкните стрелку рядом с элементом «Кисть» и в появившейся всплывающей палитре выберите размер кисти, соответствующий вашему изображению. Мы выбрали мягкую круглую кисть размером 35 пикселей (кисть с пометкой «35»). Держите режим установленным как Нормальный. Далее укажите давление кисти; чем больше давление, тем тяжелее будет эффект пятна. Щелкните стрелку Давление и с помощью ползунка выберите 80%. Поскольку мы работаем только с одним слоем, оставьте флажок «Использовать все слои» снятым.
Последним вариантом для Smudge является Finger Painting, который использует цвет переднего плана на панели инструментов в начале каждого мазка. Пока оставьте флажок «Рисование пальцами» снятым.
Пришло время снова сфокусироваться на фотографии. При необходимости выберите инструмент «Увеличительное стекло» и увеличьте фотографию до 100%. Чтобы увидеть, как инструмент «Палец» имитирует размазывание краски, проведите одним мазком по центру изображения. Ой! Да, именно поэтому этот инструмент лучше использовать экономно и только на контрастных краях. В меню «Правка» нажмите «Отменить инструмент «Размазывание».
Ой! Да, именно поэтому этот инструмент лучше использовать экономно и только на контрастных краях. В меню «Правка» нажмите «Отменить инструмент «Размазывание».
Больше лепки, чем рисования
Хотя в Photoshop для обозначения инструмента «Палец» используется значок кисти, создается эффект скульптинга. А поскольку каждый штрих размывает пиксели, которых касается, чрезмерное использование инструмента делает изображение нечетким и нечетким. Измените размер кисти или отрегулируйте давление инструмента в соответствии с размером изображения и тонкостью эффекта.
Инструмент Smudge — это весело, но остерегайтесь гротескных эффектов, таких как добавление щенячьих глаз человеку. |
Чтобы продолжить наш следующий эксперимент, сбросьте давление инструмента Smudge на 20%. Затем поместите кисть Smudge внутрь радужной оболочки глаза и осторожно проведите ею наружу, чтобы увеличить радужную оболочку (но не переусердствуйте).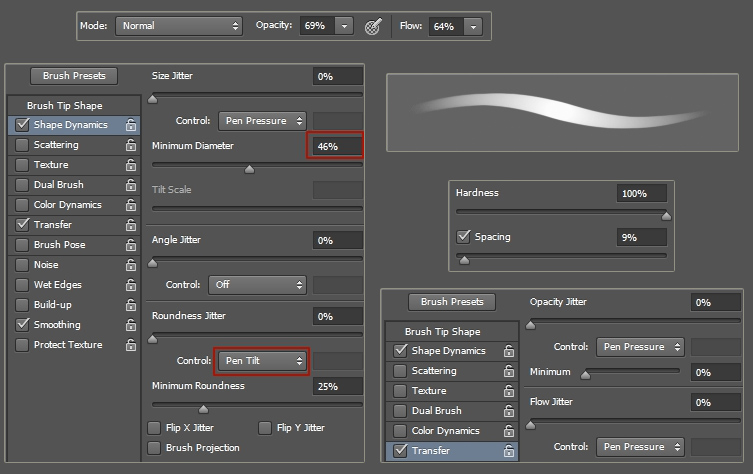 Опять же, чрезмерное смазывание не только размывает края, но и может создавать странные, раздутые эффекты. Если у человека на вашей фотографии глаз прищуривается, когда она улыбается, попробуйте увеличить сам глаз. Начните с белой области и двигайтесь наружу, чтобы опустить веко.
Опять же, чрезмерное смазывание не только размывает края, но и может создавать странные, раздутые эффекты. Если у человека на вашей фотографии глаз прищуривается, когда она улыбается, попробуйте увеличить сам глаз. Начните с белой области и двигайтесь наружу, чтобы опустить веко.
Есть также эффекты, которые можно применить к губам. Например, вы можете слегка провести вниз по нижней губе, чтобы сделать ее толще. Или, если вы хотите придать своей модели губы, похожие на бантик купидона, аккуратно проведите вверх в точках, где поднимается верхняя губа.
Опять же, тени и линии на смазанных изображениях имеют тенденцию терять четкость. Чтобы свести к минимуму размытость, используйте параметр «Рисование пальцем» инструмента «Палец», который добавляет цвет к началу каждого размытого мазка. Перейдите на панель параметров и установите флажок «Рисование пальцами». Затем перейдите на панель инструментов и выберите инструмент «Пипетка». Затем щелкните область вашего фото, например, губу или тень возле носа, и выберите цвет, с которого вы начнете рисовать пятна.![]() (Цвет отображается в квадрате цвета переднего плана на панели инструментов.) Снова выберите инструмент «Палец» и осторожно обведите область, чтобы повысить контрастность изображения. Конечно, это требует некоторой практики, но пластическая хирургия тоже.
(Цвет отображается в квадрате цвета переднего плана на панели инструментов.) Снова выберите инструмент «Палец» и осторожно обведите область, чтобы повысить контрастность изображения. Конечно, это требует некоторой практики, но пластическая хирургия тоже.
Если в какой-то момент вы решите, что испортили изображение без возможности восстановления, вы можете все отменить. Просто откройте меню «Файл» и нажмите «Восстановить».
Прочие эффекты
Хотите уменьшить нос? Поместите кисть сразу за тенью ноздри и осторожно двигайте кисть внутрь. Сделайте то же самое с другой стороны. Удивительно, не так ли? Вы также можете использовать инструмент «Палец», чтобы улучшить ямочку. Хотите расщепленный подбородок? Найдите тень у основания подбородка и обведите ее вверх. Или создайте более классическую бровь, растушевав арку. Вы даже можете использовать инструмент «Палец», чтобы сузить талию или сгладить выпуклость.
Home Photoshop Размазывание Украсить с помощью инструмента Размазывание
Поиск MS Office A-Z | Поиск веб-страниц/ Дизайн от А до Я
Размазывание областей изображения в Photoshop
Руководство пользователя Отмена
Поиск
Последнее обновление:
15 февраля 2017 г.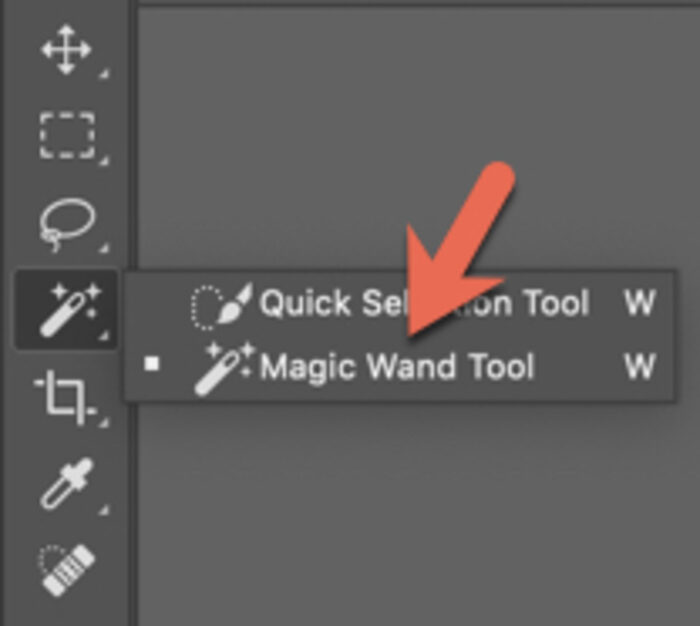 , 12:52:12 по Гринвичу
|
Также относится к Adobe Photoshop CS6
, 12:52:12 по Гринвичу
|
Также относится к Adobe Photoshop CS6
- Руководство пользователя Photoshop
- Знакомство с Photoshop
- Мечтай. Сделай это.
- Что нового в Photoshop
- Отредактируйте свою первую фотографию
- Создание документов
- Фотошоп | Общие вопросы
- Системные требования Photoshop
- Перенос предустановок, действий и настроек
- Знакомство с Photoshop
- Photoshop и другие продукты и услуги Adobe
- Работа с иллюстрациями Illustrator в Photoshop
- Работа с файлами Photoshop в InDesign
- Материалы Substance 3D для Photoshop
- Photoshop и Adobe Stock
- Используйте встроенное расширение Capture в Photoshop
- Библиотеки Creative Cloud
- Библиотеки Creative Cloud в Photoshop
- Использование сенсорной панели с Photoshop
- Сетка и направляющие
- Создание действий
- Отмена и история
- Photoshop на iPad
- Photoshop на iPad | Общие вопросы
- Знакомство с рабочим пространством
- Системные требования | Фотошоп на iPad
- Создание, открытие и экспорт документов
- Добавить фото
- Работа со слоями
- Рисовать и раскрашивать кистями
- Выделение и добавление масок
- Ретушь ваших композитов
- Работа с корректирующими слоями
- Отрегулируйте тональность композиции с помощью Кривых
- Применение операций преобразования
- Обрезка и поворот композитов
- Поворот, панорамирование, масштабирование и сброс холста
- Работа с текстовыми слоями
- Работа с Photoshop и Lightroom
- Получить отсутствующие шрифты в Photoshop на iPad
- Японский текст в Photoshop на iPad
- Управление настройками приложения
- Сенсорные клавиши и жесты
- Сочетания клавиш
- Измените размер изображения
- Прямая трансляция во время создания в Photoshop на iPad
- Исправление недостатков с помощью Восстанавливающей кисти
- Создание кистей в Capture и использование их в Photoshop
- Работа с файлами Camera Raw
- Создание смарт-объектов и работа с ними
- Отрегулируйте экспозицию ваших изображений с помощью Dodge and Burn
- Photoshop в Интернете, бета-версия
- Общие вопросы | Photoshop в Интернете, бета-версия
- Введение в рабочее пространство
- Системные требования | Photoshop в Интернете, бета-версия
- Сочетания клавиш | Photoshop в Интернете, бета-версия
- Поддерживаемые типы файлов | Photoshop в Интернете, бета-версия
- Открытие и работа с облачными документами
- Сотрудничать с заинтересованными сторонами
- Применение ограниченных правок к вашим облачным документам
- Облачные документы
- Облачные документы Photoshop | Общие вопросы
- Облачные документы Photoshop | Вопросы по рабочему процессу
- Управление и работа с облачными документами в Photoshop
- Обновление облачного хранилища для Photoshop
- Невозможно создать или сохранить облачный документ
- Устранение ошибок облачного документа Photoshop
- Сбор журналов синхронизации облачных документов
- Делитесь доступом и редактируйте свои облачные документы
- Делитесь файлами и комментируйте в приложении
- Рабочее пространство
- Основы рабочего пространства
- Настройки
- Учитесь быстрее с панелью Photoshop Discover
- Создание документов
- Разместить файлы
- Сочетания клавиш по умолчанию
- Настройка сочетаний клавиш
- Инструментальные галереи
- Параметры производительности
- Использовать инструменты
- Предустановки
- Сетка и направляющие
- Сенсорные жесты
- Использование сенсорной панели с Photoshop
- Сенсорные возможности и настраиваемые рабочие области
- Превью технологий
- Метаданные и примечания
- Сенсорные возможности и настраиваемые рабочие области
- Размещение изображений Photoshop в других приложениях
- Линейки
- Показать или скрыть непечатаемые дополнения
- Укажите столбцы для изображения
- Отмена и история
- Панели и меню
- Позиционные элементы с привязкой
- Положение с помощью инструмента «Линейка»
- Веб-дизайн, экранный дизайн и дизайн приложений
- Photoshop для дизайна
- Артборды
- Предварительный просмотр устройства
- Копировать CSS из слоев
- Разрезать веб-страницы
- вариантов HTML для фрагментов
- Изменить расположение фрагментов
- Работа с веб-графикой
- Создание фотогалерей в Интернете
- Основы изображения и цвета
- Как изменить размер изображения
- Работа с растровыми и векторными изображениями
- Размер и разрешение изображения
- Получение изображений с камер и сканеров
- Создание, открытие и импорт изображений
- Просмотр изображений
- Недопустимая ошибка маркера JPEG | Открытие изображений
- Просмотр нескольких изображений
- Настройка палитр цветов и образцов
- Изображения с высоким динамическим диапазоном
- Сопоставьте цвета на вашем изображении
- Преобразование между цветовыми режимами
- Цветовые режимы
- Стереть части изображения
- Режимы наложения
- Выберите цвет
- Настройка индексированных таблиц цветов
- Информация об изображении
- Фильтры искажения недоступны
- О цвете
- Настройка цвета и монохрома с использованием каналов
- Выбор цветов на панелях «Цвет» и «Образцы»
- Образец
- Цветовой режим или Режим изображения
- Цветной оттенок
- Добавить условное изменение режима к действию
- Добавить образцы из HTML CSS и SVG
- Битовая глубина и настройки
- Слои
- Основы слоев
- Неразрушающий монтаж
- Создание и управление слоями и группами
- Выбрать, сгруппировать и связать слои
- Поместите изображения в рамки
- Непрозрачность слоя и смешивание
- Слои маски
- Применение смарт-фильтров
- Композиции слоев
- Переместить, сложить и заблокировать слои
- Слои маски с векторными масками
- Управление слоями и группами
- Эффекты и стили слоя
- Редактировать маски слоя
- Извлечение активов
- Показать слои с обтравочными масками
- Создание ресурсов изображения из слоев
- Работа со смарт-объектами
- Режимы наложения
- Объединение нескольких изображений в групповой портрет
- Объединение изображений с помощью Auto-Blend Layers
- Выравнивание и распределение слоев
- Копировать CSS из слоев
- Загрузить выделение из границ слоя или маски слоя
- Knockout для отображения содержимого других слоев
- Слой
- Выпрямление
- Композитный
- Фон
- Выбор
- Рабочая область выбора и маски
- Сделайте быстрый выбор
- Начало работы с выборками
- Выберите с помощью инструментов выделения
- Выберите с помощью инструментов лассо
- Выберите диапазон цветов в изображении
- Настройка выбора пикселей
- Преобразование между путями и границами выделения
- Основы канала
- Перемещение, копирование и удаление выбранных пикселей
- Создать временную быструю маску
- Сохранить выделение и маски альфа-канала
- Выберите области изображения в фокусе
- Дублировать, разделять и объединять каналы
- Вычисления каналов
- Выбор
- Ограничительная рамка
- Настройки изображения
- Деформация перспективы
- Уменьшить размытие изображения при дрожании камеры
- Примеры лечебных кистей
- Экспорт таблиц поиска цветов
- Настройка резкости и размытия изображения
- Понимание настроек цвета
- Применение регулировки яркости/контрастности
- Настройка деталей теней и светлых участков
- Регулировка уровней
- Настройка оттенка и насыщенности
- Настройка вибрации
- Настройка насыщенности цвета в областях изображения
- Быстрая тональная коррекция
- Применение специальных цветовых эффектов к изображениям
- Улучшите изображение с помощью настройки цветового баланса
- Изображения с высоким динамическим диапазоном
- Просмотр гистограмм и значений пикселей
- Сопоставьте цвета на вашем изображении
- Как обрезать и выровнять фотографии
- Преобразование цветного изображения в черно-белое
- Корректирующие слои и слои-заливки
- Настройка кривых
- Режимы наложения
- Целевые изображения для прессы
- Настройка цвета и тона с помощью пипеток «Уровни» и «Кривые»
- Настройка экспозиции и тонирования HDR
- Фильтр
- Размытие
- Осветление или затемнение областей изображения
- Выборочная настройка цвета
- Заменить цвета объектов
- Adobe Camera Raw
- Системные требования Camera Raw
- Что нового в Camera Raw
- Введение в Camera Raw
- Создание панорам
- Поддерживаемые объективы
- Эффекты виньетирования, зернистости и устранения дымки в Camera Raw
- Сочетания клавиш по умолчанию
- Автоматическая коррекция перспективы в Camera Raw
- Как сделать неразрушающее редактирование в Camera Raw
- Радиальный фильтр в Camera Raw
- Управление настройками Camera Raw
- Открытие, обработка и сохранение изображений в Camera Raw
- Исправление изображений с помощью инструмента Enhanced Spot Removal Tool в Camera Raw
- Поворот, обрезка и настройка изображений
- Настройка цветопередачи в Camera Raw
- Обзор функций | Adobe Camera Raw | 2018 выпусков
- Обзор новых функций
- Версии процесса в Camera Raw
- Внесение локальных корректировок в Camera Raw
- Исправление и восстановление изображений
- Удаление объектов с фотографий с помощью Content-Aware Fill
- Content-Aware Patch and Move
- Ретушь и исправление фотографий
- Исправление искажения изображения и шума
- Основные действия по устранению неполадок для устранения большинства проблем
- Преобразование изображений
- Преобразование объектов
- Настройка кадрирования, поворота и размера холста
- Как обрезать и выровнять фотографии
- Создание и редактирование панорамных изображений
- Деформация изображений, форм и путей
- Точка схода
- Используйте фильтр Liquify
- Контентно-зависимое масштабирование
- Преобразование изображений, форм и контуров
- Деформация
- Трансформация
- Панорама
- Рисунок и живопись
- Симметричные узоры красками
- Рисование прямоугольников и изменение параметров обводки
- О чертеже
- Рисование и редактирование фигур
- Малярные инструменты
- Создание и изменение кистей
- Режимы наложения
- Добавить цвет к путям
- Редактировать пути
- Краска с помощью кисти-миксера
- Наборы кистей
- Градиенты
- Градиентная интерполяция
- Выбор заливки и обводки, слоев и контуров
- Рисование с помощью инструментов «Перо»
- Создание шаблонов
- Создание рисунка с помощью Pattern Maker
- Управление путями
- Управление библиотеками шаблонов и пресетами
- Рисуйте или раскрашивайте на графическом планшете
- Создание текстурных кистей
- Добавление динамических элементов к кистям
- Градиент
- Нарисуйте стилизованные мазки с помощью Art History Brush
- Краска с рисунком
- Синхронизация пресетов на нескольких устройствах
- Текст
- Добавить и отредактировать текст
- Единый текстовый движок
- Работа со шрифтами OpenType SVG
- Символы формата
- Формат абзацев
- Как создавать текстовые эффекты
- Редактировать текст
- Интервал между строками и символами
- Арабский и еврейский шрифт
- Шрифты
- Устранение неполадок со шрифтами
- Азиатский тип
- Создать тип
- Ошибка Text Engine при использовании инструмента «Текст» в Photoshop | Виндовс 8
- Добавить и отредактировать текст
- Видео и анимация
- Видеомонтаж в Photoshop
- Редактировать слои видео и анимации
- Обзор видео и анимации
- Предварительный просмотр видео и анимации
- Красить кадры в слоях видео
- Импорт видеофайлов и последовательностей изображений
- Создать анимацию кадра
- Creative Cloud 3D-анимация (предварительная версия)
- Создание анимации временной шкалы
- Создание изображений для видео
- Фильтры и эффекты
- Использование фильтра «Пластика»
- Использовать галерею размытия
- Основы фильтра
- Артикул эффектов фильтра
- Добавить световые эффекты
- Используйте адаптивный широкоугольный фильтр
- Используйте фильтр масляной краски
- Эффекты и стили слоя
- Применить определенные фильтры
- Размазать области изображения
- Сохранение и экспорт
- Сохранение файлов в Photoshop
- Экспорт файлов в Photoshop
- Поддерживаемые форматы файлов
- Сохранение файлов в графических форматах
- Перемещение дизайнов между Photoshop и Illustrator
- Сохранение и экспорт видео и анимации
- Сохранение файлов PDF
- Защита авторских прав Digimarc
- Сохранение файлов в Photoshop
- Печать
- Печать 3D-объектов
- Печать из Photoshop
- Печать с управлением цветом
- Контактные листы и презентации в формате PDF
- Печать фотографий в макете пакета изображений
- Плашечные цвета для печати
- Дуотоны
- Печать изображений на коммерческой типографии
- Улучшение цветных отпечатков из Photoshop
- Устранение проблем с печатью | Фотошоп
- Автоматизация
- Создание действий
- Создание графики на основе данных
- Сценарии
- Обработка пакета файлов
- Воспроизведение и управление действиями
- Добавить условные действия
- О действиях и панели действий
- Инструменты записи в действиях
- Добавить условное изменение режима к действию
- Набор инструментов пользовательского интерфейса Photoshop для подключаемых модулей и сценариев
- Управление цветом
- Понимание управления цветом
- Поддержание согласованности цветов
- Настройки цвета
- Работа с цветовыми профилями
- Документы с управлением цветом для онлайн-просмотра
- Управление цветом документов при печати
- Импортированные изображения с управлением цветом
- Пробные цвета
- Подлинность контента
- Узнайте об учетных данных контента
- Идентичность и происхождение для NFT
- Подключить аккаунты для атрибуции креативов
- 3D и техническое изображение
- Photoshop 3D | Общие вопросы о снятых с производства 3D-функциях
- Creative Cloud 3D-анимация (предварительная версия)
- Печать 3D-объектов
- 3D живопись
- Усовершенствования 3D-панели | Фотошоп
- Основные концепции и инструменты 3D
- 3D-рендеринг и сохранение
- Создание 3D-объектов и анимации
- Стопки изображений
- Рабочий процесс 3D
- Измерение
- DICOM-файлы
- Photoshop и MATLAB
- Подсчет объектов на изображении
- Объединение и преобразование 3D-объектов
- Редактирование 3D-текстур
- Настройка экспозиции и тонирования HDR
- Настройки панели 3D
Инструмент «Палец» имитирует эффект, который вы видите
когда проводишь пальцем по мокрой краске.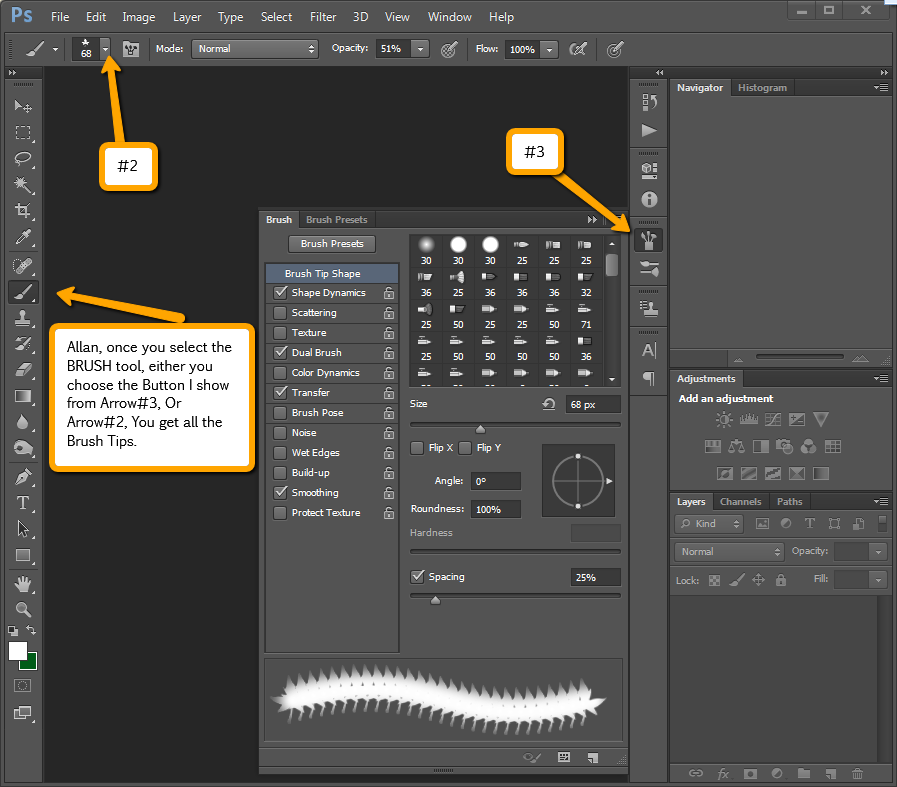 Инструмент подбирает цвет
где начинается штрих и толкает его в направлении, в котором вы перетаскиваете.
Инструмент подбирает цвет
где начинается штрих и толкает его в направлении, в котором вы перетаскиваете.
Выберите инструмент «Палец» .
Выберите кончик кисти и параметры режима наложения на панели параметров.
Выберите Sample All Layers на панели параметров, чтобы размазать используя цветовые данные из всех видимых слоев. Если этот флажок снят, инструмент «Палец» использует цвета только активного слоя.
Выберите «Рисование пальцами» на панели параметров, чтобы размазать с помощью цвет переднего плана в начале каждого штриха. Если это не выбран, инструмент «Палец» использует цвет под указателем в начало каждого удара.
Перетащите изображение, чтобы смазать пиксели.
Нажмите Alt (Windows) или Option (Mac OS) при перетаскивании с помощью инструмента «Палец», чтобы использовать параметр «Рисование пальцем».
Еще нравится это
- Галерея инструментов для ретуши
Войдите в свой аккаунт
Войти
Управление учетной записью
Инструмент «Размытие, резкость и размазывание» в Photoshop
В этом блоге мы узнаем об инструментах «Размытие» в Photoshop, «Инструмент резкости в Photoshop» и «Инструмент «Палец» в Photoshop».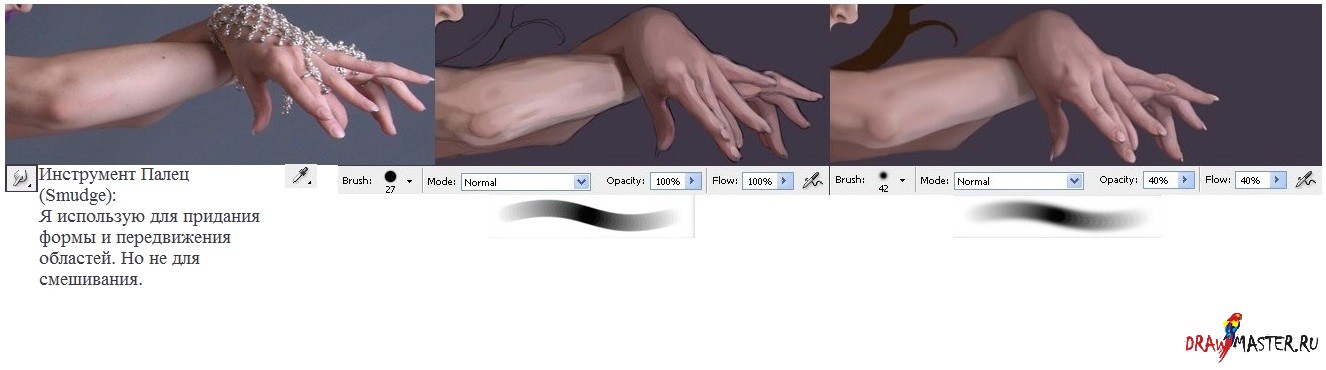 Меня зовут Лалит Адхикари и мы находимся в LTY . Давайте начнем.
Меня зовут Лалит Адхикари и мы находимся в LTY . Давайте начнем.
- Инструмент размытия
- Инструмент зачистки
- Инструмент для плита
- Режим живописи пальцев
Инструмент Blur
Блур инструмент.0961 смягчает резкие пиксели изображения. Он также может добавить к изображению художественный эффект , который будет зависеть только от того, как вы применили этот инструмент.
Инструмент «Размытие» уменьшает контрастность между соседними пикселями. Значок инструмента размытия выглядит как падающая капля воды .
В верхней панели опций есть пара опций. Если вы нажмете на нижнее меню, вы увидите все доступные для него пресеты кистей.
Это один из инструментов, который использует кончик кисти для применения эффекта, поэтому он имеет те же параметры кисти, что и при использовании инструмента «Кисть» или «Ластик».
Чтобы уменьшить эффект размытия, вы также можете изменить настройки кисти «сила ».
Видео с пояснениями к инструменту «Размытие» в PhotoshopИнструмент «Резкость»
Инструмент «Резкость»Инструмент «Резкость» — это второй параметр во всплывающем меню инструмента «Размытие». Его значок выглядит как острый треугольник .
Инструмент повышения резкости увеличивает контрастность пикселей и увеличивает фокусировку на изображении. Вам нужно использовать этот инструмент очень осторожно, потому что «повышение резкости» любая область изображения сделает эту область более заметной. Итак, убедитесь, что вы не слишком точите его.
Итак, убедитесь, что вы не слишком точите его.
Например: в портретной фотографии мы обычно повышаем резкость «глаз» модели, чтобы они немного выделялись на изображении. И эта заточка делается с очень низкой силой, чтобы сделать деликатный эффект.
Чтобы использовать этот инструмент, просто выберите его на панели инструментов. Чтобы применить этот инструмент, вам нужен кончик кисти , поэтому выберите нужный кончик кисти в раскрывающемся списке «Выбор предустановленных кистей» .
И примените его к области изображения, которую вы хотите повысить резкость. Как и в случае с инструментом «Размытие», существуют различные параметры наложения, такие как затемнение, осветление, оттенок, насыщенность и т. д.
Вы можете изменить силу «резкости» с максимальным значением 100% и минимальным значением 0%. Я советую оставить значение ниже 25% , чтобы получить тонкий эффект.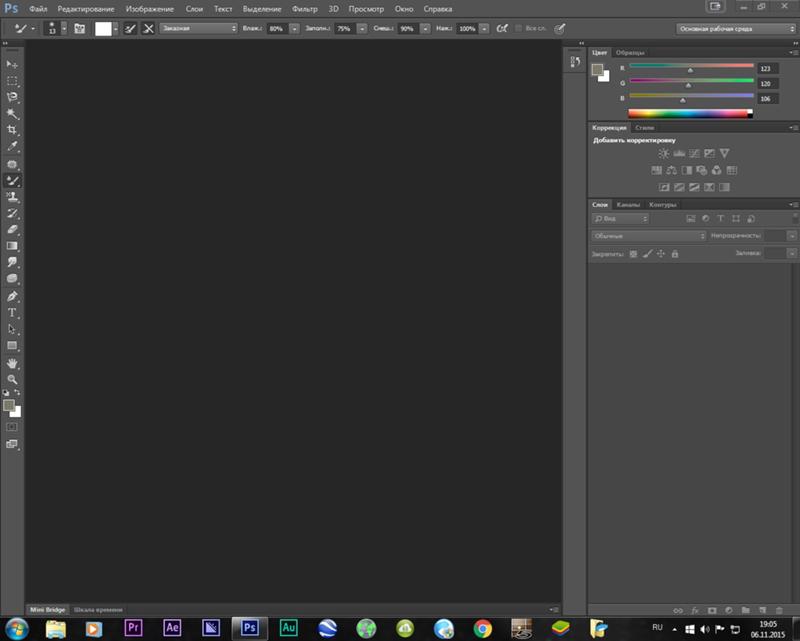
В этом инструменте есть еще одна опция, которая называется «защитить детали» «защитить детали» , и что она делает, так это применяет локализованное повышение резкости очень контролируемым образом.
Если ваше изображение состоит из нескольких слоев, нажмите «образец всех слоев» , чтобы ваше редактирование выполнялось только над активным слоем.
Видео, объясняющее инструмент повышения резкости.Инструмент «Палец»
Инструмент «Палец» Это третий и последний инструмент во всплывающем меню инструмента размытия. Он чем-то похож на инструмент размытия, так как используется для сглаживания изображения. Этот инструмент немного похож на эффект деформации в опции «Пластика».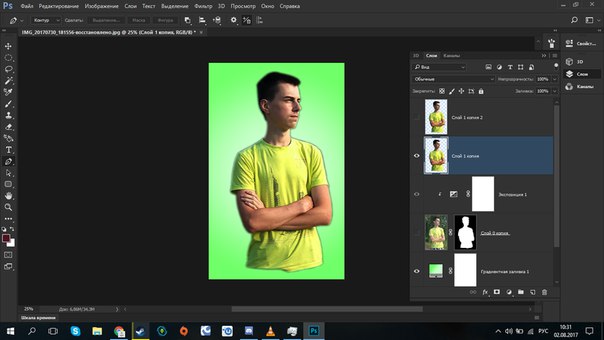
Он толкает пиксели по холсту, как будто это мокрая краска и размазывается. Отсюда и название инструмента для размазывания. Инструмент «Размазывание» очень полезен, если вы хотите создать0961 художественный цифровой нарисованный вид вашего изображения.
В инструменте «Палец» вы выбираете слой, на котором хотите рисовать. Когда вы начинаете рисовать, все пиксели сливаются воедино.
Вы можете уменьшить «силу» вашего пятна, чтобы получить более контролируемый эффект. Вы также можете работать более неразрушающим образом, щелкнув «образец всех слоев» . Взяв новый слой, вы можете размазать его, не смягчая исходное изображение.
Видео, объясняющее инструмент «Палец» в фотошопеРежим рисования пальцем
Рисование пальцем Если мы выберем цвет переднего плана , например, «красный», и мы начали рисовать с него.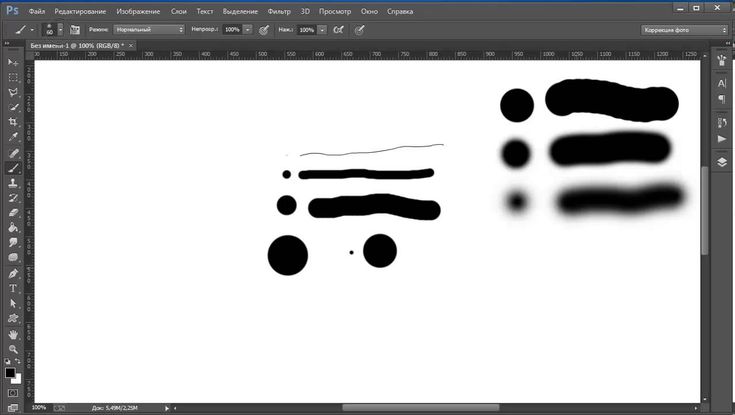 Это добавит легкий оттенок красноватого цвета, когда вы начнете растушевывать.
Это добавит легкий оттенок красноватого цвета, когда вы начнете растушевывать.
В этом инструменте есть различные режимы, такие как затемнение, осветление, умножение и так далее. «Обычный» обычно устанавливается по умолчанию, а другие режимы, такие как «светлый» означают пиксели с более яркие цвета будут смазаны.
Вы также можете создать абстрактную цифровую картину с помощью этого инструмента Smudge. Вы можете загрузить любую кисть, которая вам нравится, чтобы получить желаемый эффект.
Примечание: При использовании этих инструментов всегда старайтесь работать с дубликатом слоя и никогда не работайте с исходной фотографией. Потому что либо у нас есть возможность замаскировать что-то, что мы изменили, чтобы вернуться к оригиналу, либо удалить наш дубликат слоя, чтобы вернуться к оригиналу.
Learn Photoshop Smudge Tool
О NexGen Innovators NexGen Innovators Services
Учебные курсы по инструменту «Размазывание» в Adobe Photoshop
Инструменты Adobe Photohsop
Инструмент «Размазывание» в Adobe Photoshop
Что такое инструмент «Размазывание»?
Инструмент «Размазывание» используется для размазывания краски по холсту.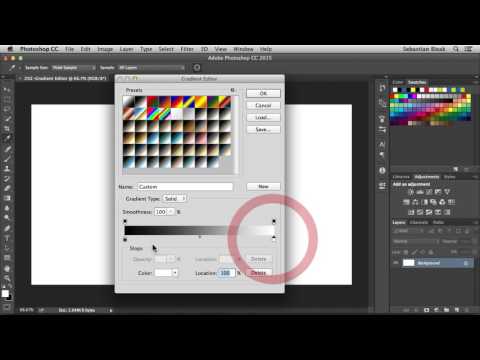 Результат похож на рисование пальцами. Вы можете использовать инструмент «Размазывание», щелкнув символ «Размазывание», а также щелкнув холст и, удерживая кнопку мыши нажатой, перетащив в направлении, в котором вы хотите размазать.
Результат похож на рисование пальцами. Вы можете использовать инструмент «Размазывание», щелкнув символ «Размазывание», а также щелкнув холст и, удерживая кнопку мыши нажатой, перетащив в направлении, в котором вы хотите размазать.
Несмотря на то, что инструмент Smudge входит в группу инструментов фокусировки в Photoshop CS6, его можно использовать для сглаживания. Этот инструмент выполняет еще больший эффект деформации, что-то вроде инструмента «Деформация» в диалоговом окне «Пластика».
Пятно сжимает ваши пиксели на дисплее, как если бы они содержали влажную краску, используя цвет под стрелкой, когда вы начинаете мазать. Тем не менее, не рассматривайте инструмент Smudge как основной инструмент искажения, который производит только забавные эффекты.
Вы можете использовать его на крошечных участках изображения, чтобы смягчить края элементов таким образом, который обычно выглядит более естественным, чем инструменты размытия. Инструмент «Палец» может оказаться полезным при ретушировании изображений для создания мягкого, практически окрашенного вида.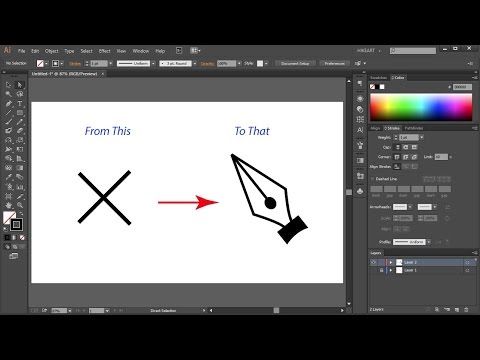
Как использовать инструмент «Размазывание»?
Чтобы использовать инструмент «Палец», выполните следующие действия:
- Откройте изображение и также выберите инструмент «Палец» на панели «Инструменты».
- Выберите нужные параметры на панели параметров:
- Выберите кисть в меню выбора «Наборы кистей» или на панели «Кисти».
Используйте маленькую кисть для растушевки крошечных областей, например, краев. Большие кисти производят резкие эффекты, поэтому используйте их с осторожностью. - Выберите параметр «Режим наложения» во всплывающем меню «Режим».
- Выберите интенсивность эффекта смазывания с помощью ползунка интенсивности или текстового поля.
Более низкие значения дают более легкий эффект смазывания; высокие значения действительно толкают ваши пиксели. - * Если вы используете планшет, чувствительный к давлению, щелкните последний символ.
 При этом переопределяются любые настройки, сделанные в палитре «Наборы кистей» или на панели «Кисть».
При этом переопределяются любые настройки, сделанные в палитре «Наборы кистей» или на панели «Кисть». - Если ваше изображение состоит из нескольких слоев и вы хотите, чтобы Photoshop использовал информацию о цвете всех видимых слоев для создания эффекта размытия, выберите параметр «Образец всех слоев».
Пятно по-прежнему появляется только на активном слое, однако внешний вид немного отличается в зависимости от содержимого нижележащих слоев.
- Выберите кисть в меню выбора «Наборы кистей» или на панели «Кисти».
- Используйте параметр «Рисование пальцами», чтобы начать размазывание, используя цвет переднего плана.
С этой опцией можно получить интересные результаты. Вы можете временно переключить инструмент Smudge на настройку Finger Paint, удерживая нажатой клавишу Alt (клавиша Option на Mac) во время перетаскивания. Если вы используете планшет, чувствительный к давлению, щелкните последний значок. При этом переопределяются любые настройки, сделанные на панели «Кисть» или в палитре «Наборы кистей».
- Закрасьте области, которые вы хотите размазать.
- Внимательно смотрите на экран, пока растушевываете, чтобы убедиться, что вы можете перенаправить свои мазки, чтобы получить желаемый вид.
Этот инструмент может быть немного разрушительным. Если вы планируете сохранить реальность, используйте ее сдержанно. Если хочешь стать диким, сходи с ума. В любом случае, лучше всего попробовать это на дубликате слоя. Это также позволяет вам повторно настроить режим наложения и непрозрачность исходного слоя или других нижележащих слоев. - Когда закончите, выберите Data ? Сохраните , чтобы сохранить свое изображение.
Дополнительные параметры для инструмента «Палец»
Полезные ссылки для инструмента «Палец» с полезных веб-сайтов
- Как использовать инструмент «Палец» в Photoshop.
- Справочное руководство по инструменту «Размазывание»
- Полное руководство по растушевке
- Инструмент «Размазывание»
- Знакомство с инструментом Adobe Photoshop Smudge
- Инструмент «Размазывание»
- Размазать области изображения
- Инструмент «Размытие, резкость и размазывание»
Номер мобильного телефона: 9891 222 738, 9891 50 1300
E-mail: Contactbapugraphics@gmail.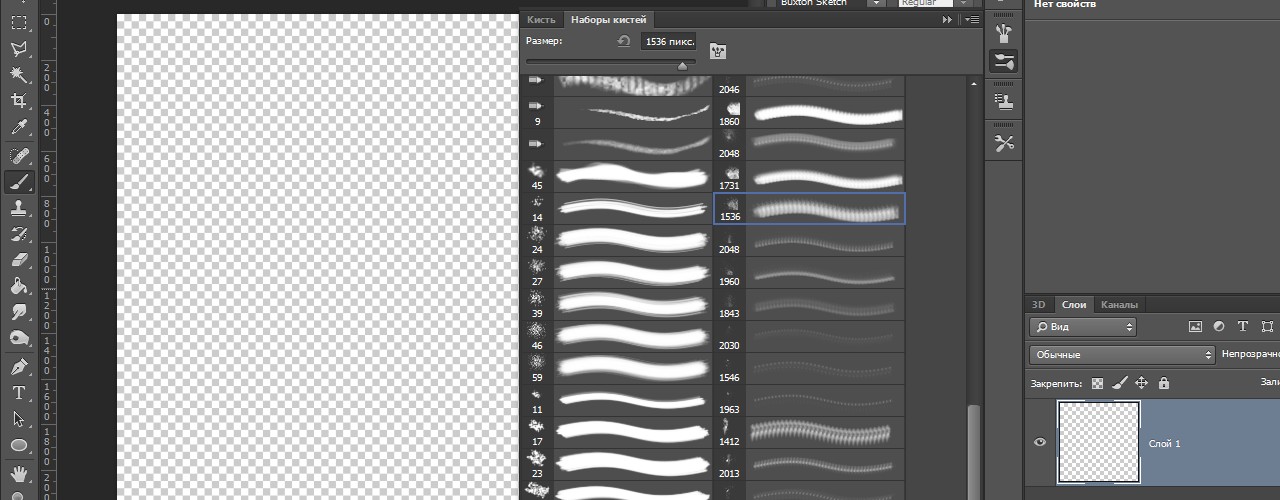 com
com
Адрес: 6666666666666666666666666 263 263 263, PACKER. 7,
Рядом со станцией метро Rohini West, Рохини, Дели — 110085
Напротив стойки метро № 425
Время работы
| День | Время |
| с понедельника по пятницу | 8:00–20:00 |
| Суббота и воскресенье | 8:00–17:00 |
ПОДАТЬ ЗАЯВКУ ЗДЕСЬ :: БЕСПЛАТНАЯ РЕГИСТРАЦИЯ ОНЛАЙН
Хотите узнать больше о нас и наших курсах по мультимедиа, анимации и веб-дизайну, свяжитесь с нами. Мы были бы рады получить известия от вас.
Adobe добавляет новые инструменты Smudge и Sponge в Photoshop для iPad. Версия приложения для iPad больше соответствует Photoshop для настольных компьютеров.
С помощью нового инструмента «Палец» пользователи Photoshop для iPad могут смешивать цвета в своих изображениях, а с помощью инструмента «Губка» различные области изображения могут быть насыщенными или обесцвеченными.
Согласно Adobe, инструмент «Палец» может имитировать эффект, когда палец проходит по влажной краске, а также его можно использовать для размазывания линий и смешивания двух или более цветов вместе. Доступ к инструменту «Палец» можно получить из параметров инструмента «Корректировка».
Инструмент «Губка» можно использовать для усиления яркости цветов в определенных областях изображения или приглушения цветов. Как и в случае с инструментом «Палец», инструмент «Губка» доступен при нажатии на значок инструментов настройки.
В сегодняшнем обновлении также представлены параметры для настройки баланса белого для изображений Camera Raw, и теперь есть метки для значков инструментов, которые можно увидеть при наведении на них.
Оба инструмента хорошо работают как с пальцем, так и с Apple Pencil, при этом Adobe рекомендует «Apple Pencil» для достижения наилучших результатов.
Photoshop для iPad доступен в рамках планов Adobe Creative Cloud по цене от 9,99 долларов США за план «Фото». План «Фото» включает Lightroom для ПК и мобильных устройств, Lightroom Classic, Photoshop для ПК и iPad, а также 20 ГБ облачного хранилища. Подписка только на Photoshop также доступна за 20,99 долларов в месяц, и этот план включает 100 ГБ хранилища.
План «Фото» включает Lightroom для ПК и мобильных устройств, Lightroom Classic, Photoshop для ПК и iPad, а также 20 ГБ облачного хранилища. Подписка только на Photoshop также доступна за 20,99 долларов в месяц, и этот план включает 100 ГБ хранилища.
Теги: Photoshop, Adobe
Похожие истории
Adobe удаляет Photoshop Sketch и Illustrator Draw из App Store в июле
Суббота, 26 июня 2021 г., 16:02 PDT Джо Россиньол
Компания Adobe напомнила клиентам, что на этой неделе его приложения Photoshop Sketch и Illustrator Draw больше не будут доступны для загрузки на iOS и Android с 19 июля. Adobe планирует прекратить поддержку приложений для существующих пользователей 10 января 2022 года. В документе поддержки Adobe говорится, что пользователи могут легко перейти на приложение Fresco, которое сочетает в себе множество рисунков Photoshop Sketch и Illustrator Draw и…
Adobe MAX 2021 Бесплатно для всех, регистрация открыта
Понедельник, 16 августа 2021 г. , 10:39 по тихоокеанскому времени, Джули Кловер. . Adobe MAX обычно проводится с личным присутствием, но, как и в случае с мероприятием 2020 года, презентация Adobe MAX 2021 года снова будет цифровой.
Adobe MAX 2021 пройдет со вторника, 26 октября, по четверг, 28 октября, и это будет бесплатное мероприятие для всех, кто хочет…
, 10:39 по тихоокеанскому времени, Джули Кловер. . Adobe MAX обычно проводится с личным присутствием, но, как и в случае с мероприятием 2020 года, презентация Adobe MAX 2021 года снова будет цифровой.
Adobe MAX 2021 пройдет со вторника, 26 октября, по четверг, 28 октября, и это будет бесплатное мероприятие для всех, кто хочет…
Apple выделяет чип, цвета и другие функции iPad Air M1 в новой рекламе а это значит, что Apple начинает рекламировать свои новые продукты. На своем канале YouTube Apple сегодня поделилась рекламой, посвященной новому iPad Air. В ролике под названием «Выборы» группа учащихся использует iPad Air для создания кампаний по выборам в старшей школе. Камера iPad Air, поддержка Apple Pencil, 5G…
По слухам, Apple анонсирует зеленый iPhone 13 и фиолетовый iPad Air на мероприятии «Peek Performance». По словам Люка Миани, ведущего технологического канала на YouTube, iPhone 13 mini будет представлен завтра на мероприятии «Peek Performance». Это было бы похоже на то, как Apple объявила о пурпурном цвете для iPhone 12 и iPhone 12 mini на своем мероприятии в апреле 2021 года в прошлом году.
 Миани сказал, что Apple также планирует представить вариант фиолетового цвета для…
Миани сказал, что Apple также планирует представить вариант фиолетового цвета для…Предложения: сэкономьте 40 % на годовой подписке Adobe Creative Cloud (359,88 долларов США за первый год) США, Мексике и Канаде, предлагая скидку 40% на первый год подписки. Это предложение действительно только для новых подписчиков и действует до пятницы, 30 апреля. Примечание. MacRumors является аффилированным партнером Adobe. Когда вы переходите по ссылке и совершаете покупку, мы можем получить небольшой платеж, который помогает нам сохранять…
Пять продуктов Apple, которые не обновлялись более двух лет
Среда, 2 февраля 2022 г., 8:15 утра по тихоокеанскому стандартному времени, автор Joe Rossignol аксессуары не получали аппаратных обновлений в последние годы.
Ниже мы составили список из пяти продуктов Apple, которые не обновлялись более двух лет, за исключением новых функций программного обеспечения. В список не входят продукты предыдущего поколения, такие как iPhone 11 и Apple Watch Series 3. …
…
Дисплей Apple Studio содержит 64 ГБ памяти, но используется только 2 ГБ
Понедельник, 21 марта 2022 г., 3:42 по тихоокеанскому времени, Хартли Чарльтон разработчик обнаружил. Как подчеркнул разработчик Khaos Tian в Твиттере, Studio Display использует только 2 ГБ из 64 ГБ встроенной памяти NAND. Некоторое свободное пространство, вероятно, необходимо для обновлений прошивки, но 62 ГБ неиспользуемого пространства, по-видимому, в настоящее время бесполезны в других отношениях….
Adobe выпускает пакет приложений для iPad Creative за 14,99 долларов в месяц
вторник, 30 марта 2021 г., 10:15 по тихоокеанскому времени, Хартли Чарлтон
Сегодня Adobe объявила о выпуске нового пакета приложений для iPad, включая Photoshop, Illustrator, Fresco, Spark. Post и Creative Cloud за полцены.
В новом сообщении блога под названием «Все объединяется для мобильного творчества» Adobe изложила свое видение будущего творческой продуктивности на iPad, пояснив, что «Сочетание iPad и удивительно точного Apple Pencil. ..
..
Popular Stories
Apple подтверждает, что ошибка iOS 16 влияет на активацию нового устройства, поскольку заказы на iPhone 14 начинают поступать
Четверг, 15 сентября 2022 г., 19:27 по тихоокеанскому времени, автор Сами Фатхи столкнулись с проблемой, из-за которой активация устройства во время первоначальной настройки не проходит через Wi-Fi, говоря, что проблема «находится в стадии расследования». В служебной записке, с которой ознакомился MacRumors, Apple сообщает, что «существует известная проблема с iOS 16, которая может повлиять на активацию устройства в открытых сетях Wi-Fi». По словам Apple, чтобы решить эту проблему, клиенты должны…
Приложение Apollo добавляет «Pixel Pals» на iPhone 14 Pro Dynamic Island
Пятница, 16 сентября 2022 г., 13:49 PDT, Джули Кловер , а разработчик Apollo Кристиан Селиг решил реализовать небольшую забавную функцию — «тамагочи» для Dynamic Island.
Обновление приложения добавляет маленькое существо в область над Динамическим островом на новых моделях iPhone. Его можно превратить в кошку, собаку, ежа, лису или аксолотля, а …
Его можно превратить в кошку, собаку, ежа, лису или аксолотля, а …
16 Скрытые функции iOS 16, о которых вы не знали
Вторник, 13 сентября 2022 г., 11:55 по тихоокеанскому времени, Сами Фатхи
На этой неделе Apple выпустила iOS 16, последнюю версию iOS с новым настраиваемым экраном блокировки, основным новые дополнения к Сообщениям и усовершенствования Почты, Карт и т. д. Помимо основных функций, в iOS 16 реализован ряд качественных изменений, улучшений и новых возможностей, которые помогают улучшить работу с iPhone. Мы перечислили 16 скрытых функций и изменений…
Приобретение iPhone 14 Pro? Пять основных функций, которые стоит проверить в первую очередь
Четверг, 15 сентября 2022 г., 8:46 по тихоокеанскому времени, автор Сами Фатхи
iPhone 14 Pro и iPhone 14 Pro Max официально начнут поступать к покупателям в пятницу. Новейшие телефоны Apple высокого класса содержат важные новые функции, изменения и обновления дизайна, что делает их привлекательным выбором для клиентов, которые все еще используют старые модели. Если завтра вы получите новый iPhone 14 Pro или iPhone 14 Pro Max, вы можете быть немного ошеломлены или просто заинтересованы в том, что нового…
Если завтра вы получите новый iPhone 14 Pro или iPhone 14 Pro Max, вы можете быть немного ошеломлены или просто заинтересованы в том, что нового…
iOS 16 вызывает разряд батареи? Три возможные причины, почему и как исправить
Среда, 14 сентября 2022 г., 3:33 по тихоокеанскому времени, автор Sami Fathi
Если вы обновились до iOS 16 на этой неделе, вы могли заметить, что батарея вашего iPhone разряжается быстрее, чем вы помните, до того, как вы получили последнюю версию Apple. Обновить. Хотя вы можете быстро указать пальцем на само обновление как на виновника, есть несколько причин, по которым вы можете заметить, что ваша батарея разряжается немного быстрее в дни после обновления. Ниже мы перечислили некоторые причины и способы устранения…
iOS 16.1 добавляет процент заряда батареи в строку состояния iPhone 13 Mini, iPhone 12 Mini, iPhone XR и iPhone 11
среда, 14 сентября 2022 г., 11:12 по тихоокеанскому времени, Джули Кловер. iPhone с Face ID для отображения определенного процента заряда батареи, а не просто визуального представления уровня заряда батареи. На момент запуска эта функция не включала iPhone 13 mini, iPhone 12 mini, iPhone XR или iPhone 11, но, согласно многочисленным сообщениям с форумов MacRumors и Twitter, все эти iPhone теперь поддерживают эту функцию….
На момент запуска эта функция не включала iPhone 13 mini, iPhone 12 mini, iPhone XR или iPhone 11, но, согласно многочисленным сообщениям с форумов MacRumors и Twitter, все эти iPhone теперь поддерживают эту функцию….
Apple продвигает преимущества использования iPhone 14 с eSIM во время поездок за границу
Среда, 14 сентября 2022 г., 19:39 PDT, Джо Россиньол в Соединенных Штатах Apple сегодня опубликовала новый вспомогательный документ, в котором описаны различные «варианты и преимущества» использования eSIM во время поездок за границу. Apple заявляет, что eSIM более безопасна, чем физическая SIM-карта, поскольку ее нельзя извлечь из утерянного или украденного iPhone. Apple также говорит…
Apple неоднократно демонстрирует дизайн iPhone 14 Pro без динамического острова
Пятница, 16 сентября 2022 г., 8:52 утра по тихоокеанскому времени, Хартли Чарльтон нет Dynamic Island, несмотря на то, что это не опция на устройстве. Документ службы поддержки Apple, показывающий, по слухам, дизайн выреза «таблетка и дырокол». В новом документе поддержки под названием «Используйте постоянно включенный дисплей с вашим iPhone 14 Pro или iPhone 14 Pro Max», который был опубликован вчера, Apple…
В новом документе поддержки под названием «Используйте постоянно включенный дисплей с вашим iPhone 14 Pro или iPhone 14 Pro Max», который был опубликован вчера, Apple…
Adobe обновляет Photoshop для iPad новыми инструментами Smudge, Sponge
AppleInsider поддерживается своей аудиторией и может получать комиссию в качестве ассоциированного и аффилированного партнера Amazon за соответствующие покупки. Эти партнерские отношения не влияют на наш редакционный контент.
Adobe обновила версию Photoshop для iPad новыми инструментами Smudge и Sponge, которые ранее были доступны только в версии для настольных ПК.
Версия Photoshop для iPadOS постоянно пополняется новыми функциями, которые делают ее более похожей на полную версию. Во вторник Adobe объявила, что Sponge и Smudge теперь доступны в варианте для планшетов.
Smudge позволяет пользователям Photoshop на iPad смешивать цвета с изображениями, а пользователи могут использовать инструмент Sponge для насыщения или обесцвечивания определенных областей изображения.
Adobe заявляет, что инструмент Smudge позволяет пользователям имитировать рисование в реальной жизни, включая эффект проведения пальцем по влажной краске. Инструмент «Губка» можно использовать для ретуширования фотографий и получения желаемой яркости и цветового оттенка.
Доступ к обоим инструментам можно получить с помощью значка инструмента «Коррекция». Хотя это и не является строго обязательным, Adobe рекомендует Apple Pencil для достижения наилучших результатов на iPad.
Кроме того, Adobe также обновила Photoshop для iPad новыми инструментами для настройки баланса белого изображений Camera Raw. Он также добавил метки для значков инструментов, которые можно увидеть при наведении курсора на каждый инструмент.
Приложение Photoshop для iPad можно загрузить из Apple App Store. Он включен в ряд планов Creative Cloud, в том числе самый дешевый за 9 долларов.0,99 в месяц План фотографии, который включает Photoshop, Lightroom и 20 ГБ облачного хранилища.
Похожие статьи
Сэкономьте до 150 долларов на системах, 30 долларов на AppleCare
Цены от $279
Сэкономьте до 150 долларов плюс скидка 40 долларов на AppleCare
Если вы переходите на новый iPhone со старого или с устройства Android, вам необходимо предпринять шаги, чтобы убедиться, что Google Authenticator продолжает работать так, как вы ожидаете.
Уильям Галлахер |
IPhone 14 Pro добавляет постоянно включенный дисплей, 48-мегапиксельную камеру и новую парадигму пользовательского интерфейса к уже выдающейся линейке смартфонов, но уже превосходный iPhone 13 Pro становится большим.
Майк Вюртеле |
Прибыли iPhone 14 Pro и iPhone 14 Pro Max от Apple. Вот как они выглядят по сравнению с iPhone 13 Pro и Pro Max.
Вот как они выглядят по сравнению с iPhone 13 Pro и Pro Max.
Майк Петерсон |
Лучшие предложения субботы включают скидку 10 долларов на AirPods Pro 2, скидку 90 долларов на твердотельный накопитель Samsung USB 3.2 емкостью 1 ТБ и многое другое.
Автор AppleInsider Staff |
Министерство юстиции США запросило участие в апелляционном слушании по делу Epic против политики Apple App Store.
Эмбер Нили |
iMac был первым массовым компьютером, отказавшимся от 3,5-дюймовых гибких дисков, и вскоре за ним последовала остальная индустрия, но это не значит, что для них нет рынка.
Эмбер Нили |
Редкий MacBook Air M2 от Apple с 24 ГБ памяти и вместительным твердотельным накопителем на 1 ТБ предлагается со скидкой исключительно для читателей AppleInsider со скидкой 100 долларов на саму систему и 40 долларов на дополнительную услугу AppleCare.


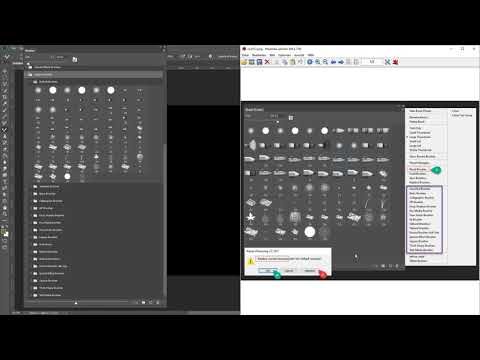

 Перетащите ползунок или введите значение непрозрачности в числовом поле.
Перетащите ползунок или введите значение непрозрачности в числовом поле.

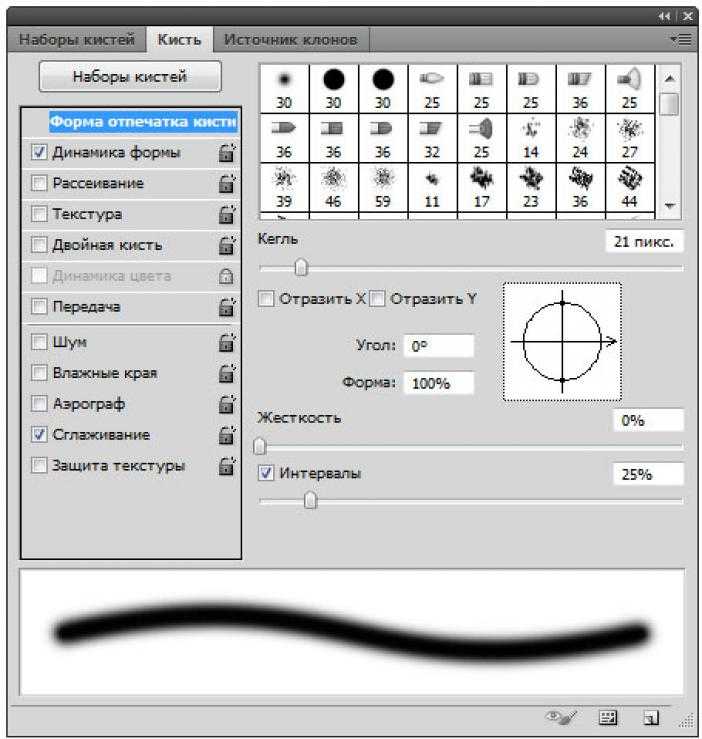 )
)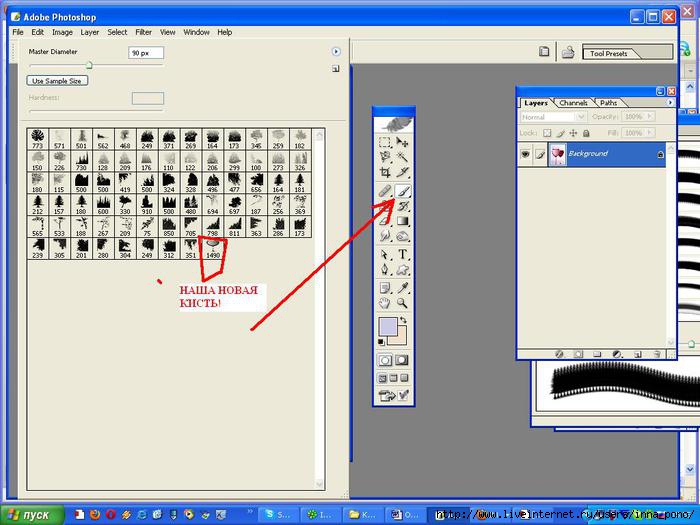 «Карандаш» — стирает штрихами наподобие штрихов карандаша. «Блок» — стирает квадратиком размером 16 пикселей.
«Карандаш» — стирает штрихами наподобие штрихов карандаша. «Блок» — стирает квадратиком размером 16 пикселей. )
)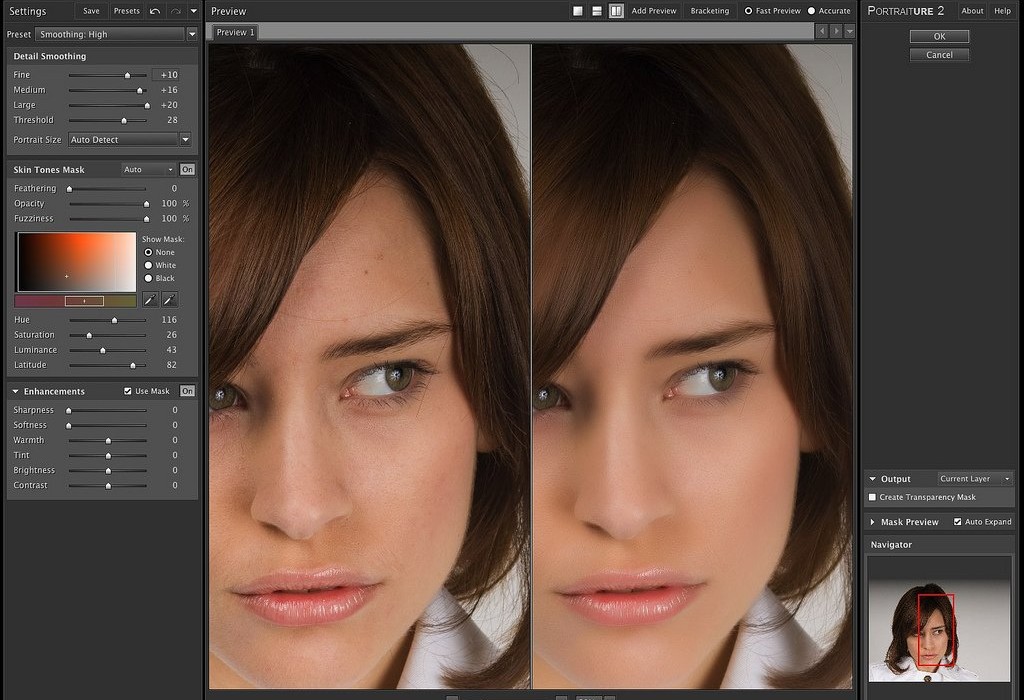 Снимите этот флажок, чтобы инструмент стирал только цвета активного слоя.
Снимите этот флажок, чтобы инструмент стирал только цвета активного слоя.
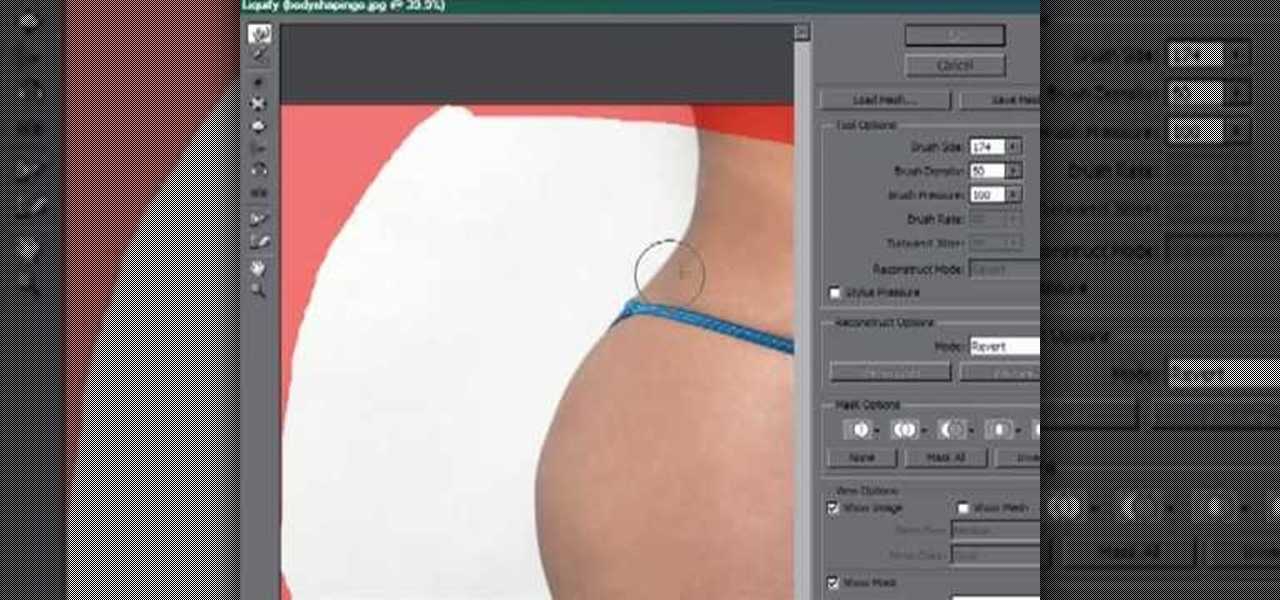
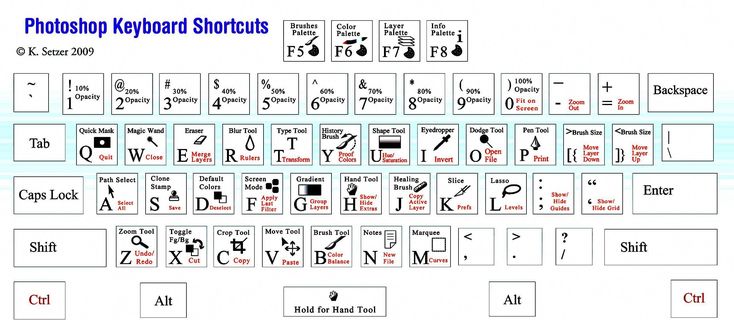

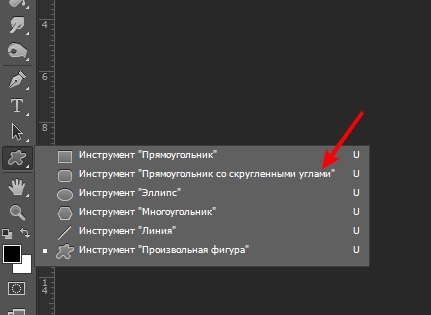 В инструментах Blur и Sharpen она отсутствует.
В инструментах Blur и Sharpen она отсутствует.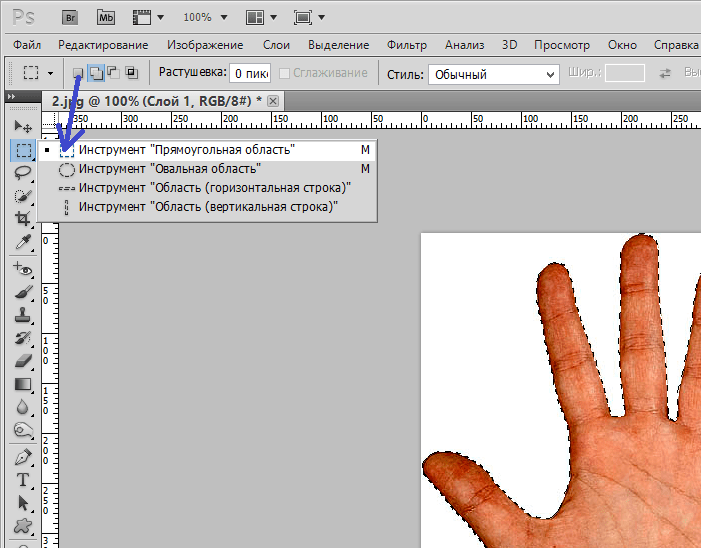
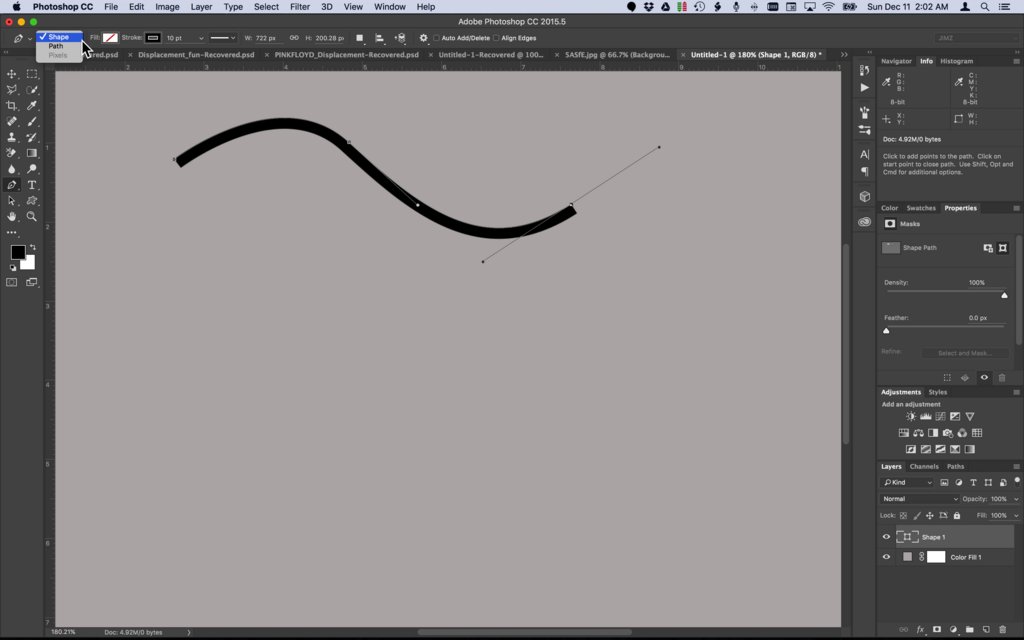 У нее было абсолютно то же самое! Чего только мы не вспомнили — и многометровые картинки на сайт в результате использования сантиметров вместо пикселей, и переустановку системы из-за зажатой клавиши Caps Lock.
У нее было абсолютно то же самое! Чего только мы не вспомнили — и многометровые картинки на сайт в результате использования сантиметров вместо пикселей, и переустановку системы из-за зажатой клавиши Caps Lock.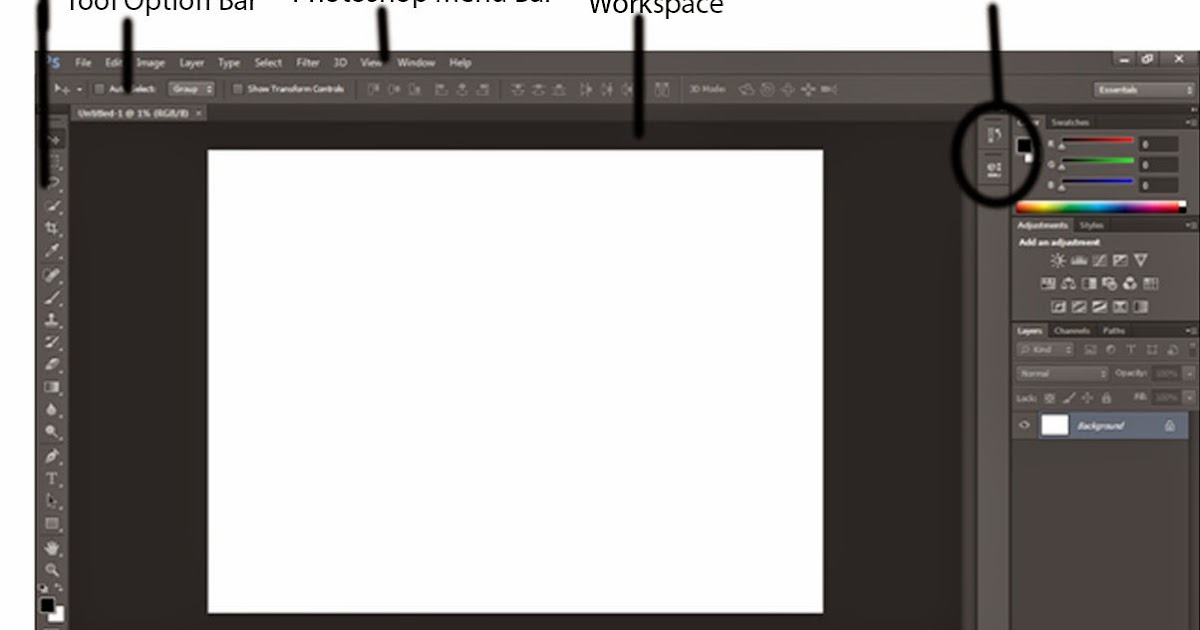 (Принцип действия похож на инструмент заливки PaintBucket, только вместо заливки удаляет.)
(Принцип действия похож на инструмент заливки PaintBucket, только вместо заливки удаляет.)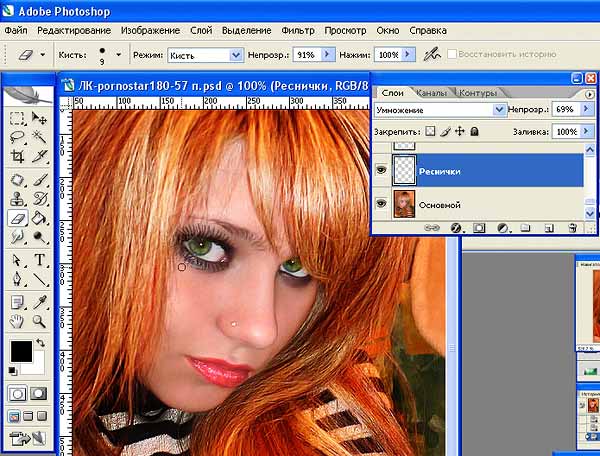
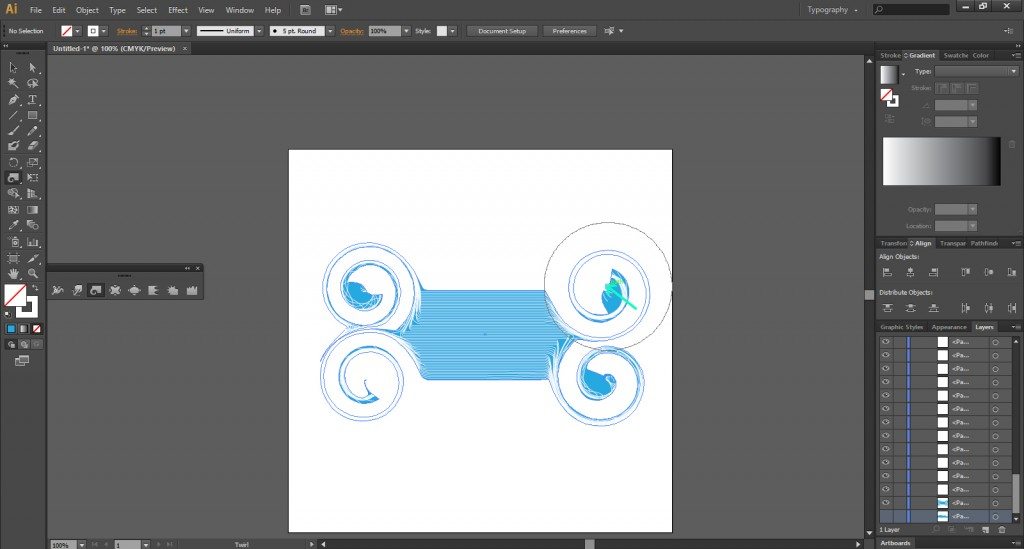 При этом переопределяются любые настройки, сделанные в палитре «Наборы кистей» или на панели «Кисть».
При этом переопределяются любые настройки, сделанные в палитре «Наборы кистей» или на панели «Кисть».