Режим инкогнито или приватный. Как включить режим инкогнито в браузере
Пользуясь Интернетом, мы знаем, что наш браузер сохраняет информацию о каждом нашем шаге и действии. Эти данные хранятся в истории просмотра, файлах кэша и куки, истории загруженных файлов.
Наверное, у каждого интернет-пользователя хоть раз в жизни возникало желание или даже необходимость поработать в Интернете, не оставляя при этом следов в системе. Такая ситуация возможно, например, когда мы находимся в общественном месте (интернет-кафе, библиотека), на работе или за чужим компьютером. В любом случае, когда мы не хотим, чтобы любой другой пользователь компьютера мог без труда узнать, какие страницы мы посещали и что делали.
Конечно, можно после использования очищать кэш, куки, историю просмотров и т.д., можно использовать специальный браузер Tor, но мы поговорим о другом.
Специально для этого в каждом браузере существует режим инкогнито (или приватный). В этом режиме посещенные сайты не сохраняются в истории просмотра, загруженные файлы не отображаются в истории загрузок, а файлы куки удаляются по окончании сессии. Единственные следы, которые вы можете оставить – это сохраненные закладки и сделанные вами настройки браузера.
Единственные следы, которые вы можете оставить – это сохраненные закладки и сделанные вами настройки браузера.
Рассмотрим, как включить приватный режим в разных браузерах.
Содержание
1. Как включить режим инкогнито в Google Chrome
2. Как включить режим инкогнито в Mozilla Firefox (приватный просмотр)
3. Как включить режим инкогнито в Opera (приватное окно)
4. Как включить режим инкогнито или приватный в Internet Explorer
5. Как включить режим инкогнито в браузере Chromium
6. Как включить режим инкогнито в браузере Maxthon (секретное окно)
7. Как включить режим инкогнито в Яндекс.Браузер
Внимание! Следует помнить, что в социальных сетях и на форумах ваше посещение будет зарегистрировано в любом случае.
Как включить режим инкогнито в Google Chrome
Нажимаем на кнопку с тремя точками (в других версиях иконка с изображением гаечного ключа или трех полосочек) в правом верхнем углу окна браузера Google Chrome.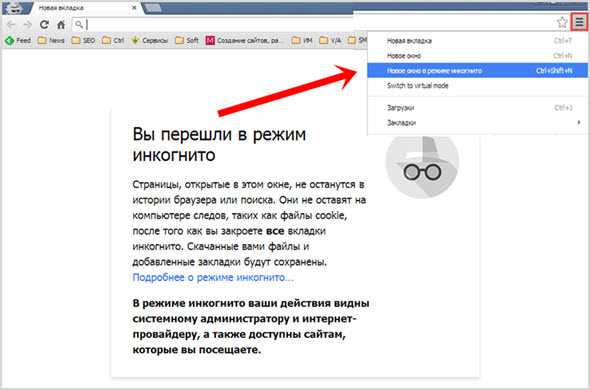 В выпавшем меню выбираем Новое окно в режиме инкогнито.
В выпавшем меню выбираем Новое окно в режиме инкогнито.
Режим инкогнито также можно запустить, нажав сочетание клавиш Ctrl+Shift+N.
Откроется новое окно, оформленное в черные цвета, в центре будет выведено сообщение о начале использования режима инкогнито.
Теперь, работая в этом окне, вам следует опасаться только тех, кто стоит за вашей спиной.
Чтобы выключить режим инкогнито просто это закройте окно.
Как включить режим инкогнито в Mozilla Firefox (приватный просмотр)
В панели меню Mozilla Firefox нажимаем Файл – Новое приватное окно.
Если вы не видите панель меню, то нажмите Alt для появления панели.
Открыть приватный просмотр можно и через меню в правом верхнем углу. Для этого нажимаем на три штриха и выбираем Новое приватное окно
Запустить режим приватного просмотра в Mozilla Firefox также можно комбинацией клавиш Ctrl+Shift+P.
Должно появиться следующее окно, означающее, что приватный просмотр открыт
Выйти из режима приватного просмотра можно просто закрыв приватное окно браузера.
Как включить режим инкогнито в Opera (приватное окно)
Нажимаем на значок Opera в левом верхнем углу, выбираем пункт Создать приватное окно.
Запустить режим приватного просмотра в Opera также можно комбинацией клавиш Ctrl+Shift+N.
Если все сделали правильно, то появится следующее окно. Все, вы вошли в режим инкогнито в браузере Opera
Для выхода из приватного режима достаточно закрыть окно.
Как включить режим инкогнито или приватный в Internet Explorer
В браузере Internet Explorer такой режим называется InPrivate. Для его запуска в правом верхнем углу нажимаем значок шестеренки (доступно начиная с версии 9), далее Безопасность — Просмотр InPrivate.
Запустить режим приватного просмотра в Internet Explorer также можно комбинацией клавиш Ctrl+Shift+P.
Откроется новое окно Internet Explorer, в левом верхнем углу которого появиться надпись InPrivate.
Чтобы выйти из приватного режима, просто закройте окно браузера.
Как включить режим инкогнито в браузере Chromium
Действия в браузере Chromium аналогичны описанным выше действиям с Google Chrome.
Как включить режим инкогнито в браузере Maxthon (секретное окно)
Чтобы войти в приватный режим в браузере Maxthon, нужно нажать на иконку настроек — три горизонтальные полоски в правом верхнем углу, затем выбрать Новое окно — Секретное.
Для выхода из режима, закройте секретное окно.
Как включить режим инкогнито в Яндекс.Браузер (Yandex Browser)
Нажимаем на иконку с тремя полосочками в правом верхнем углу окна Яндекс.Браузера. В выпавшем меню выбираем Режим инкогнито.
Режим инкогнито в Яндекс.Браузере также можно запустить, нажав сочетание клавиш Ctrl+Shift+N.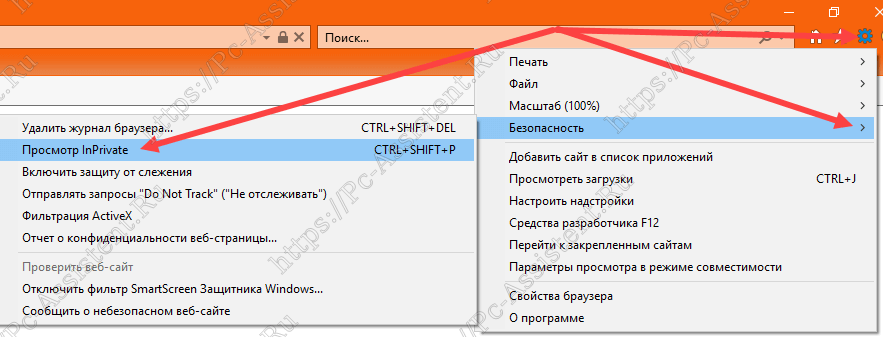
Откроется новое окно, оформленное в темно-серые цвета, в центре будет выведено сообщение о начале использования режима инкогнито.
Чтобы выключить режим инкогнито в Яндекс.Браузере просто закройте окно.
В завершение необходимо отметить, что никакой приватный режим не может вам дать стопроцентной гарантии на скрытность ваших перемещений в интернете. Провайдер в любом случае будет видеть посещенные вами ресурсы, существует также множество способов отследить это и с данного компьютера (всякие программы-шпионы, запись действий на экране и т.д.) Тем не менее, использование приватного режима – первый шаг на пути к конфиденциальности и не стоит им пренебрегать, особенно, когда пользуетесь чужим компьютером и не хотите оставлять следов.
Удачи!
Как включить режим инкогнито в браузерах Google Chrome, Mozilla Firefox, Opera, Microsoft Edge и Internet Explorer?
Полезной функцией, которую предлагает любой популярный браузер, является приватный просмотр. В этой статье мы расскажем, как включить приватный режим в наиболее популярных браузерах.
В этой статье мы расскажем, как включить приватный режим в наиболее популярных браузерах.
- Что такое режим инкогнито, InPrivate, или приватный просмотр?
- Как войти в режим инкогнито в браузере Google Chrome
- Как включить инкогнито в браузере Mozilla Firefox?
- Как запустить браузер Microsoft Edge в режиме InPrivate
- Как запустить режим инкогнито в опере?
- Как запустить браузер Internet Explorer в режиме InPrivate
- Какой режим приватного просмотра вам больше нравится?
Эти функции делают одно и то же: позволяет пользователям просматривать веб-страницы без сохранения данных (кэша, истории, паролей или cookie-файлов). Но это делается локально. То есть вы скрываете историю просмотра сайтов только от людей, использующих ваш компьютер. Сами сайты, провайдер и каждый сервер, через который проходят ваши запросы, все равно знают, какие интернет-ресурсы вы посетили.
Но некоторые браузеры предлагают больше возможностей.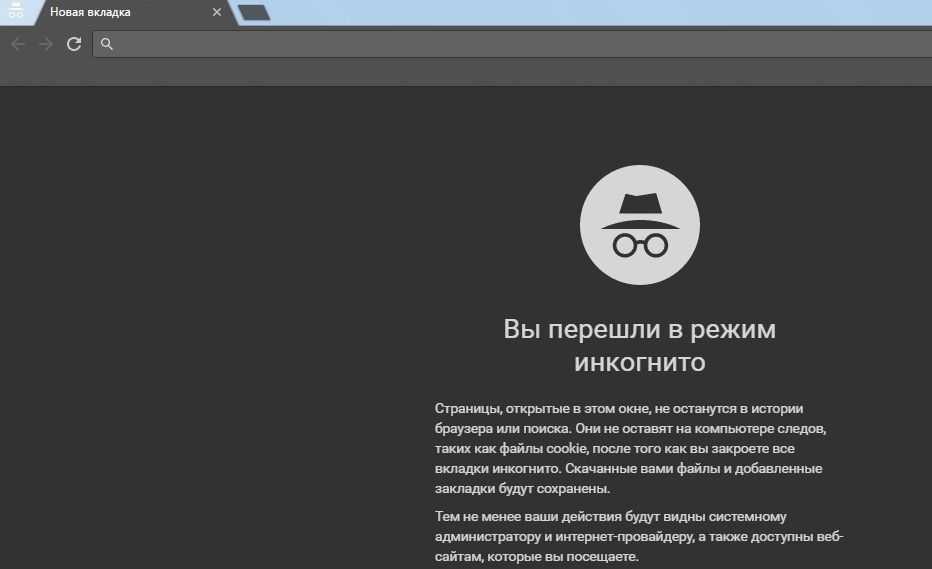 Например, Opera позволяет использовать при просмотре веб-страниц VPN , чтобы интернет-провайдер не смог отслеживать сайты, которые вы посещаете.
Например, Opera позволяет использовать при просмотре веб-страниц VPN , чтобы интернет-провайдер не смог отслеживать сайты, которые вы посещаете.
Firefox блокирует трекеры и не позволяет им собирать информацию о вашем поведении. Кроме этого в режиме инкогнито данные для аутентификации на сайтах надежно защищены.
Google называет приватный просмотр Incognito. Чтобы открыть новое окно браузера в режиме Incognito, нажмите кнопку «Настройка и управление Google Chrome», расположенную в правом верхнем углу окна браузера. Затем выберите пункт «Новое окно в режиме инкогнито».
Откройте новое окно в режиме инкогнито в браузере Google Chrome
Откроется новое окно в режиме инкогнито , в котором объясняется, что Chrome не сохраняет историю посещения веб-страниц, файлы cookie, а также информацию, вводимую в веб-формы. При этом любые файлы, которые вы загружаете, или закладки, которые вы создаете, сохраняются.
Также режим Incognito отключает расширения браузера Google Chrome. Но их можно активировать вручную.
Но их можно активировать вручную.
Режим инкогнито в браузере Google Chrome
Для включения режима инкогнито в браузере Google Chrome можно использовать сочетание клавиш CTRL + SHIFT + N .
В Chrome можно распознать окно Incognito по его логотипу, расположенному в правом верхнем углу. Он представляет собой изображение человека в шляпе и темных очках.
Иконка режима инкогнито в браузере Google Chrome
Чтобы включить приватный просмотр в Mozilla Firefox, нажмите кнопку «Открыть меню», расположенную в правой верхней части окна браузера. Затем выберите пункт «Новое приватное окно».
Откройте приватное окно в браузере Mozilla Firefox
После этого откроется новое окно с блокировкой контента. Браузер Firefox объясняет, что при просмотре в приватном режиме он не сохраняет историю посещенных веб-страниц, поиска, загрузок, историю заполнения веб-форм и cookie. Но загруженные вами файлы и созданные закладки сохраняются.
В отличие от других браузеров Firefox явно предупреждает пользователя о том, что интернет-провайдер может отслеживать историю посещения. Кроме этого Firefox включает блокировку контента, чтобы онлайн-трекеры не смогли собрать информацию о вашем поведении в интернете.
Кроме этого Firefox включает блокировку контента, чтобы онлайн-трекеры не смогли собрать информацию о вашем поведении в интернете.
Приватный просмотр в браузере Mozilla Firefox
При активном режиме приватного просмотра в окне браузера отображается иконка с фиолетовой маской.
Иконка режима приватного просмотра в браузере Mozilla Firefox
Microsoft Edge использует то же название режима приватного просмотра, что и Internet Explorer: InPrivate . Чтобы запустить его, нажмите кнопку «Настройки и многое другое», расположенную в правом верхнем углу окна программы. В появившемся меню выберите пункт «Новое окно InPrivate».
Откройте окно InPrivate в браузере Microsoft Edge
Сочетание клавиш для открытия режима InPrivate в Microsoft Edge: CTRL + SHIFT + P .
При активном режиме InPrivate в Microsoft Edge в верхнем левом углу окна программы отображается специальная метка в синем прямоугольнике.
Иконка режима InPrivate в браузере Microsoft Edge
Чтобы открыть окно в режиме приватного просмотра в браузере Opera, нажмите кнопку «Настройка и управление Opera», расположенную в левой верхней части окна программы. Затем нажмите кнопку «Новое приватное окно».
Затем нажмите кнопку «Новое приватное окно».
Приватное окно в браузере Opera
Откроется новое окно приватного просмотра, содержащее краткую информацию об этом режиме. А также уведомление о том, что можно включить встроенный VPN. Кнопка включения находится в левой части адресной строки.
Окно приватного просмотра в браузере Opera
Сочетание горячих клавиш, которое позволяет открыть окно приватного просмотра в Opera: CTRL + SHIFT + N.
При активном режиме приватного просмотра в окне браузера Opera выводится иконка солнцезащитных очков.
Иконка приватного просмотра в браузере Opera
Чтобы включить этот режим в десктопной версии Internet Explorer, откройте меню «Инструменты», кликнув по маленькой иконке шестеренки в правом верхнем углу. Затем перейдите в пункт «Безопасность» и нажмите кнопку «Просмотр InPrivate» .
Откройте окно InPrivate в браузере Internet Explorer
После этого Internet Explorer откроет новое окно со следующим уведомлением: «InPrivate включен.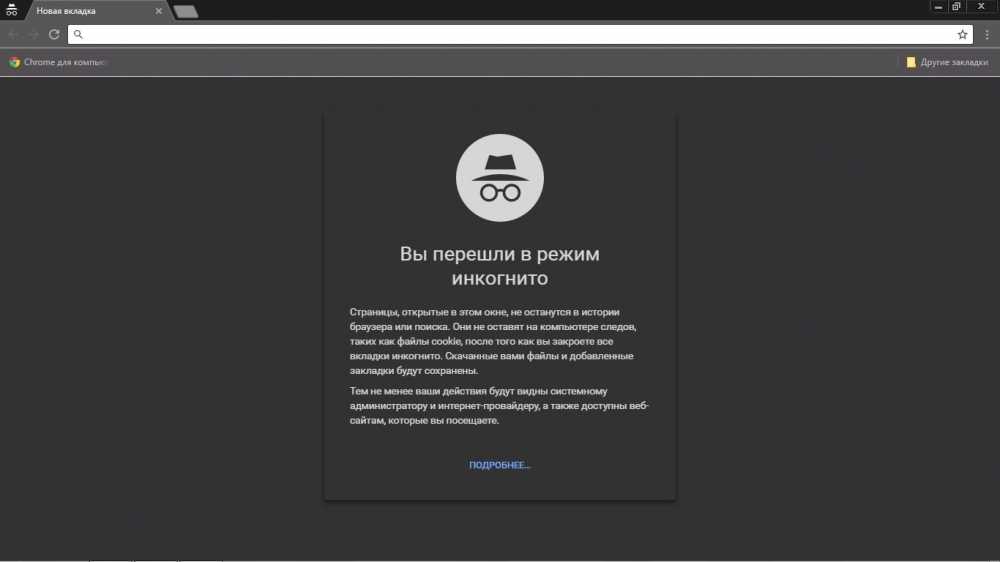 Просмотр в режиме InPrivate помогает Internet Explorer не сохранять данные о вашем сеансе просмотра». Браузер не сохраняет файлы cookie, временные файлы, историю посещений и другие данные. Также по умолчанию отключаются дополнительные панели инструментов и расширения, установленные в Internet Explorer. Сочетание горячих клавиш для включения режима InPrivate: CTRL + SHIFT + P .
Просмотр в режиме InPrivate помогает Internet Explorer не сохранять данные о вашем сеансе просмотра». Браузер не сохраняет файлы cookie, временные файлы, историю посещений и другие данные. Также по умолчанию отключаются дополнительные панели инструментов и расширения, установленные в Internet Explorer. Сочетание горячих клавиш для включения режима InPrivate: CTRL + SHIFT + P .
Окно InPrivate в браузере Internet Explorer
Если вы видите логотип, показанный на рисунке ниже, значит в браузере включен режим просмотра InPrivate .
Пометка режима InPrivate в браузере Internet Explorer
Приватный просмотр полезен, когда вы работаете на общедоступном компьютере, и хотите скрыть историю просмотра. Протестируйте этот режим просмотра во всех браузерах. Считаете ли вы, что Mozilla Firefox обеспечивает лучшую конфиденциальность? Или это Opera? А как насчет Google Chrome?
Пожалуйста, опубликуйте ваши мнения по текущей теме статьи. За комментарии, лайки, подписки, дизлайки, отклики низкий вам поклон!
Пожалуйста, оставьте свои отзывы по текущей теме статьи. Мы очень благодарим вас за ваши комментарии, отклики, подписки, лайки, дизлайки!
Мы очень благодарим вас за ваши комментарии, отклики, подписки, лайки, дизлайки!
Пожалуйста, оставьте ваши мнения по текущей теме статьи. За комментарии, лайки, отклики, дизлайки, подписки низкий вам поклон!
Вадим Дворниковавтор-переводчик
как включить и перейти в режим инкогнито – WindowsTips.Ru. Новости и советы
Режим Инкогнито Explorer (InPrivate) — полезная функция, позволяющая сохранять высокий уровень секретности в отношении запросов и посещений. При включении упомянутой опции Интернет Эксплорер перестает фиксировать пароли и информацию по автоматическому заполнению полей. Также не сберегаются данные поиска, история и прочие сведения. Ниже рассмотрим, в чем особенности режима Инкогнито в Explorer, как его включить и отключить, если в нем нет необходимости.
Что такое режим Инкогнито в Explorer?
Разработчики браузера Эксплорер предусмотрели режим Инкогнито, способствующий повышению анонимности работы в Сети. С его помощью программа больше не сохраняет историю просмотров, не фиксирует загрузки, посещенные сайты и другие сведения. Функция не гарантирует полной защиты, но ее можно использовать для сокрытия действий за ПК. Иными словами, другие люди, которые пользуются этим же ПК, не смогут узнать, на какие именно сайты вы заходили в течение последнего визита.
Функция не гарантирует полной защиты, но ее можно использовать для сокрытия действий за ПК. Иными словами, другие люди, которые пользуются этим же ПК, не смогут узнать, на какие именно сайты вы заходили в течение последнего визита.
Для чего нужен InPrivate?
Перед тем как перейти в режим Инкогнито в Интернет Эксплорер, нужно разобраться с функциями, которые дает опция. После ее включения браузер не сохраняет следующие сведения:
- посещенные страницы;
- поиск;
- куки;
- загрузки;
- временные файлы;
- прочие данные.
После включения режима Инкогнито в Explorer компании не смогут собирать и использовать данные для рекламных целей. Кроме того, история работы с ПК будет недоступной для посторонних.
Бытует стереотип, что, если открыть режим Инкогнито в Internet Explorer, можно быть уверенным в полной конфиденциальности.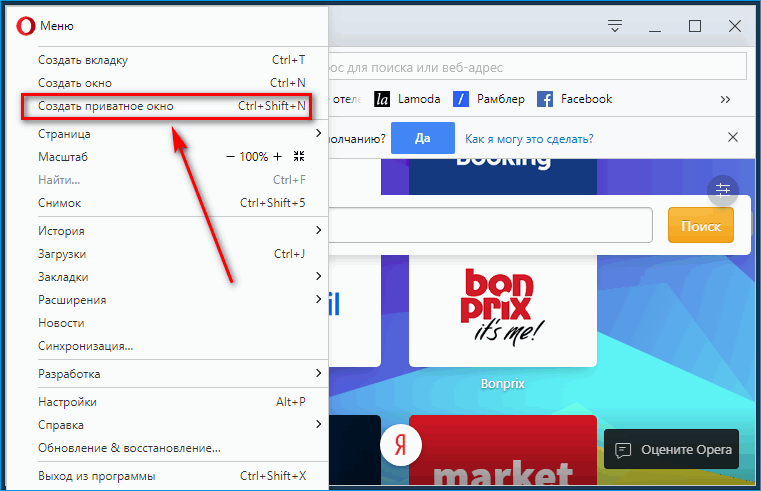 Это не так. Здесь имеются следующие нюансы:
Это не так. Здесь имеются следующие нюансы:
- Сведения можно отследить с помощью IP адреса пользователя. Это означает, что информацию по посещаемым сайтам может узнать интернет-провайдер, администратор сайта или админ локальной сети. Кроме того, сведения становятся доступны владельцу Вай-Фай точки, да и другим людям, способным отслеживать такие данные.
- В случае входа в учетку Гугл, Твиттер или другую, информация о посещенных сайтах фиксируется. Кроме того, после ввода данных в любое из приложений Хрома браузер снова начнет записывать ваши куки.
Таким образом, режим Инкогнито в Explorer не гарантирует 100-процентой защиты. Для повышения уровня конфиденциальности стоит использовать дополнительные методы:
- Браузер Тор — работает с прокси-серверами и показывает «подставной» IP пользователя. При этом трафик шифруется и направляется через специальную систему тоннелей.
- VPN — технология, обеспечивающая шифрование данных до перехода на сервер с последующей передачей информации на конечный сайт.
 Иными словами, провайдер не имеет сведений о том, какие сайты посещает человек. При выборе VPN необходимо смотреть на структуру сети, оформление компании и наличие логирования.
Иными словами, провайдер не имеет сведений о том, какие сайты посещает человек. При выборе VPN необходимо смотреть на структуру сети, оформление компании и наличие логирования. - Прокси-серверы — взломанные IP, обеспечивающие вход пользователя под чужими данными. В Сети можно найти ряд бесплатных сайтов с базами прокси, но такие IP переходят в разряд бесплатных после того, как попадают в ЧС. Вот почему такой способ лучше не использовать.
Режим Инкогнито в Explorer лучше использовать с дополнительными методами защиты, ведь в ином случае пользователь получает только формальную конфиденциальность.
Как включить режим Инкогнито в Эксплорер?
Для сокрытия своих перемещений по сайту нужно знать, как включить режим Инкогнито в Internet Explorer. В браузере предусмотрено несколько вариантов:
- Базовая настройка. При выборе метода кликните горячую комбинацию Ctrl+Shift+P. После ее активации открывается окно программы с включенным Инкогнито.
- Через Безопасность.
 Чтобы активировать режим Инкогнито в Explorer, жмите на шестеренку, наведите курсор на раздел Безопасность, а в подменю жмите на кнопку Просмотр InPrivate. При этом запускается необходимая вкладка с дополнительной конфиденциальность по отношению к пользователю.
Чтобы активировать режим Инкогнито в Explorer, жмите на шестеренку, наведите курсор на раздел Безопасность, а в подменю жмите на кнопку Просмотр InPrivate. При этом запускается необходимая вкладка с дополнительной конфиденциальность по отношению к пользователю.
- С помощью строки Меню. Если в программе активирована Строка меню, перейдите в раздел Сервис, войдите в просмотре InPrivate. Через указанную адресную строку можно запрашивать разные сайты, кроме тех, что были заблокированы со стороны провайдера.
- Автоматический пуск. Как вариант, можно настроить автоматический запуск режима Инкогнито в Explorer. В меню ярлыка кликните на кнопку Свойства, в строке Объект в конце записи через пробел добавьте ключ -private. Жмите на кнопку Применить и Подтвердите действие. Теперь запустите навигатор с помощью модифицированного ярлыка и в браузере Internet Explorer появится окно со входом в режим Инкогнито.
Если необходимо включить IE для Метро-версий браузера IE 11 (установлены в Виндовс 8), сделайте такие шаги:
- Кликните на кнопку Вкладки внизу экрана адресной строки.

- Кликните три точки вверху Вкладок и выберите Новая вкладка InPrivate.
- Используйте фрейм Вкладки для переключения между режимом Инкогнито и простым вариантом входа.
Как отключить режим Инкогнито в Explorer?
Чтобы отключить InPrivate, необходимо закрыть «секретную» вкладку и открыть обычную.
Если было активировано автоматическое включение, удалите ключ, установленный в настройках.
Кроме того, при желании режим Инкогнито в Explorer можно вообще запретить на Виндовс с 7 и выше (актуально для версий Pro). Для этого жмите на кнопку Пуск и пропишите в строке команд gpedit.msc.
Через редактор групповой политики перейдите в Конфигурацию ПК, административные шаблоны и Компоненты Виндовс. Далее войдите в Интернет Эксплорер и Конфиденциальность. С правой стороны кликните по строчке Выключить просмотр InPrivate. Отметьте поле Включено, а после этого жмите Ок. После внесения правок пользователи больше не смогут использовать этот режим.
Теперь вы знаете, как в Интернет Эксплорере открыть вкладку Инкогнито. Но помните, что такая опция не на 100% гарантирует конфиденциальность. Для защиты всех действий в Сети необходимо использовать другие методы, которые рассмотрены выше. Но игнорировать возможности InPrivate также не стоит.
Что такое приватный просмотр? Как использовать его в любом браузере
Хотите исследовать заболевание, не беспокоясь о том, что другие могут наткнуться на вашу историю поиска? Возможно, вы ищете подарок и не хотите, чтобы ваша вторая половинка узнала о ваших недавних просмотрах веб-сайта, испортив сюрприз. Или, может быть, вы хотите просматривать YouTube, не влияя на рекомендации, которые сайт дает вам при следующем входе в систему.
Приватный браузер может помочь. Все веб-браузеры позволяют использовать режим конфиденциальности при поиске в Интернете. Сюда входит режим инкогнито в Chrome; Приватный просмотр в Firefox, Safari и Opera; и InPrivate в Microsoft Edge.
Эти параметры приватного браузера скроют ваши действия в Интернете.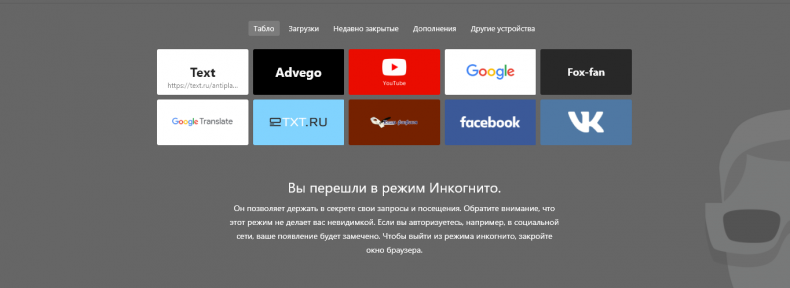 Если кто-то войдет в ваш компьютер после того, как вы закроете окно приватного просмотра, он сможет увидеть, какие веб-сайты вы посещали или видео, которые вы смотрели.
Если кто-то войдет в ваш компьютер после того, как вы закроете окно приватного просмотра, он сможет увидеть, какие веб-сайты вы посещали или видео, которые вы смотрели.
Только не делайте ошибку, полагая, что приватный браузер обеспечивает полную анонимность в сети. Это не так. Многие люди и организации по-прежнему могут отслеживать ваши действия в Интернете, даже если вы используете частный браузер.
Так что же такое приватный просмотр? Вот посмотрите, когда использование этой службы имеет смысл и какую защиту она предлагает.
- Что делает приватный браузер
- Приватный браузер может быть не таким приватным, как вы думаете
- Когда использовать приватный браузер
- Как вы используете приватный просмотр?
- Приватный просмотр в Chrome
- Приватный просмотр в Safari
- Приватный просмотр в Firefox
- Просмотр InPrivate в Internet Explorer
- Приватный просмотр в Opera инкогнито
- Часто задаваемые вопросы о приватном просмотре
Что делает приватный браузер
Когда вы выполняете поиск в Интернете в приватном режиме, ваш браузер не будет хранить историю посещенных вами сайтов, просмотренных видео или онлайн-форумов, на которых вы размещали сообщения. Частный браузер также не будет хранить файлы cookie — коды, которые отслеживают сайты, которые вы посетили, — или запоминать имена пользователей и пароли, которые вы вводили во время онлайн-сеанса.
Частный браузер также не будет хранить файлы cookie — коды, которые отслеживают сайты, которые вы посетили, — или запоминать имена пользователей и пароли, которые вы вводили во время онлайн-сеанса.
Звучит обнадеживающе. Но есть одна загвоздка: хотя приватный просмотр не позволяет другим, например тем, кто заходит на ваш ноутбук или компьютер после того, как вы закончите им пользоваться, видеть, что вы делаете в сети, он не обеспечивает полной конфиденциальности. На самом деле далеко не так. Все, от вашего работодателя до государственных учреждений, по-прежнему могут видеть ваши действия в Интернете.
Хотите больше конфиденциальности при просмотре веб-страниц? Вам нужно будет использовать более сложные инструменты.
Приватный браузер может быть таким приватным, как вы думаете
Хотя приватный просмотр скрывает вашу непосредственную прошлую активность в Интернете, он не обеспечивает полной анонимности. Если вы используете рабочий компьютер, ваш работодатель все равно может видеть ваши действия в Интернете. Ваш интернет-провайдер также может отслеживать, какие сайты вы посещали и какие файлы загружали.
Ваш интернет-провайдер также может отслеживать, какие сайты вы посещали и какие файлы загружали.
Частный просмотр также не скрывает вашу онлайн-активность от государственных органов. Хакеры по-прежнему могут следить за вашим просмотром, особенно если вы используете общедоступный Wi-Fi для подключения к Интернету.
Наконец, приватный просмотр не защищает вас от загрузки вирусов или вредоносных программ. Вы по-прежнему можете заразить свои устройства даже после включения режима приватного просмотра.
Это не означает, что приватный просмотр бесполезен.
Когда использовать приватный браузер
Режимы приватного просмотра не обеспечивают полной конфиденциальности в сети, но все же предлагают преимущества. Вот пример:
- Используете компьютер в библиотеке или гостинице? Частный браузер позволяет вам использовать общий компьютер или чужое устройство, предотвращая при этом сохранение ваших паролей, записей поиска и истории просмотров на этом устройстве.
 Это также означает, что другие гости отеля или посетители библиотеки не смогут видеть, что вы искали или смотрели, когда вы были в сети.
Это также означает, что другие гости отеля или посетители библиотеки не смогут видеть, что вы искали или смотрели, когда вы были в сети. - Вход в несколько учетных записей электронной почты? Вы можете открыть вкладку в режиме приватного просмотра и войти в несколько учетных записей электронной почты без неудобств, связанных с выходом из одной учетной записи и входом в другую.
- Покупка подарков? Вы можете хранить свои покупки в секрете.
- Исследуете деликатную тему? Частный браузер может уберечь вас от смущения или выявления проблем со здоровьем.
- Бронирование жилья для путешествий? Если вы ищете дешевые авиабилеты или бронирование отелей, в частном браузере может помочь отключение веб-отслеживания, что означает, что продавцы билетов с меньшей вероятностью повысят эти тарифы.
Как вы используете приватный просмотр?
Вы хотите активировать приватный просмотр? Несколько основных веб-браузеров предлагают эту функцию, чтобы помочь сохранить вашу временную историю просмотров в тайне от других пользователей. Вот несколько примеров:
Вот несколько примеров:
Частный просмотр в Chrome
Режим инкогнито в Google Chrome был разработан, чтобы упростить совместное использование компьютеров в общественных местах, например в офисе. Chrome не сохраняет историю посещенных страниц, файлы cookie, данные сайта или информацию, которую вы вводите в формах. В нем будут храниться загруженные вами файлы и ваши закладки.
Как включить режим инкогнито на компьютере, Android, iPhone или iPad:
- Откройте Chrome. Нажмите на меню инструментов (три вертикальные точки на Mac или три линии в Windows) в правом верхнем углу.
- Выберите «Новое окно в режиме инкогнито», чтобы открыть новое окно приватного просмотра.
Если вы предпочитаете использовать сочетание клавиш, вы можете нажать Control+Shift+N , чтобы открыть новое окно в режиме инкогнито.
Приватный просмотр в Safari
Режим приватного просмотра Safari удаляет временные файлы – историю просмотров, данные форм и файлы cookie – по умолчанию при закрытии окна.
Чтобы включить приватный просмотр на Mac:
- Откройте Safari. Перейдите в строку меню и выберите «Файл».
- Нажмите «Приватное окно», чтобы открыть приватное окно.
Чтобы использовать сочетание клавиш, нажмите
Чтобы включить приватный просмотр в Safari на iPhone или iPad:
- Коснитесь значка новой вкладки в правом нижнем углу экрана.
- Нажмите «Приват» в левом нижнем углу, чтобы открыть приватное окно.
Приватный просмотр в Firefox
Режим приватного просмотра Mozilla Firefox аналогичен другим, но предлагает дополнительную функцию в виде защиты от отслеживания. С помощью этой функции Mozilla помогает защитить вашу историю посещенных страниц от сбора третьими лицами.
Как получить доступ к приватному просмотру в Firefox:
- Откройте Firefox.
- Перейдите в меню в правом верхнем углу (три горизонтальные линии) и нажмите «Новое приватное окно».

- Появится новое приватное окно со значком фиолетовой маски в правом верхнем углу окна Firefox.
Вы также можете использовать сочетания клавиш: Control+Shift+N для Windows или Command+Shift+N на Mac.
Ваше личное окно Firefox обведено фиолетовой полосой, и оттуда вы можете включить дополнительную функцию защиты от отслеживания.
Просмотр InPrivate в Internet Explorer
Microsoft Internet Explorer и Edge предлагают окно просмотра InPrivate, которое предоставляет те же функции, что и другие. При использовании этой функции браузер не будет сохранять посещаемые вами страницы, данные форм или поисковые запросы в Интернете. Но имейте в виду, что загруженные вами файлы и ваши закладки будут сохранены на вашем компьютере после того, как вы закроете окно InPrivate.
Для доступа к просмотру InPrivate в Internet Explorer:
- Откройте Internet Explorer. Нажмите на значок шестеренки в правом верхнем углу.

- Выберите «Безопасность» в раскрывающемся меню.
- Затем выберите «Просмотр InPrivate», чтобы открыть приватное окно.
Чтобы использовать сочетание клавиш Internet Explorer, нажмите
Чтобы получить доступ к просмотру InPrivate в Microsoft Edge:
- Перейдите к меню (три точки подряд) в правом верхнем углу.
- Выберите «Новое окно InPrivate», чтобы открыть приватное окно.
В этом приватном режиме на вкладках браузера будет указано «InPrivate».
Приватный просмотр в Opera инкогнито
Хотя режим приватного просмотра Opera обеспечивает такую же временную конфиденциальность данных, как и другие, дополнительная функция позволяет вам включить собственное VPN-подключение, которое может дополнительно защитить ваши действия в Интернете.
Чтобы включить Opera в режиме инкогнито:
- Откройте браузер Opera. Щелкните меню в левом верхнем углу.
- Выберите «Новое приватное окно», чтобы открыть приватное окно просмотра.

Часто задаваемые вопросы о приватном просмотре
Вот ответы на некоторые из наиболее часто задаваемых вопросов о приватном просмотре.
Что такое приватный просмотр?
Во всех браузерах есть режим конфиденциальности, который позволяет включить и скрыть ваши действия в Интернете при поиске в Интернете.
Обеспечивает ли приватный просмотр вашу анонимность?
Не совсем так: работодатели могут видеть ваши действия в Интернете на корпоративных устройствах. Правительственные учреждения и интернет-провайдеры также могут просматривать посещенные сайты и загруженные файлы.
Защищает ли приватный просмотр от вирусов?
Нет. Вы по-прежнему можете загружать вредоносное ПО на свои устройства, даже если вы просматриваете в приватном режиме.
Когда следует использовать приватный просмотр?
Если вы используете компьютер в общественном месте или ищете конфиденциальную информацию на домашнем устройстве, приватный просмотр не позволит другим пользователям видеть, какие сайты вы посещали.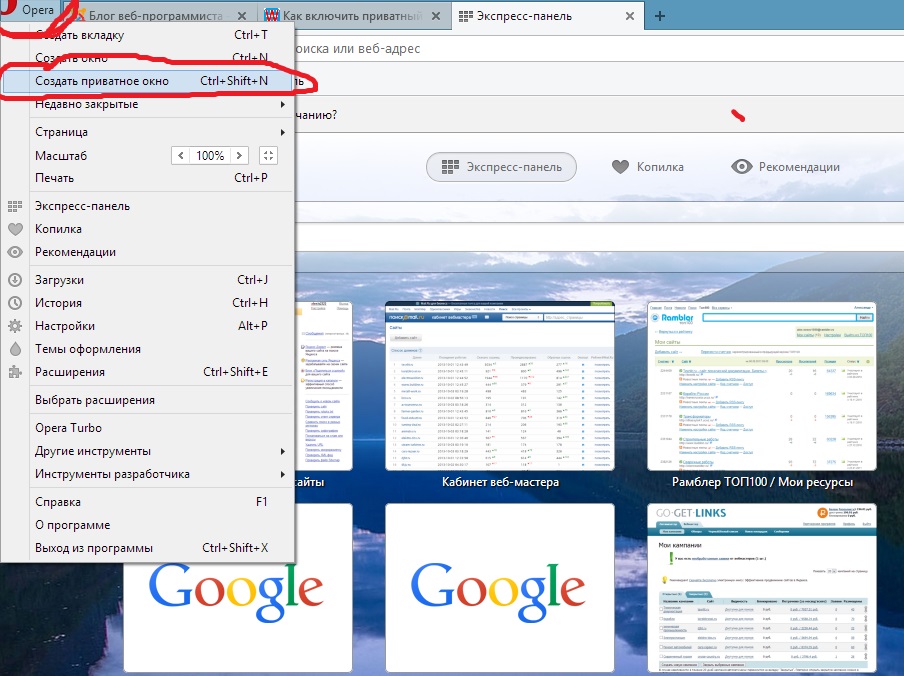
Что лучше для конфиденциальности?
Если вы хотите повысить уровень защиты и анонимности в Интернете, вам может помочь виртуальная частная сеть, более известная как VPN.
Как включить или отключить приватный просмотр во всех браузерах
Конфиденциальный просмотр — это режим просмотра, который не отслеживает вашу историю просмотров, любые пароли или любую другую активность пользователя. Пользователи могут использовать приватный просмотр, чтобы защитить свою конфиденциальность или обеспечить безопасность своей личной информации.
Если вы хотите открыть что-то, что не хотите добавлять в историю браузера, вы можете использовать приватный режим.
Если систему используют несколько пользователей, и вы хотите отслеживать историю того, что пользователи открывают в браузере, вам следует отключить просмотр в режиме «приват» во всех установленных браузерах.
Давайте посмотрим, как отключить приватный просмотр во всех браузерах.
Включить приватный режим в браузерах
Включить приватный просмотр в Google Chrome (режим инкогнито)
Откройте браузер Chrome. В правом верхнем углу вы увидите «три точки». Нажмите на него и выберите «Новое окно в режиме инкогнито». Или нажмите сочетание клавиш «Ctrl+Shift+N».
В правом верхнем углу вы увидите «три точки». Нажмите на него и выберите «Новое окно в режиме инкогнито». Или нажмите сочетание клавиш «Ctrl+Shift+N».
При нажатии на нее откроется новое окно, содержащее изображение шляпы с очками в центре окна вашего браузера. Шапка с очками или окно режима инкогнито скрывает всю вашу активность. В окне инкогнито вы по-прежнему можете добавлять страницы в закладки и загружать что угодно, но ваше расширение не будет работать.
Если вы хотите отключить его, просто закройте окно в режиме инкогнито и снова начните использовать браузер в обычном режиме просмотра.
Включить приватный просмотр в Mozilla Firefox (частное окно)
Чтобы включить приватный просмотр в Firefox, выполните следующие действия:
Откройте браузер Firefox и в правом верхнем углу вы увидите «три линии» меню. Нажмите на нее и выберите «Новое приватное окно». Или нажмите «Ctrl+Shift+N» на клавиатуре.
Появится синее окно, и теперь вы можете выходить в Интернет приватно. Он не будет сохранять посещенные страницы, файлы cookie, временные файлы и результаты поиска. Но он сохраняет ваши загрузки и закладки.
Он не будет сохранять посещенные страницы, файлы cookie, временные файлы и результаты поиска. Но он сохраняет ваши загрузки и закладки.
Даже если вы просматриваете сайт в частном порядке, ваш работодатель и интернет-провайдер все равно могут отслеживать ваши действия в Интернете. Кроме того, функция «Защита от отслеживания» блокирует все механизмы отслеживания на веб-сайтах, которые могут использоваться для хранения вашей личной информации, поэтому вам не нужно беспокоиться о том, что вас могут отследить.
Если вы хотите выйти из приватного просмотра, закройте приватное окно.
Включить просмотр в частном порядке в Internet Explorer (режим InPrivate)
Поскольку некоторые пользователи все еще используют Internet Explorer, я также расскажу, как включить просмотр в частном порядке в Internet Explorer. Чтобы найти шаги, прокрутите страницу вниз
Откройте браузер Internet Explorer. Затем щелкните значок шестеренки, который доступен в верхней правой части браузера, щелкните его и выберите «Безопасность», а затем «Частный просмотр».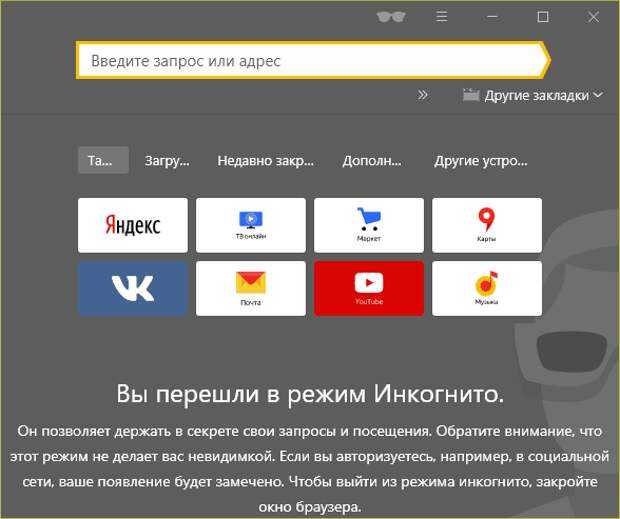
Появится новое окно, в адресной строке появится синяя метка, указывающая на приватный режим. Независимо от того, ищите ли вы или просматриваете, это не войдет в вашу историю. Никакое отслеживание ваших действий в Интернете не будет записано. Все ваши расширения будут отключены в приватном режиме.
Если вы хотите отключить его, закройте окно, и безопасный режим закроется.
Для других пользователей, использующих систему, важно вести учет своих действий. Для этого приватный просмотр должен быть отключен. Ниже показано, как отключить его для любого браузера.
Отключение режима In-Private в Google Chrome/Internet Explorer/Firefox
Отключение режима InPrivate в Internet Explorer
Просмотр In-Private в Internet Explorer можно отключить, внеся простые изменения в редактор групповой политики. Выполните следующие действия, чтобы отключить режим inPrivate в Internet Explorer.
Для этого введите «gpedit.msc» в диалоговом окне «Выполнить», и у вас появится окно редактора групповой политики. Теперь перейдите к следующему реестру
Теперь перейдите к следующему реестру
«Конфигурация компьютера/Административные шаблоны/Компоненты Windows/Internet Explorer/конфиденциальность»
В правом окне вы увидите первый результат «Отключить частную фильтрацию». Дважды щелкните по нему и нажмите «Включить», чтобы включить эту функцию.
Используйте сторонний инструмент для отключения приватного режима
IncognitoGone — это небольшой инструмент, который помогает блокировать или отключать приватный режим для всех браузеров. Все действия любого пользователя будут записываться. История каждой страницы, которую посещает пользователь, будет доступна в Истории. Загрузки также будут отслеживаться путем отключения In-Private Browsing 9.0003
Это очень легкий ресурс в вашей системе, совместимый с Windows Vista, Windows 7, Windows 8.1 и Windows 10. Он также может работать в Windows 11.
Скачать IncognitoGone
Отключить режим приватного просмотра в Firefox
Есть два способа отключить режим приватного просмотра в Firefox.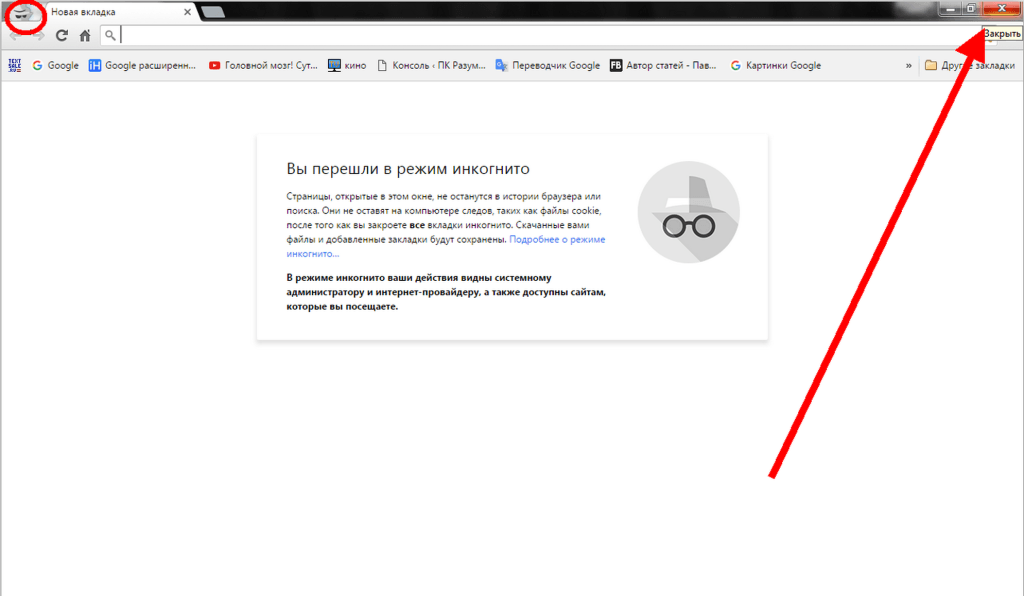 Вы можете установить надстройку Disable Private Browsing Mode Plus, которая полностью отключит приватный режим в Firefox. Чтобы снова включить его, вам нужно будет открыть Firefox в безопасном режиме, а затем отключить плагин.
Вы можете установить надстройку Disable Private Browsing Mode Plus, которая полностью отключит приватный режим в Firefox. Чтобы снова включить его, вам нужно будет открыть Firefox в безопасном режиме, а затем отключить плагин.
Второй вариант — изменить настройки реестра Firefox. Откройте редактор реестра (Выполнить -> regedit) и перейдите к следующему ключу реестра:
HKEY_LOCAL_MACHINE\SOFTWARE\Policies\Mozilla\Firefox
Щелкните правой кнопкой мыши ключ Firefox -> Создать -> Параметр DWORD (32-разрядное) . Назовите значение DisablePrivateBrowsing и установите для него значение 1 . Это отключит режим приватного просмотра Firefox. Чтобы снова включить его, просто установите значение ключа DisablePrivateBrowsing на 9.0287 0 .
Отключение режима инкогнито в Chrome
Как и в Firefox, режим инкогнито или режим приватного просмотра в Chrome можно отключить с помощью реестра Windows.
Откройте редактор реестра (Выполнить -> regedit) и перейдите к следующему разделу реестра:
HKEY_LOCAL_MACHINE\SOFTWARE\Policies\Google\Chrome
Щелкните правой кнопкой мыши ключ Chrome -> Создать -> DWORD (32-разрядное ) Значение . Назовите значение IncognitoModeAvailability и установите его значение равным 9.0287 1 . Чтобы снова включить его, просто установите значение 0 .
Узнайте, что вы хотите делать с просмотром в каждом браузере, отслеживать или не отслеживать. Каждому пользователю полезно не играть с настройками. Держите их такими, какие они есть. Приватный просмотр также помогает в устранении неполадок в вашей системе, но в случае необходимости вы можете отключить приватный просмотр для любого браузера, выполнив описанные выше действия.
См. также:
Подпишитесь на нашу рассылку новостей
Получайте последние технические новости, советы и файлы для загрузки по электронной почте
Всегда запускайте веб-браузер в режиме приватного просмотра по умолчанию
Всегда запускать веб-браузер в режиме приватного просмотра: Кому не нужна конфиденциальность? Если вы просматриваете что-то, о чем не хотите, чтобы другие знали, вы, очевидно, ищете способы, которые могут обеспечить вам полную конфиденциальность.
Всякий раз, когда мы используем компьютер для просмотра или поиска чего-либо, например веб-сайтов, фильмов, песен, любого прокси-сервера и т. д., наш компьютер отслеживает все эти данные в виде истории просмотров, файлов cookie, поисковых запросов и любых личных данных, которые мы храним, таких как пароли и имена пользователей. Иногда эта история просмотра или сохраненные пароли очень полезны, но, честно говоря, они приносят больше вреда, чем пользы. Как и в наше время, очень рискованно и небезопасно давать кому-либо возможность просматривать, что вы делаете в Интернете, или получать доступ к любым вашим личным данным, таким как учетные данные Facebook и т.
Но не волнуйтесь, хорошая новость заключается в том, что вы можете легко защитить свою конфиденциальность во время работы в Интернете. Чтобы защитить вашу конфиденциальность, все современные браузеры, такие как Internet Explorer, Google Chrome, Microsoft Edge, Opera, Mozilla Firefox и т. д., имеют приватный режим просмотра, иногда называемый режимом инкогнито (в Chrome).
Режим приватного просмотра: Режим приватного просмотра — это режим, который позволяет просматривать страницы в Интернете, не оставляя никаких следов того, что вы делали с помощью браузера. Он обеспечивает конфиденциальность и безопасность для своих пользователей. Он не сохраняет файлы cookie, историю, любые поиски и любые личные данные между сеансами просмотра и файлами, которые вы загружаете. Это очень полезно, когда вы используете любой общедоступный компьютер. Один случай: предположим, вы посещаете любое интернет-кафе, затем вы получаете доступ к своему электронному идентификатору с помощью любого браузера, просто закрываете окно и забываете выйти из системы.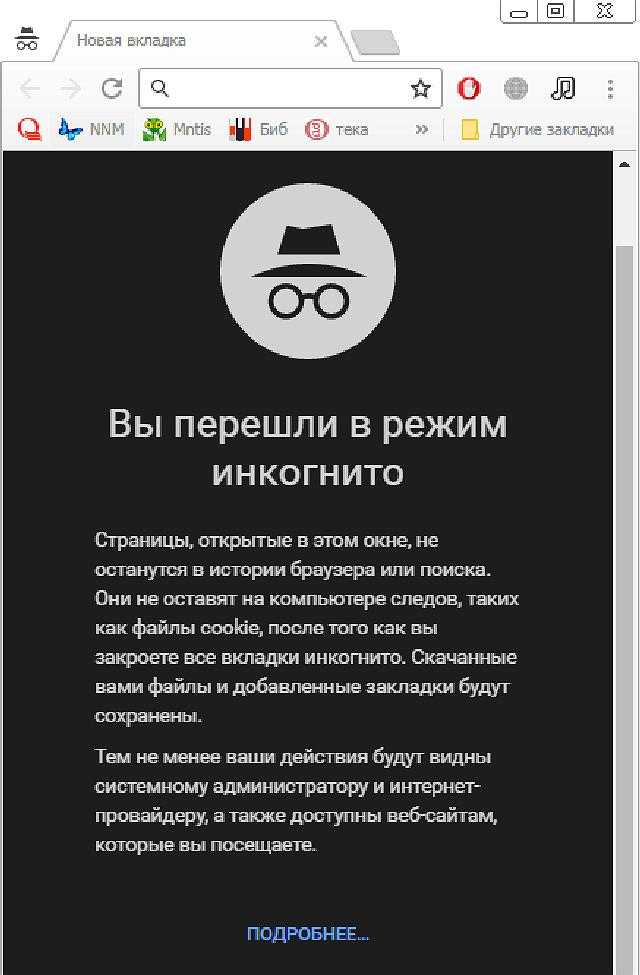 Теперь произойдет то, что другие пользователи смогут использовать ваш адрес электронной почты и получить доступ к вашим данным. Но если вы использовали приватный режим просмотра, то, как только вы закрыли окно просмотра, вы автоматически вышли из своей электронной почты.
Теперь произойдет то, что другие пользователи смогут использовать ваш адрес электронной почты и получить доступ к вашим данным. Но если вы использовали приватный режим просмотра, то, как только вы закрыли окно просмотра, вы автоматически вышли из своей электронной почты.
Все веб-браузеры имеют свои собственные приватные режимы просмотра. В разных браузерах режим приватного просмотра называется по-разному. Например, « режим инкогнито » в Google Chrome, « окно InPrivate » в Internet Explorer, « приватное окно » в Mozilla Firefox и другие.
По умолчанию ваш браузер открывается в обычном режиме просмотра, который сохраняет и отслеживает вашу историю. Теперь у вас есть возможность всегда запускать веб-браузер в режиме приватного просмотра по умолчанию, но большинство людей хотят постоянно использовать приватный режим. Единственным недостатком приватного режима является то, что вы не сможете сохранить свои данные для входа, и вам придется входить в систему каждый раз, когда вы хотите получить доступ к своей учетной записи, такой как электронная почта, Facebook и т.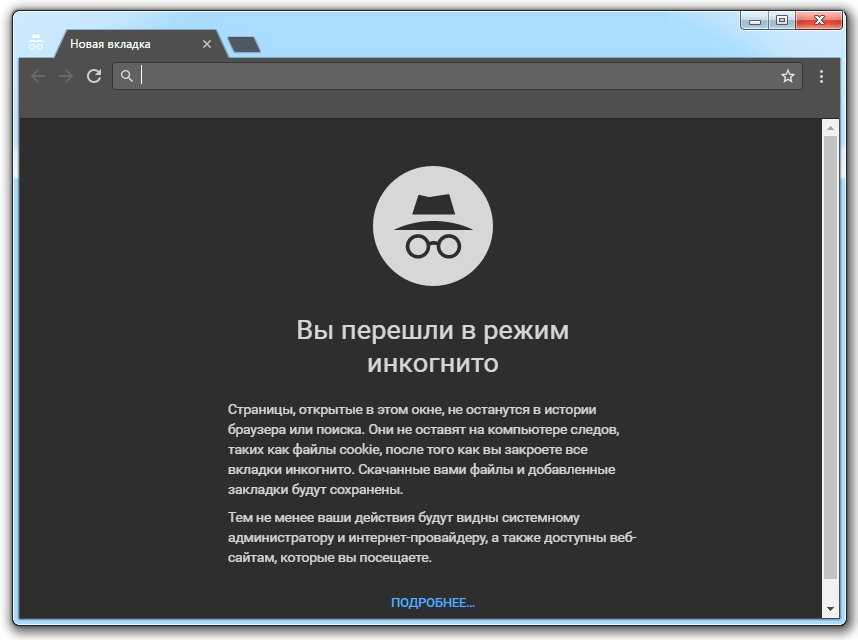 д. В приватном режиме просмотра браузер не не храните файлы cookie, пароли, историю и т. д., поэтому, как только вы выйдете из окна приватного просмотра, вы выйдете из своей учетной записи или веб-сайта, к которому вы обращались.
д. В приватном режиме просмотра браузер не не храните файлы cookie, пароли, историю и т. д., поэтому, как только вы выйдете из окна приватного просмотра, вы выйдете из своей учетной записи или веб-сайта, к которому вы обращались.
Преимущество окна приватного просмотра в том, что вы можете легко получить к нему доступ, нажав кнопку «Меню» в правом верхнем углу и выбрав приватный режим в этом конкретном браузере. И это не установит режим приватного просмотра по умолчанию, поэтому в следующий раз, когда вы захотите получить к нему доступ, вам придется снова открыть его. Но не беспокойтесь, вы всегда можете снова изменить настройки и установить приватный режим просмотра в качестве режима просмотра по умолчанию. В разных браузерах есть разные способы установки режима приватного просмотра в качестве режима по умолчанию, которые мы обсудим в приведенном ниже руководстве.
Содержание
- Всегда запускать веб-браузер в режиме приватного просмотра по умолчанию
- Запуск Google Chrome в режиме инкогнито по умолчанию
- Всегда запускайте Mozilla Firefox в режиме приватного просмотра
- Всегда запускать Internet Explorer в режиме приватного просмотра по умолчанию
- Запуск Microsoft Edge в режиме приватного просмотра по умолчанию
Обязательно создайте точку восстановления на случай, если что-то пойдет не так. Чтобы установить режим приватного просмотра в качестве режима по умолчанию в разных браузерах, вам необходимо выполнить описанный ниже процесс.
Чтобы установить режим приватного просмотра в качестве режима по умолчанию в разных браузерах, вам необходимо выполнить описанный ниже процесс.
Запуск Google Chrome в режиме инкогнито по умолчанию
Чтобы всегда запускать веб-браузер (Google Chrome) в режиме приватного просмотра, выполните следующие действия:
1. Создайте ярлык для Google Chrome на рабочем столе, если он еще не существует. . Вы также можете получить к нему доступ из панели задач или меню поиска.
2. Щелкните правой кнопкой мыши значок Chrome и выберите Свойства.
3. В целевом поле добавьте « -incognito » в конце текста, как показано на рисунке ниже.
Примечание: Между .exe и –incognito должен быть пробел.
4. Нажмите Применить , а затем OK , чтобы сохранить изменения.
Теперь Google Chrome будет автоматически запускаться в режиме инкогнито всякий раз, когда вы запускаете его с помощью этого конкретного ярлыка. Но, если вы запустите его с помощью другого ярлыка или другим способом, он не откроется в режиме инкогнито.
Но, если вы запустите его с помощью другого ярлыка или другим способом, он не откроется в режиме инкогнито.
Всегда запускать Mozilla Firefox в режиме приватного просмотра
Чтобы всегда запускать веб-браузер (Mozilla Firefox) в режиме приватного просмотра, выполните следующие действия:
1. Откройте Mozilla Firefox, нажав на его ярлык , или выполните поиск с помощью панели поиска Windows.
2.Нажмите на три параллельные линии (Меню) в правом верхнем углу.
3.Нажмите Параметры в меню Firefox.
4. В окне параметров нажмите Private & Security из левого меню.
5. В разделе «История» из раскрывающегося списка « Firefox будет » выберите « Использовать пользовательские настройки для истории ».
6. Теперь галочка « Всегда использовать приватный режим просмотра ».
7. Будет предложено перезапустить Firefox, нажмите кнопку Перезапустить Firefox сейчас .
После перезапуска Firefox он откроется в режиме приватного просмотра. И теперь всякий раз, когда вы будете открывать Firefox по умолчанию, он будет всегда запускать в режиме приватного просмотра.
Всегда запускать Internet Explorer в режиме приватного просмотра по умолчанию
Чтобы всегда запускать веб-браузер (Internet Explorer) в режиме приватного просмотра, выполните следующие действия:
1. Создайте ярлык для Internet Explorer на рабочем столе, если не существует.
2. Щелкните правой кнопкой мыши значок Internet Explorer и выберите Свойства . Кроме того, вы также можете выбрать параметр свойств из значка на панели задач или в меню «Пуск».
3. Теперь добавьте – private в конце целевого поля, как показано на рисунке ниже.
Примечание: Между .exe и –private должен быть пробел.
4. Нажмите Применить , а затем OK, чтобы применить изменения.
Теперь при каждом запуске Internet Explorer с помощью этого ярлыка он всегда будет запускаться в режиме просмотра InPrivate.
Запуск Microsoft Edge в режиме приватного просмотра по умолчанию
Запуск Internet Explorer в режиме приватного просмотра по умолчанию
Невозможно всегда автоматически открывать Microsoft Edge в режиме приватного просмотра. Вам нужно вручную открывать приватное окно каждый раз, когда вы хотите получить к нему доступ. Для этого выполните следующие действия:
1. Откройте Microsoft Edge , щелкнув его значок или выполнив поиск с помощью панели поиска.
2.Нажмите на трехточечный значок в правом верхнем углу.
3. Теперь нажмите Новое окно InPrivate .
Теперь откроется ваше окно InPrivate, т.

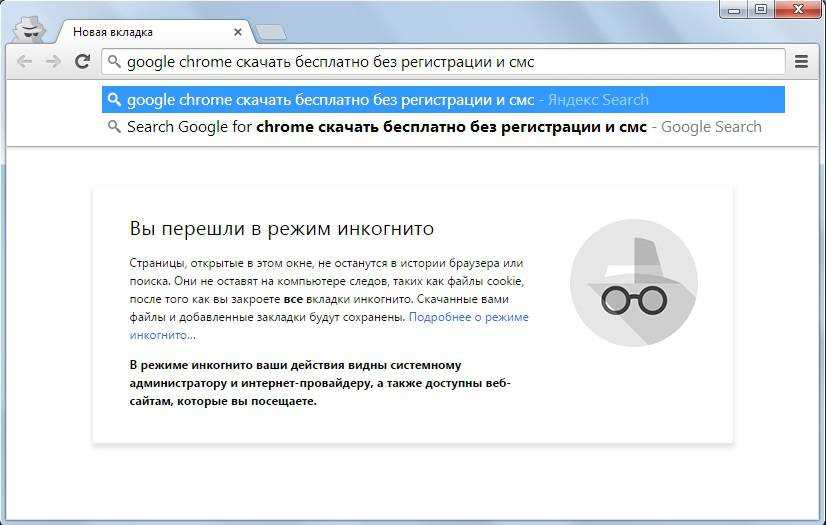 Иными словами, провайдер не имеет сведений о том, какие сайты посещает человек. При выборе VPN необходимо смотреть на структуру сети, оформление компании и наличие логирования.
Иными словами, провайдер не имеет сведений о том, какие сайты посещает человек. При выборе VPN необходимо смотреть на структуру сети, оформление компании и наличие логирования. Чтобы активировать режим Инкогнито в Explorer, жмите на шестеренку, наведите курсор на раздел Безопасность, а в подменю жмите на кнопку Просмотр InPrivate. При этом запускается необходимая вкладка с дополнительной конфиденциальность по отношению к пользователю.
Чтобы активировать режим Инкогнито в Explorer, жмите на шестеренку, наведите курсор на раздел Безопасность, а в подменю жмите на кнопку Просмотр InPrivate. При этом запускается необходимая вкладка с дополнительной конфиденциальность по отношению к пользователю.
 Это также означает, что другие гости отеля или посетители библиотеки не смогут видеть, что вы искали или смотрели, когда вы были в сети.
Это также означает, что другие гости отеля или посетители библиотеки не смогут видеть, что вы искали или смотрели, когда вы были в сети.

