Как установить Mac OS X на компьютер или ноутбук
Так сложилось, что на подавляющем большинстве компьютеров в мире установлена операционная система Windows, но такая ситуация сложилось не потому, что больше нет достойных конкурентов, а вследствие определённых её особенностей. Конкурент Windows есть и весьма серьёзный. Многие пользователи жалуются на не всегда стабильную и корректную работу системы от Microsoft. Разумеется, подобные проблемы являются следствием одной из главных особенностей продукта от Microsoft, а именно открытости. Эта проблема во многом была решена компанией Apple, с помощью их операционной системы, которая называется Mac OS X. Операционная система от купертиновских разработчиков во многих аспектах превосходит своего более популярного конкурента, что, несомненно, привлекает всё новых и новых пользователей. В этой статье подробно рассмотрим, как установить Mac OS X на компьютер или ноутбук. Давайте разбираться. Поехали!
Установить Mac OS X на компьютер очень просто
Первое, что необходимо понимать перед установкой OS X — ставить эту систему рекомендуется на ноутбуки с процессорами от компании Intel, потому что система не имеет совместимости с производителем AMD. В принципе установить можно, но это будет чревато целым ворохом разнообразных проблем.
В принципе установить можно, но это будет чревато целым ворохом разнообразных проблем.
Следующее, что вам понадобится — чистая флешка минимум на 8 гигабайт и, собственно, сама операционная система Mac OS. Скачать её можно на любом торрент-трекере. Не рекомендуется скачивать что-либо с подозрительных сайтов, поскольку это может привести к заражению вашего компьютера вредоносным программным обеспечением. Найдите файл с системой для установки на USB-носитель и скачайте его. После того как вы загрузите файл, необходимо смонтировать образ диска. Для записи образа на флешку вы можете использовать утилиту R DriveImage, которую без проблем можно найти и скачать в интернете. Флешка в обязательном порядке должна быть загрузочной, иначе у вас ничего не получится.
R-Drive Image
Открыв главное окно программы R DriveImage, нажмите кнопку «Restorefromanimage». Далее укажите путь к файлу с расширением «.arc». После этого выберите USB-накопитель, на который вы хотите записать образ, предварительно отформатировав его в файловой системе FAT32, и начните запись. Вы можете использовать программу UniBeast. С её помощью очень легко и просто создать загрузочную флешку для OS X. Делается это следующим образом. Откройте дисковую утилиту и укажите свой накопитель слева. Перейдите к вкладке «Раздел диска»и далее в раздел «Текущая». Укажите первый раздел. Щёлкните по кнопке «Параметры» и отметьте пункт «Основная загрузочная запись». Установите название «USB» и установите формат «Mac OS X Extended (журнальный)». Теперь запустите UniBeast и перейдите к окну «DestinationSelect», предварительно кликнув несколько раз по кнопке «Continue» и согласившись с политиками использования. На этом этапе нужно выбрать ваш USB-накопитель. Далее, на этапе «InstallationType» удостоверьтесь, что строка «MacAppYosemite 10.10» отмечена. Введите пароль и начните установку. После этого всё выполняется одинаково для обоих способов. Выберите тот, который вам больше по душе.
Вы можете использовать программу UniBeast. С её помощью очень легко и просто создать загрузочную флешку для OS X. Делается это следующим образом. Откройте дисковую утилиту и укажите свой накопитель слева. Перейдите к вкладке «Раздел диска»и далее в раздел «Текущая». Укажите первый раздел. Щёлкните по кнопке «Параметры» и отметьте пункт «Основная загрузочная запись». Установите название «USB» и установите формат «Mac OS X Extended (журнальный)». Теперь запустите UniBeast и перейдите к окну «DestinationSelect», предварительно кликнув несколько раз по кнопке «Continue» и согласившись с политиками использования. На этом этапе нужно выбрать ваш USB-накопитель. Далее, на этапе «InstallationType» удостоверьтесь, что строка «MacAppYosemite 10.10» отмечена. Введите пароль и начните установку. После этого всё выполняется одинаково для обоих способов. Выберите тот, который вам больше по душе.
По завершении закройте утилиту и перезагрузите компьютер. Во время загрузки нажмите на клавиатуре клавишу F12 или Delete, чтобы перейти в BIOS (зависит от производителя вашего ноутбука или компьютера, уточнить как перейти в BIOS на конкретном компьютере можно в интернете). Затем задайте флешке наивысший приоритет загрузки.
Затем задайте флешке наивысший приоритет загрузки.
Установка загрузки с флешки
После этого компьютер начнёт загрузку прямо с вашего USB-накопителя. Когда появится строка «boot:» введите в ней команду:
-v GraphicsEnable=No
Делается это для того, чтобы иметь возможность отслеживать ошибки, которые могут возникнуть в процессе установки. Так, вы сможете ввести название конкретной ошибки в интернете и сразу узнать, как её исправить. Если всё пройдёт удачно, довольно скоро вы увидите белый экран с индикатором загрузки. После загрузки выберите на верхней панели раздел «Утилиты», а затем пункт «Дисковая утилита…». Здесь необходимо будет выбрать раздел диска, на который вы хотите установить Mac OS X. Перейдите на вкладку «Стереть». В разделе «Формат» выберите «Mac OS Extended (журнальный)» и кликните по кнопке «Стереть». Всё происходит буквально моментально, поэтому сразу можно переходить к следующему шагу.
В открывшемся окне выберите тот диск, с которого вы только что стирали данные и щёлкните по кнопке «Продолжить» внизу. Весь процесс установки операционной системы Mac OS X занимает в среднем около 20 минут. Всё зависит от того, насколько мощный у вас компьютер или ноутбук. После вам придётся ещё раз повторить предыдущие шаги, а именно перезагрузить PC, открыть BIOS и выполнить всю ту же команду в строке «boot:». Только с той разницей, что загружаться теперь нужно будет уже не с флешки, а с жёсткого диска. Не упустите этот момент, чтобы не запутаться и нормально загрузиться. После этого вы попадёте на рабочий стол ноутбука уже под управлением Mac OS X.
Весь процесс установки операционной системы Mac OS X занимает в среднем около 20 минут. Всё зависит от того, насколько мощный у вас компьютер или ноутбук. После вам придётся ещё раз повторить предыдущие шаги, а именно перезагрузить PC, открыть BIOS и выполнить всю ту же команду в строке «boot:». Только с той разницей, что загружаться теперь нужно будет уже не с флешки, а с жёсткого диска. Не упустите этот момент, чтобы не запутаться и нормально загрузиться. После этого вы попадёте на рабочий стол ноутбука уже под управлением Mac OS X.
Теперь можно запустить программу Multibeast, чтобы подобрать и загрузить все нужные драйверы для вашего PC. Сделав это, щёлкните по кнопке «Build», а после «Install».
Программа MultiBeast
Готово. Mac OS X установлена на вашем компьютере или ноутбуке и готова к использованию.
Как видите, процесс установки этой ОС ничуть не сложнее установки Windows. Разумеется, не у всех пользователей получится с первого раза произвести корректную установку. Здесь не помешает практика. Умение переустанавливать операционные системы ещё не раз вам пригодится в жизни. Пишите в комментариях была ли полезной для вас эта статья, делитесь с другими пользователями собственным опытом установки Mac OS и задавайте любые интересующие вопросы по рассмотренной теме.
Разумеется, не у всех пользователей получится с первого раза произвести корректную установку. Здесь не помешает практика. Умение переустанавливать операционные системы ещё не раз вам пригодится в жизни. Пишите в комментариях была ли полезной для вас эта статья, делитесь с другими пользователями собственным опытом установки Mac OS и задавайте любые интересующие вопросы по рассмотренной теме.
как установить mac os на обычный pc
Здравствуйте. У меня такой вопрос к знатокам. А возможно ли поставить операционную систему Мака на обычный компьютер? Вопрос задаю не из праздного любопытства. Мне предлагают хорошую работу, но там нужно работать за Маком и пока не приступил нужно хотя бы минимально вникнуть в то, как работать с Mac OS. Буду благодарен, если объясните, как установить mac os на обычный pc.
Благодарим за интересный вопрос! Наши специалисты по it аутсорсингу с радостью расскажут вам об особенностях операционной системы Mac OS и о том, как ее можно установить на обычный ПК.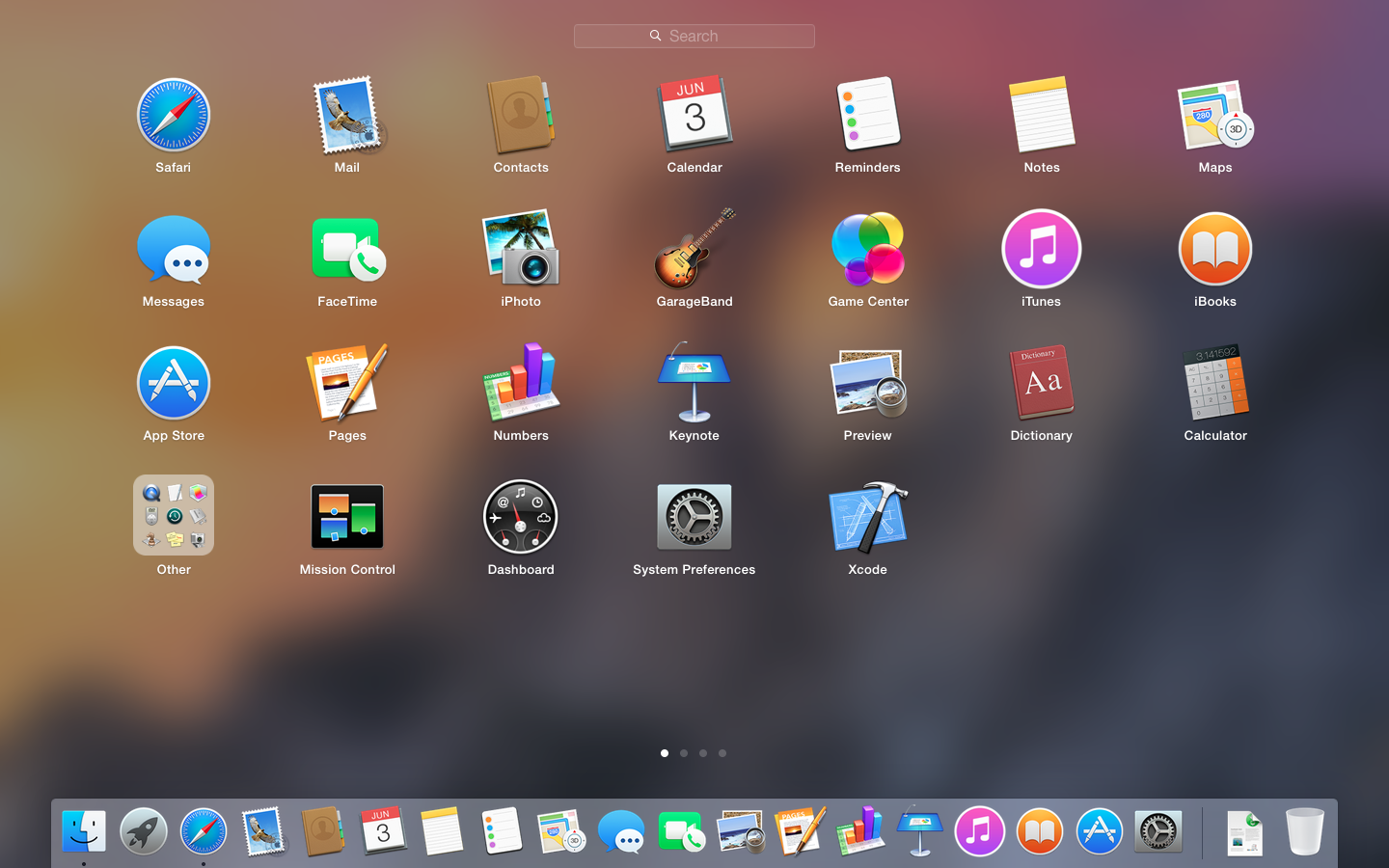
Так исторически сложилось, что большинство людей, которые желали бы работать с операционной системой Mac OS X подвержены воздействию ряда мифов как о самой операционке, так и о самих Макинтошах. Перед тем как говорить непосредственно об установке, развеем самые распространенные мифы.
1. Mac OS X может быть установлена только на компьютеры с совместимыми с ней процессорами и чипсетами от Intel и видеокартами от NVidia и большая часть периферии будет неработоспособна.
Да, когда-то это было именно так. Но, прогресс – вещь нестабильная в хорошем смысле. Постоянно выходят все новые и новые драйвера, количество аппаратного обеспечения совместимого с Mac OS X растет непрерывно. Сейчас Mac OS X запросто можно установить на компьютер, процессор которого всего лишь поддерживает SSE2 (желательно SSE3), к примеру, AMD или Intel. Практически все новые видеокарты поддерживают различные типы аппаратного ускорения (GL, Quartz Extreme, Quartz 2d, Core Image, 2). То есть, думаю, понятно, что к вашему компьютеру не будут выдвигаться слишком неподъемные требования.
2. Установить Mac OS X очень сложно
На самом деле все несколько иначе. Установить Mac OS X не сложнее, чем Windows, если правильно подобрать тексты и фиксы.
3. Mac OS Х не сможет функционировать на одном физическом диске с Windows.
Еще как может. Существует 2 варианта:
– Загрузчик Windows + chain0
– Acronis OS Selector
Итак, перейдем к делу.
Шаг 1. Подготовка.
Сперва необходимо проверить компьютер на предмет соответствия требованиям Mac OS X.
Минимальным условием является наличие процессора, поддерживающего SSE2. Это дело можно определить с помощью программы CPU-Z. Ее легко можно скачать из Сети.
Оперативной памяти должно быть минимум 256 Мб и чем больше, тем лучше.
Видеокарта должна быть не совсем уж древней – AGP или PCI-E начиная от GF4
Дальше «проверяем» самих себя.
Вы должны четко понимать, что и зачем вы собираетесь сделать.
Приготовьтесь к тому, что ваша первая установка Mac OS X займет 4-6 часов вашего времени.
Многие рекомендуют скачать и записать на болванку Hiren’s Boot CD. Если на том же диске, куда вы собрались ставить Mac OS, существуют разделы в формате NTFS, то будет лучше, если вы их переведете в FAT32, так как при создании раздела может проскочить ошибка и файловая система станет нечитаема. Есть альтернативный вариант – перенести данные на другой физический диск или даже на флэшку.
Вообще, распечатайте этот текст перед установкой, чтобы быть уверенными, что ничего не забыли.
Шаг 2. Скачиваем образ установочного диска.
В первую очередь нужно определиться с версией Mac OS X: на данный момент последней является 10.5. Так как наша задача – ознакомиться с системой, желательно установить версию 10.4.6 или 10.4.7, поскольку они устанавливаются с меньшими трудностями. Потом вы сможете обновить систему при помощи combo-update. Дальше заходим на rutracker.org и в строку поиска пишем приблизительно такое: Mac OS X 10.4.6. Находим образ установочного диска.
Если файл в формате ISO, его можно легко записать на диск, а если же он в формате DMG, придется еще скачать программу DMG2ISO и сконвертировать файл в ISO.
Шаг 3. Записываем образ на диск
Для создания загрузочного диска вам понадобится чистый диск и программа Nero или Alcohol 120%. Думаем, с процессом записи вы справитесь самостоятельно. После записи, если вы откроете диск на компьютере с Windows и увидите, что он пустой или содержит всего пару мелких документов, не пугайтесь, так и должно быть.
Шаг 4. Установка.
Вставляем диск в привод и перезагружаемся, естественно перед этим поставив в BIOS загрузку с оптического привода приоритетной. Когда увидите сообщение о начале установки с диска, нажмите F8, или пару секунд подождите и введите параметр «-v». Если вы этого не сделаете, запустится графический режим установки. Конечно, это красиво, но нам нужен текстовый режим, так как только в нем можно увидеть ошибки установки.
Есть две самых распространенные ошибки:
«system config file ‘/com.apple.Boot.plist’ not found» –дистрибутив Mac OS X оказался «кривым» и придется скачать другой;
«Still waiting for root device» – вероятно, есть проблема с аппаратной частью, возможно несовместимость.
Если предварительная загрузка прошла без сбоев, вы увидите перед собой голубой дисплей с курсором. Вам предложат выбрать язык. Выбираем какой нравится из предложенных. Нажимаем на стрелку – сверху появляется меню. В нем выбираем Утилиты -> Дисковая утилита и форматируем тот раздел, в который будем ставить операционку, разумеется в формате Mac OS Extended journaled.
Бывает иногда, что Дисковая утилита не может отформатировать или подключить раздел. Не беда – это можно сделать акронисом. Как именно? Выбираем в Acronis Disk Director Suite ручной режим работы с разделами, создаем раздел FAT32. Дальше в контекстном меню раздела меняем тип раздела на 0xAFh (Shag OS Swap). Акронис будет волноваться, что все данные будут уничтожены. Успокаиваем его, так как у нас там и так нет никаких данных. Применяем и перезагружаемся.
Успокаиваем его, так как у нас там и так нет никаких данных. Применяем и перезагружаемся.
После успешного форматирования, нажимаем «продолжить». Появится лицензионное соглашение, после этого выбираем для установки подготовленный ранее раздел. Жмем «продолжить». Жмем «настройки» (Customize) и выбираем компоненты для установки. Особо тщательное внимание нужно уделить кекстам и патчам, а именно, устанавливать нужно только те патчи, которые нужны именно для вашей системы. Не нужно ничего лишнего. Ни в коем случае не устанавливайте патчи к SSE2 и SSE3 одновременно. Вам нужен лишь тот, который подходит вашему процессору. Жмем «продолжить». Начнется подготовка и проверка диска. После завершения установки компьютер автоматически пойдет на перезагрузку.
Шаг 5. Завершение установки.
После перезагрузки возможны два исхода – хороший и плохой. При хорошем произойдет нормальная загрузка системы (в особенности, если вы используете Acronis OS Selector).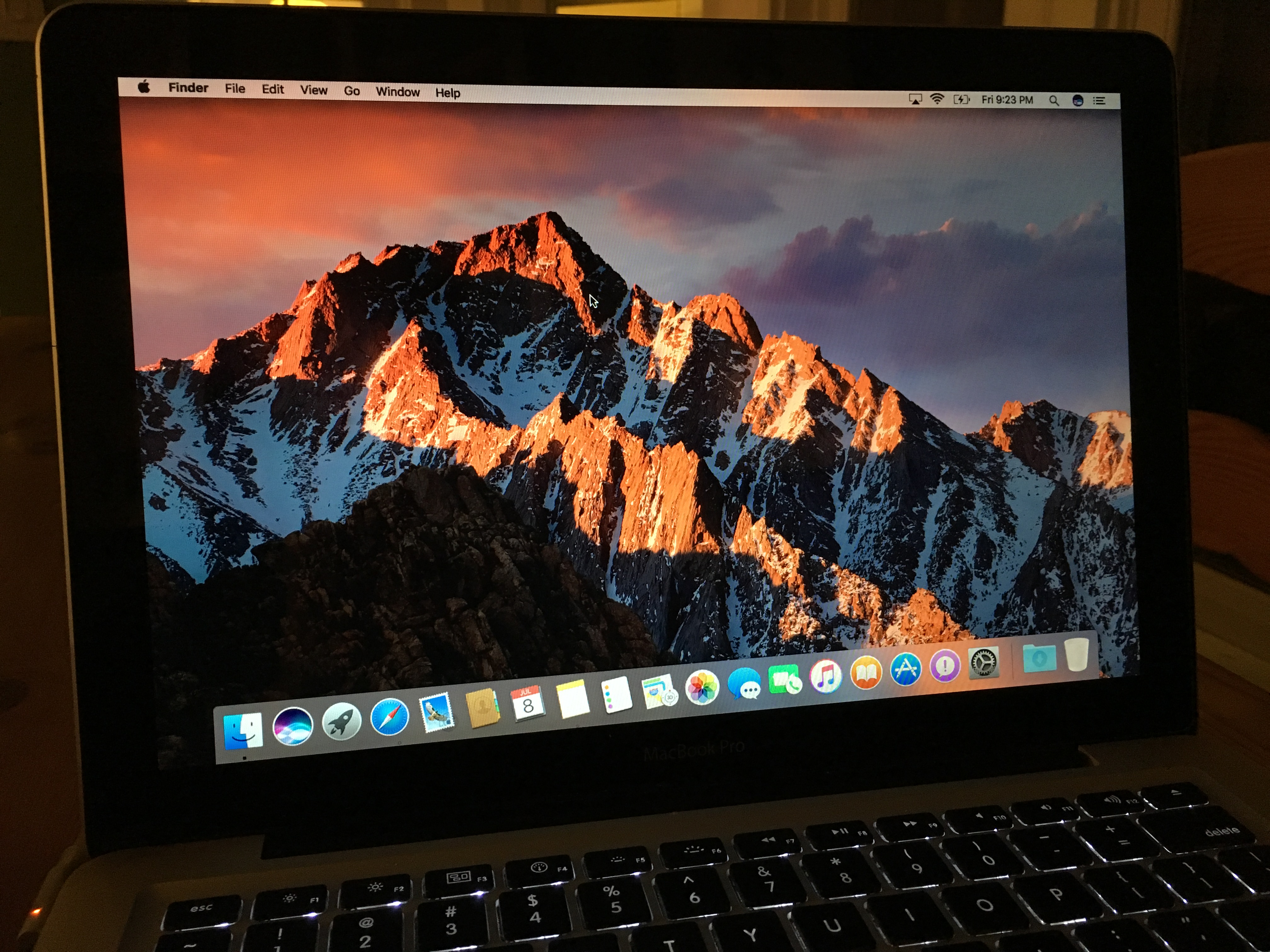 В худшем варианте вы увидите сообщение b0 error. В этом случае загружаемся с Hiren’s boot CD и с помощью Acronis Disk Director делаем раздел со свежеустановленной операционной системой активным. Перезагружаемся.
В худшем варианте вы увидите сообщение b0 error. В этом случае загружаемся с Hiren’s boot CD и с помощью Acronis Disk Director делаем раздел со свежеустановленной операционной системой активным. Перезагружаемся.
Система загрузится и предложит вам ввести различную информацию – покорно вводите все, кроме Mac ID, его оставьте пустым, так как иначе система может начать зависать.
Если вы все сделали правильно, то загрузится рабочий стол. Ура!
10 лучших эмуляторов iOS для запуска приложений iOS на ПК в 2023 году
Нет никаких сомнений в том, что Android сейчас является самой популярной мобильной операционной системой. По сравнению с любой другой мобильной ОС Android предоставляет пользователям гораздо больше возможностей и возможностей настройки; однако любая другая мобильная ОС, которая может составить жесткую конкуренцию Android, — это iOS.
Как и в случае с Android, доступность приложений для iOS относительно высока. Кратко загляните в магазин приложений iOS; вы найдете приложения для разных целей. Иногда мы хотим запускать эти приложения на наших компьютерах или ноутбуках.
Иногда мы хотим запускать эти приложения на наших компьютерах или ноутбуках.
Читайте также: Как запускать приложения Android в Windows 10
Поскольку в iOS нет встроенной функции для эмуляции приложений на ПК, вы можете использовать эмуляторы iOS для эмуляции приложений на компьютерах с Windows или MAC. В этой статье мы расскажем о некоторых из лучших эмуляторов iOS, которые помогут вам запускать приложения iOS на ПК.
1. Xamarin TestFlightЕсли вы разработчик приложений для iOS, Xamarin TestFlight может оказаться для вас очень полезным. Это эмулятор iOS для ПК, который работает очень плавно. Теперь он принадлежит Apple, предоставляя вам множество полезных функций эмулятора.
Однако, с другой стороны, эмулятор iPhone для ПК совместим только с iOS 8.0 и выше. С другой стороны, Xamarin TestFlight можно загрузить и использовать совершенно бесплатно.
2. Adobe AIR Технически Adobe AIR не является эмулятором; это инструмент разработчика, который позволяет тестировщикам понять, как приложение будет выглядеть в экосистеме iOS. Это платформа, которая позволяет создавать новые экземпляры графического интерфейса iOS на ПК с Windows.
Это платформа, которая позволяет создавать новые экземпляры графического интерфейса iOS на ПК с Windows.
С другой стороны, вы получаете аппаратные ограничения на репликацию. Это означает, что то, что вы видите в AIR iPhone, может не совсем точно отображаться на устройстве iOS. Тем не менее, Adobe AIR — отличный эмулятор iOS для тестирования приложений.
3. CorelliumCorellium — это платформа виртуальных устройств, работающая на серверах ARM в облаке. Исследователи безопасности в основном используют платформу для запуска симулированного устройства iOS в браузере.
Это не совсем эмулятор, это программное обеспечение для виртуализации iOS, которое может использовать каждый. Однако получение инструмента и его настройка могут оказаться непростой и сложной задачей.
4. Xcode Xcode — популярный и отличный эмулятор iOS, созданный для целей тестирования. Если вы разработчик iOS, возможно, вы уже использовали Xcode на своем Mac для создания или тестирования своих приложений.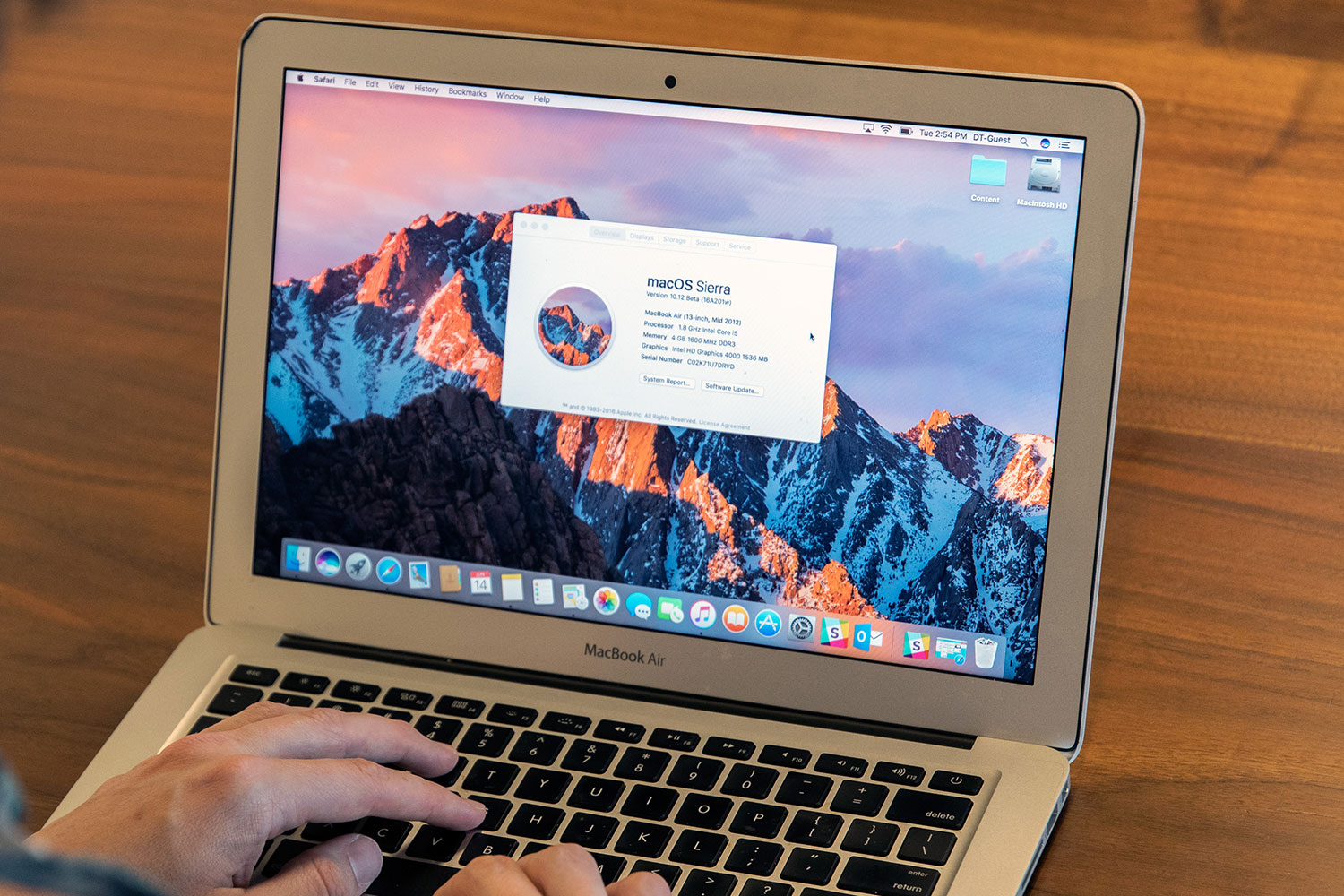
Преимущество Xcode в том, что он позволяет запускать приложения на виртуальном устройстве, а не развертывать их на физическом устройстве. Xcode предлагает вам возможность выбора из различных устройств и размеров экрана. Мало того, вы даже можете выбрать разные версии iOS.
5. Air iPhone EmulatorЭто один из моих любимых эмуляторов из-за его простоты и удобного интерфейса. Это приложение Adobe AIR воспроизводит графический интерфейс iPhone на вашем ПК. Для работы этого приложения вам потребуется среда AIR.
Единственной целью AIR iPhone является воспроизведение графического пользовательского интерфейса мобильного телефона. Есть много применений, которые я могу придумать для этого приложения.
6. appetize.io Appetize — еще один отличный онлайн-эмулятор iOS, который работает почти так же, как офлайн-эмулятор. Важной частью является то, что это бесплатный эмулятор, который будет поддерживать платформу Adobe AIR. После запуска этого программного обеспечения вы должны щелкнуть параметр «Загрузить» на домашней странице, чтобы эмулировать приложения iOS в вашей Windows.
После запуска этого программного обеспечения вы должны щелкнуть параметр «Загрузить» на домашней странице, чтобы эмулировать приложения iOS в вашей Windows.
Поскольку Appetize.io размещается в облаке, вам не нужно устанавливать какое-либо приложение на свой компьютер. С Appetiz.io вы можете получить доступ к iPhone, iPhone 11 Pro Max, а также к паре других iPhone и iPad.
7. SmartFaceНу Smartface это не совсем эмулятор iOS. Вместо этого это специальный программный пакет для разработчиков приложений. Разработчики в основном используют Smartface для тестирования существующих приложений или создания новых.
Smartface хорош тем, что поддерживает все фреймворки, такие как Objective-C, Swift, Java, Kotlin, React Native, Ionic и другие. Его также можно использовать для эмуляции смартфонов на базе iOS.
8. Симулятор iPhone Симулятор iPhone для тех, кому нужно за считанные минуты создать виртуальный iPhone на рабочем столе. Вы увидите настоящий iPhone на рабочем столе.
Вы увидите настоящий iPhone на рабочем столе.
Однако, если вам нужно протестировать какое-либо приложение, вы будете разочарованы, потому что у него нет доступа к App Store. Однако вы можете получить доступ к приложениям по умолчанию, таким как Блокнот, часы, калькулятор и т. д.
9. LambdaTestLambdaTest — это веб-инструмент, разработанный для разработчиков приложений. Платформа позволяет разработчикам тестировать собственные приложения IOS с помощью симулятора. Хотя LambdaTest нельзя рассматривать для опытных приложений iOS в Windows, его все же можно использовать для тестирования.
Пользовательский интерфейс LambdaTest безупречен и легок, что позволяет загружать приложение для iOS одним щелчком мыши. После загрузки вы можете начать тестирование приложения iOS на любой версии iOS.
10. iPadian Итак, iPadian — это не эмулятор iOS, а симулятор iOS, который вы можете использовать на своем ПК. Поскольку это симулятор, вы не получите столь необходимый App Store. Тем не менее, он предоставляет вам доступ к приложениям 1000, включая Facebook, WhatsApp и Twitter. Итак, если вы хотите получить опыт работы с iPad на своем ПК, попробуйте это.
Поскольку это симулятор, вы не получите столь необходимый App Store. Тем не менее, он предоставляет вам доступ к приложениям 1000, включая Facebook, WhatsApp и Twitter. Итак, если вы хотите получить опыт работы с iPad на своем ПК, попробуйте это.
Единственным недостатком iPadian является то, что это полностью платное решение и даже не предлагается бесплатная пробная версия. Это единственная причина, по которой мы указали его в конце списка.
Итак, выше приведены лучшие эмуляторы iOS для запуска приложений iOS на ПК. Вы можете попробовать все эмуляторы на своем ПК по отдельности, а затем выбрать тот, который лучше всего подходит для запуска вашего любимого приложения iOS на вашем ПК. Надеюсь, вам понравилась наша работа, поделитесь ею и с другими. Оставьте комментарий ниже, если у вас есть какие-либо вопросы по этому поводу.
Как запускать приложения iOS на ПК
На момент написания этой статьи не существовало законного способа установить iOS на устройство, которое не произведено Apple, Inc. Однако существует множество эмуляторов, виртуальных клонов и симуляторов, доступных для разработчиков, тестировщиков и пользователей YouTube. Давайте подробнее рассмотрим некоторые из лучших способов запуска приложений iOS на ПК.
Однако существует множество эмуляторов, виртуальных клонов и симуляторов, доступных для разработчиков, тестировщиков и пользователей YouTube. Давайте подробнее рассмотрим некоторые из лучших способов запуска приложений iOS на ПК.
1. iPadian
iPadian — это бесплатный симулятор iOS, обеспечивающий высокую скорость обработки и бесперебойную работу. Симулятор также имеет довольно высокий средний рейтинг и хорошую репутацию в сообществе.
Если вы выберете iPadian, вы получите довольно простой и удобный симулятор с базовыми приложениями. В комплект входят виджет уведомлений Facebook, YouTube, Angry Birds и веб-браузер.
Рабочий стол симулятора выглядит как смесь iOS и Windows. iPadian позволит вам устанавливать и использовать приложения только из их игрового магазина, поэтому на нем не будут работать нативные приложения для iOS. Чтобы вернуться в Windows, щелкните значок Windows в правом нижнем углу экрана.
2. ВОЗДУХ iPhone
Эмулятор iPhone AIR славится своей простотой и удобством использования. Он предназначен для тех, кто хочет создать виртуальный iPhone на своем ПК. Он может запускать приложения iOS на вашем ПК плавно и без проблем. Хотя он очень хорош, ему не хватает некоторых функций настоящего iPhone.
Он предназначен для тех, кто хочет создать виртуальный iPhone на своем ПК. Он может запускать приложения iOS на вашем ПК плавно и без проблем. Хотя он очень хорош, ему не хватает некоторых функций настоящего iPhone.
Вы также можете использовать этот мощный эмулятор для создания и тестирования кросс-платформенных приложений для Windows и iOS. Этот эмулятор основан на платформе Adobe AIR, поэтому вам необходимо установить его перед установкой AIR iPhone.
2. Smartface
Smartface — отличный вариант для профессиональных разработчиков приложений. Вы можете использовать его для разработки и тестирования кроссплатформенных приложений и игр. Вам не понадобится Mac, так как эмулятор также имеет режим отладки, который вы можете использовать для отслеживания ошибок в вашем приложении. Кроме того, Smartface позволяет отлаживать приложения для Android.
Smartface доступен в двух версиях — бесплатной и платной. Бесплатная версия, хотя и является отличным приложением, не имеет некоторых важных функций своего платного аналога.![]() Платная версия начинается от 9 долларов.9 и имеет несколько довольно удобных корпоративных сервисов и плагинов.
Платная версия начинается от 9 долларов.9 и имеет несколько довольно удобных корпоративных сервисов и плагинов.
3. Appetize.io
Если вы ищете облачный симулятор, похожий на снятый с производства App.io, вам может быть интересно дать Appetize.io шанс.
Домашняя страница приложения позволяет эмулировать iPhone, хотя и с ограниченными функциями. Вы не можете посещать магазин приложений и устанавливать на него новые приложения. Также нет установленных игр и нельзя пользоваться камерой или звонить кому-либо.
Настоящая сильная сторона этого облачного приложения заключается в разработке и тестировании. Вы можете использовать его бесплатно в течение 100 минут после загрузки. После этого вам придется платить пять центов за минуту.
5. Xcode
Если вы хотите разрабатывать приложения и тестировать их на различных устройствах iOS, то Xcode — хороший вариант для вас. Оснащенный встроенными эмуляторами для целей тестирования, Xcode обеспечивает высокую степень настройки при запуске приложений в них.
