Как узнать айпи адрес своего компьютера?
Необходимость узнать ip адрес собственного компьютера может понадобиться в самой различной ситуации. Например при настройке wi-fi роутера или какой нибудь сетевой программы. Сделать это можно массой способов. В данной статье мы рассмотрим самые быстрые и самые простые, не требующие установки дополнительных программ.
Узнать IP адрес через командную строку CMD
Данный способ является самым быстрым и самым простым. Для того, чтобы посмотреть айпи адрес своего компьютера достаточно открыть командную строку и набрать в ней команду “ipconfig”.
Итак, запускаем командную строку. Для этого в поисковой строке меню “Пуск” или как в Windows 10 в поисковой строке возле меню “Пуск” набираем слово “CMD” и открываем приложение “Командная строка”.
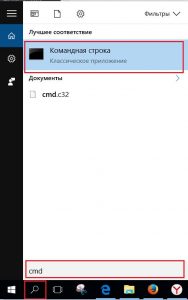
Запускаем командную строку чтобы узнать ip адрес компьютера
В ней пишем команду “ipconfig” и получаем от нее ответ в виде некоторого набора информации.

Набираем команду ipconfig
Если вы подключены к роутеру или к какой -нибудь локальной сети через wi-fi, то ищем слова “Адаптер беспроводной локальной сети”. Если же ваша сеть является проводной, то есть подключена кабелем, то ищем слова “Адаптер Ethernet”
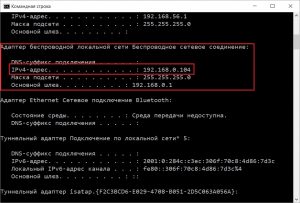
Ищем в списке айпи адрес своего компьютера
Ниже этих слов вы увидите строку “IPv4-адрес”, а напротив этой фразы стоящие цифры и будут являться вашим локальным IP адресом.
Узнать IP адрес через центр управления сетями и общим доступом
Вторым способом посмотреть айпи адрес своего компьютера без установки каки – либо программ это центр управления сетями и общим доступом.
Для этого жмем правой клавишей мыши по значку сетей в правом нижнем углу экрана возле часов.
Если вы подключены по вай фай он будет иметь такой вид:

Значок подключения по wi-fi
Если по проводу, то такой:

Значок подключение по кабелю
И выбираем “Центр управления сетями и общим доступом”.
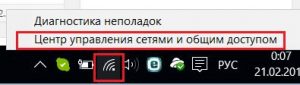
Открываем центр управления сетями и общим доступом
В открывшемся окне под заголовком “Просмотр активных сетей” находи свое активное соединение и щелкаем по нему 1 раз левой кнопкой мыши.
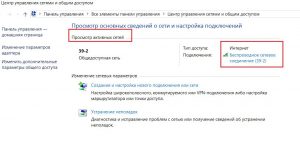
Находим и выбираем активное соединение
Далее откроется окно, в котором для просмотра своего ай пи адреса нужно нажать кнопку “Сведения”.
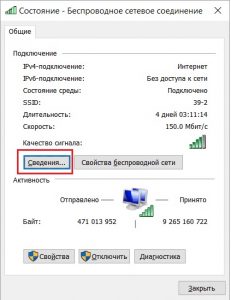
Жмем кнопку “Сведения”
После этого отобразиться окно “Сведения о сетевом подключении”, где напротив строки “Адрес IPv4” и будет написан ip адрес компьютера.
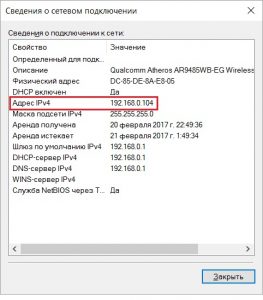
Смотрим локальный айпи адрес компьютера
Как узнать ip адрес или имя моего компьютера?
Для удаленного решения какой либо проблемы с компьютером, сотрудникам нашей компании зачастую нужно уточнить у клиента ip адрес или имя компьютера на котором необходимо решить ту или иную задачу.
Имя компьютера можно узнать так:
Вариант 1. Нажмите правой кнопкой мыши на значок «Мой компьютер» (Windows XP) или «Компьютер» (windows vista,7,8,10), кликните на меню — «свойства». Имя компьютера указано в поле — «Полное имя» или «Имя компьютера». На скриншоте ниже имя компьютера QWERTY1.
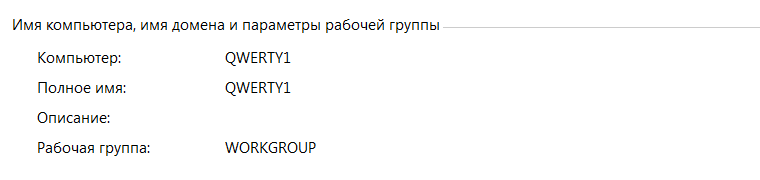
Вариант 2. «Пуск» — «панель управления», в меню — «система» или «свойства системы». Всё остальное, также как в варианте 1.
Вариант 3. «Мой компьютер» — правой клавишей на белом фоне (мимо всех объектов) — «свойства».
IP адрес компьютера можно узнать так:
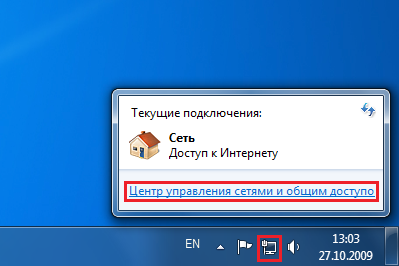
Вариант 1. Левой клавишей мыши на значок индикации подключения по локальной сети и левой клавишей мыши на «Центр управления сетями и общим доступом»
Дальше выбираем — «подключение по локальной сети», если ваш компьютер подключен сетевым кабелем или «подключение по беспроводной сети» если компьютер подключен через wi-fi.
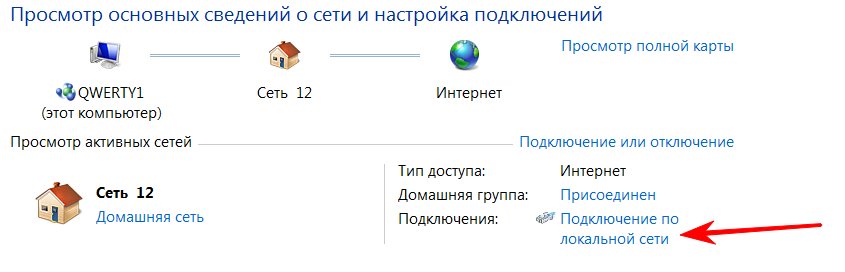
Далее нужно выбрать пункт «сведения» (windows vista,7,8,10) или «поддержка» (windows xp).
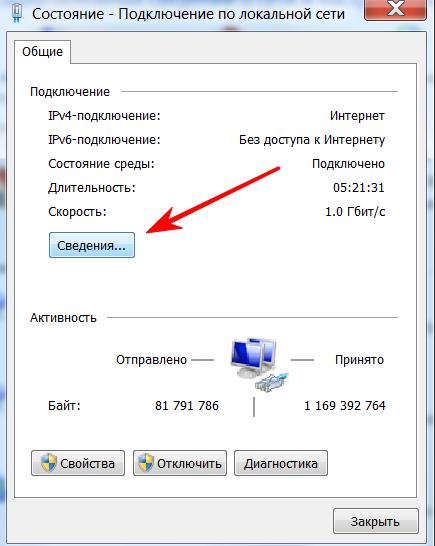
Нужная строка обведена на картинке ниже. Эти цифры и есть IP адрес.
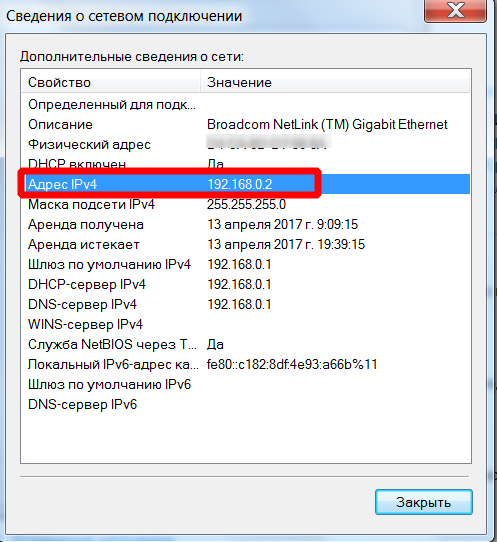
Вариант 2. «Панель управления», в меню «сетевые подключения» (windows XP) или «центр управления сетями и общим доступом» (windows vista,7,8,10). Далее как в варианте 1 — Правой клавишей на подключении — «состояние» — «сведения».
Вариант 3. Пуск — набираем «ncpa.cpl» без кавычек (или win+r и там набираете ncpa.cpl)
Далее как в варианте 1 — Правой клавишей на подключении — «состояние» — «сведения»
Вариант 4. Через командную строку. Зайти в неё можно набрав в меню «пуск» — «выполнить» — «cmd» (windows XP) или «пуск» — «все программы» — «стандартные» — «командная строка» (windows vista,7,8,10). Далее наберите в командной строке команду — ipconfig. IP адрес вашего компьютера будет указан в пункте «Ipv4 адрес» или «IP address»
Если вам нужно узнать ваш «внешний» ip адрес (ip адрес назначаемый вашим провайдером), его можно узнать пройдя по ссылке: http://www.myip.ru
Как узнать IP адрес компьютера: внешний и внутренний
IP присваивается устройству при сетевом подключении. Он нужен: для отслеживания оборудования, запуски FTP сервера и общей настройки компьютера. Ниже указано – как узнать IP адрес компьютера через доступные сервисы и команды.
Через сетевые подключения
Стоит указать, что IP бывает внутренним и внешним. Внутренний представляет собой адрес локальной, а внешний – глобальной сети. Первый доступен только в локальной, а второй – в глобальной интернет-сети. Посмотреть IP адрес можно через «Сетевые подключения», сделав следующие шаги:
- Нажать на иконку сетевого подключения.
- Зайти в «Центр управления сетями и общим доступом» (это же действие можно выполнить через панель управления).
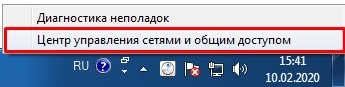
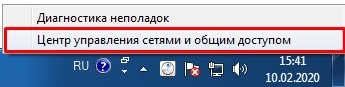
- Перейти по ссылке, обозначающей подключение по локальной сети.
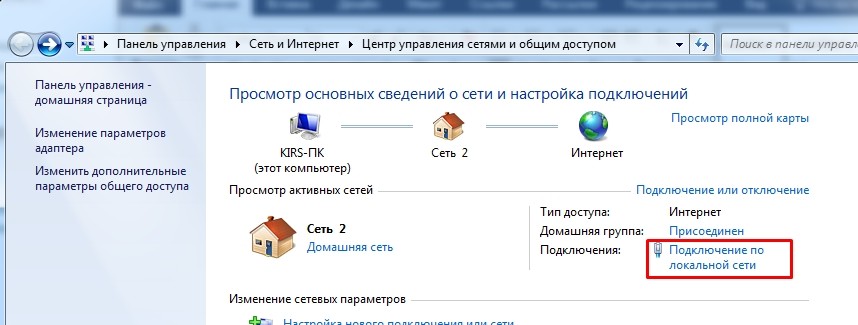
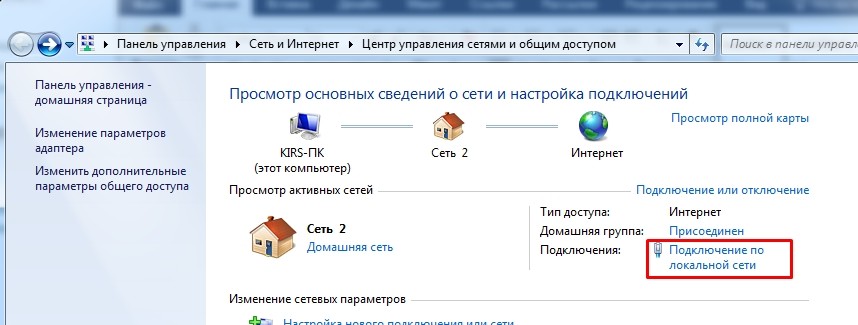
- Отыскать раздел со сведениями и кликнуть на него.
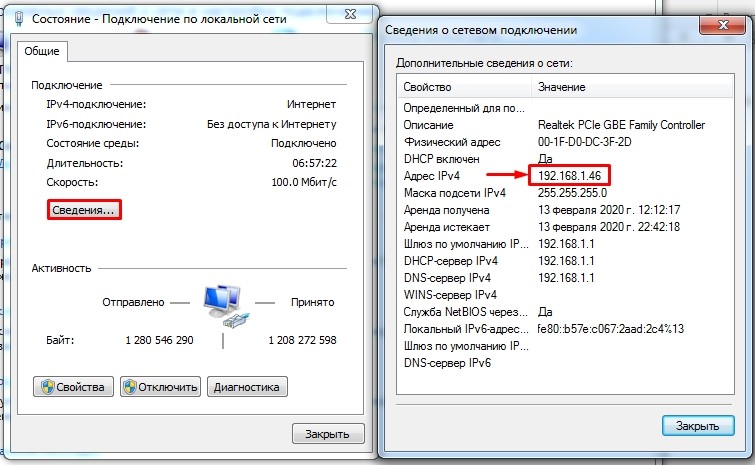
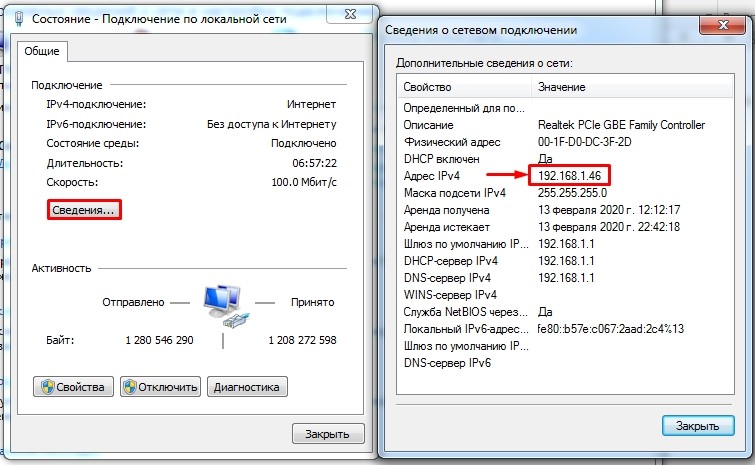
- Увидеть требуемое звено во второй колонке со свойствами и их значениями.
Обратите внимание! Искомые данные будут иметь вид: «000.000.0.0» – и обозначены возле надписи «IPv4».
Через командную строку
Узнать внутренний IP адрес компьютера можно через командную строку.
- Для этого нужно нажать на несколько клавиш одновременно (Win и R) и вызвать окошко.
- В нем ввести «cmd» и нажать на согласие.


- После ввода указанных данных появится командная строка Виндовс. Там в разделе «Users» нужно ввести «ipconfig /all» и нажать на «Enter». После того как будет введена эта команда появятся запрашиваемые данные.
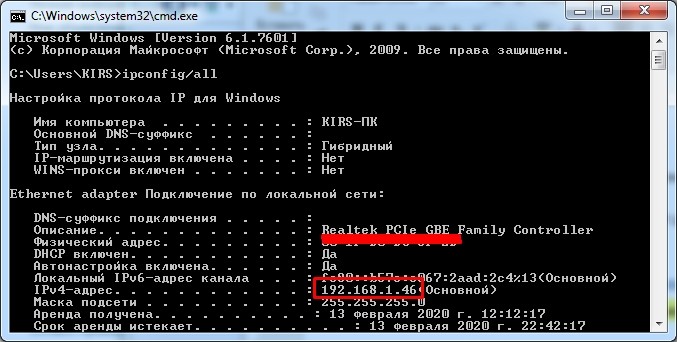
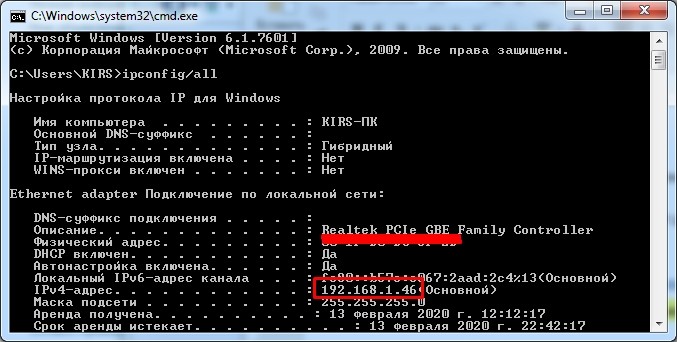
Они будут находиться после пятой и шестой строчки сверху вниз, подписаны как локальный «IPv4» адрес канала. Благодаря этому способу можно отыскать компьютерный «АйПи» адрес локальной сети. Консоль сможет помочь предоставить информацию, как о внутреннем айпи, так и о внешнем в формате «000.000.0.0».
ПРИМЕЧАНИЕ! Внешний доступе только при прямом подключении к кабелю провайдера, а не через роутер.
В параметрах Windows 10
Понять IP адрес ноутбука можно через «Параметры» Windows 10.
- Для этого нужно открыть меню с «Пуском» и выбрать раздел с настройками. Он обозначен шестеренкой.
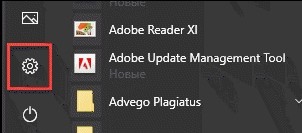
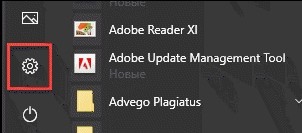
- Далее выбрать подраздел с «Сетью и интернетом».
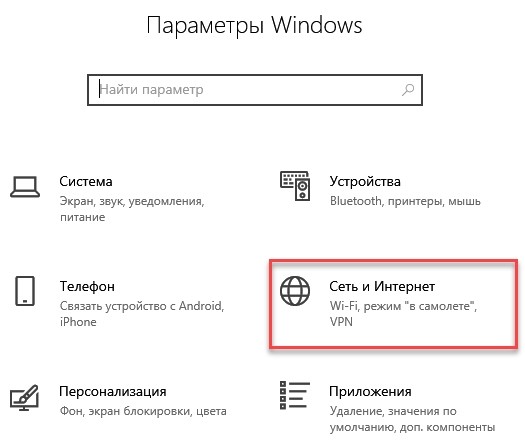
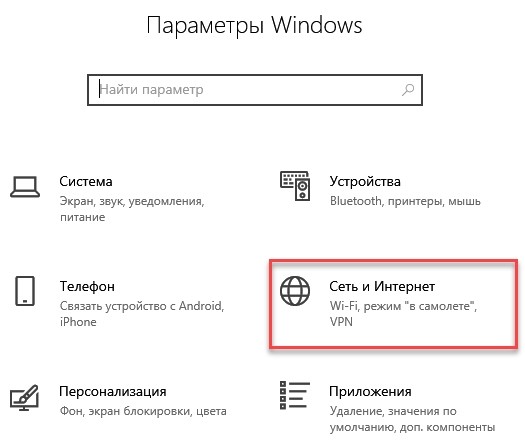
- Щелкнуть на «Просмотр свойств сети».
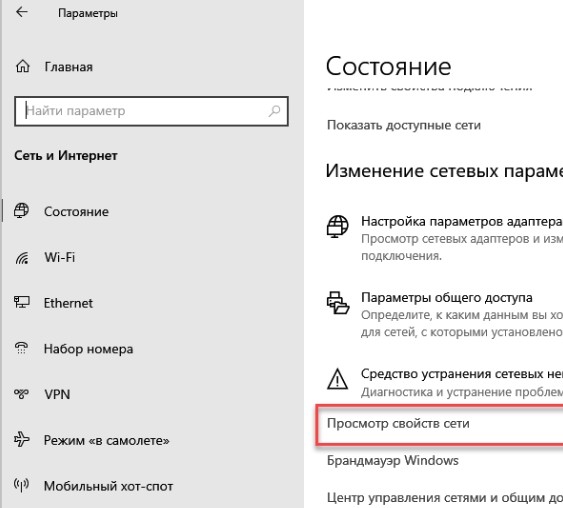
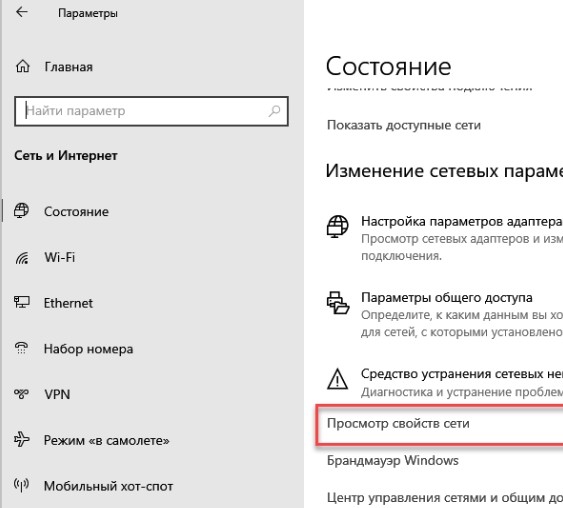
- Обнаружить требуемый адрес IPv4. Там же можно узнать внешний IP.
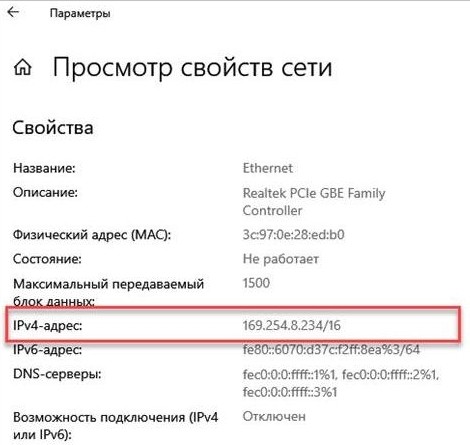
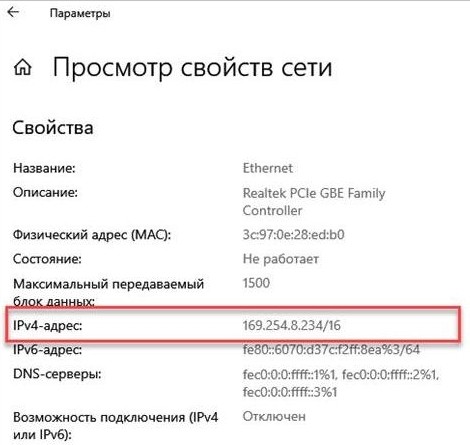
Через диспетчер задач
Определить IP Address на Windows можно с помощью универсального инструмента, благодаря которому можно отыскать любую неисправность операционной системы – «Диспетчера задач». Все, что требуется для этого, выполнить следующие действия:
- Кликнуть на «Пуск» меню и раздел со служебными приложениями.
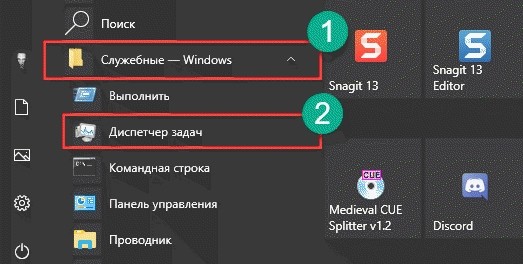
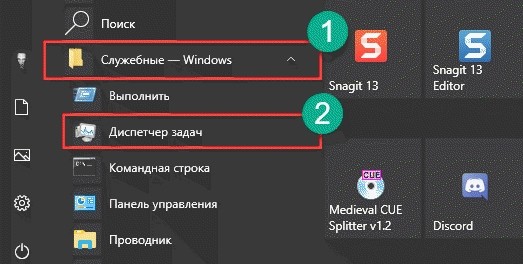
- Найти диспетчер задач и отыскать в подпункте с производительностью Wi-Fi.
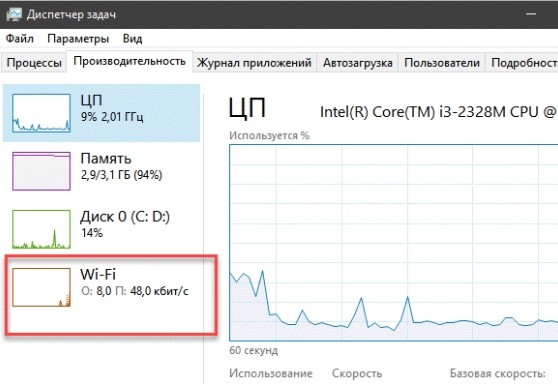
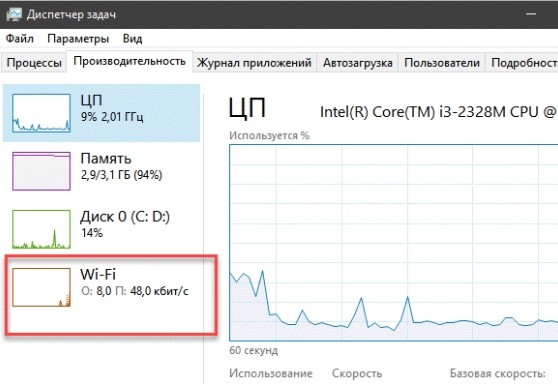
- Увидеть ниже поля с графиком искомое значение.
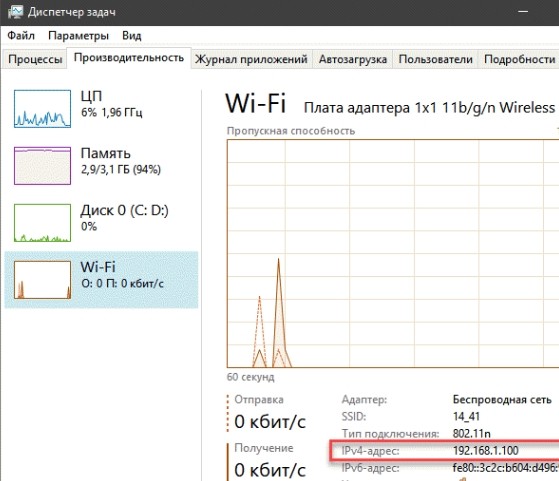
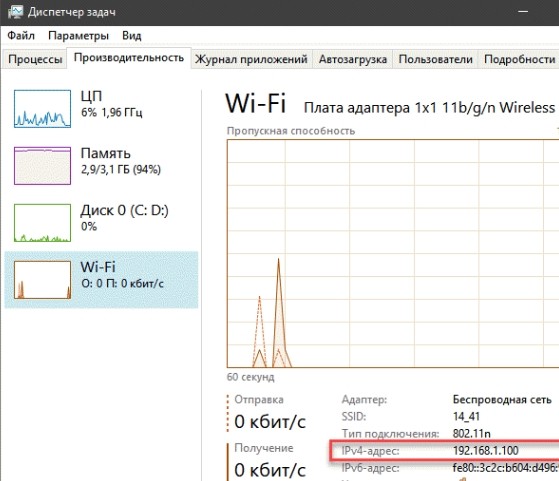
Обратите внимание! Стоит указать, что воспользоваться этим методом можно на Windows 7,8 и 10.
С помощью компонента «Информация о системе»
Компонент «Информация о системе» может быть альтернативным вариантом поиска «Ай-Пи» на ноутбуке.
- Вначале нужно зажать клавиши «Win» и «R».
- В поиске ввести «msinfo32» и кликнуть на «ОК».
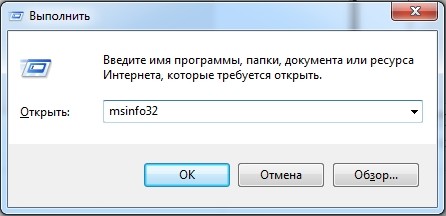
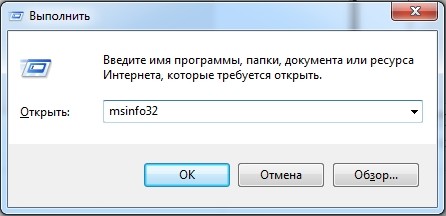
- Далее в открывшемся окне найти пункт с «Компонентами», подпункт с «Сетью» и «Адаптером». После выполнения всех процедур будет виден IP.
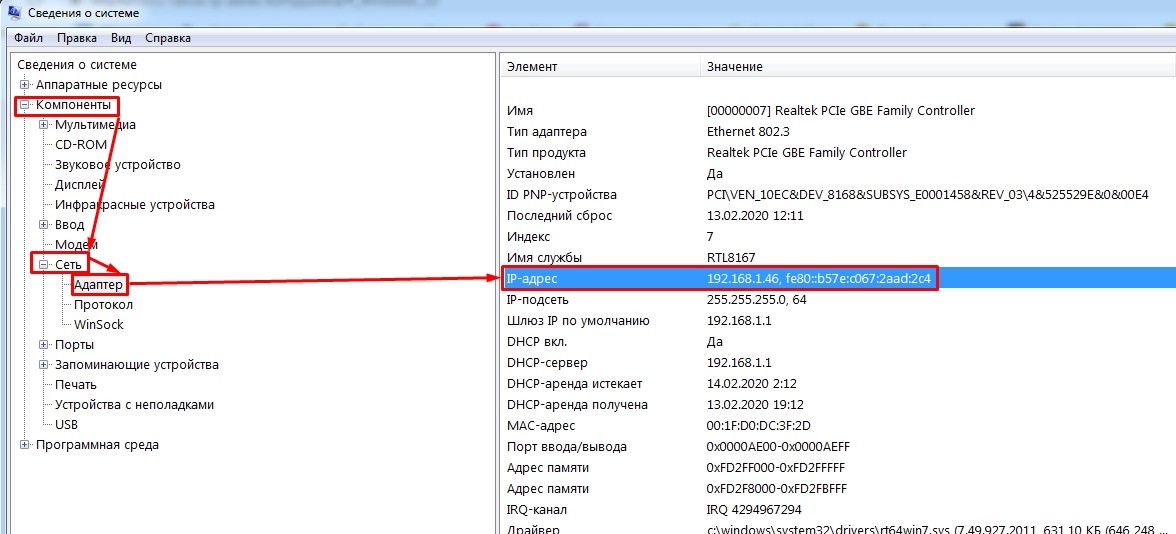
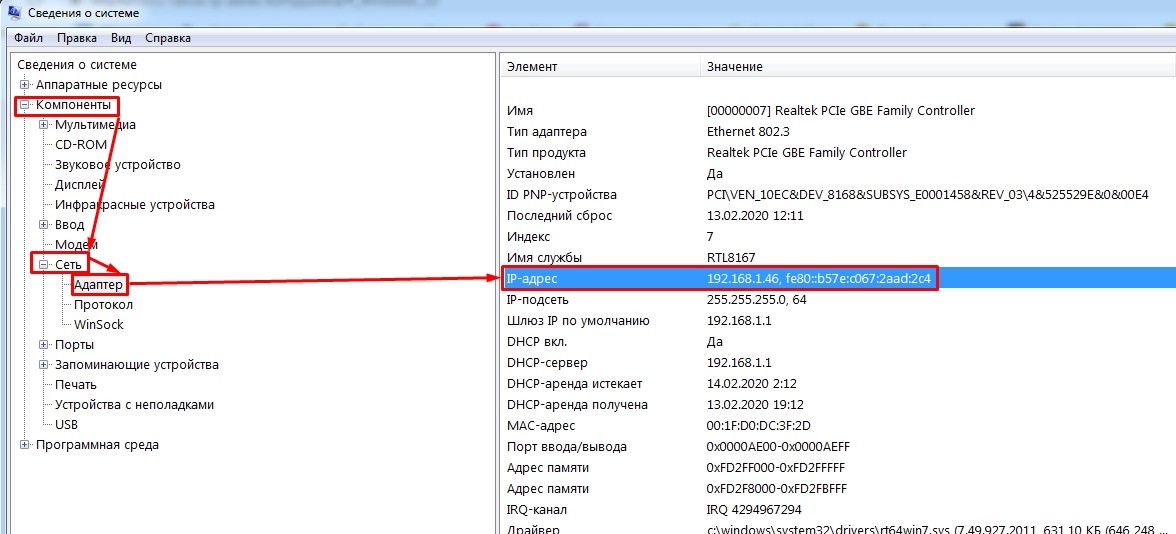
По этому способу можно посмотреть сразу несколько IP – внешний и внутренний. Первый содержит в себе только цифры с точками, а второй – доступен только при прямом подключении, об этом я уже писал чуть выше.
Через роутер
Посмотреть IP через роутер можно тремя способами. Практически все маршрутизаторы имеют адрес интерфейса на этикетке внизу устройства – увидеть его можно там. Если наклейки нет, то посмотреть IP роутера можно следующим образом:
- Открыть «Центр управления сетями».
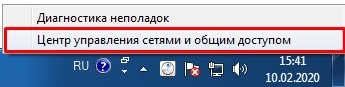
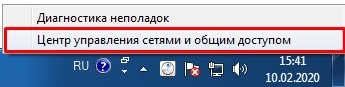
- Перейти к «Изменению адаптерных параметров».
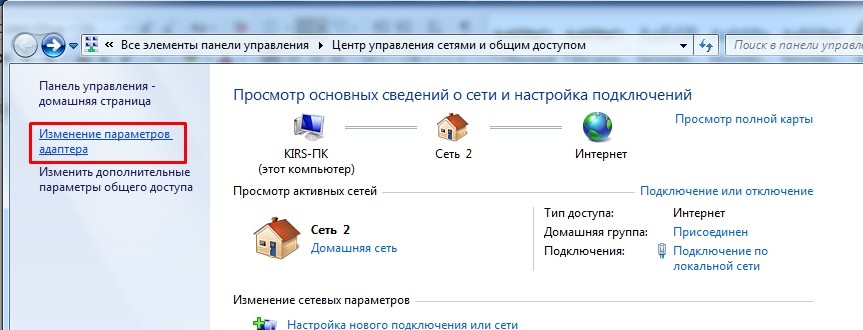
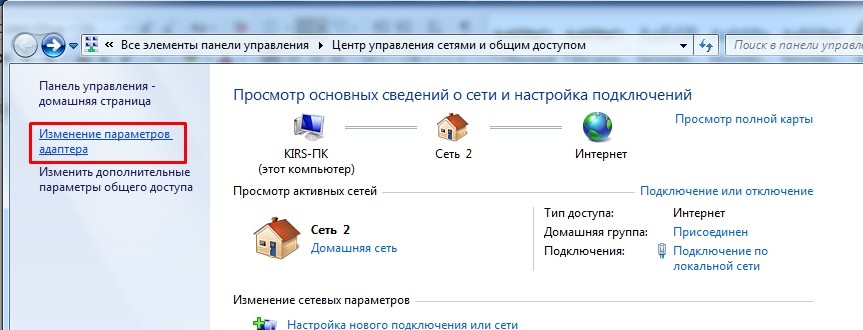
- Два раза щелкнуть по значку с подключением локальной сети. Нажать на «Сведения» и посмотреть IP шлюза (роутера).
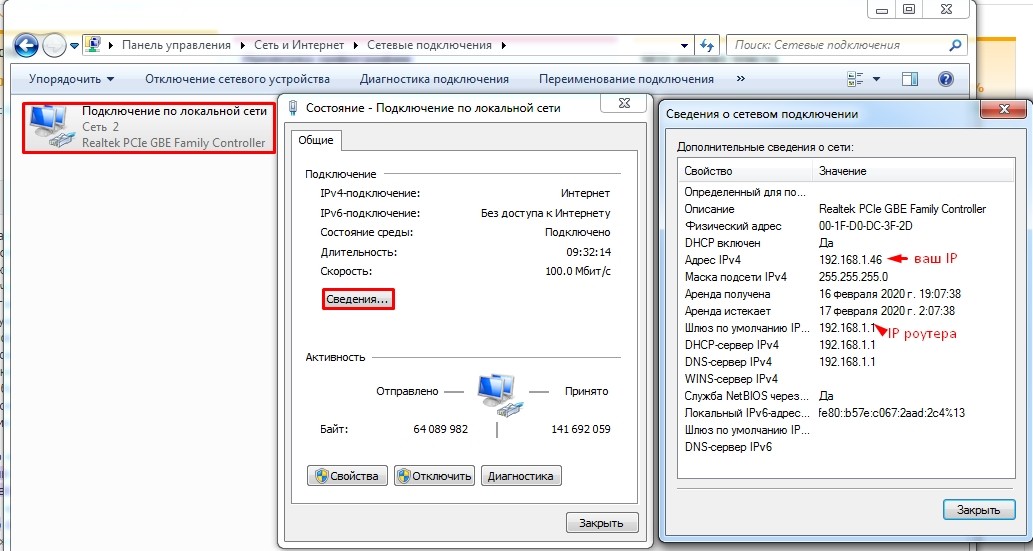
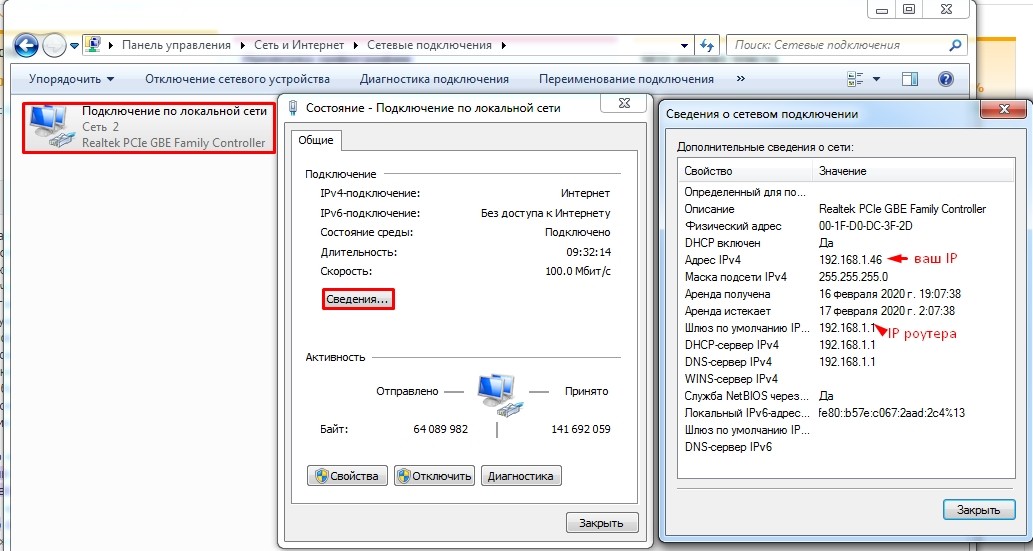
Третьим способом узнать IP можно, если ввести в адресную строку браузера адрес роутера: 192.168.0.1, 192.168.1.1 или 192.168.100.1. Далее нужно прописать логин и пароль admin (или root и admin). В блоке WAN будет отражена нужная информация.
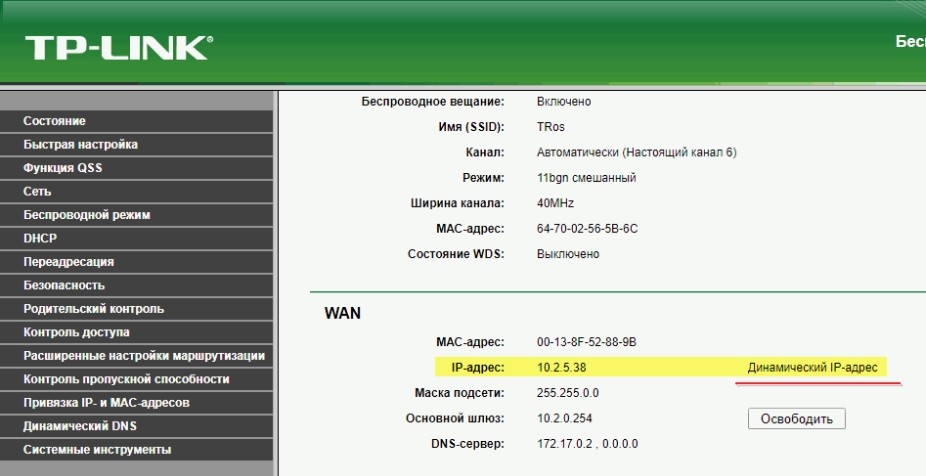
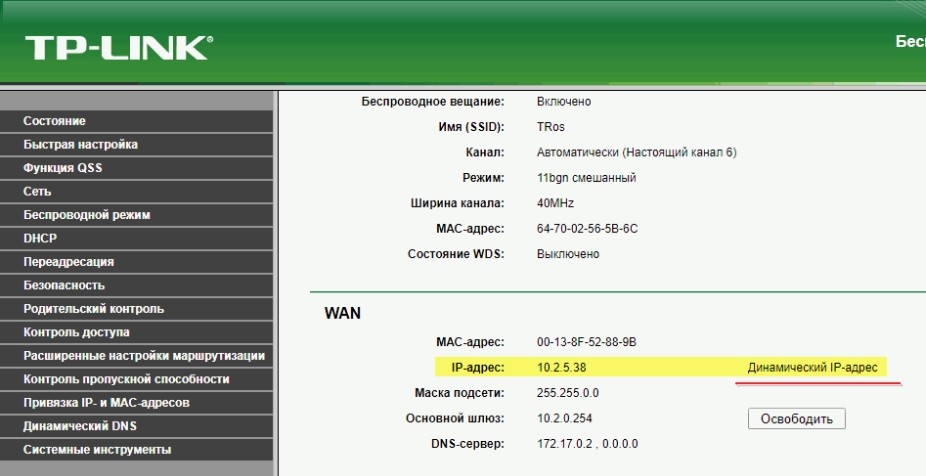
Как узнать внешний IP
Внешний IP адрес присваивается провайдером, который предоставляет доступ в интернет. Узнать его можно через любой сервис. Достаточно ввести в поисковую строку «Яндекс» фразу: «Мой IP».
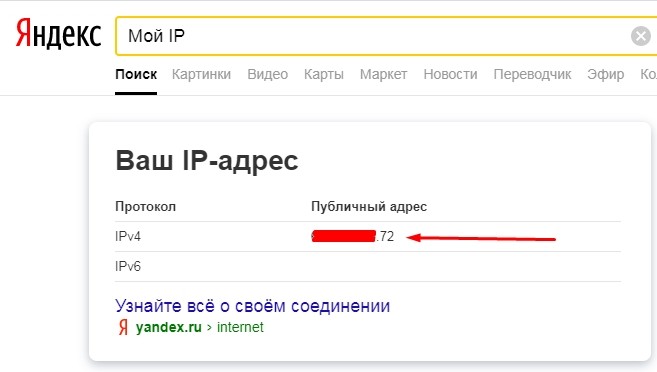
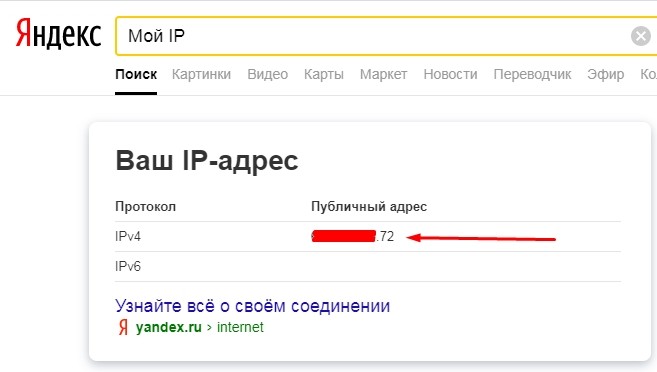
На сайте он будет иметь вид «000.000.000.000» и подписан как «IPv4». Также узнать IP можно, если ввести в поисковую строку в интернете команду «Внешний IP» или зайти в любой подобный онлайн-сервис. В результате, получить требуемую информацию можно на компьютере за несколько минут. Главное – руководствоваться вышеперечисленной информацией.
Как узнать ip адрес своего или чужого компьютера в локальной сети
Иногда пользователю может понадобиться быстро узнать, какой у его устройства адрес IP в локальной сети, в которой он подключён. Также может оказаться нужным такой же адрес, но уже другого компьютера, который работает в этой же сети. Можно ли это сделать без использования какого-то стороннего ПО? И какие утилиты скачивают и устанавливают для этих целей?
Что такое IP-адрес и для чего он нужен
IP-адрес (Internet Protocol Address) — это определённый конечный адрес узла в сети на конкретном компьютере или ином устройстве. Его можно сравнить с обычным почтовым адресом какого-то человека — по нему люди отправляют письма и посылки. Аналогией писем в интернете и сети являются сетевые пакеты (например, в виде сайтов и загружаемых файлов). Они не могут уходить неизвестно откуда и неизвестно куда — нужно направление, конкретный адрес две конечные точки в виде отправителя и получателя.

IP-адрес представляет собой адрес какой-либо точки в сети: как в глобальной, так и в локальной
У каждого ПК есть свой адрес IP в сети. Тут стоит сразу отметить, что у ПК или любого другого девайса IP-адрес может существовать в рамках глобальной сети (интернета) и локальной сети. Если на ПК несколько подключений к интернету, у девайса появляется такое же количество IP-адресов, так как они привязываются не к компьютеру, а к конкретному соединению на устройстве.

Сетевой пакет доставляются по определенному IP-адресу
IP может выдаваться администратором локальной сети, провайдером или назначаться автоматически системой. Адрес включает в себя два номера: сети, которой он принадлежит, и узла. Это комбинации из четырёх чисел от 0 до 255, которые разделяются точками, например, 10.255.255.255.
Виды IP-адресов
По разным параметрам различают такие виды адресов IP:
- Статический (фиксированный, постоянный). Это комбинация чисел, которая навсегда присваивается юзеру. Его может выдать ваш провайдер за отдельную плату. Он необходим тем людям, которым нужно постоянно получать удалённый доступ к своему девайсу посредством клиента FTP. Главный минус такого адреса в том, что ПК становится более уязвимым в сети — взломщики могут также получить доступ к вашему ПК и всей информации на нём.
- Динамический. В начале каждого сеанса «сёрфинга» в сети юзер получает новый IP. Система выдаёт его автоматически из конкретного диапазон комбинаций.
- Белый (публичный, глобальный). Его используют для «сёрфинга» в интернете, то есть во внешней сети.

Белый IP нужен для работы в глобальной сети — в интернете
- Серый (внутренний, частный). Его получают юзеры отдельной локальной сети. Серый IP-адрес может быть как статистическим, так и динамическим. То же самое касается и белого адреса.

Серые IP работают только в рамках локальных сетей
Рассмотрим сегодня, как выяснить, какой у вас есть IP именно для локальной сети — сети, которая соединяет друг с другом несколько устройств, находящихся недалеко друг от друга (в одном здании, офисе, квартире, институте и т. д.). Такое соединение нужно, например, для обмена теми или иными документами между ПК, получения доступа к общим каталогам и прочих целей.
Как узнать IP-адрес своего компьютера в локальной сети
IP-адрес своего ПК нужно знать, например, для подключения к своему домашнему или рабочему ПК для копирования каких-то документов. Раздобыть свой IP-адрес проще и быстрее всего — достаточно выполнить некоторые действия в одном из двух системных окнах «Виндовс».
С помощью «Командной строки»
Консоль «Командная строка» представляет собой редактор с чёрным фоном, через который юзер может выполнять различные операции на своём компьютере, в том числе и осуществлять вывод на экран сетевых параметров девайса:
- На «клаве» зажимаем кнопки R и «Виндовс», но только одновременно. Результат выполнения данной команды — появление окна «Выполнить». В нём вбиваем три буквы cmd — жмём на «Ввод» либо на «Энтер» на самой клавиатуре.

Введите команду cmd в окне «Выполнить»
- Вызвать указанную стандартную утилиту можно также через панель «Пуск».

Вы можете воспользоваться поиском в «Пуске», чтобы открыть консоль
- На дисплее будет вызван редактор. Пишем в его окне формулу ipconfig самостоятельно либо используем вставку (через Ctrl + V). Для выполнения жмём на «Энтер».

Выполните команду ipconfig в редакторе
- В редакторе отобразятся разные сетевые параметры. Нас интересует блок с тем адаптером, который мы сейчас используем. В данном случае это беспроводной адаптер локальной сети. В перечне будет отображена маска подсети, основной шлюз и IP-адрес (IPv4). Если в данный момент девайс соединён с локальной сетью, то IPv4 будет таким же, как главный адрес (основной шлюз).

Внимательно изучите блок с адаптером локальной беспроводной сети
- Для получения детальной информации при необходимости вбиваем в консоль ещё одну формулу ipconfig/all.

Выполните команду ipconfig/all
- В чёрном редакторе отобразится информация по сетевой карте, а также физический точный адрес ПК (по-другому, MAC-адрес).

Команда ipconfig/all покажет на экране более подробную информацию
С помощью «Панели управления»
Эти же данные юзер может получить через определённый раздел «Панели управления»:
- Вызываем панель через сервис «Выполнить» (открывается с помощью «Виндовс» и R) и слова control, написанного в строке «Открыть».

Вставьте в строку «Открыть» команду control
- Переходим в сетевой центр в перечне разделов панели.

На панели запустите «Центр управления сетями и общим доступом»
- В левой колонке жмём на вторую ссылку для смены настроек сетевых адаптеров.

Перейдите по ссылке «Изменение параметров адаптеров»
- В итоге на экране видим окно «Сетевые подключения».

На дисплее появилось окно «Сетевые подключения»
- Вызвать это окно можно также с помощью секретной команды ncpa.cpl — просто копируем и вставляем её в окошко «Выполнить».

Выполните команду ncpa.cpl, чтобы запустить «Сетевые подключения»
- Находим плитку для локального подключения, жмём правой клавишей и щёлкаем по второй строчке для показа состояния сети.

Выберите в меню пункт «Состояние»
- Переходим в раздел со сведениями — кликаем по соответствующей кнопке под данными подключения. Ищем в следующем окошке пункт IPv4-адрес.

Перейдите в окно со сведениями и посмотрите на пункт «Адрес IPv4»
Видео: как узнать свой IP в сети
Как узнать IP-адрес чужого или всех подключённых к локальной сети компьютеров
Определение IP-адреса других устройств, которые находятся в данный момент в локальной сети, отнимет больше времени и усилий. Выполнять будем всё через ту же «Командную строку». Рассмотрим также способ с использованием ПО от сторонних разработчиков.
Через «Командную строку»
На этот раз в редакторе будем выполнять другие команды для вывода адреса:
- Для начала определимся, адрес какого конкретного юзера сети мы хотим узнать. С этой целью запускаем любую страницу «Проводника Виндовс». На левой панели с основными разделами находим и открываем ссылку «Сеть».

В «Проводнике» перейдите в раздел «Сеть» слева
- В правой зоне «Проводника» должны появиться все устройства, подключенные в текущий момент к внутренней сети. Ищем нужного юзера и запоминаем название его ПК.

Выберите девайс, адрес которого вы хотите узнать
- Перечень девайсов в сети может показать также «Командная строка». Для этого запускаем на дисплее консоль через панель «Выполнить» и команду cmd. Вбиваем в редактор формулу nbtstat -n и жмём на «Энтер». Ищем необходимый чужой компьютер.

Чтобы вывести на экран всех пользователей локальной сети, выполните nbtstat -n в консоли
- Теперь в чёрном редакторе набираем формулу по типу ping [Название ПК]. Например, имя у компьютера apresn-pc, соответственно полностью команда будет выглядеть как ping apresn-pc. Для выполнения жмём как всегда на «Энтер».

Запустите выполнение команды apresn-pc
- Ваш компьютер начнёт обмениваться пакетами с юзером, информацию о котором вы запросили. В итоге отобразится конечный IP-адрес другого пользователя.

Скопируйте адрес чужого ПК
Возможно, вам необходимо определить адреса IP всех компьютеров из локальной сети. В этом вам также поможет консоль:
- Запускаем интерфейс строки через «Выполнить» либо «Пуск», а затем пишем короткую формулу arp -a.

Запустите выполнение формулы arp -a в консоли
- Даём старт выполнению через клавишу «Энтер».
- Внутренний сканер «операционки» проверит сеть и при наличии каких-либо устройств покажет их на дисплее: вы увидите адреса IP в первой колонке и физические адреса во второй.

В консоли появится перечень всех адресов в локальной сети
С помощью сканирования сети сторонними утилитами
Не всегда стандартные средства «Виндовс» помогают в поиске IP-адресов девайсов, которые находятся в вашей внутренней сети. Для таких случаев сторонними разработчиками были созданы специальные утилиты-сканеры. Одно из таких приложений — программа Advanced IP Scanner от компании Famatech. Утилита бесплатная и имеет две версии: та, что устанавливается, и портативная (то есть которая работает без предварительной инсталляции).

Advanced IP Scanner показывает не только IP-адреса, но и названия устройств
Кроме поиска девайсов в сети, в возможности этой программы входит предоставление доступа к общим каталогам и FTP-серверам, удалённое управление устройствами через Radmin и RDP и даже дистанционное отключение ПК.
Где её скачать и как ей пользоваться, расскажем в инструкции:
- Открываем официальный сайт сканера в любом браузере — на странице жмём на зелёную клавишу «Скачать бесплатно».

Скачайте бесплатный вариант Advanced IP Scanner
- Запускаем загруженный исполняемый файл через окно со списком закачек.

Откройте файл через загрузки
- В первом появившемся меню выбираем язык и кликаем по ОК.

Выберите язык установки
- В следующем окошке выбираем полную инсталляцию утилиты или быстрый простой запуск без установки. При необходимости можете отметить дополнительные настройки внизу, чтобы в будущем вы смогли изменить расширенные параметры приложения. Мы выберем только запуск. Жмём на «Далее».

Выберите между установкой и запуском
- Принимаем условия соглашения и кликаем по «Запустить».

Примите условия использования программы и запустите её
- Ждём, когда завершится распаковка файлов.

Подождите, пока закончится процесс распаковки
- В интерфейсе утилиты кликаем сначала по иконке IP на верхней панели, а затем по первой большой клавише «Сканировать».

Нажмите на «Сканировать», чтобы начать поиск девайсов
- Ожидаем завершение процедуры поиска девайсов во внутренней сети.

Подождите, пока завершится процесс поиска устройств
- В итоге видим перечень устройств — в него будет входить и ваш девайс. Здесь будет показан не только адрес IP, но и его статус (активирован или отключён), название изготовителя девайса и MAC-адрес.

Посмотрите на IP нужного вам девайса
- Если устройство активировано, в статусе будет стоять монитор с ярким голубым экраном, а если оно будет отключено, дисплей будет серым.

Отключенное устройство будет с иконкой погасшего экрана ПК
У Advanced IP Scanner есть много аналогов: Angry IP Scanner, SolarWinds, Free IP Scanner, Spiceworks IP Scanner, Nmap и другие.
Видео: как использовать утилиту Advanced IP Scanner
Узнать свой адрес во внутренней сети можно легко с помощью стандартных средств «Виндовс» — через «Центр управления сетями и общим доступом» и чёрный редактор «Командная строка». Последняя утилита подойдёт также для определения комбинаций чисел, которые действуют для других компьютеров в этой же внутренней сети. Если у вас не получается получить информацию с помощью встроенных инструментов, используйте сторонние утилиты, например, Advanced IP Scanner, Nmap, SolarWinds или любой другой сканер.
Как узнать ip адрес компьютера в интернете и локальной сети

Обычно когда люди ищут как узнать IP адрес компьютера, имеется ввиду его адрес в локальной сети, а не в Интернете. В этой статье я расскажу о различных способах узнать как локальный адрес, так и ip,с помощью которого вас можно «увидеть» через интернет. Знаете распространённую фразу «Я тебя по IP найду»? Вот здесь имеется ввиду как раз именно ваш адрес в интернете. На всякий случай сообщу, что по найти человека по IP адресу практически нереально, если вы конечно не агент ФСБ.
Как уже было сказано выше, обычно есть два IP адреса — в локальной сети и в интернете. Первый используется для идентификации компьютера в локальной сети, например для передачи файлов с одного ПК на другой в пределах дома/офиса. Второй — для того, чтобы получить доступ к компьютеру извне домашней сети. Сразу говорю, что в этой статье вы не найдёте информацию как найти человека по ip адресу или как узнать айпи адрес компьютера другого человека.
IP адрес своего компьютера в локальной сети
Локальной принято называть сеть, которая связывает несколько ваших устройств. Например, ваш ноутбук и телефон, подключенные к роутеру состоят в одной локальной сети. Так вот иногда требуется узнать IP адрес компьютера для того, чтобы, например, подключить его к телевизору по протоколу DLNA.
Самый быстрый способ — открыть командную строку (сочетание клавиш Win + R, затем наберите cmd). Затем в командной строке ввести ipconfig. В результате вы получите список сетевых соединений на вашем ПК или ноутбуке. Обычно их одно или два — проводное и беспроводное. IPv4 адрес — это и есть ваш IP адрес в выбранной вами сети.
 ipconfig — информация о сети
ipconfig — информация о сетиЕщё один способ — открыть сетевые подключения (нажмите Win + R, и наберите ncpa.cpl). Выберите подключение вашей локальной сети и щёлкните по нему правой кнопкой. Выберите «Состояние», затем «Сведения».
 Адрес IPv4 — ваш IP адрес в локальной сети
Адрес IPv4 — ваш IP адрес в локальной сетиЭто два самых простых варианта узнать адрес в локальной сети в Windows XP, Windows 7, Windows 8 и Windows 10.
Кстати, в Linux свой IP адрес можно узнать командой
ifconfigв терминале. Не забудьте запустить её с root правами. А в MacOS используется комндаnetstat -rn |grep default.
IP адрес компьютера в интернете
Бывают случаи когда нужно узнать внешний IP адрес компьютера — то есть его адрес в интернете. Это может быть нужно, к примеру, для того, чтобы получить доступ к компьютеру из любой точки мира. Правда, в случае если ваш компьютер подключен к сети интернет через роутер, придётся воспользоваться пробросом портов. Ниже я расскажу несколько способов как узнать свой ip адрес в интернете.
Самый простой способ как узнать IP адрес компьютера в интернете — зайти на сайты, которые сразу же выложат всю информацию о вас. Самый распространённый вариант — 2ip.ru. Открыв его, вы найдёте информацию о вашем IP адресе, местоположении, операционной системе, версии браузера и так далее.
 Сайт 2IP
Сайт 2IPУчтите, что ваш IP адрес может определиться неверно, если вы пользуетесь прокси или расширениями, которые его меняют. Например, в Opera при включенном VPN вы увидите не свой реальный IP адрес, а IP сервера, через который идёт подключение.
 Неверно определенный IP адрес из-за VPN
Неверно определенный IP адрес из-за VPNЕщё один способ узнать свой IP адрес компьютера в интернете — сайт https://yandex.ru/internet/. Там вы найдёте более детальную информацию о вашем подключении а также сможете измерить скорость интернет-соединения.
 IP адрес версия браузера и другая информация на сайте Яндекс
IP адрес версия браузера и другая информация на сайте ЯндексВот и всё, теперь вы знаете, как легко определить IP адрес компьютера в интернете и в локальной сети. Возможно вы ожидали чего-то большего, например узнать ip адрес чужого компьютера. Но нет, такую информацию мы вам выдавать не будем. Если у вас остались вопросы, пишите в комментарии и мы обязательно разберёмся в них вместе!
С уважением, редакция FixErro.com
Как узнать IP адрес компьютера несколькими способами?
Главная страница » Серверы и сетиПриветствую Вас, уважаемые читатели! В сегодняшней заметке я постараюсь ответить на вопрос, который многих интересует: Как узнать, какой у меня IP адрес?
Было бы глупо в статье об IP адресах не дать определение этому «зверю», иначе вообще непонятно что мы тут хотим узнать, где и как 😉
[su_quote cite=»Википедия»]IP-адрес (айпи-адрес, сокращение от англ. Internet Protocol Address) — уникальный сетевой адрес узла в компьютерной сети, построенной по протоколу IP.[/su_quote]
[su_box title=»Обратите внимание!» box_color=»#f18f52″ radius=»5″]Ваш IP адрес может быть как внутренним, так и внешним. Есть к примеру у Вас роутер, через который вы соединяетесь с поставщиком интернета. У него есть свой IP адрес: 192.168.1.1. Вы можете легко и просто получить к нему доступ набрав его адрес в пределах локальной сети. Однако находясь на работе — вы не сможете его обнаружить по данному IP адресу — нужно будет вводить его внешний IP[/su_box]
Я всегда любил аналогии, приведу ее и сейчас. Представьте, есть целый микрорайон с плотной застройкой. В этом микрорайоне расположено множество многоквартирных домов. Вот номер квартиры можно сравнить с внутренним IP адресом — внутри дома свое расположение квартир (компьютеров), а номер дома в свою очередь будет внешним IP адресом. И смотрите: если вы скажете соседу что вы живете в квартире номер 5, то он вас найдет, так как вы находитесь в пределах одного дома (локальной сети), но сказав это человеку на улице — он не сможет вас найти, так как не знает номер дома, где вы живете (Ваш внешний IP адрес)
Из всего этого мы делаем вывод: для доступа к компьютеру в пределах локальной сети нам нужно знать внутренний IP адрес, а чтобы получить доступ через интернет — потребуется знать как определить внешний IP адрес компьютера — все просто!
Как узнать внутренний IP адрес компьютера
Теперь перейдем непосредственно к практике. Узнать внутренний IP адрес можно несколькими способами:
1. Используем графический интерфейс. Переходим в «Панель управления», в группе «Сеть и интернет» кликаем по «Просмотр состояния сети и задач»
Здесь будет множество настроек и информации о ваших сетевых подключениях, кликаем по «Подключение по локальной сети»
[su_box title=»Если у вас несколько сетевых карт!» box_color=»#f18f52″ radius=»5″]Например у меня на компьютере два сетевых адаптера и еще WiFi карта, следовательно у каждой сетевушки будет свой уникальный IP адрес и в списке они будут присутствовать все, не перепутайте (Например будет еще «Подключение по локальной сети 2»)[/su_box]
В появившемся окне мы можем увидеть сколько подключение активно, сколько информации отправлено и принято, но нас сейчас интересует совершенно другое, для того чтобы узнать IP адрес кликаем «Сведения…»
В сведениях о сетевом подключении будет строчка «Адрес IPv4» — это и есть ваш IP адрес!
Однако это не единственный способ как узнать IP адрес компьютера.
2. Открываем ПУСК > ВСЕ ПРОГРАММЫ > КОМАНДНАЯ СТРОКА
Вводим команду ipconfig и получаем информацию о вашем IP адресе
Второй способ конечно же быстрее, но по моей практике обычному пользователю проще мышкой бродить по меню, чем ввести пару букв на клавиауре)
Где узнать внешний IP адрес компьютера
Узнать внешний IP адрес компьютера можно тоже несколькими способами, однако я покажу вам самый простой. Для этого нам нужно будет перейти на сайт 2ip.ru
После загрузки страницы вы увидите ваш внешний IP адрес — все элементарно!
Я думаю что после таких подробных инструкций к действиям не должно остаться вопроса: Как узнать IP адрес компьютера? Желаю Вам удачи в настройках ваших сетей, жду вопросы в комментарии!
Вконтакте
Одноклассники
Google+
Как узнать IP адрес компьютера в локальной сети за 5 секунд
Чтобы определить сетевой адрес компьютера, достаточно проверить сетевые данные этого устройства. Но, что делать, если вывести нужно данные обо всех абонентах на одном машине? Для решения этой задачи есть несколько приемлемых вариантов.
Определение IP-адреса этого ПК
Узнать свой локальный IP с помощью средств Windows 10 можно тремя способами.
Параметры
Определить IP можно довольно легко через «Параметры»:
- Нажмите «Win+I» и перейдите в раздел «Сеть и Интернет».
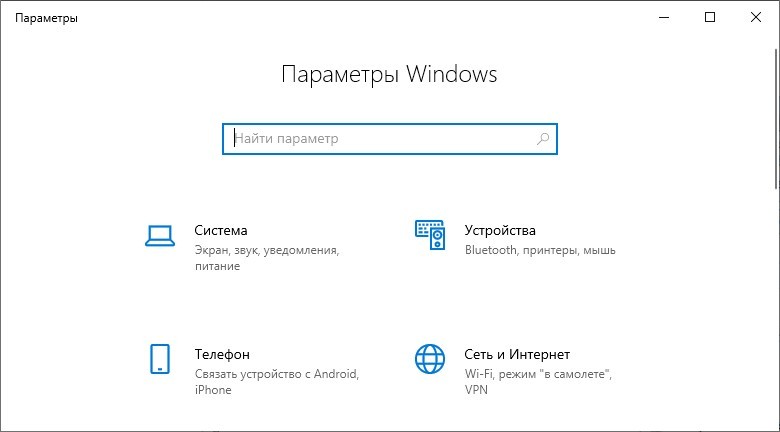
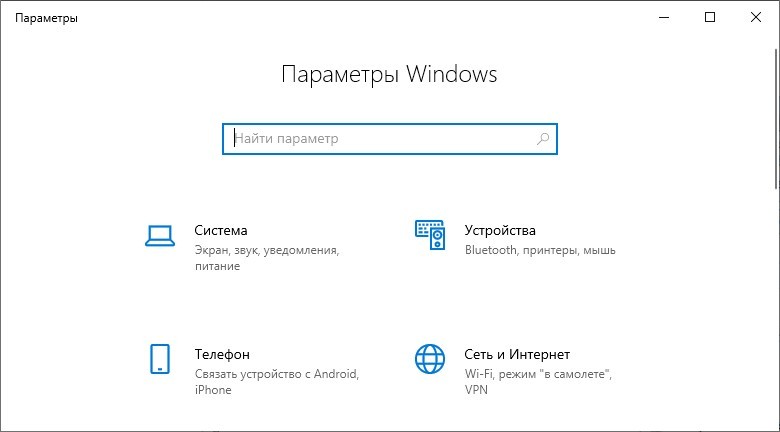
- Нажмите «Ethernet» или «Wi-Fi», в зависимости от способа подключения к локалке.
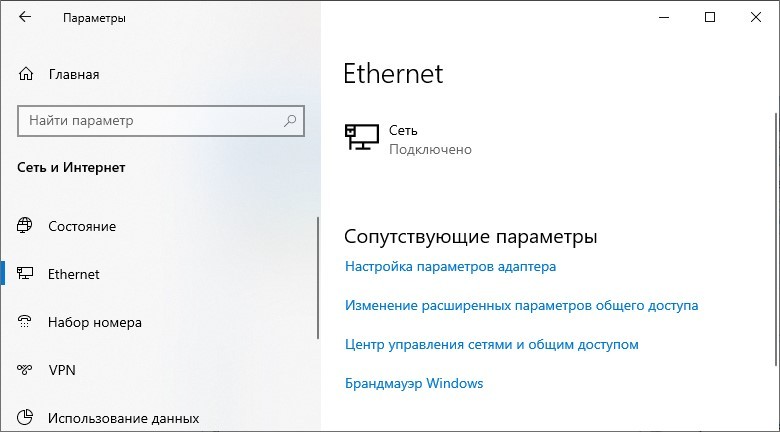
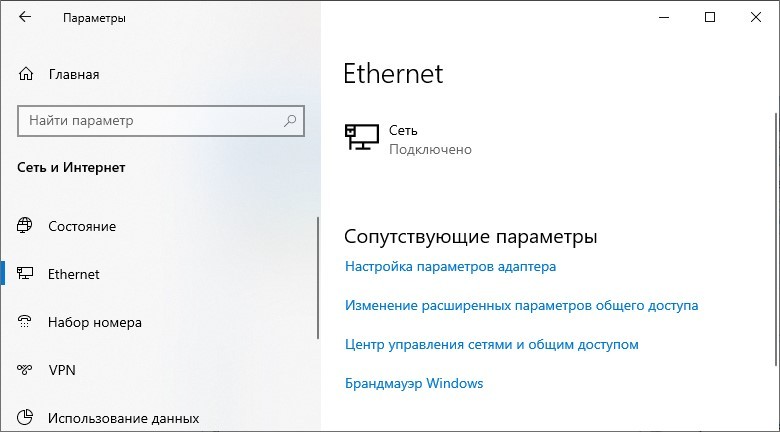
- Кликните на значок «Сеть» и скрольте вниз.
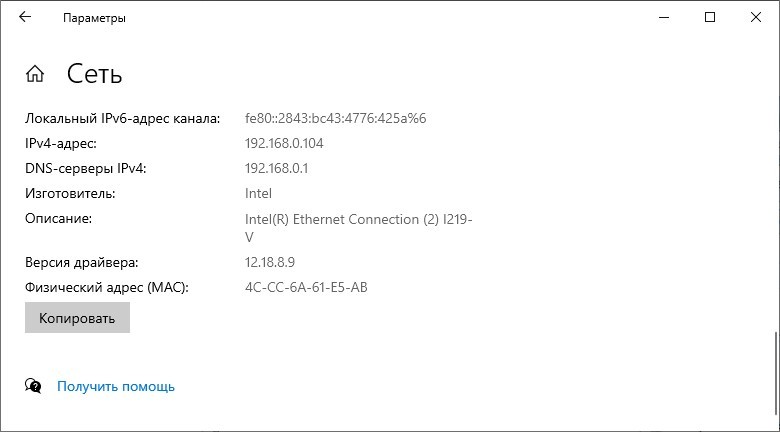
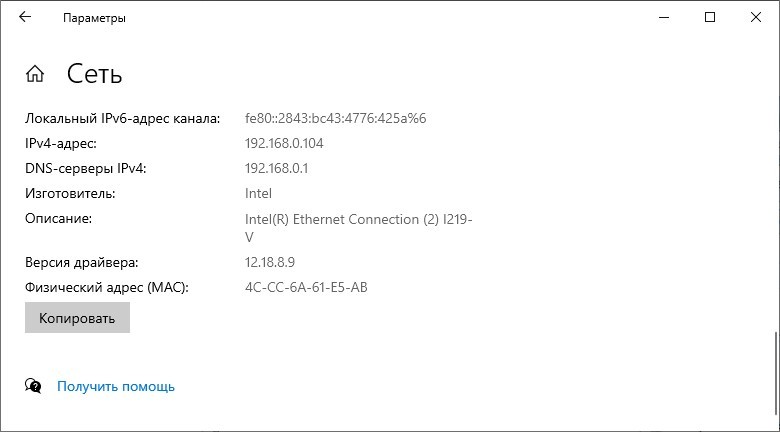
- Ваш IPv4-адрес и является IP в локальной сети.
Панель управления
Как узнать IP-адрес компьютера в локальной сети с помощью классической панели управления, которая функционировала еще с Windows XP? Данная опция доступна во всех версиях Windows:
- Комбинацией клавиш «Win+R» вызовите «ncpa.cpl».
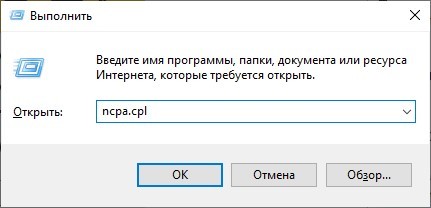
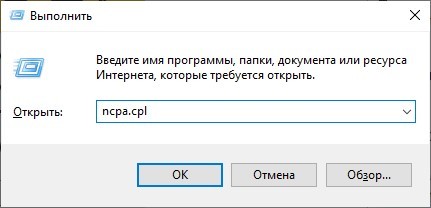
- В сетевых подключениях кликните на активный (основной) адаптер, который доступен. Перейдите в «Состояние».
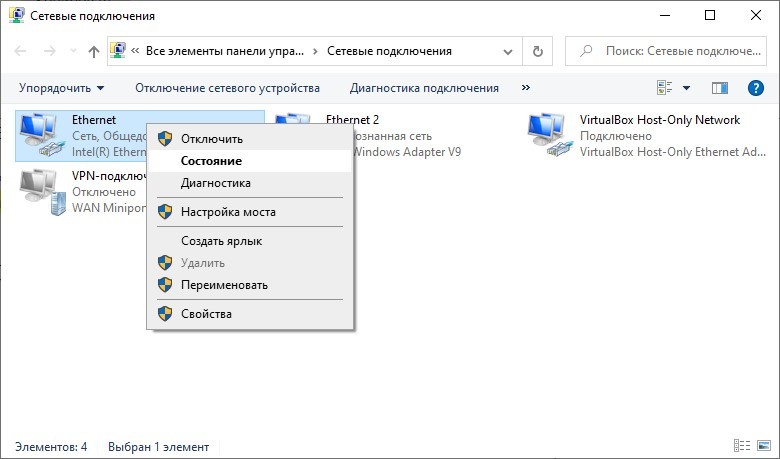
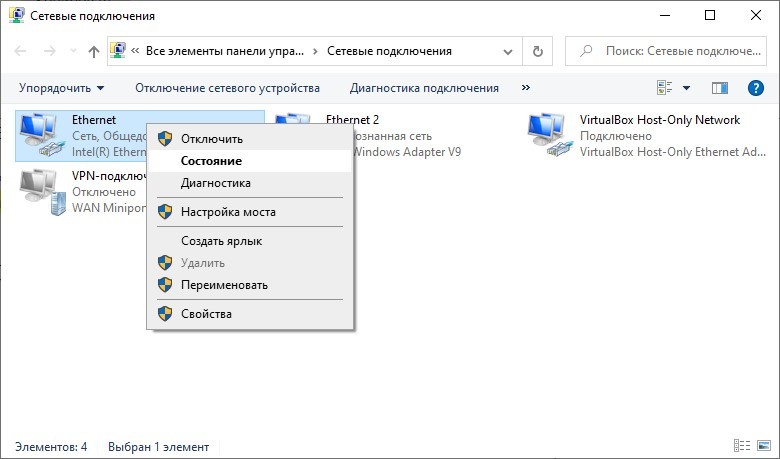
- Далее кликните «Сведения».
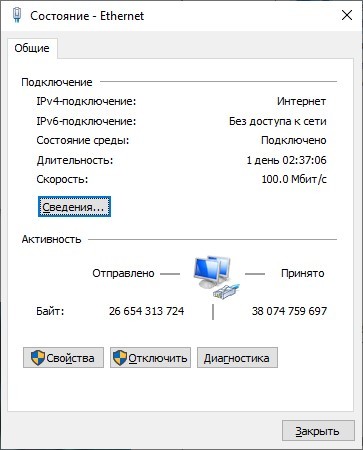
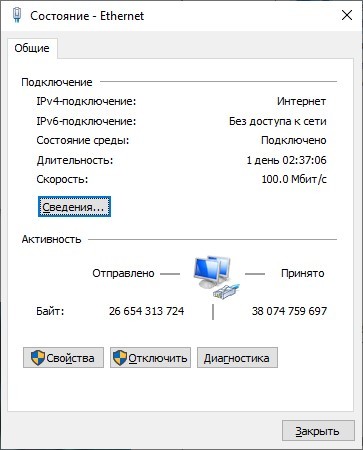
- В строке IPv4 указана нужная вам информация.
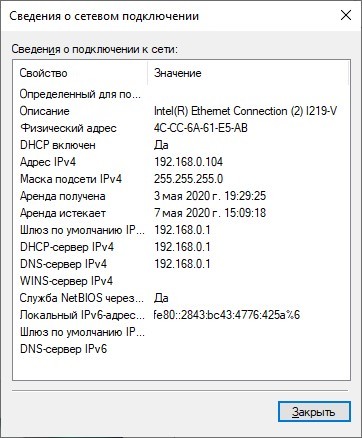
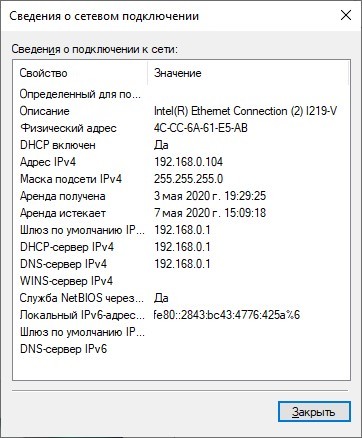
Командная строка
Проверить собственный айпи можно и с помощью CMD:
- В поисковой строке Windows 10 введите CMD и запустите программу с админ правами.
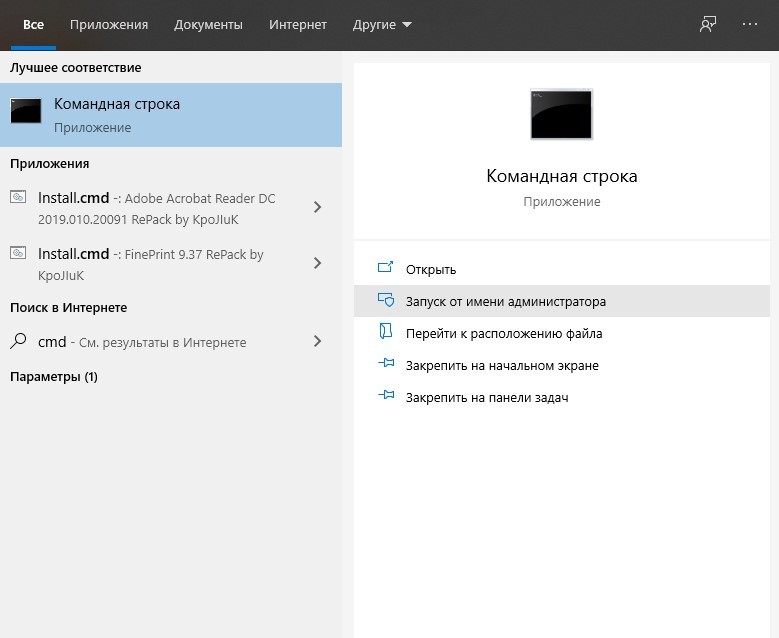
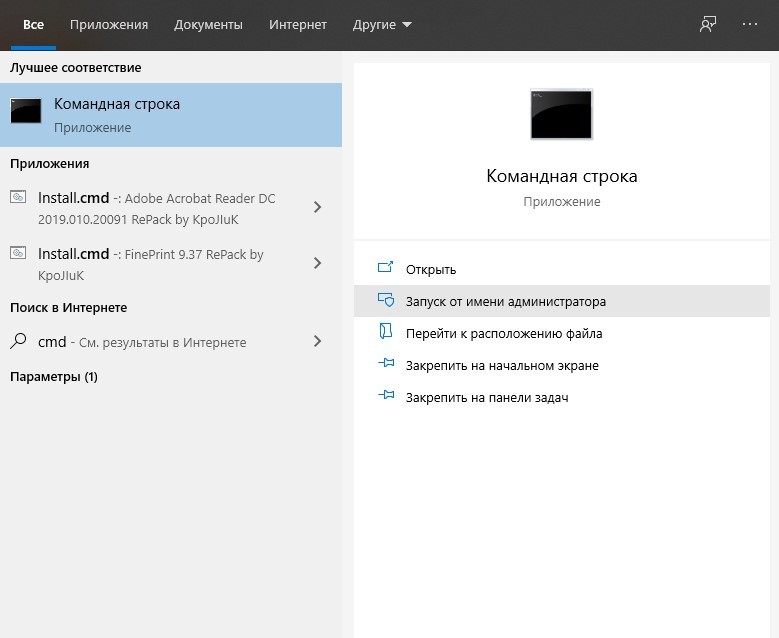
- Введите команду «ipconfig» и жмите «Enter».
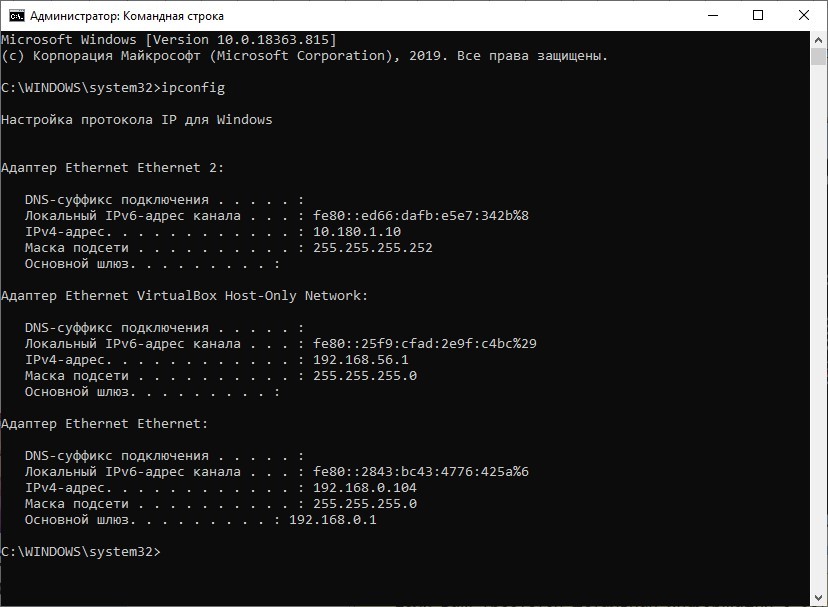
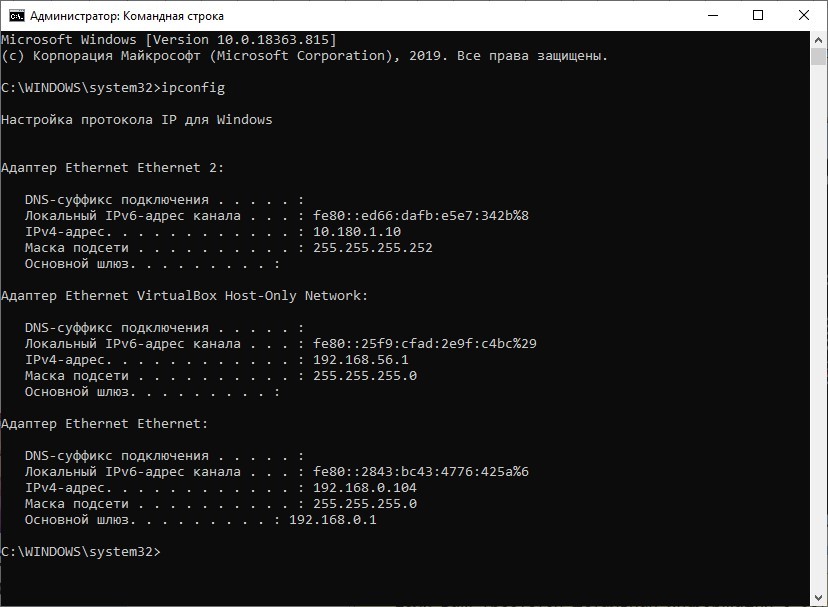
- Ищите данные адаптера, который работает с Ethernet (то есть с сетью). Ваш IPv4-адрес будет отображен в строке IPv4-адрес.
Определение IP-адресов других устройств с ПК
Есть специальные утилиты, разрешающие сканировать домашнюю сеть на предмет адресов устройств, что к ней подключены.
Командная строка
Узнать IP-адрес компьютера в локальной сети можно через «cmd»:
- Вызовите ее с правами администратора и введите данные команду:
arp -a
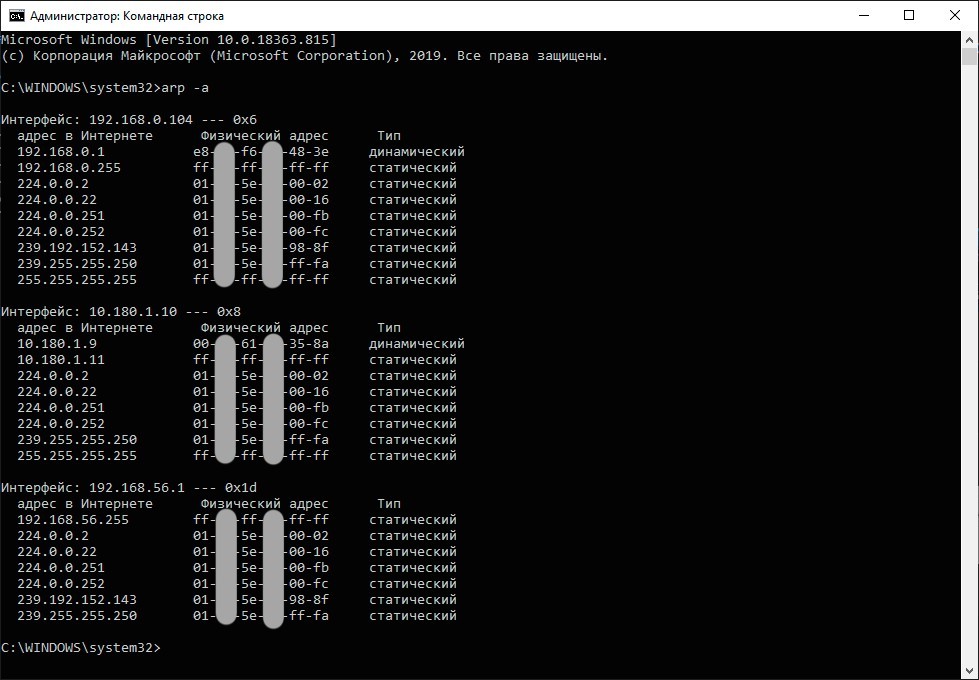
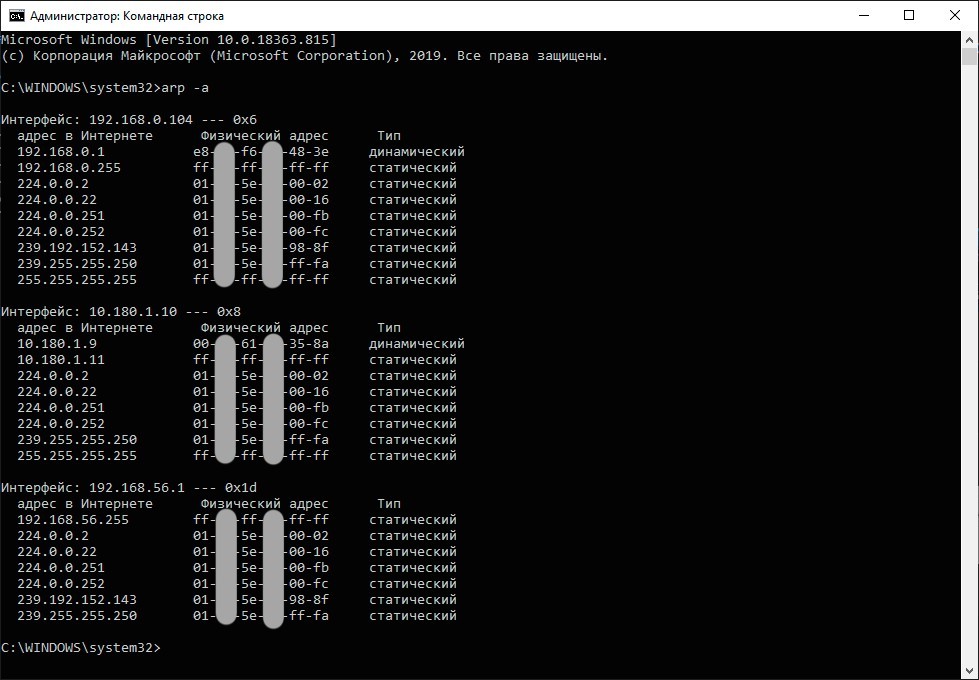
- По каждому адаптеру будет выведен список устройств, которые имеют к нему непосредственное подключение. В строке «Интерфейс» указан айпишник текущего ПК в локалке.
- «Адрес в интернете» выдает информацию о других устройствах, которые находятся в местной «network». Кроме IP выдаются их MAC-адреса.
Но, правильно определить айпишники других гаджетов, кроме напрямую подключенного маршрутизатора (192.168.0.1), с ПК не удается. Поэтому, следует рассмотреть альтернативные программы, что покажут IP-адреса локальной сети.
Advanced IP Scanner
Бесплатный и надежный поисковик устройств в локальной сети. Он выводит данные о всех устройствах, составляя список из: айпи, мак-адреса, производителя и имени.
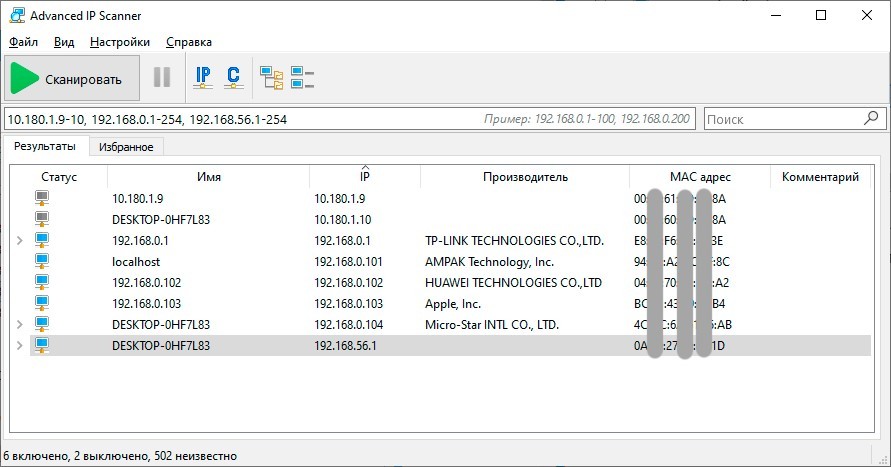
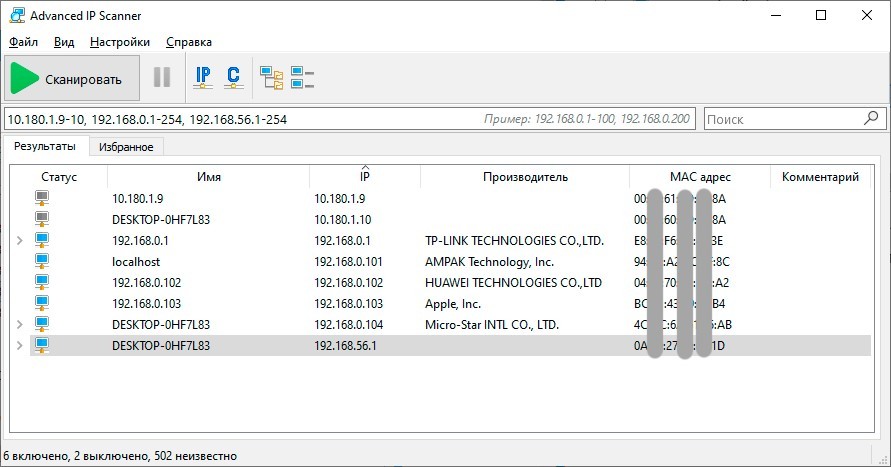
Важно понимать, что утилита подтягивает айпи адреса адаптеров, которые обращаются к сети через эту локалку. В разделе «Имя» не содержатся различные ПК или прочие устройства. Скорее, в них содержаться адаптеры, которые может использовать один и тот же ПК.
Например:
- Адаптер для работы VPN и назначенное подключение ПК с айпи, начинающиеся с 10.180.1…
- Стандартный айпи адрес 192.168.0.1 – маршрутизатора от TP-Link. Поскольку на нем настроен DHCP-сервер с диапазоном значений айпи адресов от 100 до 199, последующие айпи в локальной сети начинаются со 100 в последней ячейке.
- Localhost – со 101 – это подключенный Android TV box.
- На 102 с обозначением Huawei – смартфон Honor 9 Lite.
- На 103 с обозначением Apple – айфон 7.
- На 104 без обозначения, но с именем «Desktop» – компьютер, с которого проверяется.
- Третья айпи на Desktop – адаптер настроенной виртуальной машины «Oracle VM VirtualBox».
Прочих устройств в местную «паутину» не подключено, поэтому программка полностью справилась со своими обязанностями. Она определила сетевой адрес компьютера и прочих гаджетов в единой локальной сети.
Прочие программы
К утилитам определяющие гаджеты, соединенные в домашней «паутине», можно приписать:
- «Free IP Scanner» – бесплатный поисковик устройств в локалке с удобным интерфейсом и малой нагрузкой на компьютерные ресурсы.
- «10-Страйк: сканирование сети» – русскоязычная утилита для работы с локалкой. Имеет множество функций и является платным программным обеспечением.
- «MyLanViewer» – отличная утилита с выполнением всех вышеуказанных функций, разработанная для англоязычного сегмента пользователей и направлена на распространение за границей. Кроме этого, цена единичной лицензии – 29 долларов.
Как узнать IP-адрес вашего компьютера (Windows XP, Vista, 7, 8, 10, Mac)?
Когда ваш компьютер подключен к сети, ему будет назначен адрес в сети, называемый IP-адресом.
Следующие шаги помогут вам найти ваш IP-адрес вашего компьютера. Есть два способа узнать IP-адрес вашего компьютера.
Выберите операционную систему вашего компьютера.
Метод 1: Через панель управления (рекомендуется)
Метод 2 : Через команду
Шаг 1
Нажмите «Пуск» -> «Панель управления» -> выберите и нажмите «Сеть и подключения к Интернету» (если вы не можете найти его, перейдите к следующему) -> выберите
и дважды щелкните Сетевые подключения.
Шаг 2
Выделите и щелкните правой кнопкой мыши значок подключения по локальной сети; нажмите «Статус» и перейдите в раздел «Поддержка». Отобразится IP-адрес.
Примечание: Если ваш компьютер подключен к беспроводной сети, щелкните значок Беспроводное сетевое соединение .
Шаг 1
Щелкните Пуск -> Панель управления -> Сеть и Интернет -> Центр управления сетями и общим доступом.
Setp 2
В списке задач щелкните Изменить настройки адаптера. Выделите и щелкните правой кнопкой мыши значок подключения по локальной сети; нажмите на Статус и перейдите
в подробности. Отобразится IP-адрес.
Примечание: Если ваш компьютер подключен к беспроводной сети, щелкните значок Беспроводное сетевое соединение .
Шаг 1
Щелкните Пуск -> Панель управления -> Сеть и Интернет -> Центр управления сетями и общим доступом.
Шаг 2
В списке задач щелкните Управление сетевыми подключениями. Выделите и щелкните правой кнопкой мыши значок подключения по локальной сети; нажмите на Статус
и перейдите к деталям. Отобразится IP-адрес.
Примечание: Если ваш компьютер подключен к беспроводной сети, щелкните значок Беспроводное сетевое соединение .
Шаг 1
Перейдите в Панель управления.
Здесь мы проиллюстрируем различные способы найти панель управления в Windows 8.
1) Нажмите «Windows key + F», появится окно поиска, введите панель управления и нажмите Enter;2) Нажмите «Windows key + R», появится окно «Выполнить», панель управления вводом и нажмите Enter;
3) Нажмите «Клавиша Windows + X» и щелкните «Панель управления»;
4) Вы также можете ввести «панель управления» в строку поиска в правой части экрана.
Шаг 2
Щелкните «Сеть и Интернет» -> «Центр управления сетями и общим доступом», затем щелкните «Изменить параметры адаптера» слева.
Шаг 3
Выделите и щелкните правой кнопкой мыши Ethernet, перейдите в Состояние -> Детали. Отобразится IP-адрес.
Примечание: Если ваш компьютер подключен к беспроводной сети, щелкните значок Wi-Fi .
Метод 1
Шаг 1
Перейдите в Панель управления. Нажмите одновременно клавиши Windows + X и выберите Панель управления .
Шаг 2
Нажмите Сеть и Интернет -> Центр управления сетями и общим доступом , нажмите Изменить адаптер настройки с левой стороны.
Шаг 3
Выделите и щелкните правой кнопкой мыши Ethernet , перейдите к Status -> Details . Отобразится IP-адрес.
Метод 2
Щелкните значок сети (может выглядеть как компьютер или сигнал Wi-Fi) на панели задач. Перейдите к Настройки сети .
.Как узнать IP-адрес вашего компьютера (Windows XP, Vista, 7, 8, 10, Mac)?
Когда ваш компьютер подключен к сети, ему будет назначен адрес в сети, называемый IP-адресом.
Следующие шаги помогут вам найти ваш IP-адрес вашего компьютера. Есть два способа узнать IP-адрес вашего компьютера.
Выберите операционную систему вашего компьютера.
Метод 1: Через панель управления (рекомендуется)
Метод 2 : Через команду
Шаг 1
Нажмите «Пуск» -> «Панель управления» -> выберите и нажмите «Сеть и подключения к Интернету» (если вы не можете найти его, перейдите к следующему) -> выберите
и дважды щелкните Сетевые подключения.
Шаг 2
Выделите и щелкните правой кнопкой мыши значок подключения по локальной сети; нажмите «Статус» и перейдите в раздел «Поддержка». Отобразится IP-адрес.
Примечание: Если ваш компьютер подключен к беспроводной сети, щелкните значок Беспроводное сетевое соединение .
Шаг 1
Щелкните Пуск -> Панель управления -> Сеть и Интернет -> Центр управления сетями и общим доступом.
Setp 2
В списке задач щелкните Изменить настройки адаптера. Выделите и щелкните правой кнопкой мыши значок подключения по локальной сети; нажмите на Статус и перейдите
в подробности. Отобразится IP-адрес.
Примечание: Если ваш компьютер подключен к беспроводной сети, щелкните значок Беспроводное сетевое соединение .
Шаг 1
Щелкните Пуск -> Панель управления -> Сеть и Интернет -> Центр управления сетями и общим доступом.
Шаг 2
В списке задач щелкните Управление сетевыми подключениями. Выделите и щелкните правой кнопкой мыши значок подключения по локальной сети; нажмите на Статус
и перейдите к деталям. Отобразится IP-адрес.
.Как отследить IP-адрес до ПК и как найти свой
MakeUseOf — Политика конфиденциальностиМы уважаем вашу конфиденциальность и обязуемся защищать вашу конфиденциальность во время работы в сети на нашем сайт. Ниже раскрываются методы сбора и распространения информации для этой сети. сайт.
Последний раз политика конфиденциальности обновлялась 10 мая 2018 г.
Право собственностиMakeUseOf («Веб-сайт») принадлежит и управляется Valnet inc.(«Нас» или «мы»), корпорация зарегистрирован в соответствии с законодательством Канады, с головным офисом по адресу 7405 Transcanada Highway, Люкс 100, Сен-Лоран, Квебек h5T 1Z2.
Собранные персональные данныеКогда вы посещаете наш веб-сайт, мы собираем определенную информацию, относящуюся к вашему устройству, например, ваше IP-адрес, какие страницы вы посещаете на нашем веб-сайте, ссылались ли вы на другие веб-сайт, и в какое время вы заходили на наш веб-сайт.
Мы не собираем никаких других персональных данных.Если вы заходите на наш сайт через учетной записи в социальной сети, пожалуйста, обратитесь к политике конфиденциальности поставщика социальных сетей для получения информации относительно их сбора данных.
Файлы журналаКак и большинство стандартных серверов веб-сайтов, мы используем файлы журналов. Это включает интернет-протокол (IP) адреса, тип браузера, интернет-провайдер (ISP), страницы перехода / выхода, тип платформы, дата / время и количество кликов для анализа тенденций, администрирования сайта, отслеживания пользователей движение в совокупности и собирать широкую демографическую информацию для совокупного использования.
Файлы cookieФайл cookie — это фрагмент данных, хранящийся на компьютере пользователя, связанный с информацией о пользователе. Мы и некоторые из наших деловых партнеров (например, рекламодатели) используем файлы cookie на нашем веб-сайте. Эти файлы cookie отслеживают использование сайта в целях безопасности, аналитики и целевой рекламы.
Мы используем следующие типы файлов cookie:
- Основные файлы cookie: эти файлы cookie необходимы для работы нашего веб-сайта.
- Функциональные cookie-файлы: эти cookie-файлы помогают нам запоминать выбор, который вы сделали на нашем веб-сайте, запоминать ваши предпочтения и персонализировать ваш опыт работы с сайтом.
- Аналитические и рабочие файлы cookie: эти файлы cookie помогают нам собирать статистические и аналитические данные об использовании веб-сайта.
- Файлы cookie социальных сетей: эти файлы cookie позволяют вам взаимодействовать с контентом на определенных платформах социальных сетей, например, «лайкать» наши статьи. В зависимости от ваших социальных сетей настройки, сеть социальных сетей будет записывать это и может отображать ваше имя или идентификатор в связи с этим действием.
- Рекламные и таргетированные рекламные файлы cookie: эти файлы cookie отслеживают ваши привычки просмотра и местоположение, чтобы предоставить вам рекламу в соответствии с вашими интересами. См. Подробности в разделе «Рекламодатели» ниже.
Если вы хотите отключить файлы cookie, вы можете сделать это в настройках вашего браузера. Для получения дополнительной информации о файлах cookie и способах управления ими, см. http://www.allaboutcookies.org/.
Пиксельные тегиМы используем пиксельные теги, которые представляют собой небольшие графические файлы, которые позволяют нам и нашим доверенным сторонним партнерам отслеживать использование вашего веб-сайта и собирать данные об использовании, включая количество страниц, которые вы посещаете, время, которое вы проводите на каждой странице, то, что вы нажимаете дальше, и другую информацию о посещении вашего веб-сайта.
РекламодателиМы пользуемся услугами сторонних рекламных компаний для показа рекламы, когда вы посещаете наш веб-сайт. Эти компании могут использовать информацию (не включая ваше имя, адрес, адрес электронной почты или номер телефона) о ваших посещениях этого и других веб-сайтов для размещения рекламы товаров и услуг, представляющих для вас интерес. Если вы хотите получить дополнительную информацию об этой практике и узнать, как можно отказаться от использования этой информации этими компаниями, щелкните здесь.
Рекламодатели, как сторонние поставщики, используют файлы cookie для сбора данных об использовании и демографических данных для показа рекламы на нашем сайте. Например, использование Google Файлы cookie DART позволяют показывать рекламу нашим пользователям на основе их посещения наших сайтов и других сайтов в Интернете. Пользователи могут отказаться от использования DART cookie, посетив политику конфиденциальности Google для рекламы и содержательной сети.
Мы проверили все политики наших рекламных партнеров, чтобы убедиться, что они соответствуют всем применимым законам о конфиденциальности данных и рекомендуемым методам защиты данных.
Мы используем следующих рекламодателей:
Ссылки на другие веб-сайтыЭтот сайт содержит ссылки на другие сайты. Помните, что мы не несем ответственности за политика конфиденциальности таких других сайтов. Мы призываем наших пользователей знать, когда они покидают нашу сайт, и прочитать заявления о конфиденциальности каждого веб-сайта, который собирает лично идентифицируемая информация. Это заявление о конфиденциальности применяется исключительно к информации, собираемой этим Интернет сайт.
Цель сбора данныхМы используем информацию, которую собираем, чтобы:
- Администрирование нашего веб-сайта, включая устранение неполадок, а также статистический анализ или анализ данных;
- Для улучшения нашего Веб-сайта и повышения качества обслуживания пользователей, обеспечивая вам доступ к персонализированному контенту в соответствии с вашими интересами;
- Анализируйте использование пользователями и оптимизируйте наши услуги.
- Для обеспечения безопасности нашего веб-сайта и защиты от взлома или мошенничества.
- Делитесь информацией с нашими партнерами для предоставления таргетированной рекламы и функций социальных сетей.
Мы не продаем и не сдаем в аренду ваши личные данные третьим лицам. Однако наши партнеры, в том числе рекламные партнеры, может собирать данные об использовании вашего веб-сайта, как описано в настоящем документе. См. Подробности в разделе «Рекламодатели» выше.
Как хранятся ваши данныеВсе данные, собранные через наш Веб-сайт, хранятся на серверах, расположенных в США.наш серверы сертифицированы в соответствии с Соглашением о защите конфиденциальности между ЕС и США.
IP-адрес и строковые данные пользовательского агента от всех посетителей хранятся в ротационных файлах журнала на Amazon. сервера на срок до 7 дней. Все наши сотрудники, агенты и партнеры стремятся сохранить ваши данные конфиденциальны.
Мы проверили политику конфиденциальности наших партнеров, чтобы убедиться, что они соответствуют аналогичным политикам. для обеспечения безопасности ваших данных.
Согласие в соответствии с действующим законодательствомЕсли вы проживаете в Европейской экономической зоне («ЕЭЗ»), окно согласия появится, когда доступ к этому сайту.Если вы нажали «да», ваше согласие будет храниться на наших серверах в течение двенадцать (12) месяцев, и ваши данные будут обработаны в соответствии с настоящей политикой конфиденциальности. После двенадцати месяцев, вас снова попросят дать согласие.
Мы соблюдаем принципы прозрачности и согласия IAB Europe.
Вы можете отозвать согласие в любое время. Отзыв согласия может ограничить вашу возможность доступа к определенным услугам и не позволит нам обеспечить персонализированный опыт работы с сайтом.
Безопасность данныхНаши серверы соответствуют ISO 27018, сводам правил, направленных на защиту личных данных. данные в облаке. Мы соблюдаем все разумные меры предосторожности, чтобы гарантировать, что ваши данные безопасность.
В случае, если нам станет известно о любом нарушении безопасности данных, изменении, несанкционированном доступе или раскрытие каких-либо личных данных, мы примем все разумные меры предосторожности для защиты ваших данных и уведомит вас в соответствии с требованиями всех применимых законов.
Доступ, изменение и удаление ваших данныхВы имеете право запросить информацию о данных, которые у нас есть для вас, чтобы запросить исправление и / или удаление вашей личной информации. пожалуйста, свяжитесь с нами в data@valnetinc.com или по указанному выше почтовому адресу, внимание: Отдел соблюдения требований данных.
ВозрастЭтот веб-сайт не предназначен для лиц младше 16 лет. Посещая этот веб-сайт. Вы настоящим гарантируете, что вам исполнилось 16 лет или вы посещаете Веб-сайт под присмотром родителей. надзор.
Заявление об отказе от ответственностиХотя мы прилагаем все усилия для сохранения конфиденциальности пользователей, нам может потребоваться раскрыть личную информацию, когда требуется по закону, когда мы добросовестно полагаем, что такие действия необходимы для соблюдения действующего судебное разбирательство, постановление суда или судебный процесс, обслуживаемый на любом из наших сайтов.
Уведомление об измененияхКаждый раз, когда мы изменяем нашу политику конфиденциальности, мы будем публиковать эти изменения на этой странице Политики конфиденциальности и других места, которые мы считаем подходящими, чтобы наши пользователи всегда знали, какую информацию мы собираем, как мы ее используем, и при каких обстоятельствах, если таковые имеются, мы ее раскрываем.
Контактная информацияЕсли у пользователей есть какие-либо вопросы или предложения относительно нашей политики конфиденциальности, свяжитесь с нами по адресу data@valnetinc.com или по почте на указанный выше почтовый адрес, внимание: Департамент соответствия данных.
.Как определить IP-адрес компьютера или веб-сайта
Обновлено: 13.11.2018 компанией Computer Hope
ЗаметкаНа этой странице обсуждаются лучшие способы найти IP-адрес внешнего компьютера или веб-сайта. Если вы хотите узнать IP-адрес своего компьютера, посетите нашу страницу о том, как узнать мой IP-адрес.
Если вам известно доменное имя или сетевое имя веб-сайта или сетевого компьютера и вы хотите узнать его IP-адрес, вам необходимо выполнить поиск в DNS.Есть несколько способов сделать это, о которых мы расскажем ниже.
Пинг
Команда ping отправляет пакет ICMP на компьютер в сети. Если вы попытаетесь пропинговать имя хоста, программа ping выполнит DNS-запрос, чтобы обнаружить IP-адрес хоста. IP-адрес отображается в выводе команды.
Во всех современных операционных системах вы можете открыть интерфейс командной строки и выполнить команду:
ping имя хоста
Где имя хоста — имя компьютера.Например, предположим, что вы хотите найти IP-адрес computerhope.com. Если вы используете Microsoft Windows, откройте командную строку и запустите:
пинг computerhope.com
Вы увидите что-то вроде этого:
Pinging computerhope.com [ 104.20.56.118 ] с 32 байтами данных:
Ответ от 104.20.56.118 : байты = 32 время = 19 мс TTL = 57
Ответ от 104.20.56.118 : байты = 32 время = 19 мс TTL = 57
Ответ от 104.20.56.118 : байты = 32 время = 19 мс TTL = 57
Ответ от 104.20.56.118 : байты = 32 время = 19 мс TTL = 57
Статистика пинга для 104.20.56.118 :
Пакетов: отправлено = 4, принято = 4, потеряно = 0 (потеря 0%),
Приблизительное время в оба конца в миллисекундах:
Минимум = 19 мс, максимум = 19 мс, средний = 19 мс Эхо-запросы были отправлены на 104.20.56.118 , который является IP-адресом computerhope.com.
Однако эта информация не является полной — она показывает один IP-адрес хоста, но могут быть и другие. Кроме того, пинг не всегда удается.Многие веб-сайты и компьютеры полностью игнорируют запрос ping.
Чтобы выполнить прямой DNS-запрос и получить более полную информацию, используйте один из трех других методов.
Nslookup
Команда nslookup получает информацию DNS о хосте, включая его IP-адреса. Например, из командной строки Windows введите:
nslookup computerhope.com
Выход:
Сервер: your.gateway.name
Адрес: your.gateway.address
Неавторизованный ответ :
Название: computerhope.com
Адреса: 2400: cb00: 2048: 1 :: 6814: 3876
2400: cb00: 2048: 1 :: 6814: 3276
104.20.50.118 104.20.56.118 Nslookup выполняет поиск в DNS, но, в отличие от команды ping, не отправляет никаких данных на хост. Внизу перечислены два IPv4-адреса: 104.20.50.118 и 104.20.56.118 . Оба являются действительными IP-адресами для этого имени хоста, которые используются при циклическом распределении.
Ответ: неавторизованный , что означает, что вы получаете информацию с сервера доменных имен, не принадлежащего хосту.
Команда nslookup работает в большинстве операционных систем, включая Microsoft Windows. Однако это более старая программа, и она больше не разрабатывается активно. Он устарел организацией, которая его разработала, Internet Systems Consortium. Вместо этого они рекомендуют использовать новые инструменты dig и host , обсуждаемые ниже.
Копание
Dig , «поиск информации о домене», выполнит поиск DNS, если вы дадите ему имя хоста:
копать компьютернада.com
; << >> DiG 9.11.0 << >> computerhope.com ;; глобальные параметры: + cmd ;; Получил ответ: ;; - >> HEADER << - код операции: QUERY, статус: NOERROR, id: 29332 ;; флаги: qr rd ra; ЗАПРОС: 1, ОТВЕТ: 2, АВТОРИТЕТ: 0, ДОПОЛНИТЕЛЬНО: 1 ;; ОПТ. ПСЕВДОЗРЕНИЕ ; EDNS: версия: 0, флаги :; UDP: 4096 ;; РАЗДЕЛ ВОПРОСА: ; computerhope.com. В ;; РАЗДЕЛ ОТВЕТА: computerhope.com . 299 ИН А 104.20.50.118 компьютерная надежда.com . 299 IN A 104.20.56.118 ;; Время запроса: 46 мсек. ;; СЕРВЕР: 192.168.1.1 # 53 (192.168.1.1) ;; КОГДА: 23 июля, 22:28:17, восточное летнее время, 2017 г. ;; РАЗМЕР MSG rcvd: 77
Dig предустановлен в операционных системах MacOS X и Linux. В Microsoft Windows вы можете скачать его бесплатно в составе утилит ISC BIND.
Установка BIND в Microsoft Windows
- В веб-браузере перейдите по адресу https://www.isc.org/downloads.
- Прокрутите до раскрывающегося меню «BIND» и разверните его.
- Ищите «Current-Stable» версию. Нажмите кнопку Загрузить для этой версии.
- В появившемся диалоговом окне нажмите кнопку, соответствующую вашему типу компьютера. Например, для 64-битных компьютеров под управлением Windows нажмите кнопку для win 64-бит .
- Распакуйте zip-архив.
- В извлеченной папке щелкните правой кнопкой мыши BINDInstall.exe и выберите Запуск от имени администратора .В командной строке UAC выберите Да .
- Убедитесь, что в параметрах установщика установлен флажок Только инструменты .
- Выберите целевой каталог для установки и щелкните Установить . Если вы получили сообщение «Распространяемый компонент Visual C ++ — Изменить установку», нажмите Закрыть , затем Да .
Утилиты BIND установлены, включая dig.
В качестве последнего шага вам нужно добавить двоичный каталог BIND в переменную среды PATH, чтобы вы могли запускать dig из любого каталога.Измените системную переменную среды PATH, включив в нее путь к двоичным файлам BIND. Если вы установили в C: \ Program Files \ ISC BIND 9 \ , вы должны добавить C: \ Program Files \ ISC BIND 9 \ bin \ в свой PATH. Не забудьте bin в конце имени пути.
Хост
Команда host является частью ISC BIND. Это похоже на копание, но отображает более простую информацию.
Host предустановлен на macOS X и Linux. В Windows вы можете установить его как часть утилит BIND, как описано выше.
Пример:
хост computerhope.com
computerhope.com имеет адрес 104.20.50.118 computerhope.com имеет адрес 104.20.56.118 computerhope.com имеет IPv6-адрес 2400: cb00: 2048: 1 :: 6814: 3276 computerhope.com имеет IPv6-адрес 2400: cb00: 2048: 1 :: 6814: 3876 Почтой computerhope.com занимается 10 mail.computerhope.com..
































