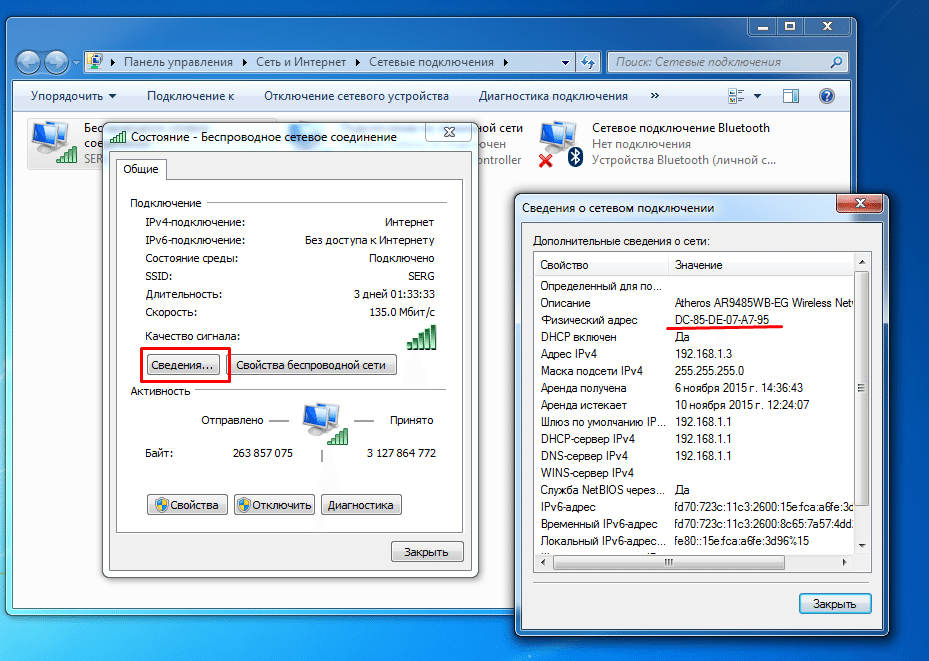Что такое ip-адрес и как его можно проверить: популярные и легкие способы
Каждый продвинутый пользователь рано или поздно задается вопросом: как узнать мой IP-адрес компьютера в интернете? Информация на эту тему неизвестна простым обывателям. Между тем, получить данные не так сложно.
Пользователям интернета желательно знать, что такое айпиЧто такое IP-адрес компьютера
Многие пользователи знают, что айпи являются важной частью локальных и глобальных сетей, но не все понимают, где и зачем их искать.
Займы
Подбор кредита
Дебетовые карты
Кредитные карты
Счет РКО
Рефинансир
ование
Осаго
Ипотека
Вклады
Инвестиции
Адрес протокола интернета (IP) — это уникальная цифровая последовательность, которая идентифицирует сетевые устройства и обеспечивает связь с ними.
Компьютеры, серверы и смартфоны используют упорядоченные символы. Все данные передаются в цифровом виде между физическими системами. Это так называемые специальные цифровые каналы для передачи информации на устройства. Это очень удобно. Машина не делает ошибок, и многие вещи легко настраиваются.
Это так называемые специальные цифровые каналы для передачи информации на устройства. Это очень удобно. Машина не делает ошибок, и многие вещи легко настраиваются.
Простой пример: в локальной сети 10 устройств. Пользователь на устройстве 1 хочет написать пользователю 7-го ПК. В большинстве случаев данные отправляются через приложение, такое как электронная почта. Но как почтовые клиенты доставляют информацию нужным получателям? Все, что нужно сделать, это подключиться к главному серверу, запросить айпи и отправить сообщение по его внутреннему протоколу.
IP-адрес может быть статическим или динамическимЕсли статические айпи используются для просмотра в интернете и назначаются каждому отдельному пользователю, который подключается к сети, то динамические адреса меняются каждые 24 часа. Айпи может меняться через регулярные промежутки времени для обеспечения большей защиты конфиденциальности.
Некоторые обыватели называют эту комбинацию символов ID интернет-адреса. В таком случае, ID — это уникальный параметр каждого компьютера, позволяющий точно найти его среди миллионов других.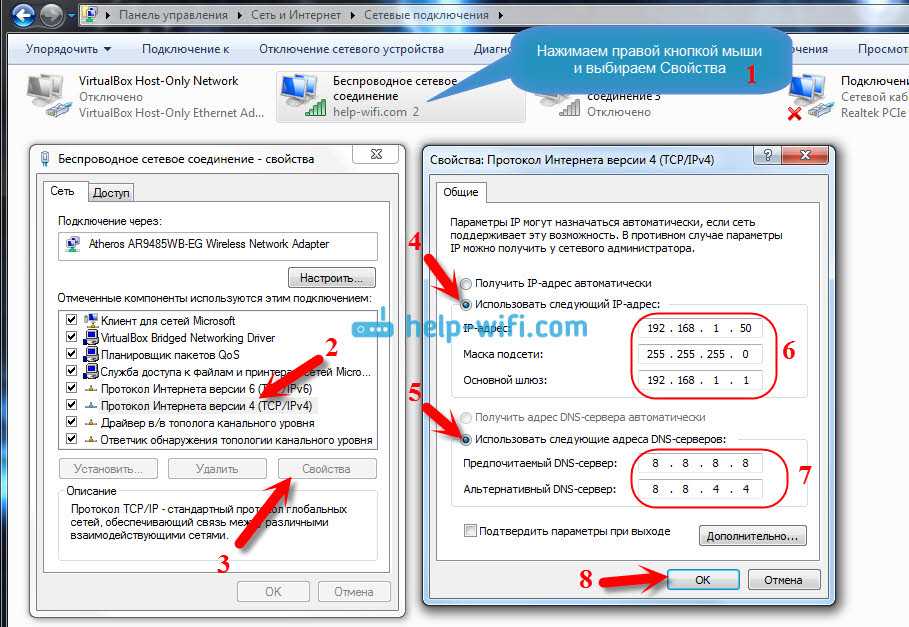
Разница между внутренним и внешним IP-адресом
Внешний айпи присваивается устройствам во Всемирной паутине и имеет ряд преимуществ перед локальными IP. Каждый компьютер имеет уникальный (белый) внешний IP. Чтобы подключить его, обычно необходимо заплатить провайдеру. Врочем, рядовым пользователям интернета внешние ip-адреса и не нужны.
Внутренний айпи также известен как частный или локальный, он назначается компьютеру в пределах одной сети. Первое отличие внешнего IP от внутреннего IP заключается в том, что к внутреннему IP могут одновременно подключаться несколько компьютеров.
Важно понимать разницу между двумя типамиВнешний айпи легко использовать в качестве сервера, в отличие от внутреннего IP. Например, игрок регистрирует внешний IP и создает игровой сервер на своем компьютере. Также можно использовать свой ПК в качестве веб-хоста, используя внешний айпи. Это особенно важно для людей, которые не доверяют другим хостам или не хотят платить.
Можно использовать Microsoft Remote Assistant для удаленного подключения к любому устройству в мире, используя свой уникальный внешний айпи.
Для чего нужно знать свой IP-адрес
Большинство пользователей оставляют после себя информацию, просматривая различные сайты, чаты, форумы и играя в бесплатные игры. На первый взгляд, ничего страшного здесь нет. Однако информация может быть использована в корыстных целях, поэтому все зависит от поведения конкретного пользователя в сети. Наибольший риск представляет кража паролей от различных аккаунтов. Также не стоит забывать об электронных платежных системах.
Из-за риска финансовых потерь каждому ПК, подключающемуся к Всемирной паутине, присваивается уникальный персональный номер, называемый IP. По этому адресу можно отследить все действия в сети. Зная данный идентификатор, можно выяснить город проживания, например.
IP желательно скрывать от посторонних, чтобы злоумышленники не смогли получить доступ к ПКНайти идентификатор своего ПК можно в свойствах сетевого подключения или на специальном сайте. Таких ресурсов в интернете в наши дни много, и помимо IP можно найти название и описание поставщика услуг, версию операционной системы, используемый интернет-браузер, расположение и многое другое.
Неудивительно, что многие пользователи стараются скрыть свой настоящий айпи, чтобы злоумышленники не могли получить их личную информацию.
Самый распространенный способ скрыть свой реальный IP — использовать прокси-сервер, который представляет собой ПК с уникальным идентификатором. Когда пользователи подключаются к прокси-серверу, они могут просматривать глобальную сеть, используя IP прокси-сервера. Этот компьютер действует как шлюз между глобальной сетью интернет и другими пользователями.
Как правильно записывается ip-адрес в интернете
В зависимости от используемого протокола IP в интернете может иметь один из двух числовых форматов. Тип IP определяет количество задействованных битов.
- Протокол интернета версии 4 (IPv4) — это адрес, записанный в 32-битном формате. В нем 4 8-битных числа (min 0, max 255) разделены периодами. Пример: 172.16.255.2.
- IPv6 (Internet Protocol v. 6) — адреса записываются в 128-битном формате. Имеется 8 групп, каждая группа состоит из 4 шестнадцатеричных цифр, разделенных двоеточиями.
 Например: 2001: 0da8: 11a4: 08d6: 1f84: 8a3e: 07a1: 655d
Например: 2001: 0da8: 11a4: 08d6: 1f84: 8a3e: 07a1: 655d
IP обычно состоит из двух частей (идентификационных номеров) сети и конкретного узла в ней. Полная идентификация осуществляется с помощью класса или маски.
В принципе, маршрутизатор может быть частью нескольких сетей. Аналогичным образом, тот же принцип работы применяется к любому конкретному ПК, который может поддерживать другие сетевые подключения.
Внешний вид сервиса 2ip.ruСамые простые способы узнать свой IP
Есть пять способов выяснить адрес подключения:
- Проверить через онлайн-сервисы.
- Через настройки устройства или роутера. Механизм описан в документации маршрутизатора.
- Прочитать договор с поставщиком.
- Узнать в личном кабинете.
- Связаться с поставщиком для получения точной информации.
Как проверить IP с помощью интернета
Многие службы предлагают онлайн-проверку. Например: WhatIsMyIP.com, 2ip.ru и т. д.
- 2ip.ua — определение IP, ОС, месторасположения (страны и города), провайдера.

- WhoER — определение IP, провайдера, версии прошивки и браузера, города, Flash Player, Java, наличие файлов cookie и многое другое.
- Speedtest поможет узнать скорость интернета и идентификатор. Однако, числовые комбинации могут не совпадать при проверке устройства после выхода из сети или после отключения электроэнергии.
Проверка IP с помощью командной строки или роутера
Проверить интернет адрес можно двумя способами:
- Используя командную строку. При нажатии комбинации [Win] + [R] открывается окно, в котором нужно ввести команду «cmd». Подтвердив свой выбор, ввести ipconfig. Уникальный числовой идентификатор устройства отображается в поле IPv4.
- Использование команды ncpa.cpl. Ее нужно ввести в строку, которая появляется после нажатия WIN + R. Выбрать тип подключения. IP и другая информация будут отображаться в столбце «Подробности».
Если необходимо узнать компьютерный адрес роутера (например, для входа в настройки), необходимо заглянуть в документацию маршрутизатора.
Как выяснилось, идентификатор — это очень важная цифровая последовательность, без которой невозможно было бы осуществить передачу данных, но которую для собственного блага иногда нужно скрывать.
Последнее обновление — 11 июля 2022 в 06:13
Способы узнать IP-адрес компьютера в Windows 10 S
QUASAR Другое 2,588
Содержание
- 1 Как узнать IP-адрес компьютера в диспетчере задач
- 2 Как узнать IP-адрес компьютера в настройках
- 2.1 WiFi
- 2.2 Ethernet
- 3 Как узнать IP-адрес компьютера в системной информации
- 4 Как узнать IP-адрес компьютера в панели управления
Если вы используете Windows 10 S, вы можете использовать один из этих четырех методов для определения IP-адреса вашего устройства.
Может быть много сценариев, когда вам может понадобиться узнать IP-адрес компьютера.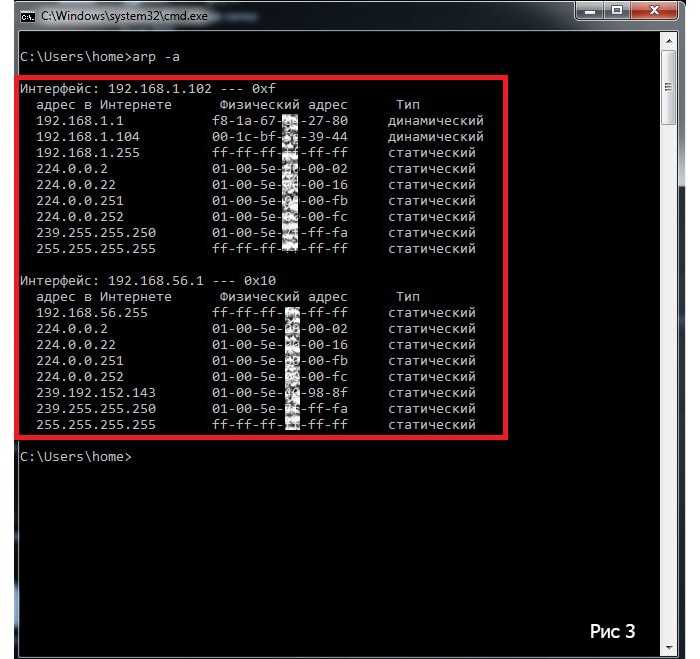 Например вам нужно разрешить другим пользователям доступ к ресурсам (файлы или принтер), при настройке подключения к Интернету или устранению сетевых проблем.
Например вам нужно разрешить другим пользователям доступ к ресурсам (файлы или принтер), при настройке подключения к Интернету или устранению сетевых проблем.
Какова бы ни была причина, как правило, большинство пользователей Windows 10 просто запускают командную строку и запускают инструмент IPConfig, чтобы узнать текущую конфигурацию TCP / IP. Однако, если у вас есть ноутбук Surface или другое устройство под управлением Windows 10 S, у вас не будет доступа к командной строке, PowerShell или любому другому приложению командной строки.
К счастью, если вы используете Windows 10 S, все еще есть способы найти IP-адрес, назначенный вашему устройству, с помощью приложения «Настройки», диспетчера задач, панели управления и даже системной информации.
В этом руководстве по Windows 10 мы покажем вам четыре быстрых способа найти конфигурацию TCP / IP вашего устройства без использования инструментов командной строки. Я вам покажу как найти IP адрес с помощью:
- Диспетчера задач
- Параметров
- Панели управления
Как узнать IP-адрес компьютера в диспетчере задач
Самый быстрый способ найти текущий IP-адрес вашего устройства — использовать диспетчер задач.
- Щелкните правой кнопкой мыши панель задач и выберите «Диспетчер задач».
- Нажмите кнопку Подробнее, если вы используете опыт в компактном режиме.
- Перейдите на вкладку «Производительность».
- Выберите сетевой адаптер.
В разделе сетевого адаптера вы найдете текущую конфигурацию устройства IPv4 и IPv6.
Как узнать IP-адрес компьютера в настройках
В Windows 10 S приложение «Настройки» — это еще одно место, которое вы можете использовать для поиска сетевой конфигурации вашего устройства.
WiFi
- Открыть настройки.
- Нажмите «Сеть и Интернет».
- Выберите Wi-Fi.
- Нажмите беспроводную сеть, с которой вы подключены.
В разделе «Свойства» вы найдете свой текущий сетевой адрес в поле адреса IPv4. Кроме того, в этом разделе вы найдете другую сетевую информацию, такую как DNS-адрес, протокол беспроводного сигнала и SSID (идентификатор набора услуг), MAC-адрес и многое другое.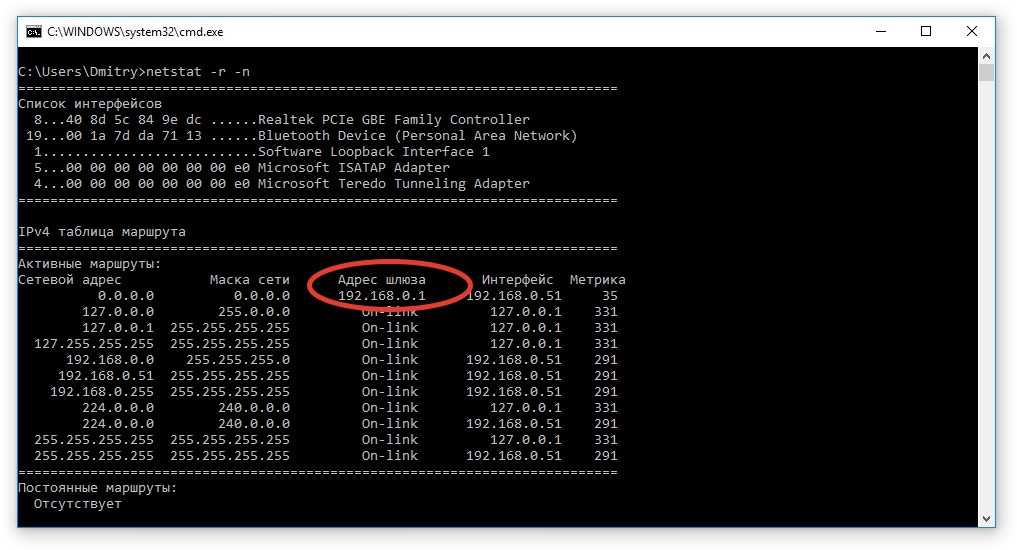 Однако по какой-то нечетной причине вы не найдете свою текущую информацию IPv6.
Однако по какой-то нечетной причине вы не найдете свою текущую информацию IPv6.
Ethernet
- Открыть настройки.
- Нажмите «Сеть и Интернет».
- Выберите Ethernet.
- Щелкните по соединению Ethernet.
В разделе «Свойства» ваш IP-адрес будет отображаться в поле адреса IPv4.
Как узнать IP-адрес компьютера в системной информации
В Windows 10 S вы также можете использовать инструмент «Информация о системе», чтобы узнать IP-адрес и другую сетевую информацию о вашем устройстве.
- Откройте «Пуск».
- Найдите информацию о системе и нажмите на результат, чтобы открыть инструмент.
- Разверните группу «Сеть».
- Выберите Адаптер.
С правой стороны найдите имя вашего адаптера, и вы найдете свой текущий адрес рядом с полем IP-адрес, но обратите внимание, что если ваш адаптер имеет конфигурации IPv4 и IPv6, они оба появятся в поле IP-адрес.
Как узнать IP-адрес компьютера в панели управления
В качестве альтернативы вы можете использовать сетевые параметры на панели управления, чтобы увидеть IP-адрес, назначенный в настоящее время на ваше устройство, а также несколько других сетевых конфигураций.
- Откройте панель управления.
- Нажмите «Сеть» и «Интернет».
- Нажмите «Сеть и общий доступ».
- На левой панели щелкните параметр «Изменить параметры адаптера».
- Дважды щелкните требуемый сетевой адаптер (например, Wi-Fi или Ethernet0).
- На вкладке «Общие» нажмите кнопку «Сведения».
В «Сведения о сетевом подключении» IP-адрес вашего устройства будет отображаться в поле Адрес IPv4. Если вы ищете адрес IPv6 вашего устройства, эта информация будет отображаться в поле Адрес локального IPv6-адреса.
Также обратите внимание, что в этом разделе вы можете найти много дополнительной информации, такой как физический адрес (MAC), DNS-адрес, независимо от того, использует ли ваше устройство DHCP-сервер для его конфигурации TCP / IP и даты истечения срока действия протокола TCP / IP.
ВКонтакте
OK
Telegram
Viber
Как узнать ip адрес или имя моего компьютера? |
Что нужно знать
- Введите О компьютере в строке поиска.
 Нажмите Enter. Имя компьютера рядом с Имя устройства .
Нажмите Enter. Имя компьютера рядом с Имя устройства . - Используйте командную строку: нажмите Windows R, затем наберите CMD. Нажмите OK> наберите hostname > Нажмите Enter .
- Или нажмите Windows R, затем наберите CMD. Нажмите OK > наберите ipconfig /all > нажмите Enter. Имя хоста (Host Name) – это имя вашего компьютера.
В этой статье объясняются три способа найти имя вашего компьютера в
Windows 10
Windows 10 — операционная система для персональных компьютеров, разработанная корпорацией Microsoft в рамках семейства Windows NT. После Windows 8 система получила номер 10, минуя 9. Система призвана стать единой для разных устройств, таких как персональные компьютеры, планшеты, смартфоны, консоли Xbox One и пр. Доступна единая платформа разработки и единый магазин универсальных приложений, совместимых со всеми поддерживаемыми устройствами. Windows 10 поставляется в качестве услуги с выпуском обновлений на протяжении всего цикла поддержки.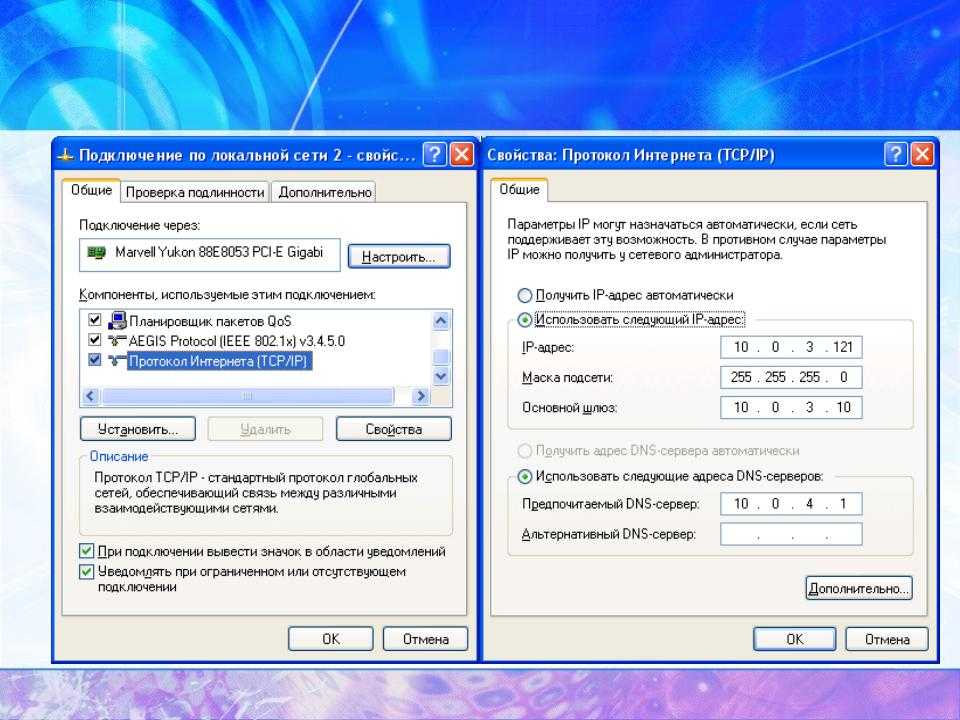 Википедия
Википедия
Читайте также:Windows 10 следит за вами, даже если вы отключаете сбор данных
.
Используйте командную строку ipconfig, чтобы найти имя компьютера
Вы также можете ввести другую командную строку под названием ipconfig, чтобы узнать имя вашего компьютера. Выполните следующие действия, чтобы использовать эту команду.
На клавиатуре нажмите Windows кнопка. Удерживая его, нажмите р .
В поле Открыть введите Командная строка . Либо вы можете просто ввести CMD .
Нажмите Хорошо .
Используйте имя хоста командной строки, чтобы найти имя компьютера
Командная строка – это программа Windows, которая имитирует многие возможности командной строки, доступные в MS-DOS. Это быстрый и простой способ находить что-то или выполнять задачи на вашем компьютере, но он не использует никакой графики, поэтому он выглядит иначе, чем стандартный пользовательский интерфейс Windows.
Чтобы использовать командную строку для поиска имени вашего устройства, выполните следующие действия.
На клавиатуре нажмите Windows кнопка. Удерживая его, нажмите р .
В поле Открыть введите Командная строка . Либо вы можете просто ввести CMD а затем щелкните Хорошо .
Почему?
😪Мы тщательно прорабатываем каждый фидбек и отвечаем по итогам анализа. Напишите, пожалуйста, как мы сможем улучшить эту статью.
[решено] как узнать host-name своего компьютера
Ответ эксперта:
Здравствуйте, Александр!
Всё просто, откройте командную строку с правами администратора и выполните команду “hostname”, в ответ вам и будет предоставлена нужная для вас информация.
Последние вопросы
Ученые заявили о пользе компьютерных игр: 3 «за» для шутеров, «ходилок» и симуляторов
Как скачивать музыку с «ВКонтакте»
Всплывающие окна больше не мешают: как я убрала рекламу за 5 минут
Как скачать фото из инстаграма
Как установить мессенджеры на компьютер
Все вопросы-ответы посетителей
«командная строка»
Этот способ позволит узнать наименование компьютера, его идентификатор, IP и другие данные. Посмотреть его можно в несколько шагов:
Посмотреть его можно в несколько шагов:
- Нужно открыть «Пуск» — «Командная строка»;
Arp – изменение таблиц преобразования ip-адресов
Команда arp отображает и изменяет таблицы преобразования IP-адресов в физические, используемые протоколом разрешения адресов (ARP).
Каждое сетевое устройство в сетях Ethernet, будь то сетевая карта или маршрутизатор, имеет так называемый MAC-адрес (Media Access Control – управление доступом к среде), который делится на две части: первая часть определят производителя, а вторая – уникальный номер устройства.
Этот MAC-адрес нужен для того, чтобы однозначно в сети определять все устройства, в какой бы топологии сети они не находились.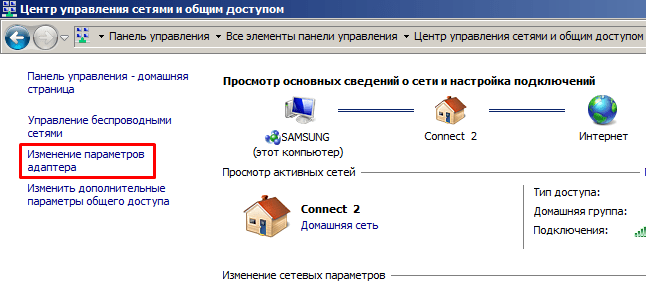 В двух словах каждое сетевое устройство хранит в своих записях таблицу MAC-адресов, с которыми оно “общалось” сетевыми пакетами.
В двух словах каждое сетевое устройство хранит в своих записях таблицу MAC-адресов, с которыми оно “общалось” сетевыми пакетами.
arp -a – команда отображает текущую таблицу ARP для всех интерфейсов, присутcтвующих на компьютере. Таким образом можно увидеть отвечало ли конкретное устройство. Если нужной записи нет, то устройства не смогли обменяться пакетами.
arp -d – команда позволяет очистить полностью таблицу ARP.
Полный синтаксис команды arp можно узнать в командной строке Windows.
Driverquery – просмотр установленных драйверов устройств
Очень полезная утилита, которая умеет вывести список установленных драйверов устройств. Можно получить и путь к папке где установлен драйвер, если набрать команду с ключом /V. Утилита driverquery поможет без труда найти где расположен проблемный драйвер.
Полный синтаксис работы утилиты можно узнать, набрав в командной строке driverquery /?.
Gpupdate – обновление параметров групповых политик
Незаменимая команда для системных администраторов доменной сети Windows. Она поможет применить параметры Active Directory незамедлительно, если нужно. Для этого достаточно набрать команду с ключом /Force. Это поможет обновить групповые политики компьютера и пользователя. Если набрать команду без ключей, то произойдёт обновление только изменившихся политик.
Она поможет применить параметры Active Directory незамедлительно, если нужно. Для этого достаточно набрать команду с ключом /Force. Это поможет обновить групповые политики компьютера и пользователя. Если набрать команду без ключей, то произойдёт обновление только изменившихся политик.
Ipconfig – настройка протокола ip для windows
Утилита командной строки ipconfig покажет текущие настройки протокола TCP/IP, позволит произвести обновление некоторых параметров, задаваемых при автоматическом конфигурировании сетевых интерфейсов при использовании протокола Dynamic Host Configuration Protocol (DHCP).
Так, ipconfig поможет вручную запросить IP-адрес у сервера DHCP, если по какой-то причине компьютер с Windows не получил его. Для запроса ip-адреса нужно набрать ipconfig /release, а затем ipconfig /renew.
Команда ipconfig /all позволит получить информацию о настройках протокола IP и, в том числе, о серверах DNS, используемых в системе.
Кроме того, Вы команда ipconfig /flushdns обновит DNS адреса.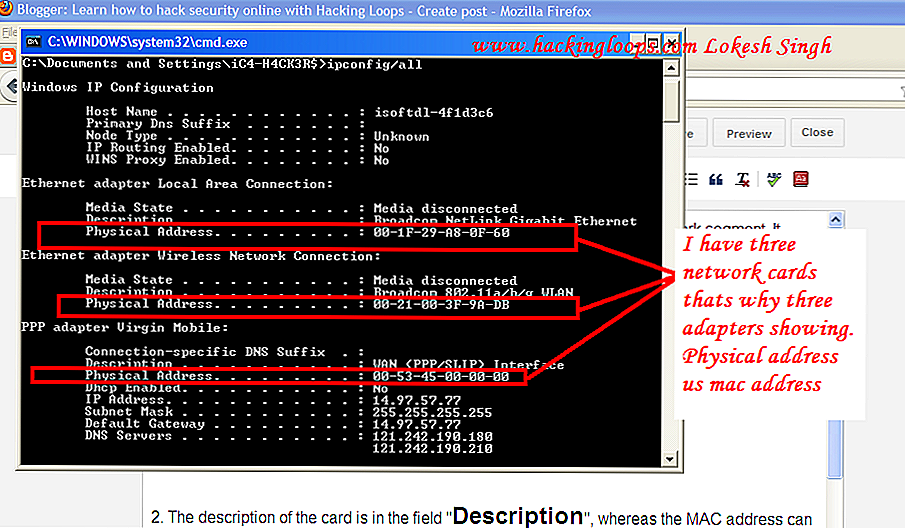
Эти команды являются очень важными и полезными для администраторов сети Windows для устранения неполадок сети.
Ipconfig также может работать и с протоколом IP версии 6.
Nbtstat – статистика протокола и текущих подключений tcp/ip с помощью nbt
NBT (Network BIOS через TCT/IP) или протокол NETBIOS – один из старейших протоколов, разработанный в далёком1983 году по заказу компании IBM. NETBIOS предназначен для передачи данных в пределах одного логического сегмента сети.
nbtstat -n – выводит список зарегистрированных NetBIOS-имен на компьютере. Список отображается для всех активных сетевых соединений.
nbtstat -RR – выполнит очистку и перерегистрацию NetBIOS-имен на локальном компьютере.
Netstat – сведений о состоянии сетевых соединений
Ввод команды netstat -an предоставит список открытых портов в настоящее время и связанных с ними IP-адресов. Эта команда также скажет Вам в каком состоянии находится порт.
Состояние соединения Listening говорит о том, что строка состояния отображает информацию о сетевой службе, ожидающей входящие соединения по соответствующему протоколу на адрес и порт, отображаемые в колонке Локальный адрес.
Состояние ESTABLISHED указывает на активное соединение. В колонке Состояние для соединений по протоколу TCP может отображаться текущий этап TCP-сессии определяемый по обработке значений флагов в заголовке TCP.
Возможные состояния:CLOSE_WAIT – ожидание закрытия соединения.CLOSED – соединение закрыто.ESTABLISHED – соединение установлено.LISTENING – ожидается соединение (слушается порт)TIME_WAIT – превышение времени ответа.
Nslookup – управление dns
По большому счёту, утилита представляет собой аналог служб DNS-клиента в Windows и позволяет диагностировать и устранить проблемы с разрешением имен в системе DNS.
При запуске nslookup без параметров, утилита переходит в интерактивный режим, ожидая ввод команд пользователя.
Ping – опрос узла по имени или его ip-адресу
Иногда, необходимо узнать действительно ли отправляемые пакеты доходят до определенного сетевого устройства. И здесь Вам поможет утилита ping.
Sc – диспетчер управления службами windows
SC используется для конфигурирования, опроса состояния, остановки, запуска, удаления и добавления системных служб в командной строке Windows. При наличии соответствующих прав, команда SC может применяться для управления службами как на локальной, так и на удаленной системе.
При наличии соответствующих прав, команда SC может применяться для управления службами как на локальной, так и на удаленной системе.
Приведу несколько команд для примера:
sc query – запрашивает состояния службы или перечисляет состояний типов служб.
sc start myservice – запуск службы с именем myservice.
sc create myservice – создаёт службу. Записывает службу в реестр и базу данных служб.
Sfc – проверка целостности системных файлов windows
Чтобы произвести проверку системных файлов Windows, нужно будет запустить командную строку с правами администратора и ввести команду sfc /scannow. Если sfc обнаруживает любые поврежденные или отсутствующие файлы, он будет автоматически заменить их, используя кэшированные копии, сохраняемые Windows. Команде для проверки может потребовать полчаса и даже больше.
Shutdown – завершение работы или перезагрузка windows
Команда shutdown во многом аналогична графической реализации кнопок выключения, перезагрузки, гибернации и так далее. Главное её достоинство – управление режимами выключения на удалённом компьютере.
Главное её достоинство – управление режимами выключения на удалённом компьютере.
Speccy
Еще одно приложение, которое покажет имя компьютера — это Speccy. Запустите, откройте раздел Network («Сеть»), нажмите на подраздел Computer Name («Имя компьютера»).
Systeminfo – отобразить информацию о системе на локальном или удаленном компьютере.
Команда SYSTEMINFO отображает сведения о конфигурации операционной системы на локальном или удаленном компьютере, включая уровни пакета обновления.
Формат командной строки:
SYSTEMINFO [/S [/U [/P []]]] [/FO формат] [/NH]
Список параметров:
/S Подключаемый удаленный компьютер.
/U []
Пользовательский контекст, в котором
должна выполняться эта команда.
/P [] Пароль для этого пользовательского контекста.
Запрашивает ввод пароля, если он не задан.
/FO Описание формата выходного файла. Допустимые значения: "TABLE", "LIST", "CSV".
/NH Отключение отображения заголовка "Column Header"
в выходных данных.
Допустимо для форматов "TABLE" и "CSV".
/? Вывод справки по использованию.
Допустимые значения: "TABLE", "LIST", "CSV".
/NH Отключение отображения заголовка "Column Header"
в выходных данных.
Допустимо для форматов "TABLE" и "CSV".
/? Вывод справки по использованию.
Примеры использования:
SYSTEMINFO – вывод информации о системе на локальном компьютере.
SYSTEMINFO | more – вывод информации о системе на локальном компьютере в постраничном режиме.
SYSTEMINFO > C:systeminfo.txt – вывод информации о системе на локальном компьютере в текстовый файл C:systeminfo.txt.
SYSTEMINFO /S server – вывод информации о системе на удаленном компьютере server. Для подключения к удаленному компьютеру используется учетная запись текущего пользователя.
SYSTEMINFO /S Comp1 /U mydomainadmin /P admpassword /FO TABLE – вывод информации о системе на удаленном компьютере Comp1 в формате таблицы. Для подключения к удаленному компьютеру используется учетная запись с именем пользователя admin и паролем admpassword в домене mydomain
SYSTEMINFO /S Comp1 /FO LIST – вывод информации о системе на удаленном компьютере Comp1 в формате списка
SYSTEMINFO /S Comp1 /FO CSV /NH – вывод информации о системе на удаленном компьютере Comp1 в формате списка с полями, разделяемыми запятыми ( CSV ) без выдачи заголовка ( /NH )
Пример отображаемой информации:
Имя узла: Comp1 Название ОС: Microsoft Windows 7 Профессиональная Версия ОС: 6.1.7601 Service Pack 1 сборка 7601 Изготовитель ОС: Microsoft Corporation Параметры ОС: Рядовая рабочая станция Сборка ОС: Multiprocessor Free Зарегистрированный владелец: User Зарегистрированная организация: Код продукта: 00971-OEM-1982661-00231 Дата установки: 11.10.2021, 10:18:05 Время работы системы: 0 дн., 4 час., 41 мин, 0 сек. Изготовитель системы: LENOVO Модель системы: 3538F2G Тип системы: x64-based PC Процессор(ы): Число процессоров - 1. [01]: Intel64 Family 6 Model 42 Stepping 7 GenuineIntel ~3400 МГц Версия BIOS: LENOVO - 1390 Папка Windows: C:Windows Системная папка: C:Windowssystem32 Устройство загрузки: DeviceHarddiskVolume1 Язык системы: ru;Русский Язык ввода: en-us;Английский (США) Часовой пояс: (UTC 04:00) Волгоград, Москва, Санкт-Петербург Полный объем физической памяти: 3 914 МБ Доступная физическая память: 2 299 МБ Виртуальная память: Макс. размер: 7 826 МБ Виртуальная память: доступно: 6 139 МБ Виртуальная память: используется: 1 687 МБ Расположение файла подкачки: Н/Д Домен: net Сервер входа в сеть: Н/Д Исправление(я): Число установленных исправлений - 74. [01]: KB982861 [02]: 982861 . . . [74]: KB982021 Неизвестные сетевые адаптеры: Число сетевых адаптеров - 1. [01]: Realtek PCIe GBE Family Controller Имя подключения: Подключение по локальной сети DHCP включен: Нет IP-адрес [01]: 192.168.0.4
Для поиска определенных текстовых признаков, удобно использовать команду systeminfo в цепочке с командой find:
susteminfo | find /i “KB982861” – отобразить информацию о наличии установленного обновления KB982861
Systeminfo – сведения о конфигурации операционной системы windows
Команда systeminfo поможет узнать о Вашей установленной системе много полезной информации, которую графический интерфейс не сможет показать.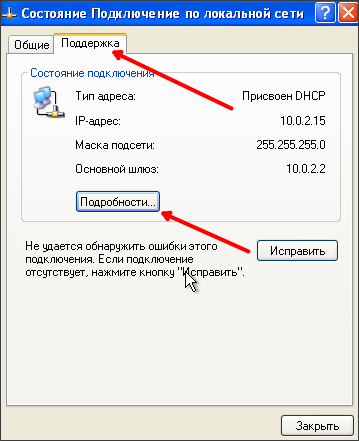
Tracert – трассировка маршрута к заданному узлу
Команда tracert отслеживает, сколько времени (в миллисекундах) требуется на отправку пакета до заданного узла. Каждый узел с указанием времени – это один шаг. Все шаги, которые выполняет пакет, прежде чем достигнет назначения, показываются в виде небольшой таблицы.
У системных администраторов команда tracert пользуется наибольшей популярностью.
Windows: получить информацию о железе и ос через cmd (утилита wmic). – trust me i`m an engineer
Частенько возникают ситуации когда нужно узнать аппаратную начинку ПК, не отрывая при этом пользователя от работы. На мой взгляд, самый быстрый вариант запустить удаленно командную строку с помощью PsExec или DameWare Remote Support и поглядеть нужную информацию. Ваш покорный слуга чаще всего использует утилиту WMIC для этих целей. Ниже приведена общая информация и список часто используемых ключей.
WMI — запиленная под windows реализация стандарта Web-Based Enterprise Management ( WBEM ). Стандарт используется многими крупными компаниями для мониторинга и управления различными системами и компонентами распределенной информационной среды предприятия с использованием объектно-ориентированных идеологий и протоколов HTML и XML
Стандарт используется многими крупными компаниями для мониторинга и управления различными системами и компонентами распределенной информационной среды предприятия с использованием объектно-ориентированных идеологий и протоколов HTML и XML
Утилита WMIC (Windows Management Instrumentation Command) — консольная утилита для вызова объектов и методов WMI. Присутствует во всех версиях Windows начиная с Windows XP.
Вообще функционал WMIC довольно велик. Если заморочиться, с помощью этого инструмента можно сделать много чего. Ваш покорный слуга выписал список популярных команд для получения информации о железе и ОС, чтобы долго не вспоминать.
1. Получить информацию о процессоре. (Название, количество ядер, количество потоков, максимальная частота)
wmic CPU get Name,NumberOfCores,NumberOfLogicalProcessors,Maxclockspeed /format:list
2. Получить информацию о материнской плате (Производитель, модель)
wmic baseboard get manufacturer, product /format:list
3. Получить информацию о BIOS (Производитель, Дата, Версия)
Получить информацию о BIOS (Производитель, Дата, Версия)
wmic BIOS get manufacturer,name,SMBIOSBIOSVersion,version /format:list
4. Получить информацию о модулях памяти (Объем, модель, серийный номер)
wmic memorychip get manufacturer,speed,Capacity,DeviceLocator,PartNumber /format:list
5. Получить информацию о HDD (Модель, Размер)
wmic diskdrive get model,size /format:list
6. Получить информацию о логических дисках. (Буква, общий объем, свободное место, имя)
wmic logicaldisk get deviceid,size,freespace,volumename /format:list
7. Получить список принтеров и их статусы.
wmic printer list status
8. Получить информацию об операционной системе (Название, версия)
wmic OS get Name,Version /format:list
9. Получить список служб.
wmic service list brief
10. Получить список запущенных процессов
wmic process list brief
В каких случаях необходимо знать имя пк в локальной сети
Имя компьютера также называют NETBIOS или DNS. У каждого устройства имеется собственное, индивидуальное название (например, LVS), которое необходимо знать. Узнав наименование ПК, можно быстро найти его в локальной сети и при необходимости подключиться к нему с другого устройства, также его можно будет указывать при необходимости.
У каждого устройства имеется собственное, индивидуальное название (например, LVS), которое необходимо знать. Узнав наименование ПК, можно быстро найти его в локальной сети и при необходимости подключиться к нему с другого устройства, также его можно будет указывать при необходимости.
Диспетчер устройств в windows 10
Диспетчер устройств – это стандартный компонент операционной системы, который предоставляет информацию обо всех устройствах, подключенных и используемых в данный момент. Также является единственным инструментом управления драйверами для каждого установленного устройства, управляет выделенными им ресурсами (запросами на прерывания, каналами DMA, областями памяти, портами ввода-вывода). Ещё предоставляет большой объём дополнительной информации.
Открыть «Диспетчер устройств» в Windows 10 можно несколькими способами, самый простой через поиск, для этого кликните на иконку «Поиск» и начните вводить выражение «Диспетчер устройств», наш вариант будет в самом верху списка результатов поиска.
В открывшемся окне, будут представлены все установленные устройства на вашем ПК.
Перейдите в любой раздел, например, «Сетевые адаптеры» и щёлкните на строке с названием устройства.
Сразу откроется окно свойств данного оборудования, вверху вы увидите несколько закладок: события связанные с работой устройства, ресурсы, которые оно использует, управление электропитанием, общие сведения об устройстве и управление драйверами. Собственно, здесь собран весь функционал управления данным устройством, вы можете обновить драйвер, удалить устройство, отключить его и так далее.
Дополнительные утилиты
Конечно, в Интернете можно найти целое множество стороннего платного и бесплатного программного обеспечение, которое может предоставить еще больший объём специализированной информации.
Информация о системе в командной строке
Если Windows не загружается в нормальном рабочем режиме, то для получения сведений о системе можно использовать специальную команду для «Командной строки».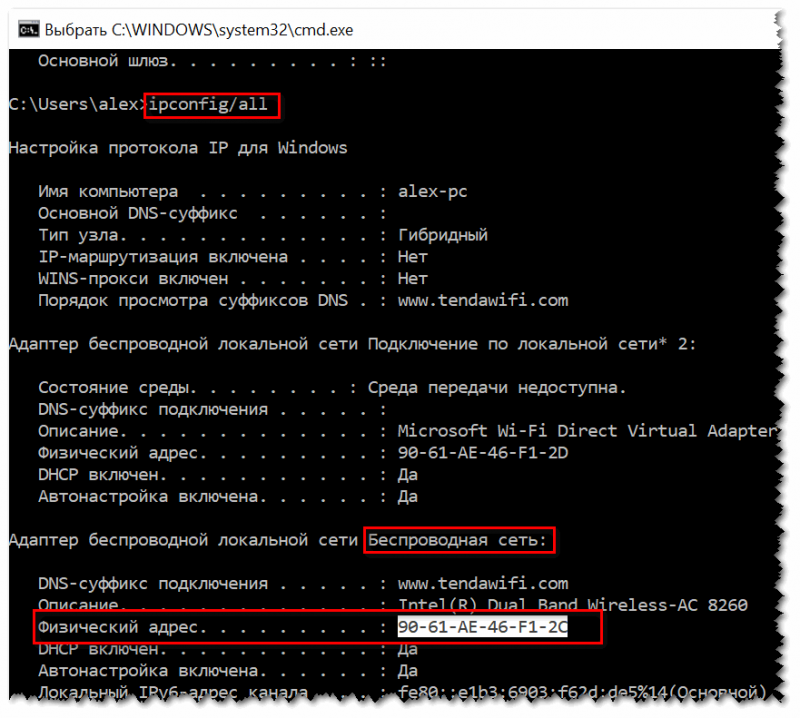 Используя этот вариант, вы не сможете получить столь детальную информацию, как в приложении «Сведения о системе», и, возможно, данный вариант является более сложным, по сравнению с обычным приложением, но все же эта команда будет крайне полезной в случае, когда операционная система начинает «выделываться» и перестаёт нормально загружаться.
Используя этот вариант, вы не сможете получить столь детальную информацию, как в приложении «Сведения о системе», и, возможно, данный вариант является более сложным, по сравнению с обычным приложением, но все же эта команда будет крайне полезной в случае, когда операционная система начинает «выделываться» и перестаёт нормально загружаться.
После стандартного приглашения командной строки, нужно перейти в каталог, где расположена данная программа, ведите следующую команду «cd C:WindowsSystem32». Далее введите команду «systeminfo» и нажмите «Enter».
Используйте настройки для поиска имени компьютера в windows 10
В зависимости от вашей версии Windows 10 имя вашего компьютера будет отображаться немного по-другому. Если этот подход не работает, используйте подход командной строки ниже.
Найдите поле поиска Windows на панели задач Windows.
В поле поиска введите О компьютере и нажмите Enter.
В окнах «О программе» отображаются различные технические характеристики вашего компьютера. Имя устройства имя вашего компьютера.
Имя устройства имя вашего компьютера.
Как определить имя компьютера по ip адресу
Каждый компьютер в локальной сети имеет собственный сетевой адрес и сетевое имя. Подобная идентификация машин является одной из основ, на которых базируется функционирование сетей. Используя средства Windows и сторонние программы, можно определить имя узла по IP.
Инструкция
Как узнать ip адрес или имя моего компьютера? |
Для удаленного решения какой либо проблемы с компьютером, сотрудникам нашей компании зачастую нужно уточнить у клиента ip адрес или имя компьютера на котором необходимо решить ту или иную задачу.
Имя компьютера можно узнать так:
Вариант 1. Нажмите правой кнопкой мыши на значок «Мой компьютер» (Windows XP) или «Компьютер» (windows vista,7,8,10), кликните на меню – “свойства“. Имя компьютера указано в поле – “Полное имя“ или “Имя компьютера“. На скриншоте ниже имя компьютера QWERTY1.
Вариант 2. “Пуск” – “панель управления“, в меню – “система“ или “свойства системы“.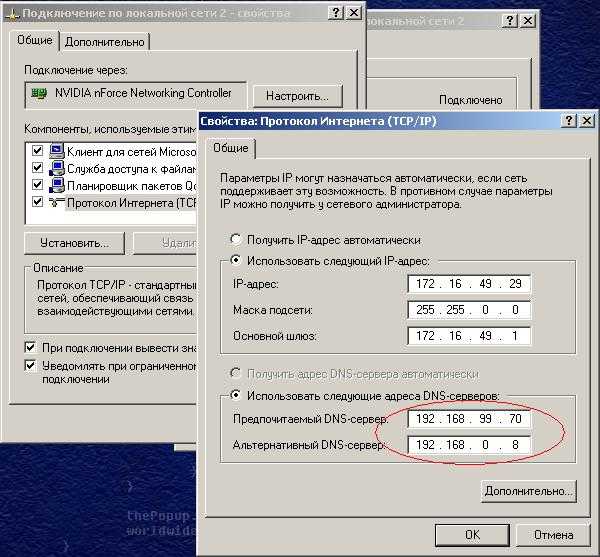 Всё остальное, также как в варианте 1.
Всё остальное, также как в варианте 1.
Вариант 3. “Мой компьютер” – правой клавишей на белом фоне (мимо всех объектов) – “свойства”.
IP адрес компьютера можно узнать так:
Вариант 1. Левой клавишей мыши на значок индикации подключения по локальной сети и левой клавишей мыши на “Центр управления сетями и общим доступом”
Дальше выбираем – «подключение по локальной сети», если ваш компьютер подключен сетевым кабелем или «подключение по беспроводной сети» если компьютер подключен через wi-fi.
Далее нужно выбрать пункт “сведения” (windows vista,7,8,10) или “поддержка” (windows xp).
Нужная строка обведена на картинке ниже. Эти цифры и есть IP адрес.
Вариант 2. “Панель управления”, в меню “сетевые подключения” (windows XP) или “центр управления сетями и общим доступом” (windows vista,7,8,10). Далее как в варианте 1 – Правой клавишей на подключении – “состояние” – “сведения”.
Вариант 3. Пуск – набираем “ncpa.cpl” без кавычек (или win r и там набираете ncpa. cpl)
cpl)
Далее как в варианте 1 – Правой клавишей на подключении – “состояние” – “сведения”
Вариант 4. Через командную строку. Зайти в неё можно набрав в меню “пуск” – “выполнить” – “cmd” (windows XP) или “пуск” – “все программы” – “стандартные” – “командная строка” (windows vista,7,8,10). Далее наберите в командной строке команду — ipconfig. IP адрес вашего компьютера будет указан в пункте «Ipv4 адрес» или «IP address»
Если вам нужно узнать ваш “внешний” ip адрес (ip адрес назначаемый вашим провайдером), его можно узнать пройдя по ссылке: http://www.myip.ru
Как узнать версию «directx»
«DirectX» – это специальный набор готовых графических элементов, процедур и функций, которые операционная система Windows предоставляет для использования внешними программами. «DirectX» специально разработан компанией «Microsoft» для облегчения разработки графических приложений под Windows, большинство программ, так или иначе, но используют его для визуализации всевозможных данных.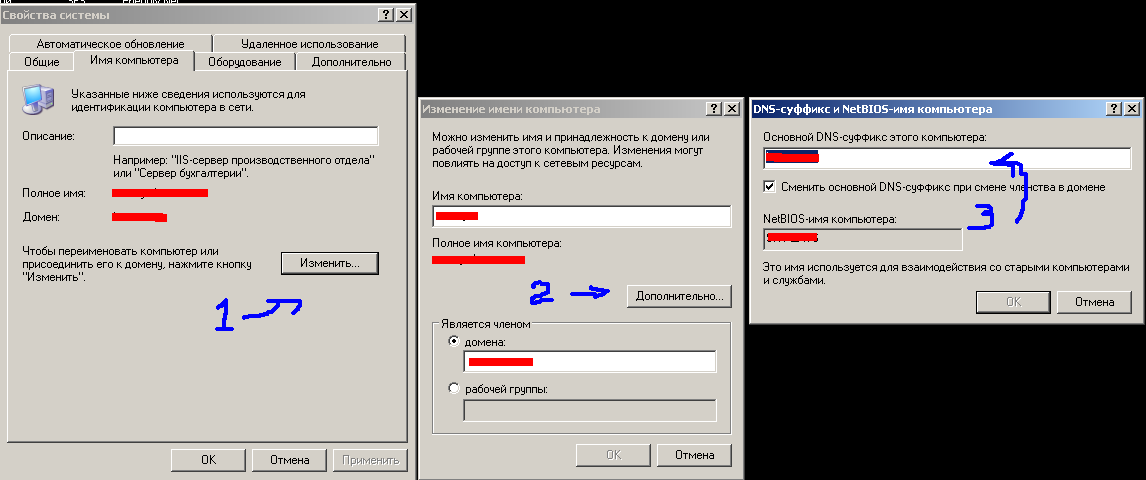
Чаще всего его используют для написания компьютерных игр. И если вы установили игру, которой для нормальной работы нужна более новая версия «DirectX», чем та которая установлена на вашем ПК. То, узнав какая версия установлена, вы сможете понять нужно его обновлять или нет.
Самый простой способ сделать это, запустив стандартную утилиту ОС. Для этого нажмите сочетание клавиш «Windows R», и в появившемся окне «Выполнить» введите «dxdiag» и нажмите «Enter».
В результате запустится утилита «Средство диагностики DirectX». На первой вкладке окна программы будут выведены некоторые сведения о ПК и информация о версии «DirectX». На самом деле, данная надпись говорит лишь о том какая версия программы активна и используется в данный момент, а не какая последняя установлена на ваш ПК.
После обновления «Windows 10 Fall Creators Update» в этом окне, утилита всегда показывает версию 12. Но тут встаёт вопрос, о том, что не каждая видеокарта может поддерживать этот «DirectX».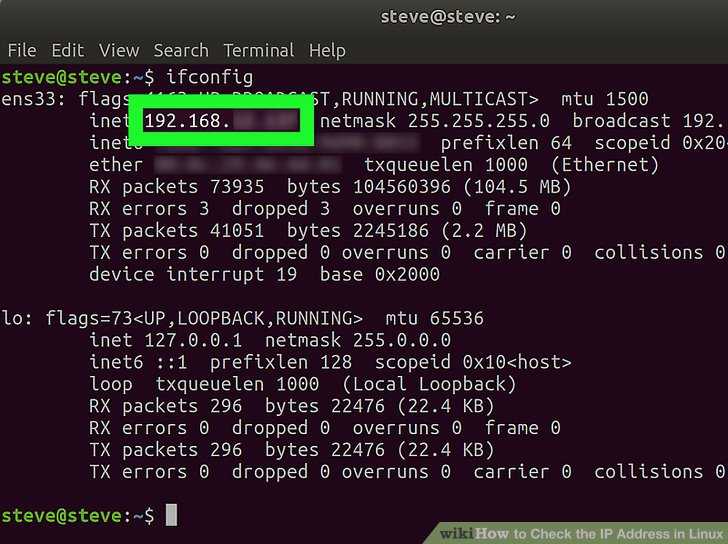 Версию программы, которую поддерживает ваше устройство можно найти в разделе «Экран» стандартного приложения «Параметры» Windows.
Версию программы, которую поддерживает ваше устройство можно найти в разделе «Экран» стандартного приложения «Параметры» Windows.
Команды cmd
Ping – Конечно же пинг! Самая используемая утилита, отправляющая ICMP пакеты для проверки доступности узла на другой стороне. Показывает ответы, время за которое пакеты были доставлены и TTL (Time To Live), а по окончанию показывает статистику.
По умолчанию высылается 4 пакета, и увеличить их количество можно добавив в строку –n число_пакетов, либо запустив непрерывный пинг набрав –t. Помимо этого есть параметр –l размер_пакета, позволяющий изменить размер отправляемого пакета.
Пример:
ping 192.168.1.1 -t
Подробную информацию обо всех параметрах, которые можно использовать с командой можно узнать, введя /? после самой команды. Это работает и для других команд.
ping /?
Tracert – Trace route как и ping позволяет определить доступность удаленного узла, однако она отображает в выводе все маршрутизаторы, через которые проходил пакет. При выполнении этой команды высылается ICMP пакет, с TTL=1, и после того как первый маршрутизатор отбросит пакет, будет выслан пакет с TTL увеличенным на 1, и так далее, пока не будет достигнет пункт назначения, либо пока TTL не станет равным 30.
При выполнении этой команды высылается ICMP пакет, с TTL=1, и после того как первый маршрутизатор отбросит пакет, будет выслан пакет с TTL увеличенным на 1, и так далее, пока не будет достигнет пункт назначения, либо пока TTL не станет равным 30.
Пример:
Помогла ли вам эта статья?
ДАНЕТ
Сведения о системе
Нажмите Win R, укажите команду msinfo32 в окно «Выполнить».
Откроется окно «Сведения о системе». Найдите строку «Имя системы», здесь указано имя вашего ПК.
Свойства системы
На рабочем столе найдите значок «Компьютер» (или в меню «Пуск»), нажмите на него правой клавишей мыши, после чего появится контекстное меню. Нажмите пункт «Свойства».
Откроется окно «Система». В нижней части окна указано имя компьютера.
Смена имени компьютера через графический интерфейс windows [gui]
И так заходим в “Панель управления”(Рис.1) -> “Система”.(Рис.2)
Рис.1 – Панель управления.В окне “Система” находим раздел “Имя компьютера, имя домена и параметры рабочей группы”, справа нажимаем на надпись – “Изменить параметры”. (Рис.2)
(Рис.2)
Откроется окно – “Свойства системы”.(Рис.3) [Кстати сразу же открыть это окно можно через “Выполнить”, вписав туда – sysdm.cpl]
На первой вкладке – “Имя компьютера” нажимаем кнопку – “Изменить”.
Рис.3 – Свойства системы.Откроется еще одно окно – “Изменение имени компьютера или домена”.(Рис.4)
Рис.4 – Изменения имени компьютера или домена.В строке – “Имя компьютера” вписываем, удобное для нас, имя компьютера. В моем случае я поменял на – “CONTROLLER”, и жмём – “ОК”.(Рис.5)
Рис.5 – Изменяем имя компьютера.Получаем сообщение – “Чтобы изменения вступили в силу нужно перезагрузить компьютер” -> жмём – “ОК”.(Рис.6)
Рис.6 – Сообщение о необходимости перезагрузки ПК.Закрываем окно – “Свойства системы”.(Рис.7)
Рис.7 – Закрываем окно “Свойства системы”.Получаем предложение – “Перезагрузить ПК сейчас” или “Перезагрузить ПК позже”.(Рис.8)
У меня ничего стороннего не запущено, и в сохранении ничего не нуждается.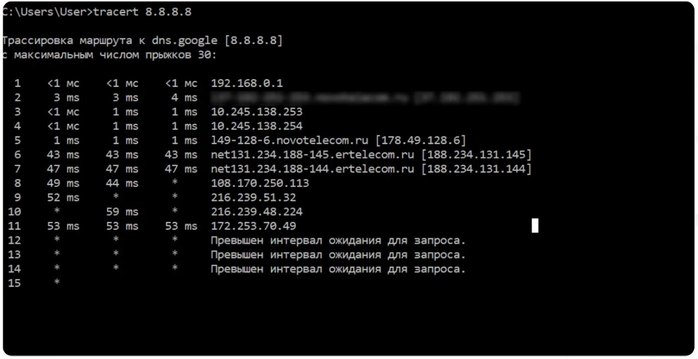 Короче перезагружаемся…
Короче перезагружаемся…
После перезагрузки проверяйте “Панель управления”(Рис.1) -> “Система”(Рис.2) Имя компьютера должно поменяться…
Смена имени компьютера через командную строку [cmd]
Для начала нам необходимо запустить командную строку с правами администратора, для этого выполните действия -> Заходим в “Выполнить”[Win R] -> Вписываем – cmd -> Нажимаем на клавиатуре сочетание клавиш “CTRL” “SHIFT” “ENTER”. Всё! Приступаем.
Для начала, наверное, нужно посмотреть имя ПК, командой – hostname, а после, сделав выводы о том, что оно вас не устраивает, приступать к его изменению 😀 :
hostname
Для смены имени компьютера воспользуйтесь командой:
wmic computersystem where name="%computername%" call rename name="НОВОЕ_ИМЯ_ПК"
Так же покажу на своём примере… Я решил переименовать ПК в – “DC”.(Рис.9)
После ввода команды, ПК нужно перезагрузить… Раз уж начали в CMD, то и продолжим в CMD.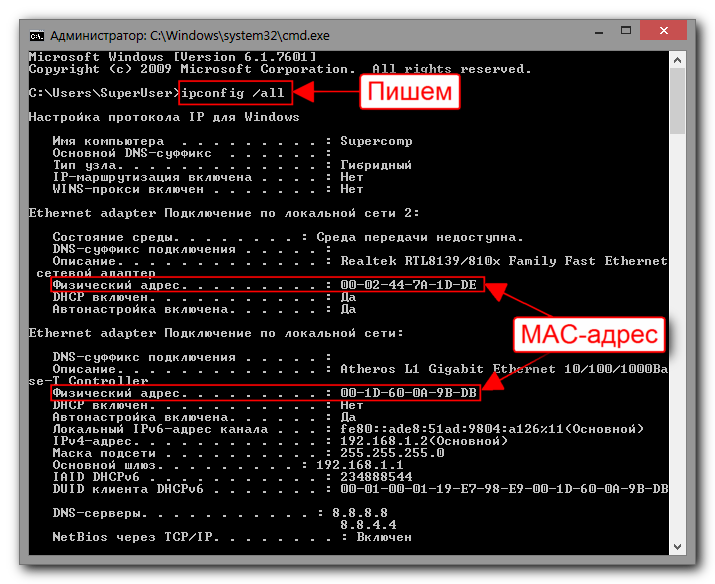 Перезагружаемся командой – shutdown -r:
Перезагружаемся командой – shutdown -r:
shutdown -rРис.9 – Смена имени ПК через командную строку и перезагрузка.
После перезагрузки опять открываем командную строку и проверяем поменялось ли имя ПК, командой – hostname:(Рис.10)
hostnameРис.10 – Проверяем поменялось ли имя ПК, командой Hostname.
Как видим в выводе команды написано – “DC”, а это значит, что смена имени ПК через командную строку прошла успешно. 🙂
Смена имени компьютера через командную строку [powershell]
Для начала нам необходимо запустить PowerShell c правами администратора, для этого выполните действия -> Заходим в “Выполнить”[Win R] -> Вписываем – powershell -> Нажимаем на клавиатуре сочетание клавиш “CTRL” “SHIFT” “ENTER”. Всё! Приступаем.
Для начала посмотрим имя ПК[Оно хранится в переменной – $env:COMPUTERNAME](Рис.11):
$env:COMPUTERNAME
Как видим: Имя моего ПК – DESKTOP-AREI4D1
Рис.11 – Просмотр имени ПК.Для смены имени компьютера воспользуйтесь командой:
Rename-Computer -NewName "НОВОЕ_ИМЯ_ПК" -Restart
После перезагрузки проверьте имя ПК:
$env:COMPUTERNAME
Специальные программы
Существует немало специальных программ, которые запускают сканирование локальной сети интернет и помогают находить имена всех входящих в нее компьютеров.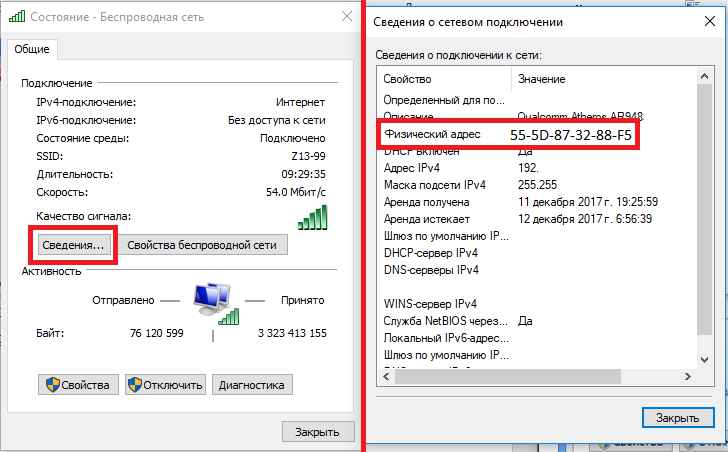 Они работают с разными ОС: Windows, Ubuntu от Linux и другими.
Они работают с разными ОС: Windows, Ubuntu от Linux и другими.
Одной из таких программ является MyLanViewer. При сканировании все ПК отображаются в удобном виде: показывают их имена, IP и MAC адреса, общие файлы и другие характеристики.
Также с помощью MyLanViewer можно отслеживать изменения состояния компьютеров и управлять ими.
Загрузить софт можно с официального сайта. Затем необходимо установить программу и запустить ее. Далее потребуется:
- Зайти во вкладку «Scanning», кликнуть по кнопке «Start Fast Scanning»;
- Откроется список, в нем необходимо выбрать строчку со словами «Your Computer» и нажать на плюсик;
- Откроется новый подсписок. Указанное наименование компьютера будет в строке с надписью «Host Name».
Способы определения
Как же можно узнать IP-адрес компьютера в локальной сети по имени, а также некоторые важные характеристики? Для этого существует несколько способов:
- Нажать «Пуск» — «Выполнить» (или «Win» «R»), ввести в открывшемся окошке «msinfo32».
 Откроются «Сведения о системе», в которых будет и название системы;
Откроются «Сведения о системе», в которых будет и название системы; - Нажать правой кнопкой мыши по рабочему столу и выбрать «Свойства». Прокрутив открывшееся окошко вниз, можно найти полное наименование;
- Нажать правой кнопкой по любому ярлыку на рабочем столе (не по папке или файлу), затем нажать «Свойства» — «Подробнее». Внизу в окошке будет указано наименование.
Стандартная подпрограмма «сведения о системе» даёт более детальную информацию
Приложение «Сведения о системе» (System Information) было добавлено ещё в Windows XP. С его помощью можно посмотреть гораздо более подробный обзор как системной информации, так и сведений об используемом оборудовании, намного информативней чем предыдущий способ.
Чтобы открыть окно «Сведения о системе», нажмите сочетание «Windows R», и в открывшемся диалоге «Выполнить» введите «msinfo32» и кликните «Enter».
Узнаём базовую информацию с помощью стандартного приложения «параметры»
Если вы хотите посмотреть базовый обзор вашей системы, то его можно найти в стандартном приложении «Параметры», как Windows 8 так и Windows 10. Чтобы открыть приложение, нажмите «Пуск» и далее кликните на кнопке «Параметры» (иконка в виде шестерёнки) в левом нижнем углу окна, или нажмите сочетание клавиш «Windows I». Далее в приложении щелкните по значку «Система».
Чтобы открыть приложение, нажмите «Пуск» и далее кликните на кнопке «Параметры» (иконка в виде шестерёнки) в левом нижнем углу окна, или нажмите сочетание клавиш «Windows I». Далее в приложении щелкните по значку «Система».
После этого, на открывшейся странице, перейдите на вкладку «О системе» в меню слева.
В правой части окна будут выведены три раздела с информацией. В первом, будет показана информация о защите вашего ПК в реальном времени, в разделе «Характеристики устройства» приведены основные сведения о конфигурации вашего ПК, модель процессора, объем оперативной памяти, идентификаторы устройства и продукта, а также тип используемой системы (32-разрядной или 64-разрядной).
В разделе «Характеристики Windows» указаны название и версия вашей операционной системы, дата установки и номер сборки Windows. Также в этом окне можно перейти по ссылкам: обновление ключа и переактивация ОС, прочитать лицензионное соглашение и соглашение об использовании служб «Microsoft».
Узнаем имя пк в сети
Мы рассмотрим как системные средства, доступные по умолчанию в каждой версии Windows, так и специальную программу.
Заключение
Рассмотренные в статье методы позволят узнать имя любого компьютера в локальной сети. При этом наиболее удобным является второй способ, так как позволяет вычислить дополнительную информацию не требуя установки стороннего софта.
Как проверить IP-адрес компьютера и смартфона
Помимо возможности подключения нескольких устройств, локальная сеть очень полезна для множества вещей, таких как обмен файлами между двумя компьютерами, просмотр того, что просматривают другие пользователи в вашей сети, удаленный доступ к маршрутизатору и т. Д. Чтобы сделать все это, вам сначала нужно знать айпи адрес вашего устройства.
Д. Чтобы сделать все это, вам сначала нужно знать айпи адрес вашего устройства.
Что такое IP-адрес?
Если ваш друг хочет отправить вам открытку, он спросит ваш домашний или рабочий адрес. Точно так же ваш компьютер имеет «IP-адрес», который является его уникальным идентификатором в сети устройств. Другие устройства обращаются к системе, используя этот IP-адрес.
Ваш компьютер поставлен айпи адрес Особенно при подключении к другим устройствам (например, к роутеру). В то же время, когда ваше устройство подключается к Интернету, ему назначается дополнительный IP-адрес, известный как Public IP. Этот общедоступный IP-адрес предоставляется вашим интернет-провайдером (ISP) и является уникальным. Локальный IP-адрес (также называемый внутренним IP-адресом или частным IP-адресом) отличается от общедоступного IP-адреса (также известного как внешний IP-адрес).
Следовательно, любое устройство, подключенное к Интернету, имеет два IP-адреса.
- Внешний IP или общедоступный IP (аналогично 79.
 343.34.11)
343.34.11) - Внутренний IP или частный IP (например, 192.168.1.100)
Общедоступный IP-адрес одинаков для всех устройств в вашей сети. Например, если к роутеру подключены три устройства: настольный компьютер, ноутбук и смартфон. Все три из них будут иметь один общедоступный IP-адрес, назначенный вашим интернет-провайдером маршрутизатору. Как правило, вы можете найти общедоступный IP-адрес, выполнив поиск «Какой у меня IP адресв Google.
С другой стороны, частный IP-адрес каждого устройства в вашей сети отличается. Частный IP-адрес может быть любым между 10.0.0.0 — 10.255.255.255 و 172.16.0.0 — 172.31.255.255 و 192.168.0.0 — 192.168.255.255. Как правило, большинство маршрутизаторов назначают строку IP-адресов. 192.168.0.0 для устройств в локальной сети. Итак, если ваш компьютер имеет IP-адрес 192.168.1.100 Это может быть ваш смартфон 192.168.1.101 и так далее.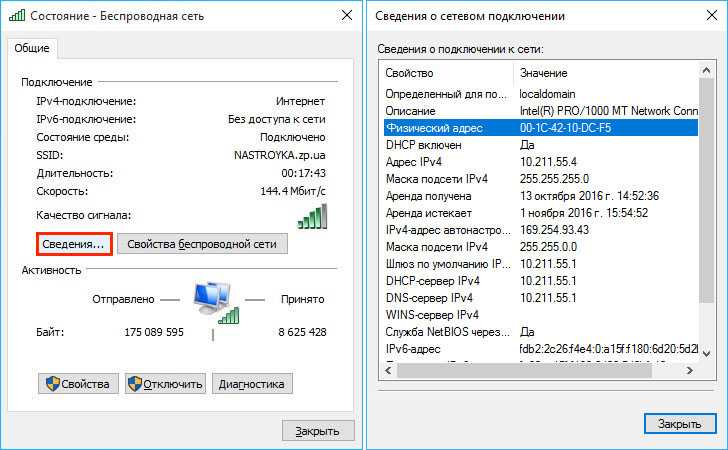
В этой статье мы упомянем различные способы найти IP-адрес вашего устройства, где он может быть в Ubuntu, Windows, macOS, Android или iOS. Если вы хотите узнать IP-адрес любого устройства в вашей сети, обратитесь к нашей статье о Как узнать IP-адрес любого устройства в сети.
Найдите IP-адрес вашего текущего устройства
1. Windows 10/8/7
Чтобы просмотреть IP-адрес в Windows через графический интерфейс, вам необходимо открыть панель управления. Для этого введите «Панель управления» в меню «Пуск» Windows и щелкните по нему.
В меню панели управления перейдите к «Просмотр состояния сети и задач». Он находится в разделе «Сеть и Интернет». Щелкните ссылку, чтобы открыть список активных сетей.
На следующем экране вы сможете увидеть активные сети под заголовком «Просмотр активных сетей». Щелкните название вашего Интернет-соединения. В этом случае я подключен к Wi-Fi, поэтому моя активная сеть — это имя сети Wi-Fi. Щелкните ссылку рядом с вкладкой Подключения.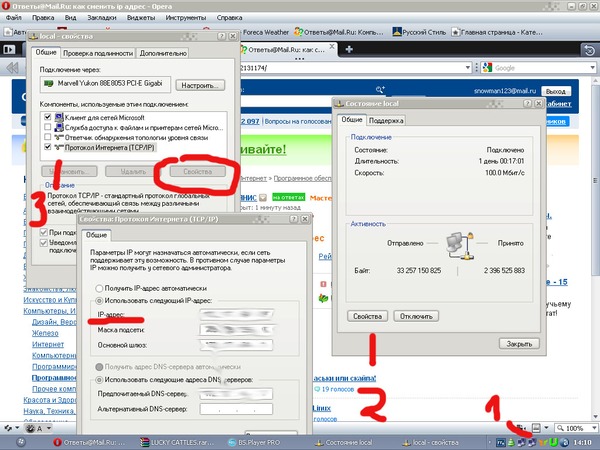
Когда вы увидите всплывающее окно, нажмите кнопку «Подробности», чтобы открыть сведения о сети.
В этом окне вы можете найти локальный IP-адрес рядом со свойством «IPv4-адрес».
Как проверить IP-адрес с помощью CMD
Кроме того, вы также можете сделать это через командную строку, что представляет собой двухэтапный процесс. Первый — открыть командную строку, набрав «cmd» в меню «Пуск» Windows и нажав Enter.
Появится черное окно, введите следующую команду и нажмите ввод.
ipconfig
Теперь вам нужно найти активное соединение. Предположительно, в моем случае это будет «Адаптер беспроводной локальной сети Wi-Fi». Если вы подключены через кабель LAN, это должен быть адаптер Ethernet LAN.
Под активным подключением вы найдете «IPv4-адрес», в котором будет указан ваш IP-адрес.
2. Как проверить IP-адрес в Ubuntu
Если вы используете операционную систему на базе Linux, такую как Ubuntu, есть два простых способа увидеть свой IP-адрес.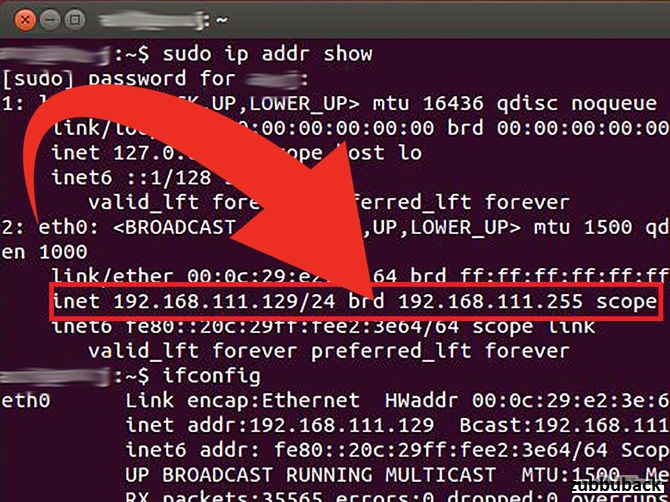 Начнем с метода графического интерфейса. Перейдите к значку сети в правом верхнем углу и нажмите на него. Откроется панель с отображением сетевых подключений.
Начнем с метода графического интерфейса. Перейдите к значку сети в правом верхнем углу и нажмите на него. Откроется панель с отображением сетевых подключений.
Щелкните активное соединение и в раскрывающемся меню выберите Параметры проводной связи.
Когда откроется диалоговое окно, просто щелкните значок «Настройки» рядом с ползунком «Вкл. / Выкл.».
При нажатии на значок настроек откроется другое диалоговое окно. Здесь вы можете увидеть свой IP-адрес прямо под Link speed.
Как проверить IP-адрес в Ubuntu через Терминал
Чтобы просмотреть свой IP-адрес через командную строку, вам нужно выполнить одну команду. Для этого сначала нужно открыть Терминал. Щелкните правой кнопкой мыши в любом месте рабочего стола и выберите «Открыть терминал».
Это откроет вам командную строку. Введите следующую команду для отображения сетевой информации. IP-адрес написан рядом со словом «.инет».
ipconfig
2.
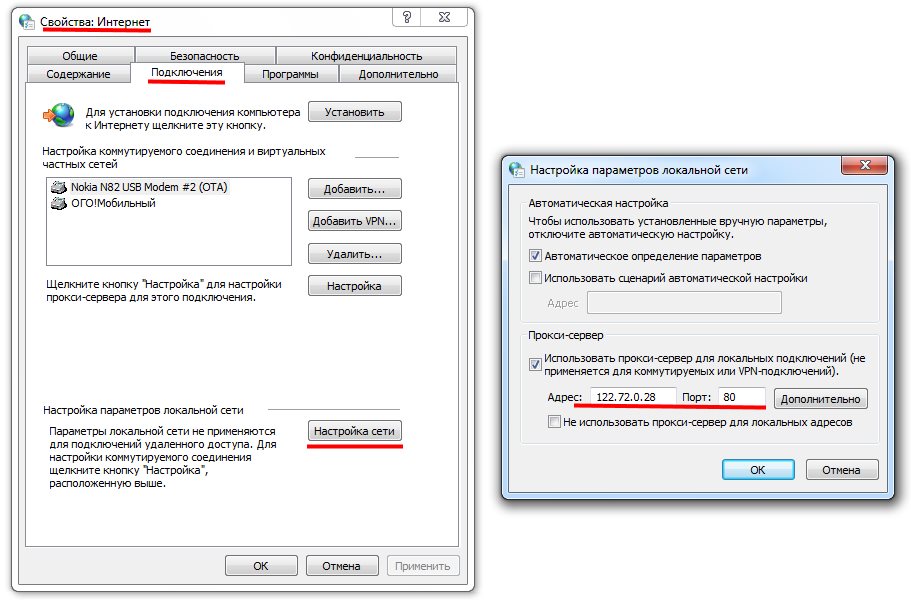 Как проверить IP-адрес в macOS
Как проверить IP-адрес в macOSЕсли вы используете Mac, параметры отображения IP-адреса очень похожи на параметры Unix. Чтобы просмотреть IP-адрес через графический интерфейс, сначала необходимо открыть Системные настройки. Для этого вы можете щелкнуть значок Apple в верхнем левом углу.
Кроме того, вы можете нажать Cmd + Space, чтобы открыть поиск Spotlight, и ввести в нем «Системные настройки». Когда появятся результаты поиска, щелкните Системные настройки, чтобы открыть меню.
Когда откроется окно «Системные настройки», перейдите к значку «Сеть» и щелкните его.
Откроется вкладка «Сеть», где вы найдете все свои подключения. Вам нужно переключиться на активное соединение (в моем случае Wi-Fi). Убедитесь, что вкладка Wi-Fi выбрана, и нажмите кнопку «Дополнительно».
Теперь, когда открыт расширенный диалог, перейдите на вкладку TCP / IP. Здесь вы можете увидеть IP-адрес рядом с IPv4-адресом.
Как проверить IP-адрес на Mac с помощью терминала
Опять же, гораздо более быстрый способ найти IP-адрес на Mac — использовать Терминал.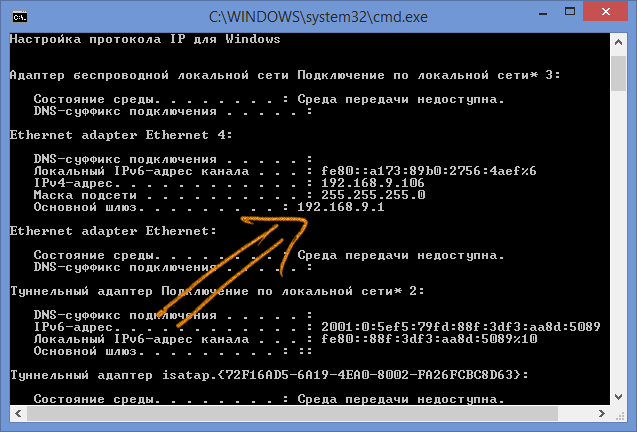 Чтобы открыть терминал, просто нажмите cmd + пробел, чтобы открыть поиск Spotlight. Введите Терминал в строке поиска и щелкните значок Терминал, когда появятся результаты поиска.
Чтобы открыть терминал, просто нажмите cmd + пробел, чтобы открыть поиск Spotlight. Введите Терминал в строке поиска и щелкните значок Терминал, когда появятся результаты поиска.
После открытия Терминала вам необходимо ввести следующую команду.
ifconfig | grep inet
Эта команда состоит из двух частей. Во-первых, это будет Ifconfig получит информацию о сети, а вторая часть «grep инетФильтрует строку, содержащую слово инет.
3. Как проверить IP-адрес в Android
На Android найти IP-адрес намного проще. Вы можете сделать это изначально через меню настроек. Все, что вам нужно сделать, это зайти в настройки телефона. Внизу страницы нажмите «О телефоне».
В следующих окнах вы можете увидеть информацию о сети. Внизу вы можете найти IP-адрес в разделе «IP-адрес».
Если вам нужно специальное приложение для этого, вы можете проверить Инструменты IP. После установки вам просто нужно открыть приложение.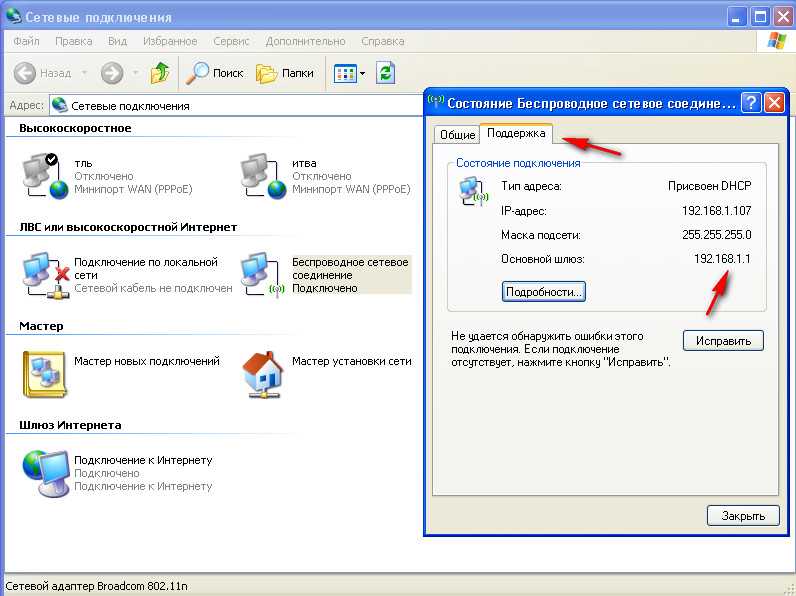 Проведите пальцем вправо, чтобы открыть дополнительное меню и выполнить поиск параметра обнаружения IP, вы найдете свой IP-адрес, указанный рядом с внутренним IP. IP-адрес, написанный крупным шрифтом вверху, является вашим общедоступным IP-адресом.
Проведите пальцем вправо, чтобы открыть дополнительное меню и выполнить поиск параметра обнаружения IP, вы найдете свой IP-адрес, указанный рядом с внутренним IP. IP-адрес, написанный крупным шрифтом вверху, является вашим общедоступным IP-адресом.
IP Tools не только сообщает вам ваш внутренний / частный IP-адрес, но также показывает общедоступный адрес. Это обычно полезный инструмент, который предоставляет дополнительную информацию о сети, такую как интернет-провайдер, хост, местоположение и многое другое, которые не могут быть найдены изначально.
4. Как проверить IP-адрес в iOS
Как и на Android, вы можете легко найти IP-адрес своего iPad или iPhone в приложении «Настройки». Просто зайдите в настройки вашего телефона. Щелкните по Wi-Fi.
В этом окне будет отображаться имя подключенной сети Wi-Fi, а также других ближайших служб Wi-Fi. Сеть Wi-Fi, к которой вы подключены, будет вверху списка. Нажмите кнопку «i» рядом с ним.
В следующем окне вы увидите сетевую информацию о Wi-Fi.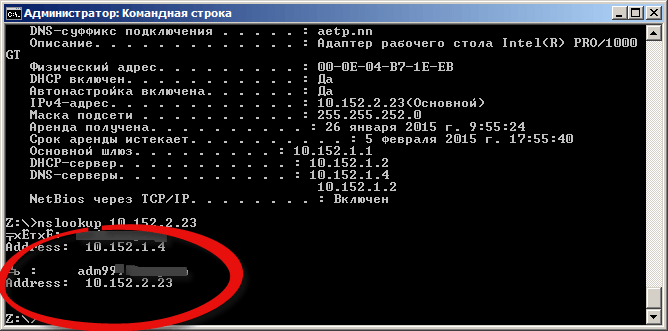 Здесь вы можете увидеть IP-адрес вашего iPhone прямо в разделе «Настроить IP».
Здесь вы можете увидеть IP-адрес вашего iPhone прямо в разделе «Настроить IP».
В качестве альтернативы, если вам нужно приложение для этого, вы можете установить Какой у меня IP / IPv6? — Быстрый IP. Самое замечательное в этом приложении — его простота, вам просто нужно открыть приложение, и оно покажет ваш внешний и внутренний IP-адрес вашего устройства.
близко для слов
Это способы смотреть IP-адреса На разных платформах либо через стороннее приложение. Общедоступный / внешний IP-адрес остается одинаковым для всех подключенных устройств к одному маршрутизатору. Вы можете просмотреть это, просто набрав «Какой у меня IP-адрес».
Если у вас есть другие вопросы, оставьте комментарий ниже, и я буду рад вам помочь.
Источник
Как узнать ip адрес компьютера windows 7
Как узнать ip адрес компьютера windows 7
IP-адрес является исключительным идентификатором подключения компьютера к компьютерной сети, работающей на основе Интернета. IP-адрес назначается вашим провайдером как правило представляет собой четыре группы чисел написанные через точку. Например 192.168.222.125 Бывают случаи когда необходимо узнать свой ip адрес (айпи адрес).
IP-адрес назначается вашим провайдером как правило представляет собой четыре группы чисел написанные через точку. Например 192.168.222.125 Бывают случаи когда необходимо узнать свой ip адрес (айпи адрес).
Теперь рассмотрим как узнать IP адрес в Windows 7 с помощью компьютера. Для этого нажимаем меню «Пуск» и выбираем пункт «Панель управления». В появившемся окне жмем на пункт «Сеть и Интернет»,
а далее на пункт «Центр управления сетями и общим доступом». Затем в разделе «Просмотр активных сетей» жмем на пункт «Подключение по локальной сети».
В появившемся окне нажимаем кнопку «Сведения. » после чего вы увидите очередное окно в котором и будет вся информация по вашему подключению к сети, в том числе и IP адрес.
Второй способ узнать IP адрес подразумевает иные действия и потребует от вас больше писать чем кликать мышью 🙂
Нажимаем меню «Пуск», затем жмем «Все программы», далее «Стандартные» и выбираем «Командная строка». (Так же командную строку можно запустить нажав на меню «Пуск» и написав в поле поиска cmd).
(Так же командную строку можно запустить нажав на меню «Пуск» и написав в поле поиска cmd).
В появившемся окне, английскими буквами, вводим ipconfig и жмем Enter.
Дорогой читатель! Возможно, тебя заинтересуют следующие статьи:
5 способов как узнать локальный и внешний IP адрес компьютера и как поменять IP на другой
Помню был случай. Звонит одна клиентка с вопросом почему не работает интернет на одном из ноутбуков в детском саду.
Пришел и выяснил, что на ноутбуке IP адрес конфликтовал с другим компьютером. То есть один и тот же IP был прописан на двух компьютерах в локальной сети.
После изменения IP адреса, интернет на ноутбуке заработал.
В этой статье я покажу как проверить ip адрес компьютера, как поменять ip на другой, как скрыть ip в интернете с помощью специальных программ и как вычислить местоположение по ip адресу компьютера.
Как узнать локальный IP адрес компьютера
Для начала нужно усвоить, что есть два вида IP адресов:
- Локальный IP адрес.

- Внешний IP адрес.
Локальный IP адрес используется внутри локальной сети, поэтому он считается внутренний.
Внешний IP адрес присваивается провайдером в глобальной сети интернет.
Для начала давайте определим внутренний локальный IP адрес своего компьютера — покажу 5 разных способов.
Способ 1. Командная строка — ipconfig
- Нажимаем кнопки WIN+R одновременно на клавиатуре.
- В поле открыть вводим cmd и жмём ОК.
- В командной строке вводим команду — ipconfig и жмём Enter.
После обработки команды, смотрим строку IPv4-адрес 192.168.1.148 — это и есть локальный IP адрес компьютера.
Способ 2. Центр управления сетями или параметры сети
- Жмём правой кнопкой мыши по значку сети.
- Открываем — Параметры сети и Интернет.
- Заходим в — Просмотр свойств сети.
Смотрим локальный IP адрес в строке IPv4-адрес.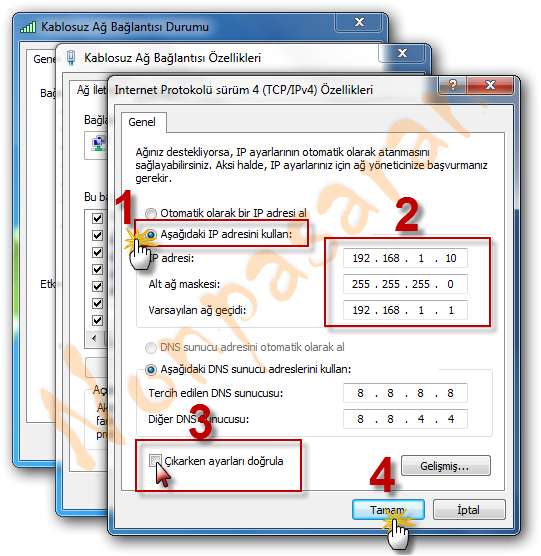
Локальный ip адрес компьютера Windows 10
Чтобы посмотреть локальный IP адрес на Windows 7, делаем так:
- Жмём правой кнопкой мыши по значку сети.
- Открываем — Центр управления сетями и общим доступом.
- Открываем — Подключение по локальной сети.
- Заходим в — Сведения.
В сведениях о сетевом подключении смотрим строку: Адрес IPv4 — 192.168.1.120
Локальный ip адрес в Windows 7
Способ 3. Свойства подключения сети WiFi
Если компьютер или ноутбук подключен к сети по WiFi, то узнать IP адрес можно так:
- Нажимаем левой кнопкой мыши по значку WiFi.
- Заходим в свойства подключенной WiFi сети.
Откроются параметры, где нужно промотать список вниз и найти строку IPv4-адрес.
Локальный ip адрес WiFi сети в Windows 10
В случае с Windows 7, чтобы узнать IP адрес WiFi будет выглядеть так:
- Кликаем правой кнопкой мыши по значку WiFi.

- Открываем — Центр управления сетями и общим доступом.
- Открываем — Беспроводное сетевое соединение.
- Заходим в — Сведения.
Смотрим строку: Адрес IPv4 — 192.168.1.147
Локальный ip адрес WiFi сети в Windows 7
Способ 4. Диспетчер задач windows 10
В Windows 10 запускаем диспетчер задач.
- Наведите на нижнюю панель, как показано на рисунке и нажмите правой кнопкой мыши.
- В открывшемся меню выберите — Диспетчер задач.
В диспетчере задач переходим во вкладку — Производительность — Ethernet. Видим IP адрес 192.168.1.148
IP адрес в диспетчере задач Windows 10
Способ 5. Информация о системе — msinfo32
- Нажимаем WIN+R одновременно.
- В поле открыть вводим — msinfo32.
- Нажимаем — ОК.
- Открываем раздел — Компоненты.

- Открываем подраздел — Сеть.
- Кликаем по пункту — Адаптер.
Смотрим IP-адрес компьютера.
Локальный IP адрес компьютера через msinfo32
Как узнать внешний IP адрес компьютера
Чтобы определить внешний IP адрес компьютера, будем использовать специальные сервисы в интернете.
У меня есть группа ВК — https://vk.com/ruslankomp Где обсуждаем разные вопросы по компьютерам. Вступайте!
Помогу решить проблему с ПК или ноутбуком. Вступайте в группу VК — ruslankomp
Способ 1. Яндекс Интернетометр
Переходим по этой ссылке — yandex.ru/internet/
Смотрим присвоенный IP адрес компьютера в сети интернет.
Внешний ip адрес в Яндекс Интернетометре
Способ 2. 2ip.ru
Узнать свой IP адрес — 2ip.ru
Обратите внимание, что IP адрес в 2ip.ru отличается от Яндекс Интернетометра. Это потому, что у меня IP динамический, и он меняется с течением времени. А проверял IP я в разные дни.
А проверял IP я в разные дни.
Внешний IP адрес в 2ip.ru
Способ 3. Pr-cy.ru
Узнать внешний IP компьютера — pr-cy.ru
Внешний IP адрес в pr-cy.ru
Способ 4. Whoer.net
Посмотреть IP адрес компьютера — whoer.net
Внешний IP адрес в whoer.net
Способ 5. Hidemy.name
Узнать свой IP-адрес — hidemy.name
Внешний IP адрес в hidemy.name
Как поменять IP адрес компьютера
Итак, определять локальный и внешний IP адреса мы научились. Теперь будем менять IP на другой. Начнем с локального.
Меняем внутренний локальный IP адрес
В Windows 10 изменяем IP компьютера следующим образом:
- Кликаем правой кнопкой мыши по значку сеть.
- Открываем — Параметры сети и Интернет.
- Заходим в — Настройка параметров адаптера.
- Наводим курсор на Ethernet и кликаем правой кнопкой мыши.
- В появившемся меню выбираем — Свойства.

- Кликаем на IP версии 4 (TCP/IPv4).
- Нажимаем — Свойства.
В свойствах IP версии 4 (TCP/IPv4) выбираем — Использовать следующий IP-адрес.
- В поле IP-адрес вписываем 192.168.1.xxx, где xxx- любое число от 2 до 254.
- Маска подсети 255.255.255.0 всегда подставляется автоматически.
- Основной шлюз вводим 192.168.1.1
В Windows 7 замена локального IP адреса происходит примерно также.
- Кликаем правой кнопкой мыши по значку сеть.
- Выбираем — Центр управления сетями и общим доступом.
- Заходим в — Подключение по локальной сети.
- Кликаем — Свойства.
- Выбираем пункт — Протокол Интернета версия (TCP/IPv4).
- Кликаем — Свойства.
- Переключаем на — Использовать следующий IP адрес.
В поле IP-адрес вписываем 192. 168.1.xxx, где xxx- любое число от 2 до 254.
168.1.xxx, где xxx- любое число от 2 до 254.
Маска подсети 255.255.255.0 всегда подставляется автоматически.
Основной шлюз вводим 192.168.1.1
Изменение локального ip адреса Windows 7
Меняем внешний IP в интернете
Внешний IP адрес, который присваивает нам провайдер в сети интернет мы определили в начале статьи. Существуют 2 вида внешнего IP адреса:
- Статический, то есть неизменный.
- Динамический.
Статический IP адрес — постоянный и подключается у провайдера, как отдельная услуга за дополнительную плату. Чтобы сменить статический IP, нужно связаться с провайдером, чтобы он выделил другой IP адрес.
Чаще всего присваивается динамический внешний IP адрес, который меняется постоянно с течением времени, как у меня и скорее у вас тоже.
Чтобы поменять динамический IP адрес в интернете, нужно сделать следующее:
- Отключить сетевой адаптер компьютера или ноутбука.
- Отсоединить интернет кабель от сетевой карты компьютера.

- Перезагрузить WiFi роутер. То есть выключить устройство, подождать минут 5 и включить заново.
Чтобы отключить сетевой адаптер, заходим в сетевые подключения и отключаем Ethernet.
Отключаем сетевую карту компьютера
После отключения ждем некоторое время и подключаем обратно. Проверяем свой IP адрес в сети, одним из способов, как описано в разделе — как узнать внешний ip адрес компьютера.
Если адрес не изменился, значит время аренды DHCP сервера большое, а клиентов мало. В этом случае, чтобы сменился динамический IP, нужно ждать больше времени.
Если у вас интернет раздается через WiFi роутер, то для смены внешнего IP адреса попробуйте перезагрузить роутер.
Если не помогло, IP не сменился или вам нужно скрыть свой IP на подставной из другой страны, то читаем дальше.
Как скрыть IP адрес компьютера
Скрыть свой реальный IP адрес в интернете можно несколькими способами:
- С помощью VPN.
- Через TOR Browser.

- Использовать Proxy сервер.
Услуги по компьютерной помощи — оставьте заявку в группе VK
Скрываем IP с помощью VPN
VPN Virtual Private Network – Виртуальная Частная Сеть, которая создаёт канал между вами и провайдером VPN. Все программы на компьютере думают, что они подключены напрямую к серверу вашего провайдера VPN, а не вашего реального провайдера Internet.
Принцип работы VPN соединения
Чтобы задействовать VPN и скрыть свой реальный IP адрес, я использую расширение в Google Chrome — ZenMate.
- В хроме кликаем в правом верхнем углу браузера — три точки.
- Раскрываем — Дополнительные инструменты.
- Открываем — Расширения.
- В левом верхнем углу браузера хром кликаем по трем полоскам.
- Открываем — Интернет магазин Chrome.
В интернет-магазине Chrome вписываем в поле поиска — vpn. Находим расширение ZenMate или другое похожее, если вдруг по истечению времени расширение стало не доступно.
Устанавливаем расширение ZenMate для VPN в Google Chrome
После установки расширения, в правом верхнем углу открываем расширение, выбираем доступную страну и жмем на щит.
Запуск VPN соединения через ZenMate
Для проверки работы VPN можете проверить изменился ли ваш IP адрес — 2ip.ru
Если IP изменился на другую страну, значит VPN работает.
Скрываем IP через TOR браузер
Браузер TOR гарантирует анонимность подменяя IP адреса. Соединение осуществляется случайным образом через несколько слоев компьютеров TOR. При каждом новом подключении трафик идет другим путями. Главный недостаток TOR — медленная скорость соединения с сервером.
Принцип работы сети TOR
Все что нужно это скачать и запустить браузер — TOR
После запуска TOR можно убедиться, что IP адрес изменен на другой — 2ip.ru
В браузере TOR IP адрес сменился на IP Германии
Скрываем IP с помощью Proxy
Прокси-сервер принимает запрос от вашего компьютера, и перенаправляет дальше, заменив ваш IP-адрес на свой. Сайт к которому вы обратились, обрабатывает запрос и отправляет ответ по адресу прокси сервера. Прокси уже перенаправляет его к вам.
Сайт к которому вы обратились, обрабатывает запрос и отправляет ответ по адресу прокси сервера. Прокси уже перенаправляет его к вам.
Принцип работы прокси-сервера
Прокси бывают нескольких видов и делятся по анонимности на:
- прозрачные – при этом передают ваш реальный IP;
- анонимные – скрывают ваш IP адрес, но при этом сообщают, что используется прокси;
- элитные – самые лучшие прокси, так как являются самыми анонимными.
Основные виды прокси по типу подключения:
- HTTP, HTTPS прокси – бывают прозрачные, анонимные и элитные. Нужно правильно выбирать вид прокси, чтобы быть анонимными.
- Socks прокси относятся к элитным, так как сам технология не подразумевает передачу настоящего IP адреса пользователя.
Список прокси серверов берем здесь — Hidemy.name
Список прокси серверов на hidemy.name
Нужно идти сверху вниз по списку и вписывать в настройки прокси IP и порт из proxy листа, пока не найдете рабочий proxy сервер. Для примера из списка у меня заработал proxy из страны France, где IP адрес 51.178.220.22 и порт 80.
Для примера из списка у меня заработал proxy из страны France, где IP адрес 51.178.220.22 и порт 80.
Покажу как настроить прокси на примере браузера Google Chrome.
Открываем настройки прокси сервера в хроме, как показано на рисунке ниже:
- Нажимаем три точки в правом верхнем углу.
- Открываем настройки.
- В поле поиска пишем — прокси.
- Нажимаем — Открыть настройки прокси-сервера для компьютера.
- Во вкладке Подключения нажимаем — Настройка сети.
- Ставим галочку — Использовать прокси-сервер.
- В поле Адрес и Порт вписываем из списка proxy на — hidemy.name
В Windows 10 откроется окно, где принцип тот же, нужно ввести IP адрес и порт из proxy листа.
Настройка прокси сервера в Windows 10
После включения и настройки прокси сервера проверяем IP адрес на — 2ip.ru. Если IP изменился с местоположением, то значит прокси-сервер работает.
Смена ip адреса с помощью прокси сервера
Если интернет не работает, то вписываем другой IP адрес и порт из proxy списка и ищем рабочий.
Программы меняющие IP адрес компьютера
Ниже будет рассмотрен ТОП программ для подмены IP адреса компьютера, которые способствуют анонимности и безопасности в сети интернет.
Opera VPN
Распространенный браузер Opera со встроенной функцией VPN.
Чтобы включить VPN в браузере Opera:
- Нажимаем настройки в правом верхнем углу браузера Opera.
- Напротив VPN нажимаем — разрешить в настройках.
- Переключаем VPN в положение включено.
Включаем VPN в браузере Opera
SafeIP
Простая программа, позволяющая подменить ваш реальный IP. Скачать программу — SafeIP
После запуска программ SafeIP нужно выбрать IP адрес страны и подключиться. После ваш IP сменится на выбранный из списка стран.
Скрываем свой IP с помощью программы SafeIP
В браузере TOR соединение шифруется автоматически, ничего настраивать не нужно.
Анонимность в браузере TOR
Proxy Switcher
Программа, которая быстро меняет IP в настройках прокси компьютера.
В программе Proxy Switcher выбираем доступный из списка proxy сервер и подключаемся к нему одним кликом.
- В папке — Обычные выбираем proxy сервер.
- Для подключения к серверу нажимаем специальную кнопку на панели инструментов.
Подключаемся к прокси серверу через программу Proxy Switcher
Hide All IP
Еще одна программа, которая меняет ваш настоящий IP.
Меняем IP адрес с помощью Hide All IP
Как узнать местоположение компьютера по IP адресу
Я тебя по Ай Пи вычислю
Чтобы вычислить местоположение оппонента по IP адресу воспользуемся нескольким сервисами. Сразу скажу, что простым пользовательским набором точное местоположение, например улица, дом, квартира, вряд-ли получится. Но можно попробовать хотя бы определить город.
Первый сайт, которым воспользуемся — это wwhois. ru
ru
Введите интересующий IP в поле и смотрите какие данные выдаст. Нас интересует город и координаты, которые мы используем чуть позже в Гугл карте.
Вычисляем местоположение по IP адресу в White Whois
Второй сайт уже известный нам — 2ip.ru
Введите IP и ниже капчу. После определения местоположения, запишите координаты.
Определение местоположения по IP в 2ip.ru
Этот сайт, который определил самое точное местоположение по моему IP — iplocation.net
Вводим ip адрес для поиска местоположения в iplocation.net Получаем координаты местоположения по ip в iplocation.net
Из полученных данных и имеющихся координат, переходим в Гугл карты — google.ru/maps
Вводим координаты и смотрим местоположение.
Смотрим местоположение в Гугл картах по координатам
Подведем итоги
Существуют локальный и внешний IP адрес компьютера.
Локальный используется внутри локальной сети. Его можно узнать в свойствах сети и изменить вручную в настройках адаптера сетевой карты.
Внешний IP присваивается провайдером в сети интернет и может быть статическим и динамическим.
- Статический — постоянный или белый IP адрес присваивается провайдером, как правило за дополнительную плату, как отдельная услуга.
- Динамический — изменяемый постоянно IP адрес с течением времени или изменяется после включения и выключения компьютера или WiFi роутера.
Чтобы узнать внешний IP адрес используем — специальные сайты.
Чтобы изменить внешний IP адрес используем — специальные программы.
Остались вопросы? Пишите в комментариях, а лучше подключайтесь в группу ВК — https://vk.com/ruslankomp и пишите мне напрямую.
Помогу решить проблему с ПК или ноутбуком. Вступайте в группу VК — ruslankomp
IP адрес компьютера. 5 проверенных способов узнать IP адрес
Здравствуйте дорогие друзья, наверно ни раз было такое что вам необходимо было узнать ip адрес компьютера.
Сегодня я покажу 5 способов его узнать.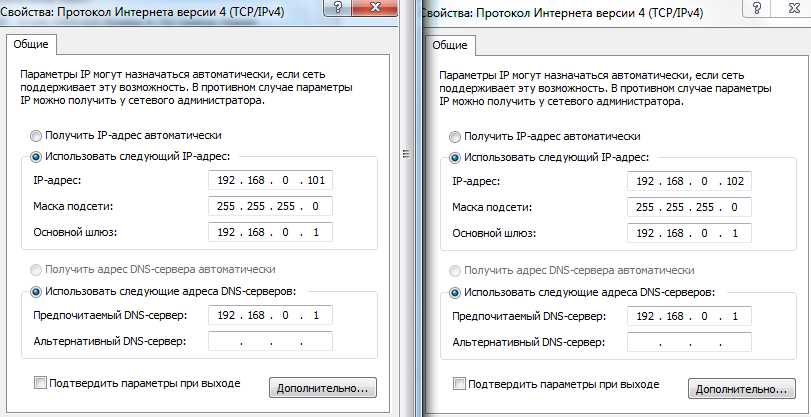
Как узнать IP адрес компьютера?
- Первый способ определить ip адрес компьютера:
Необходимо зайти в пуск — панель управления:
Для Windows XP сетевые подключения и кликнуть 2 раза по активному значку. Обычно это подключение по локальной сети.
Для Windows 7 сеть и интернет — центр управления сетями и общим доступом — изменение параметров адаптера. Так же кликаем по активному подключению.
Далее сведения или подробности.
Но внимание! У вас скорее всего здесь будет ваш ip адрес локальной сети. Но в XP должен показываться и внешний ip адрес.
- Второй способ:
Заходим в пуск — выполнить. Или нажимаем комбинацию WIN+R. Откроется команда выполнить.
Там пишем cmd и нажимаем Enter.
Вводим команду ipconfig и Enter (или ipconfig /all). Чтобы получить информацию о командах ipconfig /?
Так же можно посмотреть ip адрес если ввести команду tracert ya.ru
Это позволит узнать какой путь проделывает ваш интернет, чтобы попасть на ya.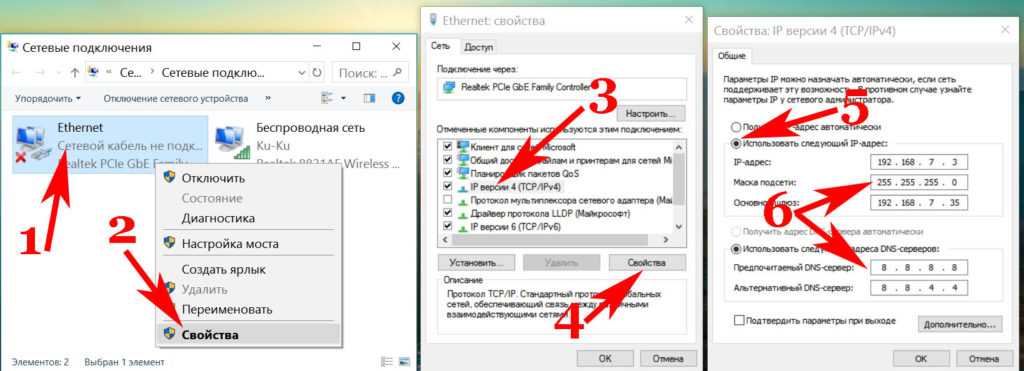 ru. Заодно и показывает айпи адрес.
ru. Заодно и показывает айпи адрес.
На всякий случай если пригодится. Чтобы получить новый айпи адрес, нужно ввести команду ipconfig /release, она освободит ваш ip, а потом ipconfig /renew.
- Третий способ:
Зайти на любой из этих сайтов:
- 2ip.ru
- internet.yandex.ru
- smart-ip.net
- whatismyip.com
- yoip.ru
- ip-whois.net (ваш ip вкладка)
- checkip.dyndns.org
Я обычно пользуюсь internet.yandex.ru. Мой IP адрес показан в самом верху.
- Четвертый способ:
Он заключается, если у вас статический IP адрес, т.е. адрес, который не меняется постоянно. Обычно это платная услуга предоставляемая провайдером. Или сама система провайдера такая изначально. Во всяком случае, это будет указано в договоре или здесь:
Заходим в Windows XP панель управление — сетевые подключения — и нажимаем на активном подключении свойство.
Ищем протокол интернета tcp/ip — опять свойство.
В Windows 7 или 8 так же только в панели управления сеть и интернет — центр управления сетями и общим доступом — изменение параметров адаптера. Выбираем активное подключение — свойство — протокол интернета tcp/ip 4.
Тут будет ваш статический айпи адрес.
- И наконец пятый способ с помощью программы, которая покажет ваш локальный и внешний ip адрес.
В программе все очень просто, слева ваш внешний ip адрес, а справа внутренний.
Как узнать IP-адрес компьютера
Каждое устройство, подключенное к Интернету, имеет собственный IP-адрес. Более того, IP-адреса делятся на публичные и приватные. Приватные IP-адреса могут увидеть только устройства в рамках одной локальной сети, а публичный IP-адрес виден другим в Интернете. IP-адрес используется для общения вашего компьютера, смартфона, планшета или любого другого подключенного к Интернету девайса с другими устройствами, серверами и так далее. Проще говоря, для выхода в Интернет.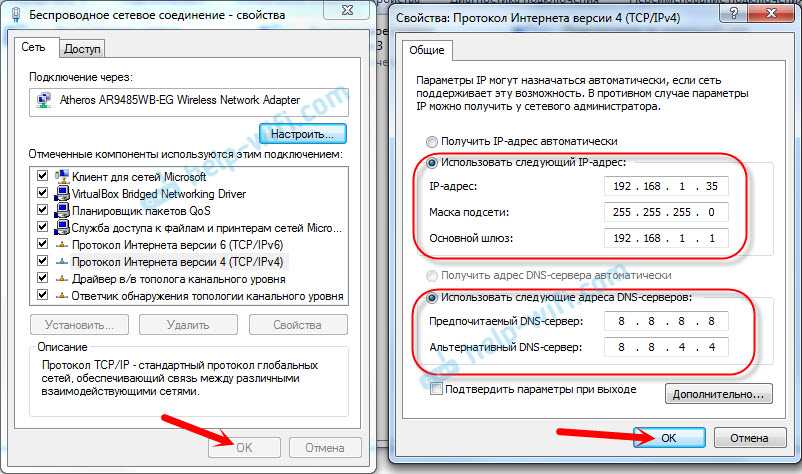
Все ваши устройства в рамках одной сети имеют собственные уникальные IP-адреса. Эти адреса приватные. Роутер или модем, к которому подключены ваши гаджеты, имеет публичный IP-адрес. Роутер в данном случае выступает неким посредником, который направляет траффик на локальные IP-адреса, которые запрашивают информацию. У каждого устройства уникальный приватный IP-адрес, но все они имеют одинаковый публичный адрес (адрес роутера), так как получают данные через один роутер в рамках одной сети. Если ваш компьютер подключен к Интернету напрямую (без роутера), тогда его IP-адрес является публичным. Это же касается и мобильных устройств с сотовым подключением.
Как узнать IP-адрес своего компьютера
Иногда возникают случаи, когда надо узнать IP-адрес компьютера. К примеру, вы устраиваете LAN-вечеринку, настраиваете медасервер или удаленный доступ к компьютеру. Много различных сценариев. Если вы попали на эту статью из поисковой системы, значит вы уже наверняка знаете, для чего вам IP-адрес.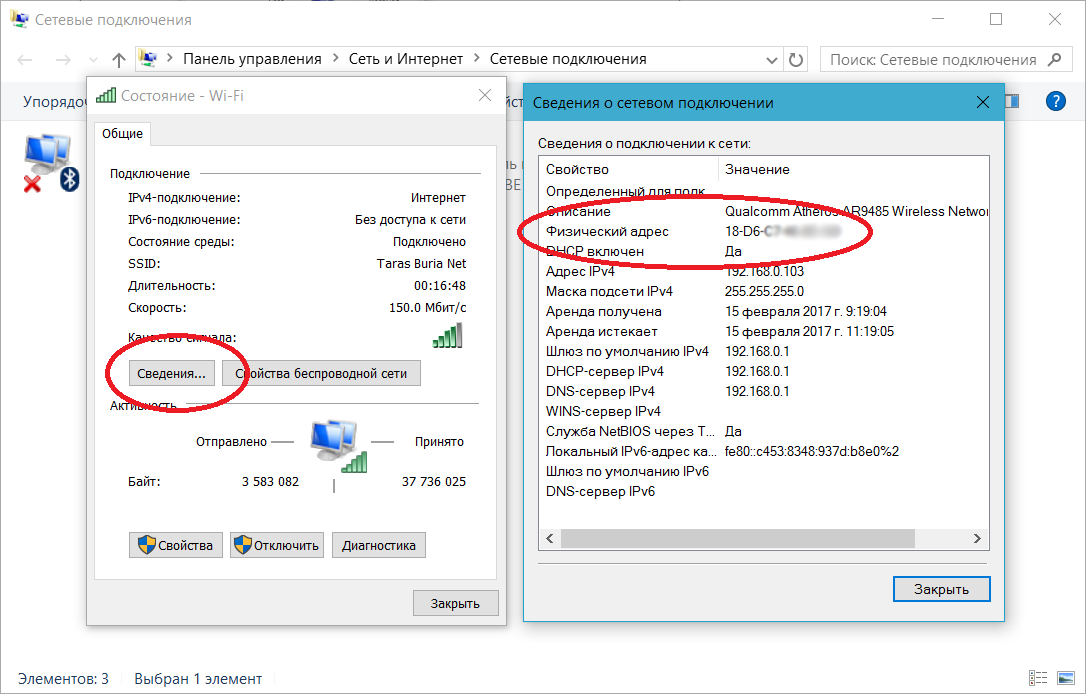 Сразу же отметим, что в этой статье мы не будем рассказывать, как вычислить пользователя по IP. Вместо этого вы найдете информацию о том, как узнать публичный и приватный IP-адрес компьютера.
Сразу же отметим, что в этой статье мы не будем рассказывать, как вычислить пользователя по IP. Вместо этого вы найдете информацию о том, как узнать публичный и приватный IP-адрес компьютера.
Как узнать локальный IP-адрес компьютера
Это очень простая задача, которая относит эту статью в категорию руководств для новичков.
- Нажмите Win + R и введите cmd. Эта команда откроет Командную строку. Права Администратора при этом не нужны.
- Введите команду ipconfig и нажмите Enter. Появится сводка о всех адаптерах для Интернет-соединения.
- Найдите строку IPv4 Address. Учтите, что, если у вас несколько адаптеров (включая адаптеры для виртуальных машин, VPN и так далее), вам надо будет найти IPv4 Address именно для адаптера, который используется для подключения к Интернету. К примеру, Ethernet или Wi-Fi.
- Это и есть ваш IP-адрес.

Метод с использованием Командной строки работает на всех актуальных версиях Windows, включая Windows 7, Windows 8.1 и Windows 10. На Windows 10 есть еще один эксклюзивный для этой операционной системы способ узнать IP-адрес.
- Нажмите Win + I и перейдите в раздел Сеть и Интернет – Состояние. Щелкните Изменить свойства подключения.
- Опуститесь немного ниже и в разделе Свойства будет указан ваш IPv4-адрес.
Еще один способ узнать IP-адрес. Он, как и метод с Командной строкой, работает на всех ОС от Windows 7 до Windows 10.
- Откройте Панель управления (на Windows 10 надо нажать Win + R и ввести команду control). Перейдите в раздел Центр управления сетями и общим доступом.
- Нажмите на текущее подключение под строкой Тип доступа.
 Отроется окно состояния.
Отроется окно состояния. - В разделе Подключение нажмите на кнопку Сведения. Появится еще одно окно Сведения о сетевом подключении.
- Найдите в нем строку Адрес IPv4.
Как узнать внешний IP-адрес
Как уже было сказано выше, публичный IP-адрес у всех ваших устройств будет одинаковый, если вы подключены к одному роутеру. Для проверки публичного IP-адреса вам понадобится только браузер и поисковая система Google.
- Откройте браузер и введите в поиск IP Address. Прямо в поисковой выдаче Google отобразит ваш публичный IP-адрес.
- Если этот метод не сработал, просто перейдите на сайт ip4.me. Сразу же на первом экране появится ваш публичный IP-адрес.
- Также найти публичный IP-адрес часто можно найти в настройках вашего роутера, но поскольку у всех производителей системы управления роутером разные, мы не будем здесь пытаться описать эту процедуру, так как гораздо проще найти нужный вам адрес прямо в браузере.
 Если вы хотите проверить публичный IP-адрес роутера через его настройки, ознакомьтесь с руководством пользователя.
Если вы хотите проверить публичный IP-адрес роутера через его настройки, ознакомьтесь с руководством пользователя.
К вашему сведению: в отличие от физического адреса вашего дома или квартиры, IP-адреса иногда изменяются. Не изменяются они только в том случае, если вы пользуетесь услугой фиксированного IP-адреса. Некоторые операторы продают эту услугу отдельно, а некоторые включают ее в состав тарифного плана. Если вы не пользуетесь этим, тогда время от времени ваш публичный IP-адрес будет изменяться, но в этом ничего страшного нет и зачастую пользователи даже не догадываются о том, что их адрес изменился.
Как узнать IP-адрес чужого компьютера
Весьма мутная тема. Эта часть для тех, кто пригрозил какому-то школьнику «вычислить по IP и найти». Встроенных в Windows методов обнаружения IP-адреса чужого устройства нет, а потому придется использовать сторонний сервис iplogger.ru.
- Перейдите на сайт по ссылке и в поле Ссылка / Картинка вставьте ссылку на любую страницу или изображение.
 Так как для обнаружения IP-адреса надо будет кликнуть на ссылку или картинку, вам надо будет подобрать что-то, что убедит получателя перейти по ссылке.
Так как для обнаружения IP-адреса надо будет кликнуть на ссылку или картинку, вам надо будет подобрать что-то, что убедит получателя перейти по ссылке. - На вкладке Информация о логгере скопируйте адрес Ваша ссылка для сбора IP-адресов. Отправьте эту ссылку своей жертве и ждите перехода.
- Затем отслеживайте посещения на вкладке Статистика посещений. Там будет отображаться публичный IP-адрес и местоположение, а также устройство, с которого пользователь посетил вашу страницу.
К вашему сведению: одурачить эту систему предельно легко простым использованием VPN-сервиса. Если получатель ссылки использует анонимайзер, вычислить его адрес будет фактически нереально.
Найти мой IP-адрес в Windows или Mac [Полное руководство 2022]
СОДЕРЖИМОЕ СТРАНИЦЫ:
- Что такое IP-адрес и его типы?
- Как узнать свой IP-адрес?
- Кто может использовать мой IP-адрес?
IP-адрес является жизненно важным элементом Интернета. Итак, как вы можете найти его на своем Mac или ПК?
Итак, как вы можете найти его на своем Mac или ПК?
Каждому компьютеру в Интернете присваивается уникальный идентификатор. Это позволяет серверам и веб-сайтам анализировать их использование, предоставлять им доступ и обеспечивать плавный и быстрый поток трафика. Этот адрес любого технического устройства известен как IP-адрес.
Однако вам может быть интересно, что такое IP-адрес. Кроме того, как вообще найти IP-адрес на Mac или ПК? Все это актуальные вопросы, требующие тщательного ответа. Что ж, попробуем их найти.
Введение
IP-адрес имеет множество значений для компьютерного устройства. От возможности распознавания в частной или международной сети до распознавания в определенном месте — его можно использовать для многих целей.
Однако знание IP-адреса отличается от его нахождения на компьютерах и устройствах на базе macOS.
Такая информация может помочь пользователю во многих вещах, таких как VPN, поиск мобильного устройства в частной сети и т. д. В этой статье мы расскажем вам, что такое IP-адрес и как его найти. Итак, приступим.
д. В этой статье мы расскажем вам, что такое IP-адрес и как его найти. Итак, приступим.
Что такое IP-адрес и его типы?
IP-адрес — это сокращенный термин для адреса интернет-протокола. Это числовой идентификатор, присвоенный любому компьютеру в Интернете или частных сетях. Эта коммуникационная идентичность устройства позволяет отличить его среди нескольких других или таких же устройств.
Это одна из важнейших частей протокола управления передачей, который обычно сокращается до TCP. Это также язык общения, используемый сетями, чтобы позволить им назначать отдельным компьютерам отдельные идентификаторы.
Однако на компьютере, мобильном телефоне или маршрутизаторе можно найти несколько IP-адресов. В современных случаях в большинстве домов есть маршрутизаторы, поэтому основной IP-адрес предоставляется маршрутизатору. Это адрес, также известный как международный IP-адрес устройства.
Однако, чтобы помочь вам понять различные типы IP-адресов, вот таблица:
| Тип IP-адреса | Назначение/характер |
|---|---|
| IPv4 | IPv4 — это 32-битное число, которое обычно отображается в виде четырехзначных чисел в диапазоне от 0 до 255.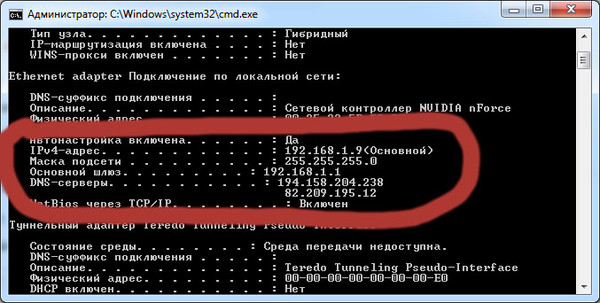 IP состоит из четырех октетов (трехзначных адресов). Например, типичный IP-адрес маршрутизатора/компьютера может выглядеть как 192.168.001.001. IP состоит из четырех октетов (трехзначных адресов). Например, типичный IP-адрес маршрутизатора/компьютера может выглядеть как 192.168.001.001. |
| IPv6 | IPv6 — это усовершенствованная версия, представляющая собой 128-битный шестнадцатеричный адрес. Он состоит из цифр и букв и состоит из восьми групп таких чисел. Например, (0009:0d8b:48u9:2a9e:0000:00b2:09t9:002b) |
| Динамический | Динамический IP-адрес обычно предоставляется вам сетью интернет-провайдера или маршрутизатором. Он назначается автоматически и теоретически может быть любым от 0.0.0.0 до 255.255.255.255. |
| Статический | Статический IP-адрес — это тот, который вы назначаете своему компьютеру вручную. Он также основан на четырех октетах, и вы можете назначить его вашей частной сети, маршрутизаторам и т. д. |
| Общедоступный | Общедоступный IP-адрес предоставляется вам вашим маршрутизатором или сетью интернет-провайдера. Это то, что отображается в разделах Wi-Fi или компьютерной сети. Это то, что отображается в разделах Wi-Fi или компьютерной сети. |
| Частный | Частные IP-адреса используются в пределах диапазона маршрутизатора. Таким образом, любому мобильному телефону, ноутбуку или компьютерному устройству, подключенному к такой сети, будет присвоен этот тип IP. |
В то время как IPv4 и IPv6 просты, остальные могут сбивать с толку обычного пользователя. Вот схема, которая поможет вам понять частные/динамические IP-адреса:
- 1. Ваш международный IP-адрес, который обычно виден только сторонним программам.
- 2. Ваш общедоступный IP-адрес предоставляется вашему маршрутизатору/основному сетевому коммутатору поставщиком услуг Интернета.
- 3. Ваш частный/IPv4/динамический IP-адрес предоставляется устройству маршрутизатором.
Важно помнить, что некоторые частные сети вручную устанавливают частные/IPv4-адреса. Его также называют статическим IP-адресом.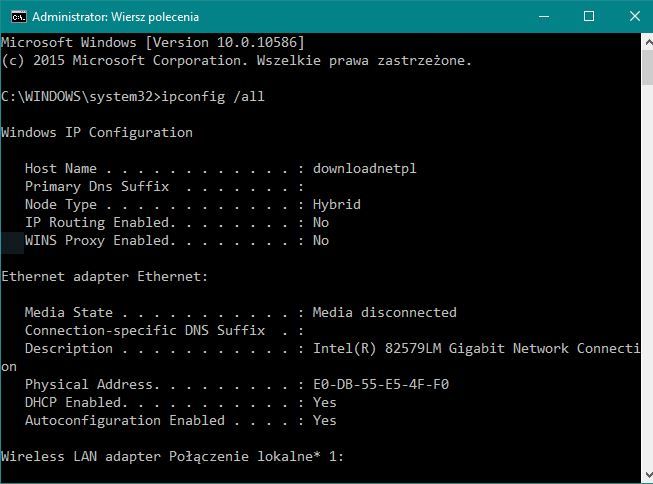
Если вы хотите узнать, как передавать файлы между двумя компьютерами с помощью IP-адреса, вы можете прочитать следующие статьи:
Как передавать файлы между двумя компьютерами с помощью IP-адреса
Пока два компьютера или, возможно, несколько компьютеры, подключенные к одной и той же локальной сети, можно легко указать IP-адрес для прямого подключения для обмена данными или передачи.
Как узнать свой IP-адрес?
Теперь, когда мы знаем, что такое и IP-адрес, давайте рассмотрим несколько способов найти IP-адрес. Теперь есть разные способы найти IP-адрес на разных устройствах. Итак, мы будем использовать разные методы для определения IP-адреса для каждого из них, например ПК, Mac, Android и iOS. Итак, приступим.
- 1. Найти мой IP-адрес ПК (Windows 10)
- 2. Найти мой IP-адрес на Mac
- 3. Найти мой IP-адрес на Android
- 4. Найти мой IP-адрес на iOS
- 5. Найти мой общедоступный IP-адрес
1.
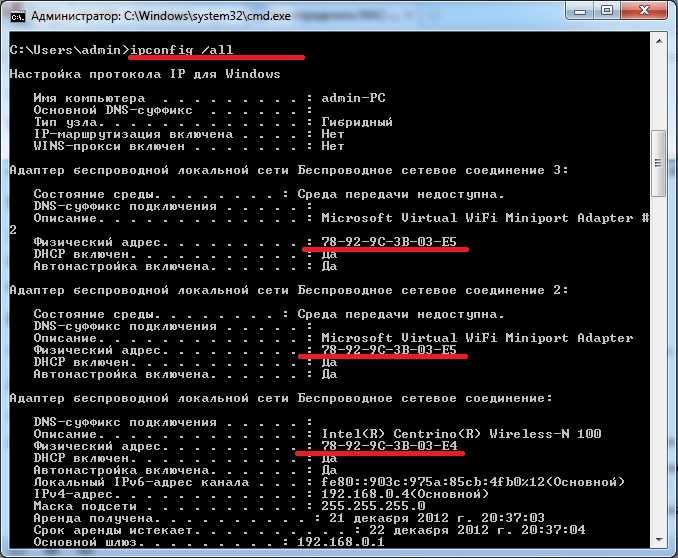 Найти мой IP-адрес ПК (Windows 10)
Найти мой IP-адрес ПК (Windows 10)Первым шагом является проверка IP-адреса на нашем компьютере под управлением Windows (11 или 10). Однако важно помнить, как подключить компьютер к Wi-Fi, шаги будут отличаться. Но чтобы проверить ПК, подключенный через кабель локальной сети, выполните следующие действия:
Шаг 1. Щелкните правой кнопкой мыши значок подключения на панели задач и выберите «Настройки сети и Интернета».
Шаг 2. Нажмите «Дополнительные настройки сети».
Шаг 3. Найдите и нажмите «Дополнительные параметры сетевого адаптера» в разделе «Сопутствующие настройки».
Шаг 4. Нажмите правой кнопкой мыши на «Ethernet/Wi-Fi» и выберите «Статус».
Шаг 5. Нажмите «Подробнее».
Шаг 6. Проверьте » адресов IPv4/IPv6″.
Вот как вы проверяете свой IP-адрес в Windows 10/11.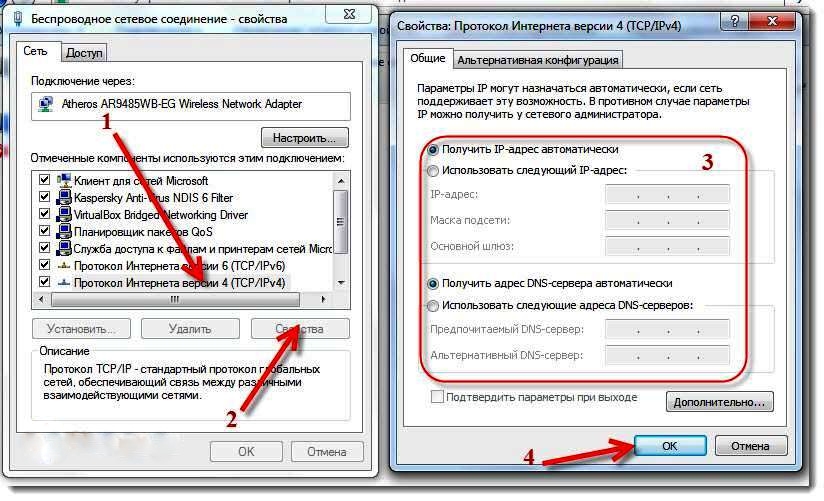 В то время как то же самое эффективно для беспроводного соединения, все, что вам нужно сделать, это проверить контроллер Wi-Fi, а не контроллер локальной сети (как показано на демонстрации).
В то время как то же самое эффективно для беспроводного соединения, все, что вам нужно сделать, это проверить контроллер Wi-Fi, а не контроллер локальной сети (как показано на демонстрации).
2. Найти мой IP-адрес на Mac
Найти свой IP-адрес на Mac еще проще, учитывая минималистичный подход. Поэтому все, что вам нужно сделать, это выполнить следующие шаги:
Шаг 1. Найти и открыть «Системные настройки».
Шаг 2. Зайдите в «Сеть».
Шаг 3. Войдите в свою «сеть Wi-Fi».
Шаг 4. Нажмите «Дополнительно».
Шаг 5. Нажмите «TCP/IP».
Шаг 6. Найдите IP-адрес в разделе IPv4-адрес.
Вот как вы проверяете свой IP-адрес на Mac. Как упоминалось ранее, это проще, чем проверять его в Windows, поскольку он следует минималистичному подходу.
3. Найти мой IP-адрес на Android
Проверить IP-адрес на Android стало еще проще. Поскольку телефоны Android следуют базовой компоновке Linux, изучение настроек для поиска такой информации не составляет труда. Итак, вот как вы можете проверить свой IP-адрес:
Поскольку телефоны Android следуют базовой компоновке Linux, изучение настроек для поиска такой информации не составляет труда. Итак, вот как вы можете проверить свой IP-адрес:
Шаг 1. Зайдите в «Настройки».
Шаг 2. Нажмите на «О программе» телефона/планшета.
Шаг 3. Нажмите «Статус».
Шаг 4. Найдите и отметьте «IP-адрес».
Это поможет вам найти IP-адрес в большинстве телефонов Android. Однако некоторые из последних телефонов Android могут иметь другую компоновку в зависимости от производителя.
4. Найти мой IP-адрес на iOS
Поиск IP-адреса на устройствах iOS, таких как iPad или iPhone, выполняется одинаково. Вот что вам нужно сделать:
Шаг 1. На главном экране перейдите в «Настройки».
Шаг 2. Найдите и коснитесь (i) рядом с Wi-Fi.
Шаг 3.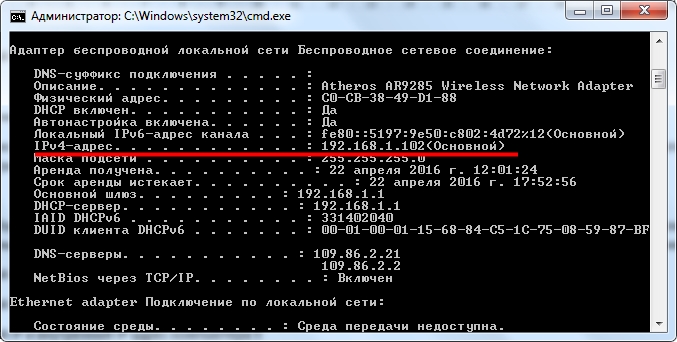 Проверьте IP-адрес.
Проверьте IP-адрес.
Вот и все, способ проверить IP-адрес на ваших устройствах iOS.
5. Найдите мой общедоступный IP-адрес
Чтобы найти свой общедоступный IP-адрес, требуется помощь Google. Всё верно, всё просто. Итак, вот что вы делаете:
Шаг 1. Перейдите в Google.
Шаг 2. Введите «Какой у меня IP?» .
Это также ваш международный IP-адрес.
Кто может использовать мой IP-адрес?
Взлом IPS или его использование в злонамеренных целях — распространенный страх среди интернет-пользователей, и на то есть веские причины. Если вам интересно, может ли кто-либо еще отслеживать ваш IP или использовать его, мы постараемся ответить на него в этом разделе. Итак, начнем.
1. Как кто-то может узнать мой IP-адрес?
Хотя многие думают, что получить IP-адрес сложно, это не так. Любой, кто немного разбирается в компьютерах и сетях, может выудить IP-адреса другого компьютера. Многие компании и предприятия делают это в рекламных целях. И да, это законно.
Многие компании и предприятия делают это в рекламных целях. И да, это законно.
Итак, как кто-то может получить ваш IP-адрес без вашего согласия? Вот несколько способов:
- 1. Когда они используют ваше устройство, они могут просто зайти в Google или использовать WhatIsMyIPAddress.Com.
- 2. Если ваша сеть WIFI не зашифрована паролем, ею может пользоваться кто угодно. И, как мы видели в этой статье, очень просто найти IP-адрес сети Wi-Fi, к которой вы подключены через свой телефон или компьютер.
- 3. Посещения вашего веб-сайта — это еще один способ, с помощью которого компании могут получить ваш IP-адрес. Это позволяет им предоставлять рекламу, предложения и продукты, ориентированные на местоположение.
- 4. Интернет-форумы узнают ваш IP в момент регистрации. Вот почему на некоторых из этих форумов в качестве наказания предусмотрена «запрет IP-адресов».
- 5. Другой способ — через социальные сети. Теперь вы можете расслабиться, потому что только администраторы сайта и компании знают ваш IP.

Вот некоторые из наиболее распространенных способов, которыми кто-либо может получить ваш IP-адрес. Вот почему многие люди предлагают использовать VPN для маскировки вашего фактического IP-адреса и предотвращения получения вашего IP-адреса локальными сетями, веб-сайтами и сетями социальных сетей.
2. Что люди могут узнать по моему IP-адресу?
IP-адрес мало что может сказать, если человек с ним не является опытным техническим специалистом или экспертом по сетям. Тем не менее, с правильными инструментами и пониманием, некоторые люди могут узнать вашу страну, региональный код, город, почтовый индекс и приблизительно точное местоположение.
Опять же, именно поэтому многие люди предлагают вам использовать VPN, чтобы этого не произошло, и убедитесь, что ваш компьютер, телефоны и маршрутизаторы защищены от таких проблем.
Часто задаваемые вопросы о поиске IP-адреса
Весь этот разговор об IP-адресах, должно быть, оставил у вас некоторые вопросы. Итак, давайте посмотрим наши разделы часто задаваемых вопросов, чтобы ответить на любые дополнительные вопросы для вас:
Итак, давайте посмотрим наши разделы часто задаваемых вопросов, чтобы ответить на любые дополнительные вопросы для вас:
1. Что такое IP и как он работает?
IP-адрес — это эксклюзивная идентификационная информация, предоставленная вам вашим местным интернет-провайдером, маршрутизатором, интернет-провайдером или международной сетью. Сокращенно для интернет-протокола, ваше устройство может отличить себя от других в Интернете и локальных сетях.
2. Какие существуют четыре типа IP-адресов?
Четыре основных типа IP-адресов: IPv4, IPv6, динамические/статические и общедоступные/международные IP-адреса.
3. Как узнать свой IP-адрес?
Вы можете использовать сеть и настройки, чтобы найти IP-адрес в Windows, как показано выше. Или вы можете использовать параметр «Сеть» в macOS, чтобы найти IP-адрес на Mac. С другой стороны, вы можете пройти через настройки, чтобы найти IP-адрес вашего Wi-Fi на вашем устройстве Android или iOS.
4. Как защитить свой IP-адрес?
Есть три способа, которыми люди защищают свои IP-адреса, в том числе:
- Через службу VPN, которая считается самой быстрой и безопасной из всех других вариантов.

- Через браузер с защитой IP, например Tor или Brave.
- С помощью прокси-сервера, что может быть немного рискованно, учитывая, что он использует сеть другого пользователя для маскировки вашего IP-адреса.
Поэтому лучше всего найти надежного поставщика услуг VPN и использовать его на своих устройствах, таких как маршрутизатор, ПК, ноутбук, телефоны, смарт-телевизоры и т. д.
5. Как найти устройство по IP-адресу?
Найти устройство по IP-адресу не так уж сложно. Однако вам нужно знать, как использовать командную строку (CMD в Windows) или терминал (консоль macOS). Поэтому вот что вам нужно сделать:
- Запустить команду или терминал в macOS или Windows.
- Введите «ipconfig» .
- Проверьте IP/сопутствующую информацию.
Итог
Итак, ребята, у вас есть способы проверить свой IP-адрес на различных устройствах. Кроме того, мы также обсудили самый безопасный способ выхода в Интернет — через надежного провайдера VPN. Поэтому убедитесь, что ваша частная сеть защищена, следуя советам, представленным вам в этой статье.
Поэтому убедитесь, что ваша частная сеть защищена, следуя советам, представленным вам в этой статье.
Как найти IP-адрес компьютера с Windows 10
Хотите знать, какой IP-адрес у вашего компьютера? Вот несколько простых шагов, которые вы можете выполнить, чтобы найти IP-адрес, используемый в Windows 10.
При подключении к сети ваш компьютер или ноутбук автоматически получает IP-адрес. Проще говоря, IP-адрес — это то, что отличает ваше подключение к сети от других подключений. IP-адрес вашего компьютера может быть статическим IP-адресом или динамическим IP-адресом. При обычном повседневном использовании большинству пользователей никогда не требуется знать IP-адрес. В конце концов, Windows 10 и сеть позаботятся обо всех мелочах.
Однако бывают случаи, когда вам нужно знать IP-адрес Windows 10. Например, возможно, вы пытаетесь подключиться к своему компьютеру через другое устройство, настроить общий сетевой ресурс или добавить пользовательские настройки в маршрутизатор.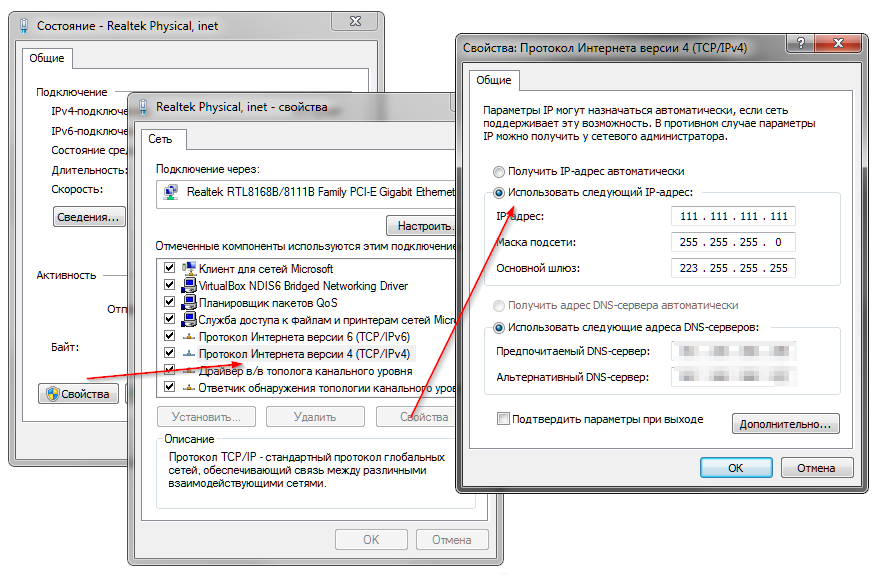 В таких случаях вам нужно найти IP-адрес в Windows 10 вручную.
В таких случаях вам нужно найти IP-адрес в Windows 10 вручную.
Хорошо, что Windows 10 позволяет легко найти IP-адрес. Существует несколько разных способов узнать, какой IP-адрес вы используете в Windows 10.
В этом кратком и простом практическом руководстве по Windows 10 я покажу три различных метода, которые вы можете использовать для поиска IP-адреса в Windows 10. Следуйте тот, который вам нравится.
Прежде чем приступить к выполнению шагов, система подключена к сети.
Найти IP-адрес в настройках Windows 10
Самый простой способ найти IP-адрес в Windows 10 — через страницу параметров сети в приложении «Настройки». Вот как.
- Щелкните значок сети на панели задач.
- Нажмите на подключенную сеть.
- Щелкнуть мышью по ссылке «Свойства».
- Прокрутите вниз, чтобы найти раздел «Свойства».
- Вы увидите IP-адрес рядом с заголовком «IPv4-адрес».
- Теперь вы знаете IP-адрес Windows 10.
Сначала щелкните значок «Сеть» на панели задач.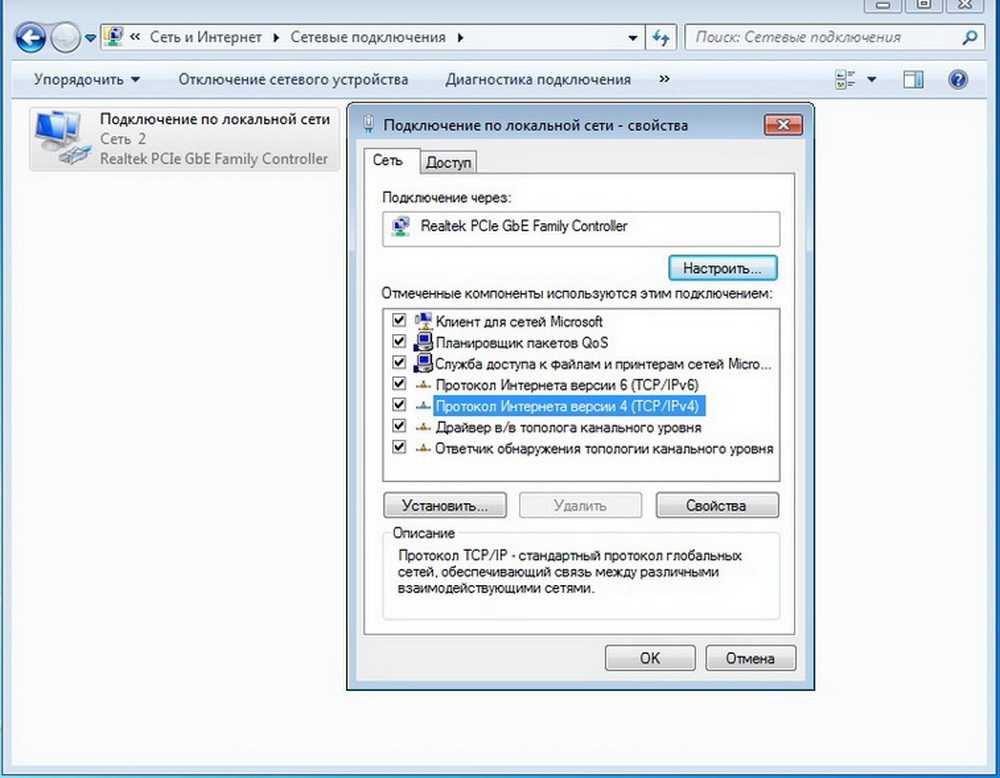 После этого нажмите на активное сетевое подключение. В моем случае я подключен к сети «Asura 5G». Теперь нажмите на ссылку «Свойства». Вы также можете открыть ту же страницу свойств сети, перейдя в «Настройки -> Сеть и Интернет -> Состояние» и нажав кнопку «Свойства».
После этого нажмите на активное сетевое подключение. В моем случае я подключен к сети «Asura 5G». Теперь нажмите на ссылку «Свойства». Вы также можете открыть ту же страницу свойств сети, перейдя в «Настройки -> Сеть и Интернет -> Состояние» и нажав кнопку «Свойства».
На странице свойств прокрутите вниз, пока не найдете раздел «Свойства». Вы увидите свой текущий IP-адрес рядом с заголовком «IPv4-адрес». Если вы подключены к сети IPv6, вы найдете ее адрес рядом с заголовком «IPv6-адрес».
Вы можете выбрать IP-адрес указателем мыши и нажать «Ctrl + C», чтобы скопировать.
Команда для получения IP-адреса в Windows 10
Вы можете использовать команду ipconfig для получения IP-адреса в Windows 10. Вот как это сделать.
- Откройте окно командной строки.
- Введите «ipconfig /all» и нажмите Enter.
- Найдите используемый сетевой адаптер.
- IP-адрес будет указан рядом с заголовком «IPv4-адрес».
- При необходимости вы можете выбрать IP-адрес и скопировать его.

Сначала откройте меню «Пуск», найдите «Командная строка» и щелкните по нему. Это действие откроет окно командной строки. В окне командной строки введите команду «ipconfig /all» и нажмите Enter.
Как только вы это сделаете, он отобразит список всех доступных сетевых адаптеров и статусы их подключения. В списке найдите свой сетевой адаптер. Вы можете легко узнать его по «Wi-Fi» в имени сетевого адаптера, если вы используете Wi-Fi.
Как только вы узнаете сетевой адаптер, вы увидите IP-адрес рядом с заголовком «IPv4-адрес».
Найдите IP-адрес из панели управления
Вы можете использовать свойства сетевого адаптера панели управления, чтобы найти IP-адрес вашего компьютера. Вот как.
- Откройте меню «Пуск».
- Найдите и откройте «Панель управления».
- Установите для параметра «Просмотр» значение «Крупные значки».
- Нажмите «Центр управления сетями и общим доступом».
- Теперь щелкните имя сети рядом с «Подключения» в разделе «Просмотр активных подключений».

- Нажмите кнопку «Подробнее».
- Вы найдете IP-адрес рядом с заголовком «IPv4-адрес».
- Теперь вы знаете IP-адрес вашего компьютера.
Вот и все. Так просто найти IP-адрес в Windows 10.
Локальные и общедоступные IP-адреса
Помните, что вы увидите локальный IP-адрес в качестве IP-адреса вашего компьютера, если вы подключены к маршрутизатору или мобильной сети. Если вы не знаете, локальные IP-адреса не являются общедоступными IP-адресами. Это означает, что вы не можете использовать их для подключения к компьютеру через Интернет. Любой IP-адрес, попадающий в диапазон 10.0.0.0 — 10.255.255.255, 172.16.0.0 — 172.31.255.255 или 19.Диапазон 2.168.0.0 — 192.168.255.255 — это локальные IP-адреса. Например, на всех скриншотах, которые я добавил, мой IP-адрес находится в диапазоне 192.168.x.x. Это означает, что я использую локальный IP-адрес.
Если вы хотите узнать фактический общедоступный IP-адрес. т. е. IP-адрес, предоставленный вашим интернет-провайдером (интернет-провайдером), выполните поиск в Google или Bing по запросу «Какой у меня IP-адрес». Кроме того, вы также можете найти его, обратившись к своему интернет-провайдеру.
Кроме того, вы также можете найти его, обратившись к своему интернет-провайдеру.
Надеюсь, это поможет.
Если вы застряли или вам нужна помощь, оставьте комментарий ниже, и я постараюсь помочь, насколько это возможно.
Если вам понравилась эта статья, узнайте, как узнать MAC-адрес в Windows 10.
Как узнать свой IP-адрес в Windows или MacOS
Знать IP-адрес вашего компьютера — все равно, что знать его цифровое местоположение. Это может помочь вам подключиться к нему в определенных приложениях или узнать, к чему он подключается. Является ли ваш интерес к IP-адресу вашего компьютера академическим или чистой интригой, это не имеет значения. В этом руководстве мы научим вас, как найти свой IP-адрес всего за несколько быстрых шагов.
Содержание
- Общедоступный IP-адрес
- Локальный IP-адрес
Однако для того, чтобы мы могли найти ваш IP-адрес, нам нужно знать, какой из них вы хотите найти. На самом деле у вашей системы есть два IP-адреса: ваш публичный адрес и ваш локальный адрес. Первый — это тот, который видит мир, когда вы подключаетесь к веб-сайтам и другим компьютерам по всему миру. Последний — это тот, который устройства, такие как ваш принтер или маршрутизатор, используют для определения вашего местонахождения в вашей сети. Оба легко найти, но методы для этого немного отличаются.
Первый — это тот, который видит мир, когда вы подключаетесь к веб-сайтам и другим компьютерам по всему миру. Последний — это тот, который устройства, такие как ваш принтер или маршрутизатор, используют для определения вашего местонахождения в вашей сети. Оба легко найти, но методы для этого немного отличаются.
Если вы хотите узнать IP-адрес вашего маршрутизатора, вот как это сделать.
Общедоступный IP-адрес
Существует ряд инструментов, которые можно использовать для поиска общедоступного IP-адреса, но самым простым из них являются онлайн-ресурсы. Этот метод работает как на MacOS, так и на ПК с Windows.
Шаг 1: Откройте выбранный вами браузер и посетите Google.com.
Шаг 2: Найдите какой у меня IP?
Шаг 3: Google выведет ваш общедоступный IP-адрес на первое место в результатах поиска.
Кроме того, посетите WhatsMyIP.com, и он также сообщит вам ваш общедоступный IP-адрес.
Локальный IP-адрес
Windows 10
Найти свой локальный IP-адрес немного сложнее, чем общедоступный, но все равно быстро и легко. Вот как узнать свой IP-адрес на компьютерах с Windows.
Шаг 1: Откройте командную строку Windows, выполнив поиск CMD в поле поиска Windows 10 и щелкнув соответствующий результат. Или нажмите Клавиша Windows + R , чтобы открыть окно Выполнить . Введите CMD и нажмите Введите .
Шаг 2: Выбрав окно Центра управления, введите ipconfig и нажмите клавишу ввода.
Шаг 3: На экране появится много информации. Все это связано с вашей локальной сетью, но запись, которую вы ищете, находится рядом с IPv4-адресом . Этот номер, который, вероятно, выглядит как 192.168.0.2 или аналогичный, является вашим локальным IP-адресом.
Вот еще несколько советов по использованию командной строки Windows.
Windows 7 и 8.1
Для поиска вашего локального IP-адреса в более старых версиях Windows используется точно такой же метод. Вам все еще нужно получить доступ к командной строке и ввести ipconfig . Единственная разница может заключаться в том, как вы получаете доступ к командной строке, хотя метод «Выполнить » должен работать для всех из них.
МакОС
Найти свой IP-адрес в MacOS от Apple, во всяком случае, немного проще, чем на ПК с Windows, поэтому, если вы читаете это в системе Apple, выполните следующие быстрые шаги.
Шаг 1: Нажмите на логотип Apple в верхнем левом углу и выберите Системные настройки в раскрывающемся меню.
Шаг 2: Щелкните значок серебряного шара Сеть , чтобы открыть меню настроек сети.
Шаг 3: В левом боковом окне посмотрите на параметры Интернета и выберите тот, который в данный момент подключен, будь то Wi-Fi или проводной.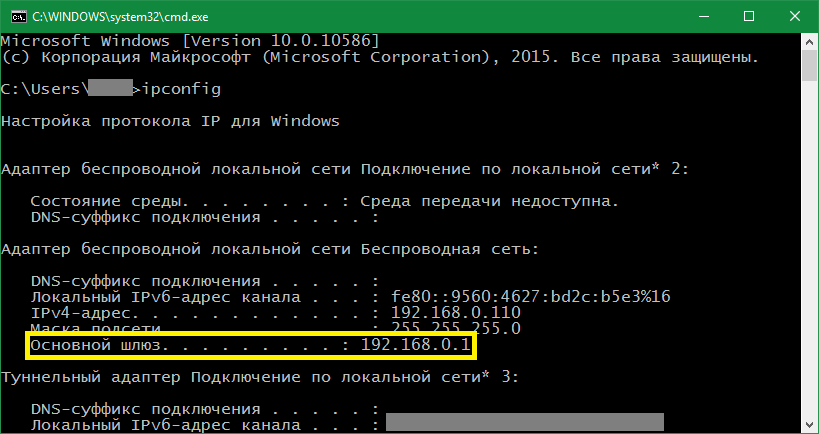 В разделе Status здесь вы сможете увидеть информацию о вашем IP-адресе.
В разделе Status здесь вы сможете увидеть информацию о вашем IP-адресе.
Шаг 4: Если вы не видите свой IP-адрес в статусе или хотите получить дополнительную информацию, нажмите кнопку Advanced , а затем выберите вкладку TCP/IP вверху. Это даст вам информацию о вашем IP-адресе и других данных подключения.
Шаг 5: Как и в Windows, у вас также есть возможность увидеть свой адрес с помощью команды. Откройте терминал MacOS, который вы можете найти в разделе Utilities , и введите команду .ifconfig |grep inet, , который вернет раздел информации. В конце этих данных должен быть ваш IP-адрес.
Теперь, когда вы знаете, как узнать свой IP-адрес в MacOS, вот руководство о том, как забыть сеть.
Линукс
Если вы работаете в Linux, найти локальный IP-адрес также легко и быстро. Начните с открытия терминала, одновременно нажав клавиши Ctrl + Alt + T — обычно это работает в большинстве конфигураций Linux, но если нет, найдите лучший способ доступа к командной строке для вашего конкретная машина Linux. Когда появится окно терминала, введите hostname -I и выберите введите . Это должно напрямую вернуть ваш IP-адрес.
Когда появится окно терминала, введите hostname -I и выберите введите . Это должно напрямую вернуть ваш IP-адрес.
Примечание по IPv6
Вы увидите, что в наших примерах здесь используется IPv4, который остается наиболее распространенным протоколом для IP-адресов (и был таковым с момента появления Интернета). Однако вы также увидите разделы для IPv6, которые часто — но не всегда — пусты. IPv6 — это более новый стандарт IP-адресов, разработанный для замены IPv4, поскольку в IPv4 не хватает места для новых адресов. IPv6 — это немного другая конфигурация с гораздо большим пространством для новых адресов и некоторой дополнительной безопасностью.
Несмотря на то, что IPV6 широко доступен, его внедрение остается медленным, и многие интернет-компании по-прежнему сопротивляются изменениям. В конце концов, IPv6 заменит IPv4, выполняя, по сути, те же функции. Его также можно найти теми же способами — просто ищите информацию IPv6 вместо IPv4!
Рекомендации редакции
- Лучшие предложения Adobe Photoshop на октябрь 2022 г.

- Лучшие Chromebook 2022 года: отличный выбор в любой ценовой категории
- Генерирующий изображения ИИ Dall-E теперь может играть бесплатно для всех
- MacBook против ноутбуков с Windows: вот как выбрать
- Новые аксессуары Logitech для Mac настраиваемые, функциональные и, несомненно, красивые
Как найти IP-адрес по имени хоста в Windows Linux и Unix
IP-адрес по имени хоста в Windows и Linux
Сколько раз в день у вас есть имя хоста, и вы хотите узнать IP-адрес? Преобразование имени хоста в IP-адрес и IP-адреса в имя хоста — одна из частых вещей, которые нам нужно делать для многих вещей при работе с сетевыми командами в Unix. Для одной команды нам нужен IP-адрес, для других нам нужно имя хоста даже из сценария bash, иногда нам требуется имя хоста, а иногда мы ищем IP-адрес.
Сетевые команды не так популярны, как команда find или команда grep, но они одинаково важны, и если вы работаете в среде Windows или UNIX, вы должны их изучить, и они также должны быть включены в любой список команд Unix для начинающих.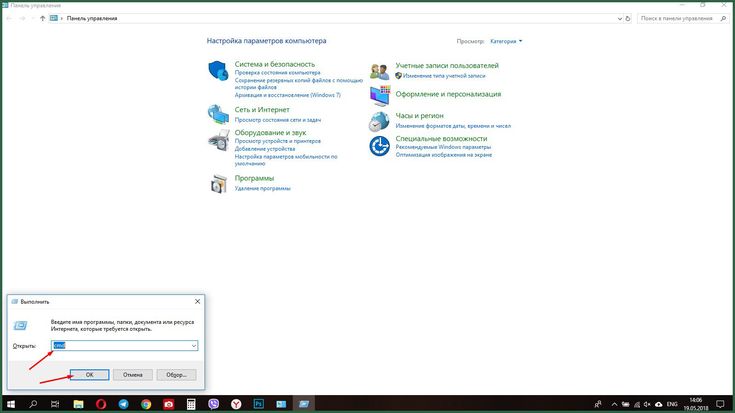
Между прочим, в этом руководстве по преобразованию имени хоста в IP-адрес я покажу вам , как получить IP-адрес из имени хоста или имени компьютера в Unix или Linux, и , как получить имя хоста, если у вас есть IP-адрес . Если вы ищете способ сделать это с помощью программы Java, вы также можете посмотреть мой пост о том, как найти IP-адрес локального хоста в Java.
Поиск IP-адреса по имени хоста в UNIX и Linux ПримерЕсли вы работаете в сети UNIX и у вас много компьютеров в локальной сети (локальной сети), часто вам нужно узнать IP-адреса компьютеров по имени хоста.
Вот лучшие 4 способа получения IP-адреса по имени хоста в Linux или UNIX-машине
1) IP-адрес с помощью команды hostname в Unix/Linux~/hostname -i
Это самый простой способ найти IP-адрес вашего компьютера, но ограничение состоит в том, что иногда эта опция может быть доступна или недоступна на вашем компьютере UNIX, например.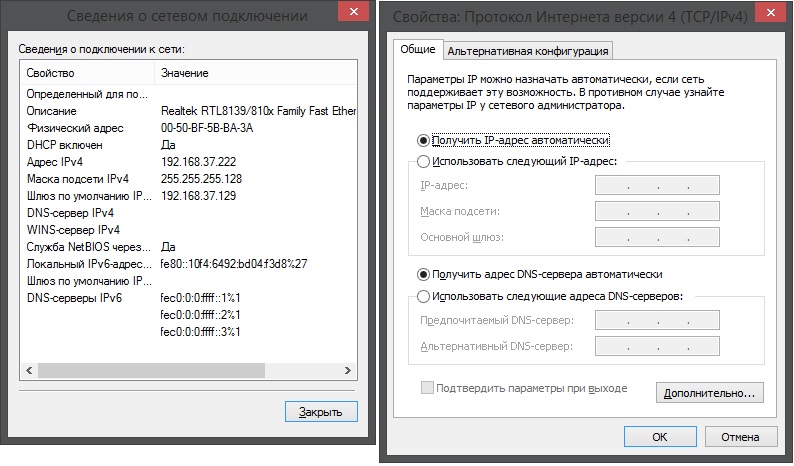 Я почти не нахожу эту команду на машинах Solaris и IBM AIX, но они в основном доступны на серверах Linux. Кроме того, ограничение имени хоста заключается в том, что вы не можете найти IP-адрес любого другого компьютера. Это похоже на поиск IP-адреса локального хоста.
Я почти не нахожу эту команду на машинах Solaris и IBM AIX, но они в основном доступны на серверах Linux. Кроме того, ограничение имени хоста заключается в том, что вы не можете найти IP-адрес любого другого компьютера. Это похоже на поиск IP-адреса локального хоста.
2) IP-адрес с помощью команды ping в UNIX или Linux
stock_trader@system:~/test ping trade_system
Пингование trading_system.com [192.24.112.23] с 32 байтами данных:
Ответ от 192.24.112.23: 192.24.112.23: байты
Ответ от 192.24.112.23: байт = 32 время < 1 мс TTL = 128
Ответ от 192.24.112.23: байт = 32 время < 1 мс TTL = 128 любой другой хост в сети, если вы знаете имя хоста или имя компьютера, просто пропингуйте, и он отобразит связанный с ним IP-адрес. Обычно команда pint используется для проверки работоспособности хоста и его подключения к сети.
В приведенном выше примере IP-адрес, связанный с торговой_системой, — «192.24.112.23». Недостатком использования команды ping является то, что вы не можете преобразовать IP-адрес обратно в имя хоста .
stock_trader@Система: ~/тест nslookup Trading_system
Имя: trading_system.com
. получение IP-адреса из имени хоста , он очень мощный и доступен во многих операционных системах UNIX, таких как Linux, Solaris, IBM AIX, Ubuntu или BSD. Еще одно преимущество команды nslookup заключается в том, что мы можем получить либо от имени хоста до IP-адреса , либо от имени от IP-адреса до имени хоста .
Его также можно использовать для поиска IP-адреса вашего собственного хоста или любого другого компьютера в сети. В приведенном выше примере nslookup мы отобразили IP-адрес, связанный с торговой_системой. Если вы хотите найти имя хоста по IP-адресу, вы можете просто указать IP-адрес вместо имени хоста
4) Как найти IP-адрес с помощью команды ifconfig ifconfig — еще одна сетевая утилита в UNIX или Linux, которую можно использовать для поиска IP-адреса вашей машины UNIX.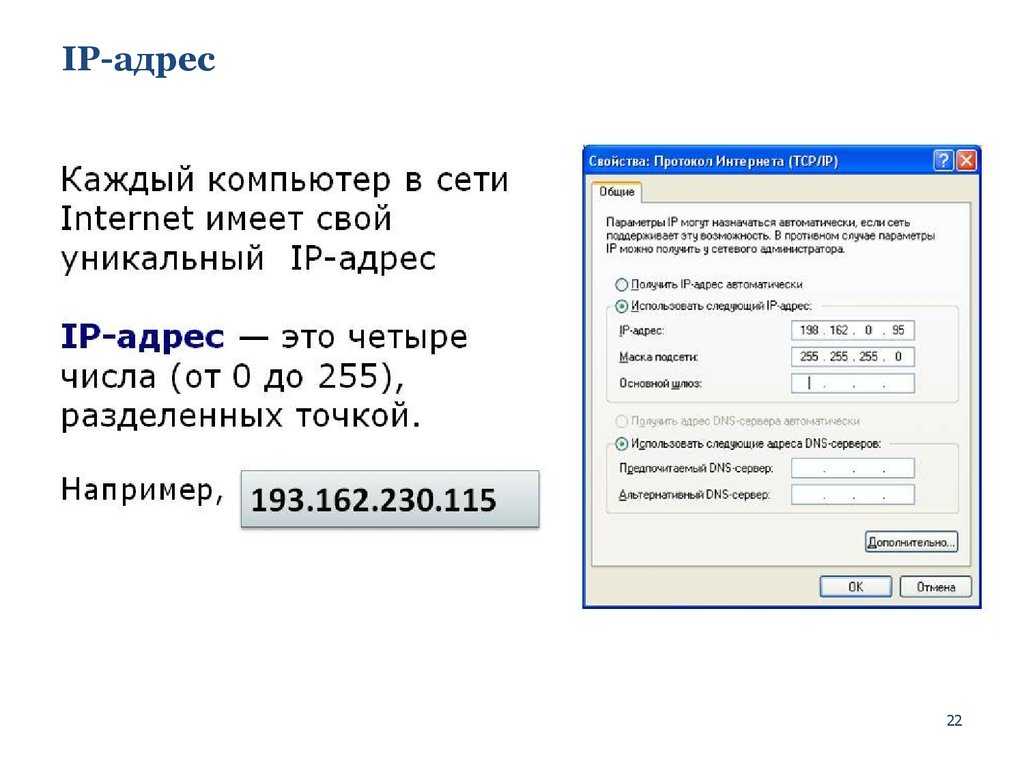 ifconfig показывает много информации, поэтому я просто grep в inet, чтобы найти IP-адрес в приведенном ниже примере, IP-адрес, связанный с «trading_system.com», равен «192.24.112.23».
ifconfig показывает много информации, поэтому я просто grep в inet, чтобы найти IP-адрес в приведенном ниже примере, IP-адрес, связанный с «trading_system.com», равен «192.24.112.23».
Trading_system.com $ /sbin/ifconfig -a | грэп инет
инет 192.24.112.23 сетевая маска ffffff00 широковещательная рассылка 192.24.112.255
IP-адрес от имени хоста в Windows Linux и UnixТеперь давайте рассмотрим несколько примеров преобразования имени хоста в IP-адрес в Windows, Linux и других системах на базе UNIX.
1. Как найти IP-адрес вашего компьютера в Windows
Удивительно, но некоторые из приведенных выше примеров поиска IP-адреса по имени хоста будут работать в Windows так же. Вы можете использовать пинг и nslookup точно так же, как показано выше. Даже команда hostname доступна в командной строке Windows, но я сомневаюсь в опциях «hostname -i». Еще одно изменение в команде ifconfig , вместо ifconfig Windows использует команду ipconfig , чтобы узнать IP-адрес вашего компьютера в Windows.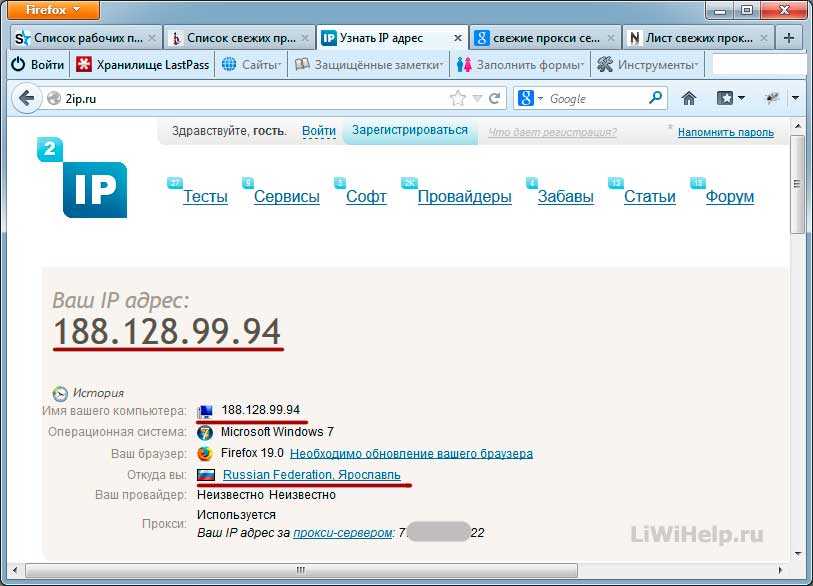
Как использовать команду ipconfig в Windows, чтобы узнать IP-адрес
Вот пример использования команды ipconfig в Windows, чтобы узнать IP-адрес нашего компьютера:
C:\Documents and Settings\stock_trader>ipconfig
Конфигурация IP-адреса Windows
Ethernet-адаптер Подключение по локальной сети:
DNS-суффикс для конкретного подключения . : trade_system.com
IP-адрес. . . . . . . . . . . . : 192.24.112.23
Маска подсети . . . . . . . . . . . : 255.255.255.0
Шлюз по умолчанию . . . . . . . . . : 192.24.112.254
2. Как узнать внешний IP-адрес вашей сети или компьютера
Во всех приведенных выше примерах будет показан ваш внутренний IP-адрес, если вы находитесь внутри локальной сети. Если вы подключены к Интернету и хотите узнать свой внешний IP-адрес, назначенный вашим поставщиком услуг, существует множество веб-сайтов, которые сообщат вам ваш IP-адрес, например. ipchicken. com просто войдите на этот сайт, и он покажет вам ваш IP-адрес и местоположение. Если у вас есть IP-адрес и вы хотите узнать о местоположении, вы также можете получить его из Интернета.
com просто войдите на этот сайт, и он покажет вам ваш IP-адрес и местоположение. Если у вас есть IP-адрес и вы хотите узнать о местоположении, вы также можете получить его из Интернета.
Вот и все, что я могу сказать по поводу этих приятных советов по преобразованию IP-адреса в имя хоста , а затем обратно из имени хоста в IP-адрес . Дайте мне знать, если у вас есть другие способы найти IP-адрес и имя хоста локального и удаленного компьютеров. Как повысить скорость и производительность в Unix0003
10 пример использования редактора VI в Unix
10 пример команды xargs в Linux и UNIX
Как создать архив в UNIX с помощью команды tar
Как отсортировать вывод команды в UNIX и Linux
windows — Получение IP-адреса компьютер с прямым подключением
Спрашиваемый
Изменено 3 года, 3 месяца назад
Просмотрено
58 тыс. раз
раз
Я подключил свой рабочий компьютер к другому с помощью прямого кабеля Ethernet. Другой компьютер представляет собой настольный компьютер, к которому не подключены периферийные устройства (включая клавиатуру, мышь и монитор), и я хочу получить к нему доступ с помощью RDP и SMB. IP-адреса настраиваются автоматически, поэтому он получает что-то в диапазоне 9.0814 169.254.х.х .
Я могу подождать, пока Windows распознает другой компьютер или просканирует IP-адреса, но и то, и другое занимает много времени и непредсказуемо. Есть ли более быстрый способ распознать машину на другом конце прямого кабеля Ethernet? Я думал о том, чтобы сделать широковещательную рассылку «Ethernet ping» и обратный ARP, но не могу найти никаких инструкций по этому методу.
- Windows
- Ethernet
- проводная сеть
В тот момент, когда вы соедините оба компьютера вместе, они попытаются найти DHCP-сервер. Через несколько секунд запрос истечет по тайм-ауту и компьютер присвоит себе автоматически сконфигурированный адрес.
Затем хост случайным образом назначит себе локальный IP-адрес ссылки и передает запрос arp по сети, чтобы узнать, используется ли он
Вышеупомянутое является переписанным резюме https://en.wikipedia.org/wiki/Link-local_address
Мы можем использовать инструмент захвата пакетов <любой> для захвата этих пакетов и печати IP-адресов эти ARP-запросы.
Захват пакетов arp с помощью графического интерфейса wireshark (все платформы)
- Захват на всех интерфейсах: да (в качестве альтернативы выберите правильный интерфейс, если вы его понимаете)
- Фильтр захвата: arp
- Запустите захват и найдите в правом столбце IP-адреса ВАШЕГО компьютера и ДРУГОГО компьютера
Захват пакетов arp с помощью cli tcpdump (проверено на Linux)
- Запуск/вход в терминальный интерфейс
- Запустите программу «sudo tcpdump arp»
- IP-адреса ВАШЕГО компьютера и ДРУГОГО компьютера будут отображаться на экране
0
Может работать широковещательный IP-пинг — не все системы отвечают на него, но некоторые отвечают, когда в 169.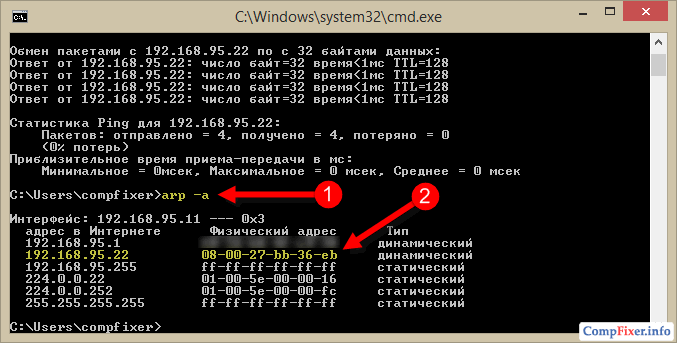 254 режим. Попробуйте
254 режим. Попробуйте ping 169.254.255.255 (нужно -b в Linux) или ping ff02::1 (нужно ping6 в Linux и, возможно, такую область, как ff02::1%eth0 ).
Непосредственная отправка поиска по имени NetBIOS (используя nbtstat -a ) может работать, если он работает под управлением Windows и если вы знаете имя компьютера. Я не знаю эквивалента LLMNR.
Автонастройка 169.254 включает отправку некоторых ARP-зондов с собственным адресом хоста — вы можете увидеть их в Wireshark, tshark, tcpdump.
«Ethernet ping» существует, но работает только на уровне Ethernet, он ничего не скажет вам об IP. (Иногда он реализуется в самом сетевом адаптере, но в основном не реализуется вообще.)
«Обратный ARP» также существует, но почти никогда не реализуется — его основное использование было заменено BOOTP, а затем DHCP.
4
Если вы настроили свою машину для получения IP-адреса от DHCP-сервера, то, очевидно, в сети должен быть DHCP-сервер. Учитывая, что вы используете прямой кабель (кросс) для соединения обоих компьютеров друг с другом, нет DHCP-сервера, поэтому Windows создает поддельный случайный IP-адрес. По этой причине требуется много времени, чтобы найти друг друга, потому что нет сервера, который управляет соединением за вас.
Учитывая, что вы используете прямой кабель (кросс) для соединения обоих компьютеров друг с другом, нет DHCP-сервера, поэтому Windows создает поддельный случайный IP-адрес. По этой причине требуется много времени, чтобы найти друг друга, потому что нет сервера, который управляет соединением за вас.
Лучшим способом будет добавить маршрутизатор с DHCP, так как это значительно ускорит работу. Но если вы не хотите тратить на это деньги, второй лучший вариант — вручную настроить IP-адреса на обеих машинах на 192.168.0.1 и 192.168.0.2 с маской подсети 255.255.255.0
0
Если вторая машина полностью безголовая, вы захотите использовать какой-либо DHCP. Либо установите маршрутизатор между двумя системами, на экран состояния которых вы можете смотреть, либо установите приложение DHCP-сервера на свой рабочий компьютер, чтобы предоставить безголовой системе ее адрес.
Вы можете настроить свой компьютер в качестве DHCP-сервера.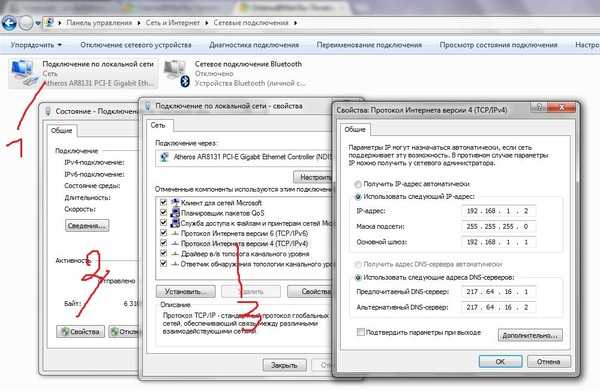
http://www.dhcpserver.de/cms/ — это то, что я использую. Настройка занимает всего минуту, и работает отлично.
Просто дайте вашей сетевой карте Ethernet статический IP-адрес (например, 169.254.1.1 ) и подсеть (например, 255.255.0.0 ) и ничего больше.
Выберите сетевую карту Ethernet в качестве адаптера DHCP-сервера в упомянутом ранее приложении.
Запустите приложение DHCP-сервера, перезапустите сервер или устройство, IP-адрес которого вы ищете, и после его загрузки он получит IP-адрес из определенного диапазона DHCP-серверов. Затем вы можете использовать веб-интерфейс, включенный в DHCP-сервер, чтобы увидеть, какой IP-адрес был выдан новому серверу, или просто выполнить ping-сканирование всех IP-адресов в диапазоне DHCP.
Быстро, просто и интуитивно понятно. По крайней мере, я так думаю.
Перед устранением неполадок убедитесь, что на задней панели сетевых карт горят постоянные зеленые индикаторы связи. Если они не горят зеленым, вам нужно убедиться, что вы подключили их через перекрестный кабель.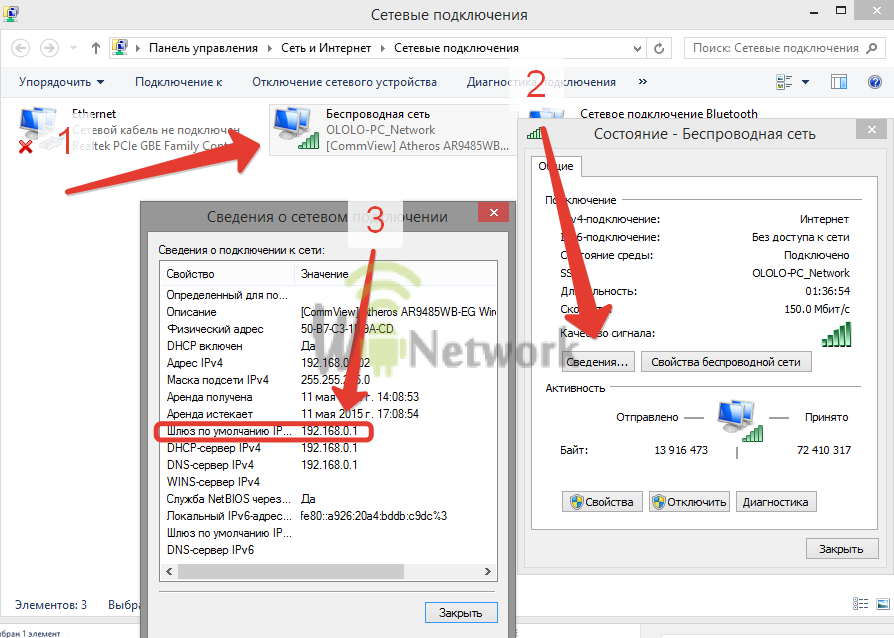 Также убедитесь, что настройки дуплекса карты одинаковы (полный/полудуплекс), иначе вы можете увидеть тлеющий свет.
Также убедитесь, что настройки дуплекса карты одинаковы (полный/полудуплекс), иначе вы можете увидеть тлеющий свет.
После того, как они станут зелеными, вам нужно будет присвоить им статические адреса. Я не рекомендую вам запускать DHCP-сервер для назначения, если он находится в вашей рабочей сети (может привести к серьезным проблемам, если ваш DHCP-сервер начнет отвечать на запросы от других машин, которые широковещательно транслируются обнаружением DHCP в сети)
Как насчет того, чтобы пойти на машину № 2 и запустить там пинг! Я предполагаю, что у вас есть физический доступ к машине и права входа в систему.
В зависимости от цели этой попытки (и ОС) вы также можете: — Подключитесь к другому компьютеру (при условии, что у вас есть имя компьютера) и получите нужные вам файлы — RDP/SSH через имя компьютера.
1
Я не эксперт, но вы можете просто посмотреть ipconfig в окне cmd, чтобы найти IP-адрес на втором компьютере, который является автоматическим IP-адресом, если нет DHCP, или просто вручную настроить IP-адрес на находиться в той же сети и подсети, что и первый компьютер.
1
Твой ответ
Зарегистрируйтесь или войдите в систему
Зарегистрируйтесь с помощью Google
Зарегистрироваться через Facebook
Зарегистрируйтесь, используя электронную почту и пароль
Опубликовать как гость
Электронная почта
Требуется, но никогда не отображается
Опубликовать как гость
Электронная почта
Требуется, но не отображается
Нажимая «Опубликовать свой ответ», вы соглашаетесь с нашими условиями обслуживания, политикой конфиденциальности и политикой использования файлов cookie
.
Как найти IP-адрес в Windows 11
IP-адреса представляют собой комбинации четырех цифр
по Казим Али Алви
Казим Али Алви
Автор
Казим всегда любил технологии, будь то прокрутка настроек на своем iPhone, Android-устройстве или Windows. А иногда, открутив устройство, чтобы взять… читать далее
Обновлено
Рассмотрено Влад Туричану
Влад Туричану
Главный редактор
Увлеченный технологиями, Windows и всем, что имеет кнопку питания, он тратил большую часть своего времени на развитие новых навыков и изучение мира технологий. Скоро… читать дальше
Скоро… читать дальше
Раскрытие партнерской информации
- Существует несколько способов узнать IP-адрес в Windows 11, как внутренний, так и внешний.
- Чтобы найти внутренний IP-адрес или адрес, относящийся к устройству, используйте приложение «Настройки», панель управления, командную строку или другие описанные здесь методы.
- Для внешнего IP-адреса вы можете использовать надежный и бесплатный онлайн-инструмент.
XУСТАНОВИТЬ, ЩЕЛЧАЯ ПО ЗАГРУЗКЕ ФАЙЛА
Исправление ошибок ОС Windows 11 с помощью Restoro PC Repair Tool: Это программное обеспечение исправляет распространенные компьютерные ошибки, заменяя проблемные системные файлы первоначальными рабочими версиями. Это также защищает вас от критической потери файлов, сбоев оборудования и устраняет повреждения, нанесенные вредоносными программами и вирусами. Исправьте проблемы с ПК и удалите вирусы прямо сейчас, выполнив 3 простых шага:- Загрузите Restoro PC Repair Tool , который поставляется с запатентованными технологиями (патент доступен здесь).

- Нажмите Начать сканирование , чтобы найти проблемы Windows 11, которые могут вызывать проблемы с ПК.
- Нажмите Восстановить все , чтобы устранить проблемы, влияющие на безопасность и производительность вашего компьютера.
- Restoro был загружен 0 читателями в этом месяце.
Каждому устройству, подключенному к Интернету или локальной сети, назначается уникальный IP-адрес (протокол Интернета). И бывают случаи, когда вам может понадобиться найти этот IP-адрес в Windows 11.
Существует два стандарта IP-адресов: IPv4 (Интернет-протокол версии 4) и IPv6 (Интернет-протокол версии 6). Первый существует уже довольно давно, а второй является новым и продвинутым. Кроме того, IPv6 может поддерживать гораздо больше адресов.
Теперь, когда вы знаете эти два стандарта, давайте узнаем, как работает IP-адрес, и как вы можете использовать его в Windows 11.
Как работает IP-адрес?
IP-адрес выглядит примерно так: 192.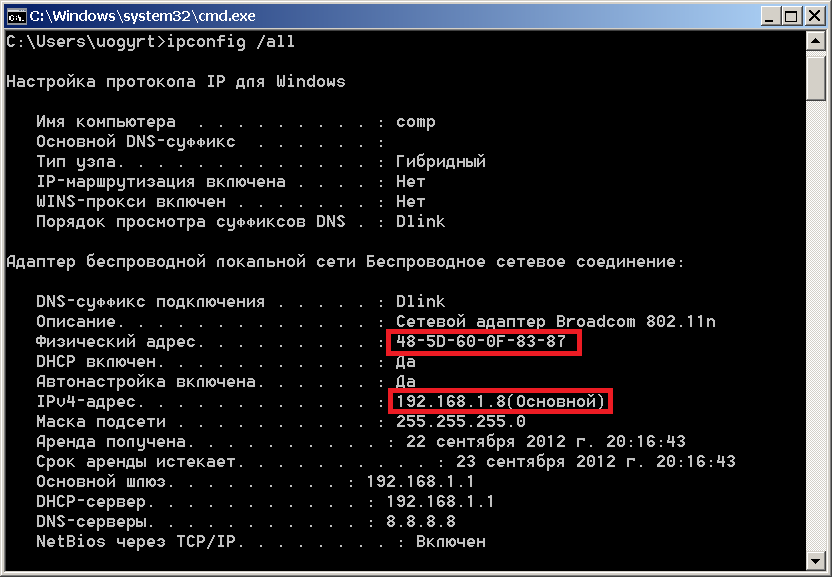 181.1.1, комбинация четырех наборов цифр. Каждый из этих наборов может находиться в диапазоне от 0 до 255. Эти наборы фактически считываются компьютером как двоичные числа.
181.1.1, комбинация четырех наборов цифр. Каждый из этих наборов может находиться в диапазоне от 0 до 255. Эти наборы фактически считываются компьютером как двоичные числа.
Среди различных типов есть четыре, которые требуют тщательного понимания: это статические и динамические IP-адреса, а также внутренние и внешние IP-адреса.
Статический IP-адрес, как следует из названия, не меняется и задается вручную. С другой стороны, динамический IP-адрес автоматически назначается каждому устройству в сети и может меняться со временем.
Внутренний IP-адрес относится к конкретному устройству в сети и уникален для каждого. Он назначается модемом или маршрутизатором и обычно является динамическим. Внешний IP-адрес является общим для всех устройств в сети и его видят люди в других сетях.
Теперь, когда у вас есть общее представление об этой концепции, давайте рассмотрим все способы поиска IP-адреса в Windows 11. (ПИА). Он предлагает расширенные настройки сети и имеет выдающийся интерфейс приложения с высокими показателями скорости.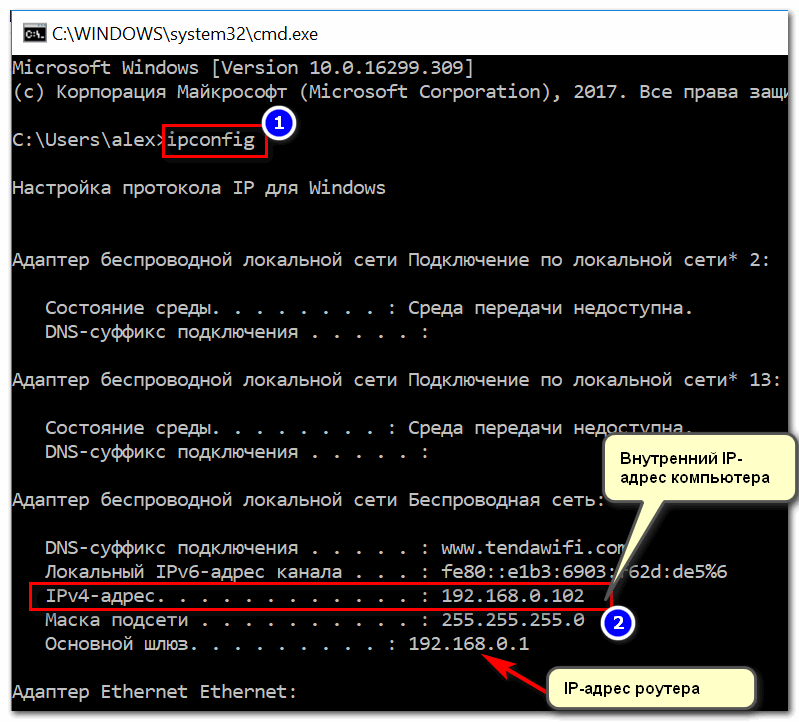 Если вы хотите скрыть свой IP-адрес, PIA помогает, перенаправляя ваш интернет-трафик через один из своих серверов.
Если вы хотите скрыть свой IP-адрес, PIA помогает, перенаправляя ваш интернет-трафик через один из своих серверов.
Кроме того, PIA обеспечивает непревзойденную защиту от IP-трекеров со строгой политикой отсутствия журналов, когда он вообще не записывает трафик и не хранит данные о просмотре своих пользователей. Он также блокирует рекламу и вредоносные веб-сайты для более безопасной и быстрой работы в Интернете. Вы можете контролировать свою конфиденциальность в Интернете и полностью зашифровать свое соединение со статическим IP-адресом, куда только вы можете войти.
⇒ Получить частный доступ в Интернет (PIA)
Как проверить IP-адрес в Windows 11?
1.
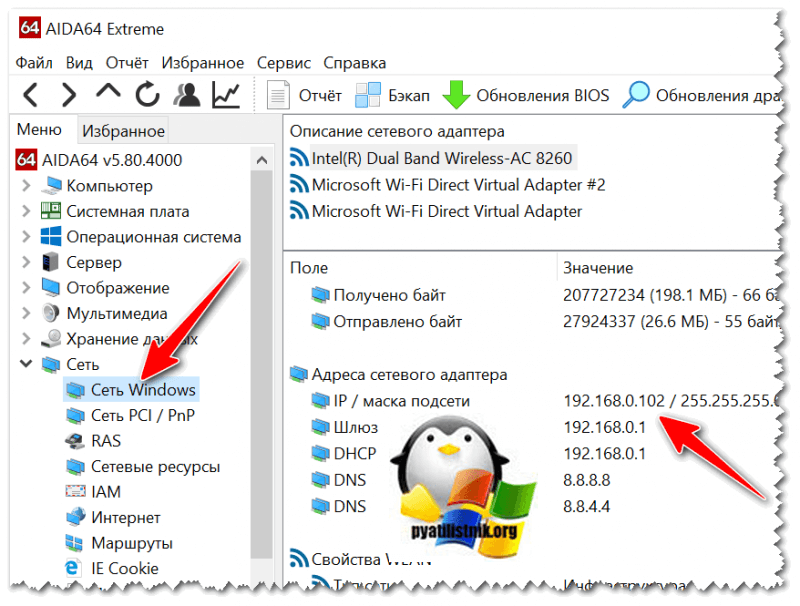 Используйте Настройки
Используйте Настройки- Нажмите Windows + I , чтобы запустить приложение Настройки , и выберите Сеть и Интернет на вкладках, перечисленных на панели навигации слева.
- Щелкните параметр Свойства справа, чтобы просмотреть их для текущей подключенной сети.
- Теперь прокрутите вниз и найдите IP-адрес .
Вероятно, это один из самых простых методов, и несколько пользователей считают его наиболее подходящим для поиска IP-адреса в Windows 11. , введите Панель управления в текстовое поле вверху и щелкните соответствующий результат поиска.
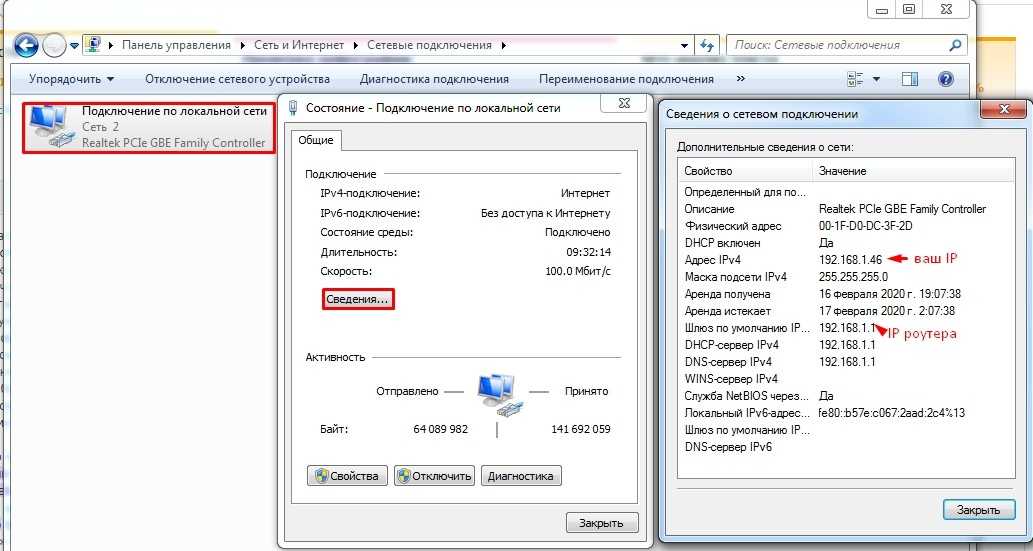
3. В диспетчере задач
- Нажмите Ctrl + Shift + Esc , чтобы запустить диспетчер задач и перейдите на вкладку Performance сверху.
- Затем нажмите на запись Wi-Fi из вариантов слева.
- IP-адрес теперь будет указан справа.
Совет эксперта: Некоторые проблемы с ПК трудно решить, особенно когда речь идет о поврежденных репозиториях или отсутствующих файлах Windows. Если у вас возникли проблемы с исправлением ошибки, возможно, ваша система частично сломана. Мы рекомендуем установить Restoro, инструмент, который просканирует вашу машину и определит, в чем проблема.
Щелкните здесь, чтобы загрузить и начать восстановление.
Этот метод, вероятно, является самым быстрым из всех, чтобы найти IP-адрес в Windows 11.
4. Через приложение «Информация о системе»
- Нажмите Windows + S , чтобы открыть меню поиска , введите Системная информация в текстовом поле вверху и щелкните соответствующий результат поиска.

- Дважды щелкните элемент Components на панели навигации слева, чтобы развернуть и просмотреть категории под ним.
- Теперь дважды щелкните Сеть и выберите под ним Адаптер .
- Теперь вы должны найти IP-адрес под активным сетевым адаптером справа.
5. Используйте онлайн-инструмент для поиска IP-адреса
Другой способ проверить IP-адрес — использовать надежный онлайн-инструмент в безопасном браузере в Windows 11. Простой поиск в Google должен содержать список различных таких инструментов, и вы можете используйте любой из них. В большинстве случаев Google сам должен указывать IP-адрес вверху.
Помните, что этот метод будет отображать внешний IP-адрес, который может отличаться от тех, которые вы нашли в предыдущих методах, которые были внутренним IP-адресом или IP-адресом отдельного устройства.
Поиск IP-адреса с помощью WhatIsMyIPAddress.com Вы также можете использовать другие инструменты, такие как What is my IP или IPConfig. in, чтобы найти свой IP-адрес в Windows 11. Кроме того, несколько сторонних приложений также могут помочь вам найти IP-адрес.
in, чтобы найти свой IP-адрес в Windows 11. Кроме того, несколько сторонних приложений также могут помочь вам найти IP-адрес.
6. Через командную строку
1. Нажмите Windows + X или щелкните правой кнопкой мыши значок Start , чтобы открыть меню Power User . В зависимости от вашего командного инструмента по умолчанию вы увидите здесь Командная строка , Powershell или Windows Terminal .
2. Нажмите на результат, чтобы открыть его. В нашем примере у нас есть Windows Terminal на нашем ПК. Это инструмент, который объединяет оболочки командной строки.
3. Если вы уже находитесь в командной строке , пропустите этот шаг и перейдите к шагу 4.
Если вы используете Терминал Windows , нажмите стрелку вниз и выберите в меню Командная строка . Кроме того, вы можете нажать Ctrl + Shift + 2 , чтобы запустить cmd на новой вкладке.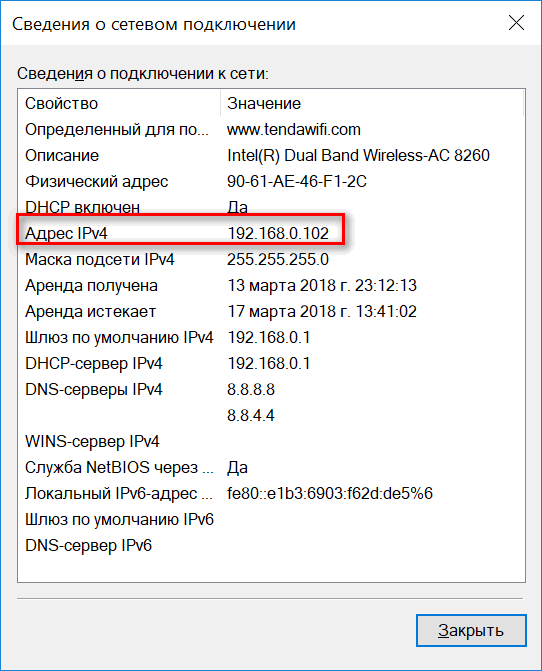

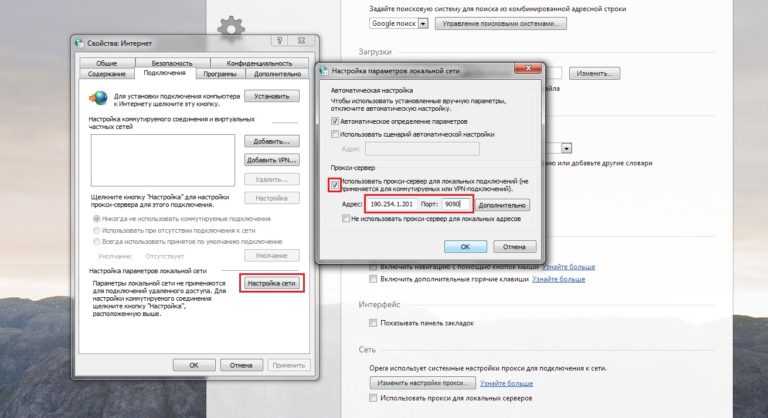 Например: 2001: 0da8: 11a4: 08d6: 1f84: 8a3e: 07a1: 655d
Например: 2001: 0da8: 11a4: 08d6: 1f84: 8a3e: 07a1: 655d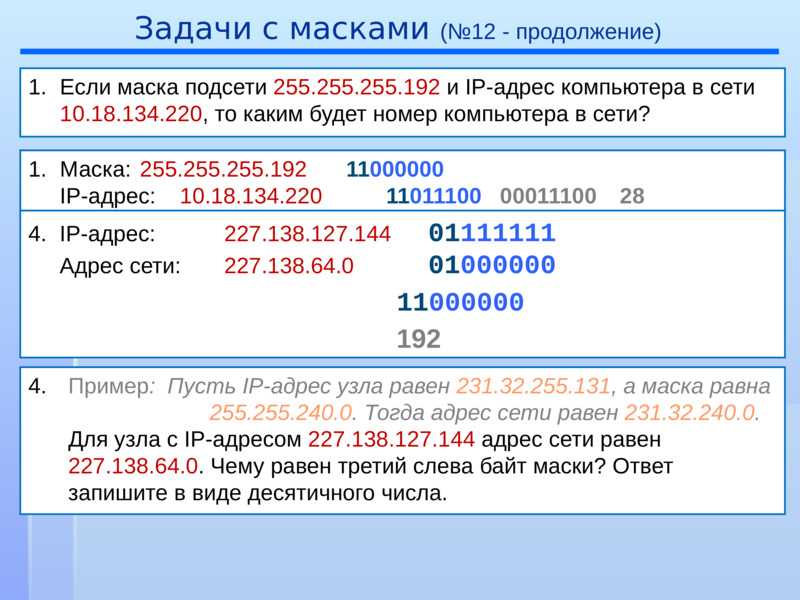
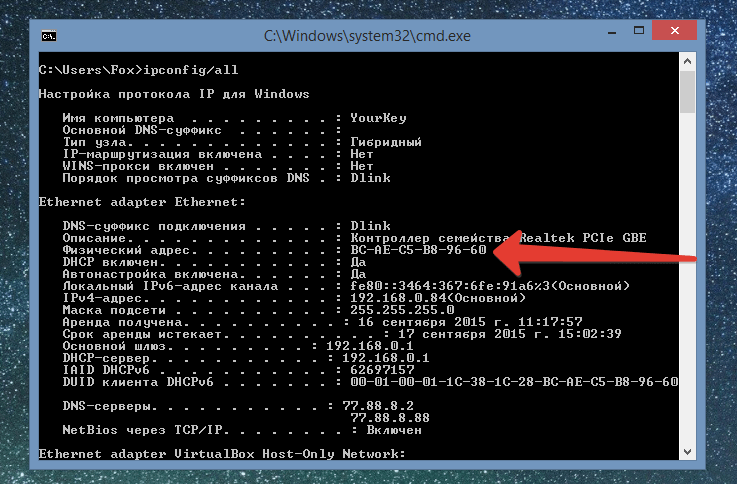 Нажмите Enter. Имя компьютера рядом с Имя устройства .
Нажмите Enter. Имя компьютера рядом с Имя устройства .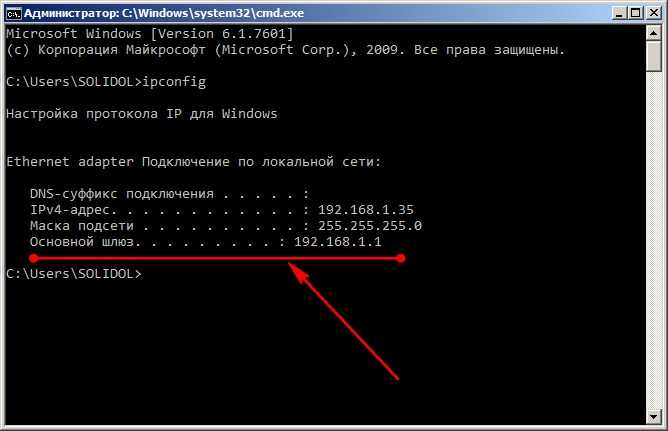 Допустимые значения: "TABLE", "LIST", "CSV".
/NH Отключение отображения заголовка "Column Header"
в выходных данных.
Допустимо для форматов "TABLE" и "CSV".
/? Вывод справки по использованию.
Допустимые значения: "TABLE", "LIST", "CSV".
/NH Отключение отображения заголовка "Column Header"
в выходных данных.
Допустимо для форматов "TABLE" и "CSV".
/? Вывод справки по использованию.
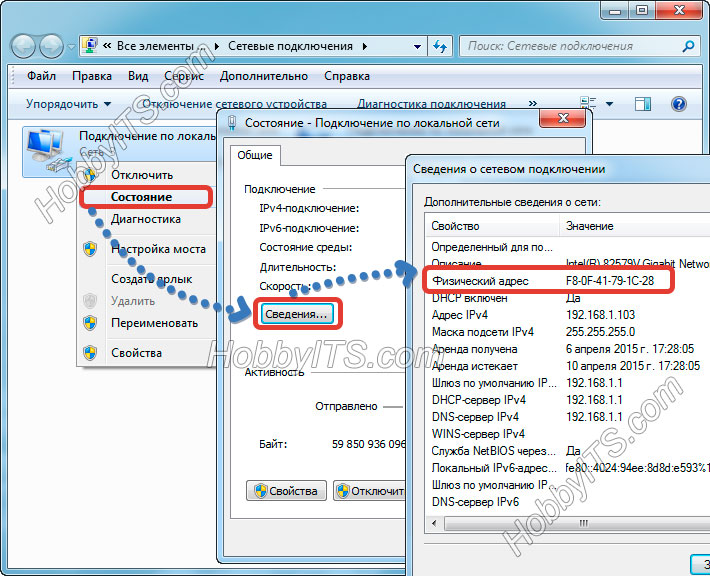

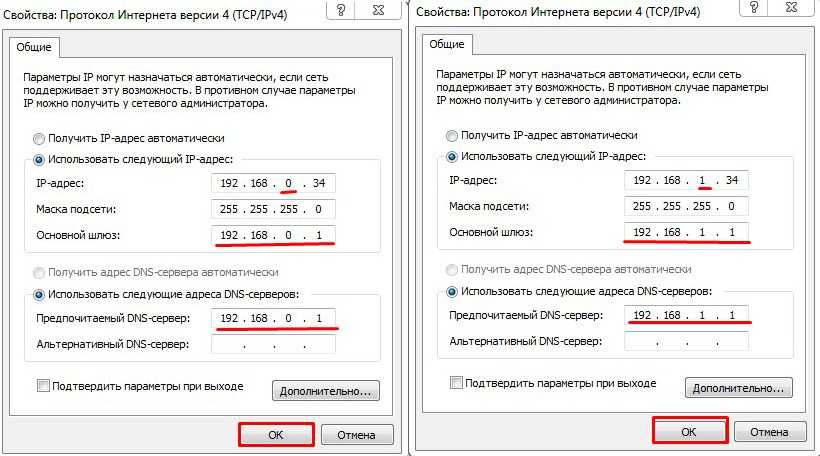 Откроются «Сведения о системе», в которых будет и название системы;
Откроются «Сведения о системе», в которых будет и название системы; 343.34.11)
343.34.11)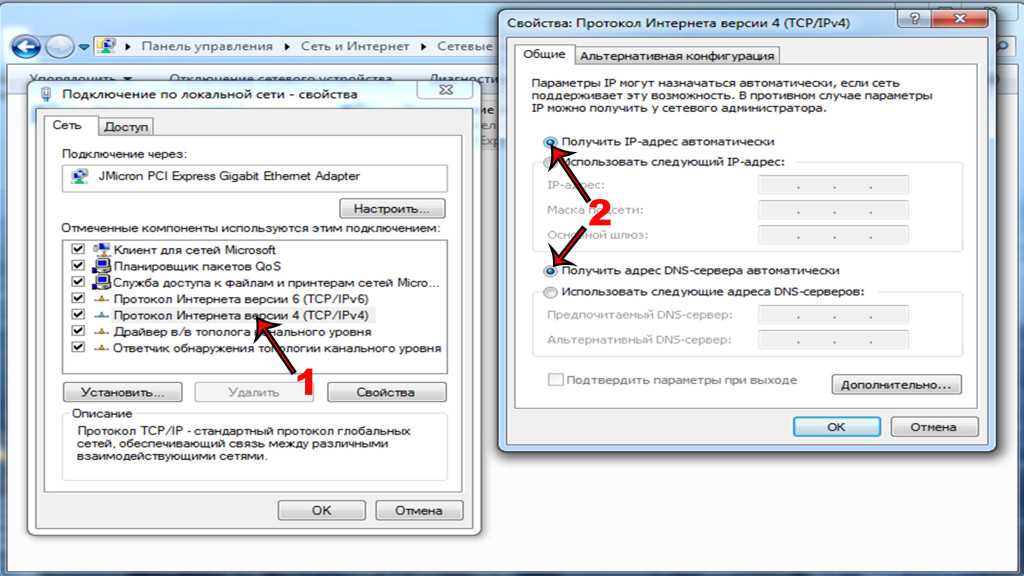

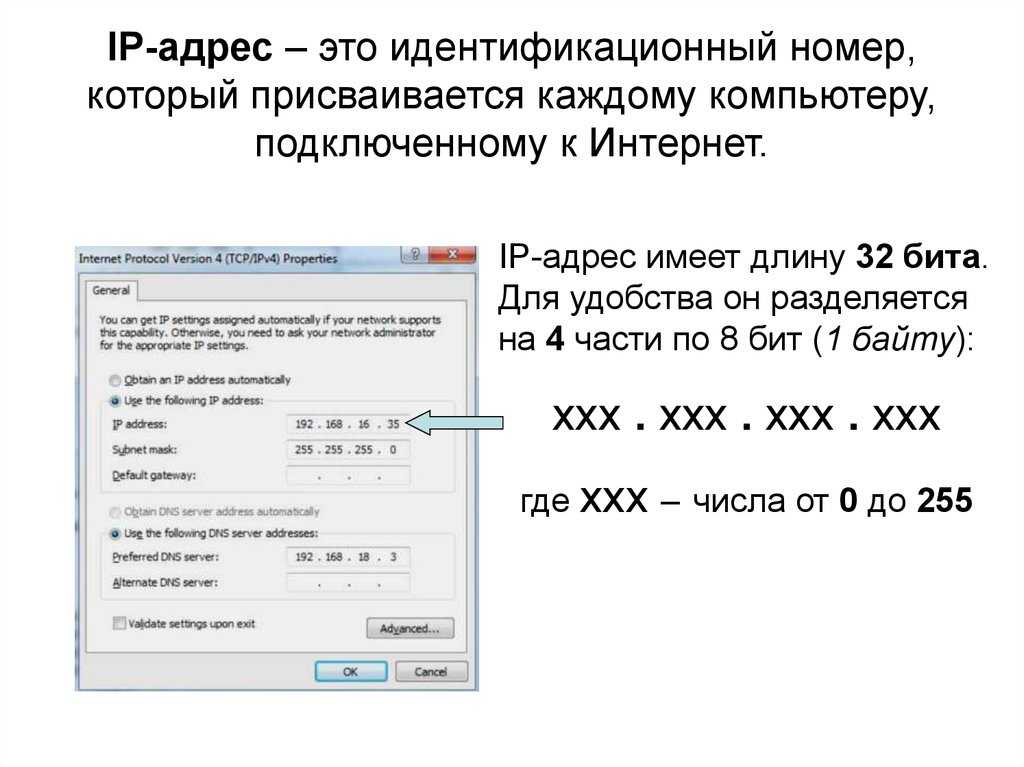

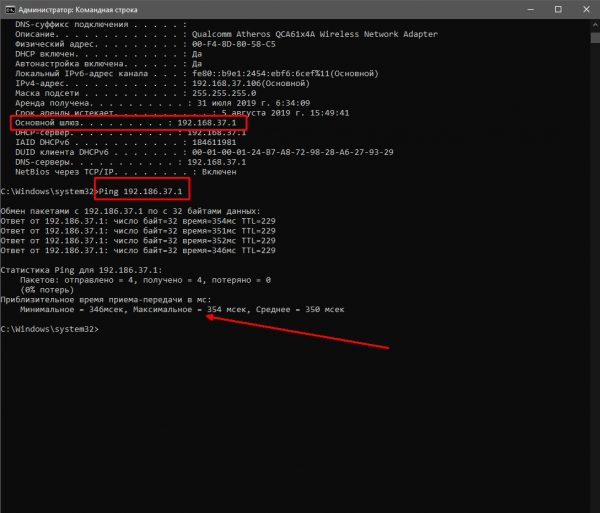


 Отроется окно состояния.
Отроется окно состояния. Если вы хотите проверить публичный IP-адрес роутера через его настройки, ознакомьтесь с руководством пользователя.
Если вы хотите проверить публичный IP-адрес роутера через его настройки, ознакомьтесь с руководством пользователя.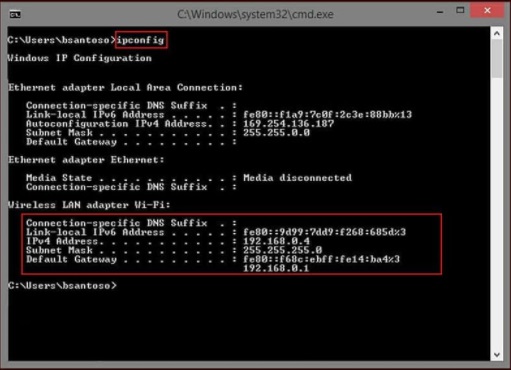 Так как для обнаружения IP-адреса надо будет кликнуть на ссылку или картинку, вам надо будет подобрать что-то, что убедит получателя перейти по ссылке.
Так как для обнаружения IP-адреса надо будет кликнуть на ссылку или картинку, вам надо будет подобрать что-то, что убедит получателя перейти по ссылке.


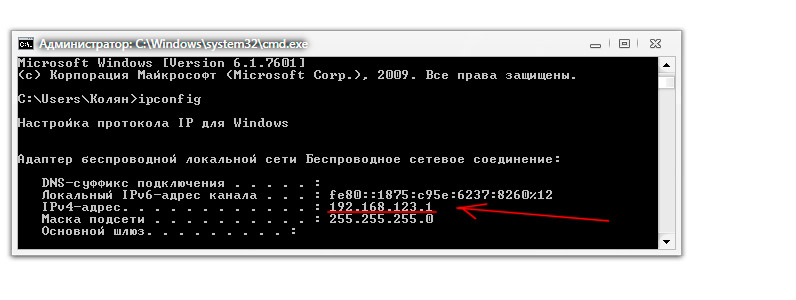
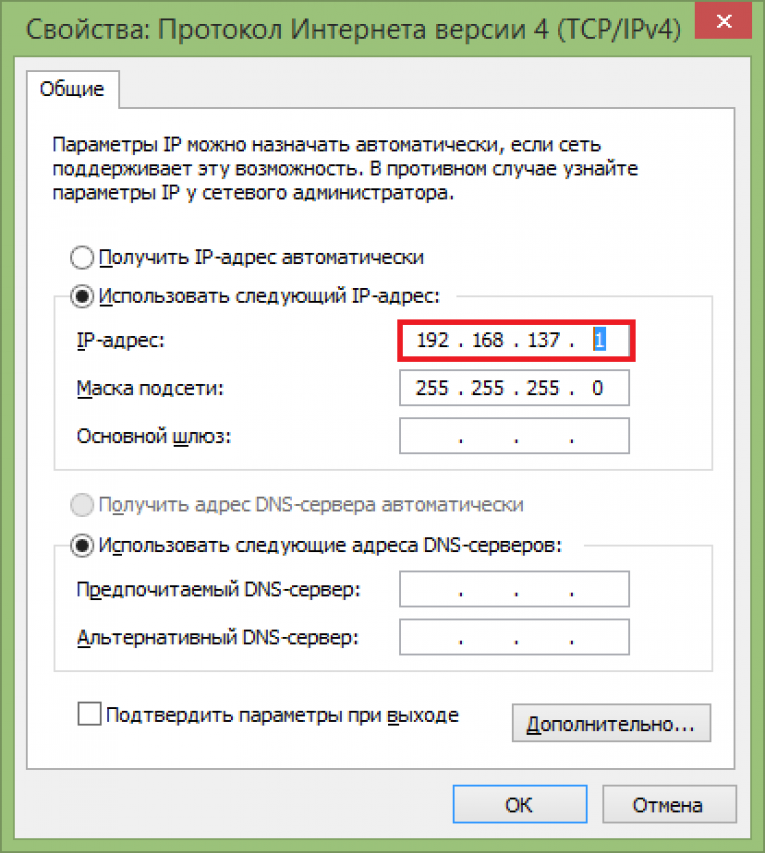
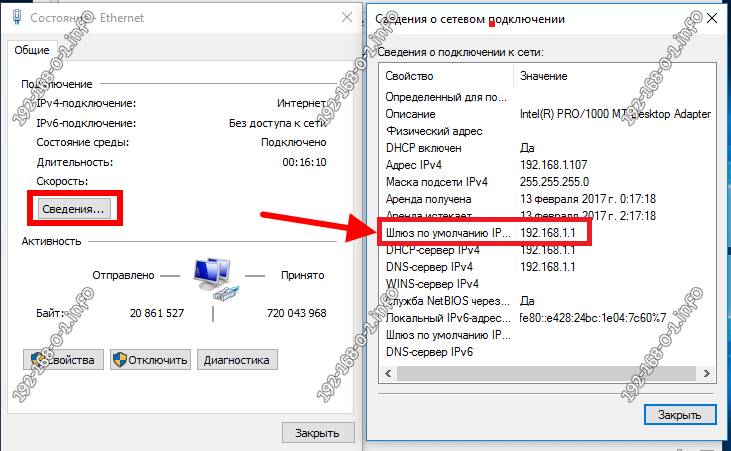 Затем хост случайным образом назначит себе локальный IP-адрес ссылки и передает запрос arp по сети, чтобы узнать, используется ли он
Затем хост случайным образом назначит себе локальный IP-адрес ссылки и передает запрос arp по сети, чтобы узнать, используется ли он