Удаленный симулятор iOS для Windows — Xamarin
Twitter LinkedIn Facebook Адрес электронной почты
- Статья
- Чтение занимает 2 мин
Удаленный симулятор iOS для Windows позволяет тестировать приложения в симуляторе iOS, который отображается в Windows с Visual Studio 2019 и Visual Studio 2017.
Начало работы
Удаленный симулятор iOS для Windows автоматически устанавливается в Visual Studio 2019 и Visual Studio 2017 как часть Xamarin. Чтобы использовать ее, выполните следующие действия.
- Свяжите Visual Studio 2019 с узлом сборки Mac.
- Начните отладку проекта iOS или tvOS в Visual Studio. Удаленный симулятор iOS для Windows появится на компьютере Windows.
Просмотрите это видео, чтобы получить пошаговые инструкции.
Окно симулятора
Панель инструментов в верхней части окна симулятора содержит несколько полезных кнопок.
Главная — имитирует кнопку «Главная» на устройстве iOS.
Блокировка — блокирует симулятор (проведите пальцем, чтобы разблокировать).
Снимок экрана: сохранение снимка экрана симулятора (хранящегося в рисунках\Xamarin\iOS Simulator\).
Параметры — отображает клавиатуру, расположение и другие параметры.

Другие параметры — предоставляет различные параметры симулятора, такие как вращение, жесты встряхивания и Touch ID.
Параметры
Щелкнув значок шестеренки на панели инструментов, вы откроете окно Параметры:
Эти параметры позволяют включить аппаратную клавиатуру, выбрать расположение, о котором устройство должно сообщить (поддерживаются как статические, так и подвижные расположения), включить функцию Touch ID, а также сбросить содержимое и настройки симулятора.
Другие параметры
Кнопка с многоточием на панели инструментов открывает другие параметры, такие как вращение, жесты встряхивания и перезагрузка. Эти же параметры можно просмотреть в виде списка, щелкнув правой кнопкой мыши в любом месте окна симулятора:
Поддержка сенсорного экрана
Большинство современных компьютеров Windows имеют сенсорные экраны. Поскольку удаленный симулятор iOS для Windows поддерживает взаимодействия с сенсорным экраном, вы можете протестировать приложение с помощью жестов сжатия, прокрутки и сенсорного ввода с несколькими пальцами, которые используются в физических устройствах iOS.
Аналогичным образом удаленный симулятор iOS для Windows обрабатывает входные данные пера Windows в качестве входных данных Apple Pencil.
Обработка звука
Звуки, воспроизводимые симулятором, поступают из динамиков узла Mac. Звуки iOS не слышны на компьютере Windows.
Отключение удаленного симулятора iOS для Windows
Чтобы отключить удаленный симулятор iOS для Windows, перейдите к разделу «Параметры > инструментов>» Xamarin > iOS Параметры и снимите флажок «Удаленный симулятор» для Windows.
Если этот параметр отключен, при отладке на подключенном узле сборки Mac открывается симулятор iOS.
Устранение неполадок
При возникновении проблем с удаленным симулятором iOS журналы можно просмотреть в следующих расположениях:
- Mac —
~/Library/Logs/Xamarin/Simulator.Server - Windows —
%LOCALAPPDATA%\Xamarin\Logs\Xamarin.Simulator
Если вы сообщаете проблеме в Visual Studio, прикрепление этих журналов может быть полезным (есть параметры для сохранения конфиденциальности загрузок).
Поддержка Delphi iOS Simulator в следующей версии RAD Studio
В настоящее время Embarcadero работает над новой версией RAD Studio 11 Alexandria, и мы хотим поделиться с вами некоторыми функциями, ожидаемыми в грядущей версии RAD Studio 11 Alexandria Release 2 (или 11.2).
Учитывая, что эта запись в блоге посвящена невыпущенному программному обеспечению, обратите внимание, что Embarcadero не берет на себя никаких обязательств в отношении фактического выпуска этих функций и сроков выпуска перед фактической общедоступностью (общая доступность) продукта.
Поддержка симулятора Delphi для iOS*
Несколько лет назад Delphi поддерживала платформу iOS Simulator, работающую на 32-разрядных компьютерах Intel Mac или 64-разрядных компьютерах Mac с поддержкой 32-разрядных систем. Когда Apple отказалась от этой последней функции, мы отказались от старой поддержки симулятора iOS. В этом году мы работали над тем, чтобы добавить в Delphi новую целевую платформу и снова предложить поддержку симулятора iOS, но на этот раз на новой 64-разрядной платформе macOS ARM, то есть на чипах Apple Silicon M1 и M2.
Вам, как разработчику Delphi, не так уж много придется делать. Как только мы выпустим эту функцию, вы сможете выбрать новую платформу iOS Simulator среди целевых платформ для проекта FireMonkey с несколькими устройствами:
Наличие поддержки симулятора iOS позволяет разработчикам тестировать и отлаживать свои приложения Delphi на различных устройствах Apple и в различных форм-факторах с помощью симулятора iOS без необходимости покупать специальное оборудование. Это также помогает выполнить запрос Apple Store на предоставление скриншотов приложений, работающих в различных форм-факторах.
Приложения FireMonkey в симуляторе iOS
Как правило, вам нужно будет только выбрать новую цель и перестроить приложение без каких-либо изменений в исходном коде. После того, как вы создадите приложение, вы можете развернуть его на подключенном Mac ARM-64 через PAServer и запустить его в симуляторе iOS, используя один из различных доступных форматов.
Симулятор iOS в формате iPhone и формате iPad под управлением FireMonkey PhotoEditorDemo
Демонстрация FireMonkey MobileControls, работающая на iPhone, горизонтально
Многое еще впереди
В следующем выпуске RAD Studio появится много других функций, а также очень большое количество улучшений качества во всех подсистемах продукта, от компиляторов до наборов инструментов, от библиотек времени выполнения до IDE.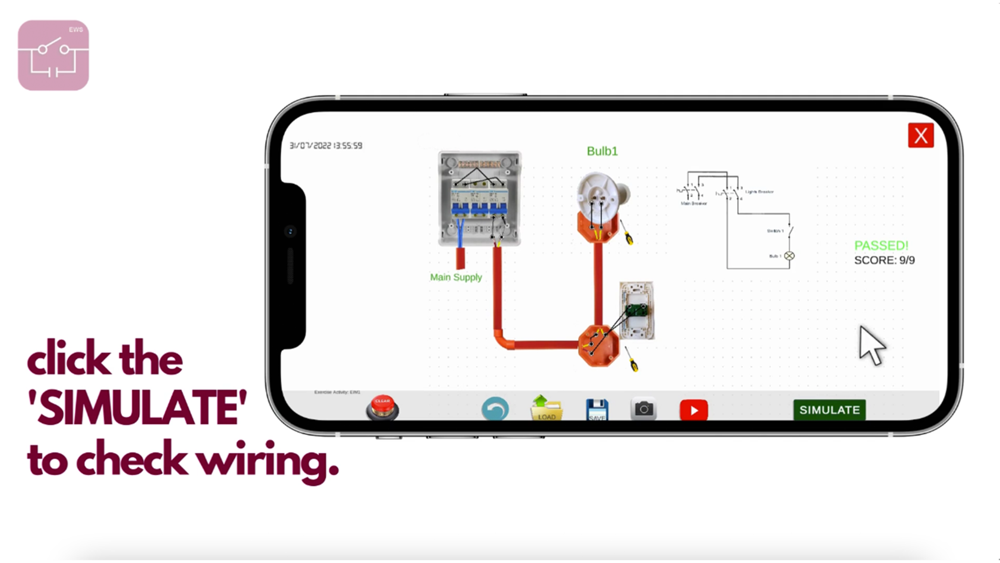 Оставайтесь с нами для получения дополнительной информации в ближайшие недели.
Оставайтесь с нами для получения дополнительной информации в ближайшие недели.
* Опять же, никаких обязательств по поставке чего-либо из этого в любое время до общедоступного выпуска продукта.
Reduce development time and get to market faster with RAD Studio, Delphi, or C++Builder.
Design. Code. Compile. Deploy.
Start Free Trial Upgrade Today
Free Delphi Community Edition Free C++Builder Community Edition
Manage consent
iOS Simulator — обзор XCode и курс «Начало работы»
Привет. В рамках этой лекции мы увидим, как мы можем на самом деле тестировать наше программное обеспечение, наше приложение, которое мы пишем, в смоделированной среде. Итак, у нас есть встроенный в Xcode симулятор. Итак, на самом деле это виртуальная машина iPhone, и мы посмотрим, как ее использовать. Но прежде всего позвольте мне перейти к Main.storyboard и показать вам некоторые из этих функций. Во-первых, я собираюсь открыть библиотеку, как мы видели в предыдущей лекции.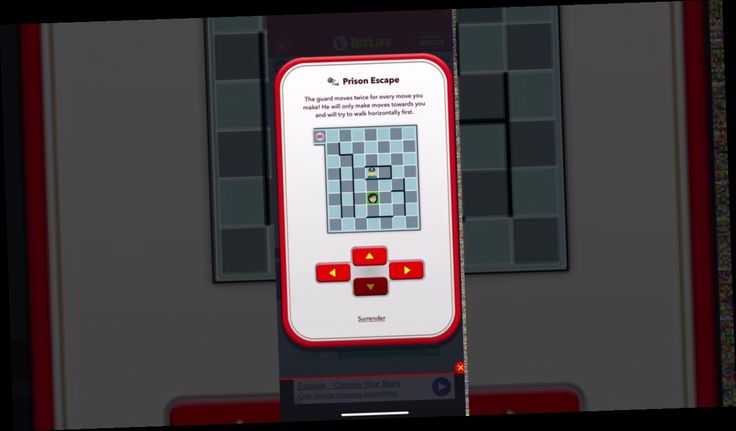 И я собираюсь принести представление. Итак, как видите, у нас есть много различных вариантов, первый из которых — лейбл. Итак, если вы просто возьмете эту метку и перетащите ее в любое место на раскадровке, вы можете увеличить масштаб и увидеть метку, а также увеличить и уменьшить масштаб снизу. Кстати, вы можете увидеть этикетку здесь. Итак, метка на самом деле является держателем текста. Вы можете выбрать метку с этой стороны или просто щелкнуть по метке.
И я собираюсь принести представление. Итак, как видите, у нас есть много различных вариантов, первый из которых — лейбл. Итак, если вы просто возьмете эту метку и перетащите ее в любое место на раскадровке, вы можете увеличить масштаб и увидеть метку, а также увеличить и уменьшить масштаб снизу. Кстати, вы можете увидеть этикетку здесь. Итак, метка на самом деле является держателем текста. Вы можете выбрать метку с этой стороны или просто щелкнуть по метке.
Просто убедитесь, что вы выбрали его, чтобы вы могли отображать свойства метки с правой стороны. Итак, прямо сейчас у нас есть другое представление, и мы можем видеть свойства и изменять их. Например, вместо ярлыка я напишу свое имя. Итак, Атиль. Итак, если вы хотите, вы можете просто написать здесь свое имя и попробовать вот так. Так, например, я могу изменить цвет вот так. Просто выберите цвет и поиграйте с ним. Итак, вы можете выбрать шрифт; вы можете сделать его больше. Например, вот так. Как видите, довольно легко следовать этому и просто вносить изменения. Итак, вот как выглядит раскадровка. Например, здесь у нас есть Выравнивание, мы можем выровнять его по центру. Конечно, мы не можем его увидеть, потому что он не очень большой. Итак, сделайте его большим; как перетаскивание вот так. Ладно, растяни немного. Вы можете просто вставить его, как хотите, и тогда вы увидите выравнивание по левому краю, выравнивание по правому краю, выравнивание по центру. Итак, это очень легко.
Итак, вот как выглядит раскадровка. Например, здесь у нас есть Выравнивание, мы можем выровнять его по центру. Конечно, мы не можем его увидеть, потому что он не очень большой. Итак, сделайте его большим; как перетаскивание вот так. Ладно, растяни немного. Вы можете просто вставить его, как хотите, и тогда вы увидите выравнивание по левому краю, выравнивание по правому краю, выравнивание по центру. Итак, это очень легко.
Это похоже на использование Paint или PowerPoint. Вы можете изменить фон, если хотите, например, синий или что угодно. Давайте оставим его по умолчанию прямо сейчас. Но именно так вы делаете свой пользовательский интерфейс. Это довольно легко. Мы собираемся протестировать и посмотреть, работает ли это в смоделированной среде. Итак, для вас важно, чтобы эта метка была здесь, и как только вы это сделаете, вы можете щелкнуть по ней и перейти к этой панели. Мы еще не говорили об этом баре, нижнем баре. Таким образом, мы можем увеличивать и уменьшать масштаб с помощью этих значков, и мы можем изменить макет отсюда, как будто мы рассматриваем это как iPhone 11 прямо сейчас. Мы можем выбрать любой размер, например, iPhone 11 или, может быть, что-то меньшее, например, уменьшенную версию или вот так, например, восемь плюс. Таким образом, вы можете изменить смоделированный макет отсюда, чтобы увидеть, как ваш макет ведет себя, например, при разных размерах. Итак, я собираюсь использовать iPhone 11 прямо сейчас, но на самом деле это не имеет значения, потому что мы также можем смоделировать его в симуляторах.
Мы можем выбрать любой размер, например, iPhone 11 или, может быть, что-то меньшее, например, уменьшенную версию или вот так, например, восемь плюс. Таким образом, вы можете изменить смоделированный макет отсюда, чтобы увидеть, как ваш макет ведет себя, например, при разных размерах. Итак, я собираюсь использовать iPhone 11 прямо сейчас, но на самом деле это не имеет значения, потому что мы также можем смоделировать его в симуляторах.
Через пару минут мы увидим, как это сделать. Итак, это все, что нужно для выбора, и вы можете изменить ориентацию, если хотите, например, портретную, альбомную и все. Итак, здесь вы меняете настройки, а также справа, справа внизу, у нас есть какие-то кнопки. Здесь, в этих кнопках, если вы наведете курсор мыши, вы увидите пояснения, такие как «Добавить новые ограничения» или «Решить проблемы с автоматическим макетом». Итак, мы увидим, что такое ограничение и как его использовать, в третьем разделе, в разделе макета. Но прямо сейчас все, что вам нужно сделать, это просто нажать кнопку «Решить проблемы с автоматическим макетом», и он просто сделает это ограничение автоматически. Вы еще не знаете, что такое ограничение, я знаю. А ограничение на самом деле является способом инкапсулировать наши представления, например, заставить представления оставаться в том месте, которое нам нужно. Чтобы сделать это, мы просто скажем «Добавить недостающие ограничения», и это добавит несколько синих линий, как вы можете видеть здесь.
Вы еще не знаете, что такое ограничение, я знаю. А ограничение на самом деле является способом инкапсулировать наши представления, например, заставить представления оставаться в том месте, которое нам нужно. Чтобы сделать это, мы просто скажем «Добавить недостающие ограничения», и это добавит несколько синих линий, как вы можете видеть здесь.
Итак, эти линии являются ограничениями, и они делают так, чтобы наша метка оставалась в центре, как мы и хотели. Мы увидим детали этого в разделе макета, как я уже говорил. Все, что вам нужно сделать, это просто нажать «Автоматическое решение проблем макета» и сказать «Добавить отсутствующие ограничения». Теперь я собираюсь построить это. Чтобы создать это, просто нажмите эту кнопку «Воспроизвести», и в некоторых версиях вы можете увидеть кнопку воспроизведения здесь. Но вы, очевидно, увидите кнопку Play. И там вы можете изменить симулируемую среду. Прямо сейчас, я считаю, что мы находимся в IPod Touch. Я собираюсь купить iPhone 11 или iPhone 8, а не iPod touch, очевидно. Но вы можете выбрать любой симулятор, который вы хотите имитировать приложение, которое вы создали до сих пор. Итак, это довольно круто. Он вызовет для вас смоделированный iPhone, который вы действительно можете использовать. Итак, я выберу iPhone 11 и нажму кнопку «Воспроизвести».
Но вы можете выбрать любой симулятор, который вы хотите имитировать приложение, которое вы создали до сих пор. Итак, это довольно круто. Он вызовет для вас смоделированный iPhone, который вы действительно можете использовать. Итак, я выберу iPhone 11 и нажму кнопку «Воспроизвести».
Итак, это соберет мое приложение и откроет для меня симулятор. Кстати, если вы не видите здесь никаких вариантов выбора. Не волнуйтесь, через пару минут я покажу вам, как добавлять симуляторы. Итак, если вы впервые открываете симулятор, это может занять некоторое время. Но вы можете видеть, что это довольно просто и довольно быстро для меня, на самом деле это не очень быстро, потому что установка моего собственного приложения немного тормозит, но как только это будет сделано, я могу увидеть, что мое приложение открыто в симуляторе. Итак, давайте подождем, пока он полностью загрузится, и поехали. Теперь мы видим метку, мы видим выбранные нами цвета, мы видим выбранный нами шрифт, он выглядит именно так. Итак, это работает, вот и все.
Итак, это работает, вот и все.
Может быть, вы видите здесь свое имя, и это круто. Теперь вы можете просто закрыть его и использовать как обычный телефон. Итак, прямо сейчас внутри встроена iOS 14. Итак, если вы хотите увидеть, как выглядит iOS 14; если вы еще не загрузили на свой телефон, вы также можете просто сделать это отсюда, а также вернуться в свое приложение и поиграть с ним в любое время. Итак, мы, очевидно, будем часто использовать этот тренажер во время лекций. Таким образом, вы также можете закрыть это, просто нажав кнопку «Стоп». Итак, это кнопка «Воспроизвести», это кнопка «Стоп», и если вы не видите симуляторов или хотите добавить дополнительный симулятор, вы можете выбрать эту опцию. Здесь вы увидите устройства и симуляторы, подключенные к вашему Xcode. Итак, в «Устройствах» вы можете подключить свой собственный iPhone, если он у вас есть, с помощью USB-кабеля, и вы используете его в качестве симулятора, но у него есть некоторые ограничения. Я считаю, что вы можете установить только 10 или семь проектов в течение недели, если у вас нет учетной записи разработчика.
Так что не очень рекомендую, лучше на симуляторах. Итак, здесь вы можете увидеть симуляторы, и если вы нажмете кнопку «Плюс», вы можете просто добавить любой симулятор, который хотите. Итак, вы видите здесь все доступные варианты, например, iPhone X. Я считаю, что у нас нет iphone X, вы можете просто добавить его, и вы также можете добавить любую версию iOS, какую захотите. Итак, если вы хотите протестировать свое приложение в среде iOS 13, вы можете просто загрузить его, добавить симулятор в этот список и поиграть с ним. Итак, это очень хорошая функция. Итак, вот как вы тестируете свои приложения в смоделированной среде на виртуальном устройстве iPhone. Еще одна вещь, как только мы ее откроем, эта панель журнала откроется здесь, внизу. Итак, здесь мы видим журналы того, что происходит.
Конечно, вы можете просто закрыть это, и оно автоматически откроется, как только вы запустите приложение, вы можете нажать на эту кнопку, чтобы закрыть это. На самом деле мы еще не видели, но мы также можем закрыть правую панель и левую панель в любое время, когда захотим. Итак, прежде всего, позвольте мне показать вам эту кнопку «Добавить редактор» на правой кнопке. Итак, если вы наведете курсор на эти кнопки здесь, вы увидите кнопку редактора там. Когда вы нажмете одну из этих кнопок редактора, он просто добавит сюда еще один редактор.
Итак, прежде всего, позвольте мне показать вам эту кнопку «Добавить редактор» на правой кнопке. Итак, если вы наведете курсор на эти кнопки здесь, вы увидите кнопку редактора там. Когда вы нажмете одну из этих кнопок редактора, он просто добавит сюда еще один редактор.
Итак, почему вы хотите иметь две панели посередине? Например, вы собираетесь работать с кодом на одной стороне. Позвольте мне просто нажать на это. Итак, с правой стороны мы видим ViewController, который является основным файлом, в котором мы собираемся запускать наши коды, писать наши коды, а с левой стороны просто щелкните Main.storyboard и, когда вы можно увидеть, мы видим дизайн нашего приложения. Итак, если вы нажмете вот эту левую кнопку, она откроется и закроется.
И, возможно, в некоторых версиях вы можете увидеть кнопку переключения справа, как вы видели. Это не имеет значения, он просто ведет себя точно так же. Он расположен либо с левой, либо с правой стороны. Таким образом, вы можете закрыть панели в любое время. И вы можете просто создать свое приложение с левой стороны и написать свои коды с правой стороны, если хотите. Если вы не хотите, вы можете просто закрыть это. Итак, вот как вы открываете и закрываете панели, как вы открываете и закрываете редакторы и как вы работаете с симулятором. Теперь мы в значительной степени привыкли работать с Xcode. Я считаю, что пришло время написать наше первое приложение, которое, конечно, будет очень простым, но оно многому нас научит. Итак, давайте сделаем это на следующей лекции.
И вы можете просто создать свое приложение с левой стороны и написать свои коды с правой стороны, если хотите. Если вы не хотите, вы можете просто закрыть это. Итак, вот как вы открываете и закрываете панели, как вы открываете и закрываете редакторы и как вы работаете с симулятором. Теперь мы в значительной степени привыкли работать с Xcode. Я считаю, что пришло время написать наше первое приложение, которое, конечно, будет очень простым, но оно многому нас научит. Итак, давайте сделаем это на следующей лекции.
Об авторе
Студенты
1402
КУРСЫ
55
Пути обучения
3
Atil является инструктором в Университете Богазичи, где он выпустил в 2010 году. Academy Club, которая проводит обучение, и Pera Games, которая работает в индустрии мобильных игр.
Как использовать симуляторы iPhone в Windows
Область «Теория вычислений» в компьютерных науках и математике имеет решающее значение. Она заложила основу компьютерных наук, которую придумал сам Алан Тьюринг, отец компьютеров. Алан Тьюринг утверждает, что симуляция — это то, что мы называем, когда машина имитирует другую машину.
Хотя моделирование — обширная тема с длинной и богатой историей, мы продвинулись слишком далеко, чтобы ограничиться одним коротким утверждением — программное обеспечение, имитирующее другое программное обеспечение. Например, когда мы запускаем приложения, разработанные для одной операционной системы, в другой, например, приложения для iPhone в Windows.
В этой статье об использовании симулятора iPhone в Windows мы рассмотрим аспекты моделирования и рассмотрим различные способы использования симулятора iPhone в Windows. Однако, прежде чем перечислять эти методы, давайте вернемся назад и разберемся, что такое симулятор.
СОДЕРЖАНИЕ
- Что такое симуляторы?
- Необходимость симулятора iPhone в Windows
- Как использовать Симулятор iPhone в Windows?
- Есть ли что-то большее, чем Симуляторы?
Что такое симуляторы?
Термин «Симулятор» очень обширен в отношении настольных компьютеров. Имитация чего-либо на экране рабочего стола в целях обучения и обучения была самым значительным преимуществом моделирования. Это также можно увидеть в фильме «Салли», получившем премию «Оскар», в котором следственная группа имитирует проверку, мог ли самолет приземлиться в аэропорту или нет. Та же концепция также доступна в виде игры под названием Flight Simulator на основных ОС, включая Xbox.
Имитация чего-либо на экране рабочего стола в целях обучения и обучения была самым значительным преимуществом моделирования. Это также можно увидеть в фильме «Салли», получившем премию «Оскар», в котором следственная группа имитирует проверку, мог ли самолет приземлиться в аэропорту или нет. Та же концепция также доступна в виде игры под названием Flight Simulator на основных ОС, включая Xbox.
Если мы просто рассмотрим часть моделирования полета, имитация такого события — это не просто запуск видео. Вы моделируете скорость ветра, скорость самолета и маршрут, по которому летел самолет, среди многих других параметров. Другими словами, вы точно имитируете полет.
Однако в этой статье мы придерживаемся одной важной области моделирования — моделирования мобильных приложений. Концепции остаются прежними; просто наши методологии изменились. Когда мы имитируем мобильное приложение (причины чего описаны далее), мы имитируем то же самое мобильное приложение, но в другой операционной системе.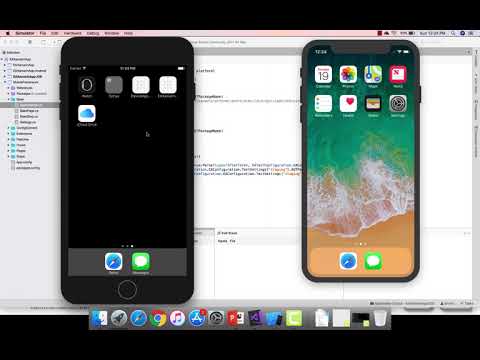
Например, на следующем изображении показана игра State of Survival, в которую можно играть на ПК посредством моделирования (используемое программное обеспечение — BlueStacks).
Соглашение об именах симуляторов остается в той же операционной системе, для которой изначально было разработано приложение. Если вы используете ПК для запуска игры на базе Android, вам понадобится эмулятор Android для Windows или других операционных систем. Или, если вы хотите запускать приложения для iOS, вам понадобится симулятор iPhone для Windows или других операционных систем.
Как запустить приложение в Симуляторе?
Для тех, кто только начинает свое путешествие по симулятору, может быть непонятно, как симуляторы будут работать для мобильных приложений в настольной операционной системе. Нужно ли нам устанавливать один симулятор для каждого приложения? Как это работает?
Установка приложения в симулятор аналогична установке приложения на мобильное устройство (не ПК). Просто вы выполняете эти задачи на ПК. Единственное, что вам нужно помнить, это загрузить симулятор, специфичный для операционной системы, для которой вы устанавливаете приложение. Поскольку он действует как мобильное устройство, одна операционная система (например, Android и iOS) будет иметь отдельные двоичные файлы для симулятора. Таким образом, вы можете выбрать либо эмулятор Android, либо симулятор iOS для Windows и симулятор iOS для Mac; здесь нет универсального устройства.
Просто вы выполняете эти задачи на ПК. Единственное, что вам нужно помнить, это загрузить симулятор, специфичный для операционной системы, для которой вы устанавливаете приложение. Поскольку он действует как мобильное устройство, одна операционная система (например, Android и iOS) будет иметь отдельные двоичные файлы для симулятора. Таким образом, вы можете выбрать либо эмулятор Android, либо симулятор iOS для Windows и симулятор iOS для Mac; здесь нет универсального устройства.
После установки симулятора у вас есть три варианта (названия которых могут отличаться в разных симуляторах).
Также прочтите . Тестирование приложения iOS в облаке Real Device Cloud, посмотрите наше видео ниже —
Play StoreПервый вариант аналогичен тому, как вы делаете это на своем мобильном устройстве со следующими шагами:
- Откройте симулятор.
- Перейдите в Google Play Store или App Store в Apple.
- Найдите приложение.

- Нажмите Установить.
Эти простые действия позволят установить приложение на симулятор и подготовить его к работе.
Официальный магазин приложений симулятораНекоторые симуляторы предоставляют свой магазин приложений для установки приложения. Это сделано потому, что иногда в симуляторе не поддерживается какое-либо приложение. Следовательно, вас может разочаровать посещение Google Play Store и невозможность установить приложение три или четыре раза. Таким образом, поставщики симуляторов предоставляют другое хранилище, содержащее ссылку для загрузки всех приложений, которые они поддерживают. Если вы хотите быть на 100% уверены, что ваше целевое приложение поддерживается, вы можете напрямую выбрать этот параметр.
Следующие шаги запустят ваше приложение в симуляторе.
- Откройте симулятор.
- Перейдите в официальный магазин приложений симулятора.
- Найдите приложение.
- Нажмите Установить.

Обратите внимание, что эта опция есть не во всех симуляторах.
Установка через бинарный файлЕще один способ установить приложение — напрямую использовать бинарный файл (.apk или .ipa) и установить его на симуляторе. Это может работать в обе стороны, так как симулятор может не поддерживать приложение или поддерживать его частично. Кроме того, поскольку приложение является сторонним, вы можете получить вирусы и двоичный файл, который может проникнуть в вашу систему.
Хотя вы можете начать выбирать предпочтительный способ из трех, практически ни один из них не является лучшим на сегодняшний день. Симуляторы для мобильных приложений были с нами более двадцати лет, и сегодня люди изменили способ установки мобильных приложений на ПК. В 2022 году лучше всего использовать облачный симулятор, который позволяет устанавливать приложения, не занимает памяти и имеет безопасную инфраструктуру. Позже мы подробно рассмотрим этот вариант.
Необходимость симулятора iPhone в Windows
Теперь мы заложили основу для симуляторов приложений и их работы на ПК. С этого момента мы сосредоточимся на симуляторах iPhone в Windows (симуляторах, установленных в Windows с помощью приложений iPhone).
Как только вы узнаете, как работает симулятор, у вас не будет конкретных причин, по которым вы должны использовать его в качестве конечного пользователя. Тем не менее, следующие причины могут применяться в различных профессиях, таких как разработчики, тестировщики, геймеры и т. д.
Доступ к приложению, доступному только для iPhone
Большинство людей используют симулятор iPhone для доступа к приложениям, специфичным для iPhone. Я обнаружил, что такие приложения, как Snapseed, имеют фантастические функции редактирования фотографий. В 2011 году популярность приложения распространилась из уст в уста среди мобильных устройств. В 2011 году оно было названо приложением Apple года. Люди начали использовать симулятор iPhone для Windows для редактирования фотографий, поскольку в то время мы все использовали устройства Android.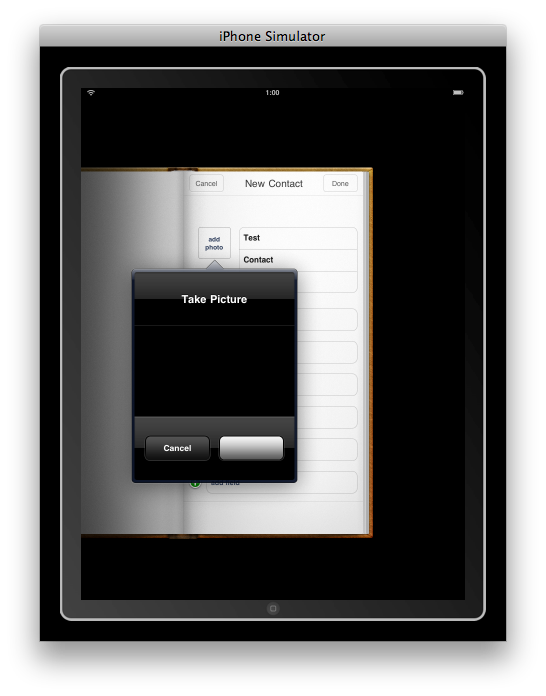
Игры на большом экране
Игры — это больше, чем просто приложения, работающие на наших мобильных устройствах. Пользователи эмоционально привязываются к этим играм и часами бьют рекорды или побеждают своих соперников. PUB-G, еще одна популярная игра, недавно испытала аналогичный уровень конкуренции. Для этой же игры пользователи начали использовать симуляторы на своих ПК, чтобы получить преимущество над своими противниками. Это побудило PUB-G рассмотреть это для своего следующего обновления.
Итак, PUB-G начал связывать людей с одним и тем же устройством в работе. Вместо симулятора в предупреждении отображается эмулятор, обнаруженный на изображении выше. Хотя намерения схожи, эмуляторы немного отличаются по своей работе. Чтобы узнать о них, посетите нашу статью об эмуляторе и симуляторе для мобильного тестирования.
Разработка мобильных приложений iOS в Windows
Следующим подразделением пользователей, запускающих симуляторы iPhone в Windows, являются разработчики. Если вы занимаетесь разработкой приложений для iOS (в основном для iPhone), вы не всегда можете проверить свой прогресс на реальном устройстве. Невозможно изменить одну строку в коде, затем снова установить приложение, проверить вывод и делать это, вероятно, 100 раз в день.
Если вы занимаетесь разработкой приложений для iOS (в основном для iPhone), вы не всегда можете проверить свой прогресс на реальном устройстве. Невозможно изменить одну строку в коде, затем снова установить приложение, проверить вывод и делать это, вероятно, 100 раз в день.
Для таких задач лучше подойдет симулятор iPhone для Windows. Поскольку вы уже пишете код на большом экране (при условии, что здесь используется Windows), симуляторы могут загружать ваши изменения всего за пару кликов. Например, если вы разрабатываете приложение для iOS с помощью Flutter в студии Android, вы можете одновременно кодировать и проверять для iPhone.
Читать — Полное руководство по тестированию Flutter
Тестирование приложения iOS в Windows
Следующим отделом, занимающимся повседневным использованием симулятора iPhone в Windows, является отдел тестирования. Тестирование приложения гарантирует его бесперебойную работу на плечах тестировщика. Однако приобрести все настоящие устройства iPhone сложно для малого/среднего предприятия. И если вы проводите тестирование сдвига влево, возможно, даже закупки только затянут ваши сроки.
И если вы проводите тестирование сдвига влево, возможно, даже закупки только затянут ваши сроки.
Симуляторы iPhone в Windows быстро доступны и легко настраиваются (устанавливайте приложение быстрее). Если вы тестировщик в Windows, тестирование приложения на симуляторах iPhone сэкономит много времени, особенно когда вы тестируете прототипы и имеете много циклов обратной связи.
Как использовать Симулятор iPhone в Windows?
На данный момент мы хорошо разбираемся в Симуляторе iPhone в Windows и о том, какие наши основные цели стоят за их использованием. Единственное, что осталось завершить изучение симулятора iPhone, — это то, как мы запускаем симулятор iPhone в ОС Windows.
Этого можно добиться одним из трех способов –
- Интегрированная среда разработки (IDE)
- Установка симуляторов как собственных приложений
- Облачные симуляторы
Интегрированная среда разработки (IDE)
Устройством iPhone можно управлять с помощью симуляторов, входящих в состав IDE, поддерживающих разработку приложений для iOS. Одним из самых популярных примеров здесь является Android Studio, которую разработчики используют для создания своих приложений. Однако здесь на процесс влияет выбор фреймворка, который будет использоваться при разработке. Другой популярный выбор — Xamarin для разработки приложений iOS в Windows.
Одним из самых популярных примеров здесь является Android Studio, которую разработчики используют для создания своих приложений. Однако здесь на процесс влияет выбор фреймворка, который будет использоваться при разработке. Другой популярный выбор — Xamarin для разработки приложений iOS в Windows.
IDE — отличный способ запуска симулятора iPhone в Windows, но его использование ограничено только разработчиками и тестировщиками. Это невозможно, если вы обычный пользователь, пытающийся использовать приложение (например, Snapseed) просто для удовольствия. Кроме того, даже если вы разработчик, вам необходимо иметь исходный код приложения для запуска приложения iPhone на симуляторе.
Таким образом, IDE являются подходящим вариантом только при разработке приложений.
Целевая аудитория – Разработчики и тестировщики.
Читать — 23 лучших IDE для веб-разработки
Установка симуляторов в качестве нативных приложений
Вы можете запустить симулятор iPhone в Windows, установив симуляторы как нативные приложения на ПК. Например, iPadian — популярный инструмент, используемый более чем 1 миллионом пользователей (официальная статистика) для имитации операционной системы Apple и создания ощущения от iPhone.
Например, iPadian — популярный инструмент, используемый более чем 1 миллионом пользователей (официальная статистика) для имитации операционной системы Apple и создания ощущения от iPhone.
Как пользователь, могу ли я спросить относительно приведенного выше изображения, как выглядит интерфейс? Я надеюсь, что ваш ответ будет «не совсем как айфон», , что, на мой взгляд, совершенно верно. Нативные симуляторы на основе приложений могут дать вам «ощущение» iPhone, но презентация неверна. Если вы стремитесь запускать приложения и исследовать iOS, это может быть хорошо, но когда вы работаете с настоящим iPhone, вы все равно обнаружите, что опыт работы с реальным устройством «другой».
Использование нативного приложения в качестве симулятора предполагает широкую целевую аудиторию. Любой пользователь может загрузить и установить симулятор на свой ПК с Windows. Недостатком этого подхода является то, что вы не получаете оригинального ощущения от iPhone, а поскольку симуляторы работают в вашей системе, они потребляют системную память. Чем больше приложений вы загружаете и используете, тем больше потребляете памяти.
Чем больше приложений вы загружаете и используете, тем больше потребляете памяти.
В профессиональном мире недостатком этих приложений является то, что их необычное представление мешает тестировщикам правильно протестировать приложение. Они просто не могут понять даже таких базовых вещей, как визуальное выравнивание пользовательского интерфейса. Поэтому эти приложения нельзя использовать для тестирования и разработки.
Целевая аудитория — Все пользователи, кроме разработчиков (если они хотят кодировать и использовать) и тестировщиков.
Подробнее — Начало работы с тестированием мобильных приложений с помощью эмуляторов и симуляторов
Облачные симуляторы
Окончательное и наиболее оптимальное решение — использовать облачные сервисы симуляторов и открыть симулятор iPhone на платформе Windows без какой-либо установки. В этом случае платформа устанавливает на своей стороне множество симуляторов и берет на себя полную ответственность за добавление новых устройств по мере их выпуска. Часть хранения и обслуживания также позаботится о организации. Пользователю просто необходимо иметь браузер и подключение к Интернету и платить номинальную цену за использование их услуг.
Часть хранения и обслуживания также позаботится о организации. Пользователю просто необходимо иметь браузер и подключение к Интернету и платить номинальную цену за использование их услуг.
Одной из таких платформ является LambdaTest, которая предоставляет онлайн-симуляторы iOS для тестирования приложений и браузеров в своей инфраструктуре. Основным преимуществом использования LambdaTest является предоставление онлайн-фермы устройств и ее интеграция с технологиями разработки и тестирования. Итак, если вы обычный пользователь, который просто хотел установить приложение, разработчик, который хотел бы увидеть, как ваше приложение отображается с изменением кода, или тестер, который хотел бы протестировать ваше приложение iOS (вручную или автоматически), вы можете сделай это.
- Чтобы использовать симулятор iPhone, зарегистрируйтесь на LambdaTest.
- Выберите Тестирование в реальном времени на левой боковой панели.
- Введите тестовый URL-адрес, выберите мобильную ОС и выберите ТИП УСТРОЙСТВА, УСТРОЙСТВО, ОС
 Нажмите СТАРТ.
Нажмите СТАРТ.
Он направит вас к облачному симулятору iOS.
Посмотрите наше обучающее видео о том, как выполнять тестирование в режиме реального времени.
Подпишитесь на канал LambdaTest на YouTube и получайте новейшие руководства по автоматизированному тестированию Selenium, руководству по тестированию мобильных приложений, тестированию Cypress и т. д.
Есть ли что-то большее, чем симуляторы?
Этот пост посвящен использованию симуляторов iPhone в Windows и методам, которые помогают нам в этом. Я надеюсь, что перечисленные методы показались вам интересными, и вы рады попробовать предпочитаемый вами метод и запустить приложение на симуляторе iPhone. Однако являются ли симуляторы концом мира наших кроссплатформенных приложений? Или есть что-то еще?
Проблемы с симуляторами заключаются в том, что они имитируют только то, что вы видите, но не то, как работает ваше приложение. Это означает, что в симуляторах нет аппаратных соображений. Поэтому со временем симуляторы расширились только в одном направлении, где даже не требовалось аппаратное обеспечение. Например, моделирование среды Марса или виртуальной реальности. Чем лучше аппаратное обеспечение, тем более продвинутую симуляцию вы получаете. Это создает проблемы при тестировании и разработке приложений, поскольку вы начинаете тестирование на ПК с Windows 16 ГБ с помощью симулятора, в то время как реальное устройство может иметь только 4 ГБ. Таким образом, мы получаем неточные результаты.
Поэтому со временем симуляторы расширились только в одном направлении, где даже не требовалось аппаратное обеспечение. Например, моделирование среды Марса или виртуальной реальности. Чем лучше аппаратное обеспечение, тем более продвинутую симуляцию вы получаете. Это создает проблемы при тестировании и разработке приложений, поскольку вы начинаете тестирование на ПК с Windows 16 ГБ с помощью симулятора, в то время как реальное устройство может иметь только 4 ГБ. Таким образом, мы получаем неточные результаты.
Эмуляторы — это то, что нужно, поскольку они также учитывают аппаратное обеспечение. Еще на один шаг впереди эмуляторов — реальные устройства. Они лучшие, но они имеют свою цену. Поскольку это не тот пост, где мы можем обсуждать эти технологии, мы создали еще один пост, который может заинтересовать читателей — пирамида мобильного тестирования. Я надеюсь, что вы нашли интересные идеи и вам понравился этот пост об использовании iPhone Simulator в Windows. Для любых предложений и комментариев, дайте нам знать в разделе комментариев.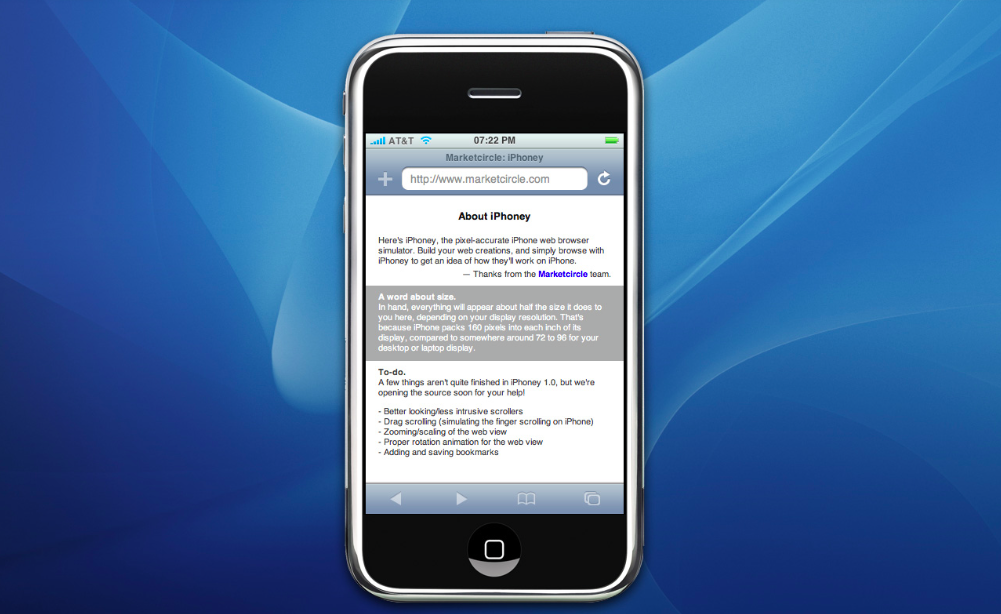




 Нажмите СТАРТ.
Нажмите СТАРТ.