Как настроить прокси в браузере Google Chrome
Многие пользователи, которые хотят добиться анонимности, задаются вопросом как настроить прокси сервер в Google Chrome. Сегодня мы подробно расскажем какие нужно выполнить шаги, чтобы настроить все быстро и качественно даже если вы делаете это впервые.
Для чего нужен прокси сервер?
Чтобы обеспечить анонимность, безопасность и расширить спектр возможностей использования ресурсов интернета. Используя прокси, можно получить доступ к заблокированным ресурсам, а специальные анонимайзеры не позволят передавать информацию о вас во всемирную паутину. Если вам необходимо изменить местоположение своего компьютера для эффективного парсинга, раскрутки социальных сетей, размещения целевой рекламы, входа в любимые онлайн-игры или публичные чаты, лучшим решением станет приобрести платный прокси-сервер и работать в интернете с его помощью.
Большинство людей, которые ежедневно пользуются всемирной паутиной, хотя бы раз задумывались о том, как настроить прокси в браузере (например, в Internet Explorer или Opera). Однако не всем пользователям данная процедура кажется простой как «дважды два». Если вы относите себя к данной категории людей или хотите научиться чему-то новому, предлагаем ознакомится с подробной пошаговой инструкцией настройки прокси для Веб-Сёрфинга.
Что нужно делать?
Откройте браузер и меню настроек. Далее выбирайте историю, где нужно выбрать пункт «История». Кликните по кнопке «Очистить историю», после чего перед вами появится окошко. В нем нужно отметить все то, что необходимо удалить (историю просмотров, историю скачиваний и т.д.). Это действие необходимо для защиты вашей персональной информации – некоторые сервисы способны собирать данные даже об анонимных пользователях с использованием cookie.
В меню дополнительных настроек выберите раздел «Система» и перейдите к пункту «настройки прокси-сервера».
Кликните по кнопке «Настройка сети» и нажмите рядом с правилами использования прокси для локальных подключений.
В том же окне нужно кликнуть по «Дополнительно» чтобы открыть окно параметров. Введите адрес и порт вашего сервера, поставьте галочку «один прокси-сервер для всех протоколов» и нажмите «ОК».
Если у вас стоит авторизация прокси по логину и паролю, то при открытии любой страницы в браузере, высветится соответствующее окно, куда необходимо ввести данные. После всех проделанных выше манипуляций вы сможете спокойно «путешествовать» по страницам и наслаждаться готовым результатом.
Проверить правильность настройки прокси сервера в Google Chrome и других обозревателях, вы можете на сайте https://2ip.ru.
Изменяем настройка прокси-сервера в Windows 7
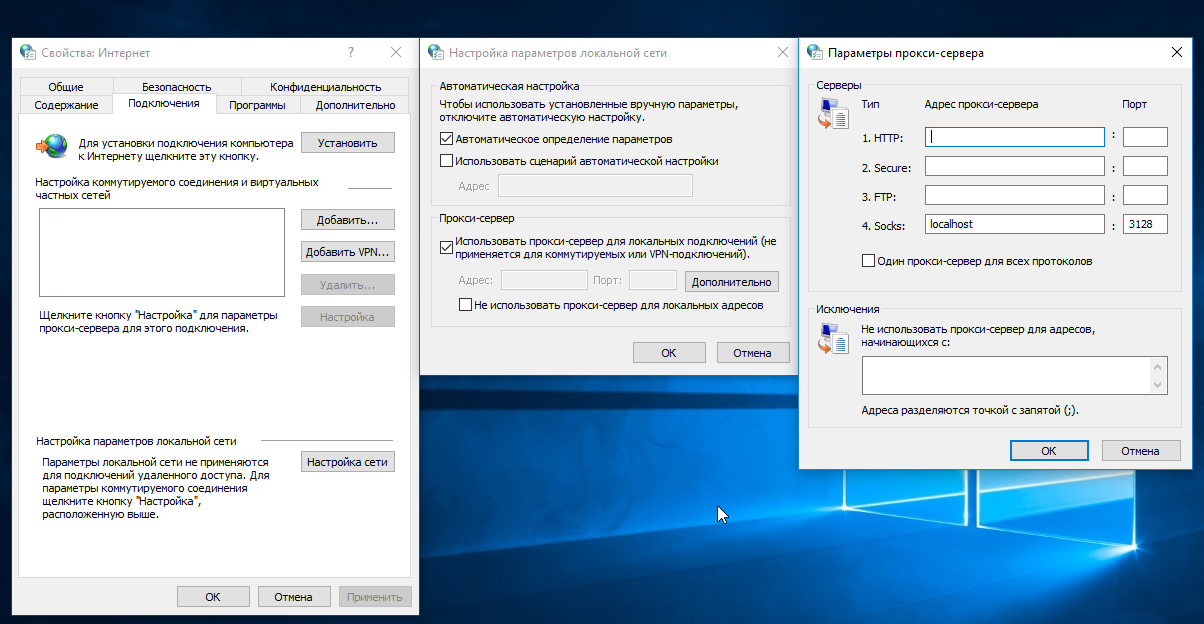
Для этого нажмите кнопку «Пуск» и перейдите в «Панель управления». В поле поиска в правом верхнем углу введите «Свойства браузера» без кавычек. Кликните по полученному результату.
В окне «Свойства: Интернет» перейдите на вкладку «Подключения» и нажмите кнопку «Настройка сети
Нажмите на кнопку «Дополнительно» и в открывшемся окне задайте дополнительные функции прокси-сервера для протоколов HTTP, HTTPS или FTP.
В пробных целях попробуйте вставить адрес proxyanonym.com, а порт 80. Также можно использовать и другие адреса для безопасного серфинга в Сети. Со списком популярных серверов и их рейтингом можно ознакомиться, например, здесь.
Фото: компании-производители
Теги анонимность
Когда использовать прокси-сервер, а когда VPN?
И VPN (виртуальные частные сети), и прокси-серверы были разработаны для того, чтобы помочь сохранить анонимность пользователей в интернете. А также дать возможность получить доступ к сайтам, которые заблокированы для определенных регионов.
А также дать возможность получить доступ к сайтам, которые заблокированы для определенных регионов.
Перед тем, как использовать прокси серверы, нужно знать их преимущества и недостатки. Для некоторых ситуаций больше подходит прокси, а для некоторых VPN. В этом руководстве мы расскажем все, что нужно знать об этом.
Прокси-сервер является промежуточным звеном между вашим компьютером или другим устройством и интернетом. Он выполняет запросы к сайтам, серверам и всем видам интернет-сервисов от вашего имени.
Например, если браузер настроен на использование прокси-сервера, и вы пытаетесь посетить сайт, запрос не направляется непосредственно к этому ресурсу. Вместо этого он отправляется на прокси-сервер. После того, как прокси-сервер получает запрос браузера, он направляет его на сервер, на котором размещен ресурс. Затем сервер сайта отправляет ответ на прокси-сервер, который в свою очередь передает его в ваш браузер:
Запрос выполняется не из браузера, а через прокси-сервер, поэтому запрашиваемый сайт не видит ваш компьютер или устройство.
 Вместо этого он видит, что его посещает прокси-сервер.
Вместо этого он видит, что его посещает прокси-сервер.Использование прокси сервера для локальных подключений дает следующие преимущества:
- Вы скрываете свой IP-адрес при базовой проверке;
- Используя прокси-серверы, вы скрываете свое географическое положение. Сайты и сервисы, которые вы посещаете, видят только местоположение прокси-сервера;
- В зависимости от того, как настроены, прокси-серверы они могут повысить вашу безопасность путем блокирования сайтов, распространяющих вредоносное программное обеспечение. Они также могут проверять контент на наличие вредоносных элементов перед его отправкой на ваш компьютер;
- Прокси-серверы могут быть использованы для доступа к географически ограниченным сервисам;
- В интернете есть много открытых бесплатных прокси-серверов, и некоторые из них предоставляют разнообразные полезные услуги.
С другой стороны, есть и отрицательные моменты использования прокси сервера для локальных подключений, которые следует учитывать:
- Прокси-серверы не шифруют ваш интернет-трафик;
- Ни ваш IP-адрес, ни ваше реальное местоположение не скрыто от более продвинутых методов обнаружения.
 Вы можете увидеть пример того, как ваше местоположение может быть обнаружено с помощью браузера и его службы определения местоположения, здесь: W3C Geolocation Browser;
Вы можете увидеть пример того, как ваше местоположение может быть обнаружено с помощью браузера и его службы определения местоположения, здесь: W3C Geolocation Browser; - При использовании прокси-сервера ваш интернет-трафик проходит через него. Это означает, что вредоносный прокси-сервер может видеть и контролировать все, что вы делаете в интернете. Это наносит ущерб конфиденциальности и безопасности;
- Прокси-серверы, как правило, отслеживают и фиксируют действия своих пользователей. В определенных случаях это может иметь негативные последствия;
- Если вы обращаетесь к защищенному зашифрованному сайту или интернет-сервису, через неправильно настроенный прокси-сервер, то он может передать на компьютер данные в незашифрованном виде. Незашифрованная информация может быть перехвачена другими лицами;
- Перед тем, как использовать прокси сервер в Chrome, учтите, что в интернете есть много открытых бесплатных прокси-серверов, и многие из них являются ненадежными. А некоторые из них вообще вредоносные.

Виртуальная частная сеть или VPN является защищенной сетью между вашим компьютером и VPN-сервером в интернете. Весь сетевой трафик, который проходит через это соединение, зашифрован, поэтому только ваш компьютер и VPN-сервер знают, какой ресурс вы посещали и использовали.
Например, если вы используете VPN и пытаетесь посетить сайт, запрос шифруется и отправляется на VPN-сервер. После того как VPN-сервер принял ваш запрос, он расшифровывает его, и таким образом узнает, что вам нужно. Далее он посылает запрос на загрузку к серверу, на котором размещен сайт. Сервер сайта отвечает и отправляет на VPN-сервер главную страницу сайта. Затем VPN-сервер шифрует ее и отправляет вам:
Так как каждый бит данных шифруется, никто не сможет увидеть, какие сайты вы посещаете и какими сервисами пользуетесь. Это касается и вашего правительства, и вашего интернет-провайдера.
Перед тем, как использовать прокси сервер, учтите, что применение VPN дает много преимуществ:
- Весь сетевой трафик между вами и VPN-сервером передается в зашифрованном виде, благодаря чему третьей стороне практически невозможно увидеть, какие сайты вы посещаете;
- Виртуальные частные сети скрывают ваш реальный IP-адрес.
 Сайты и интернет-сервисы будут видеть только IP-адрес VPN-сервера;
Сайты и интернет-сервисы будут видеть только IP-адрес VPN-сервера; - Виртуальные частные сети скрывают ваше реальное географическое положение. Отображается только местоположение VPN-сервера, который вы используете;
- Использование VPN-сервера может помочь обойти географические ограничения;
- Ваш сетевой трафик не может быть просмотрен, так как все передается в зашифрованном виде;
- Есть множество провайдеров VPN, которые предлагают не только платные услуги, но и бесплатные VPN-серверы.
Возможно, вам лучше использовать прокси сервер для локальных подключений. Так как виртуальные частные сети имеют некоторые недостатки:
- VPN-серверы должны шифровать весь трафик, который проходит через них, и это может сказаться на производительности и скорости;
- При подключении к VPN-серверу каждый бит данных между вами и сервером шифруется. Тем не менее, эти данные расшифровываются на сервере VPN, поэтому он знает, что вы делаете в интернете. Очень важно, чтобы провайдеры VPN не хранили логи деятельности пользователей.
 В противном случае провайдер VPN будет знать, что вы делаете. Эти данные могут быть использованы другими организациями, которые получают санкционированный или несанкционированный доступ к ним;
В противном случае провайдер VPN будет знать, что вы делаете. Эти данные могут быть использованы другими организациями, которые получают санкционированный или несанкционированный доступ к ним; - Надежные VPN-сервисы, как правило, стоят дороже, чем хороший прокси-сервер. Шифрование всего трафика означает, что VPN-сервер должен иметь мощное аппаратное обеспечение.
Чтобы было проще сравнить все преимущества и недостатки использования прокси-серверов и VPN, мы создали специальную таблицу:
Мы считаем, что виртуальные частные сети лучше, чем прокси-серверы практически во всех аспектах. Виртуальные частные сети лучше в плане анонимности и безопасности. Все, что вы делаете в интернете, используя VPN-сервис, шифруется, и никто не может контролировать или отслеживать ваши действия. Единственным серьезным недостатком является то, что виртуальные частные сети стоят гораздо дороже, чем прокси-серверы.
Если все, что вам нужно, это скрыть свой IP-адрес или реальное местоположение от сайта или интернет-сервиса, который выполняет только базовую проверку, тогда используйте прокси сервер для локальных подключений. Если вам нужна анонимность, безопасность и конфиденциальность, в таком случае следует воспользоваться VPN. Тем не менее, проверьте, что выбранный вами сервис не хранит логи вашей деятельности.
Если вам нужна анонимность, безопасность и конфиденциальность, в таком случае следует воспользоваться VPN. Тем не менее, проверьте, что выбранный вами сервис не хранит логи вашей деятельности.
Коротко, со скринами и на понятном языке….
Для чего нужны прокси?
Прокси (proxy) — используются для смены реального IP-адреса с целью обхода установленных ограничений и блокировок.
Как настроить прокси в браузерах Яндекс, Chrome и Opera?
Все три популярных браузера Яндекс, Chrome и Opera построены на одном движке Chromium, поэтому настройки прокси будут в них одинаковы.
Вначале необходимо перейти в настройки проксирования:
- Яндекс: Настройки -> Показать дополнительные настройки -> Изменить настройки прокси-сервера.
- Chrome: Настройки -> Дополнительные — > Настройки прокси-сервера.
- Opera: Настройки -> Браузер -> Изменить настройки прокси-сервера.
Затем в открывшемся окне перейдите во вкладку «Подключения» (1) и нажмите кнопку «Настройка сети» (2). Далее установите галочку «Использовать прокси сервер для локальных подключений» (3) и нажмите кнопку «Дополнительно» (4). Впишите IP-адрес и порт прокси в соответствующие поля, установите галочку «Один прокси-сервер для всех протоколов» (5) и нажмите «ОК» (6).
Далее установите галочку «Использовать прокси сервер для локальных подключений» (3) и нажмите кнопку «Дополнительно» (4). Впишите IP-адрес и порт прокси в соответствующие поля, установите галочку «Один прокси-сервер для всех протоколов» (5) и нажмите «ОК» (6).
Как настроить прокси в браузере Firefox?
Необходимо перейти в Настройки -> Основные — > Параметры сети -> Настроить. Впишите IP-адрес и порт прокси в соответствующие поля (1), установите галочку «Использовать этот прокси для всех протоколов» (2) и нажмите «ОК» (3).
Где взять хорошие прокси?
У нас вы можете приобрести качественные прокси на 10% дешевле, чем на других сайтах. Не верите?! Просто отправьте нам цены, по которым закупаете свои прокси на других ресурсах и мы вам предоставим 10%-ную скидку!
Согласитесь, при одинаковом качестве товара, зачем каждый раз платить больше? Свяжитесь с нами по почте: [email protected].
Также вы можете заказать прокси у наших партнеров:
Теперь вы знаете для чего нужны прокси, как настроить проксирование в браузере и где найти прокси для хорошей работы. Успехов вам и больших продаж!
Успехов вам и больших продаж!
Настройка соединения через прокси-сервер
Настройка соединения через прокси-сервер
Для организации работы системы QUIK из локальной сети, имеющей ограничение доступа в Интернет, скорее всего потребуется настройка прокси-сервера администратором сети. Если существует возможность установить соединение без использования прокси-сервера, то выполнять эту настройку не следует.
- Откройте пункт
меню
- Установите флажок «Использовать прокси-сервер».
- В полях «Сетевой адрес» и «Порт» введите адрес и порт
прокси-сервера (сообщается администратором локальной сети). Его также можно
найти в настройках программы обозревателя Интернет, например для MS Internet
Explorer нужно открыть пункт меню Сервис / Свойства
браузера, вкладка «Подключения», нажать «Настройка сети» – в разделе «Прокси-сервер» указаны адрес прокси-сервера и номер порта, которые
нужно указать в настройках.

- В поле «Адрес» указывается сетевое имя или IP-адрес компьютера, на котором установлен сервер QUIK.
- Выберите используемый тип соединения:
- «SOCKS5 с идентификацией по имени и паролю» – если прокси-сервер поддерживает протокол SOCKS5, и требуется идентификация пользователя. В этом случае имя и пароль для доступа в Интернет будет запрашиваться для ввода пользователем вручную, если выбрано условие «Запрашивать имя или пароль в процессе соединения», либо они будут сохранены в файл настроек системы, если выбрано условие «Читать имя и пароль из файла настройки».
- «SOCKS5 без идентификации пользователя» – если прокси-сервер поддерживает протокол SOCKS5 и идентификация пользователя не требуется.
- «CONNECT через HTTP-порт прокси-сервера» – если
протокол SOCKS5 не поддерживается сервером, но возможно использование
команды протокола CONNECT. Ниже приведены примеры настройки для
прокси-серверов, протестированных на возможность работы c QUIK:
- Squid proxy (требуется дополнительная настройка),
- MS Proxy (требуется дополнительная настройка),
- WinGate (настройка не требуется).

- «CONNECT через HTTP порт с идентификацией по имени и паролю» – если протокол SOCKS5 не поддерживается сервером, но возможно использование команды протокола CONNECT, и требуется идентификация пользователя. Имя и пароль для доступа в Интернет будет запрашиваться для ввода пользователем вручную, если выбрано условие «Запрашивать имя или пароль в процессе соединения», либо они будут сохранены в файл настроек системы, если выбрано условие «Читать имя и пароль из файла настройки».
Информация для администратора локальной сети по настройке прокси-сервера
Необходимо включить порт QUIK (номер порта сообщается администратором сервера QUIK) в список портов, через которые разрешено установление SSL-соединения.
- Настройки для Squid Proxy
В файле sqiud.conf (обычно это /usr/local/squid/etc/squid.conf) должны быть следующие строки:
- Включение 200 (например) порта в список SLL-портов:
acl SSL_ports port 443 563 200
acl Safe_ports port 80 21 443 447 563 1025-65535 200- Разрешить использовать метод CONNECT при обращении на определённые выше SSL-порты:
acl CONNECT method CONNECT
http_access deny CONNECT!SSL_por - Настройки для MSProxy
Необходимо с помощью программы Regedit изменить на компьютере с установленным MSProxy один из ключей в реестре Windows:
HKEY_LOCAL_MACHINE / SYSTEM / CurrentControlSet / Services /
W3Proxy / Parameters / SSLPortListMembersВ список портов необходимо добавить используемый порт (например, 200).

Как использовать прокси сервер? | Твой сетевичок
«Классический» вопрос «как пользоваться прокси сервером» актуален для большинства начинающих «юзеров». И здесь мы рассмотрим, для чего, собственно, нужен proxy, и как использовать сервер «в домашних условиях».
В статье, посвященной настройке прокси-сервера на Windows 7, мы уже затрагивали принцип работы прокси — «серверов посредников». В общем случае, прокси является дополнительным звеном между компьютером-клиентом и компьютером-сервером.
При таком подключении все данные «проходят» через дополнительный компьютер, основное назначении которого состоит в обеспечении анонимности при использовании интернета: прокси-сервер, будучи посредником, скрывает реальный IP-адрес клиента для целевого сервера.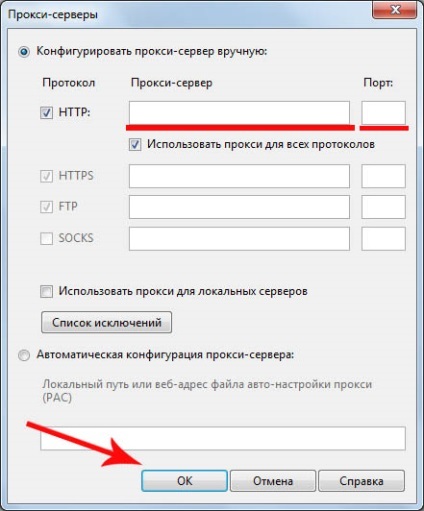
Однако прежде чем пользоваться прокси сервером, нужно провести соответствующую настройку ПО для работы с «посредником». Такая настройка «по силам» даже начинающим пользователям: достаточно указать адрес и порт сервера в параметрах браузера.
Обычно IP и порт пишутся в одну строку, в кратком формате «адрес:порт» (например, 213.24.76.255.1:8080), однако в большинстве программ адрес и порт необходимо указывать отдельно, без разделителя в виде двоеточия.
Когда параметры будут указаны в ПО, все передаваемые через глобальную сеть данные будут сперва поступать на сервер-«посредник», а затем на ваш персональный компьютер.
При этом прокси сервер можно настроить для всех подключений — такая настройка выполняется на уровне операционной системы, и по умолчанию все программы будут использовать данное подключение.
Также можно провести настройку прокси-сервера применимо к отдельной программе (например, браузеру или торрент-клиенту) — в таком случае подключение через прокси будет использоваться исключительно в данном приложении.
Для настройки прокси для всех подключений выполните следующую последовательность действий:
- 1. Откройте Панель управления Windows, переключите вид на режим «Мелкие значки»;
- 2. Найдите пункт «Свойства браузера» и однократно кликните по нему левой клавишей мыши — откроется окно настроек браузера;
- 3. В данном окне переключитесь на вкладку «Подключения» и нажмите кнопку «Настройка сети»;
- 4. Поставьте внизу галочку, активировав настройки прокси сервера. В поля «Адрес» и «Порт» введите соответствующие параметры прокси-сервера. Нажмите «ОК» — настройка завершена.
Теперь все программы, использующие системные настройки подключения (в их число входит и браузер Internet Explorer или Edge), будут передавать данные через указанный сервер.
Как использовать прокси-сервер в отдельном приложении?Иногда требуется, чтобы прокси подключение использовалось лишь в одном конкретном приложении, а остальные программы подключались по стандартной схеме.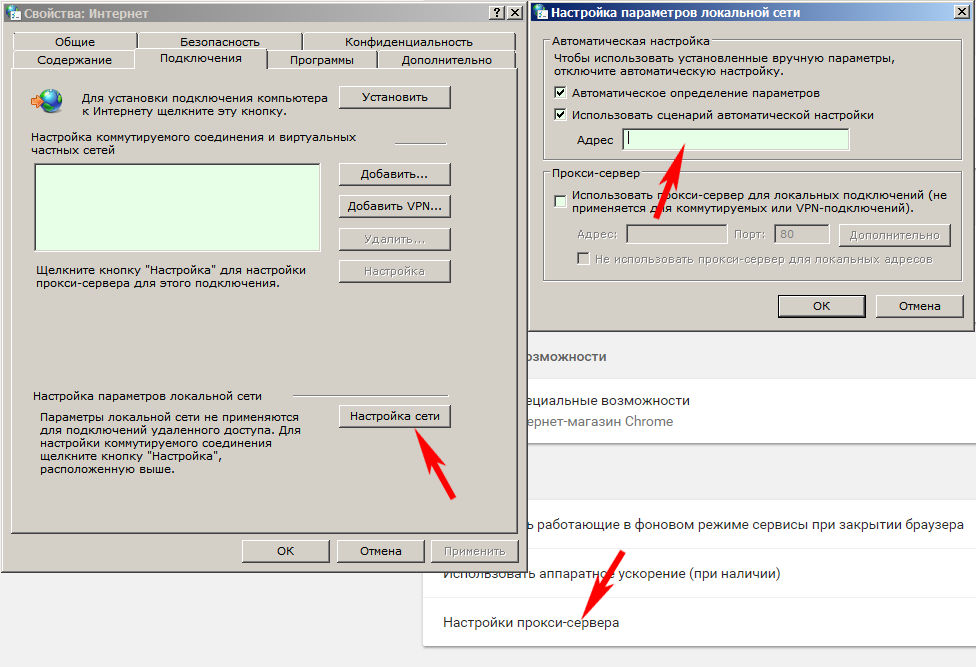 В таком случае в настройках операционной системы требуется установить прямое подключение, а IP-адрес прокси указать в параметрах самого приложения. Большинство современных программ (например, популярный браузер Firefox или торрент-клиент µTorrent) позволяют указать конфигурацию прокси сервера.
В таком случае в настройках операционной системы требуется установить прямое подключение, а IP-адрес прокси указать в параметрах самого приложения. Большинство современных программ (например, популярный браузер Firefox или торрент-клиент µTorrent) позволяют указать конфигурацию прокси сервера.
Оцените статью: Поделитесь с друзьями!
Как настроить прокси сервер в Google Chrome
Чтобы скрыть действительную информацию о своем компьютере и геолокации, вам стоит разобраться в том, как настроить прокси сервер в Google Chrome. Благодаря этому веб-инструменту вы получите новые возможности для продуктивной онлйан-работы. Ниже мы подробно изучим, как подключить прокси сервер к Google Chrome без особых знаний и опыта.
Следуйте пошаговой инструкции и уже сегодня вы сможете анонимно посещать веб-сайты. Причем даже те, где вы были заблокированы. Чтобы поставить прокси-сервер на Google Chrome, нужно всего несколько минут. По принципу изложенной ниже инструкции вы сможете в любой момент поменять прокси в Хроме, просто заменив старые параметры на новые.
Видео руководство настройки прокси в Chrome
Если вам нужно установить несколько прокси-серверов в Google Chrome, тогда прочитайте инструкцию по установке нескольких прокси в браузере.
Пошаговая инструкция настройки прокси в Google Chrome
Для начала, прежде чем разбираться в том, как поставить прокси на Телеграмм, рекомендуем очистить историю браузера. Удаление файлов куки осуществляется следующим образом:
- Кликайте на три точки в правом верхнем углу. Нас интересует вкладка «История», «Очистить историю», завершаем процесс нажатием «Удалить данные».
Эти действия обязательно нужно выполнить перед тем, как подключиться к прокси серверу в Google Chrome.
Если все успешно очистилось
Приступаем непосредственно к установке proxy в браузере Гугл Хром, которая происходит следующим образом:
Используя приватные IPv4 сервера, например купленные у нас, авторизация происходит через логин и пароль, полученные после оплаты.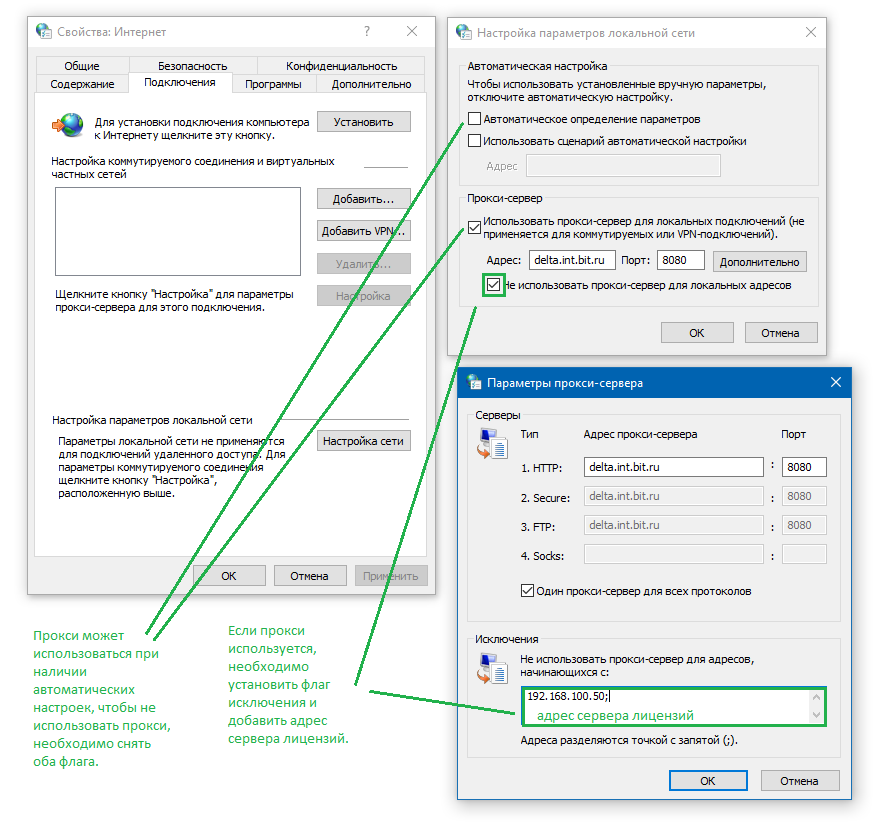 Их вводим в предложеном диалоговом меню, при первом коннекте к любому веб ресурсу после подключения проксей в Хром.
Их вводим в предложеном диалоговом меню, при первом коннекте к любому веб ресурсу после подключения проксей в Хром.
Отключение прокси в Гугл Хром
Иногда proxy в Гугл Хром по определенным причинам (большая нагрузка или ее отдаленность) могут несколько замедлять скорость соединения, что сильно тормозить процесс функционирования различных сетевых ресурсов. В таких случаях следует прибегнуть к временному отключению сервера-посредника.
Отключив серверы-посредники на браузере Гугл Хром, вы можете подсоединить их к браузеру Opera.
Инструкция по отключению прокси в Google Chrome
- Перед удалением серверов-посредников в Google Chrome рекомендуется почистить историю браузера. Для этого необходимо найти в правом верхнем углу меню (три точки), далее перейдите во вкладку «История», — «Очистить историю» — «Удалить данные»:
- После этого перейти в «Настройки» — пункт «Дополнительные» и «Настройки прокси-сервера»:
- В открывшемся окне «Свойства: Интернет» отметить «Подключения».
 В графе «Настройка параметров локальной сети» перейти в «Настройка сети»:
В графе «Настройка параметров локальной сети» перейти в «Настройка сети»:
- В открывшемся окне снять отметку с пункта «Использовать прокси-сервер для локальных подключений». «Ок» для завершения:
Отключение прокси в Хроме выполняется лишь в случае необходимости, ведь его наличие помогает сохранить анонимность пользователя и безопасность в сети.
Вы можете активировать прокси-сервер не только для одного браузера, но и для всех сетевых подключений. Читайте нашу инструкцию по подключению proxy в Windows 8.1.
Как обойти прокси-сервер в локальной сети | Small Business
Стивен Мелендез Обновлено 22 января 2019 г.
При использовании прокси-сервера в локальной сети, например в корпоративной сети, IP-адрес вашего компьютера блокируется для серверов, к которым вы подключаетесь. Однако в некоторых случаях у вас может быть более медленный доступ в Интернет или другие проблемы с подключением. Вы можете обойти прокси-сервер в локальной сети, изменив настройки в своем интернет-браузере. Все браузеры, включая Google Chrome, Microsoft Edge и Mozilla Firefox, имеют инструменты, которые включают параметры прокси-сервера.В некоторых сетях вы не сможете подключиться к Интернету без использования прокси-сервера или тем самым нарушите корпоративную политику. Проверьте конфигурацию и правила вашей локальной сети.
Вы можете обойти прокси-сервер в локальной сети, изменив настройки в своем интернет-браузере. Все браузеры, включая Google Chrome, Microsoft Edge и Mozilla Firefox, имеют инструменты, которые включают параметры прокси-сервера.В некоторых сетях вы не сможете подключиться к Интернету без использования прокси-сервера или тем самым нарушите корпоративную политику. Проверьте конфигурацию и правила вашей локальной сети.
Как работают прокси-серверы
Прокси-сервер находится между вашим компьютером и Интернетом, принимает запросы от вашего веб-браузера и отправляет их на серверы, используя свой собственный сетевой адрес. Это может помочь с безопасностью, поскольку это означает, что ваш компьютер не имеет прямого доступа к Интернету, и со скоростью соединения, если у прокси-сервера более быстрое подключение к Интернету, чем у вашего собственного компьютера.
Прокси-серверы также можно настроить так, чтобы они блокировали или предупреждали пользователей, если они пытаются получить доступ к сайтам, связанным с вредоносным ПО или мошенничеством, например фишинговыми атаками. Они также используются в корпоративных сетях для обеспечения различных политик, например, отфильтровывая порнографии и другой нежелательный контент или регистрации, какой доступ сайтов сотрудников.
Они также используются в корпоративных сетях для обеспечения различных политик, например, отфильтровывая порнографии и другой нежелательный контент или регистрации, какой доступ сайтов сотрудников.
В некоторых случаях вам может потребоваться настроить компьютер так, чтобы он не использовал прокси-сервер, либо для доступа к определенному контенту, либо из-за неправильных настроек прокси. Это может произойти, если вы переместите ноутбук из одной сети, где используются прокси-серверы, в другую, где их нет.
Обход прокси-сервера для Mozilla Firefox
Вы можете редактировать настройки прокси-сервера Firefox с помощью нескольких щелчков мыши. Сначала откройте браузер Firefox. Затем нажмите кнопку меню, представленную тремя горизонтальными линиями. Щелкните «Настройки», и вкладку « Общие», . В области «Сетевые настройки» щелкните «Настройки …»
Чтобы отключить существующую настройку прокси-сервера и не использовать прокси-сервер, щелкните настройку «Без прокси» .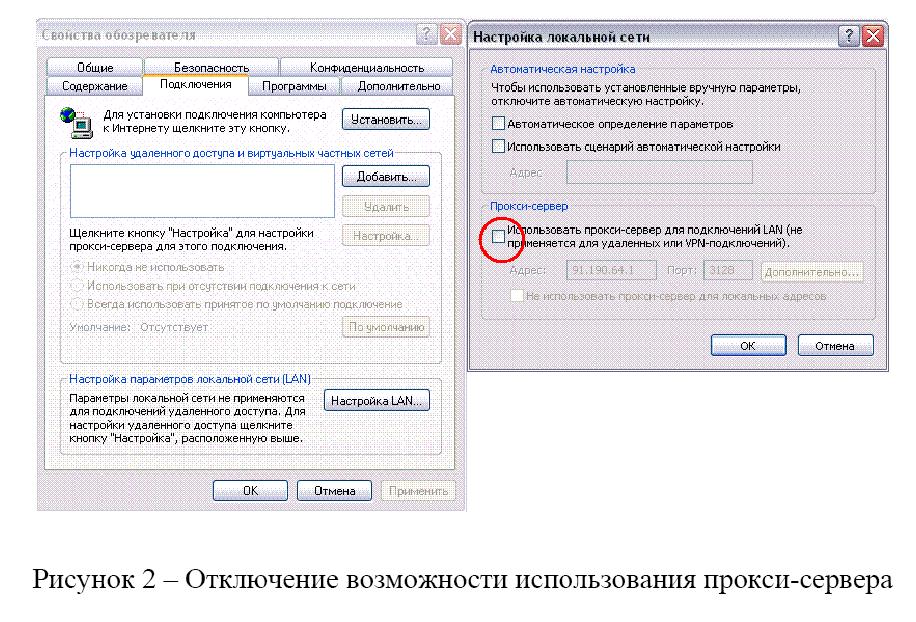 Нажмите «ОК» , чтобы выйти из меню и проверить, работает ли ваше Интернет-соединение.
Нажмите «ОК» , чтобы выйти из меню и проверить, работает ли ваше Интернет-соединение.
Обход прокси для Google Chrome
В Google Chrome вы также можете настроить параметры прокси. Браузер отобразит панель конфигурации сети вашей операционной системы, а не свою собственную. Нажмите кнопку меню Chrome, обозначенную тремя точками. Щелкните «Настройки» во всплывающем меню. Щелкните «Дополнительно». В «Система» щелкните «Открыть настройки прокси».»_
Если вы используете Microsoft Windows, вы должны увидеть панель конфигурации« Свойства Интернета ». Нажмите « Настройки LAN ». Затем, если « Автоматически определять настройки »отмечен, вызывает ваш компьютер используйте прокси-сервер, снимите этот флажок. Снимите отметку с «Использовать прокси-сервер», а также и нажмите «ОК».
На компьютере Apple Mac снимите отметку с каждого параметра в «Выберите протокол для настройки. «список.Когда вы закончите, нажмите «O_K», а затем «Применить». _
«список.Когда вы закончите, нажмите «O_K», а затем «Применить». _
После отключения настроек прокси убедитесь, что ваш веб-браузер по-прежнему подключается.
Обход прокси-сервера для Microsoft Edge
Если вы используете браузер Microsoft Edge, вы также можете отключить настройки прокси-сервера с помощью общих настроек прокси Windows. Это также отключит настройки прокси для Google Chrome, поскольку он также использует настройки Windows.
Нажмите кнопку «Пуск» и выберите «Настройка» в меню «Пуск».Затем щелкните «Сеть и Интернет». Щелкните «Свойства обозревателя», и щелкните вкладку «Подключения» . Щелкните «Настройки LAN».
Затем, если установлен флажок «Автоматически определять настройки» и ваша сетевая конфигурация заставляет ваш компьютер использовать прокси-сервер, снимите этот флажок. Снимите флажок «Использовать прокси-сервер» и нажмите « ОК».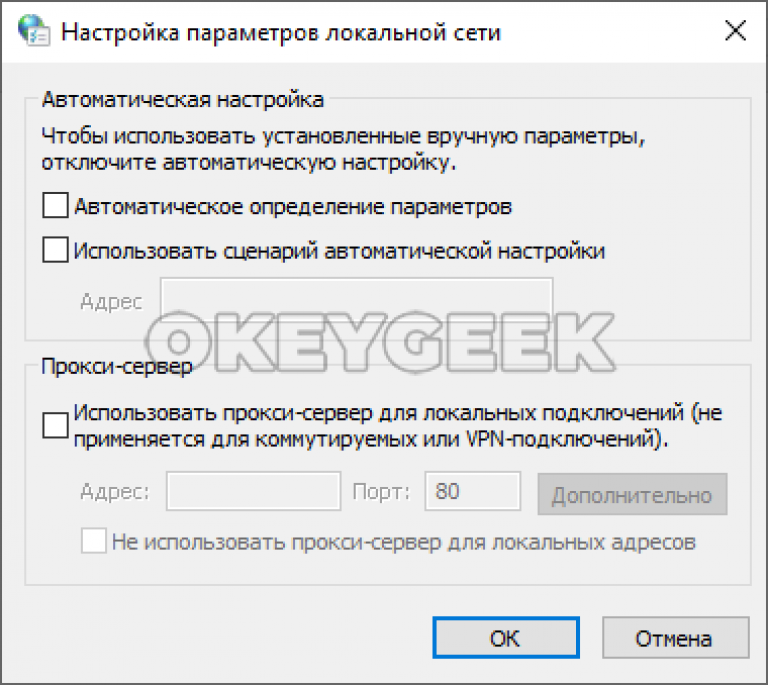
Убедитесь, что ваше интернет-соединение работает без сервера.
3 способа обхода прокси-сервера для локальных адресов в Windows 10 »WebNots
Главная» Технические советы »Windows 10» 3 способа обхода прокси-сервера для локальных адресов в Windows 10
В нашей предыдущей статье мы объяснили, как настроить прокси-сервер для обхода настроек вашей локальной сети. Однако в некоторых случаях вам нужно иметь одновременно две сети. Например, вы можете получить доступ к Facebook через прокси-сервер, но использовать веб-сайты интрасети в сети вашего учебного заведения / компании.В Windows есть простой способ обойти прокси для локальных адресов. В этой статье мы объясним, как это настроить.
Как обойти прокси-сервер для локальных адресов в Windows 10?
Есть несколько способов обойти или исключить адреса веб-сайтов от использования прокси. Помните, что Windows будет исключать адреса локальных веб-сайтов, такие как интрасеть или локальный хост, из прокси, если вы установите соответствующий флажок. Однако это не будет работать в зависимости от формата URL. Поэтому мы рекомендуем вам добавить локальные адреса в список исключений для правильного использования.
Однако это не будет работать в зависимости от формата URL. Поэтому мы рекомендуем вам добавить локальные адреса в список исключений для правильного использования.
1. Использование параметров Интернета
- Нажмите сочетания клавиш «Win + E», чтобы открыть проводник.
- Введите «панель управления» в адресной строке и нажмите клавишу ввода, чтобы открыть приложение «Панель управления».
- Измените параметр «Просмотр по» на «Категория», чтобы просмотреть подробные сведения.
- Щелкните «Сеть и Интернет» вариант, а затем нажмите «Свойства обозревателя».
- В качестве альтернативы вы можете использовать Windows Поле поиска для поиска «параметров Интернета» и открытия диалогового окна «Свойства Интернета». коробка.
- Перейдите на вкладку «Подключения» и нажмите кнопку «Настройки LAN».
 Откроется всплывающее окно «Настройки локальной сети (LAN)». Установите флажок «Использовать прокси-сервер для вашей локальной сети», чтобы ввести IP-адрес и порт вашего прокси-сервера.
Откроется всплывающее окно «Настройки локальной сети (LAN)». Установите флажок «Использовать прокси-сервер для вашей локальной сети», чтобы ввести IP-адрес и порт вашего прокси-сервера.
- Теперь, когда вы настроили прокси сервер и вся сеть с вашего компьютера будут проходить через прокси. Для предоставления исключения или обхода адресов веб-сайтов вашей локальной интрасети, включите Установите флажок «Обойти прокси-сервер для локальных адресов» и нажмите «Дополнительно». кнопка.
Менее В поле «Исключения» введите все адреса веб-сайтов, для которых вы не хотите использовать прокси. Используйте точку с запятой для разделения каждого адреса, который вы хотите исключить. Нажмите «ОК», чтобы применить ваши изменения.
2. Использование приложения «Настройки»
- Нажмите клавиши Win + I, чтобы открыть приложение «Настройки Windows» и перейти в раздел «Сеть и Интернет».

- Перейдите в раздел «Прокси» и включите параметр «Использовать прокси-сервер» в разделе «Настройка прокси вручную».
- После ввода IP / порта вы можете введите адреса в текстовое поле, чтобы исключить их из доступа прокси.
- Установите флажок «Не использовать прокси-сервер для локальных (интранет) адресов ».
- Нажмите кнопку «Сохранить», чтобы сохранить изменения.
3. Используйте настройки сети Firefox
Все браузеры, такие как Chrome, Edge и IE, используют сетевые настройки компьютера для прокси. Однако Firefox имеет автономные настройки браузера, которые позволяют добавлять прокси и исключения в браузере.Помните, что этот метод эффективен только в браузере Firefox, и сеть вашего компьютера по-прежнему будет соответствовать настройкам по умолчанию из Свойства обозревателя.
- Если у вас нет Firefox, установите с официального сайта.
- Перейдите на страницу «about: settings»,
прокрутите вниз до «Сетевые настройки» и нажмите кнопку «Настройки…».

- Откроется «Настройки подключения» всплывающее окно в Firefox.
- Выберите ручной или автоматический вариант конфигурации прокси.
- Введите исключение для локального и адреса других веб-сайтов в текстовом поле «Без прокси для».
- Нажмите «ОК», чтобы сохранить изменения.
Заключительные слова
Хотя прокси-серверы полезны, убедитесь, что используете надежные серверы, чтобы избежать проблем с безопасностью. Воспользуйтесь одним из описанных выше методов, чтобы исключить местные и интернет-сайты из через прокси-сервер. Это поможет вам использовать двойные сети одновременно. для доступа к разным веб-сайтам.
5
Почему люди используют прокси-сервер и как использовать прокси-сервер для различных сетевых приложений, таких как IE, Firefox, Thunderbird, MSN, Yahoo, Skhpe, CuteFTP
I. Почему люди используют прокси-сервер
Прокси-сервер — это компьютер, который действует как посредник между компьютером пользователя и Интернетом. Это позволяет клиентским компьютерам устанавливать непрямые сетевые подключения к другим сетевым службам. При использовании прокси-сервера клиентские компьютеры сначала подключаются к прокси-серверу, запрашивая некоторые ресурсы, такие как веб-страницы, игры, видео, mp3, электронные книги, любые другие ресурсы, доступные с различных серверов через Интернет.При получении такого запроса прокси-сервер будет искать ресурсы из кеша на своем локальном жестком диске. Если ресурсы были кэшированы ранее, прокси-сервер вернет их на клиентские компьютеры. Если он не кэширован, он будет подключаться к соответствующим серверам и запрашивать ресурсы от имени клиентских компьютеров. Затем он «кэширует» ресурсы с удаленных серверов и напрямую возвращает последующие запросы того же контента.
Это позволяет клиентским компьютерам устанавливать непрямые сетевые подключения к другим сетевым службам. При использовании прокси-сервера клиентские компьютеры сначала подключаются к прокси-серверу, запрашивая некоторые ресурсы, такие как веб-страницы, игры, видео, mp3, электронные книги, любые другие ресурсы, доступные с различных серверов через Интернет.При получении такого запроса прокси-сервер будет искать ресурсы из кеша на своем локальном жестком диске. Если ресурсы были кэшированы ранее, прокси-сервер вернет их на клиентские компьютеры. Если он не кэширован, он будет подключаться к соответствующим серверам и запрашивать ресурсы от имени клиентских компьютеров. Затем он «кэширует» ресурсы с удаленных серверов и напрямую возвращает последующие запросы того же контента.
В настоящее время мы используем прокси-сервер для различных целей, таких как совместное использование Интернет-соединений в локальной сети, скрытие нашего IP-адреса, реализация контроля доступа в Интернет, доступ к заблокированным веб-сайтам и т. Д.Ниже приведены некоторые преимущества использования прокси-сервера:
Д.Ниже приведены некоторые преимущества использования прокси-сервера:
- Для совместного использования подключения к Интернету в локальной сети. Некоторые малые предприятия и семьи имеют несколько компьютеров, но имея только одно подключение к Интернету, они могут совместно использовать подключение к Интернету для других компьютеров в локальной сети с помощью прокси-сервера.
- Для ускорения работы в Интернете. При использовании прокси-сервера все запросы от клиентских компьютеров сначала будут поступать на прокси-сервер, если прокси-сервер кэшировал необходимые ресурсы на своем локальном жестком диске раньше с помощью функции веб-кеширования, клиенты будут получать обратную связь непосредственно от прокси-сервера, он будет быть быстрее, чем прямой доступ.
- Чтобы скрыть IP-адрес клиентского компьютера, чтобы он мог работать анонимно, это в основном из соображений безопасности. Прокси-сервер может действовать как посредник между компьютером пользователя и Интернетом для предотвращения атак и неожиданного доступа.

- Для реализации контроля доступа к Интернету, например аутентификации для подключения к Интернету, управления полосой пропускания, контроля времени в режиме онлайн, веб-фильтра Интернета, фильтра содержимого и т. Д.
- Для обхода ограничений и фильтров безопасности. Например, многие офисы заблокировали facebook и myspace, однако вы можете использовать прокси-сервер, чтобы обойти такие ограничения и легко получить доступ к заблокированным веб-сайтам.
- Для сканирования исходящего содержимого, например, для защиты от утечки данных.
- Чтобы обойти региональные ограничения. Например, к серверу, использующему геолокацию на основе IP-адреса для ограничения своей службы в определенной стране, можно получить доступ с помощью прокси-сервера, расположенного в этой стране, для доступа к службе.
II. Как использовать прокси-сервер для IE, Firefox, Thunderbird, MSN, Yahoo, Skhpe, CuteFTP
Чтобы использовать прокси-сервер с указанными выше преимуществами, вам необходимо прежде всего настроить прокси-сервер на клиентских компьютерах. Предположим, что адрес прокси-сервера «192.168.1.100», ниже показано, как использовать прокси-сервер для IE, Firefox, Thunderbird, MSN, Yahoo, Skhpe, CuteFTP, сделав в них настройки прокси-сервера.
Предположим, что адрес прокси-сервера «192.168.1.100», ниже показано, как использовать прокси-сервер для IE, Firefox, Thunderbird, MSN, Yahoo, Skhpe, CuteFTP, сделав в них настройки прокси-сервера.
Использовать прокси-сервер для IE
Нажмите «Сервис» -> «Свойства обозревателя» -> «Подключения» -> «Настройки LAN» -> выберите «Использовать прокси-сервер для вашей локальной сети» -> «Дополнительно», настроить как показано ниже.
Рисунок 1
Использовать прокси-сервер для Firefox
Нажмите «Инструменты» -> «Параметры» -> «Дополнительно» -> «Сеть» -> «Подключения» -> «Настройки» -> » Настройка прокси вручную », настройте, как показано ниже.
Рисунок 2
Используйте прокси-сервер для Thunderbird 7.0
1. Windows «Пуск» -> «Панель управления» -> «Сетевые подключения» -> «Подключение по локальной сети» -> «Общие» — > «Свойства» -> «Свойства Интернет-протокола (TCP / IP)» -> установите «Предпочитаемый DNS-сервер» в качестве IP-адреса прокси-сервера (рисунок 3).
Рисунок 3
2. Меню Thunderbird «Инструменты» -> «Параметры» -> «Дополнительно» -> «Сеть и дисковое пространство» -> «Подключения» -> нажмите кнопку «Настройки» -> установить как Рисунок 4.
Рисунок 4
Использовать прокси-сервер для MSN Messenger
Меню «Инструмент» -> «Параметры» -> На вкладке «Соединение» отметьте «Я использую прокси-сервер», выберите тип SOCKS 5, введите IP-адрес локальных прокси-серверов в поле «Сервер». Порт 1080.
Если вы используете Live Messenger 2011, «Параметры» -> «Соединение» -> «Дополнительные настройки», вы можете установить прокси-сервер SOCKS здесь, а также использовать настройки прокси-сервера IE.
Рисунок 5
Используйте прокси-сервер для Yahoo Messenger
Если вы используете Yahoo Messenger V11.0 или выше, вы можете использовать как «HTTP-прокси», так и «SOCKS-прокси». Если вы выберете «HTTP-прокси», Yahoo Messenger будет использовать настройки прокси, сделанные в IE.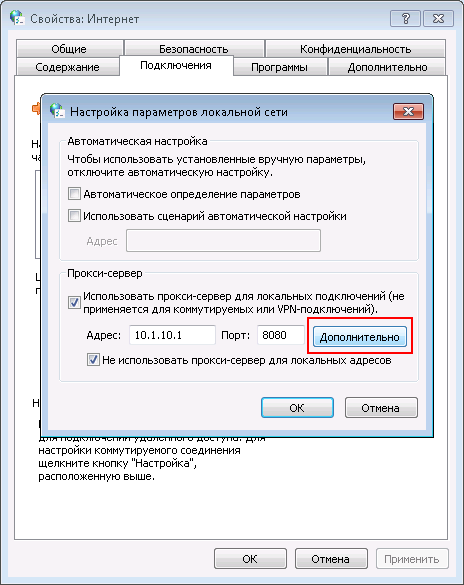 Если вы выбрали «SOCKS Proxy», вам необходимо указать здесь параметры прокси-сервера.
Если вы выбрали «SOCKS Proxy», вам необходимо указать здесь параметры прокси-сервера.
Рисунок 6
Используйте прокси-сервер для Skype
«Инструменты» -> «Параметры подключения» -> «Подключение», вы можете выбрать прокси «HTTPS» и «SOCKS5» для Skype.
Рисунок 7
Используйте прокси-сервер для CuteFTP Pro
Возьмите CuteFTP Pro 8.3, например, настройки прокси должны быть «Инструменты» -> «Глобальные параметры» -> «Соединение», здесь вы можете использовать прокси «SOCKS», «FTP», «HTTP», а также настройки прокси IE.
Рисунок 8
Помимо приведенных выше инструкций, мы также подготовили для вас дополнительные инструкции, просто обратитесь к разделу конфигурации клиента.
Что такое прокси-сервер и как он работает?
Фактические основные принципы работы Интернета — это не то, о чем люди часто задумываются.Проблема с этим — неотъемлемая опасность нарушений безопасности данных и кражи личных данных, которые сопровождают милые фотографии собак, круглосуточные обновления новостей и выгодные предложения в Интернете.
Но что на самом деле происходит, когда вы просматриваете Интернет? Возможно, вы используете прокси-сервер в своем офисе, в виртуальной частной сети (VPN) или можете быть одним из тех технически подкованных, кто всегда использует какой-либо прокси-сервер.
Откройте для себя 5 основных угроз удаленной безопасности для ваших сотрудников с помощью нашего бесплатного технического документа
«Это новый мир удаленной работы, и это был толчок к его защите.»
Что такое прокси-сервер?
Прокси-сервер действует как шлюз между вами и Интернетом. Это промежуточный сервер, отделяющий конечных пользователей от просматриваемых ими веб-сайтов. Прокси-серверы обеспечивают различные уровни функциональности, безопасности и конфиденциальности в зависимости от вашего варианта использования, потребностей или политики компании.
Если вы используете прокси-сервер, интернет-трафик проходит через прокси-сервер на запрошенный вами адрес. Затем запрос возвращается через тот же прокси-сервер (есть исключения из этого правила), а затем прокси-сервер пересылает вам данные, полученные с веб-сайта.
Затем запрос возвращается через тот же прокси-сервер (есть исключения из этого правила), а затем прокси-сервер пересылает вам данные, полученные с веб-сайта.
Если это все, для чего нужен прокси-сервер? Почему бы просто не перейти прямо на сайт и обратно?
Современные прокси-серверы делают гораздо больше, чем просто пересылку веб-запросов, и все это делается во имя безопасности данных и производительности сети. Прокси-серверы действуют как брандмауэр и веб-фильтр, обеспечивают общие сетевые соединения и кэшируют данные для ускорения общих запросов. Хороший прокси-сервер защищает пользователей и внутреннюю сеть от плохих вещей, которые обитают в диком Интернете.Наконец, прокси-серверы могут обеспечить высокий уровень конфиденциальности.
Как работает прокси-сервер?
Каждый компьютер в Интернете должен иметь уникальный IP-адрес. Считайте этот IP-адрес почтовым адресом вашего компьютера. Так же, как почтовое отделение знает, как доставить вашу почту на ваш почтовый адрес, Интернет знает, как отправить правильные данные на правильный компьютер по IP-адресу.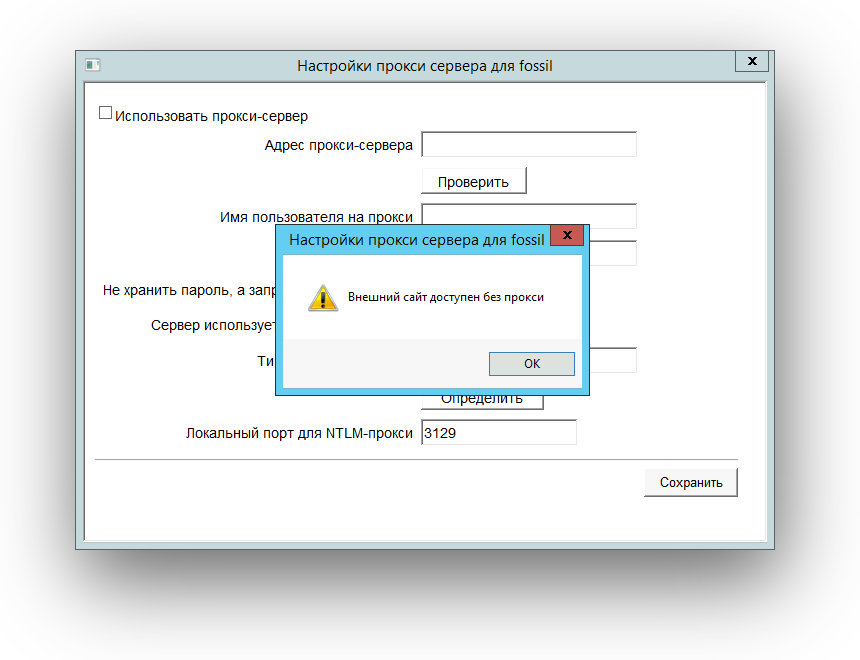
Прокси-сервер — это, по сути, компьютер в Интернете с собственным IP-адресом, который известен вашему компьютеру.Когда вы отправляете веб-запрос, ваш запрос сначала отправляется на прокси-сервер. Затем прокси-сервер делает ваш веб-запрос от вашего имени, собирает ответ от веб-сервера и пересылает вам данные веб-страницы, чтобы вы могли видеть страницу в своем браузере.
Когда прокси-сервер пересылает ваши веб-запросы, он может вносить изменения в отправляемые вами данные и по-прежнему получать информацию, которую вы ожидаете увидеть. Прокси-сервер может изменить ваш IP-адрес, поэтому веб-сервер не знает, где именно вы находитесь.Он может зашифровать ваши данные, поэтому ваши данные не читаются при передаче. И, наконец, прокси-сервер может блокировать доступ к определенным веб-страницам на основе IP-адреса.
Почему вам следует использовать прокси-сервер?
Есть несколько причин, по которым организации и частные лица используют прокси-сервер.
- Для контроля использования Интернета сотрудниками и детьми: Организации и родители настраивают прокси-серверы для контроля и мониторинга того, как их сотрудники или дети используют Интернет.
 Большинство организаций не хотят, чтобы вы просматривали определенные веб-сайты в рабочее время, и они могут настроить прокси-сервер так, чтобы запрещать доступ к определенным сайтам, вместо этого перенаправляя вас с красивой запиской с просьбой воздержаться от просмотра указанных сайтов в сети компании.Они также могут отслеживать и регистрировать все веб-запросы, поэтому, даже если они не могут блокировать сайт, они знают, сколько времени вы тратите на киберлофинг.
Большинство организаций не хотят, чтобы вы просматривали определенные веб-сайты в рабочее время, и они могут настроить прокси-сервер так, чтобы запрещать доступ к определенным сайтам, вместо этого перенаправляя вас с красивой запиской с просьбой воздержаться от просмотра указанных сайтов в сети компании.Они также могут отслеживать и регистрировать все веб-запросы, поэтому, даже если они не могут блокировать сайт, они знают, сколько времени вы тратите на киберлофинг.
- Экономия полосы пропускания и повышение скорости: Организации также могут улучшить общую производительность сети с помощью хорошего прокси-сервера. Прокси-серверы могут кэшировать (сохранять копию веб-сайта локально) популярные веб-сайты — поэтому, когда вы запрашиваете www.varonis.com, прокси-сервер проверяет, есть ли у него самая последняя копия сайта, а затем отправляет вам сохраненная копия.Это означает, что когда сотни людей обращаются к www.varonis.com одновременно с одного и того же прокси-сервера, прокси-сервер отправляет только один запрос на varonis.
 com. Это экономит пропускную способность для компании и улучшает производительность сети.
com. Это экономит пропускную способность для компании и улучшает производительность сети.
- Преимущества конфиденциальности: Как частные лица, так и организации используют прокси-серверы для более конфиденциального просмотра Интернета. Некоторые прокси-серверы изменяют IP-адрес и другую идентифицирующую информацию, содержащуюся в веб-запросе.Это означает, что целевой сервер не знает, кто на самом деле сделал исходный запрос, что помогает сохранить конфиденциальность вашей личной информации и привычек просмотра.
- Повышенная безопасность: Прокси-серверы обеспечивают преимущества безопасности помимо преимуществ конфиденциальности. Вы можете настроить свой прокси-сервер для шифрования ваших веб-запросов, чтобы посторонние глаза не могли прочитать ваши транзакции. Вы также можете предотвратить доступ к известным вредоносным сайтам через прокси-сервер. Кроме того, организации могут связать свой прокси-сервер с виртуальной частной сетью (VPN), чтобы удаленные пользователи всегда получали доступ к Интернету через прокси-сервер компании.
 VPN — это прямое подключение к сети компании, которое компании предоставляют внешним или удаленным пользователям. Используя VPN, компания может контролировать и проверять, что их пользователи имеют доступ к нужным им ресурсам (электронная почта, внутренние данные), а также обеспечивает безопасное соединение для пользователя для защиты данных компании.
VPN — это прямое подключение к сети компании, которое компании предоставляют внешним или удаленным пользователям. Используя VPN, компания может контролировать и проверять, что их пользователи имеют доступ к нужным им ресурсам (электронная почта, внутренние данные), а также обеспечивает безопасное соединение для пользователя для защиты данных компании.
- Получите доступ к заблокированным ресурсам: Прокси-серверы позволяют пользователям обходить ограничения на контент, установленные компаниями или государством. Игра местной спортивной команды по футболу заблокирована в Интернете? Войдите на прокси-сервер на другом конце страны и смотрите оттуда.Прокси-сервер создает впечатление, что вы находитесь в Калифорнии, но на самом деле вы живете в Северной Каролине. Несколько правительств по всему миру внимательно следят и ограничивают доступ к Интернету, а прокси-серверы предлагают своим гражданам доступ к Интернету без цензуры.
Теперь, когда у вас есть представление о том, почему организации и частные лица используют прокси-сервер, обратите внимание на риски, указанные ниже.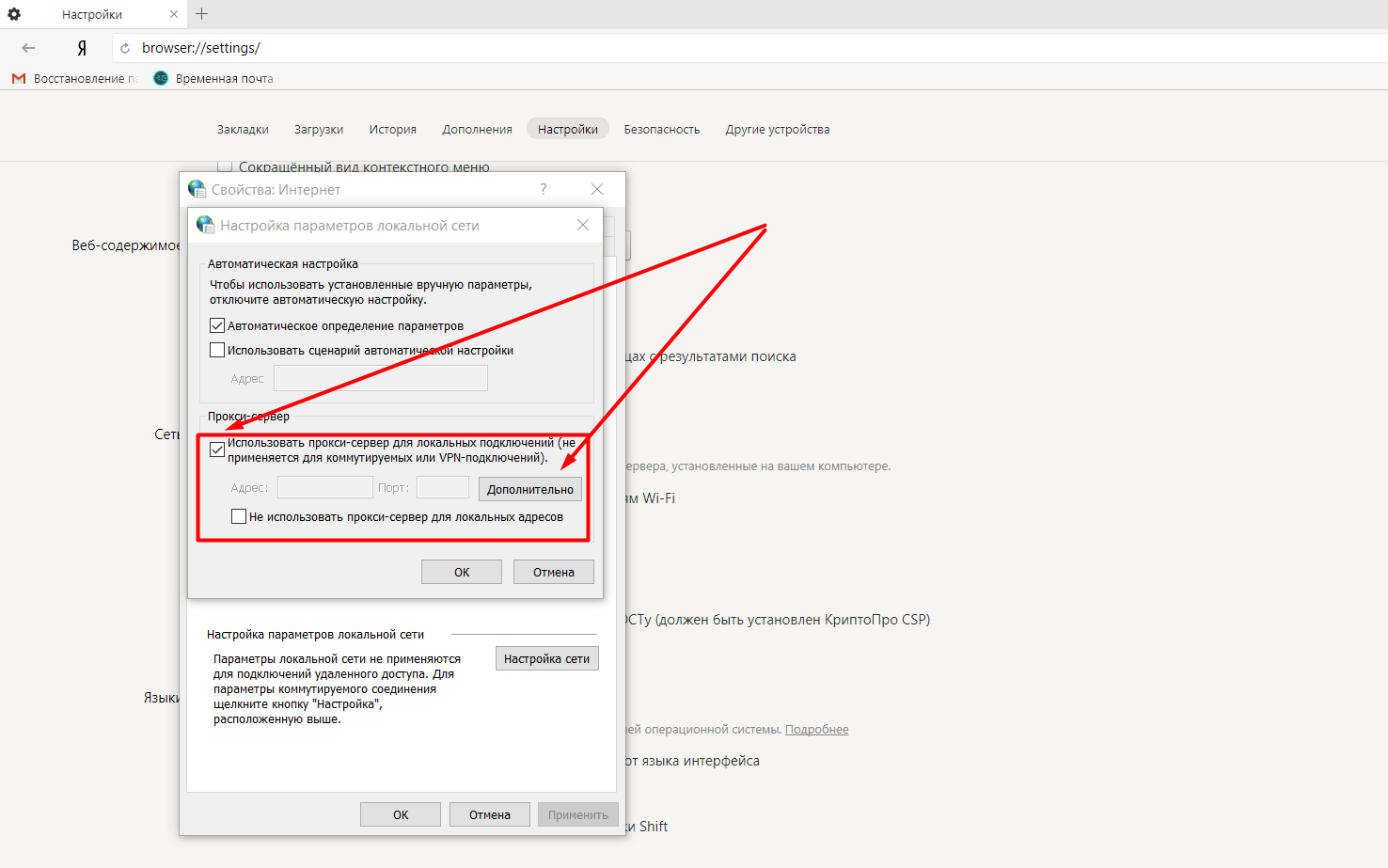
Риски прокси-сервера
При выборе прокси-сервера следует проявлять осторожность: несколько общих рисков могут свести на нет любые потенциальные преимущества:
- Риски бесплатного прокси-сервера
- Вы знаете старую поговорку «вы получаете то, за что платите?» Что ж, использование одной из многих бесплатных служб прокси-сервера может быть довольно рискованным, даже если службы используют модели дохода на основе рекламы.
- Free обычно означает, что они не вкладывают больших средств в аппаратное обеспечение или шифрование. Скорее всего, вы увидите проблемы с производительностью и потенциальные проблемы с безопасностью данных. Если вы когда-нибудь найдете полностью «бесплатный» прокси-сервер, действуйте очень осторожно. Некоторые из них просто хотят украсть номера ваших кредитных карт.
- Журнал истории просмотров
- У прокси-сервера ваш исходный IP-адрес и информация веб-запроса, возможно, в незашифрованном виде, сохраненная локально.
 Убедитесь, что ваш прокси-сервер регистрирует и сохраняет эти данные, а также каким политикам хранения или сотрудничества правоохранительных органов они придерживаются.
Убедитесь, что ваш прокси-сервер регистрирует и сохраняет эти данные, а также каким политикам хранения или сотрудничества правоохранительных органов они придерживаются. - Если вы планируете использовать прокси-сервер для обеспечения конфиденциальности, но поставщик просто регистрирует и продает ваши данные, возможно, вы не получите ожидаемой стоимости услуги.
- У прокси-сервера ваш исходный IP-адрес и информация веб-запроса, возможно, в незашифрованном виде, сохраненная локально.
- Без шифрования
- Если вы используете прокси-сервер без шифрования, вы также можете не использовать прокси-сервер. Отсутствие шифрования означает, что вы отправляете свои запросы в виде обычного текста.Любой, кто слушает, сможет очень легко получить имена пользователей, пароли и информацию об учетной записи. Убедитесь, что какой бы прокси-сервер вы ни использовали, он обеспечивает полное шифрование.
Типы прокси-серверов
Не все прокси-серверы работают одинаково. Важно точно понимать, какие функции вы получаете от прокси-сервера, и убедитесь, что прокси-сервер соответствует вашему варианту использования.
Прозрачный прокси
- Прозрачный прокси сообщает веб-сайтам, что это прокси-сервер, и он все равно будет передавать ваш IP-адрес, идентифицируя вас на веб-сервер.Компании, публичные библиотеки и учебные заведения часто используют прозрачные прокси-серверы для фильтрации контента: их легко настроить как на стороне клиента, так и на стороне сервера.
Анонимный прокси
- Анонимный прокси-сервер идентифицирует себя как прокси, но он не передает ваш IP-адрес на веб-сайт — это помогает предотвратить кражу личных данных и сохранить конфиденциальность ваших привычек просмотра. Они также могут помешать веб-сайту предоставлять вам целевой маркетинговый контент в зависимости от вашего местоположения. Например, если CNN.com знает, что вы живете в Роли, Северная Каролина, они покажут вам новости, которые, по их мнению, имеют отношение к Роли, Северная Каролина. Анонимный просмотр не позволит веб-сайту использовать некоторые методы таргетинга рекламы, но не дает 100% гарантии.

Искажающий прокси
- Искажающий прокси-сервер передает за вас ложный IP-адрес , идентифицируя себя как прокси. Это служит тем же целям, что и анонимный прокси, но, передав ложный IP-адрес, вы можете представить как из другого места, чтобы обойти ограничения контента.
Прокси-сервер высокой анонимности
- Прокси-серверы с высокой анонимностью периодически меняют IP-адрес, который они предоставляют веб-серверу, что очень затрудняет отслеживание того, какой трафик кому принадлежит. Прокси-серверы с высокой анонимностью, такие как сеть TOR, являются наиболее частным и безопасным способом чтения в Интернете.
Прокси-серверы в наши дни являются горячей темой новостей из-за споров вокруг сетевого нейтралитета и цензуры. Удалив защиту сетевого нейтралитета в Соединенных Штатах, интернет-провайдеры (ISP) теперь могут контролировать вашу полосу пропускания и интернет-трафик. Интернет-провайдеры потенциально могут сказать вам, какие сайты вы можете и не можете видеть. Хотя существует большая неопределенность относительно того, что произойдет с сетевым нейтралитетом, вполне возможно, что прокси-серверы предоставят некоторую возможность обойти ограничения интернет-провайдеров.
Интернет-провайдеры потенциально могут сказать вам, какие сайты вы можете и не можете видеть. Хотя существует большая неопределенность относительно того, что произойдет с сетевым нейтралитетом, вполне возможно, что прокси-серверы предоставят некоторую возможность обойти ограничения интернет-провайдеров.
Varonis анализирует данные с прокси-серверов, чтобы защитить вас от утечки данных и кибератак. Добавление прокси-данных дает больше контекста для лучшего анализа тенденций поведения пользователей на предмет отклонений. Вы можете получать оповещения о подозрительной деятельности с помощью оперативных данных для расследования и устранения инцидента.
Например, доступ пользователя к данным GDPR сам по себе может не иметь значения. Но если они получат доступ к данным GDPR, а затем попытаются загрузить их на внешний веб-сайт, это может быть попытка кражи и потенциальная утечка данных. Без контекста, обеспечиваемого мониторингом файловой системы, прокси-мониторингом и моделями угроз Varonis, вы можете увидеть эти события в вакууме и не осознавать, что вам необходимо предотвратить утечку данных.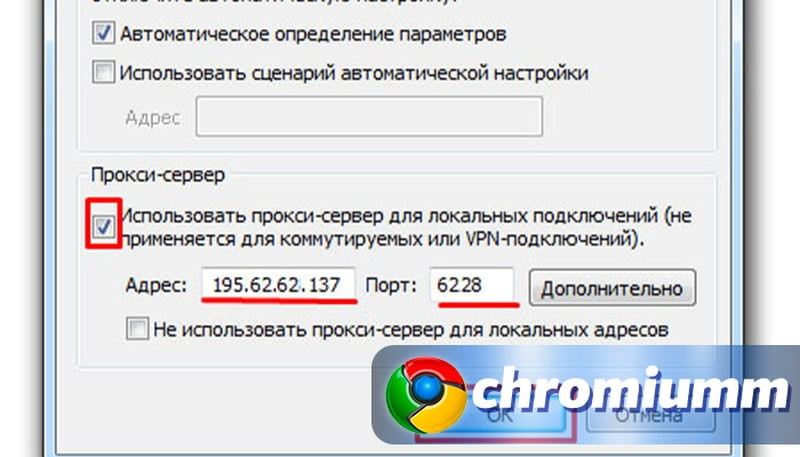
Получите демонстрацию 1: 1, чтобы увидеть эти модели угроз в действии — и увидеть, что могут сказать вам данные вашего прокси.
Как настроить прокси-сервер в Chrome, Firefox, Internet Explorer, Microsoft Edge и Opera
Прокси-серверы — это либо общедоступные службы, которые обещают обойти ограничения контента в Интернете, либо налагаются на частные сети администратором (это случай корпоративных сетей), который хочет контролировать и оптимизировать доступ в Интернет. Независимо от необходимости использовать прокси-сервер, при использовании веб-браузера вам, возможно, придется его настроить. В этом руководстве показано, как настроить прокси-сервер во всех основных браузерах для Windows: Google Chrome, Firefox, Internet Explorer, Microsoft Edge и Opera .Есть много вопросов, которые нужно охватить, так что приступим:
Как настроить прокси-сервер в Internet Explorer
Мы начинаем с Internet Explorer , потому что настройка прокси-сервера в этом браузере влияет на остальную часть операционной системы Windows. Например, другие установленные браузеры, такие как Google Chrome и Opera , используют настройки прокси-сервера Internet Explorer . В Windows 10 и Windows 8.1 современные приложения, подключающиеся к Интернету, используют одни и те же настройки и так далее.
Например, другие установленные браузеры, такие как Google Chrome и Opera , используют настройки прокси-сервера Internet Explorer . В Windows 10 и Windows 8.1 современные приложения, подключающиеся к Интернету, используют одни и те же настройки и так далее.
Если у вас Windows 10 и вы не хотите использовать Internet Explorer , вы можете настроить прокси-сервер, используя инструкции из этого руководства: Как настроить параметры прокси-сервера в Windows 10. Они также применимы к Google Chrome , Opera , Microsoft Edge, и Firefox .
Если у вас Windows 7 или Windows 8.1, запустите Internet Explorer и перейдите к Tools (сочетание клавиш: Alt + X ).Затем нажмите «Свойства обозревателя».
Откройте параметры Интернета в Internet Explorer Откроется окно Свойства обозревателя . Здесь перейдите на вкладку Connections и нажмите кнопку «Настройки LAN» внизу.
Откроется окно Настройки локальной сети (LAN) . Если вы используете прокси-сервер с URL-адресом, как и любой веб-сайт, установите флажок «Использовать сценарий автоматической настройки. Затем в поле Адрес введите URL-адрес прокси-сервера.
Настройки LAN в Windows Если вы хотите использовать прокси-сервер с IP-адресом и определенным портом, установите флажок «Использовать прокси-сервер для вашей локальной сети». Затем в поле Address ниже введите IP-адрес. В поле Порт введите порт, который используется прокси-сервером. Если вы находитесь в бизнес-сети, вы можете установить флажок «Обход прокси-сервера для локального адреса» , чтобы прокси не использовался при доступе к веб-сайтам и службам из вашей сети, а только при доступе к Интернету.По завершении настройки нажмите OK в окне Настройки локальной сети (LAN) , а затем в окне Свойства обозревателя .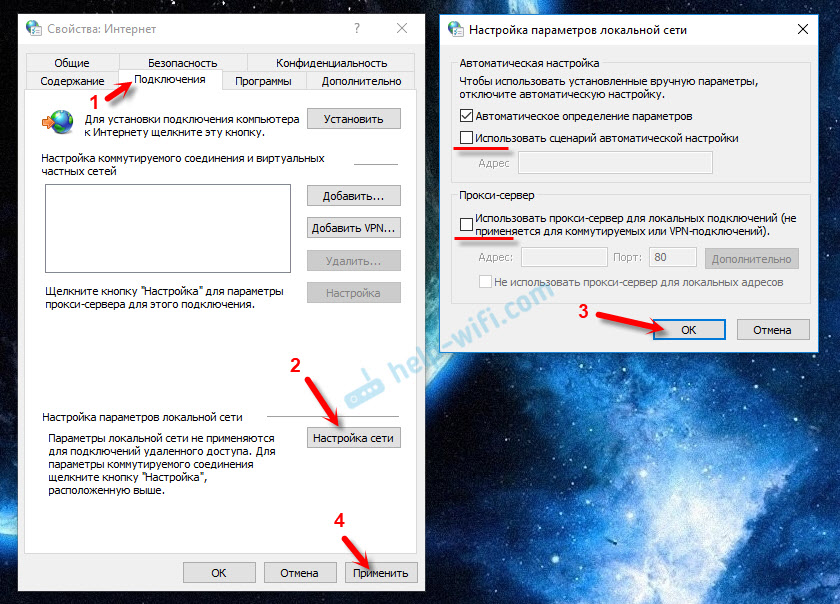
Как установить настройки прокси в Google Chrome для Windows
Google Chrome не предлагает каких-либо уникальных параметров конфигурации для настройки прокси-сервера, потому что он использует настройки прокси, найденные в Internet Explorer или Windows. Однако вы можете запустить процесс установки из Google Chrome , и он откроет окно Свойства обозревателя из Windows.Если у вас установлена Windows 10, самый быстрый способ изменить прокси-сервер — это следовать инструкциям, приведенным в этом руководстве: Как настроить параметры прокси-сервера в Windows 10. Настройки прокси, которые вы устанавливаете, управляют операционной системой Windows 10 и устанавливаются. приложений, включая Google Chrome .
Если вы используете Windows 7 или Windows 8.1, нажмите кнопку «Настройка и управление Google Chrome» в правом верхнем углу окна Google Chrome .Он представлен тремя точками, как на скриншоте ниже.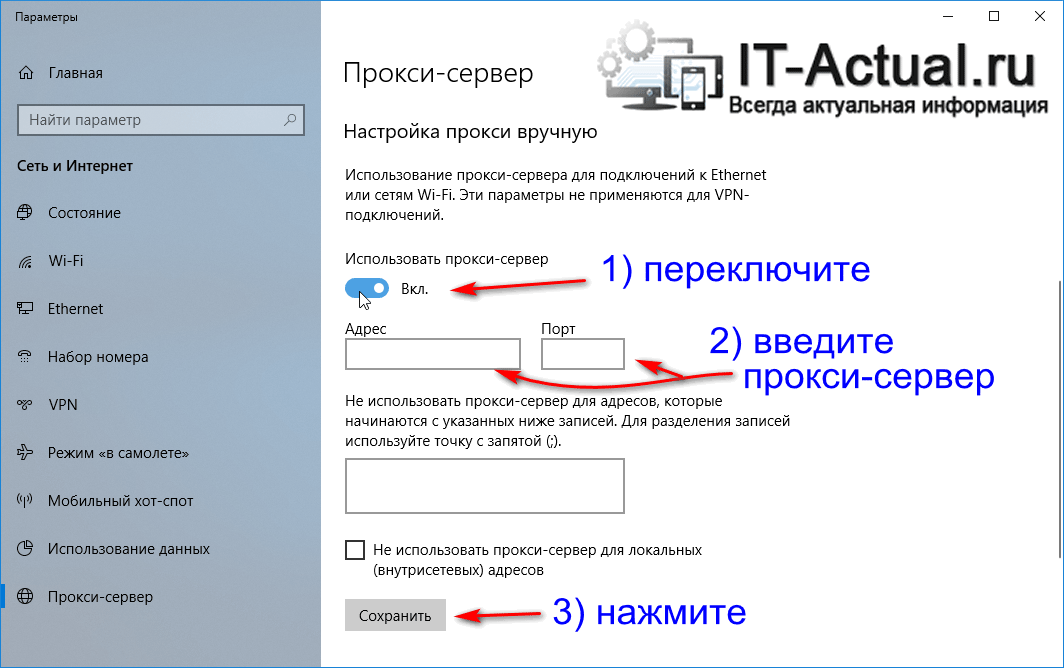 Затем щелкните Настройки .
Затем щелкните Настройки .
Открывается длинный список настроек. Прокрутите вниз и щелкните ссылку с надписью «Дополнительно», чтобы расширить этот список .
Откройте расширенные настройки в Google ChromeСписок настроек расширен. Прокрутите вниз, пока не найдете раздел System . Нажмите «Открыть настройки прокси», и откроется окно Свойства обозревателя из Windows.
Откройте настройки прокси в Google ChromeВ окне Свойства обозревателя нажмите кнопку Параметры локальной сети на вкладке Подключения .
Вкладка «Подключения» в свойствах Интернета в Windows Откроется окно Настройки локальной сети (LAN) . Здесь вы можете настроить свой прокси-сервер: вы можете выбрать и использовать сценарий автоматической настройки или вы можете использовать прокси-сервер для своей локальной сети и указать IP-адрес и номер порта. Когда вы закончите настройку прокси-сервера, нажмите OK в окне Параметры локальной сети (LAN) , а затем в окне Свойства обозревателя .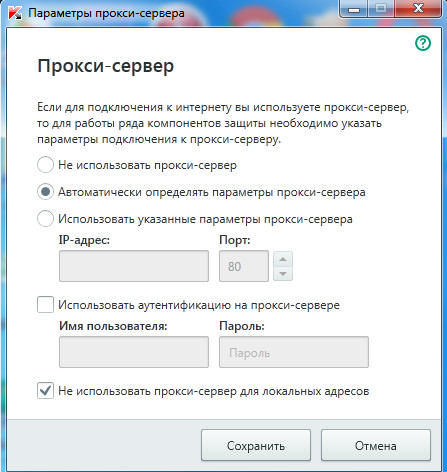
Настройки прокси-сервера теперь применяются к Google Chrome и Internet Explorer , а также к приложениям Windows, которые используют настройки прокси из Internet Explorer .
Как настроить прокси-сервер в Firefox
По умолчанию Firefox использует настройки прокси-сервера, установленные в Windows или Internet Explorer . Однако вы также можете установить индивидуальные настройки прокси, которые применяются только к Firefox .Для этого нажмите кнопку Открыть меню в правом верхнем углу окна приложения. Это выглядит как три строки одна над другой. В открывшемся меню выберите Параметры .
Открыть параметры в Mozilla FirefoxВкладка Options открывается в Firefox . Прокрутите страницу вниз, пока не найдете раздел под названием Network Settings . Нажмите кнопку Settings , расположенную в этом разделе.
Откройте настройки сети в Mozilla Firefox Здесь вы найдете множество опций, связанных с прокси.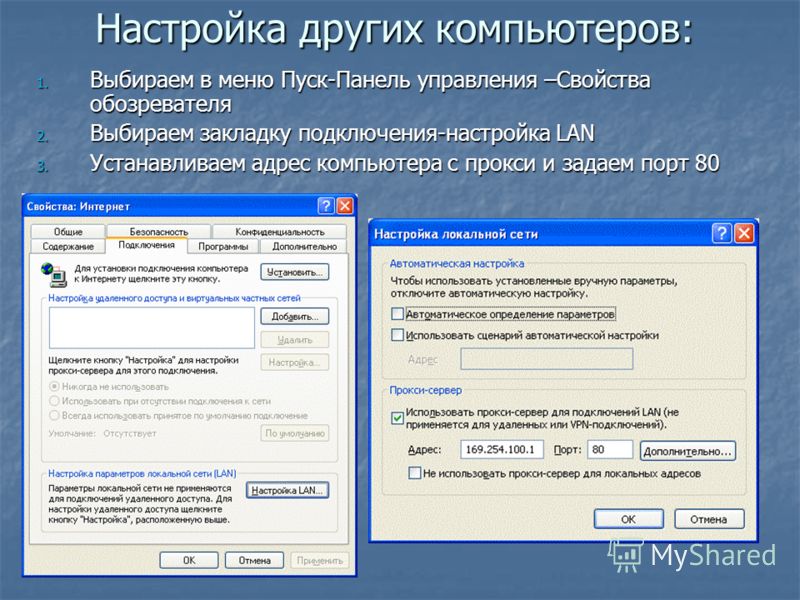 Как видите, Firefox по умолчанию использовал настройки системного прокси, которые вы установили в Windows.
Как видите, Firefox по умолчанию использовал настройки системного прокси, которые вы установили в Windows.
Чтобы настроить конфигурацию прокси отдельно, только для Firefox выберите «Ручная настройка прокси» и затем введите детали конфигурации прокси. В отличие от других браузеров, Firefox позволяет вам устанавливать разные прокси-серверы и порты для различных типов трафика, таких как HTTP, SSL, FTP и так далее.Если вы не хотите использовать прокси-сервер для определенных сетевых адресов, вы можете добавить их через запятую (,) в текстовое поле «Нет прокси для» .
Использовать ручной прокси в настройках подключения в Mozilla FirefoxЧтобы сохранить настройки, нажмите OK и закройте вкладку Options .
Прочтите следующую страницу этого руководства, чтобы узнать, как настроить прокси-сервер в Microsoft Edge и Opera , а также как отключить использование прокси-сервера в вашем браузере.
Использование локального тестирования с ограничениями сети
Если прокси определяется автоматически
Если ваш доступ в Интернет осуществляется через прокси-сервер, вы можете настроить BrowserStack Локальное приложение для подключения к нашим серверам через ваш прокси. Выполните следующие действия, чтобы запустить его:
Перейдите по адресу http: // localhost: 45454 и введите свой ключ
В случае, если конфигурация сети не требует прокси или определяется автоматически вы уже должны быть готовы к работе.
Если прокси не определяется автоматически
Если прокси является строгим требованием и приложение не может автоматически определять настройки, вы можете просто настроить свой прокси в нашей панели управления на следующем экран. Следуйте стрелке, указывающей на раздел сведений о прокси.
В зависимости от настроек вашей сети, прокси может работать только с хостом и
порт, или также может потребоваться имя пользователя и пароль.
Если вы используете прокси-сервер MITM
Мы разделяем прокси на два типа — прозрачные и MITM прокси (в зависимости от проверяют ли они проходящие через них пакеты).
Если ваше соединение BrowserStack Local не работает даже после всех этих настроек выполнено правильно, возможно, вы используете прокси-сервер MITM, который можно указать приложение с помощью простого переключателя.
Если вы используете файл PAC
Если у вас есть файл PAC (автоконфигурация прокси) для настройки ваших параметров без какой-либо аутентификационной информации вы можете указать местоположение файла в параметре PAC File на панели инструментов приложения.
Если вы правильно настроили локальное тестирование, но по-прежнему не можете загрузить локальный / внутренний веб-сайт / ресурсы в BrowserStack, то вы, вероятно, за прокси.
Вы можете использовать локальное тестирование для тестирования веб-сайтов, размещенных за прокси, на нашем удаленном компьютере.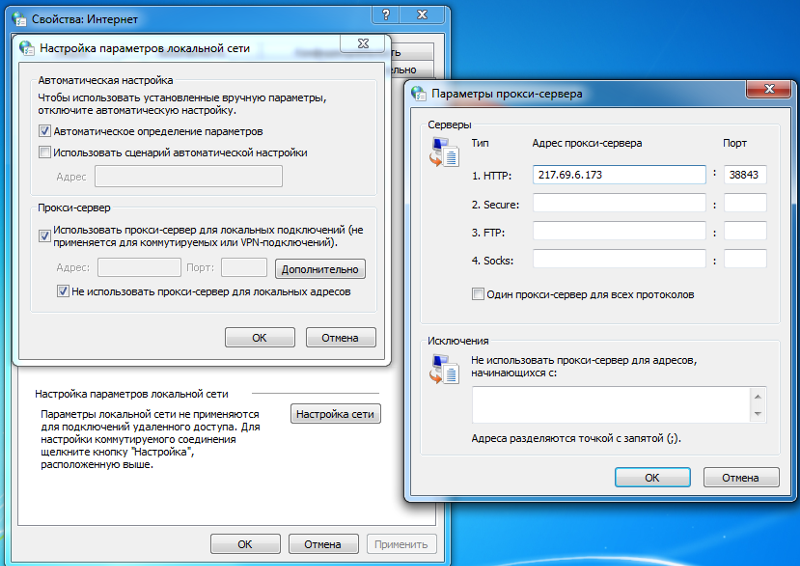 браузеры и устройства. Обратитесь к этой статье, чтобы найти настройки прокси на вашем
компьютер или обратитесь в свою сеть / ИТ-команду.
браузеры и устройства. Обратитесь к этой статье, чтобы найти настройки прокси на вашем
компьютер или обратитесь в свою сеть / ИТ-команду.
В настоящее время мы поддерживаем локальное тестирование только через следующие прокси реализации: сетевой прокси (без аутентификации или базовой HTTP-аутентификации), Прокси-сервер MITM (без аутентификации или базовой HTTP-аутентификации) и PAC (Автоконфигурация прокси) без аутентификации.
Примечание: Чтобы локальное тестирование работало правильно, пропустите трафик для bs-local.com в вашем
Прокси сервер. После того, как вы определили тип и настройки прокси, следуйте
шаги ниже, чтобы настроить локальное тестирование.
Прокси
Прокси обычно настраиваются для офисных сетей, удаленных серверов и / или ваших
локальная машина. Обратитесь в свою сеть / ИТ-отдел, чтобы получить Proxy Host и Прокси-порт для настройки локального тестирования для этой реализации.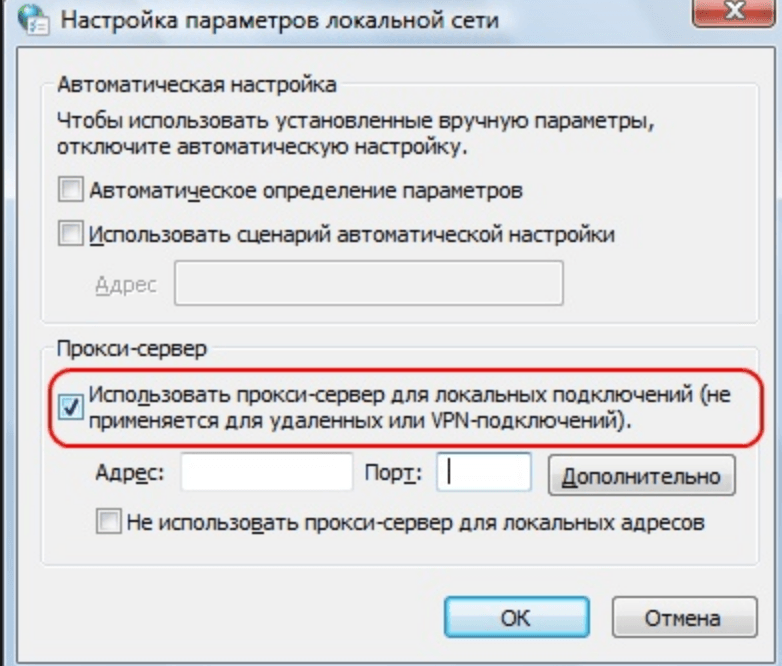
После получения прокси-хоста и порта выполните следующие действия, чтобы установить прокси-сервер. Подключение для локального тестирования:
Загрузить локальный двоичный файл BrowserStack (Windows | macOS / OS X | 32-разрядная версия Linux | 64-разрядная версия Linux)
Разархивируйте файл в папку / каталог на вашем компьютере. Открыть командную строку
интерфейс и перейдите в папку, содержащую локальный двоичный файл. Ты можешь сейчас
установить соединение для локального тестирования, используя --proxy-host и --proxy-port флаги.
BrowserStackLocal - ключ YOUR_ACCESS_KEY \
--proxy-host --proxy-port
Если ваш прокси требует аутентификации, добавьте --proxy-user и --proxy-pass в
указанная выше команда.
Для разрешения всех запросов в наших удаленных браузерах и мобильных устройствах через ваш
proxy добавьте к команде флаги --force-proxy и --force-local . Без
эти флаги, локальный двоичный файл пытается подключиться напрямую для повышения производительности.
Без
эти флаги, локальный двоичный файл пытается подключиться напрямую для повышения производительности.
Прокси-сервер MITM
Если ваш тип прокси — MITM (например, BrowserMob), вам понадобится Proxy Host и Порт прокси . После того, как у вас есть хост и порт, установите локальное тестирование соединение, выполнив следующую команду через интерфейс командной строки:
Запустите двоичный файл, используя следующую команду:
BrowserStackLocal - ключ YOUR_ACCESS_KEY \
--local-proxy-host <прокси-хост> --local-proxy-port <порт-прокси>
Если ваш локальный прокси требует аутентификации, добавьте --local-proxy-user и --local-proxy-pass к указанной выше команде.
Для разрешения всех запросов в наших удаленных браузерах и мобильных устройствах через ваш
локальный прокси, добавьте в команду флаги --force-proxy и --force-local . Без этих флагов локальный двоичный файл пытается подключиться напрямую для улучшения
спектакль.
Без этих флагов локальный двоичный файл пытается подключиться напрямую для улучшения
спектакль.
PAC (автоконфигурация прокси)
PAC-файл (файл автоконфигурации прокси) — это функция Javascript, которая определяет, следует ли отправлять запрос через прокси-сервер.
Когда у вас есть абсолютный путь к файлу PAC на вашем компьютере, установите
Локальное тестирование соединения с использованием флага --pac-file вместе с файлом PAC
абсолютный путь.
Запустите двоичный файл, используя следующую команду:
BrowserStackLocal --key YOUR_ACCESS_KEY --pac-file
Для разрешения всех запросов в наших удаленных браузерах и мобильных устройствах через ваш
локальный прокси, добавьте в команду флаги --force-proxy и --force-local .
Без этих флагов локальный двоичный файл пытается подключиться напрямую для улучшения
спектакль.
Пример файла PAC
Следующая функция проверяет, является ли имя хоста localhost, и если
Итак, прямая ли связь. Если имя хоста не localhost,
подключение через прокси.
Если имя хоста не localhost,
подключение через прокси.
function FindProxyForURL (url, host) {
если (isPlainHostName (хост))
вернуть «ПРЯМОЙ»;
еще
return "ПРОКСИ прокси: 80";
}
Если вы не понимаете скрипт прокси или не имеете прав на создание изменения в нем, обратитесь в свой ИТ-отдел.
Настройки подключения в Firefox | Справка Firefox
Ваша организация или интернет-провайдер может предложить или потребовать от вас использовать прокси.Прокси-сервер действует как посредник между вашим компьютером и Интернетом. Он перехватывает все запросы к Интернету, чтобы узнать, может ли он выполнить запрос, используя свой кеш. Прокси-серверы используются для повышения производительности, фильтрации запросов и сокрытия вашего компьютера от Интернета для повышения безопасности. Прокси-серверы часто являются частью корпоративных брандмауэров.
Параметры подключения для использования прокси-сервера могут быть установлены в настройках Firefox. следующим образом:
следующим образом:
- Нажмите кнопку меню и выберите Параметры.Предпочтения.
- На панели перейдите в раздел Network Proxy Network Settings .
- Щелкните Настройки…. Откроется диалоговое окно « Параметры подключения ».
- Без прокси : Выберите это, если вы не хотите использовать прокси.
- Автоопределение настроек прокси для этой сети : Выберите это, если вы хотите, чтобы Firefox автоматически определял настройки прокси для вашей сети.
- Использовать системные настройки прокси-сервера : Выберите это, если вы хотите использовать настройки прокси-сервера, настроенные для вашей операционной системы.
- Настройка прокси вручную : Выберите этот вариант, если у вас есть список из одного или нескольких прокси-серверов.
 Обратитесь к системному администратору за информацией о конфигурации. Каждому прокси требуется имя хоста и номер порта.
Обратитесь к системному администратору за информацией о конфигурации. Каждому прокси требуется имя хоста и номер порта.- Если для всех протоколов используются одно и то же имя прокси и номер порта, отметьте Использовать этот прокси-сервер для всех протоколов .
- Без прокси для : список имен хостов или IP-адресов, которые не будут проксироваться. Используйте
, чтобы обойти проксирование для всех имен хостов, не содержащих точек.
- URL-адрес автоматической настройки прокси-сервера : выберите этот вариант, если у вас есть файл конфигурации прокси (.pac). Введите URL-адрес и нажмите ОК, чтобы сохранить изменения и загрузить конфигурацию прокси. file: и data: схемы также могут быть использованы здесь (например, file: /// c: / proxy.pac или data:, function FindProxyForURL () {return «HTTPS example.com:3443»;} ).
- Reload: кнопка перезагрузки загрузит текущую доступную конфигурацию прокси.

- Reload: кнопка перезагрузки загрузит текущую доступную конфигурацию прокси.

 Вы можете увидеть пример того, как ваше местоположение может быть обнаружено с помощью браузера и его службы определения местоположения, здесь: W3C Geolocation Browser;
Вы можете увидеть пример того, как ваше местоположение может быть обнаружено с помощью браузера и его службы определения местоположения, здесь: W3C Geolocation Browser;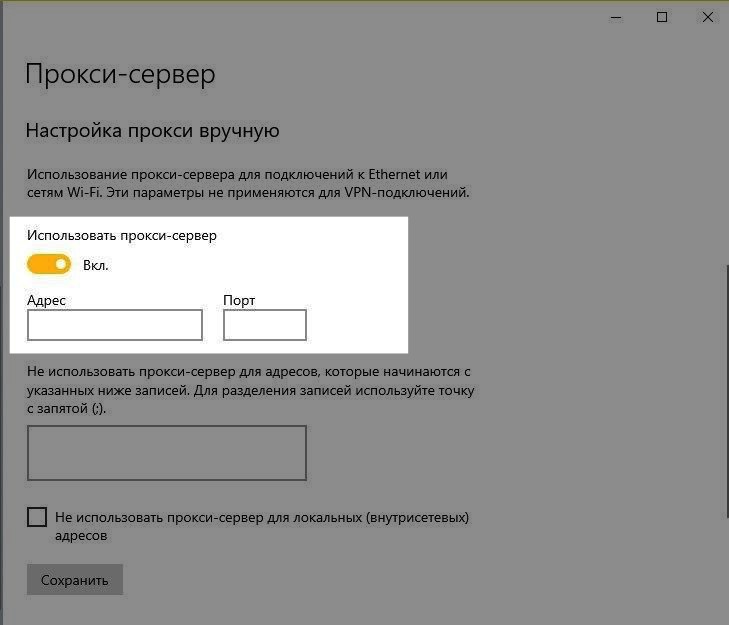
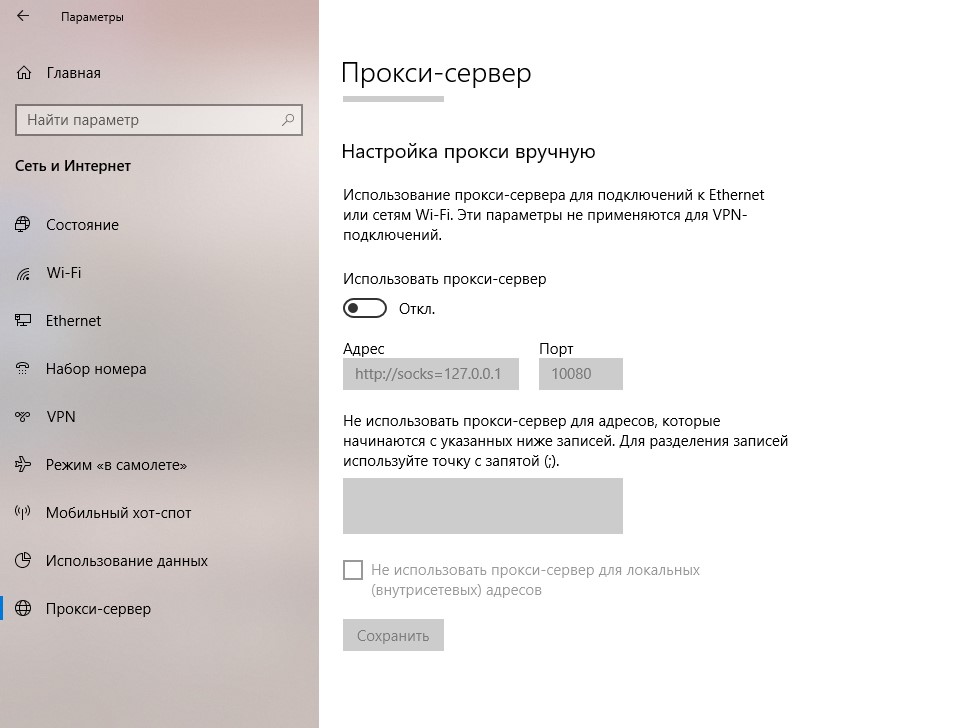 Сайты и интернет-сервисы будут видеть только IP-адрес VPN-сервера;
Сайты и интернет-сервисы будут видеть только IP-адрес VPN-сервера; В противном случае провайдер VPN будет знать, что вы делаете. Эти данные могут быть использованы другими организациями, которые получают санкционированный или несанкционированный доступ к ним;
В противном случае провайдер VPN будет знать, что вы делаете. Эти данные могут быть использованы другими организациями, которые получают санкционированный или несанкционированный доступ к ним;

 В графе «Настройка параметров локальной сети» перейти в «Настройка сети»:
В графе «Настройка параметров локальной сети» перейти в «Настройка сети»:
 Откроется всплывающее окно «Настройки локальной сети (LAN)». Установите флажок «Использовать прокси-сервер для вашей локальной сети», чтобы ввести IP-адрес и порт вашего прокси-сервера.
Откроется всплывающее окно «Настройки локальной сети (LAN)». Установите флажок «Использовать прокси-сервер для вашей локальной сети», чтобы ввести IP-адрес и порт вашего прокси-сервера.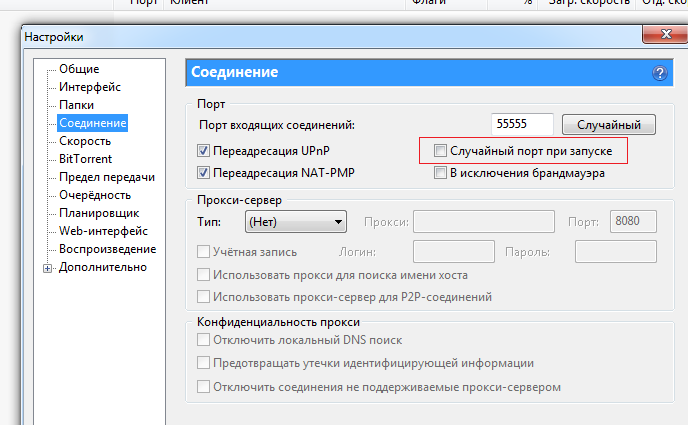
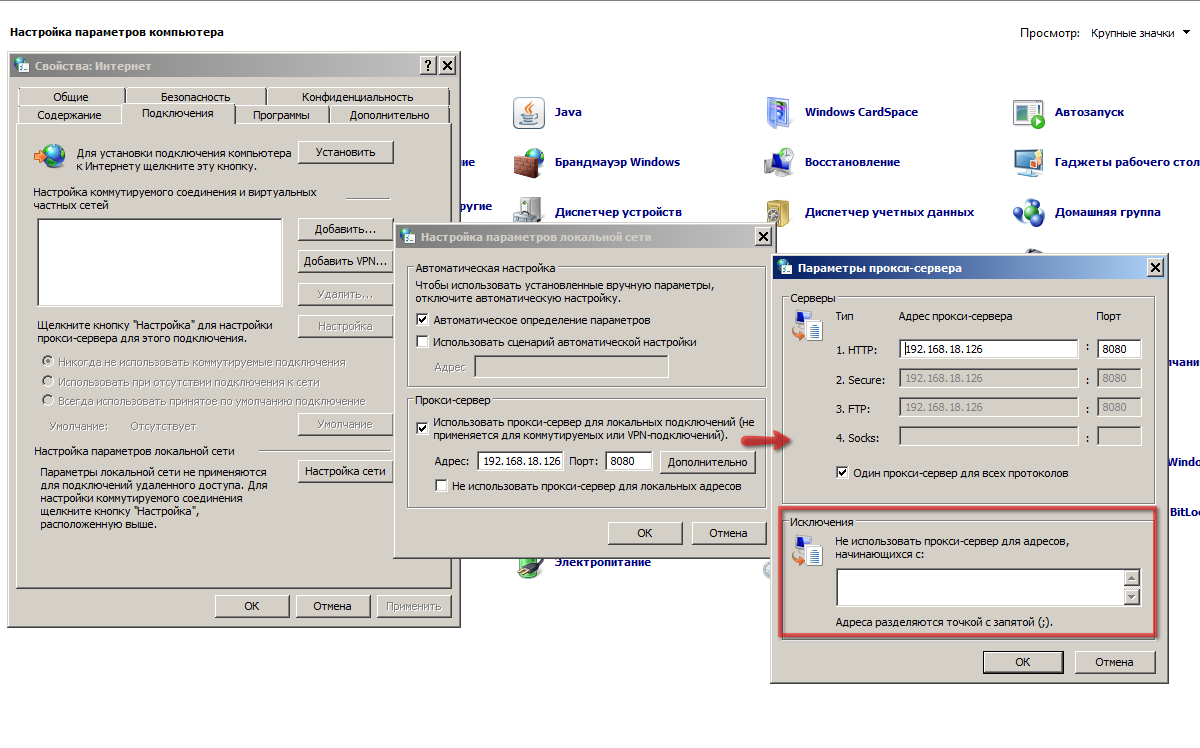
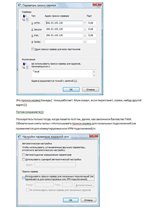
 Большинство организаций не хотят, чтобы вы просматривали определенные веб-сайты в рабочее время, и они могут настроить прокси-сервер так, чтобы запрещать доступ к определенным сайтам, вместо этого перенаправляя вас с красивой запиской с просьбой воздержаться от просмотра указанных сайтов в сети компании.Они также могут отслеживать и регистрировать все веб-запросы, поэтому, даже если они не могут блокировать сайт, они знают, сколько времени вы тратите на киберлофинг.
Большинство организаций не хотят, чтобы вы просматривали определенные веб-сайты в рабочее время, и они могут настроить прокси-сервер так, чтобы запрещать доступ к определенным сайтам, вместо этого перенаправляя вас с красивой запиской с просьбой воздержаться от просмотра указанных сайтов в сети компании.Они также могут отслеживать и регистрировать все веб-запросы, поэтому, даже если они не могут блокировать сайт, они знают, сколько времени вы тратите на киберлофинг. com. Это экономит пропускную способность для компании и улучшает производительность сети.
com. Это экономит пропускную способность для компании и улучшает производительность сети.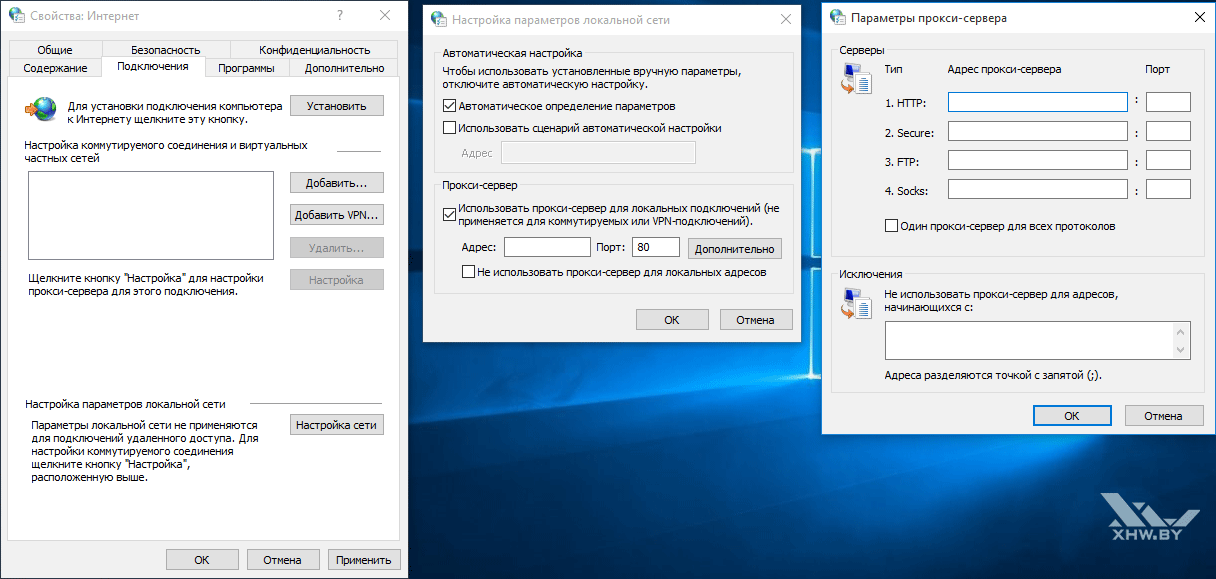 VPN — это прямое подключение к сети компании, которое компании предоставляют внешним или удаленным пользователям. Используя VPN, компания может контролировать и проверять, что их пользователи имеют доступ к нужным им ресурсам (электронная почта, внутренние данные), а также обеспечивает безопасное соединение для пользователя для защиты данных компании.
VPN — это прямое подключение к сети компании, которое компании предоставляют внешним или удаленным пользователям. Используя VPN, компания может контролировать и проверять, что их пользователи имеют доступ к нужным им ресурсам (электронная почта, внутренние данные), а также обеспечивает безопасное соединение для пользователя для защиты данных компании. Убедитесь, что ваш прокси-сервер регистрирует и сохраняет эти данные, а также каким политикам хранения или сотрудничества правоохранительных органов они придерживаются.
Убедитесь, что ваш прокси-сервер регистрирует и сохраняет эти данные, а также каким политикам хранения или сотрудничества правоохранительных органов они придерживаются.
 Обратитесь к системному администратору за информацией о конфигурации. Каждому прокси требуется имя хоста и номер порта.
Обратитесь к системному администратору за информацией о конфигурации. Каждому прокси требуется имя хоста и номер порта.