Использовать прокси сервер для локальных подключений. Подключение к интернет через прокси-сервер локальной сети.
Способов, которыми можно подключиться к прокси-серверу , существует много. Иногда для этого достаточно соответствующим образом настроить само компьютерное устройство, а иногда нужно только настроить установленный на компьютере браузер. Если для компьютера обеспечен интернет-доступ, целесообразно настраивать именно его браузер.
Настройка прокси для Оперы
Настроить браузер Opera можно самостоятельно и вручную, произведя ряд несложных действий. В Опере достаточно просто выбрать ту кнопку, которая отвечает за функционал настроек, а затем, после запуска панели управления, зайти в папку с расширенными настройками. Это можно сделать согласно нижеследующей инструкции:
1) открываем вкладку «Инструменты»;
2) переходим в раздел «Общие настройки»;
3) выбираем пункт «Расширенные»;
4) в нем выбираем пункт «Сеть», где нажимаем на кнопку «Прокси-серверы».
После клика по кнопке «Прокси-серверы» перед вами откроется окошко, в котором вы сможете сделать нужные настройки. Вы увидите колонку по сетям, в которой вам нужно выбрать строчку с названием прокси-серверов и отметить «птичками» необходимые ссылки. После этого будут выделены соответствующие указанному подключению протоколы. Система попросит вас ввести сюда адрес сервера и обозначить порт — это необходимо для того, чтоб отыскать к нему подключение. Когда вы все это сделаете, сохраните настройки и перезагрузите компьютер.
Важный момент! Как уже было сказано, в настройках своего браузера вам надо будет установить серверный адрес прокси-сервера, например 127.0.0.1. Но может случиться так, что рано или поздно у вас пропадет потребность в использовании этого адреса. В таком случае не забудьте удалить данную настройку, поскольку у вас пропадет интернет-соединение и, как следствие, вы не сможете использовать возможности Сети и работать в ней.
Подключение прокси через утилиты для Mozilla FireFox
Сервер для всех веб-соединений, который по умолчанию уже имеется в утилите FoxyProxy, анонимным не является, и это обстоятельство не устраивает многих веб-мастеров и пользователей. Однако такая проблема решается достаточно просто: нужно только найти в Интернете быстрый и эффективный анонимный сервер, благо что такие протоколы очень часто встречаются.
Иногда требуется подключиться к прокси серверу через утилиты — другие программы и расширения. Это необходимо, когда на компе установлен браузер Mozilla FireFox. Чтобы
Подключение прокси для Google Chrome
Браузер Google Chrome использует по умолчанию системный прокси-сервер, и настроить его очень просто. Для этого нужно произвести следующие действия:
1) запускаем Google Chrome;
2) в верхнем углу справа выбираем иконку с изображением трёх коротких линий расположенных друг над другом;
3) в открывшемся списке кликаем по пункту «Настройки»;
4) после этого внизу открывшейся страницы выбираем строчку «Показать дополнительные настройки»;
5) затем переходим в раздел «Сеть»;
6) в нем выбираем строку «Изменить настройки прокси-сервера»;
7) в окошке, которое откроется, находим пункт «Настройки параметров локальной сети», где кликаем по строчке «Настройка LAN»;
8) в появившемся окошке выбираем раздел «Прокси-сервер», куда вводим нужные параметры.
Настройка прокси в браузере Яндекс
Для того чтобы настроить прокси сервер в Яндекс браузере, следуйте указаниям нижеприведенной инструкции:
1) внизу страницы кликните по кнопке «Показать дополнительные настройки»;
2) выберите строку «Изменить настройки прокси-сервера», после чего откроется окно с настройками операционной системы;
3) в окне укажите параметры т
comuedu.ru
Как настроить прокси сервер на windows 7?
Интернет в локальной сети какой-нибудь организации – оружие обоюдоострое: как говорится, и хочется, и колется. С одной стороны, без «связи с внешним миром» сейчас практически невозможно работать, да и полезной информации в глобальной сети немало, с другой же – подключение в офисную сеть интернета резко снижает ее информационную безопасность, да и нерадивые сотрудники не преминут тут же воспользоваться «халявой».
Посему решение включить прокси сервер в локальную сеть предприятия остается единственным правильным и наиболее экономичным – он будет исполнять функции своего рода секьюрити на пути в глобальную информационную паутину.
Практика показала, что бесплатные прокси очень медленные и не годятся для подобных целей. Поэтому мы решили купить парочку элитных прокси на Proxy-Sale.Com, там скорость интернет-канала 100 Мбит/c.
И в данной статье мы рассмотрим настройки прокси сервера на компьютере с ОС windows 7, а также коснемся вопроса, как подключить интернет через прокси сервер локальной сети.


Сразу оговоримся, что здесь рассмотрена установка proxy своими руками, использование же для этих целей всевозможного софта – тема отдельной весьма познавательной статьи.
Для чего нужен прокси сервер?
Для начала вкратце рассмотрим, как работает прокси сервер, и зачем нужен сей девайс в простой локальной сети
Итак, прокси сервер — это набор ПО, регламентирующий настройки доступа к внешним ресурсам (в общем случае – к глобальной сети Интернет).
По сути, прокси сервер указывает, что одно из его сетевых подключений является внешним, а другое — внутренним.
При этом для внутреннего подключения он присваивает определенные правила доступа к внешнему подключению.
Немаловажной для офиса является также обратная функция прокси сервера: не допускать излишне любопытных хакеров из «внешнего мира» (с бескрайних просторов интернета) до хранящейся в локальной сети информации.
Как использовать прокси сервер?
Использование прокси сервера доступно для статических IP адресов (т.е. прописанных вручную в настройках сетевой карты) из выбранного диапазона.
Так, если внешняя сеть имеет адрес 192.168.X.X, то сеть внутренняя не должна пересекаться с ней в адресации (например, 172.16.X.X).
Настройки конечных устройств устанавливаются из соответствующего диапазона: то есть 172.16.0.16 или 172.16.230.175 — главное, чтобы первые две пары цифр совпадали (при использовании маски сети 255.255.0.0).
Как настроить адрес прокси сервера?
Лучше сразу определить, каким будет IP-адрес вашего прокси сервера (как правило, используется 172.16.0.1).
Здесь необходимо отметить, что и адрес конечного устройства, и адрес самого сервера зависят от выбранной маски сети.
Так, маска 255.255.255.0 даст вам только 256 адресов типа 172.16.0.X, маска 255.255.0.0 обеспечивает уже 65536 адресов типа 172.16.X.X, а маска 255.0.0.0 даёт 16777216 адресов. И адрес прокси сервера может быть любым из выбранного диапазона.
Как настроить прокси сервер?
Сразу оговоримся, что использование всевозможных программ, разработанных для семейства MS Windows, частично или полностью исполняющих серверные функции – не лучшее решение для офиса. В идеале, сервер — это отдельный компьютер и исключительно на Unix системе.
Однако здесь мы рассмотрим «классический» вариант: настройку прокси сервера на основе стандартных функций Windows.
Итак, чтобы установить на компьютере локальный прокси сервер (все параметры рассмотрены для ОС Windows 7):
1. Зайдите: «Пуск «-> «Панель управления» -> «Центр управления сетями и общим доступом» -> «Изменение параметров адаптера».


2. В появившемся списке выберите ярлык подключения к сети Интернет, однократно щелкните по нему правой клавишей мышки и выберите пункт «Свойства»


3. Здесь во вкладке «Доступ»:
— Поставьте галочку на «Разрешить другим пользователям сети использовать подключение к Интернету данного компьютера».
— Далее может появиться системное предупреждение, что сменятся настройки – подтвердите данное действие;


4. Во вкладке «Сеть» выберите «Протокол Интернета версии 4 (TCP/IP)» и нажмите кнопку «Свойства»
- — Выберите «Использовать следующий IP адрес»;
- — Укажите IP адрес прокси сервера;
- — Укажите выбранную маску сети;
- — Поле «Основной шлюз» оставьте пустым;
- — Нажмите «ОК» и еще раз «ОК»


На этом минимальные настройки прокси сервера выполнены, далее по желанию можно отдельно установить авторизацию (логин/пароль), фильтрацию контента, мониторинг использования и прочее (это дополнительное ПО).
Как подключиться к прокси серверу?
После настройки самого сервера необходимо также настроить подключение к нему на всех компьютерах в локальной сети.
Итак, чтобы зайти на прокси сервер, на компьютере с ОС windows 7:
1. Зайдите: «Пуск» -> «Панель управления» -> «Центр управления сетями и общим доступом» -> «Изменение параметров адаптера».
2. В появившемся списке выберите ваше подключение, щелкните по нему правой клавишей мышки и выберите пункт «Свойства»:
— Во вкладке «Сеть» выберите «Протокол Интернета версии 4 (TCP/IP)» и нажмите кнопку «Свойства».
— Выберите «Использовать следующий IP адрес».
— Укажите IP адрес этого компьютера из выбранного диапазона.
— Укажите выбранную маску сети
— В поле «Основной шлюз» укажите IP адрес нашего прокси сервера


— Нажмите «ОК» и еще раз «ОК»
3. Зайдите в параметры браузера.


Здесь требуется установка следующих данных:
— Зайдите: «Подключения» -> «Настройка сети» -> «Использовать прокси сервер для локальных подключений»;
— Пропишите адрес вашего прокси сервера (порт оставьте 80)
Также эти параметры можно прописать через панель управления windows 7:


Не удается подключиться к прокси серверу: что делать?
Нередко при подключении через прокси сервер возникает ошибка соединения (сервер отказывается принимать соединение).
Как правило, причина кроется либо в самой линии связи, либо в установленных настройках.
Команда «ping» поможет проверить связь связь с сервером на физическом уровне. Если линия в порядке — перезагрузите сервер (все же на MS Windows) и проверьте настройки как самого сервера, так и клиента.
tvoi-setevichok.ru
Как настроить прокси сервер на Windows?
Настройте прокси-сервер в Windows, и приложения отправят ваш сетевой трафик через прокси-сервер. Например, вам может потребоваться использовать прокси-сервер, предоставленный вашим работодателем.
Как правило, вы будете использовать прокси-сервер, если ваша школа или работа предоставит вам его. Вы также можете использовать прокси-сервер, чтобы скрыть свой IP-адрес или доступ к закрытым сайтам, которые недоступны в вашей стране, но для этого рекомендуется использовать VPN (В чём отличие прокси-сервера от VPN?). Если вам нужно настроить прокси для школы или работы, получите необходимые учетные данные и изучите их.
Выбранные вами параметры будут использоваться для Microsoft Edge, Google Chrome, Internet Explorer и других приложений, использующих настройки прокси-сервера. Некоторые приложения, в том числе Mozilla Firefox, позволяют настраивать параметры прокси-сервера, которые переопределяют ваши системные настройки. Вот как настроить системный прокси в Windows 10, 8 и 7.
Windows 8 и 10
В Windows 10 вы найдете эти параметры в разделе «Настройки» → «Сеть и Интернет» → «Прокси». В Windows 8 тот же экран доступен в настройках ПК → Сетевой прокси.
Настройки здесь применяются, когда вы подключены к сетевым соединениям Ethernet и Wi-Fi, но не будете использоваться, когда вы подключены к VPN .
По умолчанию Windows пытается автоматически определить ваши настройки прокси с параметром «Автоматически определять настройки». В частности, Windows использует протокол автоматического обнаружения веб-прокси или WPAD. Бизнес и школьные сети могут использовать эту функцию для автоматического предоставления настроек прокси-сервера для всех ПК в своих сетях. Если для сети, к которой вы подключены, требуется прокси-сервер, и он предоставляет этот прокси через WPAD, Windows автоматически настроит и использует прокси-сервер. Если сеть не предоставляет прокси-сервер, он вообще не будет использовать прокси-сервер.
Если вы не хотите, чтобы Windows автоматически определяла настройки прокси-сервера, установите для параметра «Автоматическое определение настроек» значение «Выкл.». Затем Windows будет использовать прокси-сервер, если вы настроите его под настройкой прокси-сервера вручную.
ip-calculator.ru
Базовое руководство по установке и настройке прокси-серверов
Перед тем, как использовать прокси сервер, нужно понимать, что интернет – это огромная гора данных. Google и другие поисковые системы пытаются собрать данные о пользователях, чтобы отфильтровать свою рекламу, продукты, сервисы и предложения для людей, которые возможно захотят купить или использовать их. Это по большей части здорово, поскольку люди, не возражают против того, чтобы получить продукты или сервисы, соответствующие их желаниям. Большая часть данных, передаваемых в виде cookie-файлов, представляет собой ваше местоположение:

Но некоторые люди могут чувствовать, что предоставление реальных данных этим суперкомпьютерам и системам сбора делает их уязвимыми. Вот где использование прокси-сервера поможет скрыть эту информацию.
В то время как некоторые люди могут использовать прокси для не совсем легальной деятельности, существует множество веских причин, почему интернет-пользователи хотят воспользоваться преимуществами прокси.
Оставив в стороне личные данные и личную безопасность, нельзя не упомянуть, что существует много компаний, которые предпочитают ограничивать доступ к интернету для своих коллег или клиентов. Например, некоторые банковские учреждения не разрешают даже доступ к интернету из-за вопросов безопасности, но работники могут использовать интранет, который может содержать подробное описание новостей компании, обновления и другую информацию об организации. Школы, как правило, разрешают ограниченный доступ в интернет и блокируют нежелательные сайты или игры, которые не соответствуют школьной идеологии.
Любые ограничения доступа в интернет, стоящие перед пользователем, способны видеть только прокси. То же правило действует и для любой системы сбора данных – они просто видят фальшивое соединение. Так как прокси является представлением пользователя, любые ограничения или правила не могут быть наложены на сам прокси.
Некоторые люди используют прокси сервер для локальных подключений и нелегальной деятельности или думают, что могут не попасться. Но это не совсем правда, так как провайдер имеет возможность видеть, что они делают. Вы не полностью невидимы за прокси-сервером, скрыты только некоторые данные. Интернет-провайдеры обязаны сообщить властям, если ведется какая-то незаконная деятельность и используется прокси-сервер.
Некоторые люди предпочитают просто не афишировать свои данные так открыто. Именно поэтому индустрия прокси-серверов настолько популярна. Интернет-продавцы часто используют прокси, чтобы иметь возможность создавать новые учетные записи на сайтах для получения отзывов, и чтобы это выглядело так, будто отзывы оставляют разные люди. Это значит, что каждая ссылка с этих сайтов дает дополнительный рост ресурсу, на который она ссылается.
Какой прокси сервер лучше использовать? Существуют сотни, если не тысячи, прокси-провайдеров. Но есть ловушки с «компаниями», которые неожиданно появляются и перепродают прокси-серверы других компаний, и весь смысл прокси обесценивается и разрушается от избыточных продаж.
Покупайте у компаний, которые заботятся о скорости прокси-сервера, времени доступности, быстрых заменах. Если прокси-сервера продаются как частные, то они не должны быть в совместном использовании.
Возьмем в качестве примера детей в школе. Представим, что они хотят играть в свою любимую игру, но ограничены школьным межсетевым экраном. Они могут получить доступ к прокси-серверу и играть в свою игру сколько душе угодно. Однако школа будет видеть только то, что определенный компьютер подключен к прокси-серверу. Это может служить косвенным предупреждением, так как школьный отдел информационных технологий может сразу же заблокировать этот прокси, поскольку это выглядит как нарушение безопасности.
Конфигурирование прокси-сервера для работы с вашими настройками интернета на маршрутизаторе, а не просто прокси является отличным способом его использования. На сегодняшний день наиболее популярные браузеры, такие как Internet Explorer, Firefox и Google Chrome, допускают прокси-соединения.
До того, как использовать прокси сервер в Chrome, важно найти компанию, которая продает прокси для того, чтобы скрывать свою деятельность в интернете или обходить определенные правила. Большинство из них бесплатны, но чтобы получить полную функциональность прокси-сервера, как правило, требуется оплата.
Существуют преимущества получения доступа к Сети без угрозы безопасности и передачи личных данных, но есть один существенный недостаток – это скорость соединения.
Поскольку существует буфер между вами и интернетом, то обязательно будет снижение скорости. К какому бы серверу вы не получали доступ, точка соединения размывается, к ней обращаются дважды, и в конечном счете, скорость соединения снижается. Для большинства это небольшая проблема, но некоторым людям необходимы быстрые частные прокси-сервера. Если прокси-соединение слишком медленное, то личные данные пользователей могут просочиться через поток соединения.
Чтобы обойти эту проблему, важно найти прокси-компанию, которая прозрачна и показывает, как используется хранимая информация или как пользовательские данные могут проходить через соединение, и какое влияние это будет оказывать на их конфиденциальность.
Далее мы расскажем о настройке браузера, чтобы использовать прокси для локальных серверов, начиная с Microsoft Edge, нового браузера для Windows 10, а также в Internet Explorer.

Откройте Microsoft Edge. Нажмите на кнопку «Больше» (More), которая расположена в правом верхнем углу окна. Выберите пункт «Настройки» (Settings), который расположен в раскрывающемся меню в нижней части списка. Здесь выберите «Дополнительные параметры» (Advanced Settings).
Во всплывающем меню воспользуйтесь опцией «Автоматическая и ручная настройка прокси» (Automatic and Manual Proxy Setup). Введите информацию об используемом прокси-сервере в соответствующие поля.

Откройте Internet Explorer. Зайдите в раздел «Настройки», расположенный в правом верхнем углу страницы. Пролистайте до «Свойства обозревателя» (Internet Options). Нажмите на вкладку «Подключения» (Connections). Добавьте параметры используемого прокси-сервера в соответствующие поля.

Откройте браузер Firefox. В верхнем правом углу нажмите на кнопку меню. Затем на «Дополнительные» (Advanced). Выберите «Сеть» (Network). Нажмите на «Настройки» (Settings) во вкладке «Соединение» (Connections), «Ручная настройка сервиса прокси». Используйте параметры прокси для настроек. Добавьте прокси.

Перед тем, как использовать прокси сервер в Chrome, откройте программу. Нажмите на кнопку меню в правом верхнем углу, выберите «Настройки» (Settings). Пролистайте до пункта «Показать дополнительные настройки» (Show Advanced Settings). Выберите пункт «Сеть» (Network), «Изменить настройки прокси-сервера» (Change Proxy Settings).
Нажмите «Настройки» (Settings), «Настройка параметров локальной сети» (LAN settings). Выберите пункт «Использовать прокси-сервер для локальных подключений». Введите параметры прокси-сервера.
Говоря о прокси, нужно обратить внимание на несколько моментов, которые касаются безопасности при использовании прокси-соединения. Провайдер, услуги которого вы используете, будет иметь немного разных форм защиты, которую они накладывают на прокси. Кроме этого, он предоставляют клиентам всю нужную информацию для настройки компьютеров, телефонов или других устройств.
Вот расшифровка основных терминов, которые пригодятся при использовании прокси сервера для локальных подключений:
- SOCKS – это соединение между прокси-сервером, имеющее формат виртуального подтверждения подключения. Этот протокол может использовать TCP и UDP трафик и работает в любом направлении. Существует две наиболее распространенные операции, названные SOCK4(a) и SOCK5. Последняя предлагает высокоуровневую аутентификацию, такую как UDP и IPv6;
- HTTP – этот протокол отправляет запросы на соответствующие сервера. Точный запрос от устройства к серверу отправляется точно таким же способом, каким рассчитывалось, и доставляется в том же формате;
- P2P – большинство поставщиков прокси указывает, поддерживают ли они P2P, общепринятое название для одноранговой сети (Peer to Peer). Этот вид прокси-соединения используется для обмена контентом и загрузки торрентов.
Чтобы решить проблемы с установкой и настройкой прокси-сервера, вы должны всегда проверять документацию провайдера касательно применяемых ими параметров, так как они могут быть разными.
Перед тем, как использовать прокси сервер в Opera, нужно знать, что существует много поставщиков прокси, и практически каждый из них использует собственный способ настройки параметров прокси. Есть много факторов, которые нужно принимать во внимание, такие как браузер, операционная система, тип прокси и так далее.
То же самое верно и для виртуальных частных сетей (VPN). Для них также существует множество способов настройки для определенных приложений и браузеров.
Если вы хотите выяснить, правильно ли отсылается информация с прокси-сервера, есть огромное количество сервисов, с помощью которых можно проверить свой IP-адрес. Они просканируют и проверят ваше соединение, как оно отображено или видимо тем приложениям, которые собирают и могут сканировать данные. Если вы знаете свой настоящий IP-адрес, то проверив его во время использования прокси-сервера, вы увидите другой набор цифр. Это доказывает, что прокси-сервер жив и работает. Есть даже сайты для проверки скорости соединения и приложения, которые могут быстро протестировать и просканировать IP-адрес на скорость передачи данных.
Если по какой-либо причине есть необходимость устранения неполадок, вам нужно обратиться к информационной панели провайдера, которая обычно доступна. Программное обеспечение должно помочь найти любые проблемы, так как на самом деле существует немного причин, из-за которых могут возникнуть неполадки. Программа выполнит общее тестирование протоколов безопасности, а также проверит, корректны ли адрес и порт. Если один из этих тестов или все сразу провалились, тогда нужно сообщить об этом провайдеру, чтобы технические специалисты могли запустить прокси или дать вам совет, что делать, или заменить используемый прокси сервер для локальных подключений на другой.
Данная публикация представляет собой перевод статьи «The Ultimate Guide to Setting Up and Configuring Proxies» , подготовленной дружной командой проекта Интернет-технологии.ру
www.internet-technologies.ru
🌐 Настройки прокси сервера. Как настроить как настроить прокси?
Сегодня вопрос о том, как правильно настроить прокси-сервер, звучит все чаще. И неудивительно, ведь с его помощью можно обезопасить себя от злоумышленников в Интернете, обеспечить анонимность, обойти блокировки, бан и многое другое. Поэтому стоит разобраться, что такое прокси-сервер и как его настроить. Сделать это можно разными способами, которые мы и рассмотрим.
При включении прокси через удаленный сервер открываются все сайты, которые вы просматриваете с помощью браузера. В некоторых случаях в этом нет необходимости, и тогда можно открывать таким способом только выбранные страницы. Для этого придется установить специальное бесплатное расширение, называющееся FoxyProxy. Дальше настройка прокси происходит следующим образом:
- Зайдите в настройки расширения и выберите Add New Proxy.
- Там вы увидите вкладку Proxy Details. Под ней поставьте точку напротив Manual Proxy Configuration.
- Там вручную впишите IP-адрес и порт.
- В графе URL Patterns кликните на Add New Patterns, впишите любое имя, заполните поле с адресом сайта в формате *.com или *.ru: ваши прокси теперь будут работать, только когда вы заходите на эти страницы.
Как настроить прокси в браузере
Использовать прокси можно практически во всех браузерах, в том числе Google Chrome, Yandex, Амиго, Opera, Mozilla Firefox. Настраиваем их все похожим образом. Сначала нужно открыть перечень настроек. Дальше меню немного различаются, поэтому:
- в Mozilla Firefox заходите в «Дополнительные»;
- в Opera откройте раздел «Браузер»;
- в Google Chrome откройте дополнительные настройки, а затем найдите список «Система».
После этого вы увидите кнопку «Настройки прокси-сервера». За нажатием на нее последует открытие системного окна «Свойства: Интернет». Там выберите «Настройка сети». Поставьте птичку прямо рядом с пунктом Использовать прокси-сервер для локальных подключений и запишите данные в графу Адрес и номер Порта.
Настройка прокси в различных программах
Для работы с прокси можно использовать специальные проксификаторы, как, например, Proxy Switcher. Они значительно упрощают все процессы.
Также необходимость в применении прокси может возникнуть при использовании софта для парсинга ключей из поисковиков, накрутки активности в социальных сетях, арбитража и т.д. У каждой программы способ настройки индивидуален, но общие действия примерно одинаковые. Обычно достаточно зайти в раздел «Сеть» и поставить галочку возле слов об использовании прокси-сервера, а затем вписать его данные.
Полезные расширения браузеров для работы с прокси
Наибольшей популярностью пользуются такие расширения, как:
- FriGate;
- Proxy Switcher;
- TunnelBear;
- Hotspot Shield;
- ininja.
Что такое прокси-сервер
Лучше всего узнать, перед тем как использовать и установить, что такое прокси, как он работает. По сути, это посредник между компьютером пользователя и интернет-ресурсом, к которому тот обращается. Если без прокси IP-адрес юзера и другие данные передаются непосредственно на открытый им сайт, то с прокси эти сведения сначала передаются на удаленный сервер, который затем посылает уже свои данные в Интернет. Таким образом, вы остаетесь инкогнито.
Как использовать прокси
Прокси можно использовать не только для обхода блокировок сайтов и безопасного доступа в Сеть, но и для других целей. После введения данных об адресе и порте подключение к прокси позволит:
- сэкономить трафик;
- сохранить анонимность;
- накрутить лайки, комментарии и просмотры в социальных сетях;
- напарсить ключевые слова;
- прокачать героя в онлайн-играх и многое другое.
Где взять прокси
В Интернете можно найти множество бесплатных прокси. Однако на них ложится большая нагрузка, поэтому они работают с перебоями и не могут обеспечить высокую скорость или 100-процентную анонимность пользователя из-за публичного доступа к адресу. Поэтому лучше покупать персональные прокси.
Как настроить прокси-сервер
Теперь разберемся с тем, как настроить прокси на операционной системе Windows. Откройте «Панель управления», нажав кнопку «Пуск». Там в списке найдите планету со словами «Свойства браузера». После этого откроется окно «Свойства: Интернет», о котором шла речь в разделе о настройке браузерного прокси-сервера. Выберите вкладку «Подключения» и сделайте всё так же, как и при настройке браузера. При попытке зайти на сайты программа предложит вам ввести логин и пароль, если они нужны для доступа к прокси.
Однако чтобы все работало правильно, важно корректно настроить сетевую карту в Windows в свойствах «Протокола Интернета версии 4 (TCP/IPv4)».
Как сменить прокси-сервер
Если вы хотите по какой-либо причине поменять прокси-сервер, зайдите в настройки через браузер или «Панель управления» и введите там новый IP-адрес и порт.
Как отключить прокси-сервер
Теперь, когда вы знаете, как настроить прокси-сервер, пришло время определиться с тем, как отключить его, если он перестанет быть нужным. Для этого необходимо зайти в «Подключения» через «Свойства: Интернет» и убрать там птичку в окошко рядом с надписью «Использовать прокси-сервер для локальных подключений».
primeproxy.net
Как настроить свой прокси-сервер — Лайфхакер
Лайфхакер уже рассказывал о том, как купить виртуальный сервер (VPS) и настроить свой VPN для обхода блокировок в интернете. Но VPN работает для всех программ, которые имеют доступ в интернет. Если вы хотите, чтобы трафик перенаправлялся на другой сервер только в браузере, создайте собственный прокси.
Учитывая запрет анонимайзеров и VPN, который в любой момент может начать применяться на практике, наличие собственного прокси-сервера станет гарантией вашей свободы в интернете.
Как создать прокси
О том, как выбрать и купить VPS, подробно рассказано в материале о поднятии VPN. Не будем повторяться и перейдём сразу к настройке прокси-сервера.
Скачайте и установите утилиту Putty. На вкладке Session пропишите IP-адрес, который был в письме при создании VPS.
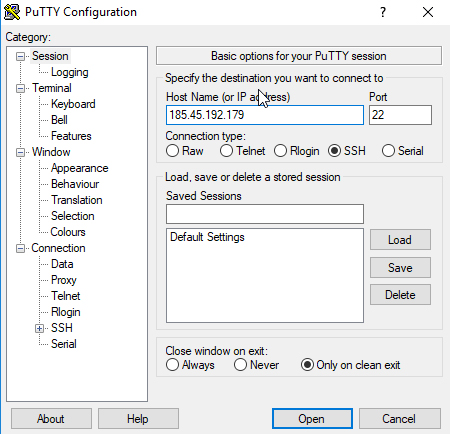
Перейдите на вкладку Tunnels в разделе SSH. Введите в строку Source Port номер 3128. Выберите значения Auto и Dynamic. Нажмите Add.

Откройте вкладку Connection и установите время 100 секунд, чтобы исключить разрыв соединения.
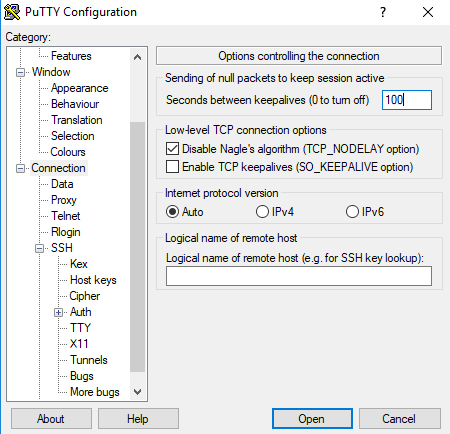
Нажмите Open, чтобы выполнить подключение. Введите логин и пароль, которые прислал хостер в письме после создания VPS.
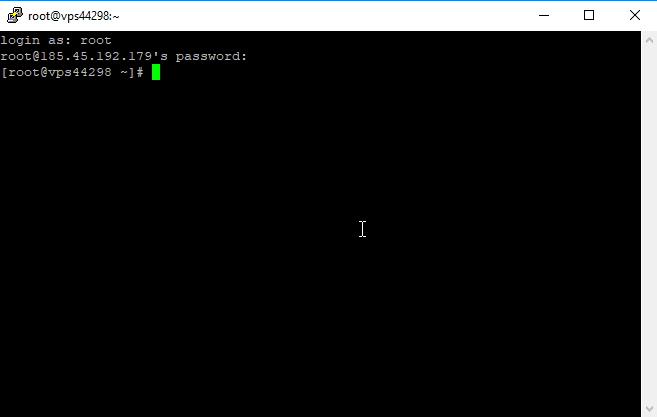
Осталось настроить прокси в браузере. Посмотрим, как это сделать, на примере Google Chrome. Откройте настройки браузера, вызовите дополнительные настройки и найдите настройки прокси-сервера в разделе «Система».
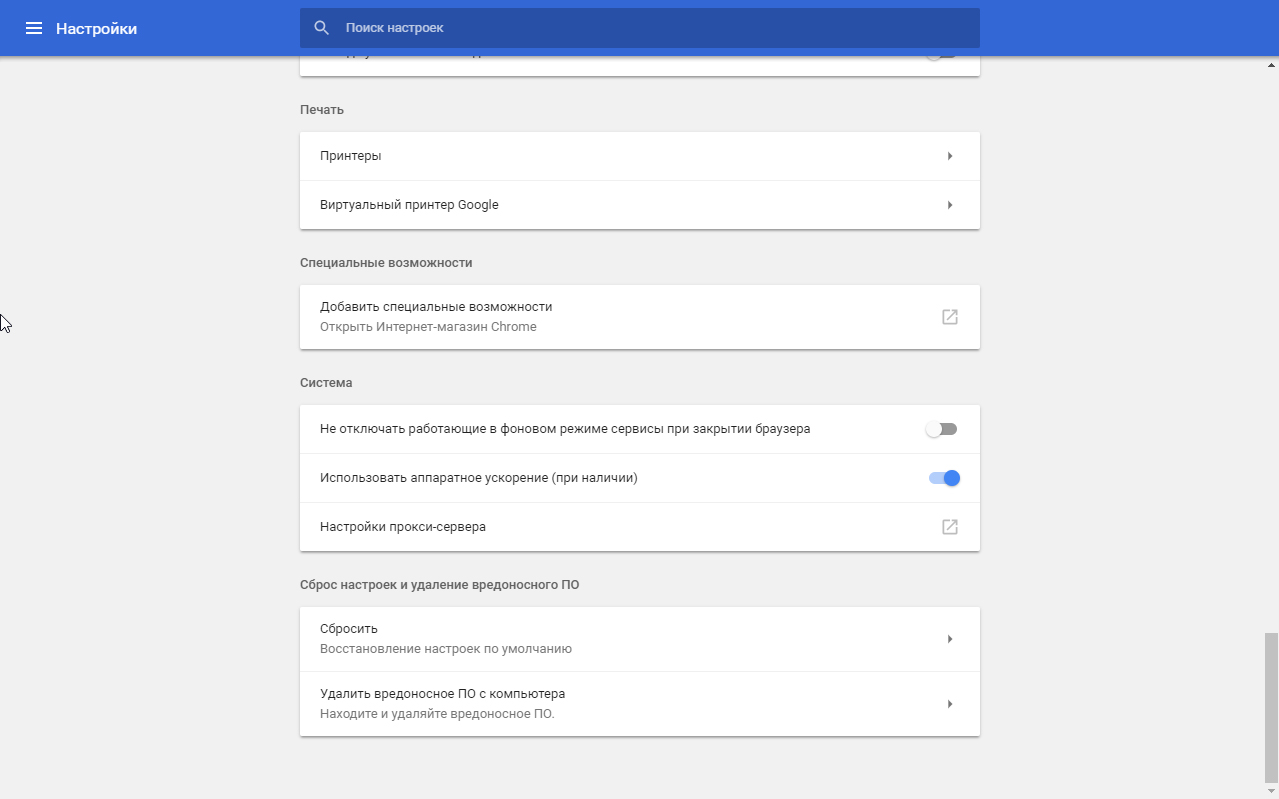
В поле «Настройка параметров локальной сети» нажмите на кнопку «Настройка сети». Отметьте пункты «Автоматическое определение» и «Использовать для локальных подключений». Нажмите «Дополнительно». В строке SOCKS укажите адрес localhost и порт 3128.
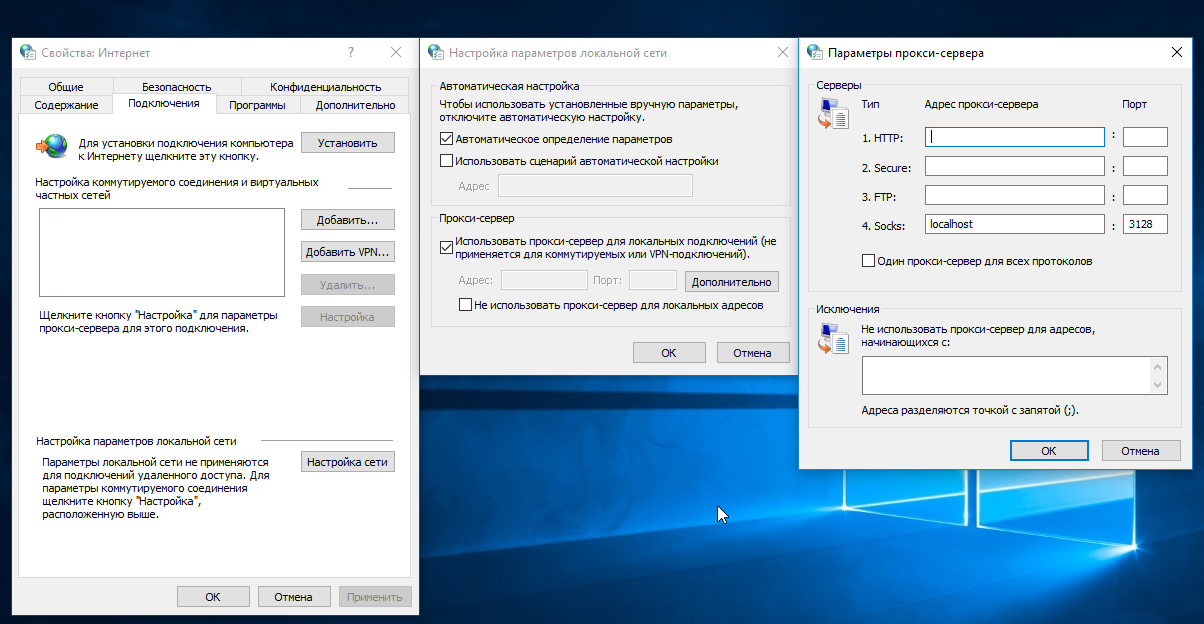
Проверьте IP-адрес компьютера, чтобы убедиться в том, что браузер подключается к сайтам через прокси. В других браузерах настройка выполняется аналогичным образом. Как настроить прокси на компьютерах, планшетах и телефонах с разными системами, Лайфхакер тоже рассказывал.
Как запустить прокси на отдельных сайтах
Чтобы прокси-сервер использовался только на определённых сайтах, установите в браузере расширение FoxyProxy.


Разработчик: Разработчик
Цена: Бесплатно
Откройте настройки расширения и нажмите Add New Proxy. На вкладке Proxy Details введите IP-адрес и номер порта, которые вы прописывали ранее в Putty. Отметьте опцию SOCKS Proxy.

Перейдите на вкладку URL Patterns и добавьте маски сайтов, на которых должны использоваться прокси. Чтобы добавить маску сайта, нажмите Add New Patterns, введите его адрес со звёздочками по обеим сторонам: например, *site.com*.
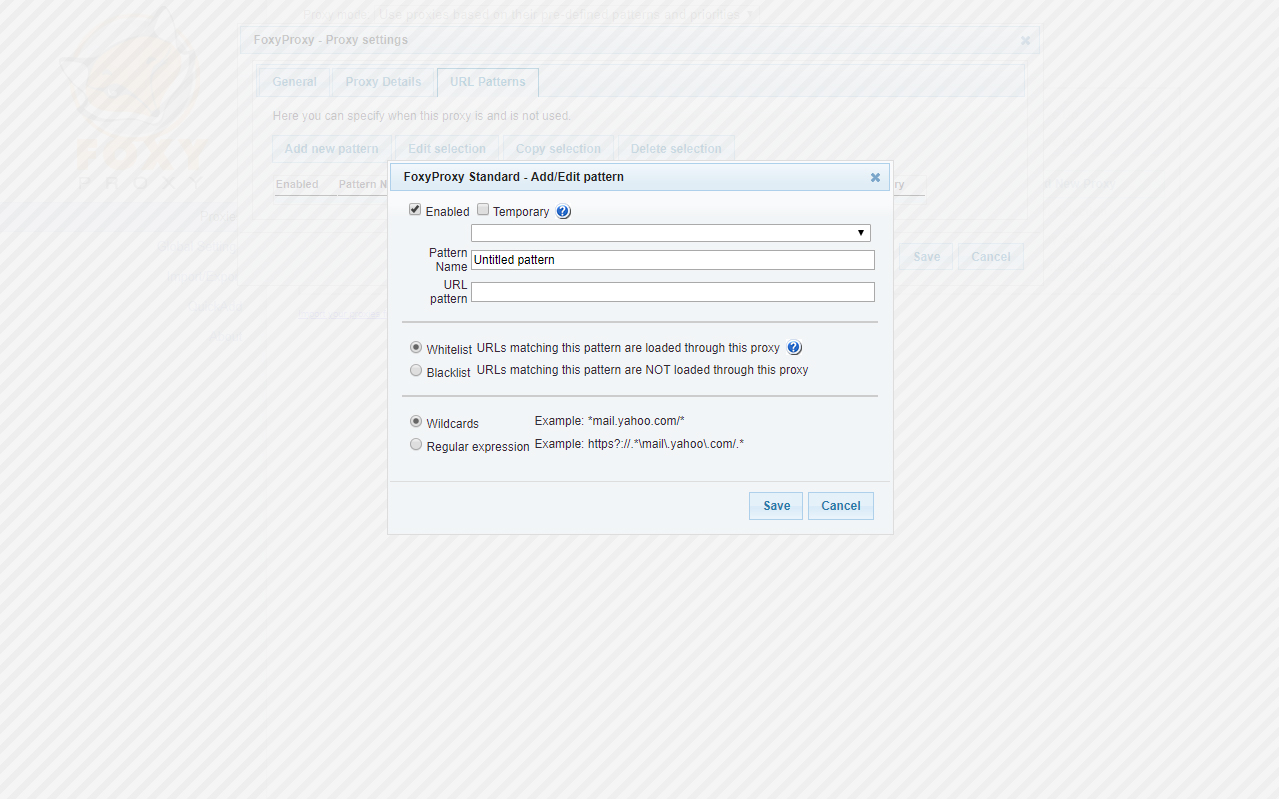
При включённом расширении через прокси будут отображаться только те сайты, маски которых вы включили в список. Остальные адреса будут открываться без прокси.
Можно не создавать список в FoxyProxy, а использовать расширение «Обход блокировок Рунета». В нём есть перечень «Антицензорити», который охватывает большую часть заблокированных в России сайтов.

Нажмите на значок расширения на панели задач, откройте вкладку «Свои прокси». Отметьте пункт «Использовать СВОИ прокси», введите IP-адрес и номер порта.
Как сохранить сессию
Чтобы прокси-сервер работал, необходимо постоянно запускать сессию Putty. Можно сохранить параметры, чтобы для подключения оставалось только ввести пароль.
Запустите Putty. Настройте подключение, как показано выше, и перейдите на вкладку Data в разделе Connection. Пропишите имя для автоматической авторизации: обычно это root, но хостер может назначить в письме другое.

Перейдите на вкладку Session, введите любое название в поле Saved Sessions и нажмите Save.
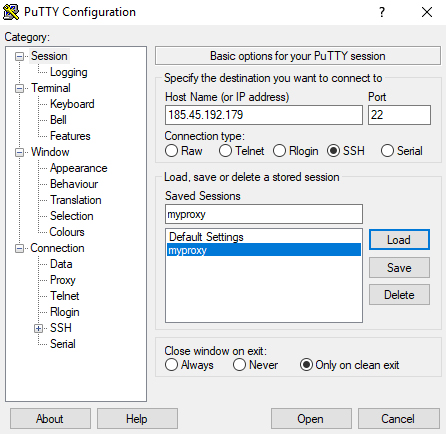
В списке сессий сохранится ваше подключение.
При следующем запуске Putty выберите его, нажмите Load, затем — Open для установления соединения и введите пароль от сервера, который прислал хостер в письме.
Читайте также 🧐
lifehacker.ru
Как правильно настроить прокси для локальной сети
Предлагаем вашему вниманию пошаговое руководство по настройке прокси локальной сети. Если следовать инструкции, то у вас обязательно получится настроить прокси локальной сети, даже если вы раньше никогда этого не делали.
Локальный прокси необходим, чтобы один из клиентов мог обратиться к другому, но не напрямую, а через сторонний компьютер. Обычно обращение проходит по заранее заданному алгоритму.
Сначала человек обращается к серверу, говоря, что хочет открыть, например, сайт. Отвечая на запрос, сервер самостоятельно обращается к этому сайту. После этого он возвращает результаты. Таким образом реализуется «раздача интернета» от одного компьютера другим.
Настройка локального прокси по шагам
Для начала вам необходим прокси. Можно найти бесплатный аналог или купить прокси сервер для локальной сети. Если вам нужна большая локальная сеть, то лучше приобрести адрес стабильного компьютера. Бесплатные варианты достаточно ненадежны, а также можете не рассчитывать на полноценную техподдержку и нормальную скорость работы.
Для настройки прокси необходимо сделать следующие шаги:
- Арендовать российские прокси-сервера для локальной сети
- Разрешить раздавать интернет.
- Настроить прокси.
С первым пунктом все понятно. Объясним подробнее другие два:
- Для начала пройдите по пути Пуск ― Панель Управления ― Центр управления сетями и общим доступом. Нажмите на «Изменение параметров адаптера».
- Найдите свое текущее подключение, использующееся в локалке, нажмите на него, откройте контекстное меню и кликните «Свойства».
- Перейдите на «Доступ» и установите соответствующую галочку.
- После требуется нажать на вкладку «Сеть» и кликнуть по «Протокол IPv4». Вновь кликните на «Свойства».
- Заполните адрес и маску купленной подсети. Пункт с заполнением основного шлюза просто пропустите ― настройка прокси локальной сети этого не требует.
На этом простейшие настройки локального прокси сервера закончены. Все компьютеры в вашей локальной сети смогут подключаться к вам, и получать доступ к нужным ресурсам.
При необходимости в настройках роутера можно открыть порт, который использует прокси сервер.
При необходимости можно заняться более тонкой конфигурацией. К примеру, можно настроить доступ к серверу, задав логин, пароль и отрегулировав систему авторизации. Можно создать свою базу данных, зашифровав ее.
Однако все эти функции доступны только при использовании дополнительного программного обеспечения. Найти хорошие программы вы сможете с помощью нашего блога.
proxy-sale.com
