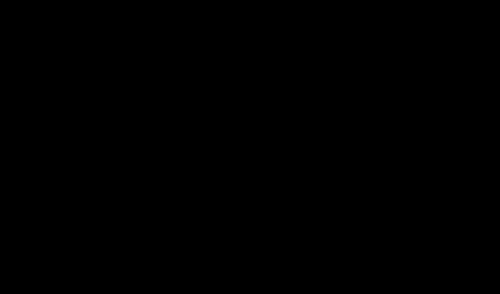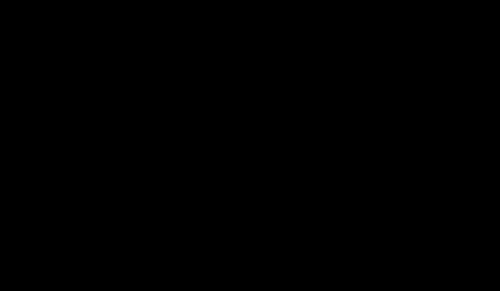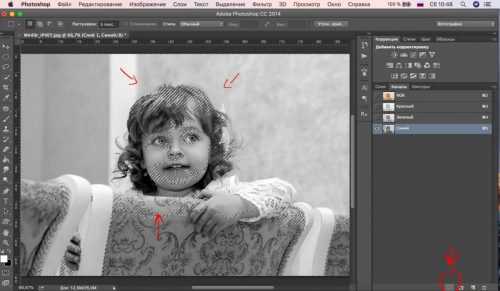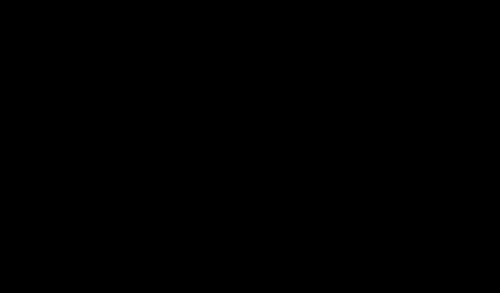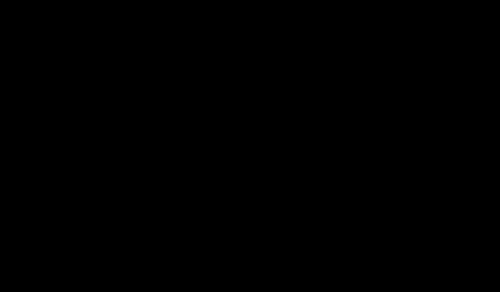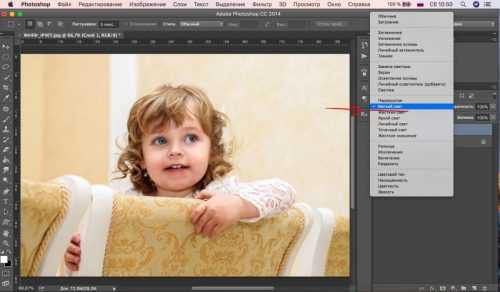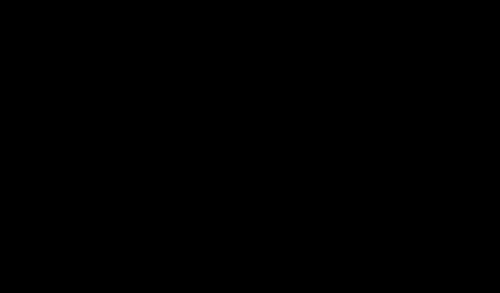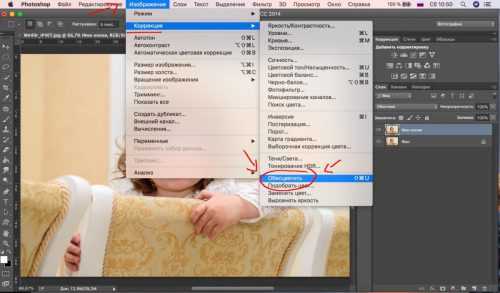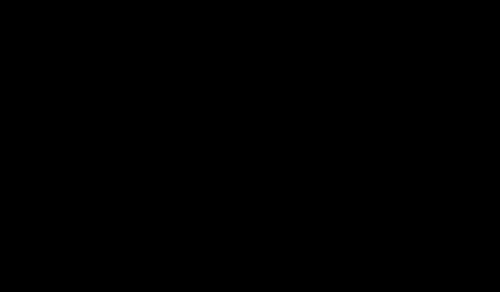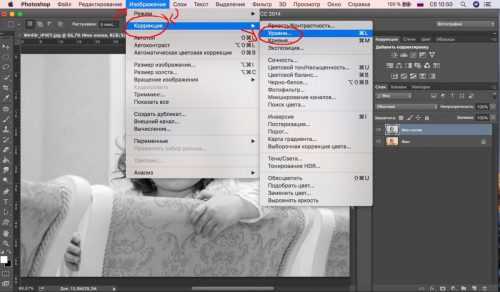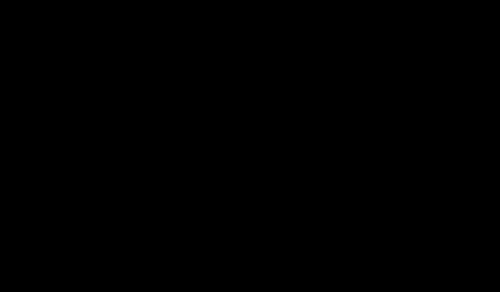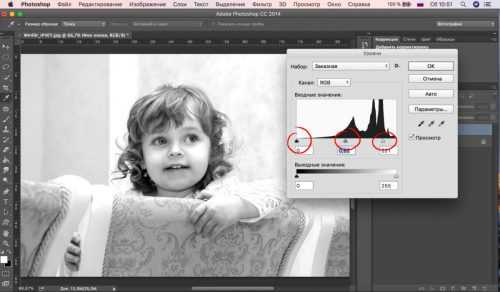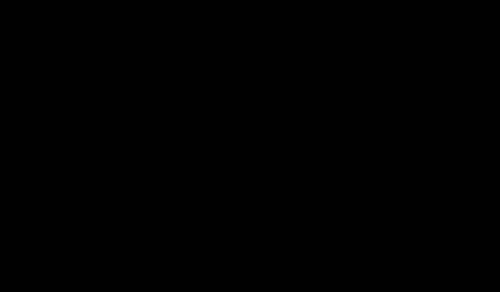15 уроков по добавлению глубины и объема фотографии
Довольно часто при ретуши портретных фотографий приходится добавлять объем. Существует множество разных способов сделать это. От довольно трудоемкого метода Dodge and Burn, до более простых и быстрых.
В этой подборке вы найдете уроки, которые помогут вам выполнить классическую задачу редактора – усиление объема портретной фотографии.
Как усилить объем фотографии – быстрый способ!
Как делать объемные фото. Усиление объема
Усиление объемов кожи в Photoshop
Недеструктивная обработка. Усиление объема в портрете
Локальное усиление контраста и объема
Урок усиление контраста и объёма в Photoshop
Простое усиление объема
Как добавить объем фотографии в Photoshop
Лайфхак для фотографа №1 – усиление объема за 40 секунд
Создание объёма цветом
Просто о масках в Adobe Photoshop 09 усиление объема в портрете
Объем на фото без рисования | Работа с кривыми (curves) в фотошопе (photoshop)
Чистый цвет, объём и микроконтраст за две минуты
Добавление объема фотографии в adobe Photoshop
Как увеличить объем с помощью наложений?
infogra.ru
Как быстро добавить фотографии объем в фотошопе
Продолжаем разговор. Обещала рассказать как добавить фотографии объем. Рассказываю.
Вариант 1.
предположим у нас есть некая фотография 
Предмет виден достаточно хорошо, можно бы ничего не делать. Но можно сфокусировать взгляд зрителя на предмете, чтобы он не гулял где попало, а гулял там где нам нужно. Для этого мы делаем следующее:
Создаем новый слой, нажав на значок «белый листик», вот так: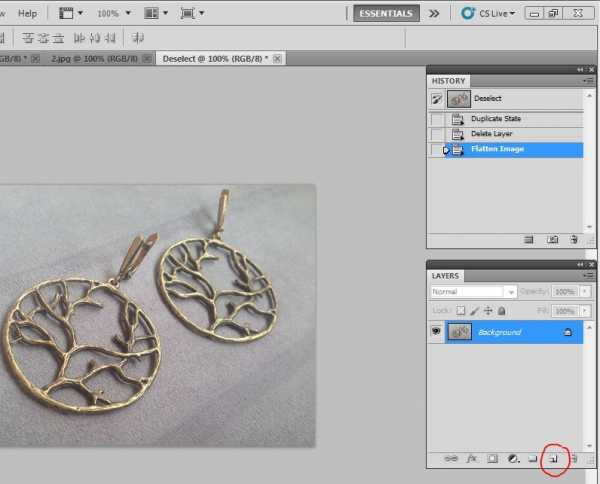
Потом делаем этот новый слой активным ( если он не стал подсвечен синим,щелкните по нему мышкой).
Теперь берем инструмент «градиент», вот здесь (обведен красным):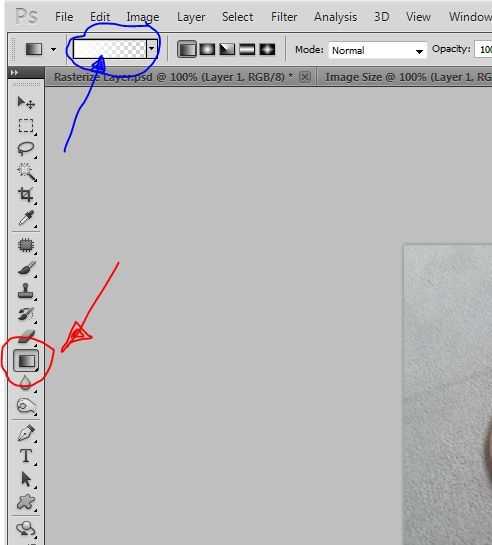
Синим обведена настройка градиента, надо нажать на нее и настроить цвета вот так: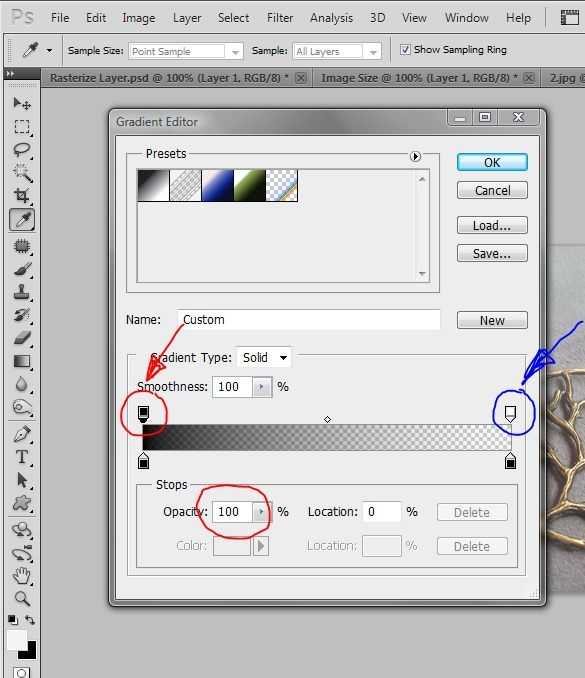
Выделенный красным ползунок должен быть не прозрачным (=100%), а выделенный синим наоборот (=0%). Щелкните по нужному ползунку и отрегулируйте его прозрачность. Цвет первого ползунка должен быть черным.
Теперь , когда мы настроили градиент, будем его применять. Щелкним мышкой за пределами фото на северо-западе от фотографии и протянем градиет до центра фотки.

Вот такой черный треугольник получается в левом верхнем углу, теперь меняем способ наложения слоя (красная стрелочка), выбираем например «Darken». И меняем прозрачность слоя (синяя стрелка), меня устроил результат в 74 процента. Нужно добиться затемнения этого угла фотки, но это должно смотреться органично.
Ластиком стираем наше затемнение с самого предмета (мягкой полупрозрачной кисточкой)
Вот что в итоге у нас должно получиться:

И 2 вариант улучшения фотографии (размоем частично фон, предмет таким образом предмет будет обращать на себя внимание, а фото приобретет объем):
Исходное фото

Нажимаем на кнопку «Маска», вот так (показано красной стрелкой):
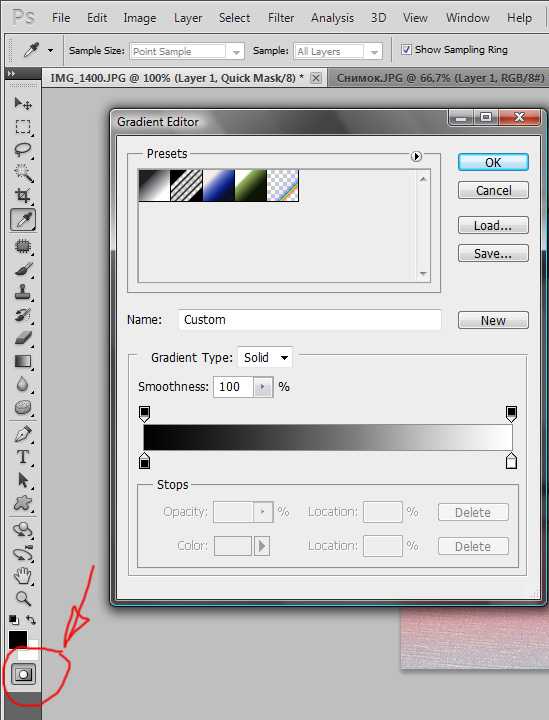
Нажимаем на инструмент «градиент», и настраиваем его как показано выше (черно-белый непрозрачный градиент)
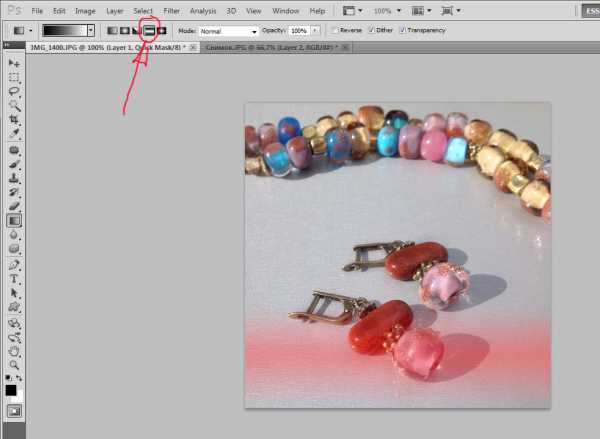
И применяем его — щелкаем на объекте, который хотим оставить четким (обычно это передний план, сам предмет), и при нажатой клавише Shift, тянем градиент вниз. У нас получилась красная размытая полоска на изображении.
Теперь выключаем «Маску».
Идем в меню Filtr, вот здесь:
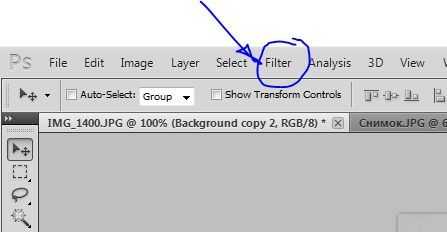
Там выбираем Blur, а в нем Lens blur. В открывшемся окне регулируем размытие параметром Radius.
Вот что у нас получилось:

Если сразу не получилось, так как задумывалось, отмените команду нажав Ctrl+Z , и попробуйте снова.
Хороших вам фотографий и успешных продаж!
www.livemaster.ru
Как добавить объём фото с помощью Photoshop
«Светопись» или «рисование светом» — все это можно назвать привычным нам словом «фотография». Тот светотеневой рисунок, который передан на фотоснимке, во многом определяет восприятие изображения нашим мозгом. Способов добавить выразительности кадру много: можно изначально грамотно использовать источники света , а можно и при обработке дорисовать объем.
В этом уроке я покажу быстрые способы добавления объема на фотографии.
1-й способ
- Открываем наше изображение (двойной щелчок левой клавишей мышки по пустому полю фотошопа или сочетание клавиш ctrl+о), делаем копию (ctrl+j).


- Далее заходим во вкладку «каналы» и выбираем самый контрастный. В большинстве случаев это синий. Зажимая клавишу «alt», кликаем по значку быстрой маски. И видим, как загружается выделение.


- Теперь щелкаем по общему слою RGB, переходим в вкладку «слои» и добавляем маску. Как видим наша маска стала черно-белого цвета.


- Осталось поменять режим наложения на «мягкий свет» и при необходимости отрегулировать непрозрачность слоя.


2-й способ
- Открываем изображение и создаем его копию. Обесцвечиваем ее. Заходим в «изображение»=> «коррекция» => обесцветить.


- Если изображение получилось малоконтрастным, добавляем контраст с помощью уровней . Двигая ползунки, добиваемся нужного результата. Но сильно не увлекаемся :).




- Меняем режим наложения на «мягкий свет» и регулируем непрозрачность.


Вместо послесловия
Как видите, добавить выразительность и объем при обработке не так и сложно. Эти способы удобны, когда требуется обработать большое количество кадров и потратить, как можно меньше времени.
поделитесь с друзьями:
ВКонтакте
OK
wd-x.ru
Как добавить фотографии объем? » PhotoCasa
Сегодня мы рассмотрим один очень действенный метод добавления объема в фотографию средствами графического редактора.Если применить эффект, о котором пойдет речь, достаточно смело, то можно получить снимок в стилистике журнала Esquire.
Итак, начнем.
Основной нашей задачей станет затемнение темных участков и осветление светлых. Сделать это можно по-разному, я расскажу один из самых интересных способов 🙂
Теперь по-порядку.
1. Имеем фотографию, которая отретуширована и осталось только добавить ей лоска 🙂
2. Делаем две копии базового слоя.
3. Верхний слой делаем черно-белым и дублируем его еще раз. Получаем такую картинку по слоям:
4. Начинаем крутить режимы слоев:
Самый верхний слой — режим наложения Умножение (Multiply), непрозрачность 30
Второй сверху слой — режим Экран (Screen), непрозрачность 40
Третий — Перекрытие (Overlay), 100%
Имеем картинку:
5. Можно добавить перчику 🙂
А именно — поиграть с масками. Простейший метод — маска, дублирующая один из каналов. Обычно это красный канал.
Как это делается? Заходим во вкладку «Каналы», нажав CTRL, кликаем по красному каналу. Возвращаемся в слои и нажимаем значок создания маски на интересующем нас слое. Например, на третьем сверху (Режим Перекрытие).
Итого, картинка по слоям будет такой:
А сама фотография такой:
Так же можно поступить и с остальными слоями, но для этого надо понимать. что же мы натворили и какой же слой за что отвечает 🙂
Итак:
Верхний слой — затемняет.
Если мы хотим добавить больше контраста, к нему можно применить маску по методу, описанному выше, а затем эту маску инфертировать. Тогда затемнять мы будем только темные участки.
Второй слой — осветляет.
Если опять же хотим контраста, к нему можно применить маску по методу, описанному выше, без инверсии. Тогда высветлятся только светлые участки.
Третий слой — просто добавляет жизни 🙂
Очень часто без него просто можно обойтись
Итак, использовав данный метод и приложив немного усилий, терпения и изрядную долю творчества, можно получить что-то такое:
Итак, удачных экспериментов вам 🙂
photocasa.ru
Как добавить объем фотографии
Поделиться статьёй:

Итак, представьте, что вы – художники. Вы рисуете светом, получая настоящие, реалистичные картины. Живописцы умеют передавать глубину, объем и фактуру в своих шедеврах. В чем секрет? Какие именно эффекты создают иллюзию объема?
Основы: объем и форма в фотографии
Известно, что мы обладаем бинокулярным зрением, и потому нормально воспринимаем форму и объемы предметов в пространстве, не завися от освещения. В фотографии же все по-другому: она двумерная, плоская и полностью зависит от света, который может искажать как форму, так и объем отдельных элементов.
Элементарный пример: напрягите воображение и представьте шар. Заурядный обычный шар. Оранжевый. Теперь представьте, что на фото его освещает фронтальный свет, и потому тень напрочь отсутствует. И что же произойдет, если вы посмотрите на шар без тени? Правильно, вы увидите всего-навсего оранжевый кружок, прямо как в детских развивающих книжках. Да, не исключено, что это самый «кружок» на самом деле будет обладать нереальным объемом, но без тени вы этого никогда не увидите. А вот если источник света слегка сместится вверх и немного в сторону – это совсем другое дело. Перед вами предстанет тень, а ваш мозг «поймет», что перед вами объемный предмет.
А вот и наш оранжевый кружок-шар с фронтальным освещением:
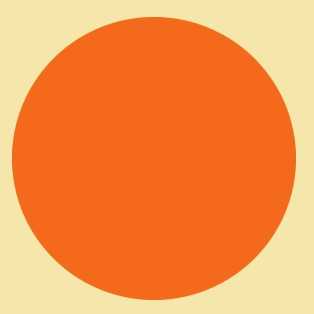
А сейчас давайте чуть-чуть затемним кружок с помощью более темного оттенка, чем сам круг:
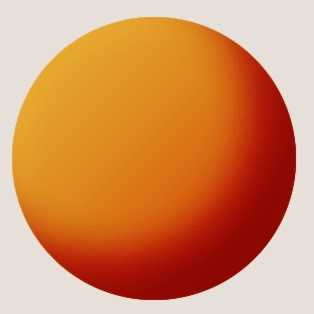
Немного затемнив, мы придали нашему плоскому другу объем, и он стал шаром. Более темный по цвету оттенок, чем сам предмет, является тенью этого предмета. Не что иное, как тень придает объем элементам, изображенным на плоском снимке или рисунке.
А что если нам нужно добавить текстуры? Как сделать так, чтобы шар казался гладким и блестящим? Нам необходимо просто добавить тон, который был бы более светлым, чем основной цвет шара:
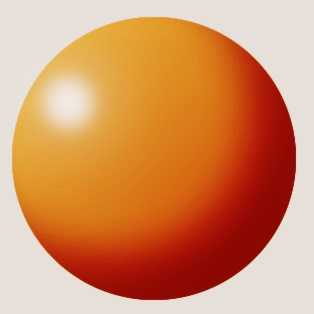
Добавив блик (светлый тон) в нужное место, нам удалось выявить текстуру шара. А теперь попытаемся поменять текстуру на более матовую. Ну и что вы предпримете? Задумались? На самом деле все просто — тут не нужен другой блик или тень. Достаточно слегка растушевать границы блика и вот она магия — фактура шара изменилась!
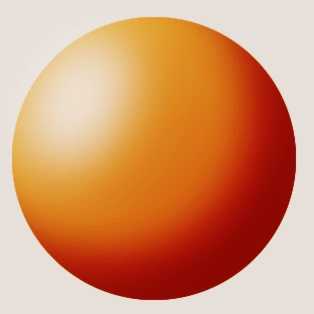
«Ну и причем тут объем в фотографии?» — спросите вы. А при том, что нужные сочетание тени и света на ваших снимках не только добавят объема и эффекта трехмерности пространства, выявят текстуру, но и, ко всему прочему, подарят фотографии нужное нaстроeние и эмоции. Внимательнейшим образом рассмотрите каждую, из приведенных ниже фотографий, и попробуйте отыскать различия в объеме, текстуре и общем настроении.

Как придать фотографии объем
Такая же история и с объемом в портретной фотографии. Применение фронтального освещения (или использование вспышки), когда герой фотографии расположен по центру кадра, создает эффект плоского снимка. Такой снимок получается поверхностным, действительность будет искажена из-за отсутствия глубины. Не очень хорошо, правда? Но стоит вам грамотно расставить освещение, снимая портрет, поломать голову и выстроить правильную световую схему, так тут же кадр приобретет совершенно иное настроение и фактуру. Ваш портрет получит столь нужную глубину, объем, а форма объекта не исказиться. А это явно добавит в ваши фотографии профессионализма и улучшит вашу работу во много раз.
Вот в этом и заключается секрет придания объема фотографии.
Для того чтобы передать объём и форму на снимке, вам необходимо избегать фронтального света, и выставлять освещение таким образом, чтобы источник света находился слегка в стороне и немного выше от вашего объекта съемки.
Иллюзия объема

1. Разделяйте снимок на планы, располагая предметы как на переднем плане, так и на заднем.
2. Создавайте воздушную перспективу, делая удаленные объекты менее четкими.
3. Тонируйте холодными оттенками и теплыми тонами.
4. Создавайте геометрическую перспективу.
5. Используйте диагонали в композиции, они заставляют взор перемещаться вдоль линий.
6. также можно добавлять виньетирование для того, чтобы выделить объекты переднего плана.
7. Не забывайте про тени и блики.
Подводим итоги

Способность видеть свет и тени, играть ими, даст вам возможность получать абсолютные разные по настроению снимки одного и того же объекта! Но это тема уже совсем другой статьи.
И напоследок повторим важное правило тени и блика:
- Тень всегда придает объем «плоскому» изображению.
- Текстуру поверхности объекта можно передать с помощью размера блика и степени размытости его границ.
И кстати, лучше всего объем просматривается в предметной съемке, особенно в фотографиях еды.
Если вы заинтересовались предметной съемкой, и вам хочется научится передавать фактуру, объем и «вес» объекта – мы ждем вам на курсы художественной фотографии в нашей Фотошколе.
Поделиться статьёй:
videoforme.ru
Как добавить объем на фотографии
Очень часто при работе над фотографией приходиться добавлять объем. Это касается и студийных работ и экстерьерных.
Для чего он нужен? Прежде всего для глубины воспринимаемого изображения. Ведь фотография это не трехмерный объект. Именно поэтому фотографы и ретушеры вынуждены его немного добавлять, чтобы создать некую трехмерность. Достигается это разными способами включая применения различных инструментов Фотошопа, а так же цветового, визуального ряда — тонирования, которое способно увеличить перспективу, трехмерность и объем.
Наиболее часто изображения к которым нужно применять дополнительный объем страдают оттого, что они сняты в «плоском свете». Это может быть и пасмурный день, когда равномерность освещения «убивает» все тени или же вспышка «в лоб».
Справедливости ради, надо сказать, что профессиональные фотографы добавляют в той или иной степени объем во все свои фотографии, чтобы усилить восприятие. Даже в те, где свет был продуман, грамотно выставлен и на выходе получился качественный материал.
Одним из самых простых способов повышения объема является работа на сером слое в режиме мягкого света. О нем я вам и поведую.
Первое, что вы должны сделать так это создать новый слой. Но не просто слой. Зажимаете клавишу «Alt» и щелкаете по пиктограмме нового слоя. Появится меню, где в установках вам нужно поставить режим наложения «Мягкий свет» и галочку «Выполнить заливку нейтральным цветом (серым 50%)». После того, как нажмете «ок» у вас появится слой с серой заливкой в режиме «Мягкий свет».

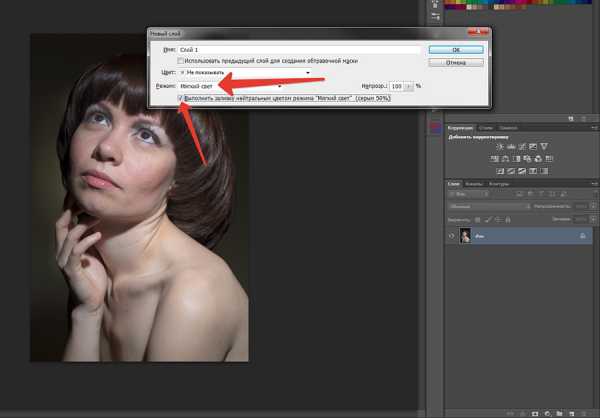
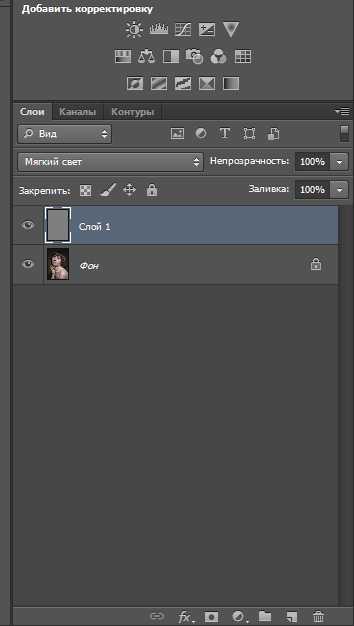
Далее вы выбираете инструмент «Кисть», ставите непрозрачность от 8 до 15, Жесткость на ноль. И меняя белый цвет на черный илли наоборот начинаете добавлять объем своему изображению. Работая черным цветом проходите те места, которые надо затемнить и насытить глубиной, работая белым высветляйте то, что должно быть светлее. Менять цвет можно нажимая клавишу «X».
Всегда помните о том, что помимо общего объема (голова, фигура и т.д.) надо прорабатывать и мелкие объемы (пальцы рук, глаза и т.д.) Только после того, как вы добавите объем везде можно с уверенностью сказать, что вы выполнили его.
В любой момент работы над фотографией вы можете повторить эту операцию, чтоб усилить объем, если это необходимо.

На бесплатном Express-тренинге «Я — Фотоманипулятор!», который проходил в начале декабря, участники выполняли подобные задания в рамках тренинга. Посмотрите, как улучшен объем при работе над шаржем известного британского актера Руперта Гринта.


Это далеко не единственный способ добавить объем фотографии и придать ей глубину.
subscribe.ru
Эффект глубины и объема изображения в Фотошоп
Эффект объема и глубины в растровой графике достигается благодаря искажению изображения и теням. Рассмотрим на примере создание эффекта 3D. Создаем коллаж, состоящий из земли (пример), неба (пример), птицы (пример) и доски (пример). Слой с землей нужно деформировать, как показано на рисунке. Такой вид деформации «Искажение» позволит создать иллюзию глубины.
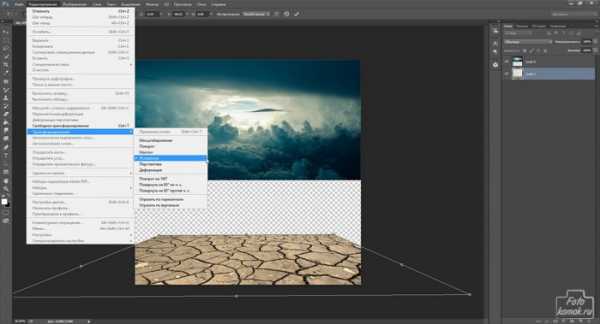
К слоям добавляем слой-маску и в ней кистью черного цвета скрываем границы изображений.
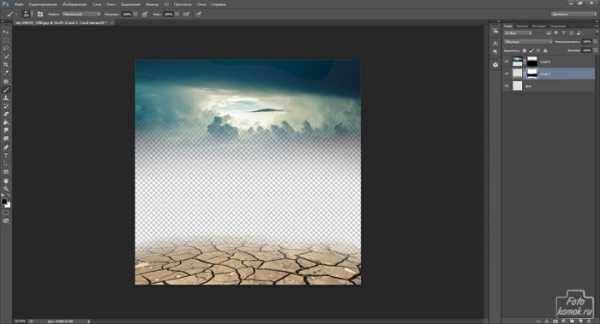
Под слоями с изображениями создаем новый слой и заливаем его «Градиентом». Цвет градиента подбирается в соответствии с тональностью изображения.
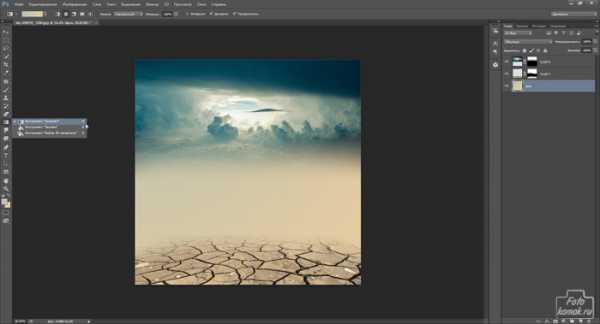
Добавляем к коллажу доску и придаем ей «Искажение» углубляя картинку. Для удобства можно применить «Вспомогательные элементы» — «Сетка» (вкладка «Просмотр»). Следует сузить край доски, это углубит изображение, если понизить доску то глубина будет ещё более выраженной.

При помощи корректирующего слоя «Цветовой баланс», который делаем обтравочной маской по отношению к слою с доской: удерживая нажатой клавишу Alt левой кнопкой мыши нажать по границе слоев. Это позволит изменить цветовой баланс конкретного слоя.
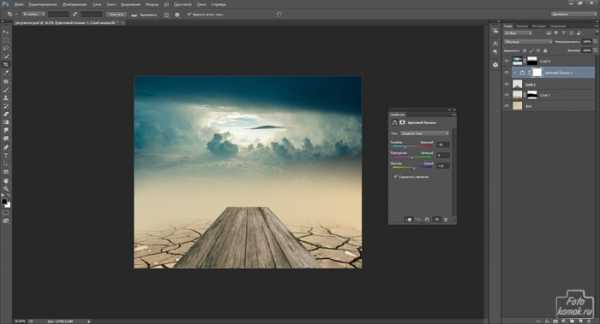
Поверх всех слоев создаем корректирующий слой «Поиск цвета» и подбираем варианты.

Под этим корректирующим слоем будем создавать другие слои. Создаем новый слой и в нем кистью мягкого типа, темного цвета подрисовываем бока и низ изображения. Это будет тень.
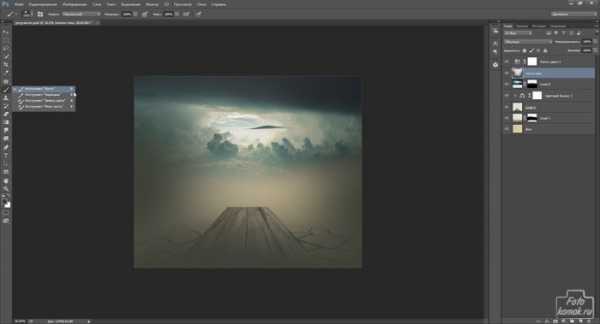
К этому слою применяем «Размытие по Гауссу»: вкладка «Фильтр» — «Размытие».
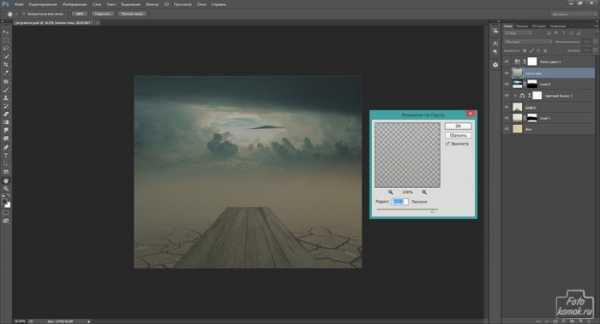
Добавляем к этому слою слой-маску и в ней кистью черного цвета скрываем ту часть тени, которая приходится на середину изображения. Там у нас будет свет.
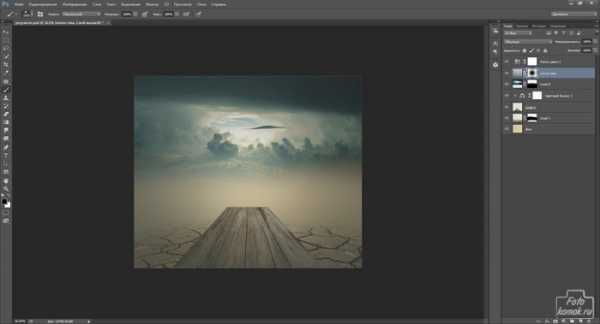
Под слоем с доской создаем новый слой и в нем кистью мягкого типа цвет f3ecc2 либо другой светлый, немного яркий, ставим большое пятно. Придаем размытие.
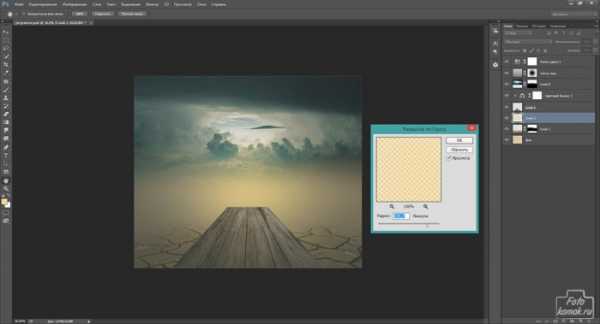
Под этим слоем создаем новый слой и в нем по бокам доски рисуем темные пятна, которые будут тенью. Придаем им размытие.
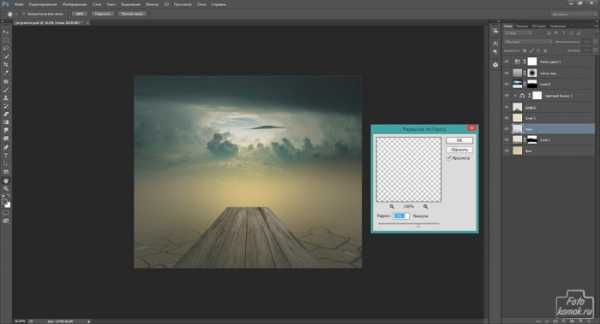
К слою с доской добавляем слой-маску и в ней кистью черного цвета непрозрачностью 50 % прокрашиваем край доски, слегка его скрывая.
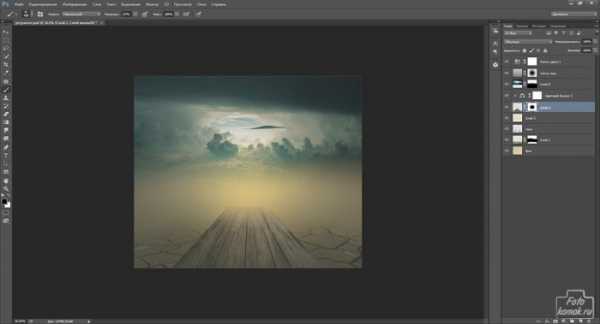
Под слоем «Поиск цвета» создаем корректирующий слой «Цветовой баланс» и выравниваем тона изображения.
Под этим слоем вставляем изображение птицы, к этому слою добавляем корректирующий слой «Цветовой баланс», делаем его обтравочной маской и подводим тональность птицы под общую тональность изображения.

Создаем тень от птицы. Делаем дубликат слоя с птицей и перетаскиваем его в окне слоев под основной слой с птицей, либо основной делаем тенью. Необходимо отразить этот слой в зеркальном отображении. Для этого следует выполнить действия, показанные на рисунке.
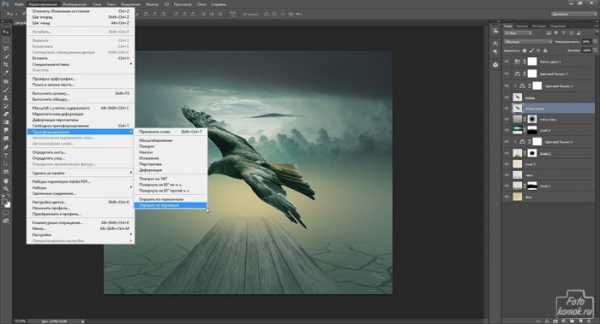
Для того, чтобы слой стал темным и бесцветным необходимо его обесцветить: вкладка «Изображение» — «Коррекция» — «Обесцветить» и корректирующим слоем «Уровни» (который делаем обтравочной маской применительно к слою с тенью) делаем слой темным.

Придаем «Наклон» слою с тенью.
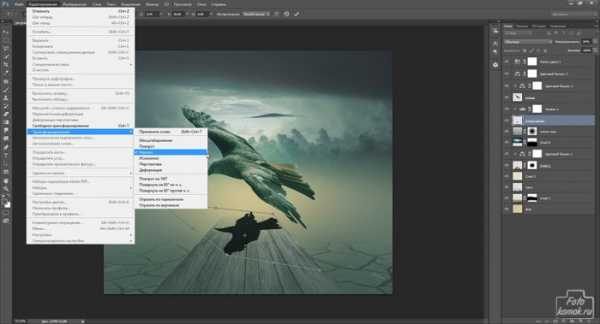
Слою с тенью придаем размытие.

Слой с небом можно слегка деформировать.

Подгоняем длину доски под тень птицы.

Создаем новый слой под корректирующим слоем «Поиск цвета» и в нем внизу изображения подрисовываем кистью темного цвета низ. Придаем размытие. Это придаст затемнение нижней части изображения.

При необходимости поверх всех слоев можно добавить корректирующие слои: «Кривые», чтобы поменять распределение света и тени, также можно добавить слой «Поиск цвета» и подобрать вариант цветовой тональности.
Получаем изображение с эффектом глубины.

www.fotokomok.ru