Как посмотреть историю местоположений Гугл
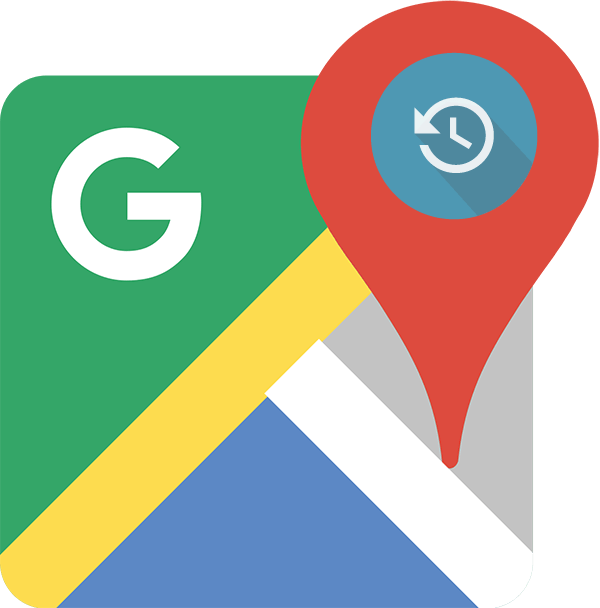
Пользователи смартфонов и планшетов с ОС Android, в своем большинстве, используют для навигации одно из двух популярных решений – это «Карты» от Яндекс или Гугл. Непосредственно в этой статье речь пойдет о Google Maps, а именно о том, как как отследить местоположение телефона Андроид через Гугл.
Смотрим историю местоположений в Гугл
Для того чтобы получить ответ на вопрос: «Где я был в то или иное время?», можно воспользоваться как компьютером или ноутбуком, так и мобильным устройством. В первом случае потребуется обратиться за помощью к веб-обозревателю, во втором – к фирменному приложению.
Вариант 1: Браузер на ПК
Для решения нашей задачи подойдет любой веб-обозреватель. В нашем примере будет использован Google Chrome.
Онлайн-сервис Гугл Карты
- Перейдите по указанной выше ссылке. Если это потребуется, авторизуйтесь, введя логин (почту) и пароль от той же учетной записи Google, которую используете на своем смартфоне или планшете. Откройте меню, кликнув по трем горизонтальным линиям в верхнем левом углу.
- В раскрывшемся списке выберите пункт «Хронология».
- Определите период, за который вы хотите просмотреть историю местоположений. Указать можно день, месяц, год.
- Все ваши передвижения будут показаны на карте, которую можно масштабировать, используя колесико мышки, и перемещать, кликнув левой кнопкой (ЛКМ) и потянув в желаемом направлении.
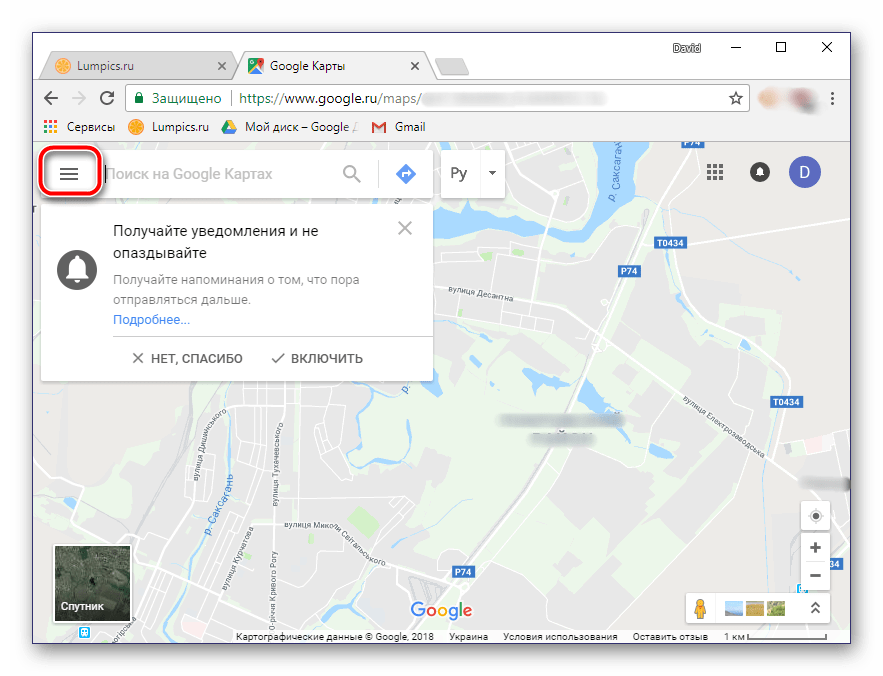
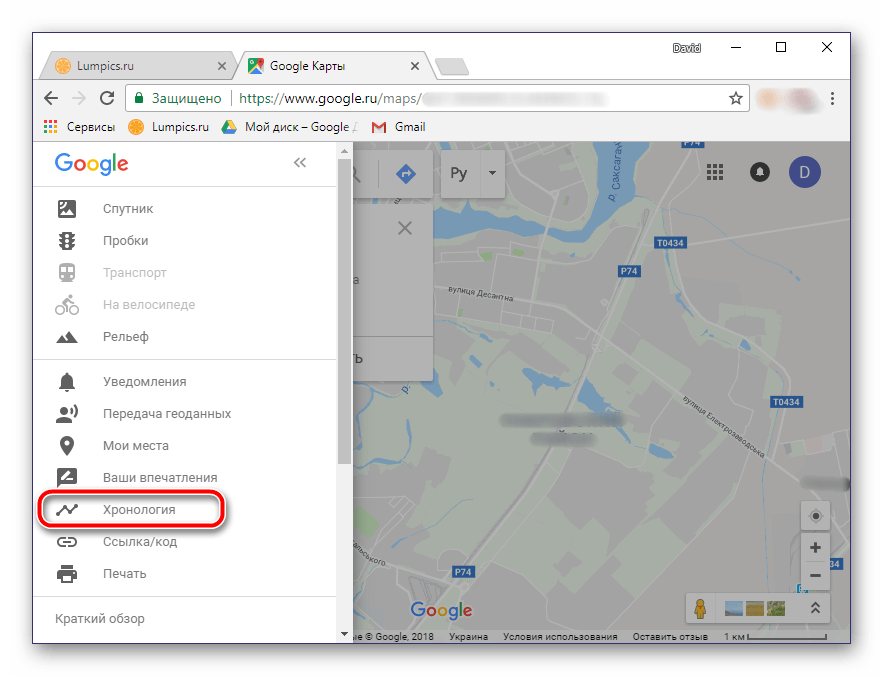

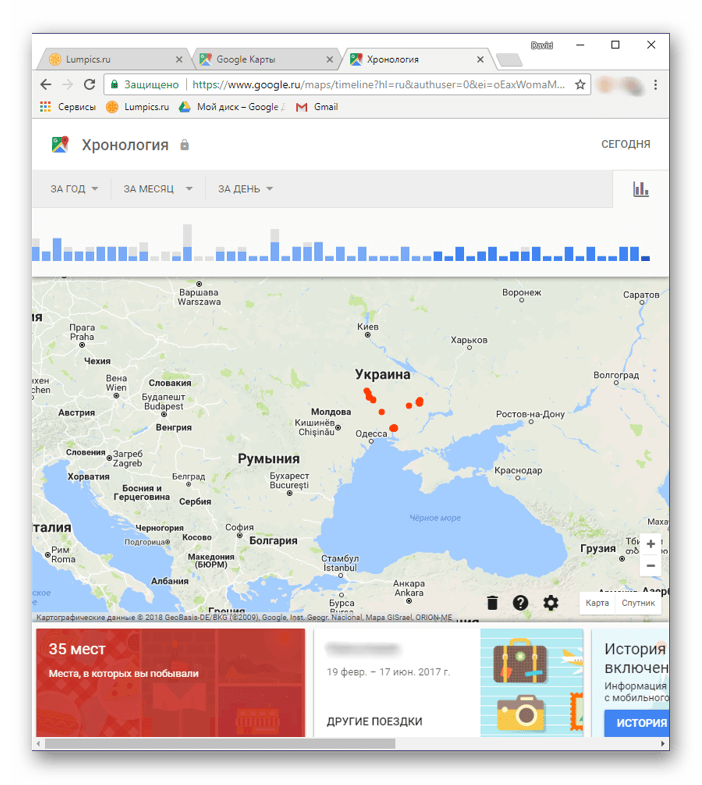
Если вы хотите увидеть на карте те места, в которых побывали совсем недавно, открыв меню Google Карт, поочередно выберите пункты «Мои места» — «Посещенные места».
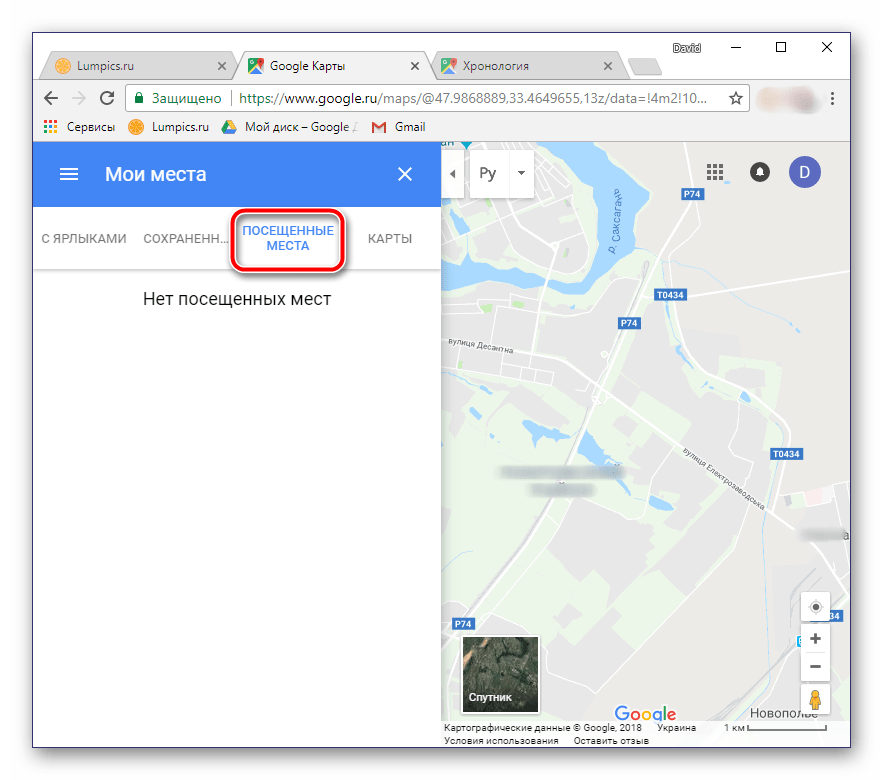
В случае если вы заметили в хронологии своих передвижений ошибку, ее легко можно исправить.
- Выберите то место на карте, которое указано неверно.
- Кликните по направленной вниз стрелке.
- Теперь выберите правильное место, при необходимости можно воспользоваться поиском.

Совет: Для изменения даты посещения того или иного места просто кликните по ней и введите правильное значение.
Вот так просто можно просмотреть историю местоположений на Гугл Картах, используя для этого веб-браузер и компьютер. И все же, многие предпочитают это делать со своего телефона.
Вариант 2: Мобильное приложение
Получить детальные сведения о хронологии можно, воспользовавшись Google Картами для смартфона или планшета с ОС Android. Но сделать это можно лишь в том случае, если приложение изначально имело доступ к вашему местоположению (задается при первом запуске или установке, в зависимости от версии ОС).
- Запустив приложение, откройте его боковое меню. Сделать это можно, тапнув по трем горизонтальным полосам или выполнив свайп слева направо.
- В списке выберите пункт «Хронология».
- На карте будут показаны ваши передвижения за сегодняшний день.


Примечание: Если на экране появится показанное на скриншоте ниже сообщение, просмотреть историю местоположений у вас не получится, так как эта функция не была ранее активирована.
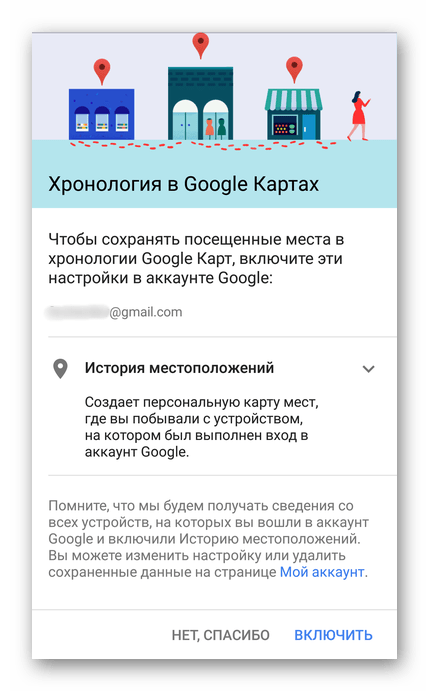
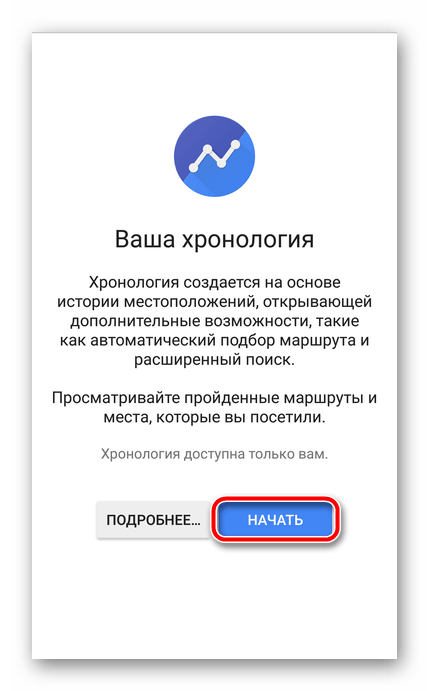
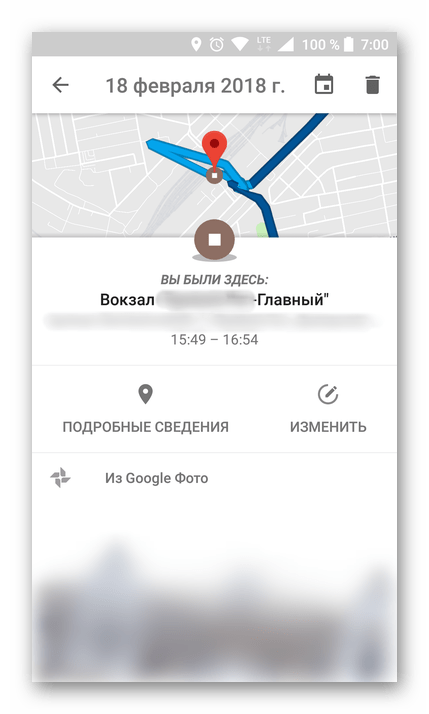
Тапнув по значку календаря, вы можете выбрать день, месяц и год, за которые хотите узнать информацию о своем местоположении.

Как и на Гугл Картах в браузере, в мобильном приложении тоже можно просмотреть недавно посещенные места.
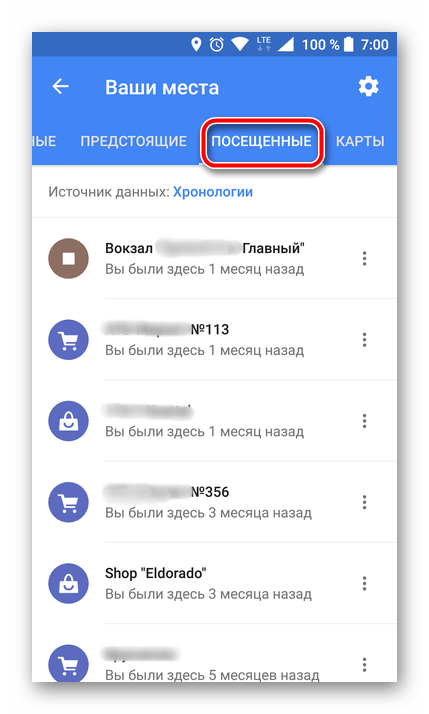
Для этого в меню последовательно выберите пункты «Ваши места» — «Посещенные».

Изменение данных в хронологии тоже возможно. Найдите место, сведения о котором указаны неверно, тапните по нему, выберите пункт «Изменить», а затем введите правильную информацию.
Заключение
Историю местоположений на Google Maps можно посмотреть как на компьютере, используя любой удобный браузер, так и на Андроид-устройстве. Однако стоит отметить, что реализация обоих вариантов возможна лишь в том случае, если мобильное приложение изначально имело доступ к необходимым сведениям.

 Опишите, что у вас не получилось.
Наши специалисты постараются ответить максимально быстро.
Опишите, что у вас не получилось.
Наши специалисты постараются ответить максимально быстро.Помогла ли вам эта статья?
ДА НЕТ: Технологии и медиа :: РБК
История местоположений и поиска у новых пользователей ряда сервисов Google теперь будет удаляться автоматически каждые 18 месяцев, сообщили в компании. До этого активировать функцию можно было лишь вручную

Фото: Sean Gallup / Getty Images
Google настроила автоматическое удаление истории местоположений и поиска в части своих сервисов для новых пользователей, сообщается в блоге компании.
Если раньше функцию надо было активировать вручную, то теперь она будет работать по умолчанию.
Когда пользователь впервые включит историю местоположений, сервис по умолчанию настроит автоматическое удаление данных через 18 месяцев. Через такой же срок будет удалена и история приложений и поиска.
В то же время интервал хранения данных можно будет поменять на более короткий — три месяца, также информацию можно удалить и вручную.
Данные пользователя на YouTube будут автоматически удаляться каждые 36 месяцев. Больший срок хранения информации на видеосервисе Google объяснила тем, что так он сможет продолжить выдавать пользователям рекомендации, основанные на их интересах.
Как посмотреть историю перемещений пользователя Android-устройства
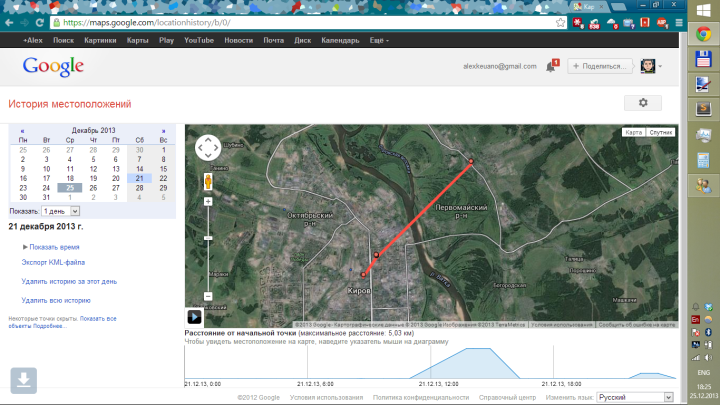
Смартфоны и планшеты на базе Android постоянно фиксируют местоположение пользователя и хранят эти данные. Координаты они определяют несколькими способами: через спутники GPS, башни сотовой связи или точки Wi-Fi. Если у вас есть Android-устройство, вы можете ради интереса зайти в свой аккаунт и посмотреть историю своих перемещений. История хранится с самого первого дня, когда у вас появилось устройство на Android, и не очищается автоматически.
Сделать это просто — достаточно залогиниться в аккаунт Google и перейти в Google Maps на страницу истории местоположений. Тут вы увидите карту с линиями своего перемещения в течение суток и календарь с историей за любой день.График под картой позволяет просмотреть историю перемещений в течение выбранного дня, при нажатии на точку вы увидите, когда именно вы были в отмеченном на карте месте.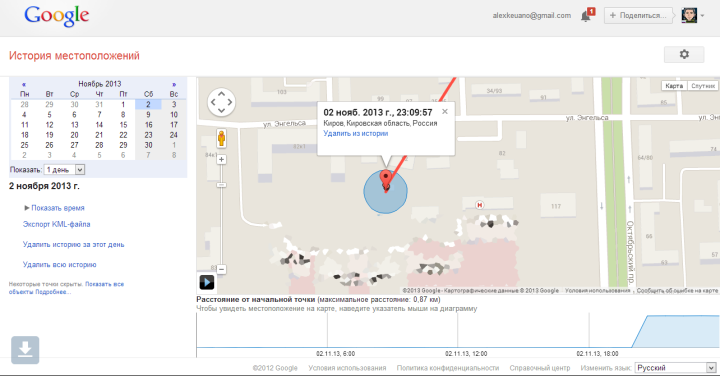
Наверно, такая история иногда может быть полезна. Допустим, вам захочется вспомнить, куда вы ходили в определенный день, долго ли там были и куда пошли потом. Или потребуется показать, где и когда вы находились, чтобы снять с себя подозрения. Но вдруг о существовании отслеживания узнает ревнивая жена (или ревнивый муж) и попросит доказать, что вы действительно в прошлую пятницу задержались на работе, а не ушли в гости к коллеге? Лучше уж никакого алиби, чем плохое. К счастью, историю можно очистить.
Если нужно удалить данные за конкретное число, выберите его в календаре и нажмите «Удалить историю за этот день». Если хотите очистить данные за все время, нажмите «Удалить всю историю».
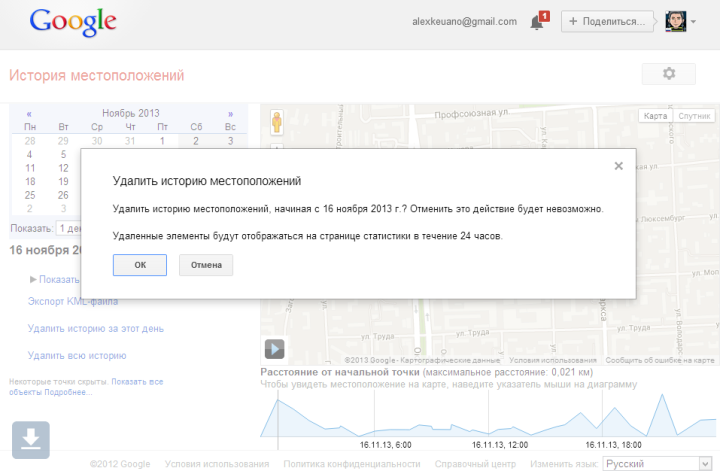
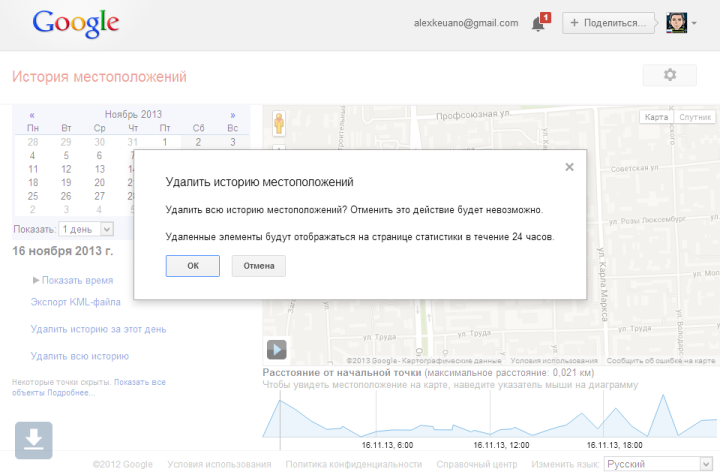
Если на вашем Android устройстве есть меню «Настройки > Местоположение > История местоположений», вы можете удалить историю через него.
Кроме того, вы можете запретить Google дальнейшее сохранение таких данных. Для этого перейдите в настройки истории, выберите опцию «Отключить» и нажмите «Сохранить». Теперь можно спать спокойно — за вами почти никто не следит.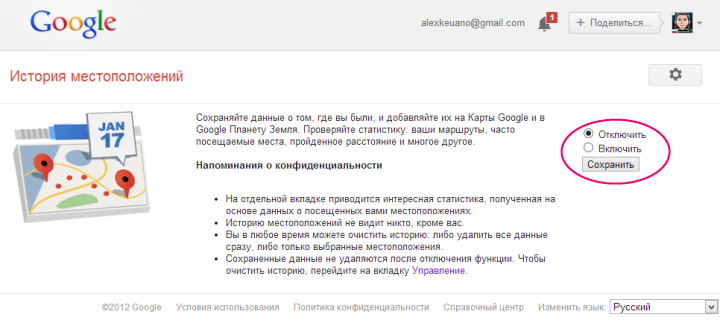
Как посмотреть хронологию местоположений в Гугл Картах
Телефоны с операционной системой Android поддерживают ряд бесплатных приложений Play Маркета. Google предоставляет возможность сохранения данных о местоположениях в Гугл карте. В данной статье вы узнаете, как посмотреть хронологию своих перемещений. Выясните, каким образом Google узнает данные о вашем местонахождении. Вам станет известно, как удалять историю, частично или полностью. Выясните, как отключается данная функция.
Каким образом Гугл узнает местоположение
Гугл Maps определяет, где находится человек при использовании следующих вариантов:
- мобильная сеть;
- mac-адрес;
- встроенный GPS;
- ip-адрес.
Наиболее точно, быстрее и эффективнее, местонахождение устройства удается определить на смартфоне с активированным wi-fi или GPS. Большое преимущество определения путем wi-fi в том, что идет привязка IP адреса, которая позволяет выяснить местоположение. А если вы находитесь на открытом пространстве, под открытым небом, то GPS еще лучше справляется с данной функцией. Если активны несколько вариантов, то Google удается определить место нахождения с точностью до нескольких метров.
Работа с хронологией в гугл картах на смартфоне
Далее мы рассмотрим, каким образом можно открыть историю местоположений, зайдя в Гугл Maps со смартфона на базе Андроид, как можно удалять историю и отключать функцию местоположений.
Как посмотреть историю
Запускаем приложение Google Maps.

Выбираем три горизонтальные линии в верхней части экрана.

Тапаем по строке «Хронология».

Если до этого момента функция местоположения была отключена, то появится следующее окно, в котором нужно будет ее активировать, нажатием «включить».

Подтверждаем свой выбор, тапая по кнопке включения.

Если же функция сохранения местоположений была активна, то первоначально вам будет представлено место, в котором вы были в последний раз.

Также можно выбрать значок календаря, который находится в верхней панели задач.

Это позволит посмотреть и другие варианты, например, выбрав вкладку «посещенные».

Как полностью удалить историю
Запустив Гугл карты, выбираем три горизонтальные линии, находящиеся в верхней части экрана.

В раскрывшемся меню тапаем по строке «Хронология».

Выбираем вертикальное троеточие в правом верхнем углу.

В открывшемся списке находим строку «Настройки и конфиденциальность».

Пролистывая предоставленный перечень, выбираем «Удалить всю историю местоположений».

Выскакивает окно, в котором необходимо поставить галочку рядом с «да, удалить».

После этого нажимаем на кнопку удаления.

Таким образом, удаляется история местоположений гугл.
Как удалить определенные маршруты
Если вы хотите почистить историю своих местоположений, при этом не удалять всю хронологию, то необходимо сделать следующее.
Зайдя в окно своих данных, нажимаем на вертикальное троеточие.

В открывшемся списке выбираем пункт меню «Удалить данные за день».

Подтверждаем свой выбор нажатием кнопки «Удалить».

Появится оповещение о том, что удаление прошло успешно. Нажимаем «Готово».

Также есть другой вариант, который позволяет удалять данные за определенный временной промежуток. Запускаем гугл мапс. Выбираем три горизонтальных линии.

В раскрывшемся окне останавливаем свой выбор на «Хронология».

Тапаем по вертикальному троеточию в верхнем углу.

В открывшемся списке выбираем «Настройки и конфиденциальность».

Ищем строку «Удалить часть истории …», нажимаем на нее.

Выскакивает окно, в котором необходимо задать даты. Нажимаем на строку, с какого дня начинать отсчет удаления.

Выскакивает окно календаря. Выбираем нужный день, нажимаем «ок».

Когда временные промежутки будут установлены, останется только нажать на «Продолжить».

Выскакивает окно, которое требует подтверждения наших действий. Ставим галочку на «да, удалить» и нажимаем на соответствующую кнопку удаления.

Кроме этого, можно, открыв свое последнее местоположение, нажать на значок корзины в верхней части экрана.

Появится окно, в котором необходимо подтвердить свое желание удалить сохраненные данные.

Как отключить функцию
Бывают такие ситуации, когда появляется желание отключить местоположение.
Запускаем Google Maps, выбираем три горизонтальные линии.

Нажимаем на «Хронология».

Выбираем вертикальное троеточие в верхней части экрана.

В раскрывшемся меню тапаем на «Настройки и конфиденциальность».

На новой странице нажимаем на строку «История местоположений включена».

В новом окне видим, что выключатель напротив строки «История местоположений» активен. Нажимаем на него.

Остается только нажать на кнопку «Отключить».

Можно ли посмотреть историю местоположений с ПК через браузер
Для того, чтоб посмотреть хронологию своих местоположений, необходимо перейти по ссылке — https://www.google.com/maps/timeline. Если в браузере активирован ваш Google аккаунт, то сразу будет доступна информация о местоположениях. Безусловно, для этого также необходимо, чтоб к аккаунту был подключен смартфон, передающий эти данные, и была включена функция отслеживания местоположений.
Вам будет доступна возможность просмотра посещенных мест на карте. Также вы сможете выставить, за какой промежуток хотите посмотреть свои перемещения.

Теперь вы знаете, что собой представляет хронология Гугл карты. Помните о том, что историю местоположений можно открывать, как на Андроиде, так и на компьютере. Но не стоит забывать, если функция отслеживания местоположений была отключена, то никаких сведений вы не получите.
История местоположений Гугл — как включить доступ, отслеживание маршрутов перемещения на устройстве
Любое Android-устройство поддерживает большое количество бесплатных приложений из официального магазина. Сама же компания Гугл предлагает сервисы отслеживания местоположения устройства – google history. Пользователь при желании может удаленно очистить содержимое смартфона, заблокировать экран. Ниже приведена инструкция, как посмотреть историю местоположения гугл.
Геоданные в телефоне — что это
Хронология гугл составляется на основе данных геолокации – определение местоположения устройства в реальном времени (планшет, смартфон). Для отслеживания устройства не нужны спутниковые системы, определить положение телефона можно с помощью ближайших сотовых станций, по точке входа в интернет. Геолокация помогает определить позиционирование человека, который пользуется смартфоном. Используется эта технология в разных целях:
- При построении ближайшего маршрута к заданному месту назначения. Если человек использует навигатор, то для прокладки пути Гугл должен знать ваше первоначальную точку отправления. Детальный график передвижения сохраняется в историю, чтобы при необходимости пользователь мог получить к нему быстрый доступ.
- Отслеживание краденных, утерянных устройств. Геолокация покажет, где находится смартфон в данный момент. Если вы его потеряли, не можете вспомнить где оставили, то сможете вернуться и найти свое устройство.
- Родительский контроль. Дети со школьного возраста уже имеют свой собственный мобильный, через него проводится контроль его местоположения.
Как Google определяет местоположение устройства
Геоданные в телефоне передаются на сервис Гугл несколькими путями. Если не доступен один из них, то используется другой. Вычисляет компания геоданные мобильного при помощи:
- mac-адреса;
- встроенного GPS;
- ip-адреса;
- мобильной сети.
Получить максимально точные данные быстро можно, если на телефоне активирован Wi-Fi и GPS. Главный плюс поиска по беспроводной сети в том, что устройству присваивается при входе IP-адрес. По нему найти местоположение телефона проще, а если человек находится на улице с включенным GPS, точность определения будет еще выше. При наличии всех путей получения информации Гугл способен указать геопозицию с радиусом до нескольких метров.

История перемещений гугл
Сервис собирает информацию о маршруте пользователя даже при выключенном приложении с картами. История местоположений google сохраняется в базе данных, хранится сразу в двух разделах – «История карт» и «Хронология». Происходит это, если человек привязал устройство в настройках аккаунта Гугл. Устройство может отправлять на сервер дополнительные сведения, к примеру, если произошел сбой при передачи данных геолокации. Телефон передает следующую информацию:
- продолжительность подключения, качество соединения с Wi-Fi, сотовой сетью, Bluetooth, GPS;
- данные настройки доступ к местоположению;
- отчеты о сбоях, перезагрузке устройства;
- информация о программах, которые включают или отключают геолокацию;
- уровень заряда батареи.
Как включить доступ к геоданным на андроид
Эта функция доступна пользователю после привязки устройства к аккаунту Гугл, но ее в любой момент можно отключить и заново включить. Выполнить включение можно через раздел «История местоположений» на сервисе Google. Для этого вам не понадобится компьютер, все действия проводятся прямо с телефона последующей инструкции:
- Откройте на мобильном меню «Настройки».
- Найдите там свой аккаунт Гугл, зайдите в него.
- Нажмите на пункт «Местоположений» и перейдите по ссылке «История местоположений».
- В это разделе можно включить опцию, тапнув по переключателю.
Активировать определение координат устройства можно и через другой раздел – «Отслеживание действий». Выполняется это по следующему алгоритму:
- Зайдите в аккаунт от Гугл.
- Перейдите к меню настроек Google.
- Найдите раздел «Отслеживание действий»
- Активируйте пункт «История местоположений».
Траектория перемещений и маршрут гугл
Просмотреть через Google Maps данные о передвижениях можно при помощи мобильного приложения или аккаунт на компьютере. Просмотреть записи инструмента Your Timeline можно, если включить ее заранее на смартфоне. Человек может выбрать точную дату из календаря или отрезок времени, а сервис отобразит посещенные места, маршруты перемещений. Если у человека стоит определение местоположения при создании фото и загрузил их на сервер Google, то в хронологии отобразятся и они.
Пользователь может давать местам, где он бывает часто, уникальные метки или сбросить их, к примеру: дом, работа, любимое кафе При необходимости человек может очистить полностью историю перемещений или стереть конкретную линию маршрут. Это можно сделать из соображений конфиденциальности, хотя Гугл уверяет, что данные местоположения видны только вам. Для других пользователей эта информация недоступна.

Удаление google location history
Существует возможность частично или полностью стереть данные о маршрутах пользователя. Для этого человек может использовать доступ в аккаунт с компьютера или через мобильный. Для полной очистки истории сделайте следующее:
- Откройте настройки на телефоне, найдите аккаунт Гугл.
- Запустите настройки приложения, выберите раздел «Местоположения», затем «История местоположений».
- Пролистайте страницу вниз, кликните по «Управление действия». Запуститься приложение Google карты.
- Кликните по трем вертикальным точка справа вверху экрана.
- Тапните по строчке «Настройки» и выберите пункт «Удалить историю местоположений».
Это приведет к полному удалению истории ваших перемещений. В некоторых приложениях это действия может вызывать ошибки. Частично стереть данные о маршрутах можно через сайт. Для этого необходимо выполнить следующие действия:
- Перейдите на сайт maps.google.com/locationhistory, войдите при помощи пароля и логина в аккаунт Гугл.
- Для удаления можно выбрать один из параметров, по которому будет отсортирована информация:
- По дате. Кликните по пункту «Удалить историю за этот день». Можно выбрать диапазон за несколько суток, чтобы стереть историю за этот период.
- По отдельным местам. Из списка на карте можно выбрать контурные точки, подтвердите свое намерение стереть данные во всплывающем окне.
- Все данные – кликните на «Удалить всю историю».
Как отключить передачу геоданных в смартфоне
История сохраняется со всех девайсов, которые связаны с аккаунтом: планшет, телефон, умные часы и т.д. Если вы приостановите сбор информации, то старые маршруты не удаляться. Отключение функции передачи данных о местоположении проводят двумя способами: через браузер или приложение мобильного телефона. С интернет-проводника выполняется это действия по следующей инструкции:
- Откройте аккаунт, перейдите к настройкам местоположения со страницы «Отслеживание действий».
- Передвиньте переключатель напротив строчки истории в неактивное состояние.
Через приложение Гугл можно отключить отслеживание следующим образом:
- Запустите программу Google.
- Нажмите на фото профиля, зайдите в аккаунт.
- Пройдите по пути «Мой аккаунт», затем «Конфиденциальность», нажмите на «Отслеживание действия» и кликните по пункту «История местоположений».
- Здесь можно деактивировать или включить функционал.

В каких случаях история местоположения google android может быть недоступна
Устройства от компании Apple не могут использовать историю местоположения от Гугл в картах версии старше 3.2.1. Пользователи могут включить историю через другие приложения от Google, тогда карты будут использовать информацию из них, храниться маршруты будут в аккаунте. Сервис не работает и при следующих условиях:
- ваш регион проживания не поддерживает эту функцию;
- аккаунт не подходит по возрастным ограничениям;
- отключена вручную функция обновления контента в фоновом режиме или геолокация;
- аккаунт предоставлен учебным заведением или организацией, которая запретила со стороны администратора отслеживание местоположения.
Видео
1676Была ли эта статья полезной?
Да
Нет
0 человек ответили
Спасибо, за Ваш отзыв!
человек ответили
Что-то пошло не так и Ваш голос не был учтен.
Нашли в тексте ошибку?
Выделите её, нажмите Ctrl + Enter и мы всё исправим!
как узнать где был человек
Компания «Гугл» создает и развивает много сервисов: от поисковика до календарей, документов и прочих платформ. Хронология — детище корпорации Google Inc. Большая часть пользователей не знает о существовании такой функции. Но в некоторых случаях она может пригодится. Что такое история местоположений на андроид, как она работает и зачем это нужно для телефонов или планшетов, рассказано ниже.
Что такое Google Хронология
По заявлениям разработчиков, важная цель Гугл — обеспечивать своих пользователей самыми свежими и полезными данными. К такой информации относится местоположение. Зная локацию устройства, система получает возможность предлагать кратчайшие маршруты, полезные места поблизости и другие сведения. Местонахождение также используется различными сервисами, включая хронологию.
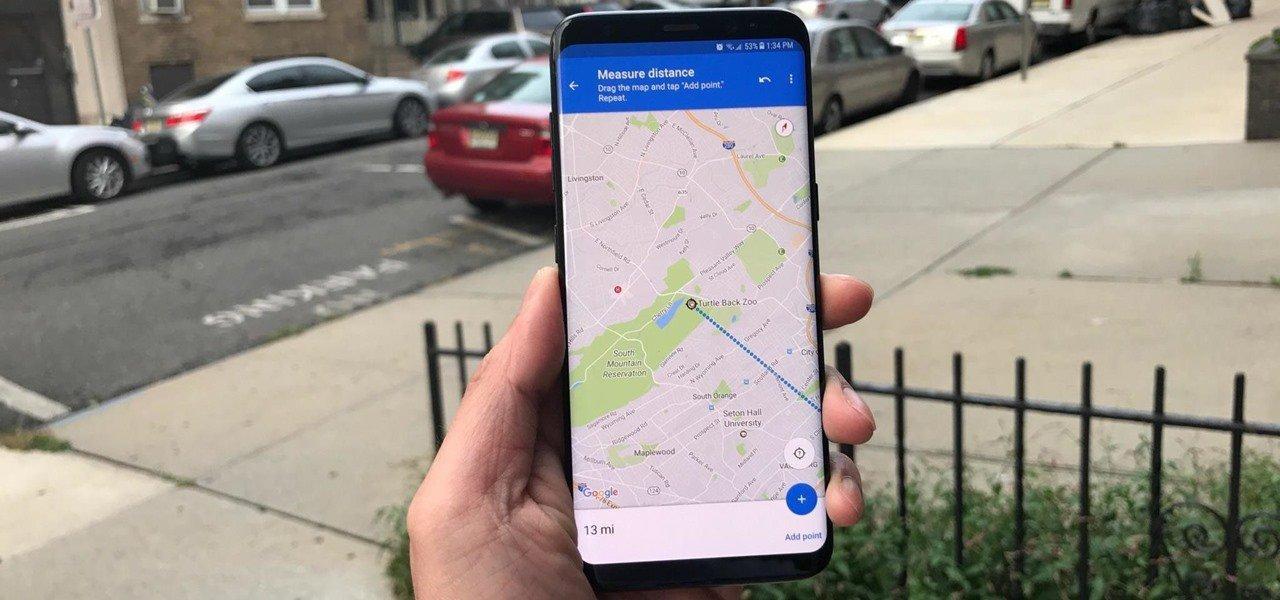
История перемещений Гугл андроид-устройства в Timeline
Как Google определяет местоположение устройства
У системы есть несколько способов, при помощи которых можно узнать, где находится человек. Один из методов — использование IP-адреса — уникального кода для смартфона или планшета. Используя Internet Protocol, Гугл узнает примерное местонахождение телефона. Полученная информация используется для работы различных платформ. Вот пример: человек соединяется с Wi-Fi в кафе, система сразу определяет протокол. После этого Google получает сведения о приблизительном местоположении.
Еще один метод — история действий пользователя. Если информация о локации давно не обновлялась, то программа ориентируется на действия: поисковые запросы, посещение тематических сайтов и проч. Также существует возможность сохранять любимые места. Это позволяет прокладывать маршрут, сообщать о ситуации на дорогах и предоставлять владельцу устройства другие полезные сведения.
Наиболее точный и распространенный метод — геоданные. Если функция включена, гаджет может сообщать приложениям, сайтам свое текущее местонахождение. Это необходимо сервисам для отправки актуальных данных пользователю.
Обратите внимание! Перед тем как посмотреть на андроиде, где человек был, понадобится включить геоданные, чтобы была возможность зафиксировать точки и маршрут.
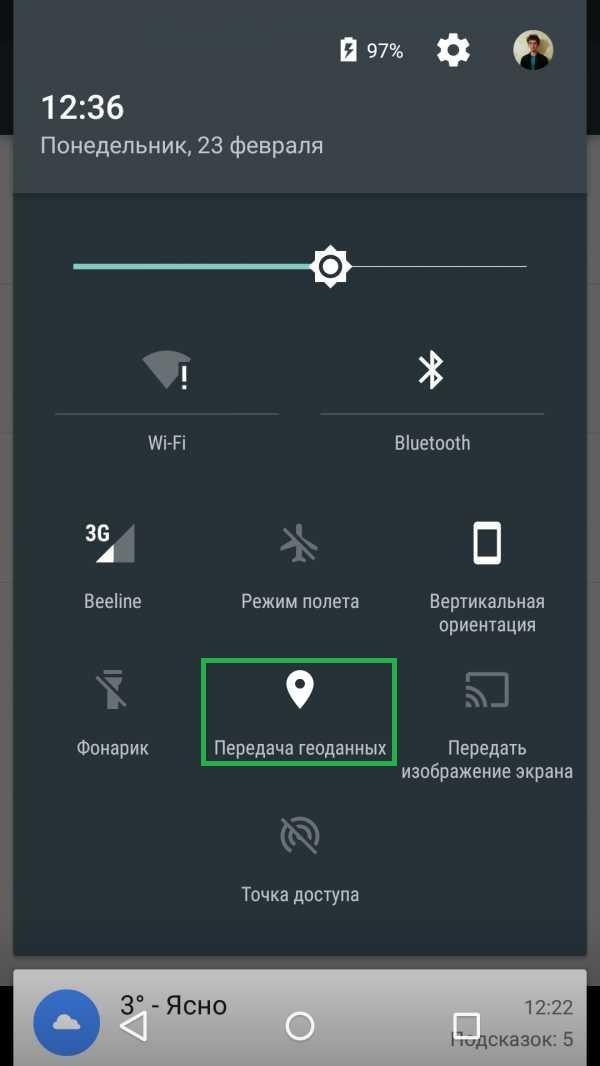
Как включить геолокацию на андроиде
Чем полезна история перемещений андроида
Предназначений для отслеживания истории локаций существует масса. Хронология Гугл записывает местоположение на Android. Следовательно, одно из самых распространенных предназначений — поиск телефона или планшета на андроид. Сервис похож на Google Maps, но на карте можно посмотреть, где владелец был за день, месяц, год. Также можно выбрать определенную дату.
К сведению! Точки перемещения обозначены временем. Таким образом можно вернуться к месту, где, вероятнее всего, был потерян смартфон.
История перемещений Гугл: как включить хронологию
Перед тем как использовать эту функцию, нужно сделать кое-какие настройки. Пошаговое руководство:
- Открыть на телефоне или планшете с операционной системой Android Карты Google. Это приложение, как правило, идет вместе с прошивкой. Хронология работает в приложении Google Maps 9.12 и более новых версиях. Если устройство не поддерживает последние обновления программного обеспечения, то стоит воспользоваться браузерной версией сервиса.
- Далее необходимо нажать на иконку аккаунта, выбрать пункт «Хронология».
- Нажать на значок дополнительных функций (три точки), перейти в настройки.
- В параметрах нужно убедиться, что GPS (геоданные) включено. В противном случае нужно активировать опцию.
- Еще одна настройка, которая должна быть включена — «История местонахождений». Это нужно для корректной работы сервиса.
После этих действий приложение будет готово для записи местоположений устройства.
Обратите внимание! При работе с браузерной версией достаточно авторизоваться в учетной записи, привязанной к телефону. Также на смартфоне необходимо включить GPS.
Как посмотреть историю геолокаций на андроид
Если хронология и все дополнительные функции включены, то в сервисе будут сохраняться данные о посещаемых местах независимо от вида передвижения: пешком, на автомобиле, самолете и т. д. Для просмотра нужно сделать следующее:
- Для начала запустить приложение с картами от Google на андроиде.
- После этого необходимо нажать на иконку аккаунта, расположенную в углу дисплея. Далее перейти во вкладку «Хронология».
- Откроется вся сохраненная информация. Для выбора определенной даты необходимо нажать на иконку календаря. Затем выбрать день. В браузерной версии управление осуществляется через панель, расположенную вверху окна. Там можно выбрать день, месяц, год. Также есть возможность просматривать передвижение и точки за целый месяц, выбирать конкретное место, адрес и т. д.
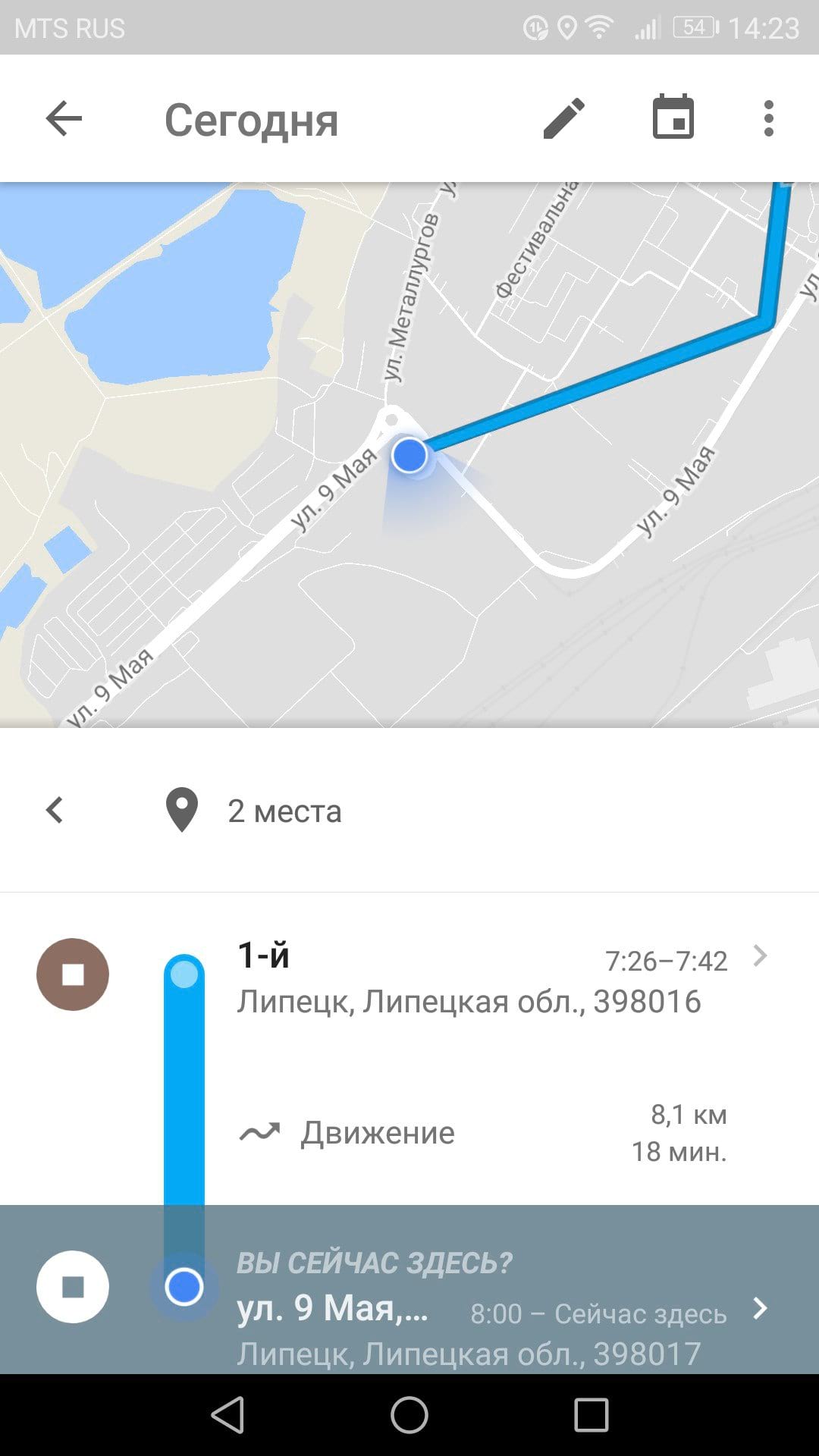
Как посмотреть историю местонахождений
Обратите внимание! В приложении предусмотрена возможность просмотра недавних мест. Для этого нужно нажать на кнопку «Сохраненные» и выбрать соответствующий пункт.
Если смартфона нет под рукой, то нужно открыть веб-браузер на компьютере и перейти на сайт Timeline от Гугл.
Как пользоваться хронологией
Сервис предлагает пользователю возможность изменять историю, удалять информацию, взаимодействовать с данными.
Как изменить историю перемещений
Если в приложении указано неправильное место, то есть возможность изменить адрес и время. Если история приложений и веб-поиска выключена, то редактировать не получится, но удалить данные будет возможно. Руководство по редактированию точек:
- В приложении с картами нужно открыть хронологию.
- После этого найти место, которое нужно поменять и нажать на него.
- Появится список с доступными опциями. Необходимо выбрать «Редактировать».
- В следующем окне настраивается место. Чтобы найти подходящую локацию, рекомендуется воспользоваться поиском. Также можно поменять время посещения.
Как удалить данные частично или полностью
Для удаления информации за сутки нужно сделать следующее:
- Открыть Google Хронологию.
- Нажать на иконку календаря в правом верхнем углу дисплея. Выбрать необходимую дату.
- Затем открыть меню дополнительных параметров (три точки) — «Удалить данные за день».
Важно! После этих действий информация, которую пользователь убрал, не будет отображаться в Timeline.
Для полного удаления нужно:
- Зайти в приложение в настройки.
- Пролистать вниз до раздела «Доступ».
- В окне есть две функции — удалить частично (за определенный период) или полностью (всю информацию).
Как просматривать Google Фото в хронологии
Если предоставить доступ приложению к галерее и внутреннему хранилищу, то все видео, фотографии, появившиеся на устройстве, будут привязаны к определенной дате. Найти Google Фото можно следующим образом:
- Зайти в настройки Timeline.
- Перейти в раздел «Хронология». Выбрать пункт с фотографиями.
- При помощи кнопки можно включать и отключать функцию.
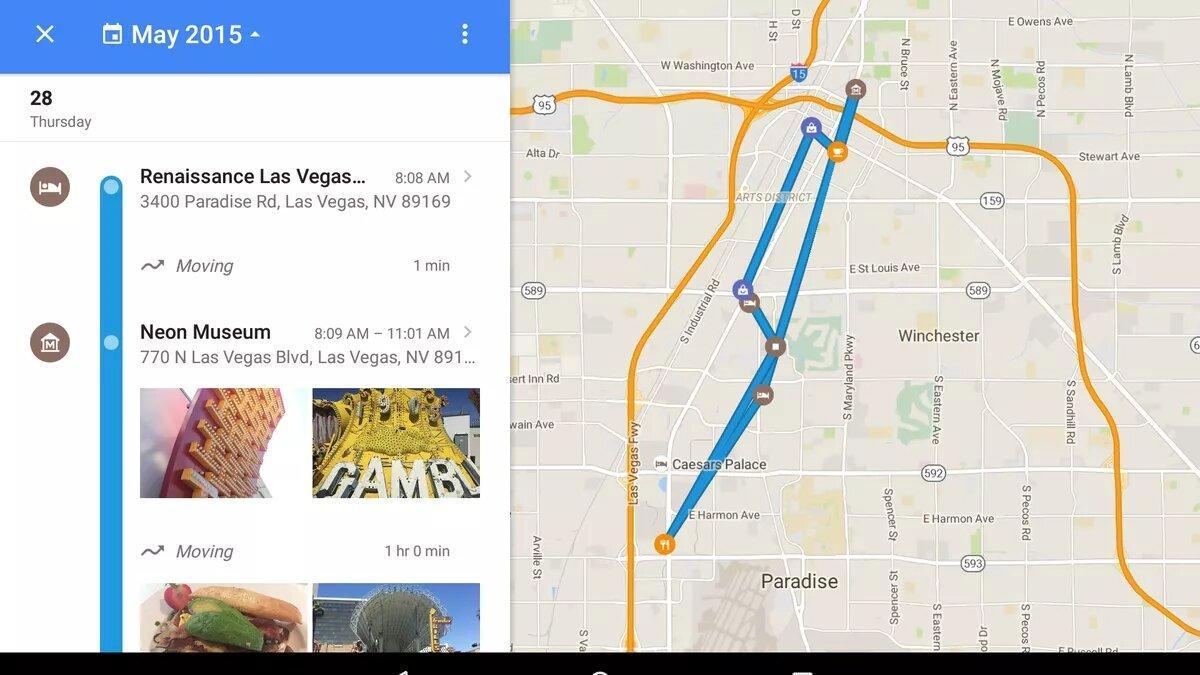
Фотографии в Google Timeline
Как отключить историю геолокации на андроиде
Когда эта функция активирована, Гугл отправляет сведения о местонахождении устройства, сохраняет их в учетной записи. Это работает даже при закрытых картах. Чтобы отключить опцию, необходимо сделать следующее:
- Открыть Google Maps, зайти в раздел с хронологией.
- Нажать на пункт «Настройки».
- Перейти в раздел «История местонахождений».
- Отключить, нажав на соответствующую кнопку.
После этого информация перестанет записываться. Для компьютеров инструкция немного отличается:
- Зайти на сайт Google Maps Timeline.
- Нажать на иконку шестеренки.
- Выбрать строку «Отключить историю местоположений».
Возможные проблемы с историей перемещений
Вот список возможных причин, из-за которых сервис не работает:
- отключена история;
- в Гугл нет доступа к геоданным;
- функция определения локации отключена;
- неполадки с GPS-модулем;
- к смартфону или планшету привязана другая учетная запись.
В общем, хронология от Google — отличный инструмент, которому можно найти применение. Главное — правильно настроить сервис и включить необходимые параметры в опциях устройства.
Просмотр истории местоположений на Google Картах
Просмотр истории местоположений на Google Картах
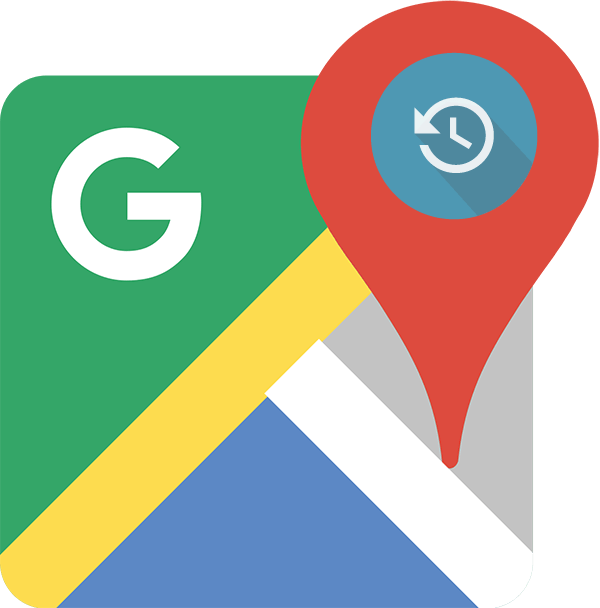
Пользователи смартфонов и планшетов с ОС Andro >
Смотрим историю местоположений в Гугл
Для того чтобы получить ответ на вопрос: «Где я был в то или иное время?», можно воспользоваться как компьютером или ноутбуком, так и мобильным устройством. В первом случае потребуется обратиться за помощью к веб-обозревателю, во втором – к фирменному приложению.
Вариант 1: Браузер на ПК
Для решения нашей задачи подойдет любой веб-обозреватель. В нашем примере будет использован Google Chrome.
- Перейдите по указанной выше ссылке. Если это потребуется, авторизуйтесь, введя логин (почту) и пароль от той же учетной записи Google, которую используете на своем смартфоне или планшете. Откройте меню, кликнув по трем горизонтальным линиям в верхнем левом углу.
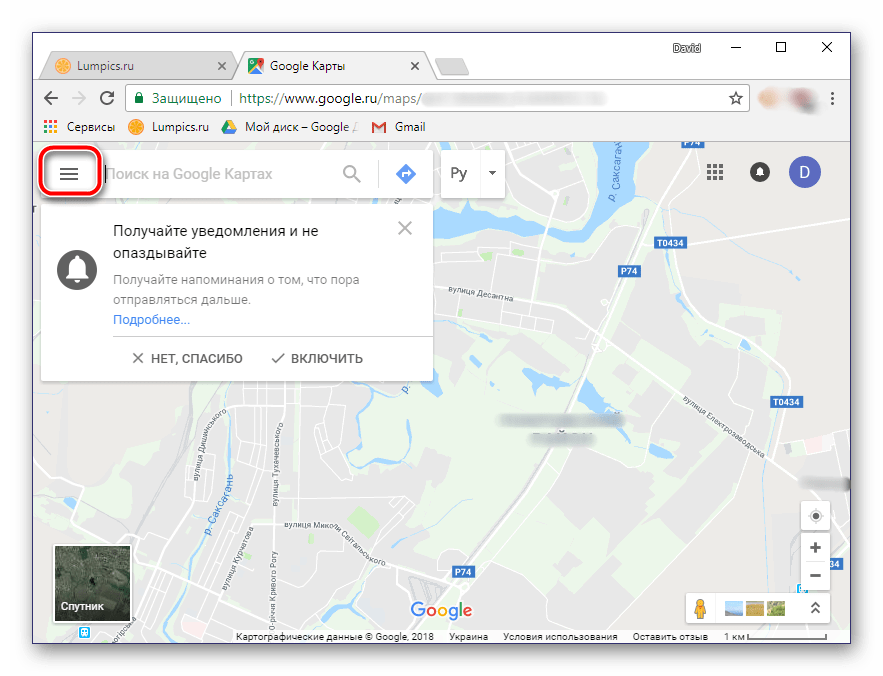
В раскрывшемся списке выберите пункт «Хронология».
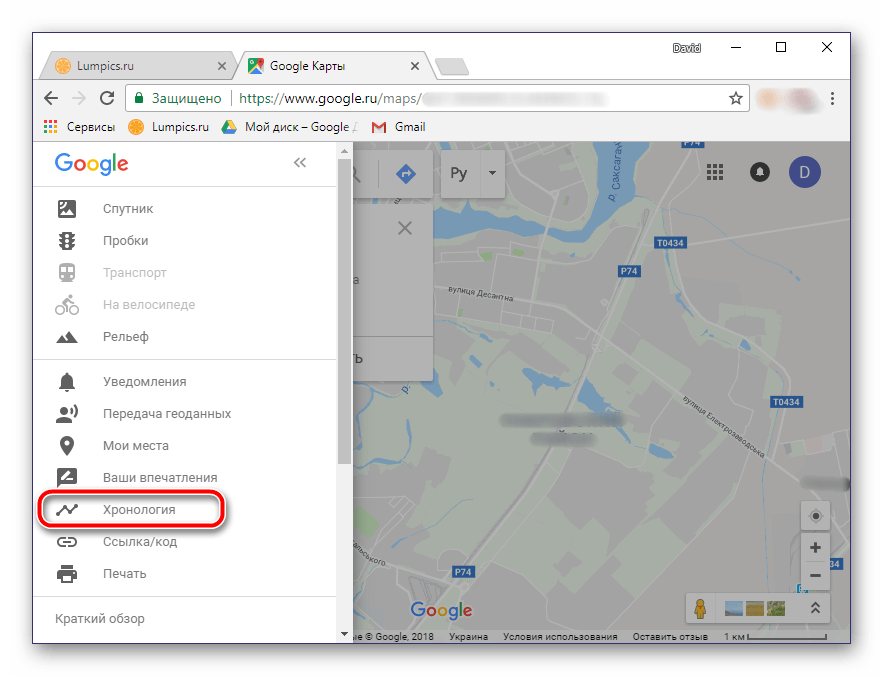

Все ваши передвижения будут показаны на карте, которую можно масштабировать, используя колесико мышки, и перемещать, кликнув левой кнопкой (ЛКМ) и потянув в желаемом направлении.
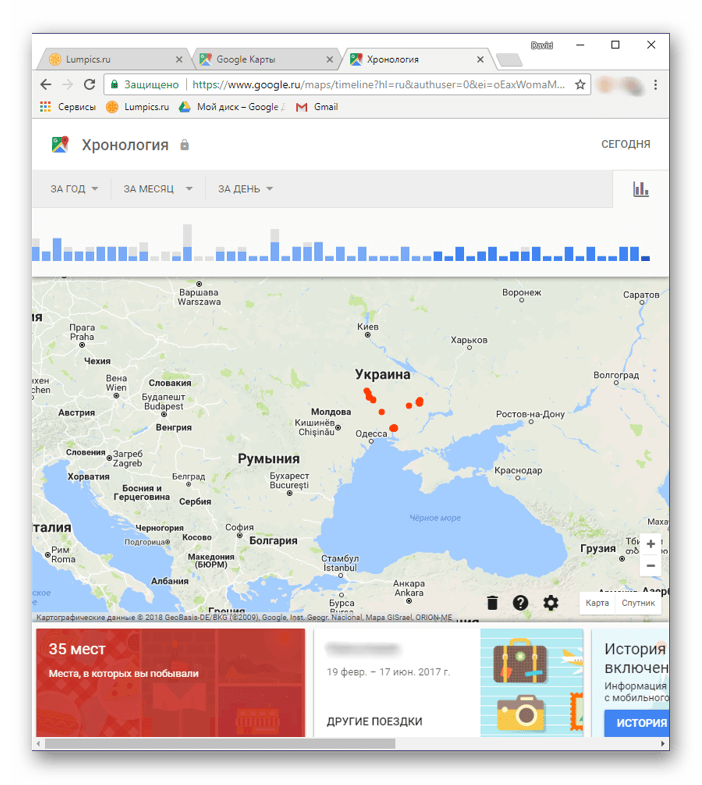
Если вы хотите увидеть на карте те места, в которых побывали совсем недавно, открыв меню Google Карт, поочередно выберите пункты «Мои места» — «Посещенные места».
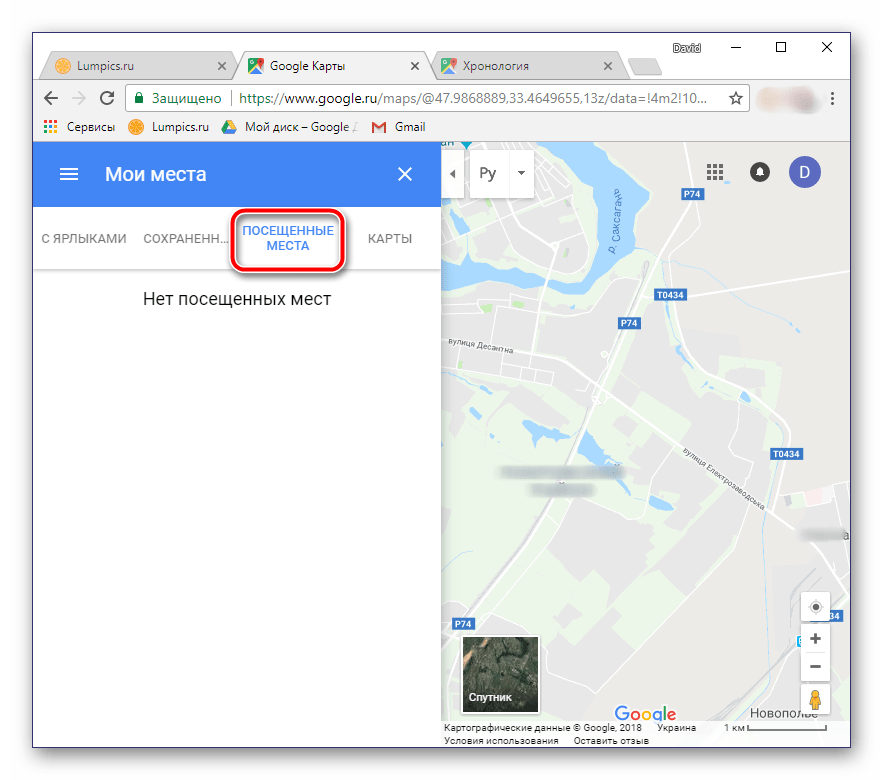
В случае если вы заметили в хронологии своих передвижений ошибку, ее легко можно исправить.
- Выберите то место на карте, которое указано неверно.
- Кликните по направленной вниз стрелке.
- Теперь выберите правильное место, при необходимости можно воспользоваться поиском.

Совет: Для изменения даты посещения того или иного места просто кликните по ней и введите правильное значение.
Вот так просто можно просмотреть историю местоположений на Гугл Картах, используя для этого веб-браузер и компьютер. И все же, многие предпочитают это делать со своего телефона.
Вариант 2: Мобильное приложение
Получить детальные сведения о хронологии можно, воспользовавшись Google Картами для смартфона или планшета с ОС Android. Но сделать это можно лишь в том случае, если приложение изначально имело доступ к вашему местоположению (задается при первом запуске или установке, в зависимости от версии ОС).
- Запустив приложение, откройте его боковое меню. Сделать это можно, тапнув по трем горизонтальным полосам или выполнив свайп слева направо.

В списке выберите пункт «Хронология».

Примечание: Если на экране появится показанное на скриншоте ниже сообщение, просмотреть историю местоположений у вас не получится, так как эта функция не была ранее активирована.
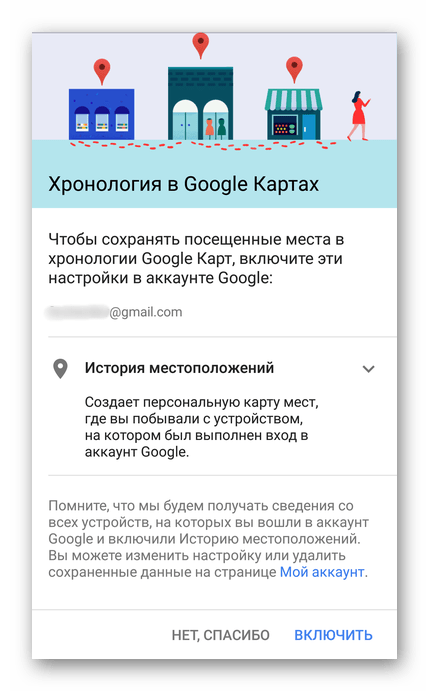
Если вы посещаете данный раздел впервые, возможно, появится окно «Ваша хронология», в котором потребуется тапнуть по кнопке «Начать».
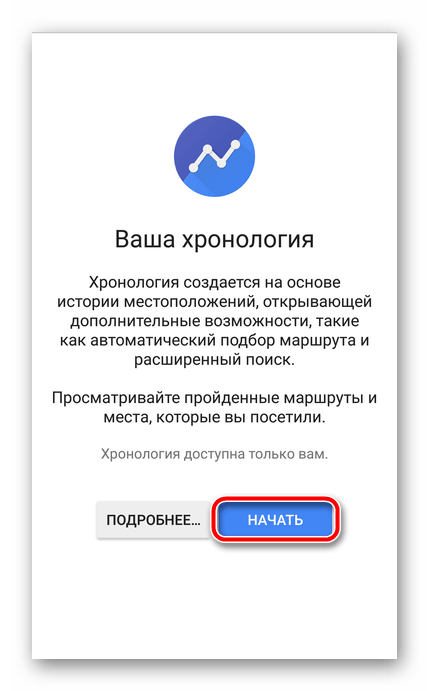
На карте будут показаны ваши передвижения за сегодняшний день.
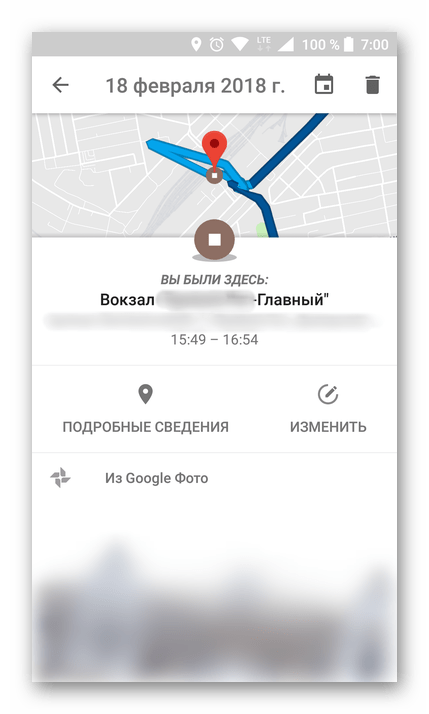
Тапнув по значку календаря, вы можете выбрать день, месяц и год, за которые хотите узнать информацию о своем местоположении.

Как и на Гугл Картах в браузере, в мобильном приложении тоже можно просмотреть недавно посещенные места.
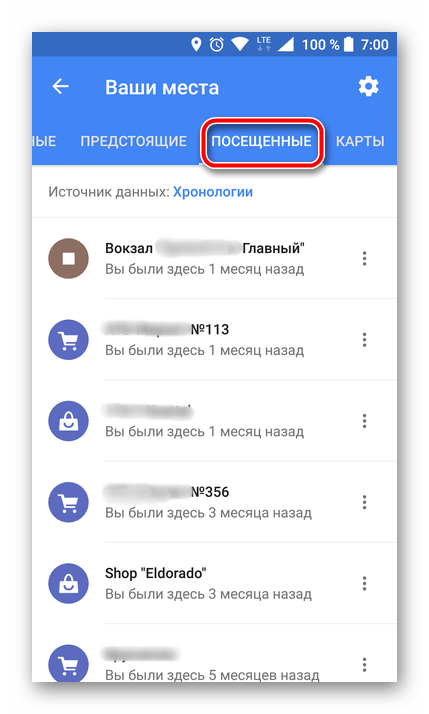
Для этого в меню последовательно выберите пункты «Ваши места» — «Посещенные».

Изменение данных в хронологии тоже возможно. Найдите место, сведения о котором указаны неверно, тапните по нему, выберите пункт «Изменить», а затем введите правильную информацию.
Заключение
Историю местоположений на Google Maps можно посмотреть как на компьютере, используя любой удобный браузер, так и на Андроид-устройстве. Однако стоит отметить, что реализация обоих вариантов возможна лишь в том случае, если мобильное приложение изначально имело доступ к необходимым сведениям.
Отблагодарите автора, поделитесь статьей в социальных сетях.
История местоположения Google – все варианты активации, отключения и очистки

Если вы владелец смартфона на платформе Android, то наверняка знаете, что Google умеет распознавать ваше текущее месторасположение. Соответственно, Google может следить за вашими перемещениями на местности, составляя историю посещенных мест и трекинг-карту. Кому-то такая возможность покажется очень удобной и интересной, а кому-то – слишком навязчивой и опасной.
Сегодня я вам расскажу, как составляется история местоположения Google и как отключить этот «опасный» сервис. Поделюсь собственным опытом. Не так давно я совершенно случайно обнаружил, что Google Maps пишет историю моих перемещений по городу. В тот момент меня возмутило только одно, – что я об этом совершенно не знал. С другой стороны мне показалось интересным, что Google сохранил данные о моих поездках неделю, месяц и год назад. Тогда я еще не планировал отключать историю местоположений Гугл. Знаменитая интернет-компания постоянно утверждает, что карта перемещений остается конфиденциальной и доступна только владельцу аккаунта.
Только чуть позже я задался вопросом, можно ли очистить историю моих локаций полностью или частично, а также как отключить сервис история местоположения Google навсегда. Чем с вами готов поделиться!
Как узнать, что история местоположения Google включена?
Все зависит от правильной настройки Google аккаунта на Android. Для того, чтобы узнать, включена ли история местоположений, откройте сервис Google под названием Хронология (Google Maps Timeline). В левом нижнем углу под картой можно найти секцию с надписью «История местоположений отключена» и синей кнопкой, предлагающей ее включить «Включить историю». Если история уже включена – надписи будут соответствующие.
Существует и альтернативный способ управления сервисом Google с хронологией ваших месторасположений. Откройте свой Google аккаунт, найдите в разделе «Конфиденциальность» подраздел «Просмотр действий», а в нем пункт «Хронология в Google картах». После нажатия вы перейдете на карту сервиса Хронология с аналогичным выбором включения/отключения сервиса.

Здесь стоит сразу отметить, что отключение история местоположений Гугл не приведет к удалению истории ваших локаций в прошлом. То-есть все старые данные сохранятся. Если же вы хотите очистить абсолютно все в своей истории, то нет ничего проще – в правом нижнем углу найдите иконку настроек сервиса в виде шестеренки, кликните по ней и в контекстном меню выберите пункт «удалить историю местоположений». В английской версии это звучит как «Delete all Location History».

Возможно, вам необходимо удалить свою локацию за один день или конкретный адрес, который вы посетили? Это тоже очень просто! Откройте «Хронологию». В левом верхнем углу вы найдете календарь из трех секций «За год», «За месяц» и «За день». В зависимости от своих задач выберите нужный период или дату. Теперь на самой карте вы увидите все свои перемещения за этот период или день. Далее вам будут доступны два сценария:
- Удалить один день, месяц или год. Для этого воспользуйтесь значком урны в нижнем правом углу карты с подписью «Удалить данные за день».

- Удалить конкретный адрес или локацию. Для это выберите в левой панели со списком адресов нужную локацию, откройте контекстное меню через иконку с тремя точками и выберите пункт «Удалить запись».

Проверяем настройки трекинга на своем смартфоне
Начнем с пользователей операционной системы iOS. Для того, чтобы отключить запись истории местоположений Гугл на iPhone, вам понадобится войти либо в поисковый сервис Google search app, либо в другое приложение этой компании, например Google Maps.
В «Google Search app» тапните в левом верхнем углу по изображению своего профиля и откройте настройки приложения. Далее перейдите к пункту меню:
и активируйте в нем опцию «Do not report». Так вы отключите фиксацию текущего месторасположения.

Если вы хотите знать, где находитесь со своим iPhone, но при этом не хотите сохранять свой маршрут передвижения, придется поступить иначе. Снова зайдите в пункт:
но в списке выберите уже другой пункт «Location History». Тут вам следует выбрать «Do not store», и подтвердить свой выбор, нажав «Done».
Остановимся на следующем варианте управления историей месторасположения Google. Тапните в Google Maps по иконке в виде стопки из трех блинов, расположенной в левом верхнем углу мобильного приложения. Далее последовательно тапните по «Your timeline», иконке в виде графика слева вверху и тапните в новом меню по «Settings». Под настройками месторасположения вы можете увидеть, включены или выключены в настоящий момент функции «Location Reporting» и «Location History». Здесь же, не выходя из карт, вы можете удалить полностью или частично историю ваших локаций.

Отмечу также, что сравнительно недавно на основной панели мобильной версии Google Maps появилась новая функция с названием «Share location». Данная функция позволяет временно открыть информацию о вашем месторасположении одному из ваших контактов.
Для того, чтобы определить, какие из ваших приложений на iPhone используют информацию о вашем положении на карте, выберите этот подраздел:
Для пользователей Android смартфонов процесс управления историей месторасположений аналогичен. Откройте в настройках смартфона:
«Settings» –> «Location» –> «Google Location Reporting»
В последнем окне используйте слайдер для выбора режима работы – с включенной или отключенной историей месторасположений Google.
История местоположений Гугл – как посмотреть хронологию и геоданные в телефоне
Любое Android-устройство поддерживает большое количество бесплатных приложений из официального магазина. Сама же компания Гугл предлагает сервисы отслеживания местоположения устройства – google history. Пользователь при желании может удаленно очистить содержимое смартфона, заблокировать экран. Ниже приведена инструкция, как посмотреть историю местоположения гугл.
Геоданные в телефоне – что это
Хронология гугл составляется на основе данных геолокации – определение местоположения устройства в реальном времени (планшет, смартфон). Для отслеживания устройства не нужны спутниковые системы, определить положение телефона можно с помощью ближайших сотовых станций, по точке входа в интернет. Геолокация помогает определить позиционирование человека, который пользуется смартфоном. Используется эта технология в разных целях:
- При построении ближайшего маршрута к заданному месту назначения. Если человек использует навигатор, то для прокладки пути Гугл должен знать ваше первоначальную точку отправления. Детальный график передвижения сохраняется в историю, чтобы при необходимости пользователь мог получить к нему быстрый доступ.
- Отслеживание краденных, утерянных устройств. Геолокация покажет, где находится смартфон в данный момент. Если вы его потеряли, не можете вспомнить где оставили, то сможете вернуться и найти свое устройство.
- Родительский контроль. Дети со школьного возраста уже имеют свой собственный мобильный, через него проводится контроль его местоположения.
Как Google определяет местоположение устройства
Геоданные в телефоне передаются на сервис Гугл несколькими путями. Если не доступен один из них, то используется другой. Вычисляет компания геоданные мобильного при помощи:
- mac-адреса;
- встроенного GPS;
- ip-адреса;
- мобильной сети.
Получить максимально точные данные быстро можно, если на телефоне активирован Wi-Fi и GPS. Главный плюс поиска по беспроводной сети в том, что устройству присваивается при входе IP-адрес. По нему найти местоположение телефона проще, а если человек находится на улице с включенным GPS, точность определения будет еще выше. При наличии всех путей получения информации Гугл способен указать геопозицию с радиусом до нескольких метров.

История перемещений гугл
Сервис собирает информацию о маршруте пользователя даже при выключенном приложении с картами. История местоположений google сохраняется в базе данных, хранится сразу в двух разделах – «История карт» и «Хронология». Происходит это, если человек привязал устройство в настройках аккаунта Гугл. Устройство может отправлять на сервер дополнительные сведения, к примеру, если произошел сбой при передачи данных геолокации. Телефон передает следующую информацию:
- продолжительность подключения, качество соединения с Wi-Fi, сотовой сетью, Bluetooth, GPS;
- данные настройки доступ к местоположению;
- отчеты о сбоях, перезагрузке устройства;
- информация о программах, которые включают или отключают геолокацию;
- уровень заряда батареи.
Как включить доступ к геоданным на андроид
Эта функция доступна пользователю после привязки устройства к аккаунту Гугл, но ее в любой момент можно отключить и заново включить. Выполнить включение можно через раздел «История местоположений» на сервисе Google. Для этого вам не понадобится компьютер, все действия проводятся прямо с телефона последующей инструкции:
- Откройте на мобильном меню «Настройки».
- Найдите там свой аккаунт Гугл, зайдите в него.
- Нажмите на пункт «Местоположений» и перейдите по ссылке «История местоположений».
- В это разделе можно включить опцию, тапнув по переключателю.
Активировать определение координат устройства можно и через другой раздел – «Отслеживание действий». Выполняется это по следующему алгоритму:
- Зайдите в аккаунт от Гугл.
- Перейдите к меню настроек Google.
- Найдите раздел «Отслеживание действий»
- Активируйте пункт «История местоположений».
Траектория перемещений и маршрут гугл
Просмотреть через Google Maps данные о передвижениях можно при помощи мобильного приложения или аккаунт на компьютере. Просмотреть записи инструмента Your Timeline можно, если включить ее заранее на смартфоне. Человек может выбрать точную дату из календаря или отрезок времени, а сервис отобразит посещенные места, маршруты перемещений. Если у человека стоит определение местоположения при создании фото и загрузил их на сервер Google, то в хронологии отобразятся и они.
Пользователь может давать местам, где он бывает часто, уникальные метки или сбросить их, к примеру: дом, работа, любимое кафе При необходимости человек может очистить полностью историю перемещений или стереть конкретную линию маршрут. Это можно сделать из соображений конфиденциальности, хотя Гугл уверяет, что данные местоположения видны только вам. Для других пользователей эта информация недоступна.

Удаление google location history
Существует возможность частично или полностью стереть данные о маршрутах пользователя. Для этого человек может использовать доступ в аккаунт с компьютера или через мобильный. Для полной очистки истории сделайте следующее:
- Откройте настройки на телефоне, найдите аккаунт Гугл.
- Запустите настройки приложения, выберите раздел «Местоположения», затем «История местоположений».
- Пролистайте страницу вниз, кликните по «Управление действия». Запуститься приложение Google карты.
- Кликните по трем вертикальным точка справа вверху экрана.
- Тапните по строчке «Настройки» и выберите пункт «Удалить историю местоположений».
Это приведет к полному удалению истории ваших перемещений. В некоторых приложениях это действия может вызывать ошибки. Частично стереть данные о маршрутах можно через сайт. Для этого необходимо выполнить следующие действия:
- Перейдите на сайт maps.google.com/locationhistory, войдите при помощи пароля и логина в аккаунт Гугл.
- Для удаления можно выбрать один из параметров, по которому будет отсортирована информация:
- По дате. Кликните по пункту «Удалить историю за этот день». Можно выбрать диапазон за несколько суток, чтобы стереть историю за этот период.
- По отдельным местам. Из списка на карте можно выбрать контурные точки, подтвердите свое намерение стереть данные во всплывающем окне.
- Все данные – кликните на «Удалить всю историю».
Как отключить передачу геоданных в смартфоне
История сохраняется со всех девайсов, которые связаны с аккаунтом: планшет, телефон, умные часы и т.д. Если вы приостановите сбор информации, то старые маршруты не удаляться. Отключение функции передачи данных о местоположении проводят двумя способами: через браузер или приложение мобильного телефона. С интернет-проводника выполняется это действия по следующей инструкции:
- Откройте аккаунт, перейдите к настройкам местоположения со страницы «Отслеживание действий».
- Передвиньте переключатель напротив строчки истории в неактивное состояние.
Через приложение Гугл можно отключить отслеживание следующим образом:
- Запустите программу Google.
- Нажмите на фото профиля, зайдите в аккаунт.
- Пройдите по пути «Мой аккаунт», затем «Конфиденциальность», нажмите на «Отслеживание действия» и кликните по пункту «История местоположений».
- Здесь можно деактивировать или включить функционал.

В каких случаях история местоположения google andro >Устройства от компании Apple не могут использовать историю местоположения от Гугл в картах версии старше 3.2.1. Пользователи могут включить историю через другие приложения от Google, тогда карты будут использовать информацию из них, храниться маршруты будут в аккаунте. Сервис не работает и при следующих условиях:
- ваш регион проживания не поддерживает эту функцию;
- аккаунт не подходит по возрастным ограничениям;
- отключена вручную функция обновления контента в фоновом режиме или геолокация;
- аккаунт предоставлен учебным заведением или организацией, которая запретила со стороны администратора отслеживание местоположения.
Видео
Как просматривать и удалять историю Google Карт на Andro >от Evgen2sat · 06.09.2017

Если Вы часто используете Google Карты, то наверняка знаете (а может и нет), что они хранят подробную историю обо всех местах, где Вы были, независимо от того, используете ли Вы навигацию или нет. Мы расскажем, как удалить эти данные.
Google Карты сохраняют Вашу историю путешествий в нескольких разных местах: «Хронология» и «История карт». «Хронология» — это очень подробное описание того где Вы были, даже если Вы не использовали навигацию, чтобы добраться туда (да, Ваш телефон отслеживает каждый Ваш шаг). «История карт» — это только те места, которые Вы использовали для навигации.
Как изменить или удалить отдельные записи из хронологии Google Карт
В данной статье я использую Android, но шаги для iOS точно такие же. Чтобы получить доступ к хронологии запустите Google Карты и сделайте свайп вправо или нажмите на три полосы в верхнем левом углу, чтобы открыть меню. Выберите «Хронология».


Представление по умолчанию — это мини-карта в верхней части экрана и просмотр Ваших последних мест внизу. Чтобы отредактировать (или удалить) любое из этих местоположений, просто нажмите на запись.


Отсюда Вы можете отредактировать запись, нажав кнопку «Изменить», что позволит Вам изменить время и указать точное местоположение, если оно неточно.

Чтобы удалить запись нажмите на иконку корзины в правом верхнем углу. Появится всплывающее окно в котором необходимо подтвердить удаление записи.


Как остановить (и удалить все) отслеживание истории местоположений в Google Картах
Вам не обязательно удалять каждую запись отдельно. Вы можете удалить все Ваши данные из хронологии.
Находясь в «Хронологии» нажмите три точки в правом верхнем углу, затем выберите «Настройки».


На самом деле довольно сложно полностью отключить хронологию, потому что это может негативно повлиять на другие аспекты навигации. Но если Вы хотите убрать записи из хронологии, то перейдите к нижней части страницы настроек хронологии и отключите опцию «История местоположений включена».

Вы можете отключить историю местоположений для конкретного устройства или совсем — просто нажмите соответствующий переключатель. Верхний переключатель отключит отслеживание истории местоположений на всех устройствах, а переключатель рядом с именем устройства просто отключит его на этом конкретном устройстве.

Вы также можете удалить свою историю местоположений, если хотите. Это можно сделать двумя способами: «Удалить всю историю местоположений» или «Удалить часть истории местоположений». Это два последних параметра на странице настроек хронологии.
Чтобы удалить всю историю местоположений нажмите на этот пункт. Появится предупреждение о том, что это действие нельзя отменить, и это может повлиять на приложения, которые используют Вашу историю местоположений. Если Вы согласны, то поставьте галочку в поле «Да, удалить» и нажмите «Удалить».


Если Вы хотите удалить историю местоположений только за период, то выберите пункт «Удалить часть истории местоположений». Укажите дату начала периода и дату окончания и нажмите «Продолжить».


Снова появится предупреждение, поставьте галочку в поле «Да, удалить» и нажмите «Удалить».

Как удалить историю навигации
Удаление истории навигации немного сложнее, потому что нет возможности удалить все одним нажатием — Вы можете удалять только отдельные записи.
Сначала запустите Google Карты. Откройте меню, сделав свайп вправо или нажав три полоски в левом верхнем углу. Прокрутите меню вниз, там Вы увидите пункт «Настройки», нажмите на него.


Здесь найдите и нажмите на пункт «История».

Здесь Вы увидите все маршруты, которыми пользовались при навигации. Невозможно сразу очистить все данные, поэтому Вам придется удалять их по отдельности, нажимая X с правой стороны.

После нажатия на X Вы получите небольшое предупреждение о том, что эта запись будет удалена из истории Карт. Подтвердите удаление, нажав на кнопку «Удалить».
Как увидеть жуткую карту Google ВЕЗДЕ, где вы когда-либо были, и как ее отключить
GOOGLE может вести подробный учет ваших точных перемещений — и легко узнать, как это сделать.
Также возможно, что Google отслеживает ваши передвижения, и вы даже не подозревали, что подписались на него. Если это так, мы расскажем, как немедленно отключить отслеживание.
5
Google может отслеживать ваше местоположение, записывая точное местоположение и время ваших перемещенийКредит: GoogleЧто такое История местоположений Google?
История местоположений Google — это служба для всей учетной записи, которая отслеживает ваши передвижения с помощью вашего смартфона.
Он будет записывать ваши реальные передвижения, если вы вошли в свою учетную запись Google, включена история местоположений и отправка геоданных.
Идея в том, что Google может предоставить вам более качественные услуги, если знает, где вы были.
Например, он может дать вам более подробный совет о поездках на работу, рекомендации, основанные на местах, которые вы посетили, и более полезную рекламу.
5
Вы можете отключить отслеживание местоположения Google, чтобы компания не записывала подробную карту ваших путешествийКредит: The Sun / GoogleНо не все хотят, чтобы Google постоянно записывал их перемещения.
В конце концов, существуют серьезные риски конфиденциальности, когда речь идет о хранении данных обо всех местах, где вы когда-либо были в сети.
Вот почему История местоположений Google отключена по умолчанию и активируется только с вашего разрешения.
Тем не менее, пользователи часто случайно включают Историю местоположений Google через приложение Google Maps, не понимая, на что именно они подписались.
5
Google может отображать ваше точное местоположение с течением времениКредит: GoogleКак проверить историю местоположений Google
Есть несколько способов проверить свою историю местоположений Google.
Самый простой способ — перейти по ссылке на страницу временной шкалы Google Maps:
Это позволяет вам точно видеть, где вы были в данный день, даже отслеживая способы передвижения и время, когда вы были в определенных местах.
В качестве альтернативы, если у вас есть приложение Google Maps, запустите его и нажмите значок гамбургера — три горизонтальные линии, расположенные друг над другом.
Затем перейдите на вкладку «Ваша хронология», на которой будут показаны места, которые вы ранее посещали в определенный день.
Если у вас была включена история местоположений Google в течение нескольких лет, не осознавая этого, это могло бы быть довольно шокирующим.
Внезапно обнаружение того, что у Google есть чрезвычайно подробная карта ваших реальных перемещений за годы, может показаться жутким, поэтому вы можете отключить эту функцию.
5
Вы должны быть осторожны с тем, какую информацию вы разрешаете Google отслеживать Фото: Getty — ContributorКак отключить Историю местоположений Google
Хорошая новость в том, что Историю местоположений Google можно сразу отключить в любой момент.
Вы можете отключить Историю местоположений здесь:
Однако, чтобы Google действительно не мог вас отслеживать, вам также необходимо отключить отслеживание веб-активности и активности.
Вы можете увидеть свои отслеживаемые маркеры местоположения здесь:
5
Вам также потребуется отключить отслеживание активности в Интернете и приложениях, чтобы действительно предотвратить получение Google вашего местоположенияКредит: The Sun / GoogleК сожалению, эти маркеры местоположения перемешаны с множеством другой информации, поэтому их сложно найти (и удалить).
Чтобы выключить его, просто нажмите на ссылку выше и перейдите к элементам управления активностью.
Оттуда вы сможете отключить отслеживание активности в Интернете и на всех сайтах, приложениях и сервисах Google.
КТО СЛУШАЕТ?
Ваш Alexa может быть взломан, просто щелкнув одну ссылку AmazonPICTURE IMPERFECT
Instagram пойман на тайном хранении ваших УДАЛЕННЫХ фотографий и сообщенийРаскрыто
GADGET CALENDAR
Крупная утечка Apple раскрывает даты выпуска следующих ДВУХ iPhone и многое другоеFIGHT NITE
Fortnite ЗАПРЕЩАЕТСЯ с iPhone и Android в одночасье, поскольку производитель игр подает искHORROR-SCOPE
Вы много лет читали неправильный гороскоп, потому что звезды двигалисьПОИСК ПО ЖЕЛАНИЮ
Самый странный и дурацкий Google найдено поисковых предложений для знаменитостейGoogle недавно извинился за сокрытие секретных микрофонов в домашних камерах Nest.
Узнайте о 10 секретных местах на Google Maps, которые вам не разрешено видеть.
Остерегайтесь мошенничества с картами Google, в результате которого ваш банковский счет может остаться пустым.
Вы понимали, что Google может хранить столько информации о вас? Дайте нам знать об этом в комментариях!
Программное обеспечение Clickfraud выдает себя за обычное приложение в Google Play Store, но тайно выполняет преступные действия вне поля зренияМы платим за ваши истории! У вас есть история для новостной команды The Sun Online? Напишите нам по адресу tips @ the-sun.co.uk или позвоните по телефону 0207782 4368. Мы тоже платим за видео. Щелкните здесь, чтобы загрузить свой.
,
Как использовать Историю местоположений Google, включить или отключить ее
В следующий раз, когда вас попросят доказать свое алиби, не полагайтесь на свою память и не просите об одолжениях. Просто откройте Историю местоположений Google и вуаля, он знает, где вы были в это точное время! Впрочем, это никого не должно удивлять. Пока GPS на вашем телефоне включен, приложения, которые могут получить к нему доступ, знают ваше местоположение. Но одно дело знать, а другое — видеть. Давайте погрузимся в историю местоположений Google, ее функции и то, как ее включить или отключить.
История местоположений Google была запущена вместе с Локатором, но тогда мы мало о ней знали. Но теперь, хотя Latitude ушел в прошлое, история местоположений все еще остается в силе. Если у вас есть устройство Android, и при настройке смартфона вы решили поделиться данными о своем местоположении, вы получите эту услугу.
Для пользователей iOS, если они установили приложение Google Search и подтвердили совместное использование местоположения, они находятся в. Кроме того, службы определения местоположения на вашем телефоне, которые включают как GPS, так и A-GPS, должны всегда быть активными, чтобы отслеживать ваше местоположение.
Теперь пользователи, которые обменивались данными о своем местоположении с Google, могут сразу открыть панель истории местоположений в своем браузере. На этой странице вы увидите небольшую карту с красными точками и линиями с временной шкалой внизу экрана. Точки и линии в вашем местоположении отслеживались вашим устройством Android.
Вы можете щелкнуть по временной шкале, чтобы увидеть, где вы были точно в данный момент. Вы можете выбрать период в календаре слева.
Включение истории местоположений
Для пользователей, которые ничего не видят на панели управления историей и все, что вы видите, это сообщение « У вас нет истории местоположений », вам необходимо сначала включить настройки на своем смартфоне. Откройте Настройки Google на своем устройстве Android и перейдите к Настройки местоположения . Здесь отметьте опцию Доступ к местоположению и оставьте Отправка геоданных и история включенными. Пользователи iOS могут найти эти настройки в приложении Google Search —> Настройки—> Конфиденциальность .
После того, как вы включили настройки отчетов о местоположении, дайте Google несколько дней на сбор данных о вашем местоположении. Через несколько дней вы сможете увидеть свое местоположение на панели управления Google.
Удаление истории местоположений
Если вы хотите удалить определенное местоположение из истории отслеживания (ну… я не осуждаю), вы можете сделать это с панели мониторинга. Чтобы удалить определенное место на карте, просто нажмите на него и выберите опцию Удалить из истории .Чтобы удалить весь день, Удалить историю с этого дня опция слева. Вы также можете выбрать опцию Удалить всю историю , если хотите очистить планшет. После удаления истории местоположений на ее отражение может уйти до 24 часов.
Отключить историю местоположений
Если вам неудобно, что Google собирает ваши личные данные, и вы хотите отключить его, вы можете сделать это, отключив соответствующий параметр в настройках Google на своем устройстве.Если вы работаете на компьютере, откройте панель истории местоположений и нажмите кнопку Настройки истории . Здесь просто отключите опцию и сохраните новые настройки.
Заключение
Итак, это почти все, что нужно знать об Истории местоположений Google. Это полностью ваш выбор, согласитесь ли вы использовать его или полностью отключите. Я оставил его включенным. Как я сказал в начале, нам всем время от времени нужно доказывать наше алиби, и я думаю, что это идеальный способ оправдать себя, если вы когда-либо попадете в такую ситуацию.Мысли?
Приведенная выше статья может содержать партнерские ссылки, которые помогают поддерживать Guiding Tech. Однако это не влияет на нашу редакционную честность. Содержание остается объективным и достоверным.
Узнайте свое местоположение в истории из Google Map
Google Map отслеживает ваше местоположение в истории и позволяет управлять, удалять и просматривать свое старое местоположение. Где вы были на прошлой неделе в 21:00? Что ж, нелегко запомнить каждое ваше движение в повседневной жизни через несколько дней. Google может поддерживать и отслеживать всю вашу историю местоположений , если вы включили службу определения местоположения с любого устройства, связанного с вашей учетной записью Google. Каждое ваше местоположение отслеживается Google из браузера или с любого из мобильных устройств, что фактически позволяет отправлять данные о текущем местоположении в Google, что позволяет вам узнать ваше местоположение в истории из Google Map.
Узнайте свое местоположение в истории с помощью карты GoogleВключение или отключение отслеживания истории местоположений с мобильного телефона или браузера:
Зачем включать отслеживание местоположения? Существует множество приложений и веб-сервисов, которые используют ваше местоположение, чтобы либо делиться, либо получать соответствующие данные, что, в свою очередь, некоторым образом повышает вашу эффективность. Для Ex. «Google Now» Приложение. ? И Зачем отключать отслеживание местоположения? Очевидно, что проблема конфиденциальности является причиной, поскольку никто не знает, «насколько безопасны данные».
Google отслеживает ваше местоположение либо с мобильных устройств, , которые связаны с вашей учетной записью Google, либо с браузера , в котором вы вошли в систему с учетной записью Google, где вы включили настройку для отслеживания вашего физического местоположения в настройках браузера.
Действия для включения или выключения отслеживания истории местоположений на разных устройствах и в браузере:
1.) В браузере:
- В Chrome и Opera — Выберите настройку и на вкладке «Местоположение» выберите соответствующий параметр для включения или отключения отслеживания.
- В Mozilla Firefox — Выберите «Инструменты» и нажмите «Параметры». Теперь перейдите на вкладку конфиденциальности и в разделе отслеживания установите соответствующий флажок.
- В Safari — Выберите настройки, а затем конфиденциальность, где вам нужно выбрать желаемый вариант.
2.) На мобильных устройствах:
- Android — перейдите в настройки Google -> Местоположение -> История местоположений. И включите или выключите с помощью данного флажка.
- IOS — откройте «Настройки»> «Конфиденциальность»> «Службы геолокации».Переключите кнопку, чтобы включить или выключить отслеживание вашего местоположения для другого приложения.
Google также предоставляет важную функцию для прогнозирования будущего и определения текущего трафика, , который использует данные о местоположении многих устройств и на котором может выполняться алгоритм для вывода информации о загруженности дорог.
Отслеживайте и просматривайте свое местоположение в истории с карты Google — Отслеживание и экспорт:
1.) Откройте браузер и скопируйте и вставьте следующий URL: https: // maps.google.com/locationhistory.
2.) Войдите в систему на текущей вкладке, с учетной записью Google, с которой связано ваше Устройство Google.
3.) Теперь выберите дату и период дней, то есть от 1 до 30 дней. И выберите «Показать отметки времени », если необходимо отслеживать определенный момент дня.
- Примечание: Если вы хотите видеть каждую минуту точки широты и долготы, вам может потребоваться выбрать гиперссылку «Показать все точки» , которую вы можете найти в нижнем левом углу, как показано на рисунке.
Также вы можете экспортировать данные о вашем местоположении в формате KML (язык разметки Keyhole), опцию можно найти чуть ниже «Показать отметку времени» опцию, которую вы можете использовать для:
Удалить историю местоположений с карты Google:
Почему вы хотите удалить историю местоположений с веб-сайта? Проблема конфиденциальности — серьезная проблема, и вы можете не захотеть, чтобы какое-либо приложение или сервисы записывали каждое ваше движение.Но не волнуйтесь, Google предоставил возможность для этого. Вы можете Удалить определенную часть дневного местоположения или любое местоположение целиком с веб-сайта истории местоположений . Вот шаги для удаления истории местоположений:
1.) Перейдите на сайт истории местоположений , и войдите в из своей учетной записи Google.
2.) На левой панели веб-сайта вы можете найти «Удалить историю за этот период», , чтобы удалить выбранную «отметку времени», и «Удалить всю историю», , чтобы удалить все данные истории из интернет сайт.
Вы также можете удалить всю историю местоположений со своего мобильного устройства. Просто перейдите в Настройки Google и выберите место. Нажмите на историю местоположений и нажмите «Удалить историю местоположений».
- Примечание: После того, как вы удалили данные истории, их невозможно восстановить . Также вы можете столкнуться с проблемами с некоторыми приложениями, которые используют данные о вашем местоположении, например « Google Now».
Вы также можете ознакомиться со следующими функциями Google Map:
Заключение — H историческое местоположение из Google Map:
Вы можете использовать Историю Google Location как приложение, чтобы добраться до , понять и проанализировать ваш путешествия и история местоположений.Google честен с общественностью, предоставив все настройки, чтобы выбирать, хотите ли вы, чтобы вас отслеживали или нет. При этом они также упоминают, что будут хранить данные как конфиденциальные.
Ну, я сохранил свою службу определения местоположения включенной, чтобы я мог отслеживать себя и анализировать свои ежедневные данные о местоположении. Что вы выбрали? Что еще вы можете захотеть от этой функции? И какой вид анализа вы выполняете с данными, полученными из истории местоположений? Сделайте комментарий ниже , я хотел бы услышать ваши идеи.
ПРИМЕЧАНИЕ. Если вы из Кореи, веб-сайт Истории местоположений может быть недоступен.
Автор: Акшай Упадхьяй
Владелец и директор частной компании с ограниченной ответственностью, которая обслуживает отдельные и крупные предприятия в области карт и ГИС. Он является золотым медалистом в M.Tech (пространственные информационные технологии) и владеет несколькими известными блогами и веб-сайтами, посвященными технологиям … Узнать больше Просмотреть все сообщения Akshay Upadhyay
.Управление историей местоположений Google
Крупные интернет-компании в настоящее время внедряют все больше и больше программ для наблюдения, которые отслеживают каждое ваше движение.Мы видели это особенно на Facebook. Это может звучать как полное нарушение личного пространства, а может и нет. По крайней мере, не так, как это делает Google. Обратите внимание, что история местоположений Google и отчеты о местоположении применимы только к устройствам под управлением Android со встроенными службами Google.
Существует отдельное руководство, в котором рассказывается, как настроить отчеты и историю местоположений для устройств под управлением iOS. Если вам требуется дополнительная помощь и поддержка со стороны Google, есть страница, которая поможет вам в этом.Есть льготы и преимущества включения Истории местоположений и отчетов Google. Например, вы можете отследить или наблюдать за местонахождением вашего устройства, а также с тем, куда оно направляется, если вы его потеряли или украли.
Источник изображения: junkee.com
История местоположений и отправка отчетов Google могут использоваться любыми службами Google или приложением Google для улучшения взаимодействия с пользователем. Конечно, вся история и управление связаны с вашей учетной записью Google, как и большинство функций и служб Google.Когда у вас включена история местоположений, Google хранит данные, содержащие историю всех устройств, подключенных к вашей учетной записи Google. Вы можете отключить или отключить историю местоположений, но учтите, что это не приведет к удалению вашей истории или отключению отправки геоданных; вам придется сделать это вручную на странице управления историей Google. Вы можете легко отключить историю местоположений, отключив ее на сайте или отключив службу определения местоположения для своего устройства. Вы можете сделать это, зайдя в настройки и найдя вкладку «Местоположение».Это может быть на вкладке личных или сетевых настроек.
В зависимости от заряда батареи доступны разные режимы. Эти режимы включают:
- Высокая точность
- Экономия заряда батареи
- Только устройство
УДАЛЕНИЕ ИСТОРИИ МЕСТОПОЛОЖЕНИЯ
Если на вашем устройстве установлены приложения и службы Google, перейдите в приложение «Настройки Google», перейдите в «История учетных записей»> «История местоположений Google»> выберите учетную запись, которую вы хотите изменить / удалить, и нажмите «История местоположений».Вам будет предложено удалить историю местоположений, нажмите на нее, и все готово.
Вам не нужно использовать приложение «Настройки Google» на устройстве Android, так как есть альтернативный способ сделать это с веб-сайта Здесь. Войдите в свою учетную запись Google. Вы можете удалить такие вещи, как определенные журналы истории местоположений с определенной даты, или вы можете удалить буквально все, что связано с вашей историей местоположений. Выберите «Удалить всю историю», чтобы удалить все, или выберите «Удалить по дате», чтобы удалить определенные журналы истории.Вы даже можете удалить историю из определенных мест. Выберите отдельное местоположение из списка и выберите удаление определенного местоположения из списка.
И это почти все, что вам нужно знать об истории местоположений и отчетах Google. Иногда это хорошо, иногда плохо. У этого есть свои достоинства и недостатки. Вам придется попробовать это самостоятельно, чтобы увидеть, на каком этапе вы стоите. Следите за обновлениями на Androidfact.com, чтобы узнать больше о новых руководствах и материалах MWC всего за несколько дней.
реклама
