Как сделать рамку в Adobe Photoshop?
Довольно часто возникает необходимость визуально отделить изображение от окружающего его текста на сайте, украсить свадебные фотографии.
На просторах интернета есть множество приложений для создания рамок, однако сделать её можно и в практически любом графическом редакторе. Как сделать рамку в фотошопе?
Рассмотрим несколько простейших способов.
- Способы создания рамки в Photoshop
- Способ №1: обводка
- Способ №2: рамка вокруг картинки как эффект фона
- Способ №3: использование кисти
- Способ №4: прозрачная рамка
- Как вставить фотографию в готовую рамку?
- Шаг №1
- Шаг №2
- Шаг №3
- Шаг №4
Откройте в фотошопе фотографию и выделите изображение с помощью комбинации клавиш ctrl+a или инструментами выделения, перейдя в меню «Редактирование» и кликнув по пункту «Выполнить обводку»:
Выберите цвет, толщину и расположение обводки:
Если выбрано наружное расположение обводки, размер картинки можно уменьшить с помощью команды «Свободное трансформирование», перемещая пунктирную линию, или увеличить размер вашего холста на нужную величину.
Предположим, что нужная нам рамка имеет толщину 2 пикселя. Если у открытой в Photoshop картинки имеется всего один слой, то он же и является фоновым.
Нажмите F7, дважды кликните по фоновому слою, и, когда откроется окно «Стиль слоя», выберите панель «Обводка». Селектор «Снаружи» обязательно необходимо поменять на «Внутри». Указав все необходимые вам параметры, кликните на «ОК»:
Для того чтобы сделать произвольную рамку для рисунка или отдельной его части, можно воспользоваться кистью. Выберите с помощью горячей клавиши B кисть и укажите её толщину:
Цветом рамки будет активный в данный момент цвет. Кликните кистью в том месте, откуда вы будете начинать рисование обводки, зажмите клавишу shift и, не отпуская кнопку, нарисуйте прямую линию.
Повторите данное действие ещё трижды ко всем сторонам картинки, и получится простая обводка. Неудачные действия можно отменить с помощью комбинации ctrl+z. Конечный результат мало отличается от первого способа, однако делать такую рамку вы можете не только по краям изображения, но и в любой части рисунка:
Откройте изображение и продублируйте фоновый слой дважды с помощью сочетания клавиш ctrl+j.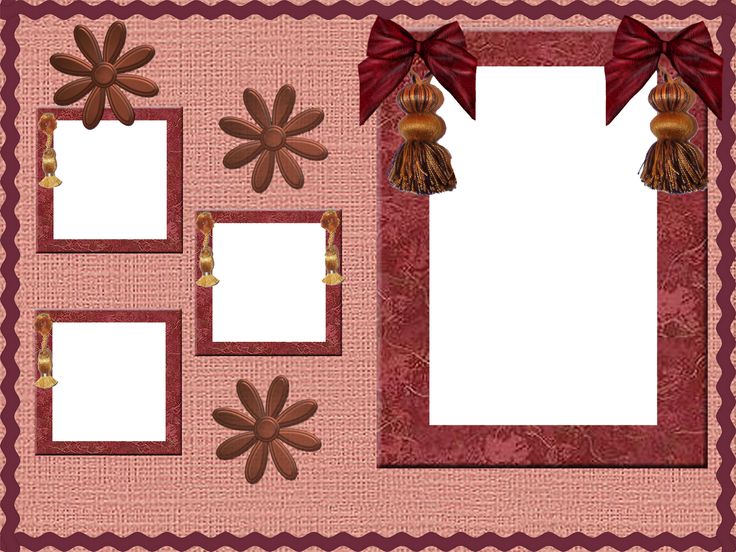 Отключите два верхних слоя, кликая на значок глаза напротив каждого:
Отключите два верхних слоя, кликая на значок глаза напротив каждого:
Находясь на первом слое, выберите «Фильтр», «Размытие» и «Размытие по Гауссу» и размойте изображение:
Затем в окне «Фильтр» кликните на «Шум» — «Добавить шум». В параметрах наложения слоёв слоя 2 уже знакомым способом выполните одно пиксельную черную или белую обводку.
Включите видимость всех слоёв и слой 2, применив свободное трансформирование, уменьшите по контуру на необходимую величину.
Получится такая рамка:
Экспериментируя с наложением слоёв и размытием, можно создать красивую и эффектную рамку для фото. Однако, иногда необходимо, чтобы фотография имела более сложную или тематическую рамку.
Для того чтобы не изобретать велосипед, в интернете без особых усилий можно найти множество различных бесплатных .psd или .png файлов, в которые остаётся лишь вставить изображение. Как это сделать?
Откройте загруженную рамку и фотографию в одном проекте Adobe Photoshop:
С помощью инструмента «Перемещение» перетащите фотографию в окно с рамкой. Для того чтобы синхронизировать изображения, в меню «Редактирование» выберите «Свободное трансформирование» и, удерживая клавишу shift, подгоните размер изображения под размер рамки и поверните, если это необходимо:
Для того чтобы синхронизировать изображения, в меню «Редактирование» выберите «Свободное трансформирование» и, удерживая клавишу shift, подгоните размер изображения под размер рамки и поверните, если это необходимо:
В окне «Слои» поместите слой с рамкой выше, чем слой с фотографией, как показано на рисунке:
Теперь фотография находится под рамкой.
Для создания дополнительного эффекта объёмности вы можете воспользоваться «Параметрами наложения» слоя с рамкой. Для этого кликните правой кнопкой мыши и выберите соответствующий пункт:
В разделе «Тиснение» поставьте галочки, руководствуясь своим вкусом и предпочтениями:
В результате у вас получится объёмное и реалистичное изображение в рамке.
Надеемся, что данный урок стал для вас полезен!
АРАлиса Рукинаавтор
Как сделать рамку в Adobe Photoshop?
Довольно часто возникает необходимость визуально отделить изображение от окружающего его текста на сайте, украсить свадебные фотографии.
На просторах интернета есть множество приложений для создания рамок, однако сделать её можно и в практически любом графическом редакторе. Как сделать рамку в фотошопе?
Рассмотрим несколько простейших способов.
- Способы создания рамки в Photoshop
- Способ №1: обводка
- Способ №2: рамка вокруг картинки как эффект фона
- Способ №3: использование кисти
- Способ №4: прозрачная рамка
- Как вставить фотографию в готовую рамку?
- Шаг №1
- Шаг №2
- Шаг №3
- Шаг №4
Откройте в фотошопе фотографию и выделите изображение с помощью комбинации клавиш ctrl+a или инструментами выделения, перейдя в меню «Редактирование» и кликнув по пункту «Выполнить обводку»:
Выберите цвет, толщину и расположение обводки:
Если выбрано наружное расположение обводки, размер картинки можно уменьшить с помощью команды «Свободное трансформирование», перемещая пунктирную линию, или увеличить размер вашего холста на нужную величину.
Предположим, что нужная нам рамка имеет толщину 2 пикселя. Если у открытой в Photoshop картинки имеется всего один слой, то он же и является фоновым.
Нажмите F7, дважды кликните по фоновому слою, и, когда откроется окно «Стиль слоя», выберите панель «Обводка». Селектор «Снаружи» обязательно необходимо поменять на «Внутри». Указав все необходимые вам параметры, кликните на «ОК»:
Для того чтобы сделать произвольную рамку для рисунка или отдельной его части, можно воспользоваться кистью. Выберите с помощью горячей клавиши B кисть и укажите её толщину:
Цветом рамки будет активный в данный момент цвет. Кликните кистью в том месте, откуда вы будете начинать рисование обводки, зажмите клавишу shift и, не отпуская кнопку, нарисуйте прямую линию.
Повторите данное действие ещё трижды ко всем сторонам картинки, и получится простая обводка. Неудачные действия можно отменить с помощью комбинации ctrl+z. Конечный результат мало отличается от первого способа, однако делать такую рамку вы можете не только по краям изображения, но и в любой части рисунка:
Откройте изображение и продублируйте фоновый слой дважды с помощью сочетания клавиш ctrl+j.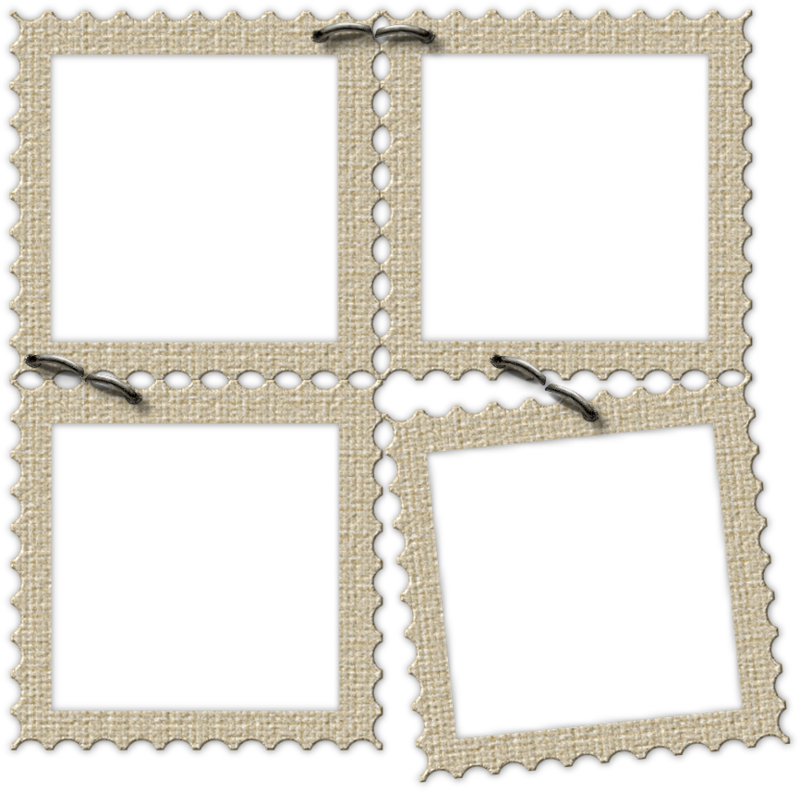 Отключите два верхних слоя, кликая на значок глаза напротив каждого:
Отключите два верхних слоя, кликая на значок глаза напротив каждого:
Находясь на первом слое, выберите «Фильтр», «Размытие» и «Размытие по Гауссу» и размойте изображение:
Затем в окне «Фильтр» кликните на «Шум» — «Добавить шум». В параметрах наложения слоёв слоя 2 уже знакомым способом выполните одно пиксельную черную или белую обводку.
Включите видимость всех слоёв и слой 2, применив свободное трансформирование, уменьшите по контуру на необходимую величину.
Получится такая рамка:
Экспериментируя с наложением слоёв и размытием, можно создать красивую и эффектную рамку для фото. Однако, иногда необходимо, чтобы фотография имела более сложную или тематическую рамку.
Для того чтобы не изобретать велосипед, в интернете без особых усилий можно найти множество различных бесплатных .psd или .png файлов, в которые остаётся лишь вставить изображение. Как это сделать?
Откройте загруженную рамку и фотографию в одном проекте Adobe Photoshop:
С помощью инструмента «Перемещение» перетащите фотографию в окно с рамкой. Для того чтобы синхронизировать изображения, в меню «Редактирование» выберите «Свободное трансформирование» и, удерживая клавишу shift, подгоните размер изображения под размер рамки и поверните, если это необходимо:
Для того чтобы синхронизировать изображения, в меню «Редактирование» выберите «Свободное трансформирование» и, удерживая клавишу shift, подгоните размер изображения под размер рамки и поверните, если это необходимо:
В окне «Слои» поместите слой с рамкой выше, чем слой с фотографией, как показано на рисунке:
Теперь фотография находится под рамкой.
Для создания дополнительного эффекта объёмности вы можете воспользоваться «Параметрами наложения» слоя с рамкой. Для этого кликните правой кнопкой мыши и выберите соответствующий пункт:
В разделе «Тиснение» поставьте галочки, руководствуясь своим вкусом и предпочтениями:
В результате у вас получится объёмное и реалистичное изображение в рамке.
Надеемся, что данный урок стал для вас полезен!
АРАлиса Рукинаавтор
Создаем деревянную фоторамку в Photoshop
Автор сценария Стив Паттерсон.
В этом уроке по фотоэффектам мы узнаем, как легко создать простую деревянную фоторамку , используя маску слоя, пару стилей слоя и один из встроенных шаблонов Photoshop!
Вот изображение, которое я буду использовать для этого урока Photoshop:
Оригинальное фото.
Этот урок из нашей серии фотоэффектов. Давайте начнем!
Шаг 1: Дублируйте фоновый слой
Первое, что нам нужно сделать, чтобы создать нашу рамку, это продублировать фоновый слой. Фоновый слой — это слой, который содержит наше исходное изображение, и если мы посмотрим на нашу палитру «Слои», мы увидим, что в настоящее время это единственный слой, который у нас есть:
.Палитра «Слои» в Photoshop, показывающая изображение на фоновом слое .
Давайте продублируем слой, используя удобное сочетание клавиш Ctrl+J (Win) / Command+J (Mac). Если мы оглянемся назад в нашу палитру слоев, мы увидим, что теперь у нас есть копия фонового слоя, который Photoshop назвал для нас «Слой 1», над оригиналом:
Нажмите «Ctrl+J» (Win) / «Command+J» (Mac), чтобы дублировать фоновый слой.
Шаг 2. Добавьте дополнительное пространство холста вокруг изображения
Нам нужно добавить дополнительное пространство вокруг нашей фотографии. Дополнительное пространство станет рамкой для нашей картины. Количество места, которое вы добавляете, зависит от того, насколько большой вы хотите сделать рамку. Перейдите в меню «Изображение» в верхней части экрана и выберите «Размер холста». Когда появится диалоговое окно «Размер холста», введите, сколько места вы хотите добавить вокруг изображения. Мне нужна довольно толстая рамка для моей фотографии, поэтому я собираюсь ввести значение 1,5 дюйма для параметров ширины и высоты. Убедитесь, что у вас также отмечена опция Relative:
Дополнительное пространство станет рамкой для нашей картины. Количество места, которое вы добавляете, зависит от того, насколько большой вы хотите сделать рамку. Перейдите в меню «Изображение» в верхней части экрана и выберите «Размер холста». Когда появится диалоговое окно «Размер холста», введите, сколько места вы хотите добавить вокруг изображения. Мне нужна довольно толстая рамка для моей фотографии, поэтому я собираюсь ввести значение 1,5 дюйма для параметров ширины и высоты. Убедитесь, что у вас также отмечена опция Relative:
Введите количество пространства холста, которое вы хотите добавить вокруг изображения. Здесь я добавляю 1,5 дюйма пространства для ширины и высоты.
Нажмите OK в правом верхнем углу диалогового окна, чтобы выйти из него, и Photoshop добавит дополнительное пространство холста. Вы увидите дополнительное пространство вокруг фотографии в окне документа:
. Теперь вокруг фотографии в окне документа появляется дополнительное пространство.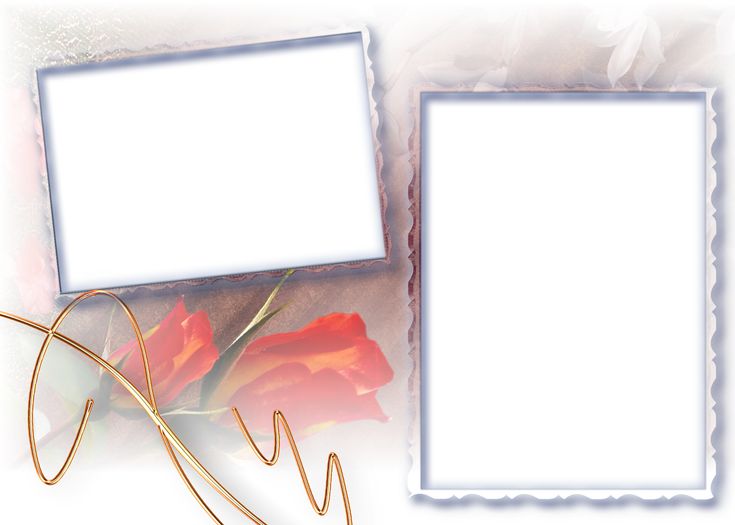
Шаг 3: Добавьте новый пустой слой
Далее нам нужно добавить новый пустой слой над двумя существующими слоями. Выбрав «Слой 1» (верхний слой), щелкните значок «Новый слой» в нижней части палитры «Слои»:
Щелкните значок «Новый слой» в нижней части палитры «Слои», чтобы добавить в документ новый пустой слой.
В окне документа ничего не происходит, но мы видим в палитре слоев, что Photoshop добавил для нас новый пустой слой и дал ему описательное имя «Слой 2»:
Новый пустой слой появляется в палитре слоев над двумя другими слоями.
Шаг 4. Заполните новый слой узором дерева Photoshop
Чтобы наша рамка выглядела так, как будто она сделана из дерева, мы могли бы создать собственную текстуру дерева, но нам это не нужно, поскольку Photoshop поставляется с уже встроенным рисунком дерева! Выбрав «Слой 2», перейдите в меню «Правка» в верхней части экрана и выберите «Заливка». Вы также можете использовать сочетание клавиш Shift+F5.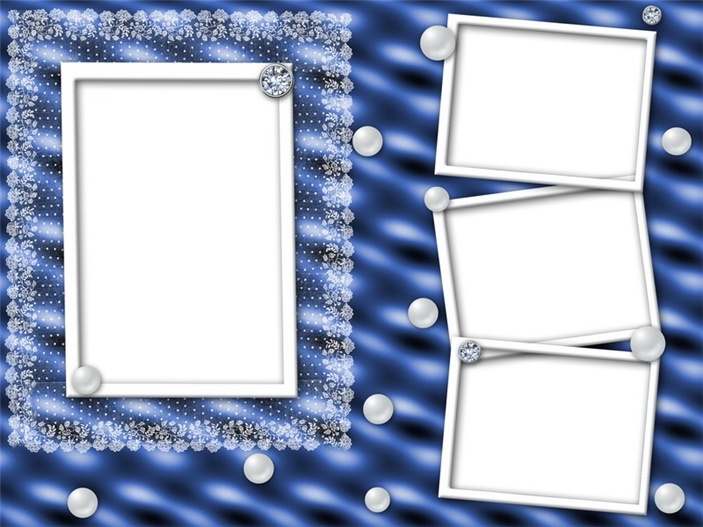 В любом случае появится диалоговое окно «Заливка». Для параметра «Содержание» вверху выберите «Шаблон» в раскрывающемся меню справа от слова «Использовать». Затем нажмите на маленькую миниатюру узора справа от слов «Пользовательский узор» и выберите текстуру дерева в появившемся окне выбора (это четвертая слева, верхняя строка):
В любом случае появится диалоговое окно «Заливка». Для параметра «Содержание» вверху выберите «Шаблон» в раскрывающемся меню справа от слова «Использовать». Затем нажмите на маленькую миниатюру узора справа от слов «Пользовательский узор» и выберите текстуру дерева в появившемся окне выбора (это четвертая слева, верхняя строка):
В диалоговом окне «Заливка» установите для параметра «Содержание» значение «Шаблон» и выберите встроенную текстуру дерева Photoshop в поле выбора.
Затем в разделе «Смешивание» в нижней половине диалогового окна установите для параметра «Режим» значение «Нормальный» и убедитесь, что для параметра «Непрозрачность» установлено значение 100%:
Установите «Режим наложения» на «Нормальный» и убедитесь, что «Непрозрачность» установлена на 100%.
Нажмите OK, чтобы выйти из диалогового окна. Photoshop заполнит весь слой текстурой дерева, временно заблокировав фотографию из поля зрения:
Теперь новый слой полностью заполнен текстурой дерева.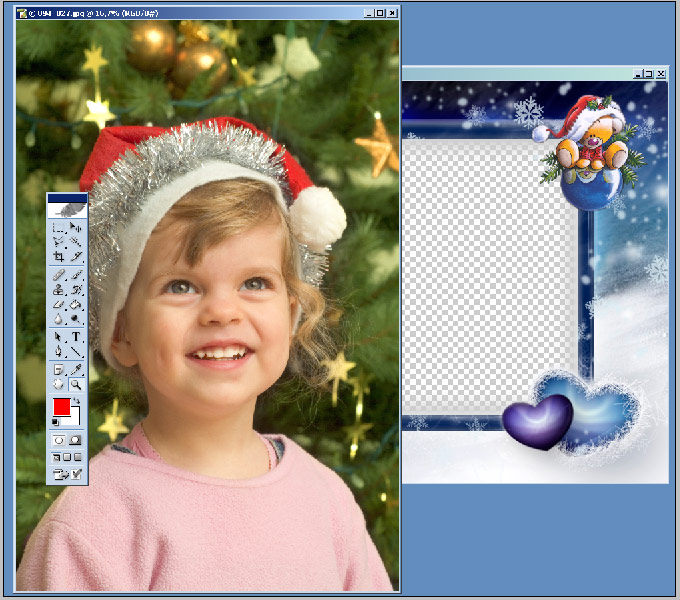
Теперь у нас есть древесина для нашей рамы. Мы сделаем его более похожим на настоящую рамку, а затем вернем нашу фотографию.
Шаг 5. Выберите фотографию на «Слое 1»
Мы собираемся вырезать отверстие в нашем узоре из дерева, чтобы снова увидеть нашу фотографию, и для этого мы будем использовать маску слоя. Удерживая нажатой клавишу Ctrl (Win)/Command (Mac), щелкните непосредственно миниатюру предварительного просмотра для «Слоя 1» в палитре «Слои»:
Удерживая нажатой клавишу «Ctrl» (Win) / «Command» (Mac), щелкните миниатюру предварительного просмотра «Слой 1».
Загружает выделение вокруг фотографии в окне документа. Мы все еще не можем видеть саму фотографию, но мы можем видеть поле выбора, где должно быть фото:
В окне документа появляется рамка выбора вокруг фотографии.
Шаг 6: инвертировать выделение
Мы выбрали область, в которой должна появиться фотография, но на самом деле нам нужно выделить область вокруг фотографии (рамку), поэтому нам нужно инвертировать наш выбор. Для этого перейдите в меню «Выбор» в верхней части экрана и выберите «Инверсия» или используйте сочетание клавиш Shift+Ctrl+I (Win) / Shift+Command+I (Mac). В любом случае выделение инвертируется, и если вы внимательно посмотрите в окно документа, вы все равно увидите ту же рамку выбора вокруг фотографии, что и раньше, но теперь вы также увидите рамку выбора по краям окна документа, что позволяет нам знайте, что теперь у нас есть выделенная область кадра вокруг фотографии:
Для этого перейдите в меню «Выбор» в верхней части экрана и выберите «Инверсия» или используйте сочетание клавиш Shift+Ctrl+I (Win) / Shift+Command+I (Mac). В любом случае выделение инвертируется, и если вы внимательно посмотрите в окно документа, вы все равно увидите ту же рамку выбора вокруг фотографии, что и раньше, но теперь вы также увидите рамку выбора по краям окна документа, что позволяет нам знайте, что теперь у нас есть выделенная область кадра вокруг фотографии:
Окно документа, показывающее область рамки вокруг выбранной фотографии.
Шаг 7. Добавьте маску слоя
Теперь, когда мы выделили область кадра, щелкните значок маски слоя в нижней части палитры слоев:
Щелкните значок «Маска слоя» в нижней части палитры слоев.
Это добавляет маску слоя к «Слой 2», и теперь единственная часть слоя, которая остается видимой в окне документа, — это выбранная нами область, то есть область рамки вокруг фотографии. Часть, которая не была выделена — область, в которой должна появиться фотография — теперь скрыта от просмотра, что позволяет нам снова увидеть нашу фотографию:
При добавлении маски слоя к «Слою 2» фотография появляется в центре кадра.
Если мы посмотрим на нашу палитру слоев, мы увидим, что миниатюра маски слоя была добавлена справа от миниатюры предварительного просмотра слоя:
Миниатюра маски слоя теперь отображается справа от миниатюры предварительного просмотра для «Слоя 2».
Для получения дополнительной информации о масках слоя ознакомьтесь с нашим руководством Understanding Layer Masks в разделе Основы Photoshop на веб-сайте.
Шаг 8. Отмените выбор маски слоя и выберите содержимое «Слоя 2»
На данный момент наша фоторамка выглядит немного плоской. Нам нужно придать ему некоторую глубину, и мы можем легко сделать это с помощью стилей слоя, что мы и сделаем через мгновение. Однако сначала нам нужно выбрать рамку. В настоящее время у нас выбрана маска слоя, а не сам слой. Мы можем увидеть, какой из них мы выбрали, посмотрев на миниатюры слоя в палитре слоев. Любая миниатюра с белой рамкой выделения вокруг нее будет выбрана. Миниатюра маски слоя в настоящее время показывает поле выделения, которое говорит нам, что у нас выбрана маска слоя.
Щелкните миниатюру предварительного просмотра для «Слоя 2», чтобы выбрать содержимое слоя и отменить выбор маски слоя.
Шаг 9. Добавьте стиль слоя «Bevel and Emboss»
Теперь, когда сам кадр выбран, щелкните значок «Стили слоя» в нижней части палитры «Слои»:
Щелкните значок «Стили слоев» в нижней части палитры слоев.
Затем выберите Bevel and Emboss из появившегося списка стилей слоя:
Выберите стиль слоя «Bevel and Emboss».
Откроется диалоговое окно «Стиль слоя Photoshop», в котором в средней колонке установлены параметры «Скос и тиснение». В разделе «Структура» вверху измените параметр «Техника» на «Твердое долото», затем увеличьте значение «Глубина» примерно до 150%:
. Установите для параметра «Техника» значение «Твердое долото» и увеличьте «Глубину» до «150%» в параметрах «Скос и тиснение».
Затем в параметрах «Затенение» в нижней части диалогового окна уменьшите непрозрачность режима подсветки примерно до 50%, затем уменьшите непрозрачность режима тени примерно до 60%:
Уменьшите «Непрозрачность» «Режима подсветки» до 50% и «Режима тени» до 60%.
Это придает нашей рамке более трехмерный вид:
Рамка изображения теперь имеет трехмерный вид.
Шаг 10. Добавьте стиль слоя «Наложение цвета»
Если вас устраивает цвет рамки изображения, следующий шаг можно пропустить. Если, как и я, вы предпочитаете более темный цвет дерева, вот как его изменить. Нажмите непосредственно на слова «Наложение цвета» в левой части диалогового окна «Стиль слоя». Убедитесь, что вы нажимаете непосредственно на сами слова, а не только внутри флажка. Щелчок внутри флажка включит стиль слоя Color Overlay, но не даст нам доступа к его параметрам. Нам нужны варианты, поэтому нажмите непосредственно на сами слова:
Нажмите непосредственно на слова «Наложение цвета» в левой части диалогового окна «Стиль слоя».![]()
Это изменяет средний столбец диалогового окна «Стиль слоя» на параметры «Наложение цвета». Чтобы изменить цвет рамки, щелкните образец цвета справа от параметров режима наложения:
.Нажмите непосредственно на образец цвета справа от параметров «Режим наложения».
Это вызывает палитру цветов Photoshop. Я хочу изменить цвет рамки на темно-коричневый, поэтому я выберу этот цвет из палитры цветов:
Выберите цвет рамки в палитре цветов. Здесь я выбираю темно-коричневый.
Нажмите OK, чтобы выйти из палитры цветов. Вы увидите, что новый цвет применяется к вашей рамке, но рамка теперь отображается сплошным цветом. Мы потеряли текстуру дерева. Чтобы вернуть текстуру дерева, измените режим наложения Color Overlay на Color Burn:
.Чтобы вернуть текстуру дерева в кадре, измените «Режим наложения» стиля слоя «Наложение цвета» на «Затемнение цвета».
Нажмите кнопку «ОК», чтобы выйти из диалогового окна «Стиль слоя». Вот мой кадр после изменения его цвета на более темный коричневый и установки режима наложения на «Затемнение цвета»:
.
Цвет рамки изменен на темно-коричневый.
Мы почти закончили! Нам нужно добавить еще один простой стиль слоя, и мы сделаем это дальше!
Шаг 11: Выберите «Слой 1»
Нам нужно еще раз выбрать нашу фотографию, поэтому нажмите «Слой 1» в палитре слоев, чтобы выбрать ее:
Выберите «Слой 1» в палитре «Слои».
Шаг 12. Добавьте стиль слоя «Внутренняя тень»
В завершение мы добавим немного тени к нашей фотографии, что придаст рамке еще более трехмерный вид. Выбрав «Слой 1», щелкните еще раз диалоговое окно «Стиль слоя» в нижней части палитры «Слои»:
.Щелкните значок «Стиль слоя» в нижней части палитры слоев.
На этот раз выберите «Внутренняя тень» из появившегося списка стилей слоя:
Выберите «Внутренняя тень» из списка стилей слоя.
Это снова вызывает диалоговое окно «Стиль слоя Photoshop», на этот раз с параметрами «Внутренняя тень» в среднем столбце. Все, что нам нужно сделать здесь, это уменьшить непрозрачность тени, чтобы она не была такой интенсивной.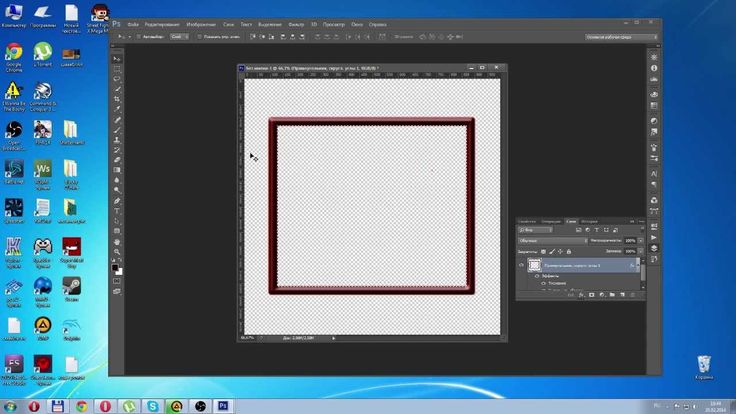 Уменьшите параметр «Непрозрачность» примерно до 65%:
Уменьшите параметр «Непрозрачность» примерно до 65%:
Уменьшите «Непрозрачность» внутренней тени примерно до 65%, чтобы уменьшить ее интенсивность.
Нажмите «ОК», чтобы выйти из диалогового окна «Стиль слоя». Готово! Вот, после добавления тени к моему фото, моя окончательная деревянная рамка для фото:
Окончательный результат.
И вот оно! Вот как создать простую фоторамку из дерева в Photoshop! Посетите наш раздел «Фотоэффекты» для получения дополнительных руководств по эффектам Photoshop!
Получите все наши уроки Photoshop в формате PDF! Загрузите их сегодня!
Пользовательские рамки для фотографий — создание декоративной рамки для фотографий в Photoshop
В этом уроке я покажу вам, как создать декоративную рамку вокруг изображений с помощью векторной маски. Этот метод может быть особенно удобен, потому что вы можете использовать одну и ту же декоративную рамку на нескольких разных изображениях всего несколькими щелчками мыши.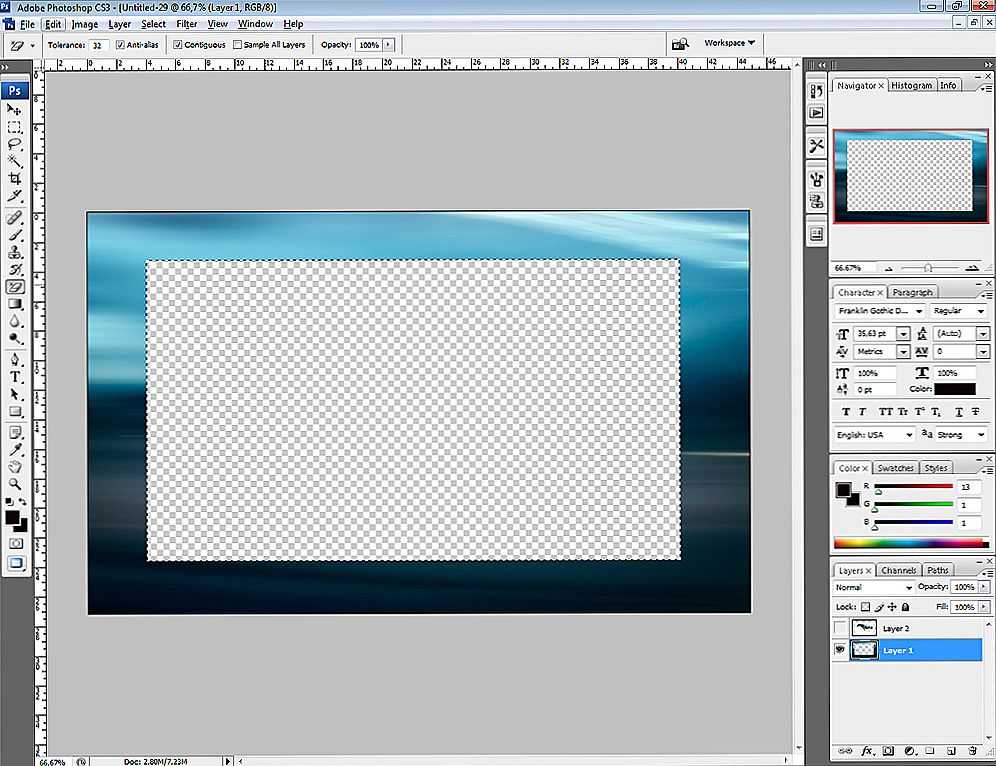
Этот метод может быть выполнен с использованием либо стандартной маски слоя (на основе пикселей), либо векторной маски (на основе путей и точек). В этом уроке я буду использовать векторную маску, потому что она обеспечивает дополнительную гибкость, например, возможность изменять размер и форму маски без ухудшения качества маски.
Посмотреть видео
Шаги
Краткие шаги для опытных пользователей Photoshop
- Преобразование изображения в смарт-объект
- Используйте инструмент Shape Layer, чтобы нарисовать форму рамки
- Поместите изображение в верхнюю часть стека слоев (над слоем векторной маски)
- Создайте обтравочную маску, обрезав слой изображения векторным слоем
- Добавьте новый слой в нижнюю часть стопки слоев и залейте узором или поместите фоновое изображение для рамки внизу стопки слоев
- Применение растушевки к векторной маске (необязательно)
- Чтобы повторно использовать рамку на новом изображении, щелкните правой кнопкой мыши слой смарт-объекта и выберите «Заменить содержимое»
Шаг 1
Откройте изображение в Photoshop и преобразуйте его в смарт-объект, щелкнув правой кнопкой мыши имя слоя и выбрав «Преобразовать в смарт-объект».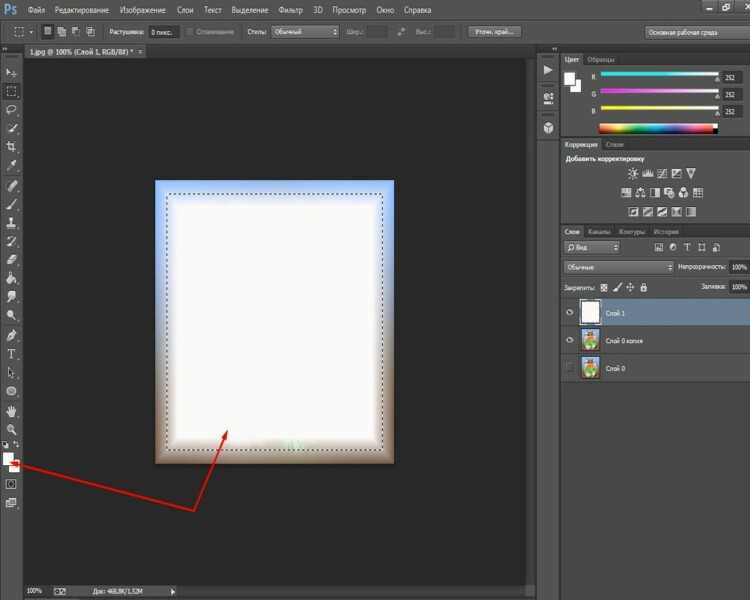
После преобразования слоя в смарт-объект вы увидите небольшой значок, встроенный в миниатюру слоя, который указывает, что объект является смарт-объектом.
Символ смарт-объектаШаг 2
Создайте векторную маску, выбрав инструмент формы слоя по вашему выбору в разделе Инструменты формы на панели инструментов. Для этого урока я выберу инструмент «Прямоугольник со скругленными углами».
Выбор инструмента «Прямоугольник со скругленными углами»После выбора инструмента убедитесь, что на панели параметров установлены правильные параметры — убедитесь, что значок «Слои формы» активен, и установите радиус в соответствии с вашими потребностями (чем больше число, тем больше круглая форма). углы есть). Для изображения, используемого в этом уроке, я установил радиус 30 пикселей.
Настройка параметров инструмента «Прямоугольник со скругленными углами» (слой «Форма») . Рисование прямоугольника со скругленными углами поверх изображения Вы можете удерживать клавишу пробела, пока перетаскиваете прямоугольник, чтобы изменить его положение на экране.
Шаг 3
Отцентрируйте векторную маску на изображении. Используйте Cmd+A (ПК: Ctrl+A), чтобы «выделить все», а затем выберите инструмент «Перемещение», нажав клавишу «V». Когда у вас выбран инструмент «Перемещение», вы увидите параметры выравнивания в верхней части панели параметров.
Щелкните значок «Выровнять центры по вертикали», чтобы отцентрировать маску по вертикали, а затем щелкните значок «Выровнять по центру по горизонтали», чтобы отцентрировать маску по горизонтали. Как только все будет отцентровано, снимите выделение с помощью Cmd+D (ПК: Ctrl+D).
Использование параметров выравниванияШаг 4
Измените порядок слоев на обратный — слой-маска слоя должна быть ниже слоя смарт-объекта. Вы можете переместить слой-маску слоя в нижнюю часть стека слоев, либо щелкнув и перетащив слой под слоем смарт-объекта, либо вы можете выбрать слой-маску слоя, а затем использовать сочетание клавиш Shift+Cmd+[ (ПК: Shift +Ctrl+[).
Шаг 5
Добавьте обтравочную маску, чтобы «привязать» верхний слой к слою под ним.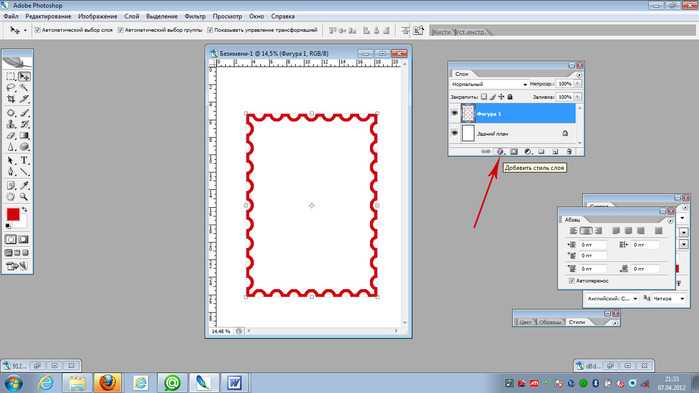 Щелкните правой кнопкой мыши имя верхнего слоя (или рядом с ним) и выберите параметр «Создать обтравочную маску» (в качестве ярлыка я предпочитаю щелкать с нажатой клавишей Option между двумя слоями, когда появляется двойной круг).
Щелкните правой кнопкой мыши имя верхнего слоя (или рядом с ним) и выберите параметр «Создать обтравочную маску» (в качестве ярлыка я предпочитаю щелкать с нажатой клавишей Option между двумя слоями, когда появляется двойной круг).
Теперь мы готовы создать рамку для изображения! В Photoshop существует множество способов создать декоративную фоторамку. В этом уроке я покажу вам две техники: в первой используется шаблон Photoshop, а во второй — отдельное изображение.
Шаг 6a
Вариант кадрирования 1 — Использование шаблона Photoshop для кадра:
Добавьте новый слой в нижнюю часть стопки слоев — щелкните один раз по нижнему слою, чтобы выбрать его, затем Cmd+щелчок по кнопке «Добавить». значок «Новый слой» (этот ярлык добавит новый слой непосредственно под текущим выбранным слоем, поместив новый слой в нижнюю часть стека слоев).
Выбор значка «Создать новый слой» Заполните нижний слой узором, открыв диалоговое окно «Заливка» и выбрав узор, который хотите использовать. Чтобы открыть диалоговое окно «Заливка», используйте сочетание клавиш Shift+Delete (ПК: Shift+Backspace) или выберите «Файл» > «Заливка» в верхнем меню.
Чтобы открыть диалоговое окно «Заливка», используйте сочетание клавиш Shift+Delete (ПК: Shift+Backspace) или выберите «Файл» > «Заливка» в верхнем меню.
В диалоговом окне «Заливка» выберите «Шаблон» в разделе «Содержание».
Выбор «Шаблон» в диалоговом окне «Заливка»Щелкните значок слева от «Пользовательский шаблон», чтобы выбрать шаблон для использования. Чтобы просмотреть дополнительные шаблоны Photoshop, щелкните маленькую стрелку, а затем выберите группу шаблонов для загрузки, например, Artist Surfaces, Nature Patterns и т. д.
Щелчок по значку «Пользовательский шаблон» (Красная стрелка: дополнительные шаблоны)Если вы выбрали дополнительную группу шаблонов, появится окно подтверждения. Вы можете выбрать «Добавить» или «ОК» — я обычно выбираю «ОК», что временно заменяет существующие шаблоны.
Нажмите «ОК» в диалоговом окне «Заливка», как только вы выбрали узор, который хотите использовать.
Если вам не нравится выбранный узор, вы можете использовать Shift+Cmd (ПК: Shift+Ctrl), чтобы снова открыть диалоговое окно «Заливка» и поэкспериментировать с другим узором.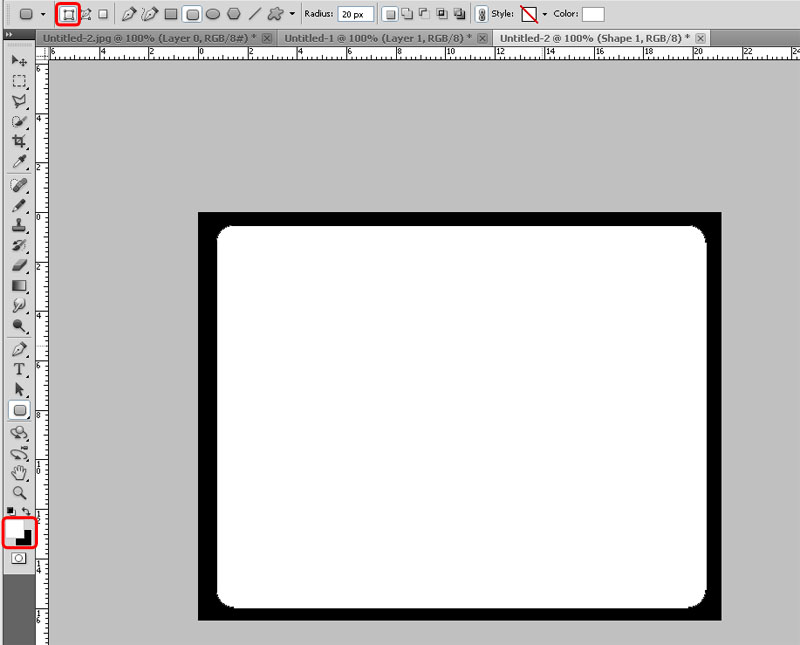
Когда нижний слой заполнен узором, примените Растушевку к векторной маске. Для этого щелкните один раз по векторной маске, чтобы выделить ее, а затем перейдите на вкладку Маски. Перетащите ползунок «Растушевка» вправо, пока не получите нужный эффект. Для этого изображения я установил Feather на 20 пикселей.
Настройка растушевкиЕсли вы видите на изображении тонкую линию прямоугольника со скругленными углами, просто щелкните один раз в стеке слоев в любой области, кроме векторной маски.
Вот оно! Вы только что добавили декоративную рамку к своему изображению с помощью векторной маски!
Фоторамка с рисунком Photoshop.
Фоторамка с использованием шаблона PhotoshopПомните, что вы можете повторно использовать эту рамку и на других изображениях. Просто сохраните изображение как PSD-файл Photoshop и используйте его в качестве шаблона для других изображений.
Чтобы использовать этот шаблон фоторамки на другом изображении, щелкните правой кнопкой мыши имя слоя смарт-объекта (или рядом с ним) и выберите параметр «Заменить содержимое». Выберите новое изображение, которое хотите использовать в рамке, и нажмите «Поместить». Обратите внимание, что это работает лучше всего, если замещающее изображение имеет тот же (или близкий к тому же) размер, что и исходное изображение.
Выберите новое изображение, которое хотите использовать в рамке, и нажмите «Поместить». Обратите внимание, что это работает лучше всего, если замещающее изображение имеет тот же (или близкий к тому же) размер, что и исходное изображение.
Другое изображение с использованием той же фоторамки.
Другое изображение с использованием той же фоторамкиВы можете изменить размер и форму векторной маски без ухудшения качества маски — используйте инструмент «Свободное преобразование» (Cmd+T) (ПК: Ctrl+T) или отредактируйте опорные точки контура фигуры с помощью инструментов «Путь» или «Прямой выбор» (также называемых инструментами «Белая» или «Черная стрелка») или инструментов «Перо».
Шаг 6b
Вариант кадрирования 2 — использование изображения для кадра
Выберите фоновое изображение, которое вы хотите использовать для декоративной рамки. Если вам ничего не приходит в голову, загляните на сайт deviantART, это отличный ресурс для поиска бесплатных стоковых изображений, текстур и т. д. (постарайтесь выбрать изображение, близкое к тому же размеру, что и изображение, над которым вы работаете).
д. (постарайтесь выбрать изображение, близкое к тому же размеру, что и изображение, над которым вы работаете).
Найдя изображение для использования, откройте его в Photoshop. Щелкните правой кнопкой мыши имя фонового слоя (или рядом с ним) и выберите параметр «Дублировать слой».
Выбор опции «Дублировать слой»В диалоговом окне «Дублировать слой» щелкните в окне «Документ» и выберите файл, который вы использовали в этом руководстве (тот, к которому вы хотите добавить рамку). Нажмите «ОК», чтобы скопировать фоновое изображение.
Диалоговое окно «Дублировать слой»Вернитесь к исходному документу, и вы должны увидеть только что скопированное изображение в новом слое. Если этот новый слой не находится внизу стопки слоев, переместите его туда, щелкнув и перетащив слой.
Если изображение, которое вы выбрали для рамки, меньше изображения, над которым вы работаете, вам необходимо изменить его размер, чтобы оно простиралось до краев вашего документа (холста). Для этого отключите видимость слоя для всех слоев, кроме этого нового слоя, нажав Option+щелчок (PC: Alt+щелчок) на значке видимости слоя для нового слоя.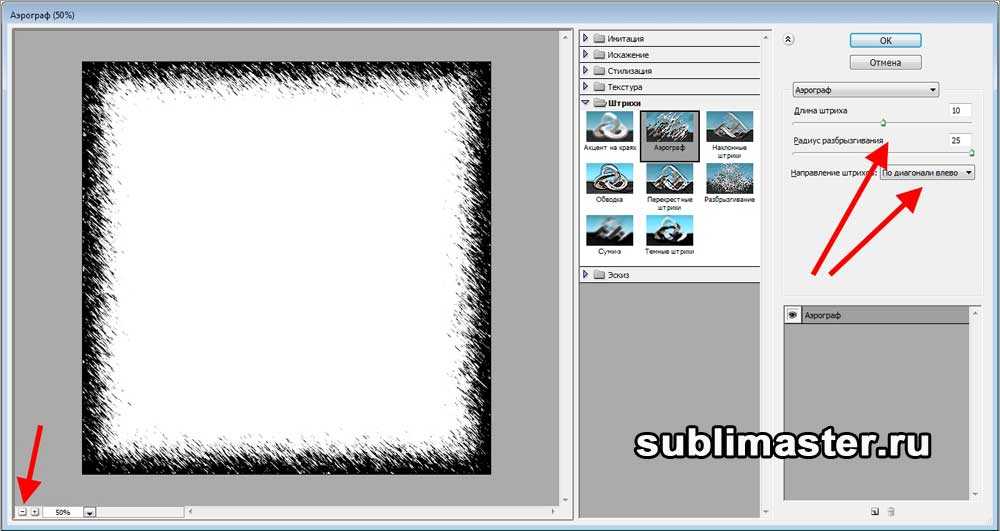 Затем используйте Cmd+T (ПК: Ctrl+T), чтобы выбрать инструмент «Свободное преобразование», и, удерживая Shift+Option (ПК: Shift+Alt), перетащите один из угловых маркеров поля «Свободное преобразование», пока изображение четко не расширится до край вашего изображения (вы захотите растянуть изображение, чтобы оно было немного больше, чем размер холста, а рисунок шахматной доски полностью скрыт). Нажмите клавишу «Возврат» (ПК: Enter), чтобы принять изменения. Теперь включите видимость для всех слоев, нажав Option+щелчок по значку видимости слоя для нового слоя еще раз.
Затем используйте Cmd+T (ПК: Ctrl+T), чтобы выбрать инструмент «Свободное преобразование», и, удерживая Shift+Option (ПК: Shift+Alt), перетащите один из угловых маркеров поля «Свободное преобразование», пока изображение четко не расширится до край вашего изображения (вы захотите растянуть изображение, чтобы оно было немного больше, чем размер холста, а рисунок шахматной доски полностью скрыт). Нажмите клавишу «Возврат» (ПК: Enter), чтобы принять изменения. Теперь включите видимость для всех слоев, нажав Option+щелчок по значку видимости слоя для нового слоя еще раз.
После того, как нижний слой заполнен фоновым изображением, вы можете применить растушевку к векторной маске. Для этого щелкните один раз по векторной маске, чтобы выделить ее, а затем перейдите на вкладку Маски. Перетащите ползунок «Растушевка» вправо, пока не получите нужный эффект.
