Как создать группу ВКонтакте: пошаговая инструкция
Преимущества ВКонтакте
ВКонтакте – социальная сеть, которая вместила в себя все такие основные преимущества, как:
- ВКонтакте дает возможность общаться коллегам по работе, друзьям, родственникам, которые живут в разных городах или странах;
- ВКонтакте можно использовать как инструмент для саморазвития. Можно смотреть познавательные фильмы, слушать хорошую музыку, читать интересные книги. Можно подписаться на группу по интересам, в которой можно найти интересующую вас информацию
- ВКонтакте помогает с учебой. Удивились? А все именно так, ведь в этой социальной сети очень удобно обмениваться конспектами, лабораторными, заданиями и другой полезной информацией! Хотите подтянуть свои знания? Вступите в группу с интересующей вас тематикой и там вы найдете, как и видеоматериалы так и полезные ссылки, еще можно обсудить вопросы с участниками группы!
- ВКонтакте — это площадка для развития бизнеса! Здесь мы можете прорекламировать ваш интернет-магазин, студию вэб-дизайна и т.
 д.
д.
Заинтересовались созданием сообщества ВКонтакте? Тогда давайте для начала рассмотрим основные различия!
Основные различия Публичной страницы и Группы ВКонтакте
| Группа | Публичная страница | Вывод | |
| Предназначение | Для дискуссий и объединений по интересам | Для публикации новостей от лица компании или известного человека | Выбирайте тот тип сообщества, который отвечает вашим целям. |
| Приватность | Открытая, закрытая, частная | Открытая | Группу можно сделать закрытой или частной. Публичная страница всегда открыта. |
| Отображение в профиле | Чтобы посмотреть группы, на которые подписан пользователь, нужно нажать «Показать подробную информацию». Но их видно не всегда: если группа частная или пользователи скрыли их отображение в настройках приватности, вы их не увидите.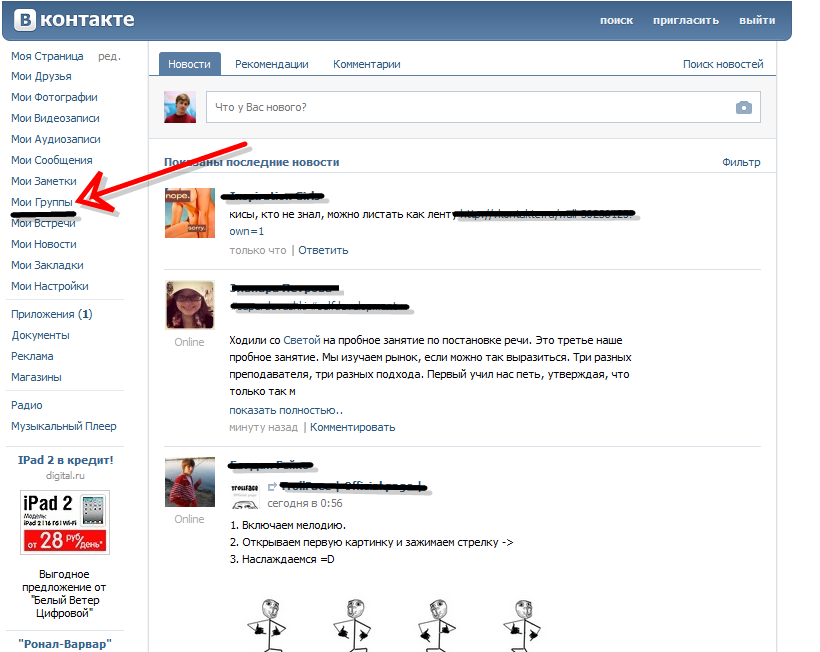 | Публичные страницы, на которые подписан пользователь, находится под блоком с друзьями, и этот список никак нельзя скрыть. | Люди видят интересные паблики на страницах друзей и подписываются на них. Такое происходит с группами реже из-за их неудачного месторасположения и настроек приватности. |
| Приглашение друзей | Да | Нет | Вы можете пригласить друзей вступить в вашу группу. Для этого зайдите в «Управление сообществом»- «Участники»-«Приглашения». У публичных страниц нет такой функции. |
| Посты от подписчиков | В группах можно включить режим «Открытой стены». На такой стене любой пользователь может написать запись, и ее будут видеть все, кто заходит в группу. Однако такие записи не попадают в ленты новостей участников группы. | Любой пользователь, может предложить запись в паблике, администраторы смогут опубликовать ее от имени сообщества с подписью автора. До публикации предложенную запись не видит никто, кроме администраторов, а после — она попадает в новостные ленты подписчиков.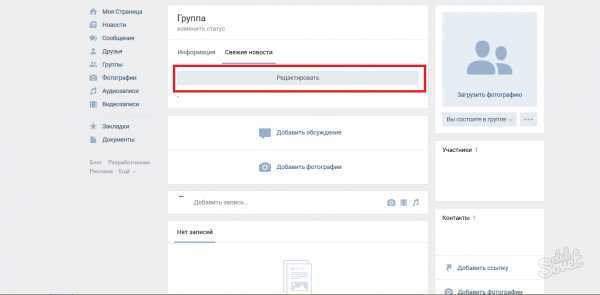 | Если нужна модерация постов, лучше отдать предпочтение сообществу. |
| Смена типа сообщества | Да | Да | Публичную страницу можно перевести в группу и наоборот. Но это может сделать только создатель сообщества. Повторное изменение типа сообщества возможно только через 30 дней. Также для перевода количества участников должно быть не более 10 000, иначе решение принимает поддержка «ВКонтакте» по вашему запросу» |
| Пользовательский контент | «Открытой» в группах может быть не только стена, но и почти все разделы: фото, видео, музыка, документы, фотоальбомы и т.д | Администраторы в пабликах могут дать позволение пользователям загружать фотографии в определенные альбомы — не более. Больше ничего добавлять пользователи не могут. | Хотите много пользовательского контента? Тогда вам больше подойдет группа. Что касается паблика, пользователи могут только загружать фотографии и предлагать к публикации посты.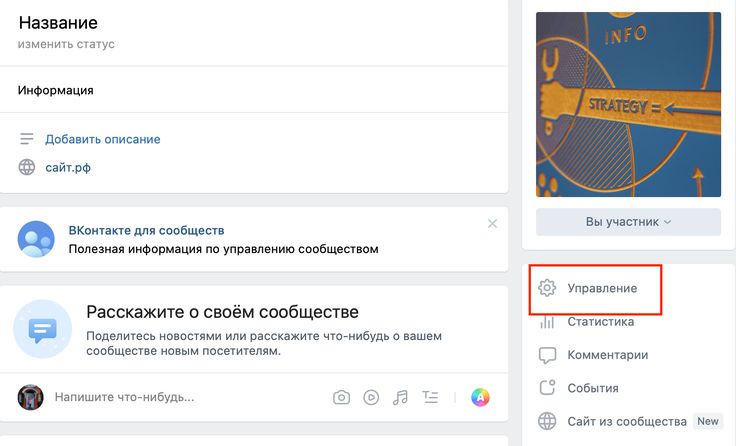 Но и этого бывает достаточно. Но и этого бывает достаточно. |
| Места и чекины | В управлении группой можно указать месторасположение. Оно будет отображаться в описании. Люди, которые будут находиться радом с указанным местом, при создании записи и прикреплении к ней своего месторасположения смогут выбрать вашу группу как точку для отметки. | В паблике можно указать сразу несколько мест. Отображаются они в отельном блоке в правой колонке на странице. Однако в отличии от групп, отметиться в этих местах можно лишь через само сообщество. | Если вы собственник офлайн-бизнеса, ваши посетители часто бывают в вашем заведении и чекинятся в нем, то вам стоит выбрать группу. Если чекинов будет мало, и вы поймете, что эта функция не эффективна и не несет должного результата, вы всегда можете сменить тип сообщества. |
| Группа | Публичная страница | |
| Прямые трансляции | ✅ | ✅ |
| Возможность закрепить пост | ✅ | ✅ |
| Подписка на уведомления | ✅ | ✅ |
| Сообщество онлайн | ✅ | ✅ |
| Подробная статистика | ✅ | ✅ |
| Запрет на комментирование | ✅ | ✅ |
| Товары | ✅ | ✅ |
| Денежные переводы | ✅ | ✅ |
| Приложения и виджеты | ✅ | ✅ |
| Динамическая обложка | ✅ | ✅ |
Пожалуй, это все важные различия.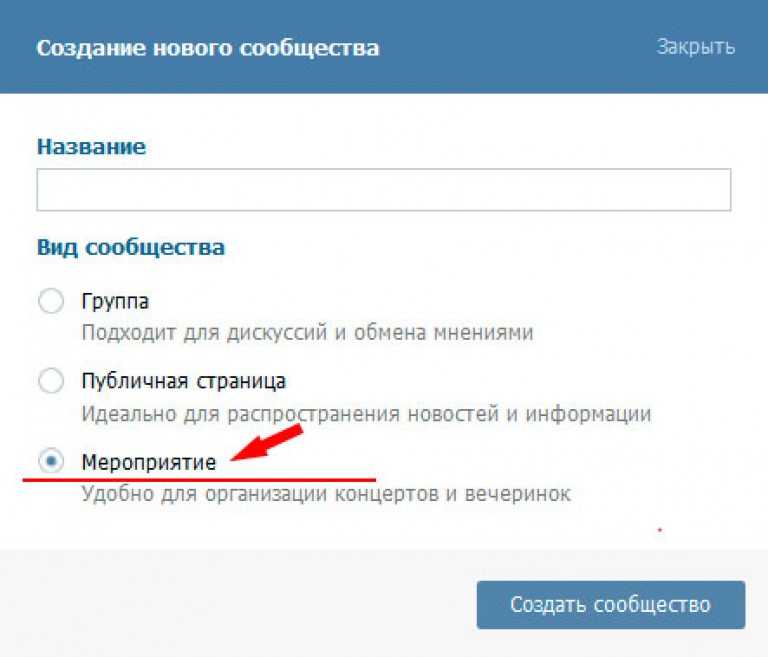
Скорее всего вам не нужна группа «просто, чтоб она была». Вы ведь преследуете какую-то определенную цель, верно? Скорее всего, вы хотите сделать ваш бренд более узнаваемым, а возможно, хотите увеличение продаж или вы хотите привлечь новых клиентов. Для достижения этих целей очень важно правильно создать сообщество ВК и его настроить. Я помогу вам разобраться с этим быстро и полностью.
Готовы узнать все тонкости ведения бизнеса ВКонтакте?
Тогда приступим к делу!
Как создать группу ВКонтакте?
Создание группы в ВК в 7 простых шагах:
- Зайдите на сайт
- Нажмите «Мои группы» и «Создать сообщество»
- Выберите тип сообщества
- Введите название
Важно! В название должно быть ключевое слово, по которому вас могут искать потенциальные подписчики.
- Заполните информацию о вашей группе:
- Описание должно быть интересным и захватывающим, чтоб прочитав его, возникло желание подписаться на эту группу.

- Заинтригуйте подписчика.
- Придумайте адрес страницы
Адрес страницы должен быть простым и запоминающимся, что б не возникло сложности найти вас.
- Придумайте аватар вашей группе
- Если у вашей компании есть фирменный бред, тогда оформите аватар цветами вашей компании, также используйте логотип, для лучшего запоминания вашей компании.
- При поиске, первое, что видит человек — это аватар группы. Его видно в новостной ленте и в поисковой выдаче. Ваша задача — сделать его очень качественным!
- Аватар должен быть смысловой и интригующий. Если вы решили добавить на него текст, то проверьте, будет ли он читаться в миниатюре.
- Аватар сообщества — 200 пиксилей в ширину и 500 пикселей в высоту
- Используйте не более 2х шрифтов.
Как создать меню для группы ВКонтакте?
Для удобной навигации подписчиков по сайту, часто при создании группы ВКонтакте используют меню.
Главные особенности хорошего меню:
- Все структурировано;
- Легко найти интересующую информацию;
- Красивое и понятное оформление.

Как создать меню:
- Создайте страницу в группе ВКонтакте. Ссылка на неё будет выглядеть так: vk.com/pages?oid=XXX&p=YYY. ХХХ – это id страницы вашей группы, а YYY – название.
- Добавьте на эту страницу, всё то, о чем стоит знать подписчикам.
- Напишите текст и вставьте картинку с призывом открыть меню и добавьте ссылку на страницу, которую вы только что создали. Теперь, когда человек будет нажимать на картинку, он будет видеть нужную вам страницу.
- Сделайте из текста и картинки пост и нажмите «Прикрепить»:
Этот пост закрепится сверху и так новые подписчики сразу его увидят.
Чтобы новый подписчик не поменял все в вашем меню, проверьте, чтобы редактировать мог только администратор группы. Разрешите подписчикам только просмотр.
Давайте рассмотрим детальнее, как же правильно настроить группу.
Как настроить группу ВКонтакте?
Настройки сообщества находятся справа и они разделены на разделы.
В данном разделе находится основная информация и дополнительная:
Название.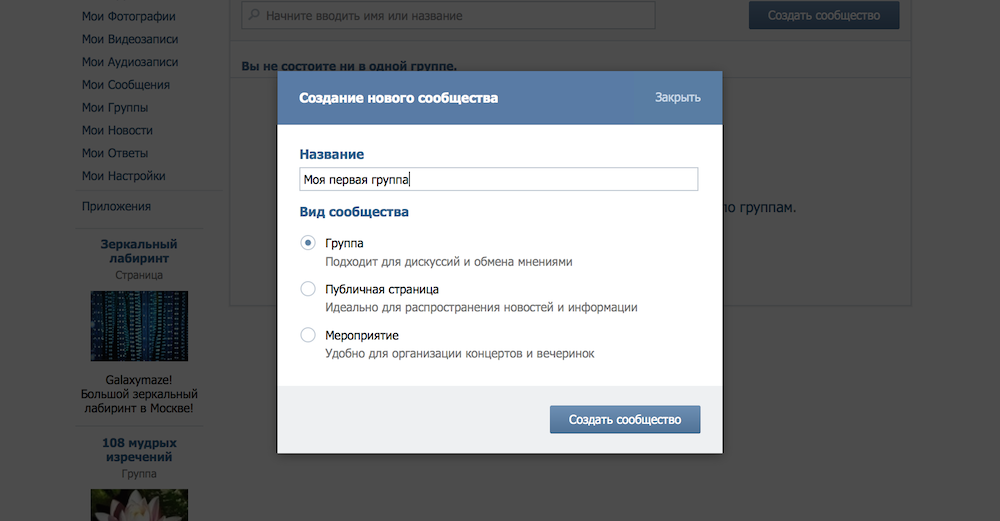 Название вы уже придумали, но вы можете сменить его в любой момент.
Название вы уже придумали, но вы можете сменить его в любой момент.
Описание сообщества. Описание должно раскрывать суть вашего сообщества, его цель, подробная информация о сообществе. Помните, описание не должно быть слишком длинное, оно должно быть не более 10 строк.
Тип группы.
Существует 3 вида группы:
- Частная
- Открытая
- Закрытая
Когда вы будете выбирать тип группы — следуйте подсказкам.
Тематика сообщества. Выберите подходящую тематику для вашего сообщества.
Веб-сайт. Если материалы, которые вы будете публиковать относятся к вашему сайту, то в данном поле введите адрес своего ресурса.
Адреса. Если у вас есть заведение, то вы можете указать график работы, перерывы и рабочие дни. Вы можете сделать блок главным в настройках, чтоб клиенты видели его вверху сообщества. Тогда пользователи смогут увидеть ваше местоположение и проложить к нему маршрут, что очень удобно.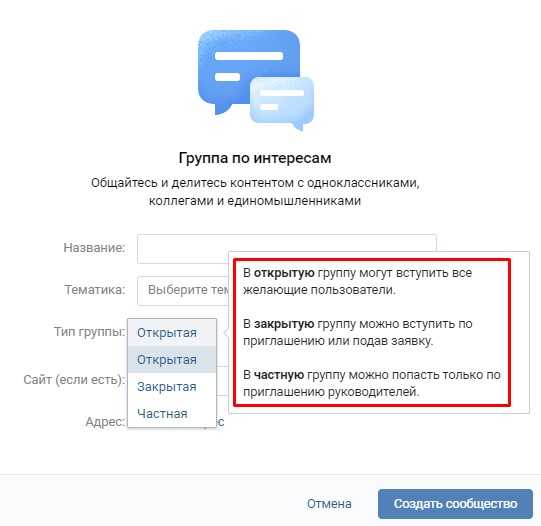
Администратору сообщества доступна еще одна очень удобная функция. Он может вывести одну кнопку и назначить на нее одно из действий:
- Позвонить по телефону или VK.
- Написать на почту.
- Открыть сайт или сообщество.
- Перейти к приложению на телефоне или сообществе.
Как назначить руководителя сообщества?
Добавить руководителя группы. Для этого перейдите в раздел «Управление сообществом».
В поисковой строке найдите человека которого хотите сделать руководителем сообщества, добавьте его с помощью клавиши ENTER, и назначьте его руководителем.
Также, вы можете выбрать, кем именно назначить пользователя.
Если вы хотите, чтоб руководитель отображался в блоке контактов, тогда поставьте галочку напротив «Отображать в блоке контактов».
Заключение
Существует множество маркетинговых инструментов, а социальные сети — это один из них. Правильная работа с ним приведёт к увеличению количества клиентов и прибыли
Как создать группу в ВК, сделать открытое или закрытое сообщество Вконтакте, настроить свой паблик через телефон или компьютер
Любого пользователя социальной сети ВКонтакте рано или поздно посещает мысль о создании собственной группы. Бывает это в разных случаях: желание заработать на рекламе, продавать свои товары или услуги, создать сообщество по интересам или месту, которое объединяет многих людей. Во всех этих случаях необходимо грамотно подойти к созданию страницы, выбрать ее тип и понять, как правильно зарегистрировать сообщество с разных устройств.
Бывает это в разных случаях: желание заработать на рекламе, продавать свои товары или услуги, создать сообщество по интересам или месту, которое объединяет многих людей. Во всех этих случаях необходимо грамотно подойти к созданию страницы, выбрать ее тип и понять, как правильно зарегистрировать сообщество с разных устройств.
Отличие типов групп
ВКонтакте предоставляет возможность создавать несколько типов сообществ:
- Группы. Они бывают открытые, закрытые и частные. В открытую группу может вступить каждый желающий, а публикуемая в ней информация доступна каждому человеку в интернете. В закрытый же тип можно вступить по приглашению или подав заявку, которую рассмотрит администратор сообщества. Частная группа доступна только по приглашению. Она не может быть найдена в поиске ВКонтакте.
- Публичная страница. Информация из паблика также доступна любому пользователю интернета, а подписаться на него можно через поиск или ссылку.
 В таком типе сообщества нет разделения на открытое, закрытое и частное.
В таком типе сообщества нет разделения на открытое, закрытое и частное. - Встреча. Она может создаваться для какого-либо мероприятия и также является открытой или закрытой. Вступить в неё можно по аналогии с группой.
Как создать группу
Есть несколько способов создать группу ВКонтакте. Заключаются они в использовании персонального компьютера или ноутбука, а также смартфона под управлением любой популярной операционной системы. Официальное приложение доступно на телефоны Android, iOS и Windows Phone. Ниже будет подробно рассмотрен каждый из этих способов.
С компьютера
Для создания паблика с персонального компьютера или ноутбука необходимо:
- Перейти на официальный сайт Вконтакте.
- Выбрать раздел «Сообщества».
- Нажать на кнопку «Создать«.
Откроется окно с настройками для группы, в котором можно выбрать название страницы, её тип и нажать «Создать страницу». На этом процесс создания полностью завершен, и уже можно приступать к дополнительным настройкам и наполнению контентом.
На этом процесс создания полностью завершен, и уже можно приступать к дополнительным настройкам и наполнению контентом.
Название можно дать любое и изменить его потом, также как и тематику, но стоит действовать осторожно, потому что администрация ВКонтакте не любит таких резких смен и может наказать администратора путем блокировки его паблика.
С телефона
Абсолютно те же действия можно произвести в официальном приложении со своего телефона. Можно воспользоваться и другими клиентами Вконтакте, но делать это нежелательно.
Общий алгоритм действий таков:
- После открытия основного окна приложения необходимо нажать на второй значок в виде компаса;
- В появившемся списке следует выбрать «Сообщества».
- В правом верхнем углу будет иконка в виде плюсика
- Из предложенных вариантов выбирается необходимый тип, его название и некоторые другие параметры.

- На последнем этапе требуется установить галочку на пункте « Я прочитал и согласен с правилами» и нажать на кнопку создать.
Выбор тематики и названия
Сейчас популярны такие тематики, как искусство, кулинария, здоровый образ жизни, бизнес и финансы, юмор, советы и лайфхаки. Если ни одна из предложенных тематик не подходит для группы (бизнес узкоспециализированный или интересы человека специфичны), то следует выбрать её из
К выбору названия нужно подходить более осознанно, ведь по нему пользователи будут находить паблик в общем списке. Помимо этого именно оно складывает первое впечатление о сообществе.
Основные правила выбора названия предполагают:
- Отсутствие в наименовании слов, связанных с порнографией, призывом к суициду и травле, а также фирм популярных брендов, если администратор не является их официальным представителем.
- Использование в названии
 Так им будет проще обнаружить сообщество и просмотреть всю необходимую информацию.
Так им будет проще обнаружить сообщество и просмотреть всю необходимую информацию. - Перенос названия сайта, своего бренда или фирмы в название. Подходит это для тех, кто хочет повысить узнаваемость своего сайта и не напрягаться по поводу придумывания заголовка.
Создание оригинального и необычного наименования, подогревающее интерес к прочтению информации и целевым действиям (переходу в группу), также очень важно. Сообществ, которые называются «Юмор», «Кулинария» или «Музыка» очень много и найти паблик в поиске будет проблематично, пока он не наберет такого же количества подписчиков. Здесь работает такой факт: если цель –
Настройки сообщества
Первое, что нужно сделать – загрузить аватар. Это картинка, которая является главной в группе и показывается возле каждого опубликованного поста. Загрузить ее можно путем клика на соответствующую ссылку.
Загрузить ее можно путем клика на соответствующую ссылку.
Рекомендованный размер картинки — 200х200 пикселей.
Далее переходят в управление путем нажатия на кнопку «Управление».
Здесь можно указать новое наименование, описание, выбрать тип группы, если в качестве страницы была выбрана именно она. Также пользователю предоставляется возможность указать уникальный адрес группы, и пройти верификацию, если он хочет сделать ее официальной.
Указываем информацию
Информация указывается в том же окне «Управление» в блоке «Основная информация», в котором можно ввести «Описание». Также возможно добавить и дополнительные данные: тематику, указать ограничение по возрасту, дать ссылку на официальный сайт сообщества, оставить контактный номер телефона, выбрать страну и город действия, а также настроить «Импорт RSS».
Добавляем обложку
Чтобы группа стала интересной и красочной, можно добавить на ее главную страницу обложку с названием или любой другой информацией. В качестве обложки может выступать и простая картинка. Изменить ее можно в том же окне «Управление» в блоке «Основная информация» по нажатию на ссылку «Управление» около пункта «Обложка сообщества». Вконтакте сам подскажет, какой размер фото допустим.
В качестве обложки может выступать и простая картинка. Изменить ее можно в том же окне «Управление» в блоке «Основная информация» по нажатию на ссылку «Управление» около пункта «Обложка сообщества». Вконтакте сам подскажет, какой размер фото допустим.
На этот счет уже есть статья. Узнать, как сделать красивую и оптимизированную обложку, способную привлечь внимание и сообщить какую-то информацию, можно по ссылке (ссылка на статью).
Добавление нужных разделов
Добавление дополнительных разделов важно для нормального функционирования паблика. Если она посвящена музыка, то раздел «Аудиозаписи» должен быть обязательно активен и доступен для обмена треками. Если это сообщество фотографов, то «Фотографии» желательно не ограничивать. Смысл понятен. Указать, какие разделы включены, какие ограничены, а какие отсутствуют, можно в том же окне «Управление», но уже не во вкладке «Настройки», а «Разделы».
Как сделать группу интересной?
Интерес, который пользователи проявляют к странице – один из самых важных показателей. Если людям будет неинтересно, то группа будет топтаться на месте годами, а администратор рано или поздно отчается и забросит ее.
Чтобы повысить интерес к сообществу нужно активно заниматься им, публиковать цепляющий целевую аудиторию оригинальный контент, расширять его для привлечения новой аудитории. Не стоит забывать и о различных актах рекламы или взаимного пиара для увеличения количества участников. Интерес определяется тематикой, названием и, конечно же, контентом. Если последние два пункта будут неоригинальными, то пользователей не будет интересовать такое сообщество.
Таким образом, создать сообщество Вконтакте можно и через ПК, и через мобильный телефон. Необходимо осмысленно подходить к выбору тематики, названия, настроек, обложки и публикуемого материала. Только так можно создать качественный паблик, который имеет все шансы стать популярным.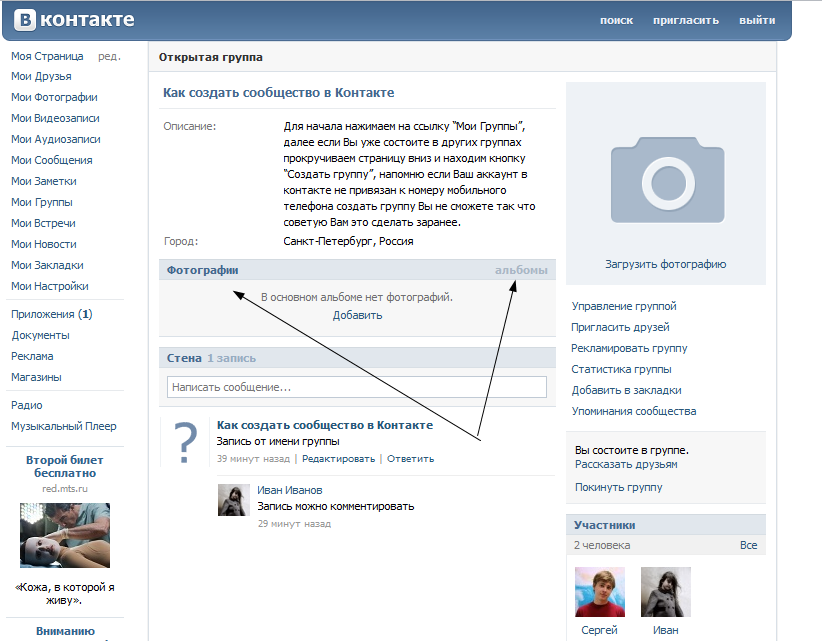
Как создавать групповые контакты на iPhone и iPad с помощью iCloud
Вы здесь: Главная / iPad / Как создавать групповые контакты на iPhone и iPad с помощью iCloud
By SK 29 комментариев Последнее обновление 30 декабря 2022 г.
Создание групп контактов — это быстрый способ связаться с группой людей без необходимости добавлять каждый контакт в поле «Кому» один за другим. После создания все, что вам нужно сделать, это ввести имя этой группы контактов, и все имена и связанная с ними информация волшебным образом заполнятся!
Вы можете упорядочить свои контакты, создав группы, в которых можно собрать несколько контактов под одним именем, например, работа, футбольная команда или семья.
Вы можете сделать это напрямую через iCloud. Когда вы создаете групповой контакт с помощью «Контактов» на iCloud.com, эта группа синхронизируется на всех ваших устройствах, на которых выполнен вход с одним и тем же Apple ID.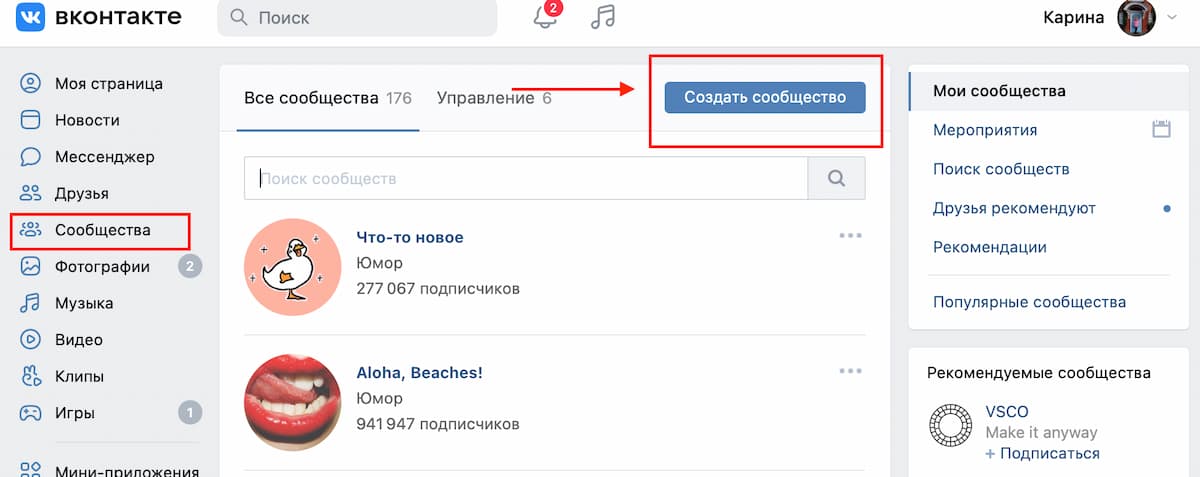
В этом руководстве предполагается, что вы включили контакты iCloud на своем iPhone, iPad или iPod touch (
Статьи по теме
- Два обходных пути для одновременного удаления нескольких контактов Apple
- Подключите свои контакты к приложению Apple Maps
- Как управлять избранными контактами на Apple Watch с помощью Infograph Face
- Экспорт контактов в Excel с Mac и iPhone
- Контакты iCloud не обновляются на MacBook, как исправить
Как создать группу в iCloud
- На своем компьютере (Mac или ПК) зайдите на сайт iCloud.com и войдите в iCloud, используя свой Apple ID и пароль. Если у вас нет доступа к компьютеру, см. эту статью
- Нажмите «Контакты», затем нажмите кнопку «Добавить» (+) и выберите «Новая группа» во всплывающем меню.
- Введите имя для новой группы и нажмите клавишу возврата или щелкните в любом месте за пределами поля, чтобы сохранить его
- Вы можете создать столько групп, сколько захотите.
 Группы отображаются в алфавитном порядке на боковой панели слева
Группы отображаются в алфавитном порядке на боковой панели слева - Чтобы изменить имя группы, дважды щелкните его и введите новое имя в текстовое поле
Вы создали группу, но она пуста.
Чтобы добавить в нее контакты, выполните следующие действия (вы также можете добавить контакты в свою группу с помощью устройства iOS, см. ниже):
- Нажмите Все контакты
- Теперь выберите один или несколько контактов (щелчок с нажатой клавишей Shift или Command, чтобы выбрать несколько контактов) из списка «Все контакты», затем перетащите их в только что созданную группу.
Если у вас более одной группы, вы можете добавить контакт в несколько групп.
Как изменить название группы или удалить ее Удалить группу очень просто. Для этого либо (а) просто выберите группу, которую хотите удалить, затем нажмите клавишу «Удалить», либо (б) выберите группу, затем щелкните значок «Настройки/параметры» и выберите «Удалить».
Обратите внимание, что при удалении группы не удаляются находящиеся в ней контакты.
Чтобы изменить имя группы, просто дважды щелкните имя группы, которое вы хотите изменить, затем введите новое имя.
Также обратите внимание, что вы не можете удалить группу «Все контакты».
Как удалить контакт из вашей группыЕсли вы хотите удалить контакт из своей группы, выберите группу, затем контакт, который нужно удалить, и либо (а) нажмите клавишу Удалить, либо (б) нажмите кнопку Настройки /options и выберите Удалить.
Обратите внимание, что удаление контакта из группы не удаляет этот контакт из списка «Все контакты». Он просто удаляет его из группы.
Теперь проверьте свое устройство iOS.- Ваши новые групповые контакты должны автоматически синхронизироваться на всех ваших устройствах
- Теперь откройте приложение «Контакты» на iPad, iPhone или iPod touch, коснитесь «Группы» (если вы не видите «Группы», просто коснитесь знака обновления)
Как добавить контакт в группу с помощью iPhone или iPad
Как я уже говорил выше, вы можете добавлять контакты в группу с помощью устройства iOS.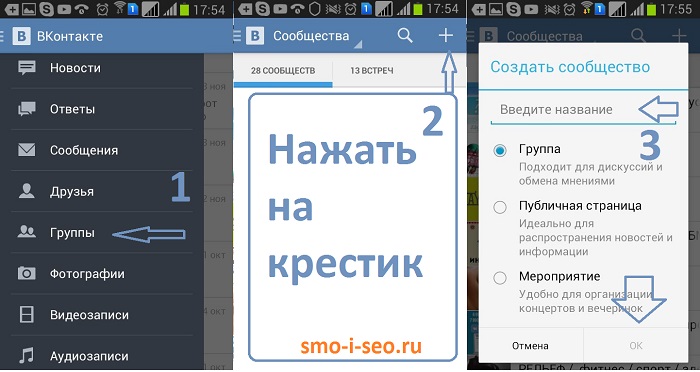
Вам не нужно входить в свою учетную запись iCloud каждый раз, когда вы хотите добавить контакты. Для этого:
- Запустите приложение «Контакты» на iPhone или iPad
- Группы ответвлений
- Выберите имя группы, в которую вы хотите добавить контакт, затем нажмите Готово
- Теперь добавьте контакт, коснувшись знака (+) и добавив свои контактные данные
SK
Одержимый технологиями с момента появления A/UX в Apple, Sudz (SK) отвечает за первоначальное редакционное направление AppleToolBox. Он базируется в Лос-Анджелесе, Калифорния.
Sudz специализируется на освещении всех аспектов macOS, проанализировав десятки разработок OS X и macOS за эти годы.
В прежней жизни Судз работал, помогая компаниям из списка Fortune 100 с их технологическими и бизнес-преобразованиями.
Взаимодействие с читателем
Как создавать группы контактов на iPhone
Хотя в магазине приложений есть приложения, которые могут помочь вам создавать группы контактов на iPhone, вы можете легко выполнить эту задачу в своей учетной записи iCloud.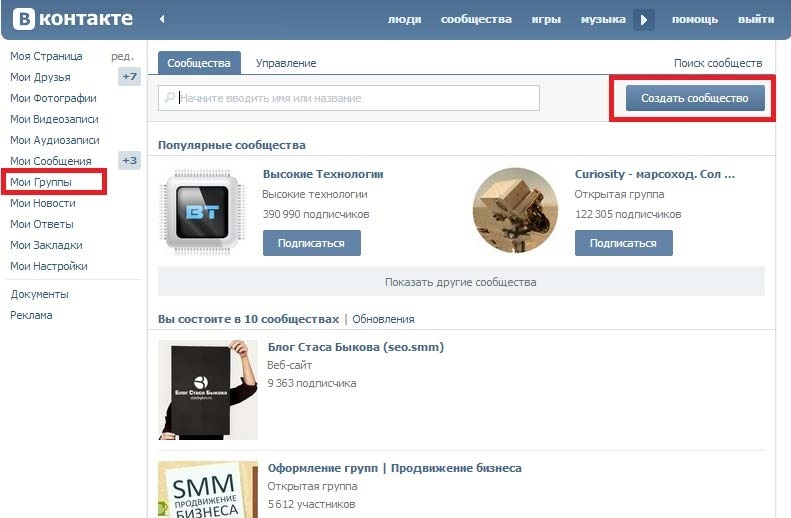
Группирование похожих контактов на iPhone позволяет направлять электронные письма по имени группы вместо того, чтобы добавлять контакты по отдельности в сообщения электронной почты.
Хотя невозможно создать группы контактов прямо на вашем iPhone, вы можете зайти на icloud.com на своем Mac или ПК и создать группы контактов для использования на iPhone.
Прежде чем приступить к созданию групп контактов в iCloud, убедитесь, что все ваши контакты iPhone доступны в iCloud.
Откройте «Настройки» > нажмите на свое имя Apple ID > iCloud и переместите ползунок рядом с «Контакты» в положение «ВКЛ.».
После разрешения синхронизации контактов с iCloud вы можете выполнить описанные ниже действия, чтобы создать группы контактов на iPhone с помощью iCloud.
1. Создайте группу контактов на iPhone с помощью iCloud. , Нажмите на вкладку Контакты .
3. На экране «Контакты iCloud» нажмите значок +, расположенный в левом нижнем углу экрана, а затем нажмите «Новая группа» (см.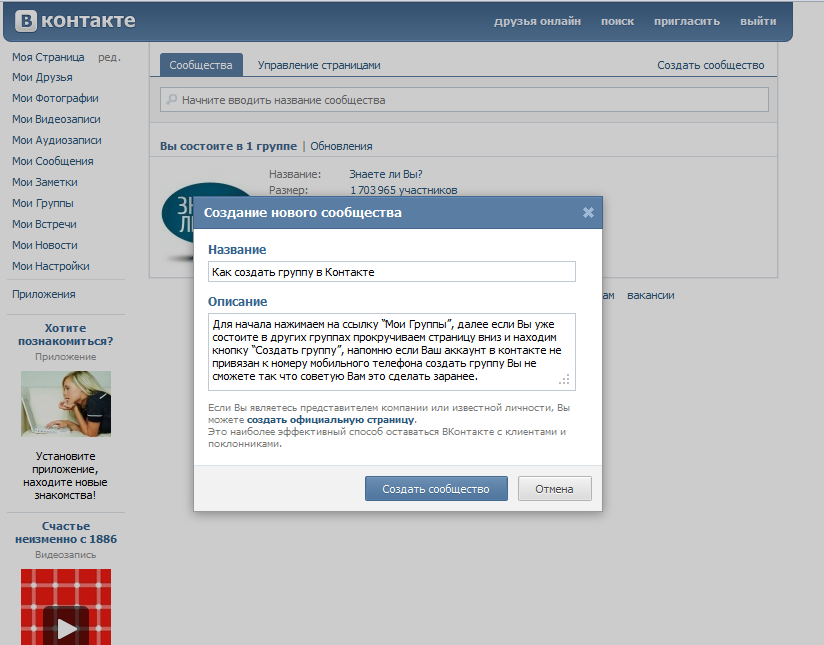 изображение ниже).
изображение ниже).
4. Вы увидите новую группу контактов, созданную с названием Группа без названия 1 (см. изображение ниже).
5. Введите описательное имя для группы контактов и нажмите клавишу Enter, чтобы сохранить новую группу контактов.
2. Добавить контакты в группу контактов
После создания группы контактов вы можете добавить контакты в группу контактов, выбрав их на экране «Все контакты» и перетащив выбранные контакты в группу контактов.
1. Щелкните Все контакты на левой панели. На правой панели выберите Контакты, которые вы хотите добавить в группу контактов.
2. После выбора «Контакты» вы можете просто перетащить выбранные контакты в «Новую группу контактов» на левой панели (в данном случае — «Группа 1»).
Совет: Вы можете выбрать несколько контактов, удерживая клавишу Command (на Mac) и клавишу Ctrl (в Windows).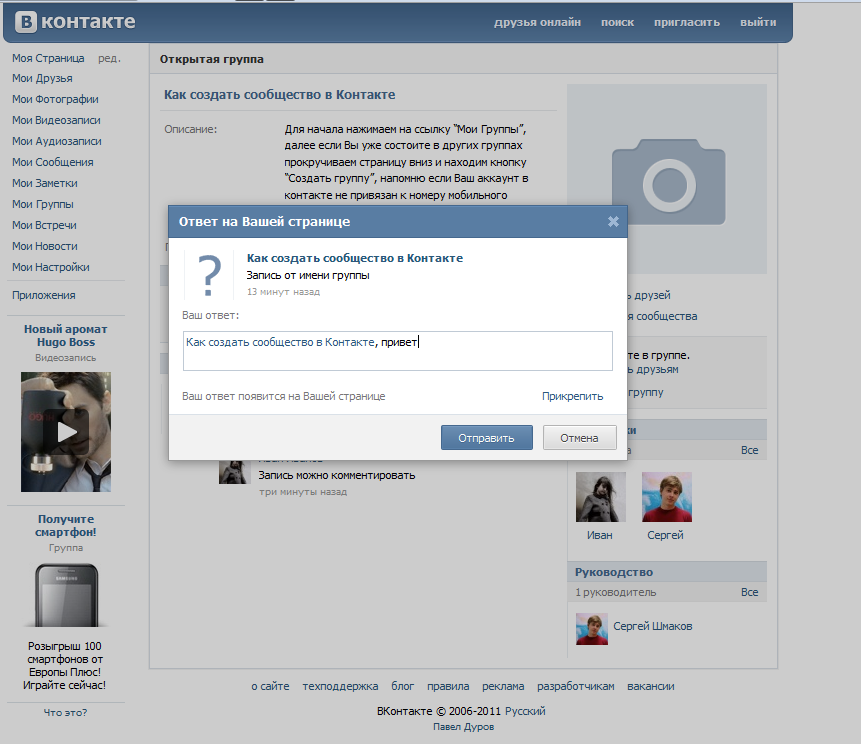
Выбрав контакты, вы можете просто перетащить их в группу контактов, доступную на левой панели.
3. Как просматривать или получать доступ к группам контактов на iPhone
После создания группы контактов в iCloud вы сможете просматривать и получать доступ к группе контактов на своем iPhone или iPad.
1. Откройте приложение «Контакты» на iPhone и нажмите «Группы».
2. На экране «Группы» вы найдете новую группу контактов, которую вы только что создали в разделе «iCloud».
3. Чтобы просмотреть контакты в этой группе контактов, выберите группу контактов, нажав на нее, а затем нажмите «Готово».
Примечание: Если у вас медленное интернет-соединение, может пройти некоторое время, прежде чем новая контактная группа появится на iPhone.
4. Удалить контакты из группы на iPhone
Чтобы удалить контакты из группы контактов на iPhone, вам снова потребуется вернуть компьютер Mac или Windows и выполнить следующие действия.
1. Перейдите на сайт www.icloud.com на своем компьютере и войдите в свою учетную запись iCloud.
2. После входа в учетную запись iCloud щелкните вкладку «Контакты».
3. На следующем экране нажмите на группу контактов, из которой вы хотите удалить контакты.
4. На правой панели выберите контакт, который вы хотите удалить из этой группы контактов.
5. Выбрав Контакты, щелкните значок шестеренки (нижний левый угол) и выберите пункт Удалить в появившемся меню.
После нажатия кнопки «Удалить» выбранный контакт/контакты будут удалены из группы контактов.
Примечание. Удаление или удаление контактов из группы контактов не приведет к удалению контактов из списка контактов на iPhone.
5. Удалить группу контактов iPhone с помощью iCloud
В любой момент вы можете удалить группу контактов iPhone, войдя в свою учетную запись iCloud.

 д.
д.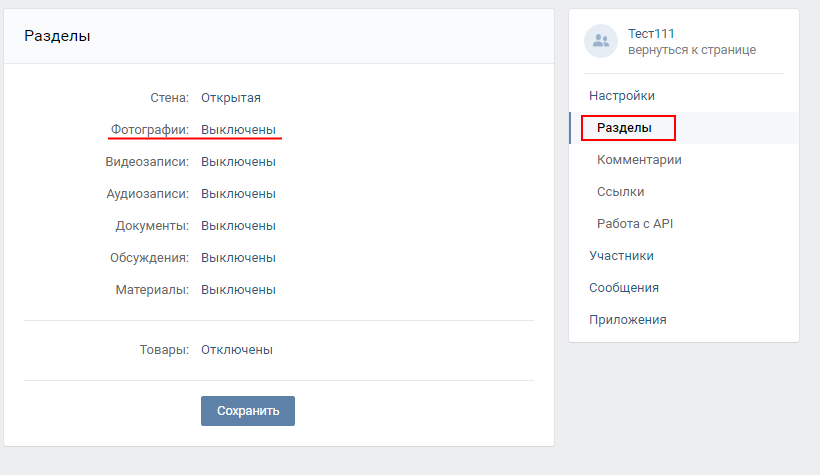

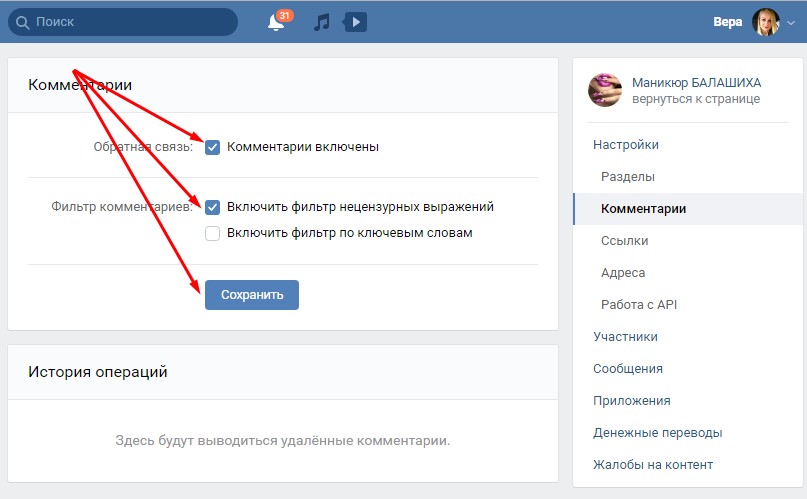 В таком типе сообщества нет разделения на открытое, закрытое и частное.
В таком типе сообщества нет разделения на открытое, закрытое и частное.
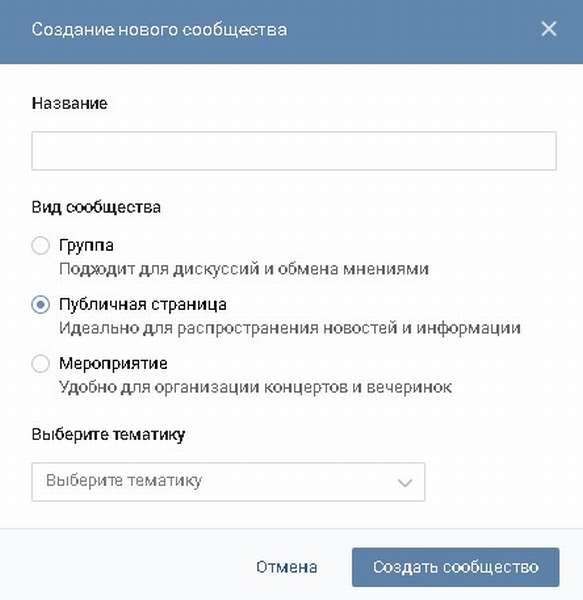 Так им будет проще обнаружить сообщество и просмотреть всю необходимую информацию.
Так им будет проще обнаружить сообщество и просмотреть всю необходимую информацию.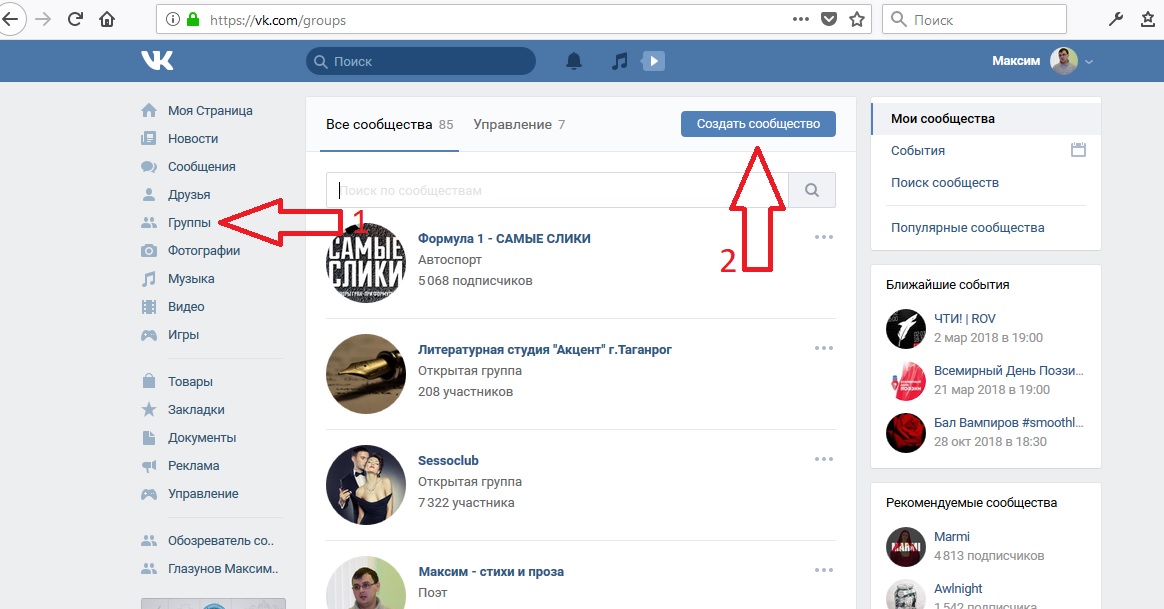 Группы отображаются в алфавитном порядке на боковой панели слева
Группы отображаются в алфавитном порядке на боковой панели слева