Как изменить цвет глаз в Фотошопе
Редактирование фотоснимков в Фотошопе в основном состоит из множества различных операций – от добавления новых объектов на фотку до изменения уже находящихся на снимке предметов/деталей.
В данном мастер-классе вы узнаете, как поменять оттенок глаз на снимке в фотошопе. Мы рассмотрим несколько существующих вариантов. А после вы узнаете, как полностью поменять текстуру радужки, чтобы взгляд был как у кошки/тигра.
Содержание: “Как изменить цвет глаз в Фотошопе”
- Подготовка изображения глаза
- Первый способ: “Режим наложения”
- Второй способ: “Цветовой тон/насыщенность”
- Третий способ: “Цветовой баланс”
- Четвертый способ: “Замена текстуры радужки глаза”
Для этого урока нам понадобится усидчивость, воображение и фото, на котором мы будет тренироваться.
Мы выбрали для примера фото популярной модели Кары Делевинь, на котором и будем тренировать свои способности:
Но для начала, нам нужно вырезать из фото только глаз:
Если есть воображение, то получить нужные навыки не составит труда.
Для начала нужно приготовить снимок к редактированию, перенеся радужку на другой слой.
- Для этого нужно скопировать слой, создав дубликат.
- Выделить радужку глаза любым удобным способом. Мы воспользовались инструментом “Перо”.
Если вы не умеете им пользоваться, то у нас есть отдельный урок: Как пользоваться пером в Photoshop - Нажимаем сочетание клавиш CTRL+J и таким образом копируем выделенную область на новый слой.
Теперь глаз готов к обработке.
Первый способ: “Режим наложения”
Один из самых удобных способов изменения оттенка радужки глаза – это использование режима наложения на слой со скопированной радужкой. Самые частые для применения режимы наложения – это «умножение», «экран», «перекрытие», а также «мягкий свет».
Использование режима “Умножение” просто затемнит радужку:
Обратный эффект имеет “Экран”:
“Мягкий свет” и “Перекрытие” просто затемняют темные цвета и светлые цвета делают более светлыми, они отличаются друг от друга только по амплитуде воздействия. В общем их эффект заключается в том, что они просто повышают насыщенность цветов.
В общем их эффект заключается в том, что они просто повышают насыщенность цветов.
Второй способ: “Цветовой тон/насыщенность”
Этот метод изменить оттенок радужки заключается в применении корректирующего слоя «Цветовой тон/Насыщенность».
Есть несколько вариантов настройки слоя. Сперва можно включить режим тонирования и передвигать ползунки, пока не получим нужный цвет.
Обязательно обратите внимание на кнопку, которая находится в нижней части окна со свойствами. Ее функция привязывать корректирующий слой к слою, который лежит под ним в палитре. Таким образом она позволяет отобразить эффект только на радужке.
Следующий способ – без включения тонирования.
Этот вариант является наилучшим, потому что тонирование меняет все оттенки полностью, в следствии чего глаз становится не натуральным.
Третий способ: “Цветовой баланс”
В этом способе нужно также использовать корректирующий слой, как во втором способе. Но теперь этот слой называется «Цветовой баланс».
Но теперь этот слой называется «Цветовой баланс».
В основном работа будет происходить в средних тонах. Изменяя настройки можно добиться абсолютно невероятного цвета. Обязательно нужно не забыть включить привязку корректирующего слоя к слою с нашей радужкой.
Четвертый способ: “Замена текстуры радужки глаза”
Для того чтобы выполнить замену нам нужно сперва найти саму текстуру радужки. Мы выбрали вот такую красивую радужку глаза Тигра:
- После этого текстуру нужно поместит в документ (просто перетащить ее). На новой радужке сразу же появится рамка трансформации, при помощи которой мы ее уменьшим и слегка повернем. После того как все манипуляции с текстурой закончились нужно нажать на клавишу ENTER.
- После этого необходимо создать маску слоя, где находится текстура радужки.
- Далее мы выбираем инструмент кисть.
Необходимо чтобы эта кисть была мягкой.
Цвет кисти мы выбираем черный (обязательно). - Далее мы закрашиваем этим инструментом ненужные участи.
 Ненужным участком является та область фотографии, где веко отбрасывает тень на глаз и границы радужки по кругу.
Ненужным участком является та область фотографии, где веко отбрасывает тень на глаз и границы радужки по кругу.
Теперь стало видно, что цвет глаза значительно отличается от цвета новой текстуры радужки. Поэтому необходимо поменять оттенок глаза на оранжевый. В таком случае подмена будет выглядеть более реалистично.
Наш финальный вариант обработанной радужки глаза:
А теперь вставим наш обработанный глаз на изначальную фотографию Кары Делевинь и получим такую красоту:
На этой ноте можно закончить сегодняшний мастер-класс. Сегодня мы научились менять оттенок радужки глаза в Фотошопе тремя способами способами, а также узнали, как полностью поменять текстуру глаза на абсолютно новую.
Как изменить цвет глаз в Photoshop самостоятельно
Программа Photoshop является самым популярным редактором для работы с фото и изображениями. Но освоить её не так просто, что обусловлено огромным функционалом и широким разнообразием инструментов, вложенных в софт.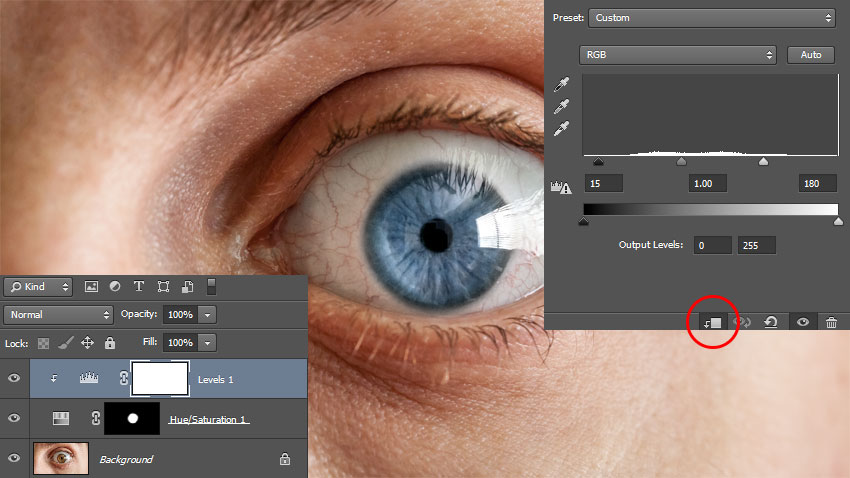
Перед пользователями могут стоять разные задачи. Некоторые из них очень тонкие, деликатные. Имея в распоряжении качественную фотографию человека, может возникнуть необходимость просто поменять цвет глаз. Казалось бы, небольшой участок для работы. А качественно сменить окрас, высветлить глаза, сделать их темнее, либо вовсе кардинально поменять цвет, не так просто.
Как подготовить изображение
Чаще всего такая необходимость возникает из-за эффекта красных глаз. Вряд ли при удачном фото захочется смотреть на красный зрачок и аналогичный белок. Красноту следует убрать. Цвет можно оставить естественный, либо поменять его на другой. Это уже выбирает сам пользователь. А вот светящийся глаз точно не выглядит привлекательно.
Он должен быть красивый, достаточно яркий, насыщенный и максимально естественный.
Перед началом работ, выполняемых одним из представленных методов, само изображение нужно правильно подготовить. Тут ничего сложного нет.
Если вы размышляете над тем, как можно убрать красные глаза в Photoshop, либо же заменить их цвет полностью, начните с подготовительных мероприятий. Здесь потребуется выполнить следующее:
- Вырезать из самого изображения только глаза. Так будет намного проще работать с фотографией.
- При подготовке снимка к редактированию радужная оболочка глаза переносится на другой слой. Тут проще всего скопировать слой, создав при этом дубликат.
- Радужку можно выделить любым способом, какой вам больше нравится. Проще всего сделать это Пером.
- Нажать комбинацию клавиш Ctrl и J на клавиатуре. Тем самым скопировать выделенную область на новый созданный слой.
Всё, изображение в виде отдельно выделенного глаза можно обрабатывать.
Кому-то нужно понять, как сделать в Photoshop оригинальные светящиеся глаза, либо просто убрать эффект красных глаз. Всё это реализовать в Photoshop довольно легко.
Всё это реализовать в Photoshop довольно легко.
Теперь непосредственно к вопросу редактирования.
Есть несколько способов выполнить поставленную задачу. А именно изменить тем или иным образом цвет глаз, который присутствует на оригинальном изображении.
Режим наложения
Это первый способ, позволяющий сделать текущие глаза ярче или темнее, заменить окрас, подкорректировать зрачок, белок. Желательно работать в Photoshop одной из последних редакций.
Если задача заключается в том, чтобы поменять оттенок радужной оболочки глаза, то режим наложения станет одним из наиболее удобных способов.
У режима наложения есть несколько вариантов. А именно:
- Умножение. С его помощью радужная оболочка просто затемняется. Если этого достаточно для достижения поставленной цели, задача выполнена.
- Экран. А вот Экран имеет как раз обратный эффект, то есть позволяет высветлить радужку.
- Мягкий цвет и Перекрытие. Фактически выполняют идентичные задачи.
 С их помощью можно затемнить тёмные глаза и высветлить светлые изображения. Разница между ними только в амплитуде воздействия. Другими словами, в таком режиме можно лишь повысить насыщенность оригинального цвета.
С их помощью можно затемнить тёмные глаза и высветлить светлые изображения. Разница между ними только в амплитуде воздействия. Другими словами, в таком режиме можно лишь повысить насыщенность оригинального цвета.
Если требуется сделать свечение для глаз, то достаточно воспользоваться этим методом в Photoshop. Предельно просто и понятно.
Цветовой тон и насыщенность
Это второй метод. Его суть основана на том, чтобы поменять оттенок радужной оболочки за счёт использования корректирующего слоя. Он называется Цветовой тон/Насыщенность.
Всего Photoshop предлагает несколько способов настроить слой. Для начала рекомендуется включить режим тонирования. Просто поставьте галочку напротив соответствующего названия. Перемещая в разные стороны ползунки, параллельно на картинке меняется цвет радужной оболочки. Опять же, довольно легко, но при этом эффектно и эффективно.
Открывая инструмент Цветовой тон/Насыщенность, в разделе Свойства в нижней части окна есть кнопка в виде белого квадрата со стрелочкой. С её помощью реализуется функция привязки корректирующего слоя к тому слою, который располагается под ним в палитре. Именно за счёт этого можно применить эффект только в отношении радужной оболочки.
С её помощью реализуется функция привязки корректирующего слоя к тому слою, который располагается под ним в палитре. Именно за счёт этого можно применить эффект только в отношении радужной оболочки.
Следующий вариант предусматривает корректировку цвет без активации тонирования.
Для этого потребуется снять галочку с пункта Тонирование, после чего приступать к работе.
Причём режим без тонирования является более предпочтительным. Связано это с тем, что при его включении тонирование будет полностью менять все оттенки. Без этой функции внешний вид редактируемого глаза будет более натуральным, естественным.
Но тут лучшим решением станет небольшой эксперимент. Попробуйте оба варианта. Вы наглядно увидите изменения и поймёте, в каком режиме удаётся добиться желаемого результата.
Цветовой баланс
Как и во втором представленном способе, здесь также будет задействован корректирующий слой. Только в этом случае слой носит название Цветовой баланс.
Для этого следует кликнуть по изображению черно-белого кружочка, выделив слой с глазом, и кликнуть на Цветовой баланс.
Откроется окно с управлением, где предусмотрено несколько ползунков. Меняя их положения, удаётся создавать порой невероятные цвета. Только не забудьте активировать привязку корректируемого слоя к слою с радужной оболочкой.
Замена текстуры
Это несколько иной способ. Он предусматривает полную замену текстуры радужной оболочки. Но для этого сначала вам предстоит отыскать сам исходник. То есть фактически нужен другой глаз, который будет вставлен в фотографию.
Далее последовательность процедур будет примерно следующей:
- Найдите подходящий вариант изображения глаза, и поместите его в документ, перетащив картинку. При этом на новой радужной оболочке появится рамка трансформации.
- С помощью этой рамки меняется размер, а также корректируется угол наклона. Тем самым исходник устанавливается непосредственно в обрабатываемую картинку на место оригинального глаза. Закончив корректировку положения и размера, кликните на Enter.
- Затем нужно создать маску слоя, где располагается текстура используемой радужной оболочки, то есть радужки.

- Теперь следует выбрать привычный инструмент под названием Кисть. Кисть лучше использовать мягкого типа. Для кисти цвет должен быть чёрный. Это обязательный момент. Иначе может не получиться.
- С помощью мягкой кисти необходимо закрасить все участки, которые не нужны. Ненужными считаются те области на изображении, где веко бросает тень на глаз. Плюс это границы по кругу радужной оболочки.
- После выполненных манипуляций уже видно, что текущий цвет глаза заметно отличается от новой текстуры радужной оболочки. Тут можно заменить оттенок, в зависимости от цвета выбранной текстуры.
Остаётся только вставить полученное отредактированное изображение в оригинальную фотографию, и всё готово. Задача может и не самая сложная, но для её реализации требуется терпение, усидчивость и предельная аккуратность.
Какой способ больше подходит вам, тот и используйте. Все варианты имеют свои определённые сложности. Но тут главное — добиться желаемого результата.
Photoshop — невероятно мощный и универсальный редактор изображений, позволяющий видоизменять фотографии. Нужно лишь научиться им пользоваться.
Нужно лишь научиться им пользоваться.
Подписывайтесь, оставляйте комментарии, задавайте актуальные вопросы и рассказывайте о нашем проекте своим друзьям!
Как изменить цвет глаз в Photoshop
Автор сценария Стив Паттерсон.
В этом уроке я покажу вам, как изменить цвет глаз в Photoshop с помощью корректирующего слоя Hue/Saturation! Независимо от того, знаете ли вы, какой цвет глаз вам нужен, или просто хотите поиграть и поэкспериментировать, корректирующий слой Hue/Saturation сделает изменение цвета глаз легким, быстрым и увлекательным! А так как мы будем работать с корректирующим слоем, мы не будем вносить постоянные изменения в изображение. У вас останется исходная неотредактированная версия с исходным цветом глаз даже после того, как мы закончим.
У вас останется исходная неотредактированная версия с исходным цветом глаз даже после того, как мы закончим.
Я буду использовать Photoshop CC, но шаги полностью совместимы с Photoshop CS6. Загрузите последнюю версию Photoshop здесь.
Чтобы продолжить, вы можете использовать любое изображение, где вы хотите изменить цвет глаз человека. Я буду использовать это фото из Adobe Stock:
Оригинальное фото. Кредит: Adobe Stock.
Начнем!
Шаг 1: Увеличьте глаза
Прежде чем мы начнем, давайте упростим просмотр того, что мы делаем, увеличим глаза. Выберите инструмент масштабирования на панели инструментов:
Выбор инструмента масштабирования.
Нажмите несколько раз на область между глазами, чтобы увеличить оба глаза одновременно. Чтобы центрировать глаза на экране после увеличения, нажмите клавишу H на клавиатуре, чтобы переключиться на ручной инструмент Photoshop , а затем щелкните и перетащите изображение в положение:
Увеличение глаз и центрирование их на экране.
Смотрите обучающее видео на нашем YouTube канале!
Шаг 2. Выберите инструмент «Лассо»
Чтобы изменить цвет глаз, не затрагивая остальную часть изображения, нам сначала нужно нарисовать выделение вокруг глаз. Выберите инструмент «Лассо» на панели инструментов:
.Выбор инструмента «Лассо».
Шаг 3. Нарисуйте выделение вокруг глаз
Нарисуйте выделение вокруг одного из глаз. Нам не нужен весь глаз, только радужная оболочка (цветная область) в центре. Не волнуйтесь, если ваш контур выделения не идеален. Позже мы все исправим:
Выбрав первый глаз, нажмите и удерживайте клавишу Shift . Небольшой знак плюс ( + ) появляется в правом нижнем углу курсора инструмента «Лассо». Удержание клавиши Shift указывает Photoshop добавить выделение, которое вы собираетесь нарисовать, к выделению, которое вы уже нарисовали. Нарисуйте выделение вокруг второго глаза. Теперь должны быть выбраны оба глаза:
Теперь должны быть выбраны оба глаза:
Нажмите и удерживайте клавишу Shift, затем выделите другой глаз.
Связано: Как добавлять, вычитать и пересекать выделенные области в Photoshop
Шаг 4. Добавьте корректирующий слой оттенка/насыщенности
Чтобы изменить цвет глаз, мы будем использовать корректирующий слой Hue/Saturation. На панели «Слои» щелкните значок «Новый слой-заливка или корректирующий слой »:
Щелчок по значку «Новый слой-заливка» или «Корректирующий слой».
Выберите Оттенок/Насыщенность из списка:
Выбор корректирующего слоя Hue/Saturation.
Шаг 5. Выберите параметр «Раскрасить»
Элементы управления и параметры корректирующего слоя «Цветовой тон/Насыщенность» отображаются в окне Photoshop 9.0023 Панель свойств . Включите параметр Colorize , установив флажок внутри его флажка:
Выбор «Раскрасить» в нижней части панели «Свойства».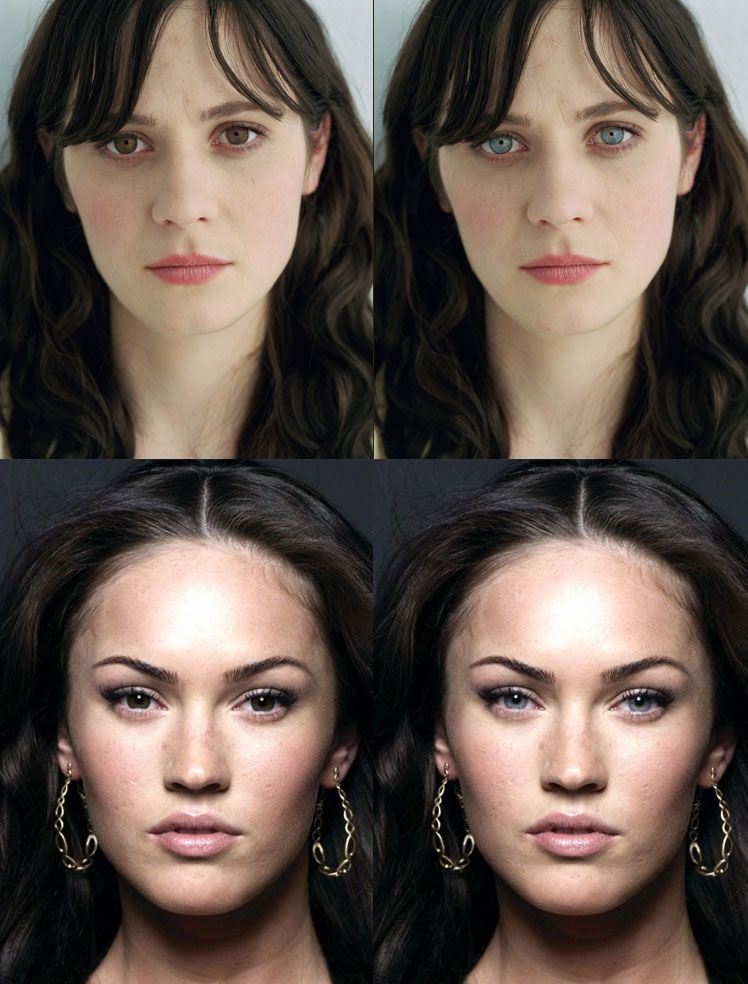
Как только вы выберете Раскрасить, глаза человека станут красными. Красный, вероятно, не тот цвет, который вам нужен, поэтому далее мы узнаем, как его изменить:
.Глаза мгновенно меняют цвет, хотя красный — не лучший выбор.
Шаг 6. Выберите новый цвет глаз с помощью ползунка оттенка
Чтобы выбрать другой цвет для глаз, перетащите ползунок Оттенок . «Оттенок» — это то, что большинство из нас считает фактическим цветом, и перетаскивание ползунка слева направо циклически переключает вас между всеми цветами радуги, переходя от красного в крайнем левом углу к оранжевому и желтому, зеленому, синему, пурпурный и так далее, вплоть до красного справа. Вы увидите, как меняется цвет глаз на изображении при перетаскивании ползунка. Я установлю значение оттенка около 200 для красивого синего, но, конечно, вы можете выбрать любой цвет, который вам нужен:
Выбор нового цвета глаз путем перетаскивания ползунка «Оттенок».
Вот как выглядит новый цвет глаз на данный момент.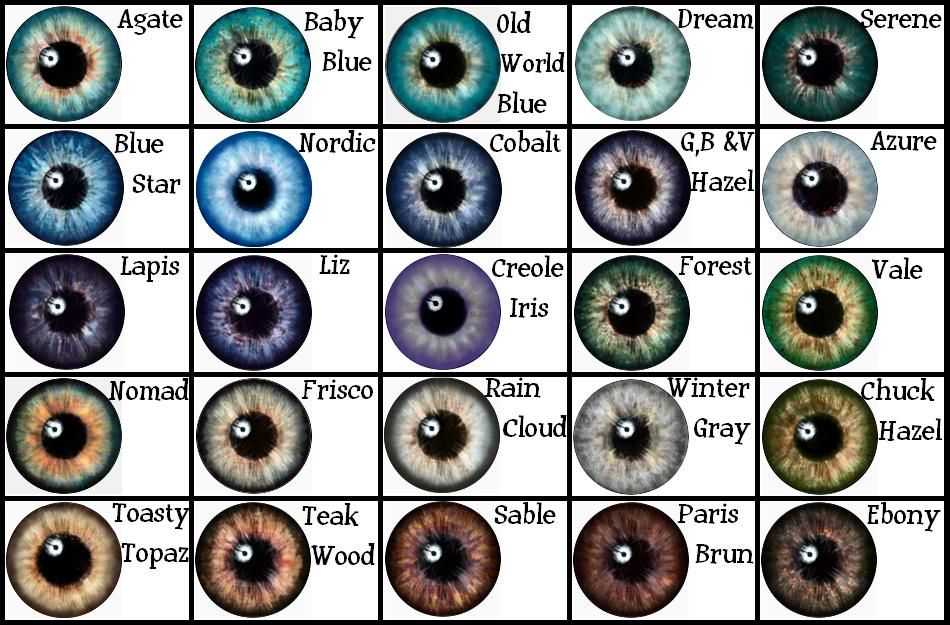 Цвет слишком интенсивный, поэтому мы исправим это следующим:
Цвет слишком интенсивный, поэтому мы исправим это следующим:
Результат после перетаскивания ползунка Hue.
Шаг 7: Уменьшите насыщенность нового цвета
После того, как вы выбрали новый цвет глаз с помощью ползунка Оттенок, перетащите ползунок
Снижение насыщенности нового цвета глаз.
Вот мой результат после снижения насыщенности:
Цвет глаз теперь выглядит менее насыщенным и более естественным.
Шаг 8. Измените режим наложения на цвет
На панели «Слои» корректирующий слой «Цветовой тон/Насыщенность» располагается над изображением на фоновом слое. На данный момент режим наложения корректирующего слоя установлен на «Нормальный», что означает, что он влияет не только на цвет глаз, но и на их яркость. изменить только цвет, измените режим наложения с Нормальный на
Изменение режима наложения корректирующего слоя на Цвет.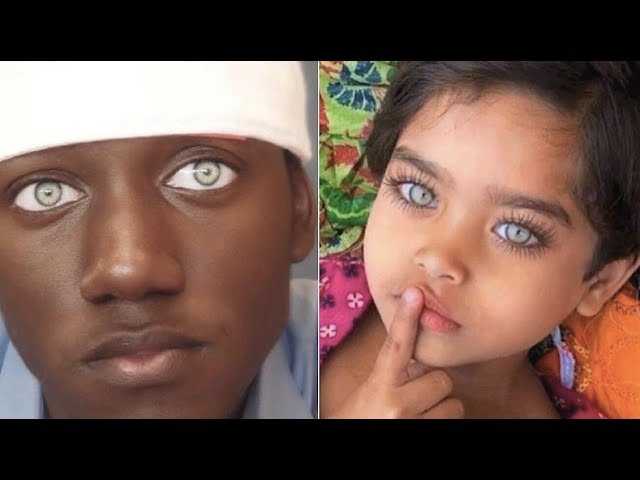
Разница может быть незначительной, но вы должны увидеть больше исходных деталей в глазах после переключения в режим смешивания цветов. В моем случае глаза теперь кажутся немного ярче, чем при режиме наложения Normal:
.Результат после изменения режима наложения на Цвет.
Шаг 9: Выберите маску слоя
Отличительной особенностью корректирующих слоев в Photoshop является то, что они включают встроенную маску слоя, и, знали мы об этом или нет, мы использовали маску слоя с тех пор, как добавили корректирующий слой Цветовой тон/Насыщенность. Photoshop использовал наш первоначальный выбор инструмента «Лассо», чтобы создать для нас маску, и мы можем видеть миниатюру маски слоя
Обратите внимание, что миниатюра заполнена в основном черным цветом и имеет только две крошечные области белого цвета. Черный представляет области, где корректирующий слой Hue/Saturation не влияет на изображение. Другими словами, эти области по-прежнему имеют свой первоначальный цвет.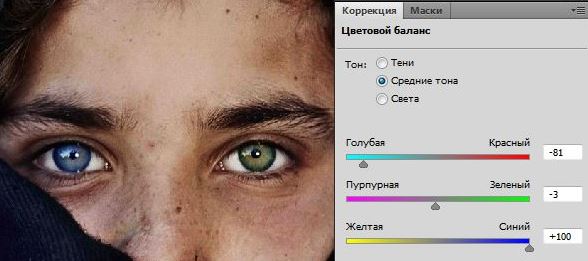 Две маленькие белые области — это выделения, которые мы сделали вокруг глаз с помощью инструмента «Лассо». Это единственные области изображения, которые раскрашиваются корректирующим слоем.
Две маленькие белые области — это выделения, которые мы сделали вокруг глаз с помощью инструмента «Лассо». Это единственные области изображения, которые раскрашиваются корректирующим слоем.
Обратите также внимание на то, что миниатюра имеет белую выделенную рамку вокруг нее. Граница говорит нам, что маска слоя в данный момент выбрана. Если вы не видите рамку вокруг миниатюры, нажмите на миниатюру, чтобы выбрать маску:
Убедитесь, что маска слоя выбрана.
Шаг 10. Выберите инструмент «Кисть»
Если ваш первоначальный выбор инструмента «Лассо» не был идеальным (мой определенно не был идеальным), часть вашего нового цвета, вероятно, распространяется на белые части глаз и, возможно, на веки. Если мы внимательно посмотрим на один из глаз на моей фотографии, мы увидим, что часть синего цвета по краям радужной оболочки переходит в белые области и немного в веки:
Часть нового цвета распространяется на окружающие области.
Чтобы очистить эти области, все, что нам нужно сделать, это закрасить маску слоя.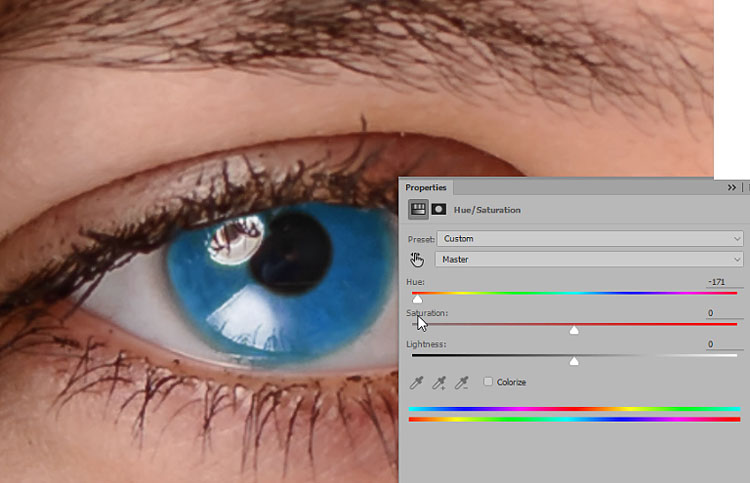 Выберите Photoshop Brush Tool на панели инструментов:
Выберите Photoshop Brush Tool на панели инструментов:
Выбор инструмента «Кисть».
Шаг 11. Установите черный цвет переднего плана
Чтобы скрыть цвет вокруг радужной оболочки, нам нужно закрасить цветом черный . Photoshop использует наш цвет переднего плана в качестве цвета кисти, и мы можем видеть наши текущие цвета переднего плана и фона в
Образцы цветов переднего плана (вверху слева) и фона (внизу справа).
Затем нажмите на клавиатуре букву X , чтобы поменять местами цвета, сделав цвет переднего плана (и цвет кисти) черным:
Цвет переднего плана теперь черный.
Шаг 12: рисуем вокруг радужной оболочки каждого глаза
Закрасьте радужную оболочку каждого глаза, чтобы убрать проблемные зоны.
Поскольку мы рисуем на маске слоя, а не непосредственно на самом изображении, мы не видим цвет кисти во время рисования. Вместо этого новый цвет глаз исчезает из областей, которые мы закрасили:
.Рисование черным цветом по краям радужной оболочки.
Мы также не хотим, чтобы цвет появлялся внутри зрачка (темный центр глаза), поэтому при необходимости измените размер кисти и закрасьте зрачок черным цветом, чтобы удалить цвет из этой области. Как только вы закончите с первым глазом, переместите другой глаз и также очистите его:
Как только вы закончите с первым глазом, переместите другой глаз и также очистите его:
Закрашивание цвета внутри зрачка.
Исправление ошибок
Если вы допустили ошибку и случайно закрасили часть цвета радужной оболочки, нажмите на клавиатуре букву X , чтобы поменять местами цвета переднего плана и фона. Это установит цвет переднего плана на белый . Закрасьте область белым цветом, чтобы восстановить цвет. Затем снова нажмите X , чтобы снова установить цвет переднего плана на черный и продолжить рисование.
Сравнение нового цвета глаз с оригинальным
Чтобы сравнить новый цвет глаз с исходным цветом, отключите корректирующий слой Цветовой тон/Насыщенность, щелкнув его значок видимости на панели «Слои»:
Щелчок по значку видимости.
При выключенном корректирующем слое снова появляется исходный цвет глаз:
Оригинальный цвет глаз.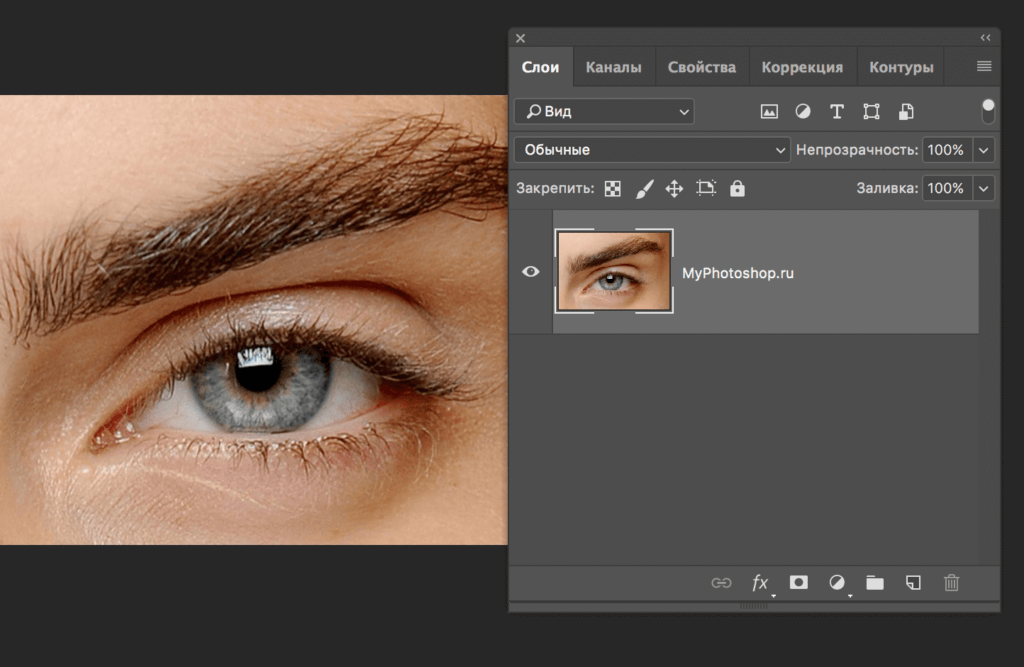
Щелкните значок видимости еще раз, чтобы снова включить корректирующий слой и просмотреть новый цвет глаз:
Новый цвет глаз.
И вот оно! Вот как легко изменить цвет глаз на изображении с помощью корректирующего слоя Hue/Saturation в Photoshop! Ищете похожие уроки? Узнайте, как сделать глаза светлее и ярче, или попробуйте наш эффект «Улучшенные глаза с радиальным увеличением»! Посетите наш раздел «Ретушь фотографий», чтобы узнать больше об уроках по редактированию изображений!
Как изменить цвет глаз в Photoshop (самые быстрые способы)
Если вам интересно, как вы или ваши объекты будут выглядеть с другим цветом глаз, это легко сделать в Photoshop. С помощью нескольких основных вариантов вы можете улучшить или полностью изменить цвет чьих-то глаз.
Как быстро изменить цвет глаз в Photoshop
Шаг 1.
 Выделите глаза с помощью инструмента Elliptical Marquee Tool
Выделите глаза с помощью инструмента Elliptical Marquee ToolОткрыв изображение в Photoshop, перейдите на панель инструментов слева и выберите инструмент Elliptical Marquee Tool (M ) . Мы будем использовать этот инструмент для создания активного выделения вокруг глаз. Значок выделения может выглядеть как прямоугольник, поэтому вы можете нажать и удерживать значок и выбрать эллиптическое выделение.
В верхней панели настроек вы можете добавить небольшое растушевывание выделения. 5-10px должно быть достаточно в зависимости от размера вашего изображения.
Теперь вы можете создать свой выбор. Щелкните и перетащите вокруг одного глаза, чтобы создать вокруг него эллиптическую рамку. Если вы допустили ошибку или эллипс недостаточно велик, чтобы закрыть глаз, вы можете щелкнуть правой кнопкой мыши или Ctrl + щелчок и выбрать Transform Selection , затем перетащите переключатели, чтобы настроить размер выделения.
Когда у вас появится рамка вокруг глаза, вы можете, удерживая клавишу Shift, создать рамку вокруг другого глаза, чтобы добавить этот глаз к активному выделению. Вы также можете добавить к выбору, нажав кнопку Значок «Добавить к выделенному» на верхней панели настроек .
Вы также можете добавить к выбору, нажав кнопку Значок «Добавить к выделенному» на верхней панели настроек .
Шаг 2. Создайте корректирующий слой Hue Saturation
После того, как вы сделали активное выделение вокруг каждого глаза, вы можете изменить цвет глаз с помощью корректирующего слоя Hue/Saturation . Эта настройка добавит или изменит цвет и насыщенность определенного выделения.
Внизу панели Layers щелкните значок New Fill или Adjustment Layer .
Найдите и выберите Оттенок/Насыщенность из списка.
Настройки оттенка и насыщенности теперь видны на панели свойств .
Шаг 3. Включите параметр «Раскрасить»
Если вы прокрутите настройки оттенка/насыщенности на панели «Свойства», вы найдете параметр «Раскрасить ». Установите этот флажок.
Это обеспечит добавление цвета к вашему изображению. Вы заметите, что после того, как флажок «Раскрасить» отмечен, глаза, которые вы выбрали на своей фотографии, станут одного цвета. Это связано с тем, что colorize применяет один цвет ко всей области и переопределяет все предыдущие цвета. Вот почему это такой полезный инструмент для изменения цвета одежды!
Вы заметите, что после того, как флажок «Раскрасить» отмечен, глаза, которые вы выбрали на своей фотографии, станут одного цвета. Это связано с тем, что colorize применяет один цвет ко всей области и переопределяет все предыдущие цвета. Вот почему это такой полезный инструмент для изменения цвета одежды!
Не волнуйтесь, мы можем легко изменить это в следующем разделе (если, конечно, вы не хотели красных глаз).
Шаг 4. Настройка цвета и насыщенности глаз
Теперь, когда у вас открыты ползунки «Цветовой тон» и «Насыщенность», вы можете изменить оттенок выделения, сделанного вокруг глаз, перетащив переключатель на ползунке «Оттенок». слайдер. Ползунок содержит весь диапазон цветов, поэтому вы можете выбрать любой из них и наблюдать за изменением цвета на изображении по мере продвижения. Для этого примера мы изменим цвет глаз ниже на яркий, ледяной синий.
Если цвет кажется немного экстремальным или неестественным, не волнуйтесь. Вы можете легко сделать его более реалистичным, используя ползунок Saturation .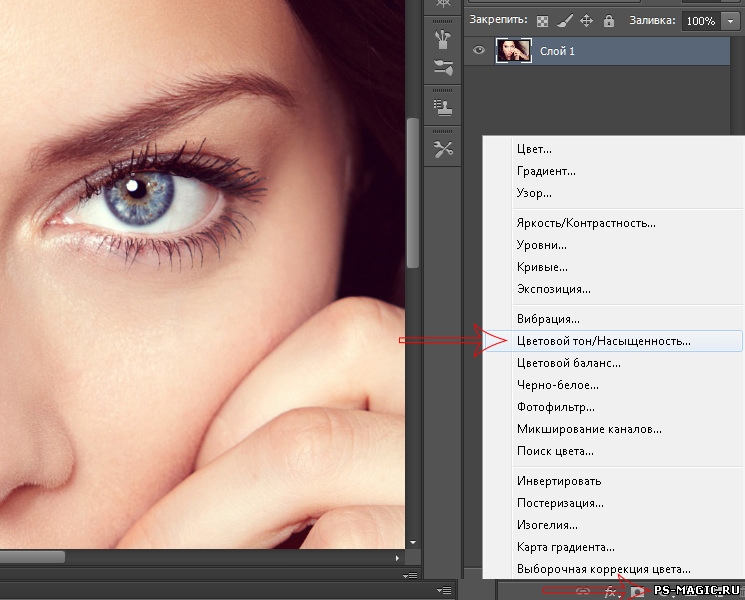 Скорее всего, чем насыщеннее цвет, тем нереальнее он будет выглядеть. По этой причине рекомендуется установить насыщенность на уровне около +25 или меньше для получения наиболее естественных результатов.
Скорее всего, чем насыщеннее цвет, тем нереальнее он будет выглядеть. По этой причине рекомендуется установить насыщенность на уровне около +25 или меньше для получения наиболее естественных результатов.
Шаг 5. Удалите любой цвет со зрачка с помощью слоя-маски
Когда вы довольны цветом глаза, рекомендуется удалить любой цвет, покрывающий зрачок, так как некоторые оттенки могут придать зрачку неестественный или обесцвеченный вид. Для этого воспользуемся маской слоя. Отправляйтесь в Layers Panel и щелкните маску слоя Hue/Saturation . Белая рамка вокруг маски говорит о том, что маска выбрана.
Теперь мы выберем инструмент Кисть , чтобы мы могли рисовать на маске слоя над зрачками.
Цвет переднего плана будет автоматически установлен на белый, что будет означать, что вы рисуете на синей маске слоя. Поскольку вы хотите стереть маску слоя, нажмите клавишу X на клавиатуре, чтобы переключить цвета переднего плана и фона, сделав передний план черным.
Это отличная точка для очистки глаза и удаления любого цвета, который мог попасть в белую область глаза. Для этого лучше всего использовать маленькую кисть с круглым кончиком и поддерживать относительно низкую жесткость.
Закрасьте любые области, которые вы хотите очистить, и зрачок глаза. Вы, вероятно, не заметите большой разницы, но в целом это хорошая практика, чтобы гарантировать, что вы не получите каких-либо странных эффектов, которые могут заметить другие.
Шаг 6. Улучшите глаза с помощью настройки кривых (дополнительно)
Последним шагом является использование корректировки кривых для улучшения цвета и детализации глаз. Это совершенно необязательно, но эффект действительно заставляет глаза блестеть.
Во-первых, убедитесь, что выделение вокруг глаз активно.
Перейдите на панель Layers и щелкните значок New Fill или Adjustment Layer .
Выберите Кривые из списка.
Панель свойств теперь будет отображать настройку и настройки кривых.
Теперь мы можем поиграть с кривыми, чтобы улучшить зрение. Здесь лучше всего увеличить блики и тени, чтобы сделать глаза ярче, а затем уменьшить количество черного, чтобы улучшить детализацию глаза. Для каждого изображения потребуется немного другая кривая, но ниже приведен пример того, как я настроил кривую для примера изображения.
Разница очевидна на фотографиях до и после ниже; на втором изображении глаза вылезают больше, чем на первом.
Как выборочно изменить цвет глаз в Photoshop
Используя описанные выше шаги, вы также можете выборочно изменить цвет глаз в Photoshop. Например, если вы хотите изменить цвет непосредственно вокруг зрачка, выполните те же шаги, что и выше, и используйте инструмент «Кисть», чтобы выборочно стереть и закрасить маску только в тех областях, которые вам нужны.
Вариант 1: рисование исходного цвета обратно в
Итак, давайте вернемся к тому, что вы создали выделение вокруг глаз и добавили маску оттенка/насыщенности с выбранным цветом. На этот раз мы будем использовать зеленый. Вы хотите убедиться, что 9Маска слоя 0023 выбрана на панели «Слои» , чтобы удалить части корректировки.
На этот раз мы будем использовать зеленый. Вы хотите убедиться, что 9Маска слоя 0023 выбрана на панели «Слои» , чтобы удалить части корректировки.
Теперь выберите инструмент Кисть ( B ).
Нам нужна маленькая кисть с круглым мягким кончиком, чтобы мы могли закрашивать только нужные области.
Теперь, если вы хотите начать со стирания маски, чтобы вы могли вернуть исходный цвет глаз, вам нужно установить цвет переднего плана на черный. Выбрав маску слоя Hue/Saturation, нажмите D 9.0024, чтобы установить черный цвет переднего плана.
Затем вы можете рисовать на маске слоя, чтобы скрыть нежелательные области цвета.
Вариант 2: Рисование нового цвета В
Другой способ выборочного рисования на маске — начать без каких-либо выделений и добавить маску Цветовой тон/Насыщенность, затем инвертировать маску и выборочно закрасить ее снова. Это требует нескольких дополнительных шагов, но даст вам наиболее точные результаты.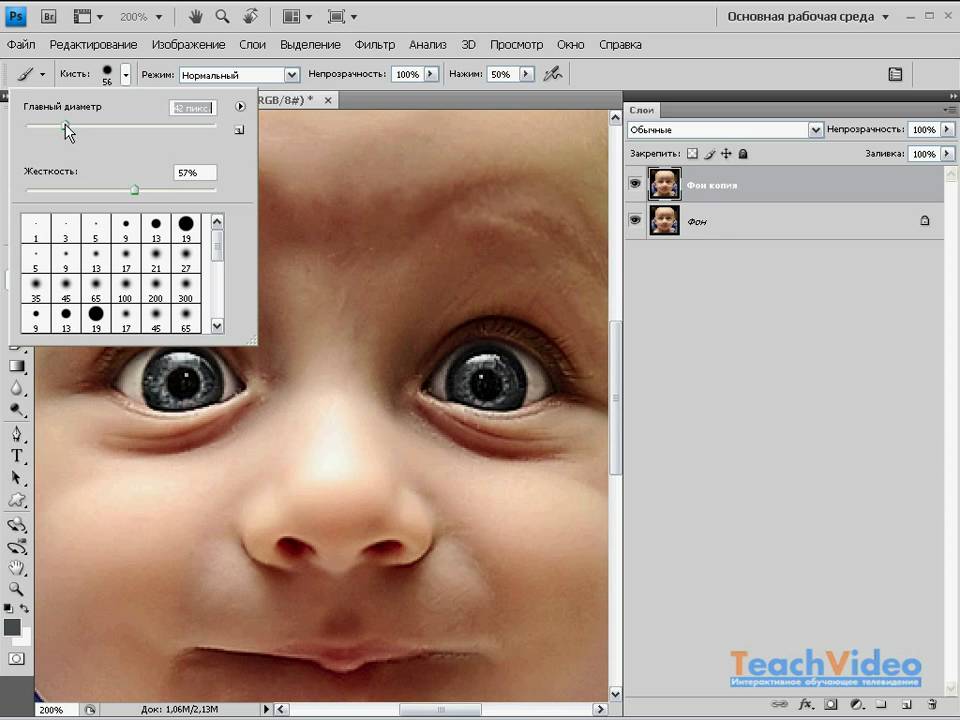
Для начала перейдите на панель слоев и добавьте корректирующий слой Hue/Saturation , но без активного выделения вокруг глаз.
Теперь вы увидите настройки Hue и Saturation на панели Properties . Включите Colorize и установите цвет и насыщенность, которые вы хотите выборочно нарисовать на глазах.
Все изображение окрасится в этот цвет, но не волнуйтесь, он не останется таким надолго.
Теперь вы можете инвертировать маску, нажав Control + I (Win) или Команда + I (Mac). Изображение снова станет нормальным, а на панели Layers миниатюра маски станет черной.
Теперь используйте предыдущий метод для создания выделения радужной оболочки с помощью инструмента Elliptical Marquee .
При активном выделении выберите слой-маску Цветовой тон/Насыщенность на панели Слои .

 Ненужным участком является та область фотографии, где веко отбрасывает тень на глаз и границы радужки по кругу.
Ненужным участком является та область фотографии, где веко отбрасывает тень на глаз и границы радужки по кругу.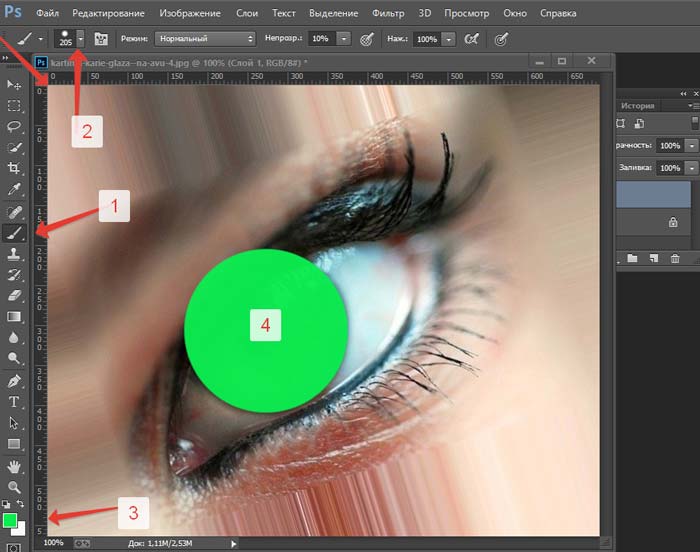 С их помощью можно затемнить тёмные глаза и высветлить светлые изображения. Разница между ними только в амплитуде воздействия. Другими словами, в таком режиме можно лишь повысить насыщенность оригинального цвета.
С их помощью можно затемнить тёмные глаза и высветлить светлые изображения. Разница между ними только в амплитуде воздействия. Другими словами, в таком режиме можно лишь повысить насыщенность оригинального цвета.