Как сменить IP и обойти блокировки при помощи приватного прокси?
В вашем интернет браузере деактивирован Javascript. Некоторые разделы сайта будут работать некорректно.
27512 26.01.2019
Поделиться
Класснуть
Поделиться
Твитнуть
Несмотря на то, что Интернет открывает нам огромное количество информации и возможностей для общения, государственные органы многих стран все же закрывают для пользователей доступ к онлайн-ресурсам. Оставим в стороне вопрос эффективности и целесообразности таких мер в современном обществе, и рассмотрим способы получения доступа к запрещенным платформам и контенту, а именно – использование прокси для обхода блокировок.
Не вдаваясь в объяснения принципов смены IP и работы промежуточных сервисов, расскажем:
- как игнорировать запреты государственных органов посредством комплекса программ по разблокированию сайтов;
- на какие нюансы следует обращать внимание при выборе частных сервисов; об особенностях настройки приватных схем для повышения эффективности смены IP-адреса и получения беспрепятственного доступа к запрещенным сайтам.

Но для начала давайте уточним, к каким именно сайтам применимы эти способы обхода официальных запретов.
Какие популярные сайты запрещены на территории РФ и ближнего зарубежья?
По состоянию на декабрь 2018 года в реестре веб-ресурсов, запрещенных Роскомнадзором, находится 91 480 доменов, 48 455 действующих ссылок и сотни тысяч IP-адресов, и этот список пополняется практически каждый день. Пик активности по блокировке интернет-ресурсов пришелся на период борьбы госорганов с мессенджером «Телеграм».
Российская Федерация
На конец 2018 года Роскомнадзором были заблокированы такие популярные интернет-ресурсы:
- Telegram – мессенджер, заблокирован частично;
- LinkedIn – социальная сеть для профессионалов, заблокирована полностью;
- GitHub – хостинг-платформа, заблокирована частично.
Украина
С 2017 года жителям Украины запрещен доступ ко всем онлайн-сервисам, входящим в состав Mail.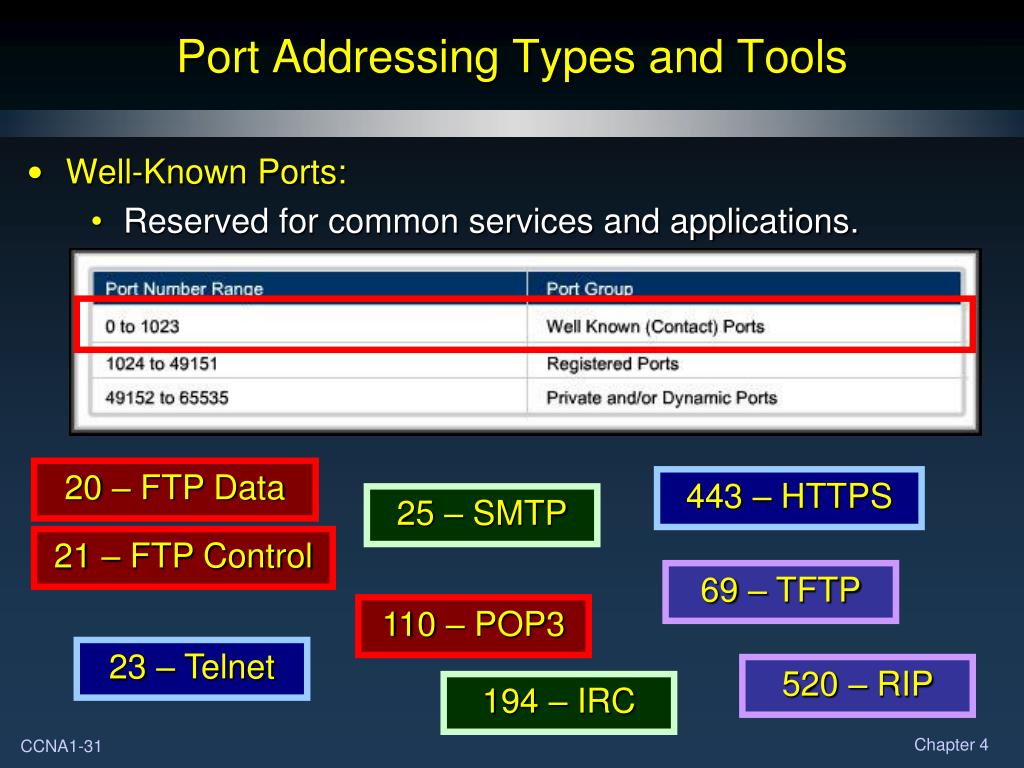 Ru.Group, Yandex и ряда других российских сервисов, в частности:
Ru.Group, Yandex и ряда других российских сервисов, в частности:
- Vkontakte;
- Одноклассники;
- Яндекс.
Беларусь
В Беларуси блокировка не имеет такого глобального масштаба и касается в основном местных околополитических интернет-ресурсов:
- Spring96;
- Twirpx и т. д.
Если вы житель или гость одной из указанных стран и привыкли пользоваться вышеупомянутыми платформами для личных или деловых нужд, то вам очень пригодятся знания о том, как обойти блокировку сайта посредством прокси.
Почему для обхода блокировки желательно выбирать именно приватные прокси-сервера?
Пользователи, которые только начинают разбираться в особенностях использования прокси для обхода блокировок, или же те, которые по каким-то причинам не желают вкладывать деньги в программное обеспечение высокого класса, а именно такими являются приватные IP-адреса, наверняка предпочтут работать с публичными программами для смены айпи.
Естественно, что доступность публичных прокси сопряжена с достаточно низким качеством, невысокой стабильностью и медленной скоростью работы.
В то же время частные IP обладают следующими очевидными преимуществами:
- Совместимы с большим количеством сетевых протоколов HTTP и HTTPS, а также Socks-версий 4 и 5.
- Повышенная скорость и стабильность работы за счет того, что провайдеры владеют собственными дата-центрами и производят постоянный мониторинг работы своего оборудования.
- Подключение к персональным прокси подразумевает получение доступа к большему количеству потоков и каналам с повышенной пропускной способностью трафика.
- Использование приватных IP-серверов не предусматривает каких-либо ограничений относительно интернет-трафика.
- Данный способ смены IP и обхода онлайн-цензуры подходит для всех популярных операционных систем.
- Данная услуга всегда предоставляется «в одни руки», то есть выбранный прокси-сервер будет закреплен лишь за одним пользователем на протяжении всего времени аренды, что является значимым фактором с точки зрения безопасности, скорости и стабильности его работы.

Из всего вышеперечисленного можно сделать вывод, что при выборе способа обхода блокировок лучше всего использовать приватные прокси, поскольку они обладают повышенной эффективностью и надежностью.
Как настроить персональный прокси для смены IP и обхода блокировок?
Как получить доступ к LinkedIn?
После того как вы купили прокси для LinkedIn, необходимо создать собственную учетную запись, вход в которую будет всегда осуществляться посредством введения персонального логина и пароля. Войдя в личный кабинет на сайте Proxy-Seller.ru, можно воспользоваться следующими опциями:
- поиск по существующей базе по таким параметрам, как страна, город и т.д.;
- выбор прокси из предварительно составленного списка, сформированного на базе как вышеупомянутых параметров, так и дополнительных характеристик, к примеру, скорость соединения, время онлайн, тип соединения и пр.
Кроме этого, вы сможете в любое время проверить текущий IP-адрес и посмотреть статистику пользования выбранным промежуточным прокси-сервером.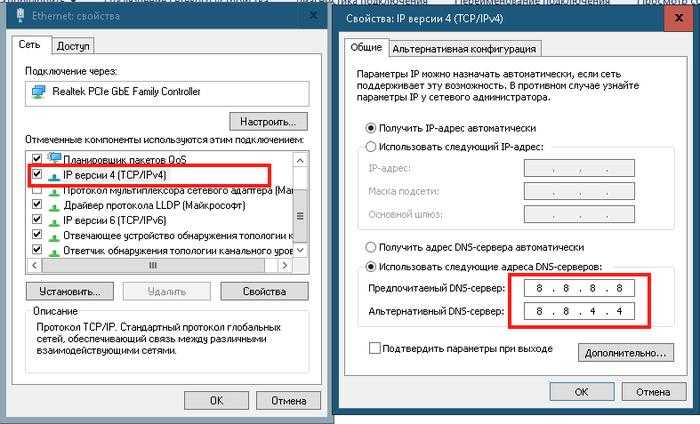
Как решить проблему с Telegram?
Оптимальным вариантом для пользователя, желающего найти прокси-сервер для «Телеграм» или другого заблокированного ресурса, будет выбор подходящей службы из имеющегося списка. Для того, чтобы сменить IP и иметь возможность заходить в Telegram, LinkedIn, Netflix и другие платформы, лучше всего приобрести индивидуальные прокси США. Дождавшись положительного ответа системы о том, что программа находится в рабочем состоянии, вам нужно скопировать IP-адрес и порт, а затем ввести их в приложение. Остается лишь сохранить внесенные данные прокси для обхода блокировок и получить беспрепятственный доступ к необходимым веб-ресурсам.
О чем необходимо помнить при использовании приватного прокси?
Если вам необходим прокси-сервер для «Телеграм» или LinkedIn, помните, что для этих целей необходимо выбирать такой, который находится в той стране, где выбранный ресурс не заблокирован.
Поделиться
Класснуть
Поделиться
Твитнуть
- Обзор бесплатных плагинов анонимизации для браузеров
- Список прокси серверов
- Проверка анонимности
Please enable JavaScript to view the comments powered by Disqus.
Требования.
Информация
Установка и изменение IP-адреса компьютера. 2. В открывшемся окне установим отображение элементов по категориям, для этого в выпадающем списке «  Это
необходимо для более простого ориентирования в элементах окна. Это
необходимо для более простого ориентирования в элементах окна.3. Находим категорию « 4. В открывшемся окне находим ссылку «Подключение по локальной сети«
5. В открывшемся окне нажмите кнопку «Свойства«;
5. 6. Станет доступной кнопка «Свойства«, щелкаем по ней;
|
|
||||||||||||||||||||||||||||||||||||||||||||||
Как изменить IP адрес на компьютере или телефоне
Изменить IP адрес на компьютере или телефоне сейчас так же просто как запустить браузер для серфинга в интернете! Мы подготовили практические инструкции по замене ИП адреса в интернете различными способами, читай и делай, чтобы скрыть свой интернет-адрес!
Содержание статьи:
- Как изменить iP адрес на android телефоне
- Как поменять IP адрес компьютера
- Расширения для смены IP в Google Chrome и Яндекс браузере
- Сервисы для изменения IP адреса
При помощи нескольких способов можно изменить IP адрес мобильного устройства, а также компьютера. Кроме того, имеются программы, позволяющие скрывать данный адрес.
Кроме того, имеются программы, позволяющие скрывать данный адрес.
Как изменить iP адрес на android телефоне
Необходимость смены ip адреса на android телефоне может быть вызвана различными причинами. Как правило, это связано с необходимостью повышения конфиденциальности при выходе в интернет.
Изменение ИП адреса на android телефоне возможно при использовании программы Tunnel Bear, которая полностью бесплатна, но имеет некоторые особенности использования, а именно:
- После завершения скачивания необходимо зарегистрироваться в программе или ввести логин и пароль, если регистрация ранее была выполнена;
- Необходимо перевести бегунок в положение «включено», чтобы активировать программу и работать с ней;
- Изначально Вам будет доступно 500 мегабайт трафика в месяц, что вполне достаточно для серфинга в интернете, без просмотра фильмов или прослушивания аудио-файлов. Если вдруг трафика вам не хватит — его можно докупить;
- Функционал программы позволяет выбрать страну происхождения IP адреса, который будет вам предоставлен.

Кроме Tunnel Bear есть другое эффективное решение для смены IP адреса — HideMy.name. Основная фишка декларируемая разработчиками приложения HIDE MY IP — возможность скрывать свой ИП адрес и оставаться незамеченным, но я бы не стал на 100% доверять данному приложению.
Как более навороченные альтернативы для смены IP подойдут программы SECURE VPN и SKYVPN, которые дают возможность создать одно или более сетевых соединений поверх другой сети. Т.е. по-сути вы сможете «жанглировать» сетевыми адресами (разными IP), переключая их налету.
Как поменять IP адрес компьютера
Поменять Ип адрес компьютера еще проще, чем у телефона на Андроид, но нам снова потребуются специализированные программы, правда, уже другие.
Мы выбрали тройку лучших программ для смены IP под ПК для вас, вот они:
- Auto Hide IP — делает ваш ИП адрес нераспознаваемым. Соответственно, установить местонахождение пользователя будет невозможно;
- Продукт SafeIP разработан для анонимного использования сети интернет и посещения любых страниц с подложным адресом;
- Hotspot Shield используется для создания виртуальной сети, по которой можно безопасно передавать данные.

Работа с представленными программами предлагается бесплатно, но на деле, через некоторое время, вас попросят пролонгировать действия некоторых программ.
Расширения для смены IP в Google Chrome и Яндекс браузере
Одни из самых популярных браузеров уже давно имеют весь необходимый инструментарий для оперативной смены IP-адреса. Данный функционал реализуется при помощи многочисленных плагинов, т.е. «из коробки» (сразу после установки браузера) он недоступен.
Мы подготовили для Вас набор самых удобных плагинов для смены ИП адреса налету.
Плагины от Google Chrome для смены IP адреса:
- Touch VPN — один из лидеров среди всех плагинов для маскировки IP-адреса, делает свою работу быстро, просто, безопасно, в один клик, а главное бесплатно!
- iNinja — добротный плагин для смены IP, который не требует даже открытия отдельного аккаунта и меняет адрес по нажатию одной кнопки.
- ExpressVPN — почти самое быстро расширение для Chrome, меняет ИП налету, работает синергично с одноименным приложением ExpressVPN для гарантии безопасности.
 Базовый функционал предполагает тонкую настройку, вы сами можете выбрать какие сайты просматривать под вашим ИП, а какие под заимствованным (приватным).
Базовый функционал предполагает тонкую настройку, вы сами можете выбрать какие сайты просматривать под вашим ИП, а какие под заимствованным (приватным). - SaferVPN — данный плагин позволяет использовать самый быстрый ВПН канал для шифрования своего IP, бесплатно доступно 500мб для интернет серфинга, что более чем достаточно для просмотра интернет-сайтов или почты.
4 плагина для смены IP под Яндекс браузер:
- DotVPN — добротный трафик, который подменит ваш Российский IP адрес на IP США, Голландии или Франции. У данного плагина нет ограничений по количеству используемого трафика.
- NordVPN — так же одно из удачных решений по маскировке адреса в сети интернет, но кроме смены ИП адреса данный плагин умеет еще и блокировать надоедливую рекламу, делая Вашу работу в сети интернет еще более быстрой и приятной.
- Browseс – один из самых популярных плагинов, который подменит ваш ип на европейский (Великобритания), американский или азиатский (Сингапур), остальные страны и регионы тоже доступны, но платно.

- Windscribe — крутой плагин, который сразу предоставляет IP 8ми стран и 10 гигов трафика для интернет-серфинга на высокой скорости, но просит произвести регистрацию на их сайте перед началом использования.
Сервисы для изменения IP адреса
Кроме плагинов, программ или браузеров существуют онлайн сервисы по изменению IP-адреса. Зачастую ими удобно пользоваться, если сменить адрес нужно разово, а не на постоянной основе.
- Tunnel Bear — добротный сервис с высоким уровнем защиты ваших данных от утечки в третьи руки. К услугам клиентов предлагается IP-адреса 20 стран, но требует регистрации перед началом использования. А еще данный сервис не раз проводил тестирование безопасности сторонними специалистами, которые подтвердили надежность защиты информации клиента.

- HideMy.name — один из старинных сервисов по смене IP. Заслуженно пользуется популярностью благодаря простоте, скорости и удобству работы. Обеспечивает полную анонимность благодаря использованию быстрых VPN серверов.
Материалы по теме
Дополнительный IP-адрес — зачем нужен и как заказать?
Система виртуального хостинга заключается в том, что сервер разбит на несколько маленьких хостов. Таким образом на одном IP-адресе могут размещаться несколько сайтов. Дополнительный IP-адрес нужен для того, чтобы изолировать ваш сайт от соседних, расположенных на «общем» IP.
Кроме того, дополнительный IP-адрес даст вам ряд преимуществ:
- сайт будет более защищён от DDoS-атаки, так как чаще всего атаке подвергается «общий» IP-адрес, а не отдельный сайт;
- сайт не будет зависеть от других, расположенных на одном адресе с ним сайтов и их действий;
- дополнительный IP поможет избежать блокировки сайта в поисковых системах и попадания в чёрный список почтовых сервисов.
 Услуга работает, только если у вас настроена почта REG.RU.
Услуга работает, только если у вас настроена почта REG.RU.
Заказ дополнительного IP-адреса доступен только для панелей управления веб-хостингом: ISPManager и cPanel.
Как заказать дополнительный IP-адрес
-
1.
Авторизуйтесь на сайте REG.RU и перейдите в раздел Домены и услуги.
-
2.
Кликните по нужной услуге хостинга:
-
3.
Пролистайте открывшуюся страницу вниз и нажмите Заказать в строке «Дополнительный IPv4-адрес»:
-
4.

На открывшейся странице выберите:
- срок действия услуги;
- количество дополнительных IP-адресов;
- тип сети.
Нажмите Заказать.
-
5.
Нажмите Перейти к оплате и оплатите счёт любым удобным способом.
Готово, услуга активируется в течение 15 минут после оплаты.
Как перевести сайт на дополнительный IP-адрес?
Сайт переводится на дополнительный IP-адрес в панели управления хостингом.
Обратите внимание
После смены IP-адреса сайт пропадает из сети на несколько часов, поэтому рекомендуем переводить сайт в период наименьшей посещаемости.
-
1.
Откройте панель управления и следуйте одной из инструкций, исходя из типа вашей панели (ISPManager или cPanel).
 Для панели управления Plesk отсутствует возможность добавления дополнительных IP.
Для панели управления Plesk отсутствует возможность добавления дополнительных IP.
ISPmanager
cPanel
-
2.
Перейдите в раздел Сайты, выберите сайт, который переводится на дополнительный IP-адрес, и дважды кликните по нему:
-
3.
В строке «IP-адрес» выберите из раскрывающегося списка необходимый IP-адрес и нажмите ОК внизу страницы:
В ISPmanager для сайта можно одновременно выбрать несколько IP-адресов.
Обратите внимание: если вид вашей панели управления отличается от представленного в статье, в разделе «Основная информация» переключите тему с paper_lantern на jupiter.
- org/HowToStep»>
2.
-
3.
На открывшейся странице выберите сайт, для которого подключаете дополнительный IP, и напротив него нажмите Сменить IP:
-
4.
Выберите дополнительный IP из списка и нажмите Сменить:
В разделе «Домены» выберите пункт «IP-адреса»:
Чтобы не возникло проблем с отправкой писем с сайта, рекомендуем прописать обратную DNS-запись для дополнительного IP-адреса по инструкции ниже.
Как перевести почту на дополнительный IP-адрес
После заказа дополнительного IP-адреса, вы можете самостоятельно перевести на него почту в панели управления.
- org/HowToStep»>
1.
Откройте панель управления и следуйте нужной инструкций — для ISPManager или для cPanel. Для панели управления Plesk возможность добавлять дополнительные IP не предусмотрена.
ISPManager
cPanel
-
2.
Перейдите в раздел Почта — Почтовые домены:
-
3.
Левой кнопкой мыши кликните по названию домена и нажмите Изменить:
-
4.
В строке «IP-адрес» в выпадающем списке выберите дополнительный IP-адрес и нажмите Oк:
Готово, вы перевели почту на дополнительный IP-адрес.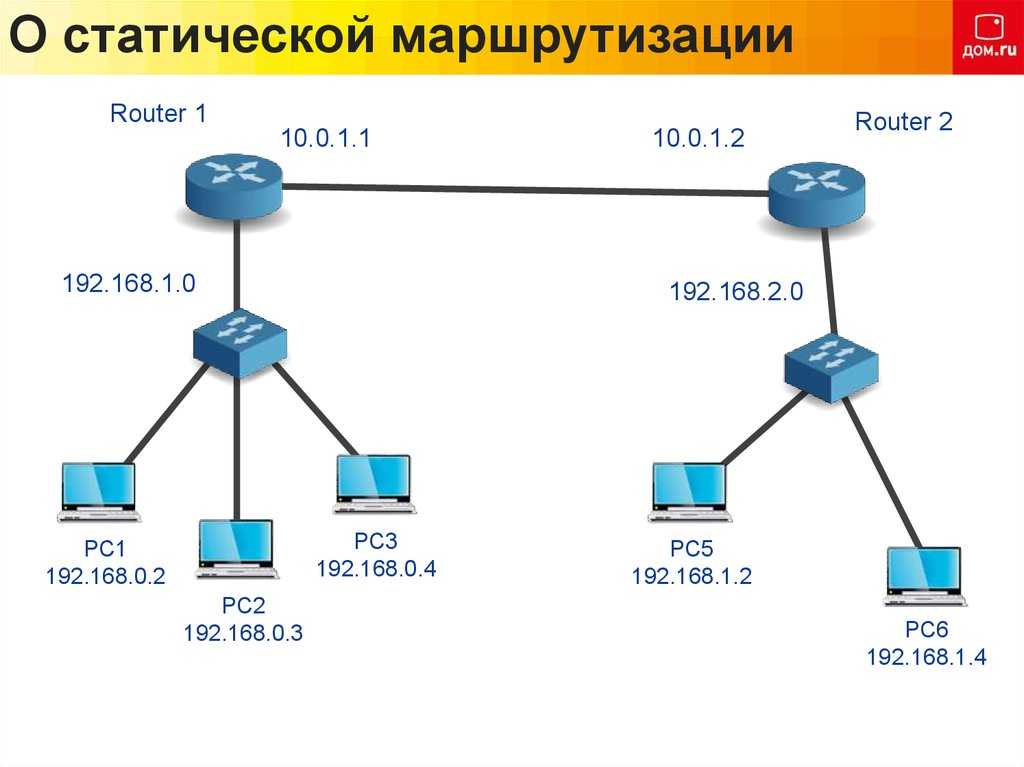 Изменения вступят в силу в течение 15 минут.
Изменения вступят в силу в течение 15 минут.
Обратите внимание: если вид вашей панели управления отличается от представленного в статье, в разделе «Основная информация» переключите тему с paper_lantern на jupiter.
-
2.
В разделе «Почта» нажмите IP-адреса почтового домена:
-
3.
Напротив нужного домена нажмите Сменить IP:
-
4.
Из выпадающего списка выберите дополнительный IP-адрес и нажмите Сменить:
Готово, вы перевели почту на дополнительный IP-адрес. Изменения вступят в силу в течение 15 минут.
Изменения вступят в силу в течение 15 минут.
Обратите внимание
На данный момент в личном кабинете нельзя изменить обратную DNS-запись для дополнительного IP-адреса. Для этого напишите заявку в службу поддержки. В заявке сообщите дополнительный IP-адрес и имя домена.
Как удалить дополнительный IP-адрес?
-
1.
Авторизуйтесь на сайте REG.RU и перейдите в раздел Домены и услуги.
-
2.
Кликните по услуге хостинга, для которой был подключен дополнительный IP:
-
3.
Пролистайте открывшуюся страницу вниз до блока «Дополнительные услуги» и кликните по строке «Дополнительный ip-адрес».

На данный момент в новом Личном кабинете отсутствует поддержка этой услуги, поэтому система предложит вам перейти в старый Личный кабинет.
-
4.
На открывшейся странице В блоке «Управление услугой» нажмите Удалить услугу:
-
5.
Подтвердите удаление услуги.
Средства возвращаются за каждый полный неиспользованный месяц (например, если вы заказали услугу на 2 месяца и спустя некоторое время решили удалить её, на баланс будут возвращены деньги за 1 полный месяц).
Помогла ли вам статья?
Да
9 раз уже помогла
Как сменить ip адрес? Программа для смены ip адреса
Время на чтение: 9 мин
IP-адрес устройства – его уникальный идентификационный номер, который присваивается каждому выходящему в интернет устройству в момент подключения к глобальной сети.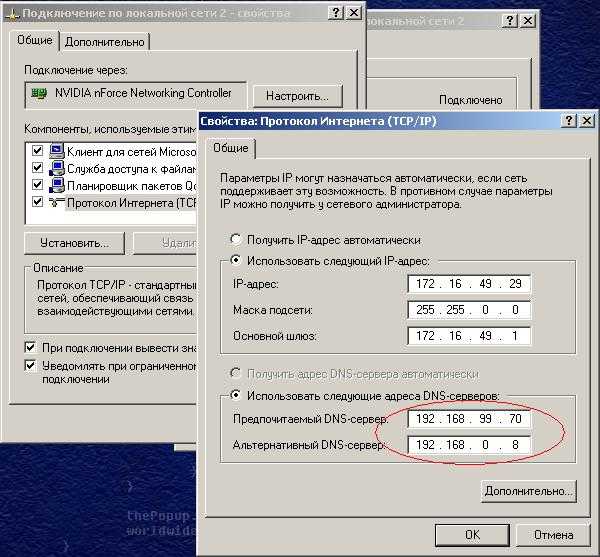 Он состоит из набора цифр, несущих в себе информацию о номере и сегменте, сети к которой устройство подключено, стране расположения и даже городе и провайдере, услугами которого пользуется юзер. Изменение IP-адреса, например, может открыть доступ к определенному сайту (ныне остро стоит проблема доступа к закрытым торрент-трекерам), обеспечит анонимность в интернете, позволит еще несколько раз обратиться к файлообменнику и т. д. О том, как сменить ip адрес на компьютере, мы расскажем прямо сейчас.
Он состоит из набора цифр, несущих в себе информацию о номере и сегменте, сети к которой устройство подключено, стране расположения и даже городе и провайдере, услугами которого пользуется юзер. Изменение IP-адреса, например, может открыть доступ к определенному сайту (ныне остро стоит проблема доступа к закрытым торрент-трекерам), обеспечит анонимность в интернете, позволит еще несколько раз обратиться к файлообменнику и т. д. О том, как сменить ip адрес на компьютере, мы расскажем прямо сейчас.
Способы изменения ip адреса компьютера
С помощью переподключения к сети
Как правило, провайдер предоставляет динамический (изменяемый) IP-адрес пользовательским машинам. Это значит, что во время подключения к интернету устройству присваивается уникальный идентификационный номер, которой на данный момент является свободным. Здесь следует уточнить, что IP 4-й версии представляет собой 32-битное число, а количество таких адресов равняется приблизительно 4,22 миллиардам, среди которых и ищется неиспользуемый на данный момент адрес.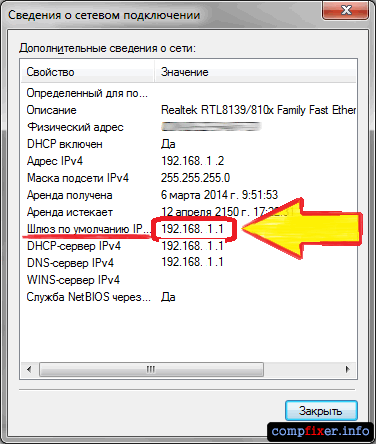
Самым простым и легким путем изменения IP-адреса компьютера является переподключение к интернету. Суть метода простая: отключаемся от интернета и подключаемся к нему спустя несколько секунд, в процессе чего компьютерe будет присвоен новый IP. Выполняется это по следующему алгоритму.
- Заходим в «Панель управления», например, через «Пуск» или кнопку «Windows» в более поздних редакциях ОС Windows.
- В «Панели управления» кликаем по пиктограмме «Сети и Интернет», если значки отсортированы по категориям, или ищем «Центр управления сетями и общим доступом», пролистав список возможностей фактически в самый низ, когда иконки отображаются в виде значков.
- Здесь переходим в раздел «Изменение параметров адаптера», размещенный в левой части окна.
- Находим активное (используемое на данный момент) интернет-соединение и вызываем его контекстное меню.
- В выпавшем списке кликаем по пункту «Отключить».
- Ожидаем, пока Windows выполнить поставленную задачу.

- Опять вызываем контекстное меню той же самой иконки, отвечающей за соединение с интернетом и выбираем первый пункт «Подключить».
- Ожидаем порядка 10-20 секунд, пока соединение установится, пройдет процедуру инициализации и будет получен новый IP-адрес.
Читайте также: Browsec — расширение для смены IP
Программа для смены ip — TOR
Одним из популярнейших и самым надежным в наше время способом изменить IP-адрес и остаться анонимным в сети интернет является применение программного комплекса Tor Browser. Для обеспечения безопасной маршрутизации по зашифрованным каналам используется модифицированная версия браузера Mozilla Firefox и масса прокси-серверов, что шифруют траффик, не давая конечному абоненту (сайту, на который заходит пользователь) узнать его реальный IP-адрес. Недостатком такого варианта изменения IP-адреса является пониженная скорость загрузки страниц, нестабильность работы и возможность изменить идентификационный номер устройства только в браузере.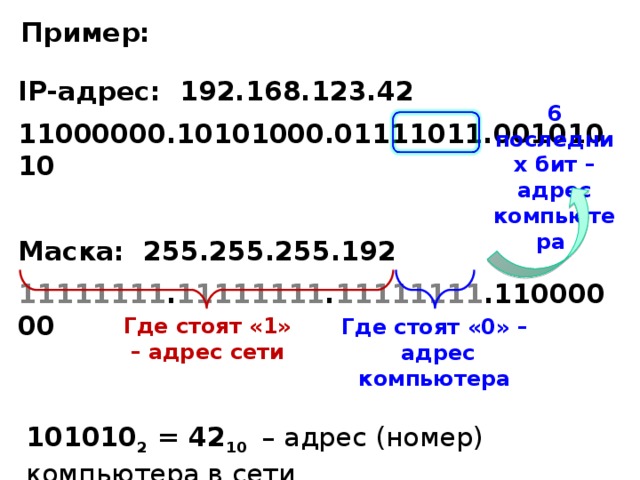
- Для использования Tor Browser переходим на официальный сайт проекта по адресу https://www.torproject.org/projects/torbrowser.html.en и загружаем программное обеспечение.
- Запускаем установочный файл и выполняем распаковку файлов в любой удобное для вас место.
- Запускаем тор-браузер и выбираем прямое соединение с Tor-сетью.
Продвинутым пользователям можно задать параметры маршрутизации в ручном режиме.
- Ожидаем некоторое время, пока установится соединение с сервером.
- Отказываемся от установки прокси-сервера, если до этого не пользовались его возможностями.
- Следуем инструкция установщика, ответив на вопрос об использовании межсетевого экрана.
7. Кликаем «Соединиться» и дожидаемся окончания процедуры.
Изменение ip с помощью Proxy Switcher
Proxy Switcher- простая утилита для мгновенного изменения вашего IP-адреса, которая автоматически загрузит доступное количество прокси-серверов, проверив их работоспособность перед загрузкой в список. Помимо использования прокси-сервера, утилита позволяет пользоваться сразу двумя прокси или изменять их на указанные через заданные промежутки времени.
Помимо использования прокси-сервера, утилита позволяет пользоваться сразу двумя прокси или изменять их на указанные через заданные промежутки времени.
Proxy Switcher – как пользоваться?
- Запускаем утилиту и жмем «Next».
- Выбираем первый вариант, где предложено найти новые серверы и проверить старые, и жмем «Finish».
Эта операция может затянуться до 10 и более минут, но выполнять ее при каждом запуске не нужно.
- По завершении сканирования переходим в каталог «Basic Anonymity».
- Находим подходящий сервер, желательно с пингом поменьше (№1 на скриншоте).
Он отображается в столбце под названием «Response». Для удобства можно отсортировать предложенные результаты по этому параметру.
- Выбрав сервер жмем на кнопку 2, как показано на скриншоте. Кнопка под цифрой 3 прервет соединение с прокси-сервером.
Как поменять ip компьютера браузерными дополнениями?
Одним из простейших способов на время изменить IP-адрес, например, для посещения закрытого для вашей страны или региона ресурса (что на данный момент актуально для некоторых сайтов, хранящих торрент-файлы), является использование браузерных дополнений. Одним из таких плагинов является ZenMate Security, Privacy & Unblock VPN или ZenMate.
Одним из таких плагинов является ZenMate Security, Privacy & Unblock VPN или ZenMate.
- Переходим в магазин приложений своего браузера и ищем ZenMate.
- Выполняем установку плагина, подтвердив свои намерения кнопкой «Установить расширение».
- Плагин попросит зарегистрироваться, но эту процедуру можно пропустить, нажав «Get Free».
В левой верхней части окна браузера появится иконка дополнения.
- Кликаем по ней левой клавишей мыши.
- В появившемся окошки жмем по кнопке, как показано на скриншоте и указываем желаемую страну.
Выключается использование прокси-сервера простым кликом по переключателю «ON», расположенному в правом нижнем углу всплывающего окошка.
Если у Вас остались вопросы по теме «Как сменить ip адрес на компьютере? Способы и программы для изменения ip», то можете задать их в комментариях
Оцените материал
Рейтинг статьи 0 / 5.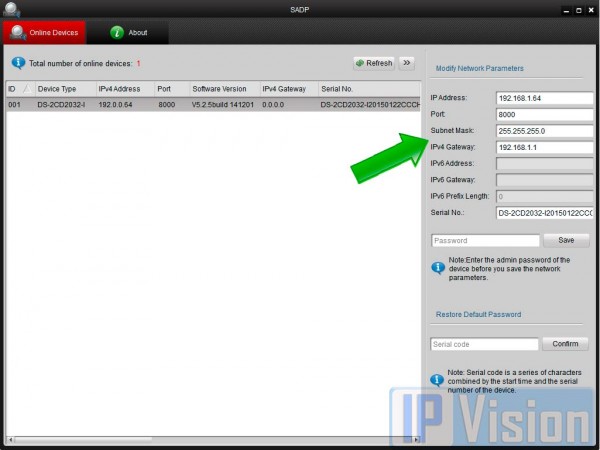 Голосов: 0
Голосов: 0
Пока нет голосов! Будьте первым, кто оценит этот пост.
Как внести изменения в ЕГРИП: смена адреса или фамилии ИП
⚡ Все статьи / ⚡ Ближе к делу
Оля Воропаева
Все сведения об ИП содержатся в госреестре — ЕГРИП. Сначала туда попадают данные, которые вы сообщили при регистрации бизнеса. Если они меняются, то информацию в ЕГРИП обновляют. Разберёмся, как это происходит, и о чём нужно сообщать государству.
Содержание
- ИП без сотрудников об изменениях никуда не сообщают
- ИП с сотрудниками при смене прописки самостоятельно перерегистрируются в ФСС и ПФР
- Перерегистрируйте кассовую технику
- Сообщите в Роспотребнадзор и другие органы об изменении прописки
- Отчитайтесь по УСН и заплатите взносы в новую налоговую
ИП без сотрудников об изменениях никуда не сообщают
Об изменении паспортных данных не нужно сообщать налоговой и ПФР. Контролирующие органы сами обменяются между собой новой информацией.
Контролирующие органы сами обменяются между собой новой информацией.
После того как вы прописались по другому адресу или получили паспорт с новой фамилией, налоговая обновит сведения о вас в ЕГРИП в течение 15 рабочих дней. А ещё через 10 рабочих дней информацию изменят в ПФР.
Это идеальная ситуация, но в реальной жизни всё может затянуться. Поэтому недели через три после смены фамилии или адреса загляните в ЕГРИП и проверьте актуальность сведений. Вы можете сделать это через Эльбу (проверка контрагента в разделе «Контрагенты») или на сайте ФНС по своему ИНН.
Если вы видите, что в ЕГРИП старая фамилия или прежний адрес, а вам пора заплатить налог или сдать отчёт, стоит ускорить процесс. Для этого подайте в налоговую заявление по форме Р24001, которое сообщит об изменениях. В заявлении заполните только титульник и листы А, Б, Е (при смене фамилии) или В, Е (при смене прописки).
Заявление о смене фамилии или адреса ИП (Форма заявления Р24001)
ИП с сотрудниками при смене прописки самостоятельно перерегистрируются в ФСС и ПФР
За сотрудников по трудовому договору вы платите взносы в ФСС по месту своей прописки. Если вы переехали в другой район или город и теперь относитесь к новому ФСС, нужно самостоятельно зарегистрироваться в нём. Для этого в течение 15 рабочих дней после смены адреса в старый ФСС подайте заявление и копию паспорта с отметкой о новой прописке.
Если вы переехали в другой район или город и теперь относитесь к новому ФСС, нужно самостоятельно зарегистрироваться в нём. Для этого в течение 15 рабочих дней после смены адреса в старый ФСС подайте заявление и копию паспорта с отметкой о новой прописке.
Похожая история с ПФР: ваше соглашение об электронном документообороте заключено со старым отделением. Если ничего не менять, вы сдадите отчёт в неправильное место и попадёте на штраф. Поэтому обратитесь в новое отделение ПФР, чтобы перезаключить или обновить соглашение. Какую использовать форму — они подскажут.
Форма заявления о перерегистрации в ФСС
Перерегистрируйте кассовую технику
Для перерегистрации онлайн-кассы, которая передаёт чеки в налоговую, понадобятся только заявление и договор с оператором фискальных данных (ОФД).
Форма заявления о регистрации, перерегистрации и снятия с учёта кассы (действует до 28 февраля 2022 года)
Форма заявления о регистрации, перерегистрации и снятия с учёта кассы (действует с 1 марта 2022 года)
Если же место установки кассовой техники при вашем переезде не изменилось, то перерегистрировать кассу не нужно.
Сообщите в Роспотребнадзор и другие органы об изменении прописки
Если о начале бизнеса вы сообщали в Роспотребнадзор и другие органы, то вам нужно уведомить их о смене прописки. Сделайте это в течение 10 рабочих дней после внесения изменений в ЕГРИП. Для этого подайте заявление в произвольной форме, к нему приложите копию листа с пропиской в паспорте.
🎁
Новым ИП — год Эльбы в подарок
Год онлайн-бухгалтерии на тарифе Премиум для ИП младше 3 месяцев
Попробовать бесплатно
Отчитайтесь по УСН и заплатите взносы в новую налоговую
После смены прописки платить налог УСН и взносы ИП нужно будет уже в новую налоговую. Перед оплатой убедитесь, что в ЕГРИП стоит актуальная налоговая.
В декларации УСН по итогам года важно показать, в каких кварталах вы работали по одному ОКТМО, а в каких — по другому. ОКТМО — реквизит, который зависит от адреса прописки.
В Эльбе указать разные ОКТМО в декларации по УСН можно.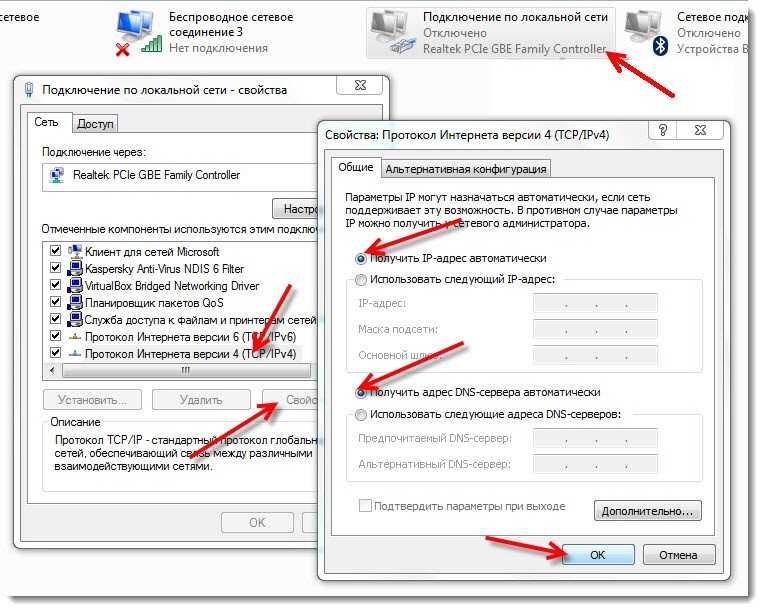 Если Эльба заметит, что в течение года вы меняли ОКТМО в Реквизитах, в задаче «Заплатить налог и отчитаться по УСН» появится шаг «Адреса регистрации». Вам останется вписать правильные даты.
Если Эльба заметит, что в течение года вы меняли ОКТМО в Реквизитах, в задаче «Заплатить налог и отчитаться по УСН» появится шаг «Адреса регистрации». Вам останется вписать правильные даты.
Статья актуальна на
Продолжайте читать
Все статьиКак закрыть ИП из-за границы
Как получить декларацию на соответствие продукции ЕАЭС
Как ИП принимать оплату от физических лиц
Ещё больше полезного
Рассылка для бизнеса
Дайджест о законах, налогах, отчётах два раза в месяц
Соцсети
Новости и видео — простыми словами, с заботой о бизнесе
Как изменить свой IP-адрес на Android?
Шаника В.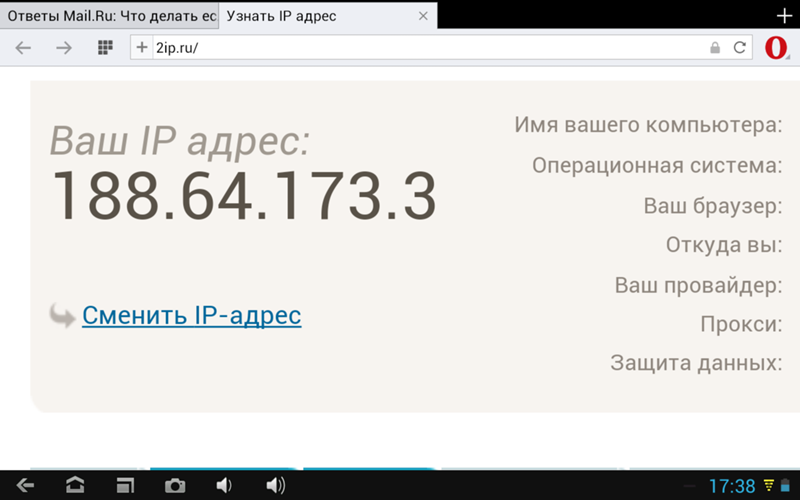 . 4 августа 2022 г.
. 4 августа 2022 г.
Аналитик по кибербезопасности
1 Комментарии
Как вы, возможно, уже знаете, адрес интернет-протокола (IP) устройства — будь то динамический или статический — это присвоенная ему 32-битная числовая метка, которая может идентифицировать его хост или сетевой интерфейс и местоположение. Вы можете изменить свой IP-адрес или переключить его с динамического на статический; мы обсудим это позже.
А пока давайте поговорим о том, зачем вы пришли сюда на самом деле. Вы будете рады узнать, что с помощью этого простого руководства изменение вашего IP-адреса на Android должно быть простым делом. У вас есть два варианта сделать это:
- Используя надежный VPN
- Путем изменения настроек сети и Интернета
Я расскажу вам о каждом…
Главы
- Использование надежного VPN
- Изменение настроек сети и Интернета вашего устройства
- Заключение
Использование надежной VPN
VPN может защитить ваш интернет-трафик и вашу конфиденциальность.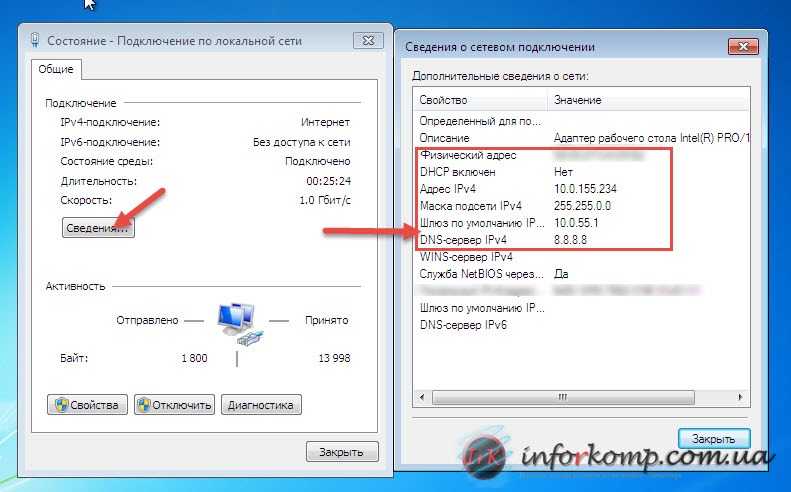 Это самый безопасный способ быть анонимным в Интернете. Вы можете изменить свой IP-адрес на другой, чтобы скрыть свой настоящий IP-адрес.
Это самый безопасный способ быть анонимным в Интернете. Вы можете изменить свой IP-адрес на другой, чтобы скрыть свой настоящий IP-адрес.
1. Во-первых, вам необходимо зарегистрироваться в надежной сети VPN, такой как ExpressVPN, NordVPN, SurfShark или PureVPN.
2. Посетите магазин Google Play и загрузите соответствующие приложения для своего мобильного телефона Android.
3. Установите приложение, откройте его и введите свои учетные данные для входа.
4. Для подключения выберите расположение или сервер по вашему выбору. Иногда его называют «Умным местоположением». Как правило, все, что рекомендуется, является лучшим.
Ваш IP-адрес будет изменен, и никто не узнает реальный IP-адрес вашего устройства. Это лучший проверенный способ оставаться анонимным в Интернете.
Изменение настроек сети и Интернета вашего устройства
Эти настройки применимы к любому устройству с установленной операционной системой Android, будь то Huawei, Samsung, Xiaomi, Google или другие.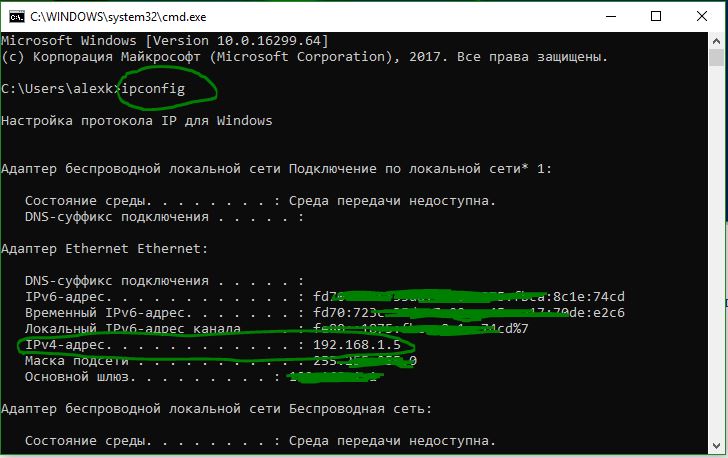 Внести изменения в настройки несложно.
Внести изменения в настройки несложно.
1. Выберите доступный статический IP-адрес
Перед изменением IP-адреса необходимо выполнить несколько действий. Один из них — выбор доступного статического IP-адреса в вашей локальной сети. Это можно сделать с любого компьютера, подключенного к локальной сети.
Если у вас есть компьютер с Windows, сделайте следующее:
- Введите cmd в меню «Пуск» и щелкните настольное приложение командной строки.
- Введите ipconfig/all в окне командной строки и нажмите Enter.
Затем:
- Проверьте сведения о шлюзе по умолчанию, DNS-серверах и адресе IPV4 в выводе командной строки. Позвольте мне кратко представить, что это такое и почему они важны для следующего шага.
Шлюз по умолчанию
Шлюз по умолчанию — это другой IP-адрес, на который попадает трафик, отправляемый с вашего устройства, когда его конечный пункт назначения находится за пределами текущей локальной сети.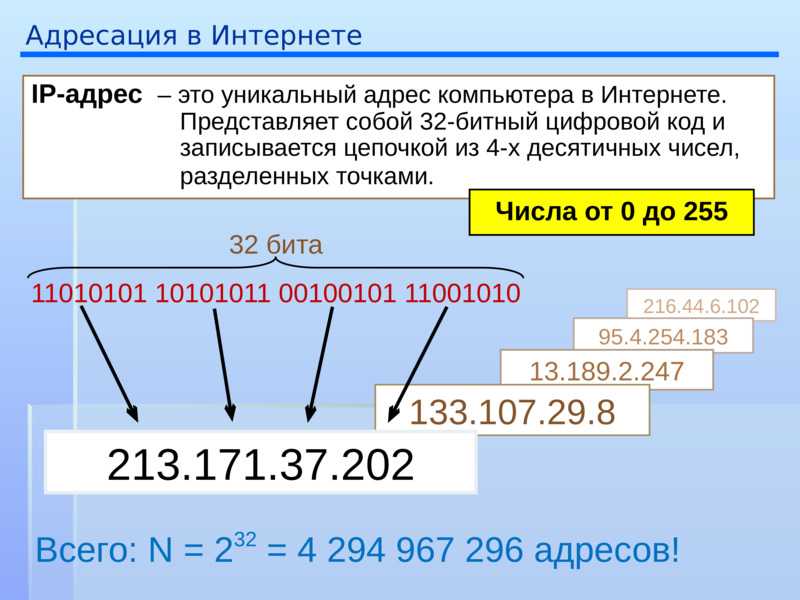
Это частный IP-адрес маршрутизатора локальной сети. Таким образом, все устройства, подключенные к этой сети, по умолчанию отправляют трафик на этот IP-адрес.
IPv4-адрес
Этот адрес — это устройство, на котором вы сейчас активны, или то, с которого вы вводите вышеуказанные команды.
DNS-сервера
DNS означает систему доменных имен. Многие службы, работающие в Интернете или в вашей локальной сети, такие как почтовые серверы и веб-серверы, используют DNS и очень важны. Интернет-провайдеры используют кэширование DNS-сервера, чтобы минимизировать трафик и избежать узких мест.
- Теперь, чтобы найти доступный IP-адрес в вашей локальной сети, используйте команду ping для разных IP-адресов, отображаемых в сети. Я предлагаю вам начать с IP-адреса маршрутизатора или IP-адреса шлюза по умолчанию и продолжать процесс, пока не найдете свободный IP-адрес.
Вот как использовать команду ping:
ping
- Как определить, доступна ли она? Простой.
 Если команда ping дает вам вывод со временем отклика, в сети уже есть активное устройство, которому назначен определенный IP-адрес. Однако, если вы получаете ответ «Целевой хост недоступен», это означает, что он доступен для использования и является возможным кандидатом на ваш статический IP-адрес.
Если команда ping дает вам вывод со временем отклика, в сети уже есть активное устройство, которому назначен определенный IP-адрес. Однако, если вы получаете ответ «Целевой хост недоступен», это означает, что он доступен для использования и является возможным кандидатом на ваш статический IP-адрес.
2. Измените IP-адрес на своем мобильном телефоне Android
Вероятно, вы решили, какой IP-адрес выбрать в качестве статического IP-адреса. Теперь давайте приступим к фактическому переключению.
- Перейдите в настройки устройства.
- Перейдите в раздел «Сеть и Интернет».
- Нажмите на Wi-Fi , где вы увидите все доступные соединения и то, к которому вы подключены.
- Нажмите и удерживайте сеть Wi-Fi, к которой ваше устройство уже подключено.
- Там нажмите Изменить сеть .
- Нажмите Дополнительные параметры .

- Найдите раздел «Настройки IP». Возможно, вам придется прокрутить вниз.
- По умолчанию ваши настройки IP должны быть установлены на DHCP. Нажмите на него и измените его на «Статический».
- Заполните форму и настройте параметры сети вручную.
Помните три критических адреса, которые мы обсуждали? При ручной настройке вам придется вручную заполнить все эти данные. Вот где вы можете их использовать.
- В поле IP-адреса введите свободный IP-адрес, который вы нашли ранее на шаге 1.
- Затем введите адрес шлюза по умолчанию (IP-адрес маршрутизатора).
- Введите адреса DNS-серверов, которые вы нашли на шаге 1.
- Оставьте остальные поля по умолчанию и сохраните.
Вот и все. Все сделано!
После выполнения всех этих шагов ваше устройство повторно подключится к домашней сети с новым IP-адресом.
Заключение
Как я уже упоминал, у кого-то есть множество причин изменить свой IP-адрес.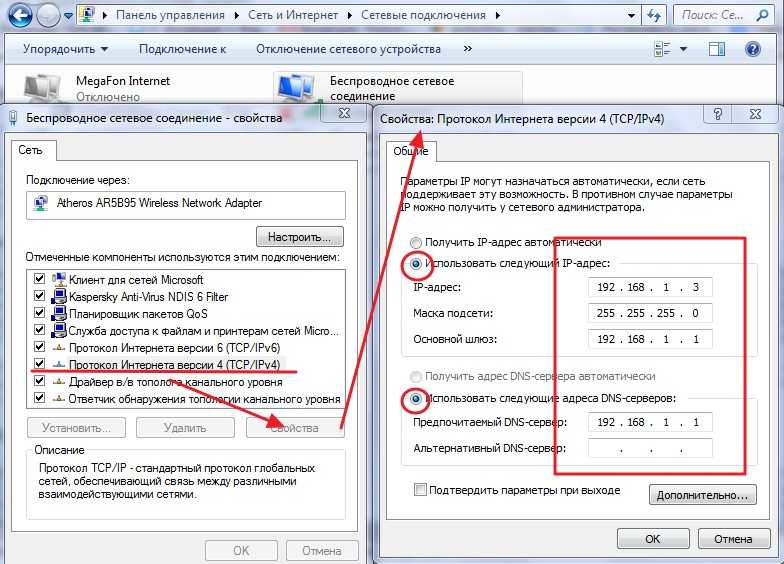 Если вы дочитали статью до этого места, могу поспорить, что к вам относится одна или несколько из следующих причин:
Если вы дочитали статью до этого места, могу поспорить, что к вам относится одна или несколько из следующих причин:
- Для обмена мобильными файлами с программным обеспечением FTP-сервера
- Использование мобильного телефона в качестве камеры Wi-Fi
- Для доступа к определенному онлайн-контенту (например, Netflix, сайтам с ограниченным доступом правительства), когда вы находитесь в географически заблокированном месте.
- Для запуска мобильного веб-сервера
- Для запуска мобильного медиа-сервера на вашем мобильном телефоне
- Чтобы повысить скорость, поскольку вы находитесь в сети, которая обеспечивает контролируемую пропускную способность для разных IP-адресов
- Чтобы не стать жертвой кибератак
- Пользоваться свободой слова там, где в противном случае она могла бы быть ограничена
К счастью, ничто не должно удерживать вас от этого, потому что теперь вы знаете, как изменить свой IP-адрес и получить статический IP-адрес вместо динамического IP-адреса.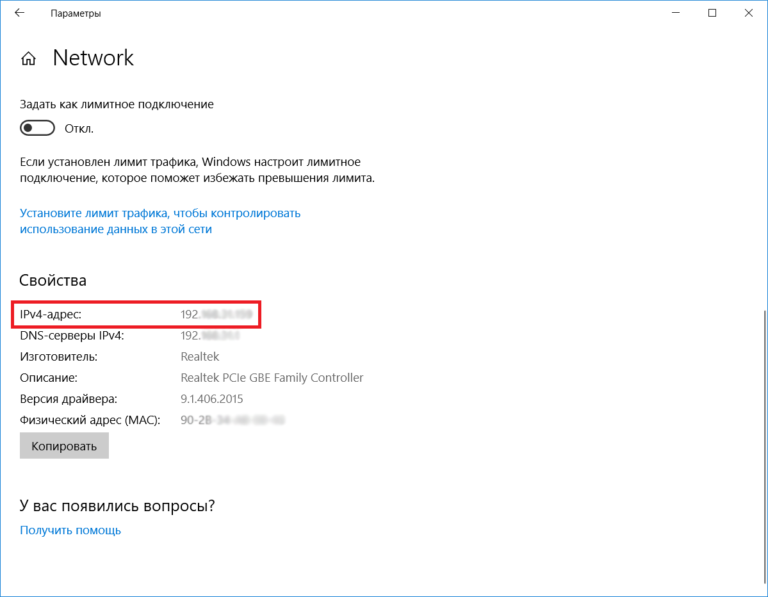 И, как вы видели, это легко настроить.
И, как вы видели, это легко настроить.
Пожалуйста, оставляйте свои комментарии и предложения в разделе комментариев и спрашивайте, если у вас есть какие-либо вопросы!
В тренде
Шаника Викрамасингх по профессии инженер-программист. Она работает в WSO2, одной из ведущих мировых компаний по разработке программного обеспечения с открытым исходным кодом. Одним из крупнейших проектов, над которым она работала, является создание сервера идентификации WSO2, который помог ей разобраться в вопросах безопасности. Она стремится делиться своими знаниями и считает письмо лучшим средством для этого. Кибербезопасность — одна из ее любимых тем для написания.
Получив высшее образование в области информационных технологий, она приобрела опыт в области кибербезопасности, Python и веб-разработки. Она увлечена всем, чем занимается, но помимо плотного графика всегда находит время для путешествий и отдыха на природе.
Шаника В.
Изменить мой IP-адрес с помощью Avira Phantom VPN
Продлевается автоматически, если продление не отменено. Цена может быть изменена.
Цена может быть изменена.
Подробная информация о подписке ниже.*
Автоматически продлевается по цене #cma_promo_renewal_price# / #cma_renewal_period#, если продление не отменено. Цена может быть изменена.
Информация о подписке ниже.*
Автоматически продлевается, если продление не отменено. Подробная информация о подписке ниже.*
Автоматически продлевается по цене #cma_promo_renewal_price# / #cma_renewal_period#, если продление не отменено. Подробная информация о подписке ниже.*
Автоматически продлевается по цене #cma_promo_renewal_price# / #cma_renewal_period#, если продление не отменено. Цена может быть изменена.
Подробная информация о подписке ниже.*
Автоматически продлевается по цене #cma_promo_renewal_price# / #cma_renewal_period#, если продление не отменено. Цена может быть изменена.
Подробная информация о подписке ниже.*
Автоматически продлевается по цене #cma_promo_renewal_price# / #cma_renewal_period#, если продление не отменено.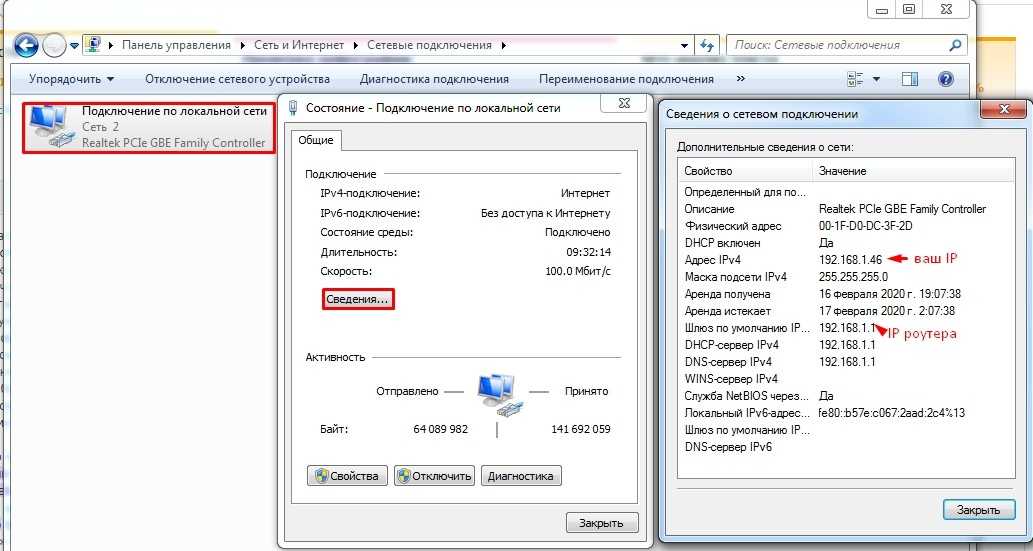 Цена может быть изменена.
Цена может быть изменена.
Детали подписки ниже.*
Специальное предложение на 1-й #cma_period# до #cma_promo_end_date#. Автоматически продлевается по цене #cma_promo_renewal_price# / #cma_renewal_period#, если продление не отменено. Цена может быть изменена.
Детали подписки ниже.*
Специальное предложение на первый #cma_period# до #cma_promo_end_date#. Автоматически продлевается по цене #cma_promo_renewal_price# / #cma_renewal_period#, если продление не отменено. Цена может быть изменена.
Детали подписки ниже.*
Специальное предложение для 1-го #cma_period# до #cma_promo_end_date#. Автоматически продлевается по цене #cma_promo_renewal_price# / #cma_renewal_period#, если продление не отменено. Цена может быть изменена.
Детали подписки ниже.*
Специальное предложение до #cma_promo_end_date#: #cma_promo_price# — #cma_promo_saved_price# от 1-й цены #cma_period# по #cma_promo_standard_price#. Автоматически продлевается по цене #cma_promo_renewal_price# / #cma_renewal_period#, если продление не отменено. Цена может быть изменена.
Цена может быть изменена.
Детали подписки ниже.*
Специальное предложение до #cma_promo_end_date#: #cma_promo_price# — #cma_promo_saved_price# от цены #cma_promo_standard_price# за первые 2 года. Автоматически продлевается по цене #cma_promo_renewal_price# / #cma_renewal_period#, если продление не отменено. Цена может быть изменена.
Детали подписки ниже.*
Специальное предложение до #cma_promo_end_date#: #cma_promo_price# — #cma_promo_saved_price# от 1-й цены #cma_period# по #cma_promo_standard_price#. Автоматически продлевается по цене #cma_promo_renewal_price# / #cma_renewal_period#, если продление не отменено. Цена может быть изменена.
Подробная информация о подписке ниже.*
Автоматически продлевается по цене #cma_promo_renewal_price# / #cma_renewal_period#, если продление не отменено. Цена может быть изменена.
Детали подписки ниже.*
Специальное предложение до #cma_promo_end_date#: #cma_promo_price# — #cma_promo_saved_price# от 1-й цены #cma_period# по #cma_promo_standard_price#.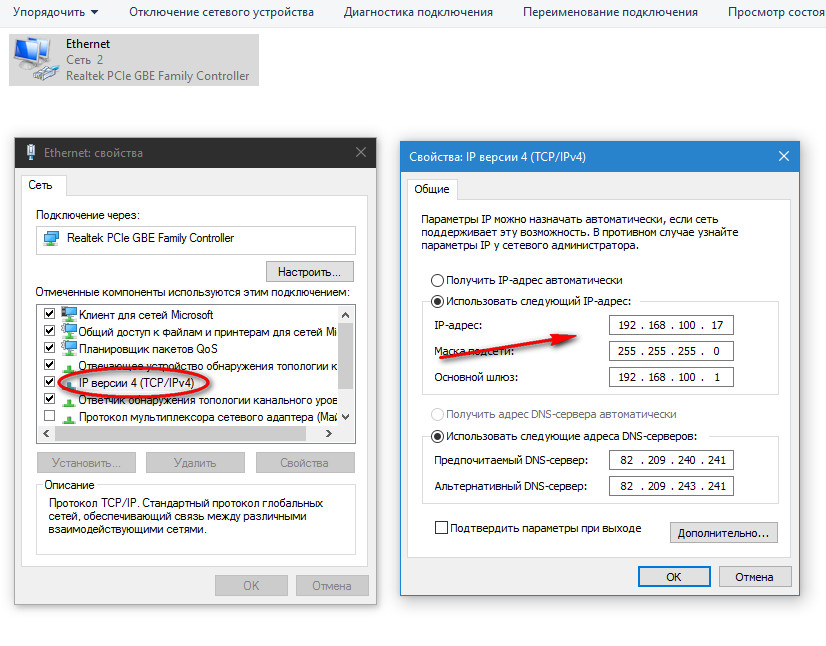 Автоматически продлевается по цене #cma_promo_renewal_price# / #cma_renewal_period#, если продление не отменено. Цена может быть изменена.
Автоматически продлевается по цене #cma_promo_renewal_price# / #cma_renewal_period#, если продление не отменено. Цена может быть изменена.
Детали подписки ниже.*
Специальное предложение до #cma_promo_end_date#: #cma_promo_price# — #cma_promo_saved_price# от цены #cma_promo_standard_price# за первые 2 года. Автоматически продлевается по цене #cma_promo_renewal_price# / #cma_renewal_period#, если продление не отменено. Цена может быть изменена.
Детали подписки ниже.*
Специальное предложение до #cma_promo_end_date#: #cma_promo_price# — #cma_promo_saved_price# от 1-й цены #cma_period# по #cma_promo_standard_price#. Автоматически продлевается по цене #cma_promo_renewal_price# / #cma_renewal_period#, если продление не отменено. Цена может быть изменена.
Информация о подписке ниже.*
Требуется способ оплаты. По окончании пробного периода: платная подписка начинается с #cma_promo_price# / 1-го #cma_period# и автоматически продлевается по #cma_promo_renewal_price# / #cma_renewal_period#, если продление не отменено.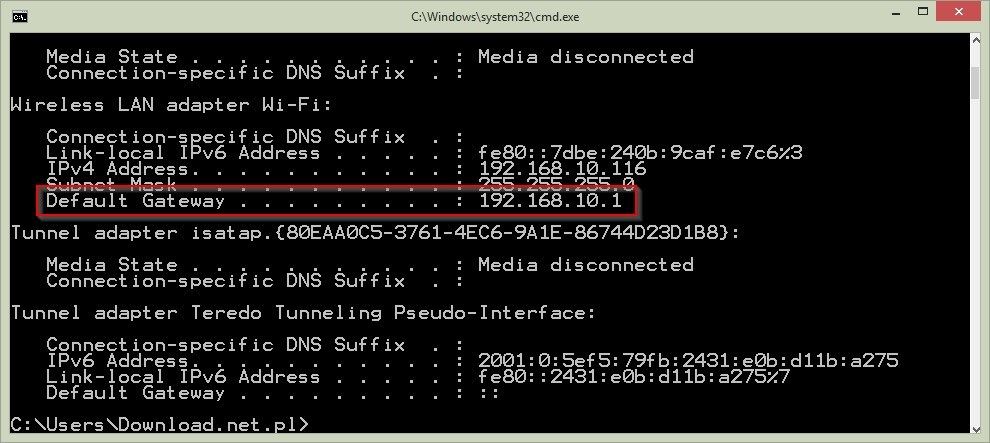 Цена может быть изменена.
Цена может быть изменена.
Детали предложения ниже.*
Требуется способ оплаты. По окончании пробного периода: платная подписка начинается с #cma_promo_price# / первого #cma_period# и автоматически продлевается по #cma_promo_renewal_price# / #cma_renewal_period#, если продление не отменено. Цена может быть изменена.
Детали предложения ниже.*
Требуется способ оплаты. По окончании пробного периода: платная подписка начинается с #cma_promo_price# / 1-го #cma_period# и автоматически продлевается по #cma_promo_renewal_price# / #cma_renewal_period#, если продление не отменено. Цена может быть изменена.
Детали предложения ниже.*
Требуется способ оплаты. По окончании пробного периода: платная подписка начинается с #cma_promo_price# / 1-го #cma_period# (#cma_promo_saved_price# от 1-й цены #cma_period# #cma_promo_standard_price#) и автоматически продлевается по цене #cma_promo_renewal_price# / #cma_renewal_period#, если продление не отменено. . Цена может быть изменена.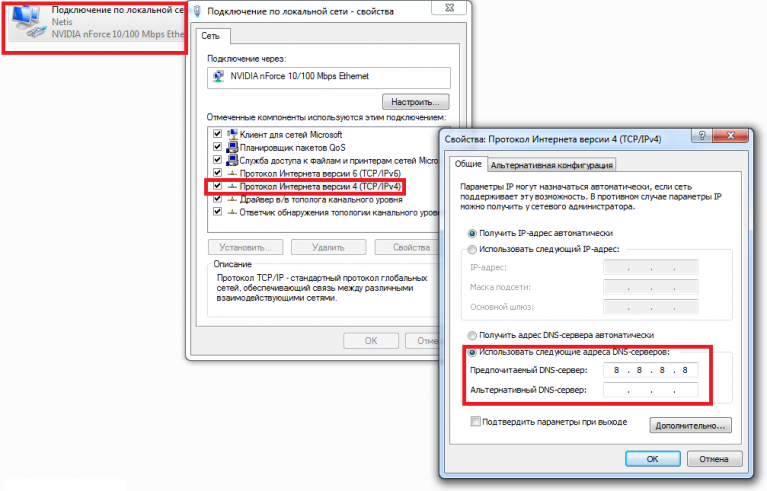
Детали предложения ниже.*
Требуется способ оплаты. По окончании пробного периода: платная подписка начинается с #cma_promo_price# / первого #cma_period# (#cma_promo_saved_price# от цены первых двух лет #cma_promo_standard_price#) и автоматически продлевается по цене #cma_promo_renewal_price# / #cma_renewal_period#, если продление не отменено. Цена может быть изменена.
Детали предложения ниже.*
Требуется способ оплаты. По окончании пробного периода: платная подписка начинается с #cma_promo_price# / 1-го #cma_period# (#cma_promo_saved_price# от 1-й цены #cma_period# #cma_promo_standard_price#) и автоматически продлевается по цене #cma_promo_renewal_price# / #cma_renewal_period#, если продление не отменено. . Цена может быть изменена.
Детали предложения ниже.*
Требуется способ оплаты. Специальное предложение на 1-й #cma_period# до #cma_promo_end_date#. По окончании пробного периода: платная подписка начинается с #cma_promo_price# / 1-го #cma_period# и автоматически продлевается по #cma_promo_renewal_price# / #cma_renewal_period#, если продление не отменено. Цена может быть изменена.
Цена может быть изменена.
Детали предложения ниже.*
Требуется способ оплаты. Специальное предложение на первый #cma_period# до #cma_promo_end_date#. По окончании пробного периода: платная подписка начинается с #cma_promo_price# / первого #cma_period# и автоматически продлевается по #cma_promo_renewal_price# / #cma_renewal_period#, если продление не отменено. Цена может быть изменена.
Детали предложения ниже.*
Требуется способ оплаты. Специальное предложение на 1-й #cma_period# до #cma_promo_end_date#. По окончании пробного периода: платная подписка начинается с #cma_promo_price# / 1-го #cma_period# и автоматически продлевается по #cma_promo_renewal_price# / #cma_renewal_period#, если продление не отменено. Цена может быть изменена.
Детали предложения ниже.*
Требуется способ оплаты. Специальное предложение до #cma_promo_end_date#. По окончании пробного периода: платная подписка начинается с #cma_promo_price# / 1-го #cma_period# (#cma_promo_saved_price# от 1-й цены #cma_period# #cma_promo_standard_price#) и автоматически продлевается по цене #cma_promo_renewal_price# / #cma_renewal_period#, если продление не отменено. . Цена может быть изменена.
. Цена может быть изменена.
Детали предложения ниже.*
Требуется способ оплаты. Специальное предложение до #cma_promo_end_date#. По окончании пробного периода: платная подписка начинается с #cma_promo_price# / первого #cma_period# (#cma_promo_saved_price# от цены первых двух лет #cma_promo_standard_price#) и автоматически продлевается по цене #cma_promo_renewal_price# / #cma_renewal_period#, если продление не отменено. Цена может быть изменена.
Детали предложения ниже.*
Требуется способ оплаты. Специальное предложение до #cma_promo_end_date#. По окончании пробного периода: платная подписка начинается с #cma_promo_price# / 1-го #cma_period# (#cma_promo_saved_price# от 1-й цены #cma_period# #cma_promo_standard_price#) и автоматически продлевается по цене #cma_promo_renewal_price# / #cma_renewal_period#, если продление не отменено. . Цена может быть изменена.
Подробности предложения ниже.*
Автоматически продлевается по цене #cma_promo_renewal_price# / #cma_renewal_period#, если продление не отменено.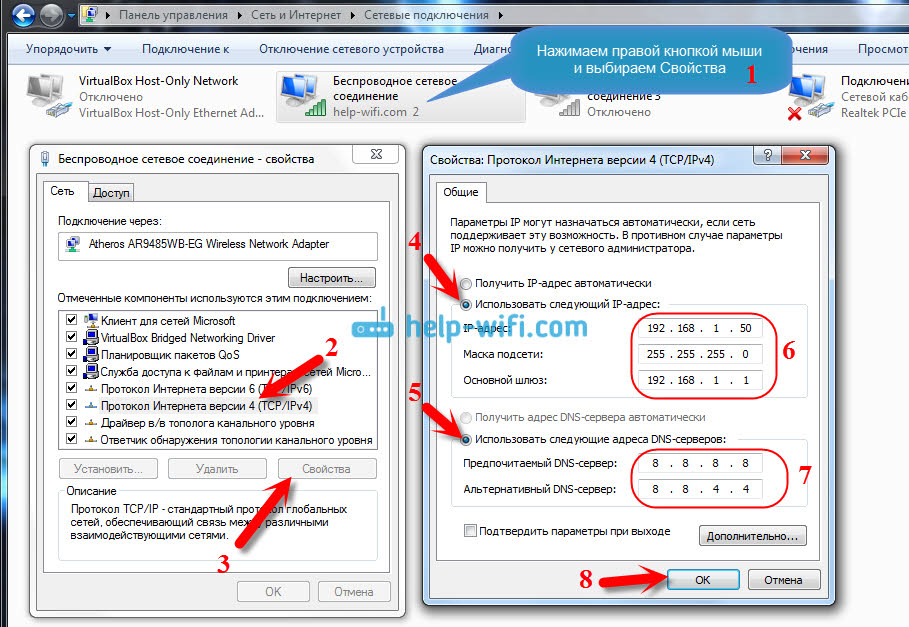 Экономия по сравнению с ценой продления. Подробная информация о подписке ниже.*
Экономия по сравнению с ценой продления. Подробная информация о подписке ниже.*
Автоматически продлевается по цене #cma_promo_renewal_price# / #cma_renewal_period#, если продление не отменено. Экономия по сравнению с двукратной годовой стоимостью продления #cma_promo_renewal_price# в год. Подробная информация о подписке ниже.*
Автоматически продлевается по цене #cma_promo_renewal_price# / #cma_renewal_period#, если продление не отменено. Экономия по сравнению с ценой продления. Подробная информация о подписке ниже.*
Специальное предложение на 1-й #cma_period# до #cma_promo_end_date#. Автоматически продлевается по цене #cma_promo_renewal_price# / #cma_renewal_period#, если продление не отменено. Детали подписки ниже.*
Специальное предложение на первый #cma_period# до #cma_promo_end_date#. Автоматически продлевается по цене #cma_promo_renewal_price# / #cma_renewal_period#, если продление не отменено. Детали подписки ниже.*
Специальное предложение на 1-й #cma_period# до #cma_promo_end_date#.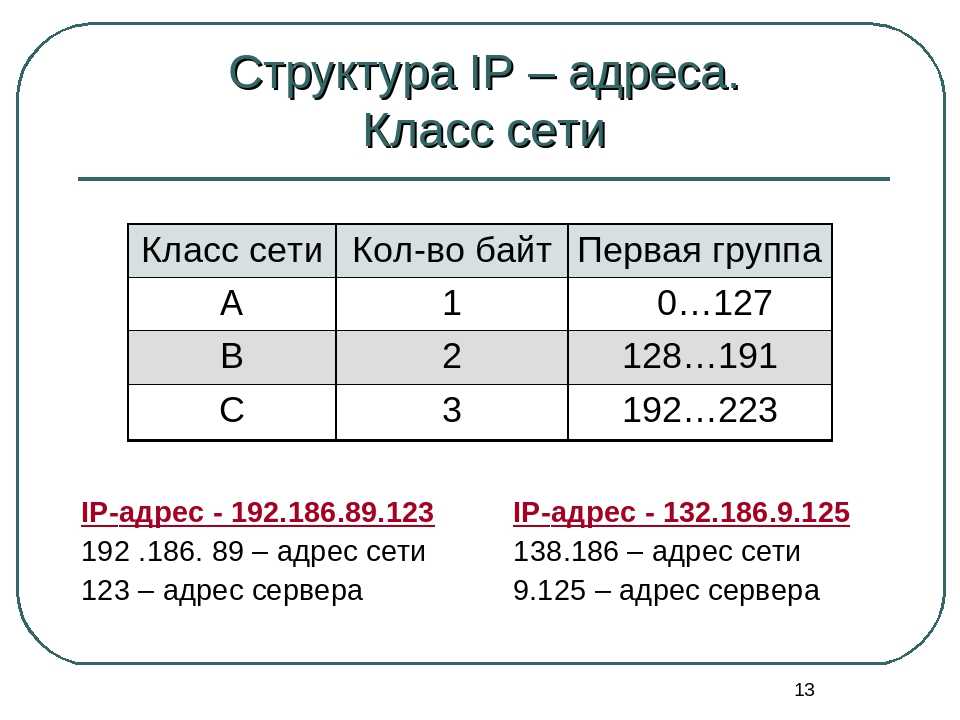 Автоматически продлевается по цене #cma_promo_renewal_price# / #cma_renewal_period#, если продление не отменено. Подробная информация о подписке ниже.*
Автоматически продлевается по цене #cma_promo_renewal_price# / #cma_renewal_period#, если продление не отменено. Подробная информация о подписке ниже.*
Специальное предложение до #cma_promo_end_date#: #cma_promo_price# — #cma_promo_saved_price# от 1-й цены #cma_period# #cma_promo_standard_price#. Автоматически продлевается по цене #cma_promo_renewal_price# / #cma_renewal_period#, если продление не отменено. Экономия по сравнению с ценой продления. Подробная информация о подписке ниже.*
Специальное предложение до #cma_promo_end_date#: #cma_promo_price# — #cma_promo_saved_price# от цены #cma_promo_standard_price# за первые 2 года. Автоматически продлевается по цене #cma_promo_renewal_price# / #cma_renewal_period#, если продление не отменено. Экономия по сравнению с двукратной годовой стоимостью продления #cma_promo_renewal_price# в год. Подробная информация о подписке ниже.*
Специальное предложение до #cma_promo_end_date#: #cma_promo_price# — #cma_promo_saved_price# от 1-й цены #cma_period# #cma_promo_standard_price#.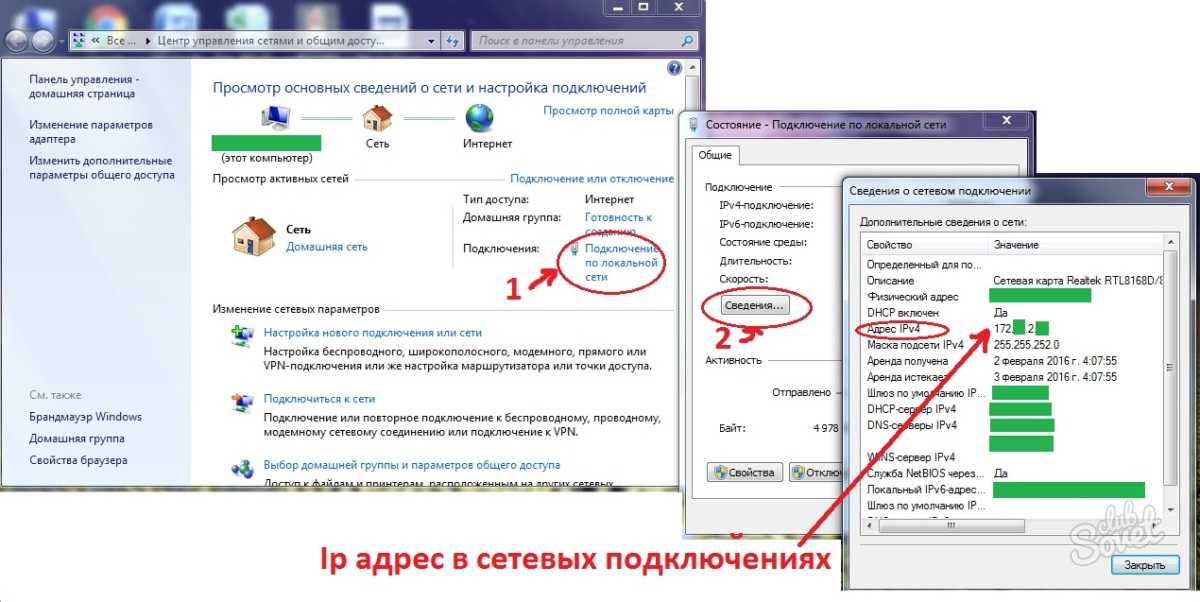 Автоматически продлевается по цене #cma_promo_renewal_price# / #cma_renewal_period#, если продление не отменено. Экономия по сравнению с ценой продления. Подробная информация о подписке ниже.*
Автоматически продлевается по цене #cma_promo_renewal_price# / #cma_renewal_period#, если продление не отменено. Экономия по сравнению с ценой продления. Подробная информация о подписке ниже.*
Автоматически продлевается по цене #cma_promo_renewal_price# / #cma_renewal_period#, если продление не отменено. Экономия по сравнению с ценой продления. Подробная информация о подписке ниже.*
Специальное предложение на 1-й #cma_period# до #cma_promo_end_date#. Автоматически продлевается по цене #cma_promo_renewal_price# / #cma_renewal_period#, если продление не отменено. Детали подписки ниже.*
Специальное предложение на первый #cma_period# до #cma_promo_end_date#. Автоматически продлевается по цене #cma_promo_renewal_price# / #cma_renewal_period#, если продление не отменено. Детали подписки ниже.*
Специальное предложение на 1-й #cma_period# до #cma_promo_end_date#. Автоматически продлевается по цене #cma_promo_renewal_price# / #cma_renewal_period#, если продление не отменено. Подробная информация о подписке ниже.*
Подробная информация о подписке ниже.*
Требуется способ оплаты. По окончании пробного периода: платная подписка начинается с #cma_promo_price# / 1-го #cma_period# и автоматически продлевается по #cma_promo_renewal_price# / #cma_renewal_period#, если продление не отменено. Подробности предложения ниже.*
Требуется способ оплаты. По окончании пробного периода: платная подписка начинается с #cma_promo_price# / первого #cma_period# и автоматически продлевается по #cma_promo_renewal_price# / #cma_renewal_period#, если продление не отменено. Подробная информация о предложении ниже.*
Требуется способ оплаты. По окончании пробного периода: платная подписка начинается с #cma_promo_price# / 1-го #cma_period# и автоматически продлевается по #cma_promo_renewal_price# / #cma_renewal_period#, если продление не отменено. Подробности предложения ниже.*
Требуется способ оплаты. По окончании пробного периода: платная подписка начинается с #cma_promo_price# / 1-го #cma_period# и автоматически продлевается по #cma_promo_renewal_price# / #cma_renewal_period#, если продление не отменено. Подробная информация о предложении ниже.*
Подробная информация о предложении ниже.*
Требуется способ оплаты. По окончании пробного периода: платная подписка начинается с #cma_promo_price# / первого #cma_period# и автоматически продлевается по #cma_promo_renewal_price# / #cma_renewal_period#, если продление не отменено. Подробности предложения ниже.*
Требуется способ оплаты. По окончании пробного периода: платная подписка начинается с #cma_promo_price# / 1-го #cma_period# и автоматически продлевается по #cma_promo_renewal_price# / #cma_renewal_period#, если продление не отменено. Подробная информация о предложении ниже.*
Требуется способ оплаты. Специальное предложение на 1-й #cma_period# до #cma_promo_end_date#. По окончании пробного периода: платная подписка начинается с #cma_promo_price# / 1-го #cma_period# и автоматически продлевается по #cma_promo_renewal_price# / #cma_renewal_period#, если продление не отменено. Подробности предложения ниже.*
Требуется способ оплаты. Специальное предложение на первый #cma_period# до #cma_promo_end_date#. По окончании пробного периода: платная подписка начинается по цене #cma_promo_price# / первый #cma_period# и автоматически продлевается по цене #cma_promo_renewal_price# / #cma_renewal_period#, если продление не отменено. Подробная информация о предложении ниже.*
По окончании пробного периода: платная подписка начинается по цене #cma_promo_price# / первый #cma_period# и автоматически продлевается по цене #cma_promo_renewal_price# / #cma_renewal_period#, если продление не отменено. Подробная информация о предложении ниже.*
Требуется способ оплаты. Специальное предложение на 1-й #cma_period# до #cma_promo_end_date#. По окончании пробного периода: платная подписка начинается с #cma_promo_price# / 1-го #cma_period# и автоматически продлевается по #cma_promo_renewal_price# / #cma_renewal_period#, если продление не отменено. Подробности предложения ниже.*
Требуется способ оплаты. Специальное предложение до #cma_promo_end_date#. По окончании пробного периода: платная подписка начинается с #cma_promo_price# / 1-го #cma_period# и автоматически продлевается по #cma_promo_renewal_price# / #cma_renewal_period#, если продление не отменено. Подробная информация о предложении ниже.*
Требуется способ оплаты. Специальное предложение до #cma_promo_end_date#.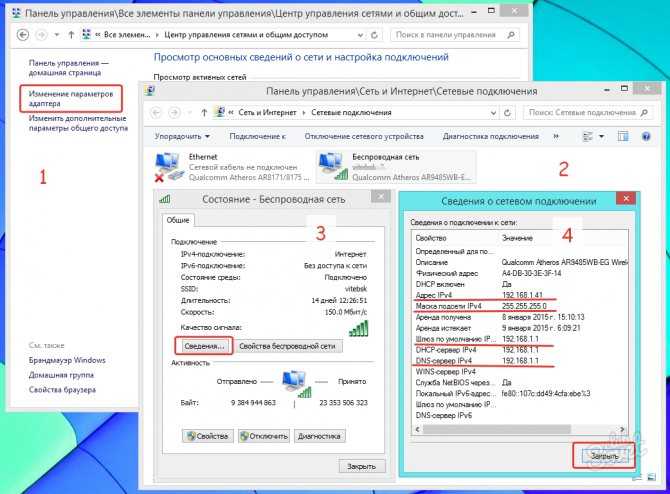 По окончании пробного периода: платная подписка начинается с #cma_promo_price# / первого #cma_period# и автоматически продлевается по #cma_promo_renewal_price# / #cma_renewal_period#, если продление не отменено. Подробности предложения ниже.*
По окончании пробного периода: платная подписка начинается с #cma_promo_price# / первого #cma_period# и автоматически продлевается по #cma_promo_renewal_price# / #cma_renewal_period#, если продление не отменено. Подробности предложения ниже.*
Требуется способ оплаты. Специальное предложение до #cma_promo_end_date#. По окончании пробного периода: платная подписка начинается с #cma_promo_price# / 1-го #cma_period# и автоматически продлевается по #cma_promo_renewal_price# / #cma_renewal_period#, если продление не отменено. Подробная информация о предложении ниже.*
Требуется способ оплаты. По окончании пробного периода: платная подписка начинается и автоматически продлевается, если продление не отменено. Цена может быть изменена.
Подробная информация о предложении ниже.*
#cma_promo_price# — #cma_promo_saved_price# от 1-й цены #cma_period# #cma_promo_standard_price#. Затем #cma_promo_renewal_price# / #cma_renewal_period#.
#cma_promo_price# — #cma_promo_saved_price# скидка на первые 2 года по цене #cma_promo_standard_price#.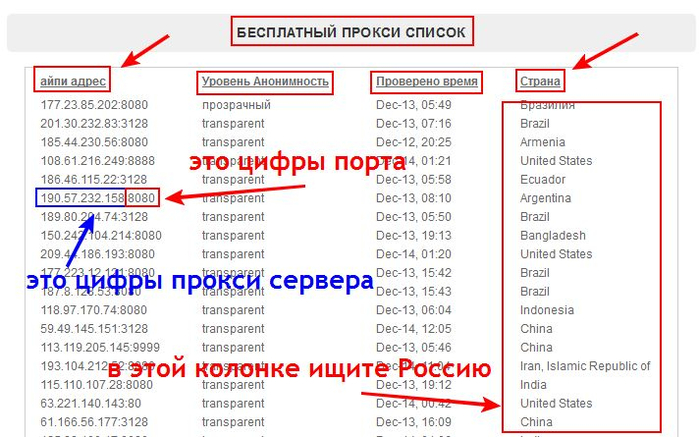 Затем #cma_promo_renewal_price# / #cma_renewal_period#.
Затем #cma_promo_renewal_price# / #cma_renewal_period#.
#cma_promo_price# — #cma_promo_saved_price# от 1-й цены #cma_period# #cma_promo_standard_price#. Затем #cma_promo_renewal_price# / #cma_renewal_period#.
Изменение IP-адреса на каждом устройстве
Измените свой IP-адрес с помощью IPVanish VPN, чтобы повысить конфиденциальность и свободу в Интернете.
Начать сейчас
Зачем мне менять свой IP-адрес?
Без защиты VPN или виртуальной частной сети ваш реальный IP-адрес будет у всех на виду. Это означает, что любой внешний трекер, будь то целевой маркетинговый бот, ваш интернет-провайдер или даже технически подкованный подросток, может просматривать ваш IP-адрес, отслеживать вашу активность и отслеживать ваше физическое местоположение.
Однако с VPN, такой как IPVanish, эти проблемы исчезают. VPN функционирует как онлайн-чейнджер IP, надежно скрывая ваш настоящий IP-адрес от посторонних глаз. Он также шифрует ваше подключение к любой сети, защищая при этом вашу конфиденциальность и защищая ваши данные от посторонних.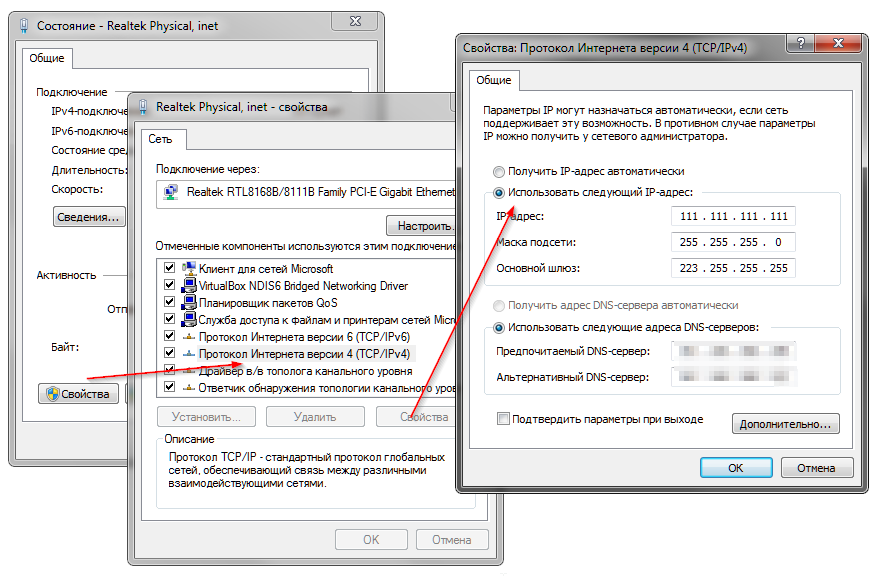
Как проверить свой IP-адрес?
Если вы хотите узнать больше об IP-адресах и определить свой текущий IP-адрес, вы можете использовать IPVanish «Какой у меня IP-адрес?» инструмент. Это также покажет ваше видимое онлайн-местоположение.
Вы также можете найти чей-либо IP-адрес различными способами, в том числе с помощью инструмента поиска IP-адресов, проверки заголовков электронной почты и запуска командной строки на вашем компьютере. К сожалению, если вы можете использовать эти методы, значит, и другие тоже могут. Это еще одна причина скрыть свое истинное физическое местоположение и изменить свой IP-адрес с помощью IPVanish!
Как использовать онлайн-чейнджер IP
Даже если вы никогда не использовали VPN, изменить свой IP-адрес легко с помощью IPVanish. Для начала выполните следующие шаги:
- Подпишитесь на план IPVanish VPN, который лучше всего соответствует вашим потребностям.
- Загрузите приложение IPVanish VPN на устройства, на которых вы хотите изменить свой IP-адрес.

- Откройте приложение IPVanish VPN и войдите в свою учетную запись.
- Выберите страну, город и/или отдельный сервер, которым должен соответствовать ваш IP-адрес; если вы не уверены, что выбрать, и просто хотите изменить свой IP-адрес, сохраняя при этом высокоскоростное частное соединение, воспользуйтесь нашей функцией «Самый быстрый доступный сервер».
- Коснитесь или нажмите кнопку «ПОДКЛЮЧИТЬ», чтобы изменить свой IP-адрес и зашифровать данные!
Измените свой IP-адрес на каждом устройстве.
Поддерживать конфиденциальность вашего IP-адреса несложно, поэтому мы упростили эту задачу. Благодаря безлимитным подключениям от IPVanish вам никогда не придется жертвовать безопасностью одного устройства ради другого, при этом защищая конфиденциальность своего IP-адреса, где бы вы ни находились.
Чтобы обеспечить изменение IP-адреса на каждой платформе, мы предлагаем поддержку для всех основных операционных систем. Сюда входят наши Windows VPN, Mac VPN, iPhone VPN, Android VPN, Firestick VPN, Router VPN и многое другое! Выберите предпочитаемую ОС ниже, чтобы начать:
Статический IP и динамический IP — в чем разница?
Некоторые провайдеры VPN назначают своим пользователям статический IP-адрес, в то время как другие, например IPVanish, используют динамические IP-адреса.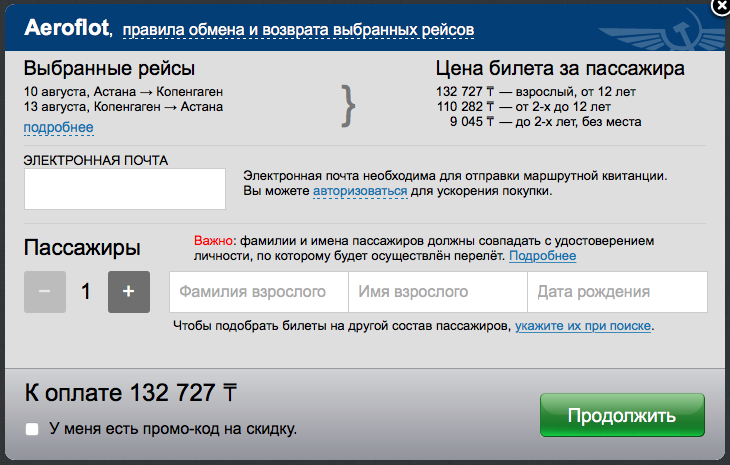 Как следует из названий, статические IP-адреса остаются прежними, а динамические IP-адреса изменяются. С IPVanish IP-адрес меняется во время каждого подключенного сеанса VPN. Это сделано для обеспечения большей конфиденциальности, поскольку динамические IP-адреса сложнее отследить и предсказать.
Как следует из названий, статические IP-адреса остаются прежними, а динамические IP-адреса изменяются. С IPVanish IP-адрес меняется во время каждого подключенного сеанса VPN. Это сделано для обеспечения большей конфиденциальности, поскольку динамические IP-адреса сложнее отследить и предсказать.
Сделайте свой IP-адрес более анонимным.
Каждый веб-сайт и приложение, которые вы используете, записывают ваш IP-адрес. Этот идентификатор уникален для вас и позволяет веб-сайтам, интернет-провайдерам и владельцам сетей отслеживать вашу активность в Интернете и ваше местоположение. Но IP-адреса IPVanish назначаются случайным образом и распределяются между пользователями, а это означает, что активность IP-адреса не может быть отслежена до отдельных лиц.
Изменение вашего IP-адреса: Часто задаваемые вопросы
1. Как изменить свой IP-адрес?
Изменить IP-адрес легко. Чтобы безопасно скрыть свой IP-адрес от просмотра посторонними, вам необходимо войти в приложение IPVanish и подключиться к серверу.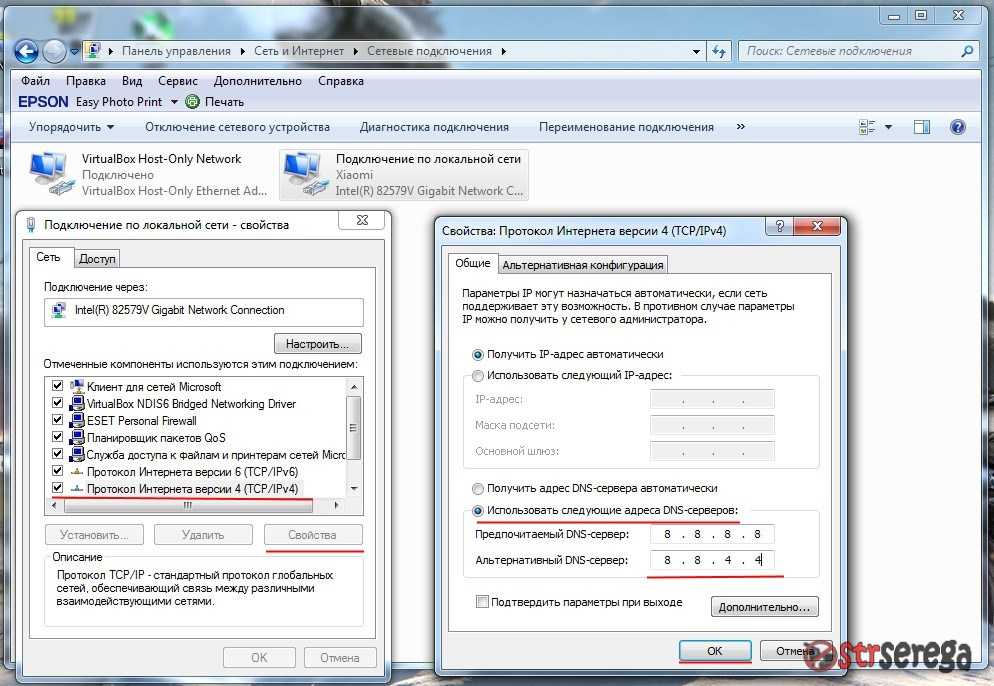 Как только вы подключитесь к VPN, ваш настоящий IP-адрес будет автоматически замаскирован временным, что позволит вам оставаться полностью конфиденциальным и анонимным в сети.
Как только вы подключитесь к VPN, ваш настоящий IP-адрес будет автоматически замаскирован временным, что позволит вам оставаться полностью конфиденциальным и анонимным в сети.
2. Является ли изменение вашего IP-адреса незаконным?
Нет, изменение вашего IP-адреса не является незаконным. Изменение вашего IP-адреса — это безопасный и действенный способ защитить вашу конфиденциальность в Интернете и скрыть ваше физическое местоположение. Прочтите наш блог, чтобы узнать больше о законности VPN и изменении вашего IP-адреса.
3. Как я могу изменить свой IP-адрес без VPN?
Чтобы изменить свой IP-адрес без VPN, вы можете использовать прокси-сервер IPVanish SOCKS5, который включен в вашу учетную запись IPVanish VPN. Прокси-сервер SOCKS5 — это частная альтернатива VPN, которая по-прежнему позволяет вам безопасно менять свой IP-адрес. Поскольку IP-адреса привязаны к физическому местоположению, прокси-сервер SOCKS5 создает впечатление, что вы используете Интернет в совершенно другом месте. Узнайте больше о прокси-сервере IPVanish SOCKS5.
Узнайте больше о прокси-сервере IPVanish SOCKS5.
Полная онлайн-безопасность и защита данных.
Удобные приложения для всех ваших устройств
Более 40 000 общих IP-адресов, более 2 000 VPN-серверов в более чем 75 местах
Беспрепятственная скорость
256-битное шифрование AES
Доступ без журналов трафика
9000 Web-сервер к подвергнутым цензуре приложениям и веб-сайтамПротоколы IKEv2, OpenVPN и WireGuard® VPN
Неограниченные соединения
Круглосуточная поддержка клиентов
Начать сейчас
Есть дополнительные вопросы по смене IP?
Наша круглосуточная служба поддержки будет рада ответить на любые ваши вопросы об IPVanish! Посетите базу знаний в нашем центре поддержки клиентов, чтобы найти ответы на наиболее часто задаваемые вопросы, или отправьте сообщение непосредственно члену команды. Они доступны 24/7, 365, чтобы помочь вам любым возможным способом.
Как изменить свой IP-адрес на разных устройствах [Все шаги перечислены]
Если вы хотите разблокировать шоу Netflix, которое недоступно в вашей стране, поговорить с другом в регионе с ограниченным доступом в Интернет или просто обеспечить свою онлайн-безопасность, вам нужно знать, как изменить свой IP-адрес. Но, что такое IP-адрес? Как это работает и почему вы хотите его изменить? Мы рассмотрим все это, а также ответы на часто задаваемые вопросы, в следующей статье:
Но, что такое IP-адрес? Как это работает и почему вы хотите его изменить? Мы рассмотрим все это, а также ответы на часто задаваемые вопросы, в следующей статье:
Что такое IP-адрес?
IP — это сокращение от «интернет-протокола». Как следует из названия, это важнейший протокол, который позволяет вам как пользователю общаться, а также размещать, обмениваться и получать доступ к информации в Интернете.
IP-адрес во многом похож на ваш почтовый или домашний адрес в реальном мире. Это комбинация чисел в определенном формате, которая однозначно идентифицирует устройство, с которого вы выходите в Интернет. Точно так же IP-адрес также однозначно идентифицирует ресурс в Интернете, например домен или веб-сайт.
Можете ли вы изменить свой IP-адрес? Да .
IP-адрес имеет формат 0.0.0.0 каждый «0» может быть числом от 0 до 255, например 192.168.0.1. IP-адреса рассчитываются математически и назначаются Управлением по присвоению номеров в Интернете (IANA), подразделением Интернет-корпорации по присвоению имен и номеров (ICANN) всем пользователям Интернета.
Для пользователей домашнего интернета IP-адреса обычно назначаются вам вашим ISP (интернет-провайдер) всякий раз, когда вы подключаетесь к Интернету.
Причины его изменения
На самом деле ваш IP-адрес постоянно меняется . Вы можете получать разные IP-адреса каждый раз при отключении и повторном подключении к Интернету. IP-адрес также изменится, если вы подключитесь к Интернету из другой сети или из другого места, например, из кафе на дороге или отеля на острове.
IP-адрес не только действует как ваш уникальный идентификатор в Интернете, но также может использоваться для раскрытия вашего географического местоположения и вашего интернет-провайдера.
Однако, поскольку ваш интернет-провайдер назначает вам IP-адрес, он сможет проверить записи и увидеть, что именно вы подключились к Интернету с использованием определенного IP-адреса в определенное время, даже если вы измените IP-адрес своего компьютера. потом. Это означает, что вас можно отследить по вашему IP-адресу .
Короче говоря, IP-адрес может поставить под угрозу вашу анонимность в Интернете.
Таким образом, существует ряд причин, по которым вы можете захотеть изменить свой IP-адрес:
Веб-сайты или онлайн-сервисы могут блокировать трафик, если он поступает из определенного региона. Потоковые сервисы, такие как Netflix, часто используют это для сегментации библиотек по странам или для блокировки пользователей из определенных стран . Изменив свой IP-адрес, вы можете обойти эти ограничения.
Правительства также могут ограничивать возможность своих граждан получать доступ к информации или общаться за пределами своей страны через IP-адреса. Знание того, как сбросить свой IP-адрес, полезно, когда вам нужно обойти Великий китайский брандмауэр.
By changing your IP, you can make your public internet history , browsing data , and internet activity harder to trace . В то время как некоторые используют это в незаконных целях, другие используют его, чтобы защитить себя от взлома или нежелательного контроля со стороны правительства.
В то время как некоторые используют это в незаконных целях, другие используют его, чтобы защитить себя от взлома или нежелательного контроля со стороны правительства.
Устранение неполадок
Многие проблемы с сетью или Интернетом связаны с вашим IP-адресом. Возможно, вы захотите изменить его, чтобы устранить проблемы и найти решения. Вам также может потребоваться вручную назначить IP-адрес для подключения к определенным локальным или глобальным сетям.
Как сбросить IP-адрес маршрутизатора
Интернет-маршрутизатор или модем — это шлюз вашего устройства в Интернет. Он играет ключевую роль в назначении IP-адресов вашим устройствам . Итак, один из самых простых способов изменить свой IP-адрес — сбросить настройки маршрутизатора. Это должно изменить IP-адрес для всех ваших устройств, подключенных к Интернету через Wi-Fi или локальную сеть вашего маршрутизатора.
Вот шаги по сбросу IP-адреса маршрутизатора:
1.
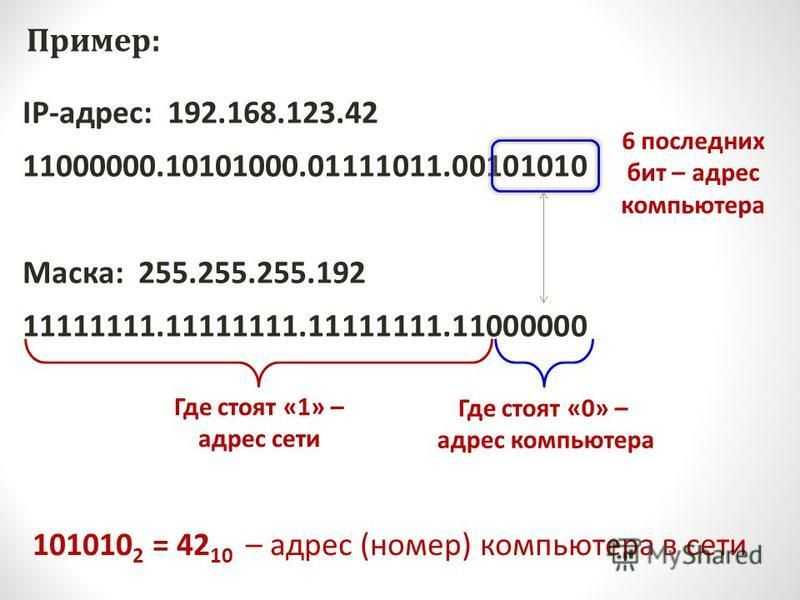 Просто выключите маршрутизатор
Просто выключите маршрутизаторБольшинство маршрутизаторов сбрасываются после выключения в течение определенного периода времени. В то время как некоторые из них всего 15 секунд, отключение маршрутизатора на 3 минуты должно быть безопасной ставкой. Вы также можете просто отключить его. Когда вы снова включите его, он должен полностью обновить соединение и назначить новые IP-адреса всем подключенным устройствам.
2. Некоторые маршрутизаторы имеют небольшую кнопку сброса на задней панели
В зависимости от маршрутизатора она либо выступает из маршрутизатора, либо утоплена в него. В последнем случае вам нужно будет использовать булавку или зубочистку, чтобы нажать на кнопку. Опять же, прочитайте инструкцию вашего маршрутизатора, как долго вам нужно удерживать кнопку. Затем маршрутизатор автоматически сбросит соединение и назначит новые IP-адреса.
Существует несколько способов изменить IP-адрес на вашем компьютере . Один из самых популярных способов скрыть свой IP-адрес — использовать VPN (виртуальную частную сеть). Одними из самых популярных VPN являются NordVPN, ExpressVPN и Surfshark. Некоторые VPN также чрезвычайно доступны по цене или даже бесплатны.
Одними из самых популярных VPN являются NordVPN, ExpressVPN и Surfshark. Некоторые VPN также чрезвычайно доступны по цене или даже бесплатны.
VPN похожа на прокси-сервер и предоставляет вашему компьютеру защищенное с помощью шифрования соединение с остальной частью Интернета. В рамках этого он меняет ваш IP-адрес, чтобы защитить вас от попыток взлома и затруднить отслеживание. VPN даже позволяют вам выбрать, из какой страны или региона вы хотите « подключить ».
Но что, если вы хотите узнать, как изменить свой IP-адрес без VPN?
Другой способ — назначить «статический IP-адрес» вашему компьютеру. Он называется статическим, потому что, в отличие от динамического IP-адреса, это будет IP-адрес по умолчанию , к которому подключается ваш компьютер, и он не изменится . Во-первых, вы можете узнать, как проверить существующий IP-адрес.
Как изменить свой IP-адрес в Windows 10
- Откройте меню «Пуск».
- Нажмите «Настройки».

- Перейдите в раздел «Сеть и Интернет».
- Щелкните сеть, к которой вы подключены (например, Wi-Fi или Ethernet).
- Нажмите «Свойства оборудования».
- Нажмите кнопку «Изменить» рядом с «Назначение IP».
- Измените «Редактировать настройки IP» на «Вручную».
- Теперь вы можете изменить данные своего IP-адреса в этом всплывающем окне.
И вот как это можно сделать на Mac
- Нажмите на логотип Apple в верхнем левом углу экрана.
- Нажмите «Системные настройки» в раскрывающемся списке.
- Нажмите «Сеть».
- Нажмите на сеть, которую вы сейчас используете, на левой боковой панели.
- Нажмите «Дополнительно» в правом нижнем углу.
- Перейдите на вкладку «TCP/IP» в верхней части окна.
- Измените раскрывающийся список «Настроить IPv4» на «Вручную».
- Теперь вы можете редактировать свой IP-адрес в поле «Адрес IPv4».
Инструкции могут незначительно отличаться в зависимости от версии вашей операционной системы.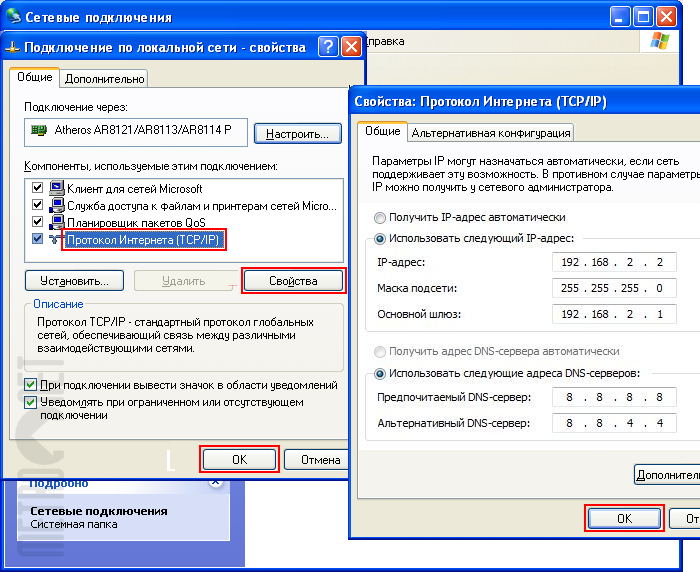
Как изменить его на Android и iOS?
Итак, теперь вы, вероятно, задаетесь вопросом: «Как изменить мой IP-адрес на моем телефоне?». Как и на вашем компьютере, вы также можете загрузить, установить и использовать VPN для изменения своего IP-адреса. Однако вы также можете отредактировать его вручную.
На Android выполните следующие действия
- Перейдите к обычным настройкам устройства.
- Перейдите в «Беспроводные сети».
- Выберите свою сеть Wi-Fi.
- Выберите «Изменить сеть».
- Выберите «Дополнительные параметры».
- Измените IP-адрес в поле.
А вот и инструкции для iOS
- Перейдите к обычным настройкам устройства.
- Перейти к «Wi-Fi».
- Выберите «Сеть».
- Выберите «Адрес IPv4».
- Выберите «Настроить IP».
- Измените IP-адрес в поле.
Ключевые выводы
Существует множество причин, по которым вам может понадобиться узнать, как получить новый IP-адрес. |
| Обычно ваш IP-адрес не является постоянным. Вы можете использовать различные методы, чтобы найти свой IP-адрес в любой момент времени. |
| Самый простой способ изменить свой IP-адрес практически на любом устройстве — с помощью программного обеспечения VPN. |
| Помимо программного обеспечения VPN и расширений для браузера, вы также можете использовать домашний VPN-маршрутизатор, чтобы изменить или скрыть свой IP-адрес. |
Заключение
Существует ряд вполне законных причин, по которым вам необходимо изменить свой IP-адрес. Знание того, как получить новый IP-адрес, может сделать вашу онлайн-жизнь намного проще и безопаснее. Несмотря на то, что VPN — отличное решение для не требующих особых навыков, вы также можете сделать это самостоятельно, выполнив несколько простых шагов.
Как изменить свой IP-адрес
Измените свой IP-адрес на тот, который вам нужен, всего за несколько быстрых шагов
Автор Джон Мартиндейл
Ваш адрес интернет-протокола или IP-адрес — это число, используемое для идентификации вашей системы в сети. IP-адрес состоит из двух чисел: один является частным для вашей локальной сети, а другой идентифицирует вас в Интернете. Хотя ваш IP-адрес автоматически генерируется вашим маршрутизатором, вам не нужно его придерживаться. Вы можете изменить свой IP-адрес, и для этого может быть множество причин.
Содержание
- Изменение частного IP-адреса в Windows 10
- Изменение частного IP-адреса в MacOS
- Изменение общедоступного IP-адреса
В этом руководстве мы научим вас, как изменить свой IP-адрес, чтобы вы могли получить полный контроль над тем, как ваша система отображается в вашей сети.
Изменение вашего частного IP-адреса в Windows 10
Ваш частный IP-адрес — это тот, который ваша локальная сеть — дома или в офисе — использует для идентификации вашей системы. Вероятно, это какая-то вариация на тему 19.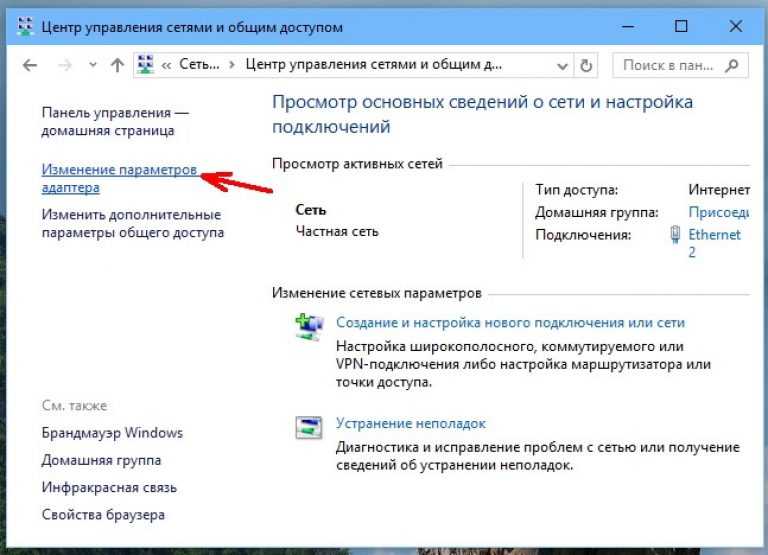 2.168.0.XXX, причем последние несколько номеров являются основным отличием между вашим ПК и телефоном или другим устройством, подключенным к сети. Вы можете узнать свой текущий IP-адрес, выполнив поиск CMD в строке поиска Windows 10 и выбрав соответствующий результат. Затем введите IPConfig и нажмите . Введите в окне командной строки. Цифры рядом с IPv4 Address — это ваш IP-адрес. Рекомендуется записать это вместе с Маска подсети и Шлюз по умолчанию , поскольку они будут важны, если вы хотите изменить свой IP-адрес вручную.
2.168.0.XXX, причем последние несколько номеров являются основным отличием между вашим ПК и телефоном или другим устройством, подключенным к сети. Вы можете узнать свой текущий IP-адрес, выполнив поиск CMD в строке поиска Windows 10 и выбрав соответствующий результат. Затем введите IPConfig и нажмите . Введите в окне командной строки. Цифры рядом с IPv4 Address — это ваш IP-адрес. Рекомендуется записать это вместе с Маска подсети и Шлюз по умолчанию , поскольку они будут важны, если вы хотите изменить свой IP-адрес вручную.
Чтобы узнать больше о своем IP-адресе, у нас есть специальное руководство.
Если вам все равно, какой у вас IP-адрес — только не тот — то вы можете сбросить настройки маршрутизатора. Он должен переназначить IP-адреса всем подключенным устройствам, как только он вернется в сеть. Если это не так или вам нужен определенный IP-адрес, выполните следующие действия.
Примечание. Мы проиллюстрировали следующие шаги скриншотами из Windows 10, но они должны работать так же, как в Windows 8.1 и 7.
Мы проиллюстрировали следующие шаги скриншотами из Windows 10, но они должны работать так же, как в Windows 8.1 и 7.
Найдите Панель управления в строке поиска Windows и выберите соответствующий результат. Затем в разделе Сеть и Интернет выберите Просмотр состояния сети и задач , а затем Изменить настройки адаптера в меню слева.
Щелкните правой кнопкой мыши (или коснитесь и удерживайте) основное соединение Ethernet или Wi-Fi и выберите Свойства в раскрывающемся меню. В списке на вкладке Networking найдите Интернет-протокол версии 4 (TCP/IPv4) . Выберите его, затем выберите Properties .
Шаг 2. Измените свой IP-адрес
Включите верхнюю опцию, которая гласит: Использовать следующий IP-адрес. Затем вам нужно ввести свой новый IP-адрес в соответствующее поле.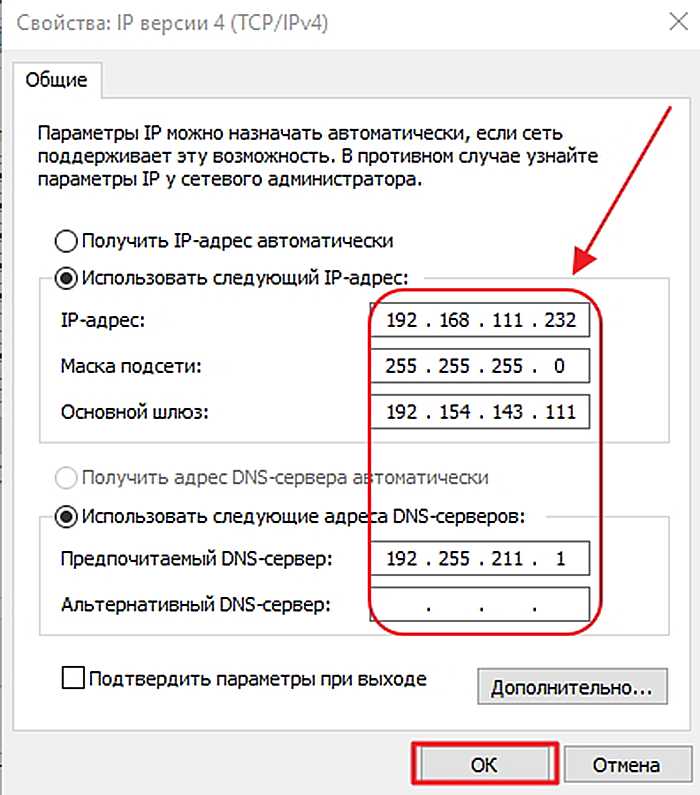 Мы рекомендуем придерживаться такого же соглашения о нумерации, как и то, которое вы автоматически указали на своем маршрутизаторе, но измените окончательный номер на любой, который вы хотите, от 0 до 255 (некоторые маршрутизаторы могут указывать другой диапазон, поэтому подумайте о том, чтобы придерживаться нижнего конца диапазона). Это). Затем вы должны ввести 9 адресов вашей сети.0009 Маска подсети и Шлюз по умолчанию , который мы научились находить ранее в этом руководстве. Наконец, установите предпочитаемый DNS-сервер таким же, как шлюз по умолчанию, если вы не имеете в виду другой DNS-сервер (например, Cloudflare 1.1.1.1). Затем снова нажмите OK и OK , чтобы подтвердить настройки.
Мы рекомендуем придерживаться такого же соглашения о нумерации, как и то, которое вы автоматически указали на своем маршрутизаторе, но измените окончательный номер на любой, который вы хотите, от 0 до 255 (некоторые маршрутизаторы могут указывать другой диапазон, поэтому подумайте о том, чтобы придерживаться нижнего конца диапазона). Это). Затем вы должны ввести 9 адресов вашей сети.0009 Маска подсети и Шлюз по умолчанию , который мы научились находить ранее в этом руководстве. Наконец, установите предпочитаемый DNS-сервер таким же, как шлюз по умолчанию, если вы не имеете в виду другой DNS-сервер (например, Cloudflare 1.1.1.1). Затем снова нажмите OK и OK , чтобы подтвердить настройки.
Шаг 4. Тестирование и настройка
Чтобы убедиться, что ваш IP-адрес изменился, снова запустите IPConfig в окне командной строки. Когда вы определенно изменили свой IP-адрес, попробуйте загрузить веб-сайт, чтобы убедиться, что вы все еще можете выйти в Интернет. Если вы можете, поздравляю, вы изменили свой IP-адрес. Если вы не можете, убедитесь, что вы ввели правильную информацию. В худшем случае верните все как было, и вы снова сможете выйти в интернет.
Если вы можете, поздравляю, вы изменили свой IP-адрес. Если вы не можете, убедитесь, что вы ввели правильную информацию. В худшем случае верните все как было, и вы снова сможете выйти в интернет.
Измените свой частный IP-адрес в MacOS
Процесс смены IP-адреса в MacOS отличается, но не сложнее, чем в Windows. Вы прыгаете через аналогичные обручи, чтобы узнать, какой у вас IP-адрес в MacOS, поэтому мы углубимся прямо в шаги.
Шаг 1. Найдите настройки сети
AppleSupportЧтобы получить доступ к настройкам сети в MacOS, выберите логотип Apple в верхнем левом углу и выберите Системные настройки из выпадающего меню. Выберите значок серебряного шара с названием Network, , затем в списке слева выберите свою сеть — Wi-Fi или Ethernet в зависимости от типа подключения. Вы должны увидеть свой IP-адрес в правом верхнем углу.
Шаг 2. Измените свой IP-адрес
Нажмите кнопку Advanced в правом нижнем углу, затем выберите вкладку TCP/IP в верхней части нового окна. Рядом с Настройка IPv4 находится поле со стрелкой раскрывающегося списка. Выберите это и выберите либо Использование DHCP вручную или Вручную . Первый позволяет вам ввести IP-адрес, а второй требует, чтобы вы ввели его и маску подсети и маршрутизатор (шлюз по умолчанию).
Рядом с Настройка IPv4 находится поле со стрелкой раскрывающегося списка. Выберите это и выберите либо Использование DHCP вручную или Вручную . Первый позволяет вам ввести IP-адрес, а второй требует, чтобы вы ввели его и маску подсети и маршрутизатор (шлюз по умолчанию).
Если вы особенно не хотите изменить другую информацию, выберите Использование DHCP с ручным вводом и введите новый IP-адрес. Мы рекомендуем придерживаться соглашения о нумерации, которое изначально назначил вам ваш маршрутизатор. В нашем примере со скриншотом это будет 10.101.010.XXX.
Шаг 3. Проверьте и настройте
Если вы довольны своим выбором, подтвердите его и выберите Применить , чтобы завершить настройку. Затем проверьте, можете ли вы подключиться к Интернету. Если можете, поздравляю — вы изменили свой IP-адрес. Если вы не можете, вернитесь и еще раз проверьте, не пропустили ли вы шаг на этом пути. Если вы застряли, верните все как было, и как только вы снова сможете подключиться к сети, попробуйте еще раз, чтобы увидеть, сможете ли вы обнаружить проблему.
Если вы застряли, верните все как было, и как только вы снова сможете подключиться к сети, попробуйте еще раз, чтобы увидеть, сможете ли вы обнаружить проблему.
Изменение общедоступного IP-адреса
Независимо от того, используете ли вы компьютер с Windows или MacOS, изменить общедоступный IP-адрес немного сложнее. Интернет-провайдеры обычно определяют IP-адреса, которые они распределяют между своими пользователями, поэтому клиент не может изменить их самостоятельно. Большинство из них предлагают услугу статического IP-адреса, которая позволяет вам выбрать общедоступный IP-адрес, но часто они взимают плату за эту привилегию. Если вы хотите навсегда изменить свой общедоступный IP-адрес, лучше всего связаться с вашим интернет-провайдером и узнать об этом.
С положительной стороны, если вы пытались изменить свой IP-адрес в целях конфиденциальности, вы можете просто скрыть его. Скрытие вашего IP-адреса также позволит вам получить доступ к веб-сайтам из разных стран, например, если вы хотите смотреть шоу из другой версии Netflix.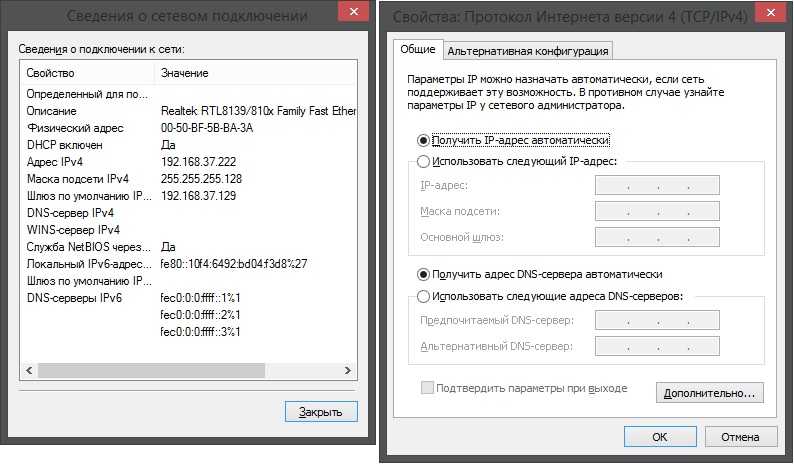 Чтобы узнать, как скрыть свой IP-адрес, использовать прокси-сервер или пройти через сеть Tor, ознакомьтесь с нашим руководством о том, как это сделать.
Чтобы узнать, как скрыть свой IP-адрес, использовать прокси-сервер или пройти через сеть Tor, ознакомьтесь с нашим руководством о том, как это сделать.
Более надежное решение — использовать службу VPN. У нас есть список избранных, которые варьируются от бесплатных до нескольких долларов в месяц, но все они дают вам возможность изменить свой общедоступный IP-адрес на адрес, найденный в совершенно другой стране по вашему выбору, с множеством вариантов серверов, которые помогут вам в этом. -настроить его. Хотя вы не будете сами определять номера, вы получите совершенно новый адрес, в чем и заключается вся цель.
Рекомендации редакции
- Instagram создает инструмент «защиты от наготы» для ваших личных сообщений
- Этот ключ может обеспечить сверхбыстрое соединение Wi-Fi 6 с вашим старым компьютером.
- Хакеры могут скрываться на виду на вашем любимом сайте
- Malwarebytes устраняет ошибку, из-за которой сегодня утром блокировался Google
- Что такое трассировка лучей и как она изменит игры?
Как изменить IP-адрес на Ubuntu
Ubuntu1 год назад
от Sharqa Hameed
Изменение IP-адреса в вашей системе Ubuntu может быть необходимо в различных ситуациях, например, в процессе переадресации портов или когда вы хотите запустить медиа-сервер в своей сети. В большинстве случаев DHCP-сервер вашего маршрутизатора динамически назначает IP-адреса вашему сетевому интерфейсу. Однако вы можете легко изменить назначенный IP-адрес в вашей системе, используя « netplan » или через настройки сети Ubuntu GUI .
В большинстве случаев DHCP-сервер вашего маршрутизатора динамически назначает IP-адреса вашему сетевому интерфейсу. Однако вы можете легко изменить назначенный IP-адрес в вашей системе, используя « netplan » или через настройки сети Ubuntu GUI .
В Ubuntu инструмент, используемый для управления и настройки параметров сети, известен как « netplan ». netplan взаимодействует с ядром через демоны systemd-networkd и NetworkManager , также известные как рендереры. Вы должны выбрать любой из них обоих. Netplan считывает сетевые конфигурации из файлов « /etc/netplan/*.yaml », сохраняя настройки конфигурации для всех сетевых интерфейсов. Если вы используете netplan в терминале Ubuntu, становится легко перезапустить и изменить настройки сети.
Теперь мы покажем вам , как изменить IP-адрес на Ubuntu с помощью терминала и графического интерфейса. Итак, начнем!
Итак, начнем!
Как изменить IP-адрес на терминале Ubuntu с помощью netplan
Прежде всего, выведите список активных сетевых интерфейсов с помощью команды « ip ». Команда « ip » используется в терминале Ubuntu для назначения, удаления маршрутов, установки или отключения интерфейсов и т. д. Добавление « link » в команде « ip » отобразит информацию о канальном уровне, имя и статус интерфейса и т. д. Выполните приведенную ниже команду « ip link », чтобы узнать больше о ваших сетевых интерфейсах:
$ ip link
Следующий шаг — открыть файл « /etc/netplan/*.yaml » в редакторе nano:
$ sudo nano /etc/netplan/*.yaml
3
В открытом файле « /etc/netplan/*.yaml » будет следующая информация:Теперь запишите следующий код в файл « /etc/netplan/*.yaml », чтобы изменить IP-адрес в вашей системе:
сеть:
версия: 2
визуализатор: networkd
ENP0S3:
DHCP4: NO
DHCP6: NO
АДРЕСЫ: [192.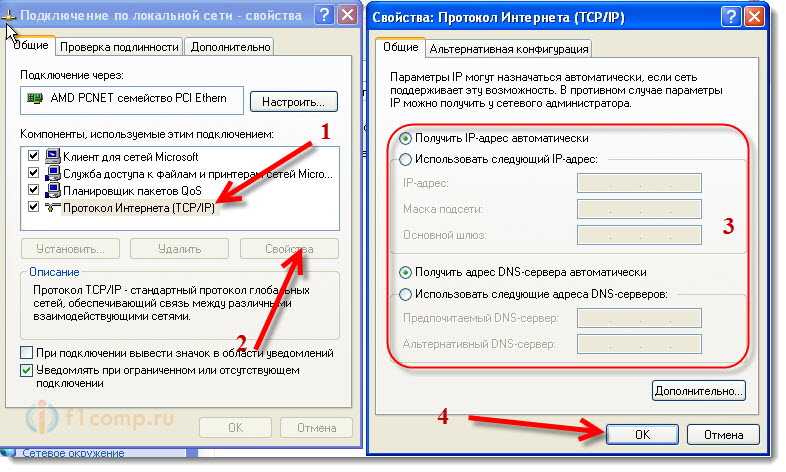 168.2.2/24]
168.2.2/24]
Gateway4: 192.168.2.2
именах:
Адрес: [8.8.4.4, 8.8.8.8]
ЗДЕСЬ:
.9001. и dhcp6 являются свойствами IPv4 и IPv6 DHCP.Нажмите « CTRL+O », чтобы сохранить изменения, которые мы сделали в файле:
Примените измененные настройки, используя приведенную ниже команду netplan в вашем терминале:
$ sudo netplan apply
Теперь проверьте, изменился ли IP-адрес сетевого интерфейса « enpos3 »:
$ ip a
Вы можете видеть, что мы успешно изменили IP-адрес в нашей системе Ubuntu:
Как изменить IP-адрес в Ubuntu с помощью графического интерфейса
Да, вы все правильно прочитали! Ubuntu также предоставляет возможность изменить IP-адрес вашего сетевого интерфейса, используя его графический интерфейс пользователя (GUI).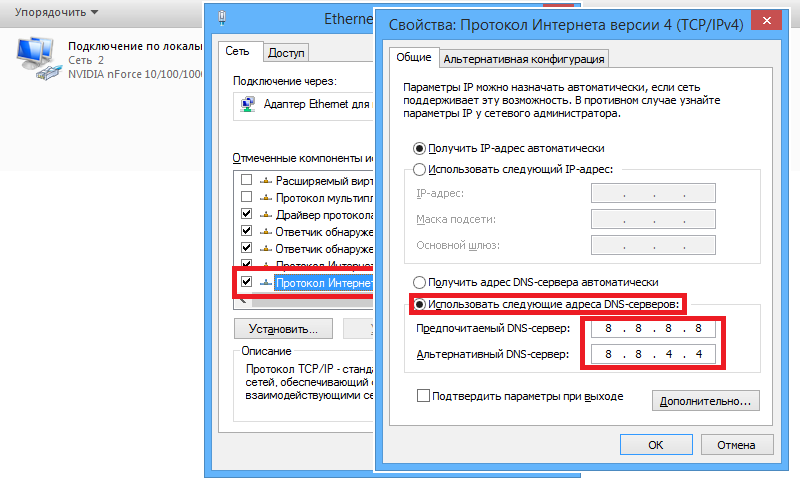 Для этого откройте системное приложение « Настройки », выполнив поиск вручную в строке поиска приложения:
Для этого откройте системное приложение « Настройки », выполнив поиск вручную в строке поиска приложения:
В левом вертикальном меню выберите « Сеть » настройки. После этого нажмите на кнопку « шестеренка значок для изменения IP-адреса выбранной сети:
Вы увидите окно с настройками, относящимися к вашему проводному сетевому соединению. Теперь выберите вкладку « IPv4 » в меню, и вы увидите, что по умолчанию в вашей системе включен метод IPv4 « Automatic (DHCP) »:
Выберите опцию « Manual »; затем добавьте новый IP-адрес, сетевую маску, шлюз и информацию, связанную с DNS, в указанные поля. Наконец, нажмите на « Применить ” кнопка:
Готово! Вы можете проверить обновленную информацию, выбрав вкладку « details » вашего сетевого интерфейса:
Заключение
Ubuntu предоставляет вам возможность изменить IP-адрес вашего сетевого интерфейса, вы хотите сделать это для переадресации портов или запуска любого медиа-сервера в вашей системе.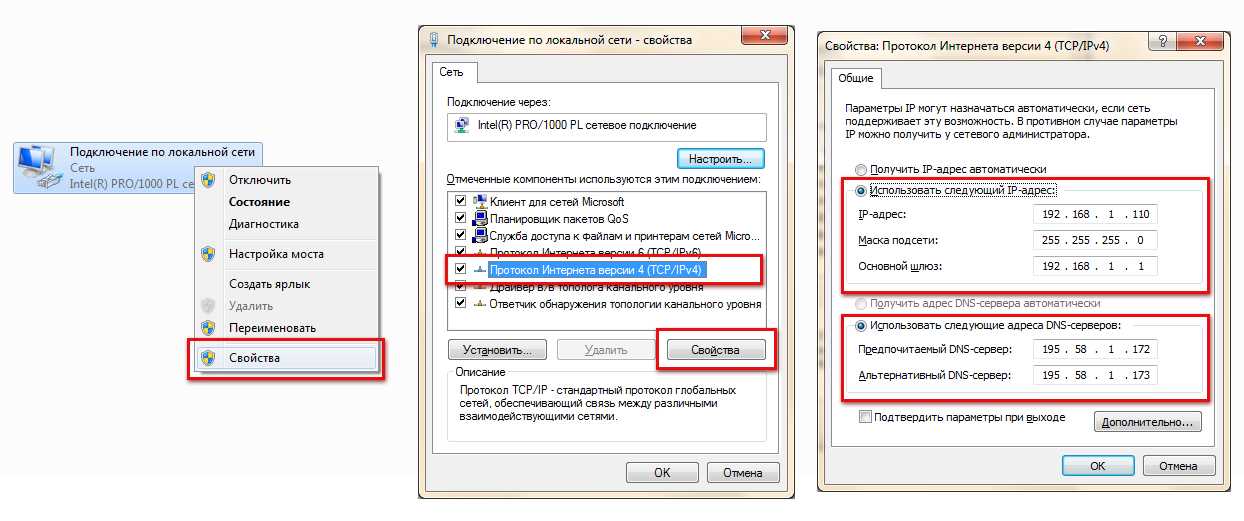

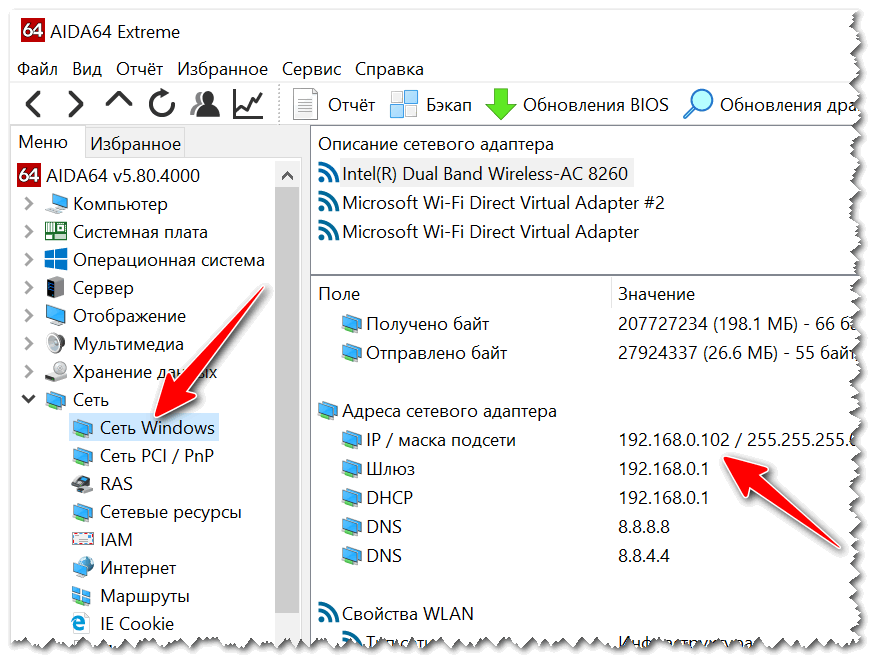

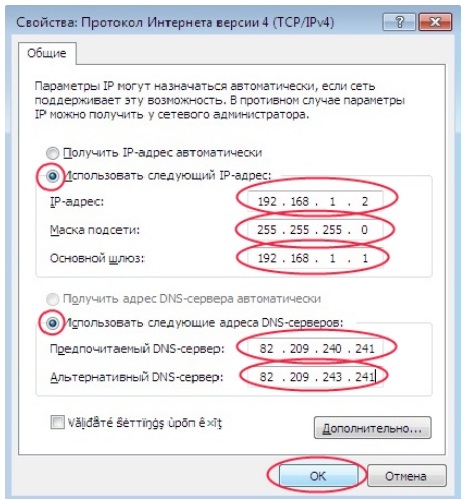 В открывшемся окне, на вкладке «Сеть», в окошечке «Отмеченные компоненты, используются этим подключением:» найдите и щелкните по пункту «Протокол Интернета версии 4(TCP/IPv4)«;
В открывшемся окне, на вкладке «Сеть», в окошечке «Отмеченные компоненты, используются этим подключением:» найдите и щелкните по пункту «Протокол Интернета версии 4(TCP/IPv4)«;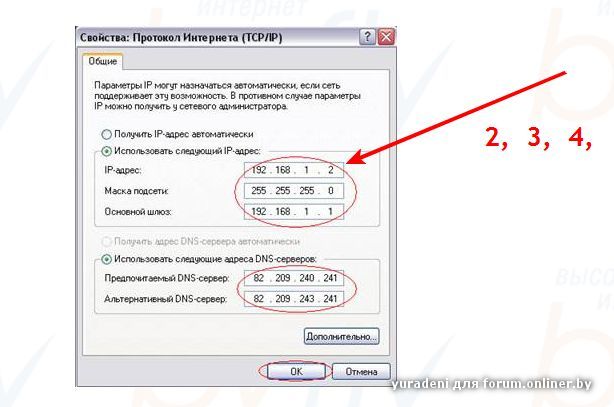 08.2015 15:22)
08.2015 15:22)
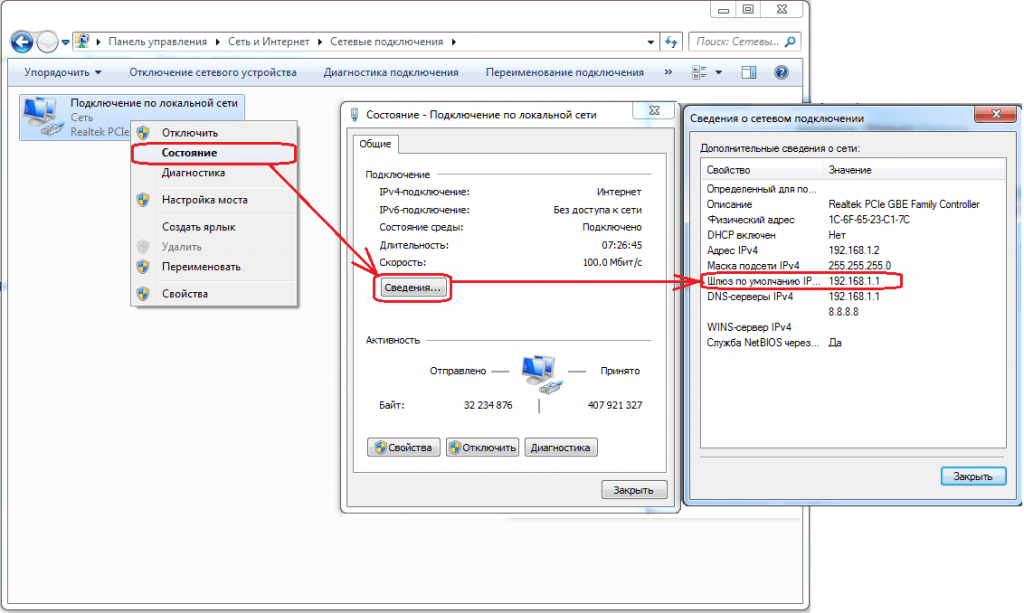

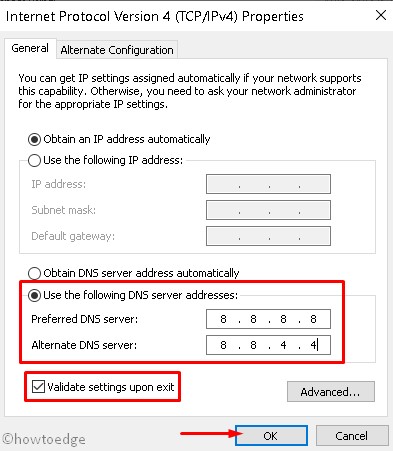 Базовый функционал предполагает тонкую настройку, вы сами можете выбрать какие сайты просматривать под вашим ИП, а какие под заимствованным (приватным).
Базовый функционал предполагает тонкую настройку, вы сами можете выбрать какие сайты просматривать под вашим ИП, а какие под заимствованным (приватным).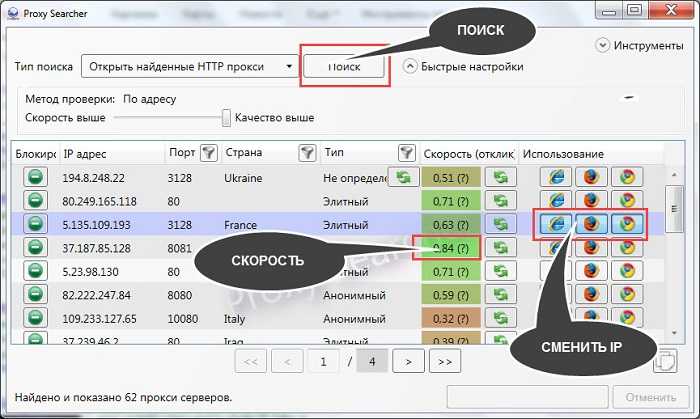

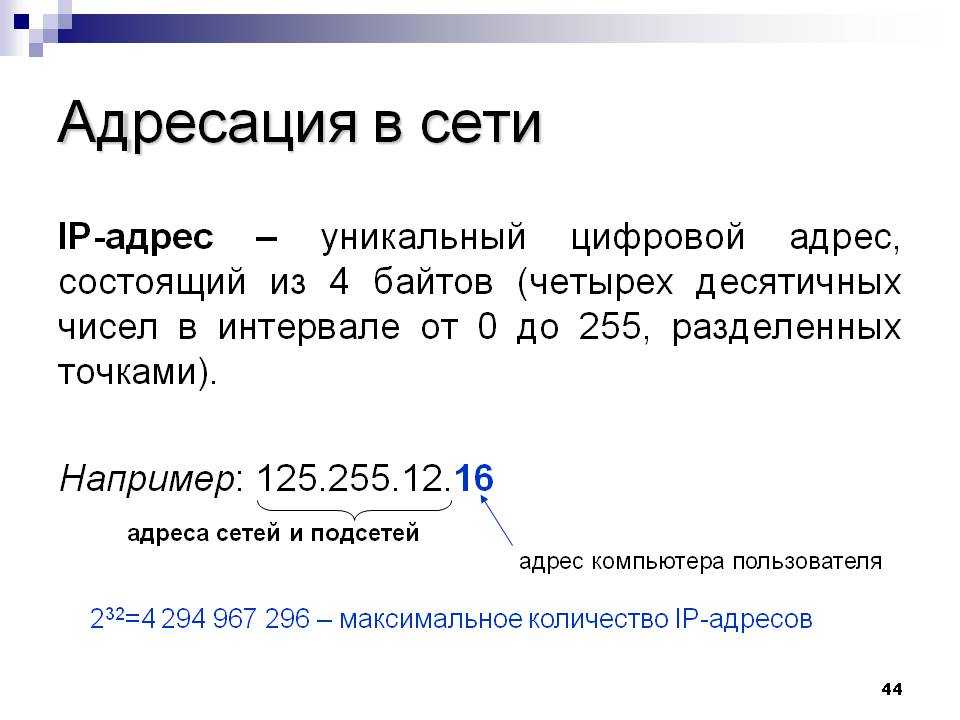 Услуга работает, только если у вас настроена почта REG.RU.
Услуга работает, только если у вас настроена почта REG.RU.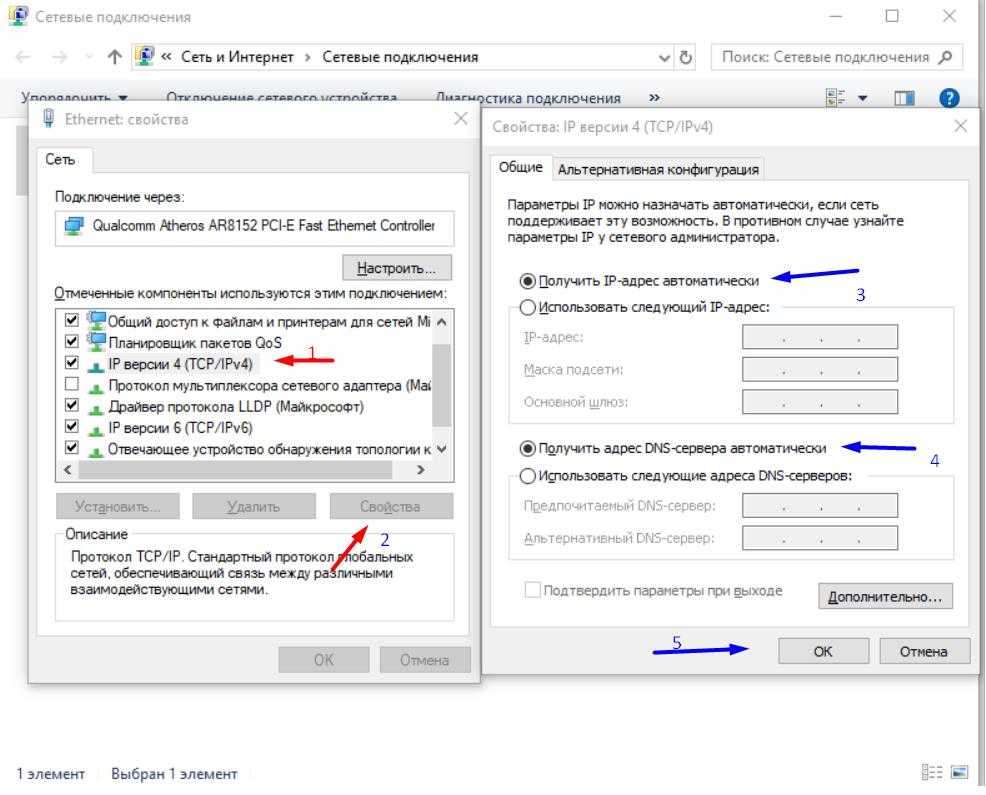
 Для панели управления Plesk отсутствует возможность добавления дополнительных IP.
Для панели управления Plesk отсутствует возможность добавления дополнительных IP.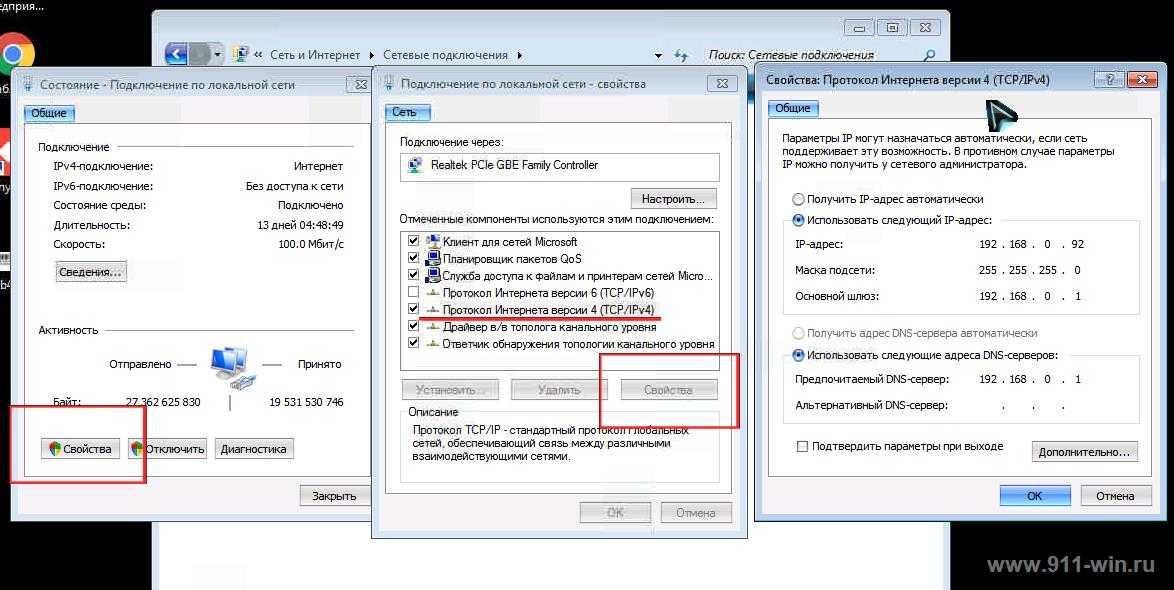
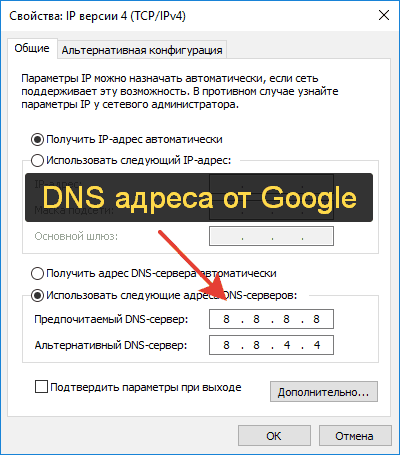
 Если команда ping дает вам вывод со временем отклика, в сети уже есть активное устройство, которому назначен определенный IP-адрес. Однако, если вы получаете ответ «Целевой хост недоступен», это означает, что он доступен для использования и является возможным кандидатом на ваш статический IP-адрес.
Если команда ping дает вам вывод со временем отклика, в сети уже есть активное устройство, которому назначен определенный IP-адрес. Однако, если вы получаете ответ «Целевой хост недоступен», это означает, что он доступен для использования и является возможным кандидатом на ваш статический IP-адрес.

