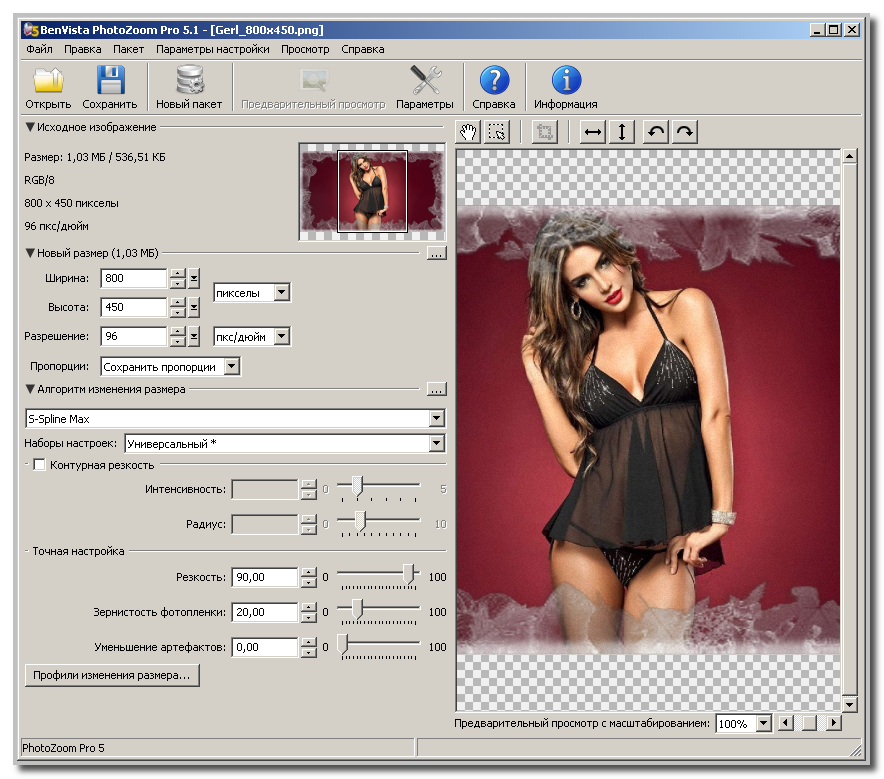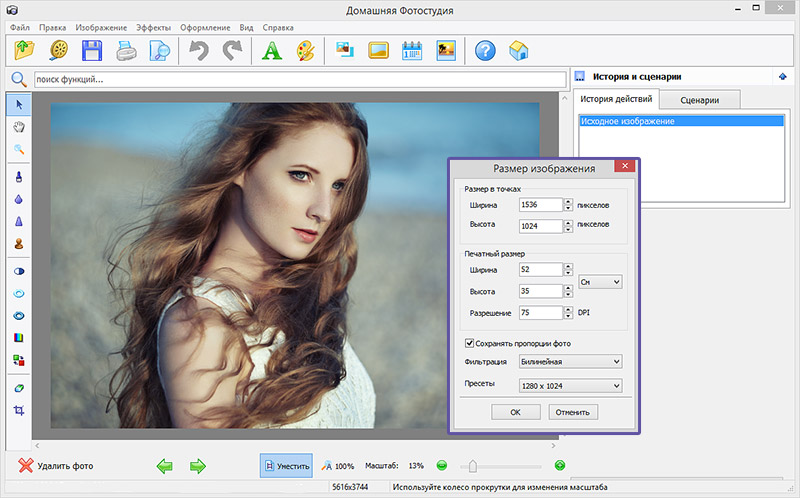Как изменить размер изображения в Photoshop [с альтернативой]
Виктория Лопес03 февраля 2023 г.Как
Каждая платформа социальных сетей имеет стандартные размеры изображений, которым мы должны следовать, особенно если вы хотите опубликовать свои фотографии. Таким образом, вам нужно изменить размер ваших фотографий, чтобы вы могли их опубликовать. В этом случае вам нужно приложение, которое наилучшим образом поможет вам изменить размер изображения, например Photoshop. Эта статья научит вас как изменить размер изображения в фотошопе. Кроме того, помимо использования этого загружаемого программного обеспечения, вы также найдете лучшие альтернативы, которые вы можете использовать для изменения размера ваших изображений. Готовы ли вы получить другую информацию по этой теме? Тогда прочитайте эту статью и выберите лучший способ для вас.
- Часть 1. Учебник по изменению размера изображения в Photoshop
- Часть 2. Как изменить размер изображения с помощью Adobe Online
- Часть 3.
 Более простой способ изменения размера изображения
Более простой способ изменения размера изображения - Часть 4. Часто задаваемые вопросы об изменении размера изображения в Photoshop
Часть 1. Учебник по изменению размера изображения в Photoshop
Фотошоп это популярное программное обеспечение для редактирования фотографий, если вы хотите изменить размер ваших изображений. Это автономное программное обеспечение может изменять размер фотографий без потери качества путем изменения размера в пикселях. Наличие большой фотографии с высоким разрешением или фотографии с бесчисленным количеством пикселей требует большого объема памяти. Также требуется много времени, чтобы загрузить фото на цифровые платформы. Лучшее решение, которое вы можете сделать, это изменить размер изображения, чтобы получить меньший размер файла. Photoshop позволяет легко настроить высоту и ширину фотографии. Вы также можете изменить разрешение. Таким образом, вы можете навсегда изменить размер файла вашей фотографии. Если вам интересно, связано ли разрешение с размером файла, да, это так.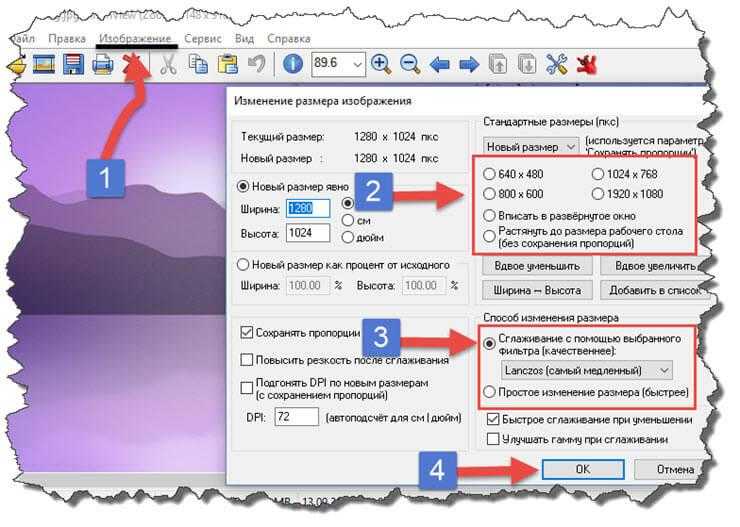 Чем больше информации содержит изображение, тем больше будет файл изображения из-за большей плотности данных. Понижение разрешения может уменьшить размер файла, не затрагивая размер самого изображения. Количество пиксельных данных внутри изображения изменится, если параметр повторной выборки останется отмеченным при изменении его размера в Photoshop. Это уменьшает размер файла при сохранении тех же размеров или размера документа. Кроме того, в Photoshop есть и другие функции, помимо изменения размера фотографии. Вы можете отменить размытие, обрезать, повернуть, обрезать, добавить фильтры и многое другое на свои изображения.
Чем больше информации содержит изображение, тем больше будет файл изображения из-за большей плотности данных. Понижение разрешения может уменьшить размер файла, не затрагивая размер самого изображения. Количество пиксельных данных внутри изображения изменится, если параметр повторной выборки останется отмеченным при изменении его размера в Photoshop. Это уменьшает размер файла при сохранении тех же размеров или размера документа. Кроме того, в Photoshop есть и другие функции, помимо изменения размера фотографии. Вы можете отменить размытие, обрезать, повернуть, обрезать, добавить фильтры и многое другое на свои изображения.
Однако, несмотря на отличную производительность, Photoshop не идеален для новых пользователей. Это приложение для изменения размера фотографий представляет собой передовое программное обеспечение для редактирования изображений, а это значит, что вам нужно быть опытным пользователем или профессионалом, чтобы использовать это приложение. У него сложный интерфейс, потому что он имеет множество опций, которые могут запутать непрофессиональных пользователей.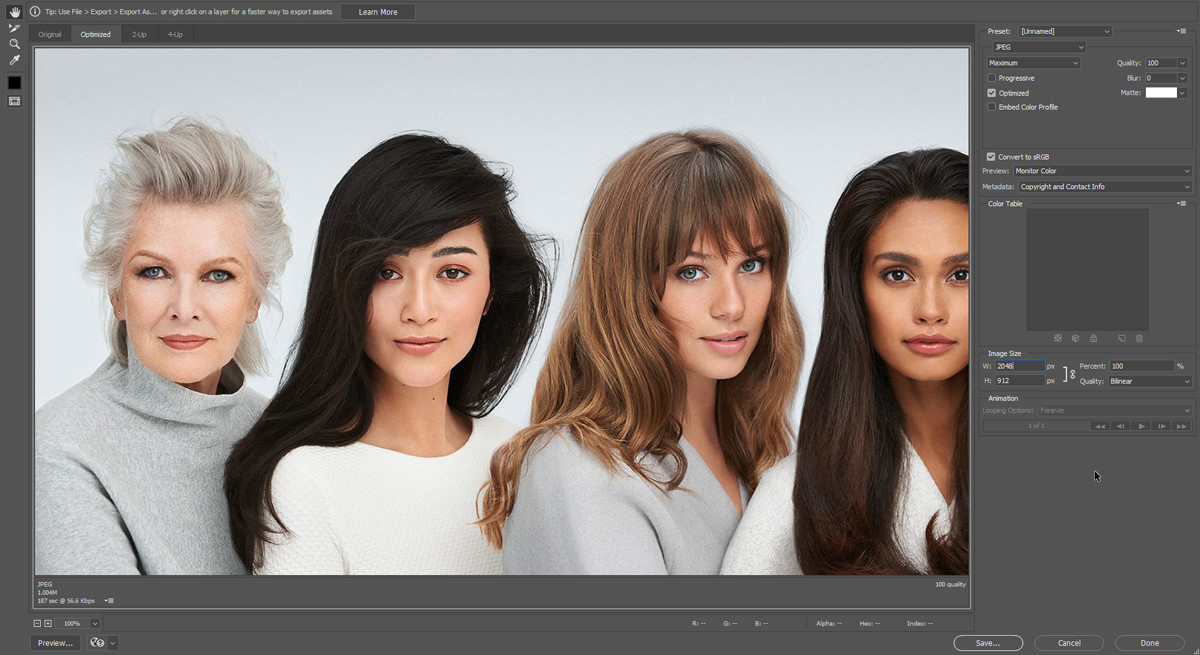 Кроме того, Photoshop предлагает только 7-дневную бесплатную пробную версию. После этого программное обеспечение будет автоматически взимать плату. Если вы не хотите платить за плату, отмените план до истечения пробного периода.
Кроме того, Photoshop предлагает только 7-дневную бесплатную пробную версию. После этого программное обеспечение будет автоматически взимать плату. Если вы не хотите платить за плату, отмените план до истечения пробного периода.
Выполните приведенные ниже шаги, чтобы узнать, как использовать Adobe для изменения размера изображения на компьютерах с Windows или Mac.
1
Запуск Фотошоп после процесса установки. Вставьте изображение, размер которого вы хотите изменить. Затем перейдите к Изображение вкладку и выберите Размер изображения вариант.
2
После этого вы можете изменить параметры изменения размера изображения, такие как размеры, разрешение, ширина, высота и многое другое.
Вот подробная информация о свойствах изображения, которые вам необходимо изучить.
Измерение
◆ Щелкните треугольник рядом с Размеры и выберите в меню, чтобы изменить единицу измерения размера в пикселях.
Высота и ширина
◆ Введите значения ширины и высоты. Используйте варианты рядом с текстовыми полями «Ширина» и «Высота», чтобы ввести значения в других единицах измерения. В верхней части диалогового окна «Размер изображения» отображается новый размер файла изображения, за которым в скобках следует предыдущий размер файла.
Используйте варианты рядом с текстовыми полями «Ширина» и «Высота», чтобы ввести значения в других единицах измерения. В верхней части диалогового окна «Размер изображения» отображается новый размер файла изображения, за которым в скобках следует предыдущий размер файла.
Разрешение
◆ Вы можете ввести новое значение, чтобы изменить разрешение. Изменение единиц измерения также является опцией.
ресамплинг
◆ Убедитесь, что выбран параметр «Повторная выборка», и при необходимости выберите метод интерполяции в меню «Повторная выборка», чтобы изменить разрешение или размер изображения и разрешить соответствующую настройку общего количества пикселей. Снимите флажок «Пересэмплировать», чтобы изменить размер или разрешение изображения без изменения количества пикселей.
3
Если вы закончили изменять все параметры изображения, нажмите ХОРОШО. Затем сохраните изображение.
Часть 2. Как изменить размер изображения с помощью Adobe Online
Вы предпочитаете изменять размер изображения онлайн? Вы можете использовать Adobe Photoshop Online для изменения размера изображения.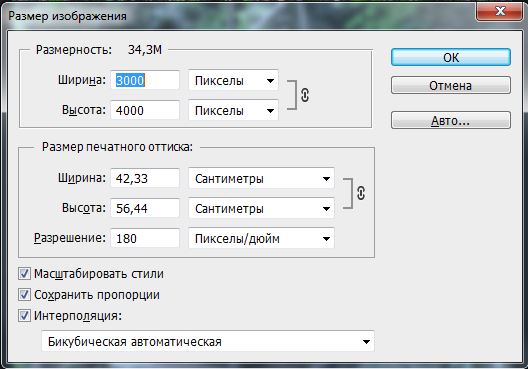 Этот веб-сайт изменение размера изображения может предлагать разные размеры изображений в зависимости от того, какую цифровую платформу вы будете использовать. Доступные размеры указаны здесь, если вы хотите опубликовать свое изображение на Facebook, Instagram, Twitter, Snapchat и т. д. Вы также можете настроить размер ваших изображений. Этот онлайн-инструмент прост в использовании, что делает его подходящим для начинающих. Вы также можете использовать это изменение размера изображения во всех браузерах, включая Google Chrome, Microsoft Edge, Firefox, Explorer и т. д. Однако, поскольку это веб-приложение, вам необходим доступ в Интернет. Кроме того, если вы хотите использовать функции этого приложения, вы должны приобрести премиум-версию, но это дорого. Это также требует, чтобы вы зарегистрировались, чтобы сохранить свое изображение.
Этот веб-сайт изменение размера изображения может предлагать разные размеры изображений в зависимости от того, какую цифровую платформу вы будете использовать. Доступные размеры указаны здесь, если вы хотите опубликовать свое изображение на Facebook, Instagram, Twitter, Snapchat и т. д. Вы также можете настроить размер ваших изображений. Этот онлайн-инструмент прост в использовании, что делает его подходящим для начинающих. Вы также можете использовать это изменение размера изображения во всех браузерах, включая Google Chrome, Microsoft Edge, Firefox, Explorer и т. д. Однако, поскольку это веб-приложение, вам необходим доступ в Интернет. Кроме того, если вы хотите использовать функции этого приложения, вы должны приобрести премиум-версию, но это дорого. Это также требует, чтобы вы зарегистрировались, чтобы сохранить свое изображение.
1
Зайдите в свой браузер и найдите Адобе Экспресс Веб-сайт. Затем нажмите кнопку Загрузите свое фото кнопку запуска процедуры.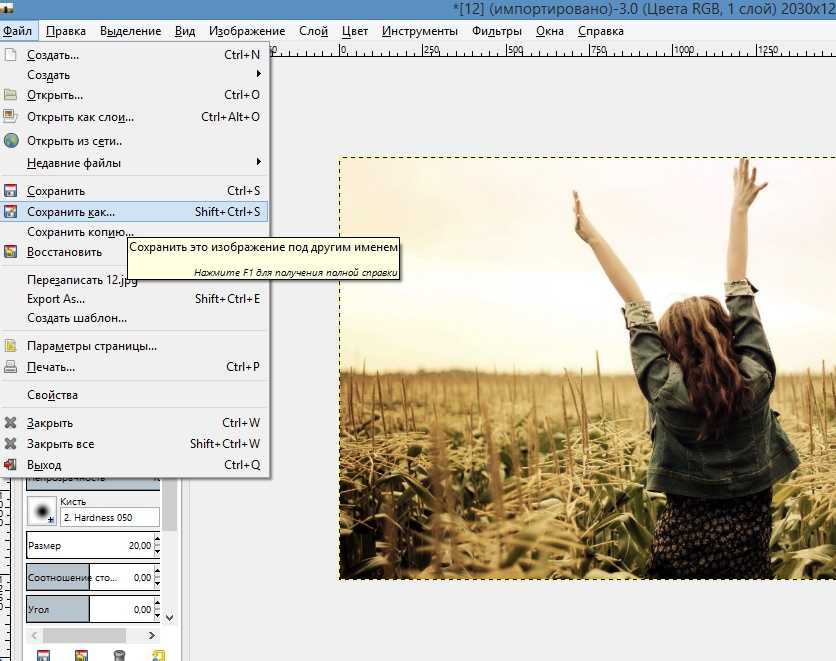
2
Нажмите на Просмотр на вашем устройстве кнопку, чтобы загрузить изображение, размер которого вы хотите изменить.
3
Нажмите на Изменить размер для вариант, чтобы у вас был выбор, где вы хотите использовать фотографию. Вы также можете выбрать Обычай чтобы настроить размер вашей фотографии, особенно при изменении высоты и ширины вашего изображения.
Часть 3. Более простой способ изменения размера изображения
Вы ищете самый простой способ изменить размер фотографии? Лучшая альтернатива Фотошопу MindOnMap Бесплатный онлайн-апскейлер изображений. Этот онлайн-редактор фотографий надежен в изменении размера вашей фотографии без потери качества. При изменении размера изображения вы также можете увеличить масштаб фотографии. Таким образом, вы можете создать изображение с хорошим качеством. Кроме того, легко изменить размер фотографии. Он имеет понятную процедуру, которая идеально подходит для начинающих. Кроме того, поскольку это онлайн-инструмент, он не требует установки, и вы можете бесплатно изменять неограниченное количество фотографий. Вы можете увеличить свою фотографию до 2×, 4×, 6× и 8×. Кроме того, помимо изменения размера, вы также можете легко улучшить размытые фотографии.
Кроме того, поскольку это онлайн-инструмент, он не требует установки, и вы можете бесплатно изменять неограниченное количество фотографий. Вы можете увеличить свою фотографию до 2×, 4×, 6× и 8×. Кроме того, помимо изменения размера, вы также можете легко улучшить размытые фотографии.
1
Перейдите на главный сайт MindOnMap Бесплатный онлайн-апскейлер изображений. Затем нажмите кнопку загрузить изображения кнопку, чтобы добавить изображение, размер которого вы хотите изменить.
2
Чтобы изменить размер фотографии, перейдите к параметрам увеличения. Вы можете выбрать от 2× до 8× увеличения. Таким образом, вы можете легко изменить размер фотографии.
3
Как видите, результат вашей фотографии изменился. Наконец, нажмите кнопку Сохранять кнопка, которая автоматически сохранит изображение с измененным размером.
Часть 4. Часто задаваемые вопросы об изменении размера изображения в Photoshop
Сколько стоит приобрести Adobe Photoshop?
Если вы хотите приобрести план подписки на Adobe Photoshop, вам необходимо ежемесячно платить $29,99.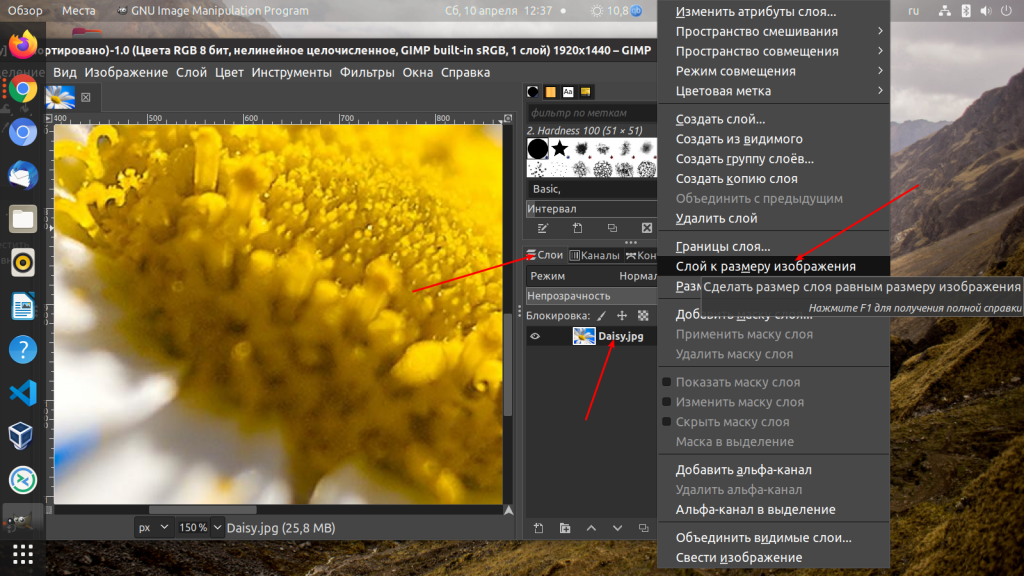 Вы также получите 100 ГБ облачного хранилища.
Вы также получите 100 ГБ облачного хранилища.
Как обрезать изображения в Photoshop?
Откройте изображение в Photoshop и обрежьте его с помощью инструмента «Обрезка». Откройте файл, выбрав «Файл» > «Открыть» или выбрав «Открыть из файла» на верхней панели инструментов. Чтобы открыть изображение в инструменте обрезки Photoshop, найдите его на своем компьютере и выберите. Инструмент «Кадрирование» можно найти в разделе «Ретушь» панели «Инструменты» Photoshop, который часто находится в левой части экрана (если его там нет, перейдите в «Окно» > «Инструменты»).
Как проще всего изменить размер изображения?
Помимо Photoshop, простейшей процедурой изменения размера изображения является использование MindOnMap Бесплатный онлайн-апскейлер изображений. Он имеет самый простой метод, который подходит для всех пользователей. Вы можете изменить размер фотографии, не влияя на качество.
Вывод
В этой статье показаны эффективные методы как изменить размер изображения в фотошопе.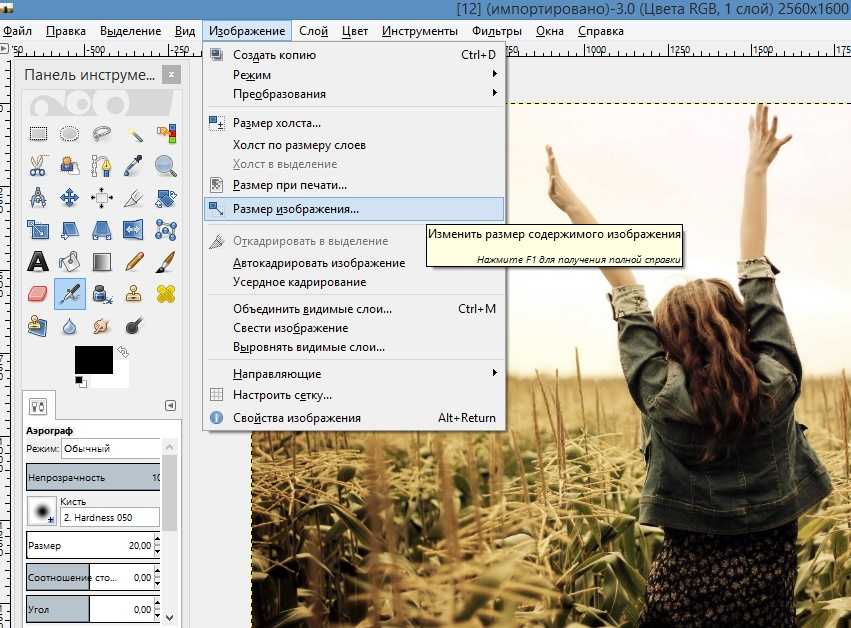 Но если Adobe сложно использовать, вы можете использовать MindOnMap Бесплатный онлайн-апскейлер изображений. Это лучшая альтернатива фотошопу. У него более простой способ изменить размер изображения, и 100% можно использовать бесплатно.
Но если Adobe сложно использовать, вы можете использовать MindOnMap Бесплатный онлайн-апскейлер изображений. Это лучшая альтернатива фотошопу. У него более простой способ изменить размер изображения, и 100% можно использовать бесплатно.
10 лучших инструментов для изменения размера изображения
Иногда изменение размера ваших фотографий может быть сложной задачей. Иногда вы думали о том, как сделать ваши изображения меньше или больше. Затем фоторезист является ответом на ваше решение. Многие инструменты для изменения размера фотографий доступны онлайн и офлайн. Точно так же вы можете использовать эти инструменты для изучения дополнительных функций для улучшения файла изображения. Кроме того, вы можете изменить размеры изображения без ущерба для качества. В этом посте вы узнаете обо всех 10 лучших инструментах для изменения размера фотографий, которые вы найдете в Интернете. Эти инструменты могут быстро и легко изменить размер изображения. Узнайте больше о них ниже.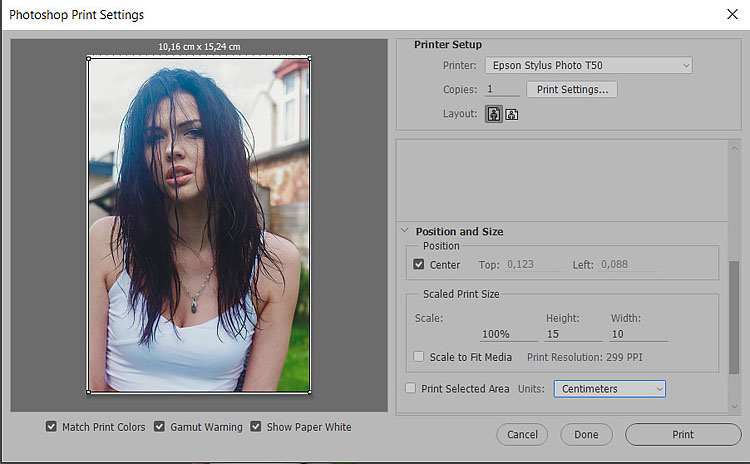
Изменение размера изображения
- 1. Сравнение 10 лучших инструментов для изменения размера фотографий
- 2. Обзор 10 лучших инструментов для изменения размера фотографий
- 3. Часто задаваемые вопросы об инструментах для изменения размера фотографий
Часть 1. Сравнение 10 лучших инструментов для изменения размера фотографий
- Инструменты для изменения размера фотографий
- AnyMP4 Image Upscaler онлайн
- PicResize
- Kapwing Photo Resizer
- Adobe Photoshop
- Большойjpg
- FastStone Photo Resizer
- Adobe Express бесплатное изменение размера фотографий
- GIMP
- Waifu2x
- Image Resizer
Платформа | Цена | гарантия возврата денег | Служба поддержки | Легкий в использовании | Интерфейс | Особенности | Скорость конверсии | Другие особенности | Best For |
|---|---|---|---|---|---|---|---|---|---|
| Разработка | Это Бесплатно | Это Бесплатно | 9.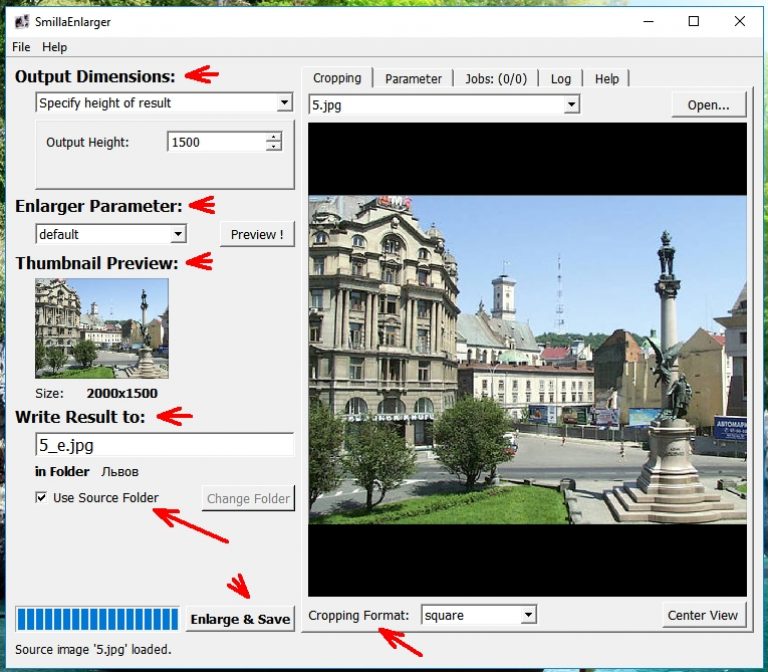 5 5 | 9.5 | 9 | 9.5 | Подавление шума | Студенты, Начинающие, Профессионалы | |
| Разработка | Это Бесплатно | Это Бесплатно | 9 | 9 | 8.5 | 9 | Имеет спецэффекты | Студенты, начинающие | |
| Разработка | Это Бесплатно | Это Бесплатно | 8.5 | 9 | 8.5 | 9 | Обширные инструменты для редактирования фотографий | Студенты, начинающие | |
| Виндовс, макОС | $20.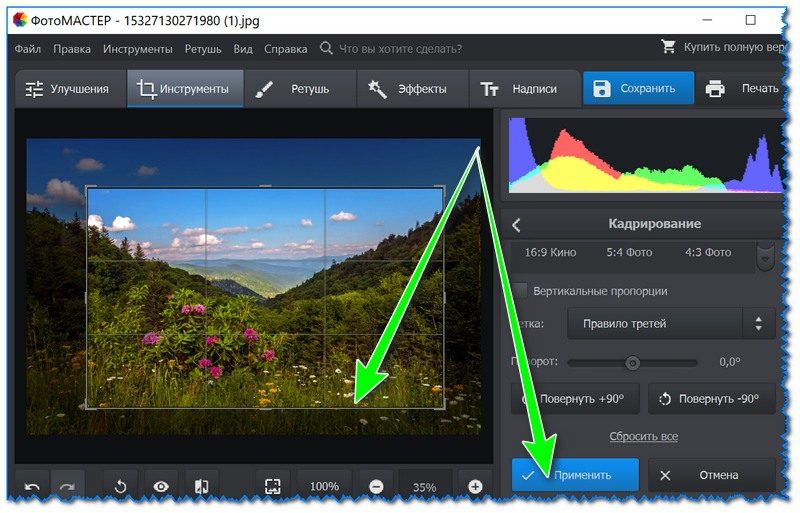 99 99 | 8 | 8 | 8.5 | 9 | Многоуровневое управление в изображении | Профессионалы | ||
| Разработка | Это Бесплатно | Это Бесплатно | 9 | 8 | 8 | 9 | Имеет функцию художественного оформления | Студенты, начинающие | |
| ОС Windows 10 / 11 | $19.95 | 8 | 8 | 8 | 8.5 | Конвертер изображений и переименование | Новички, профессионалы | ||
| Разработка | Это Бесплатно | Это Бесплатно | 8.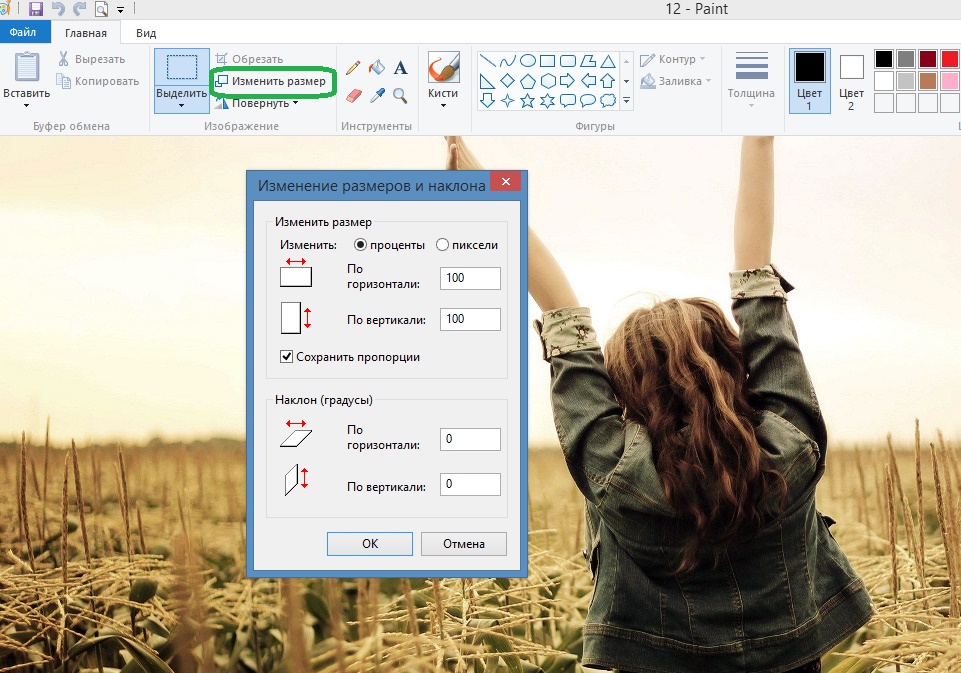 | 9 | 8 | 9 | Предварительно загруженные размеры для учетных записей социальных сетей | Студенты, начинающие | |
| Windows, MacOS, Linux | Это Бесплатно | Это Бесплатно | 8 | 8 | 8.5 | 8.5 | Обширное редактирование графики | Профессионалы | |
| Разработка | Это Бесплатно | Это Бесплатно | 9 | 8 | 8 | 8 | Художественное произведение для аниме | Новички, студенты | |
| Разработка | Это Бесплатно | Это Бесплатно | 9 | 8 | 8. | 8.5 | Имеет дополнительные функции, такие как обрезка и поворот | Студенты, начинающие |
Часть 2. 10 лучших инструментов для изменения размера фотографий
1. AnyMP4 Image Upscaler онлайн
Платформа: Разработка
Цена: Это Бесплатно
Поддерживаемые форматы изображений: JPG, JPEG, PNG, BMP
AnyMP4 Image Upscaler онлайн — это онлайн-инструмент, который в основном предназначен для масштабирования и увеличения изображений. Он оснащен технологией искусственного интеллекта (ИИ), которая помогает уменьшить шум изображения. Кроме того, это может улучшить детали изображения. Вы можете изменить размер своих фотографий, сделав их более заметными с такими уровнями увеличения, как 2X, 4X, 6X и до 8X раз. Это может быть хорошим подспорьем в печати, бизнесе, электронной коммерции и личных целях.
PROS
- Процесс изменения размера завершается быстро.

- Он имеет образцовый пользовательский интерфейс.
- На изображение не добавляется водяной знак.
- Он показывает исходное разрешение и выходное разрешение изображения.
- Это бесплатно.
CONS
- Вы не можете ввести определенные размеры изображения.
- Он не имеет дополнительных функций для использования.
2. Размер изображения
Платформа: Разработка
Цена: Это Бесплатно
Поддерживаемые форматы изображений: JPG, GIF, PNG, BMP
PicResize — это веб-инструмент, предназначенный для изменения размера изображения в Интернете. Он может легко изменить размер изображения в соответствии с вашими предпочтениями. Кроме того, с тех пор инструмент уже обработал более 150 миллионов изображений. Кроме того, он оснащен технологией искусственного интеллекта (ИИ) для изменения размера изображений без потери качества. Вы можете использовать этот инструмент для редактирования фотографий, чтобы быстро изменить их размер.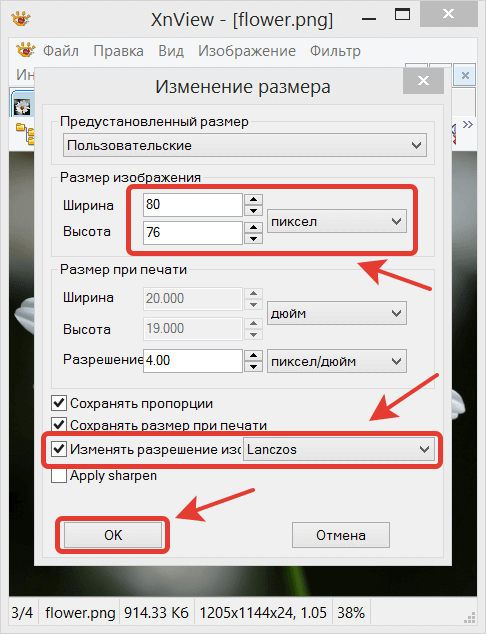
PROS
- Он имеет образцовый пользовательский интерфейс.
- Вы можете удобно загружать свои изображения.
- Это бесплатно.
- Он сохраняет качество после изменения размера.
- Вам не нужно загружать его, чтобы использовать его.
CONS
- В нем много рекламы.
- Он доступен только онлайн; оффлайн версии нет.
- Другие функции не точны применительно к фотографии.
3. Kapwing Photo Resizer
Платформа: Разработка
Цена: Это Бесплатно
Поддерживаемые форматы изображений: JPG, PNG, GIF
Kapwing Photo Resizer — это облачное приложение, которое быстро изменяет размер изображения онлайн. Этот инструмент совершенно бесплатен для использования с его отличными инструментами редактирования. Кроме того, инструмент не ограничивается изменением размера; у него есть другие различные функции, которые вы можете использовать.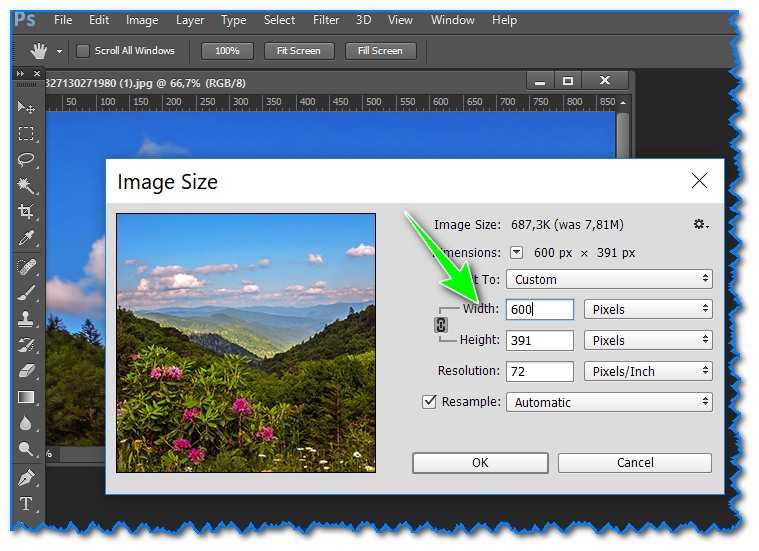
PROS
- Это простой в использовании.
- Это бесплатно.
- Он доступен для зрителей.
- В нем нет спама и рекламы.
- Есть дополнительные функции, которые вы можете изучить./li>
CONS
- Он имеет сложные функции для новичков.
- Все отредактированные изображения добавляются с водяным знаком.
- Обработка изображений занимает много времени.
4. FastStone Photo Resizer
Платформа: ОС Windows 10 / 11
Цена: $19.95
Поддерживаемые форматы изображений: JPG, JEPG2000, PNG, GIF, BMP, TIFF, PCX, TGA, WMF, EMF, ICO, CUR, HEIC, PPM, WEBP
FastStone Photo Resizer это настольная программа, которая может изменять размер и конвертировать фотографии. Программное обеспечение необходимо загрузить и установить перед его использованием. Это также конвертер изображений и инструмент переименования. Он имеет множество функций, таких как обрезка, поворот и добавление водяных знаков к вашему изображению. Кроме того, он поддерживает несколько форматов изображений, таких как JPEG, JPG, PNG, BMP, TGA и многие другие. Вы можете начать изменять размер фотографии, импортировав ее в инструмент. Затем вы можете добавить файл изображения в список ввода. Вы можете выбрать дополнительные параметры, чтобы эффективно изменить размер фотографии.
Программное обеспечение необходимо загрузить и установить перед его использованием. Это также конвертер изображений и инструмент переименования. Он имеет множество функций, таких как обрезка, поворот и добавление водяных знаков к вашему изображению. Кроме того, он поддерживает несколько форматов изображений, таких как JPEG, JPG, PNG, BMP, TGA и многие другие. Вы можете начать изменять размер фотографии, импортировав ее в инструмент. Затем вы можете добавить файл изображения в список ввода. Вы можете выбрать дополнительные параметры, чтобы эффективно изменить размер фотографии.
PROS
- Он имеет множество расширенных функций.
- В нем нет рекламного и шпионского ПО.
- Он может выполнять пакетное изменение размера.
- Вы можете настроить ориентацию изображения.
- Сторонние приложения не нужны для этого инструмента.
CONS
- Он не имеет интуитивно понятного пользовательского интерфейса.

- Размещение некоторых функций довольно неорганизованно.
5. Adobe Photoshop
Платформа: Виндовс, макОС
Цена: $20.99
Поддерживаемые форматы изображений: JPEG, PNG, TIFF, EPS, SVG, DNG, GIF, STL
Adobe Photoshop это настольное приложение и мощный фоторедактор, который, как известно, используется многими графическими дизайнерами, фотографами и другими профессионалами. Кроме того, он известен своим передовым графическим дизайном и другими художественными особенностями. Кроме того, он может создавать фигуры и редактировать несколько слоев изображения. Кроме того, этот инструмент известен как многоцелевой из-за множества функций, которые вы можете использовать. Кроме того, он имеет важные функции обработки изображений, которые вы можете использовать. Точно так же он также специализируется на векторной графике.
PROS
- Он может выполнять основные функции изменения размера изображения многими способами.
- Он имеет расширенные возможности редактирования фотографий.

- Есть много функций настройки для изучения.
- Он поддерживает качество и разрешение фотографии во время редактирования.
CONS
- Он имеет сложный пользовательский интерфейс, который не рекомендуется для новичков.
- Это не свободно использовать.
- Это требует много места на вашем компьютере.
6. Большой jpg
Платформа: Разработка
Цена: Это Бесплатно
Поддерживаемые форматы изображений: jpg, PNG
Большойjpg это веб-инструмент, который может изменить размер фотографии, увеличив ее. Инструмент использует сверточные сети с глубоким обучением, которые могут помочь уменьшить шум и зубчатость фотографий. Кроме того, он использует уникальный алгоритм для настройки цвета, линий и других деталей изображения.
PROS
- Он имеет хороший пользовательский интерфейс.
- Быстро обрабатывает изображения.
- Он удаляет зашифрованные изображения через пять дней.

CONS
- Аниме-изображения являются единственными, которые сильно поддерживаются.
- Вы не можете установить конкретные размеры для изменения размера фотографии.
7. Adobe Express Free Photo Resizer
Платформа: Разработка
Цена: Это Бесплатно
Поддерживаемые форматы изображений: JPG, PNG, GIF
Adobe Express Free Photo Resizer — это онлайн-инструмент на базе Adobe Photoshop, который в основном предназначен для изменения размера изображений. Инструмент имеет предварительно загруженные размеры и различные соотношения сторон, которые можно выбрать для ваших учетных записей в социальных сетях, таких как Facebook, Twitter, LinkedIn, Youtube и Instagram.
PROS
- Он имеет дружественный пользовательский интерфейс.
- Идеально подходит для новичков.
- Имеет быструю и легкую обработку изображений.
CONS
- У него нет ручек по краям изображения для изменения размера фотографии.

8. Программа манипуляции изображениями GNU (GIMP)
Платформа: Windows, MacOS, Linux
Цена: Это Бесплатно
Поддерживаемые форматы изображений: CXF, JPG, PNG, GIF, TIFF
GIMP или GNU Image Manipulation Program — автономное приложение, специализирующееся на растровой векторной графике. Он имеет расширенные и сложные функции, которые вы можете изучить. Другие говорят, что инструмент работает аналогично Photoshop. Более того, это свободно распространяемая программа, ориентированная на ретушь фотографий и композицию изображений.
PROS
- Он имеет расширенные функции профессионального редактирования фотографий.
- Он выполняет множество методов для изменения размера фотографии.
- Он работает как Adobe Photoshop.
- Это бесплатно.
CONS
- Имеет сложный пользовательский интерфейс.
- Это не рекомендуется для начинающих.
9. Вайфу2х
Платформа: Разработка
Цена: Это Бесплатно
Поддерживаемые форматы изображений: JPEG, JPG, PNG
Waifu2x это онлайн-приложение для масштабирования и изменения размера вашей фотографии, делая ее больше.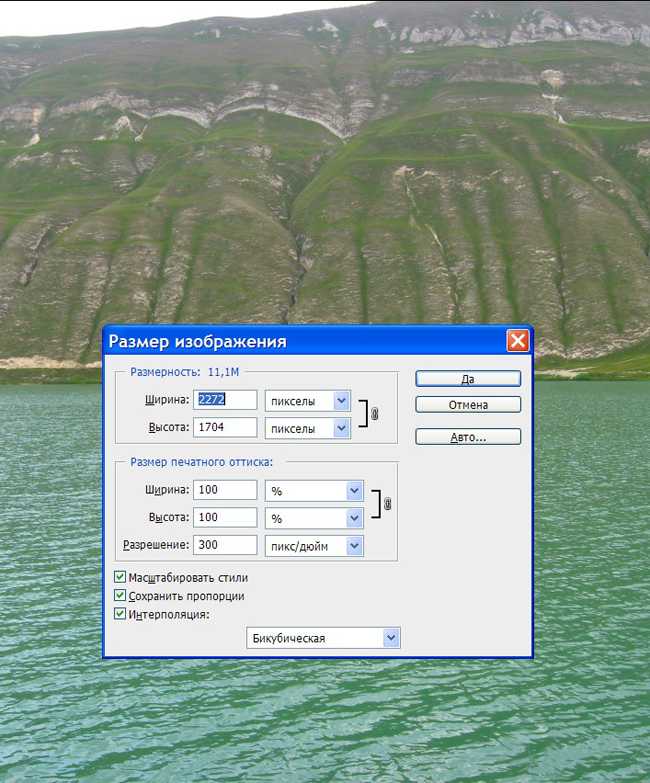 Он специализируется на фотоработах в стиле аниме. Кроме того, он использует сверточные сети с глубоким обучением для повышения разрешения изображения при изменении его размера.
Он специализируется на фотоработах в стиле аниме. Кроме того, он использует сверточные сети с глубоким обучением для повышения разрешения изображения при изменении его размера.
PROS
- Он имеет дружественный пользовательский интерфейс.
- Он выполняет основную функцию масштабирования и изменения размера фотографий.
CONS
- Он специально разработан для художественных фотографий в стиле аниме.
- Вы не можете ввести конкретные размеры, такие как высота и ширина.
10. Изменение размера изображения
Платформа: Разработка
Цена: Это Бесплатно
Поддерживаемые форматы изображений: jpg, PNG
Image Resizer — это онлайн-инструмент, который в основном фокусируется на изменении размера изображения. Инструмент был запущен в 2012 году и изменил размеры миллионов изображений. Он обеспечивает хорошее качество изображений после изменения размера. Кроме того, он может изменить размер ваших фотографий за считанные секунды.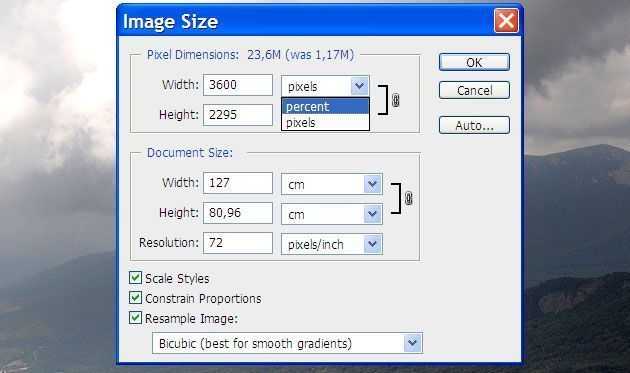
PROS
- Он имеет дополнительные функции, помимо изменения размера.
- Он имеет широкие возможности по изменению размера фотографии онлайн.
- Он имеет образцовый пользовательский интерфейс.
- Конфиденциальность пользователя гарантируется, поскольку сайт удаляет загруженное изображение в течение 6 часов.
- Это бесплатно.
- Он работает на любой платформе.
CONS
- Он не имеет никакой шкалы настройки для использования.
- У него нет ручек перетаскивания для изменения размера фотографии.
Часть 3. Часто задаваемые вопросы о 10 лучших инструментах для изменения размера фотографий
Какие функции есть у хорошего фоторедактора?
Хороший инструмент для изменения размера фотографий выполняет основную функцию плавного изменения размера фотографии. Инструмент должен иметь достаточно возможностей для увеличения или уменьшения размера фотографии. Кроме того, он должен дать вам возможность установить конкретную единицу измерения и размеры фотографии или использовать шкалу настройки. Кроме того, он должен предоставлять манипуляторы перетаскивания, чтобы визуально видеть весь размер фотографии. Другой — когда он дает варианты ориентации изображений. Кроме того, он должен быть легкодоступным и бесплатным для использования. Наконец, он должен поддерживать почти все стандартные форматы изображений.
Кроме того, он должен дать вам возможность установить конкретную единицу измерения и размеры фотографии или использовать шкалу настройки. Кроме того, он должен предоставлять манипуляторы перетаскивания, чтобы визуально видеть весь размер фотографии. Другой — когда он дает варианты ориентации изображений. Кроме того, он должен быть легкодоступным и бесплатным для использования. Наконец, он должен поддерживать почти все стандартные форматы изображений.
Как я могу изменить размер фотографии для моего медальона?
Вместить фотографию в крошечную вещь очень сложно. Если вы планируете поместить изображение на свой медальон, пожалуйста, подумайте о том, чтобы оно было очень хорошо изменено. Вы можете тщательно измерить размер своего медальона и применить его к своей фотографии. Вы можете использовать инструменты, упомянутые выше, чтобы изменить размер изображения.
Какое лучшее приложение для изменения размера фотографий для iPhone?
Вы можете использовать AnyMP4 Image Upscaler Online для изменения размера и масштабирования ваших фотографий. Инструмент удобен тем, что он доступен онлайн и бесплатен для изменить размер изображения на iPhone.
Инструмент удобен тем, что он доступен онлайн и бесплатен для изменить размер изображения на iPhone.
Заключение
В заключение, наличие лучших инструментов для изменения размера фотографий дает вам больше возможностей для изучения каждого из них. Вы, несомненно, сможете открыть для себя уникальные особенности и функции. Упомянутые выше инструменты доказали свою эффективность при изменении размера фотографии.
Как изменить размер изображения без потери качества (x7)
Существует множество причин, по которым фотограф может изменить размер изображения без потери качества.
Возможно, вам нужно увеличить размер изображения, чтобы распечатать холст для стены или сделать разворот в альбоме.
Или, может быть, вы просто хотите увеличить разрешение фотографии, сделанной на вашем смартфоне, чтобы вы могли просматривать ее в большем размере на мониторе компьютера без потери качества.
Выбор редакции
Topaz Gigapixel AI
Доступное, мощное и простое в использовании программное обеспечение для увеличения ваших изображений без потери качества.
Проверить текущую цену
Несмотря на то, что некоторые современные цифровые камеры производят файлы RAW с разрешением 50+ мегапикселей, они остаются дорогими и недоступными для большинства фотографов в 2023 году.
Возможность увеличить размер изображения с 10 МБ до более чем 50 МБ без потери качества может показаться волшебством, но, к счастью, это возможно с правильным программным обеспечением для редактирования изображений.
Хотя с помощью Photoshop можно увеличить фотографию без потери качества, на самом деле есть еще лучший способ сделать это, который дает гораздо более четкие и четкие результаты.
Сегодня я покажу вам, как изменить размер изображения без потери качества, используя набор популярных инструментов для редактирования фотографий.
- Связано: Как изменить размер изображения для печати
Содержание
6 лучших приложений для изменения размера изображения без потери качества
В 2023 году будет доступно несколько программ для увеличения изображения.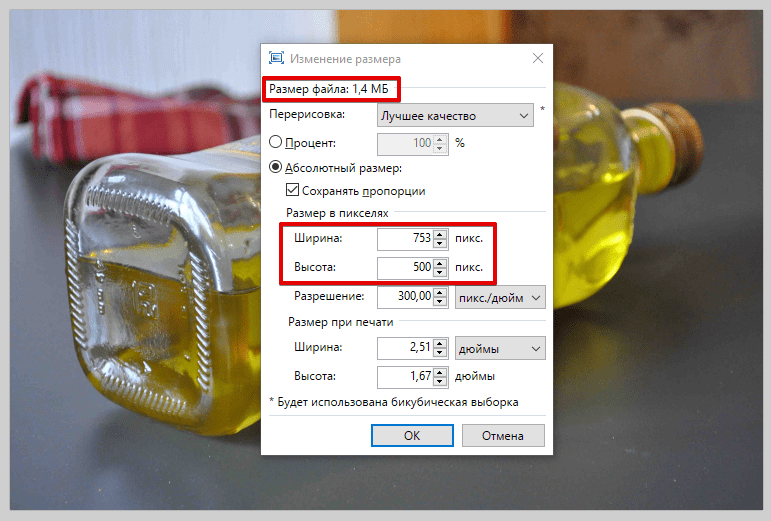 Очевидно, что платные инструменты будут получить наилучшие результаты, но есть также несколько отличных бесплатных вариантов.
Очевидно, что платные инструменты будут получить наилучшие результаты, но есть также несколько отличных бесплатных вариантов.
Вот наши любимые программы, как коммерческие, так и бесплатные, а также инструкции по их использованию для изменения размера изображения без потери качества.
1. Topaz Gigapixel AIУзнать текущую цену
Gigapixel AI — это программное обеспечение для редактирования изображений от Topaz Labs, которое может пакетно изменять размер изображений до 6 раз.
Это первое автономное приложение, использующее искусственный интеллект (ИИ) для увеличения фотографий. Результаты поразительны, с более четкими и четкими увеличенными изображениями, чем когда-либо прежде.
- Как изменить размер изображения с помощью Gigapixel AI
Чтобы использовать Gigapixel AI, сначала нажмите кнопку «Открыть» и выберите изображения. Вы также можете перетаскивать выбранные изображения в интерфейс Gigapixel.
Если вы увеличиваете несколько изображений до одинаковых настроек, оставьте флажок Выделить все установленным. Если вы хотите, чтобы некоторые из ваших изображений имели другие настройки, укажите изображения, к которым вы хотите применить определенные настройки.
Теперь под изображением предварительного просмотра решите, каким образом вы хотите изменить размер изображений. Rescale позволяет умножить масштаб вашего изображения на проценты. Вы также можете изменить размер по ширине или высоте. Если на ваших изображениях есть люди, обязательно используйте функцию уточнения лица.
Отсюда, если вы хотите, чтобы Gigapixel делал всю работу за вас, оставьте в разделе «Выбор режима» значение «Авто». Однако, если вы хотите внести некоторые ручные настройки, установите режим «Вручную» и выполните точную настройку.
Затем, если вы увеличиваете несколько фотографий одновременно, выберите параметр «Пакетная обработка», чтобы открыть окно вывода пакетной обработки. Выберите нужные настройки, нажмите кнопку «Обработать» и вуаля! Теперь у вас есть одни из самых чистых, четких и масштабированных фотографий.
Смотрите наш полный обзор Topaz Gigapizel AI здесь. Обратите внимание, что у Topaz также есть программное обеспечение под названием Video Enhance, которое позволяет повышать качество видео.
2. ON1 ResizeПроверить текущую цену
ON1 Resize (ранее Perfect Resize) по-прежнему является одним из отраслевых стандартов для увеличения фотографий.
В качестве средства изменения размера изображения он не так хорош, как Topaz Gigapixel AI. Тем не менее, это намного быстрее и имеет замечательную функцию переноса галереи для отпечатков на холсте.
С помощью ON1 Resize вы можете масштабировать фотографию до 1000% от исходного размера. Доступна также программная цветопроба и пакетная обработка.
ON1 Resize работает и как отдельная программа, и как плагин для Photoshop и Lightroom. Он также включен в фоторедактор ON1 Photo RAW 2021, поэтому, если вы хотите отказаться от продуктов Adobe, это, безусловно, отличный вариант.
- Как изменить размер изображения с помощью ON1 Resize
В зависимости от используемой программы выберите или откройте фотографию.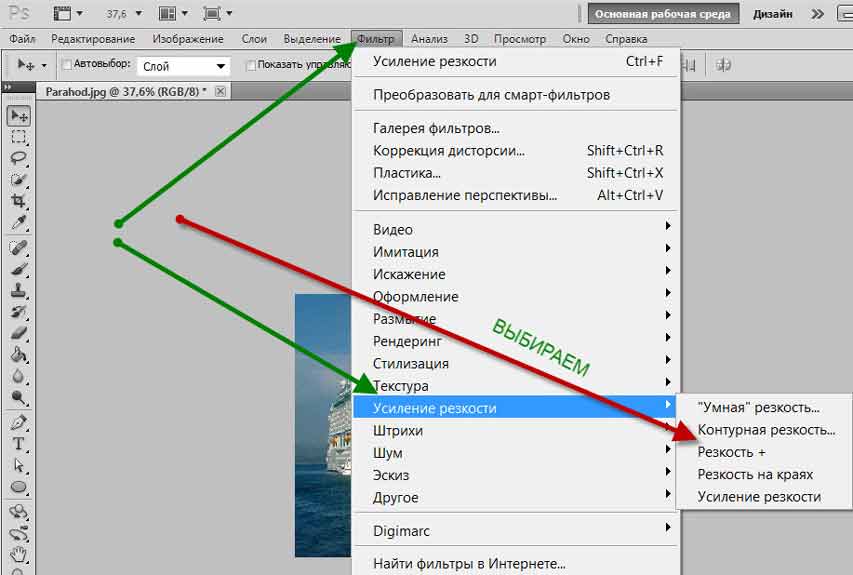 Если вы используете Photoshop, выберите фильтр ON1 Resize в меню фильтров.
Если вы используете Photoshop, выберите фильтр ON1 Resize в меню фильтров.
Введите нужные размеры на правой панели размеров документа. Там вы также можете выбрать один из множества предустановленных размеров, которые есть в ON1.
Для точной настройки можно отрегулировать резкость, добавить зернистость пленки или мозаичное изображение, а также выполнить наложение галереи. Если вы хотите обрезать или использовать один из многих других пресетов, вы найдете их на левой панели.
Если вы не хотите вносить какие-либо специальные настройки, нажмите кнопку «Готово» и все.
3. Adobe PhotoshopПросмотреть больше отзывов
Выбор редакции
Проверить текущую цену
Adobe Photoshop также предоставляет отличную возможность увеличения фотографий… фильтр не требуется.
Хотя это не так феноменально, как Gigapixel AI или ON1 Resize, оно прекрасно работает для большинства приложений.
- Как изменить размер изображения с помощью Adobe Photoshop
Сначала откройте изображение и выберите «Размер изображения» в раскрывающемся меню «Изображение».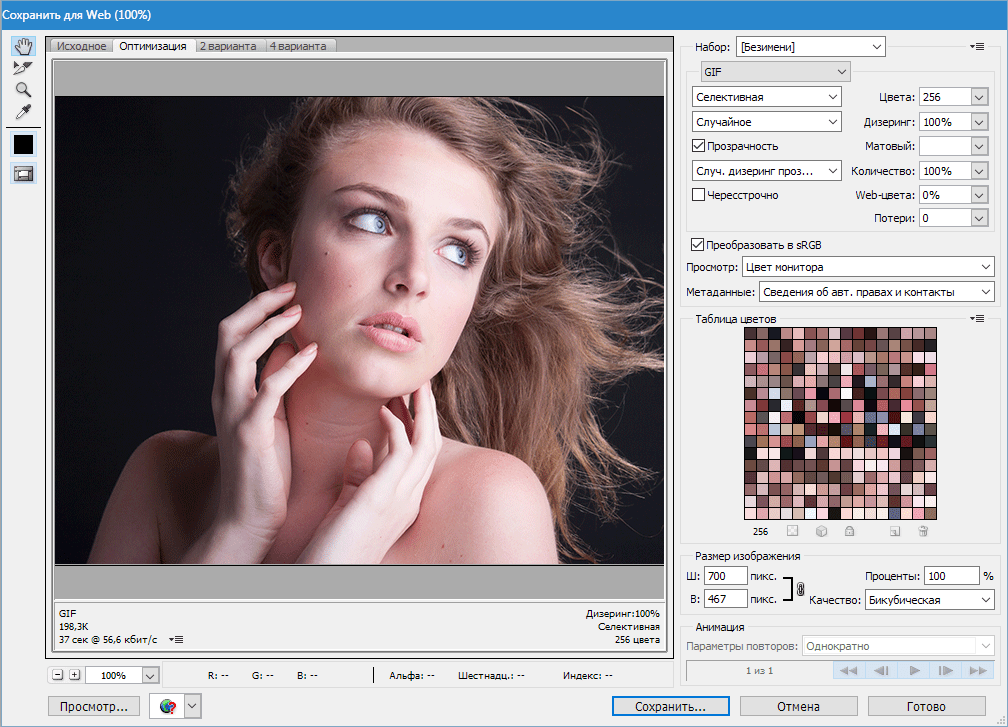 Затем вы увидите диалоговое окно «Размер изображения».
Затем вы увидите диалоговое окно «Размер изображения».
Далее введите новые размеры.
Нажмите раскрывающееся меню повторной выборки, если вы хотите настроить изображение для увеличения. Если вы выберете «Сохранить детали», Photoshop предоставит вам ползунок шумоподавления, который вы можете настроить.
И наоборот, если вы хотите получить более плавное изображение, попробуйте установить его на Bicubic Smoother.
Нажмите ОК и готово.
Вы можете узнать больше о том, как использовать Adobe Super Resolution для увеличения изображений.
4. PhotoZoom Pro 8Узнать текущую цену
PhotoZoom Pro уже давно используется для изменения размера изображений в медицинской, аэрокосмической, охранной и издательской отраслях. Он использует собственные запатентованные алгоритмы интерполяции (S-Spline, S-Spline XL и S-Spline Max) для сохранения деталей и особенно хорош, когда вам нужно подчеркнуть определенный фрагмент или деталь.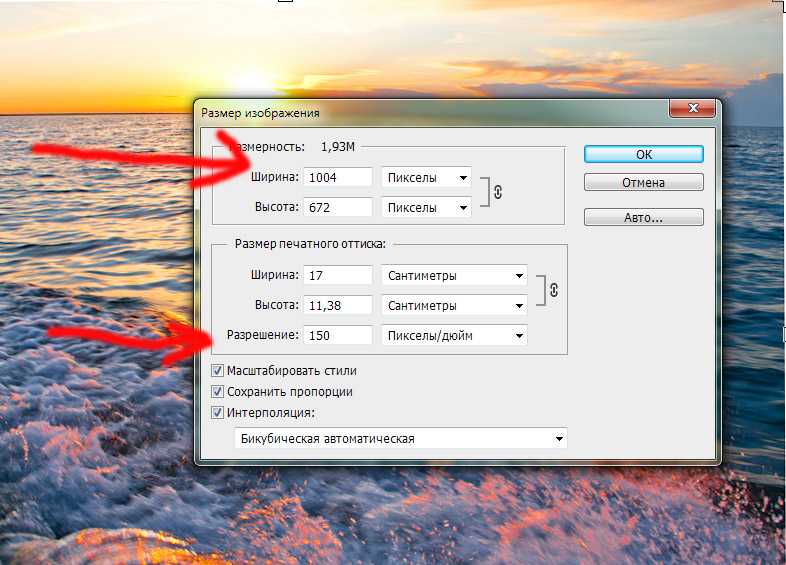
PhotoZoom Pro работает как отдельное приложение и как надстройка для Photoshop, Photoshop Elements, Corel PaintShop Pro и Photo-Paint.
Стоимость Pro-версии чуть меньше 180 долларов, что довольно дорого. Обязательно попробуйте бесплатную пробную версию перед покупкой!
- Как изменить размер изображения с помощью PhotoZoom Pro 8
Откройте фотографию в отдельной программе или активируйте подключаемый модуль из Photoshop, Photoshop Elements, Corel PaintShop Pro или Photo-Paint.
Введите новые размеры изображения в разделе «Новый размер» справа.
При необходимости уменьшите масштаб в окне предварительного просмотра, чтобы увидеть всю фотографию. При желании щелкните значок разделения экрана на верхней панели инструментов, чтобы сравнить исходное изображение с увеличенной версией.
В разделе «Метод изменения размера» оставьте выбранным параметр «Макс. S-сплайн», так как этот параметр обычно дает наилучшие результаты.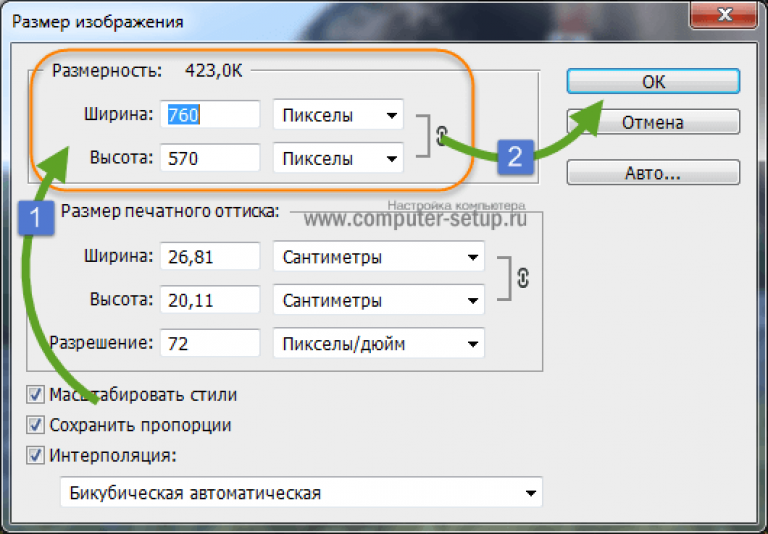 Оттуда вы можете оставить стандартный пресет или использовать один из множества отличных пресетов из выпадающего списка.
Оттуда вы можете оставить стандартный пресет или использовать один из множества отличных пресетов из выпадающего списка.
Внесите дополнительные коррективы в разделе тонкой настройки.
Если вы хотите сравнить два разных набора настроек, выберите значок динамического разделенного предварительного просмотра на верхней панели инструментов.
После того, как вы найдете настройки, которые лучше всего подходят для изображений, нажмите ОК.
5. GIMPузнать больше
Если вы являетесь поклонником программного обеспечения с открытым исходным кодом, GIMP является самым близким аналогом Photoshop, который вы можете найти.
Делает практически все то же, что и Photoshop, включая увеличение изображения. Это не так хорошо, как изменение размера изображений без потери качества, как в платных опциях выше, но если вам не нужно астрономическое качество, оно отлично работает.
GIMP работает на Mac, Windows и Linux.
- Как изменить размер изображения с помощью GIMP
Вот как изменить размер изображения с помощью GIMP:
Откройте изображение и выберите «Масштабировать изображение» в раскрывающемся меню «Изображение».
Введите новые размеры изображения. В разделе «Качество» убедитесь, что в качестве метода интерполяции выбран Sinc (Lanczos3).
Щелкните Масштаб.
Готово. Кроме того, вы можете проверить самые популярные плагины GIMP здесь.
6. IrfanViewузнать больше
IrfanView — это бесплатная альтернатива Lightroom, сочетающая расширенные возможности редактирования изображений RAW с превосходными функциями каталогизации. У него не самый современный пользовательский интерфейс, но вы получаете массу функций и вполне функциональные возможности увеличения изображения, и все это бесплатно.
Если вы пользователь Windows, и особенно если вы ищете бесплатную альтернативу Lightroom, IrfanView определенно стоит попробовать. (Извините, пользователи Mac, это только для Windows.)
(Извините, пользователи Mac, это только для Windows.)
- Как изменить размер изображений с помощью IrfanView
Вот как использовать IrfanView для изменения размера изображений без потери качества:
Выберите изображение из каталога изображений Irfanview.
В раскрывающемся меню «Изображение» выберите «Изменить размер/Пересэмпл».
Когда появится всплывающее окно изменения размера изображения, установите новые размеры изображения, затем выберите метод изменения размера Resample.
Для достижения наилучших результатов используйте Lanczos (самый медленный) в качестве фильтра и установите флажок «Применить резкость после повторной выборки».
Вот оно!
7. Reshadeузнать больше
Еще одно бесплатное приложение для увеличения фотографий только для Windows. Reshade утверждает, что дает гораздо лучшие результаты, чем Photoshop. Конечно, вам придется попробовать и убедиться в этом самостоятельно, но, поскольку это бесплатно, это не должно быть проблемой.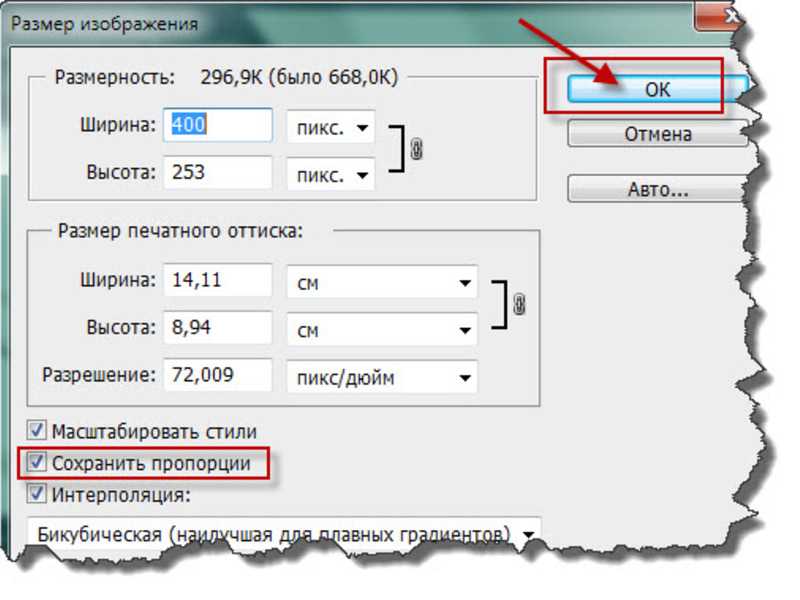
Изменить размер изображений с помощью этого приложения довольно просто, и, как и другие, оно позволяет увеличивать фотографии без потери качества.
- Как изменить размер изображений с помощью Reshade
Откройте изображение в Reshade или перетащите его из проводника Windows или интернет-браузера.
Введите новые размеры изображения.
Выполните точную настройку, используя оставшиеся ползунки или окно дополнительных параметров.
Когда вы закончите, нажмите кнопку Сохранить.
Часто задаваемые вопросы по инструментам для изменения размера изображений- Действительно ли возможно изменить размер изображения без потери качества?
Краткий ответ: да! Как только вы узнаете, как изменить размер изображения без потери качества, это на самом деле довольно просто. Тем не менее, вам понадобится правильное программное обеспечение, чтобы получить наилучшие результаты при изменении размера изображений, а также иметь исходное изображение соответствующего размера файла.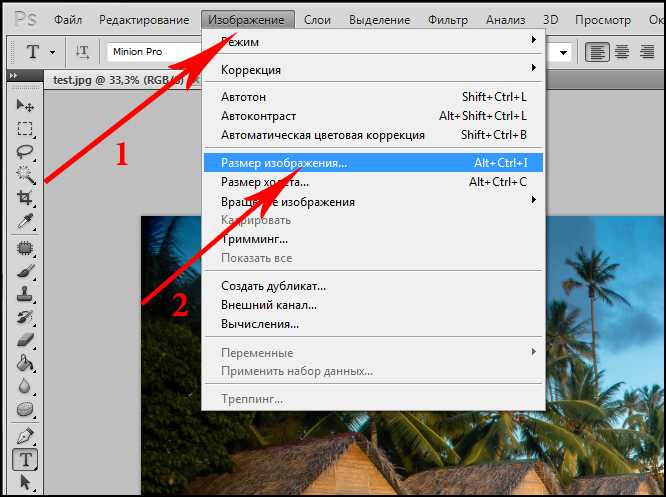
- Почему изображения теряют качество при увеличении?
Большинство цифровых изображений создаются в формате Bitmap, что означает, что они состоят из тысяч пикселей, расположенных или «сопоставленных» в фиксированных местах изображения. Когда вы изменяете размер изображения, вы изменяете размер каждого отдельного пикселя, увеличивая общий размер файла.
Это означает, что когда вы увеличиваете изображение, вы увеличиваете пиксели. Это делает их более заметными невооруженным глазом.
Если вы видите размытие или искажение изображения, это означает, что вы увеличили изображение до такой степени, что пиксели стали особенно заметны, и изображение стало «пиксельным».
При уменьшении изображения заметной потери качества не наблюдается, поскольку уменьшение пикселей делает их менее заметными.
- Как изменить размер изображения без потери качества?
Хотя существует несколько различных способов увеличения изображений, наиболее эффективным на сегодняшний день является фрактальная интерполяция (также известная как фракталы).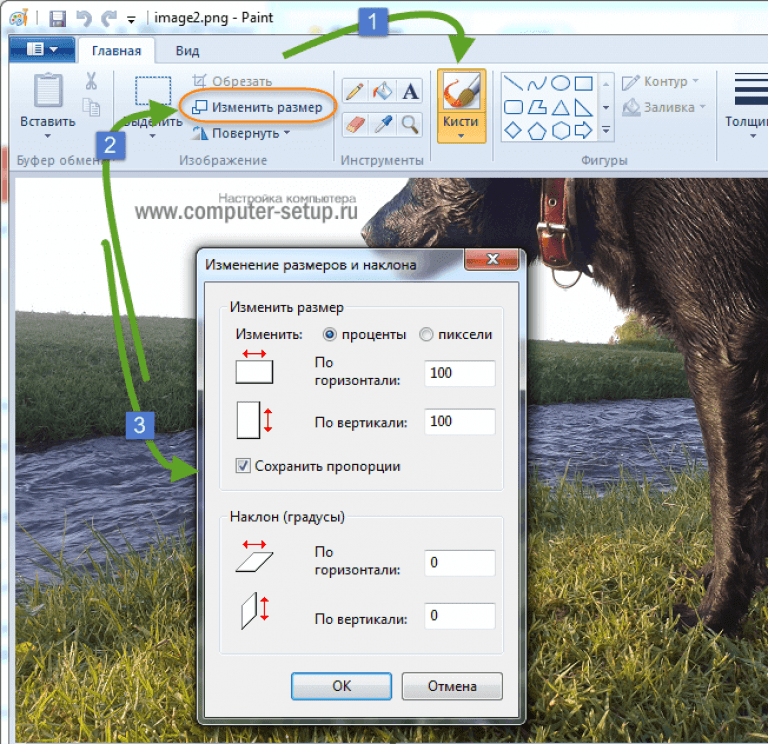
Фрактальный метод использует улучшающий слой для сохранения деталей в процессе увеличения. Это позволяет каждому пикселю лучше соответствовать свойствам своих соседей, позволяя краям оставаться четкими, а плоские области — гладкими.
Final Words
Как видите, существует множество доступных программ для увеличения фотографий. Коммерческие программы, как правило, дают наилучшие результаты, а Gigapixel AI обычно выбрасывает все остальное из воды.
В конце концов, все будет зависеть от ваших потребностей в увеличении изображения. Например, если вы хотите напечатать свои фотографии, особенно на холсте, тогда вам может подойти что-то вроде ON1 Resize.
Если вы часто увеличиваете некачественные изображения, лучше всего подойдут Gigapixel AI или PhotoZoom Pro.
Если вам просто нужно время от времени изменять размер изображения и вы уже используете Photoshop, нет причин не придерживаться этого.
И если вы ищете альтернативу Lightroom с возможностью увеличения изображения, ON1 Photo Raw 2021 или IrfanView будут вашим лучшим выбором.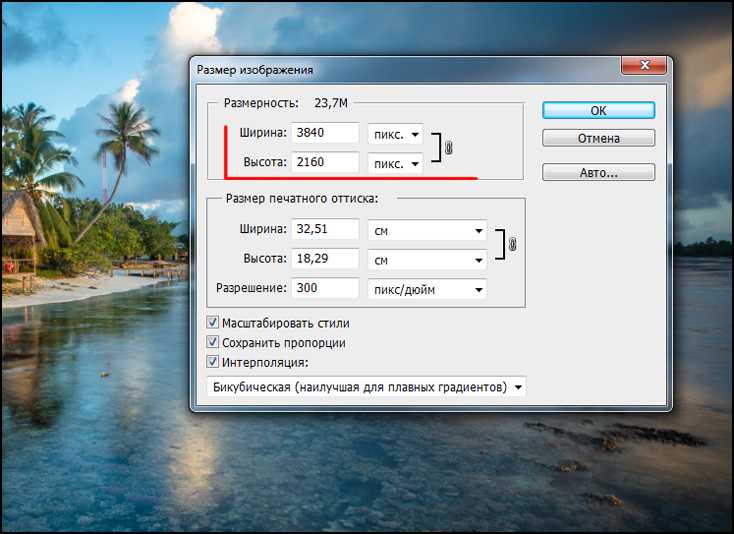 Для бесплатной замены Photoshop попробуйте GIMP.
Для бесплатной замены Photoshop попробуйте GIMP.
Что вы думаете? Вы регулярно увеличиваете фотографии? Если да, то какая ваша любимая программа?
Выбор редакции
Topaz Gigapixel AI
Доступное, мощное и простое в использовании программное обеспечение для увеличения ваших изображений без потери качества.
Проверить текущую цену
Отказ от ответственности: Все рекомендации беспристрастны и основаны на опыте пользователей, без предвзятости к продуктам или бренду. Продукты в этом посте могут содержать партнерские ссылки.
Настоятельно рекомендуется
8 инструментов для фотографов
Ознакомьтесь с этими 8 основными инструментами, которые помогут вам стать профессиональным фотографом.
Включает временные скидки.
Узнайте больше здесь
Как изменить размер изображения без потери качества
Нет ничего более неприятного, чем потеря разрешения фотографии при изменении размера.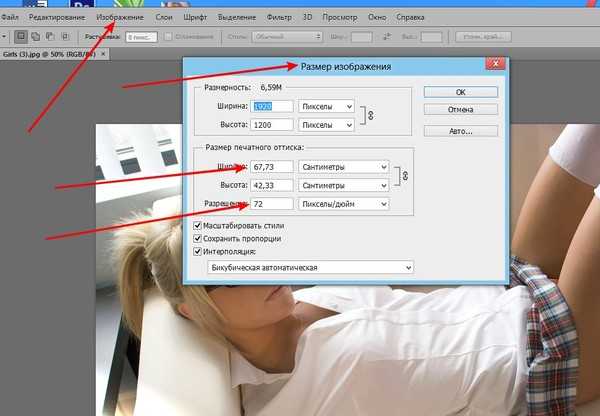 Мы все были там. Теперь, когда все публикуют безупречные фотографии со своих смартфонов и первоклассных камер, зернистые изображения просто не подходят.
Мы все были там. Теперь, когда все публикуют безупречные фотографии со своих смартфонов и первоклассных камер, зернистые изображения просто не подходят.
Уменьшить большие изображения с большим количеством пикселей достаточно просто. Однако при изменении размера маленького изображения до большого вы столкнетесь с некоторыми проблемами.
Хотите верьте, хотите нет, но на самом деле можно успешно взять изображение с низким разрешением и увеличить его до более высокого разрешения. Итак, никуда не уходите, потому что мы собираемся рассказать вам, как изменить размер изображения без потери качества.
Вариант 1: Perfect Resize
Perfect Resize — это программа, которая позволяет пользователям преобразовывать изображения с оптимизацией разрешения. Программное обеспечение стоит от 50 до 150 долларов в зависимости от вашего пакета, но есть большая вероятность, что вы будете проданы после 30-дневной бесплатной пробной версии. После того, как вы загрузили приложение или плагин Photoshop, остальная часть процесса пройдет гладко.
Просто откройте изображение, размер которого вы хотите изменить (если вы используете плагин Photoshop, просто нажмите «Файл», затем «Автоматизировать»), затем заполните размеры документа желаемого размера. Нажмите «Применить», чтобы сохранить изменения, и вуаля, вы чисты, четкое изображение готово к работе!
Совместимость:
Mac
Windows
Интеграция с Photoshop
Вариант 2: Gimp
Ранее мы упоминали настольное приложение под названием Gimp в нашем посте о 5 бесплатных альтернативах Adobe Photoshop, но чего мы не сделали Упомянем, что Gimp можно использовать для увеличения изображений без потери качества. Теперь возможности разрешения Gimp не так продвинуты, как Perfect Resize, но все равно будет заметная разница между исходным изображением и готовым продуктом.
Начните с открытия нужного изображения в Gimp. Затем перейдите к «изображение», затем «масштабировать изображение» и введите размер увеличенного изображения.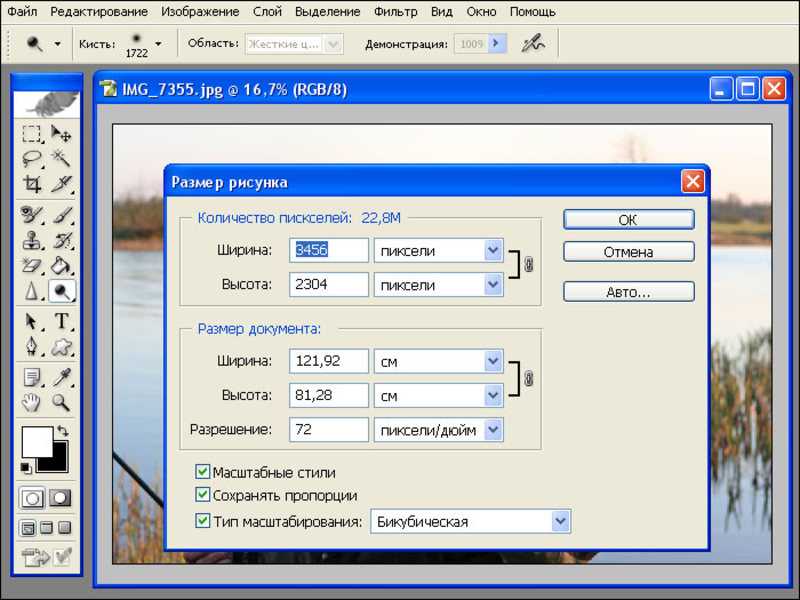 Наконец, выберите «Sinc Lanczos3» в качестве выбора интерполяции. Закончите, нажав «Масштаб», и наблюдайте, как происходит волшебство!
Наконец, выберите «Sinc Lanczos3» в качестве выбора интерполяции. Закончите, нажав «Масштаб», и наблюдайте, как происходит волшебство!
Совместимость:
Mac
Windows
Вариант 3: AKVIS Magnifier
AKVIS Magnifier — еще одна замечательная программа, которая позволяет изменять размер изображения с минимальной потерей качества или вообще без нее. Его уникальный алгоритм берет изображения с низким разрешением и преобразует их в сложные качественные фотографии всего за несколько простых кликов.
Как и Perfect Resize, инструмент AKVIS Magnifier можно использовать как отдельное программное обеспечение или его можно найти в меню «Файл», а затем «Автоматизировать» в Photoshop после загрузки. Просто откройте изображение с низким разрешением, установите желаемый размер высоты, ширины и разрешения и нажмите «Сохранить»! AKVIS Magnifier предлагает множество дополнительных настроек и параметров для изменения размера, но для базового использования стандартная настройка будет идеальной.

 Более простой способ изменения размера изображения
Более простой способ изменения размера изображения